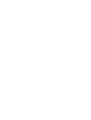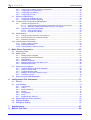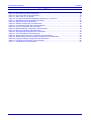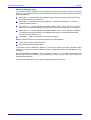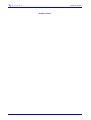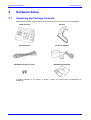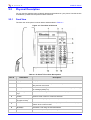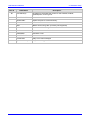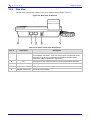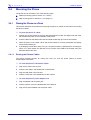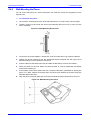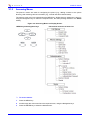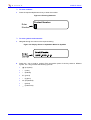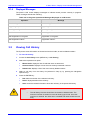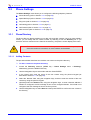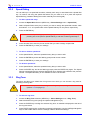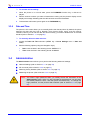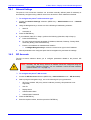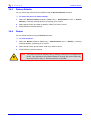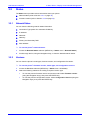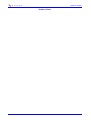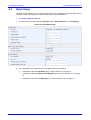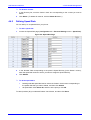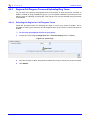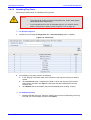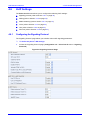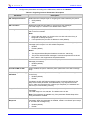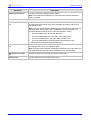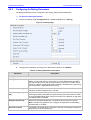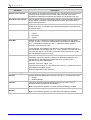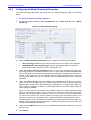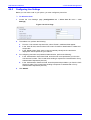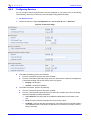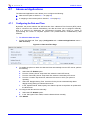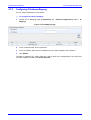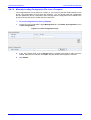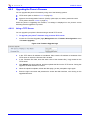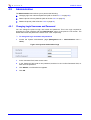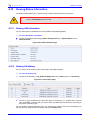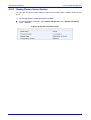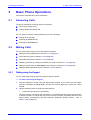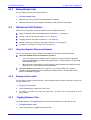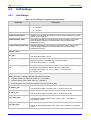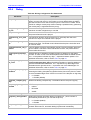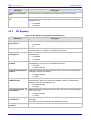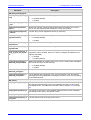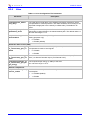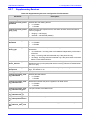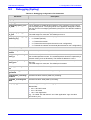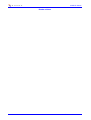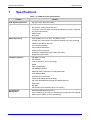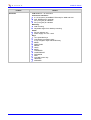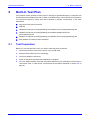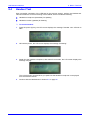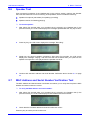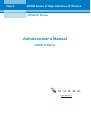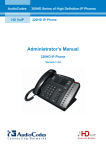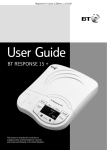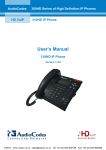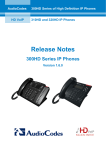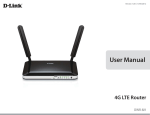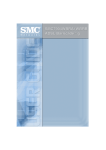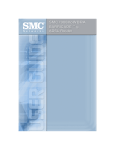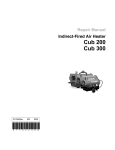Download AudioCodes 310HD Specifications
Transcript
Nuera 300HD Series of High Definition IP Phones 310HD IP Phone Administrator’s Manual 310HD IP Phone Version 1.0.2 Administrator's Manual Contents Table of Contents 1 Introduction ............................................................................................................... 13 2 Hardware Setup ......................................................................................................... 15 2.1 Unpacking the Package Contents ...................................................................................15 2.2 Physical Description ........................................................................................................16 2.2.1 Front View .......................................................................................................................... 16 2.2.2 Rear View .......................................................................................................................... 18 2.3 Cabling the Phone ...........................................................................................................19 2.4 Mounting the Phone.........................................................................................................20 2.4.1 Placing the Phone on a Desk ............................................................................................20 2.4.1.1 Routing the Phones Cables................................................................................20 2.4.2 Wall-Mounting the Phone ..................................................................................................21 3 Menu-Driven, Display Screen-Based Management ................................................ 23 3.1 Getting to Know Your LCD Screen ..................................................................................23 3.1.1 Areas of the LCD Screen ...................................................................................................23 3.1.2 Accessing Menus ...............................................................................................................24 3.1.3 Entering Characters Using the Keypad .............................................................................25 3.1.4 Displayed Messages ..........................................................................................................27 3.2 Viewing Call History .........................................................................................................27 3.3 Phone Settings ................................................................................................................28 3.3.1 Phone Directory ................................................................................................................. 28 3.3.1.1 Adding Contacts .................................................................................................28 3.3.1.2 Searching for Contacts .......................................................................................29 3.3.1.3 Calling from the Phone Directory .......................................................................29 3.3.1.4 Editing and Deleting Contacts ............................................................................29 3.3.2 Speed Dialing.....................................................................................................................30 3.3.3 Ring Tone .......................................................................................................................... 30 3.3.4 Call Waiting ........................................................................................................................ 31 3.3.5 Call Forward.......................................................................................................................31 3.3.6 Date and Time ................................................................................................................... 32 3.4 Administration ..................................................................................................................32 3.4.1 Network Settings ................................................................................................................ 33 3.4.2 SIP Accounts ..................................................................................................................... 33 3.4.3 Restore Defaults ................................................................................................................ 34 3.4.4 Restart ............................................................................................................................... 34 3.5 Status...............................................................................................................................35 3.5.1 Network Status...................................................................................................................35 3.5.2 Versions ............................................................................................................................. 35 4 Web-based Management .......................................................................................... 37 4.1 Accessing the Web Interface ...........................................................................................37 4.2 Getting Started with the Web ...........................................................................................38 4.3 Quick Setup .....................................................................................................................39 4.4 Personal Settings.............................................................................................................40 4.4.1 Adding Contacts to the Phone Directory............................................................................40 4.4.2 Defining Speed Dials .........................................................................................................41 4.4.3 Regional Call Progress Tones and Uploading Ring Tones ...............................................42 4.4.3.1 Selecting the Region for Call Progress Tones ...................................................42 4.4.3.2 Uploading Ring Tones ........................................................................................43 4.5 Configuring the LAN Interface .........................................................................................44 4.6 VoIP Settings ...................................................................................................................45 4.6.1 Configuring the Signaling Protocol ....................................................................................45 4.6.2 Configuring the Dialing Parameters ...................................................................................49 Version 1.0.2 3 October 2009 310HD IP Phone 4.6.3 4.6.4 4.6.5 4.6.6 Configuring the Media Streaming Parameters ..................................................................51 Configuring Voice Parameters ...........................................................................................52 Configuring Line Settings ...................................................................................................53 Configuring Services ..........................................................................................................54 4.7 Advanced Applications ....................................................................................................56 4.7.1 Configuring the Date and Time ..........................................................................................56 4.7.2 Configuring IP Address Mapping .......................................................................................57 4.8 Firmware and Configuration Management ......................................................................58 4.8.1 Loading Configuration File .................................................................................................58 4.8.1.1 Automatically Downloading Configuration File from a TFTP Server .................. 58 4.8.1.2 Manually Loading Configuration File from a Computer ......................................59 4.8.2 Upgrading the Phone’s Firmware ......................................................................................60 4.8.2.1 Using a TFTP Server ..........................................................................................60 4.8.2.2 Using DHCP Options ..........................................................................................61 4.9 Administration ..................................................................................................................62 4.9.1 Changing Login Username and Password ........................................................................62 4.9.2 Restoring the Phone to Default Settings............................................................................63 4.9.3 Restarting the Phone .........................................................................................................63 4.10 Viewing Status Information ..............................................................................................64 4.10.1 Viewing LAN Information ...................................................................................................64 4.10.2 Viewing Call History ........................................................................................................... 64 4.10.3 Viewing Phone’s Version Number .....................................................................................65 5 Basic Phone Operations ........................................................................................... 67 5.1 Answering Calls ...............................................................................................................67 5.2 Making Calls ....................................................................................................................67 5.2.1 Dialing using the Keypad ...................................................................................................67 5.2.2 Dialing from the Phone Directory .......................................................................................68 5.2.3 Speed Dialing.....................................................................................................................68 5.2.4 Redialing a Number ...........................................................................................................68 5.2.5 Dialing a Number from Call History List .............................................................................68 5.2.6 Making Multiple Calls .........................................................................................................69 5.3 Advanced Call Options ....................................................................................................69 5.3.1 Using the Speaker Phone and Headset ............................................................................69 5.3.2 Placing a Call on Hold .......................................................................................................69 5.3.3 Toggling Between Calls .....................................................................................................69 5.3.4 Making a Three‐Way Conference Call...............................................................................70 5.3.5 Transferring a Call ............................................................................................................. 70 5.4 Retrieving Voice Mail Messages......................................................................................70 6 Configuration File Parameters ................................................................................. 71 6.1 Network............................................................................................................................72 6.2 VoIP Settings ...................................................................................................................74 6.2.1 Line Settings ...................................................................................................................... 74 6.2.2 Codec ................................................................................................................................. 76 6.2.3 Media Streaming ................................................................................................................ 76 6.2.4 Dialing ................................................................................................................................ 77 6.2.5 SIP Signaling ..................................................................................................................... 78 6.2.6 Voice .................................................................................................................................. 80 6.2.7 Supplementary Services ....................................................................................................81 6.3 Speed Dials and Phone Contacts ....................................................................................83 6.4 Regional Settings.............................................................................................................83 6.5 Debugging (Syslog) .........................................................................................................85 7 Specifications ............................................................................................................ 87 8 Built-in Test Plan ....................................................................................................... 89 Administrator's Manual 4 Document #: 299-13801 Administrator's Manual Contents 8.1 Test Preparation ..............................................................................................................89 8.2 Keypad Test.....................................................................................................................90 8.3 LED Test ..........................................................................................................................90 8.4 Handset Test ...................................................................................................................91 8.5 Headset Test ...................................................................................................................92 8.6 Speaker Test ...................................................................................................................93 8.7 MAC Address and Serial Number Verification Test .........................................................93 Version 1.0.2 5 October 2009 310HD IP Phone List of Figures Figure 2-1: Front View of IP Phone .................................................................................................................. 16 Figure 2-2: Rear View of IP Phone ................................................................................................................... 18 Figure 2-3: Cabling the IP Phone ..................................................................................................................... 19 Figure 2-4: Wall-Mounting Dimensions ............................................................................................................ 21 Figure 2-5: Wall-Mounting the Phone ............................................................................................................... 21 Figure 3-1: Display Screen ............................................................................................................................... 23 Figure 3-2: Accessing Menus on Display Screen ............................................................................................. 24 Figure 3-3: Entering Letters .............................................................................................................................. 25 Figure 3-4: Entering Numerals ......................................................................................................................... 26 Figure 3-5: Display Screen in Alphabetic Mode for Symbols ...........................................................................26 Figure 4-1: Web Interface Areas ...................................................................................................................... 38 Figure 4-2: Quick Setup Page .......................................................................................................................... 39 Figure 4-3: Directory Page ............................................................................................................................... 40 Figure 4-4: Speed Dial Page ............................................................................................................................ 41 Figure 4-5: Tones Page .................................................................................................................................... 42 Figure 4-6: Tones Page .................................................................................................................................... 43 Figure 4-7: LAN Settings Page ......................................................................................................................... 44 Figure 4-8: Signaling Protocol Page ................................................................................................................. 45 Figure 4-9: Dialing Page ................................................................................................................................... 49 Figure 4-10: Media Streaming Page.................................................................................................................51 Figure 4-11: Voice Page ................................................................................................................................... 52 Figure 4-12: Voice Page ................................................................................................................................... 53 Figure 4-13: Services Page .............................................................................................................................. 54 Figure 4-14: Date and Time Page .................................................................................................................... 56 Figure 4-15: IP Mapping Page .......................................................................................................................... 57 Figure 4-16: Auto-configuration Page...............................................................................................................58 Figure 4-17: Auto-configuration Page...............................................................................................................59 Figure 4-18: Firmware Upgrade Page .............................................................................................................. 60 Figure 4-19: System Authorization Page .......................................................................................................... 62 Figure 4-20: Restore Defaults Page ................................................................................................................. 63 Figure 4-21: Restart System Page ................................................................................................................... 63 Figure 4-22: Confirmation Box .......................................................................................................................... 63 Figure 4-23: Network Status Page ................................................................................................................... 64 Figure 4-24: Call History Page ......................................................................................................................... 64 Figure 4-25: System Information Page ............................................................................................................. 65 Administrator's Manual 6 Document #: 299-13801 Administrator's Manual Contents List of Tables Table 1-1: Typographical Conventions ............................................................................................................. 10 Table 2-1: IP Phone’s Font View Descriptions ................................................................................................. 16 Table 2-2: IP Phone’s Rear View Descriptions ................................................................................................ 18 Table 3-1: Main Areas of LCD Display ............................................................................................................. 23 Table 3-2: In-Progress Operational Messages Displayed on LCD Screen ......................................................27 Table 4-1: Signaling Protocol Parameters Description.....................................................................................46 Table 4-2: Dialing Parameters Description ....................................................................................................... 49 Table 6-1: Network Configuration File Parameters .......................................................................................... 72 Table 6-2: Line Settings Configuration File Parameters...................................................................................74 Table 6-3: Codec Configuration File Parameters ............................................................................................. 76 Table 6-4: Media Streaming Configuration File Parameters ............................................................................76 Table 6-5: Dialing Configuration File Parameters ............................................................................................ 77 Table 6-6: SIP Signaling Configuration File Parameters .................................................................................. 78 Table 6-7: Voice Configuration File Parameters .............................................................................................. 80 Table 6-8: Supplementary Services Configuration File Parameters ................................................................81 Table 6-9: Speed Dials and Phone Contacts Configuration File Parameters ..................................................83 Table 6-10: Regional Settings Configuration File Parameters .........................................................................83 Table 6-11: Debugging Configuration File Parameters .................................................................................... 85 Table 7-1: 310HD IP Phone Specifications ...................................................................................................... 87 Version 1.0.2 7 October 2009 310HD IP Phone Reader’s Notes Administrator's Manual 8 Document #: 299-13801 Administrator's Manual Notices Notice This manual provides a description for setting up and configuring the 310HD IP Phone. Information contained in this document is believed to be accurate and reliable at the time of printing. However, due to ongoing product improvements and revisions, Nuera cannot guarantee accuracy of printed material after the Date Published nor can it accept responsibility for errors or omissions. © Copyright 2009 Nuera Communications, Inc. All rights reserved. This document is subject to change without notice. Date Published: October-21-2009 Tip: When viewing this manual on CD, Web site or on any other electronic copy, all cross-references are hyperlinked. Click on the page or section numbers (shown in blue) to reach the individual cross-referenced item directly. To return back to the point from where you accessed the cross-reference, press the ALT and ◄ keys. Trademarks Nuera, the Nuera logo are trademarks or registered trademarks of Nuera Communications, Inc. All other products or trademarks are property of their respective owners. WEEE EU Directive Pursuant to the WEEE EU Directive, electronic and electrical waste must not be disposed of with unsorted waste. Please contact your local recycling authority for disposal of this product. Customer Support Customer technical support and service are provided by Nuera’s Distributors, Partners, and Resellers from whom the product was purchased. For Customer support for products purchased directly from Nuera, contact [email protected]. Abbreviations and Terminology Each abbreviation, unless widely used, is spelled out in full when first used, and only Industry standard terms are used throughout this manual. The symbol 0x indicates hexadecimal notation. Version 1.0.2 9 October 2009 310HD IP Phone Typographical Conventions The following typographical conventions are used throughout in this manual: Table 1-1: Typographical Conventions Item Phone’s Keypad and LCD Screen Phone’s Web Interface Keys Convention Used Example As the label of the key appears on the phone. If no label appears, then the name of the key with first-letter capitalized is used. Press the SPEAKER key. Press the Speed Dial key. Menus on LCD screen Bold font. Select the Call History menu. Pages Enclosed by single quotation marks. Open the 'Directory' page. Path to pages Bold font with path to page as Open the 'Directory' page follows: tab > menu > submenu > (Configuration tab > Personal page item. Settings menu > Directory). Command buttons Bold font. Click the OK button. Fields/parameters Enclosed by single quotation marks. Define the telephone number in the ‘Number’ field. Entered values Enclosed in double quotation marks. In the ‘Number’ field, enter "5033311431". Compliancy Statements The use of this equipment may be subject to local rules and regulations. The following rules and regulations may be relevant in some or all areas. Federal Communications (FCC Statement) This device complies with FCC Rules Part 15. Operation is subject to the following two conditions: (1) this device may not cause harmful interference and (2) this device must accept any interference received including interference that may cause undesirable operation. This equipment has been tested and found to comply within the limit of a Class A digital device, pursuant to Part 15 of the FCC Rules. These limits are designed to provide reasonable protection against harmful interference in a residential installation. This equipment generates, uses and can radiate radio frequency energy and, if not installed and used in accordance with the manufacturer’s instructions, may cause harmful interference to radio communications. However, there is no guarantee that interference will not occur in a particular installation. If this equipment does cause harmful interference to radio or television reception, which can be determined by switching the equipment on and off, the user is encouraged to try to correct the interference by one or more of the following measures: Reorient or relocate the interference receiving antenna. Increase the distance of separation between the equipment and interference receiver. Connect the equipment to a power outlet on a circuit different from that to which the interference receiver is connected. Consult the dealer or an experienced radio/TV technician for help. Changes or modifications not expressly approved by the party responsible for compliance could void the user’s authority to operate the equipment. Administrator's Manual 10 Document #: 299-13801 Administrator's Manual Notices CE Notice (European Union) The symbol indicates compliance of this equipment to the EMC Directive and the Low Voltage Directive of the European Union. These markings indicate that this system meets the following technical standards: EN 55022 — “Limits and Methods of Measurement of Radio Interference Characteristics of Information Technology Equipment.” EN 55024 — “Information technology equipment - Immunity characteristics - Limits and methods of measurement.” EN 61000-3-2 — “Electromagnetic compatibility (EMC) - Part 3: Limits - Section 2: Limits for harmonic current emissions (Equipment input current up to and including 16 A per phase).” EN 61000-3-3 — “Electromagnetic compatibility (EMC) -Part 3: Limits - Section 3: Limitation of voltage fluctuations and flicker in low-voltage supply systems for equipment with rated current up to and including 16 A.” EN 60950 — “Safety of Information Technology Equipment.” Note: EN 55022 emissions requirements provide for two classifications: Class A is for typical commercial areas. Class B is for typical domestic areas. To determine which classification applies to your device, examine the FCC registration label located on the device. If the label indicates a Class A rating, the following warning applies to your computer: RF INTERFERENCE WARNING: This is a Class A product. In a domestic environment, this product may cause radio frequency (RF) interference, in which case the user may be required to take adequate measures. This device is classified for use in a typical Class B domestic environment. Version 1.0.2 11 October 2009 310HD IP Phone Reader’s Notes Administrator's Manual 12 Document #: 299-13801 Administrator's Manual 1 1. Introduction Introduction The 310HD IP Phone is based on Nuera’s proprietary High Definition (HD) voice technology, providing deeper clarity and a better audio experience in Voice-over-IP (VoIP) calls. The 310HD IP Phone is a fully-featured telephone that provides voice communication over an IP network, allowing you to place and receive phone calls, put calls on hold, transfer calls, make conference calls, and so on. Read this manual carefully to learn how to operate this product and take advantage of its features. The 310HD IP Phone offers a wide variety of management and configuration tools: Phone’s LCD display user interface: easy-to-use, menu-driven display screen, providing basic phone configuration and status capabilities Embedded Web server: provides a user-friendly Web interface that runs on any standard Web browser such as Microsoft® Internet Explorer. Configuration file: text-based file (created using any plain text editor such as Microsoft’s Notepad) containing configuration parameters and which is loaded to the phone using the Web interface or a TFTP server. Version 1.0.2 13 October 2009 310HD IP Phone Reader’s Notes Administrator's Manual 14 Document #: 299-13801 Administrator's Manual 2. Hardware Setup 2 Hardware Setup 2.1 Unpacking the Package Contents When unpacking the IP phone, ensure that all the following items are present and undamaged: 310HD IP Phone Handset Ethernet Cable AC Power Adapter Wall-Mounting Screws (Two) Wall-Mounting Bracket If anything appears to be missing or broken, contact your Nuera sales representative for assistance. Version 1.0.2 15 October 2009 310HD IP Phone 2.2 Physical Description You can use the graphics below to identify buttons and hardware on your phone. Use this section to familiarize yourself with the phones buttons functions. 2.2.1 Front View The front view of the phone is shown below and described in Table 2-1. Figure 2-1: Front View of IP Phone Table 2-1: IP Phone’s Font View Descriptions Item # Label/Name Description 1 Display screen Displays calls and status information. 2 MENU Press to access the menu options or cancel your selection and return to the previous menu level. 3 Message Indicator An illuminated red light indicates that there is an incoming call (flashing) or message (steady on). 4 4-way Navigation keys Press to scroll through lists and menus on the display screen. 5 ENTER Press to enter a menu or confirm a selection. 6 Speed dial memory keys (M1 to M10) Press a memory key to speed-dial the preset contact number. 7 MUTE Mutes the handset, headset, and speakerphone. The screen displays "Mute” when a call is muted. 8 HEADSET Activates a call using an external headset. 9 SPEAKER Activates the speakerphone, allowing hands-free conversations. Administrator's Manual 16 Document #: 299-13801 Administrator's Manual Item # Label/Name 10 VOLUME keys 11 FUNCTION KEYS 12 2. Hardware Setup Description Increases or decreases the volume for the handset, headset, speakerphone, and ring tone. DIRECTORY Opens the phone’s contact directory. REDIAL Access the dialed calls menu. DND Blocks all incoming calls. (Currently not supported) FORWARD Activates call forwarding HOLD Places the current call on hold. TRANSFER Transfers a call. CONFERENCE Initiates a conference call. VOICE MAIL Plays voice mail messages Alphanumeric keys Keys for entering phone numbers and text. Version 1.0.2 17 October 2009 310HD IP Phone 2.2.2 Rear View The rear view of the phone is shown in the figure below and described in Table 2-2. Figure 2-2: Rear View of IP Phone Table 2-2: IP Phone’s Rear View Descriptions Item # Label/Name Description 1 LAN RJ-45 port for connecting to the Ethernet LAN cable for LAN (uplink 10/100 Mbps) connection. If you are using Power over Ethernet (PoE), the power to the phone is supplied from the Ethernet cable (draws power from either a spare line or signal line). 2 PC RJ-45 port for connecting the phone to a PC (10/100 Mbps downlink). 3 Power Jack 4 Headset Jack 5 Handset Jack (RJ-9) Administrator's Manual 12V DC power port that connects to the AC power adapter. RJ-9 port that connects to an external headset. Connects to the handset. 18 Document #: 299-13801 Administrator's Manual 2.3 2. Hardware Setup Cabling the Phone The procedure below describes how to cable your phone. ¾ To cable the phone: 1. Connect the RJ-9 handset jack to the handset. 2. (Optional) Connect the RJ-9 headset jack to a headset. 3. Connect the LAN port to your Internet Service Provider’s network (WAN), using a CAT 5 Ethernet cable. This is typically done through your Cable or DSL modem. 4. Connect the PC port to your computer, using a CAT 5, straight-through Ethernet cable. 5. Connect the connector tip of the AC power adapter to the phone’s power socket (labeled DC 12V). Connect the two-prong AC adapter directly to the electrical wall outlet. The phone’s LEDs light red to indicate that the phone is connected to power. Note: If the LAN to which the phone is connected supports Power over Ethernet (PoE), no AC adapter is needed; the phone draws power from the Ethernet network. Figure 2-3: Cabling the IP Phone Version 1.0.2 19 October 2009 310HD IP Phone 2.4 Mounting the Phone The phone can be mounted in one of the following ways: 2.4.1 Desktop mounting (refer to Section 2.4.1 below) Wall mounting (refer to Section 2.4.2 on page 21) Placing the Phone on a Desk This section describes the procedures for placing the phone on a desk or flat surface and routing the phone’s cables. ¾ To place the phone on a desk 2.4.1.1 1. Position the phone bracket so that the brackets attachment tabs are aligned with the lower set of attachment slots on the underside of the phone. 2. Insert the tabs into the attachment slots and slide the bracket up to secure the bracket. 3. Place the phone on the desk. When the phone bracket is correctly positioned the Display screen face towards you. 4. If the Display screen faces away from you, the phone bracket is positioned for mounting the phone on a wall. Detach the bracket from the phone and reattach the bracket using the alternate attachment slots. Routing the Phones Cables The phone provides grooves for routing the LAN, PC, and AC power cables to ensure uninterrupted connections. ¾ To route the phone’s LAN and PC cables: 1. Plug the PC cable in the PC port. 2. Insert the PC cable in the allotted slot on the bracket. 3. Plug the LAN cable in the LAN port. 4. Insert the LAN cord in the allotted slot on the bracket. ¾ To route the phone’s power adapter cord: 1. Plug the adapter into the power jack. 2. Insert the power cord in the allotted slots of the bracket. 3. Plug the AC power adapter into the power outlet. Administrator's Manual 20 Document #: 299-13801 Administrator's Manual 2.4.2 2. Hardware Setup Wall-Mounting the Phone You can mount the phone on a wall or wall plate. You need two screws (not supplied) to fit the keyhole slots. ¾ To wall mount the phone: 1. On the wall or a wall plate, drill two holes with a distance of 3 15/16 inches (100 mm) apart. 2. Thread a screw into each hole with each head extending about 3/16 inch (5 mm) from the wall or wall plate. Figure 2-4: Wall-Mounting Dimensions 3. Connect the AC power adapter, LAN and PC cords and route them to go under the bracket. 4. Position the phone bracket so that the attachment tabs are aligned with the upper set of attachment slots on the underside of the phone. 5. Insert the tabs into the attachment slots and slide the bracket up to secure the bracket. 6. Place the phone on the wall. When the phone bracket is correctly positioned the Display screen face towards you. 7. If the Display screen faces toward the floor, the phone bracket is positioned for placing the phone on a desk. Detach the bracket from the phone and reattach the bracket using the alternate attachment slots. 8. Align the phone’s keyhole slots with the screws and slide the phone downward to secure it. Figure 2-5: Wall-Mounting the Phone Version 1.0.2 21 October 2009 310HD IP Phone Reader’s Notes Administrator's Manual 22 Document #: 299-13801 Administrator's Manual 3 3. Menu-Driven, Display Screen-Based Management Menu-Driven, Display Screen-Based Management The 310HD IP Phone provides a Display Screen based user interface for providing an intuitive, menu-driven interface for configuring the phone. 3.1 Getting to Know Your LCD Screen This section provides an overview on using the phone’s display screen. 3.1.1 Areas of the LCD Screen The main areas of the phone’s LCD screen are illustrated in the figure below and described in Table 3-1. Figure 3-1: Display Screen Table 3-1: Main Areas of LCD Display Item # Description 1 Displays the current time. 2 Displays the current date. Version 1.0.2 23 October 2009 310HD IP Phone 3.1.2 Accessing Menus The phone’s menus are used for configuring the phone (e.g., adding contacts to the phone directory) and obtaining various information (e.g., missed calls and network status). The phone’s main menu is accessed using the MENU key. Drilling down to submenus is done by using the Navigation keys to select the required menu, and then pressing ENTER or the Select softkey. Figure 3-2: Accessing Menus on Display Screen Hierarchical structure of menu list MENU key and Navigation keys ¾ To access menus: 1. Press the MENU key. 2. Scroll through the main menu list to the required menu, using the Navigation keys. 3. Press the ENTER key to select the desired menu. Administrator's Manual 24 Document #: 299-13801 Administrator's Manual 3. Menu-Driven, Display Screen-Based Management 4. Repeat steps 2 through 3 to select the next menu levels. 5. To cancel your selection and move to the previous menu level, press the left arrow key. Note: You need a password to access the Administration submenus. You can use the default password “1234” to login. 3.1.3 Entering Characters Using the Keypad The phone’s alphanumeric keypad allows you to enter numbers, letters, and symbols. This is required when configuring various elements (for example, IP addresses, contact names, etc.). Some keys allow you to enter numbers and symbols while other keys allow you to enter numbers and letters. When dialing numbers directly from the keypad, only numbers (as printed on the keys) are activated. Some parameters determine which character set is used when a key is pressed. For example, pressing a key when entering a Contact Name into the Directory prioritizes letters over numbers. Whereas pressing a key when entering a Contact Number in the Directory prioritizes numbers of letters. ¾ To enter alphabetical characters: 1. Press the required alphanumeric key to enter the letter. Successive presses display the next letter pertaining to the key. To enter upper case letters, keep pressing the key until the letter appears in upper case. Figure 3-3: Entering Letters Enter Name Version 1.0.2 Jan Contact Name 25 October 2009 310HD IP Phone ¾ To enter numbers: 1. Press the required alphanumeric key to enter the number. Figure 3-4: Entering Numerals Enter Number Jan Contact Number ¾ To enter symbols and numerals: 1. Navigate through the menus to the required setting. Figure 3-5: Display Screen in Alphabetic Mode for Symbols 2. Press the 1 key to enter a symbol. Each successive press of the key enters a different symbol. The 1 key provides the following symbols: • @ (at symbol) • : (colon) • * (asterisk) • # (pound) • - (hyphen) • & (ampersand) • . (period) • _ (underscore) Administrator's Manual 26 Document #: 299-13801 Administrator's Manual 3.1.4 3. Menu-Driven, Display Screen-Based Management Displayed Messages The phone’s LCD screen displays messages to indicate certain process currently in progress. These messages include the following: Table 3-2: In-Progress Operational Messages Displayed on LCD Screen Operation Message Downloading a firmware file “Downloading Firmware File” Upgrading the phone’s firmware “Upgrading Firmware” Loading a configuration file “Updating Configuration” Initialization “Initializing…” SIP Registration in Progress “Registration in Progress” SIP Registration failure “Registration Failure” 3.2 Viewing Call History The IP phone stores information of missed and received calls, as well as dialed numbers. ¾ To view call history: 1. Access the Call History menu (MENU key > Call History). 2. Select the required menu option: • Missed Calls: displays a lists of calls that were not answered • Answered Calls: displays a list of the most recently answered numbers • Dialed Calls: displays a list of the most recently dialed numbers 3. Select a call entry from the history list (selected in Step 2), by pressing the Navigation up/down keys. 4. Press the ENTER key: • Dial: dials the number of the selected call entry. • Detail: displays details of the call entry • Save: saves the related information about the call entry in the personal directory Notes: • Version 1.0.2 The call history lists are stored from the newest to oldest entries. The maximum number of entries for each call history type is 200. Once this maximum is attained, the oldest entry is deleted and replaced with the new entry. 27 October 2009 310HD IP Phone 3.3 Phone Settings The Phone Settings menu allows you to configure the following telephony features: 3.3.1 Phone directory (refer to Section 3.3.1 on page 28) Speed dial keys (refer to Section 3.3.2 on page 30) Ring tone (refer to Section 3.3.3 on page 30) Call waiting (refer to Section 3.3.4 on page 31) Call forward (refer to Section 3.3.5 on page 31) Date and time (refer to Section 3.3.6 on page 32) Phone Directory The phone directory feature enables you to add, edit, and view contacts. Once you have added a contact, you can easily dial the contact number by selecting it from the Directory list. If you receive a call from someone who is listed in the directory, the phone’s screen displays this name. Note: The maximum number of contacts that you can add to the directory is 1,000. Once this maximum is reached, no more contacts can be added. 3.3.1.1 Adding Contacts The procedure below describes how to add a new contact to the phone directory ¾ To add a contact to the phone directory: 1. Access the Directory submenu (MENU key > Phone Settings menu > Directory). Alternatively, press the DIRECTORY key. 2. Use the Navigation Keys to select New and then Press ENTER. 3. In the ‘Name’ field, enter the name of the new contact using the phone’s keypad (as described in Section 3.1.3 on page 25). 4. Select the ‘Number’ field, using the navigation keys, and then enter the number of the new contact by using the phone’s keypad. 5. (Optional) Select the Domain field, using the navigation keys, to enter a domain address if needed. If configured, the SIP message is sent to the configured domain. If this field is not configured, the SIP message is sent to the Proxy server. 6. Use the Navigation keys to select Save and then press ENTER to confirm the new contact in the directory. Administrator's Manual 28 Document #: 299-13801 Administrator's Manual 3.3.1.2 3. Menu-Driven, Display Screen-Based Management Searching for Contacts Once your phone directory is defined with contacts, you can use the phone’s search feature to quickly and easily locate the required contact. ¾ To search the directory: 3.3.1.3 1. Press the DIRECTORY key, use the Navigation arrows to select Search, and then press ENTER. 2. Use the alphanumeric keypad to enter the name of the contact, and then press Enter. The Contact name is then displayed in the Display Screen. 3. Press Enter to display a list of options, use the Navigation arrows to scroll through the options, and then press Enter to access the selected option. Calling from the Phone Directory The procedure below describes how to dial contacts that are listed in your phone directory. ¾ To dial a contact: 3.3.1.4 1. Search the Directory list, select the contact that you want to call and then press Enter. 2. Use the Navigation keys to select Dial and then press ENTER. Editing and Deleting Contacts You can edit and delete contacts from the phone directory, as described in the procedure below. ¾ To edit a contact: 1. In the Directory list, select the contact to edit and then press ENTER. 2. Use the Navigation keys to select Edit and then press ENTER. 3. Use the Navigation keys to select the Name, Number or Domain to edit, and then press ENTER. The contact detail is shown on the Display Screen. 4. Either re-enter all the content detail or use the Navigation keys to move the cursor to character you want to edit. 5. Edit the content using the Alphanumeric keypad and press ENTER. The Contact options are listed in the Display Screen. 6. Use the arrows again to select Save and then click ENTER to save the edited contact details. ¾ To delete a contact: 1. In the Directory list, select the contact to delete and then press ENTER. 2. Use the Navigation keys to select Delete and then press ENTER. A confirmation message is displayed to verify your intention to delete a contact from the Directory. 3. Select Yes to Delete the Contact and then press ENTER. The contact is deleted from the Directory. Version 1.0.2 29 October 2009 310HD IP Phone 3.3.2 Speed Dialing You can add up to 10 speed dial numbers, whereby each entry is associated with a Speed Dial key. To make a call using the speed dial feature, all you need to do is to press the required Speed Dial key (instead of dialing the number manually from the keypad). ¾ To add a speed dial entry: 1. Access the Speed Dial submenu (MENU key > Phone Settings menu > Speed Dial). 2. Select a Speed Dial memory key to which you want to assign the speed dial number. Note that indices “1” to “10” represent M1 to M10 Speed Dial keys on the phone, respectively. 3. Press the ENTER key. Note: Instead of performing steps 1 through 3, you can configure a Speed Dial key by pressing one of the phone’s Speed Dial keys, and then continuing with Step 4. 4. In the ‘Number’ field, enter the phone number that you want to assign a speed dial. 5. Press the ENTER key to save your settings. ¾ To edit or delete a speed dial: 1. In the Speed Dial list, select the speed dial entry that you want to edit. 2. Press the ENTER key and at the flashing prompt enter a new number. 3. Press the ENTER key to save your settings. ¾ To delete a speed dial: 3.3.3 1. In the Speed Dial list, select the speed dial entry that you want to edit. 2. Press the ENTER key and at the flashing prompt press the ENTER key again. The Speed Dial list is displayed and the selected Speed Dial entry displays N/A instead of the previous number. The Speed Dial Entry is now available to use a new number. Ring Tone The phone provides you a default list of ring tones from which you can choose a ring tone for indicating incoming calls. Note: You can upload additional ring tones for your phone, using the Web interface (refer to 4.4.3 on page 42). ¾ To select a ring tone: 1. Access the Ring Tone submenu (MENU key > Phone Settings menu > Ring Tone). 2. Select the desired ring tone (using the up/down Navigation keys). 3. Press the ENTER key to assign the selected ring tone. An asterisk is displayed to the left of the ring tone name. 4. Press ENTER again and a confirmation message is displayed. Use the Left/Right Navigation keys to select either Yes to save the settings or No to discard the settings. Administrator's Manual 30 Document #: 299-13801 Administrator's Manual 3.3.4 3. Menu-Driven, Display Screen-Based Management Call Waiting You can enable or disable the phone’s call waiting feature. When this feature is enabled and you receive another call while you are currently in call with another party, the Display RED LED flashes. ¾ To enable or disable call waiting: 3.3.5 1. Access the Call Waiting submenu (MENU key > Phone Settings menu > Call Waiting). 2. Select one of the following options (using the up/down Navigation keys): • Disable: disables call waiting • Enable: enables call waiting 3. Press the ENTER key to assign the selection. A confirmation message is displayed. 4. Use the Left/Right Navigation keys to select either Yes to save the settings or No to discard the settings. Press the ENTER key to save the settings. Call Forward The Call Forward feature allows you to automatically redirect an incoming call to another phone number, upon a user-defined condition (e.g., when the line is busy). The configuration of the call forward feature is performed in two stages. The first stage is the actual call forward setup; the second stage is the activation. ¾ To configure call forwarding: 1. Access the Call Forward submenu (MENU key > Phone Settings menu > Call Forward) 2. Select Switch from the Call Forward submenu and press ENTER. 3. Select one of the following options (using the up/down navigation keys): • Disable: disables call forward • Enable: enables call forward 4. Press ENTER to save your settings; you are returned to the Call Forward submenu. 5. Define the condition upon which you want call forwarding to be executed: a. Select the ‘Type’ field, and then press the ENTER key. b. Select the required condition using the Navigation keys: ♦ Unconditional: call is always forwarded ♦ Busy: call forwarded when the line is busy ♦ No Reply: call forwarded when the incoming call is not answered after a userdefined time (refer to Step 2.e) c. Press the ENTER key. An asterisk is displayed to the left of the selected option. d. Press the ENTER key; you are returned to the ‘Type’ field. e. If you selected the condition “No Reply”, then perform the following: a. Version 1.0.2 Use the Up/Down navigation keys to select the time after which the call is forwarded, and then press the ENTER key; you are returned to the ‘Type’ field. 31 October 2009 310HD IP Phone ¾ To activate call forwarding: 3.3.6 1. When the phone is in on-hook state, press the FORWARD function key; a dial tone is played. 2. Dial the number to where you want to forward the incoming call; the phone’s display screen displays a message indicating that the call has been successful forwarded. 3. To deactivate call forward, press again on the FORWARD key. Date and Time The phone’s LCD screen allows you to manually define the date and time. By default, the phone retrieves the date and time from a Network Time Protocol (NTP) server over the Internet. Therefore, before you can set the date and time manually, you need to disable NTP in the Web interface (refer to Section 4.7.1 on page 56). ¾ To manually define the date and time: 3.4 1. Access the Date and Time submenu (MENU key > Phone Settings menu > Date and Time). 2. Edit the following options (using the Navigation keys): • Date: enter the date in the following format: MMDDYYYY • Time: enter the time in the following format: HHMMSS Administration The Administration menu allows you to perform the following advanced settings: Network Settings (refer to Section 3.4.1 on page 33) SIP accounts (refer to Section 3.4.2 on page 33) Restoring factory defaults (refer to Section 3.4.3 on page 34) Restarting the phone (refer to Section 3.4.4 on page 34) Note: You need a login password when you initially access the submenus of the Administration menu. When you are prompted for the password, you can enter the default password “1234”, and then press the ENTER key. To change the login password, use the phone’s Web interface (refer to Section 4.9.1 on page 62). Administrator's Manual 32 Document #: 299-13801 Administrator's Manual 3.4.1 3. Menu-Driven, Display Screen-Based Management Network Settings The phone’s LAN connection interface can be either manually defined (static IP address) or automatically configured using a DHCP server from where the LAN IP address is obtained. ¾ To configure the phone’s LAN connection type: 1. Access the Network Settings submenu (MENU key > Administration menu > Network Settings). 2. Using the Navigation keys, choose one of the following IP addressing schemes: • Static IP • Automatic IP 3. Press the ENTER key. 4. If you selected “Static IP” in Step 2, perform the following (otherwise, skip to Step 5): a. Press the ENTER key. b. For each required network parameter (IP Address, Netmask, Gateway, Primary DNS, Secondary DNS), press the ENTER key. c. Enter the new address in dotted-decimal notation. ♦ 5. 3.4.2 Left/Right Navigation keys: moves the cursor left or right in the IP address. After all parameters are configured press the left navigation key and save the settings. SIP Accounts The SIP Accounts submenu allows you to configure parameters related to the phone’s SIP account. Note: Currently, the SIP Proxy server’s IP address cannot be configured using the LCD screen interface. However, you can configure it using the Web interface (refer to Section 4.6.1 on page 45). ¾ To configure the phone’s SIP account: 1. Access the SIP Accounts submenu (MENU key > Administration menu > SIP Accounts). 2. Select (using the Navigation keys), one of the following SIP proxy parameters: • SIP Proxy Address: SIP proxy server’s address (currently, this parameter is not supported) • User ID • Display Name • Authentication Name • Authentication Password 3. Press the ENTER key. 4. Enter the required values, and then press the ENTER key. Version 1.0.2 33 October 2009 310HD IP Phone 3.4.3 Restore Defaults You can restore the phone to factory defaults using the Restore Defaults submenu. ¾ To restore the phone to default settings: 3.4.4 1. Select the Restore Defaults submenu (MENU key > Administration menu > Restore Defaults); a warning message appears, prompting you to confirm. 2. Select Yes to confirm and reset to defaults, or No if you want to cancel. 3. Press ENTER to save the settings. Restart You can restart the phone using the Restart submenu. ¾ To reset the phone: 1. Select the Restart submenu (MENU key > Administration menu > Restart); a warning message appears, prompting you to confirm. 2. Select Yes to confirm phone restart, or No if you want to cancel. 3. Press ENTER to save the settings. Note: The phone can also be remotely reset by sending a SIP NOTIFY message to the phone. This reset allows for graceful shutdown, whereby the phone resets only when there are no calls, i.e., when the phone is in idle state. Administrator's Manual 34 Document #: 299-13801 Administrator's Manual 3.5 3. Menu-Driven, Display Screen-Based Management Status The Status menu provides various information about your phone: 3.5.1 Network status (refer to Section 3.5.1 on page 35) Firmware version (refer to Section 3.5.2 on page 35) Network Status You can view the following network status information: Connection Type (static IP or automatic IP/DHCP). IP address Netmask Gateway Primary and Secondary DNS MAC address ¾ To view the phone’s network status: 3.5.2 1. Access the Network Status submenu (MENU key > Status menu > Network Status). 2. Scroll through the list, using the Navigation keys, to view the desired network status. Versions You can view the phone’s model type, firmware version, and configuration file version. ¾ To view the phone’s firmware version, model type, and configuration version: 1. Access the Versions submenu (MENU key > Status menu > Versions). 2. Select the following submenus according to required version type: Version 1.0.2 • To view the phone’s firmware version and phone model: select Firmware version (using the Navigation keys), then press the ENTER key. • To view the phone’s configuration version: select Configuration Version (using the Navigation keys), then press the ENTER key. 35 October 2009 310HD IP Phone Reader’s Notes Administrator's Manual 36 Document #: 299-13801 Administrator's Manual 4 4. Web-based Management Web-based Management This chapter describes how to configure the phone using the phone’s embedded Web server (Web interface). 4.1 Accessing the Web Interface You can use any standard Web browser (such as Microsoft Internet Explorer) to access the phone’s Web interface. The IP address used for accessing the Web interface is the phone’s IP address, received from a DHCP server or manually configured (static IP address). ¾ To access the phone’s Web interface: 1. Connect the LAN port of your phone to the IP network (using the Cable or ADSL modem from your Internet Service Provider). 2. Determine the phone’s IP address obtained from the DHCP server, using the phone’s LCD screen as described in Section 3.4.1 on page 33 (in the ‘IP Address’ field). 3. Start your Web browser, and then in the URL address field, enter the phone’s IP address suffixed with the port address “:8000”, for example, http://192.168.1.2:8000, as displayed below. The Web login window appears: 4. Enter the user name and the password, and then click OK. Note: The administrator’s default login user name and password are “admin” and “1234” respectively. To change the login credentials, refer to Section 0 on page 62. Version 1.0.2 37 October 2009 310HD IP Phone 4.2 Getting Started with the Web The areas of the Web interface is shown below: Figure 4-1: Web Interface Areas The Web interface is composed of the following main areas: Toolbar: displays Nuera logo and provides the following buttons: • Home: opens the Home page (this is the ‘System Information’ page, as described in Section 4.10.3 on page 65) • Log off: closes the Web interface Navigation bar: provides tabs for accessing the configuration menus: • Configuration: provides menus for configuring the phone. • Management: provides menus for various management tasks such as firmware upgrade and changing the login username and password. • Status & Diagnostics: provides menus for displaying information on the status of the phone, such as call history. Navigation tree: tree-like, hierarchical structure of menus pertaining to the selected tab on the Navigation bar. Configuration pane: displays the configuration parameters pertaining to a selected menu in the Navigation tree. Administrator's Manual 38 Document #: 299-13801 Administrator's Manual 4.3 4. Web-based Management Quick Setup The Web interface allows you to quickly configure the main parameters required for basic phone functioning. This is provided by the ‘Quick Setup’ page, as described below. ¾ To quickly setup your phone: 1. Access the ‘Quick Setup’ page (Configuration tab > Quick Setup menu > Quick Setup). Figure 4-2: Quick Setup Page 2. Version 1.0.2 For a description of the parameters on this page, refer to the following: • Parameters under the LAN Setup group, refer to Section 4.5 on page 44. • Parameters under the SIP Proxy and Registrar group, refer to Section 4.6.1 on page 45 • Parameters under the Line Settings group, refer to Section 4.6.5 on page 53 39 October 2009 310HD IP Phone 4.4 Personal Settings The Personal Settings menu allows you to define the following: 4.4.1 Contacts in your phone directory (refer to Section 4.4.1 on page 40) Speed dials (refer to Section 4.4.2 on page 41) Region for Call Progress Tone (refer to Section 4.4.3 on page 42) Adding Contacts to the Phone Directory You can add, edit, or delete directory contacts. A contact’s address can be a telephone number, IP address, or domain name. ¾ To add a contact to the phone’s directory: 1. Access the ‘Directory’ page (Configuration tab > Personal Settings menu > Directory). Figure 4-3: Directory Page 2. In the ‘Name’ field, enter the name of the contact. 3. Configure the contact’s address, by performing one of the following: 4. • In the ‘Number’ field, enter the contact’s telephone number. • (Optional) In the ‘Domain or IP Address’ field, enter the contact’s IP address or domain name. Click Submit; the contact appears in the Directory list. ¾ To edit a contact: 1. If the contact does not appear in the displayed Directory list, then from the ‘Directory Page’ drop-down list, select the page in the directory that you want displayed. 2. In the Directory list, click the number that appears in the ‘No.’ column corresponding to the contact you want to edit; the contact’s attributes appear above in the ‘Name’ and ‘Domain or IP Address’ fields. 3. Edit the contact as required, and then click Submit; the contact’s new attributes are updated in the Directory list. Administrator's Manual 40 Document #: 299-13801 Administrator's Manual 4. Web-based Management ¾ To delete a contact: 4.4.2 1. In the Directory list, mark the ‘Select’ check box corresponding to the contact you want to delete. 2. Click Delete. (To delete all contacts, click the Delete All button.) Defining Speed Dials You can add up to 10 speed dials to your phone. ¾ To add a speed dial: 1. Access the ‘Speed Dial’ page (Configuration tab > Personal Settings menu > Speed Dial). Figure 4-4: Speed Dial Page 2. In the ‘Number’ field corresponding to the phone’s Speed Dial key (in the ‘Button’ column), enter the speed dial number to which you want to assign the Speed Dial key. 3. Click Submit. ¾ To delete speed dials: • Deleting selected speed dial entries: select the ‘Delete’ check boxes corresponding to the speed dials that you want to delete, and then click Submit. • All speed dials: Click Delete All, and then at the prompt, click OK. To clear (unselect) all your selected ‘Delete’ check boxes, and then click Reset. Version 1.0.2 41 October 2009 310HD IP Phone 4.4.3 Regional Call Progress Tones and Uploading Ring Tones You can suite your phone’s call progress tones to the location in which the phone is located. In addition, instead of using the default ring tone, you can upload a different ring tone file and use that ring tone for indicating incoming calls. This ring tone can only be selected using the phones LCD interface. 4.4.3.1 Selecting the Region for Call Progress Tones Follow the procedure below for selecting the region in which your phone is located. This is important for suiting your phone for the call progress tones of the country in which the phone is located. ¾ To select the geographical location of your phone: 1. Access the ‘Tones’ page (Configuration tab > Personal Settings menu > Tones). Figure 4-5: Tones Page 2. From the ‘Current Location’ drop-down list, select the country in which your phone is located. 3. Click Submit. Administrator's Manual 42 Document #: 299-13801 Administrator's Manual 4.4.3.2 4. Web-based Management Uploading Ring Tones Follow the procedure below for uploading new ring tones. Notes: • The ring tone file must be in WAV format (A/Mu-Law, 8-kHz audio sample rate and 8-bit audio sample size). • If you want the phone to use an uploaded ring tone, you need to use the phone’s LCD screen to select it (refer to Section 3.3.3 on page 30). ¾ To upload a ring tone: 1. Access the ‘Tones’ page (Configuration tab > Personal Settings menu > Tones). Figure 4-6: Tones Page 2. For uploading a ring tone, perform the following: a. In the ‘Ringing Tone Name’ field, enter the name of the ring tone file that you want to upload. b. Click the Browse button, navigate to the folder in which the ring tone file is located, select the file, and then click Open; the file name and path is displayed in the ‘File Location’ field. c. Click Submit; the file is loaded to the phone and displayed in the Ring Tone list. ¾ To delete Ring Tones: • Version 1.0.2 Deleting selected ring tones: select the ‘Delete’ check boxes corresponding to the ring tone that you want to delete, and then click Submit. 43 October 2009 310HD IP Phone 4.5 Configuring the LAN Interface The phone’s LAN configuration includes defining the method for obtaining an IP address as well as VLAN settings. The phone’s IP address can be static whereby the IP address is manually entered, or automatic whereby the IP address is acquired from a DHCP server. ¾ To define the phone’s LAN settings: 1. Access the ‘LAN Settings’ page (Configuration tab > Network Connections menu > LAN Settings). Figure 4-7: LAN Settings Page 2. Select one of the following ‘IP Type’ IP addressing options: • Static IP: for manually defining the phone’s IP address. • Automatic IP (DHCP): for obtaining the phone’s IP address automatically from a DHCP server. If you select the Static IP option, continue to Step 3. If you select the Automatic IP (DHCP) option, skip to Step 4. 3. 4. 5. If you selected Static IP (in Step 2), the following fields become available: • IP Address: enter the IP address. • Subnet Mask: enter the subnet mask. • Default Gateway Address: enter the IP address of the default gateway. • Primary DNS: enter the primary DNS server address. • Secondary DNS: enter the secondary DNS server address. The phone connects to this server if the primary DNS server is unavailable. To assign a VLAN ID to the phone’s network, under the VLAN Settings group, perform the following: a. In the ‘Activation’ field, select the On option. b. In the ‘VLAN ID’ field, enter a VLAN ID (0 to 4094). c. In the ‘VLAN Priority’ field, enter the priority (0 to 7, where 7 is the highest priority) of traffic for this VLAN. Click Submit. Administrator's Manual 44 Document #: 299-13801 Administrator's Manual 4.6 4. Web-based Management VoIP Settings The Voice Over IP menu allows you to configure the following VoIP settings: 4.6.1 Signaling protocol (refer to Section 4.6.1 on page 45) Dialing (refer to Section 4.6.2 on page 49) Media streaming (refer to Section 4.6.3 on page 51) Voice (refer to Section 4.6.4 on page 52) Line (refer to Section 4.6.5 on page 53) Services (refer to Section 4.6.6 on page 54) Configuring the Signaling Protocol The ‘Signaling Protocol’ page allows you to define various SIP signaling parameters. ¾ To define the phone’s SIP settings: 1. Access the ‘Signaling Protocol’ page (Configuration tab > Voice Over IP menu > Signaling Protocols). Figure 4-8: Signaling Protocol Page Version 1.0.2 45 October 2009 310HD IP Phone 2. Configure the parameters according to the table below, and then click Submit. Table 4-1: Signaling Protocol Parameters Description Parameter SIP Transport Protocol Description Determines the transport layer for outgoing SIP calls initiated by the phone. UDP (default) TCP SIP Local Port Defines the local SIP port (UDP or TCP) port for SIP messages. The valid range is 1 to 65534. The default value is 5060. Gateway Name Assigns a name to the phone. The name is used as the host part of the SIP URI in the From header. Note: PRACK Mode Ensure that the name you choose is the one with which the Proxy is configured to identify the phone. If not specified, the phone's IP address is used (default). When enabled, the phone sends PRACK (Provisional Acknowledgment) message upon receipt of 1xx SIP reliable responses. Disable Enable (default) Notes: Enable RPORT The Supported and Required headers contain the '100rel' tag. The phone sends PRACK messages if 180/183 responses are received with '100rel' in the Supported or Required headers. Determines whether the phone adds the ‘rport’ parameter to the relevant SIP Message (Via header). Disable (default) Enable Include PTIME in SDP When enabled, the phone adds the ‘ptime’ parameter to the SDP message body. Enable Keep Alive using OPTIONS Determines whether Keep-Alive is done using SIP OPTIONS messages sent to the Proxy. Disable (default) Enable If enabled, the SIP OPTIONS message is sent at intervals (defined by the Keep Alive Period parameter, described below). Any response from the Proxy, either success (200 OK) or failure (4xx response) is considered as if the Proxy is communicating correctly. Keep Alive Period Defines the Proxy keep-alive time interval (in seconds) between Keep-Alive messages. The valid range is 5 to 2,000,000. The default value is 300. Note: This parameter is available only if the parameter Enable Keep Alive using OPTIONS is enabled. Connect Media on 180 Response Administrator's Manual When enabled, media is connected upon receipt of SIP 180, 183, or 200 messages. When the parameter is disabled, media is connected upon receipt of 183 and 200 messages only. Disable (default) Enable 46 Document #: 299-13801 Administrator's Manual 4. Web-based Management Parameter Description SIP Proxy and Registrar Use SIP Proxy Determines whether a SIP Proxy server is used. Disable = Proxy isn't used (default). Enable = Proxy is used and outgoing calls are routed to the configured proxy. Proxy IP Address or Host Name The IP address or host name of the SIP proxy. Proxy Port The UDP or TCP port of the SIP proxy. Note: This parameter is available only if the parameter Use SIP Proxy is enabled. Note: This parameter is available only if the parameter Use SIP Proxy is enabled. Maximum Number of Authentication Retries Defines how many times authenticated register messages are re-sent if 401 or 407 responses with a different “nonce” are received. Note: This parameter is available only if the parameter Use SIP Proxy is enabled. Use SIP Proxy IP and Port for Registration Use the SIP proxy IP address and port for registration. When enabled, there is no need to configure the address of the registrar separately. Disable Enable (default) Note: This parameter is available only if the parameter Use SIP Proxy is enabled. Use SIP Registrar Enables the phone to register to a separate Registrar server. Disable = phone doesn't register to Registrar server.(default) Enable = phone registers to Registrar server when the phone is powered up. Registrar IP Address or Host Name The IP address or host name of the registrar server. Registrar Port The UDP or TCP port of the registrar server. Note: This parameter is available only if the parameter Use SIP Registrar is enabled. Note: This parameter is available only if the parameter Use SIP Registrar is enabled. Registration Expires The registration timeout, in seconds. Note: This parameter is available only if the parameter Use SIP Registrar is enabled. Use SIP Outbound Proxy Outbound Proxy IP Address or Host Name Uses an outbound SIP proxy (all SIP messages are sent to this server as the first hop). Disable (default) Enable The IP address of the outbound Proxy. If this parameter is set, all outgoing messages (including Registration messages) are sent to this Proxy according to the Stack behavior. Note: This parameter is available only if the parameter Use SIP Outbound Proxy is enabled. Version 1.0.2 47 October 2009 310HD IP Phone Parameter Outbound Proxy Port Description The port on which the outbound Proxy listens. Note: This parameter is available only if the parameter Use SIP Outbound Proxy is enabled. SIP Timers Retransmission Timer T1 The time interval (in msec) between the first transmission of a SIP message and the first retransmission of the same message (according to RFC 3261). The default is 500. Note: The time interval between subsequent retransmissions of the same SIP message starts with SipT1Rtx and is multiplied by two until SipT2Rtx. For example (assuming that SipT1Rtx = 500 and SipT2Rtx = 4000): The first retransmission is sent after 500 msec. The second retransmission is sent after 1000 (2*500) msec. The third retransmission is sent after 2000 (2*1000) msec. Retransmission Timer T2 The fourth retransmission and subsequent retransmissions until SIPMaxRtx are sent after 4000 (2*2000) msec. The maximum interval (in msec) between retransmissions of SIP messages (according to RFC 3261). The default is 4000. Note: The time interval between subsequent retransmissions of the same SIP message starts with SipT1Rtx and is multiplied by two until SipT2Rtx. Retransmission Timer T3 The SIP T3 retransmission timer according to RFC 3261 INVITE Timer The SIP INVITE timer according to RFC 3261. Administrator's Manual 48 Document #: 299-13801 Administrator's Manual 4.6.2 4. Web-based Management Configuring the Dialing Parameters The dialing parameters can be configured in the ‘Dialing’ page, as described below. ¾ To define the dialing parameters: 1. Access the ‘Dialing’ page (Configuration tab > Voice Over IP menu > Dialing). Figure 4-9: Dialing Page 2. Configure the parameters according to the table below, and then click Submit. Table 4-2: Dialing Parameters Description Parameter Description Dialing Parameters Dialing Timeout Specifies the duration (in seconds) of allowed inactivity between dialed digits. When you work with a proxy, the number you have dialed before the dialing process has timed out is sent to the proxy as the user ID to be called. This is useful for calling a remote party without creating a speed dial entry (assuming the remote party is registered with the proxy). Phone Number Length The maximum length of shortcut numbers that you can enter and the maximum number of digits that you can dial. Enable Dialing Complete Key When enabled, a specific key can be defined for the Complete Dialing key. Pressing the Dialing Complete Key (defined below) forces the phone to make a call to the dialled digits even if there is no match in the dial plan or digit map. The default value is enabled. Dialing Complete Key Defines the Complete Dialing key. The default value is the pound (#) key. Note: This field only appears if you configure the parameter ‘Enable Dialing Complete Key’ to “Enable”. Dial Tone Timeout Version 1.0.2 The duration of the dial tone, in seconds. If the limit is exceeded, the dial tone stops and you hear a Reorder tone. 49 October 2009 310HD IP Phone Parameter Description Reorder Tone Timeout The duration (in seconds) of the Reorder tone. The Reorder tone is played for example, when the phone receives a SIP “486” response. If the limit is exceeded, the Reorder tone stops and a Howler tone is played to the user No Answer Call Timeout Timeout before the phone automatically sends a Cancel message. When the phone makes a call and the other side doesn’t answer, the phone sends a Cancel after this timeout. Howler Tone Timeout The duration (in seconds) of the Howler tone. If the limit is exceeded, the Howler tone stops. The Howler tone indicates that the phone has been left in an off-hook state. DTMF Transport Mode DTMFs are the tones generated by your telephone's keypad. Digit Map Inband RFC 2833 Via SIP Enables the ISP to predefine possible formats (or patterns) for the dialed number. A match to one of the defined patterns terminates the dialed number. An ‘x’ in the pattern indicates any digit. ‘;’ separates between patterns. Example: '10x;05xxxxxxxx;4xxx'. In this example, three patterns are defined. A number that starts with 10 is terminated after the third digit, and so on. If the user dials a number that does not match any pattern, the number is terminated using the timeout or when the user presses the pound (‘#’) key. Dial Plan This parameter works in conjunction with the Digit Map and enables translation of specific patterns to specific SIP destination addresses. An ‘x’ represents any dialed digit. Each backslash at the right side of the ‘=’ represents one of the dialed digits. Example: '4xxx=Line_\\\@10.1.2.3' This rule issues a call to 10.1.2.3 with the SIP ID of Line_ followed by the last three digits of the dialed number. Rules are separated by the character ';.' Automatic Dialing Activate Timeout Enables automatic dialing when the user picks up (i.e., off-hooks) the phone. Enable Disable (default) Timeout (in seconds) before automatic dialing occurs. When set to 0, automatic dialing is performed immediately. Note: This parameter appears only when Automatic Dialing is enabled. Destination Phone Number Administrator's Manual The automatic dialing destination. Note: This parameter appears only when Automatic Dialing is enabled. 50 Document #: 299-13801 Administrator's Manual 4.6.3 4. Web-based Management Configuring the Media Streaming Parameters The media streaming parameters are configured in the ‘Media Streaming’ page, as described below. ¾ To define the media streaming parameters: 1. Access the ‘Media Streaming’ page (Configuration tab > Voice Over IP menu > Media Streaming). Figure 4-10: Media Streaming Page 2. Under the Media Streaming Parameters group, configure the following parameters: • RTP Port Range: Defines the port range for Real Time Protocol (RTP) voice transport. • DTMF Relay RFC 2833 Payload Type: The RTP payload type used for RFC 2833 DTMF relay packets. Range is 0 to 255. The default is 101. 3. Under the Quality of Service Parameters group, in the Type of Service (ToS) field, enter the quality of service in hexadecimal format. This is a part of the IP header that defines the type of routing service to be used to tag outgoing voice packets, originated from the phone. It is used to tell routers along the way that this packet should get specific QoS. Leave this value as 0xb8 (default) if you are unfamiliar with the Differentiated Services IP protocol parameter. 4. Under the Codecs group, select the codec(s) and packetization time that you want the phone to use. You can select up to five codecs, where the first codec in the list is given the highest priority, and the rest in descending order of appearance. To make a call, at least one codec must be configured. In addition, for best performance it is recommended to select as many codecs as possible. When you start a call to a remote party, your available codecs are compared with the remote party's to determine the codec to use. If there is no codec that both parties have made available, the call attempt fails. Note that if more than one codec is common to both parties, you cannot force which of the common codecs are used by the remote party's client. If you do wish to force the use of a specific codec, configure the list with only that specific codec. The Packetization Time is the length of the digital voice segment that each packet holds. The default is 20 millisecond packets. Selecting 10 millisecond packets reduces the delay, but increases the bandwidth consumption. 5. Under the G.723 Bitrate group, from the G.723 Bitrate drop-down list, select low or high bit rate for G.723. 6. Click Submit. Version 1.0.2 51 October 2009 310HD IP Phone 4.6.4 Configuring Voice Parameters The voice parameters are configured in the ‘Voice’ page, as described below. ¾ To define the voice parameters: 1. Access the ‘Voice’ page (Configuration tab > Voice Over IP menu > Voice). Figure 4-11: Voice Page 2. To configure Automatic Gain Control (AGC), perform the following: a. 3. From the ‘Enable Automatic Gain Control’ drop-down lists, select “Enable” if you want the phone to automatically adjust the voice volume to compensate for a weak or loud signal. If you enable AGC, the following fields appear: ♦ Automatic Gain Control Direction: Determines whether the AGC is located before the Encoder input (“For Local User”) or after the Decoder output (“For Remote User”). ♦ Target Energy: The required output energy (in dBm) of the AGC. Under the Jitter Buffer group, perform the following: a. In the ‘Minimum Delay’ field, enter the initial and minimal delay of the adaptive jitter buffer mechanism, which compensates for network problems. The value should be set according to the expected average jitter in the network (in milliseconds). The default is 35 msec. b. From the ‘Optimization Factor’ drop-down list, select the adaptation rate of the jitter buffer mechanism. Higher values cause the jitter buffer to respond faster to increased network jitter. The default is 7. 4. From the ‘Enable Silence Compression’ drop-down list, select “Enable” to enable silence compression for reducing the network bandwidth consumption. The default is disabled. 5. Click Submit. Administrator's Manual 52 Document #: 299-13801 Administrator's Manual 4.6.5 4. Web-based Management Configuring Line Settings Before you can make a call on your phone, you must configure a phone line. ¾ To define the lines: 1. Access the ‘Line Settings’ page (Configuration tab > Voice Over IP menu > Line Settings). Figure 4-12: Voice Page 2. 3. 4. Version 1.0.2 To enable a Line, perform the following: a. From the ‘Line Activate’ drop-down list, select “Enable”; additional fields appear. b. In the ’User ID’ field, enter this lines VoIP user’s ID used for identification to initiate and accept calls. c. In the ‘Display Name’ field, enter a name to intuitively identify the line and that is displayed to remote parties as your caller ID. For configuring username and password authentication, perform the following: a. In the ‘Authentication User Name’ field, enter the user name provided to you from the VoIP Service Provider. This is used when sending a response to Unauthorized or Proxy Authentication Requested (401/407). b. In the ‘Authentication Password’ field, enter the password provided to you from the VoIP Service Provider. This is used when sending a response to Unauthorized or Proxy Authentication Requested (401/407). Click Submit. 53 October 2009 310HD IP Phone 4.6.6 Configuring Services You can configure various supplementary services supported by your phone such as call waiting, call forwarding, three-way conferencing, and message waiting indication (MWI). ¾ To define services: 1. Access the ‘Services’ page (Configuration tab > Voice Over IP menu > Services). Figure 4-13: Services Page 2. 3. To enable call waiting, perform the following: a. From the ‘Activate’ drop-down list, select “Enable”. b. From the ‘Call Waiting SIP Reply’ drop-down list, select the SIP response message that is sent when another call arrives while a call is in progress: ♦ Ringing: 180 Ringing ♦ Queued: 182 Queued (default) To enable call forward, perform the following: a. From the ‘Activate’ drop-down list, select “Enable”. b. From the ‘Call Forward Type’ drop-down list, select the condition upon which incoming calls are forwarded to another destination: ♦ Unconditional: incoming calls are forwarded independently of the status of the line. ♦ Busy: incoming calls are forwarded only if the phone is busy. ♦ No Reply: incoming calls are forwarded only if the phone does not answer before a user-defined timeout. This timeout is defined in the ‘Forward on No Reply Timeout’ field (in seconds). Administrator's Manual 54 Document #: 299-13801 Administrator's Manual 4. Web-based Management 4. To enable three-way conferencing, select “Local” to allow the phone to handle three-way conferencing locally. 5. To configure Message Waiting Indication, perform the following: 6. a. From the ‘Activate’ drop-down list, select “Enable”. b. In the ‘Voice Mail Number’ field, enter the extension number to access your voice mail. c. If you need to register with a MWI subscriber server, then from the ‘Subscribe to MWI’ drop-down list, select “Enable”, and configure the following parameters: • • Version 1.0.2 MWI Server IP Address or Host Name: IP address or host name of the MWI server ♦ MWI Server Port: port number of the MWI server ♦ MWI Subscribe Expiry Time: interval between registrations Under the General Parameters group, configure the following parameters: • 7. ♦ Stutter Tone Duration: This tone is used in the following scenarios: ♦ When you enable MWI and an unheard message exists, a stutter tone is played for the duration configured for this parameter. ♦ When call forwarding is activated, a stutter tone is played for the duration configured for this parameter. Out of Service Behavior: defines the tone to play instead of a dial tone if you configured a Registrar IP address and the registration failed: ♦ Reorder Tone: a Reorder tone is played instead of a dial tone. ♦ No Tone: no tone is played. Automatic Disconnect: When the remote side disconnects and this was the last call session, the phone automatically disconnects when using the SPEAKER or HEADSET. Click Submit. 55 October 2009 310HD IP Phone 4.7 Advanced Applications The Advanced Applications menu allows you to configure the following: 4.7.1 Date and time (refer to Section 4.7.1 on page 56) IP mapping to host names (refer to Section 4.7.2 on page 57) Configuring the Date and Time By default, the phone retrieves the date and time from a Network Time Protocol (NTP) server when it connects to the Internet. Alternatively, the date and time can be configured manually. NTP is a protocol for distributing the Coordinated Universal Time (UTC) by means of synchronizing the clocks of computer systems over packet-switched, variable-latency data networks. ¾ To define the date and time: 1. Access the ‘Date and Time’ page (Configuration tab > Advanced Applications menu > Date and Time). Figure 4-14: Date and Time Page 2. 3. 4. To enable the phone to obtain the date and time automatically from an NTP server, perform the following: a. Select the NTP Enable option. b. From the ‘Primary Server’ drop-down lists, select the main NTP server. c. From the ‘Secondary Server’ drop-down lists, select the secondary NTP server. d. From the ‘Location’ drop-down list, select the time zone in which your phone is operating. e. Select the ‘Daylight Saving Time’ check box for the phone to automatically detect daylight saving setting for selected time zones. f. In the ‘Update Interval’ fields, specify how often the phone must perform an update with the NTP server. To configure the date and time manually. a. Select the NTP Disable option. b. In the ‘Set System Time’ fields, enter the date and time manually. Click Submit. Administrator's Manual 56 Document #: 299-13801 Administrator's Manual 4.7.2 4. Web-based Management Configuring IP Address Mapping You can map IP addresses to host names. ¾ To configure IP address mapping: 1. Access the ‘IP Mapping’ page (Configuration tab > Advanced Applications menu > IP Mapping). Figure 4-15: IP Mapping Page 2. In the ‘Hostname’ field, enter a hostname. 3. In the ‘IP Address’ field, enter an IP address that you want mapped to the hostname. 4. Click Submit. To delete a mapped entry, simply select the ‘Select’ check box corresponding to the entry that you want to delete, and then click Delete Selected. Version 1.0.2 57 October 2009 310HD IP Phone 4.8 Firmware and Configuration Management The Firmware & Configuration menu allows you to configure the following: 4.8.1 Uploading configuration file (refer to Section 4.8.1 on page 58) Upgrading firmware version (refer to Section 4.8.2 on page 60) Loading Configuration File The phone’s configuration file can be loaded or upgraded using one of the following methods: Automatically - by using a TFTP server on which the configuration file is located Manually - by selecting the configuration file located in a folder on your computer While the phone is loading the configuration file, a message to indicate this is displayed on the phone’s screen. 4.8.1.1 Automatically Downloading Configuration File from a TFTP Server The configuration file can be placed on a TFTP server and then downloaded automatically to the phone. The configuration file is in the format <phone’s MAC address>.cfg. Approximately 40 seconds after phone initialization, the phone sends a TFTP Get message to the TFTP server (indicated in DHCP option 66), requesting the configuration file. If the configuration file is available on the TFTP server, the phone downloads it and updates the phone configuration after verifying that the configuration file is related to the phone model and the version is later than the current one. When configuration update is needed, the phone reboots. The next retrieval of the configuration file is every lease time of the DHCP. ¾ To disable automatic configuration file download from a TFTP server: 1. Access the ‘Auto-configuration’ page (Management tab > Firmware & Configuration menu > Auto-configuration). 2. Select the Activate Off option. ¾ To define a different TFTP server for automatic configuration file download: 1. Access the ‘Auto-configuration’ page (Management tab > Firmware & Configuration menu > Auto-configuration). Figure 4-16: Auto-configuration Page 2. In the ‘Server’ field, enter a different TFTP server IP address, which is received from DHCP options 66. This value is replaced after reboot with the value received from DHCP option 66. 3. Click Submit. Administrator's Manual 58 Document #: 299-13801 Administrator's Manual 4.8.1.2 4. Web-based Management Manually Loading Configuration File from a Computer The configuration file can be placed in a folder on your local PC and then loaded directly to the phone. The configuration file must have the extension *.cfg. The phone loads the configuration file and updates the phone configuration after verifying that the configuration file is related to the phone model and the version is later than the current one. ¾ To load a configuration file from a computer: 1. Access the ‘Auto-configuration’ page (Management tab > Firmware & Configuration menu > Auto-configuration). Figure 4-17: Auto-configuration Page 2. In the ‘File Location’ field, click the Browse button, navigate to the folder in which the file is located, select the file, and then click Open; the path and file name appear in the field. 3. Click Submit. Version 1.0.2 59 October 2009 310HD IP Phone 4.8.2 Upgrading the Phone’s Firmware You can upgrade the phone’s firmware by using one of the following options: TFTP server (refer to Section 4.8.2.1 on page 60) Dynamic Host Configuration Protocol (DHCP) options (60, 66, and 67) mechanism with TFTP (refer to Section 4.8.2.2 on page 61) While the phone is upgrading the firmware, a message is displayed on the phone’s screen indicating that the upgrade is in process. 4.8.2.1 Using a TFTP Server You can upgrade your phone’s firmware using a remote TFTP server. ¾ To upgrade your phone’s firmware using a remote TFTP server: 1. Access the ‘Firmware Upgrade’ page (Management tab > Firmware & Configuration menu > Firmware Upgrade). Figure 4-18: Firmware Upgrade Page 2. In the ‘TFTP Server IP Address or Host Name’ field, enter the IP address or hostname of the TFTP server on which the firmware file is located. 3. In the ‘Firmware File’ field, enter the exact name of the firmware file (*.img) located on the TFTP server. 4. Click Submit; the phone reboots, and then uploads the file from the TFTP server. During this upgrade, the Web interface is “locked”. 5. When the upload completes, refresh the Web page; you are prompted to login again. 6. Enter the login user name and password to access the Web interface, now running on the upgraded firmware. Administrator's Manual 60 Document #: 299-13801 Administrator's Manual 4.8.2.2 4. Web-based Management Using DHCP Options You can upgrade your phone’s firmware using DHCP options mechanism with TFTP. This server can be remote or set up to run on a PC. Note: Ensure that your DHCP server supports Options 60 (phone’s model name), 66 (TFTP server address), and 67 (firmware file), and that these are configurable. ¾ To upgrade your phone’s firmware using DHCP Options: 1. Before connecting the phone, verify that the TFTP server is running and the firmware file is located in the correct location. 2. Connect your phone to the IP network, and then connect the phone to the power outlet. 3. After system initialization, the phone sends a TFTP request to the IP address indicated in the DHCP Option 66 field to retrieve the firmware file indicated in the DHCP Option 67 field. At this stage, the phone retrieves only a small portion of the firmware file to check the firmware version. 4. The firmware version is checked and if the version is different from the one currently running on the phone, the phone reboots and uploads the complete firmware file from the TFTP server and burns it to the flash memory. Version 1.0.2 61 October 2009 310HD IP Phone 4.9 Administration The Administration menu allows you to perform the following: 4.9.1 Changing login user name and password (refer to Section 4.9.1 on page 62) Restore phone to factory defaults (refer to Section 4.9.2 on page 63) Restart the phone (refer to Section 4.9.3 on page 63) Changing Login Username and Password You can change the phone’s login user name and password. This is the login required for accessing the Web interface and the Administration menu of the phone’s LCD screen. The default user name and password is “admin” and “1234” respectively. ¾ To change the login username and password: 1. Access the ‘System Authorization’ page (Management tab > Administration menu > Users). Figure 4-19: System Authorization Page 1. In the ‘Username’ field, enter a user name. 2. In the ‘Password’ field, enter a new password, and then in the ’Confirm Password’ field, reenter this new password. 3. Click Submit; a confirmation box appears. 4. Click OK. Administrator's Manual 62 Document #: 299-13801 Administrator's Manual 4.9.2 4. Web-based Management Restoring the Phone to Default Settings You can restore all your phone’s settings to factory default settings, as described in the procedure below. ¾ To restore the phone to factory defaults: 1. Access the ‘Restore Defaults’ page (Management tab > Administration menu > Restore Defaults). Figure 4-20: Restore Defaults Page 4.9.3 2. Click the Submit button; a confirmation box appears prompting you to confirm. 3. Click OK. Restarting the Phone You can use the Web interface to restart your phone. ¾ To restart the phone: 1. Access the ‘Restart System’ page (Management tab > Administration menu > Restart System). Figure 4-21: Restart System Page 2. Click the Restart button; a confirmation box appears prompting you to confirm. Figure 4-22: Confirmation Box 3. Version 1.0.2 Click OK. 63 October 2009 310HD IP Phone 4.10 Viewing Status Information The Web interface allows you to view a variety of status information about your phone. Note: Currently, the ‘VoIP Status’ page (Status & Diagnostics tab > System Status menu > VoIP Status) does not exist. 4.10.1 Viewing LAN Information You can view various LAN details such as IP address and default gateway. ¾ To view LAN status information: Access the ‘Network Status’ page (Status & Diagnostics tab > System Status menu > Network Status). Figure 4-23: Network Status Page 4.10.2 Viewing Call History You can view a list of received calls, missed calls, and dialed numbers. ¾ To view call history log: 1. Access the ‘Call History’ page (Status & Diagnostics tab > History menu > Call History). Figure 4-24: Call History Page 2. From the ‘Type’ drop-down list, select the type of call history (i.e., missed calls, received calls, and dialed numbers) that you want to view; the table lists the call history according to the chosen call history type. You can delete a logged call history entry, by selecting the ‘Delete’ check box corresponding to the entry that you want to delete, and then clicking the Delete button. Administrator's Manual 64 Document #: 299-13801 Administrator's Manual 4. Web-based Management 4.10.3 Viewing Phone’s Version Number You can view the phone’s model name as well as the firmware version currently running on the phone. ¾ To view the phone’s model and version number: Access the ‘System Information’ page (Status & Diagnostics tab > System Information menu > Version). Figure 4-25: System Information Page Version 1.0.2 65 October 2009 310HD IP Phone Reader’s Notes Administrator's Manual 66 Document #: 299-13801 Administrator's Manual 5 5. Basic Phone Operations Basic Phone Operations This section discusses basic phone operations. 5.1 Answering Calls The phone indicates an incoming call by the following: Phone rings (ringing tone) System Status LED flashes red You can answer incoming calls by performing one of the following: 5.2 Picking up the handset Pressing the HEADSET key Pressing the SPEAKER key Making Calls You can make calls using any one of the following methods: 5.2.1 Dialing with the keypad (refer to Section 5.2.1 on page 67) Phone directory (refer to Section 5.2.2 on page 68) Speed dial keys (refer to Section 5.2.3 on page 68) Redialing a number by pressing the REDIAL key (refer to Section 5.2.4 on page 68) Dialing a number from the Call History menu list (refer to Section 5.2.5 on page 68) Dialing multiple destinations (refer to Section 5.2.6 on page 69) Dialing using the Keypad You can make calls using the phone’s keypad to dial the number. ¾ To make a call using the keypad: 1. Enter the telephone number using the alphanumeric keypad. If you enter an incorrect digit, press the navigation key back arrow .to erase the incorrect digits then re-enter the correct number. 2. Dial the entered number, by performing the following: • Press the # (pound) key to force dialing. Once the first key is pressed, the unit waits for a user-defined period of time before starting to dial the number. This gives the user time to enter the number completely before the unit begins dialing. (configured by the Web interface’s parameter ‘Dialing Timeout’ - refer to Section 4.6.2 on page 49). Version 1.0.2 67 October 2009 310HD IP Phone 5.2.2 Dialing from the Phone Directory You can make calls to contacts that are stored in the phone’s directory. ¾ To make a call using the phone directory: 1. Access the Directory submenu (MENU key > Phone Settings menu > Phone Settings > Directory) or alternatively press the DIRECTORY key. 2. Select View from the Directory submenu, and then press ENTER. 3. Scroll through the list and press ENTER to select the contact that you want to call. 4. Select Dial from the screen display options and press ENTER to dial the number. You can use the Speed Dial keys (located on the right side of the phone) to quickly dial a configured speed dial number. For defining Speed Dial keys, refer to Section 4.4.2 on page 41. 5.2.3 Speed Dialing You can use the Speed Dial keys (located on the right side of the phone) to quickly dial a configured speed dial number. For defining Speed Dial keys, refer to Section 4.4.2 on page 41. ¾ To make a call using speed dialing: 5.2.4 Press the required Speed Dial Memory key (M1-M10) that was assigned a phone number. Redialing a Number You can redial a number that you have recently dialled. ¾ To redial a number: 5.2.5 1. Press the REDIAL key; the LCD screen displays a history of dialed numbers. 2. Use the navigation keys to scroll through the call history to the number you wish to dial. 3. Press the Enter key to select the number. 4. Select Dial from the screen display options and press Enter to dial the number. Dialing a Number from Call History List You can use the Call History menu to dial numbers from the Missed Call, Received Calls or Dialled Numbers list. ¾ To dial numbers from the call history list: 1. Access the Call History submenu (MENU key > Phone Settings menu > Call History). 2. Press the ENTER key to display the Call History options (Missed Call, Received Calls or Dialled Numbers). 3. Scroll through the list and select the history menu that you want. 4. Scroll through the list to select the contact that you want to call and then press ENTER. 5. Select Dial from the screen display options and press ENTER to dial the number. Administrator's Manual 68 Document #: 299-13801 Administrator's Manual 5.2.6 5. Basic Phone Operations Making Multiple Calls You can make up to two calls at the same time. ¾ To make multiple calls: 5.3 1. Make the first call, by using the handset/headset or speaker. 2. Make the second call, by pressing the HOLD key to place the first call on hold. Advanced Call Options While a call is in progress, the phone offers numerous additional features: 5.3.1 Using the speaker phone and headset (refer to Section 5.3.1 on page 69) Placing a call on hold (refer to Section 5.3.2 on page 69) Toggling between calls (refer to Section 5.3.3 on page 69) Making a three‐way conference call (refer to Section 5.3.4 on page 70) Transferring a call (refer to Section 5.3.5 on page 70) Using the Speaker Phone and Headset You can use the phone’s built-in speaker and headset functionality, as described below: 5.3.2 Using the Speaker Phone for hands-free operation: • You can use the phone’s speaker to talk on the phone. While the call is in progress, press the SPEAKER key to enable the speaker phone. To terminate the call, press the SPEAKER key again. • When the phone’s handset is on-hook, pressing a digit simulates the hands-free mode, allowing you to continue dialing the required digits. Using the Headset: While talking on the phone, you can relay audio to a connected headset. Press the HEADSET key to enable the headset function. To terminate the call, press the HEADSET key again. Placing a Call on Hold You can place a call on hold temporarily. This is typically used to answer a second incoming call or make another call. ¾ To place a call on hold: 5.3.3 1. Press the HOLD key to place the call on hold. 2. To answer a second call, press the HOLD key. The first call is then placed on hold automatically. Toggling Between Calls The phone allows you to toggle between two received calls, where one call is put on hold. ¾ To toggle between calls: 1. Version 1.0.2 Press the HOLD key to toggle between the calls. 69 October 2009 310HD IP Phone 5.3.4 Making a Three‐Way Conference Call To make a three‐way conference call, follow the procedure described below. ¾ To make a three‐way conference call: 5.3.5 1. Call the first participant of the conference call. 2. Place the first participant on hold. 3. Call the number of the second participant of the call. 4. Press the CONFERENCE key to include all participants in the call. 5. To end the three‐way conference call, hang up the phone. Transferring a Call You can transfer a call to another phone number, using either the attended or semi-attended transfer method, as described in the table below: ¾ To transfer a call using attended transfer method: 1. While a call is in progress, press the TRANSFER or HOLD key. 2. Dial the number to where you want to transfer the call. 3. Once the call is established, you can speak to the called party, and then transfer the call by pressing the TRANSFER key. ¾ To transfer a call using semi-attended transfer method: 5.4 1. While a call is in progress, press the TRANSFER or HOLD key. 2. Dial the number to where you want to transfer the call, and then press the TRANSFER key to transfer the call. Retrieving Voice Mail Messages When you have at least one new message in your voice mail box, the VOICE MAIL key’s LED lights red. ¾ To listen to voice mail messages: Press the VOICE MAIL key. Administrator's Manual 70 Document #: 299-13801 Administrator's Manual 6 6. Configuration File Parameters Configuration File Parameters This appendix describes the parameters that you can set in the Configuration file for the IP phone. The configuration file is in the format <phone’s MAC address>.cfg. This Configuration file can be loaded to the phone using TFTP or manually from your local PC (refer to Section 4.8.1 on page 58). The Configuration file can be created using a standard ASCII, text-based program such as Notepad. The syntax of the configuration file is as follows: <parameter name>=<value> There cannot be spaces on either side of the equals (=) sign. Every parameter must be on a new line. The Configuration file example below shows part of a Configuration file: [HW_TYPE] TYPE=310HD [AUTO_VERSION] VERSION=20090705 [SIP] voip/line/0/enabled=1 voip/line/0/id=1234 voip/line/0/description=310HD voip/line/0/auth_name=1234 voip/line/0/auth_password=4321 Note: When updating the configuration file the “VERSION” parameter must be incremented. The suggested method for doing this is to use the following syntax: YYYYMMDD (e.g. 20001201). Version 1.0.2 71 October 2009 310HD IP Phone 6.1 Network Table 6-1: Network Configuration File Parameters Parameter Description [NETWORK] Note: To add a value to these parameters, enter a colon followed by the value (e.g. WAN_TYPE:DHCP). LAN_TYPE Defines the IP addressing method: LAN_IP DHCP = phone’s IP address acquired automatically from a DHCP server FIXIP = phone’s IP address is defined manually The LAN IP address. Note: This parameter is applicable only when the phone is assigned a static IP address. LAN_NETMASK The subnet mask address. Note: This parameter is applicable only when the phone is assigned a static IP address. LAN_GATEWAY The IP address of the default gateway. Note: This parameter is applicable only when the phone is assigned a static IP address. Domain Name Server (DNS) PRIMARY_DNS The primary DNS server address. Note: This parameter is applicable only when the phone is assigned a static IP address. SECONDARY_DNS The secondary DNS server address. The phone connects to this server if the primary DNS server is unavailable. Note: This parameter is applicable only when the phone is assigned a static IP address. VLAN Note: To add a value to these parameters, enter a colon followed by the value (e.g. VLAN_SWITCH:1). VLAN_SWITCH Enables assigning a VLAN ID to the phone’s network. 0 = Disable 1 = Enable V_LAN_ID The VLAN ID (0 to 4094). V_LAN_PRI The priority (0 to 7, where 7 is the highest priority) of traffic pertaining to this VLAN. DHCP Options Fields REQUEST_OPTION_66 REQUEST_OPTION_67 Administrator's Manual Enables requesting for DHCP option field 66. 0 = Disable 1 = Enable (Default) Enables requesting for DHCP option field 67. 0 = Disable 1 = Enable (Default) 72 Document #: 299-13801 Administrator's Manual 6. Configuration File Parameters Parameter DHCP_OPTION_12/enable Description Enables sending DHCP option field 12. 0 = Disable 1 = Enable (Default) DHCP_OPTION_12/content Defines the content of DHCP option field 12. Default value is the phone model name. DHCP_OPTION_60/enable Enables sending DHCP option field 60. 0 = Disable 1 = Enable (Default) DHCP_OPTION_60/content Defines the content of DHCP option field 60. Default value is the phone model name. DHCP_OPTION_77/enable Enables sending DHCP option field 77. DHCP_OPTION_77/content 0 = Disable 1 = Enable (Default) Defines the content of DHCP option field 77. Default value is the phone model name. Network Time Protocol (NTP) Server - [SNTP] Note: To add a value to these parameters, enter a colon followed by the value (e.g. SNTP_SWITCH:0). SNTP_SWITCH Enables the NTP server from which the phone retrieves the date and time. 0 = Disable 1 = Enable PRIMARY_SERVER Defines the address of the main NTP server (this can be a domain name, e.g., tick.nap.com.ar). SECONDARY_SERVER Defines the address of the secondary NTP server. TIME_ZONE_NAME The time zone location (country) name in which your phone is operating. LOCATION The time zone offset. The format of this value is + or - xx:yy (e.g., :+02:00). This parameter can be set instead of TIME_ZONE_NAME. SYNC_TIME Defines how often the phone must perform an update with the NTP server. The format of this value is dd-hh, where, dd is days hh is hours For example: SYNC_TIME:01-12, where 01 denotes 1 day and 12 denotes 12 hours. DAYLIGHT_SWITCH Version 1.0.2 Determines whether the phone must automatically detect daylight saving setting for selected time zones. 0 = Disable 1 = Enable 73 October 2009 310HD IP Phone 6.2 VoIP Settings 6.2.1 Line Settings Table 6-2: Line Settings Configuration File Parameters Parameter voip/line/0/enabled Description Enables the line. 0 = disabled 1 = enabled voip/line/0/id Lines VoIP user’s ID for identification to initiate and accept calls. voip/line/0/description Arbitrary name to intuitively identify the line and that is displayed to remote parties as your caller ID. voip/line/0/auth_name User name provided to you from the VoIP service provider. This is used when sending a response to Unauthorized or Proxy Authentication Requested (401/407). voip/line/0/auth_password Password provided to you from the VoIP Service Provider. This is used when sending a response to Unauthorized or Proxy Authentication Requested (401/407). Volume Levels voip/line/0/additional_spea ker_gain Additional parameter for speaker gain configuration. voip/line/0/tone_signal_lev el Call progress tone volume. This volume can be modified on-the-fly by pressing the phone’s VOLUME key in certain scenarios. The valid value range is 0 to 3. The valid value range is 1 - 31 (-dB). voip/line/0/ringer_signal_le vel Ringing tone volume. This volume can be modified on-the-fly by pressing the phone’s VOLUME key when the phone is in idle state. The valid value range is 0 – 63 (0 = Mute, 1 = minus31_DB, ….., 63 = plus31_DB) Handsfree Gain Parameters Note: Values are in decibels (dB) and represented as follows: Negative values: use the word “minus” (e.g. =minus9db). Positive values: use the word “plus” (e.g. =plus9db ). Decimal places: use underscore instead of period (e.g. plus19_5db). voip/line/0/handsfree_digit al_output_gain Digital output gain (in db). voip/line/0/handsfree_digit al_input_gain Digital input gain (in db). voip/line/0/handsfree_anal og_output_gain Analog output gain (in db). voip/line/0/handsfree_anal og_input_gain Analog input gain (in db). Administrator's Manual The valid value range is 0 (mute), and 1 (-31 db) to 63 (31 db). The valid value range is 0 (mute), and 1 (-31 db) to 63 (31 db). The valid value range includes “0db”, “minus1_5db”, “minus3db” to “minus54db”, “mute”. The valid value range includes “0db”, “plus1_5db”, “plus3db” to “plus54db”, “mute”. 74 Document #: 299-13801 Administrator's Manual 6. Configuration File Parameters Parameter Description Handset Gain Parameters Note: Values are in decibels (dB) and represented as follows: Negative values: use the word “minus” (e.g. =minus9db). Positive values: use the word “plus” (e.g. =plus9db ). Decimal places: use underscore instead of period (e.g. plus19_5db). voip/line/0/handset_digit al_output_gain Digital output gain (in db). voip/line/0/handset_digit al_input_gain Digital input gain (in db). voip/line/0/handset_anal og_output_gain Analog output gain (in db). voip/line/0/handset_anal og_input_gain Analog input gain (in db). The valid value range includes 0 (mute), and 1 (-31 db) to 63 (31 db). The valid value range includes 0 (mute), and 1 (-31 db) to 63 (31 db). The valid value range includes “0db”, “minus1_5db”, “minus3db” to “minus54db”, “mute” The valid value range includes “0db”, “plus1_5db”, “plus3db” to “plus54db”, “mute” Headset Gain Parameters Note: Values are in decibels (dB) and represented as follows: Negative values: use the word “minus” (e.g. =minus9db). Positive values: use the word “plus” (e.g. =plus9db ). Decimal places: use underscore instead of period (e.g. plus19_5db). voip/line/0/headset_digit al_output_gain Digital output gain (in db). voip/line/0/headset_digit al_input_gain Digital input gain (in db). voip/line/0/headset_anal og_output_gain Analog output gain (in db). voip/line/0/headset_anal og_input_gain Analog input gain (in db). Version 1.0.2 The valid value range includes 0 (mute), 1 (-31 db) to 63 (31 db). The valid value range includes 0 (mute), 1 (-31 db) to 63 (31 db). The valid value range includes “0db”, “minus1_5db”, “minus3db” to “minus54db”, “mute” The valid value range includes “0db”, “plus1_5db”, “plus3db” to “plus54db”, “mute” 75 October 2009 310HD IP Phone 6.2.2 Codec Table 6-3: Codec Configuration File Parameters Parameter Description voip/codec/0/enabled voip/codec/1/enabled voip/codec/2/enabled voip/codec/3/enabled voip/codec/4/enabled Determines the codecs that you want to implement and their priority. Up to five codecs can be configured, where the first codec (i.e., voip/codec/0/…) has the highest priority. voip/codec/0/name voip/codec/1/name voip/codec/2/name voip/codec/3/name voip/codec/4/name Name of the codec: 0 = disabled 1 = enabled PCMA PCMU G729 G723 G722 voip/codec/0/ptime voip/codec/1/ptime voip/codec/2/ptime voip/codec/3/ptime voip/codec/4/ptime Packetization time. The default is 20 millisecond packets, excluding G.723 which is 10 millisecond packets. voip/codec/3/bit_rate_hi Low or high bit rate for G.723. voip/codec/4/g722_bit_rate 0 = low 1 = high G.722 bit rate. 64 = 64bps (Default) 56 = 56bps 48 = 48bps Note: Currently, only 64bps is supported. 6.2.3 Media Streaming Table 6-4: Media Streaming Configuration File Parameters Parameter Description voip/dtmf_payload Defines the RTP payload type used for RFC 2833 DTMF relay packets. The valid value range is 96 to 127. The default is 101. voip/media_port Defines the starting port range for Real Time Protocol (RTP) voice transport. Default value is 4000. Quality of Service (QoS) voip/media_tos Administrator's Manual QoS in hexadecimal format. This is a part of the IP header that defines the type of routing service to be used to tag outgoing voice packets, originated from the phone. It is used to inform routers that this packet must receive a specific QoS. The default is 0xb8. 76 Document #: 299-13801 Administrator's Manual 6.2.4 6. Configuration File Parameters Dialing Table 6-5: Dialing Configuration File Parameters Parameter Description voip/dial_timeout Specifies the duration (in seconds) of allowed inactivity between dialed digits. When you work with a proxy, the number you have dialed before the dialing process has timed out is sent to the proxy as the user ID to be called. This is useful for calling a remote party without creating a speed dial entry (assuming the remote party is registered with the proxy). voip/phone_number_ma x_size The maximum length of shortcut numbers that you can enter and the maximum number of digits that you can dial voip/dialtone_timeout The maximum duration of the dial tone (in seconds) after which the dial tone stops and a Reorder tone is played. voip/warning_tone_time out The maximum duration of the reorder tone (in seconds) after which the reorder tone stops and a Howler tone is played. voip/offhook_tone_timeo ut The duration (in seconds) of the Howler tone. If the limit is exceeded, the Howler tone stops. The Howler tone indicates that the phone has been left in an off-hook state. voip/unanswered_call_ti meout Timeout before the phone automatically sends a Cancel message. When the phone makes a call and the other side doesn’t answer, the phone sends a Cancel after this timeout voip/signalling/sip/digit_ map Enables the ISP to predefine possible formats (or patterns) for the dialed number. A match to one of the defined patterns terminates the dialed number. An ‘x’ in the pattern indicates any digit. ‘;’ separates between patterns. For additional information, refer to Section 4.6.2 on page 49. voip/signalling/sip/numb er_rules This parameter works in conjunction with the parameter voip/signalling/sip/digit_map and enables translation of specific patterns to specific SIP destination addresses. An ‘x’ represents any dialed digit. Each backslash at the right side of the ‘=’ represents one of the dialed digits. For additional information, refer to Section 4.6.2 on page 49. voip/dial_complete_key/ enabled Enables the feature for defining a key to indicated that dialing has completed. Pressing the Dialing Complete Key (defined below) forces the phone to make a call to the dialled digits even if there is no match in the dial plan or digit map. 0 = Disable 1 = Enable (default) voip/dial_complete_key/ key Defines the Dialing Complete key. The default value is the pound (#) key. voip/out_of_band_dtmf= rfc2833 DTMF transport mode: Inband RFC2833 ViaSIP Automatic Dialling voip/auto_dialing/enable d voip/auto_dialing/timeou t Version 1.0.2 Determines whether automatic dialing is enabled (i.e., phone number is automatically dialed when you off-hook the phone). 0 = Disable (default) 1 = Enable Timeout (in seconds) before automatic dialing occurs after the phone is offhooked. When set to 0, automatic dialing is performed immediately. 77 October 2009 310HD IP Phone Parameter Description voip/auto_dialing/destin ation The number that is automatically dialed when the phone is off-hooked. voip/automatic_disconn ect Determines whether the phone automatically goes idle (i.e. on-hook) when the last remaining call is disconnected. This is only relevant when the speaker or headset is used. 6.2.5 0 = disabled 1 = enabled SIP Signaling Table 6-6: SIP Signaling Configuration File Parameters Parameter voip/signalling/sip/trans port_protocol Description Determines the transport layer for outgoing SIP calls initiated by the phone. udp (default) tcp voip/signalling/sip/port Defines the local SIP port (UDP or TCP) port for SIP messages. The valid range is 1 to 65534. The default value is 5060. voip/signalling/sip/sdp_i nclude_ptime Determines whether the phone adds the PTIME parameter to the SDP message body. voip/signalling/sip/prack /enabled voip/signalling/sip/rport/ enabled voip/signalling/sip/conn ectMediaOn180 voip/signalling/sip/ka_op tions/enabled 0 = disabled 1 = enabled Determines whether the phone sends PRACK (Provisional Acknowledgment) messages upon receipt of 1xx SIP reliable responses. 0 = disable 1 = enable (default) Determines whether the phone adds the ‘rport’ parameter to the relevant SIP message (in the SIP Via header). 0 = disable (default) 1 = enable Determines whether the media is connected upon receipt of SIP 180, 183, or 200 messages. When the parameter is disabled, media is connected upon receipt of 183 and 200 messages only. 0 = disable (default) 1 = enable Determines whether Keep-Alive is performed using SIP OPTIONS messages sent to the Proxy. 0 = disable (default) 1 = enable voip/signalling/sip/ka_op tions/timeout Defines the Proxy keep-alive time interval (in seconds) between Keep-Alive messages. The valid range is 5 to 2,000,000. The default value is 300 voip/signalling/sip/proxy _address The IP address or host name of the SIP proxy server. Administrator's Manual 78 Document #: 299-13801 Administrator's Manual 6. Configuration File Parameters Parameter Description SIP Proxy and Registrar voip/signalling/sip/use_p roxy Determines whether to use a SIP Proxy server. 0 = disable (default). 1 = enable voip/signalling/sip/proxy _port The UDP or TCP port of the SIP proxy server. voip/signalling/sip/auth_ retries Defines the number of times authenticated register messages are re-sent if 401 or 407 SIP responses with a different “nonce” are received. voip/signalling/sip/proxy _timeout The SIP proxy server registration timeout (in seconds). voip/signalling/sip/sip_r egistrar/enabled Determines whether the phone registers to a separate SIP Registrar server. 0 = disable (default) 1 = enable voip/signalling/sip/sip_r egistrar/port The UDP or TCP port of the Registrar server. voip/signalling/sip/sip_r egistrar/addr The IP address or host name of the Registrar server. voip/signalling/sip/use_p roxy_ip_port_for_registr ar Determines whether to use the SIP proxy’s IP address and port for registration. When enabled, there is no need to configure the address of the registrar separately. voip/signalling/sip/sip_o utbound_proxy/enabled 0 = disable 1 = enable (default) Determines whether an outbound SIP proxy server is used (all SIP messages are sent to this server as the first hop). 0 = disable (default) 1 = enable voip/signalling/sip/sip_o utbound_proxy/port The port on which the outbound proxy listens. voip/signalling/sip/sip_o utbound_proxy/addr The IP address of the outbound proxy. If this parameter is set, all outgoing messages (including Registration messages) are sent to this Proxy according to the Stack behavior. SIP Timers voip/signalling/sip/sip_t1 The time interval (in msec) between the first transmission of a SIP message and the first retransmission of the same message (according to RFC 3261). The default is 500. For additional information, refer to Section 4.6.2 on page 49. voip/signalling/sip/sip_t2 The maximum interval (in msec) between retransmissions of SIP messages (according to RFC 3261). The default is 4000. voip/signalling/sip/sip_t4 The SIP T4 retransmission timer according to RFC 3261. voip/signalling/sip/sip_in vite_timer The SIP INVITE timer according to RFC 3261. Version 1.0.2 79 October 2009 310HD IP Phone 6.2.6 Voice Table 6-7: Voice Configuration File Parameters Parameter Description Jitter Buffer voip/audio/jitter_buffer/ min_delay The initial and minimal delay of the adaptive jitter buffer mechanism, which compensates for network problems. The value should be set according to the expected average jitter in the network (in milliseconds). The default is 35 msec. voip/audio/jitter_buffer/o ptimization_factor The adaptation rate of the jitter buffer mechanism. Higher values cause the jitter buffer to respond faster to increased network jitter. The default value is 7 and the valid range is 1-13. voip/audio/echo_cancell ation/enabled Enables echo cancellation (disabling echo cancellation should be done for testing purposes only). 0 = Disable 1 = Enable (default) Automatic Gain Control (AGC) voip/audio/automatic_ga in_control/auto_gain_en abled Enables the AGC. AGC automatically adjusts the phone’s voice volume to compensate for weak or loud signals. 0 = Disable 1 = Enable voip/audio/automatic_ga in_control/auto_gain_loc ation Determines whether the AGC is located before the Encoder input (“For Local User”) or after the Decoder output (“For Remote User”). voip/audio/automatic_ga in_control/auto_gain_tar get_energy The required output energy (in -dBm) of the AGC. The valid value range is 0 to 40. Silence Compression voip/audio/silence_comp ression_enable Administrator's Manual Enables silence compression for reducing the network bandwidth consumption. 0 = Disable (default) 1 = Enable 80 Document #: 299-13801 Administrator's Manual 6.2.7 6. Configuration File Parameters Supplementary Services Table 6-8: Supplementary Services Configuration File Parameters Parameter Description Call Waiting voip/services/call_waitin g/enabled voip/services/call_waitin g/sip_reply Enables the Call Waiting feature: 0 = Disable 1 = Enable Determines the SIP response that is sent when another call arrives while a call is in progress: Ringing = 180 Ringing Queued = 182 Queued (default) Call Forward voip/services/call_forwar d/enabled voip/services/call_forwar d/cfw_type Enables the Call Forward feature: 0 = Disable 1 = Enable Determines the condition upon which incoming calls are forwarded to another destination: Unconditional = incoming calls are forwarded independently of the status of the line. Busy = incoming calls are forwarded only if the phone is busy. No-Reply: incoming calls are forwarded only if the phone does not answer before a user-defined timeout. voip/services/call_forwar d/cfnr_timeout If calls are forwarded when the condition is No-Reply, then this parameter defines the time (in secopnds) after which incoming calls are forwarded when this is no reply. voip/services/call_forwar d/sequence The key sequence to forward calls. The range is up to two digits after the star sign. The default is *72. Message Waiting Indication (MWI) voip/services/msg_waiti ng_ind/enabled voip/services/msg_waiti ng_ind/subscribe Enables the MWI feature. 0 = Disable 1 = Enable Determines whether the phone registers to an MWI server. 0 = Disable 1 = Enable voip/services/msg_waiti ng_ind/subscribe_port The port number of the MWI server. voip/services/msg_waiti ng_ind/subscribe_ip The IP address or host name of the MWI server. voip/services/msg_waiti ng_ind/expiraitionTimeo ut The interval between registrations. voip/services/msg_waiti ng_ind/voice_mail_num ber Defines the extension number for accessing your voice mail messages. Version 1.0.2 81 October 2009 310HD IP Phone Parameter Description voip/services/stutter_ton e_dur Defines the duration for which a stutter tone is played when you have unheard messages. voip/services/out_of_ser vice_bahavior Determines whether a reorder tone is played instead of a dial tone if you configured a Registrar IP address and the registration failed. Administrator's Manual Reorder Tone No Tone 82 Document #: 299-13801 Administrator's Manual 6.3 6. Configuration File Parameters Speed Dials and Phone Contacts Table 6-9: Speed Dials and Phone Contacts Configuration File Parameters Parameter Description Speed Dial You can add up to 10 speed dials to your phone. The format and syntax of this parameter is as follows (example): [SPEED_0] 111 0 [SPEED_1] 222 0 [SPEED_2] 333 0 Note: Currently, the second parameter must be set to 0. [SPEED_0] Phone Directory Contacts Defines the phone’s contacts, which can be a telephone number, an IP address, or a domain name. The format and syntax of this parameter is as follows (example): [CONTACT] Peter;343; Susan;121; Lee;232;10.16.2.19 Notes: [CONTACT] 6.4 The contact’s name is entered first followed by a semi-colon, and then the phone number and domain (optional). If both phone number and domain are defined, they must be separated by a semi-colon. Each contact entry must end with a semi-colon, unless a domain appears at the end of the entry. Regional Settings Table 6-10: Regional Settings Configuration File Parameters Parameter Description voip/regional_settings/s elected_country Defines the country in which your phone is located. The behavior and parameters of analog telephones lines vary between countries. The set of Call Progress Tones are all location-specific. The phone automatically selects the correct regional settings according to this setting. Supported Countries: Version 1.0.2 "Israel" "China" "France" "Germany" "Netherlands" "UK" "Brazil" "Italy" "Argentina" 83 October 2009 310HD IP Phone Parameter voip/regional_settings/u se_acl_conf_configurati on Description "Portugal" "USA" Enables the user defined CPT. When this parameter is enabled, the selected_country parameter is not relevant and the below Call Progress Tones values can be determined by the user. 0 = Disable 1 = Enable Call Progress Tones (CPT) Note: Up to 10 CPT’s can be configured (voip/regional_settings/call_progress_tones/0…9). voip/regional_settings/c all_progress_tones/0/ton e_enabled Enables the specific CPT. voip/regional_settings/c all_progress_tones/0/ton e_name Defines the name of the CPT. voip/regional_settings/c all_progress_tones/0/ton e_cadence_type Defines the cadence type of the tone. 0 = Disable 1 = Enable 0 = Continuous signal 1 = Cadence signal 2 = Burst signal voip/regional_settings/c all_progress_tones/0/fre quency_a Defines the low frequency (in Hz) of the tone. voip/regional_settings/c all_progress_tones/0/fre quency_b Defines the high frequency (in Hz) of the tone. voip/regional_settings/c all_progress_tones/0/fre quency_a_level Output level of the low frequency tone (in -dBm) in Call Progress generation. voip/regional_settings/c all_progress_tones/0/fre quency_b_level Output level of the low frequency tone (in -dBm) in Call Progress generation. voip/regional_settings/c all_progress_tones/0/ton e_on_0 tone_on_0 to tone_on_3. voip/regional_settings/c all_progress_tones/0/ton e_off_0 tone_off_0 to tone_on_3. Administrator's Manual The valid value range is 300 to 1980 Hz, in steps of 1 Hz. Unused frequencies must be set to zero. The valid value range is 300 to 1980 Hz, in steps of 1 Hz. Unused frequencies must be set to zero. The valid value range is from -62 dBm to 0 dBm (where -63 dBm is mute). The valid value range is from -62 dBm to 0 dBm (where -63 dBm is mute). If the signal is Cadence or Burst, then this value represents the on duration. In the case of a Continuous tone, this value represents the minimum detection time. The units are in 10 msec. If the signal is Cadence, then this value represents the off duration. The units are in 10 msec. If it is not used, then set it to zero. If the signal is Burst, only tone_off 0 is relevant. It represents the off time that is required from the end of the signal to the detection time. 84 Document #: 299-13801 Administrator's Manual 6.5 6. Configuration File Parameters Debugging (Syslog) Table 6-11: Debugging Configuration File Parameters Parameter Description Syslog Server voip/log_level Not supported. voip/syslog/syslog_serv er_addr The IP address (in dotted-decimal notation) of the computer you are using to run the Syslog server. The Syslog server is an application designed to collect the logs and error messages generated by the phone. The default IP address is 0.0.0.0. voip/syslog/syslog_serv er_port Defines the UDP port of the Syslog server. The valid range is 0 to 65,535. The default port is 514. voip/syslog/syslog_udp_ terminal_flag Defines the output direction of the Syslog information. 0 = Disable (Default) 1 = Toward the network 2 = Toward the terminal (Not relevant for user configuration) 3 = Towards the network and terminal (Not relevant for user configuration) Packet Recording voip/packet_recording/e nabled Activates the packet recording mechanism. voip/packet_recording/re mote_ip The IP address (in dotted-decimal notation) of the remote computer to which the recorded packets are sent. The recorded packets should be captured by a network sniffer (such as Wireshark). The default IP address is 0.0.0.0. voip/packet_recording/re mote_port Defines the UDP port of the remote computer to which the recorded packets are sent. The valid range is 0 to 65,535. The default port is 50000. voip/rtp_recording/enabl ed Activates the DSP RTP recording. voip/ec_debug_recordin g/enabled Activates the Echo Canceller Debug recording. voip/network_recording/ enabled Activates the DSP network (TDM Out) recording. voip/tdm_recording/ena bled Activates the DSP TDM (TDM In) recording. voip/rv_log_filter Filters the type of the application logging. Bitwise field: 001 = SIP Call Control 010 = SIP Stack 100 = User Application e.g., To enable “SIP Call Control” and “User Application” logs, the value should be 4 (101). Version 1.0.2 85 October 2009 310HD IP Phone Reader’s Notes Administrator's Manual 86 Document #: 299-13801 Administrator's Manual 7 7. Specifications Specifications Table 7-1: 310HD IP Phone Specifications Feature Details VoIP Signaling Protocols SIP: RFC 3261, RFC 2327 (SDP) Data Protocols IPv4, TCP, UDP, ICMP, ARP, DNS 802.1p/Q for Traffic Priority and QoS ToS (Type of Service) field, indicating desired QoS (currently, supported only for media packets) DHCP Client NTP Client Voice Coders: G.711, G.723.1, G.729A/B, G.722 Acoustic Echo Cancelation: G.168-2004 compliant, 64-msec tail length Adaptive Jitter Buffer 300 msec Voice Activity Detection Comfort Noise Generation Packet Lost Concealment RTP/RTCP Packetization (RFC 3550, RFC 3551) DTMF Relay (RFC 2833) Call Hold / Un Hold Call Transfer 3-way Conference (with local mixing) Redial Caller ID Notification Call Waiting Indication Message Waiting Indication (including MWI LED) Local Address Book Automatic On-hook Dialing CWRR (Call Waiting Reminder Ring) Call Logs: Missed/Received Calls and Dialed Numbers Speed Dial Dial Plan Call Forward (Unconditional / Busy / No answer) Web-based Management (HTTP) Auto-Provisioning (via TFTP) for firmware and configuration file upgrade DHCP options (66/67) for Auto-provisioning Media Processing Telephony Features Configuration/ Management Version 1.0.2 87 October 2009 310HD IP Phone Feature Hardware Details LCD screen: 2 * 16 characters Connectors interfaces: 2 x RJ-45 ports (10/100BaseT Ethernet) for WAN and LAN PoE: IEEE802.3af (*optional) RJ-9 port (jack) for Headset RJ-9 port (jack) for Handset Mounting: 9 Wall mounting 9 Adjustable angle tilt for desktop mounting Power: 9 DC jack adapter 12V 9 Power supply AC 100 ~ 240V Keys: 9 10 x speed dial keys 9 VOICE MAIL message hotkey 9 4-way navigation keys with ENTER Key 9 MENU 9 DIRECTORY 9 REDIAL 9 HOLD 9 MUTE 9 TRANSFER 9 CONFERENCE 9 FORWARD 9 DND 9 VOLUME control key 9 HEADSET 9 SPEAKER 9 9 9 9 Administrator's Manual 88 Document #: 299-13801 Administrator's Manual 8 8. Built-in Test Plan Built-in Test Plan The 310HD IP Phone provides a built-in test for verifying its operational integrity. These tests can be performed before deployment and in cases of troubleshooting. These test are all performed in one continuous sequence, where each test is followed by another consecutively, in the order listed below: 8.1 Keypad and off-hook/on-hook test LED test Handset microphone (recording/speaking) and handset receiver (playing/listening) test Headset microphone (recording/speaking) and headset headphone/receiver (playing/listening) test Speaker microphone (recording/speaking) and speaker receiver (playing/listening) test MAC address and serial number verification Test Preparation Before you can start the built-in test, you need to cable the phone as follows: 1. Connect the phone’s LAN port to a switch, using a LAN cable. 2. Ensure that the DHCP server is functioning. 3. Connect a headset to the phone. 4. Power on the phone and wait until initialization is complete. 5. From this stage onwards, follow the procedures described in the subsequent sections and in consecutive order. In other words, continue with the procedure described in Section 8.2 on page 90. Version 1.0.2 89 October 2009 310HD IP Phone 8.2 Keypad Test The Keypad test checks the responsiveness and correct functioning of the keys on the phone’s keypad. ¾ To test the keypad: 1. Using the keypad, dial the number “0123456789*”; the phone’s LCD screen displays the following: 2. Press all keys except the keys 0-9, *, and #; for every key pressed, its corresponding character displayed on the LCD disappears. . 3. 8.3 Continue with the LED test in Section 8.3 on page 90. LED Test Upon the successful completion of the Keypad test (in the previous section), the LCD screen displays the message “All LEDs are on. Press #” and the phone’s single LED lights up red, as shown in the figure below: Continue with Handset test in Section 8.4 on page 91. Administrator's Manual 90 Document #: 299-13801 Administrator's Manual 8.4 8. Built-in Test Plan Handset Test Upon successful completion of the LED test (in the previous section), perform the Handset test. This test verifies the correct functioning of the handset, which includes the following: Handset’s microphone (transmitter) for speaking Handset’s receiver (speaker) for listening ¾ To test the handset: 1. Press the pound (#) key; the LCD screen displays the message ”Handset test. Off hook to start”. 2. Off hook the phone; the LCD screen displays the message “Recording”. 3. Speak into the handset microphone; after about five seconds, the LCD screen displays the message ”Playing”. The voice that was recorded when you spoke into the handset microphone is now played from the handset receiver. 4. Version 1.0.2 Continue with the Headset test in Section 8.5 on page 92. 91 October 2009 310HD IP Phone 8.5 Headset Test Upon successful completion of the Handset test (in the previous section), perform the Headset test. This test verifies the correct functioning of the headset (for hands-free operation), which includes the following: Headset’s microphone (transmitter) for speaking Headset’s headphone (receiver) for listening ¾ To test the headset: 1. After about five seconds after your recorded voice is played in the Handset test (in the previous section), the LCD screen displays the message ”Headset test. Any key to start”. 2. Press any key; the LCD screen displays the message ”Recording”. 3. Speak into the headset’s microphone; after about five seconds, the LCD screen displays ”Playing” and the voice that was recorded when you spoke into the headset’s microphone is now played from the headset’s receiver. 4. Continue with the Speaker test in Section 8.6 on page 93. Administrator's Manual 92 Document #: 299-13801 Administrator's Manual 8.6 8. Built-in Test Plan Speaker Test Upon successful completion of the Headset test (in the previous section), perform the Speaker test. This test verifies the correct functioning of the speakers, which includes the following: Speaker microphone (transmitter) for speaking (recording) Speaker receiver for listening (playing) ¾ To test the speaker: 8.7 1. After about five seconds after your recorded voice is played in the Headset test (in the previous section), the LCD screen displays the message ”Speaker/Mic test. Any key to start”. 2. Press any key; the LCD screen displays the message ”Recording”. 3. Speak into the phone’s speaker microphone; after about five seconds, the LCD screen displays the message ”Playing”, and the voice that was recorded when you spoke into the speaker’s microphone is now played from the speaker’s receiver. 4. Continue with the MAC Address and Serial Number Verification test in Section 8.7 on page 93. MAC Address and Serial Number Verification Test The MAC Address and Serial Number Verification test allows you to verify that the phone’s MAC address and serial number are correct. ¾ To verify the MAC address and serial number: 1. After about five seconds after your recorded voice is played in the Speaker test (in the previous section), the LCD screen displays a MAC address and serial number: 2. Check that the LAN MAC address and serial number are correct. Press any key to exit the phone’s built-in test. Version 1.0.2 93 October 2009 Nuera 300HD Series of High Definition IP Phones 310HD IP Phone Administrator’s Manual 310HD IP Phone www.Nuera.com