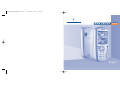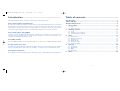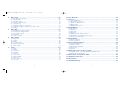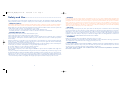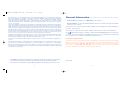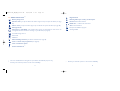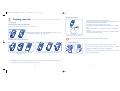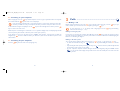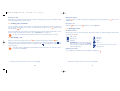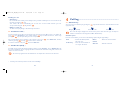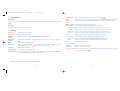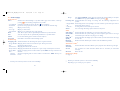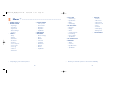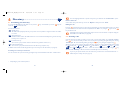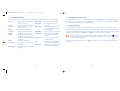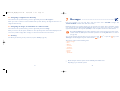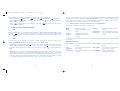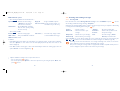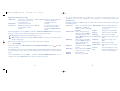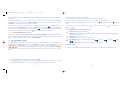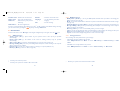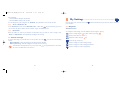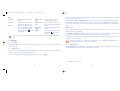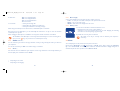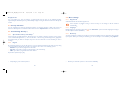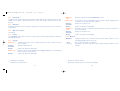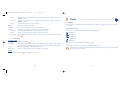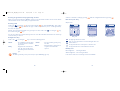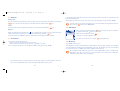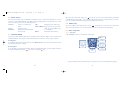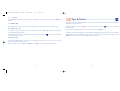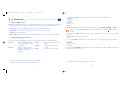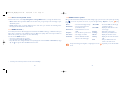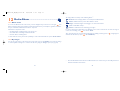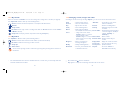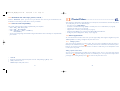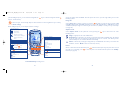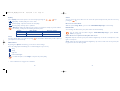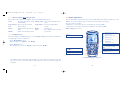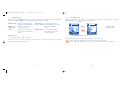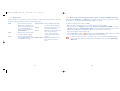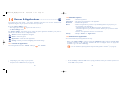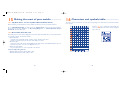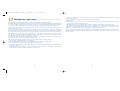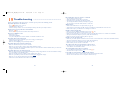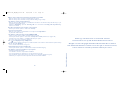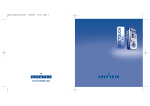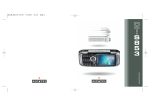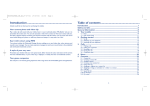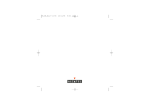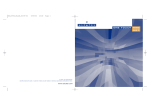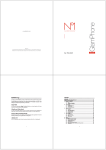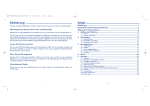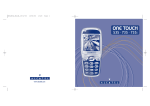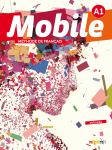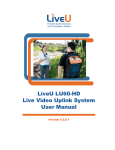Download Alcatel One Touch 757 User guide
Transcript
TH4relook_UM_GB_22-10-04 22/10/04 9:05 Page 1 English TH4relook_UM_GB_22-10-04 22/10/04 8:11 Page 1 Introduction .......................................................... Table of contents .................................................. TCL & Alcatel Mobile Phones would like to thank you for purchasing this mobile. Introduction ......................................................................................................1 Safety and Use ..................................................................................................5 General Information ........................................................................................8 1. Your mobile ................................................................................................9 Your camera: photo and video clip Record a video clip with sound with your mobile. Save it in your multimedia album and use it to personalise the idle screen. You can also associate a video to a contact so when your contact calls you, the video is played. Capture and share your favourite moments thanks to the embedded camera. You can zoom and record sound while taking your photos, or add funny frames and stamps. It is easy and a lot of fun! Say it with colours using MMS Your phone includes the Multimedia Message Service enabling you to send video clips, colour pictures and sounds in your text messages. You can create expressive messages to match your mood thanks to the embedded and downloaded multimedia content. Your MP3 melody Choose an MP3 melody as your incoming call ring. When you receive a call, your MP3 melody will be played. A style of your very own 1.1 Keys ..................................................................................................................................................................10 1.2 Main screen icons ........................................................................................................................................11 2. Getting started ........................................................................................13 2.1 Set-up ..............................................................................................................................................................13 2.2 Switching on your telephone......................................................................................................................15 2.3 Switching off your telephone......................................................................................................................15 3. Calls ..........................................................................................................16 3.1 3.2 3.3 3.4 3.5 3.6 Making a call....................................................................................................................................................16 Calling your voicemail ..................................................................................................................................17 Receiving a call ..............................................................................................................................................17 During the call ..............................................................................................................................................18 Conference calls ............................................................................................................................................19 Double line (ALS) .........................................................................................................................................19 4. Call log ......................................................................................................20 Personalise your handset giving it a personal touch. Either choose the colour and texture of your interface from the embedded skins, or pick a video clip, a wallpaper or melodie from the rich multimedia content. Your game companion Get ready for a new intense gaming experience with a large choice of downloadable games and applications. 1 4.1 4.2 4.3 4.4 Call memory ..................................................................................................................................................20 My Numbers ..................................................................................................................................................21 Billing ................................................................................................................................................................21 Call settings ....................................................................................................................................................23 5. Menu ..........................................................................................................25 2 TH4relook_UM_GB_22-10-04 22/10/04 8:11 Page 3 6. Directory ..................................................................................................27 6.1 6.2 6.3 6.4 6.5 6.6 6.7 6.8 Consulting your directory ..........................................................................................................................27 Creating a file .................................................................................................................................................28 Available options ...........................................................................................................................................29 Creating a new directory ............................................................................................................................30 Using voice tag ..............................................................................................................................................30 Assigning a ringtone to a directory ..........................................................................................................31 Assigning an image, an animation or a video to a file ..........................................................................31 Privacy ..............................................................................................................................................................31 10. Tips & Tricks..............................................................................................62 11. Services ....................................................................................................63 11.1 11.2 11.3 11.4 11.5 12. Media Album ............................................................................................67 12.1 12.2 12.3 12.4 12.5 12.6 12.7 7. Messages....................................................................................................32 7.1 7.2 7.3 7.4 7.5 Receiving and reading messages ................................................................................................................33 Creating and sending messages .................................................................................................................36 Speed writing system....................................................................................................................................39 Parameters ......................................................................................................................................................41 Delete messages ............................................................................................................................................43 8. My Settings ..............................................................................................44 8.1 8.2 8.3 8.4 8.5 8.6 Ringtones.........................................................................................................................................................44 Display .............................................................................................................................................................45 Clock ................................................................................................................................................................48 Set my shortcuts............................................................................................................................................49 Customising the keys ..................................................................................................................................49 More settings..................................................................................................................................................50 Diary ................................................................................................................................................................54 Alarms ..............................................................................................................................................................57 Converter........................................................................................................................................................57 Calculator........................................................................................................................................................58 Memory............................................................................................................................................................58 Voice memo ..................................................................................................................................................59 Infrared (IrDA) ..............................................................................................................................................59 Alarms list ......................................................................................................................................................60 Tone composer ............................................................................................................................................60 Voice tag..........................................................................................................................................................61 3 Album menu ..................................................................................................................................................67 My Images........................................................................................................................................................67 My Sounds ......................................................................................................................................................69 My Videos........................................................................................................................................................69 Managing sounds, images and videos ......................................................................................................70 Download new video clips, photos, sounds, .........................................................................................71 Formats and compatibility ..........................................................................................................................71 13. Photo/Video ..............................................................................................72 13.1 Photo applications ........................................................................................................................................72 13.2 Video applications ........................................................................................................................................78 14. Games & Applications..............................................................................83 14.1 14.2 14.3 14.4 14.5 9. Tools ..........................................................................................................54 9.1 9.2 9.3 9.4 9.5 9.6 9.7 9.8 9.9 9.10 Access WAP menu ......................................................................................................................................63 Programming your access ..........................................................................................................................63 Direct access/profile access ......................................................................................................................65 GPRS function ................................................................................................................................................65 WAP browser options ................................................................................................................................66 Launch an application ..................................................................................................................................83 Available options ..........................................................................................................................................84 Download an application ............................................................................................................................84 Java™ Push ....................................................................................................................................................85 Settings ............................................................................................................................................................85 15. Making the most of your mobile ............................................................87 15.1 “My One Touch” services by TCL & Alcatel Mobile Phones ..........................................................87 15.2 Alcatel One Touch PC suite ......................................................................................................................87 16. 17. 18. 19. Characters and symbols table ................................................................88 Telephone warranty ................................................................................89 Accessories................................................................................................91 Troubleshooting........................................................................................93 4 TH4relook_UM_GB_22-10-04 22/10/04 8:11 Page 5 Safety and Use ...................................................... We recommend that you read this chapter carefully before using your phone. The manufacturer disclaims any liability for damage, which may result as a consequence of improper use or use contrary to the instructions contained in this manual. • TRAFFIC SAFETY: Given studies, which show that using a mobile phone while driving a vehicle constitutes a real risk, even when the handsfree kit is used (car kit, headset...), drivers are requested to refrain from using their mobile when the vehicle is not parked. When switched on, your phone emits electromagnetic waves that can interfere with the vehicle’s electronic systems such as ABS anti-lock brakes or airbags. To ensure that there is no problem: - do not place your phone on top of the dashboard or within an airbag deployment area. - check with your dealer or car manufacturer to make sure that the car electronics is well insulated. • CONDITIONS OF USE: Always treat the phone with care and in a clean and dust-free place. Switch off the phone before boarding an aircraft to avoid prosecution. Switch off the phone when you are in health care facilities, except in designated areas. As with other types of equipment now in regular use, mobile phones can interfere with the operation of other electric, electronic or radio frequency devices in their vicinity. When the telephone is on, it should not come closer than 15cm to any medical device (i.e. cardiac pacemaker, hearing aid, insulin pump, etc.). When making or receiving a call, make sure you place the phone against the ear that is furthest away from the pacemaker or the hearing aid (if there is only one). Switch the phone off when you are near gas or flammable liquids. Strictly obey the rules relating to the use of mobile phones at fuel depots, petrol stations, chemical plants or in any potentially explosive atmosphere. Do not allow children to use your mobile phone without supervision. Do not open or attempt to repair your mobile phone yourself. Move the handset away from your ear while using the “handsfree” option because the amplified volume might cause hearing damage. Only use your telephone with Alcatel batteries, chargers and accessories compatible with your model (see page 91). TCL & Alcatel Mobile Phones Limited and its affiliates disclaim any liability for damage caused by the use of other chargers or batteries. Do not allow your phone to be exposed to adverse weather or environmental conditions (dampness, rain, infiltration, dust, sea air, etc.). The minimum and maximum temperatures recommended by the manufacturer are between -10°C and +55°C. Beyond 55°C, the legibility of the display may be impaired, but this is temporary and not serious. 5 • PRIVACY: Please note that you must respect the laws and regulations in force in your country regarding taking photographs and recording sounds using your mobile telephone. Pursuant to such laws and regulations, it may be strictly forbidden to take photographs and/or to record the voices of other people or any of their personal attributes, and reproduce or distribute them, as this may be considered to be an invasion of privacy. It is the user's sole responsibility to ensure that prior authorisation be obtained, if necessary, in order to record private or confidential conversations or take a photograph of another person; the manufacturer, the seller or reseller of your mobile phone (including the operator) disclaim any liability which may result from the improper use of the mobile phone. • BATTERY: Before removing the battery from your phone, please make sure that the phone is switched off. Observe the following precautions for battery use: do not attempt to open the battery (due to the risk of toxic fumes and burns), do not puncture, disassemble or cause a short-circuit, do not burn batteries or dispose of them in household rubbish, and do not expose to temperatures in excess of 60°C. Batteries must be disposed of in accordance with locally applicable environmental regulations. Only use the battery for the purpose for which it was designed. Never use damaged batteries or batteries not recommended by TCL & Alcatel Mobile Phones Limited and/or its affiliates. • CHARGERS Mains powered chargers will operate within the temperature range: 0°C to 40°C. The chargers designed for your mobile phone meet with the standard for safety of information technology equipment and office equipment use. They should be used for charging your mobile phone only. • RADIO WAVES: Proof of compliance with international standards (ICNIRP) or with European Directive 1999/5/EC (R&TTE) is required of all mobile phone models before they can be put on the market. The protection of the health and safety for the user and any other person is an essential requirement of these standards or this directive. THIS MOBILE PHONE COMPLIES WITH INTERNATIONAL AND EUROPEAN REQUIREMENTS REGARDING EXPOSURE TO RADIO WAVES. 6 TH4relook_UM_GB_22-10-04 22/10/04 8:12 Page 7 Your mobile phone is a radio transmitter/receiver. It was designed and manufactured to comply with the radiofrequency (RF) exposure thresholds recommended by international requirements (ICNIRP) (1) and by the Council of the European Union (Recommendation 1999/519/EC) (2). These limits are part of a set of requirements and establish authorised radiofrequency levels for the public. These limits were established by groups of independent experts on the basis of regular and detailed scientific assessments. They include a significant safety margin intended to ensure the safety of all, regardless of age or state of health. The exposure standard for mobile phones is determined by a measurement unit known as the Specific Absorption Rate or “SAR”. The SAR limit is set by international requirements or by the Council of the European Union at 2 watts/kilogram (W/kg) averaged over ten grams of body tissue. The tests used to determine SAR levels were carried out on the basis of standard usage modes with the phones transmitting at their maximum power level over the entire range of frequency bands. Although the SAR was established at the highest certified level, the actual SAR level for the mobile phone during use is generally much lower than the maximum values. In fact, since mobiles phones are designed to operate at many different power levels, they only use the minimum level of power required to provide a connection to the network. In theory, the closer you are to a base station antenna, the lower the power level required by the mobile phone. The highest tested SAR value for this mobile phone for use at the ear and compliance against the standard is 0.5 W/kg. While there may be differences between the SAR levels on various phones and at various positions, they all meet the relevant International guidelines and EU requirements for RF (radio-waves) exposure. Your telephone is equipped with a built-in antenna. For optimal operation, you should avoid touching it or degrading it (see page 14). The World Health Organisation considers that present scientific information does not indicate the need for any special precautions for use of mobile phones. If individuals are concerned, they might choose to limit their own or their children’s RF exposure by limiting the length of calls, or using “handsfree” devices to keep mobile phones away from the head and body (fact sheet n° 193). Additional information about electromagnetic fields and public health are available on the following site: http://www.who.int/peh-emf. (1) (2) The ICNIRP requirements are applicable in the following regions: Central America (except Mexico), South America, North Africa, South Africa, Pacific Asia (except Taiwan and Korea), Australia. The European recommendation (1999/519/EC) is applicable in the following regions: Europe, Israel. 7 General Information ............................................ • Internet address: www.alcatel.com - Wap address: wap.alcatel.com • Hot Line Number: see the “TCL & Alcatel Mobile Phones Services” leaflet (calls charged at applicable local rates in your country) An electronic version of this user guide is available in English and other languages according to availability on our server: www.alcatel.com Your telephone is a transceiver that operates on GSM networks with 900, 1800 and 1900 MHz bands. The marking indicates that your telephone complies with "1999/5/EC (R&TTE)" directive and that the accessories concerned comply with current EC directives. The entire copy of the Declaration of Conformity for your telephone can be obtained through website: www.alcatel.com. Protection against theft Your mobile phone has an identification number called IMEI (phone serial number) shown on the packaging label and in the product’s memory. We recommend that you note this number the first time you use your telephone by entering , , , , and keep it safely. It may be requested by the police or your operator if your telephone is stolen. This number allows your mobile telephone to be blocked, preventing a third person from using it, even with a different SIM card. January 2004 8 TH4relook_UM_GB_22-10-04 1 22/10/04 8:12 1.1 Keys Your mobile .................................................... Left softkey Operator key/Personal key/ Camera key (1) Navigation key Confirm an option (central keypress) Left softkey Delete (short keypress) Return to the previous screen (short Right softkey keypress) Consult your voicemail (long keypress) Navigation key (1): Menu/Confirm an option Messages Directory Media Album Volume Return to the main screen (long keypress) Right softkey End call Return to the main screen Keypad lock/unlock Access the symbols table Pick up Send a call Access call memory (Redial) (short keypress) Use voice tag features (long keypress) Switch on/Switch off the telephone (long keypress) Pickup/Send call Call memory Voice tag Clear Back Operator key/Personal key/Camera key Voicemail (1) Switch on/Switch off End call Edit mode Vibrator Keypad lock/unlock Access the symbols table (1) Page 9 Depending on your network operator. (1) 9 Depending on your network operator. 10 In Edit mode: - Short keypress: upper case, lower case, digits - Long keypress: switch from normal to predictive mode In standby screen: - Short keypress: dial # - Long keypress: activate/deactivate the vibrator. TH4relook_UM_GB_22-10-04 1.2 Main screen icons 22/10/04 8:12 Page 11 (1) Keypad locked. Battery charge level Roaming within your country of subscription. Vibrator mode: your phone vibrates but neither rings nor beeps except for the alarms (see page 45). Infrared: infrared link activated. Silence mode: your phone neither rings, beeps nor vibrates except for the alarms (see page 45). GPRS context activated. Message unread Reception of an MMS in progress. Message list is full (SMS): your terminal cannot accept any new SMS. You must access the message list and delete at least one message on your SIM card (see page 43). Sending an MMS. Double line (1): indicates the selected line. Voicemail message arrived. Missed calls. WAP alert. Call forwarding activated: your calls are forwarded (see page 23). Timer or alarm clock programmed (see page 57). Level of network reception. Preferred tariff areas (2). (1) (2) The icons and illustrations in this guide are provided for informational purposes only. Contact your network operator to check service availability. 11 (1) Contact your network operator to check service availability. 12 TH4relook_UM_GB_22-10-04 2 22/10/04 8:12 Page 13 Charging the battery Getting started .............................................. • A short beep will sound when charging begins. • The animation may take several minutes to start and may emit a slight whistling sound if the battery is flat. • Be careful not to force the plug into the socket. • The battery icon will take 2 minutes to indicate the correct charge level. • Make sure the battery is correctly inserted before connecting the charger. • The mains socket must be near to the phone and easily accessible (avoid electric extension cables). 2.1 Set-up Inserting and removing the SIM card (1) 1 2 You must insert your SIM card in order to use your phone. 1 Place the SIM card with the chip facing downwards and slide it into its housing. Make sure that it is correctly inserted. 2 Connect the battery charger The charge is complete when the animation stops. Only use Alcatel chargers. Installing and removing the battery CLICK 1 1 Precautions during use CLICK 2 2 Do not place you hand on the upper part of the mobile phone. 2 1 1 Your telephone is equipped with a built-in antenna. For optimal operation, you should avoid touching it or degrading it. 2 Unclip the cover, then the battery and remove it. Insert and engage the battery, then close the telephone cover. (1) OK For better radio reception and optimum operation, do not touch the upper part of your telephone. Check with your network operator to make sure that your SIM card is 3V compatible. The old 5 Volt cards can no longer be used. Please contact your operator. 13 14 TH4relook_UM_GB_22-10-04 22/10/04 8:12 Page 15 2.2 Switching on your telephone Make a long keypress on the key until the telephone comes on, type in your PIN code if necessary and then confirm with the key. The main screen is displayed. If you don’t know your PIN code or if you have forgotten it, contact your network operator. Do not leave your PIN code near your telephone and store your card in a safe place when not in use. If cell broadcast messages are displayed, use the key to return to the main screen. key to browse through them in full or press the 3 Calls ............................................................ 3.1 Making a call Dial the desired number then press the key to place the call. To hang up, press the make a mistake, you can delete the incorrect digits by pressing the key. To enter characters “+” or “P” (pause), make a long keypress on the characters will scroll by: 0, +, P, •). key. If you key (the following While the phone is searching for a network, the <<<->>> symbol is displayed (???-??? is displayed if your SIM card is rejected by the network, in this case please contact your operator). Making an emergency call In the switch on screen, you also have access to “Video” demo function: select the left icon with the navigation key . Even if no SIM card inside, you will have a quick view of the different options of the video function. If your phone is covered by the network, dial 112 and press the key to make an emergency call (or any other number provided by your operator). This works even without a SIM card and without typing the PIN code or unblocking the keypad. Making a call with a prefix 2.3 Switching off your telephone Press the key from the main screen (long keypress). 15 To access the various prefixes, make a long keypress on , stop at “+” sign and use the key. • To make an international call, go to , confirm the country, finish dialling the number and send the call. • If you already know the prefix you want, go directly to the icon and enter the prefix directly followed by the number of the person you are calling. • In some companies, telephone numbers all begin with the same digits. By using the “Prefix” feature , you can save the shared digits, but you will need to enter the variable part. You must create the prefixes yourself. 16 TH4relook_UM_GB_22-10-04 22/10/04 8:12 Page 17 Automatic redial Muting the ringtone If this feature is activated and supported by the network (see page 24), the person you called will be called back automatically until they can be reached. Press the “Options”. 3.2 Calling your voicemail Your voicemail is provided by your network to avoid missing calls. It works like an answering machine and you can consult it at any time. To access your voicemail, make a long keypress on the key, then send the call using the key. If the access number for your operator’s voicemail service does not appear, dial the number that you were given. To change this number at a later date, refer to “My Numbers” (see page 21). To use your voicemail service from abroad, contact your network operator before leaving. Press the key to talk and then hang up using the key twice, or select “Options”. Available functions During a call, you can use your directory, your diary, short messages, etc. without losing your correspondent by pressing the key. key. When you have an incoming call, your telephone rings quietly at first and then gets louder. If the icon is displayed, the vibrator is activated and there is no ringtone. If the icon is displayed, the phone neither rings nor vibrates. The caller’s number is displayed if it is transmitted by the network (contact your network operator to check service availability). key once or the 3.4 During the call 3.3 Receiving a call Call on hold Directory Ongoing call Messages Handsfree WARNING: move the handset away from your ear while using the “handsfree” option because the amplified volume might cause hearing damage. Diary Services Contact your network operator to check service availability. 17 (1) Voice memo (record your current call). Display notes Adjusting the volume You can adjust the sound level during a call using the navigation key (1) key, or select Rejecting a call (1) When you receive an incoming call, press the key once while the telephone is ringing. Answer the call by pressing the (1) Contact your network operator to check service availability. 18 . TH4relook_UM_GB_22-10-04 22/10/04 8:12 Page 19 Handling two calls • Call waiting (1) If a second call comes in while you are already on line, you will be notified by a tone. You can then accept the call by pressing the key. Your current call will be automatically put on hold. You can then switch between your two correspondents using the key and then . 4 4.1 Call memory You can access your call memory by pressing the appropriate icon: • Making a second call To call a second party during a call, dial directly the number. 3.5 Conference calls Call log ............................................................ Outgoing calls (Redial) (1) key from the main screen. You must first choose the Unanswered calls Answered calls The icons that may be displayed to the left of the person’s name show the type of telephone number recorded in the directory (Home, Office, Mobile Phone). Your phone allows you to talk to several people at the same time (up to 5). Once you are on a double call, press , select “Conference” then confirm with the key. If a third call comes in, answer it by pressing the key and speak with your new correspondent. Available options This correspondent becomes a member of the conference if you press confirm by pressing . Pressing disconnects the current call. View • Consult call details (number, date, time, etc.). Delete number • Delete the selected number. To directory • Store the selected number in one of your directories. Clear list • Clear the entire list. To end the conference call, press 3.6 Double line (ALS) , select “Add conf.”, and then and select “End conf.”. From the stored number, you can access the following options using the right softkey: (1) Your SIM card can contain two distinct telephone numbers. Under “Call log”, choose “Double line” and then select a default line; all your outgoing calls will be made from this number. Incoming calls, however, will continue to use the two lines. The services programmed on the default line do not impact those selected on the other line. (1) Contact your network operator to check service availability. 19 20 TH4relook_UM_GB_22-10-04 22/10/04 8:12 Page 21 4.2 My Numbers Set duration Contract duration (enter the duration then confirm by My Number Reset Reset to zero (immediately or periodically) the cumulative duration for outgoing calls. GPRS counters Management of the volume of data communications charged for (in kilobytes). Save your telephone number (usually written on your SIM card), type in the number and confirm by pressing . ). Global counter Total charges for data volume exchanged. Voicemail Access point Modify the number to access your voicemail. • Access point 1-2 Charges for data volume exchanged through access point 1 or 2. Cumulated 4.3 Billing Amount (1) Reset Management of call charges. • Other Total cost of charged calls. Available credit (1) Remaining credit as compared with “Maximum credit” amount. Maximum credit (1) Credit limit beyond which any billable call is barred (enter credit, then confirm by ). Reset Reset total cost of charged calls. Cost unit Cost of a Telecom Unit in the currency of your choice (Select the “Other?” option for a new currency and use the key to enter a decimal point). Total duration Cumulated Reset to zero data volume exchanged through all access points 1 or 2. Charges for data volume exchanged through other access points. Charges for data volume exchanged through all access points. Last counter Charges for data volume exchanged through the last access point. Call duration management. Total duration of all outgoing calls. Avail. duration Time credit still available in relation to the duration provided by the “Set duration” (amount provided for informational purposes only). (1) Charges for data volume exchanged through all access points 1 or 2. Last counter Charges for data volume exchanged through last access point 1 or 2. Total cost Duration Charges for data volume exchanged per access point. Reset Reset Reset to zero data volume exchanged through all access points. Reset all counters to zero. Cost summary Last call Duration and cost of the last call. Total cost Duration and cost of all calls. Beep duration Activate (or cancel) the beep emitted during a call with a specified frequency (enter the frequency and confirm by ). Contact your network operator to check service availability. 21 22 TH4relook_UM_GB_22-10-04 22/10/04 8:12 Page 23 4.4 Call settings Call forward Change If the “Except FDN dir” feature has been activated, after entering PIN2, you can update the “FDN” directory (update “FDN” directory by pressing ). Incoming calls Activate/deactivate the barring of incoming calls. The following configurations are possible: (1) Voice Activate/cancel call forwarding to a specified number (type in the number, confirm by pressing ). The following configurations are possible: • Unconditional Systematic forwarding of all your calls. The • Conditional If your line is busy, if you don’t answer or if you are outside the network range. • If busy Only if your line is busy. • If no reply Only if you don’t answer. icon is displayed. • Except SIM Dir. All incoming calls not corresponding to one of the numbers in your directory are barred. • All All incoming calls are barred. (1) • If abroad Status • If unreachable Only if you are outside the range of the network. Data Your data reception calls are systematically forwarded to a specified number. List of incoming call barring options activated on this phone. Calls Call waiting Conceal ID (CLIR) Fax Your fax reception calls are systematically forwarded to a specified number. Status List of call forwarding options activated on this telephone. Cancel all Cancellation of all activated call forwarding options. Caller ID (CLIP) Activate/deactivate the call barring. This option is applied as follows: Network autoredial Call barring Outgoing calls Incoming calls are barred when you are abroad. (1) (1) (1) (1) Activate/deactivate the notification of a second incoming call by a beep. Activate/deactivate the option making your calls anonymous (your number is no longer transmitted by the network to the party you are calling). Activate/deactivate the display of your caller’s number (or name if found in the directory) for each call. Enables automatic callback by the network of the last dialled busy number. (1) • Except SIM Dir. Outgoing calls to numbers not included in your directory are barred. Automatic redial • All Activate/ deactivate Activate/deactivate automatic callback of your party if the first call did not go through. • Except->Home Outgoing international calls except those to your country of subscription are barred. See list • Except FDN Dir. (1) List of numbers for which automatic callback was not successful (10 unsuccessful attempts). Clear list Delete the list. All outgoing calls are barred. (1) • International Activate/ Deactivate (1) Outgoing international calls are barred. Barring of outgoing calls in accordance with a specific “FDN” directory contained in the SIM card. All calls not beginning with one of the numbers recorded in the “FDN” directory are barred. Double line (ALS) See page 19. (1) (1) Contact your network operator to check service availability. 23 (2) (2) Contact your network operator to check service availability. Depending on your country or your operator. 24 TH4relook_UM_GB_22-10-04 5 Menu (1) 22/10/04 Page 25 ............................................................ • GAMES & APPS • MEDIA ALBUM - My Images - My Videos - My Sounds - Games & Apps - Memory • TOOLS - Diary - Alarms - Calculator - Converter - Memory - Tone composer - Voice memo - Voice tag - Infrared - Alarms list (1) 8:12 • PHOTO/VIDEO - Take a picture - Record video - My Images - My Videos - Tips&tricks • DIRECTORY • MESSAGES - Create message - Inbox - Outbox - Voicemail - Templates - Parameters - Memory - Delete - Tips&tricks Depending on your network operator. • CALL LOG - Call memory - My Numbers - Billing - Call settings • MY SETTINGS - Ringtones - Display - Clock - Set My shortcuts - Personal key - More settings... - Tips&tricks • TIPS&TRICKS • MY SHORTCUTS • SERVICES - WAP - Services (1) - My One Touch - Tips&tricks (1) 25 • DISPLAY - Colours - Main screen - Atmospheres - Switch on / off - Zoom - Contrast - Menu display - Battery saver Contact your network operator to check service availability. 26 TH4relook_UM_GB_22-10-04 6 22/10/04 8:12 Page 27 For some languages that have a specific entry mode, you should use the “Search name” option. Directory .................................................. Read a contact file 6.1 Consulting your directory Select a name from your directory, choose the “Options” softkey and select “View”. To access the directory from the main screen, press the select the icon from the menu. key (1) downwards or press the key and You have 4 directories: SIM directory: The SIM card’s capacity depends on your operator. It is not possible to assign more than one number to a name. General directory: Contains all files created. The SIM card files are not created automatically in the general directory, but they can be copied to it. Personal directory: You can store your personal contacts in this directory (relatives, friends, etc.). Professional directory: You can store your professional contacts in this directory (companies, etc.). In addition to the directories already provided, you can create your own directories (see page 30). Press the key when the name is selected. If several numbers are associated with the name to be called, you must first choose the number from the list (Mobile, Home, Office, etc.) using the key. Press the key to make the call. Information in the directory and the diary may be sent to and received from a computer using the Alcatel One Touch PC suite (see page 87). 6.2 Creating a file Select the directory in which you wish to create a file, press the right softkey, select “Create contact” then . You can save the data you have entered at any time by pressing the right softkey and choosing “Save & quit”. Go to the following field by pressing the key or by using the navigation key . When you create a new contact in the product directory, at least one of the following fields must be filled in: Identity card, Birthday, Nickname, URL Address, Numbers, Image, E-mail, Address, Notes, Perso. Info. 1...4. You can move from one field to another using the key. When the field “Birthday” is filled in, an alarm is automatically created in the Diary. Searching for a name by its first letter You can search for the person’s name by pressing the key associated with the first letter of his/her name. (1) Making the call If you use your phone abroad, store the numbers in your directories in international format “+” followed by the country code (see page 16). Depending on your network operator. 27 28 TH4relook_UM_GB_22-10-04 22/10/04 8:12 Page 29 6.3 Available options 6.4 Creating a new directory From the list of names in your directories, you can access the following options via the right softkey: View • View a complete file: name, address, e-mail, etc. Create dir. • Create your own directory. From the product directory, press the right softkey and select “Create dir.”, confirm using the key, then name your new directory. You can create up to 13 new directories. You can delete only those directories that you created, by selecting “Delete dir.” Empty dir. • Empty the contents of a directory. 6.5 Using voice tag Delete dir. • This directory and its files will disappear completely (created directory only). CopyAll-> phone/SIM • Copy the whole directory to the SIM or telephone directory in one go if there is sufficient memory. Create contact • Create a file (name, numbers, address, e-mail, etc.) in the desired directory. Write message • Send an SMS or MMS to a contact from the directory. Modify • Modify the contents of a file. Image • Select a video/photo/image in the Album and assign it to the current file (not valid for the SIM Voice tag directory). • Record a voice tag command except in the SIM. Delete • Delete the selected file. Send Classify file • Move a file from one directory to another. • Exchange data via infrared (see page 59) or Multimedia/MMS. Tips&tricks Dir. ringtone • Assign a melody to the current directory. • Get information and tricks about the current menu function. 29 voice tag allows you to place your call by pronouncing the party’s name without using your directory. Select a file from the product directory and confirm with the right softkey. Then select “Voice tag” and confirm once again. Three different beeps will signal the start of recording, its failure or its success. After recording, you can “Listen to”, “Replace” or “Delete” a recorded voice tag command. The files for which a voice tag command has been recorded are indicated by the icon. The number of names accessible through voice tag is limited. This feature can be used in all directories except the SIM card directory. Activate voice tag by a long keypress on the the screen. key from the main screen, then follow the instructions on 30 TH4relook_UM_GB_22-10-04 22/10/04 8:12 Page 31 6.6 Assigning a ringtone to a directory Select a file from the product directory, press the right softkey and select “Dir. ringtone”. When you receive a call from a contact classified in the product directory, the ringtone will be the one assigned to that directory. 6.7 Assigning an image, an animation or a video to a file Select a file from the product directory, press the right softkey and select “Image”. 7 From your telephone, you can read, write, send and receive short “Text/SMS” messages and “Multimedia/MMS” and share them with other mobiles (1). Multimedia messages are messages whereby you can send video clips, images, photos, animations, sounds, voice messages (or Vox MMS: simplified MMS that allows you to send a voice memo as a message), appointments (V.CAL) or directory files (V.CARD) to other compatible mobiles and e-mail addresses. When you receive a call, the picture, animation or video clip that you have chosen will be displayed on the screen. It is possible to assign either an image or a video but not both for the same contact. The multimedia MMS function can only be used if the service is proposed by your operator, if your contract includes the MMS option and if all the parameters for sending MMS have been entered (see page 42). 6.8 Privacy The data of your directory can be protected (see option “Privacy” page 51). Messages .................................................. To access the messages from the main screen, press the top of the “Messages” with the navigation key and confirm with the key. key (2) or press the This menu is composed of the following items: - Create message - Inbox - Outbox - Voicemail - Templates - Parameters - Memory - Delete - Tips&tricks (1) (2) 31 Check with your network operator for the availability of the MMS service. Depending on your network operator. 32 key, select TH4relook_UM_GB_22-10-04 22/10/04 8:12 Page 33 When viewing your messages, you will find the following status icons, depending on: - the type of message: SMS message, MMS message, MMS notification, MMS sending in progress, MMS message with a sound, MMS with video clip, MMS with copyright elements which cannot be forwarded. - Storage: messages stored on your SIM card (SMS only), messages stored in the phone’s memory (MMS notifications). You can receive video clips, photos, images, or sounds by MMS. These MMS are automatically stored in the memory of your telephone. If you select “Options/Save Items” you can save the video clips, images or sounds or all of them (in this case, save the first item displayed, then select the “Next” option to save the second item, and so on). They are all saved in the multimedia album. 7.1.3 Options while receiving or viewing messages in Inbox/Outbox Generally, the common following options are proposed: 7.1 Receiving and reading messages Delete • Delete the message. 7.1.1 Reply When a new SMS arrives, the following message is displayed: “You received a new message!”, a beep sounds, the icon shows up, a line with the number of messages appears on the screen. Select this line and press to read it directly from the main screen. To modify or deactivate the audible signal, see page 44. • Reply by SMS, MMS or by Vox MMS. Archive message • Save your message in the “Archive” folder (product memory). 7.1.2 The following options depend on the context (receiving a message, reading in the Inbox or Outbox an MMS or an SMS): SMS MMS You have two ways of managing the reception of MMS: immediate or deferred reception. From “Parameters/MMS Parameters”, confirm your choice in the “Mode” option. • “Immediate”: when in idle mode, the icon will indicate that a new MMS is being downloaded. The message “You received a new message!” appears, a beep sounds, the icon shows up, a line with the number of messages appears on the screen. Select this line and press to select and open the MMS. • “Deferred”: you will receive a notification with the name and number of the sender and the title of the message if it has been saved. You can download the MMS at any time in order to read it. You can also delete it without reading it; in this case the sender of the MMS will be informed that it has been rejected (deferred reception may be useful for instance when you are abroad and you do not want to pay a high cost for MMS reception ; you can then read them when you’re back in your country). 33 Forward • Forward the message to other people. Sort by date/ • Sort the read messages by date Sort by size or by size: by date is the default sorting. SMS additional options: Save picture • Save a picture contained in the message. Save template • Save the message as a predefined message. Save animation • Save an animation contained in the message. Save number • Save a number or e-mail address contained in the message. Save melody • Save a melody contained in the message. Launch WAP • Go to the WAP address contained in the message. 34 TH4relook_UM_GB_22-10-04 22/10/04 8:12 Page 35 MMS additional options: 7.2 Creating and sending messages - when selecting an MMS in the inbox/outbox list (1): Open/Retrieve • Read the selected message (“Retrieve” if the deferred mode has been selected). Information 7.2.1 Reply all • Reply to all MMS recipients. Save no./e-mail• Save the senders’ number or email address in your directory. • Go to MMS details: local date, title, size, class, priority, mailing list, ack. of receipt. - when reading an MMS: Restart • View the message again. Save items With sound • View your MMS with or without Without sound sound. (2) • Save video clips, images, sounds received in MMS current page. - If the MMS includes a wap address, an e-mail address, or a telephone number, you have the 2 possibilities: select the “Options”, to save and/or access the link displayed (launch wap link, send e-mail, or call number displayed). - If the MMS contains several pages, it will scroll automatically. To launch the viewing again, select the option “Restart” or use the navigation key . (2) From the main menu, select “Messages/Create message”, select “Text/SMS” and press also modify a predefined message selecting “Templates”. . You can Customise your messages adding pictures, sounds or mood icons proposed in your telephone: while writing a message select the following options using the key: Send to • Send the message. Symbols Add mood • Add a mood icon to your message. Predictive • Switch to the predictive mode. Preview • View your message. Add picture • Add an icon to your message. Save Add melody • Add a sound to your message. • Save the message (“Inbox/ Unsent”) and send it later. • Go to the symbols table. Select “Preview” to see the whole message: the icons, sounds and mood icons are represented by the , or symbol. You can also download new sounds and images over WAP (see page 87). In addition: (1) Creating SMS A message of more than 160 characters, or a message containing icons, sounds, or mood icons may be billed as more than one message. Check with your operator. The person receiving the message must be equipped with an EMS, compatible mobile phone in order to display the objects or listen to the sounds in your message. Options available according to the reception mode chosen. - For one object press to save. - For several objects press “Options”, choose the objects one by one using the option “Next”, and press to save. 35 36 TH4relook_UM_GB_22-10-04 22/10/04 8:12 Page 37 Options for sending your message Send ->several • To different people by manually entering the numbers or selecting them from the directory. ->Directory • To a person or e-mail address whose contact is stored in one of your directories). My favourite • To your favourite contact. Send to one • Manually by entering the number Group or the mail address of the recipient. • To a group of people that you have pre-set in the sending parameters (“Distribution list” option). If the acknowledgement of receipt (“Rpt”) is activated in “Parameters/SMS Parameters”, (see page 41), when you consult your sent messages, the following symbols will show the following: Msg.received: message sent and acknowledgment received. Not received: message sent and waiting for delivery report, or message not received: you should send the message again. Other options are available if you choose the predictive entry mode (see page 39). 7.2.2 Creating MMS From the main menu, select “Messages/Create message/Multimedia/MMS” and press you are in edit mode. . By default, Your MMS may contain several pages (maximum memory allocated: usually 50 KB or 100 KB depending on the model and the operator) ; as you create the MMS you will be informed of the memory used (for all pages). If the acknowledgment of receipt (“Rpt”) is activated in “Parameters/MMS Parameters”, you can consult it in the option “Information” when selecting a message (see page 35). 37 You may also attach special files to your MMS such as: a contact from your directory (Vcard), or an appointment from your diary (Vcal). They will be displayed in a separate page (select option “Attachments”). Depending on whether your MMS is empty or not, with no file or at least one file attached, you will be given the following options: Send to one • Send to one recipient from your Add bookmark• “Directory” or “Dial” the number or e-mail or select “My favourite”. Replace • Send->several • Send to several persons by Remove • dialling the numbers (“Dial”), or Add page • selecting the numbers, or the Previous page • group (“Add group”) from the “Directory”. Next page • Add image • Add a picture or an animation from the “Album” function, or create it directly from the Delete page • “Camera” function. Attachments • Add video • Add a video from the “Album” function. Preview • Add sound • Add a sound from the “Album” Save • function, or a voice message. Add text • Write your text. Add title • Give a title to your MMS. 38 Insert a bookmark (URL) from the list of your favourite sites (see page 63). Change an item in your MMS. Remove an item in your MMS. Add a page to your MMS. Go to the previous page of your MMS. Go to the next page of your MMS. Delete the current page. Add a Vcard or Vcal (see page 38). Preview the MMS you created. Save your message if you do not want to send it immediately. TH4relook_UM_GB_22-10-04 22/10/04 8:12 Page 39 Reply to an MMS by sending an MMS, an SMS or a Vox MMS message. To send text only, it is advisable to use an SMS. To send your MMS later on (to add other items or photos for instance) save your MMS (“Archive message”) as a draft stored in your “Outbox/Unsent” folder. Then select it and use the function “Forward” to replace or remove items before sending it. icon is displayed on the If the message is not send, the mobile will try to re-send it automatically (1). The screen and in the “Outbox/Unsent” folder, indicating the automatic sending procedure is activated. If it fails completely, you will be notified by a message and the icon in your “Unsent” folder indicates that the MMS could not be sent. Select it and press to send it again, modify it or delete it. 7.2.3 Creating Vox MMS (Voice memo) From the main menu, select “Messages/Create message/Voice/Vox MMS”. This function allows you to send a message quickly without having to write. The recipient is not disturbed and simply receives a normal MMS (2). You can reply to any message using a “Voice/Vox MMS”. 7.3 Speed writing system The “Predictive” mode allows to speed the writing of your SMS or MMS. When you want to write a message, press the “Options” softkey, select “Predictive” for SMS, or select “Text options”, then “Predictive” for MMS and begin to type ; for instance for “hello” type on the following keys , , , , once. The letter or word displayed may not always correspond to the desired one but do not pay attention, continue typing and the system will make better suggestions as you continue to input letters. (1) (2) When in predictive mode, type the first letter: - if it corresponds to a single word (for instance a), the letter will be displayed, - if it does not exist as a single word (for instance h), the symbol “*” will be displayed. The cursor shape varies depending on the input mode selected: mode. To confirm a word and insert a space, press the press the key. key to the right or press the in normal key downwards or Specific keys Normal mode / Predictive mode Normal: Display the symbols table. Predictive: View words proposed by the dictionary that include a sign or punctuation mark such as an apostrophe, @, dash, etc. Normal: Insert a “+”, “0” or “•”. Predictive: View other words in the dictionary. Short keypress: Move between automatic capitals , upper case . Long keypress: Switch between the normal and predictive mode. , lower case , digits Available options In addition to the available options in the normal entry mode, you will also find the following choices: Contact your network operator to check service availability. This Vox MMS being a normal MMS which contains an AMR type sound, you can only listen to it with an AMR IETF compatible phone or a computer equipped with an adequate sound decoder. 39 in predictive input mode, 40 TH4relook_UM_GB_22-10-04 22/10/04 8:12 Page 41 Confirm word • Confirm the selected word. Normal • Switch to the normal mode. Other words • View other possible words. Languages Add word • Add a word to your personal dictionary. • Use the dictionary in another language. Save • Save the message. Add numbers • Go to the digital mode. You have a personal dictionary which allows you to add (1), modify or delete words. While writing a message, you can add a word by pressing the key and by selecting “Add word”. 7.4 Parameters From the main menu, select “Messages” and using the navigation key to the right, select the icon. 7.4.1 SMS Parameters • Service centre (“SC”) (2): phone number of your operator’s service centre (it may be provided automatically). • E-mail centre (“EC”) (2): the number of the server for sending e-mails (it may be provided automatically). • Ack. receipt (“Rpt”): request for acknowledgement of receipt for each message sent. • Message validity (“Val”): the time period during which attempts to send the message to the recipient will be repeated in case of failure. • Format (“Typ”): format to be used for delivery of message to recipient (SMS, fax, etc.). • Memory (“Mem.”): product or SIM (see page 42). (1) (2) Contact your network operator. Contact your operator for details to fill in these fields. 41 7.4.2 MMS Parameters • MMS profiles (“Profile”) (1): To set your MMS profile, follow the same procedure as for setting your WAP connection (see page 63). • Mode: choose between immediate or deferred reception for national and international network coverage (see page 33). • Acknowledgment of receipt (“Rpt”): request for acknowledgement of receipt for each message sent. • Message validity (“Val”): the time period during which attempts to send the message to the recipient will be repeated in case of failure. • Memory (“Mem.”): to store or automatically delete your sent messages. • Timer: sets the speed at which the pages scroll through: the recipient will see the message at this speed. • Filters: Anonymous MMS filtering: to receive or not anonymous messages • Layout: choose between display: image first then text or text then image. 7.4.3 Saving parameters You can change the save parameters for your messages: - Sent SMS are stored by default in the product: Select “SMS parameters” and “Mem.” to choose “SIM memory” or “Phone memory”, or “Not saved”. - Sent MMS are stored by default on the product: Select “MMS parameters” and “Mem.” to choose “Phone memory” or “Not saved”. (1) Contact your operator for details to fill in these fields. 42 TH4relook_UM_GB_22-10-04 22/10/04 8:12 Page 43 For information: - Received SMS are always in the SIM card, - Received MMS are always in the product. 8 You can always save your messages in the “Archived”. They will then be stored in the product. 7.4.4 Create a distribution file In the “Parameters” folder, select “Distribution list”, confirm with key, then name the group. You can now enter the phone numbers for the members of your new distribution list. 7.4.5 My favourite My Settings .............................................. From the main screen, select the icon menu your telephone. and select the function of your choice in order to customise 8.1 Ringtones Available functions To modify the sound settings, select the different options using the Enter the number or email of your favourite contact. Then, when you want to send a message, select “Send” and “My favourite” directly without searching in the directory. Select a melody using the key then confirm by pressing Mode (normal, discreet, vibrator...). 7.5 Delete messages Adjust the volume using the To delete all messages on your SIM card or in the product, select the icon and select the following options: - “Delete SIM msg”: delete all messages received and sent from the SIM. - “Delete phone msg”: delete all messages stored in the phone’s memory. Your SIM card’s capacity depends on your operator. The To receive new SMS, delete some old ones. 43 icon appears when the card is full. key. Select the type of key beep. Select a melody for a new incoming message. Select a melody for a new incoming appointment. Select a melody for a new incoming alarm. 44 key: . TH4relook_UM_GB_22-10-04 22/10/04 8:12 Page 45 Mode Normal • Normal ringtone (increasing volume). Vibrate and ring • Vibrator and the normal ringtone at the same time. Discreet • Normal ringtone (increasing volume) preceded by beeps. Vibrate then ring Vibrate • Activate the vibrator and mute all sounds (ringtone, message beep, appointment alarm, low battery alert). The icon will be displayed. • Vibrator followed by beeps then the normal ringtone (increasing volume). Beep and vibrate • Warning beep followed by the vibrator. Silence • No sound nor beep except for alarms. The icon will be displayed. Some of these modes may be deactivated when using certain accessories (full duplex handsfree car kit, ...). You can access the main functions directly from the main screen either with the navigation key or selecting the icons displayed on the screen (1). By selecting the “Main screen/My Images” you can customise it by replacing the default image or animation displayed on your telephone. If you receive an event (incoming call, SMS/MMS, notifications, etc.) the icon, type and quantity of events will be displayed on your main screen allowing you to consult them directly. Extra screen You have the possibility to customise your main screen each time the telephone returns in idle screen by adding a video clip or a slideshow: Select “Main screen/Extra screen”. If you choose a video, when you return to idle mode, the video will be displayed for a few seconds, then the image chosen as main screen will be displayed. If you choose the slide show, the phone will display the slideshow for a few seconds, then the image chosen as main screen will be displayed. 8.2 Display 8.2.1 Note that this extra screen will not be displayed if an event (incoming call, SMS/MMS, voice message, wap notification, ...) has not been consulted. Colours This function enables you to customise the graphic style and the colours of your telephone (menu screens, entry screens etc.) 8.2.2 Main screen 8.2.3 Atmospheres The “Atmospheres” menu allows you to customise your telephone to suit your own taste. You can modify 7 customisable items at the same time. An Atmosphere comprises: The main screen is displayed after your telephone has been switched on and/or when no functions have been used for a short time (calls, sending of short messages...). You can lock and unlock the keypad by making a long keypress on the key. (1) 45 Depending on the operator. 46 TH4relook_UM_GB_22-10-04 4 visual items: - 3 sound items: 22/10/04 8:12 Page 47 ON screen image/animation OFF screen image/animation Main screen image/animation Skins and colours - 1 melody for incoming calls - 1 melody when the telephone is switched on - 1 melody for notification of incoming messages 8.2.6 Menu display Select a menu display by choosing from the three options proposed: • “Icons”: one icon per screen, with a little part of the previous and next icon. • “Image”: one icon on all the screen • “Mosaic”: all the menu icons displayed on the screen. 8.2.7 Battery saver When using the mobile phone for the first time, a default Atmosphere is activated. Even if you choose an Atmosphere, you can still modify the elements in it one by one. You can reactivate an Atmosphere at any time. X-Plmn By default, the economy mode is activated. When changing an Atmosphere, an installation screen appears until the 7 elements are installed. We advise you to stay in economy mode to maximise your telephone’s autonomy. The installation of the Atmosphere can be stopped and cancelled if you receive an incoming call or if you press the key ; the previous choice of Atmosphere is kept. 8.2.4 ON/OFF screens (1) You can choose whether to activate this function or not: - Deactivated: the main screen remains displayed. - Activated: a new screen appears after a few seconds displaying the following information: clock, battery charge, signal strength. 8.3 Clock You can customise your welcome message, animation, melody or image that appears when you switch on your telephone. You can display two clocks (local and remote) at the same time. You can also customise your OFF screen with an image or animation. Go first to the “Clock type” icon and select the “2 clocks” option. Then go back to the “Clock set up”, select “Local clock”, choose a city and confirm. The automatic transition to daylight saving time is activated. Repeat the same operation for the “Remote clock”. 8.2.5 Zoom (2) Two character sizes are available for your telephone screen. Large characters is selected by default. If you wish to display more information select “Zoom”. (1) (2) Depending on the model. Depending on the language. 47 48 TH4relook_UM_GB_22-10-04 22/10/04 8:12 Page 49 Display format 8.6 More settings You can display your clock in analogue or digital format and the date in the following formats: day/month/year, month/date/year or year/month/day in digits or using the first three letters for the day and month. 8.6.1 If the telephone is plugged in using a car kit accessory or the charger, it will be unlocked automatically. 8.4 Set my shortcuts You can customize your menu by selecting the function, or telephone number, or URL, in the order you want. You will find your new customized menu under the item “My Shortcuts” from the main screen. 8.5 Customising the keys 8.5.1 (1) Operator/Personal key and softkeys 8.6.2 Languages (1) Display language for messages (select using the subscription network (if available). 8.6.3 (1) These keys have predefined functions, which vary from one model to another (operator services, games access, or Games & Applications, ...). You can customise (1) them for long and short keypresses, giving them the functions that you wish. For example, they can be used as a shortcut to access the Diary, to write a message,... 8.5.2 Keypad lock Activate/deactivate the automatic keypad lock. ). The “Automatic” option selects the language according to Dictionary You have a dictionary to which you can add your own words in addition to those suggested by the predictive input system. When you consult your dictionary, you can add, modify or erase words by using “Options”. Keypad By customising your keys, you can call someone or access a function directly from the main screen pressing on one key. Choose the first key you wish to programme, then select one of following options : • “Numbers” if you wish to programme a direct call, • “Function” if you wish to assign a specific function to the selected key, • “URL” if you wish to programme an Internet address. Repeat this operation key by key. (1) Depending on your network operator. (1) 49 Contact your network operator to check service availability. 50 TH4relook_UM_GB_22-10-04 8.6.4 Input mode 22/10/04 8:12 Page 51 Network code (1) Menu code Password requested for network “Call barring” options. Activate/ deactivate Activate (or cancel) this code. Change Update code (between 4 and 8 digits). Telephone code A telephone protection code will be requested each time the phone is switched on, if this code is activated. (See page 65). Activate/ deactivate Activate (or cancel) this code. 8.6.7 Change Update code (between 4 and 8 digits). (1) In addition to the specific character table for Arabic, Cyrillic, Chinese, other data input modes are also available in your telephone. This feature allows you to write short messages and enter names into your directory. 8.6.5 Extensions This function allows you to choose whether to display the extensions of your photos, videos, sounds, files of your Album. 8.6.6 Wap access features Privacy Select “Activate” in this option in order to protect your diary or directory data. This option is useful if you use PC synchronisation. 8.6.9 Network (2) Messages broadcast over the network (weather forecast, traffic conditions, etc.) are automatically displayed on the main screen. • CB list List of codes for messages to be displayed. • Reception Depending on the option selected, the phone displays messages broadcast over the network. SMS CB 8.6.8 Security PIN code (2) The SIM card protection code is requested each time the phone is switched on if this code is activated. Activate/ deactivate Activate/deactivate this code. Change PIN 2 code Change (1) (2) A protection code for certain MENU options (services, settings, language) will be requested if accessed while the code is activated. Update code (between 4 and 8 digits). (2) Protection code for certain SIM card features (Billing/Cost/FDN, etc.) requested during their use when this code is activated. Update code (between 4 and 8 digits). Depending on the language. Contact your network operator. (1) (2) 51 Contact your network operator. Contact your network operator to check service availability. 52 TH4relook_UM_GB_22-10-04 22/10/04 8:12 Page 53 Partial The phone receives messages intermittently and displays them according to your list (see “CB list” option). Complete The phone continually receives messages and displays them according to your list (see “CB list” option). None The phone does not receive any messages. Search Search for a network connection. • Available List of networks available in your radio environment. • Mode Depending on the option selected, the network search mode is: 9 Tools .......................................................... 9.1 Diary Your phone has a sophisticated diary that will help you to manage your daily schedule. You can also save “to do” lists. Consulting your diary Three views are possible. You must first choose the appropriate icon: Automatic The first network searched for is the network you used last. Manual The choice of the connection network is left up to the user. Daily view List of networks to which you wish to be connected in order of priority (update this list using ). Weekly view • Preferred list 8.6.10 Connectivity Monthly view “To Do” list. Headset pickup Parameters Key Only by pressing the key. Automatic Automatically without any keypress, after approximately 2 ringtones (this option is operational only if your mobile phone is connected to an audio kit or handsfree kit). Any key By pressing any key from the keypad (keys 1 to #). Audio mode Choose to ring in headset, or both on telephone and headset. You can scroll through the dates by pressing the key. According to the view you can read, create, modify or send an item. Information in the directory and the diary may be shared with a computer using the Alcatel One Touch PC suite (see page 87). Car kit Choose the pick up mode: key, automatic or any key. 53 54 TH4relook_UM_GB_22-10-04 22/10/04 8:12 Page 55 Creating an appointment and programming an alarm Activate or deactivate a setting by pressing When you create an appointment (“Create” option), you can also activate an alarm. You can set the desired alarm activation time to coincide with your appointment time. More about your diary . Exit the configuration function by pressing Graphic view Creating a task Scroll to the icon using the key, and confirm using the key. Select “Select type”, then confirm once again using the key and enter the type of task to be performed (“to do” or call appointment), then enter the purpose. This list can be arranged by deadline or by priority. To do this, scroll to the then confirm using the key. icon using the Wed. 4th December 02 2 Events Wed. 4th December 02 2 Events M T WT F S S Create Options Daily view Create Options Weekly view Configure the diary Scroll to the icon using the Alarm • Set a default time for the alarm to sound before the scheduled appointment. key, to access the following options: A single appointment recorded. Two or more appointments recorded during this time slot. “To Do” • Sort your tasks by priority or by due date. Delete • Delete all tasks or diary items or only those items that have expired. • Programme the start time for your day, your first day of the week and your first week of the year. Privacy: The data of your diary can be protected (see option “Privacy” page 51). 55 December 2002 M T W T F S S key, You can set an alarm for a task for which you have set a due date. This alarm will sound on the chosen day at the time that you entered. Diary . Week number. An appointment was recorded prior to this time slot. An appointment was recorded after this time slot. Monthly view Blue background Meeting scheduled White background No meeting scheduled In the various views, the current day, week and month flash. 56 Create Options Monthly view TH4relook_UM_GB_22-10-04 22/10/04 8:12 Page 57 9.2 Alarms If converting between international currencies, both currencies must be selected. You must also enter the appropriate exchange rate. Alarm clock First set the alarm frequency (daily or only once), then enter the time and date and confirm by pressing the key. You can also enter the purpose of the alarm and then confirm with the key. Timer Set the amount of time desired before the alarm is to sound and confirm with the key. An exchange rate value is pre-set for each currency. You can change this value by selecting “Set up”. From the main screen, enter the amount in euros to be converted into the programmed currency, then press the key and select “Converter”. 9.4 Calculator Options When the alarm has been activated, the icon is displayed on the main screen. The alarm will sound whether the handset is switched on or off and can be shut off by pressing the key. Enter a number and confirm with the key, then select the type of operation to be performed using the key and confirm again. Calculator Enter the second number and press If you have chosen the “Snooze” option, the alarm will sound at regular 10 minute intervals. Select the “=” sign to display the result. 9.3 Converter To return to the main screen, press the . key (long keypress). The currency converter allows you to: • Convert a currency directly into euros and vice versa (1). • Convert a sum of money into another currency (e.g. dollars to pounds). 9.5 Memory For a conversion into euros, you can modify the default currency by selecting “Set up”. Your telephone’s memory is shared between several functions: directory, diary, messages, voice messages, voice tag, images and melodies, games and applications, video clips. For example, if you use a lot of memory for your voice memos, you will have less memory available for the directory. View available memory space. Do not forget to delete large items such as voice memos, MMS, images, photos, recorded sounds, applications, video clips..., in order to free up memory space. You can also delete certain items included in your telephone when you bought it. (1) For the former european national currencies, the currency converter uses the final Euro conversion rates set on 31/12/1998, which are used in accordance with official conversion rules. 57 58 TH4relook_UM_GB_22-10-04 22/10/04 8:12 Page 59 9.6 Voice memo The voice memo feature acts as a Dictaphone and enables you to record personal messages. To record a voice memo, select “Voice memo”, then “Save”, and begin speaking after the beep. Once the voice memo has been created, you can access the following options: Listen to • Listen to a recorded voice memo. Send • Send your memo. Handsfree • Switch between handsfree and discreet mode. Title • Modify the name of the memo. Memo->Album• Copy the memo to your sound album (to send it by MMS or use it as a ringtone). Delete • Delete the selected memo. 9.7 Infrared (IrDA) Once you have selected the option, the icon appears on your screen. Infrared will be deactivated automatically after a short while (1). The connection will cut off if you have an incoming call. You can receive up to three calling cards (V.Card) or appointments (V.Cal) at the same time. 9.8 Alarms list You can view all the alarms that you have set. The icon will appear on your main screen if the alarm clock or the timer have been set, or if the alarm is set for the current day or the following day. 9.9 Tone composer 9.9.1 Compose Select “Compose” then use the keypad as shown below: Your phone’s infrared feature allows you to exchange contacts, diary data, images, videos, melodies via an infrared link with an other mobile or a PC. The infrared port is located on the top of your telephone. Go to the options Delete a note Key 1 to 7: basic notes of an octave (C, D, E, F, G, A , B ) Sending data To send data, select the directory file, then select the “Data transfer” option. It is not necessary to activate the infrared feature before sending. Change the length of a note or a pause Change octave Receiving data Add a sharp To receive data, you must activate the infrared feature. A message will advise you of the arrival of data; you then save the data by pressing the key or reject it using the key. Add a pause (1) 59 If you use infrared often, we advise that you set a quick access to it from the keypad (see page 50). 60 TH4relook_UM_GB_22-10-04 9.9.2 22/10/04 8:12 Page 61 Record Select “Record” to record a sound of your own. If you want to listen it, select it and press the “Options” softkey. 10 Tips & Tricks............................................ 9.10 Voice tag This feature gives you a quick description of your phone’s main functions and provides handy hints to optimize the way you will use it. Voice tags allow you to access one of the menu functions by pronouncing the name of that function. Recording a voice tag From the main screen, press the and tricks menu. key to access the menu then select the icon ; you access the tips You can also find this feature inside of each main function (select “Options”). In order to record a voice tag for one of the menu functions, select “Voice tag” and the desired function and then follow the instructions. Scroll the text. Aside the explanations, a small animation is displayed to show you how to use the function. The functions for which a voice tag has been recorded are indicated by the accessible through voice tag. After reading the current explanations, you can either go back to the tips & tricks home page, or select "Options" in order to connect to the WAP options (see page 66). icon. There are 10 functions Using a voice tag You activate “voice tag” by a long keypress on the follow the instructions on the screen. key from the main screen. To use a voice tag, After recording, you can “Listen to”, “Replace” or “Delete” a recorded voice tag command. 61 62 TH4relook_UM_GB_22-10-04 22/10/04 8:12 Page 63 11 Services .................................................. 11.1 Access WAP menu (1) WAP (Wireless Application Protocol) is a service that allows you to access the mobile Internet, where you can obtain information such as weather conditions, stock market information, traffic information, etc. To “Create” or “Modify” a profile, you are required to replace the following parameters (1): - Profile name - Homepage - IP address - Security - Bearer choice - Validate In the “Bearer choice” item you can choose the transmission mode: GPRS/GSM, GPRS or GSM. - “Homepage” launches the WAP browser on the homepage of the default profile. When you select the GPRS/ GSM transmission mode, GSM mode is activated if GPRS mode is not available. - “Bookmarks” gives access the list of your favourite sites or add new sites to them. - “Profiles” lists the Wap profiles. - “Enter address” allows you to directly access the WAP page for which you enter the URL address. 11.2 Programming your access (2) Select a profile from the “Profiles” list and access the following options by pressing the Launch • Launch WAP with this profile even if another one is selected as default one. Activate • Select the current profile as default one (this option is not displayed if it is already selected). (1) (2) key: Create • Enter the parameters of a new profile. Modify • Modify the parameters of a profile. Delete • Delete the selected profile. Contact your network operator to check service availability. Enter the information supplied by your access provider. 63 If you select the GPRS transmission mode, select a GPRS bearer and then fill in the following parameters (1): - Authentication (user name and password) - APN If - you select the GSM transmission mode, select a GSM bearer and then fill in the following parameters (1): User name Password Telephone number Access type If you select the GPRS/GSM transmission mode, select a GPRS bearer and then a GSM bearer; fill in the required parameters for each one (1). (1) Enter the information supplied by your access provider. 64 TH4relook_UM_GB_22-10-04 22/10/04 8:12 Page 65 11.3 Direct access/profile access 11.5 WAP browser options From the main screen, select “My Settings/More settings/WAP access”, to change the launch access: Once you have launched the Wap browser, while reading a page, you can access to the options by selecting the icon on the top left of the screen, or press the right softkey “Options”, or press (long keypress). • Direct access: when you launch WAP from the main menu, you go directly to the homepage of your default Wap profile • Profile access: when you launch WAP from the main menu, you will have the following items: Homepage, Bookmarks, Profiles, Enter address. 11.4 GPRS function (1) Your mobile phone has an efficient high-speed modem based on GPRS technology (1). With this modem you will be able to surf faster on the WAP and send your MMS more quickly. This service may be billed at a different rate (contact your operator for more information). You can use the GPRS function if: - the service is supplied by your operator, - your subscription includes the GPRS option, - the profiles have been configured and the corresponding bearer selected is GPRS or GPRS/GSM (see page 64); the icon appears when the GPRS context is active. Home • Access the homepage directly. Go To URL Bookmarks • Access your favourite sites (bookmarked sites). • Access the WAP site directly by entering the address. Show URL Alert Inbox • View information sent over WAP. • Display the URL address of the current page. Reload • Refresh the current page. Snapshot • Save the whole of your screen. Settings • Customise your WAP access. Save Items • Save images or sounds. About... • Display the browser version. Send Link • Send an SMS with the URL address of the visited page. History • Display the list of the last visited URL. Exit • End your WAP session and return to the main screen. At any time during your navigation, a long keypress on the mode. (1) Contact your network operator to check service availability. 65 66 key allows you to exit the WAP TH4relook_UM_GB_22-10-04 22/10/04 8:12 Page 67 12 Media Album .......................................... The Images album is made up of the following folders (1): General: list of all images (built-in or created) from all album folders. Photos: default folder for pictures taken with the camera. 12.1 Album menu Images: contains all images not belonging in one of the other folders. To access the Album from the main screen, press the navigation key to the left or to the right . The Album is a function that groups together all visual and sound items in your telephone, regardless of whether they are embedded, downloaded, recorded or composed. This function comprises 3 menus: - the images album, containing images, icons, photos etc... - the sounds album, containing sounds and melodies. - the video album, containing videos. Icons: contains EMS, stamps... Frames: contains frames for enhancing your images. For easier searching, the images/photos are displayed on the screen in reduced size. To view one image at a time, select an image, press and click on “View”. Then, from this view you can scroll through the images by making a short keypress on will start the slide show (or press then “Slideshow”). . A long keypress In each of these 3 menus, you have the possibility to create new folders with the option “Create folder”. 12.2 My Images You can select an image or a photo and use it as the main screen or the ON/OFF screen. You may change it, send it by MMS or assign it to a contact in the directory using the “Image” option (see page 29). (1) 67 The embedded folder names cannot be modified. However, in certain cases, you can modify, delete and add items included in these folders. 68 TH4relook_UM_GB_22-10-04 22/10/04 8:12 Page 69 12.3 My Sounds 12.5 Managing sounds, images and videos Choose a sound for the ON/OFF screen, for an incoming call, a message alert or an alarm (see page 44). According to the item chosen, by selecting “Options”, you can access some of the functions below: The “My Sounds” Album is made up of the following folders : (1) View • View the image selected. General, contains all sound items (built-in or created) from all album folders, Listen to • Listen the sound selected. Melodies, Play • Play the video selected. Rename • Rename sound/image/video. Crazy sounds, Send • Send sound/image/video. Classify Recorded sounds (only contains recordings made with the “Record” function and the “Memo ->Album” function), Delete • Classify an image from a folder to another. Composed sounds (only contains compositions made using “Compose”). (1) Set as 12.4 My Videos The “My Videos” Album is made up of the following folders (1): General, contains all the items from all the folders (created and embedded) Recorded, contains the video clips you have recorded Ringtones (1) • Choose a melody for an incoming call ringtone. Modify • Modify sound/image/video (2). Video trailers. Download • Access to your bookmark sites to download new items. The embedded folder names cannot be modified. However, in certain cases, you can modify, delete and add items included in these folders. 69 (1) (2) • View images in your current folder as a slideshow. • Delete image/sound/video selected (Not for built-in items). Create folder • Create folders grouping together a series of images or sounds (for • - Image->main screen, switch example: “Holidays” or ON/OFF, assign it to a contact. “Birthday”). - Sound->ringtone, switch Delete folder • Delete a folder. ON/OFF, assign it to a contact. - Video->extra screen or assign Rename folder • Rename a folder that you it to a contact. created. Crazy clips, You can search any Image, Sound or Video files by pressing the key bearing the first character of the filename. Slideshow Empty folder • Empty the contents of a folder. Sort by size/ • Sort the images by size or by Sort by name alphabetical order. Capture • Access the “Shoot” or “Record” function directly. Files marked with cannot be forwarded. Only applies to composed sounds, images and videos that can be cleared. 70 TH4relook_UM_GB_22-10-04 22/10/04 8:12 Page 71 12.6 Download new video clips, photos, sounds, ... With the “Download” option, you can access your favourite sites saved in your bookmarks list, and download new items that you will be able to save in your Album. 12.7 Formats and compatibility List of audio, image and video formats compatible with your telephone: - Audio: AMR (1), Midi, iMelody, MP3 - Image: JPEG (2), GIF, PNG, BMP - Video: 3GP (H263 (3) + AMR (1) or MPEG-4 (4)) MP4 (MPEG-4 (4)) - You can convert large image and sound files using the PC software suite so that they are compatible with your terminal. 13 Photo/Video............................................ Your telephone is fitted with a camera allowing you to take photos, short animations, and video clips (about 10 seconds) that you can use in different ways : - store them in your “Media Album”, - send them in a multimedia message (MMS) to a mobile phone or an e-mail address (see page 38), - customise your main screen (see page 45), - assign them to a contact in your directory (see page 31), - transfer them by IRDA to your computer using Alcatel One Touch PC Suite, - modify your photos adding frames, stamps, etc (see page 77). 13.1 Photo applications To access this function from the main screen, press the right softkey, then using the navigation key select “Take a picture”. You then go straight to the photo shot screen. 13.1.1 Taking a picture Your phone must be switched on to take a photo. The screen acts as viewfinder. Position the object or landscape in the viewfinder and press to take the picture. The lens is situated on the back of the phone. Please do not touch it. To the left of the lens there is a mirror to make sure you are well placed in order to take a photo of yourself. Taking a picture with sound You can record a background sound, while you are taking a picture. To do so, keep your finger pressed down on the key when taking the photo. A screen will ask you to record your sound. If you release your finger, the recording will stop. Press to return to the photo shot screen. (1) (2) (3) (4) AMR-NB. Except for progressive Jpeg. The telephone uses the “Independent Jpeg Group” code. H263 profile 0, level 10. MPEG-4 simple visual profile, level 0. 71 72 TH4relook_UM_GB_22-10-04 22/10/04 8:12 Page 73 Just after taking the photo, you can rotate the image with the key (for certain formats). key or reduce the image size with the Access the settings from the MENU: From the photo shot screen, press the right softkey to access the following options: Image size Please use your camera sensibly. Respect others and observe current regulations in your country. 13.1.2 Photo settings Before taking the photo, you can adjust a number of settings. Select “Image size” in the list of options or press the key until you reach the size you require: VGA (640x480), and Panoramic (512x288) optimised to be sent to a PC, XL (128x160), L (128x128) for local use or MMS, M (64x64) to assign it to a directory file for instance, S (32x32) to create your very own stamps (see page 77). Selected options bar: Capture mode photo quality white balance Select “Capture mode” in the options list or keep pressing the following modes: capture mode Exposure (over/under) Single: a single photo; this is the default mode. number of photos taken (for Right softkey: Options animation and mosaic) Timer Left softkey: Shoot Shoot Options Quality: : High - key : Economy - key Key Key key : Standard - key to choose from one of the Colour settings Key : - Short keypress: take photo - Long keypress: take a photo with sound - Exposure: Left: underexposure Right: overexposure - Zoom: Up: zoom in Down: zoom out Key Capture mode : White balance Animation x 4: in this mode, you can take 4 consecutive photos like a small slide show. The number at the top right of the screen shows you which photo your are on: 1/4, 2/4, ....4/4. When you have taken the 4th photo, the animation will start automatically. Mosaic: in this mode, you will get an image made up of 4 thumbnails. To do this, proceed as for the animation, once the “Mosaic” has been selected (see above). Frame Choose a frame from the list offered and press . The frame will be placed in your photo shot screen; if the image is to your liking, press to take the photo. You will also find this option in the “Modify” function (see page 77). Key Image size: - Panoramic - VGA - XL/L/M/S : Single : Animation x 4 : Mosaic IFA BILDERTEAM/Agenceimages.com 73 74 TH4relook_UM_GB_22-10-04 22/10/04 8:12 Page 75 Quality Colour Select “Quality” in the list of options or access it directly by pressing the , , keys: : High quality: excellent quality to be sent to a PC, You can choose the colour effects. You can access this option directly from the photo shot screen by pressing the key. : Standard quality: compromise between size and quality, Direct access to the album : Economy quality: memory space is optimized. With the option “Image album”, you access the “Media Album/My Images” menu directly. Warning: the higher the quality, the more memory is required. For example, if you have 1 MB of free memory, you may store the following number of photos: Format VGA 128 x 160 High quality 10 photos* 146 photos* Economic quality 20 photos* 340 photos* Default folder You can change the folder where your photos will be stored automatically. You can create your own folders using the “Media Album/My Images” option: “Create folder” (see page 70). Other direct access options from the photo shot screen Timer The photo will be taken 10 seconds after pressing your telephone is in Sound mode). . A sound will be emitted when you take a photo (if Exposure: adjust the contrast of your photo with the navigation key: to the left = underexposure, to the right = overexposure. Zoom: activate the zoom with the up/down navigation key: up: zoom in, down: zoom out. If you keep the key pressed in, the zoom will be gradual. White balance By pressing the “Options” function key, you can choose from 5 settings: Auto: the settings adjust automatically (no icon will be displayed on your screen), sunny, cloudy, night time, indoors/artificial light. In a dark atmosphere, select “Night” to improve the picture quality. * These estimations are only given as an indication. 75 76 TH4relook_UM_GB_22-10-04 22/10/04 8:12 Page 77 13.1.3 Options available after taking the photo 13.2 Video applications Once you have taken a photo or an animation, you can access the following options: To access this function from the main screen, press the right softkey then, using the navigation key, select “Video”. You can also configure a key for a direct access to this feature (see page 50). Send • Send your photo without saving it in the Album. Save and send • Save your photo and send it. Save • Save your photo. Delete • Delete the photo you have just taken. Modify Attach sound • Save a sound and assign it to the photo. Image album • Access your Images Album directly. Then, you can choose between: - MMS video (to record a video clip of 10 seconds that you can send by MMS), - Long video (to record a video clip of 30 seconds that you can transfer by IrDA). Rotate • Rotate by 90°. Video settings (direct access): Set as • Select what you want to do with your picture. • Reduce size, add stamps, frames. 13.1.4 Modifying images Zoom in/out (in Framing and in Recording modes) : Volume (in Playing mode) : Underexposure (in Framing mode only) : Overexposure (in Framing mode only) Viewfinder This option enables you to reduce image size, or to add stamps or frames. You have two possibilities for accessing images in order to modify them: - Via the “Media Album” menu: Choose an image, select “Options” then “Modify”. Record Options - Via the “Camera” menu (1): After taking the photo, select the “Options” softkey, then select “Modify”. key: Starts the recording (in Framing mode only) key: Stops the recording (in Recording mode only) Key : White balance settings (in Framing mode) Key : Colour settings (in Framing mode only) Key : With sound / Without sound (in Framing mode only) IFA BILDERTEAM/Agenceimages.com (1) : The multimedia content (melodies, images, drawings, etc.) in this camera is for private use only, and may not be used for commercial purposes. Any illegal use is liable to prosecution against the perpetrator. 77 78 TH4relook_UM_GB_22-10-04 22/10/04 8:12 Page 79 13.2.1 Framing mode 13.2.2 When you enter the “Video” function, you are in Framing mode. Use the telephone screen as a viewfinder and press the softkey “Options” to access the various settings before recording: Once you have chosen your settings, you can launch the recording of your video-clip by pressing the "Record" softkey or the key ; a short beep is emitted. White balance • Choose the lighting setting: auto/shiny/cloudy/night/indoor. Video album Recording mode • Access the Video Album. Without / With sound • Activate or deactivate the recording of sounds. Access camera• Exit the “Video” function and move to the “Camera” function. Colour • Choose the colour effect of your clip: Colour or Black and White. Default folder • You can change the default folder where videos will be stored when saved. Memory space BEEP Record Options ... A bargraph indicates the elapsed time Stop IFA BILDERTEAM/Agenceimages.com A video clip takes about 100 kB memory space. During the recording, you can use the and keys to zoom in or out. Therefore, if you have 1 MB free memory in your telephone, you can still record about 10 clips (this estimation is given as an indication only). In Recording mode with sound, you cannot receive any call nor message. In Recording mode without sound, if you receive a call, the recording is stopped and lost. 79 80 TH4relook_UM_GB_22-10-04 13.2.3 22/10/04 8:12 Page 81 Playing mode 13.2.4 Direct access to the video function, photo capture, or album from MMS composition After recording the video sequence, press the left softkey to play the video and decide what to do with it. If you press the right softkey, you will access the following options: Save Play Send • Save the video in the Video Save and send • Same as “Send” but the video album in the product memory clip will be saved in the Album. and returns to Framing mode. A Cancel • Cancel the video sequence and name is automatically given. return to Framing mode. Then, you can modify it in the Set as • Allows you to use the video clip "Video Album”). either to associate it to a • Play the video sequence. Adjust contact (in phone directory the volume with the keys. only) or as an Extra screen (see • You can send your video clip page 46). either by IrDA (Infrared) or with Default folder • Change the default folder where an MMS without saving it. videos will be stored when saved. 81 With the options “Add image” or “Add video”, you can also access the photo or video function or album directly while you are writing a Multimedia Message (MMS) (see page 38). You have two ways to insert a video in an MMS: • Either by adding an existing video-clip to your MMS taken from the video album: when you are in the “Messages” menu, select "Create message/Multimedia/MMS”, select the “Options” softkey, then “Add video/Video album": then select a video: the first image of the video is displayed in the MMS slide to notify that the video is correctly attached to the message. • Either by recording directly a new video clip: choose "Add video", press the key and then select "Record video". When included in an MMS slide, the video is automatically saved in the default folder of the Video Album. If a video is inserted in a page, you can add text only ; it is not possible to add another image, or a sound to the same slide. A new page will be automatically created if you select “Add image”, “Add sound” … 82 TH4relook_UM_GB_22-10-04 14 22/10/04 8:12 Page 83 14.2 Available options Games & Applications ............................ Your Alcatel phone may include (1) some Java™ applications and games. You can also download new applications and games to your phone from other service providers (2). Launch • Launch the application. Information • This option gives information on the application. Download • Download an application. Delete • Deletes the application. If you delete a pre-installed application in your phone, you may, depending on the application: - download it again from the My One Touch server, www.alcatel.com - download it again from your operator’s Website. Contact your operator for further information. However, some applications cannot be re-downloaded. Classify • Classify in “Games” or “Applications”. Access the “Games & Apps” menu: - with a long keypress on the key from the main screen, or - via “Games & Apps” menu The “Games & Apps” menu allows you to manage the Java™ applications installed in your phone. It includes three directories and one configuration folder: General: contains all applications and games, Games: contains the games, 14.3 Download an application Applications: contains the other applications, You can download new Java™ applications in 2 ways: Settings: contains your sound, backlighting and network settings. - Either, in the “Games & Apps” menu by selecting the “Download” softkey. The list of available WAP bookmarks dedicated to the application download will then be displayed. Select the appropriate bookmark to go to the desired WAP page. 14.1 Launch an application Select the application. Press the “Launch” softkey or (1) (2) Depending on your country or your operator. Requires access to WAP services (see page 63). then “Launch”. You can download a Java™ application only if the Wap profile is activated (1) 83 (1) (see page 63). For the availability of different WAP services, pricing and tariffs, contact your network operator and /or the WAP service provider. 84 TH4relook_UM_GB_22-10-04 22/10/04 8:12 Page 85 - Or, from the main screen by selecting “WAP” then “Bookmarks” and choosing “My One Touch”. Disclaimer The downloaded applications can be saved either in the Games folder or Application folder. By default, applications saved in Games folder are in landscape mode. Downloading or running applications will not damage or alter any software already in your mobile telephone designed to support Java™ technology. 14.4 Java™ Push TCL & Alcatel Mobile Phones Limited and its affiliates waive any responsibility and refuse to guarantee applications that are subsequently used, as well as for all applications not embedded in the handset upon purchase. Depending on your server/operator, you may receive Java™ Push messages inviting you to launch new applications they propose. 14.5 Settings - Sound on Switch sound ON/OFF for all applications. Sound off - Backlight Activate or deactivate the backlight. The purchaser alone bears the risk of loss, damage or defect of the handset, or of applications/software, and generally of any damage or consequence resulting from the use of the said applications/software. In the event the said applications/software, or the later setup of any function are lost due to technical reasons if the handset has been replaced/repaired, the mobile phone owner should repeat the operation and download or set up again. TCL & Alcatel Mobile Phones Limited and its affiliates grant no guarantee and waive any responsibility if the operation cannot be repeated or cannot be performed without incurring some cost. - Networks List of network profiles available for Games & Applications. This list comprises the current WAP profiles and specific profiles for Games & Applications. To select a profile, go to the list, press and select “Confirm”. To modify a specific profile for Games & Applications, go to the list, press and select “Modify”. To create a profile, go to the list, press and select “Create”. For the options available, see page 64. - Memory View memory available. Applications use shared memory (see page 58). Java™ and all Java™ based trademarks and logos are trademarks or registered trademarks of Sun Microsystems, Inc. in the U.S. and other countries. While an application is running - Short keypress on : pause - Long keypress on : exit the application Authorisation for network access: some applications require network access or the sending of an SMS. In this case, select the authorisation profile required with the navigation key , press then validate the selection then press “Confirm” to validate everything. 85 Powered by JBlend™ - Copyright 1997-2003 - Aplix Corporation. All rights reserved. JBlend™ and all JBlend™-based trademarks and logos are trademarks or registered trademarks of Aplix Corporation in Japan and other countries. 86 TH4relook_UM_GB_22-10-04 22/10/04 8:12 Page 87 15 Making the most of your mobile................ 16 Characters and symbols table.................... 15.1 “My One Touch” services by TCL & Alcatel Mobile Phones To enter a word in normal mode, press the key corresponding to the desired letter several times until the letter appears. On the website you will find all the services available to make the most of your mobile telephone. Press the key to display the symbols table; the cursor is positioned in the centre. Use the navigation key to move it. Go to “www.alcatel.com” or simply choose the “My One Touch” option in your mobile telephone. Access this by selecting “Services” or “My Settings/Ringtones” or “Media Album/My Images/ Download” from the main menu. 15.2 Alcatel One Touch PC suite Depending on your model, your packaging box may contain a PC suite. Otherwise, you can download it for free from the website. The PC suite includes: - Multimedia Studio: • customise your mobile with sounds, melodies, images, animations and videos. • transfer to your PC the photos and videos taken with your camera. - One Touch Sync: • synchronise your mobile phone with: MS Outlook 98 / 2000 / 2002 / 2003, Outlook Express 5.0 / 6.0, Lotus Notes 4.6 / 5.0 / 6.0 / 6.5, Lotus Organiser 5.0 / 6.0 - Data Connection Wizard: • use your mobile phone to connect your PC to the internet. Supported Operating Systems - Windows 2000 with Service Pack 4 (SP4) or later - Windows XP with Service Pack 1 (SP1) or later 87 Symbols table Displays the symbols table , , , (see p. 40) 88 TH4relook_UM_GB_22-10-04 22/10/04 8:12 Page 89 17 Telephone warranty .................................... Congratulations on choosing this mobile phone - we hope that you will be totally satisfied with it. Notwithstanding any other applicable statutory warranties, this mobile phone is guaranteed against any manufacturing defect for a period of ONE (1) year from the date of purchase shown on your invoice. Nevertheless if the statutory warranty in force in your country exceeds ONE (1) year, the statutory warranty is not affected by the manufacturer’s warranty. The present warranty terms also apply to the battery and accessories but for a period of SIX (6) months from the date of purchase shown on your invoice. Under the terms of this warranty, you must inform your phone dealer or any maintenance centre approved by TCL & Alcatel Mobile Phones Limited or its affiliates (see list of maintenance centres at our web site www.alcatel.com) without delay of any defects and present the invoice given to you at the time of purchase. The phone dealer or the maintenance centre will decide, as appropriate, to replace or repair all or part of the telephone or the accessory found to be defective. This warranty covers parts and labour but excludes all other costs. Repair or replacement may be carried out using reconditioned products offering features equivalent to new products. Any operations under this warranty, especially repair, modification or replacement of products, will be covered by a warranty of three months, unless other statutory provisions apply. This warranty shall not apply to damage or defects (to your telephone and/or accessory) caused by: 1) Non-compliance with instructions for use or installation, 2) Non-compliance with technical and safety standards in force in the area where the phone is used, 3) Improper maintenance of power sources and of overall electrical facilities, 4) Accidents or the consequences of theft (of the vehicle), acts of vandalism, lightning, fire, humidity, infiltration of liquids, atmospheric influences, 5) Using the phone in conjunction with or connected to hardware not provided nor recommended by TCL & Alcatel Mobile Phones Limited or its affiliates, without their explicit consent. 89 6) Any service, modification or repair by persons not authorised by the manufacturer, the phone dealer or an approved maintenance centre, 7) Use for a purpose other than that for which the products were intended, 8) Normal wear, 9) Deterioration caused by external causes (e.g.: RF interference produced by other equipment, fluctuations in mains voltage and/or voltages on telephone lines, etc.), 10)Modifications made, even if unavoidable, due to changes in regulations and/or changes in network parameters, 11)Connection problems resulting from unsatisfactory radio transmission or caused by the absence of radio-relay coverage. Telephones or accessories from which markings and or serial numbers have been removed or modified, as well as telephones from which the labels are missing or damaged are excluded from this warranty. The above provisions constitute the only claims, which can be made against the manufacturer and dealer on the grounds of equipment defects, this warranty excludes any other explicit or implied warranty except the statutory warranty in force in the user’s country. 90 TH4relook_UM_GB_22-10-04 22/10/04 18 Accessories (1) 8:12 Page 91 ................................................ The latest generation of Alcatel GSM mobile phones offers a built-in handsfree feature that allows you to use the telephone from a distance, placed on a table for example. For those who prefer to keep their conversations somewhat confidential, an earpiece is also available known as the headset. Battery BB-09499 Travel charger C57 Basic car kit MP79 Comfort headset M16 Cigar lighter charger C56 Headset M13 Only use your telephone with Alcatel batteries, chargers and accessories compatible with your model. (1) Depending on availability. 91 92 TH4relook_UM_GB_22-10-04 22/10/04 19 Troubleshooting 8:12 Page 93 .......................................... Before contacting the after-sales service, we advise you to perform the following checks: My mobile phone does not switch on • Press until the screen comes on • Check the battery charge level • Check the battery contacts, remove and reinstall your battery, then turn your telephone back on My phone does not respond since several minutes • Press the key • Remove the battery and re-insert it, then switch the phone back on My screen is difficult to read • Clean your screen • Activate the backlighting • Use your mobile phone in accordance with the recommended conditions of use My mobile phone turns off by itself • Check that your keypad is locked when you are not using your mobile phone • Check the battery charge level • Make sure the backlighting is not permanently activated My mobile phone has a low level of autonomy • Make sure that the battery saver mode is activated • Make sure you respected the complete charge timing (minimum 3 hours) • After a partial charge, the battery level indicator may not be exact. Wait for 20 minutes minimum after you remove the charger to obtain an exact indication My mobile phone does not charge properly • Make sure that your battery is not completely discharged; the battery charge indicator can take several minutes and may be accompanied by a quiet whistling sound • Make sure charging is carried out under normal conditions (0°C +40°C) • Make sure your battery is inserted. It must be inserted before plugging in the charger • Make sure you are using an Alcatel battery and charger • When abroad, check that the electrical current is compatible 93 My mobile phone does not connect to a network • Try connecting in another location • Verify the network coverage with your operator • Check with your operator that your SIM card is valid • Try selecting the available network(s) manually (see page 53) • Try connecting at a later time if the network is overloaded SIM card error • Make sure the SIM card was correctly inserted (see page 13) • Verify with your operator that your SIM card is 3V compatible; the old 5V SIM cards cannot be used • Make sure the chip on your SIM card is not damaged or scratched Unable to make outgoing calls • Make sure you have dialled a valid number and press the key • For international calls, check the country and area codes • Make sure your mobile phone is connected to a network, and that the network is not overloaded or unavailable • Check your subscription with your operator (credit, SIM card valid, etc.) • Make sure you have not barred outgoing calls (see page 23) Unable to receive incoming calls • Make sure your mobile phone is switched on and connected to a network (check for overloaded or unavailable network) • Check your subscription with your operator (credit, SIM card valid, etc.) • Make sure you have not forwarded incoming calls (see page 23) • Make sure that you have not barred certain calls The caller’s name does not appear when a call is received • Check that you have subscribed to this service with your operator • Your caller has concealed his/her number The sound quality of the calls is not optimal • You can adjust the volume during a call by means of the • Check the radio reception icon level key I am unable to use the features described in the manual • Check with your operator to make sure that your subscription includes this service • Check to be sure this feature does not require an Alcatel accessory. 94 TH4relook_UM_GB_22-10-04 22/10/04 8:12 Page 95 When I select a number from my directory, the number is not dialled • Make sure that you have correctly recorded the number in your file • Make sure that you have selected the country prefix when calling a foreign country I am unable to create a file in my directory • Make sure that your SIM card directory is not full; delete some files or save the files in the product directory (i.e. your professional or personal directories) • Check the “Call barring” option for “Incoming calls” to be sure that the “Incoming calls except directory” feature is not activated My callers are unable to leave messages on my voicemail • Contact your network operator to check service availability I can’t access my voicemail • Make sure your operator’s voicemail number is correctly entered in “My numbers” • Try later if the network is busy I am unable to send and receive messages MMS,Vox MMS • Check your phone memory available as it might be full (see page 58) • Contact your network operator to check service availability and check MMS parameters (see pages 41-42) • Verify the server centre number or your MMS profile with your operator • The server centre may be saturated; try again later Alcatel logo and Alcatel name are trademarks of Alcatel and used under license by TCL & Alcatel Mobile Phones Limited The icon is displayed on my standby screen • You have saved too many short messages on your SIM card; delete some of them or archive them in the product memory All rights reserved © Copyright 2004 TCL & Alcatel Mobile Phones Limited. TCL & Alcatel Mobile Phones Limited reserves the right, in customer's interest, to alter material or technical specifications without prior notice. The << - >> icon is displayed • You are outside of the network coverage area I am unable to connect my telephone to my computer • Install first of all Alcatel’s PC suite • Use “Install the connection” and perform the installation • If you use the infrared port, check that it is correctly activated (see page 59) • If you use infrared often, we advise that you set a quick access to it from the keypad (see page 50). • Check that your computer meets the requirements for Alcatel’s PC Suite installation 95 English - 3DS10083AAAA 01 I have already entered 3 incorrect PIN codes • Contact your network operator to obtain the PUK code (Personal Unblocking Key)