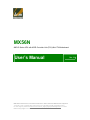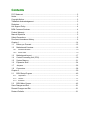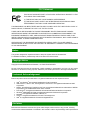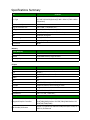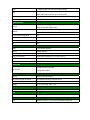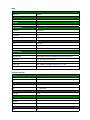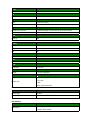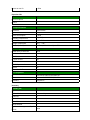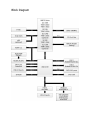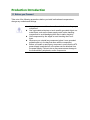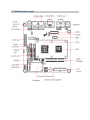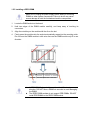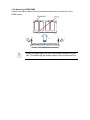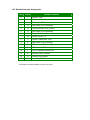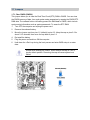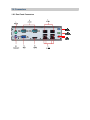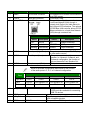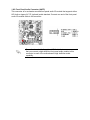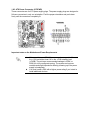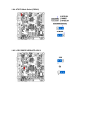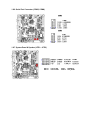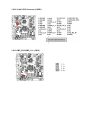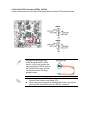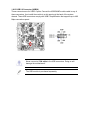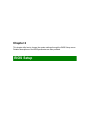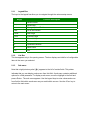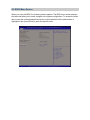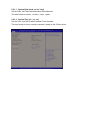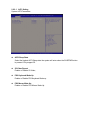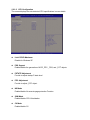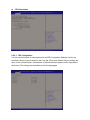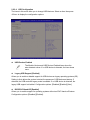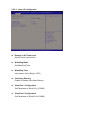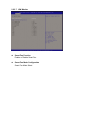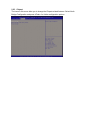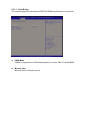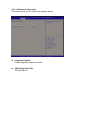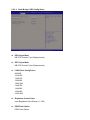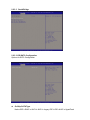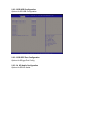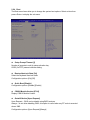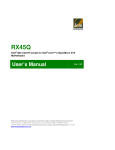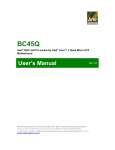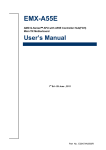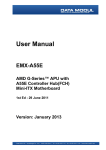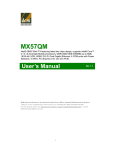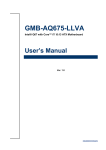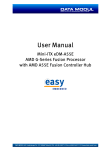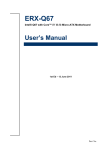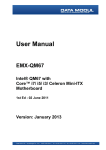Download BCM MX56N User`s manual
Transcript
MX56N AMD G-Series APU with A55E Controller Hub (FCH) Mini ITX Motherboard User’s Manual BCM Advanced Research, An Industrial Leader Since 1990 in Industrial Motherboards & Systems 11 Chrysler, Irvine, CA 92618 USA | www.bcmcom.com | (PH)949.470.1888 | (FAX)949.470.0971 For Tech Support, please visit www.bcmcom.com/bcm_support_legacyProductSupport.htm or contact [email protected] Ver. 1.0 Contents FCC Statement ......................................................................................................................3 Notice .....................................................................................................................................3 Copyright Notice ....................................................................................................................3 Trademark Acknowledgement ...............................................................................................3 Disclaimer ..............................................................................................................................3 Life Support Policy .................................................................................................................4 BCM Customer Services........................................................................................................4 Product Warranty ...................................................................................................................5 Manual Objectives .................................................................................................................5 Safety Precautions.................................................................................................................5 Document Amendment History..............................................................................................6 Chapter 1 .............................................................................................................................14 1.1 Before you Proceed ..................................................................................................15 1.2 Motherboard Overview..............................................................................................16 1.2.1 Placement Direction..................................................................................................................... 16 1.2.2 Screw Holes ................................................................................................................................ 16 1.3 Motherboard Layout..................................................................................................17 1.4 1.5 1.6 1.7 Central Processing Unit (CPU) .................................................................................19 System Memory ........................................................................................................21 Expansion Slots ........................................................................................................24 Jumpers ....................................................................................................................26 1.8 Connectors................................................................................................................28 Chapter 2 .............................................................................................................................39 2.1 BIOS Setup Program ................................................................................................40 2.1.1 Legend Box ................................................................................................................................. 41 2.1.2 List Box........................................................................................................................................ 41 2.1.3 Sub-menu .................................................................................................................................... 41 2.2 BIOS Menu Screen ...................................................................................................42 Save Changes and Exit .......................................................................................................61 Discard Changes and Exit ...................................................................................................61 Restore Defaults ..................................................................................................................61 FCC Statement THIS DEVICE SUPPORTS PART 15 FCC RULES. OPERATION IS SUBJECT TO THE FOLLOWING TWO CONDITIONS: (1) THIS DEVICE MAY NOT CAUSE HARMFUL INTERFERENCE. (2) THIS DEVICE MUST ACCEPT ANY INTERFERENCE RECEIVED INCLUDING INTERFERENCE THAT MAY CAUSE UNDESIRED OPERATION. THIS EQUIPMENT HAS BEEN TESTED AND FOUND TO COMPLY WITH THE LIMITS FOR A CLASS "A" DIGITAL DEVICE, PURSUANT TO PART 15 OF THE FCC RULES. THESE LIMITS ARE DESIGNED TO PROVIDE REASONABLE PROTECTION AGAINST HARMFUL INTERFERENCE WHEN THE EQUIPMENT IS OPERATED IN A COMMERCIAL ENVIRONMENT. THIS EQUIPMENT GENERATES, USES, AND CAN RADIATE RADIO FREQUENCY ENERGY AND, IF NOT INSTATLLED AND USED IN ACCORDANCE WITH THE INSTRUCTION MANUAL, MAY CAUSE HARMFUL INTERFERENCE TO RADIO COMMUNICATIONS. OPERATION OF THIS EQUIPMENT IN A RESIDENTIAL AREA IS LIKELY TO CAUSE HARMFUL INTERFERENCE IN WHICH CASE THE USER WILL BE REQUIRED TO CORRECT THE INTERFERENCE AT HIS OWN EXPENSE. Notice This guide is designed for experienced users to setup the system within the shortest time. For detailed information, please always refer to the electronic user's manual. Copyright Notice Copyright © 2010 BCM Advanced Research, ALL RIGHTS RESERVED. No part of this document may be reproduced, copied, translated, or transmitted in any form or by any means, electronic or mechanical, for any purpose, without the prior written permission of the original manufacturer. Trademark Acknowledgement Brand and product names are trademarks or registered trademarks of their respective owners. Intel® and Pentium® are registered trademarks of Intel Corporation. AMD, Athlon™, Athlon™ XP, Thoroughbred™, and Duron™ are registered trademarks of AMD Corporation. NVIDIA, the NVIDIA logo, DualNet, and nForce are registered trademarks or trade-marks of NVIDIA Corporation in the United States and/or other countries. ® PS/2 and OS are registered trademarks of International Business Machines Corporation. ® Windows 98/2000/NT/XP/Vista are registered trademarks of Microsoft Corporation. Netware® is a registered trademark of Novell, Inc. Award® is a registered trademark of Phoenix Technologies Ltd. AMI® is a registered trademark of American Megatrends Inc. Disclaimer BCM Advanced Research reserves the right to make changes, without notice, to any product, including circuits and/or software described or contained in this manual in order to improve design and/or performance. BCM Advanced Research assumes no responsibility or liability for the use of the described product(s), conveys no license or title under any patent, copyright, or masks work rights to these products, and makes no representations or warranties that these products are free from patent, copyright, or mask work right infringement, unless otherwise specified. Applications that are described in this manual are for illustration purposes only. BCM Advanced Research makes no representation or warranty that such application will be suitable for the specified use without further testing or modification. Life Support Policy BCM Advanced Research PRODUCTS ARE NOT FOR USE AS CRITICAL COMPONENTS IN LIFE SUPPORT DEVICES OR SYSTEMS WITHOUT THE PRIOR WRITTEN APPROVAL OF BCM Advanced Research. As used herein: 1. Life support devices or systems are devices or systems which, (a) are intended for surgical implant into body, or (b) support or sustain life and whose failure to perform, when properly used in accordance with instructions for use provided in the labeling, can be reasonably expected to result in significant injury to the user. 2. A critical component is any component of a life support device or system whose failure to perform can be reasonably expected to cause the failure of the life support device or system, or to affect its safety or effectiveness. BCM Customer Services Each and every BCM product is built to the most exacting specifications to ensure reliable performance in the harsh and demanding conditions typical of industrial environments. Whether your new BCM device is destined for the laboratory or the factory floor, you can be assured that your product will provide the reliability and ease of operation for which the name BCM has come to be known. Your satisfaction is our primary concern. Here is a guide to BCM customer services. To ensure you get the full benefit of our services, please follow the instructions below carefully. We want you to get the maximum performance from your products. So if you run into technical difficulties, we are here to help. For the most frequently asked questions, you can easily find answers in your product documentation. These answers are normally a lot more detailed than the ones we can give over the phone. So please consult the user’s manual first. To receive the latest version of the user’s manual; please visit our Web site at www.bcmcom.com. If you still cannot find the answer, gather all the information or questions that apply to your problem, and with the product close at hand, call your dealer. Our dealers are well trained and ready to give you the support you need to get the most from your BCM products. In fact, most problems reported are minor and are able to be easily solved over the phone. In addition, free technical support is available from BCM engineers every business day. We are always ready to give advice on application requirements or specific information on the installation and operation of any of our products. Please do not hesitate to call or e-mail us. BCM Advanced Research 11 Chrysler Irvine, CA, 92618 USA Phone: +1-949-470-1888 Fax: +1-949-470-0971 Website: www.bcmcom.com E-mail: [email protected] Product Warranty BCM warrants to you, the original purchaser, that each of its products will be free from defects in materials and workmanship for two years from the date of purchase. This warranty does not apply to any products which have been repaired or altered by persons other than repair personnel authorized by BCM, or which have been to misuse, abuse, accident or improper installation. BCM assumes no liability under the terms of this warranty as a consequence of such events. Because of BCM high quality-control standards and rigorous testing, most of our customers never need to use our repair service. If any of BCM products is defective, it will be repaired or replaced at no charge during the warranty period. For out-of-warranty repairs, you will be billed according to the cost of replacement materials, service time, and freight. Please consult your dealer for more details. If you think you have a defective product, follow these steps: 1. Collect all the information about the problem encountered. (For example, CPU type and speed, BCM products model name, hardware & BIOS revision number, other hardware and software used, etc.) Note anything abnormal and list any on-screen messages you get when the problem occurs. 2. Call your dealer and describe the problem. Please have your manual, product, and any helpful information available. 3. If your product is diagnosed as defective, obtain an RMA (return material authorization) number from your dealer. This allows us to process your good return more quickly. 4. Carefully pack the defective product, a complete Repair and Replacement Order Card and a photocopy proof of purchase date (such as your sales receipt) in a shippable container. A product returned without proof of the purchase date is not eligible for warranty service. Write the RMA number visibly on the outside of the package and ship it prepaid to your dealer. Manual Objectives This manual describes in detail the BCM MX510D Mini ITX motherboard. We strongly recommend that you study this manual carefully before attempting to interface with RX45Q or change the standard configurations. Whilst all the necessary information is available in this manual we would recommend that unless you are confident, you contact your supplier for guidance. Please be aware that it is possible to create configurations within the CMOS RAM that make booting impossible. If this should happen, clear the CMOS settings, (see the description of the Jumper Settings for details). If you have any suggestions or find any errors concerning this manual and want to inform us of these, please contact our Customer Service department with the relevant details. Safety Precautions Always completely disconnect the power cord from your chassis whenever you work with the hardware. Do not make connections while the power is on. Sensitive electronic components can be damaged by sudden power surges. Only experienced electronics personnel should open the PC chassis. Always ground yourself to remove any static charge before touching the motherboard. Modern electronic devices are very sensitive to static electric charges. As a safety precaution, use a grounding wrist strap at all times. Place all electronic components in a static-dissipative surface or static-shielded bag when they are not in the chassis. Document Amendment History Revision V 1.0 Revision History First release for PCB 1.1 Date 2011/05/10 Specifications Summary APU G‐Series AMD G‐Series T56N 1.6GHz DC/T48N 1.4GHz DC/T40N 1.0GHz APU Type DC/ T40E 1.0GHz DC(Optional)/T44R 1.2GHz SC/T40R 1.0GHz SC(Optional) Processor Family Long Life Processor List AMD G‐Series TDP 5~18W, T shutdown 125℃ Package FT1 (BGA) 413 balls p=0.8mm, 19x19 mm L2 Cache L1: 32KB+32KB per core, L2: 512KB cache per core UMI 4‐Lane(x4) PCIe gen2 Power Management C6 supported PCIE 4‐Lane(x4) PCIe gen2 CPU Process 40 nm Memory System Memory Memory Type One DDR3 1066 SODIMM DIMM # 1x SODIMM 204Pin/ Single Channel Max. Capacity 4 GB Chipset FCH Fusion Controller Hub AMD A55E Controller Hub (Hudson‐E1) PCIe x4 Gen 2 USB 8 USB 2.0 (4 Rear, 4 Internal) SMBus Yes LPC Yes SATA 5 SATA 3.0 (One support SATADOM) HD Audio support 4 channel, Power Saving, 4 codec Clock Gen. Integrated Package FCBGA 23x23mm, 605 balls Environment TDP 2.7~5.7W, T case 105℃ Display Integrated Graphic Controller AMD Radeon HD 6320(T56N)/AMD Radeon HD 6310(T48N)/AMD Radeon HD 6290(T40N)/AMD Radeon HD 6250(T40E/T44R/T40R) HW decoder/3D feature DirectX 11, OpenGL4.0, dedicated HW(UVD3.0)for H.264, VC‐1, MPEG‐2, DivX decode LVDS 1, 18bpp (Single link LVDS up to 1400 x 1050) VGA T56N/T48N (18W) supports up to 2560 x 1600 T40N/T44R (9W) supports up to 1920 x 1200 HDMI 1 support HDMI 1.3a & 1080p up to 1920 x 1080 Dual Display VGA+LVDS, VGA+HDMI, HDMI+LVDS Gigabit Ethernet Chipset LAN1 RTL 8111DL Gigabit LAN LAN2 RTL 8111DL Gigabit LAN LAN LED Left: Link (Off)/ Active (Flash Yellow) Right: 1Gbps(Green) / 100Mbps (Orange) / 10Mbps (Off) Disable LAN through BIOS Yes WOL Yes Boot from LAN Yes ASF N/A Audio Codec 7.1 Channel HD Audio Chipset Realtek ALC892 Audio output header Yes, Front Audio Pin Header Front IO Connector Stack Phone Jack (Mic In, Line‐out, Line‐in) SPDI/F Yes Amplifier TI TPA3005 RS232 COM LPC to COM 2 COM for Rear I/O D‐Sub 2 COM with headers Super I/O Chipset Winbond W83627DHG‐P Fan speed monitor & control FAN Speed Control by Thermal Sensor Temperature Yes Voltage +3.3V, +5V, 5Vsb, +12V, ‐12V Buzzer Onboard buzzer Yes WDT Watchdog Timer Programmable 1~255 sec/min TPM TPM Onboard TPM1.1/1.2 By Infineon SLB9635 (Optional) BIOS BIOS Core BIOS Core AMI EFI BIOS Flash BIOS Flash 16Mb SPI SW RAID SW RAID None Bootup Device Serial ATA Yes (CFast) IDE device N/A USB device Yes Boot from LAN Yes Power Management ACPI ACPI 3.0 APM NA Sleep State S3, S4, S5 Other Feature PC Health YES CMOS backup BIOS CMOS automatic backup and restore setup data SmartFAN CPU, SYS FAN, Smart Fan III+ Graphics memory mode Shared Memory up to 2GB Power Play 380, 200MHz, configure Power to 2.7~5.7W SATA Support SATA III(6Gbps) Internal Connector Debug Port CPU HDT header SPI 1 Display LVDS 1 eDP 1, (optional) Inverter LVDS INV 3.3 V Audio Front Panel 1 Amplifier 1 SPDI/F 1 USB USB 4 Serial COM 2 IDE IDE NA SATA SATA 5 (SATA III 6 Gb/s) SATA power NA Fan connector System fan connector 1 system fan(3pin for system with smart fan control) CPU fan connector 1 CPU fan(3pin for system with smart fan control) GPIO General 8bit Front I/O Display HDMI 1 VGA 1, co‐layout with header DVI NA Ethernet RJ‐45 2, stack with USB USB USB 4 (USB 2.0 port) COM Serial port 2* RS‐232 PS/2 KB/MS 2, co‐lay single DIN Audio 1 Line‐in Phone Jack 1 Line‐out 1 MIC co‐lay 1 jack connector Power Power Connector Power Type AT/ATX Power Requirement +3.3V, +5V, +12V, ‐12V, 5Vsb LED Indicator LED HDD Status 4; alive, green; dead, red 4; access, flash yellow Power on rear IO 1; Blue Expansion Slot Expansion Slot Mini‐PCI Express 1 PCIex 4 1 PCB Physical Feature Dimension 170x 170mm Layer 6 Layer Power Consumption < 45W Operating Temperature 0℃‐60℃ Heat Sink Storage Temperature Cooler FAN ‐20℃ ~ 80℃ Vibration (non OP) 3.0 Grms, heat sink backplane TBD PCB Printing Model name in silkscreen None Revision in silkscreen No PCB Color Blue CE mark on PCB Yes WEEE Yes BCM PCB part number Yes Version No FCC mark on PCB Yes Cert. Compliance CE Pre‐scan for Class B, EN‐55022/24 FCC Pre‐scan for FCC PART 15, Class B IEC‐60601 compliance Accessory Accessory List FP_USB cable None SATA cable Kit 1 data and 1 power Serial Port 2 I/O Shield 1 Driver CD 1 Startup Manual 1 FP_Power button, power LED, HDD LED kit None AVL OS Support List Windows XP SP3, Windows 7 Pro, Linux Fedora 14 Block Diagram Chapter 1 This chapter describes the motherboard features and the new technologies it supports. Product Introduction Production Introduction 1.1 Before you Proceed Take note of the following precautions before you install motherboard components or change any motherboard settings. Unplug the power cord from the wall socket before touching any component. Use a grounded wrist strap or touch a safely grounded object or a metal object, such as the power supply case, before handling components to avoid damaging them due to static electricity Hold components by the edges to avoid touching the ICs on them. Whenever you uninstall any component, place it on a grounded antistatic pad or in the bag that came with the component. Before you install or remove any component, ensure that the ATX power supply is switched off or the power cord is detached from the power supply. Failure to do so may cause severe damage to the motherboard, peripherals, and/or components. 1.2 Motherboard Overview Before you install the motherboard, study the configuration of your chassis to ensure that the motherboard fits into it. Refer to the chassis documentation before installing the motherboard. Make sure to unplug the power cord before installing or removing the motherboard. Failure to do so can cause you physical injury and damage motherboard components. 1.2.1 Placement Direction When installing the motherboard, make sure that you place it into the chassis in the correct orientation. The edge with external ports goes to the rear part of the chassis as indicated in the image below. 1.2.2 Screw Holes Place four (4) screws into the holes indicated by circles to secure the motherboard to the chassis. Do not over tighten the screws! Doing so can damage the motherboard. Place this side towards the rear of the chassis 1.3 Motherboard Layout Layout Content List Slots Label Function Note CFast Compact Flash socket Rear side MINI_PCIE Mini PCI-E slot 52PIN PCIE PCI Eslot 64PIN SODIMM_A1 204-PIN SODIMM slot 1 204-PIN Jumpers Label Function Note CLRTC Clear CMOS 3 x 1 header, pitch 2.54mm JCOMPWR1 COM1 RI/+5V/+12V Selection 3 x 2 header, pitch 2.0mm JCOMPWR2 COM2 RI/+5V/+12V Selection 3 x 2 header, pitch 2.0mm Rear IO Label Function Note KBMS PS/2 keyboard and mouse 6-pin Mini-Din COM12 Serial Port Connector D-sub 9-pin, male VGA_DVI VGA Connector D-sub 15-pin, female USB3,4,5,6 USB Connector x 4 2 x 5 Header, pitch 2.54mm LAN1,2 RJ-45 Ethernet Connector x 2 AUDIO Line-in Port, Line-out Port, Microphone Port, 7.1 Channel Audio I/O (3 jacks) 1.4 Central Processing Unit (CPU) 1.4.1 Connect the CPU Fan cable to the CPU_FAN connector on the motherboard. Do not forget to connect the CPU Fan connector! Hardware monitoring errors can occur if you fail to plug this connector. After installation, make sure to plug-in the ATX power cable to the motherboard. 1.4.2 Connect the CPU fan cable to the CPU_FAN connector on the motherboard. Do not forget to connect the fan cables to the fan connectors. Insufficient air flow inside the system may damage the motherboard components, and hardware monitoring errors can occur if you fail to plug this connector. These are not jumpers! DO NOT place jumper caps on the fan connectors. After installation, make sure to plug-in the ATX power cable to the motherboard. 1.5 System Memory 1.5.1 DIMM Sockets Location The motherboard comes with one 204-pin Double Data Rate 3 (DDR3) SODIMM sockets. A DDR3 module has the same physical dimensions as a DDR DIMM but has a 204-pin footprint. DDR3 DIMMs are notched differently to prevent installation on a DDR DIMM socket. The following figure illustrates the location of the sockets: 1.5.2 Memory Configurations You can install 1GB, 2GB and 4GB DDR3 DIMMs into the SODIMM sockets using the memory configurations in this section. Installing DDR3 DIMM other than the recommended configurations may cause memory sizing error or system boot failure. Use any of the recommended configurations. Always install DIMMs with the same CAS latency. For optimum compatibility, it is recommended that you obtain memory modules from the same vendor. This motherboard does not support memory modules made up of 128 Mb chips or double-sided x16 memory modules. Make sure that the memory frequency matches the CPU FSB (Front Side Bus). Refer to the Memory frequency/CPU FSB synchronization table. 1.5.3 Installing a DDR3 DIMM Make sure to unplug the power supply before adding or removing DIMMs or other system components. Failure to do so may cause severe damage to both the motherboard and the components. 1. 2. Locate the DIMM socket on the board. Hold two edges of the DIMM module carefully, and keep away of touching its 3. 4. connectors. Align the notch key on the module with the rib on the slot. Firmly press the modules into the socket automatically snaps into the mounting notch. Do not force the DIMM module in with extra force as the DIMM module only fit in one direction. A DDR3 DIMM is keyed with a notch so that it fits in only one direction. DO NOT force a DIMM into a socket to avoid damaging the DIMM. The DDR3 DIMM sockets do not support DDR DIMMs. DO NOT install DDR DIMMs to the DDR3 DIMM socket. 1.5.4 Removing a DDR3 DIMM Press the two ejector tabs on the slot outward simultaneously, and then pull out the DIMM module. Support the DIMM lightly with your fingers when pressing the ejector tabs. The DIMM might get damaged when it flips out with extra force. 1.6 Expansion Slots In the future, you may need to install expansion cards. The following sub‑sections describe the slots and the expansion cards that they support. Make sure to unplug the power cord before adding or removing expansion cards. Failure to do so may cause you physical injury and damage motherboard components. 1.6.1 Installing an Expansion Card 1. Before installing the expansion card, read the documentation that came with it and make the necessary hardware settings for the card. 2. Remove the system unit cover (if your motherboard is already installed in a chassis). 3. Remove the bracket opposite the slot that you intend to use. Keep the screw for later use. 4. Align the card connector with the slot and press firmly until the card is completely seated on the slot. 5. Secure the card to the chassis with the screw you removed earlier. 6. Replace the system cover. 1.6.2 Configuring an Expansion Card After installing the expansion card, configure it by adjusting the software settings. 1. 2. 3. Turn on the system and change the necessary BIOS settings if any. Assign an IRQ to the card if needed. Refer to the tables on the next page. Install the software drivers for the expansion card. 1.6.3 Standard Interrupt Assignments IRQ Priority Standard Function 0 1 System Timer 1 2 Keyboard Controller 2 - Redirect to IRQ#9 3 11 IRQ holder for PCI streering* 4 12 Communications Port (COM1)* 5 13 IRQ holder for PCI streering* 6 14 Floppy Disk Controller 7 15 Printer Port (LPT)* 8 3 System CMOS/Rear Time 9 4 IRQ holder for PCI streeing* 10 5 IRQ holder for PCI streeing* 11 6 IRQ holder for PCI streeing* 12 7 PS/2 Compatible Mouse Port* 13 8 Numeric Data Processor 14 9 Primary IDE Channel 15 10 Secondary IDE Channel * There IRQs are usually available for ISA or PCI device. 1.7 Jumpers 1.7.1 Clear CMOS (CMOS1) This jumper allows you to clear the Real Time Clock (RTC) RAM in CMOS. You can clear the CMOS memory of date, time, and system setup parameters by erasing the CMOS RTC RAM data. The onboard button cell battery powers the RAM data in CMOS, which include system setup information such as system passwords. To erase the RTC RAM: 1. 2. 3. Turn OFF the computer and unplug the power cord. Remove the onboard battery. Move the jumper cap from pins 1-2 (default) to pins 2-3. Keep the cap on pins 2-3 for about 5~10 seconds, then move the cap back to pins 1-2. 4. 5. 6. Re-install the battery. Plug the power cord and turn ON the computer. Hold down the <Del> key during the boot process and enter BIOS setup to re-enter data. Except when clearing the CMOS, never remove the cap on CLRTC jumper default position. Removing the cap will cause system boot failure! Normal (Default) Clear CMOS 1.7.2 COM3 RI/+5V/+12V Selection (JSETCOM3) +12V Ring +5V (Default) 1.7.3 COM4 RI/+5V/+12V Selection (JSETCOM4) +12V Ring +5V (Default) 1.8 Connectors 1.8.1 Rear Panel Connectors No 1 2 3 Label KBMS Function PS/2 mouse connector COM12 LAN_USB12 Serial port connector LAN (RJ-45) connector Description The standard PS/2 mouse DIN connector is for a PS/2 mouse. D-Sub 9-pin, male This port allows Gigabit connection to a Local Area Network (LAN) through a network hub. Refer to the table below for the LAN port LED indications. The optional 10/100 Mbps LAN controller allows 10/100 Mbps connection to a Local Area Network (LAN) through a network hub. ACT / LINK LED Status SPEED LED Description Status Description OFF No link OFF 10Mbps connection Orange Linked ORANGE 100Mbps connection Blinking Data activity GREEN 4 AUDIO Line-In port (Light Blue). 5 AUDIO Line-Out port (Lime) 6 AUDIO Microphone port (Pink) 1Gbps connection This port connects a tape, CD, DVD player, or other audio sources. This port connects a headphone or a speaker. In 4-channel, 6-channel, and 8-channel configuration, the function of this port becomes Front Speaker Out. This port connects a microphone. Refer to the audio configuration table below for the function of the audio ports in 2, 4, 6, or 8-channel configuration. Port Headset 2-channel 4-channel 6-channel 8-channel Line in Line in Line in Line in Lime Line out Front speaker out Front speaker out Front speaker out Pink Mic In Mic In Mic In Mic In Light Blue 7 LAN_USB3,4,5,6 USB 2.0 connector 8 9 HDMI VGA_DVI VGA port 10 KBMS PS/2 KB connector These two 4-pin Universal Serial Bus (USB) ports are available for connecting USB 2.0 devices. This 15-pin port is for a VGA monitor or other VGA-compatible devices. This port is for a PS/2 keyboard 1.8.2 Front Panel Audio Connector (AAFP) This connector is for a chassis-mounted front panel audio I/O module that supports either HD Audio or legacy AC ‘97 (optional) audio standard. Connect one end of the front panel audio I/O module cable to this connector. For motherboards with the optional HD Audio feature, we recommend that you connect a high-definition front panel audio module to this connector to avail of the motherboard’s high‑definition audio capability. 1.8.3 ATX Power Connector (ATXPWR) These connectors are for ATX power supply plugs. The power supply plugs are designed to fit these connectors in only one orientation. Find the proper orientation and push down firmly until the connectors completely fit. EATXPWR Important notes on the Motherboard Power Requirements Make sure that your ATX 12V power supply can provide 8A on the +12V lead and at least 1A on the +5-volt standby lead (+5VSB). The minimum recommended wattage is 230W, or 300W for a fully configured system. The system can become unstable and might experience difficulty powering up if the power supply is inadequate. You must install a PSU with a higher power rating if you intend to install additional devices. 1.8.4 AT/ATX Mode Select (PSON1) ATX MODE (Default) AT MODE 1.8.5 LCD POWER (VDDSAFE) (JBL3) 3.3V 5V 1.8.6 Serial Port Connector (COM3, COM4) COM3 COM4 1.8.7 System Panel & Speaker (JFP1 + JFP2) PIN7-10 PIN1-10 Internal SPK External SPK PIN3-6 PIN9-12 POWER BT SYS_RESET 1.8.8 Power LED & Keylock (JFP3) 1.8.9 Inverter PWR (JBL1) 1.8.10 SPI connector (CN4) 1.8.11 SPDIF OUT (SPDIF_OUT1) 1.8.12 18-bit LVDS Connector (LVDS1) 1.8.13 AMP_R+R-/AMP_L+L- (CN10) 1.8.14 Serial ATA Connector (SATA1, SATA2) These connectors are for the Serial ATA signal cables for Serial ATA hard disk drives. SATA1 SATA2 Connect the right-angle side of SATA signal cable to SATA device. Or you may connect the right-angle side of SATA cable to the onboard SATA port to avoid mechanical conflict with huge graphics cards. Install the Windows® 2000 Service Pack 4 or the Windows® XP Service Pack1 before using Serial ATA. When using the connectors in Standard IDE mode, connect the primary (boot) hard disk drive to the SATA1 connector. 1.8.15 USB 2.0 Connector (USB56) These connectors are for USB 2.0 ports. Connect the USB/GAME module cable to any of these connectors, then install the module to a slot opening at the back of the system chassis. These USB connectors comply with USB 2.0 specification that supports up to 480 Mbps connection speed. Never connect a 1394 cable to the USB connectors. Doing so will damage the motherboard! The USB module is purchased separately. Chapter 2 This chapter tells how to change the system settings through the BIOS Setup menus. Detailed descriptions of the BIOS parameters are also provided. BIOS Setup BIOS Setup 2.1 BIOS Setup Program This motherboard supports a programmable firmware chip that you can update using the provided utility. Use the BIOS Setup program when you are installing a motherboard, reconfiguring your system, or prompted to “Run Setup.” This section explains how to configure your system using this utility. Even if you are not prompted to use the Setup program, you can change the configuration of your computer in the future. For example, you can enable the security password feature or change the power management settings. This requires you to reconfigure your system using the BIOS Setup program so that the computer can recognize these changes and record them in the CMOS RAM of the firmware hub. The firmware hub on the motherboard stores the Setup utility. When you start up the computer, the system provides you with the opportunity to run this program. Press <Del> during the Power-On-Self-Test (POST) to enter the Setup utility; otherwise, POST continues with its test routines. If you wish to enter Setup after POST, restart the system by pressing <Ctrl + Alt + Delete>, or by pressing the reset button on the system chassis. You can also restart by turning the system off and then back on. Do this last option only if the first two failed. The Setup program is designed to make it as easy to use as possible. Being a menu-driven program, it lets you scroll through the various sub-menus and make your selections from the available options using the navigation keys. The default BIOS settings for this motherboard apply for most conditions to ensure optimum performance. If the system becomes unstable after changing any BIOS settings, load the default settings to ensure system compatibility and stability. Select the Load Optimized Defaults from the BIOS menu screen. The BIOS setup screens shown in this section are for reference purposes only, and may not exactly match what you see on your screen. Visit the system builder’s website to download the latest BIOS file for this motherboard 2.1.1 Legend Box The keys in the legend bar allow you to navigate through the various setup menus Key(s) Function Description ← Select Screen ↑↓ Select Item +- Change Option / Field Enter Go to Sub Screen PGDN Next Page PGUP Previous Page F1 General Help F2 Previous Values F3 Optimized Defaults F4 Save & Exit ESC Exit 2.1.2 List Box This box appears only in the opening screen. The box displays an initial list of configurable items in the menu you selected. 2.1.3 Sub-menu Note that a right pointer symbol appears to the left of certain fields. This pointer indicates that you can display a sub-menu from this field. A sub-menu contains additional options for a field parameter. To display a sub-menu, move the highlight to the field and press <Enter>. The sub‑menu appears. Use the legend keys to enter values and move from field to field within a sub-menu as you would within a menu. Use the <Esc> key to return to the main menu. 2.2 BIOS Menu Screen When you enter the BIOS, the following screen appears. The BIOS menu screen displays the items that allow you to make changes to the system configuration. To access the menu items, press the up/down/right/left arrow key on the keyboard until the desired item is highlighted, then press [Enter] to open the specific menu. 2.2.1.1 System Date [week, xx/ xx/ xxxx] Set the Date. Use Tab to switch between Data elements. The date format is <week>, <month>, <day>, <year>. 2.2.1.2 System Time [xx : xx : xx] Set the Time. Use Tab to switch between Time elements. The time format is <hour><minute><second>, based on the 24-hour clock. 2.2.2 Advanced Select the Advanced tab from the setup screen to enter the Advanced BIOS Setup screen. You can select any of the items in the left frame of the screen, such as Chipset configuration, to go to the sub menu for that item. You can display an Advanced BIOS Setup option by highlighting it using the <Arrow> keys. All Advanced BIOS Setup options are described in this section. The Advanced BIOS Setup screen is shown below. The sub menus are described on the following pages. 2.2.2.1 ACPI Setting System ACPI Parameters ACPI Sleep State Select the highest ACPI Sleep state the system will enter when the SUSPEND button is pressed. Only support S3 S3 Video Repost Enable or Disable S3 Video, PS2 Keyboard Wake Up Enable or Disable PS2 Keyboard Wake up PS2 Mouse Wake Up Enable or Disable PS2 Mouse Wake Up 2.2.2.2 CPU Configuration The screen displays the auto-detected CPU specifications in more details. Limit CPUID Maximum Disable for Windows XP PSS Support Enable/disable the generation of ACPI_PPC, _PSS, and _PCT objects PSTATE Adjustment Provide to adjust startup P-state level PPC Adjustment Provide to adjust _PPC object. NX Mode Enable/disable No-execute page protection Function SVM Mode Enable/disable CPU Virtualization C6 Mode Enable/disable C6 CPU Information 2.2.2.3 IDE Configuration You can use this screen to select options for the IDE Configuration Settings. Use the up and down <Arrow> keys to select an item. Use the <Plus> and <Minus> keys to change the value of the selected option. A description of the selected item appears on the right side of the screen. The settings are described on the following pages. 2.2.2.4 USB Configuration The items in this menu allow you to change USB features. Select an item then press <Enter> to display the configuration options. USB Devices Enabled The Module Version and USB Devices Enabled items show the auto-detected values. If no USB device is detected, the item shows none. Legacy USB Support [Enabled] Allows you to enable or disable support for USB devices on legacy operating systems (OS). Setting to Auto allows the system to detect the presence of USB devices at startup. If detected, the USB controller legacy mode is enabled. If no USB device is detected, the legacy USB support is disabled. Configuration options: [Disabled] [Enabled] [Auto] BIOS EHCI Hand-Off [Enabled] Allows you to enable support for operating systems without an EHCI hands off feature. Configuration options: [Disabled] [Enabled]. 2.2.2.5 Second Super IO Configuration Serial Port 3 Configuration Set Parameters of Serial Port 3 (COMC) Serial Port 4 Configuration Set Parameters of Serial Port 4 (COMD) 2.2.2.6 Super IO Configuration Restore on AC Power Loss Set AC Power Loss function WatchDog Mode Set WatchDog Timer WtachDog Timer Input expect Value (Range: 0-255) Case Open Warning Enable or Disable Case Open Warning Serial Port 1 Configuration Set Parameters of Serial Port 1 (COMA) Serial Port 2 Configuration Set Parameters of Serial Port 2 (COMB) 2.2.2.7 H/W Monitor Smart Fan Function Enable or Disable Smart Fan Smart Fan Mode Configuration Smart Fan Mode Select 2.2.3 Chipset The items in this menu allow you to change the Chipset-related features. Select North Bridge Configuration and press <Enter> for further configuration options. 2.2.3.1 North Bridge The screen displays the auto-detected DDR3 SO-DIMM specifications in more detail IOMU Mode IOMMU is supported on LINUX based systems to convert 32bit I/O to64bit MMIO. Memory Clear Memory Clear functionality control 2.2.3.1.1 Memory Configuration This screen allows you to configure the graphics options. Integrated Graphics Enable Integrated Graphics controller UMA Frame buffer Size Set UMA FB size 2.2.3.1.2 Node 0 Information View memory Information related to Node 0 2.2.3.2 North Bridge LVDS Config Select DP0 Output Mode NB PCIE Connect Type (Display device) DP1 Output Mode NB PCIE Connect Type (Display device) LVDS Panel Config Select 800x600 1024x768 1280x720 1280x800 1280x1024 1366x768 1440x900 1600x900 1920x1024 Brightness Control Value Input Brightness Value (Range :0 – 255) EDID Panel Option EDID Panel Option 2.2.3.3 South Bridge 2.2.3.3.1 SB SATA Configuration Options for SATA Configuration OnChip SATA Type Native IDE/ n RAID /n AHCI /n AHCI /n Legacy IDE /n IDE->AHCI /n HyperFlash 2.2.3.3.2 SB USB Configuration Options for SB USB Configuration 2.2.3.3.3 SB GPP Port Configuration Options for SB gpp Port Config 2.2.3.3.4 HD Azalia Configuration Options for SB HD Azalia 2.2.4 Boot The Boot menu items allow you to change the system boot options. Select an item then press <Enter> to display the sub-menu. Setup Prompt Timeout [1] Number of seconds to wait for setup activation key. 65535 (0xFFFF) means indefinite waiting. Bootup NumLock State [On] Select the keyboard NumLock state Configuration options: [On] [Off] Quick Boot [Disable] Configuration options: [Disable] [Enable] CSM16 Module Version [07.64] Display CSM16 Module Version. GataA20 Active [Upon Request] Upon Request – GA20 can be disable using BIOS services. Always – do not allow disabling GA20; this option is useful when any RT code is ececuted above 1MB. Configuration options: [Upon Request] [Always] Option ROM Messages [Force BIOS] Set display mode for option ROM. Configuration options: [Force BIOS] [Keep Current] Interrupt 19 Capture [Disable] Enabled : Allow option ROMs to trap Int19. Configuration options: [Disabled][Enabled] Boot option priorities [Built-in EFI Shell] Select the system boot order. Configuration options: [Built-in EFI Shell][Disabled] 2.2.5 Save & Exit The Exit menu items allow you to load the optimal or failsafe default values for the BIOS items, and save or discard your changes to the BIOS items. Save Changes and Exit Once you are finished making your selections, choose this option from the Exit menu to ensure the values you selected are saved to the CMOS RAM. An onboard backup battery sustains the CMOS RAM so it stays on even when the PC is turned off. When you select this option, a confirmation window appears. Select [OK] to save change and exit. Discard Changes and Exit Select this option only if you do not want to save the changes that you made to the setup program. If you made changes to fields other than System Date, System time, and Password, the BIOS asks for a confirmation before exiting. Restore Defaults Restore the user defaults to all the setup options