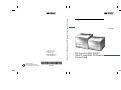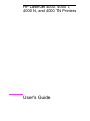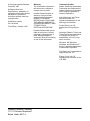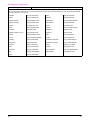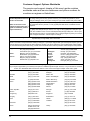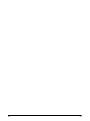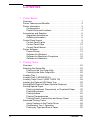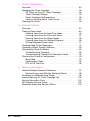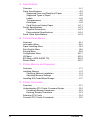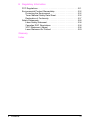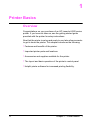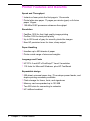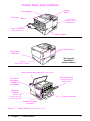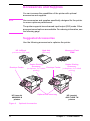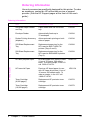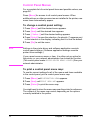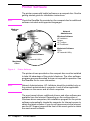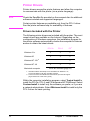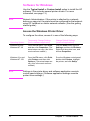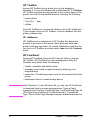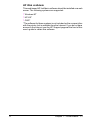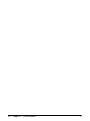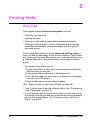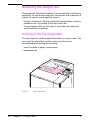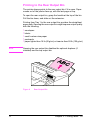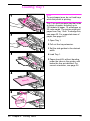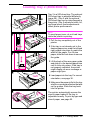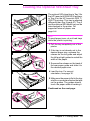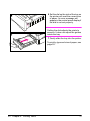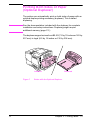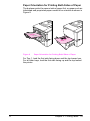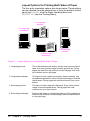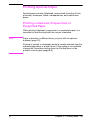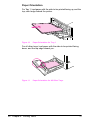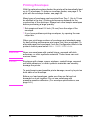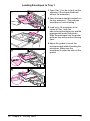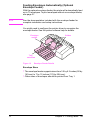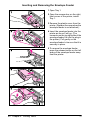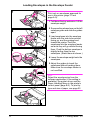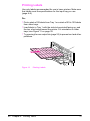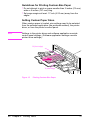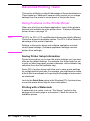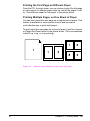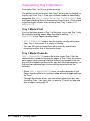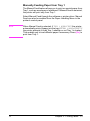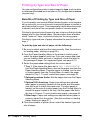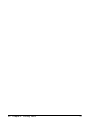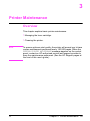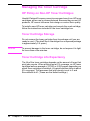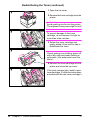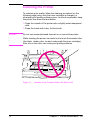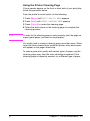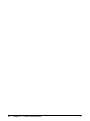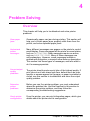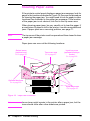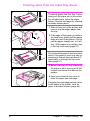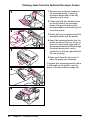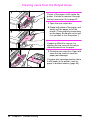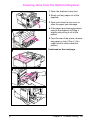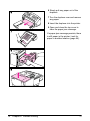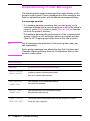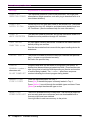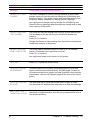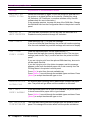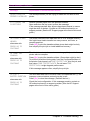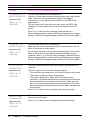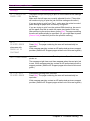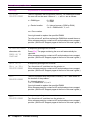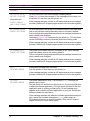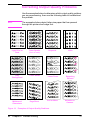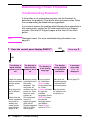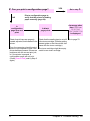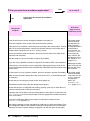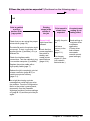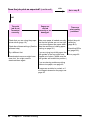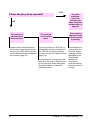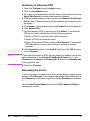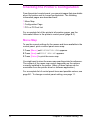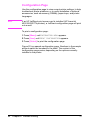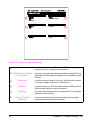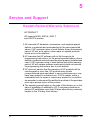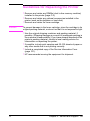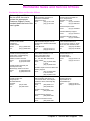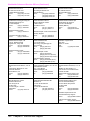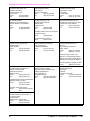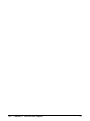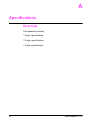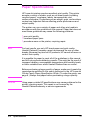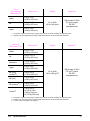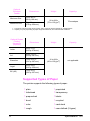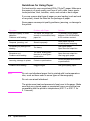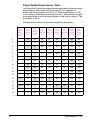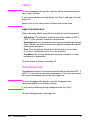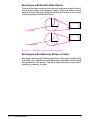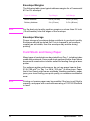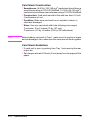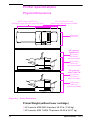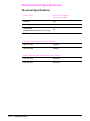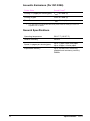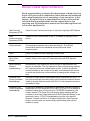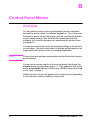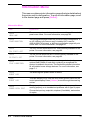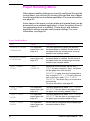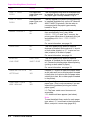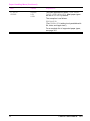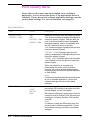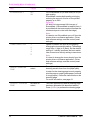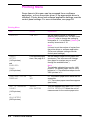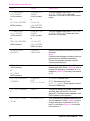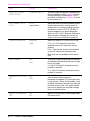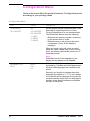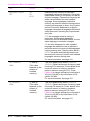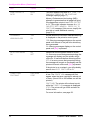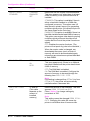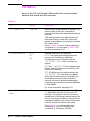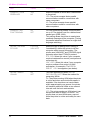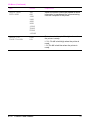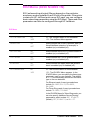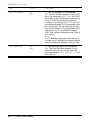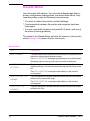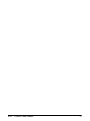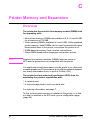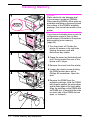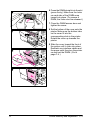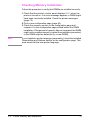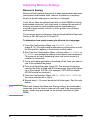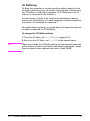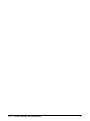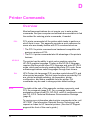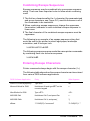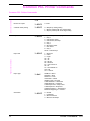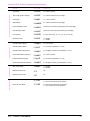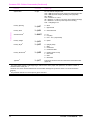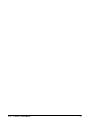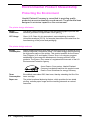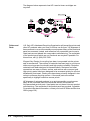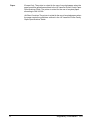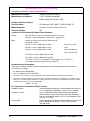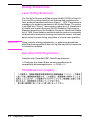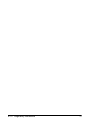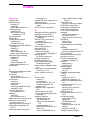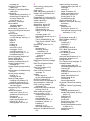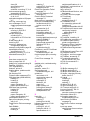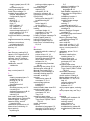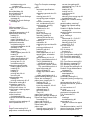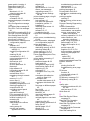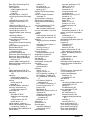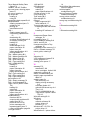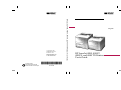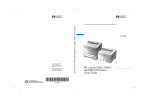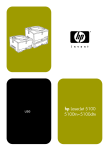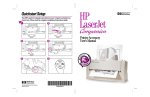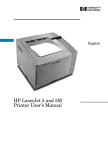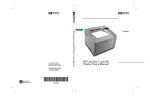Download Sharp UX-4000M - UX 4000 B/W Laser Printer User`s guide
Transcript
Manual Part No.
C4118-91060
Printed on at least
50%Total Recycled Fiber with
at least 10% Post-Consumer Paper
*C4118-91060*
*C4118-91060*
C4118-91060
HP LaserJet 4000, 4000 T, 4000 N, and 4000 TN Printers User's Guide
Copyright© 1997
Hewlett-Packard Co.
Printed in USA
English
HP LaserJet 4000, 4000 T,
4000 N, and 4000 TN Printers
User's Guide
HP LaserJet 4000, 4000 T,
4000 N, and 4000 TN Printers
User's Guide
© Copyright Hewlett-Packard
Company 1997
All Rights Reserved.
Reproduction, adaptation, or
translation without prior written
permission is prohibited,
except as allowed under the
copyright laws.
Publication number
C4118-91060
First Edition, October 1997
Warranty
The information contained in
this document is subject to
change without notice.
Hewlett-Packard makes no
warranty of any kind with
respect to this information.
HEWLETT-PACKARD
SPECIFICALLY DISCLAIMS
THE IMPLIED WARRANTY
OF MERCHANTABILITY AND
FITNESS FOR A
PARTICULAR PURPOSE.
Hewlett-Packard shall not be
liable for any direct, indirect,
incidental, consequential, or
other damage alleged in
connection with the furnishing
or use of this information.
Trademark Credits
Adobe, PostScript, and Adobe
Photoshop are trademarks of
Adobe Systems Incorporated
which may be registered in
certain jurisdictions.
Arial, Monotype, and Times
New Roman are U.S.
registered trademarks of the
Monotype Corporation.
CompuServe is a U.S.
trademark of CompuServe,
Inc.
Helvetica, Palatino, Times, and
Times Roman are trademarks
of Linotype AG and/or its
subsidiaries in the U.S. and
other countries.
Microsoft, MS Windows,
Windows, and Windows NT
are U.S. registered trademarks
of Microsoft Corporation.
TrueType is a U.S. trademark of
Apple Computer, Inc.
ENERGY STAR is a U.S.
registered service mark of the
U.S. EPA.
Hewlett-Packard Company
11311 Chinden Boulevard
Boise, Idaho 83714
Take a look at all that HP Support has to offer!
Thank you for your purchase. Along with your product, you receive
a variety of support services from Hewlett-Packard and our support
partners that are designed to give you the results you need, quickly
and professionally.
HP Support
Online Services: for 24-hour
World Wide Web URL - Printer drivers, updated HP printer software, plus product
access to information over your
and support information may be obtained from the following URLs:
modem, we suggest these services: in the U.S.:
http://www.hp.com
in Europe:
http://www2.hp.com
Printer drivers may be obtained from the following sites:
in Japan:
ftp://www.jpn.hp.com/drivers/
in Korea:
http://www.hp.com.kr
in Taiwan:
http://www.hp.com.tw or from a local driver
website of http://www.dds.com.tw
HP Bulletin Board Service - Our electronic download service provides convenient
access to HP printer drivers, updated HP printer software, product information, and
troubleshooting hints. Set your communications software to N,8,1 and dial or use:
in the U.S. and Canada:(1) (208) 344-1691
in Taiwan:
(886) (2) 923-3233
in Korea:
HITEL or CHOLIAN (Go HPK)
in Australia:
(61) (3) 9890-0276
in New Zealand:
(64) (9) 356-3660
in China:
(86) (10) 6261-4172
European Bulletin Board Service numbers are listed at http://www2.hp.com.
America Online - (America Online/Bertelsmann is available in France, Germany, and
UK) - Printer drivers, updated HP printer software, and support documentation to
help answer your questions on HP products are available. Use Keyword HP to start
your tour or call (1) (800) 827-6364 and ask for representative #1118 to subscribe.
CompuServe - Printer drivers, updated HP printer software, and interactive sharing
of technical information with other members is available on CompuServe's HP User’s
forums (GO HP), or call (1) (800) 524-3388 and ask for representative #51 to
subscribe. (CompuServe is also available in the U.K., France, Belgium, Switzerland,
Germany, and Austria.)
Phone:
(1) (970) 339-7009
For Asia-Pacific Locations:
Contact Fulfill Plus at (65) 740-4477 (Hong Kong, Indonesia, Philippines, Malaysia,
or Singapore). For Korea, call (82) (2) 3270-0805 or (82) (2) 3270-0893.
For Australia, New Zealand, and
India:
For Australia and New Zealand, call (61) (2) 565-6099.
For India, call (91) (11) 682-6035.
For European English:
For U.K., call (44) (142) 986-5511. For Ireland and outside U.K.,
call (44) (142) 986-5511.
HP Direct Ordering for
Accessories and Supplies:
Call (1) (800) 538-8787 (U.S.) or (1) (800) 387-8164 (Canada).
HP Support Assistant compact
disc:
This support tool offers a comprehensive online information system designed to
provide technical and product information on HP products. To subscribe to this
quarterly service in the U.S. or Canada, call (1) (800) 457-1762. In Hong Kong,
Indonesia, Malaysia, or Singapore, call Fulfill Plus at (65) 740-4477.
HP Service Information:
To locate HP-authorized dealers, call (1) (800) 243-9816 (U.S.) or (1) (800) 387-3867
(Canada).
EN
Fax:
(1) (970) 330-7655
Mail:
Hewlett-Packard Co.
P.O. Box 1754
Greeley, CO 80632
U.S.A.
Obtaining Software Utilities and
Electronic Information for U.S.
and Canada:
iii
HP Support (Continued)
HP Service Agreements:
Call (1) (800) 446-0522 (U.S.) or (1) (800) 268-1221 (Canada).
HP FIRST: HP FIRST Fax will deliver detailed troubleshooting information on common software and troubleshooting tips
for your HP product. Call from any touch-tone phone and request up to three documents per call. These documents will
be sent to the fax of your choice.
Australia
(61) (3) 9272-2627
Korea
(82) (2) 769-0543
Austria
(43) (1) 0660-8128
Malaysia
(60) (3) 298-2478
Belgium (Dutch)
(32) (2) 0800-11906
Netherlands
(31) (20) 0800-222420
Belgium (French)
(32) (2) 0800-17043
New Zealand
(64) (9) 356-6642
Canada
(1) (800) 333-1917
Norway
(47) 800-11319
China
(86) (10) 6505-5280
Portugal
(351) (1) 0505-313342
Denmark
(45) 8001-0453
Philippines
(65) 291-7951
English (outside of U.K.)
(31) (20) 681-5792
Singapore
(65) 275-7251
Finland
(358) (9) 0800-13134
Spain
(34) 900 993123
France
(33) (146) 0800-905900
Sweden
(46) (2) 079-5743
Germany
(49) (13) 081-0061
Switzerland (German)
(41) (1) 0800-551527
Hong Kong
(852) 2506-2422
Switzerland (French)
(41) (1) 0800-551526
Hungary
(36) (1) 252-4647
Taiwan
(886) (2) 719-5589
India
(91) (11) 682-6035
Thailand
(66) (2) 661-3511
Indonesia
(62) (21) 352-2044
United Kingdom
(44) (134) 0800-960271
Italy
(39) (2) 1678-59020
United States
(1) (800) 333-1917
Japan
(81) (3) 3335-8622
iv
EN
Customer Support Options Worldwide
The service and support chapter of this user’s guide contains
worldwide sales and service addresses and phone numbers for
countries or regions not listed here.
Call (1) (208) 323-2551 Monday through Friday from 6 am to 6 pm (Mountain Time) free
Customer Support and
Product Repair Assistance for of charge during the warranty period. However, your standard long-distance phone
the U.S. and Canada:
charges still apply. Have your system nearby and your serial number ready when calling.
(Refer to the service and
support chapter of this user’s
guide for additional product
repair information.)
If you know your printer needs repair, call (1) (800) 243-9816 to locate your nearest
HP-authorized service provider, or call (1) (800) 633-3600 for HP centralized service
dispatch.
Post-warranty telephone assistance is available to answer your product questions. Call
(1) (900) 555-1500 ($2.50* per minute, U.S. only) or call (1) (800) 999-1148 ($25* per
call, Visa or Master Card, U.S. and Canada) Monday through Friday from 7 am to 6 pm
and Saturday from 9 am to 3 pm (Mountain Time). Charges begin only when you connect
with a support technician. *Prices subject to change.
European Customer Support Center Language and In-Country Options Available
Open Monday through Friday 8:30–18:00 CET
HP provides a free telephone support service during the warranty period. By calling a telephone number listed below, you
will be connected to a responsive team waiting to help you. If you require support after your warranty has expired, you can
receive support for a fee through the same telephone number. The fee is charged on a per-incident basis. When calling
HP, have the following information ready: product name and serial number, date of purchase, and description of the problem.
English
Dutch
French
Ireland: (353) (1) 662-5525
UK: (44) (171) 512-5202
International: (44) (171) 512-5202
Belgium: (32) (2) 626-8806
Netherlands: (31) (20) 606-8751
France: (33) (45) 043-9853
Belgium: (32) (2) 626-8807
Switzerland: (41) (84) 880-1111
German
Norwegian
Danish
Finnish
Swedish
Italian
Spanish
Portuguese
Germany: (49) (180) 525-8143
Austria: (43) (1) 0660-6386
Norway: (47) 2211-6299
Denmark: (45) 3929-4099
Finland: (358) (9) 0203-47288
Sweden: (46) (8) 619-2170
Italy: (39) (2) 264-10350
Spain: (34) 902 321 123
Portugal: (351) (1) 441-7199
In-country/region support numbers:
If you require support after your warranty has expired or additional product repair services, or if your location is not listed
below, see “Worldwide Sales and Service Offices” in the service and support chapter of this user’s guide.
Argentina
(54) (1) 781-4059
(54) (1) 781-4069
Japan
Malaysia
(81) (3) (3335-8333
(60) (3) 295-2566
Australia
(61) (3) 272-8000
México D.F.
(52) (5) 326-4600
Brazil
(55) (11) 709-1444
México Guadalajara
(52) (3) 669-9500
Canada
(1) (208) 323-2551
México Monterrey
(52) (83) 378-4240
China
(86) (10) 6261-4174
(86) (10) 6261-4175
(86) (10) 6261-4176
(86) (10) 6262-5666
Middle East/Africa
New Zealand
Philippines
Poland
(41) (22) 780-7111
(64) (9) 356-6640
(63) (2) 894-1451
(48) (22) 37-5065
Czech Republic
(42) (2) 471-7321
Portugal
(351) (1) 301-7330
Greece
(30) (1) 689-6411
Russia
(7) (95) 923-5001
Hong Kong
(852) 800-7729
Singapore
(65) 272-5300
Hungary
(36) (1) 343-0310
Switzerland
(41) (1) 753-7111
India
(91) (11) 682-6035
(91) (11) 682-6069
Taiwan
Thailand
(886) (2) 717-0055
(66) (2) 661-4011
Indonesia
(62) (21) 350-3408
Korea
(82) (2) 3270-0700;
outside Seoul, call
(82) (80) 999-0700
EN
(66) (2) 661-4012
Turkey
(90) (1) 224-5925
v
vi
EN
Contents
1 Printer Basics
Overview . . . . . . . . . . . . . . . . . . . . . . . . . . . . . . . . . . . . . . . . . . . 1
Printer Features and Benefits . . . . . . . . . . . . . . . . . . . . . . . . . . . 2
Printer Information . . . . . . . . . . . . . . . . . . . . . . . . . . . . . . . . . . . . 3
Configurations . . . . . . . . . . . . . . . . . . . . . . . . . . . . . . . . . . . . 3
Printer Parts and Locations . . . . . . . . . . . . . . . . . . . . . . . . . . 4
Accessories and Supplies . . . . . . . . . . . . . . . . . . . . . . . . . . . . . . 5
Suggested Accessories . . . . . . . . . . . . . . . . . . . . . . . . . . . . . 5
Ordering Information . . . . . . . . . . . . . . . . . . . . . . . . . . . . . . . 6
Control Panel Layout . . . . . . . . . . . . . . . . . . . . . . . . . . . . . . . . . . 9
Control Panel Lights . . . . . . . . . . . . . . . . . . . . . . . . . . . . . . . 9
Control Panel Keys . . . . . . . . . . . . . . . . . . . . . . . . . . . . . . . 10
Control Panel Menus . . . . . . . . . . . . . . . . . . . . . . . . . . . . . . 11
Printer Software . . . . . . . . . . . . . . . . . . . . . . . . . . . . . . . . . . . . . 12
Printer Drivers . . . . . . . . . . . . . . . . . . . . . . . . . . . . . . . . . . . 13
Software for Windows . . . . . . . . . . . . . . . . . . . . . . . . . . . . . 15
Software for Macintosh Computers . . . . . . . . . . . . . . . . . . . 19
Software for Networks . . . . . . . . . . . . . . . . . . . . . . . . . . . . . 20
2 Printing Tasks
Overview . . . . . . . . . . . . . . . . . . . . . . . . . . . . . . . . . . . . . . . . . . 23
Selecting the Output Bin . . . . . . . . . . . . . . . . . . . . . . . . . . . . . . 24
Printing to the Top Output Bin . . . . . . . . . . . . . . . . . . . . . . . 24
Printing to the Rear Output Bin . . . . . . . . . . . . . . . . . . . . . . 25
Loading Tray 1 . . . . . . . . . . . . . . . . . . . . . . . . . . . . . . . . . . . . . . 26
Loading Tray 2 (4000/4000 N) . . . . . . . . . . . . . . . . . . . . . . . . . . 27
Loading Trays 2 and 3 (4000 T/4000 TN) . . . . . . . . . . . . . . . . . 28
Loading the Optional 500-Sheet Tray . . . . . . . . . . . . . . . . . . . . 29
Printing Both Sides of Paper (Optional Duplexer) . . . . . . . . . . . 31
Printing Special Paper . . . . . . . . . . . . . . . . . . . . . . . . . . . . . . . . 35
Printing Letterhead, Prepunched, or Preprinted Paper . . . . 35
Printing Envelopes . . . . . . . . . . . . . . . . . . . . . . . . . . . . . . . 37
Printing Labels . . . . . . . . . . . . . . . . . . . . . . . . . . . . . . . . . . . 42
Printing Transparencies . . . . . . . . . . . . . . . . . . . . . . . . . . . 44
Printing Cards, Custom-Size and Heavy Paper . . . . . . . . . 45
Advanced Printing Tasks . . . . . . . . . . . . . . . . . . . . . . . . . . . . . . 48
Using Features in the Printer Driver . . . . . . . . . . . . . . . . . . 48
Customizing Tray 1 Operation . . . . . . . . . . . . . . . . . . . . . . . 50
Printing by Type and Size of Paper . . . . . . . . . . . . . . . . . . . 52
EN
Contents
vii
3 Printer Maintenance
Overview . . . . . . . . . . . . . . . . . . . . . . . . . . . . . . . . . . . . . . . . . . 55
Managing the Toner Cartridge . . . . . . . . . . . . . . . . . . . . . . . . . . 56
HP Policy on Non-HP Toner Cartridges . . . . . . . . . . . . . . . 56
Toner Cartridge Storage . . . . . . . . . . . . . . . . . . . . . . . . . . . 56
Toner Cartridge Life Expectancy . . . . . . . . . . . . . . . . . . . . . 56
Continue Printing When Toner is Low . . . . . . . . . . . . . . . . . 57
Cleaning the Printer . . . . . . . . . . . . . . . . . . . . . . . . . . . . . . . . . . 59
4 Problem Solving
Overview . . . . . . . . . . . . . . . . . . . . . . . . . . . . . . . . . . . . . . . . . . 63
Clearing Paper Jams . . . . . . . . . . . . . . . . . . . . . . . . . . . . . . . . . 64
Clearing Jams from the Input Tray Areas . . . . . . . . . . . . . . 65
Clearing Jams from the Top Cover Area . . . . . . . . . . . . . . . 67
Clearing Jams from the Output Areas . . . . . . . . . . . . . . . . . 68
Clearing Jams from the Optional Duplexer . . . . . . . . . . . . . 69
Solving Repeated Paper Jams . . . . . . . . . . . . . . . . . . . . . . 71
Understanding Printer Messages . . . . . . . . . . . . . . . . . . . . . . . 72
Correcting Output Quality Problems . . . . . . . . . . . . . . . . . . . . . 82
Determining Printer Problems . . . . . . . . . . . . . . . . . . . . . . . . . . 84
Troubleshooting Flowchart . . . . . . . . . . . . . . . . . . . . . . . . . 84
Troubleshooting Flowchart for Macintosh Users . . . . . . . . . 90
Checking the Printer’s Configuration . . . . . . . . . . . . . . . . . . . . . 93
Menu Map . . . . . . . . . . . . . . . . . . . . . . . . . . . . . . . . . . . . . . 93
Configuration Page . . . . . . . . . . . . . . . . . . . . . . . . . . . . . . . 94
PCL or PS Font List . . . . . . . . . . . . . . . . . . . . . . . . . . . . . . . 96
5 Service and Support
Hewlett-Packard Warranty Statement . . . . . . . . . . . . . . . . . . . . 97
Service During and After the Warranty Period . . . . . . . . . . 98
Guidelines for Repacking the Printer . . . . . . . . . . . . . . . . . . . . . 99
Limited Warranty for Toner Cartridge Life . . . . . . . . . . . . . . . . 100
Service Information Form . . . . . . . . . . . . . . . . . . . . . . . . . . . . 101
HP Software License Terms . . . . . . . . . . . . . . . . . . . . . . . . . . 102
Worldwide Sales and Service Offices . . . . . . . . . . . . . . . . . . . 103
viii
Contents
EN
A Specifications
Overview . . . . . . . . . . . . . . . . . . . . . . . . . . . . . . . . . . . . . . . . . A-1
Paper Specifications . . . . . . . . . . . . . . . . . . . . . . . . . . . . . . . . A-2
Supported Sizes and Weights of Paper . . . . . . . . . . . . . . A-3
Supported Types of Paper . . . . . . . . . . . . . . . . . . . . . . . . A-5
Labels . . . . . . . . . . . . . . . . . . . . . . . . . . . . . . . . . . . . . . . . A-8
Transparencies . . . . . . . . . . . . . . . . . . . . . . . . . . . . . . . . . A-8
Envelopes . . . . . . . . . . . . . . . . . . . . . . . . . . . . . . . . . . . . . A-9
Card Stock and Heavy Paper . . . . . . . . . . . . . . . . . . . . . A-11
Printer Specifications . . . . . . . . . . . . . . . . . . . . . . . . . . . . . . . A-13
Physical Dimensions . . . . . . . . . . . . . . . . . . . . . . . . . . . . A-13
Environmental Specifications . . . . . . . . . . . . . . . . . . . . . A-14
Serial Cable Specifications . . . . . . . . . . . . . . . . . . . . . . . . . . A-16
B Control Panel Menus
Overview . . . . . . . . . . . . . . . . . . . . . . . . . . . . . . . . . . . . . . . . . B-1
Information Menu . . . . . . . . . . . . . . . . . . . . . . . . . . . . . . . . . . . B-2
Paper Handling Menu . . . . . . . . . . . . . . . . . . . . . . . . . . . . . . . B-3
Print Quality Menu . . . . . . . . . . . . . . . . . . . . . . . . . . . . . . . . . . B-6
Printing Menu . . . . . . . . . . . . . . . . . . . . . . . . . . . . . . . . . . . . . B-8
Configuration Menu . . . . . . . . . . . . . . . . . . . . . . . . . . . . . . . . B-11
I/O Menu . . . . . . . . . . . . . . . . . . . . . . . . . . . . . . . . . . . . . . . . B-16
EIO Menu (4000 N/4000 TN) . . . . . . . . . . . . . . . . . . . . . . . . . B-19
Resets Menu . . . . . . . . . . . . . . . . . . . . . . . . . . . . . . . . . . . . . B-21
C Printer Memory and Expansion
Overview . . . . . . . . . . . . . . . . . . . . . . . . . . . . . . . . . . . . . . . . . C-1
Installing Memory . . . . . . . . . . . . . . . . . . . . . . . . . . . . . . . . . . C-2
Checking Memory Installation . . . . . . . . . . . . . . . . . . . . . . C-4
Adjusting Memory Settings . . . . . . . . . . . . . . . . . . . . . . . . C-5
Installing EIO Cards/Mass Storage . . . . . . . . . . . . . . . . . . . . . C-7
D Printer Commands
Overview . . . . . . . . . . . . . . . . . . . . . . . . . . . . . . . . . . . . . . . . . D-1
Understanding PCL Printer Command Syntax . . . . . . . . . . . . D-2
Combining Escape Sequences . . . . . . . . . . . . . . . . . . . . . D-3
Entering Escape Characters . . . . . . . . . . . . . . . . . . . . . . . D-3
Selecting PCL Fonts . . . . . . . . . . . . . . . . . . . . . . . . . . . . . . . . D-4
Common PCL Printer Commands . . . . . . . . . . . . . . . . . . . . . . D-5
EN
Contents
ix
E Regulatory Information
FCC Regulations . . . . . . . . . . . . . . . . . . . . . . . . . . . . . . . . . . .
Environmental Product Stewardship . . . . . . . . . . . . . . . . . . . .
Protecting the Environment . . . . . . . . . . . . . . . . . . . . . . . .
Toner Material Safety Data Sheet . . . . . . . . . . . . . . . . . . .
Declaration of Conformity . . . . . . . . . . . . . . . . . . . . . . . . .
Safety Statements . . . . . . . . . . . . . . . . . . . . . . . . . . . . . . . . . .
Laser Safety Statement . . . . . . . . . . . . . . . . . . . . . . . . . . .
Canadian DOC Regulations . . . . . . . . . . . . . . . . . . . . . . .
VCCI Statement (Japan) . . . . . . . . . . . . . . . . . . . . . . . . . .
Laser Statement for Finland . . . . . . . . . . . . . . . . . . . . . . .
E-1
E-2
E-2
E-6
E-7
E-8
E-8
E-8
E-8
E-9
Glossary
Index
x
Contents
EN
1
Printer Basics
Overview
Congratulations on your purchase of an HP LaserJet 4000 series
printer. If you have not done so, see the getting started guide
provided with the printer for setup instructions.
Now that the printer is set up and ready to use, take a few moments
to get to know the printer. This chapter introduces the following:
• Features and benefits of the printer.
• Important printer parts and locations.
• Accessories and supplies available for the printer.
• The layout and basic operation of the printer’s control panel.
• Helpful printer software for increased printing flexibility.
EN
Chapter 1: Printer Basics
1
Printer Features and Benefits
Speed and Throughput
• Instant-on fuser prints the first page in 12 seconds
• Prints letter-size paper 17 pages per minute (ppm) or A4-size
•
paper 16 ppm
100-MHz RISC processor enhances throughput
Resolution
• FastRes 1200 for fast, high quality image printing
• ProRes 1200 for best print quality
• Up to 220 levels of gray for smooth, photo-like images
• New HP precision toner for clear, sharp output
Paper Handling
• Handles up to 600 sheets of paper
• Prints a wide range of sizes and weights
Language and Fonts
• HP PCL 6 and HP’s PostScript Level 2 emulation
• 110 fonts for Microsoft Windows, plus HP FontSmart
Expandable design
• 500-sheet universal paper tray, 75-envelope power feeder, and
•
•
•
•
2
duplex printing accessory available
Flash storage for forms, fonts, and signatures
Memory can be expanded up to 100 MB
Two EIO slots for connecting to networks
HP JetSend enabled
Chapter 1: Printer Basics
EN
Printer Information
Configurations
This printer is available in four configurations, as described below.
HP LaserJet 4000
The HP LaserJet 4000 comes standard with 4 MB RAM and one
500-sheet tray.
HP LaserJet 4000 N
The HP LaserJet 4000 N comes standard with 8 MB RAM, an
HP JetDirect print server card for connecting to a network, and one
500-sheet tray.
HP LaserJet 4000 T
The HP LaserJet 4000 T comes standard with 4 MB RAM and two
250-sheet trays.
HP LaserJet 4000 TN
The HP LaserJet 4000 TN comes standard with 8 MB RAM, an
HP JetDirect print server card for connecting to a network, and two
250-sheet trays.
EN
Chapter 1: Printer Basics
3
Printer Parts and Locations
Top output bin
Top cover
Control
panel
Additional
memory can be
installed here.
Tray 1 (100-sheet,
with extension)
Power switch
Tray numbers
Paper level
indicator
Tray 2
(500-sheet, closed)
(HP LaserJet
4000/4000 N
printers shown.)
Serial and model numbers (inside cover)
Rear output bin
(straight-through
paper path)
Serial and
accessory
interface
connectors
Memory,
network,
or I/O
(More than one
can be installed.)
Power connector
Parallel interface
connector
Figure 1
4
Printer Parts (front and rear views)
Chapter 1: Printer Basics
EN
Accessories and Supplies
You can increase the capabilities of the printer with optional
accessories and supplies.
Use accessories and supplies specifically designed for the printer
to ensure optimum performance.
Note
The printer supports two enhanced input/output (EIO) cards. Other
accessories and options are available. For ordering information, see
the following page.
Suggested Accessories
Use the following accessories to optimize the printer.
HP JetDirect
print server (EIO card)
Envelope Feeder
EN
Memory or Flash
DIMM
Duplex Printing
Accessory
Envelope Feeder
(or duplexer, for 2-sided
printing)
HP LaserJet
4000/4000 N
printers
Figure 2
Hard disk
(EIO card)
Optional 500-sheet tray
Duplex Printing
Accessory
(or duplexer, for 2-sided
printing)
HP LaserJet
4000 T/4000 TN
printers
Optional Accessories
Chapter 1: Printer Basics
5
Ordering Information
Use only accessories specifically designed for this printer. To order
an accessory, contact an HP-authorized service or support
provider. (See the HP Support pages at the front of this user’s
guide.)
Printing Supplies
Paper Handling
Ordering Information
6
Item
Description or Use
Part Number
500-Sheet Paper Feeder
and Tray
Paper feeder and one 500-sheet
tray.
C4124A
Envelope Feeder
Automatically feeds up to
75 envelopes.
C4122A
Duplex Printing Accessory
(duplexer)
Allows automatic printing on both
sides of paper.
C4123A
250-Sheet Replacement
Tray
Replacement paper tray for the
HP LaserJet 4000 T/4000 TN
printers (Trays 2 and 3).
C4126A
500-Sheet Replacement
Tray
Replacement paper tray for the
HP LaserJet 4000/4000 N printers
(Tray 2).
C4125A
HP Multi-purpose Paper
HP brand paper for a variety of uses
(1 box of 10 reams, 500 sheets
each). To order a sample, in the U.S.
call 1-800-471-4701.
HPM1120
HP LaserJet Paper
Premium HP brand paper for use
with HP LaserJet printers (1 box of
10 reams, 500 sheets each). To
order a sample, in the U.S. call
1-800-471-4701.
HPJ1124
Toner Cartridge
(6,000 pages)
Replacement HP precision toner
cartridge.
C4127A
Toner Cartridge
(10,000 pages)
Replacement HP precision toner
cartridge.
C4127X
Chapter 1: Printer Basics
EN
Cable and Interface Accessories
Memory, Fonts, and Mass Storage
Ordering Information (Continued)
EN
Item
Description or Use
Part Number
Dual In-line Memory
Module (DIMM)
Boosts the ability of the printer to
handle large print jobs (maximum
100 MB with HP brand DIMMs):
EDO DIMMs
4 MB
8 MB
16 MB
C4135A
C4136A
C4137A
SDRAM DIMMs
4 MB
8 MB
16 MB
32 MB
C4140A
C4141A
C4142A
C4143A
Flash DIMM
Font DIMM
Permanent storage for fonts and
forms:
2 MB
4 MB
C4286A
C4287A
8 MB Asian MROM:
traditional Chinese
simplified Chinese
C4286A
C4287A
Hard Disk
Permanent storage for fonts and
forms. Also used for making multiple
original prints.
C2985A
Parallel Cables
2 Meter IEEE-1284 cable
3 Meter IEEE-1284 cable
C2950A
C2951A
Serial Cables
9-9 pin serial cable
(male/female)
9-25 pin serial cable
(male/female)
Serial Adapter
C2932A
C2933A
25-9 pin adapter
(male/female)
C2809A
Macintosh Computer Serial
Cable
For connecting to a Macintosh
computer.
92215S
Macintosh Network Cable
Kit
For PhoneNET or LocalTalk
connection.
92215N
Enhanced I/O Cards
HP JetDirect print server
multi-protocol EIO network cards:
Ethernet RJ-45 only
Ethernet RJ-45 and BNC,
LocalTalk
Token Ring RJ-45 and DB-9
J3110A
J3111A
J3112A
Chapter 1: Printer Basics
7
Documentation
Ordering Information (Continued)
8
Item
Description or Use
Part Number
HP LaserJet Printer Family
Paper Specification Guide
A guide to using paper and other
print media with HP LaserJet
printers.
5010-6394
PCL 5/PJL Technical
Reference Documentation
Package
A guide to using printer commands
with HP LaserJet printers.
5021-0330
HP LaserJet 4000, 4000 T,
4000 N, and 4000 TN
Printers User’s Guide
An additional copy of this user’s
guide.
C4118-91060
(English)
HP LaserJet 4000 and
4000 N Printers Getting
Started Guide
An additional copy of the getting
started guide.
C4118-90972
(English)
HP LaserJet 4000 T and
4000 TN Printers Getting
Started Guide
An additional copy of the getting
started guide.
C4119-90901
(English)
HP LaserJet 4000, 4000 T,
4000 N, and 4000 TN
Printers Quick Reference
Guide
An additional copy of the quick
reference guide.
C4118-90926
(English)
User’s Documentation
Bundle, HP LaserJet 4000
and 4000 N Printers
An additional copy of this user’s
guide, the getting started guide, and
the quick reference guide.
C4118-99001
(English)
User’s Documentation
Bundle, HP LaserJet
4000 T and 4000 TN
An additional copy of this user’s
guide, the getting started guide, and
the quick reference guide.
C4119-99001
(English)
Chapter 1: Printer Basics
EN
Control Panel Layout
The printer’s control panel consists of the following:
2-line
display
4'#&;
Go
Ready
Menu
Data
Item
Attention
– Value +
Cancel
Job
Figure 3
Select
Control Panel Layout
Control Panel Lights
EN
Light
Indication
Ready
The printer is ready to print.
Data
The printer is processing information.
Attention
Action is required. See the control panel display.
Chapter 1: Printer Basics
9
Control Panel Keys
Key
Function
[Go]
• Places the printer either online or offline.
• Prints any data residing in the printer’s buffer.
• Allows the printer to resume printing after being offline. Clears most
printer messages and places the printer online.
• Allows the printer to continue printing with an error message such as
64#;Z.1#&=6;2'?=5+<'?or70':2'%6'&2#2'45+<'.
• Confirms a manual feed request if Tray 1 is loaded and 64#; /1&'%#55'66' has been set from the Paper Handling Menu in the
printer’s control panel.
• Overrides a manual feed request from Tray 1 by selecting paper from the
next available tray.
• Exits the control panel menus. (To save a selected control panel setting,
first press [Select].)
[Cancel Job]
Cancels the print job that the printer is processing. The time it takes to cancel
depends on the size of the print job. (Press it only once.)
[Menu]
Cycles through the control panel menus. Press the right end of the button
to move forward or the left end of the button to move backward.
[Item]
Cycles through the selected menu’s items. Press the right end of the button
to move forward or the left end of the button to move backward.
[- Value +]
Cycles through the selected menu item’s values. Press [+] to move forward
or [-] to move backward.
[Select]
• Saves the selected value for that item. An asterisk (*) appears next to the
selection, indicating that it is the new default. Default settings remain
when the printer is switched off or reset (unless you reset all factory
defaults from the Resets Menu).
• Prints one of the printer information pages from the control panel.
10
Chapter 1: Printer Basics
EN
Control Panel Menus
For a complete list of control panel items and possible values, see
page B-1.
Press [Menu] for access to all control panel menus. When
additional trays or other accessories are installed in the printer, new
menu items automatically appear.
To change a control panel setting:
1
2
3
4
Press [Menu] until the desired menu appears.
Press [Item] until the desired item appears.
Press [- Value +] until the desired setting appears.
Press [Select] to save the selection. An asterisk (*) appears next
to the selection in the display, indicating that it is now the default.
5 Press [Go] to exit the menu.
Note
Settings in the printer driver and software application override
control panel settings. (Software application settings override
printer driver settings.)
If you cannot access a menu or item, it is either not an option for
the printer, or your network administrator has locked the function.
(The control panel reads #%%'55&'0+'&/'075.1%-'&.) See your
network administrator.
To print a control panel menu map:
To see the current settings for all of the menus and items available
in the control panel, print a control panel menu map.
1 Press [Menu] until +0(14/#6+10/'07 appears.
2 Press [Item] until 24+06/'07/#2 appears.
3 Press [Select] to print the menu map.
You might want to store the menu map near the printer for reference.
The content of the menu map varies, depending on the options
currently installed in the printer.
EN
Chapter 1: Printer Basics
11
Printer Software
The printer comes with helpful software on a compact disc. See the
getting started guide for installation instructions.
Check the ReadMe file provided on the compact disc for additional
software included and supported languages.
Note
Windows
Client
Windows Software
Drivers
HP Toolbox
HP FontSmart
Network
Administrator
Windows Software
HP JetAdmin
Drivers
HP Toolbox
HP FontSmart
Macintosh Software
PPDs
HP LaserJet Utility
Macintosh Software
PPDs
HP LaserJet Utility
Macintosh
Client
Figure 4
Printer Software
The printer drivers provided on the compact disc must be installed
to take full advantage of the printer’s features. The other software
programs are recommended, but are not required for operation. See
the ReadMe file for more information.
Note
Network Administrators: HP JetAdmin should be installed only on
the network administrator’s computer. Load all other applicable
software on the server and all client computers.
The most recent drivers, additional drivers, and other software are
available from the Internet. Depending on the configuration of
Windows-driven computers, the installation program for the printer
software automatically checks the computer for Internet access to
obtain the latest software. If you do not have access to the Internet,
see the HP Support pages at the front of this user’s guide to obtain
the most recent software.
12
Chapter 1: Printer Basics
EN
Printer Drivers
Printer drivers access the printer features and allow the computer
to communicate with the printer (via a printer language).
Note
Check the ReadMe file provided on the compact disc for additional
software included and supported languages.
Certain printer features are available only from the PCL 6 driver.
See the printer software help for availability of features.
Drivers Included with the Printer
The following printer drivers are included with the printer. The most
recent drivers are available on the Internet. Depending on the
configuration of Windows computers, the installation program for
the printer software automatically checks the computer for Internet
access to obtain the latest drivers.
PCL 5e
PCL 6
PS1
Windows 3.1x
✓
✓
✓
Windows 95
✓
✓
✓
Windows NT 3.512
Windows NT 4.0
Macintosh computer
✓
✓
✓
✓
PPDs are included (page 19).
1. Hewlett-Packard’s PostScript Level 1 Emulation for Windows 3.1x;
Level 2 Emulation for all other operating systems.
2. The PCL 5e driver is available from the Internet. (See the HP support
pages at the front of this user’s guide.)
Within the computer installation program, select Typical Install to
install the PCL 5e, PCL 6, and PS drivers and HP FontSmart. Select
Custom Install to install only the software you prefer, or if you are
a network administrator. Select Minimum Install to install only the
PCL 6 driver for basic printing.
EN
Chapter 1: Printer Basics
13
Additional Drivers
You can obtain the following printer drivers by downloading them
from the Internet, or by requesting them from an HP-authorized
service or support provider. (See the HP Support pages at the front
of this user’s guide.)
• OS/2 PCL/PCL 6 printer driver*
• OS/2 PS printer driver*
• WordPerfect 5.1 printer driver
• Windows NT 3.51 PCL 5e printer driver
*The OS/2 drivers are also available from IBM, and are packaged
with OS/2.
Note
14
If the desired printer driver is not on the compact disc or is not listed
here, check the software application’s installation disks or ReadMe
files to see if they include support for the printer. If not, contact the
software manufacturer or distributor and request a driver for the
printer.
Chapter 1: Printer Basics
EN
Software for Windows
Use the Typical Install or Custom Install option to install the HP
software. (This includes several printer drivers. For more
information, see page 13.)
Note
Network Administrators: If the printer is attached to a network,
before you can print, the printer must be configured for that network
using HP JetAdmin or similar network software. (See the getting
started guide.)
Access the Windows Printer Driver
To configure the driver, access it in one of the following ways:
Temporarily Change Settings
(from a software application)
Change Default Settings
(across all applications)
Windows 95 and
Windows NT 4.0
From the File menu, click Print,
and then click Properties. (The
actual steps can vary; this is the
most common method.)
Click the Start button, point to
Settings, and then click Printers.
Right-click the printer icon, and
choose Properties.
Windows 3.1x and
Windows NT 3.51
From the File menu, click Print,
click Printers, and then click
Options. (The actual steps can
vary; this is the most common
method.)
From the Windows control panel,
double-click Printers, highlight
the printer, and click Setup.
Operating System
Note
EN
Settings in the printer driver and software application override
control panel settings. (Software application settings override
printer driver settings.)
Chapter 1: Printer Basics
15
Choose the Right Printer Driver for Your Needs
Choose a printer driver based on the way you use the printer.
• Use the PCL 6 driver to take full advantage of the printer’s
features. Unless backward compatibility with previous PCL
drivers or older printers is necessary, the PCL 6 driver is
recommended.
• Use the PCL 5e driver if you want print results to look comparable
to those from older printers. Certain features are not available in
this driver. (Do not use the PCL 5e driver provided with this printer
with older printers.)
• Use the PS driver for compatibility with PostScript Level 2 needs.
Certain features are not available in this driver.
The printer automatically switches between PS and PCL printer
languages.
Printer Driver Help
Each printer driver has help screens that can be activated either
from the Help button, the F1 key, or a question mark symbol in the
upper right corner in the printer driver (depending on the Windows
operating system used). These help screens give detailed
information about the specific driver. Printer driver help is separate
from the software application help.
16
Chapter 1: Printer Basics
EN
HP ToolBox
Access HP ToolBox from a printer icon on the desktop in
Windows 3.1x or on the Windows 95 and Windows NT 4.0 Taskbar.
HP ToolBox provides one-step access to the current status of the
printer and a list of all available features, including the following:
• printer status
• “How Do I...” help
• utilities
From HP ToolBox you can launch utilities such as HP JobMonitor.
If you choose not to use HP ToolBox, it can be disabled. See the
printer software help.
HP JobMonitor
HP JobMonitor is a component of HP ToolBox that shows the
position of print jobs in the queue, which print jobs have been
printed, and who sent them. To access JobMonitor, right-click the
tray icon in HP ToolBox, and then select Jobs from the Contents
menu.
HP FontSmart
Access HP FontSmart from the HP LaserJet folder or through
HP ToolBox. HP FontSmart is a font management utility (for
Windows only) which does the following:
• installs, uninstalls, and deletes fonts
• manages fonts inside a single window by allowing you to
•
•
Note
EN
drag-and-drop
shows the 110 matching screen fonts for the internal fonts in the
printer
downloads fonts to a mass storage device
With Windows 3.1x and Windows 95, you can use HP FontSmart
to download fonts to a mass storage device. Types of fonts
supported are TrueType, PostScript Type 1 and PostScript Type 42
(TrueType fonts converted to PostScript format). To download
Type 1 fonts, Adobe Type Manager must be installed and turned on.
Chapter 1: Printer Basics
17
HP JetSend Communications Technology
HP JetSend can be installed through an
installer on the compact disc. HP JetSend
is a new technology from Hewlett-Packard
that allows network devices to communicate
with each other directly. Devices which
contain the HP JetSend technology can
exchange information directly with other
devices connected via the Internet or
intranet. Sending devices can include scanners and computers.
Receiving devices can include printers and computers. In addition
to sending and receiving documents, you can view documents using
the HP JetView software.
HP JetSend technology enables flexible, direct communications
between network devices using simple IP addressing. HP JetSend
enables simple, targeted, information exchange that is independent
of both servers and applications. This means that users can easily
exchange information directly between Internet-connected devices
like printers and scanners (and other devices in the future).
HP JetSend capabilities can be integrated into the Microsoft
Windows environment. For example, using devices enabled with
HP JetSend, you can capture a document with a scanner (or create
a document using computer software) for distribution via the
Internet to several users. Users can receive the document in their
computer’s InBox or print directly to their HP LaserJet 4000 series
printer.
18
Chapter 1: Printer Basics
EN
Software for Macintosh Computers
PostScript Printer Description Files (PPDs)
PPDs, in combination with the LaserWriter driver, access the printer
features and allow the computer to communicate with the printer.
An installation program for the PPDs and other software is provided
on the compact disc. Use the LaserWriter printer driver that comes
with the computer. (The LaserWriter driver is also available from
Apple.)
HP LaserJet Utility
HP LaserJet Utility allows control of features that are not available
in the driver. The illustrated screens make selecting printer features
from the Macintosh computer easier than ever. Use the HP LaserJet
Utility to do the following:
• Customize the printer’s control panel messages.
• Name the printer, assign it to a zone on the network, download
•
•
EN
files and fonts, and change most of the printer settings.
Set a password for the printer.
From the computer, lock out functions on the printer’s control
panel to prevent unauthorized access. (See the printer software
help.)
Chapter 1: Printer Basics
19
Software for Networks
HP JetAdmin
HP JetAdmin should be installed only on the network administrator’s
computer. HP JetAdmin can be accessed by clicking the Start
button (point to Settings, and then click Control Panel) in
Windows 95 and Windows NT 4.0 or from the HP LaserJet program
group folder. Use HP JetAdmin to do the following:
• Install, configure, and manage printers on a network that are
•
connected with a JetDirect print server.
Perform in-depth diagnostics on the printer and network.
The HP JetAdmin software works on the following network systems:
• Windows NT
• Windows 95
• Windows 3.1x
• Novell NetWare
• HP-UX*
• Solaris*
• SunOS*
• OS/2*
*The software for these systems is not included on the compact disc
with the printer, but is available from the Internet. If you do not have
access to the Internet, see the HP Support pages at the front of this
user’s guide to obtain this software.
Note
20
Network Administrators: If the printer is attached to a network,
before you can print, the printer must be configured for that network
using HP JetAdmin or similar network software. (See the getting
started guide.)
Chapter 1: Printer Basics
EN
HP Web JetAdmin
This web-based HP JetAdmin software should be installed on a web
server. The following systems are supported:
• Windows NT
• HP-UX*
• OS/2*
*The software for these systems is not included on the compact disc
with the printer, but is available from the Internet. If you do not have
access to the Internet, see the HP Support pages at the front of this
user’s guide to obtain this software.
EN
Chapter 1: Printer Basics
21
22
Chapter 1: Printer Basics
EN
2
Printing Tasks
Overview
This chapter presents basic printing tasks, such as:
• Selecting the output bin.
• Loading the trays.
• Printing on both sides of paper with the optional duplexer.
• Printing on special paper, such as letterhead and envelopes,
(including automatically feeding envelopes with the optional
envelope feeder).
This chapter also introduces some advanced printing tasks, to
help you take full advantage of the printer’s features. These tasks
are “advanced” because they require you to change settings from
a software application, the printer driver, or the printer’s control
panel.
• The printer driver allows you to:
• Create Quick Sets to save the printer’s setup information for
different kinds of print jobs.
• Print pages with a watermark in the background.
• Print the first page of a document on a different kind of paper
than the rest of the pages.
• Print multiple pages on one sheet of paper.
(See “Using Features in the Printer Driver” on page 48.)
• Tray 1 can be used in several different ways. See “Customizing
•
EN
Tray 1 Operation” on page 50.
If you frequently use several kinds of paper or share the printer
with others, print by type and size to ensure that print jobs always
print on the desired paper. See “Printing by Type and Size of
Paper” on page 52.
Chapter 2: Printing Tasks
23
Selecting the Output Bin
The printer has two output locations: the rear output bin and the top
output bin. To use the top output bin, be sure the rear output bin is
closed. To use the rear output bin, open it.
• If paper coming out of the top output bin has problems, such as
excessive curl, try printing to the rear output bin.
• To avoid paper jams, do not open or close the rear output bin
while the printer is printing.
Printing to the Top Output Bin
The top output bin collects paper face-down, in correct order. The
top output bin should be used for most print jobs and is
recommended for printing the following:
• over 50 sheets of paper, continuously
• transparencies
Figure 5
24
Top Output Bin
Chapter 2: Printing Tasks
EN
Printing to the Rear Output Bin
The printer always prints to the rear output bin if it is open. Paper
comes out of the printer face-up, with the last page on top.
To open the rear output bin, grasp the handle at the top of the bin.
Pull the bin down, and slide out the extension.
Printing from Tray 1 to the rear output bin provides the straightest
paper path. Opening the rear output bin might improve output quality
with the following:
• envelopes
• labels
• small custom-size paper
• postcards
• paper lighter than 16 lb (60 g/m2) or heavier than 28 lb (105 g/m2)
Note
Opening the rear output bin disables the optional duplexer (if
installed) and the top output bin.
Figure 6
EN
Rear Output Bin
Chapter 2: Printing Tasks
25
Loading Tray 1
Note
To avoid paper jams, do not load trays
while the printer is printing.
Tray 1 is a multi-purpose tray that holds
a variety of paper, including up to
100 sheets of paper, 10 envelopes, or
20 index cards. The printer might pull
paper from Tray 1 first. To change this,
see page 50. For supported sizes of
paper, see page A-3.
1 Open Tray 1.
2 Pull out the tray extension.
3 Set the side guides to the desired
width.
4 Load Tray 1.
5 Paper should fit, without bending,
under the tabs on the guides, and
below the line as indicated. For
correct orientation, see page 36.
26
Chapter 2: Printing Tasks
EN
Loading Tray 2 (4000/4000 N)
Tray 2 is a 500-sheet tray. The optional
500-sheet tray is adjusted differently
(page 29). (Tray 2 and the optional
500-sheet tray can be interchanged in
the printer.) Tray 2 adjusts for letter, A4,
and legal sizes; these adjustments
affect printer performance.
Lock
Note
To avoid paper jams, do not load trays
while the printer is printing.
1 Pull the tray completely out of the
printer.
2 If the tray is not already set to the
desired paper size, snap the left and
right guides into place to match the
width of the paper. For A4 size
paper, slide the lock down to secure
the guide.
3 Lift the back of the rear paper guide
and slide it to the desired paper size
until it clicks into place. If the tray is
not properly adjusted, the printer
might display an error message or
paper might jam.
4 Load paper into the tray. For correct
orientation, see page 36.
5 Make sure the paper is flat in the tray
at all four corners and below the tabs
on the guides. Slide the tray back
into the printer.
The printer automatically senses the
size of paper loaded if the tray is
adjusted correctly. To print by type and
size of paper, see page 52.
EN
Chapter 2: Printing Tasks
27
Loading Trays 2 and 3 (4000 T/4000 TN)
Trays 2 and 3 are 250-sheet trays. For
supported sizes of paper, see
page A-4. Choose A5 and B5 ISO as
custom sizes in the printer driver for
these trays (page 45).
Note
To avoid paper jams, do not load trays
while the printer is printing.
1 Pull the tray completely out of the
printer.
2 If the tray is not already set to the
desired paper size, snap the left and
right guides into place to match the
width of the paper.
3 Locate the release tabs (indicated
by the two arrows).
Squeeze the blue tabs to release
them from the slots while sliding the
back section of the tray to the
desired paper size. Make sure the
tabs lock into the correct slots.
4 Load paper into the tray.
5 Make sure the paper is flat in the tray
at all four corners and below the tabs
on the guides. Gently slide the tray
back into the printer.
The printer senses the size of paper
loaded if the tray is adjusted correctly.
To print by type and size of paper, see
page 52.
28
Chapter 2: Printing Tasks
EN
Loading the Optional 500-Sheet Tray
The optional 500-sheet tray is Tray 3 for
the HP LaserJet 4000/4000 N printers,
or Tray 4 for the HP LaserJet 4000 T/
4000 TN printers. This tray is adjusted
differently than Tray 2 (page 27). Tray 2
and the optional 500-sheet tray can be
interchanged in the printer. For
supported sizes of paper, see
page A-4.
Note
To avoid paper jams, do not load trays
while the printer is printing.
1 Pull the tray completely out of the
printer.
2 If the tray is not already set to the
desired paper size, squeeze the
release on the left guide and adjust
the left and right guides to match the
width of the paper.
3 Squeeze the release on the back of
the rear paper guide and slide it to
the desired paper size.
4 Load the tray. For correct
orientation, see page 36.
5 Make sure the paper is flat in the tray
at all four corners and below the tabs
on the guides. The guides should
touch the paper without bending it.
Continued on the next page.
EN
Chapter 2: Printing Tasks
29
6 Set the dial on the side of the tray so
the printer will read the correct size
of paper. An error message will
appear in the control panel display if
the dial is not set properly.
Note
Setting the dial adjusts the printer’s
sensors. It does not adjust the guides
inside the tray.
7 Gently slide the tray into the printer.
To print by type and size of paper, see
page 52.
30
Chapter 2: Printing Tasks
EN
Printing Both Sides of Paper
(Optional Duplexer)
The printer can automatically print on both sides of paper with an
optional duplex printing accessory (duplexer). This is called
duplexing.
Note
See the documentation included with the duplexer for complete
installation and setup instructions. Duplexing might require
additional memory (page C-1).
The duplexer supports sizes from B5 JIS (7.2 by 10 inches or 182 by
257 mm) to legal (8.5 by 14 inches or 216 by 356 mm).
Removed
Installed
Figure 7
EN
Printer with the Optional Duplexer
Chapter 2: Printing Tasks
31
Guidelines for Printing Both Sides of Paper
Caution
Do not print on both sides of labels, transparencies, envelopes, or
paper heavier than 28 lb (105 g/m2). Damage to the printer and
paper jamming might result.
WARNING!
To avoid personal injury and damage to the printer, do not lift the
printer with the duplexer installed. Before relocating the printer,
separate the duplexer and optional trays from the printer.
• You might need to configure the printer driver to recognize the
•
•
•
32
duplexer. (See the printer software help for details.)
To print on both sides of paper, make the selection from the
software or printer driver. (See the printer software help.)
If the printer driver does not have this option, change the Duplex
setting from the Paper Handling Menu in the printer’s control panel
to &72.':10. Also in the Paper Handling Menu, set Binding to
long edge or short edge. (For more information, see page 34.)
Close the rear output bin to use the duplexer (page 24). Opening
the rear output bin disables the duplexer.
Chapter 2: Printing Tasks
EN
Paper Orientation for Printing Both Sides of Paper
The duplexer prints the second side of paper first, so paper such as
letterhead and preprinted paper needs to be oriented as shown in
Figure 8.
Figure 8
Paper Orientation for Printing Both Sides of Paper
For Tray 1, load the first side facing down and the top toward you.
For all other trays, load the first side facing up and the top toward
the printer.
EN
Chapter 2: Printing Tasks
33
Layout Options for Printing Both Sides of Paper
The four print orientation options are shown below. These options
can be selected from the printer driver or from the printer’s control
panel (set $+0&+0)from the Paper Handling Menu and
14+'06#6+10from the Printing Menu).
1. Long-edge
portrait
2. Long-edge
landscape
3. Short-edge
portrait
4. Short-edge
landscape
Figure 9
Layout Options for Printing Both Sides of Paper
1. Long-edge portrait
This is the default printer setting, and the most common layout
used, with every printed image oriented right side up. Facing
pages are read from top to bottom on the left page, then from
top to bottom on the right page.
2. Long-edge landscape
This layout is often used in accounting, data processing, and
spreadsheet applications. Every other printed image is oriented
upside-down. Facing pages are read continuously from top to
bottom.
3. Short-edge portrait
This layout is often used with clipboards. Every other printed
image is oriented upside-down. Facing pages are read
continuously from top to bottom.
4. Short-edge landscape
Each printed image is oriented right side up. Facing pages are
read from top to bottom on the left page, then from top to bottom
on the right page.
34
Chapter 2: Printing Tasks
EN
Printing Special Paper
Special paper includes letterhead, prepunched (including 3-hole
punched), envelopes, labels, transparencies, and custom-size
paper.
Printing Letterhead, Prepunched, or
Preprinted Paper
When printing letterhead, prepunched, or preprinted paper, it is
important to load the trays with the correct orientation.
Note
Paper orientation is different when you print with an optional
duplexer (page 33).
Printing in portrait or landscape mode is usually selected from the
software application or printer driver. If the option is not available,
change the Orientation setting from the Printing Menu in the
printer’s control panel (page B-9).
EN
Chapter 2: Printing Tasks
35
Paper Orientation
For Tray 1, load paper with the side-to-be-printed facing up, and the
top, short edge toward the printer.
Figure 10
Paper Orientation for Tray 1
For all other trays, load paper with the side-to-be-printed facing
down, and the top edge toward you.
Figure 11
36
Paper Orientation for All Other Trays
Chapter 2: Printing Tasks
EN
Printing Envelopes
With the optional envelope feeder, the printer will automatically feed
up to 75 envelopes. To order an envelope feeder, see page 6. To
print with the envelope feeder, see page 39.
Many types of envelopes can be printed from Tray 1. (Up to 10 can
be stacked in the tray.) Printing performance depends on the
construction of the envelope. Always test a few sample envelopes
before purchasing a large quantity.
• Set margins at least 0.6 inch (15 mm) from the edge of the
•
envelope.
If you have problems printing envelopes, try opening the rear
output bin.
When you print large numbers of envelopes and standard paper,
for best printing performance print paper first, then envelopes. To
alternate paper and envelopes, from the Configuration Menu in the
printer’s control panel select 5/#..2#2'452''&5.19.
WARNING!
Never use envelopes with coated linings, exposed self-stick
adhesives, or other synthetic materials. These items can emit
noxious fumes.
Caution
Envelopes with clasps, snaps, windows, coated linings, exposed
self-stick adhesives, or other synthetic materials can severely
damage the printer.
To avoid jamming and possible printer damage, never try to print on
both sides of an envelope.
Before you load envelopes, make sure they are flat and not
damaged or stuck together. Do not use envelopes with
pressure-sensitive adhesive. (For envelope specifications, see
page A-9.)
EN
Chapter 2: Printing Tasks
37
Loading Envelopes in Tray 1
1 Open Tray 1, but do not pull out the
extension. (Envelopes feed best
without the extension.)
2 Open the rear output bin and pull out
the tray extension. (This reduces
envelope curl and wrinkling.)
3 Load up to 10 envelopes in the
center of Tray 1 with the
side-to-be-printed facing up, and the
postage-end toward the printer.
Slide the envelopes into the printer
as far as they will go without forcing
them.
4 Adjust the guides to touch the
envelope stack without bending the
envelopes. Make sure the
envelopes fit under the tabs on the
guides.
38
Chapter 2: Printing Tasks
EN
Feeding Envelopes Automatically (Optional
Envelope Feeder)
With the optional envelope feeder, the printer will automatically feed
up to 75 envelopes. To print envelopes without an envelope feeder,
see page 37.
Note
See the documentation included with the envelope feeder for
complete installation and setup instructions.
You might need to configure the printer driver to recognize the
envelope feeder. See the printer software help for details.
Envelope
weight
Guides
Tray
extension
Figure 12
Envelope Feeder Details
Envelope Sizes
• The envelope feeder supports sizes from 3.5 by 6.3 inches (90 by
•
EN
160 mm) to 7 by 10 inches (178 by 254 mm).
Other sizes of envelopes should be printed from Tray 1.
Chapter 2: Printing Tasks
39
Inserting and Removing the Envelope Feeder
1 Open Tray 1.
2 Open the access door on the right,
front corner of the printer, inside
Tray 1.
3 Remove the plastic cover from the
printer. (Replace the cover when the
envelope feeder is not attached.)
4 Insert the envelope feeder into the
printer as far as it will go. (The
connector on the top right side of the
envelope feeder fits into the plug in
the printer.) Pull gently on the
envelope feeder to be sure that it is
securely in place.
5 To remove the envelope feeder,
press the release button on the left
and pull the envelope feeder away
from the printer.
40
Chapter 2: Printing Tasks
EN
Loading Envelopes in the Envelope Feeder
Note
Print only on envelopes approved for
use in the printer (page 37 and
page A-9).
1 Fold down the tray extension. Lift the
envelope weight.
2 Squeeze the release lever on the left
envelope guide and slide the guides
apart.
3 Load envelopes into the envelope
feeder with the side-to-be-printed
facing up, and the postage end
toward the printer. Push the
envelopes into the envelope feeder
as far as they will go without forcing
them. Push the bottom envelope in
slightly farther than the top
envelopes. (Stack them as shown.)
4 Lower the envelope weight onto the
envelopes.
5 Adjust the guides to touch the
envelopes without bending them.
Make sure the envelope feeder is
not overfilled.
Note
Select the envelope size from the
software application (if the setting is
available), the printer driver, and the
Paper Handling Menu in the printer’s
control panel (page B-3). To print by
type and size of paper, see page 52.
EN
Chapter 2: Printing Tasks
41
Printing Labels
Use only labels recommended for use in laser printers. Make sure
that labels meet the specifications for the input tray you use
(page A-8).
Do:
• Print a stack of 50 labels from Tray 1 or a stack of 50 to 100 labels
•
•
from other trays.
Load labels in Tray 1 with the side-to-be-printed facing up, and
the top, short edge toward the printer. For orientation in other
trays, see Figure 11 on page 36.
Try opening the rear output bin (page 25) to prevent curl and other
problems.
Figure 13
42
Printing Labels
Chapter 2: Printing Tasks
EN
Do not:
Caution
Failure to follow these instructions can damage the printer.
• Do not load the trays to capacity because labels are heavier than
paper.
• Do not use labels that are separating from the backing sheet,
•
•
•
EN
wrinkled, or damaged in any way.
Do not use labels that have the backing sheet exposed. (Labels
must cover the entire backing sheet with no exposed spaces.)
Do not feed a sheet of labels through the printer more than once.
The adhesive backing is designed for only one pass through the
printer.
Do not print on both sides of labels.
Chapter 2: Printing Tasks
43
Printing Transparencies
Use only transparencies recommended for use in laser printers. For
transparency specifications, see page A-8.
• Load transparencies face up in Tray 1 with the top toward the
•
•
•
printer.
A stack of 50 to 100 transparencies can be printed from other
trays. Because transparencies are heavier than paper, do not
load the other trays to capacity. For orientation in other trays, see
Figure 11 on page 36.
To prevent transparencies from becoming too hot or sticking
together, use the top output bin by closing the rear output bin
(page 24). Remove each transparency from the output bin before
printing another.
Place transparencies on a flat surface to cool after removing them
from the printer.
Figure 14
44
Printing Transparencies
Chapter 2: Printing Tasks
EN
Printing Cards, Custom-Size and
Heavy Paper
Custom-size paper can be printed from Tray 1 or the optional
500-sheet tray. For paper specifications, see page A-2.
Note
Choose A5 and B5 (ISO) as custom sizes in the printer driver for
Tray 2 and Tray 3 (HP LaserJet 4000 T/4000 TN printers) and the
optional 500-sheet tray. Settings for these sizes are marked in the
tray, but custom settings must be selected in the software and from
the printer’s control panel.
Tray
Minimum Size
Maximum Size
Tray 1
3 by 5 inches
(76 by 127 mm)
8.5 by 14 inches
(216 by 356 mm)
Optional 500-Sheet Tray
5.8 by 8.2 inches
(148 by 210 mm)
8.5 by 14 inches
(216 by 356 mm)
The maximum paper weight is 53 lb (199 g/m2) from Tray 1 and
28 lb (105 g/m2) from the 500-sheet tray.
Note
To prevent curl and other problems, heavy paper and very small
custom-size paper should be printed from Tray 1 to the rear output
bin. Open the rear output bin to use it (page 25).
The printer’s control panel can be set for one custom size at a time.
Do not load more than one size of custom paper into the printer.
EN
Chapter 2: Printing Tasks
45
Guidelines for Printing Custom-Size Paper
• Do not attempt to print on paper smaller than 3 inches (76 mm)
•
wide or 5 inches (127 mm) long.
Set page margins at least .17 inch (4.23 mm) away from the
edges.
Setting Custom Paper Sizes
When custom paper is loaded, size settings need to be selected
from the software application (the preferred method), the printer
driver, or from the printer’s control panel.
Note
Settings in the printer driver and software application override
control panel settings. (Software application settings override
printer driver settings.)
X (front edge)
Y (side edge)
Figure 15
46
Printing Custom-Size Paper
Chapter 2: Printing Tasks
EN
If the settings are not available from the software, set the custom
paper size from the control panel:
1 From the Printing Menu set%10(+)74'%7561/2#2'4;'5.
2 From the Printing Menu, select inches or millimeters as the unit
of measurement.
3 From the Printing Menu, set the X dimension (the front edge of
the paper) as shown in Figure 15. X can be 3 to 8.5 inches (76 to
216 mm).
4 Set the Y dimension (the side edge of the paper) as shown in
Figure 15. Y can be 5 to 14 inches (127 to 356 mm).
5 If custom paper is loaded into Tray 1 and 64#;/1&'%#55'66',
then set 64#;5+<'%7561/from the Paper Handling Menu in
the printer’s control panel. See “Customizing Tray 1 Operation” on
page 50.
If custom paper is loaded in the optional 500-sheet tray, be sure
the paper size dial is set to Custom (page 29).
6 In the software, select Custom as the paper size.
For example, if the custom paper is 8 by 10 inches (203 by 254 mm),
set X=8 inches and Y=10 inches (X=203 millimeters and Y=254
millimeters).
The control panel must be set if the PCL 5e driver is used, or custom
paper is loaded long-edge first (X is longer than Y).
EN
Chapter 2: Printing Tasks
47
Advanced Printing Tasks
This section will help you take full advantage of the printer’s features.
These tasks are “advanced” because they require you to change
settings from the printer’s control panel or the printer driver.
Using Features in the Printer Driver
When you print from a software application, many of the printer’s
features are available from the printer driver. To access Windows
printer drivers, see page 15.
Note
HP PCL 5e, PCL 6, PS, and Macintosh drivers are slightly different.
Check the drivers for available options. The PCL 6 driver takes full
advantage of the printer’s features.
Settings in the printer driver and software application override
control panel settings. (Software application settings override
printer driver settings.)
Saving Printer Setup Information
Printer drivers allow you to save the printer settings you use most
often as the default settings. For example, the driver might be set
to print on letter size paper, portrait orientation, with automatic tray
selection (from the first available tray).
Some PCL 6 printer drivers will allow you to save printer settings
for multiple kinds of print jobs. For example, you might want to create
a Quick Set for envelopes, or for printing the first page of a document
on letterhead.
Look for the Quick Sets option in the Windows PCL 6 printer driver,
or see the printer driver help for more information.
Printing with a Watermark
A watermark is a notice, such as “Top Secret,” printed in the
background of each page in a document. Check the driver for
available options.
48
Chapter 2: Printing Tasks
EN
Printing the First Page on Different Paper
From the PCL 6 printer driver, you can choose to print the first page
of a document on different paper than the rest of the pages. Look
for “Use different paper for first page” in the printer driver.
Printing Multiple Pages on One Sheet of Paper
You can print more than one page on a single sheet of paper. This
feature is available in some printer drivers, and provides a
cost-effective way to print draft pages.
To print more than one page on a sheet of paper, look for a Layout
or Pages Per Sheet option in the printer driver. (This is sometimes
called 2-up, 4-up, or n-up printing.)
Figure 16
EN
Sample Layout Options (1-up, 2-up, and 4-up)
Chapter 2: Printing Tasks
49
Customizing Tray 1 Operation
Customize Tray 1 to fit your printing needs.
The printer can be set to print from Tray 1 as long as it is loaded, or
to print only from Tray 1 if the type of paper loaded is specifically
requested. Set 64#;/1&'(+456 or 64#;/1&'%#55'66' from
the Paper Handling Menu in the printer’s control panel. (Print speed
might be slightly slower when printing from Tray 1 when 64#;
/1&'(+456.)
Tray 1 Mode=First
If you do not keep paper in Tray 1 all the time, or you use Tray 1 only
for manually feeding paper, keep the default setting, 64#;
/1&'(+456 in the Paper Handling Menu.
• 64#;/1&'(+456 means that the printer usually pulls paper
•
from Tray 1 first unless it is empty or closed.
You can still choose paper from other trays by specifically
choosing another tray in the printer driver.
Tray 1 Mode=Cassette
64#;/1&'%#55'66' means the printer treats Tray 1 like the
internal trays. Instead of looking for paper in Tray 1 first, the printer
pulls paper either starting from the bottom tray upward (from the
tray with the highest capacity to the tray with the least capacity), or
the tray that matches type or size settings selected from the
software.
• When 64#;/1&'%#55'66' is set, an option appears in the
•
50
Paper Handling Menu to configure size as well as type settings
for Tray 1.
Through the printer driver, you can select paper from any tray
(including Tray 1) by type, size, or source. To print by type and
size of paper, see page 52.
Chapter 2: Printing Tasks
EN
Manually Feeding Paper from Tray 1
The Manual Feed feature allows you to print on special paper from
Tray 1, such as envelopes or letterhead. If Manual Feed is selected,
the printer will print only from Tray 1.
Select Manual Feed through the software or printer driver. Manual
Feed can also be enabled from the Paper Handling Menu in the
printer’s control panel.
Note
EN
When Manual Feed is selected, if 64#;/1&'(+456 the printer
automatically prints (if paper is in the tray). If 64#;/1&'%#55'66'
the printer prompts to load Tray 1 whether or not Tray 1 is loaded.
This enables you to load different paper if necessary. Press [Go] to
print from Tray 1.
Chapter 2: Printing Tasks
51
Printing by Type and Size of Paper
You can configure the printer to select paper by type (such as plain
or letterhead) and size (such as letter or A4), as opposed to source
(a paper tray).
Benefits of Printing by Type and Size of Paper
If you frequently use several different kinds of paper, once trays are
set up correctly, you do not have to check which paper is loaded in
each tray before you print. This is especially helpful when the printer
is shared, and more than one person loads or removes paper.
Printing by type and size of paper is a way to be sure that print jobs
always print on the desired paper. (Some printers have a feature
which “locks out” trays, to prevent printing on the wrong paper.
Printing by type and size of paper eliminates the need to lock out
trays.)
To print by type and size of paper, do the following:
1 Be sure to adjust and load the trays correctly. (See the sections
on loading paper, starting on page 26.)
2 From the Paper Handling Menu in the printer’s control panel,
select the paper type for each tray. If you are unsure what type
you are loading (such as bond or recycled), check the label on
the package of paper. For supported types, see page A-13.
3 Select the paper size settings from the control panel.
• Tray 1: If the printer has been set to 64#;/1&'%#55'66'
from the Paper Handling Menu, also set the paper size from the
Paper Handling Menu. If custom paper is loaded, set the size
of custom paper from the Printing Menu to match the paper
loaded in Tray 1. To print custom-size paper, see page 46.
• Optional envelope feeder: Set the paper size from the Paper
Handling Menu.
• Optional 500-sheet tray: Paper size settings are adjusted
when paper is properly loaded into the printer and the paper
size dial is set to match the paper size. If custom paper is
loaded, set the size of custom paper from the Printing Menu to
match the paper loaded in the tray. Set the paper size dial in
the tray to Custom. To print custom-size paper, see page 46.
• Other trays: Paper size settings are adjusted when paper is
properly loaded into the printer. (See the sections on loading
paper, starting on page 27.)
4 From the software or printer driver, select the desired type and
size of paper.
52
Chapter 2: Printing Tasks
EN
Note
The type and size settings can also be configured from
HP JetAdmin for networked printers. See the printer software help.
To print by type and size, it might be necessary to unload or close
Tray 1, or set 64#;/1&'%#55'66' from the Paper Handling Menu
in the printer’s control panel. For more information, see page 50.
Settings in the printer driver and software application override
control panel settings. (Software application settings override
printer driver settings.)
EN
Chapter 2: Printing Tasks
53
54
Chapter 2: Printing Tasks
EN
3
Printer Maintenance
Overview
This chapter explains basic printer maintenance.
• Managing the toner cartridge.
• Cleaning the printer.
Note
EN
To ensure optimum print quality, the printer will prompt you to have
routine maintenance performed every 150,000 pages. When the
2'4(14/24+06'4/#+06'0#0%' message appears on the control
panel, contact an HP-authorized service and support provider to
have the maintenance performed. (See the HP Support pages at
the front of this user’s guide.)
Chapter 3: Printer Maintenance
55
Managing the Toner Cartridge
HP Policy on Non-HP Toner Cartridges
Hewlett-Packard Company cannot recommend use of non-HP toner
cartridges, either new or remanufactured. Because they are not HP
products, HP cannot influence their design or control their quality.
To install a new HP toner cartridge and recycle the used cartridge,
follow the instructions included in the toner cartridge box.
Toner Cartridge Storage
Do not remove the toner cartridge from its package until you are
ready to use it. (The shelf life of a cartridge in an unopened package
is approximately 2.5 years.)
Caution
To prevent damage to the toner cartridge, do not expose it to light
for more than a few minutes.
Toner Cartridge Life Expectancy
The life of the toner cartridge depends on the amount of toner that
print jobs require. When printing text at 5% coverage, an HP toner
cartridge lasts an average of 10,000 or 6,000 pages, depending on
which toner cartridge is installed. (A typical business letter is about
5% coverage.) This assumes that print density is set to 3 and
EconoMode is off. (These are the default settings.)
56
Chapter 3: Printer Maintenance
EN
Continue Printing When Toner is Low
When toner is low, the printer’s control panel displays the 610'4.19
message.
• If the 610'4.19 message displays, but the printer continues
•
printing, 610'4.19 is set to %106+07' (the default setting).
If the printer stops printing when low toner is detected, 610'4.19
is set to 5612. To resume printing, press [Go].
The printer will continue to display 610'4.19 until you replace the
toner cartridge.
Select 610'4.19%106+07' or 610'4.195612 from the
Configuration Menu in the control panel (page B-13).
Redistributing the Toner
When toner is low, faded or light areas might appear on a printed
page. You might be able to temporarily improve print quality by
redistributing the toner. The following procedure might allow you to
finish the current print job before replacing the toner cartridge.
EN
Chapter 3: Printer Maintenance
57
Redistributing the Toner (continued)
1 Open the top cover.
2 Remove the toner cartridge from the
printer.
WARNING!
Avoid reaching too far into the printer.
The adjacent fusing area might be hot!
Caution
To prevent damage to the toner
cartridge, do not expose it to light for
more than a few minutes.
3 Rotate the toner cartridge and
gently shake it from side to side to
redistribute the toner.
Note
If toner gets on your clothing, wipe it off
with a dry cloth and wash clothing in
cold water. (Hot water sets toner into
fabric.)
4 Reinsert the toner cartridge into the
printer and close the top cover.
If the print remains light, install a new
toner cartridge. (Follow the instructions
provided with the new toner cartridge.)
58
Chapter 3: Printer Maintenance
EN
Cleaning the Printer
To maintain print quality, follow the cleaning procedure (on the
following page) every time the toner cartridge is changed, or
whenever print quality problems occur. As much as possible, keep
the printer free from dust and debris.
• Clean the outside of the printer with a slightly water-dampened
•
Caution
cloth.
Clean the inside with a dry, lint-free cloth.
Do not use ammonia-based cleaners on or around the printer.
While cleaning the printer, be careful not to touch the transfer roller
(the black, rubber roller, located underneath the toner cartridge).
Skin oils on the roller can cause print quality problems.
Figure 17
EN
Location of the Transfer Roller—Do Not Touch!
Chapter 3: Printer Maintenance
59
Cleaning the Printer
Before beginning these steps, turn the
printer off and unplug the power cord.
1 Open the top cover and remove the
toner cartridge.
WARNING!
Avoid reaching too far into the printer.
The adjacent fusing area might be hot!
Caution
To prevent damage to the toner
cartridge, do not expose it to light for
more than a few minutes.
2 Wipe any dust or dirt off the paper
feed guides (shaded areas) with a
dry, lint-free cloth.
Note
If toner gets on your clothing, wipe it off
with a dry cloth and wash clothing in
cold water. (Hot water sets toner into
fabric.)
3 Using the green handle, lift the
paper access plate and wipe off any
residue with a dry, lint-free cloth.
4 Replace the toner cartridge, close
the top cover, plug in the power cord,
and turn the printer on.
60
Chapter 3: Printer Maintenance
EN
Using the Printer Cleaning Page
If toner specks appear on the front or back side of your print jobs,
follow the procedure below.
From the printer’s control panel, do the following:
1
2
3
4
Note
Press [Menu] until 24+0637#.+6;/'07 appears.
Press [Item] until %4'#6'%.'#0+0)2#)' appears.
Press [Select] to create the cleaning page.
Follow the instructions on the cleaning page to complete the
cleaning process.
In order for the cleaning page to work properly, print the page on
copier grade paper (not bond or rough paper).
You might need to create a cleaning page more than once. When
toner has been cleaned from inside the printer, shiny black spots
will appear on the page’s black strip.
To ensure good print quality with certain types of paper, use the
cleaning page every time the toner cartridge is replaced. If the
cleaning page is frequently needed, try a different type of paper.
EN
Chapter 3: Printer Maintenance
61
62
Chapter 3: Printer Maintenance
EN
4
Problem Solving
Overview
This chapter will help you to troubleshoot and solve printer
problems.
Clear paper
jams:
Occasionally, paper can jam during printing. This section will
help you to locate paper jams, properly clear them from the
printer, and solve repeated paper jams.
Understand
printer
messages:
Many different messages can appear on the printer’s control
panel display. Some messages tell the printer’s current status,
such as +0+6+#.+<+0). Other messages require an action,
such as %.15' 612 %18'4. Many of these messages are
self-explanatory. However, some messages indicate a
problem with the printer, or require further action or description.
This section lists these types of messages, and tells what to
do if a message persists.
Correct output
quality
problems:
The printer should produce print jobs of the highest quality. If
print jobs do not look sharp and clear, defects such as lines,
specks, or smears appear on the page, or paper is wrinkled or
curled, use this section to troubleshoot and solve the output
quality problem.
Determine
printer
problems:
Before you can fix a printer problem, you must understand
where the problem lies. Use the flowchart in this section to
determine the printer problem, and then follow the
corresponding troubleshooting suggestions.
Check printer
configuration:
From the printer, you can print information pages, which give
details about the printer and its configuration.
EN
Chapter 4: Problem Solving
63
Clearing Paper Jams
If the printer’s control panel displays a paper jam message, look for
paper in the locations indicated in Figure 18, then see the procedure
for clearing the paper jam. You might need to look for paper in other
locations than indicated in the paper jam message. If the location
of the paper jam is not obvious, look first in the top cover area.
When clearing paper jams, be very careful not to tear the paper. If
a small piece of paper is left in the printer, it could cause additional
jams. If paper jams are a recurring problem, see page 71.
The top cover of the printer must be opened and then closed to clear
a paper jam message.
Note
Paper jams can occur at the following locations:
Output areas
(top and rear)
Go to page 68.
Top cover area
Go to page 67.
Input tray area
(optional envelope
feeder)
Go to page 66.
Optional duplexer
Go to page 69.
Input tray areas
Go to page 65.
Figure 18
Note
64
Paper Jam Locations
Loose toner might remain in the printer after a paper jam, but the
toner should clear after a few sheets are printed.
Chapter 4: Problem Solving
EN
Clearing Jams from the Input Tray Areas
Note
To remove paper from the Tray 1 area,
slowly pull the paper out of the printer.
For all other trays, follow the steps
below. (See the next page for clearing
envelope feeder jams.)
1 Slide the tray out of the printer, and
remove any damaged paper from
the tray.
2 If the edge of the paper is visible in
the feed area, slowly pull the paper
down and out of the printer. (Do not
pull the paper straight out, or it will
tear.) If the paper is not visible, look
in the top cover area (page 67).
Note
Do not force the paper if it will not move
easily. If the paper is stuck in a tray, try
removing it through the tray above (if
applicable) or through the top cover
area (page 67).
3 Before replacing the tray, make sure
the paper is flat in the tray at all four
corners and below the tabs on the
guides.
4 Open and close the top cover to
clear the paper jam message.
If a paper jam message persists, there
is still paper in the printer. Look for
paper in another location (page 64).
EN
Chapter 4: Problem Solving
65
Clearing Jams from the Optional Envelope Feeder
1 Remove any envelopes loaded in
the envelope feeder. Lower the
envelope weight and lift the tray
extension up to close.
2 Press and hold the release button
on the left side of the envelope
feeder. Grasp both sides of the
envelope feeder and carefully pull it
out of the printer.
3 Slowly pull any envelopes out of the
envelope feeder and the printer.
4 Insert the envelope feeder into the
printer as far as it will go. (There is
a hook on the bottom right side of
the envelope feeder that fits through
the small access door, and a
connector on the top right side that
fits into the plug.)
5 Open and close the top cover to
clear the paper jam message.
If a paper jam message persists, there
is still paper in the printer. Look for
paper in another location (page 64).
66
Chapter 4: Problem Solving
EN
Clearing Jams from the Top Cover Area
1 Open the top cover and remove the
toner cartridge.
Caution
To prevent damage to the toner
cartridge, do not expose it to light for
more than a few minutes.
2 Use the green handle to lift the
paper access plate.
3 Slowly pull the paper out of the
printer. Do not tear the paper!
Note
Avoid spilling loose toner. Using a dry,
lint-free cloth, clean any loose toner
that might have fallen into the printer.
If loose toner falls into the printer, it
might cause temporary problems with
print quality. Loose toner should clear
from the paper path after a few pages
are printed.
If toner gets on your clothing, wipe it off
with a dry cloth and wash clothing in
cold water. (Hot water sets toner into
fabric.)
4 Replace the toner cartridge, and
close the top cover.
If a paper jam message persists, there
is still paper in the printer. Look for
paper in another location (page 64).
EN
Chapter 4: Problem Solving
67
Clearing Jams from the Output Areas
Note
If most of the paper is still inside the
printer, it is best to remove it through
the top cover area. Go to page 67.
1 Open the rear output bin.
2 Grasp both sides of the paper, and
slowly pull the paper out of the
printer. (There might be loose toner
on the paper. Be careful not to spill
it on yourself or into the printer.)
Note
If paper is difficult to remove, try
opening the top cover all the way to
release pressure on the paper.
3 Close the rear output bin. Open and
close the top cover to clear the
paper jam message.
If a paper jam message persists, there
is still paper in the printer. Look for
paper in another location (page 64).
68
Chapter 4: Problem Solving
EN
Clearing Jams from the Optional Duplexer
1 Open the duplexer’s rear door.
2 Slowly pull any paper out of the
duplexer.
3 Open and close the top cover to
clear the paper jam message.
4 If the paper jam message persists,
remove the duplexer by lifting it
slightly and pulling it out of the
printer.
5 From the rear of the printer, remove
any paper on top of Tray 2. (You
might need to reach inside the
printer.)
Continued on the next page.
EN
Chapter 4: Problem Solving
69
6 Slowly pull any paper out of the
duplexer.
7 Turn the duplexer over and remove
any paper.
8 Insert the duplexer into the printer.
9 Open and close the top cover to
clear the paper jam message.
If a paper jam message persists, there
is still paper in the printer. Look for
paper in another location (page 64).
70
Chapter 4: Problem Solving
EN
Solving Repeated Paper Jams
If paper jams occur frequently, try the following:
• Check all the paper jam locations. A piece of paper might be stuck
somewhere in the printer. (See page 64.)
• Check that paper is correctly loaded in the trays, that the trays are
correctly adjusted for the loaded paper size, and that the trays are not
overfilled.
• Check that all trays and paper handling accessories are completely
inserted into the printer. (If a tray is opened during a print job, this might
cause a paper jam.)
• Check that all covers and doors are closed. (If a cover or door is opened
during a print job, this might cause a paper jam.)
• Try printing to a different output bin.
• The sheets might be sticking together. Try bending the stack to separate
each sheet. Do not fan the stack.
• If you are printing from Tray 1, try feeding fewer sheets of paper or fewer
envelopes at a time.
• If printing from the envelope feeder, make sure it is loaded correctly,
pushing the bottom envelope in slightly farther than the top envelopes.
• If you are printing small sizes (such as index cards), make sure the paper
is oriented correctly in the tray.
• Turn over the stack of paper in the tray. Also try rotating the paper 180°.
• Check the quality of the paper being printed. Damaged or irregular paper
should not be used.
• Use only paper that meets HP specifications.
• Do not use paper that has already been used in a printer or copier. (Do
not print on both sides of envelopes, transparencies, or labels.)
• Check that the power supplied to the printer is steady, and meets printer
specifications.
• Clean the printer.
• Contact an HP-authorized service or support provider to perform routine
printer maintenance. (See the HP Support pages at the front of this user’s
guide.)
EN
Chapter 4: Problem Solving
71
Understanding Printer Messages
The following table explains messages that might display on the
printer’s control panel. Printer messages and their meanings are
listed in alphabetical order, with numbered messages following.
If a message persists:
• If a message persists requesting that you load a tray, or if a
•
message indicates that a previous print job is still in the printer’s
memory, press [Go] to print or press [Cancel Job] to clear the
job from the printer’s memory.
If a message persists after performing all of the recommended
actions, contact an HP-authorized service or support provider.
(See the HP Support pages at the front of this user’s guide.)
Not all messages are described in this user’s guide (many are
self-explanatory).
Note
Some printer messages are affected by the Auto Continue and
Clearable Warning settings from the Configuration Menu in the
printer’s control panel.
Printer Messages
Message
Explanation or Recommended Action
#%%'55&'0+'&
/'075.1%-'&
The printer control panel function you are trying to access has been
locked to prevent unauthorized access.
See your network administrator.
$#&&72.':'4
%100'%6+10
The duplexer is not connected properly.
Re-install the duplexer.
$#&12664#;
%100'%6+10
The optional tray is not connected properly.
Re-install the optional tray.
%#0016&72.':
4'#4$+012'0
The printer cannot duplex because the rear output bin is open.
Close the rear output bin.
72
Chapter 4: Problem Solving
EN
Printer Messages (Continued)
Message
Explanation or Recommended Action
%*'%-+0276
&'8+%'
The optional input tray cannot feed paper to the printer because a
door or paper guide is open.
Check the doors and paper guides.
alternates with
2#2'42#6*12'0
2.'#5'%.15'+6
%*15'0.#0)7#)'
016#8#+.#$.'
A print job requested a printer language that does not exist in the
printer. The job will not print and will be cleared from memory.
Print the job using a driver for a different printer language, or add the
requested language to the printer (if available).
Press [Go] to continue.
&+5-&'8+%'
(#+.74'
The EIO disk had a critical failure and can no longer be used.
Remove the EIO disk and replace it with a new one.
&+5-(+.'
12'4#6+10(#+.'&
The requested operation could not be performed. You might have
attempted an illegal operation, such as trying to download a file to a
non-existent directory.
&+5-(+.'
5;56'/+5(7..
Delete files from the EIO disk and then try again, or add a flash disk
DIMM. Download or delete files from HP JetAdmin, and download or
delete fonts from HP FontSmart. (See the software help for more
information.)
&+5-+5
94+6'2416'%6'&
The EIO disk is protected, and no new files can be written to it.
Disable the write protection through HP JetAdmin.
'08(''&'4.1#&
=6;2'?=5+<'?
Load the requested envelope type and size into the envelope feeder.
Make sure the envelope size and type are set correctly from the Paper
Handling Menu in the printer’s control panel.
Press [Go] if the desired envelope is already loaded in the feeder.
Press [-Value+] to scroll through the available types and sizes. Press
[Select] to accept the alternate type or size.
(.#5*&'8+%'
(#+.74'
The flash disk DIMM had a critical failure and no longer can be used.
Remove the flash disk DIMM and replace it with a new one.
EN
Chapter 4: Problem Solving
73
Printer Messages (Continued)
Message
Explanation or Recommended Action
(.#5*(+.'
12'4#6+10(#+.'&
The requested operation could not be performed. You might have
attempted an illegal operation, such as trying to download a file to a
non-existent directory.
(.#5*(+.'
5;56'/+5(7..
Delete files from the flash disk DIMM or add another one. Download
or delete files from HP JetAdmin, and download or delete fonts from
HP FontSmart. (See the software help for more information.)
(.#5*+5
94+6'2416'%6'&
The flash disk DIMM is protected, and no new files can be written to it.
Disable the write protection through HP JetAdmin.
+0276&'8+%'
%10&+6+10ZZ[[
An input paper handling device has a condition that needs attention
before printing can resume.
See the documentation that came with the paper handling device for
assistance.
+056#..64#;Z
The printer is unable to print the current job, because the specified
tray (Z) is open or not inserted correctly.
Re-insert the specified tray.
.1#&+0)
241)4#/PWODGT
Programs and fonts can be stored on the printer’s file system. At
bootup time these entities are loaded into RAM. (These entities can
take a long time to load into RAM depending on the size and number
of entities being loaded.) The PWODGT specifies a sequence
number indicating the current program being loaded.
alternates with
&1016219'41((
/#07#..;(''&
=6;2'?=5+<'?
Load the requested paper into Tray 1.
Press [Go] if the desired paper is already loaded in Tray 1.
Press [-Value+] to scroll through the available types and sizes. Press
[Select] to accept the alternate type or size.
/'/14;(7..
5614'&#.156
There is no available memory in the printer. The current job might not
print correctly and some resources (such as downloaded fonts or
macros) might have been deleted.
You might want to add more memory to the printer.
74
Chapter 4: Problem Solving
EN
Printer Messages (Continued)
Message
Explanation or Recommended Action
/'/14;5'66+0)5
%*#0)'&
The printer changed its memory settings because it did not have
enough memory to use the previous settings for I/O Buffering and
Resource Saving. This usually occurs after removing memory from
the printer, adding a duplexer, or adding a printer language.
You might want to change memory settings for I/O Buffering and
Resource Saving (although default settings are usually best) or add
more memory to the printer.
/'/14;5*146#)'
,1$%.'#4'&
The printer did not have enough free memory to print the entire job.
The remainder of the job will not print and will be cleared from
memory.
Press [Go] to continue.
Change the Resource Saving setting from the printer’s control panel
or add more memory to the printer.
/'/14;5*146#)'
2#)'5+/2.+(+'&
The printer had to compress the job in order to fit it in available
memory. Some data loss might have occurred.
Press [Go] to continue.
You might want to add more memory to the printer.
1((.+0'
Press [Go] to place the printer online.
2'4(14/24+06'4
/#+06'0#0%'
To ensure optimum print quality, the printer prompts you to have
routine maintenance performed every 150,000 pages. Contact an
HP-authorized service or support provider to perform routine printer
maintenance. (See the HP Support pages at the front of this user’s
guide.)
4#/&+5-&'8+%'
(#+.74'
The RAM disk had a critical failure and can no longer be used.
Turn the printer off, and then turn the printer on to clear the message.
4#/&+5-(+.'
12'4#6+10(#+.'&
The requested operation could not be performed. You might have
attempted an illegal operation, such as trying to download a file to a
non-existent directory.
EN
Chapter 4: Problem Solving
75
Printer Messages (Continued)
Message
Explanation or Recommended Action
4#/&+5-(+.'
5;56'/+5(7..
Delete files and then try again, or turn the printer off, and then turn
the printer on to delete all files on the device. (Delete files using
HP JetAdmin, HP FontSmart, or another software utility. See the
software help for more information.)
If the message persists, increase the size of the RAM disk. Change
the RAM disk size from the Configuration Menu in the printer’s control
panel.
4#/&+5-+5
94+6'2416'%6'&
The RAM disk is protected, and no new files can be written to it.
Disable the write protection through HP JetAdmin.
64#;Z'/26;
Load the empty tray (Z) to clear the message.
If you do not load the specified tray, the printer will continue printing
from the next available tray, and the message will continue to display.
64#;Z.1#&
=6;2'?=5+<'?
Load the requested paper into the specified tray (Z).
Ensure that the trays are correctly adjusted for size. The tray type
settings (and size for Tray 1) must be set from the printer’s control
panel.
If you are trying to print from the optional 500-sheet tray, be sure to
set the paper size dial.
If you are trying to print A4 or letter size paper, and this message
appears, make sure the default paper size is set correctly from the
Printing Menu in the printer’s control panel.
Press [Go] to print from the next available tray.
Press [-Value+] to scroll through the available types and sizes. Press
[Select] to accept the alternate type or size.
705722146'&5+<' An external paper handling device detected an unsupported paper
size. The printer will go offline until the condition is corrected.
+064#;=;;?
75'=6;2'?
=5+<'?+056'#&!
If the requested paper size or type is not available, the printer asks if
it should use another paper size or type instead.
Press [-Value+] to scroll through the available types and sizes. Press
[Select] to accept the alternate type or size.
9#+6(1424+06'4 The RAM disk setting has been changed from the printer’s control
panel. This change will not take effect until the printer reinitializes.
614'+0+6+#.+<'
76
Chapter 4: Problem Solving
EN
Printer Messages (Continued)
Message
Explanation or Recommended Action
9410)'08'.12'
(''&'4+056#..'&
The envelope feeder you are trying to install will not work for this
printer.
Z2#2'4,#/
=.1%#6+10?
Remove jammed paper from the specified location.
Open and close the top cover to clear the message.
If the message persists after all jams have been cleared, a sensor
might be stuck or broken. Contact an HP-authorized service or
support provider. (See the HP Support pages at the front of this user’s
guide.)
+057((+%+'06
/'/14;
The printer received more data than can fit in its available memory.
You might have tried to transfer too many macros, soft fonts, or
complex graphics.
Press [Go] to print the transferred data (some data might be lost),
then simplify the print job or install additional memory.
alternates with
24'55)161
%106+07'
2#)'611
%1/2.':
alternates with
24'55)161
%106+07'
'+1Z
$7(('418'4(.19
alternates with
24'55)161
%106+07'
EN
The data (dense text, rules, raster or vector graphics) sent to the
printer was too complex.
Press [Go] to print the transferred data. (Some data might be lost.)
To print the job without losing data, from the Configuration Menu in
the printer control panel, set 2#)'2416'%610, print the job, and
then return 2#)'2416'%6#761. Do not leave 2#)'
2416'%610; it might degrade performance.
If this message appears often, simplify the print job.
Too much data was sent to the EIO card in the specified slot (Z). An
improper communications protocol may be in use.
Press [Go] to clear the message. (Data will be lost.)
Check the host configuration. If this message persists, contact an
HP-authorized service or support provider. (See the HP Support
pages at the front of this user’s guide.)
Chapter 4: Problem Solving
77
Printer Messages (Continued)
Message
Explanation or Recommended Action
2#4#..'.+1
$7(('418'4(.19
Too much data was sent to the parallel port.
Check for a loose cable connection and be sure to use a high-quality
cable. (Some non-HP parallel cables might be missing pin
connections, or might otherwise not conform to the IEEE-1284
specification.)
This error can occur if the driver you are using is not IEEE-1284
compliant. For best results, use an HP driver that came with the
printer.
Press [Go] to clear the error message. (Data will be lost.)
If this message persists, contact an HP-authorized service or support
provider. (See the HP Support pages at the front of this user’s guide.)
alternates with
24'55)161
%106+07'
5'4+#.+1
$7(('418'4(.19
alternates with
24'55)161
%106+07'
$#&5'4+#.
64#05/+55+10
alternates with
24'55)161
%106+07'
'+1Z$#&
64#05/+55+10
alternates with
Too much data was sent to the serial port.
Make sure the correct serial pacing option is selected from the I/O
Menu in the printer’s control panel.
Print a menu map and verify that the serial pacing item (from the I/O
Menu in the printer’s control panel) matches the setting on the
computer. Press [Go] to clear the error message. (Data will be lost.)
If this message persists, contact an HP-authorized service or support
provider. (See the HP Support pages at the front of this user’s guide.)
The printer encountered an error while transferring data from the
computer.
The error might have occurred for several reasons:
• The computer was powered on or off while the printer was online.
• There was a network problem (if applicable).
• The printer’s baud rate or parity was not the same as the
computer’s. (The baud rate tells the printer how fast information will
be transferred from the computer to the printer.) Make sure the
printer is set for the same baud rate as the computer. The serial
baud rate setting can be accessed from the I/O Menu in the printer’s
control panel.
Press [Go] to clear the error message and continue printing.
The connection has been broken between the printer and the EIO
card in the specified slot.
Press [Go] to clear the error message and continue printing.
24'55)161
%106+07'
78
Chapter 4: Problem Solving
EN
Printer Messages (Continued)
Message
Explanation or Recommended Action
70':2'%6'&
2#2'45+<'
The paper size you are trying to print is not the same as the settings
for the tray.
Make sure that all trays are correctly adjusted for size. (The printer
will continue trying to print the job until size settings are correct.)
If you are trying to print from Tray 1, make sure the printer’s control
panel setting for paper size is correctly configured.
If you are trying to print from the optional 500-sheet tray, be sure to
set the paper size dial to match the paper size loaded in the tray.
After performing the actions above, press [Go]. The page containing
the error will automatically be reprinted. (Or, you might want to press
[Cancel Job] to clear the job from the printer’s memory.)
Z
24+06'4'4414
A temporary printing error occurred.
Press [Go]. The page containing the error will automatically be
reprinted.
If this message persists, contact an HP-authorized service or support
provider. (See the HP Support pages at the front of this user’s guide.)
alternates with
24'55)161
%106+07'
Z(75'4'4414
An internal error has occurred. Turn the printer off, and then turn the
printer on.
The message might clear, and then reappear when the next print job
is sent. If this message persists, contact an HP-authorized service or
support provider. (See the HP Support pages at the front of this user’s
guide.)
ZQTZ
24+06'4'4414
A temporary printing error occurred.
Press [Go]. The page containing the error will automatically be
reprinted.
If this message persists, contact an HP-authorized service or support
provider. (See the HP Support pages at the front of this user’s guide.)
EN
Chapter 4: Problem Solving
79
Printer Messages (Continued)
Message
Explanation or Recommended Action
Z[\\
24+06'4'4414
There is a problem with the printer’s memory. The DIMM that caused
the error will not be used. Values of Z, [, and \\ are as follows:
x = DIMM type
0 = ROM
1 = RAM
y = Device location
0 = Internal memory (ROM or RAM)
1 to 3 = DIMM slots 1, 2, or 3
zz = Error number
You might need to replace the specified DIMM.
Turn the printer off, and then replace the DIMM that caused the error.
If this message persists, contact an HP-authorized service or support
provider. (See the HP Support pages at the front of this user’s guide.)
24+06'4'4414
alternates with
24'55)161
%106+07'
A temporary printing error occurred.
Press [Go]. The page containing the error will automatically be
reprinted.
If this message persists, contact an HP-authorized service or support
provider. (See the HP Support pages at the front of this user’s guide.)
ZZ
ZQTZ
24+06'4'4414
A temporary printing error occurred.
Turn the printer off, and then turn the printer on.
If this message persists, contact an HP-authorized service or support
provider. (See the HP Support pages at the front of this user’s guide.)
Z
24+06'4'4414
There is a problem with the printer’s memory. The Z value refers to
the location of the problem:
0 = Internal memory
1 to 3 = DIMM slots 1, 2, or 3
You might need to replace the specified DIMM.
If this message persists, contact an HP-authorized service or support
provider. (See the HP Support pages at the front of this user’s guide.)
Z
24+06'4'4414
A temporary printing error occurred.
Turn the printer off, and then turn the printer on.
If this message persists, contact an HP-authorized service or support
provider. (See the HP Support pages at the front of this user’s guide.)
80
Chapter 4: Problem Solving
EN
Printer Messages (Continued)
Message
Explanation or Recommended Action
Z[\\+0276
&'8+%'(#+.74'
An error occurred in an external paper handling device.
Press [Go] to clear the message. If the message will not clear, turn
the printer off, and then turn the printer on.
If this message persists, contact an HP-authorized service or support
provider. (See the HP Support pages at the front of this user’s guide.)
alternates with
%*'%-%#$.'5
#0&%;%.'219'4
084#/'4414
%*'%-5'66+0)5
An error occurred in the printer’s nonvolatile memory (NVRAM) and
one or more printer settings has been reset to its factory default.
Print a configuration page and check the printer settings to determine
which values have changed.
Hold down [Cancel Job] while turning the printer on. This will clean
up the NVRAM by removing old areas that are not being used.
If this message persists, contact an HP-authorized service or support
provider. (See the HP Support pages at the front of this user’s guide.)
084#/(7..
%*'%-5'66+0)5
The printer’s nonvolatile memory (NVRAM) is full. Some settings
might have been reset to the factory defaults.
Print a configuration page and check the printer settings to determine
which values have changed.
If this message persists, contact an HP-authorized service or support
provider. (See the HP Support pages at the front of this user’s guide.)
Z
24+06'4'4414
A temporary printing error occurred.
Turn the printer off, and then turn the printer on.
If this message persists, contact an HP-authorized service or support
provider. (See the HP Support pages at the front of this user’s guide.)
ZZZZ
24+06'4'4414
The printer detected an error. The numbers (ZZZZ) indicate the
specific type of error.
Turn the printer off, and then turn the printer on. Try printing a job from
a different software application. If the job prints, go back to the first
application and try printing a different file. (If the message only
appears with a certain software application or print job, contact the
software vendor for assistance.)
If the message persists with different software applications and print
jobs, record the numbers that appear (ZZZZ) and contact an
HP-authorized service or support provider. (See the HP Support
pages at the front of this user’s guide.)
EN
Chapter 4: Problem Solving
81
Correcting Output Quality Problems
Use the examples below to determine which output quality problem
you are experiencing, then see the following table to troubleshoot
the problem.
The examples below depict letter-size paper that has passed
through the printer short-edge first.
Note
Light Print or
Fade
Toner Specks
(front or back)
Gray
Background
Toner Smear
Misformed
Characters
Page Skew
Figure 19
82
Dropouts
Lines
Loose Toner
Repeating
Defects
Curl or Wave
Wrinkles or
Creases
Examples of Output Quality Problems
Chapter 4: Problem Solving
EN
✓
Wrinkles or
Creases
✓
✓
Curl or Wave
✓
Page Skew
✓
Misformed
Characters
✓
Repeating
Defects
Loose Toner
✓
Toner Smear
Gray Background
Lines
Dropouts
Toner Specks
Light Print or Fade
✓
✓
Troubleshooting Steps
(Follow the steps in the
order they are listed.)
1. Print a few more pages to see if the
problem will correct itself.
2. Clean the inside of the printer or use the
printer’s cleaning page.
✓
3. Make sure EconoMode is off in the
software and in the control panel.
✓ ✓ ✓1
✓ ✓1
✓
✓
✓
✓1
✓1
✓ ✓
4. Turn over the stack of paper in the tray.
Also try rotating the paper 180°.
✓ ✓ ✓
5. Check the paper (or other print media)
type and quality.
✓ ✓
✓
✓
✓ ✓
✓
✓
✓
6. Check the printer’s environment .
7. Make sure paper is loaded correctly and
that the guides fit properly against the
paper stack.
8. Print to a different output bin.
9. Adjust the toner density setting.
✓
✓
10. Change the fuser mode setting to High
or choose rough paper type from the
printer driver.
✓
11. Redistribute the toner in the toner
cartridge.
✓
✓
✓ ✓
✓
✓
✓
✓
12. Install a new HP toner cartridge. (See
instructions with the toner cartridge.)
✓
13. To alternate small and standard paper,
from the Configuration Menu set
5/#..2#2'452''&5.19.
✓ ✓
✓
✓ ✓
✓
✓
✓
✓
✓ ✓ ✓
14. After trying all the steps suggested
above, contact an HP-authorized
service or support provider. (See the
HP Support pages at the front of this
user’s guide.)
1.Paper might be too smooth.
EN
Chapter 4: Problem Solving
83
Determining Printer Problems
Troubleshooting Flowchart
If the printer is not responding properly, use the flowchart to
determine the problem. If the printer does not pass a step, follow
the corresponding troubleshooting suggestions.
If you cannot resolve the problem after following the suggestions in
this user’s guide, contact an HP-authorized service or support
provider. (See the HP Support pages at the front of this user’s
guide.)
Macintosh users: For more troubleshooting information, see
page 90.
Note
1
Does the control panel display READY?
YES
Go to step
2.
NO
The display is
blank and the
printer’s fan is
off.
The display is
blank but the
printer’s fan is
on.
Check the power
cord connections
and the power
switch.
Press any control
panel key to see if
the printer
responds. Turn
the printer off,
Plug the printer
and then turn the
into a different
printer on. If this
outlet.
does not work,
contact an
Check that the
HP-authorized
power supplied to service or
the printer is
support provider.
steady, and
(See the HP
meets printer
Support pages at
specifications
the front of this
(page A-14).
user’s guide.)
84
Chapter 4: Problem Solving
The display is
in the wrong
language.
Turn the printer
off. Hold down
[Select] while
turning the printer
on. Press
[-Value+] to scroll
through the
available
languages. Press
[Select] to save
the desired
language as the
new default.
Press [Go] to
return to 4'#&;.
The display
shows garbled
or unfamiliar
characters.
A message
other than
4'#&; is
displayed.
Make sure the
Go to page 72.
desired language
is selected from
the control panel.
Turn the printer
off, and then turn
the printer on.
EN
2
Can you print a configuration page?
NO
A
configuration
page does not
print.
YES
Go to step
3.
Print a configuration page to
verify that the printer is feeding
paper correctly (page 94).
A blank
page prints.
A message other
than 4'#&; or
24+06+0)
%10(+)74#6+10
is displayed.
Check that all trays are properly
Check that the sealing tape is not still Go to page 72.
loaded, adjusted, and installed in the in the toner cartridge. (See the getting
printer.
started guide or the instructions that
came with the toner cartridge.)
From the computer, check the print
queue or print spooler to see if the The toner cartridge might be empty.
printer has been paused. If there are Install a new toner cartridge.
problems with the current print job,
or if the printer is paused, a
configuration page will not print.
(Press [Cancel Job] and try Step 2
again.)
EN
Chapter 4: Problem Solving
85
3 Can you print from a software application?
NO
YES
Go to step
4
Print a short document from a software
application.
The job will
not print.
If the job will not print, and a message is displayed, see page 72.
From the computer, check to see if the printer has been paused.
If the printer is on a network, check that you are printing to the correct printer. To verify
that it is not a network problem, connect the computer directly to the printer with a
parallel cable, change the port to LPT1, and try to print.
Check the interface cable connections. Disconnect and reconnect the cable at the
computer and the printer.
Test the cable by trying it on another computer (if possible).
A PS error
page or list of
commands prints.
The printer might
have received a
nonstandard PS
code. From the
Configuration Menu
in the printer’s
control panel, set
2'4510#.+6; to 25
for this print job
only. After the job
has printed, return
the setting to #761
(page B-11).
If you are using a parallel connection, make sure the cable is IEEE-1284 compliant.
If the printer is on a network, print a configuration page (page 94) and verify in the
Protocol Information that the server name and the node name match the names in the
printer driver.
To verify that it is not a computer problem, print from another computer (if possible).
Make sure the print job is being sent to the correct port (LPT1, or network printer port,
for example).
Check that you are using the proper printer driver (page 16).
Reinstall the printer driver. (See the getting started guide.)
Make sure the print
job is a PS job, and
that you are using
the PS driver.
The printer might
have received PS
code when it is set
to PCL. From the
Configuration
Menu, set
2'4510#.+6; to
#761(page B-11).
Check that the port is configured and working properly. (One way to check this is to
connect another printer to that port and print.)
If printing with the PS driver, from the Printing Menu in the printer’s control panel, set
24+0625'4414510, then print the job again. If an error page prints, see the instructions
in the next column.
From the Configuration Menu in the printer’s control panel, make sure that
2'4510#.+6;#761 (page B-11).
You might be missing a printer message that could help you solve the problem. From
the Configuration Menu in the printer’s control panel, temporarily turn the Clearable
Warnings and Auto Continue settings off (page B-13) and then print the job again.
86
Chapter 4: Problem Solving
EN
4 Does the job print as expected? (Continued on the following page.)
NO
Print is garbled
or only a
portion of the
page prints.
Check that you are using the proper
printer driver (page 16).
The data file sent to the printer might
be corrupt. To test, try printing it on
another printer (if possible), or try a
different file.
Check the interface cable
connections. Test the cable by trying
it on another computer (if possible).
Printing
stops in the
middle of
the job.
[Cancel Job]
might have been
pressed.
Check that the
power supplied to
the printer is
steady, and
meets printer
specifications
(page A-14).
Print speed is
slower than
expected.
A control panel
setting is not
taking effect.
Simplify the print
job.
Check settings in
the printer driver
or software
application.
(Printer driver
and software
commands
override control
panel settings.)
Add more
memory to the
printer
(page C-1).
Turn banner
pages off. (See
your network
administrator.)
Replace the printer cable with a
high-quality cable (page 7).
Reduce the job’s complexity, print at
a lower resolution (page B-6), or
install more printer memory
(page C-1).
You might be missing a printer
message that could help you solve
the problem. From the Configuration
Menu in the printer’s control panel,
temporarily turn the Clearable
Warnings and Auto Continue settings
off (page B-13) and then print the job
again.
EN
Chapter 4: Problem Solving
87
Does the job print as expected? (continued)
YES
Go to step 5.
NO
The print
job is not
formatted
correctly.
Pages are
not fed
correctly or are
damaged.
Check that you are using the proper
printer driver (page 16).
Make sure paper is loaded correctly
and that the guides are not too tight
or too loose against the paper stack.
Check the software settings. (See the (See the sections on loading paper,
software help.)
starting on page 26.)
Try a different font.
Downloaded resources might have
been lost. You might need to
download them again.
There are
print quality
problems.
Adjust the print
resolution
(page B-6).
Check that REt is
on (page B-6).
If you are trying to print A4 paper, the
side guides in the tray might have
Go to page 82.
slipped out of place. (Make sure the
side guides are locked into position.)
If you are having problems printing
custom-size paper, see page 46.
If pages are wrinkled or curled, or if
the image is skewed on the page, see
page 82.
88
Chapter 4: Problem Solving
EN
5 Does the printer select the proper trays,
YES
For other
problems,
check the
Contents, the
Index, or
the printer
software help.
output locations, and paper handling
accessories?
NO
The printer
pulls from the
wrong tray.
Make sure paper trays are correctly
configured for paper size and type
(page 52). Print a configuration
page to see current tray settings
(page 94).
Make sure the tray selection (or
paper type) in the printer driver or
software application is set correctly.
(The printer driver and software
application settings override the
printer’s control panel settings.)
If you do not want to print from
Tray 1, remove any paper loaded in
the tray or change the 64#;/1&'
setting to %#55'66' (page 50). By
default, paper loaded in Tray 1 will be
printed first.
If you want to print from Tray 1, but
cannot select the tray from a
software application, see page 50.
EN
An optional
accessory is not
working
properly.
A message other
than 4'#&; is
displayed.
Print a configuration page to verify
that the accessory is installed
properly and is functional (page 94).
Go to page 72.
Configure the printer driver for the
installed accessories (see the
software help).
Turn the printer off, and then turn the
printer on.
Verify that you are using the correct
optional accessory for the printer.
If the optional duplexer will not
duplex, check that the rear output bin
is closed.
If the optional duplexer will not
duplex, you might need to install more
memory (page C-1).
Chapter 4: Problem Solving
89
Troubleshooting Flowchart for
Macintosh Users
1
Can you print from a software application?
NO
Go to step 2.
Print a short document from a
software application.
The Macintosh
computer is not
communicating
with the printer.
Make sure the printer’s control panel displays 4'#&;
(page 84).
Make sure the correct printer driver is selected in the
Chooser. (There will be a printer icon beside the name.)
If the printer resides on a network with multiple zones,
make sure the correct zone is selected in the AppleTalk
Zones box in the Chooser.
Make sure the correct printer has been chosen in the
Chooser by printing a configuration page (page 94).
Make sure the name of the printer displayed on the
configuration page matches the printer in the Chooser.
Make sure AppleTalk is active. (Select this in the
Chooser.)
Make sure the computer and printer are on the same
network. From Control Panels in the Apple menu, select
the Network (or the AppleTalk) control panel and then
choose the correct network (for example, LocalTalk or
EtherTalk).
90
YES
Chapter 4: Problem Solving
Auto Setup
did not
automatically
set up the
printer.
The printer
driver icon
does not
appear in the
Chooser.
Set up the printer
manually by
selecting
Configure.
Make sure the
LaserWriter
Chooser
extension
resides in the
Extensions
folder. If it is not
present
anywhere on
your system,
then obtain the
Macintosh
LaserWriter
driver from
Apple.
Reinstall the
printer software.
(See the getting
started guide.)
Select an
alternate PPD
(page 92).
The PPD might
have been
renamed. If so,
select the
renamed PPD
(page 92).
EN
2 Does the job print as expected?
YES
For other
problems,
check the
Contents, the
Index, the printer
software help, or
page 84.
NO
The print job is
not sent to the
desired printer.
Another printer with the same or
similar name might have received
the print job. Verify that the printer
name matches the name selected in
the Chooser (page 92).
The computer
cannot be used
while the printer
is printing.
The print job
has incorrect
fonts.
If you are printing an .EPS file, try
downloading the fonts contained in
the .EPS file to the printer before
printing. Use the HP LaserJet Utility
(page 19).
If the document is not printing with
New York, Geneva, or Monaco fonts,
go into the Page Setup dialog box,
and select Options to deselect
substituted fonts.
EN
Turn Background
Printing on in the
Chooser. Status
messages will be
redirected to the
Print Monitor,
allowing the
computer to
continue working
while the printer is
printing.
Chapter 4: Problem Solving
91
Selecting an Alternate PPD
1 Open the Chooser from the Apple menu.
2 Click the LaserWriter icon.
3 If you are on a network with multiple zones, select the zone in the
AppleTalk Zones box where the printer is located.
4 Click the printer name you want to use in the Select a PostScript
Printer box. (Double-clicking will immediately generate the next
few steps.)
5 Click Setup... (This button might read Create for first-time setup.)
6 Click Select PPD....
7 Find the desired PPD in the list and click Select. If the desired
PPD is not listed, choose one of the following options:
• Select a PPD for a printer with similar features.
• Select a PPD from another folder.
• Select the generic PPD by clicking Use Generic. The generic
PPD allows you to print, but limits your access to printer
features.
8 In the Setup dialog box, click Select, and then click OK to return
to the Chooser.
Note
If you manually select a PPD, an icon might not appear next to the
selected printer in the Select a PostScript Printer box. In the
Chooser, click Setup, click Printer Info, and then click Update Info
to bring up the icon.
9 Close the Chooser.
Renaming the Printer
If you are going to rename the printer, do this before selecting the
printer in the Chooser. If you rename the printer after selecting it in
the Chooser, you will have to go back into the Chooser and reselect
it.
Use the Set Printer Name feature in the HP LaserJet Utility to
rename the printer.
92
Chapter 4: Problem Solving
EN
Checking the Printer’s Configuration
From the printer’s control panel, you can print pages that give details
about the printer and its current configuration. The following
information pages are described here:
• Menu Map
• Configuration Page
• PCL or PS Font List
For a complete list of the printer’s information pages, see the
Information Menu in the printer’s control panel (page B-2).
Menu Map
To see the current settings for the menus and items available in the
control panel, print a control panel menu map:
1 Press [Menu] until +0(14/#6+10/'07 appears.
2 Press [Item] until 24+06/'07/#2 appears.
3 Press [Select] to print the menu map.
You might want to store the menu map near the printer for reference.
The content of the menu map varies, depending on the options
currently installed in the printer. (Many of these values can be
overridden from the printer driver or software application.)
For a complete list of control panel items and possible values, see
page B-1. To change a control panel setting, see page 11.
EN
Chapter 4: Problem Solving
93
Configuration Page
Use the configuration page to view current printer settings, to help
troubleshoot printer problems, or to verify installation of optional
accessories, such as memory (DIMMs), paper trays, and printer
languages.
Note
If an HP JetDirect print server card is installed (HP LaserJet
4000 N/4000 TN printers), a JetDirect configuration page will print
out as well.
To print a configuration page:
1 Press [Menu] until +0(14/#6+10/'07 appears.
2 Press [Item] until 24+06%10(+)74#6+10 appears.
3 Press [Select] to print the configuration page.
Figure 20 is a sample configuration page. Numbers in the sample
printout match the numbers in the table. The content of the
configuration page varies, depending on the options currently
installed in the printer.
94
Chapter 4: Problem Solving
EN
Figure 20
1
Sample Configuration Page
Printer Information
2 Installed Personalities
and Options
Lists the serial number, HP JetSend IP addresses, page
counts, and other information for the printer.
Lists all printer languages that are installed (such as PCL and
PS) and lists options that are installed in each DIMM slot and
EIO slot.
3
Event Log
Lists the number of entries in the log, the maximum number
of entries viewable, and the last three entries.
4
Memory
Lists printer memory, PCL Driver Work Space (DWS), and I/O
buffering and resource saving information.
5
Security
Lists the status of the printer’s control panel lock, control panel
password, and disk drive.
6
Paper Trays and
Options
EN
Lists the size settings for all trays and lists optional paper
handling accessories that are installed.
Chapter 4: Problem Solving
95
PCL or PS Font List
Use the font lists to see which fonts are currently installed in the
printer. (The font lists also show which fonts are resident on an
optional hard disk or flash DIMM.)
To print a PCL or PS font list:
1 Press [Menu] until +0(14/#6+10/'07 appears.
2 Press [Item] until 24+062%.(106.+56 or 24+0625(106.+56
appears.
3 Press [Select] to print the font list.
The PS font list shows the PS fonts installed, and gives a sample
of those fonts. The following describes the information that can be
found on the PCL font list:
• Font gives the font names and samples.
• Pitch/Point indicates the pitch or point size of the font.
• Escape Sequence (a PCL programming command) is used to
select the designated font. (See the legend at the bottom of the
font list page.)
Note
For step-by-step instructions on using printer commands to select
a font with DOS applications.
• Font # is the number used to select fonts from the printer’s control
•
96
panel (not the software application). Do not confuse the font #
with the font ID, described below. The number indicates the DIMM
slot where the font is stored.
• SOFT: Downloaded fonts, which stay resident in the printer until
other fonts are downloaded to replace them, or until the printer
is turned off.
• INTERNAL: Fonts that permanently reside in the printer.
Font ID is the number you assign to soft fonts when you download
them through software.
Chapter 4: Problem Solving
EN
5
Service and Support
Hewlett-Packard Warranty Statement
HP PRODUCT
HP LaserJet 4000, 4000 N, 4000 T,
and 4000 TN printers
1 HP warrants HP hardware, accessories, and supplies against
defects in materials and workmanship for the period specified
above. If HP receives notice of such defects during the warranty
period, HP will, at its option, either repair or replace products
which prove to be defective.
2 HP warrants that HP software will not fail to execute its
programming instructions, for the period specified above, due to
defects in material and workmanship when properly installed and
used. If HP receives notice of such defects during the warranty
period, HP will replace software media which does not execute
its programming instructions due to such defects.
3 HP does not warrant that the operation of HP products will be
uninterrupted or error free. HP products may contain
remanufactured parts equivalent to new in performance or may
have been subject to incidental use. If HP is unable, within a
reasonable time, to repair or replace any product to a condition
as warranted, customer will be entitled to a refund of the purchase
price upon prompt return of the product.
4 The warranty period begins on the date of the delivery or on the
date of installation if installed by HP. If customer schedules or
delays HP installation more than 30 days after delivery, warranty
begins on the 31st day from delivery.
EN
Chapter 5: Service and Support
97
5 Warranty does not apply to defects resulting from:
a improper or inadequate maintenance or calibration,
b software, interfacing, parts or supplies not supplied by HP,
c unauthorized modification or misuse,
d operation outside of the published environmental specifications
for the product, or
e improper site preparation or maintenance.
6 THE ABOVE WARRANTIES ARE EXCLUSIVE AND NO OTHER
WARRANTY, WHETHER WRITTEN OR ORAL, IS EXPRESSED
OR IMPLIED. HP SPECIFICALLY DISCLAIMS THE IMPLIED
WARRANTIES OF MERCHANTABILITY AND FITNESS FOR A
PARTICULAR PURPOSE.
7 HP will be liable for damage to tangible property per incident up
to the greater of $300,000 (U.S. dollars) or the actual amount paid
for the product that is the subject of the claim, and for damages
for bodily injury or death, to the extent that all such damages are
determined by a court of competent jurisdiction to have been
directly caused by a defective HP product.
8 THE REMEDIES IN THIS WARRANTY STATEMENT ARE THE
CUSTOMER’S SOLE AND EXCLUSIVE REMEDIES. EXCEPT
AS INDICATED ABOVE, IN NO EVENT WILL HP BE LIABLE
FOR LOSS OF DATA OR FOR DIRECT, SPECIAL,
INCIDENTAL, CONSEQUENTIAL (INCLUDING LOST PROFIT),
OR OTHER DAMAGE, WHETHER BASED IN CONTRACT,
TORT, OR OTHERWISE.
Service During and After the Warranty Period
• If printer hardware fails during the warranty period, contact an
•
•
HP-authorized service or support provider. (See the HP Support
pages at the front of this user’s guide.)
If printer hardware fails after the warranty period, and you have
an HP Maintenance Agreement or HP Support Pack, request
service as specified in the agreement.
If you do not have an HP Maintenance Agreement or HP Support
Pack, contact an HP-authorized service or support provider. (See
the HP Support pages at the front of this user’s guide.)
If you are shipping equipment to be serviced, use the repacking
guidelines on the following page.
98
Chapter 5: Service and Support
EN
Guidelines for Repacking the Printer
• Remove and retain any DIMMs (dual in-line memory modules)
•
•
Caution
installed in the printer (page C-2).
Remove and retain any optional accessories installed in the
printer (such as the duplexer or hard disk).
Remove and retain the toner cartridge.
To prevent damage to the toner cartridge, store the cartridge in its
original packing material, or store it so that it is not exposed to light.
• Use the original shipping container and packing material, if
•
•
•
EN
possible. (Shipping damage as a result of inadequate packing is
the customer’s responsibility.) If you have already disposed of the
printer’s packing material, contact a local mailing service for
information on repacking the printer.
If possible, include print samples and 50-100 sheets of paper or
any other media that is not printing correctly.
Include a completed copy of the Service Information Form
(page 101).
HP recommends insuring the equipment for shipment.
Chapter 5: Service and Support
99
Limited Warranty for Toner Cartridge Life
Note
The warranty below applies to the toner cartridge that came with
this printer.
This warranty supersedes all previous warranties (7/19/96).
HP toner cartridges are warranted to be free from defects in
materials and workmanship until the HP toner is depleted. The
warranty covers any defects or malfunctions in a new
Hewlett-Packard toner cartridge.
How long does the
coverage last?
The coverage lasts until the HP toner is depleted, at which time
the warranty expires.
How do I know when the
HP toner is running out?
The 610'4.19 message on the printer’s control panel display
provides the first indication that toner is low. (Toner will likely run
out in the next 100-300 sheets of paper.)
What will HP do?
HP will, at HP’s option, either replace products which prove to
be defective or refund the purchase price. If possible, please
attach a print-out sample illustrating what the defective cartridge
is printing.
What does this warranty
not cover?
The warranty does not cover cartridges which have been
refilled, are emptied, are abused, are misused, or are tampered
with in any way.
How do I return the faulty
cartridge?
In the event the cartridge proves to be defective, complete the
Service Information Form (page 101) and attach a print sample
illustrating the defect. Return the form and cartridge to the place
of purchase, where the cartridge will be replaced.
How does State, Province
or Country Law apply?
This limited warranty gives you specific legal rights, and you
may also have other rights which vary from state to state,
province to province, or country to country. This limited warranty
is the sole warranty on the HP toner cartridge and supersedes
any other warranty relating to this product.
IN NO EVENT SHALL HEWLETT-PACKARD COMPANY BE
LIABLE FOR ANY INCIDENTAL, CONSEQUENTIAL, SPECIAL,
INDIRECT, PUNITIVE, OR EXEMPLARY DAMAGES OR LOST
PROFITS FROM ANY BREACH OF THIS WARRANTY OR
OTHERWISE.
100
Chapter 5: Service and Support
EN
Service Information Form
WHO IS RETURNING THE EQUIPMENT?
Date:
Person to contact:
Phone: (
)
Alternate contact:
Phone: (
)
Return shipping address:
Special shipping instructions:
WHAT IS BEING SENT?
Model name:
Model number:
Serial number:
Please attach any relevant print-outs when returning equipment. DO NOT ship accessories that are not required to
complete the repair (manuals, cleaning supplies, etc.).
WHAT NEEDS TO BE DONE? (Attach a separate sheet if necessary.)
1. Describe the conditions of the failure. (What was the failure? What were you doing when
the failure occurred? What software were you running? Is the failure repeatable?)
2. If the failure is intermittent, how much time elapses between failures?
3. Is the unit connected to any of the following? (Give manufacturer and model number.)
Personal computer:
Modem:
Network:
4. Additional comments:
HOW WILL YOU PAY FOR THE REPAIR?
❏ Under warranty
Purchase/received date: ______________________
(Enclose proof of purchase or receiving document with original received date.)
❏ Maintenance contract number: ______________________
❏ Purchase order number: ______________________
Except for contract and warranty service, a purchase order number and/or authorized
signature must accompany any request for service. If standard repair prices do not apply,
a minimum purchase order is required. Standard repair prices may be obtained by contacting
an HP-authorized Repair Center.
Authorized signature: ______________________________
Billing address:
EN
Phone: ________________
Special billing instructions:
Chapter 5: Service and Support
101
HP Software License Terms
ATTENTION: USE OF THE SOFTWARE IS SUBJECT TO THE HP SOFTWARE LICENSE TERMS
SET FORTH BELOW. USING THE SOFTWARE INDICATES YOUR ACCEPTANCE OF THESE
LICENSE TERMS. IF YOU DO NOT ACCEPT THESE LICENSE TERMS, YOU MAY RETURN THE
SOFTWARE FOR A FULL REFUND. IF THE SOFTWARE IS BUNDLED WITH ANOTHER
PRODUCT, YOU MAY RETURN THE ENTIRE UNUSED PRODUCT FOR A FULL REFUND.
The following License Terms govern your use of the accompanying Software unless you have a
separate signed agreement with HP.
License Grant
HP grants you a license to Use one copy of the Software. “Use” means storing, loading, installing,
executing, or displaying the Software. You may not modify the Software or disable any licensing or
control features of the Software. If the Software is licensed for “concurrent use”, you may not allow
more than the maximum number of authorized users to Use the Software concurrently.
Ownership
The Software is owned and copyrighted by HP or its third party suppliers. Your license confers no title
to, or ownership in, the Software and is not a sale of any rights in the Software. HP’s third party suppliers
may protect their rights in the event of any violation of these License Terms.
Copies and Adaptations
You may only make copies or adaptations of the Software for archival purposes or when copying or
adaptation is an essential step in the authorized Use of the Software. You must reproduce all copyright
notices in the original Software on all copies or adaptations. You may not copy the Software onto any
public network.
No Disassembly or Decryption
You may not disassemble or decompile the Software unless HP’s prior written consent is obtained. In
some jurisdictions, HP’s consent may not be required for limited disassembly or decompilation. Upon
request, you will provide HP with reasonably detailed information regarding any disassembly or
decompilation. You may not decrypt the Software unless decryption is a necessary part of the operation
of the Software.
Transfer
Your license will automatically terminate upon any transfer of the Software. Upon transfer, you must
deliver the Software, including any copies and related documentation, to the transferee. The transferee
must accept these License Terms as a condition to the transfer.
Termination
HP may terminate your license upon notice for failure to comply with any of these License Terms. Upon
termination, you must immediately destroy the Software, together with all copies, adaptations, and
merged portions in any form.
Export Requirements
You may not export or reexport the Software or any copy or adaptation in violation of any applicable
laws or regulations.
U.S. Government Restricted Rights
The Software and any accompanying documentation have been developed entirely at private expense.
They are delivered and licensed as “commercial computer software” as defined in DFARS
252.227-7013 (Oct 1988), DFARS 252.211-7015 (May 1991), or DFARS 252.227-7014 (Jun 1995), as
a “commercial item” as defined in FAR 2.101 (a), or as “Restricted computer software” as defined in
FAR 52.227-19 (Jun 1987) (or any equivalent agency regulation or contract clause), whichever is
applicable. You have only those rights provided for such Software and any accompanying
documentation by the applicable FAR or DFARS clause or the HP standard software agreement for
the product involved.
102
Chapter 5: Service and Support
EN
Worldwide Sales and Service Offices
Worldwide Sales and Service Offices
Before calling an HP Sales and
Service office, be sure to
contact the appropriate
Customer Support Center
number listed in the front of this
user’s guide.
Argentina:
Hewlett-Packard Argentina S.A.
Montañeses 2140/50/60
1428 Buenos Aires
Phone:
(54) (1) 787-7100
Fax:
(54) (1) 787-7213
Australia:
Hewlett-Packard Australia Ltd.
31-41 Joseph Street
Blackburn, VIC 3130
Phone:
(61) (3) 272-2895
Fax:
(61) (3) 898-7831
Hardware Repair Center:
Phone:
(61) (3) 272-8000
Extended Warranty Support:
Phone:
(61) (3) 272-2577
Customer Information Center:
Phone:
(61) (3) 272-8000
Austria:
Hewlett-Packard GmbH
Lieblgasse 1
A-1222 Vienna
Phone:
(43) (1) 25000-555
Fax:
(43) (1) 25000-500
Belgium:
Hewlett-Packard Belgium S.A. NV
Boulevard de la Woluwe-Woluwedal
100-102
B-1200 Brussels
Phone:
(32) (2) 778-31-11
Fax:
(32) (2) 763-06-13
Brazil:
Edisa Hewlett-Packard S.A.
Av. Do Contorno, 6321,12° andar
30110-110, Belo Horizonte, MG
Phone:
(55) (31) 221-8845
Fax:
(55) (31) 221-8836
Canada:
Hewlett-Packard (Canada) Ltd.
17500 Trans Canada Highway
South Service Road
Kirkland, Québec H9J 2X8
Phone:
(1) (514) 697-4232
Fax:
(1) (514) 697-6941
China:
China Hewlett-Packard Co. Ltd.
Level 5, West Wing Office
China World Trade Center
No. 1, Jian Guo Men Wai Avenue
Beijing 100004
Phone:
(86) (10) 6505-3888,
x. 5450
Fax:
(86) (10) 6505-1033
Czech Republic:
Hewlett-Packard s. r. o.
Novodvorská 82
CZ-14200 Praha 4
Phone:
(42) (2) 613-07111
Fax:
(42) (2) 471-7611
Hewlett-Packard (Canada) Ltd.
5150 Spectrum Way
Mississauga, Ontario L4W 5G1
Phone:
(1) (905) 206-4725
Fax:
(1) (905) 206-4739
Denmark:
Hewlett-Packard A/S
Kongevejen 25
DK-3460 Birkerød
Denmark
Phone:
(45) 99-1000
Fax:
(45) 4281-5810
Hardware Repair Center and Extended
Warranty Support:
Phone:
(86) (10) 6262-5666
x. 6101 or 6102
(86) (10) 6261-4167
Far East Region:
Hewlett-Packard Asia Pacific Ltd.
17-21/F Shell Tower, Times Square
1 Matheson Street, Causeway Bay
Hong Kong
Phone:
(852) 2599-7777
Fax:
(852) 2506-9244
Finland:
Hewlett-Packard Oy
Piispankalliontie 17
FIN-02200 Espoo
Phone:
(358) (9) 887-21
Fax:
(358) (9) 887-2477
Hardware Repair Center:
Phone:
(852) 2599-7000
Extended Warranty Support:
Phone:
(852) 2599-7000
Customer Information Center:
Phone:
(852) 2599-7066
EN
Chapter 5: Service and Support
103
Worldwide Sales and Service Offices (Continued)
France:
Hewlett-Packard France
42 Quai du Point du Jour
F-92659 Boulogne Cedex
Phone:
(33) (146) 10-1700
Fax:
(33) (146) 10-1705
Germany:
Hewlett-Packard GmbH
Herrenberger Strasse 130
71034 Böblingen
Phone:
(49) (180) 532-6222
(49) (180) 525-8143
Fax:
(49) (180) 531-6122
Greece:
Hewlett-Packard Hellas
62, Kifissias Avenue
GR-15125 Maroussi
Phone:
(30) (1) 689-6411
Fax:
(30) (1) 689-6508
Hungary:
Hewlett-Packard Magyarország Kft.
Erzsébet királyné útja 1/c.
H-1146 Budapest
Phone:
(36) (1) 343-0550
Fax:
(36) (1) 122-3692
India:
Hewlett-Packard India Ltd.
Paharpur Business Centre
21 Nehru Place
New Delhi 110 019
Phone:
(91) (11) 647-2311
Fax:
(91) (11) 646-1117
Italy:
Hewlett-Packard Italiana SpA
Via Giuseppe di Vittorio, 9
Cernusco Sul Naviglio
I-20063 (Milano)
Phone:
(39) (2) 921-21
Fax:
(39) (2) 921-04473
Hardware Repair Center:
Phone:
(36) (1) 343-0312
Customer Information Center:
Phone:
(36) (1) 343-0310
Japan:
Hewlett-Packard Japan, Ltd.
3-29-21 Takaido-higashi
Suginami-ku, Tokyo 168
Phone:
(81) (3) 3335-8333
Fax:
(81) (3) 3335-8338
Hardware Repair Center:
Phone:
(81) (4) 7355-6660
Fax:
(81) (4) 7352-1848
Hardware Repair Center and Extended
Warranty Support:
Phone:
(91) (11) 642-5073
(91) (11) 682-6042
Korea:
Hewlett-Packard Korea
25-12, SHP House
Yoido-dong, Youngdeungpo-ku
Seoul 150-010
Phone:
(82) (2) 769-0114
Fax:
(82) (2) 784-7084
Latin American Headquarters:
5200 Blue Lagoon Drive
Suite 950
Miami, FL 33126
USA
Phone:
(1) (305) 267-4220
Hardware Repair Center:
Phone:
(82) (2) 3270-0700
(82) (2) 707-2174 (DeskJet)
(82) (2) 3270-0710 (Hardware)
Extended Warranty Support:
Phone:
(82) (2) 3770-0365 (Bench)
(82) (2) 769-0500 (Onsite)
México, D.F.:
Hewlett-Packard de México, S.A. de
C.V.
Prolongación Reforma No. 700
Lomas de Santa Fe
01210 México, D.F.
Phone:
(52) (5) 326-4600
Fax:
(52) (5) 326-4274
México Guadalajara:
Hewlett-Packard de México, S.A. de C.V.
Monte Morelos No.299
Fracc. Loma Bonita
45060 Guadalajara, Jal.
Phone:
(52) (3) 669-9302
Fax:
(52) (3) 669-9560
México Monterrey:
Hewlett-Packard de México, S.A. de
C.V.
Batallón de San Patricio 111
Piso 23-Torre Comercial América
Colonia del Valle
66269 Garza Garcia, Nuevo León
Phone:
(52) (8) 368-5100
Fax:
(52) (8) 356-7498
Middle East/Africa:
ISB HP Response Center
Hewlett-Packard S.A.
Rue de Veyrot 39
P.O. Box 364
CH-1217 Meyrin - Geneva
Switzerland
Phone:
(41) (22) 780-4111
Netherlands:
Hewlett-Packard Nederland BV
Startbaan 16
NL-1187 XR Amstelveen
Postbox 667
NL-1180 AR Amstelveen
Phone:
(31) (20) 547-6911
Fax:
(31) (20) 547-7755
New Zealand:
Hewlett-Packard (NZ) Limited
Ports of Auckland Building
Princes Wharf, Quay Street
P.O. Box 3860
Auckland
Phone:
(64) (9) 356-6640
Fax:
(64) (9) 356-6620
Hardware Repair Center and
Extended Warranty Support:
Phone:
(64) (9) 0800-733547
Customer Information Center:
Phone:
(64) (9) 0800-651651
104
Chapter 5: Service and Support
EN
Worldwide Sales and Service Offices (Continued)
Norway:
Hewlett-Packard Norge A/S
Postboks 60 Skøyen
Drammensveien 169
N-0212 Oslo
Phone:
(47) 2273-5600
Fax:
(47) 2273-5610
Poland:
Hewlett-Packard Polska
ul.Newelska 6
PK-01-447 Warszawa
Phone:
(48) (22) 375-065
Fax:
(48) (22) 374-783
Portugal:
Hewlett-Packard Portugal
Rua Gregório Lopes
Lote 1732B
P-1400 Lisboa
Phone:
(351) (1) 301-7330
Fax:
(351) (1) 301-7345
Russia:
AO Hewlett-Packard
Business Complex Building #2
129223, Moskva, Prospekt Mira
VVC
Phone:
(7) (95) 928-6885
Fax:
(7) (95) 974-7829
Singapore:
H-P Singapore (Pte), Ltd.
150 Beach Road #29-00
Gateway West
Singapore 0718
Phone:
(65) 291-9088
Fax:
(65) 292-7089
Spain:
Hewlett-Packard Española, S.A.
Carretera de la Coruña km 16.500
E-28230 Las Rozas, Madrid
Phone:
(34) (1) 626-1600
Fax:
(34) (1) 626-1830
Hardware Repair Center and Customer
Information Center:
Phone:
(65) 272-5300
Extended Warranty Support:
Phone:
(65) 374-3173
Sweden:
Hewlett-Packard Sverige AB
Skalholtsgatan 9
S-164 97 Kista
Phone:
(46) (8) 444-2000
Fax:
(46) (8) 444-2666
Switzerland:
Hewlett-Packard (Schweiz) AG
In der Luberzen 29
CH-8902 Urdorf/Zürich
Phone:
(41) (1) 753-7111
Fax:
(41) (1) 753-7700
Taiwan:
Hewlett-Packard Taiwan Ltd.
8th Floor
337, Fu-Hsing North Road
Taipei, 10483
Phone:
(886) (2) 712-0404
Fax:
(886) (2) 715-3107
Hardware Repair Center, call:
(886) (2) 717-9673 (North Taiwan)
(886) (4) 327-0153 (Central Taiwan)
(886) (8) 073-3733 (South Taiwan)
Extended Warranty Support Contact:
Phone:
(886) (8) 021-1666
Thailand:
Hewlett-Packard (Thailand) Ltd.
11th Floor Pacific Place
140 Sukhumvit Road
Bangkok 10110
Phone:
(66) (2) 254-6720
Fax:
(66) (2) 254-6731
Turkey:
Hewlett-Packard Company
Bilgisayar Ve ölçüm Sistemleri AS
19 Mayis Caddesi Nova
Baran Plaza Kat: 12
80220 Sisli-Istanbul
Phone:
(90) (212) 224-5925
Fax:
(90) (212) 224-5939
United Kingdom:
Hewlett-Packard Ltd.
Cain Road
Bracknell
Berkshire RG12 1HN
Phone:
(44) (134) 436-9222
Fax:
(44) (134) 436-3344
Hardware Repair Center and Extended
Warranty Support Contact:
Phone:
(66) (2) 661-3900
ext. 6001 or 6002
Customer Information Center:
Phone:
same as above with ext.
3211
Venezuela:
Hewlett-Packard de Venezuela S.A.
Los Ruices Norte
3A Transversal
Edificio Segre Caracas 1071
Phone:
(58) (2) 239-4244
Fax:
(58) (2) 239-3080
EN
Chapter 5: Service and Support
105
106
Chapter 5: Service and Support
EN
A
Specifications
Overview
This appendix includes:
• Paper specifications
• Printer specifications
• Cable specifications
EN
Specifications
A-1
Paper Specifications
HP LaserJet printers produce excellent print quality. This printer
accepts a variety of media, such as cut-sheet paper (including
recycled paper), envelopes, labels, transparencies, and
custom-size paper. Properties such as weight, grain, and moisture
content are important factors affecting printer performance and
output quality.
The printer can use a variety of paper and other print media in
accordance with the guidelines in this manual. Paper that does not
meet these guidelines may cause the following problems:
• poor print quality
• increased paper jams
• premature wear on the printer, requiring repair
For best results, use only HP brand paper and print media.
Hewlett-Packard Company cannot recommend the use of other
brands. Because they are not HP products, HP cannot influence or
control their quality.
Note
It is possible for paper to meet all of the guidelines in this manual
and still not produce satisfactory results. This might be the result of
improper handling, unacceptable temperature and humidity levels,
or other variables over which Hewlett-Packard has no control.
Before purchasing a large quantity of paper, make sure it meets the
requirements specified in this user’s guide and in the HP LaserJet
Printer Family Paper Specification Guide. (To order the guide, see
page 8.) Always test paper before purchasing a large quantity.
Caution
A-2
Using paper outside HP specifications may cause problems for the
printer, requiring repair. This repair is not covered by the
Hewlett-Packard warranty or service agreements.
Specifications
EN
Supported Sizes and Weights of Paper
Tray 1
Dimensions1
Minimum Size
(custom)
3 by 5 in
(76 by 127 mm)
Maximum Size
8.5 by 14 in
(216 by 356 mm)
Transparencies
Labels
Same as minimum
and maximum paper
sizes listed above.
Envelopes
Weight
Capacity2
16 to 53 lb
(60 to 199 g/m2)
100 sheets of 20 lb
(75 g/m2) paper
Thickness:
0.0039 in to 0.0045 in
(0.099 to 0.114 mm)
75 transparencies
Thickness:
0.005 in to 0.007 in
(0.127 mm to
0.178 mm)
50 labels
20 to 28 lb
(75 to 105 g/m2)
10 envelopes
1. The printer supports a wide range of paper sizes. Check the printer software for supported sizes. To print
custom-size paper, see page 45.
2. Capacity may vary depending on paper weight and thickness, and environmental conditions.
Trays 2 and 3
(HP LaserJet
4000 T/
4000 TN)
Dimensions1
Letter
8.5 by 11 in
(216 by 279 mm)
A4
8.3 by 11.7 in
(210 by 297 mm)
Executive
7.3 by 10.5 in
(191 by 267 mm)
Legal
8.5 by 14 in
(216 by 356 mm)
B5 (ISO)
(custom3)
6.9 by 9.9 in
(176 by 250 mm)
B5 (JIS)
7.2 by 10 in
(182 by 257 mm)
A5 (custom3)
5.8 by 8.2 in
(148 by 210 mm)
Weight
Capacity2
16 to 28 lb
(60 to 105 g/m2)
250 sheets of 20 lb
(75 g/m2) paper
50-100
transparencies
1. The printer supports a wide range of paper sizes. Check the printer software for supported sizes.
2. Capacity may vary depending on paper weight and thickness, and environmental conditions.
3. To print custom-size paper, see page 45.
EN
Specifications
A-3
Tray 2
(HP LaserJet
4000/4000 N)
Dimensions1
Letter
8.5 by 11 in
(216 by 279 mm)
A4
8.3 by 11.7 in
(210 by 297 mm)
Legal
8.5 by 14 in
(216 by 356 mm)
Weight
Capacity2
16 to 28 lb
(60 to 105 g/m2)
500 sheets of 20 lb
(75 g/m2) paper
50-100
transparencies
1. The printer supports a wide range of paper sizes. Check the printer software for supported sizes.
2. Capacity may vary depending on paper weight and thickness, and environmental conditions.
Optional
500-Sheet Tray
Dimensions1
Letter
8.5 by 11 in
(216 by 279 mm)
A4
8.3 by 11.7 in
(210 by 297 mm)
Executive
7.3 by 10.5 in
(191 by 267 mm)
Legal
8.5 by 14 in
(216 by 356 mm)
B5 (ISO)
(custom3)
6.9 by 9.9 in
(176 by 250 mm)
B5 (JIS)
7.2 by 10 in
(182 by 257 mm)
A5 (custom3)
5.8 by 8.2 in
(148 by 210 mm)
Custom
3
Weight
Capacity2
16 to 28 lb
(60 to 105 g/m2)
500 sheets of 20 lb
(75 g/m2) paper
50-100
transparencies
5.8 by 8.2 in
to 8.5 by 14 in
(148 by 210 mm
to 216 by 356 mm)
1. The printer supports a wide range of paper sizes. Check the printer software for supported sizes.
2. Capacity may vary depending on paper weight and thickness, and environmental conditions.
3. To print custom-size paper, see page 45.
A-4
Specifications
EN
Optional
Envelope
Feeder
Minimum Size
Maximum Size
Dimensions1
3.5 by 6.3 in
(90 by 160 mm)
7 by 10 in
(178 by 254 mm)
Weight
Capacity2
20 to 28 lb
(75 to 105 g/m2)
75 envelopes
1. The printer supports a wide range of paper sizes. Check the printer software for supported sizes.
2. Capacity may vary depending on paper weight and thickness, and environmental conditions.
Optional Duplex
Printing
Accessory
(duplexer)
Dimensions
Letter
8.5 by 11 in
(216 by 279 mm)
A4
8.3 by 11.7 in
(210 by 297 mm)
Executive
7.3 by 10.5 in
(191 by 267 mm)
Legal
8.5 by 14 in
(216 by 356 mm)
B5 (JIS)
7.2 by 10 in
(182 by 257 mm)
Weight
Capacity
16 to 28 lb
(60 to 105 g/m2)
not applicable
Supported Types of Paper
The printer supports the following types of paper:
• plain
• letterhead
• prepunched
• bond
• color
• rough
EN
• preprinted
• transparency
• labels
• recycled
• card stock
• user-defined (5 types)
Specifications
A-5
Guidelines for Using Paper
For best results, use conventional 20 lb (75 g/m2) paper. Make sure
the paper is of good quality, and free of cuts, nicks, tears, spots,
loose particles, dust, wrinkles, voids, and curled or bent edges.
If you are unsure what type of paper you are loading (such as bond
or recycled), check the label on the package of paper.
Some paper causes print quality problems, jamming, or damage to
the printer.
Symptom
Problem with Paper
Solution
Poor print quality or toner
adhesion.
Problems with feeding.
Too moist, too rough, too
smooth, or embossed; faulty
paper lot.
Try another kind of paper,
between 100-250 Sheffield,
4-6% moisture content.
Dropouts, jamming, curl.
Stored improperly.
Store paper flat in its
moisture-proof wrapping.
Increased gray background
shading.
Too heavy.
Use lighter paper.
Open the rear output bin.
Excessive curl.
Problems with feeding.
Too moist, wrong grain
direction or short-grain
construction.
Open the rear output bin.
Use long-grain paper.
Jamming, damage to printer.
Cutouts or perforations.
Do not use paper with cutouts
or perforations.
Problems with feeding.
Ragged edges.
Use good quality paper.
Note
Do not use letterhead paper that is printed with low-temperature
inks, such as those used in some types of thermography.
Do not use raised letterhead.
The printer uses heat and pressure to fuse toner to the paper. Make
sure that any colored paper or preprinted forms use inks that are
compatible with the printer’s temperature (400° F or 205° C for
0.1 second).
A-6
Specifications
EN
Paper Weight Equivalence Table
Use this table to determine approximate equivalent points in weight
specifications other than U.S. bond weight. For example, to
determine the equivalent of 20 lb U.S. bond weight paper in U.S.
cover weight, locate the bond weight (in row 3, second column) and
scan across the row to the cover weight (in the fourth column). The
equivalent is 28 lb.
Shaded areas indicate a standard weight for that grade.
U.S.
Post
Card1
thickness
(mm)
U.S.
Bond
Weight
(lb)
U.S.
Text/
Book
Weight
(lb)
U.S.
Cover
Weight
(lb)
U.S.
Bristol
Weight
(lb)
U.S.
Index
Weight
(lb)
U.S.
Tag
Weight
(lb)
Europe
Metric
Weight
(g/m2)
Japan
Metric
Weight
(g/m2)
1
16
41
22
27
33
37
60
60
2
17
43
24
29
35
39
64
64
3
20
50
28
34
42
46
75
75
4
21
54
30
36
44
49
80
80
5
22
56
31
38
46
51
81
81
6
24
60
33
41
50
55
90
90
7
27
68
37
45
55
61
100
100
8
28
70
39
49
58
65
105
105
9
32
80
44
55
67
74
120
120
10
34
86
47
58
71
79
128
128
11
36
90
50
62
75
83
135
135
12
.18
39
100
55
67
82
91
148
148
13
.19
42
107
58
72
87
97
157
157
14
.20
43
110
60
74
90
100
163
163
15
.23
47
119
65
80
97
108
176
176
53
134
74
90
110
122
199
199
16
1. U.S. Post Card measurements are approximate. Use for reference only.
EN
Specifications
A-7
Labels
Caution
To avoid damaging the printer, use only labels recommended for
use in laser printers.
If you have problems printing labels, use Tray 1 and open the rear
output bin.
Never print on the same sheet of labels more than once.
Label Construction
When selecting labels, consider the quality of each component:
• Adhesives: The adhesive material should be stable at 400° F
•
•
•
(205° C), the printer’s maximum temperature.
Arrangement: Only use labels with no exposed backing between
them. Labels can peel off sheets with spaces between the labels,
causing serious jams.
Curl: Prior to printing, labels must lie flat with no more than
0.5 inch (13 millimeters) of curl in any direction.
Condition: Do not use labels with wrinkles, bubbles, or other
indications of separation.
To print sheets of labels, see page 42.
Transparencies
Transparencies used in the printer must be able to withstand 400° F
(205° C), the printer’s maximum temperature. Close the rear output
bin to print transparencies to the top output bin.
Caution
To avoid damaging the printer, use only transparencies
recommended for use in laser printers.
If you have problems printing transparencies, use Tray 1.
To print transparencies, see page 44.
A-8
Specifications
EN
Envelopes
Envelope Construction
Envelope construction is critical. Envelope fold lines can vary
considerably, not only between manufacturers, but also within a box
from the same manufacturer. Successful printing on envelopes
depends upon the quality of the envelopes. When selecting
envelopes, consider the following components:
of the envelope paper should not exceed
• Weight: The weight
2
•
•
•
•
28 lb (105 g/m ), or jamming may result.
Construction: Prior to printing, envelopes should lie flat with less
than 0.25 inch (6 mm) curl, and should not contain air. (Envelopes
that trap air may cause problems.)
Condition: Make sure envelopes are not wrinkled, nicked, or
otherwise damaged.
Sizes in Tray 1: From 3 by 5 inches (76 by 127 mm) to 8.5 by 14
inches (216 by 356 mm).
Sizes in the optional envelope feeder: From 3.5 by 6.3 inches
(90 by 160 millimeters) to 7 by 10 inches (178 by 254 millimeters).
If you do not have an optional envelope feeder, always print
envelopes from Tray 1 (page 37). To print envelopes with the
optional envelope feeder, see page 39. If envelopes wrinkle, try
opening the rear output bin.
EN
Specifications
A-9
Envelopes with Double-Side-Seams
Double-side-seam construction has vertical seams at both ends of
the envelope rather than diagonal seams. This style may be more
likely to wrinkle. Be sure the seam extends all the way to the corner
of the envelope as illustrated below.
Acceptable
Unacceptable
Figure A-1
Envelopes with Double-Side-Seams
Envelopes with Adhesive Strips or Flaps
Envelopes with a peel-off adhesive strip or with more than one flap
that folds over to seal must use adhesives compatible with the heat
and pressure in the printer. The extra flaps and strips might cause
wrinkling, creasing, or jams.
A-10
Specifications
EN
Envelope Margins
The following table gives typical address margins for a Commercial
#10 or DL envelope.
Note
Type of Address
Top Margin
Left Margin
Return Address
0.6 in (15 mm)
0.6 in (15 mm)
Delivery Address
2 in (51 mm)
3.5 in (89 mm)
For the best print quality, position margins no closer than 0.6 inch
(15 millimeters) from the edges of the envelope.
Envelope Storage
Proper storage of envelopes helps contribute to good print quality.
Envelopes should be stored flat. If air is trapped in an envelope,
creating an air bubble, then the envelope may wrinkle during
printing.
Card Stock and Heavy Paper
Many types of card stock can be printed from Tray 1, including index
cards and postcards. Some card stock performs better than others
because its construction is better suited for feeding through a laser
printer.
For optimum printer performance, do not use paper heavier than
53 lb (199 g/m2) in Tray 1 or 28 lb (105 g/m2) in other trays. Paper
that is too heavy might cause misfeeds, stacking problems, paper
jams, poor toner fusing, poor print quality, or excessive mechanical
wear.
Note
EN
Printing on heavier paper may be possible if the tray is not filled to
capacity, and paper with a smoothness rating of 100-180 Sheffield
is used.
Specifications
A-11
Card Stock Construction
• Smoothness: 36-53 lb (135-199 g/m2) card stock should have2a
•
•
•
Note
smoothness rating of 100-180 Sheffield. 16-36 lb (60-135 g/m )
card stock should have a smoothness rating of 100-250 Sheffield.
Construction: Card stock should lie flat with less than 0.2 inch
(5 millimeters) of curl.
Condition: Make sure card stock is not wrinkled, nicked, or
otherwise damaged.
Sizes: Use only card stock within the following size ranges:
• minimum: 3 by 5 inches (76 by 127 mm)
• maximum: 8.5 by 14 inches (216 by 356 millimeters)
Before loading card stock in Tray 1, make sure it is regular in shape
and not damaged. Also, make sure the cards are not stuck together.
Card Stock Guidelines
• If cards curl or jam, try printing from Tray 1 and opening the rear
•
A-12
output bin.
Set margins at least 0.08 inch (2 mm) away from the edges of the
paper.
Specifications
EN
Printer Specifications
Physical Dimensions
39.67 inches (100.76 cm)
full length, trays and rear output bin open
16.77 inches (42.6 cm)
printer only, rear output bin closed
15.4 inches
(39.0 cm)
HP LaserJet
4000/4000 N
18.5 inches
(46.99 cm)
with cover open
13.3 inches
(34.3 cm)
with cover closed
HP LaserJet
4000 T/4000 TN
20.1 inches
(51.19 cm)
with cover open
15.5 inches
(38.5 cm)
with cover closed
Figure A-2
Printer Dimensions
Printer Weight (without toner cartridge)
• HP LaserJet 4000/4000 N printers: 39.27 lb (17.85 kg)
• HP LaserJet 4000 T/4000 TN printers: 45.66 lb (20.71 kg)
EN
Specifications
A-13
Environmental Specifications
Electrical Specifications
Printer State
Power Consumption
(average, in watts)
Printing
330
Standby
18
PowerSave
(default activation time 30 minutes)
16
Off
0
Minimum Recommended Circuit Capacity
100-127 Volt
8 amps
220-240 Volt
4 amps
Power Requirements (Acceptable Line Voltage)
A-14
100-127 Volt
50-60 Hz
220-240 Volt
50-60 Hz
Specifications
EN
Acoustic Emissions (Per ISO 9296)
Printer State
Sound Power1
Printing, 17 pages per minute (ppm)
Lwad= 6.6 bels (A)
Printing, 8 ppm
Lwad= 6.2 bels (A)
PowerSave
Lwad= 0 bels (A)
1. You might want to install printers with sound power Lwad>=6.3 bels (A) or more in a
separate room or cubicle.
General Specifications
Operating temperature
50-91° F (10-32° C)
Relative Humidity
20-80%
Speed, in pages per minute (ppm)
Up to 17 ppm, letter size paper.
Up to 16 ppm, A4 size paper.
Expandable Memory
EN
Up to 100 MB total, combining
standard and accessory memory
DIMMs.
Specifications
A-15
Serial Cable Specifications
Serial communication is simply the transmission of data one bit at
a time. With just one bit to transmit at a time, data can be transferred
with a simple electrical circuit consisting of only two wires. In this
fashion, an eight-bit byte is transmitted one bit at a time and the
individual bits are reassembled into the original byte on the
receiving end. Bit transmission occurs from the least significant bit
to the most significant bit.
Data Terminal
Equipment (DTE)
Transmit on pin 2 and receive on pin 3. A printer is typically a DTE device.
Data
Communications
Equipment (DCE)
Transmit on pin 3 and receive on pin 2. A modem is typically a DCE
device.
Asynchronous
Communication
Asynchronous communication or start/stop transmission is the concept
of enclosing a character with a start and stop bit. The RS-232
specification defines the standards for asynchronous serial
communication.
Parity
Parity is a method of error checking at the bit level.
HP LaserJet
Serial Data
Format
Transmission is asynchronous, with one start bit, eight data bits and one
stop bit. Parity is not used. HP LaserJet printers are DTE devices.
Serial Interface
Protocol
(handshaking)
Handshaking is the method by which the flow of data between two
devices is controlled. The two methods of flow control that are used by
HP LaserJet printers are software flow control, in which one device
controls another by the content of the data, and hardware flow control,
in which one device can control another by changing the voltage on a
wire.
Software Flow
Control (software
handshaking)
Xon/Xoff is a data stream handshake protocol that sends Xon (DC1; 11
Hex) to the computer from the printer’s transmit data pin when the printer
is able to accept data and sends Xoff (DC3; 13 Hex) when the printer is
not ready for data.
Hardware Flow
Control (hardware
handshaking)
By definition, hardware handshaking is performed when two programs
manipulate RS-232 control pins-DTR, DSR, RTS, and CTS to achieve a
hardware-based form of flow control. In DTR/DSR handshaking, the
sender asserts DTR (Data Terminal Ready) before sending the first
character in a stream of data and waits for DSR (Data Set Ready) to be
asserted in return. RTS/CTS handshaking is similar, but uses the
Request To Send and Clear To Send pins rather than Data Terminal
Ready. In either case, the sender delays transmitting data until the
receiver is ready.
A-16
Specifications
EN
Hewlett-Packard offers the following serial cables and adapter for
use with the printer:
HP Part Number
Description
C2932A
9 to 9-pin M/F RS-232 Serial Cable, 3m
C2933A
9 to 25-pin M/F RS-232 Serial Cable, 3m
C2909A
9 to 25-pin M/F Serial Cable Adapter
With the C2909A serial cable adapter installed on the printer, you
can connect a 25-pin cable connector to the printer. The adapter
pin connections are shown below.
25 to 9 Pin Adapter (C2909A)
EN
Standard DB-25
(female adapter end)
Printer DB-9
(male adapter end)
2- Transmit Data
2- Transmit Data
3- Receive Data
3- Receive Data
6- Data Set Ready
4- Data Set Ready
7- Signal Ground
5- Signal Ground
20- Data Terminal Ready
6- Data Terminal Ready
Specifications
A-17
DB-9 Serial Cable Pin Outs
Computer DB-9
Printer DB-9 (male cable end)
2- Receive Data
2- Transmit Data
3- Transmit Data
3- Receive Data
4- Data Terminal Ready
4- Data Set Ready
5- Ground
5- Ground
6- Data Set Ready
6- Data Terminal Ready
8- Clear to Send
8- Data Terminal Ready
DB-25 Serial Cable Pin Outs
Note
Computer DB-25
Printer DB-9 (male cable end)
3- Receive Data
2- Transmit Data
2- Transmit Data
3- Receive Data
20- Data Terminal Ready
4- Data Set Ready
7- Ground
5- Ground
6- Data Set Ready
6- Data Terminal Ready
5- Clear to Send
8- Data Terminal Ready
The pin outs for the computer end are typical pin numbers. The
actual pin numbers for your computer may be different. Check the
documentation for your computer to verify the proper pin outs.
Pins not shown are not used by the printer.
A-18
Specifications
EN
B
Control Panel Menus
Overview
You can perform most routine printing tasks from the computer
through the printer driver or software application. This is the most
convenient way to control the printer, and will override the printer’s
control panel settings. See the help files associated with the
software, or for more information on accessing the printer driver,
see page 15.
You can also control the printer by changing settings in the printer’s
control panel. Use the control panel to access printer features not
supported by the printer driver or software application.
Note
Printer driver and software commands override the printer’s control
panel settings.
You can print a menu map from the control panel that shows the
current printer configuration (page 11). This appendix lists all the
items and possible values for the printer. (Default values are listed
in the “Item” column.)
Additional menu items can appear in the control panel, depending
on the options currently installed in the printer.
EN
Control Panel Menus
B-1
Information Menu
This menu contains printer information pages that give details about
the printer and its configuration. To print an information page, scroll
to the desired page and press [Select].
.
Information Menu
Item
Explanation
24+06
/'07/#2
The menu map shows the layout and current settings of the control
panel menu items. For more information, see page 93.
24+06
%10(+)74#6+10
The configuration page shows the printer’s current configuration. If
an HP JetDirect print server card is installed (HP LaserJet
4000 N/4000 TN printers), a JetDirect configuration page will print
out as well. For more information, see page 94.
24+06
2%.(106.+56
The PCL font list shows all the PCL fonts currently available to the
printer. For more information, see page 96.
24+06
25(106.+56
The PS font list shows all the PS fonts currently available to the
printer. For more information, see page 96.
24+06
(+.'&+4'%614;
This item appears only when a mass storage device (such as an
optional flash DIMM or hard disk) containing a recognized file
system is installed in the printer. The file directory shows information
for all installed mass storage devices. For more information, see
page C-1.
24+06
'8'06.1)
The event log lists printer events or errors.
5*19
'8'06.1)
This item allows you to view the most recent printer events on the
control panel display. Press [-Value+] to scroll through the event log
entries.
24+06
2#2'42#6*6'56
The paper path test can be used to verify that the paper path is
working properly, or to troubleshoot problems with a type of paper.
Choose the input tray, output bin, duplexer (if available), and number
of copies.
B-2
Control Panel Menus
EN
Paper Handling Menu
When paper handling settings are correctly configured through the
control panel, you can print by choosing the type and size of paper
from the printer driver or software application. For more information,
see page 52.
Some items in this menu (such as duplex and manual feed) can be
accessed from a software application, or from the printer driver (if
the appropriate driver is installed). Printer driver and software
application settings override control panel settings. For more
information, see page 48.
Paper Handling Menu
Item
Values
Explanation
'08'.12'(''&'4
5+<'%1/
For supported
paper sizes, see
page A-3.
This item appears only when the optional
envelope feeder is installed. Set the value to
correspond with the envelope size currently
loaded in the envelope feeder.
'08'.12'(''&'4
6;2'2.#+0
For supported
paper types, see
page A-5.
This item appears only when the optional
envelope feeder is installed. Set the value to
correspond with the envelope type currently
loaded in the envelope feeder.
64#;/1&'
(+456
(+456
%#55'66'
Determine how the printer will use Tray 1.
(+456: If paper is loaded in Tray 1, the printer
will pull paper from that tray first.
%#55'66': A paper size must be assigned to
Tray 1 using the 64#;5+<' option (the next
item in this menu when 64#;/1&'
%#55'66'). This allows Tray 1 to be used as a
reserved tray.
For more information, see page 50.
64#;5+<'
.'66'4
For supported
paper sizes, see
page A-3.
This item appears only when 64#;/1&'
%#55'66'. Set the value to correspond with
64#;6;2'
2.#+0
For supported
paper types, see
page A-5.
This item appears only when 64#;/1&'
%#55'66'. Set the value to correspond with
64#;6;2'
2.#+0
For supported
paper types, see
page A-5.
Set the value to correspond with the paper type
currently loaded in Tray 2.
EN
the paper size currently loaded in Tray 1.
the paper type currently loaded in Tray 1.
Control Panel Menus
B-3
Paper Handling Menu (Continued)
Item
Values
Explanation
64#;6;2'
2.#+0
For supported
paper types, see
page A-5.
This item appears only when a third paper tray
is installed. Set the value to correspond with
the paper type currently loaded in Tray 3.
64#;6;2'
2.#+0
For supported
paper types, see
page A-5.
This item appears only when a fourth paper tray
is installed (available only on the HP LaserJet
4000 T/4000 TN printers). Set the value to
correspond with the paper type currently
loaded in Tray 4.
/#07#.(''&1((
1((
10
Feed the paper manually from Tray 1, rather
than automatically from a tray. When
/#07#. (''&10 and Tray 1 is empty, the
printer goes offline when it receives a print job
and displays /#07#..;(''& =2#2'4
5+<'?.
For more information, see page 51.
&72.':1((
1((
10
This item appears only when an optional
duplexer is installed. Set the value to 10to print
on both sides (duplex) or 1(( to print on one
side (simplex) of a sheet of paper.
For more information, see page 31.
$+0&+0)
.10)'&)'
.10)'&)'
5*146'&)'
This item appears only when an optional
duplexer is installed and the duplex option is
on. Choose the binding edge when duplexing
(printing on both sides of paper).
For more information, see page 31.
18'44+&'#9+6*
.'66'401
01
;'5
Choose ;'5 to print on letter size paper when
an A4 job is sent, but no A4 size paper is loaded
in the printer (or to print on A4 size paper when
a letter job is sent, but no letter paper is loaded
in the printer).
%10(+)74'(75'4
/1&'/'0701
01
;'5
Configure the fuser mode associated with each
paper type. (This is only necessary if you are
experiencing problems printing on certain
paper types.)
01: The fuser mode menu items are not
accessible.
;'5: Additional items appear (see below).
Note
To see the default fuser mode for each paper
type, select;'5, scroll back to the Information
Menu, and print a menu map (page B-2).
B-4
Control Panel Menus
EN
Paper Handling Menu (Continued)
Item
Values
Explanation
=6;2'?
014/#.
014/#.
.19
*+)*
This item appears only when%10(+)74'
(75'4/1&'/'07;'5. Most paper types
are set to 014/#. by default.
The exception is as follows:
417)**+)*
(The 417)**+)* setting is only available with
A4, letter, and legal sizes.)
For a complete list of supported paper types,
see page A-5.
EN
Control Panel Menus
B-5
Print Quality Menu
Some items in this menu can be accessed from a software
application, or from the printer driver (if the appropriate driver is
installed). Printer driver and software application settings override
control panel settings. For more information, see page 48.
Print Quality Menu
Item
Values
Explanation
4'51.76+10
(#564'5
(#564'5
2414'5
Select the resolution from the following values:
: Produces draft print quality at the printer’s
maximum speed (16 ppm). 300 dpi (dots per
inch) is recommended for some bitmapped
fonts and graphics, and for compatibility with
the HP LaserJet III family of printers.
: Produces high print quality at the printer’s
maximum speed (16 ppm).
(#564'5: Produces optimum print
quality (comparable to 1200 dpi) at the printer’s
maximum speed (16 ppm).
2414'5: Produces optimum print quality
(true 1200 dpi) at half the printer’s maximum
speed (8 ppm).
When the resolution is changed, any
downloaded resources (such as fonts or
macros) will need to be downloaded again,
unless they are stored on an optional hard disk
or flash DIMM.
Note
It is best to change the resolution from the printer
driver or software application. (Driver and
software settings override control panel
settings.)
4'6/'&+7/
1((
.+)*6
/'&+7/
-
Use the printer’s Resolution Enhancement
technology (REt) setting to produce print with
smooth angles, curves, and edges.
REt does not affect print quality when the print
resolution is set to ProRes 1200. All other print
resolutions, including FastRes 1200, benefit
from REt.
Note
It is best to change the REt setting from the
printer driver or software application. (Driver
and software settings override control panel
settings.)
B-6
Control Panel Menus
EN
Print Quality Menu (Continued)
Item
Values
Explanation
'%101/1&'1((
1((
10
Turn EconoMode on (to save toner) or off (for
high quality).
EconoMode creates draft-quality printing by
reducing the amount of toner on the printed
page by up to 50%.
Caution
HP does not recommend full-time use of
EconoMode. (If EconoMode is used full-time, it
is possible that the toner supply will outlast the
mechanical parts in the toner cartridge.)
Note
It is best to turn EconoMode on or off from the
printer driver or software application. (Driver
and software settings override control panel
settings.)
610'4&'05+6;
Lighten or darken the print on the page by
changing the toner density setting. The settings
range from 1 (light) to 5 (dark), but the default
setting of 3 usually produces the best results.
Use a lower toner density setting to save toner.
Note
It is best to change the toner density from the
printer driver or software application. (Driver
and software settings override control panel
settings.)
%4'#6'%.'#0+0)
2#)'
No value to
select.
Press [Select] to print a cleaning page (for
cleaning excess toner from the paper path).
In order for the cleaning page to work properly,
print the page on copier grade paper (not bond
or rough paper). Follow the instructions on the
cleaning page.
For more information, see page 61.
241%'55%.'#0+0)
2#)'
No value to
select.
This item appears only after a cleaning page
has been generated (as described above).
Press [Select] to process the cleaning page.
EN
Control Panel Menus
B-7
Printing Menu
Some items in this menu can be accessed from a software
application, or from the printer driver (if the appropriate driver is
installed). Printer driver and software application settings override
control panel settings. For more information, see page 48.
Printing Menu
Item
Values
Explanation
%12+'5
to
Set the default number of copies by
selecting any number from 1 to 999. Press
[-Value+] once to change the setting by
increments of 1, or hold down [-Value+] to
scroll by increments of 10.
Note
It is best to set the number of copies from
the printer driver or software application.
(Driver and software settings override
control panel settings.)
2#2'4
.'66'4
For supported paper
sizes, see page A-3.
Set the default image size for paper and
envelopes. (The item name will change
from paper to envelope as you scroll
through the available sizes.)
Note
The defaults indicated here are for 110V
printers. The default paper size for 220V
printers is #. The default envelope size for
220V printers is &..
%10(+)74'%7561/
2#2'401
01
;'5
01: The custom paper menu items are not
accessible.
;'5: The custom paper menu items appear
(see below).
70+61(/'#574'
+0%*'5
+0%*'5
/+..+/'6'45
This item appears only when %10(+)74'
%7561/2#2'4;'5. Select the unit of
(110V printers)
and
'08'.12'
%1/
(110V printers)
(110V printers)
measurement for the custom paper size.
or
/+..+/'6'45
(220V printers)
B-8
Control Panel Menus
EN
Printing Menu (Continued)
Item
Values
Explanation
:&+/'05+10
+0%*'5
to
+0%*'5
(110V printers)
(110V printers)
This item appears only when %10(+)74'
%7561/2#2'4;'5. Select the
dimension to be fed into the printer (short
edge).
or
or
/+..+/'6'45
to
/+..+/'6'45
(220V printers)
(220V printers)
;&+/'05+10
+0%*'5
to
+0%*'5
(110V printers)
(110V printers)
or
or
/+..+/'6'45
to
/+..+/'6'45
(220V printers)
This item appears only when %10(+)74'
%7561/2#2'4;'5. Select the other
dimension (long edge).
(220V printers)
14+'06#6+10
21464#+6
21464#+6
.#0&5%#2'
Determine the default orientation of print on
the page.
Note
It is best to set the page orientation from the
printer driver or software application.
(Driver and software settings override
control panel settings.)
(14/.+0'5
to
Sets vertical spacing from 5 to 128 lines for
default paper size. Press [-Value+] once to
change the setting by increments of 1, or
hold down [-Value+] to scroll by increments
of 10.
+06'40#.
51(6
5.16 or +06'40#.: Internal fonts.
51(6: Permanent soft fonts.
5.16 or : Fonts stored in one of
(110V printers)
or
.+0'5
(220V printers)
2%.(1065174%'
+06'40#.
the three DIMM slots.
2%.(10607/$'4
to The printer assigns a number to each font
and lists them on the PCL Font List
(page 96). The font number appears in the
Font # column of the printout.
2%.(1062+6%*
to
This item might not appear, depending on
the font selected. Press [-Value+] once to
change setting by increments of .01 for
pitch, or hold down [-Value+] to scroll by
increments of 1.
EN
Control Panel Menus
B-9
Printing Menu (Continued)
Item
Values
Explanation
2%.(10621+06
5+<'
to
This item might not appear, depending on
the font selected. Press [-Value+] once to
change setting by increments of .25 for
point size, or hold down [-Value+] to scroll
by increments of 1.
2%
Select any one of several available symbol
sets from the printer’s control panel. A
symbol set is a unique grouping of all the
characters in a font. PC-8 or PC-850 is
recommended for line draw characters.
Order the PCL 5/PJL Technical Reference
Documentation Package for symbol set
charts or for more information (page 8).
2%.5;/$1.5'6
2%
many others
%174+'44')7.#4
4')7.#4
-
Select the version of Courier font to use:
4')7.#4: The internal Courier font
available on the HP LaserJet 4 series
printers.
-: The internal Courier font available
on the HP LaserJet III series printers.
Both fonts are not available at the same
time.
9+&'#01
01
;'5
The Wide A4 setting changes the number
of characters that can be printed on a single
line of A4 paper.
01: Up to 78 10-pitch characters can be
printed on one line.
;'5: Up to 80 10-pitch characters can be
printed on one line.
#22'0&%461.(
01
01
;'5
Select ;'5 to append a carriage return to
each line feed encountered in
backward-compatible PCL jobs (pure text,
no job control). Some environments, such
as UNIX, indicate a new line using only the
line feed control code. This option allows
the user to append the required carriage
return to each line feed.
24+0625'44145
1((
1((
10
Select 10 to print the PS error page when
PS errors occur.
B-10
Control Panel Menus
EN
Configuration Menu
Items in this menu affect the printer’s behavior. Configure the printer
according to your printing needs.
Configuration Menu
Item
Values
Explanation
219'45#8'
/+076'5
1((
/+076'5
/+076'5
*174
*1745
*1745
Set the printer to enter PowerSave after it has
been idle for a specified amount of time.
Turning PowerSave off is not recommended.
The PowerSave feature does the following:
• Minimizes the amount of power consumed
by the printer when it is idle.
• Reduces wear on the printer’s electronic
components. (Turns off the display’s
backlight.)
When you send a print job, press a control
panel key, open a paper tray, or open the top
cover, the printer automatically comes out of
PowerSave mode.
Note
PowerSave turns off the backlight on the
display, but the display is still readable.
2'4510#.+6;
#761
#761
2%.
25
Select the default printer language
(personality). Possible values are determined
by which valid languages are installed in the
printer.
Normally you should not change the printer
language (the default is #761). If you change
it to a specific printer language, the printer will
not automatically switch from one language to
another unless specific software commands
are sent to the printer.
EN
Control Panel Menus
B-11
Configuration Menu (Continued)
Item
Values
Explanation
4'5174%'5#8'
1((
1((
10
#761
Dedicate printer memory to save each
language’s permanent resources. (You might
need to add memory to the printer in order for
this item to appear.) The amount of memory set
aside can be different for each installed
language. Some languages might have
memory set aside for resource saving without
requiring all languages to do so. Any time the
amount of memory dedicated to a specific
language is changed, all languages will lose all
saved resources, including any unprocessed
print jobs.
1((: No language resource saving is
performed, and language-dependent
resources, such as fonts and macros, are lost
when language or resolution changes.
10: An item will appear for each installed
language that allows the user to allocate a
particular amount of memory to that language’s
resource saving area. (See the items below.)
#761: The printer automatically determines
the amount of memory to use for each installed
language’s resource saving area.
For more information, see page C-5.
2%./'/14;
-
- and up
(This value
depends on the
amount of
installed
memory.)
This item appears only when 4'5174%'
5#8'10. Select the amount of memory used
for saving PCL resources. Printer default is the
minimum amount of memory needed to
perform resource saving for PCL. Press
[-Value+] to change settings by increments of
10 (up to 100 KB) or by increments of 100
(above 100 KB).
For more information, see page C-5.
25/'/14;
-
- and up
This item appears only when 4'5174%'
5#8'10. Select the amount of memory used
for saving PS resources. Printer default is the
minimum amount of memory needed to
perform resource saving for PS. Press
[-Value+] to change settings by increments of
10 (up to 100 KB) or by increments of 100
(above 100 KB).
For more information, see page C-5.
B-12
(This value
depends on the
amount of
installed
memory.)
Control Panel Menus
EN
Configuration Menu (Continued)
Item
Values
Explanation
2#)'2416'%6
#761
#761
10
This item appears only after a 2#)'611
%1/2.':24'55)161%106+07'
message displays (page 77).
Memory Enhancement technology (MEt)
attempts to guarantee that all pages will print.
If the page does not print, turn 2#)'2416'%6
to 10. This might increase chances of a
+057((+%+'06/'/14;24'55)161
%106+07' message. If this occurs, simplify the
print job or install additional memory
(page C-1).
%.'#4#$.'
9#40+0)5,1$
,1$
10
Set the amount of time that a clearable warning
is displayed on the printer’s control panel.
,1$: Warning messages display on the control
panel until the end of the job from which they
were generated.
10: Warning messages display on the control
panel until [Go] is pressed.
#761%106+07'
10
10
1((
Determine how the printer reacts to errors.
10: If an error occurs that prevents printing, the
message will display, and the printer will go
offline for 10 seconds before returning online.
1((: If an error occurs that prevents printing,
the message will remain on the display and the
printer will remain offline until [Go] is pressed.
If the printer is on a network, you will probably
want to turn #761%106+07' to 10.
610'4.19
%106+07'
%106+07'
5612
Determine how the printer behaves when toner
is low. The 610'4.19 message will first
appear when the toner cartridge is almost out
of toner. (About 100 to 300 sheets can still be
printed.)
%106+07': The printer will continue to print
while the 610'4.19 message is displayed.
5612: The printer will go offline and wait for
further action.
For more information, see page 56.
EN
Control Panel Menus
B-13
Configuration Menu (Continued)
Item
Values
Explanation
/12+'4/1&'
56#0&
56#0&
'0*#0%'&
1((
Determine how the mopier functions behave.
This item appears only when there is at least
8 MB of memory or an optional hard disk is
installed.
56#0&: This option is available if there is
either a hard disk installed or a RAM disk
configured in memory. This option uses I/O
data stored in printer memory for generating
multiple original prints. (All copies will print at
the same speed as the first copy.)
'0*#0%'&: This option is available if there is a
hard disk installed and at least 8 MB of memory.
This option uses engine video data for printing
multiple original prints and should print all
copies after the first at the printer’s maximum
speed.
1((: Disables the mopier functions. (The
printer will not spool any jobs to the hard disk.)
When the mopier mode is changed, any
downloaded resources (such as fonts or
macros) will need to be downloaded again,
unless they are stored on an optional hard disk
or flash DIMM.
4#/&+5-1((
1((
10
#761
Determine how the RAM disk is configured.
This item appears only if there is no optional
hard disk installed and the printer has at least
8 MB of memory.
1((: The RAM disk is disabled.
10: The RAM disk is enabled. Configure the
amount of memory to be used through the
following item: 4#/&+5-5+<'.
Note
If the setting is changed from 1(( to 10 or from
1(( to #761, the printer will automatically
reinitialize when it becomes idle.
4#/&+5-5+<'
ZZZ-
- and up
(This value
depends on the
amount of
installed
memory.)
Determine the size of the RAM disk. This item
appears if 4#/&+5-=10or #761.
Press [-Value+] to change settings by
increments of 100.
Note
This setting cannot be changed if 4#/&+5-
#761. Changing this value will cause the
printer to reinitialize when it becomes idle.
B-14
Control Panel Menus
EN
Configuration Menu (Continued)
Item
Values
Explanation
,#/4'%18'4;
#761
#761
10
1((
Determine how the printer behaves when a
paper jam occurs.
#761: The printer automatically selects the
best mode for printer jam recovery (usually 10).
This is the default setting.
10: The printer automatically reprints pages
after a paper jam is cleared.
1((: The printer does not reprint pages
following a paper jam. Printing performance
might be increased with this setting.
/#+06'0#0%'
/'55#)'1((
1((
This item appears only after the 2'4(14/
24+06'4/#+06'0#0%' message displays.
1((: The 2'4(14/24+06'4/#+06'0#0%'
message will be cleared and will not be
displayed again until the next maintenance is
due.
The message should not be turned off unless
the printer maintenance has been performed.
If the required maintenance is not performed,
the printer’s performance will degrade.
5/#..2#2'4
52''&014/#.
014/#.
5.19
Select 5.19 when alternately printing
envelopes or small paper and standard paper
sizes.
Be sure to return the speed to 014/#. when
finished.
EN
Control Panel Menus
B-15
I/O Menu
Items in the I/O (input/output) Menu affect the communication
between the printer and the computer.
I/O Menu
Item
Values
Explanation
+16+/'176
to
Select the I/O timeout period in seconds. (I/O
timeout refers to the time, measured in
seconds, that the printer waits before ending a
print job.)
This setting allows you to adjust timeout for
best performance. If data from other ports
appear in the middle of your print job, increase
the timeout value.
Press [- Value +] once to change settings by
increments of 1, or hold down [- Value +] to
scroll by increments of 10.
+1$7(('4#761
#761
10
1((
Allocate memory for I/O buffering.
#761: The printer automatically reserves
memory for I/O buffering. Additional
configurations are not required and the
+1 $7(('45+<'menu item does not
appear.
10: The +1$7(('45+<' item appears (see
below). Specify the amount of memory to be
used for I/O buffering.
1((: I/O buffering is not performed and the
+1 $7(('45+<' item does not appear.
When the I/O buffer setting is changed, any
downloaded resources (such as fonts or
macros) will need to be downloaded again,
unless they are stored on an optional hard disk
or flash DIMM.
For more information, see page C-6.
+1$7(('45+<'
-
- and up
This item appears only when +1$7(('4
10. Specify the amount of memory for I/O
buffering. The maximum amount of memory
available for I/O buffering is determined by the
amount of memory installed in the printer, the
languages installed in the printer, and by other
memory allocations that must be made.
Press [-Value +] to change settings by
increments of 10 (up to 100 KB) or by
increments of 100 (above 100 KB).
B-16
Control Panel Menus
EN
I/O Menu (Continued)
Item
Values
Explanation
2#4#..'.*+)*
52''&;'5
;'5
01
Select the speed at which data is transmitted
to the printer.
;'5: The printer accepts faster parallel
communications used for connections with
newer computers.
01: The printer accepts slower parallel
communications used for connections with
older computers.
2#4#..'.#&8
(70%6+10510
10
1((
Turn the bidirectional parallel communication
on or off. The default is set for a bidirectional
parallel port (IEEE-1284).
This setting allows the printer to send status
readback messages to the computer. (Turning
the parallel advanced functions on might slow
language switching.)
5'4+#.2#%+0)
&64&54
&64&54
:10:1((
Select the type of pacing used. Pacing, or
“handshaking” allows the printer to tell the
computer when to send information. The
printer uses XON/XOFF and DTR/DSR signal
protocols rather than ETX/ACK protocol.
&64&54: Select this value if your computer
requires hardware flow control (most personal
computers do).
:10:1((: Select this value if your computer
requires software flow control (a UNIX
workstation, for example). The 5'4+#.
41$756:10item appears (see below).
5'4+#.41$756
:1010
10
1((
This item appears only when 5'4+#.
2#%+0):10:1((. Select the method for
EN
generating XONs.
10: The printer sends an XON when the printer
is online and when sufficient buffer space is
available. If the host does not receive data
within approximately one second, the printer
will transmit additional XONs at one second
intervals until the host receives data.
1((: The printer sends one XON when it can
accept more data or when it is online. The
printer does not send XONs every second
while the printer is online and ready for more
data.
Control Panel Menus
B-17
I/O Menu (Continued)
Item
Values
Explanation
5'4+#.$#7&
4#6'
Select the printer’s baud rate (speed at which
information is transferred) for communicating
from the computer to the printer.
5'4+#.&64
21.#4+6;*+)*
*+)*
.19
Determine whether pin #8 is high or low when
the printer is ready.
*+)*: Pin #8 is held high when the printer is
ready.
.19: Pin #8 is held low when the printer is
ready.
B-18
Control Panel Menus
EN
EIO Menu (4000 N/4000 TN)
EIO (enhanced input/output) Menus depend on the particular
accessory product installed in an EIO slot of the printer. If the printer
contains an HP JetDirect print server EIO card, you can configure
basic networking parameters using the EIO Menu. These and other
parameters can also be configured through HP JetAdmin.
EIO Menu
Item
Values
Explanation
%()0'6914-01
01
;'5
01: The JetDirect Menu is not accessible.
;'5: The JetDirect Menu appears.
018'..10
10
1((
Select whether the IPX/SPX protocol stack (in
Novell NetWare networks, for example) is
enabled (on) or disabled (off).
&.%..%10
10
1((
Select whether the DLC/LLC protocol stack is
enabled (on) or disabled (off).
6%2+210
10
1((
Select whether the TCP/IP protocol stack is
enabled (on) or disabled (off).
'6#.-10
10
1((
Select whether the Apple EtherTalk protocol
stack is enabled (on) or disabled (off).
%()018'..01
01
;'5
01: The IPX/SPX Menu is not accessible.
;'5: The IPX/SPX Menu appears. In the
IPX/SPX Menu, you can specify the frame type
parameter used on your network. The default
is #761, to automatically set and limit the frame
type to the one detected.
For Ethernet cards, frame type selections
include '0A, '0A++, '0A,
'0A50#2.
For Token Ring cards, frame type selections
include 64A, 64A50#2.
In the IPX/SPX Menu for Token Ring cards, you
can also specify NetWare Source Routing
parameters, which include 54%46#761
(default), 1((, 5+0).'4, or #..46.
EN
Control Panel Menus
B-19
EIO Menu (Continued)
Item
Values
Explanation
%()6%2+201
01
;'5
01: The TCP/IP Menu is not accessible.
;'5: The TCP/IP Menu appears. In the TCP/IP
Menu, you can specify $1162;'5 for TCP/IP
parameters to be automatically loaded from a
bootp or DHCP server when the printer is
turned on. If you specify $116201, you can
manually set selected TCP/IP parameters from
the control panel. You can manually set each
byte of the IP address (IP), Subnet Mask (SM),
Syslog Server (LG), and Default Gateway
(GW). Also, you can manually set the Timeout
time period.
Note
If no IP address is assigned within the first 5
minutes, the HP JetDirect print server card will
assume a default IP address of 192.0.0.192.
%()'6#.-01
01
;'5
01: The EtherTalk Menu is not accessible.
;'5: The EtherTalk Menu appears. In the
EtherTalk Menu you can set the AppleTalk
phase parameter ('6#.-2*#5'QT) for
your network.
B-20
Control Panel Menus
EN
Resets Menu
Use this menu with caution. You can lose buffered page data or
printer configuration settings when you select these items. Only
reset the printer under the following circumstances:
• You want to restore the printer’s default settings.
• Communication between the printer and computer has been
•
interrupted.
You are using both the serial and parallel I/O ports, and one of
the ports is having problems.
The items in the Resets Menu will clear all memory in the printer,
while [Cancel Job] clears only the current job.
Resets Menu
Item
Explanation
4'5'6/'/14;
This item clears the printer buffer and the active I/O input buffer, and
makes the control panel defaults current.
The #4'%'+8'& message might display on the control panel.
Resetting memory during a print job can result in data loss.
4'5614'(#%614;
5'66+0)5
This item performs a simple reset and restores most of the factory
(default) settings. This item also clears the input buffer for the active
I/O.
The #4'%'+8'& message might display on the printer’s
control panel.
4'5'6#%6+8'+1
%*#00'.
This item performs a simple reset and clears the input and output
buffers (for the active I/Os only).
The #4'%'+8'& message might display on the printer’s
control panel.
4'5'6#..+1
%*#00'.5
This item performs a simple reset and clears the input and output
buffers for all I/Os.
EN
Control Panel Menus
B-21
B-22
Control Panel Menus
EN
C
Printer Memory and Expansion
Overview
The printer has three dual in-line memory module (DIMM) slots
for upgrading with:
• More printer memory. DIMMs are available in 4, 8, 16, and 32 MB,
•
•
•
Note
for a maximum of 100 MB.
Flash memory DIMMs, available in 2 and 4 MB. Unlike standard
printer memory, flash DIMMs can be used to permanently store
downloaded items in the printer, even when the printer is off.
DIMM-based accessory fonts, macros, and patterns.
Other DIMM-based printer languages and printer options.
Single in-line memory modules (SIMMs) used on previous
HP LaserJet printers are not compatible with the printer.
You might want to add more memory to the printer if you often print
complex graphics or PS documents, print with the optional duplexer,
use many downloaded fonts, or print at ProRes 1200.
The printer has two enhanced input/output (EIO) slots for
expanding the printer’s capabilities with:
• A network card.
• A mass storage device, such as a hard disk.
For ordering information, see page 7.
To find out how much memory is installed in the printer, or to find
out what is installed in the EIO slots, print a configuration page
(page 94).
EN
Printer Memory and Expansion
C-1
Installing Memory
Caution
Static electricity can damage dual
in-line memory modules (DIMMs).
When handling DIMMs, either wear an
antistatic wrist strap or frequently touch
the surface of the DIMM’s antistatic
package, then touch bare metal on the
printer.
If you have not already done so, print a
configuration page to find out how
much memory is installed in the printer
before adding more memory
(page 94).
1 Turn the printer off. Rotate the
printer for access to its right side.
Unplug the power cord and
disconnect any cables.
2 Grasp the cover (as illustrated) and
pull it firmly toward the rear of the
printer until it stops.
3 Remove the cover from the printer.
4 Loosen the captive screw holding
the DIMM access door with a
Phillips #2 screwdriver. Open the
door.
5 Remove the DIMM from the
antistatic package. Hold the DIMM
with fingers against the side edges
and thumbs against the back edge.
Align the notches on the DIMM with
the DIMM slot. (Check that the locks
on each side of the DIMM slot are
open, or outward.)
C-2
Printer Memory and Expansion
EN
6 Press the DIMM straight into the slot
(press firmly). Make sure the locks
on each side of the DIMM snap
inward into place. (To remove a
DIMM, the locks must be released.)
7 Close the DIMM access door and
tighten the screw.
8 Set the bottom of the cover onto the
printer. Make sure the bottom tabs
on the cover fit into the
corresponding slots in the printer.
Rotate the cover up towards the
printer.
9 Slide the cover toward the front of
the printer until it clicks into place.
Reattach any interface cables and
the power cord, then turn the printer
on and test the DIMM. (Go to
page C-4.)
EN
Printer Memory and Expansion
C-3
Checking Memory Installation
Follow this procedure to verify that DIMMs are installed correctly:
1 Check that the printer’s control panel displays 4'#&; when the
printer is turned on. If an error message appears, a DIMM might
have been incorrectly installed. Check the printer messages
(page 72).
2 Print a new configuration page (page 94).
3 Check the memory section on the configuration page and
compare it to the configuration page printed before the DIMM
installation. If the amount of memory has not increased, the DIMM
might not be installed correctly (repeat the installation procedure)
or the DIMM might be defective (try a new DIMM).
Note
C-4
If you installed a printer language (personality), check the Installed
Personalities and Options section on the configuration page. This
area should list the new printer language.
Printer Memory and Expansion
EN
Adjusting Memory Settings
Resource Saving
Resource Saving allows the printer to keep downloaded resources
(permanent downloaded fonts, macros, or patterns) in memory
when the printer language or resolution is changed.
If you do not have an optional hard disk or flash DIMM for storing
downloaded resources, you might want to change the amount of
memory allocated to each language when downloading an
unusually large number of fonts, or if the printer is in a shared
environment.
The minimum amount of memory that can be allocated to Resource
Saving is 400 KB each for PCL and PS.
To determine how much memory to allocate to a language:
1 From the Configuration Menu, set 4'5174%'5#8'10
(page B-12). You might need to add memory to the printer in order
for this option to appear in the printer’s control panel.
2 Also from the Configuration Menu, choose either 2%./'/14; or
25/'/14; and change the setting to the highest value displayed.
This amount will vary depending upon how much memory is
installed in the printer.
3 Using a software application, download all the fonts you want to
use in the selected language.
4 Print a configuration page (page 94). The amount of memory
used by the fonts is listed next to the language. Round this figure
up to the nearest 100 KB. (For example, if 475 KB are shown,
500 KB should be reserved.)
5 From the Configuration Menu, set 2%./'/14; or 25/'/14; to
the value determined in step 4.
6 Repeat step 3. (You must download all fonts again. See the note
below.)
Note
EN
When you change the Resource Saving setting, all downloaded
resources (such as fonts or macros) will need to be downloaded
again, unless they are stored on an optional hard disk or flash
DIMM.
Printer Memory and Expansion
C-5
I/O Buffering
To allow the computer to continue working without waiting for the
print job to finish queuing, the printer uses a portion of its memory
(an I/O buffer) to hold jobs in progress. (If I/O buffering is off, no
memory is reserved for this function.)
In most cases, it is best to let the printer automatically reserve
memory for I/O buffering. (For each megabyte of memory added to
the printer, 100 kilobytes are reserved.)
To speed network printing, you might want to increase the amount
of memory reserved for I/O buffering.
To change the I/O Buffer setting:
1 From the I/O Menu, set +1$7(('410 (page B-16).
2 Also from the I/O Menu, set +15+<' to the desired value.
Note
C-6
When you change the I/O Buffer setting, all downloaded resources
(such as fonts or macros) will need to be downloaded again, unless
they are stored on an optional hard disk or flash DIMM.
Printer Memory and Expansion
EN
Installing EIO Cards/Mass Storage
Turn off the printer before installing the EIO card or mass storage
device.
See Figure C-1 for orientation and location of the EIO card or
optional mass storage device, such as a hard disk.
Use HP JetAdmin to delete files from a mass storage device. Use
HP FontSmart to manage fonts on a mass storage device. For more
information, see the printer software help.
Figure C-1
EN
Installing EIO Cards or Mass Storage Devices
Printer Memory and Expansion
C-7
C-8
Printer Memory and Expansion
EN
D
Printer Commands
Overview
Most software applications do not require you to enter printer
commands. See your computer and software documentation to find
the method for entering printer commands, if needed.
PCL
PCL printer commands tell the printer which tasks to perform or
which fonts to use. This appendix provides a quick reference for
users who are already familiar with PCL command structure.
• The PCL 5e printer commands are backward-compatible with
•
previous versions of PCL.
The PCL 6 printer commands take full advantage of the printer’s
features.
HP-GL/2
The printer has the ability to print vector graphics using the
HP-GL/2 graphics language. Printing in the HP-GL/2 language
requires that the printer leave PCL language and enter HP-GL/2
mode, which can be done by sending the printer PCL code. Some
software applications switch languages through their drivers.
PJL
HP’s Printer Job Language (PJL) provides control above PCL and
other printer languages. The four major functions provided by PJL
are: printer language switching, job separation, printer
configuration, and status readback from the printer. PJL
commands may be used to change printer default settings.
Note
The table at the end of this appendix contains commonly used
PCL 5e commands (page D-5). For a complete listing and
explanation of how to use PCL, HP-GL/2, and PJL commands, order
the PCL 5/PJL Technical Reference Documentation Package
(page 8).
To receive more information about printer commands via fax, call
HP FIRST (Fax Information Retrieval Service Technology) and
request an index for HP LaserJet printers. (See the HP Support
pages at the front of this user’s guide.)
EN
Printer Commands
D-1
Understanding PCL Printer Command
Syntax
Before using printer commands, compare these characters:
Lowercase l:
l
Uppercase O:
O
Number one:
1
Number 0:
0
Many printer commands use the lowercase letter l (l) and the
number one (1), or the uppercase letter O (O) and the number zero
(0). These characters may not appear on your screen as shown
here. You must use the exact character and case specified for PCL
printer commands.
Figure D-1 displays the elements of a typical printer command (in
this instance, a command for page orientation).
Escape character
(begins escape sequence)
Value field (contains both
alpha and numeric characters)
Category of command
Figure D-1
D-2
Printer Commands
Uppercase letter
(terminates escape sequence)
Printer Command Elements
EN
Combining Escape Sequences
Escape sequences may be combined into one escape sequence
string. There are three important rules to follow when combining
code:
1 The first two characters after the ? character (the parameterized
and group characters, see Figure D-1) must be the same in all of
the commands to be combined.
2 When combining escape sequences, change the uppercase
(termination) character in each individual escape sequence to
lower case.
3 The final character of the combined escape sequence must be
uppercase.
The following is an example of an escape sequence string that
would be sent to the printer to select legal paper, landscape
orientation, and 8 lines per inch:
?&l3A?&l1O?&l8D
The following escape sequence sends the same printer commands
by combining them into a shorter sequence:
?&l3a1o8D
Entering Escape Characters
Printer commands always begin with the escape character (?).
The following table shows how the escape character can be entered
from various DOS software applications.
DOS Software Application
Entry
What Appears
Lotus 1-2-3 and Symphony
Type \027
027
Microsoft Word for DOS
Hold down Alt and type 027 on the
numeric keypad
←
WordPerfect for DOS
Type <27>
<27>
MS-DOS Edit
Hold down Ctrl-P, and press Esc
←
MS-DOS Edlin
Hold down Ctrl-V, and press [
^[
dBase
?? CHR(27)+"command"
?? CHR(27)+" "
EN
Printer Commands
D-3
Selecting PCL Fonts
PCL printer commands for selecting fonts can be found on the PCL
Font List (page 96). A sample section is shown below. Notice the
two variable boxes for symbol set and point size.
These variables must be filled in or the printer will use defaults. For
example, if you want a symbol set that contains line-draw
characters, select the 10U (PC-8) or 12U (PC-850) symbol set.
Other common symbol set codes are listed in the table on page D-7.
Note
Fonts are either “fixed” or “proportional” in spacing. The printer
contains both fixed fonts (Courier, Letter Gothic, and Lineprinter)
and proportional fonts (CG Times, Arial, Times New Roman,
and others).
Fixed-spaced fonts are generally used in applications such as
spreadsheets and databases, where it is important for columns to
line up vertically. Proportional-spaced fonts are generally used in
text and word processing applications.
D-4
Printer Commands
EN
Common PCL Printer Commands
Page Control Commands
Job Control Commands
Common PCL Printer Commands
EN
Function
Command
Options (#)
Reset
?E
n/a
Number of Copies
?&l#X
1 to 999
2-sided/1-sided printing
?&l#S
0 = Simplex (1-sided) printing
1 = Duplex (2-sided) with long edge binding
2 = Duplex (2-sided) with short edge binding
Paper Source
?&l#H
0 = prints or ejects current page
1 = Tray 2
2 = manual feed, paper
3 = manual feed, envelope
4 = Tray 1
5 = Tray 3
6 = Envelope Feeder
7 = auto select
8 = Tray 4
20-69 = external trays
Paper size
?&l#A
1 = Executive
2 = Letter
3 = Legal
25 = A5
26 = A4
45 = B5-JIS
80 = Monarch
81 = Commercial 10
90 = DL
91 = International C5
100 = B5
101 = Custom
Paper Type
?&n#
5WdBond = Bond
6WdPlain = Plain
6WdColor = Color
7WdLabels = Labels
9WdRecycled = Recycled
11WdLetterhead = Letterhead
10WdCardstock = Cardstock
11WdPrepunched = Prepunched
11WdPreprinted = Preprinted
13WdTransparency = Transparency
#WdCustompapertype = Custom1
Orientation
?&l#O
0 = Portrait
1 = Landscape
2 = Reverse Portrait
3 = Reverse Landscape
Printer Commands
D-5
Command
Options (#)
Top Margin
?&l#E
# = number of lines
Text Length (bottom margin)
?&l#F
# = number of lines from top margin
Left Margin
?&a#L
# = column number
Right Margin
?&a#M
# = column number from left margin
Horizontal Motion Index
?&k#H
1/120-inch increments (compresses print horizontally)
Vertical Motion Index
?&l#C
1/48-inch increments (compresses print vertically)
Line Spacing
?&l#D
# = lines per inch (1, 2, 3, 4, 5, 6, 12, 16, 24, 48)
Perforation Skip
?&l#L
0 = disable
1 = enable
Vertical Position (Rows)
?&a#R
# = row number
Vertical Position (Dots)
?*p#Y
# = dot number (300 dots = 1 inch)
Vertical Position (Decipoints)
?&a#V
# = decipoint number (720 decipoints = 1 inch)
Horizontal Position (Columns)
?&a#C
# = column number
Horizontal Position (Dots)
?*p#X
# = dot number (300 dots = 1 inch)
Horizontal Position (Decipoints)
?&a#H
# = decipoint number (720 decipoints = 1 inch)
Programming Hints
End of Line Wrap
?&s#C
0 = Enable
1 = Disable
Display Functions On
?Y
n/a
Display Functions Off
?Z
n/a
Enter PCL Mode
?%#A
0 = Use previous PCL cursor position
1 = Use current HP-GL/2 pen position
Enter HP-GL/2 Mode
?%#B
0 = Use previous HP-GL/2 pen position
1 = Use current PCL cursor position
Cursor Positioning
Page Control Commands (Continued)
Function
Language Selection
Common PCL Printer Commands (Continued)
D-6
Printer Commands
EN
Font Selection
Common PCL Printer Commands (Continued)
Function
Command
Options (#)
Symbol Sets2
?(#
8U = HP Roman-8 Symbol Set
10U = IBM Layout (PC-8) (code page 437) Default Symbol Set
12U = IBM Layout for Europe (PC-850) (code page 850)
8M = Math-8
19U = Windows 3.1 Latin 1
9E = Windows 3.1 Latin 2 (commonly used in Eastern Europe)
5T = Windows 3.1 Latin 5 (commonly used in Turkey)
579L = Wingdings Font
Primary Spacing
?(s#P
0 = fixed
1 = proportional
Primary Pitch
?(s#H
# = characters/inch
Set Pitch Mode3
?&k#S
0 = 10
4 = 12 (elite)
2 = 16.5 - 16.7 (compressed)
Primary Height
?(s#V
# = points
Primary Style2
?(s#S
0 = upright (solid)
1 = italic
4 = condensed
5 = condensed italic
Primary Stroke Wt.2
?(s#B
0 = medium (book or text)
1 = semi bold
3 = bold
4 = extra bold
Typeface2
?(s#T
Print a PCL font list to view the command for each internal font
(page 96).
1
For custom paper, replace “Custompapertype” with the name of the paper, and replace the “#” with the number of
characters in the name, plus 1.
2
Order the PCL 5/PJL Technical Reference Documentation Package for symbol set charts or for more information
(page 8).
3
EN
The preferred method is to use the primary pitch command.
Printer Commands
D-7
D-8
Printer Commands
EN
E
Regulatory Information
FCC Regulations
This equipment has been tested and found to comply with the limits
for a Class B digital device, pursuant to Part 15 of the FCC rules.
These limits are designed to provide reasonable protection against
harmful interference in a residential installation. This equipment
generates, uses, and can radiate radio frequency energy. If this
equipment is not installed and used in accordance with the
instructions, it may cause harmful interference to radio
communications. However, there is no guarantee that interference
will not occur in a particular installation. If this equipment does
cause harmful interference to radio or television reception, which
can be determined by turning the equipment off and on, the user is
encouraged to try to correct the interference by one or more of the
following measures:
• Reorient or relocate the receiving antenna.
• Increase separation between equipment and receiver.
• Connect equipment to an outlet on a circuit different from that to
•
Note
which the receiver is located.
Consult your dealer or an experienced radio/TV technician.
Any changes or modifications to the printer that are not expressly
approved by HP could void the user’s authority to operate this
equipment.
Use of a shielded interface cable is required to comply with the
Class B limits of Part 15 of FCC rules.
EN
Regulatory Information
E-1
Environmental Product Stewardship
Protecting the Environment
Hewlett-Packard Company is committed to providing quality
products in an environmentally-sound manner. The printer has been
designed to minimize impacts on the environment.
The printer design eliminates:
Ozone
Production
The printer uses charging rollers in the electrophotographic process and
therefore generates no appreciable ozone gas (03).
CFC Usage
Class I U.S. Clean Air Act stratospheric ozone-depleting chemicals
(chlorofluorocarbons [CFCs], for example) have been eliminated from the
manufacturing of the printer and packaging.
The printer design reduces:
Energy
Consumption
Energy usage drops from 330 watts (W) during printing to as little as 16 W
while in low-power (PowerSave) mode. This saves energy without affecting
the high performance of the printer. This product qualifies for the ENERGY
STAR Program (U.S. and Japan). ENERGY STAR is a voluntary program
established to encourage the development of energy-efficient office
products. The ENERGY STAR name is a registered service mark of the U.S.
Environmental Protection Agency.
As an ENERGY STAR partner, Hewlett-Packard
Company has determined that this product meets
ENERGY STAR Guidelines for energy efficiency.
Toner
Consumption
EconoMode uses about 50% less toner, thereby extending the life of the
toner cartridge.
Paper use
The printer’s optional duplexing feature, which provides for two-sided
printing, reduces paper usage and the resulting demands on natural
resources.
E-2
Regulatory Information
EN
The design of the printer facilitates the recycling of:
Plastics
Europe Only: Plastic parts have material identification markings, according
to international standards, which enhance the ability to identify plastics for
proper disposition at the end of the printer’s life. The plastics used in the
printer housing and chassis are technically recyclable.
All Other Countries: Plastic parts have material identification markings,
according to international standards, which enhance the ability to identify
plastics for proper disposition at the end of the printer’s life.
HP Toner
Cartridges/
Photoconductive
Drum
EN
In many countries, the toner cartridge/drum can be returned to HP at the
end of its useful life. A prepaid shipping label and instructions on how to
return the toner cartridge/drum are included with the replacement toner
cartridge/drum. If your country is not listed in the replacement’s brochure,
call your local HP Sales and Service Office for further instructions. (See
page 103 or the HP support pages at the front of this user’s guide.)
HP Cartridge Recycling Program Information
Since 1990, the HP LaserJet Toner Cartridge Recycling Program has
collected more than twelve million cartridges that otherwise would have
been discarded into landfills or similar facilities. This rapidly growing
program returns used cartridges to the manufacturing process, thus
conserving a variety of resources. Once a cartridge is returned through the
prepaid return program, it is disassembled. The reusable components and
the plastic housing are cleaned and inspected for quality conformance. After
passing strict inspection procedures, materials such as nuts, screws, and
clips are reclaimed and used to produce new cartridges. Remaining
materials, like the photoconductive drum, are melted down and used as raw
materials for a variety of other products. By the weight of the materials
returned, over 95% are recycled. All HP LaserJet toner cartridges are
shipped in recycled boxes with the entire box being recyclable through the
returns program. Styrofoam end caps, which were used to support HP
LaserJet toner cartridges during shipping, have been replaced with molded
end caps made from 100% post-consumer paper products. For more
information in the U.S., call (1) (800) LASERJET [(1) (800) 527-3753].
International customers can call their local HP Sales and Service Office for
further information regarding the HP Toner Cartridge Recycling Program
(page 103).
Regulatory Information
E-3
The diagram below represents how HP LaserJet toner cartridges are
recycled:
Printer and
Parts
U.S. Only: HP’s Hardware Recycling Organization will accept the printer and
other HP products when you have no further use for them. HP disposes of
these products in an environmentally-sound manner. Many of the functional
parts are recovered, tested, and reused as fully warrantied service parts.
Used parts are not placed into new product manufacturing. The remainder
of the product parts which are not functional are recycled if possible. For
this service, call (1) (800) 535-7933.
Europe Only: Design for recycling has been incorporated into the printer
and its accessories. The number of materials has been kept to a minimum
while ensuring proper functionality and high product reliability. Dissimilar
materials have been designed to separate easily. Fasteners and other
connections are easy to locate, access, and remove with common tools.
High priority parts have been designed to be accessed quickly for efficient
disassembly and repair. Plastic parts have been primarily designed in two
colors to enhance recycling options. A few small parts are colored
specifically to highlight customer access points.
HP disposes of returned products in an environmentally sound manner.
Many of the functional parts are recovered, tested, and reused as
fully-warrantied service parts. Used parts are not placed into new product
manufacturing. The remainder of the product parts are recycled, if possible.
For product take-back information, contact your local HP Sales and Service
Office (page 103).
E-4
Regulatory Information
EN
Paper
Europe Only: The printer is suited for the use of recycled papers when the
paper meets the guidelines outlined in the HP LaserJet Printer Family Paper
Specifications Guide. The printer is suited for the use of recycled paper
according to DIN 19 309.
All Other Countries: The printer is suited for the use of recycled papers when
the paper meets the guidelines outlined in the HP LaserJet Printer Family
Paper Specifications Guide.
EN
Regulatory Information
E-5
To ensure printer longevity, HP provides the following:
Extended
Warranty
HP SupportPack covers the printer and all HP-supplied internal
components. It is a three-year warranty from the date of purchase. HP
SupportPack must be purchased by the customer within 30 days of product
purchase. Information on HP SupportPack is available by calling your local
HP FIRST number. (See the HP Support pages at the front of this user’s
guide.)
Spare Parts
and
Consumables
Availability
Spare parts and consumable supplies for this product will be made available
for at least five years after production has stopped.
Toner Material Safety Data Sheet
The Toner Material Safety Data Sheet can be obtained by calling
your local HP FIRST number. (See the HP Support pages at the
front of this user’s guide.)
E-6
Regulatory Information
EN
Declaration of Conformity
according to ISO/IEC Guide 22 and EN45014
Manufacturer's Name:
Hewlett-Packard Company
Manufacturer's Address:
11311 Chinden Boulevard
Boise, Idaho 83714-1021, USA
declares, that the product
Product Name:
HP LaserJet 4000, 4000 T, 4000 N, 4000 TN
Model Numbers:
C4118A, C4119A, C4120A, C4121A
Product Options:
ALL
conforms to the following Product Specifications:
Safety:
IEC 950:1991+A1+A2+A3 / EN 60950:1992+A1+A2+A3
EMC:
IEC 825-1:1993 / EN 60825-1:1994 Class 1 (Laser/LED)
1
CISPR 22:1993+A1 / EN 55022:1994 Class B )
EN 50082-1:1992
IEC 801-2:1991 / prEN 55024-2:1992 -
4 kV CD, 8 kV AD
IEC 801-3:1984 / prEN 55024-3:1991 -
3 V/m
IEC 801-4:1988 / prEN 55024-4:1992 -
0.5 kV Signal Lines
1.0 kV Power Lines
IEC 1000-3-2:1995 / EN61000-3-2:1995
IEC 1000-3-3:1994 / EN61000-3.3:1995
2
1
FCC Title 47 CFR, Part 15 Class B ) / ICES-003, Issue 2 / VCCI-2 )
1
AS / NZS 3548:1992 / CISPR 22:1993 Class B )
Supplementary Information:
The product herewith complies with the requirements of the following Directives and carries the
CE-marking accordingly:
• the EMC directive 89/336/EEC
• the Low Voltage Directive 73/23/EEC
1. The product was tested in a typical configuration with Hewlett-Packard Personal Computer Systems.
2. This Device complies with Part 15 of the FCC Rules. Operation is subject to the following two conditions: (1) this
device may not cause harmful interference, and (2) this device must accept any interference received, including
interference that may cause undesired operation.
January 15, 1997
For Compliance Information ONLY, contact:
EN
Australia Contact:
Product Regulations Manager, Hewlett-Packard Australia Ltd.,
31-41 Joseph Street, Blackburn, Victoria 3130, Australia
European Contact:
Your Local Hewlett-Packard Sales and Service Office or
Hewlett-Packard Gmbh, Department HQ-TRE / Standards
Europe, Herrenberger Straße 130, D-71034 Böblingen (FAX:
+49-7031-14-3143)
USA Contact:
Product Regulations Manager, Hewlett-Packard Company, PO
Box 15 Mail Stop 160, Boise, ID 83707-0015 (Phone:
208-396-6000)
Regulatory Information
E-7
Safety Statements
Laser Safety Statement
The Center for Devices and Radiological Health (CDRH) of the U.S.
Food and Drug Administration has implemented regulations for
laser products manufactured since August 1, 1976. Compliance is
mandatory for products marketed in the United States. The printer
is certified as a “Class 1” laser product under the U.S. Department
of Health and Human Services (DHHS) Radiation Performance
Standard according to the Radiation Control for Health and Safety
Act of 1968. Since radiation emitted inside the printer is completely
confined within protective housings and external covers, the laser
beam cannot escape during any phase of normal user operation.
WARNING!
Using controls, making adjustments, or performing procedures
other than those specified in this user’s guide may result in exposure
to hazardous radiation.
Canadian DOC Regulations
Complies with Canadian EMC Class B requirements.
<<Conforme á la classe B des normes canadiennes de
compatibilité électromagnétiques. << CEM>>.>>
VCCI Statement (Japan)
E-8
Regulatory Information
EN
Laser Statement for Finland
LASERTURVALLISUUS
LUOKAN 1 LASERLAITE
KLASS 1 LASER APPARAT
HP LaserJet 4000, 4000 T, 4000 N, 4000 TN -laserkirjoitin on
käyttäjän kannalta turvallinen luokan 1 laserlaite. Normaalissa
käytössä kirjoittimen suojakotelointi estää lasersäteen pääsyn
laitteen ulkopuolelle.
Laitteen turvallisuusluokka on määritetty standardin EN 60825-1
(1993) mukaisesti.
VAROITUS !
Laitteen käyttäminen muulla kuin käyttöohjeessa mainitulla tavalla
saattaa altistaa käyttäjän turvallisuusluokan 1 ylittävälle
näkymättömälle lasersäteilylle.
VARNING !
Om apparaten används på annat sätt än i bruksanvisning
specificerats, kan användaren utsättas för osynlig laserstrålning,
som överskrider gränsen för laserklass 1.
HUOLTO
HP LaserJet 4000, 4000 T, 4000 N, 4000 TN -kirjoittimen sisällä ei
ole käyttäjän huollettavissa olevia kohteita. Laitteen saa avata ja
huoltaa ainoastaan sen huoltamiseen koulutettu henkilö.
Tällaiseksi huoltotoimenpiteeksi ei katsota väriainekasetin
vaihtamista, paperiradan puhdistusta tai muita käyttäjän
käsikirjassa lueteltuja, käyttäjän tehtäväksi tarkoitettuja
ylläpitotoimia, jotka voidaan suorittaa ilman erikoistyökaluja.
VARO !
Mikäli kirjoittimen suojakotelo avataan, olet alttiina näkymättömälle
lasersäteilylle laitteen ollessa toiminnassa. Älä katso säteeseen.
VARNING !
Om laserprinterns skyddshölje öppnas då apparaten är i funktion,
utsättas användaren för osynlig laserstrålning. Betrakta ej strålen.
Tiedot laitteessa käytettävän laserdiodin säteilyominaisuuksista:
Aallonpituus 770-795 nm
Teho 5 mW
Luokan 3B laser
E-9
Regulatory Information
EN
E-10
Regulatory Information
EN
Glossary
adjustable tray
A paper tray that is able to adapt to more than one size
of media. All trays used in the printer are adjustable.
DIMM
(dual in-line memory
module)
A circuit board that holds extra memory chips for the
printer.
drag-and-drop
The ability to execute a function graphically without
typing a command. For example, in the Windows 95
Explorer, you can copy or move a file by “dragging” it
from one folder and “dropping” it into another.
duplex printing
accessory
(also called “duplexer”)
An optional accessory used for automatically printing
on both sides of a sheet of paper.
enhanced input/output
(EIO)
Printer accessory slots used for transferring data
between the computer and printer. Modular I/O (MIO)
accessories for older printers and the newer EIO
technology are not compatible.
media
Any material to be printed, including envelopes, labels,
transparencies, and all types of paper. (Paper types
include letterhead, prepunched, recycled, bond, color
stock, card stock, and preprinted.)
Mopier
An HP LaserJet printer equipped to deliver multiple
original prints (or generate copies of a print job).
PCL
HP’s printer control language.
PostScript Emulation
See PS.
preprinted
Having pre-designed forms already printed on the
paper.
printer driver
Program files that allow a software application to
communicate with the printer and use its features.
printer driver help
On-screen instructions regarding the use of the printer
driver.
EN
Glossary
1
printer software
Any or all of the software shipped with the printer. The
printer is packaged with a compact disc containing the
software needed to access all of the printer’s features.
If the printer has been correctly set up, the appropriate
software is already installed.
printer software help
On-screen instructions regarding the use of the printer
software. Help screens which can be activated from the
Help button (or a question mark symbol) in the printer
software.
PS
HP’s PostScript Level 2 Emulation (or Level 1 Emulation
for Windows 3.1x). A printer language provided with the
printer.
size
In this user’s guide, paper size refers to the dimensions
of a sheet of paper or other print media.
software application
A computer program or package developed for sale to
the general public.
source
In this user’s guide, paper source refers to the paper
tray where paper or other print media is loaded.
type
In this user’s guide, paper type refers to the unique
properties of paper or other print media, such as rough,
transparency, labels, etc.
universal tray
A paper tray that can be adjusted for many paper sizes.
watermark
Text printed on the background of a page.
2
Glossary
EN
Index
Numerics
1200 dpi B-6
250-sheet tray
loading 28
ordering 6
paper specifications A-3
2-sided printing
guidelines 32
with duplex printing
accessory 31–34
2-up printing 49
300 dpi B-6
3-hole punched paper
duplexing 33
orientation 35–36
500-sheet tray (4000/4000 N)
loading 27
locating 4
ordering 6
paper orientation 36
paper specifications A-4
500-sheet tray (optional)
loading 29
locating 5
ordering 6
paper orientation 36
paper specifications A-4
600 dpi B-6
A
Access Denied Menus Locked
message 11, 72
accessing
printer status 17
Windows printer driver 15
accessories
locating 5
ordering 6–8
types of 5
verifying installation 94–95
warranty 97–98
acoustic emissions,
specifications A-15
adapters
ordering 7
pin connections A-17
additional drivers, obtaining 12
adhesive on envelopes,
printing with A-10
adjusting memory settings C-5
advanced printing tasks 23,
48–53
allocating memory to printer
EN
language C-5
Append CR To LF setting B-10
Attention light 9
authorized dealers, see front
pages
Auto Continue setting B-13
B
Background Printing setting 91
backlight, turning off B-11
Bad Duplexer Connection
message 72
Bad OPT Tray Connection
message 72
Bad Serial Transmission
message 78
basic printing tasks 23
baud rate B-18
benefits, printer 2
bidirectional parallel
communication setting B-17
Binding option
for duplex printing 32
Binding setting B-4
bit transmission A-16
blank configuration page,
troubleshooting 85
blank display, troubleshooting
84
both sides, printing with duplex
accessory 31–34
buffer, changing size C-6
C
cables, serial
ordering 7
pin outs A-18
specifications A-16–A-18
troubleshooting 86, 89
types of A-17
Canadian DOC regulations
E-8
Cancel Job key 10, B-21
Cannot Duplex Rear Bin Open
message 72
capacity, paper for
250-sheet tray A-3
500-sheet tray A-4
duplex printing accessory
A-5
envelope feeder A-5
optional 500-sheet tray A-4
Tray 1 A-3
Tray 2 (4000/4000 N) A-4
Trays 2 and 3 (4000 T/4000
TN) A-3
card stock A-12
see also custom-size paper
CFG ETalk setting B-20
CFG Network setting B-19
CFG Novell setting B-19
CFG TCP/IP setting B-20
changing
control panel setting 11
I/O buffer size C-6
paper type and size 52–53
characters
escape D-3
misformed 83
Check Input Device message
73
checking
installed memory C-4
printer’s configuration 93–96
CFC usage E-2
Chooser, troubleshooting 90
choosing driver 16
Chosen Language Not
Available message 73
cleaning
paper path 61
printer 59–60
cleaning page
message B-7
using 61
Clearable Warnings setting
B-13
clearing
paper jams 64–71
persistent messages 72
combining escape sequences
D-3
commands, printer D-1–D-7
PCL D-5–D-7
selecting PCL fonts D-4
syntax D-2–D-3
compact disc 12
Configuration Menu 72, B-11–
B-15
configuration page
printing 94–95, B-2
sample 95
troubleshooting 85
configurations
checking printer’s 93–96
printer 3
printer’s current B-1
Configure Custom Paper
Index
1
message 47
Configure Custom Paper
setting B-8
Configure Fuser Mode Menu
setting B-4
configuring
duplex printing accessory 31
duplexing print options 34
envelope feeder 39
printer driver 15
connectors, locating 4
consumables
see also supplies
availability E-5
consumption, power A-14
continue printing with low toner
57–58
control panel
changing settings 11
current settings, printing 11
keys 10
layout 9
lights 9
locating 4
locking 19
menus B-1–B-21
messages 72–81
overriding settings 11
printing menu map 11, 93
troubleshooting 84
converting paper weights A-7
Copies setting B-8
Courier setting B-10
creases, troubleshooting 83
Create Cleaning Page
message 61
Create Cleaning Page setting
B-7
curling paper, troubleshooting
83, A-6
current printer settings
printing 11
verifying 94–96
Custom Install option
installing HP software 15
installing preferences 13
customer support worldwide,
see front pages
customizing Tray 1 operation
50–51
custom-size paper
card stock, types of A-11
guidelines for printing 46
margins 46
orientation 35–36
paper specifications A-4
printing 25, 45–47
setting paper size 46–47
2
Index
D
dark printing, setting toner
density B-7
Data light 9
data, transmitting speed B-17
dealers, HP authorized, see
front pages
Declaration of Conformity E-7
default settings, restoring B-21
default values B-1
deleting fonts 17
diagnostics, printer 20
dimensions, paper for
250-sheet tray A-3
500-sheet tray A-4
duplex printing accessory
A-5
envelope feeder A-5
optional 500-sheet tray A-4
Tray 1 A-3
Tray 2 (4000/4000 N) A-4
Trays 2 and 3 (4000 T/4000
TN) A-3
dimensions, printer’s A-13
DIMMs
accessories 5
checking memory
installation C-4
location for additional
memory 4
ordering 7
upgrading memory C-1
Disk Device Failure message
73
Disk File Operation Failed
message 73
Disk File System Is Full
message 73
Disk Is Write Protected
message 73
display
control panel 9
turning off backlight B-11
DLC/LLO setting B-19
Do Not Power Off message 74
documentation, ordering 8
DOS, entering escape
characters D-3
double-side-seam envelopes,
printing with A-10
draft-quality printing B-7
drivers, printer 13–16
accessing Windows 15
configuring 15
help software 16
included with printer 13
installation options 13
installing 13
selecting 14, 16
switching languages 16
dropouts, troubleshooting 83,
A-6
duplex printing accessory
clearing paper jams 69–70
locating 5
ordering 6
paper orientation 33
paper specifications A-5
print layout options 34
printing with 31–34
troubleshooting 89
Duplex setting 32, B-4
duplexer, see duplex printing
accessory
duplexing
guidelines 32
print layout options 34
with optional duplex printing
accessory 31–34
E
EconoMode setting B-7
EDO DIMMs, ordering 7
EIO cards
installing C-7
locating C-7
ordering 7
EIO Menu B-19–B-20
EIO x Bad Transmission
message 79
EIO x Buffer Overflow
message 77
electrical specifications A-14
emissions, acoustic A-15
Energy Star E-2
Env Feeder Load message 73
envelope feeder
clearing paper jams 66
envelope specifications A-9
inserting 40
loading 41
locating components of 39
ordering 6
paper specifications A-5
printing with 39–41
removing 40
sizes supported 39
Envelope Feeder Size setting
B-3
Envelope Feeder Type setting
B-3
envelopes
clearing repeated jams 71
double-side-seams, printing
with A-10
guidelines 37
margins A-11
printing 25
printing from Tray 1 38
printing margins 37
printing with adhesive strips
or flaps A-10
problems with 37
quality A-9
EN
sizes 39
specifications A-9
storing A-11
wrinkled, correcting 37, A-9
environmental product
stewardship E-2–E-7
environmental specifications
A-14–A-15
equivalent weights to US paper
A-7
error log, see event log
error messages 72–81
clearing repeated messages
72
escape characters
entering in DOS D-3
examples D-2
escape sequences
combining D-3
information on PCL font list
96
ETalk setting B-19
event log B-2
event log, displayed on
configuration page 95
example configuration page 95
expandable memory,
specifications A-15
expanding memory C-2–C-4
extended warranty E-5
F
face-down output bin 24
face-up output bin 25
faded print, troubleshooting 83
FastRes 1200 B-6
FCC regulations E-1
features, printer 2
feeding paper, problems with
88, A-6
file directory B-2
Finland’s laser statement E-9
500-sheet tray (4000/4000 N)
loading 27
locating 4
ordering 6
paper orientation 36
paper specifications A-4
500-sheet tray (optional)
loading 29
locating 5
ordering 6
paper orientation 36
paper specifications A-4
fixed-spaced fonts D-4
flaps on envelopes, printing
with A-10
Flash Device Failure message
73
flash DIMMs
accessory 5
locating 4
EN
ordering 7
printing PCL font list 96
resident fonts 96
Flash File Operation Failed
message 74
Flash File System Is Full
message 74
Flash Is Write Protected
message 74
flash memory, upgrading C-1
flowchart, troubleshooting
for Macintosh 90–91
printer errors 84–91
fonts
accessories for 5
fixed-spaced D-4
information about 96
installing and deleting 17
internal 96
locating additional memory 4
ordering DIMMs 7
printing list of 96
proportional-spaced D-4
selecting PCL D-4
soft 96
troubleshooting 91
FontSmart, see HP FontSmart
format problems,
troubleshooting 87–88
frequent paper jams, clearing
71
Fuser Error message 79
G
garbled print, troubleshooting
87, 88
Go key 10
graphics, vector D-1
gray background,
troubleshooting 83, A-6
guidelines
card stock A-12
custom-size paper 46
duplexing 32
envelopes 37
labels 42, 43
paper A-6
paper quality A-2
printing both sides 32
repacking printer 99
transparencies 44
H
hard disk
installing C-7
ordering 7
printing font list 96
hardware warranty 97–98
heavy paper
printing 25, 45–47
problems with A-11
specifications A-11
weight specifications A-11
Help button, in printer driver 16
help screens 16
help, online 16
HP Bulletin Board Service, see
front pages
HP FIRST, see front pages
HP FontSmart
installing 17
managing fonts C-7
HP JetAdmin 52–53
for networking printers 20
installing 12
networks compatible with 20
HP JetDirect print server card
configuring network
parameters B-19
installing C-7
ordering 7
HP JetSend, installing 18
HP JobMonitor, accessing 17
HP LaserJet 4000 series
printer configurations 3
HP LaserJet Toner Cartridge
Recycling Program E-3
HP Maintenance Agreement
98
HP Software License Term 102
HP Support Pack 98
HP support, see front pages
HP ToolBox, accessing 17
HP worldwide sales and
service offices 103–105
HP-GL/2 commands D-1
HP-UX 20
I
I/O Buffer message C-6
I/O Buffer setting B-16
I/O Buffer Size setting B-16
I/O buffer, changing memory
buffer size C-6
I/O cards
installing C-7
locating 4
ordering 7
I/O Menu B-16–B-18
I/O Size message C-6
I/O Timeout setting B-16
incorrect fonts 87, 88, 91
index cards A-12
see also custom-size paper
Information Menu B-2
information pages, for
troubleshooting 93–95
Input Device Condition
message 74
Input Device Failure message
81
input tray areas
clearing jams from envelope
feeder 66
Index
3
clearing paper jams 65, 65–
66
troubleshooting 89
inserting envelope feeder 40
Install Tray message 74
installed personalities and
options, displayed on
configuration page 95
installing
drivers 13
EIO cards C-7
fonts 17
HP FontSmart 17
HP JetAdmin 12
HP JetSend 18
mass storage devices C-7
printer memory C-2–C-4
toner cartridges 56
Insufficient Memory message
77
interface accessories, ordering
7
interface connections,
troubleshooting 86
internal fonts 96, B-9
Item key 10
J
Jam Recovery setting B-15
Japan’s VCCI statement E-8
JetAdmin, see HP JetAdmin
JetSend, see HP JetSend
Job Cancel key, see Cancel
Job key
JobMonitor, see HP
JobMonitor
K
keys, control panel 10
L
labels
clearing repeated jams 71
guidelines 42, 43
printing 25, 42, 43
quality A-8
specifications A-8
languages
allocating memory to C-5
correcting 84
dedicating memory to B-12
selecting default B-11
switching 16
laser safety statement E-8
laser statement for Finland E-9
LaserJet paper, ordering 6
LaserJet Utility, see HP
LaserJet Utility
LaserWriter printer driver 19
latest drivers, obtaining 12
layout options
duplexing 34
4
Index
printing multiple pages on
one sheet 49
letterhead paper
duplexing 33
orientation 35–36
license for software 102
light paper, printing with 25
light printing
setting toner density B-7
troubleshooting 83
lights
control panel 9
turning off B-11
lines, troubleshooting 83
loading
envelope feeder 41
envelopes in Tray 1 38
paper trays 26–30
Loading Program message 74
locating paper jams 64
locking control panel 19
locking out paper trays 52
loose toner, troubleshooting
83, A-6
M
Macintosh
network cable kit, ordering 7
PPDs 13
printer drivers 13, 19
printing problems 90–91
selecting alternate PPD 92
serial cable, ordering 7
software for 19
troubleshooting flowchart
90–91
maintaining the printer 55–61
Maintenance setting B-15
Manual Feed setting B-4
Manually Feed message 74
manually feeding paper 51
manuals, ordering 8
margins
custom-size paper 46
envelopes 37, A-11
mass storage devices
installing C-7
locating C-7
material safety data sheet E-6
maximum paper size
custom-size paper 45
envelopes A-5, A-9
Tray 1 A-3
maximum paper sizes
500-sheet tray (optional) A-4
Trays 2 and 3 (4000 T/4000
TN) A-3
media, see paper
memory
allocated to languages C-5
changing I/O buffer size C-6
changing resource saving
C-5
checking installation C-4
dedicating to printer
languages B-12
flash DIMMs, upgrading C-1
information on configuration
page 95
installation location 4
installing C-2–C-4
installing mass storage
device C-7
ordering 7
upgrading printer’s C-1
Memory Full Stored Data Lost
message 74
Memory Settings Changed
message 75
Memory Shortage Job Cleared
message 75
Memory Shortage Page
Simplified message 75
Menu key 10
menu map B-2
menu map, printing 11, 93
menu tree, see menu map
menus, control panel B-1–
B-21
messages, printer 72–81
MEt B-13
Minimum Install option,
installing driver 13
minimum paper size
custom-size paper 45
envelopes A-5, A-9
Tray 1 A-3
minimum paper sizes
500-sheet tray (optional) A-4
Trays 2 and 3 (4000 T/4000
TN) A-3
misformed characters,
troubleshooting 83
model number, locating 4
Mopier Mode setting B-14
MS Windows 3.1, 95, or NT
help 16
network software 20
printer drivers 13
software 15–17
multi-purpose paper, ordering
6
multi-purpose tray, see Tray 1
N
networks
installing HP JetAdmin 20
locating memory 4
ordering cards 7
ports, locating 4
software for 12, 20
troubleshooting cables 86
troubleshooting Macintosh
90
EN
troubleshooting print
problems 86
no jobs print, troubleshooting
86
Novell NetWare 20
Novell setting B-19
n-up printing 49
NVRAM Error Check Settings
message 81
NVRAM Full Check Settings
message 81
O
Offline message 75
online services, see front
pages
operating temperature A-15
optional 500-sheet tray
loading 29
locating 5, 6
paper orientation 36
paper specifications A-4
optional accessories
troubleshooting 89
verifying installation 94–95
warranty 97–98
optional duplex printing
accessory
clearing paper jams 69–70
locating 5
paper orientation 33
paper specifications A-5
print layout options 34
printing with 31–34
troubleshooting 89
optional envelope feeder
clearing paper jams 66
inserting 40
loading 41
locating 5
printing with 39–41
removing 40
optional paper tray
loading 29
printing card stock 45–47
Orientation setting B-9
orientation, paper 33
special types 35–36
OS/2 printer drivers 14
output areas, clearing paper
jams 68
output bin 24–25
output locations,
troubleshooting 89
Override A4 With Letter setting
B-4
overriding printer settings 15
ozone production E-2
P
Page Protect setting B-13
page skew, troubleshooting 83
EN
Page Too Complex message
77
paper
card stock specifications
A-11
changing type and size 52–
53
clearing jams 64–71
converting paper weights
A-7
creases, correcting A-6
curl, troubleshooting A-6
custom sizes, printing
guidelines 46
guidelines for A-6
heavy A-11
HP brand 6
jams, correcting A-6
manually feeding 51
optional 500-sheet tray,
specifications for A-4
ordering 6
orientation 36
printing by type and size 52–
53
printing guidelines A-6
problems with A-6
recycling E-5
sizes supported A-3–A-5
special types, orientation
35–47
specifications A-2–A-12
Tray 1, specifications for A-3
Tray 2 (4000/4000 N),
specifications for A-4
Trays 2 and 3 (4000 T/4000
TN), specifications for A-3
types supported A-5
using recycled E-5
weight equivalence table
A-7
weight specifications A-3
Paper Handling Menu B-3–B-5
Paper Jam message 77
paper jams, clearing 64–71
duplexer 69–70
envelope feeder 66
input tray areas 65, 65–66
output areas 68
repeated jams 71
top cover area 67
Tray 1 65
paper jams, locating 64
paper level indicator, locating 4
Paper Path Open Please Close
It message 73
paper path test B-2
paper path, cleaning 61
Paper setting B-8
paper trays
clearing paper jams 64–71
clearing repeated jams 71
current size settings 95
customizing Tray 1 50–51
extension 26
loading 26–30
locking out 52
multi-purpose 26
ordering 6
selecting from wrong tray 89
troubleshooting 89
Parallel Adv Function setting
B-17
parallel cables, ordering 7
Parallel High Speed setting
B-17
Parallel I/O Buffer Overflow
message 78
parallel interface connectors,
locating 4
parts, locating 4
PCL
commands D-1, D-5–D-7
printing font list 96
selecting fonts D-4
syntax D-2–D-3
PCL 5e drivers 13
function 16
PCL 6 drivers 13
function 16
PCL font list B-2
PCL Font Number setting B-9
PCL Font Pitch setting B-9
PCL Font Point Size setting
B-10
PCL Font Source setting B-9
PCL Memory message C-5
PCL Memory setting B-12
PCL Symbol Set setting B-10
Perform Printer Maintenance
message 75
permanent fonts
downloaded 96
setting B-9
Personality setting B-11
Personality setting, configuring
86
photoconductive drum E-3
physical dimensions, printer’s
A-13
pin connections A-17
pin outs
serial cables A-18
pitch/point information 96
PJL commands D-1
ports
locating 4
troubleshooting 86
postcards A-11
see also custom-size paper
45
PostScript emulation, see PS
power connections, locating 4
power consumption A-14
Index
5
power switch, locating 4
PowerSave mode E-2
PowerSave setting B-11
PPDs
Macintosh 13, 19
selecting alternate 92
preprinted paper
duplexing 33
orientation 35–36
prepunched paper, orientation
35–36
Print Configuration message
94
Print Menu Map message 93
Print PCL Font List message
96
Print PS Errors setting 86, B-10
Print PS Font List message 96
Print Quality Menu B-6–B-7
print quality, improving A-6
print queue, viewing 17
print resolution, information on
configuration page 95
printer
adapters A-17
changing control panel
settings 11
checking configuration 93–
96
cleaning 59–60
commands D-1–D-7
control panel layout 9–11
diagnostics 20
dimensions A-13
drivers 13–16
drivers, Macintosh 19
features 2
help software 16
information pages 93–95
locating parts 4
maintenance 55–61
managing through network
20
memory C-1–C-7
menu map 11
messages 63, 72–81
operating temperature A-15
ordering supplies 6–8
output bins 24–25
overriding control panel
settings 15
parts and location 4
PCL commands D-5–D-7
physical dimensions A-13
relative humidity A-15
renaming 92
repacking 99
sales and service offices
103–105
saving setup 48
service and support
agreements 97–98
6
Index
shipping 99
software 12
specifications A-13–A-14
status, see messages
upgrading memory C-1
verifying current settings
94–96
printer cleaning page, using 61
printer drivers
help software 16
icon does not appear 90
installation options 13
installing 13
obtaining most recent 14
selecting 16
software 15–17
troubleshooting 86
Printer Error messages 79, 80,
81
printer errors, troubleshooting
63–96
printer information, displayed
on configuration page 95
printer languages
allocating memory C-5
dedicating memory to B-12
selecting default B-11
printer memory C-1–C-7
printer messages 72–81
Printer Page Description Files,
see PPDs
printer status, accessing 17
printing 23–53
advanced tasks 48–53
basic tasks 23
configuration page 94–95
custom-size paper 45–47
duplexing 31–34
envelopes 37
envelopes from Tray 1 38,
A-9
envelopes with adhesive
strips or flaps A-10
envelopes with
double-side-seams A-10
envelopes with feeder 39–
41
first page on different paper
49
font list 96
heavy paper 45–47
labels 42, 43
manually feeding paper 51
menu map 11, 93
multiple pages on one sheet
49
output bins 24–25
paper quality guidelines A-6
setup 24–25
special paper 35–47
speed A-15
transparencies 44
troubleshooting problems 86
watermark 48
with low toner 57–58
printing languages 16
Printing Menu B-8–B-10
printing stops, troubleshooting
87, 88
printing supplies
ordering 6
problem solving, printer errors
63–96
Process Cleaning Page setting
B-7
Product Stewardship
acoustic emissions A-15
consumables, see supplies
energy consumption, see
power consumption
memory expansion C-2–C-4
noise emissions, see
acoustic emissions
paper, using recycled E-5
parts supply 6–8, E-6
power consumption A-14,
E-2
product return 99
supplies 5–8, E-3, E-6
toner cartridge, ordering 6
using recycled paper E-5
warranty
options E-5
standard 97–98
proportional-spaced fonts D-4
ProRes 1200 B-6
PS
printing font list 96
troubleshooting error page
86
PS drivers
function 16
included with printer 13
PS font list B-2
PS Memory message C-5
PS Memory setting B-12
Q
quality, print
correcting problems 63, 82–
83, A-6
with low toner 57–58
Quick Sets 48
R
Ram Disk Device Failure
message 75
Ram Disk File Operation
Failure message 75
Ram Disk File System Is Full
message 76
Ram Disk Is Write Protected
message 76
Ram Disk setting B-14
EN
Ram Disk Size setting B-14
Ready light 9
rear output bin
clearing paper jams 68
locating 4
using 25
recycled paper, using E-5
recycling used toner cartridges
56
redistributing toner 57–58
regulatory information E-1–
E-9
relative humidity A-15
removing envelope feeder 40
renaming the printer 92
repacking the printer 99
repeated paper jams, clearing
71
repeating defects,
troubleshooting 83
Reset Active I/O Channel
setting B-21
Reset All I/O Channels setting
B-21
Reset Memory setting B-21
Resets Menu B-21
Resolution enhancement
technology B-6
Resolution setting B-6
Resource Save message C-5
Resource Save setting B-12
Resource Saving, allocating
memory C-5
restore default settings B-21
Restore Factory Settings B-21
REt setting B-6
S
safety statements E-8–E-9
sales and service offices 103–
105
samples
configuration page 95
print quality problems 82
saving
printer setup 48
toner B-7
SDRAM DIMMs, ordering 7
security, information on
configuration page 95
Select key 10
selecting
alternate PPD 92
default printer language
B-11
output location 24–25
printer driver 14
serial adapter, ordering 7
serial and accessory interface
connectors, locating 4
Serial Baud Rate setting B-18
serial cables
EN
ordering 7
pin outs A-18
troubleshooting 86
types of A-17
Serial DTR Polarity setting
B-18
Serial I/O Buffer Overflow
message 78
serial number, locating 4
Serial Pacing setting B-17
Serial Robust XON setting
B-17
service agreements 97–98
see also front pages
after warranty expires 98
service information, see front
pages
setting
custom paper sizes 46–47
paper type and size 52–53
settings
affecting printer messages
72
changing control panel 11
overriding 11
printing current 11
toner density B-7
sharing printers,
recommendations for 52
shipping the printer 99
show event log B-2
600 dpi B-6
size settings 50
small paper, printing 25
soft fonts
downloaded 96
permanent B-9
software
drivers 15–17
help for drivers 16
HP FontSmart, installing 17
HP JetSend, installing 18
HP JobMonitor, accessing
17
HP LaserJet Utility for
Macintosh 19
HP ToolBox, accessing 17
included with printer 12
license 102
Macintosh 19
Macintosh printer drivers 19
networks 20
obtaining most recent 14
troubleshooting print
problems 86
Windows 15–17
Solaris 20
spare parts E-5
special paper
manually feeding 51
printing with 35–47
specifications
acoustic emissions A-15
cable A-16–A-18
card stock A-11
electrical A-14
envelope feeder A-9
envelopes A-9
expanded memory A-15
general A-15
heavy paper A-11
labels A-8
paper A-2–A-12
printer A-13–A-14
transparencies A-8
speed
printing A-15
transmitting data B-17, B-18
status, see printer messages
storing
envelopes A-11
toner cartridges 56
straight-through paper path 25
Sun OS 20
supplies 5
availability E-5
ordering 6–8
warranty 97–98
support agreements 97–98
after warranty expires 98
support, worldwide, see front
pages
supported sizes, paper
Tray 1 A-3
SupportPack E-5
switching printer languages 16
syntax for printer commands
D-2–D-3
T
TCP/IP protocol, setting B-20
TCP/IP setting B-19
3-hole punched paper
duplexing 33
orientation 35–36
300 dpi B-6
toner
correcting problems with A-6
redistributing 57–58
spilling 67
troubleshooting 83
toner cartridges 56–58
installing 56
life expectancy 56
limited warranty 100
material safety data sheet
E-6
ordering 6
recycling 56, E-3
toner consumption E-2
Toner Density setting B-7
toner density setting B-7
Toner Low message 57
Toner Low setting B-13
Index
7
Toner Material Safety Data
Sheet E-6
ToolBox, see HP ToolBox
top cover area, clearing paper
jams 67
top cover, locating 4
top output bin
locating 4
using 24
transmitting data, speed B-18
transparencies
clearing repeated jams 71
guidelines 44
printing 44
specifications A-8
Tray 1
clearing paper jams 65
customizing operation 50–
51
deselecting 89
envelope specifications A-9
envelopes, loading 38
loading 26
locating 4
mode settings 50–51
paper orientation 36
paper sizes A-3
paper specifications A-3
printing labels 43
Tray 1 Mode setting B-3
Tray 1 Mode=Cassette 50
Tray 1 Mode=First 50
Tray 1 Size setting B-3
Tray 1 Type setting B-3
Tray 2 (4000/4000 N)
loading 27
locating 4
paper orientation 36
paper sizes A-4
paper specifications A-4
Tray 2 Type setting B-3
Tray 3 Type setting B-4
Tray 4 Type setting B-4
tray extension 26
Tray x Empty message 76
Tray x Load message 76
Trays 2 and 3 (4000 T/4000
TN)
loading 28
ordering 6
paper orientation 36
paper sizes A-3
paper specifications A-3
troubleshooting
flowchart 84–91
output quality problems 63
paper jams 64–71
printer errors 63–96
printer messages 63
repeated paper jams 71
using configuration page 94
TrueType fonts 17
8
Index
1200 dpi B-6
250-sheet tray
loading 28
ordering 6
paper specifications A-3
2-sided printing 31–34
2-up printing 49
Type setting B-5
type settings 50
types of
paper supported A-5
serial cables A-17
Typical Install option 14
installing drivers and utilities
13
installing HP software 15
14
World Wide Web addresses,
see front pages
wrinkled paper,
troubleshooting 83
Wrong Envelope Feeder
Installed message 77
wrong printer selected,
troubleshooting 91
wrong tray, troubleshooting 89
X
X Dimension setting B-9
Y
Y Dimension setting B-9
U
Unexpected Paper Sizes
message 79
uninstalling fonts 17
Unit of Measure setting B-8
UNIX, see HP-UX
Unsupported Size In Tray
message 76
upgrading printer memory C-1
Use x x Instead message 76
user’s guide, ordering 8
V
Value key 10
VCCI statement, Japan E-8
vector graphics D-1
viewing print queue 17
W
warranty E-5
standard 97–98
toner cartridges, limited 100
watermark, printing 48
waves, troubleshooting 83
weight, paper equivalence
table A-7
weight, paper for
250-sheet tray A-3
duplex printing accessory
A-5
envelope feeder A-5
optional 500-sheet tray A-4
Tray 1 A-3
Tray 2 (4000/4000 N) A-4
Trays 2 and 3 (4000 T/4000
TN) A-3
Wide A4 setting B-10
Windows
help 16
network software 20
printer drivers 13
software 15–17
Windows NT 3.51 PCL 5e
printer driver 13
WordPerfect 5.1 printer driver
EN
Manual Part No.
C4118-91060
Printed on at least
50%Total Recycled Fiber with
at least 10% Post-Consumer Paper
*C4118-91060*
*C4118-91060*
C4118-91060
HP LaserJet 4000, 4000 T, 4000 N, and 4000 TN Printers User's Guide
Copyright© 1997
Hewlett-Packard Co.
Printed in USA
English
HP LaserJet 4000, 4000 T,
4000 N, and 4000 TN Printers
User's Guide