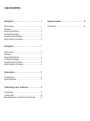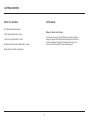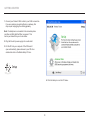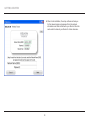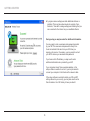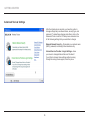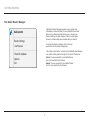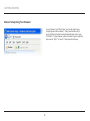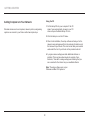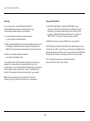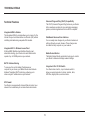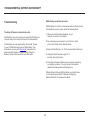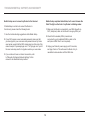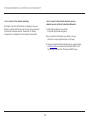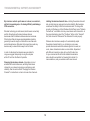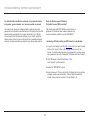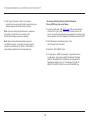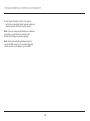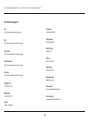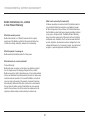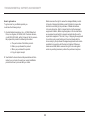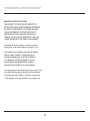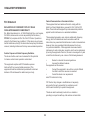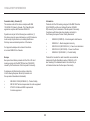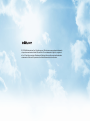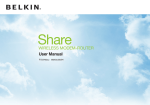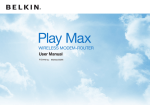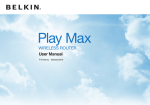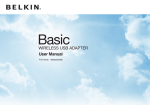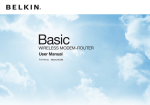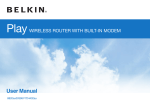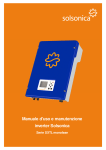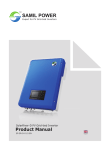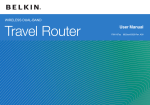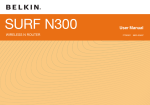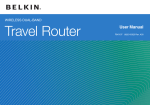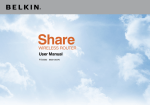Download Belkin SURF F7D2401AU User manual
Transcript
Surf wireless MODEM-router User Manual F7D2401au 8820au00390 Table Of Contents Getting Started . . . . . . . . . . . . . . . . . . . . . . . . . . . . . . . . . . . . . . . . . . . . 1 Regulatory Information . . . . . . . . . . . . . . . . . . . . . . . . . . . . . . . . . . . 24 What’s in the Box . . . . . . . . . . . . . . . . . . . . . . . . . . . . . . . . . . . . . . . . . . . . . Initial Setup . . . . . . . . . . . . . . . . . . . . . . . . . . . . . . . . . . . . . . . . . . . . . . . . . . Advanced Tools & Settings . . . . . . . . . . . . . . . . . . . . . . . . . . . . . . . . . . . . . The Belkin Router Manager . . . . . . . . . . . . . . . . . . . . . . . . . . . . . . . . . . . . . Manual Setup Using Your Browser . . . . . . . . . . . . . . . . . . . . . . . . . . . . . . . Adding Computers to Your Network . . . . . . . . . . . . . . . . . . . . . . . . . . . . . . FCC Statement . . . . . . . . . . . . . . . . . . . . . . . . . . . . . . . . . . . . . . . . . . . . . . 24 1 1 6 7 8 9 Getting Started . . . . . . . . . . . . . . . . . . . . . . . . . . . . . . . . . . . . . . . . . . . . 1 What’s in the Box . . . . . . . . . . . . . . . . . . . . . . . . . . . . . . . . . . . . . . . . . . . . . Initial Setup . . . . . . . . . . . . . . . . . . . . . . . . . . . . . . . . . . . . . . . . . . . . . . . . . . Advanced Tools & Settings . . . . . . . . . . . . . . . . . . . . . . . . . . . . . . . . . . . . . The Belkin Router Manager . . . . . . . . . . . . . . . . . . . . . . . . . . . . . . . . . . . . . Manual Setup Using Your Browser . . . . . . . . . . . . . . . . . . . . . . . . . . . . . . . Adding Computers to Your Network . . . . . . . . . . . . . . . . . . . . . . . . . . . . . . 1 1 6 7 8 9 Technical Details . . . . . . . . . . . . . . . . . . . . . . . . . . . . . . . . . . . . . . . . . 11 Technical Features . . . . . . . . . . . . . . . . . . . . . . . . . . . . . . . . . . . . . . . . . . . 11 System Requirements . . . . . . . . . . . . . . . . . . . . . . . . . . . . . . . . . . . . . . . . 12 Troubleshooting, Support, and Warranty . . . . . . . . . . . . . . . . . . . . 13 Troubleshooting . . . . . . . . . . . . . . . . . . . . . . . . . . . . . . . . . . . . . . . . . . . . . 13 Technical Support . . . . . . . . . . . . . . . . . . . . . . . . . . . . . . . . . . . . . . . . . . . . 20 Belkin International, Inc., Limited 3-Year Product Warranty . . . . . . . . . 21 Getting Started What’s in the Box Initial Setup Surf Wireless Modem-Router Where to Place Your Router ADSL cable (attached to router) For the best results, place the Router in an open location away from large metal objects and magnets such as those found in speakers. Raising the Router above floor level can improve the strength of your wireless signal. Power supply (attached to router) Network information card (attached to router) Belkin Setup CD with User Manual 1 Getting Started How to Set It Up 2 1 2 3 Getting Started 1.Connect your Router’s ADSL cable to your ADSL connection. If you are replacing an existing Router or gateway, this may require unplugging the existing gateway. Note: If a telephone is connected to the same telephone jack then an ADSL Splitter/Filter is required. This can be purchased from your local retailer. 2.Plug the Router’s power supply into a wall outlet. 3.Put the CD into your computer. If the CD doesn’t open automatically, please browse to your CD drive and double-click on the Belkin Setup CD icon. Setup 4.Click the Setup icon on the CD menu. 3 Getting Started 5.After a brief installation, the setup software will ask you for the network name and password from the network information card that is attached to your Router. Store the card under the base of your Router for future reference. 4 Getting Started 6.A progress screen will appear while additional software is installed. This may take a few minutes to complete. Once finished, a “Success” message will appear indicating that you are connected to the Internet via your new Belkin Router. During setup you may be asked for additional information. You may need to enter a username and password provided by your ISP. This username and password is likely to be found on materials that came from your ISP when you signed up for service. If necessary, you may need to contact your ISP to retrieve your username and password. If you have a static IP address, you may need to enter additional information also provided by your ISP. If your computer doesn’t have a wireless adapter, or the setup software is unable to control it, you may be asked to connect your computer to the Router with a network cable. If the setup software is unable to detect your VCI and VPI settings based on your country, you may also need to enter this information. Your ISP is likely to have provided it. 5 Getting Started Advanced Tools & Settings After the initial setup is complete, you have the option to change settings like your network name, security type, and password. To make these changes and others, click on the Advanced Tools icon at the CD Setup menu and select one of the following settings that you would like to change: Network Name & Security – Personalize your network name (SSID), password, and strength of wireless security. Internet Service Provider & Login Settings – Have you moved or changed Internet Service Providers? If you’d like to change these settings without running through the setup process again, this is the place. 6 Getting Started The Belkin Router Manager The Belkin Router Manager appears in your system tray (Windows) or menu bar (Mac). Its icon indicates the current status of your Router and also allows you to access your Router’s settings to make changes. It also provides quick access to software that came bundled with your Router. Belkin.2234 Router Settings User Manual To access the Router settings, click on the icon and select from the menu that appears. The status of your Router is shown by the Belkin Router Manager icon, which closely mimics the light on the front of the Router. Green: You are connected to your Belkin Router and it is connected to the Internet. Amber: You are connected to your Belkin Router, but it is not connected to the Internet. Check for Updates Options Exit 7 Getting Started Manual Setup Using Your Browser In your browser, type “http://router” (you do not need to type in anything else such as “www”). Then press the Enter key. If you’re still having trouble running the manual setup option, type “192.168.2.1” in your browser (you do not need to type in anything else such as “http://” or “www”). Then press the Enter key. 8 Getting Started Adding Computers to Your Network Using the CD Wireless devices such as computers, network printers, and gaming systems can connect to your Router with a few simple steps. 1.Put the Setup CD into your computer. If the CD doesn’t open automatically, browse to your CD drive and open the Belkin Setup CD icon. 2.Click the Setup icon on the CD menu. 3.After a brief installation, the setup software will ask you for the network name and password from the network information card that came with your Router. This card is most likely now located underneath the foot of your Router in the provided card slot. 4.A progress screen will appear while additional software is installed. This may take a few minutes to complete. Once finished, a “Success” message will appear indicating that you are connected to the Internet via your new Belkin Router. Note: The setup software runs only on Windows and Mac OS X systems. 9 Getting Started Manually Using the WPS Button If you choose not to use the included Setup CD for adding additional computers or wireless devices, you can manually add these items to your network. 1.Start WPS Push Button Connection (WPS PBC) on your computer or other Wi-Fi device that you would like to connect wirelessly to your Router. Often there will be a button for this purpose in software that came with the device, or a physical “WPS,” “PBC,” or “Security” button on the device itself. 1.Locate the wireless-network-connections option on your computer or wireless device. 2.Within two minutes, press the WPS button on your Router. 2.Select your Belkin Router from the list of available networks. You can identify your Belkin Router by locating the network name (SSID) from the card located underneath the foot of your Router. The WPS light (small light above WPS button) will blink green while it listens for your Wi-Fi device. Once a connection is established, the light will turn green and then go out. If a connection is not established, the light will blink amber. You may repeat the process to try again. 3.Enter your network password (located on your network information card). You can repeat this process for each WPS-enabled device you’d like to add to your network. Your wireless device will take a few moments to connect to your network. If the connection is not made the first time, try this process again. If you still have difficulty connecting to your network after trying this process a few times, see the “Troubleshooting” section in this manual for help with connecting to your network. Note: In some cases you may be prompted to select the security type. It is printed on the card for your convenience. 10 Technical Details Technical Features Universal Plug-and-Play (UPnP) Compatibility The UPnP (Universal Plug-and-Play) feature in your Router offers seamless operation of voice and video messaging, games, and other applications that are UPnP-compliant. Integrated ADSL2+ Modem The integrated ADSL2+ modem allows you to connect to the Internet via your local Internet Service Provider (ISP) without installing and maintaining a separate DSL modem. Web-Based Advanced User Interface You can easily make changes to your Router’s advanced settings through your web browser. These changes can be made from any computer on your network. Integrated 802.11n Wireless Access Point Utilizing MIMO (Multiple Input Multiple Output) smartantenna technology, your Router can reach data transfer speeds of up to 300Mbps across your network. Belkin Router Monitor The Belkin Router Monitor application helps you to monitor your Router’s status and change network settings. NAT IP Address Sharing To save you the cost of adding IP addresses per computer in your house, your Belkin Router uses Network Address Translation (NAT) technology, allowing you to share a single IP address across your network. Integrated 4-Port 10/100 Switch Your Router has a built-in, 4-port network switch to allow your wired computers to share: printers, data, MP3 files, digital photos, and much more. SPI Firewall Your Router is equipped with a firewall that will protect your network from a wide array of common attacks and viruses. 11 Technical Details System Requirements Setup Software Modem Router A computer running Windows ® XP SP2 or higher, Windows Vista ®, or Windows 7; or Mac OS ® X v10.x Minimum 1GHz processor and 256MB RAM Broadband ADSL Internet connection with RJ11 (telephone) connection 600MB of free hard-drive space for installation At least one computer with an installed network interface adapter TCP/IP networking protocol installed on each computer RJ11 ADSL telephone cable Internet browser 12 Troubleshooting, Support, and Warranty Troubleshooting Belkin Setup cannot find my Router. If Belkin Setup is not able to communicate with your Router during the installation process, please check the following items. The Setup CD does not automatically start. 1.Make sure that the wireless hardware on your computer is turned on, if available. If Belkin Setup does not run when you insert the CD-ROM, your computer may not be configured to open CDs automatically. 2.Try connecting your computer to one of the four “wired” ports on the Router with an Ethernet cable. If Belkin Setup does not appear within 15 seconds, browse to your CD-ROM drive and open the “Belkin Setup” icon. Alternatively, you may visit http://router/ and perform the setup manually. Please see “Manual Setup Using Your Browser” earlier in this manual for more information. 3.Ensure that the Router is on. The front-panel light should be on. 4.Unplug the Router’s power supply for 10 seconds, then plug it back in. 5.There may be firewall software on your computer preventing an outgoing connection. You may choose to temporarily disable this software before attempting setup. If Belkin Setup still cannot find the Router, you might choose to do a manual setup. Refer to “Manually Configuring Network Settings” in this manual for details. 13 Troubleshooting, Support, and Warranty Belkin Setup cannot connect my Router to the Internet. Belkin Setup completed installation, but I cannot browse the Web. The light on the front of my Router is blinking amber. If Belkin Setup is not able to connect the Router to the Internet, please check the following items: 1.Make sure the Router is connected to your ADSL line with an RJ11 (telephone) cable via the Router’s one gray ADSL port. 1.Use the troubleshooting suggestions within Belkin Setup. 2.Check that the modem (ADSL) connection is connected to your broadband (ADSL) socket on the wall (via an ADSL filter if one is required). 2.If your ISP requires a user name and password, make sure that you have typed in your user name and password correctly. Some user names require that the ISP’s domain may be at the end of the name. Example: “[email protected]”. The “@myisp.com” part of the user name may need to be typed as well as your user name. 3.Unplug your Router’s power supply, wait 10 seconds, and plug it back in. This will cause the Router to try to reestablish communication with the ADSL line. 3.If you continue to have no Internet connection, refer to “Manually Configuring Network Settings” in this manual for an alternative setup method. 14 Troubleshooting, Support, and Warranty I can’t connect to the Internet wirelessly. I can’t connect to the Internet wirelessly and my network name is not listed in Available Networks. If the light on the front of the Router is solid green, then your Router is connected to the Internet. You may not be connected to the Router’s wireless network. Please refer to “Adding Computers to Your Network” in this manual for instructions. 1.Verify that your Router is on and the front-panel light shows solid green. 2.If you are far from the Router, you might try moving closer to see if you might have been out of range. 3.Using a computer attached to the Router via a network cable, visit http://router/ and ensure that “Broadcast SSID” is ON. This setting is found on the “Channel and SSID” page. 15 Troubleshooting, Support, and Warranty Limiting the wireless transmit rate—Limiting the wireless transmit rate can help improve range and connection stability. Most wireless cards have the ability to limit the transmission rate. To change this property in Windows, go to the Windows Control Panel, open “Network Connections”, and double-click on your wireless card’s connection. In the properties dialog, select the “Configure” button on the “General” tab, then choose the “Advanced” tab and select the rate property. My wireless network per formance is slow, inconsistent, suffers from weak signal, or I’m having difficulty maintaining a VPN connection. Wireless technology is radio-based, which means connectivity and the throughput performance between devices decreases when the distance between devices increases. Other factors that will cause signal degradation (metal is generally the worst culprit) are obstructions such as walls and metal appliances. Note also that connection speed may decrease as you move farther away from the Router. Wireless client cards are usually set to automatically adjust the wireless transmit rate for you, but doing so can cause periodic disconnects when the wireless signal is too weak; as a rule, slower transmission rates are more stable. Experiment with different connection rates until you find the best one for your environment. Note that all available transmission rates should be acceptable for browsing the Internet. For more assistance, see your wireless card’s user manual. In order to determine if wireless issues are related to range, we suggest temporarily moving the computer within 10 feet from the Router if possible. Changing the wireless channel—Depending on local wireless traffic and interference, switching the wireless channel of your network can improve performance and reliability. See the section titled “Changing the Wireless Channel” for instructions on how to choose other channels. 16 Troubleshooting, Support, and Warranty I’ve installed this new Router and some of my network clients (computers, game consoles, etc.) are now unable to connect. Does the Router support Wireless Protected Access (WPA) security? Your new Router came pre-configured with a network name and password, found printed on an attached card. All clients must use this network name and password to connect wirelessly to your Router. You will need to find the network settings on your client, select the network name printed on the card from the list of available networks, and enter the password when prompted to join the wireless network. The Router ships with WPA/WPA2 security turned on. Windows XP and some older network hardware may require a software update to support WPA/WPA2. I am having difficulty setting up WPA security on my Router. 1.Log in to your Router by visiting http://router/ with your web browser. Click on the “Login” button in the top right-hand corner of the screen. You will be asked to enter your password. If you have never set a password, leave the “Password” field blank and click “Submit”. 2.Click “Wireless” in the left-hand menu. Then click “Security” just below that. 3.Select the “WPA/WPA2” option. 4.Enter a password. This can be from 8–63 characters of your choice, including spaces and punctuation, OR a 64-digit hexadecimal number (using only the numbers 0–9 and letters A–F). 17 Troubleshooting, Support, and Warranty 5.Click “Apply Changes” to finish. Your wireless connection is now encrypted. Each computer using your wireless network will need to use the new key. I am having difficulty setting up Wired Equivalent Privacy (WEP) security on my Router. 1.Log in to your Router. Visit http://router/ with your web browser. Click on the “Login” button in the top right-hand corner of the screen. You will be asked to enter your password. If you have never set a password, leave the “Password” field blank and click “Submit”. Note: If you are configuring the Router over a wireless connection, you will have to re-connect to the Router after changing any security settings. Note: Some older networking hardware supports only WEP encryption. If your older computers cannot connect to your network, try 128-bit or 64-bit WEP, or seek software updates from their manufacturers. 2.Click “Wireless” in the left-hand menu. Then click “Security” just below that. 3.Select the “128-bit WEP” option. 4.You may type in a WEP key manually, or generate one from a passphrase. Type a phrase in the “Passphrase” field and click the “Generate” button. A WEP key is composed of 26 hexadecimal digits (0–9, A–F.. For example, C3 03 0F AF 4B B2 C3 D4 4B C3 D4 EE 74 is a valid 128-bit WEP key. 18 Troubleshooting, Support, and Warranty 5.Click “Apply Changes” to finish. Your wireless activity is now encrypted. Each computer using your wireless network will need to use the new key. Note: If you are configuring the Router over a wireless connection, you will have to re-connect to the Router after changing any security settings. Note: Some older networking hardware supports only 64-bit WEP encryption. If your older computers cannot connect to your network, try 64-bit WEP. 19 Troubleshooting, Support, and Warranty Technical Support US http://www.belkin.com/support Thailand 0018004413318 Philippines 180014410282 UK http://www.belkin.com/uk/support Hong Kong 30021318 Australia http://www.belkin.com/au/support China 800 819 0159 New Zealand http://www.belkin.com/au/support Australia 1800 235 546 Europe http://www.belkin.com/uk/support New Zealand 0800 235 546 Singapore 1800 622 1130 Asia email [email protected] Malaysia 1 800 812 076 Korea email [email protected] India 1800-419-5546 20 Troubleshooting, Support, and Warranty Belkin International, Inc., Limited 3-Year Product Warranty What is not covered by this warranty? All above warranties are null and void if the Belkin product is not provided to Belkin for inspection upon Belkin’s request at the sole expense of the purchaser, or if Belkin determines that the Belkin product has been improperly installed, altered in any way, or tampered with. The Belkin Product Warranty does not protect against acts of God such as flood, lightning, earthquake, war, vandalism, theft, normal-use wear and tear, erosion, depletion, obsolescence, abuse, damage due to low voltage disturbances (i.e. brownouts or sags), non-authorized program, or system equipment modification or alteration. What this warranty covers. Belkin International, Inc. (“Belkin”) warrants to the original purchaser of this Belkin product that the product shall be free of defects in design, assembly, material, or workmanship. What the period of coverage is. Belkin warrants the Belkin product for three years. What will we do to correct problems? Product Warranty. Belkin will repair or replace, at its option, any defective product free of charge (except for shipping charges for the product). Belkin reserves the right to discontinue any of its products without notice, and disclaims any limited warranty to repair or replace any such discontinued products. In the event that Belkin is unable to repair or replace the product (for example, because it has been discontinued), Belkin will offer either a refund or a credit toward the purchase of another product from Belkin.com in an amount equal to the purchase price of the product as evidenced on the original purchase receipt as discounted by its natural use. 21 Troubleshooting, Support, and Warranty Belkin reserves the right to review the damaged Belkin product. All costs of shipping the Belkin product to Belkin for inspection shall be borne solely by the purchaser. If Belkin determines, in its sole discretion, that it is impractical to ship the damaged equipment to Belkin, Belkin may designate, in its sole discretion, an equipment repair facility to inspect and estimate the cost to repair such equipment. The cost, if any, of shipping the equipment to and from such repair facility and of such estimate shall be borne solely by the purchaser. Damaged equipment must remain available for inspection until the claim is finalized. Whenever claims are settled, Belkin reserves the right to be subrogated under any existing insurance policies the purchaser may have. How to get service. To get service for your Belkin product you must take the following steps: 1.Contact Belkin International, Inc., at 12045 Waterfront Drive, Los Angeles, CA 90094, Attn: Customer Service, or call (800)-223-5546, within 15 days of the Occurrence. Be prepared to provide the following information: a. T he part number of the Belkin product. b. W here you purchased the product. c. W hen you purchased the product. d. C opy of original receipt. 2.Your Belkin Customer Service Representative will then instruct you on how to forward your receipt and Belkin product and how to proceed with your claim. 22 Troubleshooting, Support, and Warranty How state law relates to the warranty. THIS WARRANTY CONTAINS THE SOLE WARRANTY OF BELKIN. THERE ARE NO OTHER WARRANTIES, EXPRESSED OR, EXCEPT AS REQUIRED BY LAW, IMPLIED, INCLUDING THE IMPLIED WARRANTY OR CONDITION OF QUALITY, MERCHANTABILITY OR FITNESS FOR A PARTICULAR PURPOSE, AND SUCH IMPLIED WARRANTIES, IF ANY, ARE LIMITED IN DURATION TO THE TERM OF THIS WARRANTY. Some states do not allow limitations on how long an implied warranty lasts, so the above limitations may not apply to you. IN NO EVENT SHALL BELKIN BE LIABLE FOR INCIDENTAL, SPECIAL, DIRECT, INDIRECT, CONSEQUENTIAL OR MULTIPLE DAMAGES SUCH AS, BUT NOT LIMITED TO, LOST BUSINESS OR PROFITS ARISING OUT OF THE SALE OR USE OF ANY BELKIN PRODUCT, EVEN IF ADVISED OF THE POSSIBILITY OF SUCH DAMAGES. This warranty gives you specific legal rights, and you may also have other rights, which may vary from state to state. Some states do not allow the exclusion or limitation of incidental, consequential, or other damages, so the above limitations may not apply to you. 23 Regulatory Information FCC Statement Federal Communications Commission Notice This equipment has been tested and found to comply with the limits for a Class B digital device, pursuant to Part 15 of the FCC Rules. These limits are designed to provide reasonable protection against harmful interference in a residential installation. DECLARATION OF CONFORMITY WITH FCC RULES FOR ELECTROMAGNETIC COMPATIBILITY We, Belkin International, Inc., of 12045 Waterfront Drive, Los Angeles, CA 90094, declare under our sole responsibility that the device, , F7D2401 v1, complies with Part 15 of the FCC Rules. Operation is subject to the following two conditions: (1) this device may not cause harmful interference, and (2) this device must accept any interference received, including interference that may cause undesired operation. This equipment generates, uses, and can radiate radio frequency energy, and if not installed and used in accordance with the instructions, may cause harmful interference to radio communications. However, there is no guarantee that interference will not occur in a particular installation. If this equipment does cause harmful interference to radio or television reception, which can be determined by turning the equipment off and on, the user is encouraged to try and correct the interference by one or more of the following measures: Caution: Exposure to Radio Frequency Radiation. The device shall be used in such a manner that the potential for human contact normal operation is minimized • Reorient or relocate the receiving antenna. • Increase the distance between the equipment and the receiver. • C onnect the equipment to an outlet on a circuit different from that to which the receiver is connected. • Consult the dealer or an experienced radio/TV technician for help. This equipment complies with FCC radiation exposure limits set forth for an uncontrolled environment. This equipment should be installed and operated with a minimum distance of 20cm between the radiator and your body. FCC Caution: Any changes or modifications not expressly approved by the party responsible for compliance could void the user’s authority to operate this equipment. This device and its antenna(s) must not be co-located or operating in conjunction with any other antenna or transmitter. 24 Regulatory Information Canada-Industry Canada (IC) The wireless radio of this device complies with RSS 139 & RSS 210 Industry Canada. This Class B digital apparatus complies with Canadian ICES-003. Information Products with the CE marking comply with the EMC Directive (2004/108/EC) and the Low Voltage Directive (2006/95/ EC) issued by the Commission of the European Community. Compliance with these directives implies conformity to the following European Product Family Standards. Operation is subject to the following two conditions: (1) this device may not cause interference, and (2) this device must accept any interference, including interference that may cause undesired operation of the device. • • • • • Cet appareil numérique de la classe B conforme á la norme NMB-003 du Canada. 55022 (CISPR 22) – Electromagnetic Interference 55024-1 – Electromagnetic Immunity 61000-3-2 (IEC610000-3-2) – Power Line Harmonics 61000-3-3 (IEC610000) – Power Line Flicker 60950-1 (IEC60950-1) – Product Safety Products that contain the radio transmitter are sometimes labeled with the Notified Body number (CE0560) or CE alert marking if the standard used in the conformity is not harmonized across the European Community. Europe European Union Radio products with the CE or CE alert marking comply with the R&TTE Directive (1999/5/EC) issued by the Commission of the European Community. Compliance with this directive implies conformity to the following European Norms (in brackets are the equivalent international standards). • • • N E E N E N E N E N N 60950-1:2006 (IEC60950-1) – Product Safety E E N 300 328 Technical requirement for radio equipment E TS 301 489 General EMC requirements for radio equipment. 25 © 2010 Belkin International, Inc. All rights reserved. All trade names are registered trademarks of respective manufacturers listed. Mac and Mac OS are trademarks of Apple Inc., registered in the U.S. and other countries. Windows and Windows Vista are either registered trademarks or trademarks of Microsoft Corporation in the United States and/or other countries.