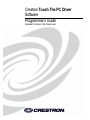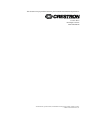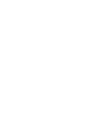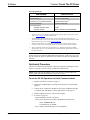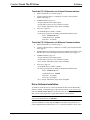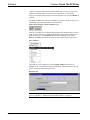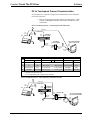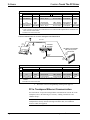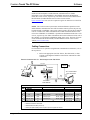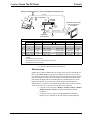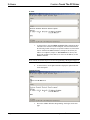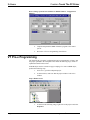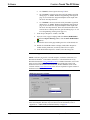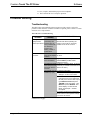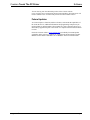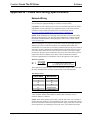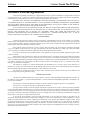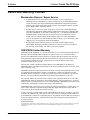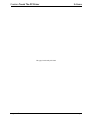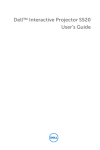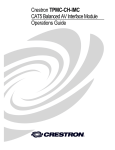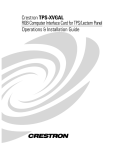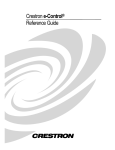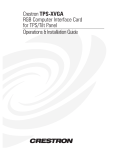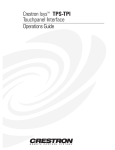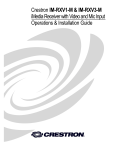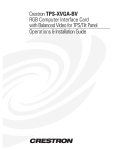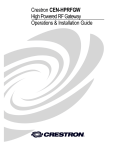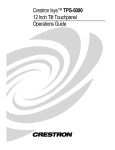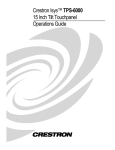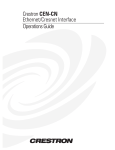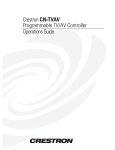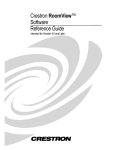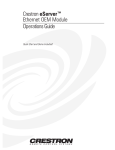Download Crestron TPS-IMC-BV Specifications
Transcript
Crestron Touch The PC Driver Software Programmer’s Guide Intended for Version 3.08.34 and Later This document was prepared and written by the Technical Documentation department at: Crestron Electronics, Inc. 15 Volvo Drive Rockleigh, NJ 07647 1-888-CRESTRON All brand names, product names, and trademarks are the property of their respective owners. ©2004 Crestron Electronics, Inc. Crestron Touch The PC Driver Software Contents Touch the PC Driver 1 Introduction ............................................................................................................................... 1 Driver Requirements ................................................................................................... 1 Quickstart Procedure ................................................................................................... 2 Driver Software Installation ........................................................................................ 3 Configuring the System ............................................................................................................. 5 PC to Touchpanel Serial Communication ................................................................... 5 PC to Touchpanel Cresnet Communication ................................................................ 7 PC to Touchpanel Ethernet Communication ............................................................... 8 SIMPL Windows Programming .............................................................................................. 13 VT Pro-e Programming ........................................................................................................... 14 Problem Solving ...................................................................................................................... 17 Troubleshooting ........................................................................................................ 17 Further Inquiries........................................................................................................ 18 Future Updates .......................................................................................................... 19 Appendix A – Additional Keyboard Functionality.................................................................. 20 Appendix B – Cable and Wiring Specifications...................................................................... 21 Network Wiring......................................................................................................... 21 Crestron RJ-45 Cabling ............................................................................................. 22 DB9F Adapter and RJ-11 Modular Cable ................................................................. 22 DB9F to RJ-11 Cable Fabrication ............................................................................. 23 Software License Agreement................................................................................................... 24 Return and Warranty Policies.................................................................................................. 26 Merchandise Returns / Repair Service ...................................................................... 26 CRESTRON Limited Warranty ................................................................................ 26 Programmer's Guide - DOC. 5916B Contents • i Crestron Touch The PC Driver Software Touch the PC Driver Introduction The Crestron® Touch the PC Driver, V2 (Touch the PC V2), licensed for use only in conjunction with the TPS-XVGA/-BV/L Computer Interface Cards, is designed to enable a Crestron Isys® TPS touchpanel to function as a computer touchscreen monitor, compatible with Microsoft Windows® 98/XP and Windows 2000/NT. Touch the PC V2, as described in this manual, should be used instead of any earlier versions, because it prevents possible confusion between left clicks and double clicks, and is more compatible with Windows XP. When you use the touchpanel as a monitor for a computer connected to your Crestron control system (Cresnet® system), Touch the PC V2 lets you use your finger on the touchpanel to simulate typical computer mouse click and drag functions. In operation, use of Touch the PC V2 is similar to using a tablet device (such as a graphics tablet). For example, touching the cursor and dragging it across the screen actually creates a selection box and selects displayed items in the path, as though you had done a left-click-and-drag operation with a regular mouse. The way to move the cursor using Touch the PC V2 is to first select one of the Touch Action functions and then perform the action. For example, selecting Touch None only enables you to move the cursor around the screen—no left- or right-click functions available. Selecting Touch Left enables you to do a left click (and drag, if desired) where you touch the screen. Selecting Touch Right enables you to do a right click (and drag, if desired) where you touch the screen. The buttons associated with these functions are interlocked. The touchpanel can connect to the personal computer (PC) running Touch the PC V2 via a direct serial line, or it can connect to the control system via Cresnet or via Ethernet, and the control system connects to the PC serially. The Network/CIP Transmission Symbols are initialized automatically during control system reboot, eliminating the use of the “todest” and “toformat” commands on the touchpanel. Driver Requirements To program the touchpanel for use with Touch the PC V2, a PC that contains Crestron VisionTools® Pro-e (VT Pro-e) and SIMPL Windows is required. Refer to the following table for the requirements of the touchpanel, PC, and Cresnet system. Programmer’s Guide – DOC. 5916B Touch the PC Driver • 1 Software Crestron Touch The PC Driver Driver Requirements REQUIREMENT SPECIFICATION Touch the PC V2 (UPDD*) Version 3.08.34 or later1 VisionTools Pro-e Version 3.2.06 or later1 Crestron Isys® Touchpanel firmware Version 2.006 or later2, 3 Crestron Database Version 16.2 or later PC Requirements: Available Hard Disc space 5 MB4 Operating System Microsoft Windows® 98/XP/2000/NT * Universal Pointer Device Driver 1 The latest versions can be obtained from the Downloads | Software Updates section of the Crestron website (www.crestron.com). Refer to NOTE below. 2 The TPS-RFGWX and touchpanels with later versions of firmware may include features not mentioned in this guide. Newer versions of this guide can be obtained from the Downloads | Product Manuals section of the Crestron website (www.crestron.com). 3 The firmware upgrade files can be obtained from the Downloads | Software Updates section of Crestron’s website. Crestron recommends that the latest firmware be loaded into the touchpanel. 4 The PC requirements pertain only to the Touch the PC V2. Additional requirements for SIMPL Windows and/or VT Pro-e are not included. Refer to the documentation supplied with the software for further information. NOTE: Crestron software and any files on the website are for Authorized Crestron dealers and Crestron Authorized Independent Programmers (CAIP) only. New users may be required to register to obtain access to certain areas of the site (including the FTP site). Quickstart Procedure This section contains brief descriptions of the steps required for utilizing the Touch the PC V2 program via serial, Cresnet, or Ethernet communication. NOTE: In the following procedures, if the Touch The PC V2 selection does not appear, update the Crestron Database to version 16.2 or later. Touch the PC V2 Operation via Serial Communications 2 • Touch the PC Driver • Install Touch the PC V2 software (page 3) • Change the touchpanel RS-232 settings to RS-232 port for Touch Output (page 5) • Connect the PC COM port to the RS-232 port of the touchpanel using RJ11 modular cable and adapter, Crestron part number 15556 (page 5) • Install touchpanel firmware, version 2.006 or higher • In VT Pro-e (page 14): - Set the RGB object to PAD 1 or PAD 2 - Set the project properties according to the RGB selected PAD area Select: Touch the PC, V2 Communication via: Serial - Save, compile, and load the project to the touchpanel Programmer’s Guide – DOC. 5916B Crestron Touch The PC Driver Software Touch the PC V2 Operation via Cresnet Communications • • • • Install Touch the PC V2 software (page 3) Connect COM port of PC to a COM port of control system with null modem cable (page 7) In SIMPL Windows (page 13): - Assign touchpanel serial output signals - Assign control system two-way serial driver signals - Save, compile, and load the project to the touchpanel In VT Pro-e (page 14): - Set the RGB object to PAD 1 or PAD 2 - Set the project properties according to the RGB selected PAD area Select: Touch the PC, V2 Communication via: Cresnet Serial Join: 1 (example) Touch the PC V2 Operation via Ethernet Communications • Install Touch the PC V2 software (page 3) • Connect COM port of PC to COM port of control system with null modem cable (page 9) • Establish Ethernet communications between touchpanel and control system and add a device ID to touchpanel IP table and control system (page 11) • In SIMPL Windows (page 13): - Assign touchpanel serial output signals - Assign control system two-way serial driver signals - Save, compile, and load the project to the touchpanel • In VT Pro-e (page 14): - Set the RGB object to PAD 1 or PAD 2 - Set the project properties according to the RGB selected PAD area Select: Touch the PC, V2 Communication via: TCP/IP Serial Join: 1 (example) Device ID: 3 (example) - Save, compile, and load the project to the touchpanel Driver Software Installation To install the Touch the PC V2 software, download the files from the Downloads | Software Updates | Touchpanels page of the Crestron website (www.crestron.com). Search for Touch The PC Driver, V2. This file will create a UPDD folder plus the PDF version of this programmer’s guide and a Release Notes document. NOTE: Crestron recommends that the baud rate for both the touchpanel and PC port be set at the default rate of 9600, N81. Open the UPDD Driver folder and run setup.exe. The name of the pointer device can be changed from the default "Device 1" to "Crestron Touchpanel.” In the “Port” Programmer’s Guide – DOC. 5916B Touch the PC Driver • 3 Software Crestron Touch The PC Driver window, a COM port other than the default COM1 can be selected, to specify the COM port from which the PC will receive the Touch the PC V2 commands. Setup.exe will finish with a prompt to restart the computer. The computer MUST be restarted. The Windows Start menu will now list UPDD as a program, and the system tray of the Windows status bar will include icons shown below. Pointer Device Settings & Event Scheduler Icons After the system has been configured and programmed as outlined in the rest of this guide, it can be calibrated (or tested). Right-click the Pointer Device Settings icon and as shown below, select Calibrate from the Device Manager menu. Select Device 1 | Normal and calibrate the screen by following the onscreen directions. Select Calibrate The COM port can be changed by selecting Adjust settings from the Device Manager menu. As shown in the following illustration, open the Hardware tab and choose a COM port from the drop-down list. Hardware Tab NOTE: For additional keyboard functionality programmed into the touchpanel, refer to “Appendix A – Additional Keyboard Functionality” on page 20. 4 • Touch the PC Driver Programmer’s Guide – DOC. 5916B Crestron Touch The PC Driver Software Configuring the System The touchpanel may be configured for serial, Cresnet, or Ethernet communication with the PC that contains the Touch the PC V2 software. TPS tilt touchpanels may contain a TPS-XVGA or TPS-XVGA-BV card. TPS lectern touchpanels (and TPSTPI user interface) utilize a TPS-XVGAL card. To configure the PC, touchpanel, and specific TPS-XVGA card, refer to an appropriate section below and or on the next seven pages. In each configuration, for more information about cabling and wiring specifications, refer to “Appendix B – Cable and Wiring Specifications” on page 21. PC to Touchpanel Serial Communication For Touch the PC V2 operation using serial communication from the PC to the touchpanel, refer to the steps below. 1. At the touchpanel, enter the setup mode. From the Main menu screen, press Setup, then RS-232. Press RS-232 Port for Touch Output. 2. Refer to the appropriate (for TPS-XVGA, TPS-XVGA-BV, or TPSXVGAL card) diagrams and tables which follow and make the cable connections. Serial Communication #1 - Tilt Touchpanel with TPS-XVGA A RGB CABLE TO RS-232 PORT RGB PORT AUDIO NET COMP Y C COMP Y C + -S +- S NTSC/PAL VIDEO PROFESSIONAL CONTROL PROCESSOR TPS-IMC 24 Y Z G NET PORT NET (OR CRESNET) PORT TO PANEL TPS-IMPC (OR TPS-IMW) CRESTRON CRESNET WIRING NET/ VI DEO C MIC OUT B +- S COM PORT AUDIO INPUT PC TILT TOUCHPANEL WITH TPS-XVGA COMMUNICATIONS CABLE R L S + -+- S VGA PORT NET/ VIDEO PORT D NET/ VIDEO PORT MENU BKLT CRESTRON PRO 2 CONTROL SYSTEM REF SERIAL COMMUNICATION #1 - TILT TOUCHPANEL WITH TPS-XVGA CARD FROM TO CABLING REQUIRED DEVICE PORT CONNECTOR to CONNECTOR DEVICE PORT 1 VGA A PC 2 COM B PC 3 NET C Control System 4 NET/VIDEO D TPS-IMPC DB-15, male DB-15, male Touchpanel RGB DB-9, female RJ-11, 6-pin Touchpanel RS-232 4-wire Cresnet 4-wire Cresnet TPS-IMPC NET RJ-45, 10-pin RJ-45, 10-pin Touchpanel NET/VIDEO 1 Standard stranded VGA monitor cable. 2 This connection can be made via a modular RJ-11 cable (supplied with touchpanel) and DB9F to RJ-11 adapter. 3 During serial communications, the control system and Cresnet wiring are required for touchpanel basic functionality and operating power. 4 A 15-foot NET/VIDEO cable is supplied with the TPS-IMPC. Programmer’s Guide – DOC. 5916B Touch the PC Driver • 5 Software Crestron Touch The PC Driver Serial Communication #2 - Tilt Touchpanel with TPS-XVGA-BV TPS-IMC-BV RGB PORT Z G NET 24 Y COAX AUDIO BAL TPS-IMC-BV 24VDC 2. 0A CRESTRON B RG B B ALANCED VIDEO TO PANEL C COM PORT NTSC/P AL VIDEO NET PORT RGB PORT NET/ VIDEO C OM P Y PC COMM. CABLE AUDIO INP UT AUDI O INP UT R GB VGA PORT R L S + - +- S MIC OUT RGB CABLE +- S A C E D CRESNET WIRING NET (OR CRESNET) PORT PROFESSIONAL CONTROL PROCESSOR TILT TOUCHPANEL WITH TPS-XVGA-BV NET/VIDEO PORT TO NET/ VIDEO PORT RGB PORT RS-232 PORT MENU BKLT CRESTRON PRO 2 CONTROL SYSTEM SERIAL COMMUNICATION #2 - TILT TOUCHPANEL WITH TPS-XVGA-BV CARD FROM CABLING REQUIRED TO DEVICE PORT CONNECTOR to CONNECTOR DEVICE PORT REF 1 VGA A PC 2 RGB B TPS-IMC-BV 3 COM C PC 4 NET D Control System 2 E TPS-IMC-BV NET/VIDEO DB-15, male DB-15, male TPS-IMC-BV RJ-45, 10-pin RJ-45, 10-pin Touchpanel RGB RGB DB-9, female RJ-11, 6-pin Touchpanel RS-232 4-wire Cresnet 4-wire Cresnet TPS-IMC-BV NET RJ-45, 10-pin RJ-45, 10-pin Touchpanel NET/VIDEO 1 Standard stranded VGA monitor cable. 2 These connections (ref B & E) can be made with the 15-foot Triamese cable supplied with the TPS-IMC-BV. 3 This connection can be made via a modular RJ-11 cable (supplied with touchpanel) and DB9F to RJ-11 adapter. 4 During serial communications, the control system and Cresnet wiring are required for touchpanel basic functionality and operating power. Serial Communication #3 - Lectern Touchpanel with TPS-XVGAL A LECTERN TOUCHPANEL (OR TPS-TPI) WITH TPS-XVGAL RGB CABLE VGA PORT PC COMMUNICATIONS CABLE COM PORT B C CRESNET WIRING NET (OR CRESNET) PORT PROF ESSIONAL C ONT ROL PROCESSOR TO RS-232 PORT RGB INPUT PORT NET PORT ME NU BK LT CRESTRON PRO 2 CONTROL SYSTEM SERIAL COMMUNICATION #3 - LECTERN TOUCHPANEL WITH TPS-XVGAL CARD FROM CABLING REQUIRED TO REF DEVICE PORT CONNECTOR to CONNECTOR DEVICE PORT 1 VGA DB-15, male BNC-5, male Touchpanel RGB A PC 2 COM DB-9, female RJ-11, 6-pin Touchpanel RS-232 B PC 3 NET 4-wire Cresnet 4-wire Cresnet Touchpanel NET C Control System 1 A standard stranded VGA monitor cable with DB15F to BNC-5 adapter is required. Both are commercially available. 2 This connection can be made via a modular RJ-11 cable (supplied with touchpanel) and DB9F to RJ-11 adapter. 3 During serial communications, the control system and Cresnet wiring are required for touchpanel basic functionality and operating power. 3. 6 • Touch the PC Driver Proceed to “VT Pro-e Programming” that begins on page 14. Programmer’s Guide – DOC. 5916B Crestron Touch The PC Driver Software PC to Touchpanel Cresnet Communication For Touch the PC V2 operation using Cresnet communication to the touchpanel, refer to the steps below. 1. Refer to the appropriate (for TPS-XVGA, TPS-XVGA-BV, or TPSXVGAL card) diagrams and tables that follow and make the cable connections. Cresnet Communication #1 - Tilt Touchpanel with TPS-XVGA A RGB CABLE COMM. CABLE VGA PORT COM PORT PC B CONTROL SYSTEM COM PORT PROFESSIO NAL CO NTRO L PROCESSOR MENU BKLT 2 TILT TOUCHPANEL WITH TPS-XVGA D AUDIO RGB PORT C COMP Y C +- S +- S NTSC/PAL VIDEO MIC OUT NET/ VIDEO COMP Y +-S NET C TPS-IMC 24 Y Z G NET PORT CRESTRON CRESNET WIRING TO PANEL TPS-IMPC (OR TPS-IMW) AUDIO INPUT PRO NET (OR CRESNET) PORT NET/VIDEO PORT R L S + - +- S CRESTRON NET/VIDEO PORT REF A CRESNET COMMUNICATION #1 - TILT TOUCHPANEL WITH TPS-XVGA CARD FROM CABLING REQUIRED TO DEVICE PORT CONNECTOR to CONNECTOR DEVICE PORT 1 VGA PC 2 COM B PC NET C Control System 3 NET/VIDEO D TPS-IMPC DB-15, male DB-15, male Touchpanel RGB DB-9, female 4-wire Cresnet DB-9, female 4-wire Cresnet Control System TPS-IMPC COM NET RJ-45, 10-pin RJ-45, 10-pin Touchpanel NET/VIDEO 1 Standard stranded VGA monitor cable. 2 Standard null modem serial cable. 3 A 15-foot NET/VIDEO cable is supplied with the TPS-IMPC. Cresnet Communication #2 - Tilt Touchpanel with TPS-XVGA-BV A RGB CABLE VGA PORT PC COMM. CABLE COM PORT C COM PORT PROFESSIONAL CONTROL PROCESSOR CONTROL SYSTEM MENU BKLT PRO 2 TPS-IMC-BV RGB PORT COAX AUDIO INPUT AUDIO INPUT NET 24 Y Z G TPS-IMC-BV 24VDC 2.0 A CRESTRON AUDIO BAL BALANCED VIDEO RG B C NTSC/PAL V IDEO TO PANEL COMP Y D NET PORT TILT TOUCHPANEL WITH TPS-XVGA-BV B RGB PORT RGB PORT NET / VIDEO RGB CRESNET WIRING R L S +-+ - S MIC OUT NET (OR CRESNET) PORT +- S CRESTRON NET/VIDEO PORT E NET/VIDEO PORT Programmer’s Guide – DOC. 5916B Touch the PC Driver • 7 Software Crestron Touch The PC Driver CRESNET COMMUNICATION #2 - TILT TOUCHPANEL WITH TPS-XVGA-BV CARD FROM CABLING REQUIRED TO REF DEVICE PORT CONNECTOR to CONNECTOR DEVICE PORT 1 VGA DB-15, male DB-15, male TPS-IMC-BV RGB A PC 2 RGB RJ-45, 10-pin RJ-45, 10-pin Touchpanel RGB B TPS-IMC-BV 3 COM C PC NET D Control System 2 E TPS-IMC-BV NET/VIDEO DB-9, female 4-wire Cresnet DB-9, female 4-wire Cresnet Control System TPS-IMC-BV COM NET RJ-45, 10-pin RJ-45, 10-pin Touchpanel NET/VIDEO 1 Standard stranded VGA monitor cable. 2 These connections (ref B & E) can be made with the 15-foot Triamese cable supplied with the TPS-IMC-BV if an audio connection is also desired. 3 Standard null modem serial cable. Cresnet Communication #3 - Lectern Touchpanel with TPS-XVGAL A RGB CABLE VGA PORT PC COMM. CABLE COM PORT B COM PORT PROFESSIONAL CONTR OL PROC ESSOR CONTROL SYSTEM LECTERN TOUCHPANEL (OR TPS-TPI) WITH TPS-XVGAL MENU B KL T CRESTRO N PRO 2 NET (OR CRESNET) PORT RGB INPUT PORT CRESNET WIRING C NET PORT CRESNET COMMUNICATION #3 - LECTERN TOUCHPANEL WITH TPS-XVGAL CARD FROM CABLING REQUIRED TO REF DEVICE PORT CONNECTOR to CONNECTOR DEVICE PORT 1 VGA DB-15, male BNC-5, male Touchpanel RGB A PC B C 2 PC Control System COM NET DB-9, female 4-wire Cresnet DB-9, female 4-wire Cresnet Control System Touchpanel COM NET 1 A standard stranded VGA monitor cable with DB15F to BNC-5 adapter is required. Both are commercially available. 2 Standard null modem serial cable. 2. Proceed to “VT Pro-e Programming” that begins on page 14. PC to Touchpanel Ethernet Communication For Touch the PC V2 operation using Ethernet communication from the PC to the touchpanel, refer to the following two sections, “Cabling Connections” and “Ethernet Setup.” NOTE: To connect the LAN port on the control system and the LAN port on the touchpanel base directly instead of through an Ethernet hub, use an Ethernet crossover cable (not supplied). 8 • Touch the PC Driver Programmer’s Guide – DOC. 5916B Crestron Touch The PC Driver Software NOTE: A Crestron TPS-ENET or TPS-ENETL Ethernet expansion card must be installed in the touchpanel to enable Ethernet communication. For further information, refer to the TPS-ENET or TPS-ENETL Operations & Installation Guide (Doc. 6016 or 6013, respectively). The latest revisions can be obtained from the Downloads | Product Manuals section of the Crestron website (www.crestron.com). New users are required to register to obtain access to the FTP site. NOTE: The Crestron control system must contain an Ethernet expansion card to enable Ethernet communication. On CNX Generation control systems, the port may be labeled LAN or LAN/DPA. On 2-Series control systems, the port may be labeled LAN A or LAN B. For further information about CNX Generation Ethernet cards, refer to the CNXENET or CNXENET+ Operations & Installation Guide (Doc. 8129 or 8153, respectively). For further information about 2-Series Ethernet cards, refer to the C2ENET-1/-2 Operations & Installation Guide (Doc. 5962). The latest revisions can be obtained from the Downloads | Product Manuals section of the Crestron website (www.crestron.com). Cabling Connections For Touch the PC V2 operation using Ethernet communication with the PC, refer to the steps below. 1. Refer to the appropriate (for TPS-XVGA, TPS-XVGA-BV, or TPSXVGAL card) diagrams and tables which follow and make the cable connections. Ethernet Communication #1 - Tilt Touchpanel with TPS-XVGA A RGB CABLE VGA PORT PC POWER PACK COMM. CABLE COM PORT B COM PORT PROFESSIO NAL CONTRO L PRO CESSOR CONTROL SYSTEM M ENU TILT TOUCHPANEL WITH TPS-XVGA B KLT C RESTR ON PRO 2 LAN PORT C TO RGB PORT ETHERNET WIRING ETHERNET ROUTER/HUB REF A 1 E D 24VDC 2.0A PORT LAN PORT ETHERNET COMMUNICATION #1 - TILT TOUCHPANEL WITH TPS-XVGA CARD FROM CABLING REQUIRED TO DEVICE PORT CONNECTOR to CONNECTOR DEVICE PORT PC 2 B PC 3 C Control System 3 D Ethernet / Hub 4 E PWR. PACK VGA DB-15, male DB-15, male Touchpanel RGB COM DB-9, female DB-9, female Control System COM LAN RJ-45, 8-pin RJ-45, 8-pin Ethernet / Hub na na RJ-45, 8-pin RJ-45, 8-pin Touchpanel LAN Touchpanel 24VDC 2A na na 1 Standard stranded VGA monitor cable. 2 Standard null modem serial cable. 3 Standard Ethernet cables (ref C & D). 4 Power pack (PW-2420RU) is NOT required if power is supplied via Cresnet. Programmer’s Guide – DOC. 5916B Touch the PC Driver • 9 Software Crestron Touch The PC Driver Ethernet Communication #2 - Tilt Touchpanel with TPS-XVGA-BV A RGB PORT COAX AUDIO RGB TO P ANEL BAL TPS- IMC-BV NET 24 Y Z G CRESTRON 24VDC 2.0A PROFESSIONAL CONTROL PROCESSOR BALANCED V IDEO CONTROL SYSTEM COM PORT C C NTSC/PAL VIDEO COM PORT RGB PORT NET / VID EO COMP Y PC 24VDC 2.0A PORT AUDIO INPUT AUDIO INP UT R GB VGA PORT COMM. CABLE R L S + - +- S MIC OUT TPS-IMC-BV +- S RGB CABLE MENU G BKLT CRESTRON PRO 2 LAN PORT POWER PACK F D B NET/ VIDEO PORT ETHERNET WIRING TO NET/ VIDEO PORT TILT TOUCHPANEL WITH TPS-XVGA-BV RGB PORT ETHERNET ROUTER/HUB E LAN PORT ETHERNET COMMUNICATION #2 - TILT TOUCHPANEL WITH TPS-XVGA-BV CARD FROM CABLING REQUIRED TO REF DEVICE PORT CONNECTOR to CONNECTOR DEVICE PORT 1 VGA DB-15, male DB-15, male TPS-IMC-BV RGB A PC 2 RGB RJ-45, 10-pin RJ-45, 10-pin Touchpanel RGB B TPS-IMC-BV 3 COM C PC 4 LAN D Control System 4 na E Ethernet / Hub 5 na F PWR. PACK 2 G TPS-IMC-BV NET/VIDEO DB-9, female DB-9, female Control System RJ-45, 8-pin RJ-45, 8-pin Ethernet / Hub na RJ-45, 8-pin RJ-45, 8-pin Touchpanel LAN na RJ-45, 10-pin RJ-45, 10-pin COM TPS-IMC-BV 24VDC 2A Touchpanel NET/VIDEO 1 Standard stranded VGA monitor cable. 2 These connections (ref B & G) can be made with the 15-foot Triamese cable supplied with the TPS-IMC-BV. 3 Standard null modem serial cable. 4 Standard Ethernet cables (ref D & E). 5 Power pack is NOT required if control system is connected to touchpanel via Ethernet AND Cresnet. 10 • Touch the PC Driver Programmer’s Guide – DOC. 5916B Crestron Touch The PC Driver Software Ethernet Communication #3 - Lectern Touchpanel with TPS-XVGAL A RGB CABLE VGA PORT PC COMM. CABLE COM PORT B COM PORT PROFESSIONAL CONTR OL PROC ESSOR CONTROL SYSTEM LECTERN TOUCHPANEL (OR TPS-TPI) WITH TPS-XVGAL ME NU B KL T CRESTRO N PRO LAN PORT NET (OR CRESNET) PORT C D ETHERNET WIRING ETHERNET ROUTER/HUB 2 CRESNET WIRING RGB INPUT PORT TO NET PORT LAN PORT E ETHERNET COMMUNICATION #3 - LECTERN TOUCHPANEL WITH TPS-XVGAL CARD TO FROM CABLING REQUIRED REF DEVICE PORT CONNECTOR to CONNECTOR DEVICE PORT 1 VGA DB-15, male BNC-5, male Touchpanel RGB A PC 2 B PC 3 C Control System 4 D Control System 4 E Ethernet / Hub COM DB-9, female DB-9, female Control System COM NET 4-wire Cresnet 4-wire Cresnet Touchpanel NET LAN RJ-45, 8-pin RJ-45, 8-pin Ethernet / Hub na na RJ-45, 8-pin RJ-45, 8-pin Touchpanel LAN 1 A standard stranded VGA monitor cable with DB15F to BNC-5 adapter is required. Both are commercially available. 2 Standard null modem serial cable. 3 Cresnet wiring is required for touchpanel operating power only. 4 Standard Ethernet cables (ref D &E). 2. Proceed to “Ethernet Setup” which follows. Ethernet Setup Ethernet devices that are addressed by the control system may have their IP IDs set either in the SIMPL Windows program or through the Crestron Viewport using a PC. Ultimately, each IP ID is converted into an actual IP address through an IP table that exists inside the control system. The IP table is an internal list of information that contains the IP IDs and associated IP addresses of all Ethernet devices in the program. The IP table is accessed by the control system to identify and locate Ethernet devices, for purposes of communication. Follow this procedure to add the Touch The PC Driver, V2 software to the IP table of the touchpanel. Programmer’s Guide – DOC. 5916B 1. Using the Crestron Viewport, (Remote | TCP/IP | Connect or Remote | Remote Console | Connect) establish communication with the touchpanel. 2. As shown on the next page, use the ipt (IPTABLE) command to display the current IP table for the CIP interface on the touchpanel. Touch the PC Driver • 11 Software Crestron Touch The PC Driver IP Table 3. As shown below, using the addm (ADDMASTER) command to add a CIP node to the master list of the touchpanel, enter the information in the following format with spaces (no period or underscore) between the entries: CIP ID from SIMPL Windows (example of 4 is shown), IP address of touchpanel (example of 132.149.010.147 is shown), and Device ID (example of 4 is shown). To remove an IP address, use the REMM command. NOTE: The Device ID of the Touch the PC V2 does not have to match the CIP ID. It will also be used in step 6 of “VT Pro-e Programming” that begins on page 14. 4. As shown below, use the ipt command to display the updated IP table on the touchpanel. Updated IP Table 5. 12 • Touch the PC Driver Proceed to “SIMPL Windows Programming” that begins on the next page. Programmer’s Guide – DOC. 5916B Crestron Touch The PC Driver Software SIMPL Windows Programming With a Cresnet or Ethernet connection (serial connection does NOT require SIMPL Windows programming), it is necessary to create a SIMPL Windows program to route the data. In the Configuration Manager, add the appropriate Plug-in Control Card or DPA Module to the control system and drag in the Cresnet or Ethernetenabled touchpanel. (The entries in the IP table, for IP ID and IP address, must be set the same as for standard operation of the touchpanel on Cresnet or Ethernet.) Configure the devices as usual. In the Program Manager, route the output string in the touchpanel definition to an RS-232 COM port as follows: 1. Open a Detail View for the touchpanel, and click the Serial button. Specify a signal name for a serial output (mouse_cmds on <text-i1> is shown below as an example). NOTE: As shown, Serial Join 1 for <text-i1> will be used in step 6 of “VT Pro-e Programming” that begins on page 14. Detail View of Serial Signals for the Touchpanel in SIMPL Windows’ Programming Manager 2. Open a Detail View of the RS-232 COM port from the appropriate slot of the Central Control Module. As shown in the following illustration, type or drag the specified string name to the <tx$> input. (As shown, Port A was selected.) Detail View of Serial Signals for the RS-232 COM Port in SIMPL Windows’ Programming Manager 3. Programmer’s Guide – DOC. 5916B In the SIMPL Windows Configuration Manager Tree View, open the COM port slot, and double-click Port A. Select the Serial Settings tab and make sure that the settings are as shown in the following figure. Touch the PC Driver • 13 Software Crestron Touch The PC Driver Device Settings of the RS-232 COM Port in SIMPL Windows’ Configuration Manager 4. Compile and upload the SIMPL Windows program to the control system. 5. Proceed to “VT Pro-e Programming” that follows. VT Pro-e Programming The Touch the PC V2 and PC configuration must be programmed in VT Pro-e and the project uploaded to the touchpanel. This entails the following steps, which are explained in detail in this section. An RGB object must be created on a page or subpage. To create an RGB object, perform the following steps. 1. In VT Pro-e, open the touchpanel project. 2. As shown below, make sure that the project window is the active window. Project Window Active 3. 14 • Touch the PC Driver As shown in the following image, right-click on the project and select Properties. Programmer’s Guide – DOC. 5916B Crestron Touch The PC Driver Software Select Project Properties 4. In the “Project Properties” window, select the Pad Area tab. 5. Refer to the diagram below. In the Type drop-down list of the desired Pad Area, select Touch The PC V2 (Pad Area 1 is shown). NOTE: If the Touch The PC V2 selection does not appear, update the Crestron Database to version 16.2 or later. Select Touch The PC V2 in Pad Area 1 6. Programmer’s Guide – DOC. 5916B In the Communication via drop-down list of the “Project Properties” window, select either Serial or Cresnet or TCP/IP (for Ethernet operation) and continue with this step. Touch the PC Driver • 15 Software Crestron Touch The PC Driver • 6a. If Serial is selected, proceed to step 7 below. • 6b. If Cresnet is selected, select the serial join number (specified during step 1 of “SIMPL Windows Programming” that begins on page 13) to reference the assigned touchpanel serial output from the Serial Join drop-down list. • 6c. If TCP/IP is selected, select the serial join number (specified during step 1 of “SIMPL Windows Programming” that begins on page 13) to reference the assigned touchpanel serial output from the Serial Join drop-down list. Then select the desired device ID from the Device ID drop-down list (specified during step 3 of “VT Pro-e Programming” that begins on page 14.) 7. In the “Project Properties” window, click OK. 8. Open (or create) a page or subpage and select Draw | RGB Window (or from the Objects Drawing toolbar, click the Draw RGB Window button). 9. Position the cursor on the page and drag out a box of the desired size. 10. Double-click the RGB window to display “RGB Video Properties” window and set parameters, as with any other VT Pro-e object. 11. In the “RGB Video Properties” window, select the Design tab. NOTE: The bigger the window, the less noticeable will be any calibration error NOTE: Pad 2 may be used for a second computer, an alternate connection, or a Boeckeler Pointmaker® Video Marker telestrator, a video annotation device by Boeckeler Instruments (www.pointmaker.com). For further information, refer to the latest revision of Pointmaker® Telestrator Integration Guide (Doc. 5929). This document can be obtained from the Downloads | Product Manuals section of the Crestron website (www.crestron.com). New users are required to register in order to obtain access to the FTP site. “RGB Video Properties” Window NOTE: If desired, buttons with special reserved join numbers to specify additional mouse and computer functions may be created. To create the buttons, refer to “Appendix A – Additional Keyboard Functionality” on page 20. 16 • Touch the PC Driver Programmer’s Guide – DOC. 5916B Crestron Touch The PC Driver Software 12. Save, compile, and load the project to the touchpanel. 13. The Touch the PC V2 is ready for operation. Problem Solving Troubleshooting The table below and continued on the next page provides corrective action for possible trouble situations. If further assistance is required, please contact a Crestron customer service representative. Touch the PC V2 Troubleshooting POSSIBLE CAUSE(S) TROUBLE CORRECTIVE ACTION PC hangs or Some PCs displays a blue (particularly with screen upon reboot. Windows 95) can have problems with the "RunOnce" process upon loading a serial or mouse driver. Make sure that there are no more than three mouse drivers (including the Crestron Touch The PC V2 driver) installed on the PC at one time. There is no cursor movement. Uninstall then re-install Touch The PC V2 driver. Touch The PC V2 driver is not properly installed. Touch The PC V2 driver is disabled. Right-click on system tray icon and select Enabled. (Enabled will be checked not X'ed.) Non-Microsoft serial Disable the conflicting driver. (It may be driver does not work necessary to uninstall & re-install Touch with Touch The PC The PC V2 driver.) V2 driver. Touchpanel was not For Serial Configuration: initialized properly. 1. Check that the Pad Properties settings in VT Pro-e are correct. 2. Use the "RS-232 touch output" command (touchout) to reserve the RS-232 port for touch screen output type RS232 touchout and press <ENTER>. Verify the setting - type RS232 and press <ENTER>. This should display “Current RS-232 Mode: TouchOutput.” * Reboot touchpanel. For Cresnet or Ethernet Configuration: Check that the Pad Properties settings in VT Pro-e are correct. (continued on next page) Programmer’s Guide – DOC. 5916B Touch the PC Driver • 17 Software Crestron Touch The PC Driver Touch the PC V2 Troubleshooting (continued) POSSIBLE CORRECTIVE ACTION CAUSE(S) Touchpanel is not PC serial port not From the Crestron Viewport, confirm generating packets operating properly. that serial port is operational and (no cursor packets are input to PC. movement). 1. Double-click the system tray icon to display the "Pointer Device Properties" window and select the Status tab. 2. Confirm that Status window shows 0 totals for all errors. TROUBLE If errors > 0, verify baud rate of PC matches touchpanel baud rate (9600, N81). 3. Re-initialize the driver: Select Advanced tab, move the bottom scroll bar slightly, and click Apply or run Calibrate from "Pointer Device Properties" window. Re-check number errors. PC is sluggish or PC parameter for In Control Panel, double-click Mouse to double-clicks double-click speed open "Mouse Properties" window. Select Buttons tab and adjust double-click unintentionally. has changed. speed. Reboot PC. PC does not PC "locked". perform mouse Touchpanel From the Viewport, select Remote | functions (left-click, "locked". Remote Console | Connect and enter right-click, doubleRESTORE command. click). If changed, parameters cannot be reset. Touch The PC V2 Uninstall then re-install Touch The PC driver parameters have been changed. V2 driver. * If display is not correct, type restore to reset factory defaults (including serial port parameter) then type RS232 touchout. If display is not correct after verification, refer to “Further Inquiries” on page 18 and contact Crestron customer service. Further Inquiries If, after reviewing this Programmer’s Guide, you cannot locate specific information or have questions, please take advantage of Crestron's award winning customer service team in your area. Dial one of the following numbers. 18 • Touch the PC Driver • In the US and Canada, call Crestron's corporate headquarters at 1-888-CRESTRON [1-888-273-7876]. • In Europe, call Crestron International at +32-15-50-99-50. • In Asia, call Crestron Asia at +852-2341-2016. • In Latin America, call Crestron Latin America at +5255-5093-2160. • In Australia and New Zealand, call Crestron Control Solutions at +61-2-9737-8203. Programmer’s Guide – DOC. 5916B Crestron Touch The PC Driver Software You can also log onto the online help section of the Crestron website (www.crestron.com) to ask questions about Crestron products. First-time users will need to establish a user account to fully benefit from all available features. Future Updates As Crestron improves functions, adds new features, and extends the capabilities of the Touch the PC V2, additional information and programming examples may be made available as manual updates. These updates are solely electronic and serve as intermediary supplements prior to the release of a complete technical documentation revision. Check the Crestron website (www.crestron.com) periodically for manual update availability and its relevance. Updates are available from the Downloads | Product Manuals section and are identified as an “Addendum” in the Download column. Programmer’s Guide – DOC. 5916B Touch the PC Driver • 19 Software Crestron Touch The PC Driver Appendix A – Additional Keyboard Functionality VT Pro-e button objects can simulate up to fifteen computer and mouse functions, using special reserved joins. The following example is for a “scroll up” button. 1. Open the RGB page in VT Pro-e, create a button object and position and size it on the page. Set parameters, as usual. 2. In the “Button Properties” window, select Digital Press Join, click Reserved Join, select Sys Touchout Action 2 from the drop-down list, and click OK as shown below. Reserved Join Number Field of the “Button Properties” Window The following table lists all the available actions that can be assigned to a button, using the reserved Digital Press Join selection of the “Button Properties” window. Mouse Action Reserved Join Numbers ACTION RESERVED JOIN NUMBERS PAD AREA 1 PAD AREA2 Code 0001 Touchout Action 1 Touchout Action 1B Scroll Up* Touchout Action 2 Touchout Action 2B Scroll Down* Touchout Action 3 Touchout Action 3B Escape Key Touchout Action 4 Touchout Action 4B Tab Key Touchout Action 5 Touchout Action 5B Backspace Key Touchout Action 6 Touchout Action 6B Enter Key Touchout Action 7 Touchout Action 7B Spacebar Key Touchout Action 8 Touchout Action 8B Insert Key Touchout Action 9 Touchout Action 9B Delete Key Touchout Action A Touchout Action AB Home Key Touchout Action B Touchout Action BB End Key Touchout Action C Touchout Action CB Page Up Key Touchout Action D Touchout Action DB Page Down Key Touchout Action E Touchout Action EB Custom (generates a “!” character) Touchout Action F Touchout Action FB *Since scroll functions are not natural Windows functions, not all applications will understand them correctly. NOTE: Analog join number 17204 defines the default action of any press on pad area 1; join number 17210 defines the default action of any press on pad area 2. If its value is 0, there will be no click action, only cursor movement. If its value is 1, there is a left-click action for each press. If its value is 2, there is a right-click action for each press. If the default action is set to left-click, pressing on the touchpanel twice will provide double-click capabilities. 20 • Touch the PC Driver Programmer’s Guide – DOC. 5916B Crestron Touch The PC Driver Software Appendix B – Cable and Wiring Specifications Network Wiring CAUTION: Use only Crestron power supplies for Crestron equipment. Failure to do so could cause equipment damage or void the Crestron warranty. CAUTION: Provide sufficient power to the system. Insufficient power can lead to unpredictable results or damage to the equipment. Please use the Crestron Power Calculator to help calculate how much power is needed for the system. http://www.crestron.com/dealer-tech_resources/power_calculator.asp NOTE: When installing network wiring, refer to the latest revision of the wiring diagram(s) appropriate for your specific system configuration, available from the Downloads | Product Manuals | Wiring Diagrams section of the Crestron website (www.crestron.com). When calculating the wire gauge for a particular Cresnet run, the length of the run and the power factor of each network unit to be connected must be taken into consideration. If Cresnet units are to be daisy-chained on the run, the power factor of each unit to be daisy-chained must be added together to determine the power factor of the entire chain. If the unit is a home-run from a Crestron system power supply network port, the power factor of that unit is the power factor of the entire run. The length of the run in feet and the power factor of the run should be used in the resistance equation below to calculate the value on the right side of the equation. Resistance Equation R < 40,000 L x PF Where: R = Resistance (refer to table below). L = Length of run (or chain) in feet. PF = Power factor of entire run (or chain). The required wire gauge should be chosen such that the resistance value is less than the value calculated in the resistance equation. Refer to the following table. Wire Gauge Values RESISTANCE WIRE GAUGE 4 6 10 15 13 8.7 16 18 20 22 Doubled CAT5 Tripled CAT5 NOTE: All Cresnet wiring must consist of two twisted pairs. One twisted pair is the +24V conductor and the GND conductor, and the other twisted pair is the Y conductor and the Z conductor. NOTE: When daisy-chaining Cresnet units, strip the ends of the wires carefully to avoid nicking the conductors. Twist together the ends of the wires that share a pin on the network connector, and tin the twisted connection. Apply solder only to the ends of the twisted wires. Avoid tinning too far up the wires or the end becomes brittle. Programmer’s Guide – DOC. 5916B Touch the PC Driver • 21 Software Crestron Touch The PC Driver Insert the tinned connection into the Cresnet connector and tighten the retaining screw. Repeat the procedure for the other three conductors. Crestron RJ-45 Cabling CAUTION: The 15-foot, 10-pin RJ-45 connector cable supplied by Crestron is a custom cable and is the only one that should be used. The end of the cable has a metal shield that is required to protect the equipment. Using non-Crestron cables will result in damage to the product. Other cables lengths are available from Crestron. NOTE: When connecting the touchpanel to the interface module, do not confuse the 8-pin audio cable with the 10-pin net/video cable. A 15-foot, RJ-45, 10-position, NET/VIDEO cable is supplied with the TPS-IMPC. The cable is available to provide optional lengths; part number TPS-CBL-3 is the 3foot version, TPS-CBL-6 is a 6-foot version, and TPS-CBL-9 is the 9-foot version. Contact Crestron customer service for further information. A 15-foot, RJ-45, Siamese (two cables joined together) cable is available from Crestron. The cable minimizes the number of individual cables attached to the touchpanel. The Siamese cable consists of a 10-position NET/VIDEO cable, an 8position AUDIO cable and is available to provide optional lengths. Part number TPS-CBL-S3 is the 3-foot version, TPS-CBL-S6 is a 6-foot version, and TPS-CBLS9 is the 9-foot version. This cable may be used for any system configuration when NET/VIDEO and AUDIO connections are necessary. Contact Crestron customer service for further information. A 15-foot, RJ-45, Triamese (three cables joined together) cable is supplied with the TPS-IMC-BV. The cable minimizes the number of individual cables attached to the touchpanel. The Triamese cable consists of a 10-position NET/VIDEO cable, 10position RGB video cable, an 8-position AUDIO cable and is available to provide optional lengths. Part number TPS-CBL-T3 is the 3-foot version, TPS-CBL-T6 is a 6-foot version, and TPS-CBL-T9 is the 9-foot version. This cable may be used for any system configuration when NET/VIDEO, RGB video and AUDIO connections are necessary. Contact Crestron customer service for further information. DB9F Adapter and RJ-11 Modular Cable To program the touchpanel for serial communication at the RS-232 port, a DB9F to RJ-11 adapter and 6-conductor modular (RJ-11) cable is required. These components are not supplied but are part of the SmarTouch Programming Kit (Crestron part number ST-PK). If already available, use these components. If needed, contact Crestron customer service. A cable assembly that consists of a DB9F to RJ-11 adapter and modular cable is also available from Crestron. Contact Crestron customer service for part number STCP-502. The DB9F to RJ-11 adapter is available commercially or contact Crestron customer service for part number 15556. For RJ-11 modular cable specifications, refer to the latest revision of the Crestron Network Modular Cable Requirements (Doc. 5682). This document is available from the Downloads | Product Manuals section of the Crestron website (www.crestron.com). 22 • Touch the PC Driver Programmer’s Guide – DOC. 5916B Crestron Touch The PC Driver Software DB9F to RJ-11 Cable Fabrication In the event that modular cables or the DB9F to RJ-11 adapter is not readily available, the table and diagram below are provided so that the cable can be fabricated. All parts are commercially available. RJ-11 Modular Cable Pinouts PIN DESCRIPTION PIN DESCRIPTION 1 2 3 CTS (Clear to Send) GND RxD (Received Data) 4 5 6 TxD (Transmitted Data) RTS (Request to Send) Not Connected PC to Touchpanel Cable Specification TO PC COM PORT REAR VIEW OF CONNECTOR 1 2 3 4 5 6 2 3 5 7 8 9 7 8 TO RS-232 PORT 1 2 3 4 5 6 CTS GND RxD TxD RTS n/c PART # AWC10152-A 1 PART # 641337 (9-PIN FEMALE) PART # 748047-1 Programmer’s Guide – DOC. 5916B Touch the PC Driver • 23 Software Crestron Touch The PC Driver Software License Agreement This License Agreement (“Agreement”) is a legal contract between you (either an individual or a single business entity) and Crestron Electronics, Inc. (“Crestron”) for software referenced in this guide, which includes computer software and, as applicable, associated media, printed materials, and “online” or electronic documentation (the “Software”). BY INSTALLING, COPYING, OR OTHERWISE USING THE SOFTWARE, YOU REPRESENT THAT YOU ARE AN AUTHORIZED DEALER OF CRESTRON PRODUCTS OR A CRESTRON AUTHORIZED INDEPENDENT PROGRAMMER AND YOU AGREE TO BE BOUND BY THE TERMS OF THIS AGREEMENT. IF YOU DO NOT AGREE TO THE TERMS OF THIS AGREEMENT, DO NOT INSTALL OR USE THE SOFTWARE. IF YOU HAVE PAID A FEE FOR THIS LICENSE AND DO NOT ACCEPT THE TERMS OF THIS AGREEMENT, CRESTRON WILL REFUND THE FEE TO YOU PROVIDED YOU (1) CLICK THE DO NOT ACCEPT BUTTON, (2) DO NOT INSTALL THE SOFTWARE AND (3) RETURN ALL SOFTWARE, MEDIA AND OTHER DOCUMENTATION AND MATERIALS PROVIDED WITH THE SOFTWARE TO CRESTRON AT: CRESTRON ELECTRONICS, INC., 15 VOLVO DRIVE, ROCKLEIGH, NEW JERSEY 07647, WITHIN 30 DAYS OF PAYMENT. LICENSE TERMS Crestron hereby grants You and You accept a nonexclusive, nontransferable license to use the Software (a) in machine readable object code together with the related explanatory written materials provided by Crestron (b) on a central processing unit (“CPU”) owned or leased or otherwise controlled exclusively by You, and (c) only as authorized in this Agreement and the related explanatory files and written materials provided by Crestron. If this software requires payment for a license, you may make one backup copy of the Software, provided Your backup copy is not installed or used on any CPU. You may not transfer the rights of this Agreement to a backup copy unless the installed copy of the Software is destroyed or otherwise inoperable and You transfer all rights in the Software. You may not transfer the license granted pursuant to this Agreement or assign this Agreement without the express written consent of Crestron. If this software requires payment for a license, the total number of CPU’s on which all versions of the Software are installed may not exceed one per license fee (1) and no concurrent, server or network use of the Software (including any permitted back-up copies) is permitted, including but not limited to using the Software (a) either directly or through commands, data or instructions from or to another computer (b) for local, campus or wide area network, internet or web hosting services; or (c) pursuant to any rental, sharing or “service bureau” arrangement. The Software is designed as a software development and customization tool. As such Crestron cannot and does not guarantee any results of use of the Software or that the Software will operate error free and You acknowledge that any development that You perform using the Software or Host Application is done entirely at Your own risk. The Software is licensed and not sold. Crestron retains ownership of the Software and all copies of the Software and reserves all rights not expressly granted in writing. OTHER LIMITATIONS You must be an Authorized Dealer of Crestron products or a Crestron Authorized Independent Programmer to install or use the Software. If Your status as a Crestron Authorized Dealer or Crestron Authorized Independent Programmer is terminated, Your license is also terminated. You may not rent, lease, lend, sublicense, distribute or otherwise transfer or assign any interest in or to the Software. You may not reverse engineer, decompile, or disassemble the Software. You agree that the Software will not be shipped, transferred or exported into any country or used in any manner prohibited by the United States Export Administration Act or any other export laws, restrictions or regulations (“Export Laws”). By downloading or installing the Software You (a) are certifying that You are not a national of Cuba, Iran, Iraq, Libya, North Korea, Sudan, or Syria or any country to which the United States embargoes goods (b) are certifying that You are not otherwise prohibited from receiving the Software and (c) You agree to comply with the Export Laws. If any part of this Agreement is found void and unenforceable, it will not affect the validity of the balance of the Agreement, which shall remain valid and enforceable according to its terms. This Agreement may only be modified by a writing signed by an authorized officer of Crestron. Updates may be licensed to You by Crestron with additional or different terms. This is the entire agreement between Crestron and You relating to the Software and it supersedes any prior representations, discussions, undertakings, communications or advertising relating to the Software. The failure of either party to enforce any right or take any action in the event of a breach hereunder shall constitute a waiver unless expressly acknowledged and set forth in writing by the party alleged to have provided such waiver. 24 • Touch the PC Driver Programmer’s Guide – DOC. 5916B Crestron Touch The PC Driver Software If You are a business or organization, You agree that upon request from Crestron or its authorized agent, You will within thirty (30) days fully document and certify that use of any and all Software at the time of the request is in conformity with Your valid licenses from Crestron of its authorized agent. Without prejudice to any other rights, Crestron may terminate this Agreement immediately upon notice if you fail to comply with the terms and conditions of this Agreement. In such event, you must destroy all copies of the Software and all of its component parts. PROPRIETARY RIGHTS Copyright. All title and copyrights in and to the Software (including, without limitation, any images, photographs, animations, video, audio, music, text, and “applets” incorporated into the Software), the accompanying media and printed materials, and any copies of the Software are owned by Crestron or its suppliers. The Software is protected by copyright laws and international treaty provisions. Therefore, you must treat the Software like any other copyrighted material, subject to the provisions of this Agreement. Submissions. Should you decide to transmit to Crestron’s website by any means or by any media any materials or other information (including, without limitation, ideas, concepts or techniques for new or improved services and products), whether as information, feedback, data, questions, comments, suggestions or the like, you agree such submissions are unrestricted and shall be deemed non-confidential and you automatically grant Crestron and its assigns a non-exclusive, royalty-tree, worldwide, perpetual, irrevocable license, with the right to sublicense, to use, copy, transmit, distribute, create derivative works of, display and perform the same. Trademarks. CRESTRON and the Swirl Logo are registered trademarks of Crestron Electronics, Inc. You shall not remove or conceal any trademark or proprietary notice of Crestron from the Software including any back-up copy. GOVERNING LAW This Agreement shall be governed by the laws of the State of New Jersey, without regard to conflicts of laws principles. Any disputes between the parties to the Agreement shall be brought in the state courts in Bergen County, New Jersey or the federal courts located in the District of New Jersey. The United Nations Convention on Contracts for the International Sale of Goods, shall not apply to this Agreement. CRESTRON LIMITED WARRANTY CRESTRON warrants that: (a) the Software will perform substantially in accordance with the published specifications for a period of ninety (90) days from the date of receipt, and (b) that any hardware accompanying the Software will be subject to its own limited warranty as stated in its accompanying written material. Crestron shall, at its option, repair or replace or refund the license fee for any Software found defective by Crestron if notified by you within the warranty period. The foregoing remedy shall be your exclusive remedy for any claim or loss arising from the Software. CRESTRON shall not be liable to honor warranty terms if the product has been used in any application other than that for which it was intended, or if it as been subjected to misuse, accidental damage, modification, or improper installation procedures. Furthermore, this warranty does not cover any product that has had the serial number or license code altered, defaced, improperly obtained, or removed. Notwithstanding any agreement to maintain or correct errors or defects Crestron, shall have no obligation to service or correct any error or defect that is not reproducible by Crestron or is deemed in Crestron’s reasonable discretion to have resulted from (1) accident; unusual stress; neglect; misuse; failure of electric power, operation of the Software with other media not meeting or not maintained in accordance with the manufacturer’s specifications; or causes other than ordinary use; (2) improper installation by anyone other than Crestron or its authorized agents of the Software that deviates from any operating procedures established by Crestron in the material and files provided to You by Crestron or its authorized agent; (3) use of the Software on unauthorized hardware; or (4) modification of, alteration of, or additions to the Software undertaken by persons other than Crestron or Crestron’s authorized agents. ANY LIABILITY OF CRESTRON FOR A DEFECTIVE COPY OF THE SOFTWARE WILL BE LIMITED EXCLUSIVELY TO REPAIR OR REPLACEMENT OF YOUR COPY OF THE SOFTWARE WITH ANOTHER COPY OR REFUND OF THE INITIAL LICENSE FEE CRESTRON RECEIVED FROM YOU FOR THE DEFECTIVE COPY OF THE PRODUCT. THIS WARRANTY SHALL BE THE SOLE AND EXCLUSIVE REMEDY TO YOU. IN NO EVENT SHALL CRESTRON BE LIABLE FOR INCIDENTAL, CONSEQUENTIAL, SPECIAL OR PUNITIVE DAMAGES OF ANY KIND (PROPERTY OR ECONOMIC DAMAGES INCLUSIVE), EVEN IF A CRESTRON REPRESENTATIVE HAS BEEN ADVISED OF THE POSSIBILITY OF SUCH DAMAGES OR OF ANY CLAIM BY ANY THIRD PARTY. CRESTRON MAKES NO WARRANTIES, EXPRESS OR IMPLIED, AS TO TITLE OR INFRINGEMENT OF THIRD-PARTY RIGHTS, MERCHANTABILITY OR FITNESS FOR ANY PARTICULAR PURPOSE, OR ANY OTHER WARRANTIES, NOR AUTHORIZES ANY OTHER PARTY TO OFFER ANY WARRANTIES, INCLUDING WARRANTIES OF MERCHANTABILITY FOR THIS PRODUCT. THIS WARRANTY STATEMENT SUPERSEDES ALL PREVIOUS WARRANTIES. Programmer’s Guide – DOC. 5916B Touch the PC Driver • 25 Software Crestron Touch The PC Driver Return and Warranty Policies Merchandise Returns / Repair Service 1. No merchandise may be returned for credit, exchange, or service without prior authorization from CRESTRON. To obtain warranty service for CRESTRON products, contact the factory and request an RMA (Return Merchandise Authorization) number. Enclose a note specifying the nature of the problem, name and phone number of contact person, RMA number, and return address. 2. Products may be returned for credit, exchange, or service with a CRESTRON Return Merchandise Authorization (RMA) number. Authorized returns must be shipped freight prepaid to CRESTRON, 6 Volvo Drive, Rockleigh, N.J., or its authorized subsidiaries, with RMA number clearly marked on the outside of all cartons. Shipments arriving freight collect or without an RMA number shall be subject to refusal. CRESTRON reserves the right in its sole and absolute discretion to charge a 15% restocking fee, plus shipping costs, on any products returned with an RMA. 3. Return freight charges following repair of items under warranty shall be paid by CRESTRON, shipping by standard ground carrier. In the event repairs are found to be non-warranty, return freight costs shall be paid by the purchaser. CRESTRON Limited Warranty CRESTRON ELECTRONICS, Inc. warrants its products to be free from manufacturing defects in materials and workmanship under normal use for a period of three (3) years from the date of purchase from CRESTRON, with the following exceptions: disk drives and any other moving or rotating mechanical parts, pan/tilt heads and power supplies are covered for a period of one (1) year; touchscreen display and overlay components are covered for 90 days; batteries and incandescent lamps are not covered. This warranty extends to products purchased directly from CRESTRON or an authorized CRESTRON dealer. Purchasers should inquire of the dealer regarding the nature and extent of the dealer's warranty, if any. CRESTRON shall not be liable to honor the terms of this warranty if the product has been used in any application other than that for which it was intended, or if it has been subjected to misuse, accidental damage, modification, or improper installation procedures. Furthermore, this warranty does not cover any product that has had the serial number altered, defaced, or removed. This warranty shall be the sole and exclusive remedy to the original purchaser. In no event shall CRESTRON be liable for incidental or consequential damages of any kind (property or economic damages inclusive) arising from the sale or use of this equipment. CRESTRON is not liable for any claim made by a third party or made by the purchaser for a third party. CRESTRON shall, at its option, repair or replace any product found defective, without charge for parts or labor. Repaired or replaced equipment and parts supplied under this warranty shall be covered only by the unexpired portion of the warranty. Except as expressly set forth in this warranty, CRESTRON makes no other warranties, expressed or implied, nor authorizes any other party to offer any warranty, including any implied warranties of merchantability or fitness for a particular purpose. Any implied warranties that may be imposed by law are limited to the terms of this limited warranty. This warranty statement supercedes all previous warranties. Trademark Information All brand names, product names, and trademarks are the sole property of their respective owners. Windows is a registered trademark of Microsoft Corporation. Windows95/98/Me/XP and WindowsNT/2000 are trademarks of Microsoft Corporation. 26 • Touch the PC Driver Programmer’s Guide – DOC. 5916B Crestron Touch The PC Driver Software This page intentionally left blank. Programmer’s Guide – DOC. 5916B Touch the PC Driver • 27 Crestron Electronics, Inc. 15 Volvo Drive Rockleigh, NJ 07647 Tel: 888.CRESTRON Fax: 201.767.7576 www.crestron.com Programmer’s Guide – DOC. 5916B 09.04 Specifications subject to change without notice.