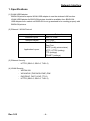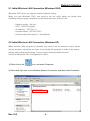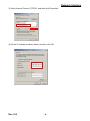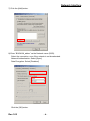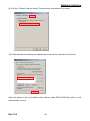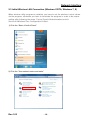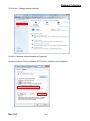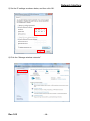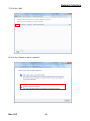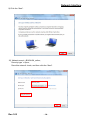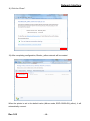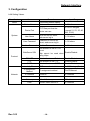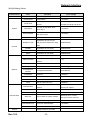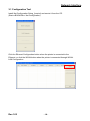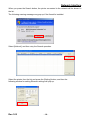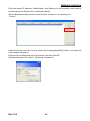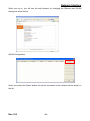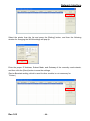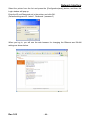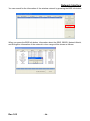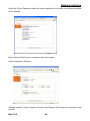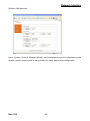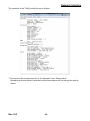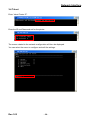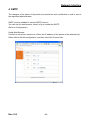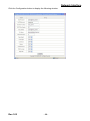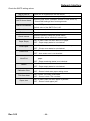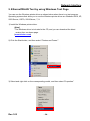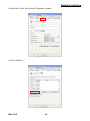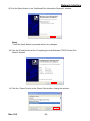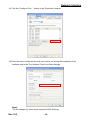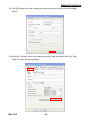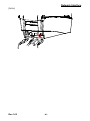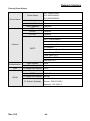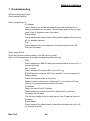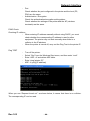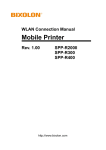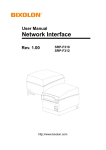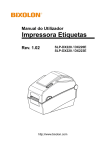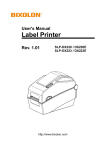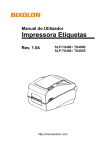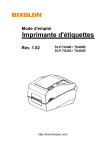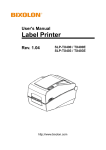Download BIXOLON TX403E User manual
Transcript
User Manual
Network Interface
Rev. 1.02
SLP-TX400 / TX400E
SLP-TX403 / TX403E
SLP-DX420 / DX420E
SLP-DX423 / DX423E
SLP-DX220 / DX220E
SLP-DX223 / DX223E
http://www.bixolon.com
Network Interface
■ Table of Contents
1. Specifications................................................................................................................. 3
2. How to Connect.............................................................................................................. 4
2-1 Initial Wireless LAN Connection (Windows 2000) .................................................... 5
2-2 Initial Wireless LAN Connection (Windows XP) ....................................................... 5
2-3 Initial Wireless LAN Connection (Windows VISTA, Windows 7, 8) ........................ 10
3. Configuration ............................................................................................................... 16
3-1 Configuration Tool .................................................................................................. 18
3-2 Web Browser ......................................................................................................... 25
3-3 FTP ........................................................................................................................ 28
3-4 Telnet ..................................................................................................................... 30
4. SMTP ............................................................................................................................. 31
5. Ethernet/WLAN Test by using Windows Test Page................................................... 34
6. Factory Reset ............................................................................................................... 40
7. Troubleshooting ........................................................................................................... 43
Rev.1.02
-2-
Network Interface
1. Specifications
(1) WLAN USB Adapter
BIXOLON printers require WLAN USB adapter to use the wireless LAN function.
WLAN USB Adapter for BIXOLON printers should be available from BIXOLON.
USB Adapter from market not BIXOLON is not guaranteed to be working properly with
BIXOLON printers.
(2) Ethernet / WLAN Protocol
Layer
Network Layers
Transport Layers
Application Layers
Protocol
ARP, IP, ICMP
TCP, UDP
DHCP, DNS
Raw Print
SMTP (notify printer status)
HTTP, HTTPS (setting)
FTP (settings)
TELNET (settings)
(3) Ethernet Security
- HTTPS (SSL2.0, SSL3.0, TLS1.0)
(4) WLAN Security
- WEP64/128
- WPA/WPA2 (TKIP/AES-CCMP) PSK
- EAP(PEAP, FAST, LEAP, TTLS)
- HTTPS (SSL2.0, SSL3.0, TLS1.0)
Rev.1.02
-3-
Network Interface
2. How to Connect
Both Ethernet and WLAN can be configured through the printer’s Ethernet interface.
Likewise, both Ethernet and WLAN can also be configured though the printer’s WLAN
interface. When you want to change the Ethernet or WLAN of the printer, the network
settings of the host (PC, PDA, etc) and Ethernet or WLAN of the printer must configured
properly configured so that communication can be established.
(1) Connecting Printer
1) LAN
Connect the LAN cable to the printer
A direct cable or cross cable can be connected to the Hub or Host for use.
2) WLAN
Connect to the AP (Access Point) configured in Infrastructure mode in order to connect
to the LAN/wireless network.
AP
Infrastructure Mode
In order to configure the network between wireless terminals, connect to the terminal in
Ad-hoc Mode.
Ad-hoc Mode
Rev.1.02
-4-
Network Interface
2-1 Initial Wireless LAN Connection (Windows 2000)
Windows 2000 does not support wireless network stting.
When you use Windows 2000, you need to set the utility option as below after
installing utility program related to the wireless lan driver that you use.
-
Network mode : Ad-hoc
SSID : BIXOLON_adhoc
IP address : 192.168.1.2
Subneet Mask : 255.255.255.0
Authentication(Encrpition) : Open(None)
2-2 Initial Wireless LAN Connection (Windows XP)
When wireless utility program is installed, you have to set the wireless control values
via the program, otherwise you have to terminate the program in order to do proper
setting after following the steps 'Control Panel>>Administrative tools>>
Services>>Wireless Zero Configuration>>Start'.
1) Right click on the
icon, and select Properties.
2) Select and right click on the Wireless Network Connection, and then select Properties.
Rev.1.02
-5-
Network Interface
3) Select Internet Protocol (TCP/IP), and then click Properties.
4) Set the IP settings as shown below, and then click OK.
Rev.1.02
-6-
Network Interface
5) Select the Wireless LAN tab, and then select “Use Windows to configure my wireless
network settings.”
Click the [Advanced] button.
6) Select “Computer-to-computer (ad hoc) network only.”
Rev.1.02
-7-
Network Interface
7) Click the [Add] button.
8) Enter “BIXOLON_adhoc” as the Network name (SSID).
Select the connection, even if the network is not broadcasted.
Network Authentication: Select [Open]
Data Encryption: Select [Disabled]
Click the [OK] button.
Rev.1.02
-8-
Network Interface
9) Click the “Connect” tab and check “Connect when this network is in range.”
10) Check whether the settings are updated as shown below, and then click [Close]
When the printer is set to the default value (Adhoc mode, SSID: BIXOLON_adhoc), it will
automatically connect.
Rev.1.02
-9-
Network Interface
2-3 Initial Wireless LAN Connection (Windows VISTA, Windows 7, 8)
When wireless utility program is installed, you have to set the wireless control values
via the program, otherwise you have to terminate the program in order to do proper
setting after following the steps 'Control Panel>>Administrative tools>>
Services>>Wireless Zero Configuration>>Start'.
1) Click the “Start>>Conftrol Panel”.
2) Click the “View network status and tasks”.
Rev.1.02
- 10 -
Network Interface
3) Click the “Change adapter settings”.
Click the “wireless network adaptor’s Properties”.
4) Select Internet Protocol Version 4(TCP/IPv4), and then click Properties.
Rev.1.02
- 11 -
Network Interface
5) Set the IP settings as shown below, and then click OK.
6) Click the “Manage wireless networks”.
Rev.1.02
- 12 -
Network Interface
7) Click the “Add”.
8) Click the “Create an ad hoc network”.
Rev.1.02
- 13 -
Network Interface
9) Click the “Next”.
10) ‘Network name’ = BIXOLON_adhoc,
‘Security type’ = Open,
‘Save this network’ check, and then click the “Next”.
Rev.1.02
- 14 -
Network Interface
11) Click the “Close”.
12) After completing configuration, Bixolon_adhoc network will be created.
When the printer is set to the default value (Adhoc mode, SSID: BIXOLON_adhoc), it will
automatically connect.
Rev.1.02
- 15 -
Network Interface
3. Configuration
LAN Setting Values
Classification
Item
Home
Printer name
0~32 letters
Printer Port
TCP Raw port that the
printer can use
0~32767 integers
(except 21, 23, 25, 80,
443, 3318)
User Name
ID to use for ftp, telnet,
web-server log-in
1~32 letters
User Password
Password to use for ftp,
telnet, web-server log-in
1~32 letters
Confirm Password
1~32 letters
Confirm Password
WebServer SSL
Protocol
TELNET
Enable/Disable
Set whether to use FTP
Enable/Disable
SMTP
Set whether to use SMTP
Enable/Disable
Inactivity Time
TCP connection hold time
0~3600 integer(Sec)
IP Assignment
Method
IP assignment method
DHCP/Manual
Printer IP
IP Address
Subnet mask
IP Address
Default Gateway
IP Address
Domain name server IP
IP Address
IP Address
Subnet Mask
Gateway
DNS
Rev.1.02
Set whether to use HTTPS
or not
Enable/Disable
Http cannot be used when
using Https
Set whether to use Telnet
FTP
Network
Input Range
LAN setting status display
Printer Name
System
Remarks
- 16 -
Network Interface
WLAN Setting Values
Classification
Item
Home
Input Range
WLAN setting status display
Printer Name
Printer Port
System
Remarks
User Name
User Password
Confirm Password
Printer Name
0~32 letters
TCP Raw port that the printer
0~32767 integers
can use
(except21,23,25,80,443,3318)
ID to use for ftp, telnet, webserver log-in
Password to use for ftp, telnet,
web-server log-in
Confirm Password
1~32 letters
1~32 letters
1~32 letters
Set whether to use HTTPS
WebServer SSL
Http cannot be used when using
Enable/Disable
Https
Protocol
TELNET
FTP
SMTP
Network Mode
Adhoc Channel
SSID
Set whether to use SMTP
Enable/Disable
Wireless LAN operating mode
Infrastructure/Adhoc
Channel when creating Adhoc
network
1~14
0~3600 integer
IP Assignment Method
DHCP/Manual
Printer IP
IP Address
Subnet mask
IP Address
Default Gateway
IP Address
Domain name server IP
IP Address
Wireless LAN authentication
open, shared,
method
wpa1/2-psk, wpa1/2
Wireless LAN encryption method
none, WEP64/128,TKIP, AES
EAP Mode
Authentication method
none, PEAP, TLS, LEAP, FAST
WEP Key
Key for WEP encryption method
PSK Key
Key for PSK encryption method
1~64 letters
ID for EAP Authentication
1~32 letters
Password for EAP Authentication
1~32 letters
IP Assignment
Subnet Mask
Gateway
DNS
Authentication
Cryptograph
Authentication ID
Authentication PW
Rev.1.02
Enable/Disable
TCP connection hold time
IP Address
Wizard
Set whether to use FTP
1~32 letters
Method
Authentication
Enable/Disable
ID of the AP to connect
Inactivity Time
Network
Set whether to use Telnet
Setting wizard for each step
- 17 -
WEP64 (5 Ascii, 10 Hex)
WEP128 (13 Ascii, 26 Hex)
Network Interface
3-1 Configuration Tool
Install Net Configuration Setup_[version] and excute it from the CD.
(Start>>BIXOLON>> Net Configuration)
Click the Ethernet Configuration button when the printer is connected to the
Ethernet, or click the WLAN button when the printer is connected through WLAN.
LAN Configuration
Rev.1.02
- 18 -
Network Interface
When you press the Search button, the printer connected to the network will be shown in
the list.
The following warning message may pop up if the firewall is installed.
Select [Unblock], and then retry the Search operation.
Select the printer from the list and press the [Setting] button, and then the
following window for setting Ethernet settings will pop up.
Rev.1.02
- 19 -
Network Interface
Enter the proper IP Address, Subnet Mask, and Gateway for the currently used network,
and then press the Save button to save the settings.
(Device Baudrate setting, which is used for other models, is not necessary for
Printer.)
Select the printer from the list and press the [Configuration(Web)] button, and then the
Login window will pop up.
Enter the ID and Password set for the printer, and then click OK
(Default settings are ID: “admin”, Password: “password”)
Rev.1.02
- 20 -
Network Interface
When you log in, you will see the web browser for changing the Ethernet and WLAN
settings as shown below.
WLAN Configuration
When you press the Search button, the printer connected to the network will be shown in
the list.
Rev.1.02
- 21 -
Network Interface
Select the printer from the list and press the [Setting] button, and then the following
window for changing the WLAN settings will pop up.
Enter the proper IP Address, Subnet Mask, and Gateway of the currently used network,
and then click the [Save] button to save the settings.
(Device Baudrate setting, which is used for other models, is not necessary for
Printer.)
Rev.1.02
- 22 -
Network Interface
Select the printer from the list and press the [Configuration(web)] button, and then the
Login window will pop up.
Enter the ID and Password set in the printer, and click OK.
(Default settings are ID: “admin”, Password: “password”)
When you log in, you will see the web browser for changing the Ethernet and WLAN
settings as shown below.
Rev.1.02
- 23 -
Network Interface
You can search for the information of the wireless network by pressing the BSS Info button.
When you press the BSS Info button, information about the SSID, BSSID, Network Model,
and Encryption information of the network in close range will be shown as follows.
Rev.1.02
- 24 -
Network Interface
3-2 Web Browser
Printer supports the security enhanced https protocol as well as http. When SSL of the
web server of Printer is enabled, you must enter the address with “https” instead of “http”
in the address bar to connect to the web-server.
(Automatic connection will be made when connecting with the configuration tool.)
When SSL of the web-server is enabled,
* a security warning window will pop when you try to connect with https.
Accept the certificate provided by the printer in the warning window and continue.
When SSL of the web-server is disabled,
enter the IP address of the printer in the address bar, and the following login window will
pop up.
Enter the ID and Password set for the printer, and then click [OK]
(Default setting values are ID: “admin”, Password: “password”.)
Rev.1.02
- 25 -
Network Interface
When the ID and Password match the ones registered in the printer, the following window
will be opened.
Both LAN and WLAN can be configured from this window.
LAN Configuration Selection
Settings related to Home, System, Protocol, and Network (LAN) can be configured in this
window.
Rev.1.02
- 26 -
Network Interface
Wireless LAN selection
Home, System, Protocol, Network (WLAN), and Authentication can be configured from this
window, and the wizard mode is also provided for easier step by step configuration.
Rev.1.02
- 27 -
Network Interface
3-3 FTP
The configuration files will be downloaded and uploaded to and from the current path. In
the following case, the current path is “C:\Documents and Settings”.
Enter “ftp Printer IP”, and enter the ID and Password set for the printer.
Enter the “ls” command to check the file name to download.
Enter “get TX400.config” to download the configuration file.
You can see that the “TX400.config” file is created in the corresponding directory.
Enter “put TX400.config” command if you want to upload the configuration file in the
corresponding directory for the printer.
Rev.1.02
- 28 -
Network Interface
The contents of the TX400.config file are as follows.
* The format of the configuration file is “Configuration item: Setting value”.
Uploading a file that doesn’t have the format shown above will not change the setting
values.
Rev.1.02
- 29 -
Network Interface
3-4 Telnet
Enter “telnet Printer IP”.
Enter the ID and Password set for the printer.
The screen related to the network configuration will then be displayed.
You can select the menu to configure and edit the settings.
Rev.1.02
- 30 -
Network Interface
4. SMTP
The changes of the status of the printer are monitored, and a notification e-mail is sent to
the registered administrators.
SMTP must be enabled to use the SMTP function.
You can use the web browser, telnet, or ftp to enable the SMTP.
(Refer to Configuration)
Using Web Browser
Connect to the printer web-server. (Enter the IP address of the printer in the address bar.)
Select LAN or WLAN configuration, and then select the Protocol tab.
Rev.1.02
- 31 -
Network Interface
Click the Configuration button to display the following window.
Rev.1.02
- 32 -
Network Interface
Check the SMTP setting values
SMTP User ID
SMTP Password
SMTP Server Name
SMTP Port Number
From Address
To Address
Check Interval
Paper Empty
Cover Open
Cutter Error
Check the ID registered to the mail server.
Enter the password for the corresponding User ID.
Enter the mail server. (Example: Domain or mail server IP)
* Check DNS settings when entering domain.
Enter SMTP port
Default value of the SMTP Port is 25.
Enter the e-mail address to be shown at the mail receiver.
Enter the e-mail address to receive
Enter the period to check the printer status
Entered value will be effective in second unit
ON – E-mail is sent out when there is no paper
OFF – Paper empty status is not checked
ON – E-mail is sent out when the printer cover is open.
OFF – Printer cover status is not checked
ON – E-mail is sent out when there is error in the auto cutter
OFF – Auto cutter error is not checked
ON – E-mail is sent out when the printer is almost out of
Near End
paper
OFF – Paper remaining status is not checked
Ribbon
Calibration Error
TPH Over Heat
Paper Jam
Rev.1.02
ON – E-mail is sent out when there is no ribbon
OFF – Paper empty status is not checked
ON – E-mail is sent out when calibration is failed
OFF – Doesn’t check auto paper setting errors
ON – Check TPH when overheated
OFF – Doesn’t check TPH overheat.
ON – E-mail is sent out when paper is jammed
OFF – Doesn’t check paper jam
- 33 -
Network Interface
5. Ethernet/WLAN Test by using Windows Test Page
You can use the Windows printer driver as shown below when there is no test program.
Operating systems that allow you to use the Windows printer driver are Windows 2000, XP,
2003 Server, VISTA, 2008 Server, 7, 8.
1) Install the Windows printer driver.
[Note]
-The Windows driver is included in the CD, and you can download the latest
version from our home page.
(www.bixolon.com)
2) Click the Start button, and then select “Printers and Faxes.”
3) Select and right click on the corresponding model, and then select “Properties.”
Rev.1.02
- 34 -
Network Interface
4) Select the “Ports” tab from the “Properties” window.
5) Click “Add Port…”
Rev.1.02
- 35 -
Network Interface
6) Select “Standard TCP/IP Port” and click “New Port...”
7) Click the [Next] button in the “Add Standard TCP/IP Printer Port Wizard” window.
8) Enter the IP address assigned to the printer in the “Printer Name or IP Address” field in
the “Add Port” pop up window, and then click the [Next] button.
[Note]
- Enter the same IP address entered during the installation of the interface card.
Only enter the “Printer name or IP address.”
Rev.1.02
- 36 -
Network Interface
9) Click the [Next] button in the “Additional Port Information Required” window.
[Note]
- Click the [Next] button to proceed without any changes.
10) Click the [Finish] button at the “Completing the Add Standard TCP/IP Printer Port
Wizard” window.
11) Click the “Cancel” button in the Printer Port window, closing the window.
Rev.1.02
- 37 -
Network Interface
12) Click the “Configure Port...” button in the “Properties” window.
13) Enter the same number as the local port number set during the installation of the
interface card in the “Port Number” field in the Raw Settings.
[Note]
- Do not change any other items except the RAW Settings.
Rev.1.02
- 38 -
Network Interface
14) Click [OK] when you finish entering the required values, and then click the [Apply]
button.
15) Select the “General” tab in the Properties window, and then select the “Print Test
Page” to check the printing status.
Rev.1.02
- 39 -
Network Interface
6. Factory Reset
This function changes the Ethernet and WLAN settings of the printer to the initial factory
settings.
Method
In order to carry out the factory reset, turn off the printer, and then turn on the printer while
pressing the reset button as shown in the following picture. The settings will be changed to
the factory default settings as indicated with a beep sound.
[TX40x]
[DX42x]
Rev.1.02
- 40 -
Network Interface
[DX22x]
Rev.1.02
- 41 -
Network Interface
Factory Reset Values
Printer Name
Printer Name
SLP-TX400/TX403
SLP-DX420/DX423
SLP-DX220/DX223
Printer Port Number
9100
User ID
admin
User Password
password
FTP
Disabled
TELNET
Disabled
HTTPS
Disabled
Disabled
SMTP Server Name: ""
SMTP Port Number: 25
Protocol
From Address : ""
SMTP
To Address: ""
Check Interval (Sec) : 10
Paper Empty: OFF
Cover Open: OFF
Cutter Error: OFF
Near End: OFF
Authentication
LAN
WLAN
Open System
None
Shared key
None
IP Assignment Method
DHCP
Network Mode
Ad-hoc, channel 6
SSID
BIXOLON_adhoc
IP Assignment Method
IP, Subnet, Gateway
Rev.1.02
manual
IP : 192.168.1.1
Subnet : 255.255.255.0
Gateway : 192.168.1.2
- 42 -
Network Interface
7. Troubleshooting
When printing doesn’t work
Check network setting
When using Ethernet
- IP Address
Check whether the IP Address band of the printer rand the AP (or
wireless terminals) are the same. The first three digits of the four digit
value in the IP Address must be the same.
- Subnet Mask
Check whether the subnet mask of the printer matches with the one in
-
AP (or wireless terminal).
Port
Check whether the port configured in the printer and the host (PC,
PDA) are the same.
When using WLAN
Check the wireless network setting of the AP and the printer.
(Refer to Configuration for checking/changing the printer settings)
- SSID
Check whether the SSID of the printer matches with the one in AP (or
wireless terminal)
-
-
-
-
Rev.1.02
802.11 mode
Check whether AP supports 802.11b or 802.11g.
BIXOLON printer supports 802.11b/g, and 802.11a is not supported.
Network Mode
Check the network mode of the printer.
Network mode must be set to “Infrastructure” to connect to AP and
“Ad-hoc” to connect between wireless terminals.
IP Address
Check the band of the IP Address.
Check whether the band of the printer and the AP (or wireless
terminals) are the same.
The first three digits of the four digit value of the IP address must be
the same.
Subnet Mask
Check whether the subnet mask of the printer matches the one in AP
(or wireless terminal).
- 43 -
Network Interface
-
-
Port
Check whether the port configured in the printer and the host (PC,
PDA) are the same.
Authentication / Encryption
Check the authentication/encryption setting status.
Check whether the settings of the printer and the AP (wireless
terminals) are the same.
PING Check
Checking IP collision
- When entering IP address manually without using DHCP, you must
check whether the corresponding IP address is used by other
-
equipment. The printer may not work normally when there is a
collision in the IP address.
When the printer is turned off, carry out the Ping Test to the printer IP.
-
Turn off the printer.
Select “Run” from the Windows Start menu, and then enter “cmd”.
Enter “ARP –d” and delete ARP table.
Enter “ping {printer IP}”.
ARP –d, ping {IP address}
Ping TEST
When you see “Request timed out.” as shown below, it means that there is no collision.
The corresponding IP can be used.
Rev.1.02
- 44 -
Network Interface
On the other hand, if there is a reply as shown below, then the corresponding IP is used by
another network terminal and it cannot be used for the printer IP.
Check Cable
When using Ethernet
- In order to check whether the problem is due to the LAN cable,
connect the cable connected to the printer to other terminals or the
PC to confirm whether its operation is normal.
When using WLAN
- It is recommended to use the USB extended cable provided by
BIXOLON.
Connect the USB extended cable and WLAN dongle to other
terminals
or the PC and confirm whether recognition operation is normal.
Check whether WLAN USB adaptor uses the Ralink RT73 chipset.
WLAN USB adaptors that use chipsets other than RT73 of Ralink
won’t work when it is connected to Printer.
Rev.1.02
- 45 -