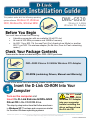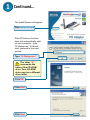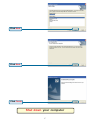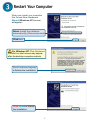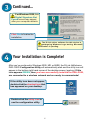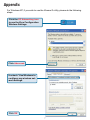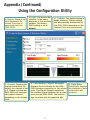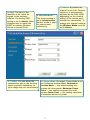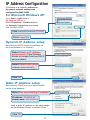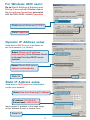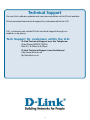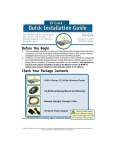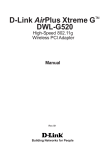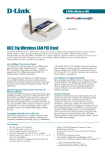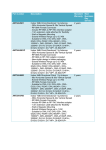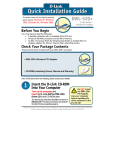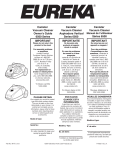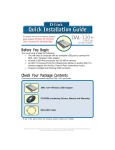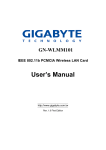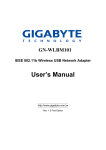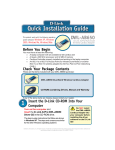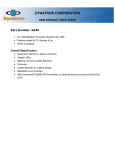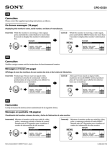Download D-Link DWL-G520M Specifications
Transcript
DWL-G520 This product works with the following operating system software: Windows XP, Windows 2000, Windows Me, Windows 98SE Xtreme G 2.4GHz Wireless PCI Adapter Before You Begin You must have at least the following: • A desktop computer with an available 32-bit PCI slot • At least a 300 MHz processor and 32MB of memory • An 802.11g or 802.11b Access Point (for Infrastructure Mode) or another 802.11g or 802.11b wireless adapter (for Ad-Hoc; Peer-to-Peer networking mode.) Check Your Package Contents These are the items included with your DWL-G520 purchase: DWL-G520 Xtreme G 2.4GHz Wireless PCI Adapter CD-ROM (containing Drivers, Manual and Warranty) If any of the above items are missing, please contact your reseller. Insert the D-Link CD-ROM Into Your Computer Turn on the computer and Insert the D- Link Extreme G DWL-G520 Driver CD in the CD-ROM drive. The step-by-step instructions that follow are shown in Windows XP. The steps and screens are similar for the other Windows operating systems Do NOT install the DWL-G520 Wireless PCI Adapter into your computer before installing the driver software from the D-Link CD! ©2003 D-Link Systems, Inc. All rights reserved. Trademarks or registered trademarks are the property of their respective holders. Software and specifications subject to change without notice. DWL-G520 03072003 Part No. IG-BDWLG520 1 Continued... The Install Screen will appear. Click Install Drivers If the CD Autorun function does not automatically start on your computer , type “D:\Setup.exe.” If it does start, proceed to the next screen. Type “D:\Setup.exe.” The letter “D” represents the letter of the CD-ROM drive. Your CD-ROM drive may be a different drive letter. Click OK Click Next Click Next 2 Click Next Click Next Click Finish Shut down your computer 3 Installing the DWL-G520 Wireless PCI Adapter in Your Computer A. Make sure to turn off your computer and unplug the power cord. Remove the back cover of the computer. B. Install the DWL-G520 carefully and firmly seat it into an available PCI slot (which is usually “white” or “cream” colored). To avoid damage caused by static electricity, make sure to properly ground yourself by first touching a metal part of your computer to discharge any static electricity before working with the DWL-G520 Wireless PCI Adapter. C. D. E. F. Secure the DWL-G520 back panel shield with a screw. Replace the computer’s cover. Place the computer back in its normal position. Attach the DWL-G520’s antenna to the socket on the back panel shield. Screw Mount The screw to secure the PCI Adapter to the back of your computer will fit in this slot Antenna Used to wirelessly connect to WiFi networks. Back Panel Shield Once properly installed, this panel should be at the back of your computer. 32-bit connector This is the connector that fits into the PCI slot on your computer’s motherboard Link/Activity LED Indicates that the DWL-G520 is properly installed when the computer is on and blinks when data is being transmitted 4 Restart Your Computer When you restart your computer this Found New Hardware Wizard (Windows XP) screen will appear: Select Install the software automatically (Recommended) Click Next For Windows XP: This Hardware Installation alert screen may appear after the desktop computer restarts. Click Continue Anyway to finalize the installation Click Finish to finalize the installation. 5 Continued... For Windows 2000, this Digital Signature Not Found screen may appear after your computer restarts. Click Yes to finalize the installation. The D-Link driver software for this device is undergoing Windows Logo testing. Microsoft certification is pending. Your Installation is Complete! After you’ve continued in Windows 2000, ME, or 98SE, the D-Link AirExtreme DWL-G520 Configuration Utility will automatically start and the utility icon will appear in the bottom right hand corner of the desktop screen (systray). If this icon appears GREEN, then you have successfully installed the DWL-G520, are connected to a wireless network and are ready to communicate! If the utility icon does not appear, double-click the shortcut icon that has appeared on your desktop. Double-click the utility icon to use the configuration utility. 6 Appendix For Windows XP, if you wish to use the Xtreme G utility, please do the following steps. Click the XP Networking icon to use the Zero Configuration Wireless Settings. Click Advanced Uncheck “Use Windows to configure my wireless network settings. Click OK 7 Appendix (Continued) Using the Configuration Utility A. Status: Displays the MAC Address of the Access Point that is associated with the DWL-G520. B. SSID: The Service Set Identifier is the name assigned to the wireless network. The factory SSID setting is set to default. C. TxRate: The default setting is Auto; meaning, TxRate settings are automatically determined by the DWL-G520 depending on the distance from the access point. A B C D E F D. Channel: Displays the channel information. By default, the channel is set to 6. Please note that the DWL-G520 will automatically adjust channel depending on the Access Point. E. Link Quality / Signal Strength: Displays the Link Quality for the DWLG520 wireless connection to the access point. The Signal Strength represents the wireless signal between the access point and the DWL-G520. The percentage coincides with the graphical bar. 8 F. Data Rate: Graphically displays the statistics of data transmitted and received. G. SSID: The Service Set Identifier is the name assigned to the wireless network. The factory SSID setting is set to default. Make changes here to match the SSID on existing Wireless Router or Access Point. H. Wireless Mode: The factory setting is set to Infrastructure. Ad-Hoc mode is used for peer-to-peer networking. I. Channel: By default, the channel is set to 6. Channel selection is automatically adjusted by the DWL-G520 depending on the channel setting of the access point selected for association. To change the channel settings, the Wireless Mode must be set to Ad-hoc. G H I J K J. TxRate: You can adjust the transmission rate to get the best signal possible depending on your usage and your environment. K. Power Mode: By default, Power Mode is set to Continuous Access Mode. Continuous Access Mode — this default setting consumes the most power. Maximum Power Save — this setting consumes the least power. Power Save — this setting consumes a moderate amount of power. 9 IP Address Configuration To connect to a network, make sure the proper network settings are configured for DWL-G520. For Microsoft Windows XP: Go to Start > right click on My Network Places > select Properties > Double-click on the Network Connection associated with the DWL-G520. Click Internet Protocol (TCP/IP) Click Properties Dynamic IP Address setup Used when a DHCP server is available on the local network. (i.e. Router) Select Obtain an IP address automatically (if the Wireless Router or Access Point has DHCP server enabled) Select Obtain DNS server address automatically Click OK Static IP Address setup Used when a DHCP server is not available on the local network. Select Use the following IP address IP address: 192.168.0.52 Subnet mask: 255.255.255.0 Input a static IP address in the same range as the Wireless Router or Access Point. Click OK 10 For Windows 2000 users: Go to Start > Settings > Network and Dial-up Connections > Double-click on the Local Area Connection associated with the DWL-G520 > select Properties Click Internet Protocol (TCP/IP) Click Properties Dynamic IP Address setup Used when a DHCP server is available on the local network. (i.e. Router) Select Obtain an IP address automatically (if the Wireless Router or Access Point has DHCP server enabled) Select Obtain DNS server address automatically Click OK Static IP Address setup Used when a DHCP server is not available on the local network. Select Use the following IP address IP address: 192.168.0.52 Subnet mask: 255.255.255.0 Input a static IP address in the same range as the Wireless Router or Access Point. Click OK 11 Technical Support You can find software updates and user documentation on the D-Link website. D-Link provides free technical support for customers within the U.K U.K. customers can contact D-Link technical support through our website, or by phone. Tech Support for customers within the U.K: D-Link Technical Support over the Telephone: (Free Phone 0800 917 5063) Mon-Fri, 8.00am to 8.00pm. D-Link Technical Support over the Internet: http://www.dlink.co.uk ftp://ftp.dlink.co.uk 12