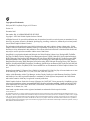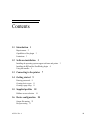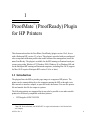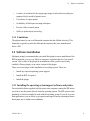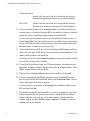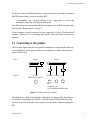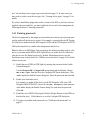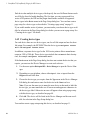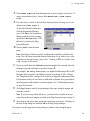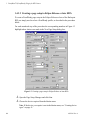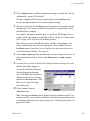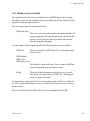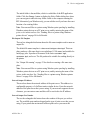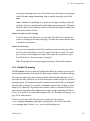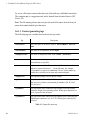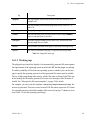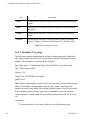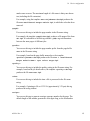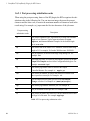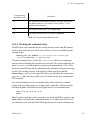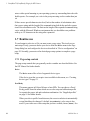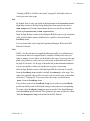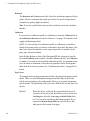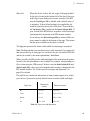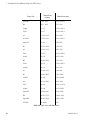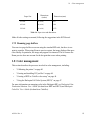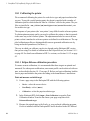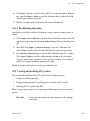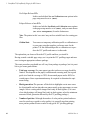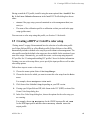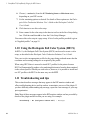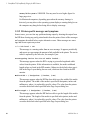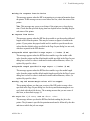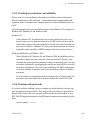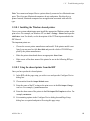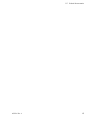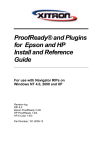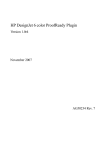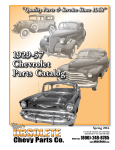Download Zeh Graphic Systems Designjet 2000/3000cp User guide
Transcript
ECRM RIPMate ™ ProofMate (ProofReady) Plugin for HP Printers ™ Version 1.0 November 2002 AG50241-04 Copyright and Trademarks Harlequin RIP: ProofReady Plugin for HP Printers Version 1.0 November 2002 Part number: HQ-1.0.4-PROOFREADY-HP-ECLIPSE Copyright © 1992–2002 Global Graphics Software Limited. All Rights Reserved. No part of this publication may be reproduced, stored in a retrieval system, or transmitted, in any form or by any means, electronic, mechanical, photocopying, recording, or otherwise, without the prior written permission of Global Graphics Software Limited. The information in this publication is provided for information only and is subject to change without notice. Global Graphics Software Limited and its affiliates assume no responsibility or liability for any loss or damage that may arise from the use of any information in this publication. The software described in this book is furnished under license and may only be used or copied in accordance with the terms of that license. ScriptWorks is a registered trademark and Harlequin, the Global Graphics Software logo, Harlequin RIP, ColorPro, EasyTrap, FireWorks, FlatOut, Harlequin Color Management System, HCMS, Harlequin Color Production Solutions, HCPS, Harlequin Color Proofing, HCP, Harlequin Full Color System, HFCS, Harlequin ICC Profile Processor, HIPP, Harlequin Standard Color System, HSCS, Harlequin Chain Screening, HCS, Harlequin Dispersed Screening, HDS, Harlequin Micro Screening, HMS, Harlequin Precision Screening, HPS, Harlequin Screening Library, HSL, Harpoon, RipFlow, ScriptWorks MicroRIP, ScriptProof, ProofReady, Scalable Open Architecture RIP, SOAR, SetGold, SetGoldPro, TrapMaster, TrapPro, TrapWorks, PDF Creator and RIPFlow are all trademarks of Global Graphics Software Limited. Portions licensed under U.S. Patents: Nos. 4,500,919, 4,941,038 and 5,212,546. EasyTrap is licensed under one or more of the following U.S. Patents: Nos. 5,113,249, 5,323,248, 5,420,702, 5,481,379. Adobe, Adobe Photoshop, Adobe Type Manager, Acrobat, Display PostScript, Adobe Illustrator, PostScript, Distiller and PostScript 3 are either registered trademarks or trademarks of Adobe Systems Incorporated in the United States and/or other countries which may be registered in certain jurisdictions. Global Graphics Software Limited is a licensee of Pantone, Inc. PANTONE Colors generated by ScriptWorks are fourcolor process simulations and may not match PANTONE-identified solid color standards. Consult current PANTONE Color Publications for accurate color. PANTONE , Hexachrome , and PANTONE CALIBRATED are trademarks of Pantone, Inc. © Pantone, Inc., 1991. ® ® ® ™ Other brand or product names are the registered trademarks or trademarks of their respective holders. US Government Use The ScriptWorks software is a computer software program developed at private expense and is subject to the following Restricted Rights Legend: “Use, duplication, or disclosure by the United States Government is subject to restrictions as set forth in (i) FAR 52.227-14 Alt III or (ii) FAR 52.227-19, as applicable. Use by agencies of the Department of Defense (DOD) is subject to Global Graphics Software’s customary commercial license as contained in the accompanying license agreement, in accordance with DFAR 227.7202-1(a). For purposes of the FAR, the Software shall be deemed to be `unpublished’ and licensed with disclosure prohibitions, rights reserved under the copyright laws of the United States. Global Graphics Software Incorporated, 95 Sawyer Road, Waltham, Massachusetts 02453.” Contents 1.1 Introduction 1 Requirements 2 Capabilities of the plugin Limitations 3 3 1.2 Software installation 3 Installing the operating system support software and printer 3 Installing the RIP and the ProofReady plugin 4 Using the installer 5 1.3 Connecting to the printer 1.4 Getting started 7 9 Entering passwords 9 Creating device types 11 Creating a page setup 11 1.5 Supplied profiles 18 Halftone screen selection 1.6 Device configuration 19 20 Output file naming 23 Post processing 31 AG50241 Rev. 4 iii 1.7 Routine use 34 Page setup controls 34 Roaming page buffers 39 1.8 Color management 39 Calibrating the printer 40 Creating and installing ICC profiles 44 1.9 Creating a HIPP or ColorPro color setup 46 1.10 Using the Harlequin Full Color System (HFCS) 1.11 Troubleshooting and tips 47 47 Miscellaneous messages 47 Printer-specific messages and symptoms 49 Messages for file name templates 54 Messages for post processing 55 Parallel port performance and reliability 56 Problems with passwords 57 Patterning when not using color management 58 Sending files to a printer using Windows printer drivers 58 1.12 Related documentation 59 iv AG50241 Rev. 4 1 ™ ProofMate (ProofReady) Plugin for HP Printers 1 This document describes the ProofMate (ProofReady) plugin version 1.0r4, for use with a Harlequin RIP, version 5.3 or later. This plugin is provided with pre-configured color setups and calibration profiles that enable instant color management, hence the name ProofReady. The plugin is available for the RIP running on Pentium-based processors using either Windows NT, Windows 2000, Windows 98 or Windows ME and for the Harlequin RIP running on Macintosh computers, including Mac OS X (support for Mac OS X requires Harlequin RIP version 5.5r1w or later). 1.1 Introduction The plugin allows the RIP to provide page images to a supported HP printer. The printer can be connected directly to the computer running the RIP or through a suitable network or interface adapter, as specified in this document. You can also print to file and transfer this file for output to a printer. 1 The following printers are supported but it may also be possible to use other models produced to be directly compatible with these printers: • HP DesignJet 1050C/1055CM Note: HP, Hewlett-Packard, and DESIGNJET are registered trademarks of the Hewlett-Packard Company. 1. AG50241 Rev. 4 1 1 ProofMate™ (ProofReady) Plugin for HP Printers • HP DesignJet 2000CP/2500CP • HP DesignJet 3000CP/3500CP All of the printers can be used with sheet-fed or roll-fed media. 1.1.1 Requirements If you intend to produce large format or high-resolution pages you may need to add extra physical memory (RAM) and you must allow sufficient disk space. To use the Multiple (Parallel) mode of the RIP with large files, use a computer fitted with at least 128 MB of RAM. To allow the preview of large pages and to optimize the transfer of data to the printer, increase the Printer buffer in the Configure RIP dialog box to 4096 KB or larger. Increase the Disk space left for system in the Configure RIP Options dialog box to approximately 10 MB. If using a Macintosh computer the Minimum memory left for system in the Configure RIP Options dialog box must be at least 10000 KB. To avoid memory warnings and to increase performance assign approximately 64 MB of memory to the RIP application. To do this use the menu option File > Get Info and display the memory information. Set the preferred size to your chosen value. The computer must have a suitable interface with which to drive the printers. See Section 1.3 on page 7 for a summary of possible connection methods. Describing the details of hardware installation for the printers and external hardware is outside the scope of this manual. See the manufacturer’s documentation for details. The supplied package includes color management profiles for use with HDS (Harlequin Dispersed Screening) Super Fine screens. To use these profiles HDS Light or HDS must be enabled. These profiles also require a color management option such as HIPP (Harlequin ICC Profile Processor) or Harlequin ColorPro (Eclipse Release or later of the Harlequin RIP ). ™ ™ ™ 1.1.2 Capabilities of the plugin The plugin has the following capabilities: • 2 Instant color management using supplied profiles AG50241 Rev. 4 1.2 Software installation • A choice of resolution for the output page image for all media sizes and types supported by the model of printer in use • User choice of output quality • Availability of Harlequin screening techniques • Preview of the screened output • Ability to perform post processing 1.1.3 Limitations The plugin cannot be run on a Macintosh computer that has NuBus slots only. This limitation is typically restricted to Macintosh computers that were manufactured before 1996. 1.2 Software installation Harlequin strongly recommends that you install this plugin in a new installation of the RIP. In particular, you are very likely to experience irregular behavior if you install version 1.0r0 or later of the plugin in an installation where you have previously installed a Plotters plugin, or an earlier version of this plugin. There are several stages to the installation of a working system. These are: • Install any required operating system support • Install the RIP, if required • Install the plugin 1.2.1 Installing the operating system support software and printer Do not install software supplied with the printer on a computer running the RIP unless you wish to use the printer directly from the operating system. The RIP operates independently of software installed to work with the operating system. If you do try to use both applications, you are likely to get spurious messages from the operating software about paper out or similar error conditions. AG50241 Rev. 4 3 1 ProofMate™ (ProofReady) Plugin for HP Printers There is one exception: • You must install Windows printer drivers on a PC print server if you wish to use the print spooling facility provided by Microsoft Windows. There are advantages and disadvantages to using this output method. See “Sending files to a printer using Windows printer drivers” on page 58 for details. Follow the manufacturer’s recommendations about the order of installing hardware and software. Make any test prints that the procedure suggests in order to test that the support software and printer are working correctly. Before you send real output to your newly-installed printer, follow any procedures that the user guide for the printer suggests to ensure proper ink flow and correct print head alignment. 1.2.2 Installing the RIP and the ProofReady plugin Read the Harlequin RIP Installation Guide for your platform to see the requirements and procedure for installing the Harlequin RIP. The plugin may be supplied as part of your standard RIP installation media. If so you can install both the Harlequin RIP and the ProofReady plugin at the same time, as described in Section 1.2.3 on page 5. If you receive separate installation media, or an updated plugin, either install it using the installer, as described in Section 1.2.3 below, or manually as follows: 1. Install the RIP, if this is a new installation. 2. Set appropriate configuration options for the RIP using the guidelines given in “Requirements” on page 2. 3. Exit the RIP, if you have been using it. 4. Place the media holding the plugin in an appropriate drive, which will usually be a CD-ROM drive. Locate the installer application or plugin folder using one of the following methods: PC 4 Locate and select the setup application using Windows Explorer. AG50241 Rev. 4 1.2 Macintosh Software installation Double-click the icon of the drive that holds the plugin. Open any folders necessary until you can see the plugin folder: hprtl. 5. Install the plugin into the following folder: PC Open the folder containing the RIP application and the SW folder. Click Next. The installer copies the files and exits. Macintosh Copy the plugin folder into the Devices folder within the SW folder: RIP_folder/SW/Devices/plugin_folder Copy the plugin folder by dragging it into the Devices folder. If you have correctly installed the plugin, a line similar to the following will appear in the RIP monitor when you next start up the RIP: % ProofReady - HP : Plugin Version 1.0r4 - Copyright (c) 1999-2000 Harlequin Limited. All Rights Reserved. If your computer is already connected to your output device, refer to “Getting started” on page 9. Otherwise, see “Connecting to the printer” on page 7 for details of connection methods. 1.2.3 Using the installer The procedure below describes how to use the installer to install both the Harlequin RIP and the ProofReady plugin at the same time. If you have already installed your RIP, just follow the instructions on how to install the plugin: 1. Place the media holding the software in an appropriate drive, which will usually be a CD-ROM drive. Locate and run the installer for your platform: PC AG50241 Rev. 4 Run install.exe at the top level of the distribution using Windows Explorer. 5 1 ProofMate™ (ProofReady) Plugin for HP Printers Classic Macintosh Double-click the icon of the drive that holds the software. Run install-macos9 at the top-level of the distribution. Mac OS X Double-click the icon of the drive that holds the software. Run install-macosx at the top-level of the distribution. 2. Check the default location of the Destination Folder. This folder should be the location where you wish the Harlequin RIP to be installed, or where it is already installed, if you are installing the plugin into a pre-installed RIP. If you wish to choose another location, type the path in the Folder text box, or click Change Folder. You can type the name of a new folder if you wish to create one, provided that the disk or volume name is valid. The installer displays the amount of space available on your chosen disk. 3. To install the Harlequin RIP, first choose the Harlequin RIP Package, and then choose the exact type of RIP that you wish to install from the Product list. Click Add to add the product to the install list. Note that you can refer to the Product Description section on the installer window to see details of what will be installed. 4. To install the ProofReady plugin for HP Printers printers, first choose the the Optional Plugins package, and then choose the HP Plugin product. Click Add to add the product to the install list. 5. When you have finished adding products to the install list, click Install. 6. If you are installing the ProofReady plugin into a pre-installed RIP and you have not specified the RIP installation folder as the Destination Folder, a Select folder containing RIP dialog box appears. Use this dialog box to navigate to and highlight the installation folder of your RIP, and then click OK. 7. The installer installs the Harlequin RIP (if you chose to install it in step 3) and copies the plugin files into the relevant locations within the RIP installation folder. At the end of the copying, the installer displays a Product Installer window with the message Installation complete. Click OK to close the window and exit the installer. 6 AG50241 Rev. 4 1.3 Connecting to the printer If you have correctly installed the plugin, a line similar to the following will appear in the RIP monitor when you next start up the RIP: % ProofReady - HP : Plugin Version 1.0r4 - Copyright (c) 1999-2000 Harlequin Limited. All Rights Reserved. Note that you must set appropriate configuration options for the RIP using the guidelines given in “Requirements” on page 2. If your computer is already connected to your output device, refer to “Getting started” on page 9. Otherwise see “Connecting to the printer” below for details of connection methods. 1.3 Connecting to the printer The following figure and table show possible methods for connecting HP printers to various platforms. (Some printer interfaces are optional or available on a restricted range of HP models). Printer: Ethernet Parallel JD Computer: Ethernet (LPR/JetDirect protocol) Ethernet A B UP Parallel C USB D Key: JD JetDirect Unit UP HP USB/Parallel adapter cable Figure 1.1 Printer connection methods This table shows which of the methods, A through D, are supported by the platforms on which the output plugin is available. Letters in brackets indicate that the printer interface is optional or that the cable requires software on the computer running the RIP. AG50241 Rev. 4 7 1 ProofMate™ (ProofReady) Plugin for HP Printers Platform 1050C 1055CM 2000CP 3000CP 2500CP 3500CP Macintosh PowerPC pre G3 A, B, (D) (A), B, (D) A, B, (D) G3/G4/iMac A, B, (D) (A), B, (D) A, B, (D) Windows ME A, B, C (A), B, C A, B, C Windows 98 A, B, C (A), B, C A, B, C Windows NT A, B, C (A), B, C A, B, C Windows 2000 A, B, C (A), B, C A, B, C Pentium PC If you are connecting to the printer using a parallel printer port then in the BIOS setup of your PC ensure the parallel port is set to use a bidirectional mode. The way to enter and change the BIOS configuration varies from machine to machine, as does the terminology used for bidirectional parallel port modes. Refer to your PC manual for details. If you have any problems using the parallel port, refer to page 52 and page 56 of the “Troubleshooting and tips” section. Note: We have tested the HP USB-Parallel cable, part number C4033B. This cable is for Macintosh computers only and is not manufactured for DesignJet printers. However, if you use the standard USB drivers supplied with your Macintosh computer you can output to a DesignJet printer. This output method does not support bidirectional communications. This means that ink levels and other status information is not relayed from the printer. 1.4 Getting started Before you can output to a device you must enable the use of HDS and HIPP or ColorPro, as well as the device. If you have installed your plugin into version 5.3r1 or later of the RIP and you have been supplied with a password file or password files, copy the password file(s) into the Passwords folder within the SW folder. When you next start the RIP, all device types for the enabled printers will be available for selection in the Page Setup dialog 8 AG50241 Rev. 4 1.4 Getting started box. You can then create a page setup, as described on page 11. In some cases you may need or wish to create device types. See “Creating device types” on page 11 for details. If you have installed the plugin into earlier versions of the RIP, or you have not been supplied with password files, you must enable the devices and color management by following the steps in “Entering passwords”. 1.4.1 Entering passwords The devices supported by the plugin are classed into series and you need just one password to enable all the devices in a series. For example, a password for the HP DesignJet 1000 Series enables both the HP DesignJet 1050C and the HP DesignJet 1055CM. Follow the steps below to enable color management and devices. Note: In order to set HDS Super Fine screening as the default screening used by color devices, you must enable HDS or HDS Light before you enable devices. Otherwise, color devices use the Round screen set by default. Monochrome devices use the Euclidean screen set by default. See “Halftone screen selection” on page 19 for details of these screen sets. 1. Enable the use of HDS or HDS Light by entering the password in the Enable Feature dialog box. Use the Harlequin RIP > Configure RIP menu option and click Extras. Choose HDS or HDS light from the list in the Configure RIP Extras dialog box. Click Add to display the Enable Feature dialog box. Enter the password and click OK. 2. Enable your chosen device(s). For example, to enable all the devices in the HP DesignJet 2000 series (HP DesignJet 2000CP/2500CP), choose the entry HP, DesignJet 2000 Series, click Add to display the Enable Feature dialog box, and enter the password. Click OK. 3. Enable the use of HIPP or Harlequin ColorPro (Eclipse Release or later RIPs) as described in step 1. Click OK twice to exit the Configure RIP dialog box. 4. If you have a problem with passwords, see “Problems with passwords” on page 57. AG50241 Rev. 4 9 1 ProofMate™ (ProofReady) Plugin for HP Printers Each device has multiple device types, which specify the use of different features such as roll-fed or sheet-fed media handling. The first time you enter a password for a series of HP printers, the RIP and the plugin should make available all supported device types in the Device menu in the Page Setup dialog box. You can then create a page setup for a device type as described in “Creating a page setup” on page 11. If you enable another series of printers, you must make your chosen device type available for selection in the Page Setup dialog box before you can create a page setup. See “Creating device types” for details. 1.4.2 Creating device types For each device there are two device types; one for roll-fed output and one for sheetfed output. For example, the HP 2000CP has the device types DesignJet 2000CP Roll and DesignJet 2000CP Sheet. In addition, a separate device type for the 1050 series printers allows monochrome output at 1200 x 1200 dpi. These device types include the text Mono in their description, for example: DesignJet 1050C Mono Roll. If the Device menu in the Page Setup dialog box does not contain the device that you require, you must use the Device Manager to create such a device: 1. Use the menu option Harlequin RIP > Device Manager to open the Device Manager. 2. Depending on your platform, choose either hprtl.i32 or hprtl from the Plugin menu and click New. 3. Choose the device type you require from the Type menu in the Device Manager Edit dialog box and enter a name for the device in the Name text box. Note: If you use the same text to name the new device as that used to label the device type, you must match the use of lowercase and uppercase characters in the device type label. Otherwise an error will appear when using a page setup with this device type, as described on page 48. 4. Click OK. The device will be listed in the Device Manager and become available for selection in the Page Setup dialog box. You can then create a page setup using this device, as described on page 11. 10 AG50241 Rev. 4 1.4 Getting started 1.4.3 Creating a page setup Once your desired device types are available for selection in the Page Setup dialog box, you can create a page setup for the device. The way in which you create a page setup depends on the Harlequin RIP version that you are using. In the Eclipse Release or later of the Harlequin RIP, instant color management is possible by simply selecting a ProofReady profile. See Section 1.4.3.2 on page 15 for details. In former RIPs, instant color management is possible by selecting a supplied calibration profile that includes a default color setup. See Section 1.4.3.1 below for details. Note: In Eclipse Release or later RIPs, an extra level of control has also been added to the configuration of ProofReady plugins.There are now three ways in which the ProofReady plugin can be used in such RIPs: • Users can use automatic color management by simply selecting a profile from the ProofReady menu and using default settings, as described in Section 1.4.3.2 on page 15. • Users can choose a ProofReady profile and change the default settings used by creating a new separations style and a new ’ProofReady’ color setup and selecting them from the Style and Color menus. This option allows users to change settings, such as those for recombine and overprinting, while using the default ProofReady profiles. See Section 1.7 on page 34 for further details. • Users can create a ColorPro color setup, which allows them to configure all the color management settings, including the input and output profiles used. Users must choose (None) from the ProofReady menu to enable the selection of a ColorPro color setup. See Section 1.9 on page 46 for further details. 1.4.3.1 Creating a page setup in pre Eclipse Release RIPs To create a ProofReady page setup in versions of the Harlequin RIP v.5.x you need to select a supplied calibration profile that includes a default color setup, as described in the procedure below. AG50241 Rev. 4 11 1 ProofMate™ (ProofReady) Plugin for HP Printers For each numbered step of the procedure the corresponding numbers in Figure 1.2 highlight where choices are made in the New Page Setup dialog box. 1 2 4 3 6 5 7 8 9 10 Figure 1.2 Creating a page setup in pre Eclipse Release RIPs À Á Open the Page Setup Manager and click New. Choose the device required from the Device menu. Note: If the device you require is not in the Device menu, see “Creating device types” on page 11. Â Click Configure device to modify configuration settings as desired. See “Device configuration” on page 20 for details. If using a supplied calibration profile choose the Best option from the Quality menu, because the supplied profiles were created using this setting. Ã 12 Choose the desired resolution from the Vertical and Horizontal menus, taking care to select the required units. AG50241 Rev. 4 1.4 Getting started Ä Choose CMYK Composite from the Style menu if you are using a color device. If using a monochrome device, choose either Monochrome or CMYK Separations. Å For color devices, check in the Edit Style dialog box that screening is set to its default value of HDS Super F. To open the Edit Style dialog box, click the Separations Manager icon. Click Edit in the Separations Manager and check the screening option in the Dot shape menu. Click OK twice to return to the Page Setup dialog box. Æ Choose (None) from the Color menu. Note: Selecting a calibration profile or calibration set includes a default color setup. You can choose an option from the Color menu if you wish to use a color setup that you have previously created. See “Creating a HIPP or ColorPro color setup” on page 46 for details. Ç Choose a profile from the Calibration menu that matches the currently selected ink/paper type and resolution (as specified in step Ã). For example, (HP Heavy Coated 300) is a supplied calibration profile for HP DesignJet Heavyweight Coated Paper based on a resolution of 300 x 300 dpi. See “Supplied profiles” on page 18 for a full list of supplied calibration profiles. For optimum results you can choose a calibration set that has been generated for the actual printer rather than for a reference printer. See “Calibrating the printer” on page 40 for details. È Click Page Layout to specify the positioning of the page, using the margin and centering controls. Note: If you are using a sheet-fed device, you must refer to details on how to control top and bottom margins provided in the Page Layout section on page 36. É Click Save As and enter a page setup name in the Save As text box. Click Save in the Save Setup dialog box and then OK in the Page Setup Manager. You can now use this page setup when printing to produce color managed output. AG50241 Rev. 4 13 1 ProofMate™ (ProofReady) Plugin for HP Printers 1.4.3.2 Creating a page setup in Eclipse Release or later RIPs To create a ProofReady page setup in the Eclipse Release or later of the Harlequin RIP, you simply need to select a ProofReady profile, as described in the procedure below. For each numbered step of the procedure the corresponding numbers in Figure 1.3 highlight where choices are made in the New Page Setup dialog box. 1 2 3 4 5 6 7 8 9 Figure 1.3 Creating a page setup in Eclipse Release or later RIPs À Á Open the Page Setup Manager and click New. Choose the device required from the Device menu. Note: If the device you require is not in the Device menu, see “Creating device types” on page 11. 14 AG50241 Rev. 4 1.4 Â Getting started Click Configure device to modify configuration settings as desired. See “Device configuration” on page 20 for details. If using a supplied profile choose the Best option from the Quality menu, because the supplied profiles were created using this setting. Ã Choose a profile from the ProofReady menu that matches the currently selected ink/paper type. The correct resolution for the profile is automatically selected and should not be changed. For example, (HP Heavy Coated 300) is a profile for HP DesignJet Heavyweight Coated Paper based on a resolution of 300 x 300 dpi. See “Supplied profiles” on page 18 for a full list of ProofReady profiles. Note: When you select a ProofReady profile, a default (ProofReady) color setup is automatically selected in the Color menu. Choose (None) from the ProofReady menu if you wish to use a ColorPro color setup that you have created, as described in Section 1.9 on page 46. Ä Choose CMYK Composite from the Style menu if you are using a color device. If using a monochrome device, choose either Monochrome or CMYK Separations. Å For color devices, check in the Edit Style dialog box that screening is set to its default value of HDS Super F. To open the Edit Style dialog box, click the Separations Manager icon. Click Edit in the Separations Manager and check the screening option in the Dot shape menu. Click OK twice to return to the Page Setup dialog box. Æ Choose (None) from the Calibration menu. Note: Selecting a ProofReady profile includes a default calibration profile. For optimum results you can choose a calibration set that has been generated for the actual printer rather than for a reference printer. See “Calibrating the printer” on page 40 for details. AG50241 Rev. 4 15 1 ProofMate™ (ProofReady) Plugin for HP Printers Ç Click Page Layout to specify the positioning of the page, using the margin and centering controls. Note: If you are using a sheet-fed device, you must refer to details on how to control top and bottom margins provided in the Page Layout section on page 36. È Click Save As and enter a page setup name in the Save As text box. Click Save in the Save Setup dialog box and then OK in the Page Setup Manager. You can now use this page setup when printing to produce color managed output. 1.5 Supplied profiles The following table lists the paper types for which calibration and color profiles have been provided. The profiles are available for resolutions of 600 x 600 dpi and 300 x 300 dpi. All profiles support HDS Super Fine screening only. (See Section 1.5.1 for details on screen sets.) If you need to use the printer in another configuration, you must obtain your own calibration and color profiles. The name of the profile appearing in the Harlequin RIP is the text that appears in code format in the Paper Type column followed by the resolution, all enclosed in parentheses. For example, a profile for HP DesignJet Heavyweight Coated Paper at 600 x 600 dpi is (HP Heavy Coated 600) Series Paper Type Heavyweight Coated Paper HP Heavy Coated Semi-Gloss Photo Paper HP SemiGloss Photo High-Gloss Photo Paper Part Number C6021A, C6029B, C6021B, C6022B, C6030B 1050 2000 3000 • • • • • C6023A, C6031A, C6024A, C6032A C6184A • HP HighGloss Photo 16 AG50241 Rev. 4 1.5 Supplied profiles 1.5.1 Halftone screen selection The supplied profiles have been generated for use with HDS Super Fine screening. Alternative screen sets are available but they may produce poor color output if used in conjunction with the supplied profiles.. For color output, there are supplied profiles for: HDS Super Fine This is the screen set used to produce the supplied profiles. If using a supplied profile based on this screen, ensure that this option is selected from the Edit Style dialog box accessed from the Separations Manager. For color output without supplied profiles the following screen sets are available: HDS Fine This is an alternative to HDS Super Fine, producing a rather coarser screen. HDS Medium HDS Coarse HDS Super Coarse The Medium, Coarse, and Super Coarse variants of HDS are only recommended as special effects screens. Round This is the default screening used by devices if you enable them before you enable the use of HDS. See “Entering passwords” on page 9 for details. For monochrome output, the full set of screens supplied with the RIP are available for use. This includes the Euclidean screen set, which is the default screen set for monochrome devices. Refer to the RIP Manual for further details of screens supplied with the RIP. AG50241 Rev. 4 17 1 ProofMate™ (ProofReady) Plugin for HP Printers 1.6 Device configuration Figure 1.4 Configure Device dialog box Output Method The options that appear in this menu are the various methods of connecting the output plugin to the physical printer, together with the print to file option. If you choose Network you must specify the correct IP address and port number in this dialog. If you choose File you must specify a valid location to produce the file, as well as a valid file name template. For Windows platforms, the standard options are: Network, File, and LPT1: (parallel). If your computer is equipped with a USB port, you may have an extra entry, such as USB Root Hub. This entry is not an appropriate choice for connecting to a printer; do not select it. For Macintosh computers, the standard options are: Network and File. On all platforms you will see an extra entry if you are using an adapter cable to convert between USB output and parallel interface input on the printer. The entry consists of the prefix USB:, followed by details of the device to which you are sending output. File Output: Change... The text box alongside this button shows the location where the plugin will produce the output file. 18 AG50241 Rev. 4 1.6 Device configuration The initial folder is the SW folder, which is a subfolder of the RIP application folder. Click the Change... button to display the Select Folder dialog box where you can navigate to and select any folder visible to the computer running the RIP. Alternatively, on Windows only, you can edit the text if you know the exact location of an existing folder. Note: You can send files to a printer using Windows print spooling by installing Windows printer drivers on a PC print server, and by entering the name of the print server in this text box. See “Sending files to a printer using Windows printer drivers” on page 58 for full details. File Output: File Template The text box alongside this button shows the file name template used to name an output file. The default file name template is <dos>out<5unique><dot>hpf. This template produces a file name that is cross platform (8.3 file name) and suitable for multi-page jobs. It produces file names of the form: out00001.hpf, out00002.hpf, and so on. The file produced is suitable for sending directly to the printer. See “Output file naming” on page 23 for details on creating a file name template. Note: You can send files to a printer using Windows print spooling by installing Windows printer drivers on a PC print server, and by entering the name of the printer in this text box. See “Sending files to a printer using Windows printer drivers” on page 58 for full details. Network Output: IP Address This text box shows the network address of the print server. This address is a configurable property of a JetDirect unit or similar device. Enter the network address of the print server that you are using. If your network supports the use of names, you can enter a name and this will be resolved to the IP address. Network Output: Port Number The text box alongside this button shows the number of the port you wish to use. The available port numbers depend on the type of print server that you are using. If your printer has an internal JetDirect print server you can set the AG50241 Rev. 4 19 1 ProofMate™ (ProofReady) Plugin for HP Printers Port Number to either 515 or 9100, depending on whether you wish to communicate with the printer using the LPR (515) or JetDirect (9100) protocol. Note: The LPR protocol does not provide bidirectional communication with the printer. Consequently the printer cannot report error messages when using this protocol. Use the port number 9100 to avoid this. If you are using an external JetDirect print server you must set the Port Number to 9100, or a similar number. Some external print servers can drive several printers simultaneously. In this case the different physical connections or ports have their own numbers (which may vary with the type of server). For example, on an external JetDirect unit with three output ports, the physical ports named 1, 2, and 3 have port numbers 9100, 9101, and 9102. The RIP supports the use of another printer connected to the same print server. For example, two computers running the RIP and driving the same print server can address any compatible printer connected to that server. Output: Quality The options that appear in this menu are methods of driving the printer, which offer combinations of speed and image quality that may depend on the printer’s capabilities. Refer to your printer documentation for details of the relative merits of these quality settings. If you are using supplied calibration profiles it is recommended that you use the Best option. The Printer Default option uses the quality setting specified in the control panel on the printer. Output: Compression mode The options that appear in this menu are methods of coding the data sent to the printer. The coding methods can affect the time taken to transfer data to the printer. None sends the data uncompressed. Run-Length Encoding performs a lossless compression that enables the exact data to be recreated. For many images, using Run-Length Encoding will reduce the size of the data and the time taken to transmit it. For some very com- 20 AG50241 Rev. 4 1.6 Device configuration plex pages containing large areas of fine detail, it may take longer to send a page coded with Run-Length Encoding than to send the same page coded with None. TIFF (Packbits) Encoding is a variant of run-length encoding, which also performs a lossless compression but with a higher compression ratio. This mode therefore allows a more efficient transfer of data than run-length encoding. This mode is the default selection. Output: Cut paper at end of each page If you are using a roll-fed device, you can select this check box to instruct the printer to cut paper at the end of each page. You must also ensure that the cutter is enabled on your printer. Output: Post Processing You can enter commands in this field to perform actions once the page buffer has been sent to the printer or once the output file has been created. For example, you may wish to change the format of the output file or generate a report. For full details see “Post processing” on page 31. Note: The plugin does not support post processing on Macintosh computers. 1.6.1 Output file naming The File Template text box within the Configuration dialog box enables you to specify the automatic generation of an output file name using a template of fixed text and tags. Most tags are content tags, representing variables such as the date and time a job is processed; the other tags allow you to reject names that would be illegal in a specified operating system. The maximum length of variables can be specified by preceding the tag name with an integer. For example, <5jobname> truncates the job name to a maximum of five characters. Tags that produce numeric values are truncated from left to right, whereas tags that produce alphanumeric strings (strings containing the characters a-z, A-Z, and 0-9) are truncated from right to left. See “Examples of tag usage” on page 26 for further details. Fixed text can be part of the file name stem or extension. For example, stem_<3unique><sepname><dot>hpf would generate a file name of the form: stem_000Cyan.hpf, in which stem_ can be any identifying text. AG50241 Rev. 4 21 1 ProofMate™ (ProofReady) Plugin for HP Printers Try to use a file name extension that does not clash with any established convention. The extension hpf is a suggestion only and is formed from the initial letters of HP Printer File. Note: This file naming scheme does not provide useful file names derived from job names that contain double-byte characters. 1.6.1.1 Content generating tags The following tags are available and can be used in any order: Tag <colorant> Description The color space of the device, such as DeviceCMYK or DeviceRGB. <colorname> The name of the separation, such as Cyan. <compression> The form of compression used, such as TIFF (Packbits). <date> The date when the job is processed, in the format YYYYMMDD, unless a truncated form is specified. <dot> Separates the stem of the file name from the file extension, and appears as a period character ( . ) in the file name. For example stem<dot>ext appears as stem.ext. The use of the <dot> tag enables the verification of the stem and extension lengths. <exposure> The exposure setting, a device specific integer. <job#> The job number allocated by the RIP. Automatic numbering means that successive jobs have incremented job numbers: 000, 001, 002, 003, and so on. <jobname> The page buffer name without the page number prefix and without characters illegal to the operating system. White space characters are used, if present in the job name. <jobname1> The page buffer name without the page number prefix, and using only alphanumeric characters (a-z, A-Z, 0-9). White space characters are not used. Table 1.1 Output file name tags 22 AG50241 Rev. 4 1.6 Device configuration Tag Description <page#> The page number (allocated by the RIP), within the current job. For example: 002. <prefix> The page number prefix from the page buffer name, such as 1., 2., and so on. <quality> The quality setting, such as Fast. <time> The time when the job is processed, in the 24-hour format HHMMSS, unless a truncated form is specified. <unique> A unique sequence number used to make every file different when placing output files in a folder. <xres> The horizontal resolution of the page, as specified in the page setup. <yres> The vertical resolution of the page, as specified in the page setup. Table 1.1 Output file name tags 1.6.1.2 Checking tags The plugin always checks the legality of an automatically generated file name against the requirements of the operating system on which the RIP and the plugin are running. To enable portability of files from one operating system to another, you can also use tags to specify the operating system for which generated file names must be suitable. The use of these tags changes the rules by which a file name is deemed valid. The tags do not modify the file names generated, but cause error messages if the file name is invalid. See “Messages for file name templates” on page 54 for details. For example, you can create the template <dos>Averylongfilename<dot>hpf, but an error is generated. This error occurs because DOS file names require the 8.3 format for stem and extension, which this template fails to meet by having 17 characters in its stem. Table 1.2 lists the operating system tags. AG50241 Rev. 4 23 1 ProofMate™ (ProofReady) Plugin for HP Printers Tag Description <dos> Verifies that the file name is a legal file name for the MS-DOS operating system. <mac> Verifies that the file name is a legal file name for the Macintosh operating system. <unix> Verifies that the file name is a legal file name for the UNIX operating system. <win32> Verifies that the file name is a legal file name for Windows operating systems: Windows 95, Windows 98, Windows NT, or Windows 2000. Table 1.2 Operating system tags 1.6.1.3 Examples of tag usage The following examples demonstrate the format of strings produced by individual tags. Some examples also show how the tags may be used in combination to form a template. The examples are based on these job details: Page buffer name: 1. Uncalibrated Target: Default CMYK + spot colors target Date: 12th of August, 2000 Exposure: 110 Compression: TIFF(Packbits) Encoding Quality: Best Note: When creating multiple copies of a file, the same page buffer provides tag information. If a template contains dynamic tags (such as <time>, where the value changes each time a page buffer file is output), multiple copies of the file are created. If the template contains just static tags (such as <jobname>, where the job name remains constant), a single output file is created because previous files are overwritten. <colorant> This tag includes the color space of the device in the file name string. 24 AG50241 Rev. 4 1.6 Device configuration For example, the template <colorant><dot>hpf produces a file name of the form DeviceCMYK.hpf for a device using a CMYK color space. <colorname> The tag <colorname> can be used to include the name of the separation in a file name, for example Cyan. You can include just the first letter of the separation by using the tag <1colorname>, which truncates the separation name to its first letter. If a composite style is used this is indicated by the string Composite. If a monochrome style is used this is indicated by the string Gray. <compression> You can use this tag to include the form of compression used in the file name. For example, based on the job details above, the template <compression><dot>hpf produces the file name TIFF (Packbits).hpf. <date> The template <date><dot>hpf produces the file name 20000812.hpf. You can remove the year information by using the tag <4date> to produce the file name 0812.hpf. <dos> The use of this tag verifies that the file name is suitable for use in a DOS operating system. Illegal characters such as a colon, and white space characters cause an error. For example, the template <dos><jobname><dot>hpf, would generate an illegal file name because the job name is greater than the eight characters allowed in DOS operating systems. Truncation can be forced by using the template <dos><8jobname><dot>hpf, which produces the file name Uncalibr.hpf. <dot> This tag separates the file name stem from the file name extension and enables the verification of their lengths. It is particularly necessary when creating file names compatible with DOS and Windows, otherwise the extension may be considered as part of the file name. For example, the template <dos><8jobname>.hpf would cause an error because the dot is removed as an illegal character and hpf is then considered part of the file name stem. AG50241 Rev. 4 25 1 ProofMate™ (ProofReady) Plugin for HP Printers <exposure> You can use this tag to include the exposure setting of a page in the file name. For example, based on the job details above, the template <exposure><dot>hpf produces the file name 110.hpf. <job#> You can use this tag to include the job number in the file name string. The default length of the number is three digits, so the first job number created with this tag would be 000, unless a different length is specified. You can specify the length of the job number by preceding the <job#> tag with an integer. For example, <5job#> creates job numbers five digits long. In multi-page jobs use the <page#> tag as well as the <job#> tag to differentiate between the different pages of a job. <jobname> This tag ensures that only legal operating system characters are used in the job name. For example, in the RIP running under any Windows operating system, the template <jobname><dot>hpf produces the file name Uncalibrated Target Default CMYK + spot colors target.hpf. The colon character ( : ) is removed from the file name, because this is not a valid file name character for any version of Microsoft Windows. <jobname1> This tag ensures that only alphanumeric characters are used in the job name. For example, in the RIP running under a Windows operating system, the template <jobname1><dot>hpf produces the file name UncalibratedTargetDefaultCMYKspotcolorstarget.hpf. The colon, white space, and ‘+’ characters are removed from the file name, because they are not alphanumeric characters. <mac> The use of this tag verifies that the file name is suitable for use in a Macintosh operating system. Illegal characters such as an asterisk, colon, and quotation 26 AG50241 Rev. 4 1.6 Device configuration marks cause an error. The maximum length of a file name is thirty-one characters (including the file extension). For example, using the template <mac><28jobname><dot>hpf produces the file name Uncalibrated Target Default.hpf, in which the colon has been removed. <page#> You can use this tag to include the page number in the file name string. For example, the template <page#><dot>hpf produces a file name of the form 001.hpf. It is advisable to use this tag with the <job#> tag to differentiate between the same pages of different jobs. <prefix> You can use this tag to include the page number prefix from the page buffer name in the file name string. For example, based on the page buffer name above, the template <prefix><jobname><dot>hpf produces the file name 1. Uncalibrated Target Default CMYK + spot colors target.hpf. <quality> You can use this tag to include the quality setting in the file name string. For example, based on the job details above, the template <quality><dot>hpf produces the file name Best.hpf. <time> You can use this tag to include the time a file is processed in the file name string. For example, if printing to file at 15:39:36 (approximately 3:39 pm) this tag produces the string 153936. <unique> You can use this tag to generate a unique sequence number for the page. The default length of the number generated is four digits long, so the first number AG50241 Rev. 4 27 1 ProofMate™ (ProofReady) Plugin for HP Printers would be 0000. The length of the number can be specified, as detailed in the example for the tag <job#>. When restarting the RIP, the unique numbering will attempt to restart at its initial value, for example 0000. However, if a file exists with that number, the next available unique number is used. <unix> The use of this tag verifies that the file name is suitable for use in the UNIX operating system. Illegal characters such as an asterisk, colon, and quotation marks cause an error. The <dot> tag cannot be used with this tag because file names in UNIX are composed of a single string and are not considered to have separate file extensions. For example, using the template <unix><255jobname>.hpf produces the file name UncalibratedTargetDefaultCMYK+spotcolorstarget.hpf, in which the colon and white space characters have been removed. <win32> The use of this tag verifies that the file name is suitable for use in a Windows operating system. Illegal characters such as an asterisk, colon, or quotation marks cause an error. For example, the template <win32><jobname><dot>hpf produces the file name Uncalibrated Target Default CMYK + spot colors target.hpf, in which the colon has been removed. <xres> You can use this tag to include the horizontal resolution of the page in the file name string. For example, you can differentiate between pages with a resolution of 600 x 600 dpi and 300 x 300 dpi by using this tag. This tag produces a string such as 600 or 300, depending on the horizontal resolution. <yres> You can use this tag to include the vertical resolution of the page in the file name string. For example, on a page with the resolution 600 x 600, this tag produces the string 600. 28 AG50241 Rev. 4 1.6 Device configuration 1.6.2 Post processing The Configuration dialog box has an Output: Post Processing text box in which you can enter commands and their options, in the same way as a command line. These commands are carried out after the page buffer has been sent to the printer or once the output file has been created. The commands available depend on the platform on which you are running the RIP. Note: You cannot perform post processing if you are using a Macintosh computer. The command can be a simple batch file or a complex application, provided that you give the command all necessary options and information; a command needing operator intervention is likely to cause problems. You can specify options understood by the application, and data such as the path of the relevant input or output files. You can use post processing commands to convert the file to a different format or to send somebody an e-mail notifying them that a job has been processed. There are several other possibilities, such as extracting information for use in reports, limited only by your ability to obtain or create a suitable application and to supply information to it. If the string you enter into the Output: Post Processing text box refers to a post processing application then this application must be available on the computer running the RIP. The string should normally include the file extension and the full path name of the application file. However, you can type just the file name if the application file has the extension .EXE and is in one of the directories specified by the PATH variable. Your string can contain substitution codes, which are expanded by the RIP. See “Post processing substitution codes” for details. AG50241 Rev. 4 29 1 ProofMate™ (ProofReady) Plugin for HP Printers 1.6.2.1 Post processing substitution codes When using the post processing feature of the HP plugin, the RIP recognizes the substitution codes in the following list. You can insert an integer between the percent character and the letter code, to restrict the maximum number of characters used in the result string. For example, %6j represents the first six characters of the job name. Post processing substitution codes Description %c The current separation color, represented by a string with a default length of one character. Typical separation names are Cyan, Magenta, Yellow and Black. Examples for the default length are: C, Y, M, and B. %d The current date in the format YYYYMMDD, with a default string length of 8. For example, 26 October 2000 becomes: 20001026. %e The job exposure, as entered in the Page Setup dialog box. For example: 221. %f The output file name, as created by the template specified in the File Output: File Template text box in the Configuration dialog box. For example: out00001.hpf. %j The current page buffer name as shown in the Output Controller/Monitor. For example: 1. Apple.ps. %n The current job number, an integer that the RIP increments each time it processes a new job. For example: 15. %o The full output directory path specified in the File Output: Change... text box. For example: C:\SWNT\SW\Output\. %p The current page number within the job. For example: 4. %r The job resolution in dots per inch. For example: 300. %s The current job name, after removal of all the characters that would be illegal in a file name. For example: Appleps. Table 1.3 Post processing substitution codes 30 AG50241 Rev. 4 1.6 Device configuration Post processing substitution codes Description %t The current time in the format HHMMSS, using the 24 hour clock. The default length is 6. For example, a time just after 7:30 pm would be shown: 193211. %x The current file name suffix. For example: hpf. %z The current file name stem. For example: out00001. Table 1.3 Post processing substitution codes 1.6.2.2 Checking the command string The RIP reports each command and the working directory in the main RIP monitor window, in the following form. Italics show which text can vary with different jobs and page setups. Running post-job command "C:\test\logfile.bat out00002.hpf 112442" in directory C:\SWNT\SW\Output The above example refers to a batch file (logfile.bat) which uses a program to send an e-mail confirming that a job has been processed. The e-mail contains the job name (out00002.hpf) and the time it was processed (approximately 11:24). These details were provided by using the substitution codes %f and %t in the post processing text box. The working directory is the output file folder specified in the File Output: Change... text box. If no output file folder is specified then the working directory is the ‘..\SW\’ directory, which is one level below the directory containing the RIP executable. For a more thorough test of how commands behave when used at the command prompt of the operating system, try creating a batch (.BAT) file with these contents and using the name of the batch file as the application in your command string. echo %1 %2 %3 %4 %5 %6 %7 %9 pause Note: If you have problems with a command, test it outside the RIP by opening a command window and running the command manually. If you think that you have used any substitution code from which the RIP might generate an element containing char- AG50241 Rev. 4 31 1 ProofMate™ (ProofReady) Plugin for HP Printers acters with a special meaning to your operating system, try surrounding that code with double quotes. For example, use "%f" in the post processing text box rather than just %f. If there are no special characters involved, look at the number of substitution codes that you are using and the length of the command string both before and after expansion of the substitution codes. The limit on the length of the expanded command string varies with the Microsoft Windows environment but you should have no problems with up to 125 characters in the string after expansion. 1.7 Routine use To send output to a device or file you must create a page setup. This involves two main steps. Firstly, you must choose your device from the Device menu in the Page Setup dialog box and configure the device as described in “Device configuration” on page 20. Secondly, you must set the desired page setup options to complete a page setup. 1.7.1 Page setup controls The page setup controls that you generally need to consider are described below. See the RIP Manual for further details. Device The Device menu offers a list of supported device types. If the device type that you require is not available in this menu, see “Creating device types” on page 11. ProofReady This menu appears in Eclipse Release or later RIPs. You can choose a ProofReady profile from this menu which uses a color setup and calibration profile for a particular paper, ink and resolution combination. See “Supplied profiles” on page 18 for further details. When you select a profile from this menu, the correct resolution is automatically set and should not be changed. A default (ProofReady) color setup is also used. If you wish to use a color setup that you have created, choose (None). See 32 AG50241 Rev. 4 1.7 Routine use “Creating a HIPP or ColorPro color setup” on page 46 for details on how to create your own color setup. Style By default, there is only one option in the Style menu in the Separations, Screening & Color section of the Page Setup dialog box when using a color device: CYMK Composite. If using a monochrome device you can choose from the default styles Monochrome or CMYK Separations. In the Eclipse Release or later of the Harlequin RIP, the correct style is automatically selected and the menu is disabled once a profile is chosen from the ProofReady menu. You can create other styles using the Separations Manager. Refer to the RIP Manual for details. Color In RIP v.5.x the selection of a supplied calibration profile, or a calibration set created on the basis of a supplied profile, includes a default color setup. Set Color to (None) if you want to use the default color setup. You can use the supplied color profiles to create your own color setup, as described in Section 1.9 on page 46. Section 1.8.2 on page 44 describes the production and installation of your own profiles, which you can then use to create a color setup. In the Eclipse Release or later of the Harlequin RIP, the selection of a profile from the ProofReady menu includes a default (ProofReady) color setup. You can use the supplied color profiles to create your own color setup, as described in Section 1.9 on page 46. To use your own color setup, you must choose (None) from the ProofReady menu. You can also create a New ’ProofReady’ Setup if you wish to use a ProofReady profile but modify some of the default settings, such as those for overprinting. To create a New ’ProofReady’ Setup you must access the Color Setup Manager with a ProofReady profile selected. The options are the same as those for a New ’No Color Management’ Setup, as described in the RIP Manual. AG50241 Rev. 4 33 1 ProofMate™ (ProofReady) Plugin for HP Printers Resolution The Horizontal and Vertical menus offer a list of the resolutions supported by the printer. Choose resolutions that satisfy your desire for speed of output (lower resolution) or quality (higher resolution). Note: If you use a profile based on a specific resolution, ensure the resolution matches. Calibration You can select a calibration profile or calibration set from the Calibration list in the Calibration & Dot Gain section (See Section 1.5 on page 18 for details of the supplied calibration profiles.) In RIP v.5.x the selection of a calibration profile or calibration set includes a default color setup, unless you choose an alternative from the Color menu. Note that if you choose an alternative color setup, ensure that it is suitable for the paper type, ink and resolution. In the Eclipse Release or later of the Harlequin RIP, the selection of a profile from the ProofReady menu includes a default calibration profile. Set Calibration to (None) if you wish to use the default calibration profile. For optimum results you can choose a calibration set that has been generated for the actual printer rather than for a reference printer. See “Calibrating the printer” on page 40 for details. Page Layout The margins and centering options control where the imaged job appears on the media. There is a small unimageable margin around the edge of the media, which varies according to the printer model. Refer to your printer documentation for details. The positioning of the job is also different for roll and sheet-fed devices. Roll-fed 34 When the device is roll-fed, the page defined by the job is located at the top-left of the sheet, unless you set a non-zero Left Margin or select the Center page on Media Width check box. You can also set both top and bottom margins. If you increase the Bottom Margin (BM) on a roll-fed device this adds space to the bottom of the page. AG50241 Rev. 4 1.7 Sheet-fed Routine use When the device is sheet-fed, the origin of the page defined by the job is located at the bottom-left of the sheet. However, in the Page Layout dialog box of some versions of the RIP, only the Top Margin (TM) is editable with a default value of 0.00 inches. If these default settings were applied the job would be located at the top-left of the sheet. To prevent this, the Top Margin (TM) is applied as the Bottom Margin (BM). If your version of the RIP needs to swap these values a message confirming this is displayed in the RIP monitor window. If you increase the Bottom Margin (BM) on a sheet-fed device, space cannot be added to the bottom of the page. This means that the space available on the sheet is reduced. The Page size represents the frame within which text and images are printed. Note: The Page size that you can choose here is only important if you print a job that does not specify its own page size. Such jobs are rare, but include EPS files and the job created by the menu option Fonts > Proof Fonts. Where possible, the RIP gets the width and length of the media from the printer. In some cases this information is not available, for example, when printing to a file or when using the LPR protocol. In these cases the Media Width (MW) and Media Length (ML) values are used as defaults and a message is displayed in the RIP monitor window. See “Printer-specific messages and symptoms” on page 49 for details. The table below contains the dimensions of many common paper sizes, which you can use if you need to specify default values for media width and length. Paper Size Dimensions (inches) Dimensions (mm) B5 7.2 x 10.1 182 x 257 Letter 8.5 x 11 215.9 x 279.4 Banner 8.5 x 44 863.6 x 1118 A4 8.27 x 11.69 210 x 297 Table 1.4 Paper sizes and dimensions AG50241 Rev. 4 35 1 ProofMate™ (ProofReady) Plugin for HP Printers Paper Size Dimensions (inches) Dimensions (mm) A4 Extra 9.15 x 12.47 232.3 x 319.3 B4 10.1 x 14.33 257 x 364 Ledger 11 x 17 279.4 x 431.8 US-B 11 x 17 279.4 x 431.8 A3 11.69 x 16.54 297 x 420 A3 Extra 12.57 x 17.41 319.3 x 442.3 Super A3 13 x 19 329 x 483 B3 14.33 x 20.28 364 x 515 A2 16.54 x 23.39 420 x 594 US-C 17 x 22 431.8 x 558.8 Arch-C 18 x 24 457.2 x 610 B2 20.28 x 28.66 515 x 728 US-D 22 x 34 558.8 x 863.6 Arch-D 24 x 36 610 x 915 A1 23.39 x 33.11 594 x 841 B1 28.66 x 40.55 728 x 1030 Arch-E1 30 x 42 762 x 1066.8 A0 33.11 x 46.81 841 x 1189 US-E 34 x 44 863.6 x 1117.6 Arch-E 36 x 48 915 x 1219.2 Super A0 35.98 x 50.87 914 x 1292 B0 40.55 x 57.32 1030 x 1456 Super B0 44.02 x 62.20 1118 x 1580 24" Roll 24 (wide) 610 Table 1.4 Paper sizes and dimensions 36 AG50241 Rev. 4 1.8 Dimensions (inches) Paper Size Color management Dimensions (mm) 36" Roll 36 (wide) 915 44" Roll 44 (wide) 1118 54" Roll 54 (wide) 1372 Table 1.4 Paper sizes and dimensions Make all other settings as normal, following the suggestions in the RIP Manual. 1.7.2 Roaming page buffers You can view page buffers on-screen using the standard RIP tools, but there is one point to consider. When using Roam to preview output, the image displayed has poor color fidelity. In particular, the image may appear less saturated. This is because the Roam preview does not account for the dot gain that occurs when printing. 1.8 Color management This section describes the processes involved in color management, including: • “Calibrating the printer” on page 40 • “Creating and installing ICC profiles” on page 44. • “Creating a HIPP or ColorPro color setup” on page 46 • “Using the Harlequin Full Color System (HFCS)” on page 47 For more information on managing color in the Harlequin RIP, see Harlequin Color Production Solutions User’s Guide (for details on HIPP and HFCS) and Harlequin ColorPro User’s Guide (for details on ColorPro). ™ AG50241 Rev. 4 37 1 ProofMate™ (ProofReady) Plugin for HP Printers 1.8.1 Calibrating the printer We recommend calibrating the printer for each device type and paper/resolution that you use. To provide a useful starting point, the plugin is supplied with a number of calibration profiles which define the ideal or ‘reference’ state for the printer. The profiles are installed in …RIP_folder\SW\Config\Devices\DevCalibration\, one for each device type. The response of your printer (the ‘user printer’) may differ from the reference printer. To obtain optimum output quality you need to calibrate the printer so that it responds in the same way as the reference printer. The adjustments needed to correct the user printer so that it matches the reference printer are defined in a calibration set. The supplied calibration profiles are distinguished from user-generated calibration sets by being enclosed in parentheses, like these( ). The way in which you calibrate your device depends on the Harlequin RIP version that you are using. For details on calibration in the Eclipse Release, see Section 1.8.1.1 on page 40. For details on calibration in RIP 5.x versions, see Section 1.8.1.2 on page 42. 1.8.1.1 Eclipse Release calibration procedure To ensure accurate calibration, it is recommended that three targets are printed and measured. For subsequent recalibrations, an accurate profile can be achieved with one pass, as described in Section 1.8.1.3 on page 43. Before you begin calibrating, load the correct paper and initialize the printer according to the manufacturer’s instructions. Print and measure an initial target 1. Create a page setup in the Harlequin RIP with the following options: • Device—select the correct device • ProofReady—select (None) • Calibration—select the paper/resolution type 2. In the Harlequin RIP, click Output > Print Calibration to open the Print Calibration window. From the list choose your page setup then click Print uncalibrated target. 3. Measure the printed target with Genlin, or your preferred calibration program. Genlin is installed with the Harlequin RIP and is described in the RIP Manual. 38 AG50241 Rev. 4 1.8 Color management 4. In the Harlequin RIP, click Output > Calibration Manager to open the Calibration (Dot Gain) Manager. In the Manager click Device and select the correct device, and then click New to open the Edit uncalibrated target for… window. 5. In Edit uncalibrated target for…, click Profile and select the correct paper/resolution type. All other options should be left at their default settings (ensure Force solid colors remains unchecked). 6. In the Name field, enter an appropriate name for the initial profile, for example HP Heavy Coated 300-1 and click Import > Import to read the calibration data. 7. Click OK until all open windows are closed. Print and measure a second target 1. Open your page setup (the one you used to print the initial target). From the Calibration list, select the calibration profile you just created (HP Heavy Coated 300-1) then click OK to close the page setup window. 2. Open the Print Calibration window. Select your page setup and click Print calibrated target (note this time you are selecting calibrated target). Measure the printed target. 3. Open the Calibration (Dot Gain) Manager. Select the appropriate device and choose the calibration profile that you made with the initial target. 4. Click the Copy button to create a duplicate of the profile. From the list select the copy and click Edit from calibrated target to open the Edit calibrated target for… window. 5. Change the name of the profile to HP Heavy Coated 300-2 and click Import > Import to add the calibration set. 6. Click OK until all open windows are closed. Print and measure a final target 1. In the RIP, open your page setup and from the Calibration list select HP Heavy Coated 300-2. Click OK to close the window. 2. Open the Print Calibration window. Select your page setup and click Print calibrated target. Measure the target with Genlin or your favorite calibration program. AG50241 Rev. 4 39 1 ProofMate™ (ProofReady) Plugin for HP Printers 3. Open the Calibration (Dot Gain) Manager. Select the device and the calibration set you created for the second target. 4. Click the Copy button to create a copy of the profile. Select the copy and click the Edit from calibrated target button. 5. Name the profile HP Heavy Coated 300-F, to indicate it is the final calibration set. Click Import to read the calibration data, and click OK to add the calibration set to the Calibration Manager. You should remove all the intermediate calibration sets from the Calibration Manager to avoid choosing the wrong profile in a page setup. 6. Modify your page setup so that it uses the final calibration set. 1.8.1.2 Calibration procedure for RIP 5.x The calibration procedure described here is for users of Harlequin RIP 5.x. Perrform the calibration procedure for each device type and paper/resolution that you use. Recalibrate the printer at regular intervals to maintain accuracy, as described in Section 1.8.1.3 on page 43. Before beginning a calibration, load the correct paper and initialize the printer according to manufacturer’s instruction. 1. Create a page setup in the Harlequin RIP with the following options: • Device—select the correct device • Calibration—select the paper/resolution type 2. In the Harlequin RIP, click Output > Print Calibration to open the Print Calibration window. From the list shown, choose your page setup then click Print uncalibrated target. 3. Measure the printed target with Genlin, or your preferred calibration tool. Genlin is installed with the Harlequin RIP and is described in the RIP Manual. 4. In the Harlequin RIP, click Output > Calibration Manager to open the Calibration (Dot Gain) Manager. In the Manager, click Device and select the correct device, and then click New to open the Edit uncalibrated target for… window. 5. In the Edit uncalibrated target for… window click Profile and select the correct paper/resolution type. All other options should be left at their default settings (ensure Force solid colors remains unchecked). 40 AG50241 Rev. 4 1.8 Color management 6. In the Name field enter a name for the profile, for example HP Heavy Coated 300 and click Import > Import to read the calibration data, and then click OK until all open windows are closed. 7. Modify your page setup so that it uses the named calibration set. 1.8.1.3 Recalibrating the printer You should periodically recalibrate the printer to ensure consistent output results, as follows: 1. Click Output > Print Calibration to open the Print Calibration window. Select the appropriate page setup and click Print calibrated target. Measure the printed target. 2. In the RIP, click Output > Calibration Manager to open the Calibration (Dot Gain) Manager window and select the calibration set used in the page setup. 3. Click Edit from calibrated target to open the Edit calibrated target for… window. Click Import > Import to read the calibration data and OK to save the profile. You may want to enter a new name for the profile to indicate it is an updated profile, for example HP Heavy Coated 300-Date.. Modify your page setup so that it uses the new calibration set. 1.8.2 Creating and installing ICC profiles The creation and installation of an ICC profile involves these processes: • Creating a suitable page setup • Printing and measuring ICC profiling target to produce an ICC profile • Installing the ICC profile in the RIP When creating a page setup to use for printing profiling targets you have two main options: Raw State AG50241 Rev. 4 You can create a page setup that contains no color management data: 41 1 ProofMate™ (ProofReady) Plugin for HP Printers Pre Eclipse Release RIPs In this case both the Color and Calibration menu options in the page setup must be set to (None). Eclipse Release or later RIPs In this case both the ProofReady and Calibration menu options in the page setup must be set to (None), and you must choose (No color management) from the Color menu. Note: The printer in this ‘raw state’ may not be a suitable basis for creating profiles. Golden State You can use a temporary calibration profile or calibration set in your page setup that supplies a reference state for the printer. Use this calibration profile or calibration set to produce the ICC profile and remove it afterwards. The option that you choose affects the ICC profile and how you install it. Having created a suitable page setup, use it to print the ICC profiling target and measure it using an appropriate software package. The exact procedure you should use will vary from package to package, but it is possible to give some general hints: 42 • Total area coverage: For some paper types the total area coverage should be limited. This depends on the paper, resolution and screening used, but a good guide is to limit the coverage to 320% for uncoated papers and to 400% for coated papers. Some experimentation may be required to determine the optimum setting. • Black generation: The presence of black ink in highlights can in some cases be objectionable and can introduce an unnecessarily grainy appearance to some images. Select a setting which images black only in dark regions. (If it is not clear which settings will image black only in dark regions, select the minimum amount of black generation allowed by the ICC profiling package.) • Number of patches: Although the number of color patches printed and measured is not always a guide to color quality, it is generally true that printing more patches produces better results for any given ICC profiling package. AG50241 Rev. 4 1.9 Creating a HIPP or ColorPro color setup Having created the ICC profile, install it using the menu option Color > Install ICC Profile. In the Linear Calibration From menu in the Install ICC Profile dialog box choose either: • Linear if the page setup you used contained no color management data (raw state); or • The name of the calibration profile or calibration set that you used in the page setup (golden state). You can create a color setup using this profile, see Section 1.9 for details. 1.9 Creating a HIPP or ColorPro color setup “Getting started” on page 9 demonstrated how the selection of a calibration profile (pre Eclipse Release RIPs) or a ProofReady profile (Eclipse Release or later RIPs) automatically includes a default color setup to provide instant color management. The color profiles used in the default color setups are also available for the creation of your own color setups. Alternatively, you could also create a color setup using imported ICC profiles. See “Creating and installing ICC profiles” above for further information. Creating your own color setup allows you to specify the input profiles as well as other color setup options. Follow these steps to create a color setup: 1. Choose the menu option Color > Color Setup Manager. 2. Choose the device for which you want to create this color setup from the Device menu. For example, choose DesignJet 1050C Roll. 3. Click New or New ’ColorPro’ Setup, depending on your RIP version. 4. If using a pre Eclipse Release RIP, click Create in the ICC (HIPP) section of the Create Color Setup dialog box. 5. In the New Color Setup dialog box, choose the options for the color setup you are creating. For example, choose 3M Matchprint for the CMYK input profile and sRGB for the RGB input profile and then choose HP Heavy Coated 600 as the output profile. AG50241 Rev. 4 43 1 ProofMate™ (ProofReady) Plugin for HP Printers 6. Choose (->Default) from the ICC Rendering Intents or Main intent menu, depending on your RIP version. 7. Set the remaining options as desired. For details of these options see the Harlequin Color Production Solutions User’s Guide or the Harlequin ColorPro User’s Guide. ™ 8. Click Save As to save this color setup. 9. Enter a name for the color setup in the Save As text box in the Save Setup dialog box. Click Save and then OK to close the Color Setup Manager. You can use this color setup in a page setup. A list of color profiles provided is given in “Supplied profiles” on page 18. 1.10 Using the Harlequin Full Color System (HFCS) In RIP v.5.x, the Harlequin Full Color System (HFCS) can be used to create a color setup, as described in the Harlequin Color Production Solutions User’s Guide. Take care to select an appropriate profile for the paper being used and ensure that the resolution and screening settings are as required by the profile. When using HFCS there is no need to install ICC profiles for the printer because HFCS will automatically produce color rendering dictionaries from the data contained in the selected profile. Should you wish to do so, however, it is possible to install and use ICC profiles with HFCS in the same way as with HIPP. 1.11 Troubleshooting and tips This section describes messages that may appear in the RIP monitor window and offers troubleshooting advice and tips on how to maximize your use of the plugin. If you have difficulty understanding any message, report the exact message to your support organization. Note: Most of these messages appear in the RIP monitor window and are preceded by details of the plugin and device that you are using. For example: %ProofReady - HP (DesignJet 2000CP Roll) : Message. 44 AG50241 Rev. 4 1.11 Troubleshooting and tips 1.11.1 Miscellaneous messages The following is a general list of error messages or warnings that may appear in the RIP monitor window: %%[ Error: VMerror; OffendingCommand: pagedevice ]%% When printing using large paper sizes or high resolutions a VM Error may occur. Some jobs may suppress the VM Error and print using the default page size specified in the Page Layout dialog box, so that the output appears clipped. If this occurs we recommend that you increase the Band size in the Configure RIP options dialog box to 1024 KB. %%[Error: undefinedfilename; Offending Command: run]%% This error message appears if you have created a device type using a name similar to the name of the device type on which it is based. If you use the same text to name the new device as that used to label the device type, you must match the use of lowercase and uppercase characters in the device type label. To prevent this error, open the Device Manager, select the device and click Edit. In the Device Manager Edit dialog box, change the name of the device to something completely different. *****WARNING: Insufficient working set may result in paging and performance may be affected *****Try logging on as a Power User or reducing the memory allocated to the RIP This message may occur when using the RIP running on either Windows NT with service pack 6 or 6a or Windows 2000. It is due to the way these operating systems deal with memory requests. You can ignore the warning message because performance is not affected in this case. If you wish to remove this error message, two possible solutions exist. You can revert back to using service pack 5 if you are working on Windows NT. Alternatively, you can reduce the amount of memory available to the RIP. This may however affect the performance of the RIP, depending on the total amount of memory that you have available. Not enough system memory to output this page. This message can appear during output when the RIP is not supplying enough memory for the needs of the operating system on the computer. Set Minimum AG50241 Rev. 4 45 1 ProofMate™ (ProofReady) Plugin for HP Printers memory left for system to 10000 KB. You may need to set a higher figure for large page sizes. On Macintosh computers, depending upon when the memory shortage is detected, you may also see the operating system display a warning dialog box or the computer may hang before being able to display a message. 1.11.2 Printer-specific messages and symptoms In most cases, you can clear any problems during output by aborting the output from the RIP then clearing any partly printed media from the printer. Some of the messages and symptoms described below require alternative cures. Other messages are warnings and do not require any action. Color ink level = 92% This message is a warning rather than an error message. It appears periodically and reports as a percentage the amount of ink available in the printer. The text in italics is replaced by the ink color, for example Cyan. Interrogating device for size of media loaded... This message appears when the RIP is trying to get media length and width values from the printer. If this information is available, the media width and length values are listed in the RIP monitor. Otherwise, the default values specified in the Page Layout dialog box are used, which are also listed in the RIP monitor. Media Width = # decipoints (# inches, # mm) This message appears when the RIP has been able to get the width of the media from the printer. The width of the media is specified in decipoints, inches and millimeters, where # is replaced by specific values. The value from the printer overrides the default value specified in the Page Layout dialog box. Media Length = # decipoints (# inches, # mm) This message appears when the RIP has been able to get the length of the media from the printer. The length of the media is specified in decipoints, inches and millimeters, where # is replaced by specific values. The value from the printer overrides the default value specified in the Page Layout dialog box. 46 AG50241 Rev. 4 1.11 Troubleshooting and tips Waiting for response from the device This message appears when the RIP is attempting to get status information from the printer. If this message occurs several times in a row, check the status of the printer. Note: This message may occur several times if the printer uses a long drying time. Check that the specified drying time has elapsed before checking the general status of the printer. No response from device This message appears when the RIP has been unable to get the media width and length values from the printer. This may be because no paper is loaded in the printer. If your printer has paper loaded and it is unable to provide media size values then the default values specified in the Page Layout dialog box are used, which are reported in the RIP monitor. Using Media Width specified in Page Layout = # inches (# mm) This message appears when the RIP has been unable to get the media width value from the printer and the default media width specified in the Page Layout dialog box is used. Its value is indicated in inches and millimeters, where # is replaced by specific values. Using Media Length specified in Page Layout = # inches (# mm) This message appears when the RIP has been unable to get the media length value from the printer and the default media length specified in the Page Layout dialog box is used. Its value is indicated in inches and millimeters, where # is replaced by specific values. Warning: Top and Bottom Margin values will be swapped. This warning informs you that your version of the RIP needs to swap values specified in the Page Layout dialog box for the top and bottom margins to correctly deal with sheet-fed devices. The warning ensures that you are aware of this issue, as described on page 36. Job output for "job name", sent on <date> <time> This message informs you that the RIP has finished sending the job to the printer. The job name is specified in quotation marks and is followed by the date and time at which the job was output. AG50241 Rev. 4 47 1 ProofMate™ (ProofReady) Plugin for HP Printers Job output for "job name", filename "full path name of output file", finished on <date> <time> This message informs you that the RIP has finished creating an output file. The job name and the full path name of the output file are specified in quotation marks, followed by the date and time at which the output file was closed. Printer communication failed ( error details ) Unable to connect to printer ( error details ) The text and numbers in parentheses varies, depending on the reason why the RIP cannot connect to the printer. The final number is the error code generated by the operating system and can be used to determine the exact cause of the connection failure. Unable to open output (error details) Open error (error details) This message may appear with a variety of text and numbers replacing error details. The text varies according to the method of output that you choose in the Configuration dialog box and the exact problem. This text should help you diagnose the problem. The final number is the error code generated by the operating system and can be used to determine the exact cause of the connection failure. Unable to create file - "full path name of output file" This message informs you that the RIP was unable to create an output file. The full path name of the file that it tried to create is specified within the quotation marks. Check that the file does not already exist and that the output folder is not read-only. You must also ensure that enough disk space is available. Unable to create file using path "full path name of output file" and template "file name template" This message informs you that the RIP was unable to create an output file due to a problem with the file path of the output file and the file name template. Check that all the specified directories in the full path name exist and are writeable. If an earlier error message indicates that an invalid file name template was specified, you must enter a valid file name template in the Configure Device dialog box. 48 AG50241 Rev. 4 1.11 Troubleshooting and tips Job output for "job name" is aborting - Printer will print data that it has already received. This message can appear during printer output. It is not a separate error, only an indication of how the RIP and the printer are recovering from an error reported in an earlier message. If the RIP aborted due to a problem with the parallel (LPT1) connection method, you may be prompted to retry or cancel the job. If this is the case, click Cancel to abort the job and then check that the printer is switched on and connected using the correct cable. Job output for "job name" is aborting This message can appear during the creation of an output file. It is not a separate error, only an indication of how the RIP is recovering from an error reported in an earlier message. Job output for "job name", aborted on <date> <time> This message informs you that the RIP has aborted output of the job to the printer. The reason for aborting the job should be reported in an earlier error message. Job output for "job name", filename "full path name of output file", aborted on <date> <time> This message informs you that the RIP has aborted the creation of an output file. The reason for aborting the job should be reported in an earlier error message. Job output for "job name" using path "full path name of output file" and template "file name template", aborted on <date> <time> This message informs you that the RIP has aborted the creation of an output file. The reason for aborting the job should be reported in an earlier error message. Printer ejects paper before completing a page This behavior is normal after the RIP has detected an error and displayed a warning message. Otherwise, this behavior is rare but may occur when using a Microsoft Windows platform and a parallel port to drive the printer. It may be due to the mode set for the parallel port, the printer cable, or some interaction between these items. Reset the printer before retrying the same page. If the problem persists, check the mode set for the port in the computer’s BIOS: do not use EPP mode, AG50241 Rev. 4 49 1 ProofMate™ (ProofReady) Plugin for HP Printers particularly if you have a RIP security dongle attached to the same port. If the port is also in use for a dongle, move the printer to another parallel port. Finally, try a new bidirectional parallel printer cable. Poor or erratic image quality Try to localize the problem. If there are any error or warning messages look at their causes and try the associated cures. If there are no messages, start by printing any test pages available on the printer itself, perhaps from a test or diagnostic menu. If the problem is not present in any of these tests, there is likely to be some problem or inappropriate setting in the page setup. No output Make sure that you are sending output to a printer that is properly connected, powered up, supplied with ink and media, and ready to receive data. Confirm that the printer itself is working by printing a test page, alignment test, or similar printer-based function. Output appears clipped When printing using large paper sizes or high resolutions a VM Error may occur. Some jobs may suppress the VM Error and print using the default page size specified in the Page Layout dialog box, so that the output appears clipped. If this occurs we recommend that you increase the Band size in the Configure RIP options dialog box to 1024 KB. 1.11.3 Messages for file name templates This section details possible error messages that may appear in the RIP monitor window due to the use of incorrect file name templates (see “Output file naming” on page 23). Suggestions are given to prevent these errors. Filename too long for target platform This message appears when the combined file name stem and extension are too long for the target platform. For example, the combined length of the file name stem and extension must not exceed 255 characters on a Windows platform or 31 characters on a Macintosh platform. To prevent this error, use truncated tags, as shown in the example for the <dos> tag in “Examples of tag usage” on page 26. 50 AG50241 Rev. 4 1.11 Troubleshooting and tips File stem too long for target platform This message appears when the file name stem is too long for the target platform. To prevent this error, restrict the length of the stem by reducing the fixed text, or by using truncated tags. The example for the <dos> tag in “Examples of tag usage” on page 26 demonstrates truncation. Extension too long for target platform This message appears when the file name extension is too long for the target platform. For example, file names in UNIX are not considered to have a separate file name extension. Using the <dot> tag in conjunction with the <unix> tag would generate this error. To prevent this error, create a template such as <unix><jobname>.hpf rather than using the <dot> tag. Full pathname too long for target platform This message appears when the full path name (combination of the file path and the file name) is too long for the target platform. For example, in Windows operating systems the full path name must not exceed 259 characters. To prevent this error, examine the number of characters in the file path of the output file (for example, C:\SW53\RIP\FILES\) and create a template in which the combined length of the file path and the file name do not exceed the limit for the platform. The path was not supplied This message appears when the file path is not specified in the Change... text box within the Configuration dialog box. To prevent this error, provide a valid file path. Unknown tag found in template This message appears when an unknown tag is found in the template. This is most likely due to a spelling error. Tag delimiter not found This message appears when a tag delimiter, either < or >, is missing from a tag. Check that all the tags have both delimiters. AG50241 Rev. 4 51 1 ProofMate™ (ProofReady) Plugin for HP Printers An extension is required but not found This message appears when a file extension is expected but is not specified in the template. For example, if using the <dot> tag, a file extension must be given. File requested is not writeable This message appears when trying to write to a file that already exists and that has read-only access. If you wish to overwrite the file, you must change the file permissions to provide write access. Unique requested but not satisfied This message appears when no further unique numbers are available. For example, if using the template stem<1unique><dot>hpf, this error would occur once the file names stem1.hpf through stem9.hpf had been generated, because no further unique numbers are available. 1.11.4 Messages for post processing This section details possible messages that may appear during post processing (see “Post processing” on page 31). Running post processing command "command" in folder "folder name" This is a progress message, confirming the command that is being run, and the working directory. Post processing command failed - Cannot change directory to "directory path" This error message appears when there is a problem changing to the specified directory that prevents the completion of the post processing. Check that the directory exists and that you have permission to access the directory. Post processing command failed - "status value" This error message appears when the post processing has been unsuccessful. The "status value" is the error code generated by the command or shell you are using and can be used by your system administrator to determine the exact cause of the post processing failure. 52 AG50241 Rev. 4 1.11 Troubleshooting and tips 1.11.5 Parallel port performance and reliability We are aware of several problems with parallel port behavior when working with built-in parallel ports on PC platforms — where the hardware implementation and supported modes of operation have changed greatly over the development history of the PC. For built-in parallel ports, there are different issues under Windows NT as opposed to Windows ME, Windows 98 and Windows 2000. Windows NT Under Windows NT, the data transfer rate of some parallel ports can be very poor. In most cases, the data rate achieved by the RIP is now as high as can be achieved by copying a file to the parallel port, but this rate is often less than you may expect to achieve. (Windows NT always uses the parallel port in a basic or compatible mode, regardless of BIOS settings such as those discussed next.) Windows ME/Windows 98/Windows 2000 Under Windows ME, Windows 98, and Windows 2000, the parallel port driver can achieve higher data rates, especially when operated in ECP mode. Using this mode the operating system sometimes crashes or shuts itself down. You can avoid these problems by reconfiguring the parallel port in the BIOS to select the most basic configuration. The way to enter and change the BIOS configuration varies from machine to machine, as does the terminology used for the parallel port mode. To avoid crashes, try using options with descriptions such as "bidirectional". Do not choose any option where the description includes the words ECP or EPP. 1.11.6 Problems with passwords If you have problems enabling a device or option you should confirm with your supplier the password or password file. They may provide you with a new password or password file. If this is the case, you may need to provide the serial number of your RIP. The RIP displays this number in the RIP monitor window when starting up, in the form: Serial number: 1234-56 AG50241 Rev. 4 53 1 ProofMate™ (ProofReady) Plugin for HP Printers You must also tell your supplier the platform for which you require the password or password file. The platform is the combination of operating system and processor type. For example, you might specify Windows NT, and Intel processor (CPU). Once you have a valid password or password file, follow the relevant steps: Password file Copy the password file into the Passwords folder, which is a subfolder of the SW folder. See the RIP Manual for further details. Password Use the File > Configure RIP menu option to display the Configure RIP dialog box. Click the Extras button in the Configure RIP dialog box to display the Extras dialog box. Select the entry for the device or option that you wish to add, and click Add to display the Enable Feature dialog box. Enter the password given to you by your supplier, and click OK. 1.11.7 Patterning when not using color management You may see patterning in flat tint areas of black if you print without using any color management. To avoid this problem, use the supplied calibration profiles and color profiles, as listed on page 18. If the media or screening type that you wish to use is not supported by the supplied profiles, you need to create your own profile. If necessary, you can use the supplied profiles that are optimized for HDS Super Fine screening with all of the HDS screen sets. 1.11.8 Sending files to a printer using Windows printer drivers You can send output to a printer using a networked PC acting as a print server, by creating an output file in the RIP and then sending this file to a PC print server. This method allows the use of Windows print spooling and transfers all control of the printer to the print server. For the RIP running on a PC, you can enter the name of the print server and printer in the Configure Device dialog box when sending output to file. For the RIP running on a Macintosh computer, you can send files by copying the file to a PC and then dragging it to the printer. 54 AG50241 Rev. 4 1.11 Troubleshooting and tips Note: You cannot send output files to a printer directly connected to a Macintosh computer. This is because Macintosh computers do not send printer files directly to a printer. Instead, Macintosh computers use an application associated with each file type. 1.11.8.1 Installing the Windows shared printer You or your system administrator must install the appropriate Windows printer on the print server. For example, on Windows NT use Start > Settings > Printers and open the Add Printer icon. For details, see the description of the NT Print input method in the RIP Manual. The important points are: • Choose the correct printer manufacturer and model. If the printer model is not listed, you may need to click Have Disk and provide a disk or CD-ROM supplied by the printer manufacturer. • Make the printer shared and choose an appropriate Share Name. • Make a note of the share name of the printer for use in the following RIP procedure. 1.11.8.2 Using the shared printer from the RIP Once you have produced a shared printer: 1. In the RIP, edit the page setup you wish to use and open the Configure Device dialog box. 2. Choose File from the Output Method menu. 3. Enter the name of the PC acting as the print server in the File Output: Change... text box. For example, \\PCPrintserver. 4. Enter the share name of the printer in the File Output: File Template text box. For example, HP2000CP. 5. Set remaining options in the Configure Device dialog box and Page Setup dialog box as required and print a file using this page setup. AG50241 Rev. 4 55 1 ProofMate™ (ProofReady) Plugin for HP Printers The RIP displays a message confirming the creation of an output file in the RIP monitor window. For example: Job output for "1. Test.ps", filename "\\PCPrintserver\HP2000CP", finished On Wed Oct 04 11:40:58 2000 This message includes the name of the print server and the share name of the printer. The RIP does not report the progress of the job; the print server provides this information. 1.12 Related documentation For more details about the printer you are using, see the manufacturer’s documentation supplied with the printer or the relevant product support section of the manufacturer’s web site. For more information about the RIP, see the RIP Manual. For more information about HCPS, see the Harlequin Color Production Solutions User’s Guide. For more information about Harlequin ColorPro, see the Harlequin ColorPro User’s Guide. ™ 56 AG50241 Rev. 4 1.12 Related documentation AG50241 Rev. 4 57 1 58 ProofMate™ (ProofReady) Plugin for HP Printers AG50241 Rev. 4 1.12 Related documentation AG50241 Rev. 4 59 1 60 ProofMate™ (ProofReady) Plugin for HP Printers AG50241 Rev. 4