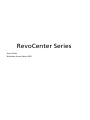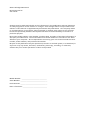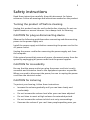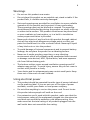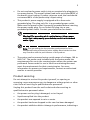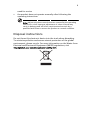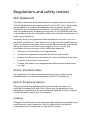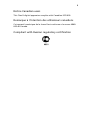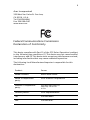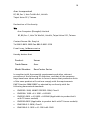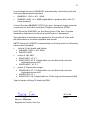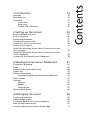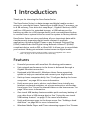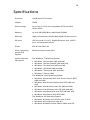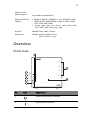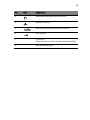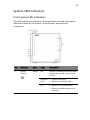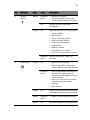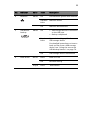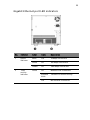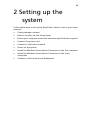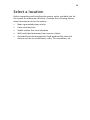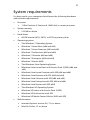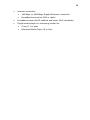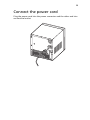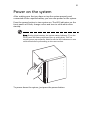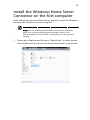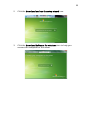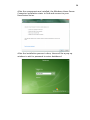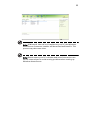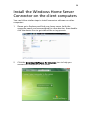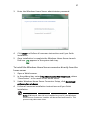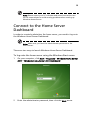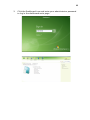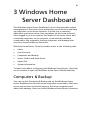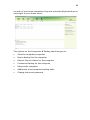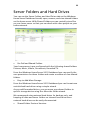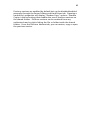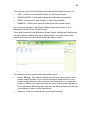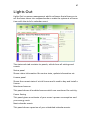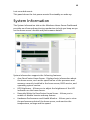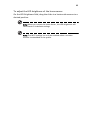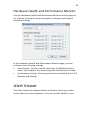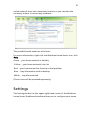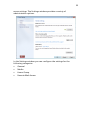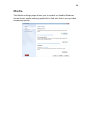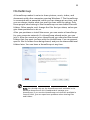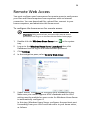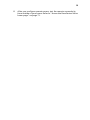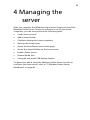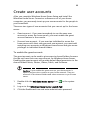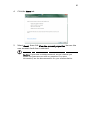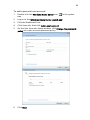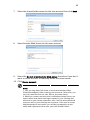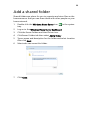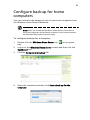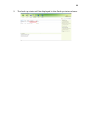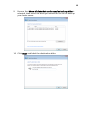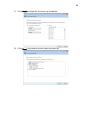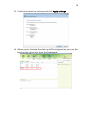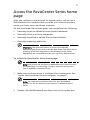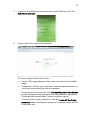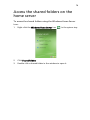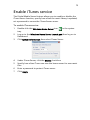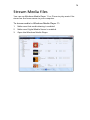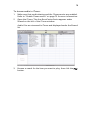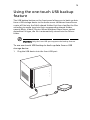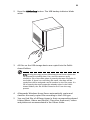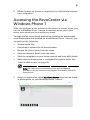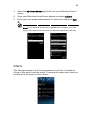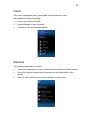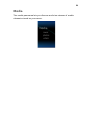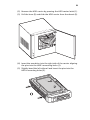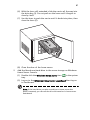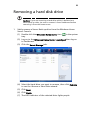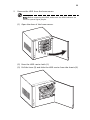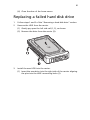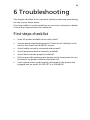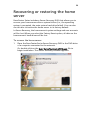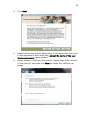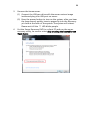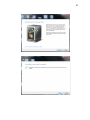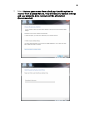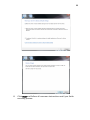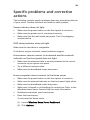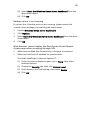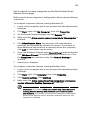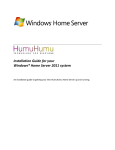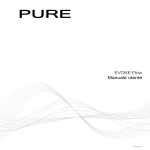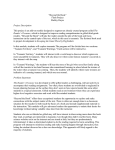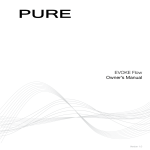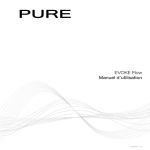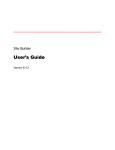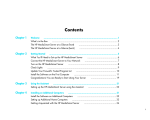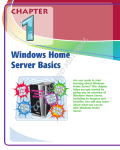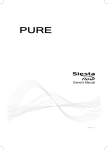Download Acer RC111 User guide
Transcript
RevoCenter Series User Guide Windows Home Server 2011 © 2011 All Rights Reserved. RevoCenter Series User Guide Changes may be made periodically to the information in this publication without obligation to notify any person of such revision or changes. Such changes will be incorporated in new editions of this manual or supplementary documents and publications. This company makes no representations or warranties, either expressed or implied, with respect to the contents hereof and specifically disclaims the implied warranties of merchantability or fitness for a particular purpose. Record the model number, serial number, purchase date, and place of purchase information in the space provided below. The serial number and model number are recorded on the label affixed to your computer. All correspondense concerning your unit should include the serial number, model number, and purchase information. No part of this publication may be reproduced, stored in a retrieval system, or transmitted, in any form or by any means, electronic, mechanical, photocopy, recording, or otherwise, without the prior written permission of Acer Incorporated. Model Number : _________________________________ Serial Number: ___________________________________ Purchase Date: ___________________________________ Place of Purchase: ________________________________ 3 Safety instructions Read these instructions carefully. Keep this document for future reference. Follow all warnings and instructions marked on the product. Turning the product off before cleaning Unplug this product from the wall outlet before cleaning. Do not use liquid cleaners or aerosol cleaners. Use a damp cloth for cleaning. CAUTION for plug as disconnecting device Observe the following guidelines when connecting and disconnecting power to the power supply unit: Install the power supply unit before connecting the power cord to the AC power outlet. Unplug the power cord before removing the power supply unit from the computer. If the system has multiple sources of power, disconnect power from the system by unplugging all power cords from the power supplies. CAUTION for Accessibility Be sure that the power outlet you plug the power cord into is easily accessible and located as close to the equipment operator as possible. When you need to disconnect the power, be sure to unplug the power cord from the electrical outlet. CAUTION for Listening To protect your hearing, follow these instructions. • Increase the volume gradually until you can hear clearly and comfortably. • Do not increase the volume level after your ears have adjusted. • Do not listen to music at high volumes for extended periods. • Do not increase the volume to block out noisy surroundings. • Decrease the volume if you can't hear people speaking near you. 4 Warnings • Do not use this product near water. • Do not place this product on an unstable cart, stand or table. If the product falls, it could be seriously damaged. • Slots and openings are provided for ventilation to ensure reliable operation of the product and to protect it from overheating. These openings must not be blocked or covered. The openings should never be blocked by placing the product on a bed, sofa, rug or other similar surface. This product should never be placed near or over a radiator or heat register, or in a built-in installation unless proper ventilation is provided. • Never push objects of any kind into this product through cabinet slots as they may touch dangerous voltage points or short-out parts that could result in a fire or electric shock. Never spill liquid of any kind onto or into the product. • To avoid damage of internal components and to prevent battery leakage, do not place the product on a vibrating surface. • Never use it under sporting, exercising, or any vibrating environment which will probably cause unexpected short current or damage rotor devices, HDD, Optical drive, and even exposure risk from lithium battery pack. • The bottom surface, areas around ventilation openings and AC adapter may get hot. To avoid injury, ensure they do not come in contact with yourskin or body. • Your device and its enhancements may contain small parts. Keep them out of the reach of small children. Using electrical power • This product should be operated from the type of power indicated on the marking label. If you are not sure of the type of power available, consult your dealer or local power company. • Do not allow anything to rest on the power cord. Do not locate this product where people will walk on the cord. • If an extension cord is used with this product, make sure that the total ampere rating of the equipment plugged into the extension cord does not exceed the extension cord ampere rating. Also, make sure that the total rating of all products plugged into the wall outlet does not exceed the fuse rating. 5 • Do not overload a power outlet, strip or receptacle by plugging in too many devices. The overall system load must not exceed 80% of the branch circuit rating. If power strips are used, the load should not exceed 80% of the power strip's input rating. • This product's power supply is equipped with a three-wire grounded plug. The plug only fits in a grounded power outlet. Make sure the power outlet is properly grounded before inserting the power supply plug. Do not insert the plug into a nongrounded power outlet. Contact your electrician for details. Warning! The grounding pin is a safety feature. Using a power outlet that is not properly grounded may result in electric shock and/or injury. Note: The grounding pin also provides good protection from unexpected noise produced by other nearby electrical devices that may interfere with the performance of this product. • The system can be powered using a wide range of voltages; 100 to 240 V AC. The power cord included with the system meets the requirements for use in the country/region where the system was purchased. Power cords for use in other countries/regions must meet the requirements for that country/region. For more information on power cord requirements, contact an authorized reseller or service provider. Product servicing Do not attempt to service this product yourself, as opening or removing covers may expose you to dangerous voltage points or other risks. Refer all servicing to qualified service personnel. Unplug this product from the wall outlet and refer servicing to qualified service personnel when: • the power cord or plug is damaged, cut or frayed • liquid was spilled into the product • the product was exposed to rain or water • the product has been dropped or the case has been damaged • the product exhibits a distinct change in performance, indicating a 6 need for service • the product does not operate normally after following the operating instructions Note: Adjust only those controls that are covered by the operating instructions, since improper adjustment of other controls may result in damage and will often require extensive work by a qualified technician to restore the product to normal condition. Disposal instructions Do not throw this electronic device into the trash when discarding. To minimize pollution and ensure utmost protection of the global environment, please recycle. For more information on the Waste from Electrical and Electronics Equipment (WEEE) regulations, visit http://global.acer.com/about/sustainability.htm 7 Regulations and safety notices FCC statement This device has been tested and found to comply with the limits for a Class B digital device pursuant to Part 15 of the FCC rules. These limits are designed to provide reasonable protection against harmful interference in a residential installation. This device generates, uses, and can radiate radio frequency energy and, if not installed and used in accordance with the instructions, may cause harmful interference to radio communications. However, there is no guarantee that interference will not occur in a particular installation. If this device does cause harmful interference to radio or television reception, which can be determined by turning the device off and on, the user is encouraged to try to correct the interference by one or more of the following measures: • Reorient or relocate the receiving antenna • Increase the separation between the device and receiver • Connect the device into an outlet on a circuit different from that to which the receiver is connected • Consult the dealer or an experienced radio/television technician for help Notice: Shielded cables All connections to other computing devices must be made using shielded cables to maintain compliance with FCC regulations. Notice: Peripheral devices Only peripherals (input/output devices, terminals, printers, etc.) certified to comply with the Class A limits may be attached to this equipment. Operation with noncertified peripherals is likely to result in interference to radio and TV reception. Caution Changes or modifications not expressly approved by the manufacturer could void the user’s authority, which is granted by the Federal Communications Commission, to operate this server. 8 Notice Canadian users This Class B digital apparatus complies with Canadian ICES-003. Remarque à l'intention des utilisateurs canadiens Cet appareil numérique de la classe B est conforme a la norme NMB003 du Canada. Compliant with Russian regulatory certification 9 Acer Incorporated 333 West San Carlos St. San Jose, CA 95110, U.S.A. Tel: 254-298-4000 Fax: 254-298-4147 www.acer.com Federal Communications Commission Declaration of Conformity This device complies with Part 15 of the FCC Rules. Operation is subject to the following two conditions: (1) This device may not cause harmful interference, and (2) This device must accept any interference received, including interference that may cause undesired operation. The following local Manufacturer/Importer is responsible for this declaration: Product: Server Model number: RevoCenter Series Name of responsible party: Acer America Corporation Address of responsible party: 333 West San Carlos St. San Jose, CA 95110 U.S.A. Contact person: Acer Representative Tel: 254-298-4000 Fax: 254-298-4147 10 Acer Incorporated 8F, 88, Sec.1, Hsin Tai Wu Rd., Hsichih Taipei Hsien 221, Taiwan Declaration of Conformity We, Acer Computer (Shanghai) Limited 8F, 88, Sec.1, Hsin Tai Wu Rd., Hsichih, Taipei Hsien 221, Taiwan Contact Person: Mr. Easy Lai Tel: 886-2-8691-3089 Fax: 886-2-8691-3120 E-mail: [email protected] Hereby declare that: Product: Server Trade Name: Acer Model Number: RevoCenter Series Is compliant with the essential requirements and other relevant provisions of the following EC directives, and that all the necessary steps have been taken and are in force to assure that production units of the same product will continue comply with the requirements. EMC Directive 2004/108/EC as attested by conformity with the following harmonized standards: • EN55022: 2006, AS/NZS CISPR22: 2006, Class B • EN55024: 1998 + A1: 2001 + A2:2003 • EN55013:2001 + A1:2003 + A2:2006 (Applicable to product built with TV tuner module) • EN55020:2007 (Applicable to product built with TV tuner module) • EN61000-3-2: 2006, Class D • EN61000-3-3: 1995 + A1: 2001+A2: 2005 11 Low Voltage Directive 2006/95/EC as attested by conformity with the following harmonized standard: • EN60950-1: 2001 + A11: 2004 • EN60065: 2002 + A1: 2006 (Applicable to product built with TV tuner module) Council Decision 98/482/EC (CTR21) for pan- European single terminal connection to the Public Switched Telephone Network (PSTN). RoHS Directive 2002/95/EC on the Restriction of the Use of certain Hazardous Substances in Electrical and Electronic Equipment The standards listed below are applied to the product if built with WLAN module or wireless keyboard and mouse. R&TTE Directive 1999/5/EC as attested by conformity with the following harmonized standard: • • • • Article 3.1(a) Health and Safety EN60950-1:2001 + A11:2004 EN50371:2002 Article 3.1(b) EMC EN301 489-1 V1.6.1 EN301 489-3 V1.4.1 (Applicable to non-Bluetooth wireless keyboard mouse set) • EN301 489-17 V1.2.1 • • • Article 3.2 Spectrum Usages EN300 440-2 V1.1.2 (Applicable to non-Bluetooth wireless keyboard mouse set) • EN300 328 V1.7.1 • EN301 893 V1.4.1 (Applicable to 5 GHz high performance RLAN) • Year to begin affixing CE marking 2009. 2011/ 06 Easy Lai, Manager Regulation Center, Acer Inc. Date Features Specifications Overview Front view Rear view System LED indicators 2 Setting up the system Check package contents Select a location System requirements Connect the power cord Connect to the home network Power on the system Install the Windows Home Server Connector on the first computer Install the Windows Home Server Connector on the client computers Connect to the Home Server Dashboard 14 14 16 17 17 19 20 24 25 26 27 29 30 31 32 36 38 3 Windows Home Server Dashboard 41 Computers & Backup Users Server Folders and Hard Drives Lights Out System Information Hardware Health and Performance Monitor Alert Viewer Settings General Media HomeGroup Remote Web Access 41 43 44 47 48 50 50 51 53 54 55 56 4 Managing the server Create user accounts Add a shared folder Configure backup for home computers Back up the home server Access the RevoCenter Series home page 59 60 64 65 67 71 Contents 1 Introduction 13 Access the shared folders on the home server Enable iTunes service Stream Media files Using the one-touch USB backup feature Accessing the RevoCenter via Windows Phone 7 Alerts Users Devices Media 5 Configuring the hard disk drive Adding a hard disk drive Removing a hard disk drive Replacing a failed hard disk drive 74 75 76 79 81 82 83 83 84 85 85 89 91 6 Troubleshooting 93 First steps checklist Recovering or restoring the home server Specific problems and corrective actions Windows Home Server 2011 Online Help 93 94 100 103 14 1 Introduction Thank you for choosing the RevoCenter Series. The RevoCenter Series is a data storage and digital media content server for your digital home. Featuring an Intel® Atom™ processor, up to 4 GB memory, four-drive hot-swap bays*, Gigabit Ethernet, eSATA and four USB ports for extended storage, a USB backup port for backing up data to a USB storage device, and a recovery/reset button to recover from a system failure or reset the system to factory default. RevoCenter Series can store and share all your important data while simultaneously streaming digital media content to multiple applications including Apple iTunes or any Universal Plug and Play (UPnP) Audio/Video and Digital Living Network Alliance™ (DLNA) compliant device, such as PS3 or Xbox 360. It allows you to consolidate your content library yet maintain instant access to digital media. 1 * The system hard drive with OS inside is not hot-swappable. See “Front view” on page 17 for the location of the drive bay. Features • Powerful processor with excellent file sharing performance. • Fast network performance in the home is delivered through a Gigabit Ethernet connection. • Equipped with Microsoft’s Windows Home Server operating system to help you centralize and connect your digital assets. • Back up home computers daily. See “Configure backup for home computers” on page 65 for more information. • Easily access your music, photos, and videos from virtually any Internet connected computer on a home network or while away from home. See “Access the shared folders on the home server” on page 74 for more information. • One-touch USB backup feature enables quick and easy backup of your data from a USB storage device. See “Using the one-touch USB backup feature” on page 79 for more information. • Easily add storage space to the home server. See “Adding a hard disk drive” on page 85 for more information. • Windows Media Player and iTunes streaming support. See “Stream 15 Media files” on page 76 for more information. • Remotely wakeup the home server. See “When the back up process is completed, the USB backup indicator turns solid white.” on page 81. 16 Specifications Processor Intel® Atom™ Processor Chipset ICH9R Drive storage Up to four 3.5-inch hot-swappable SATA hard disk drives (HDD) Memory Up to 4 GB DDR3 MHz unbuffered SDRAM Ethernet High performance (10/100/1000) Gigabit Ethernet port I/O ports USB 2.0 ports (1 front ), Gigabit Ethernet port, eSATA port, recovery/reset button Power 220 W, 100-240 V AC Server operating system (OS) support Windows Home Server 2011 Home computer OS support The Windows 7 Operating System • Windows 7 Home Basic (x86 and x64) • Windows 7 Home Premium (x86 and x64) • Windows 7 Professional (x86 and x64) • Windows 7 Ultimate (x86 and x64) • Windows 7 Enterprise (x86 and x64) • Windows 7 Starter (x86) The Windows Vista Operating System • Windows Vista Home Basic with Service Pack 2 (SP2) (x86 and x64) • Windows Vista Home Premium with SP2 (x86 and x64) • Windows Vista Business with SP2 (x86 and x64) • Windows Vista Ultimate with SP2 (x86 and x64) • Windows Vista Enterprise with SP2 (x86 and x64) • Windows Vista Starter with SP2 (x86) The Windows XP Operating System • Windows XP Home with Service Pack 3 (SP3) • Windows XP Professional with SP3 • Windows XP Media Center Edition 2005 with SP3 17 Digital media player support Digital media file support Any DLNA certified device • MPEG-2, MPEG-1, WMV/VC-1, AVI, DVR-MS, H.264/ MPEG-4 AVC, WMA, MPEG-1 Layer 3, WAV, LPCM, AAC, JPEG, PNG, RAW • .mpeg, .mpg, .wmv, .avi, .drv-ms, .mp4, .wma, .mp3, .wav, .m4a, .m4h, .mp4, .jpg, .png Physical dimensions WxHxD: 200 x 180 x 212 mm Weight (without HDD): 4.5 kg (with 1 HDD): 5.1 kg Overview Front view No. Icon Component 1 Power button/power indicator 2 System status indicator 18 No. Icon Component 3 Hard disk drive (HDD) status indicator 4 Network indicator 5 USB backup button/USB backup indicator 6 USB 2.0 port 7 Front door Open the door to access the hot-swappable HDDs 8 HDD access indicators 19 Rear view No. Icon Component 1 Recovery/reset button 2 eSATA port 3 USB port 4 Gigabit Ethernet port 5 Power connector 6 System fan Note: If you plug a USB storage device into a USB port and the system doesn’t detect it, please unplug the device and plug it into another USB port to see if it works. If it doesn’t, unplug the device and reboot the system, then plug the device into a USB port again. 20 System LED indicators Front panel LED indicators The LED indicators mounted on the front panel provide information about the status of the system, its hard drives, and network connection. No. Indicator Color State Description 1 Power button White On System is connected to the power supply and turned on and ready for use Random blink • System is booting Off • System is not powered on • System is in Sleep mode • System initialize operation in progress 21 No. Indicator Color State Description 2 System status White Random blink • System is booting On System initialize operation completed. Purple On • Brand new HDD is mounted before disk format is performed May indicate the following states: • System failure • HDD failure • SATA controller failure • USB controller failure • LAN controller failure • FAN failure • Memory failure • Boot device not found • If your network status is at risk 3 HDD status Purple Random blink System recovery or reset is in progress On • System not initialized • Brand new HDD is mounted before disk format is performed Random blink • HDD is mounted into the drive bay and is in the process of being manually added into the server storage • HDD is in the process of being removed from the server storage. • HDD Failure White On HDD is mounted into the drive bay and added into the server storage White Random blink • HDDs as Server Backup Drives None Off No HDD mounted in the drive bay. 22 No. Indicator Color State Description 4 Network White On Link between system and network Random blink Network access Off Network disconnected On • USB storage device is connected to the USB port 5 USB device backup White • Backup completed Random blink System is backing up files from a USB storage device For detailed instructions on how to back up files from a USB storage device, see “Using the one-touch USB backup feature” on page 79. 6 HDD access White Purple Off USB storage device unmounted Blink HDD is in use Off No HDD activity Blink HDD failure 23 Gigabit Ethernet port LED indicators No. Indicator Color State Description 1 Speed indicator None Off 10 Mbps connection Green On 100 Mbps connection Amber On 1000 Mbps connection Green On Network link is detected Random blink Transmit or receive activity Off No network connection 2 Link/ activity indicator 24 2 Setting up the system Follow these steps to set up the RevoCenter Series to run in your home network. • Check package contents • Select a location for the home server • Ensure your computer meets the minimum specifications required • Connect the power cord • Connect to the home network • Power on the system • Install the Windows Home Server Connector on the first computer • Install the Windows Home Server Connector on the client computers • Connect to the Home Server Dashboard 25 Check package contents Check the following items from the package: • RevoCenter Series system • Power cord • Network cable • RevoCenter Series Installation discs • Server Recovery Disc - Use this disc to recover your home server after a system failure or restore the home server to its factory default. Refer to “Recovering or restoring the home server” on page 94 for detailed instructions. • Quick Start Guide • Warranty card If any of the above items are damaged or missing, contact your reseller or retailer from which you purchased this product. 26 Select a location Before unpacking and installing the system, select a suitable site for the system for maximum efficiency. Consider the following factors when choosing a site for the system: • Near a grounded power outlet • Clean and dust free • Stable surface free from vibration • Well-ventilated and away from sources of heat • Secluded from electromagnetic fields produced by electrical devices such as air conditioners, radio, TV transmitters, etc. 27 System requirements For best results, your computer should meet the following hardware and software requirements: • Processor • System memory • • 1 GHz Pentium 3, Pentium 4, AMD x64, or newer processor 512 MB or above • Hard drives • Operating system • • 80 GB internal (ATA, SATA, or SCSI) as primary drive • The Windows 7 Operating System • Windows 7 Home Basic (x86 and x64) • Windows 7 Home Premium (x86 and x64) • Windows 7 Professional (x86 and x64) • Windows 7 Ultimate (x86 and x64) • Windows 7 Enterprise (x86 and x64) • Windows 7 Starter (x86) • The Windows Vista Operating System • Windows Vista Home Basic with Service Pack 2 (SP2) (x86 and x64) • Windows Vista Home Premium with SP2 (x86 and x64) • Windows Vista Business with SP2 (x86 and x64) • Windows Vista Ultimate with SP2 (x86 and x64) • Windows Vista Enterprise with SP2 (x86 and x64) • Windows Vista Starter with SP2 (x86) • The Windows XP Operating System • Windows XP Home with Service Pack 3 (SP3) • Windows XP Professional with SP3 • Windows XP Media Center Edition 2005 with SP3 Web browsers • Internet Explorer version 6.0, 7.0, or above • Mozilla Firefox 1.5 or above 28 • Internet connection • 100 Mbps to 1000 Mbps Gigabit Ethernet connection • Broadband connection (DSL or cable) • Broadband router (DHCP enabled and meets UPnP standards.) • Digital media player for streaming media files • iTunes 7.1 or later • Windows Media Player 10 or later 29 Connect the power cord Plug the power cord into the power connector and the other end into an electrical outlet. 30 Connect to the home network Important: Connect the RevoCenter Series to your broadband router with a network cable. Wireless connection to your broadband router is not supported. However, home computers that are connected through a wireless connection are supported. Connect one end of the network cable into the network port and the other end to a Gigabit Ethernet port on a broadband router. 31 Power on the system After making sure that you have set up the system properly and connected all the required cables, you can now power on the system. Press the power button to turn system on. The LED indicators on the front panel will flash, change colors and turn to solid white after startup. Note: During initial startup, the system status indicator on the front panel will flash purple and turn to solid white. This is a normal power-up sequence. Wait for all the LED indicators to turn solid white before proceeding to the next section. To power down the system, just press the power button. 32 Install the Windows Home Server Connector on the first computer After setting up your RevoCenter Series, you must install the Windows Home Server Connector on your computer. Note: Prior to installing the Windows Home Server Connector, make sure you have administrator privileges. Refer to the Windows Help for more details on changing your user account settings. 1 Please go to Explorer and find your "RevoCenter" in other devices, then double-click the device icon to get started the set up process. 33 2 Click the Download and run the setup wizard icon. 3 Click the Download Software for windows icon to help you connect this computer to the server. 34 After the components are installed, the Windows Home Server Connector installation starts to find and connect to your RevoCenter Series. After the installation process is done, there will be a pop up window to ask for password to enter dashboard. 35 Note: If Microsoft .Net 4.0 isn't installed on your PC, the Windows Home Server Connector installer will download and install it. This process may take some time. Note: Please ensure your PC's wireless and wired connections are on the same subnet to avoid causing problems when setting up Windows Home Server. 36 Install the Windows Home Server Connector on the client computers You can follow similar steps to install connector software on other computers. 1 Please go to Explorer and find your home server (with the computer name you have assigned) in other devices, then doubleclick the device icon to get started the set up process. 2 Click the Download Software for windows icon to help you connect this computer to the server. 37 3 Enter the Windows Home Server administrator password. 4 Click Next and follow all onscreen instructions until you finish installation. 5 Once installation is complete the Windows Home Server Launch Pad icon appears in the system task tray. To install the Windows Home Server connector directly from the home server 1 Open a Web browser. 2 In the address bar, enter http://RevoCenter:65510/connect, where “RevoCenter” is the name of the home server. 3 Under Windows Home Server Connector Setup, click Download software for windows. 4 Follow all onscreen installation instructions until you finish installation. Note: If Microsoft .Net 4.0 isn't installed on your PC, the Windows Home Server Connector installer will download and install it. This process may take some time. 38 Note: Please ensure your PC's wireless and wired connections are on the same subnet to avoid causing problems when setting up Windows Home Server. Connect to the Home Server Dashboard In order to remotely administer the home server, you need to log onto the Windows Home Server Dashboard. Note: Make sure you have the administrator password to the home server. There are two ways to launch Windows Home Server Dashboard. To log onto the home server using the Windows Start menu: 1 On your computer, click Start > Programs > Windows Home Server 2011 > Windows Home Server 2011 Dashboard. 2 Enter the administrator password, then click the Next arrow. 39 To log onto the home server using Windows Home Server icon: 1 On your computer, click Start > Programs > Windows Home Server 2011 Launch Pad then use your predefined User name and password to log in. 2 There will be four short cuts in the launch pad as below. 40 3 Click the Dashboard icon and enter your administrator password to log in the dashboard main page. 41 3 Windows Home Server Dashboard The Windows Home Server Dashboard is a tool that provides remote management of the home server and allows you to monitor and back up computers on the home network. It allows you to remotely administer your home server from anywhere on the home network. Once logged in, you can monitor the health of the home server and connected computers on the network, create backup schedules connected to the computers, backup computers, and manage user accounts, shared folders on the server. Windows Home Server Console provides access to the following tabs: • Home • User Accounts • Computers and Backup • Server Folders and Hard Drives • Lights Out • System Information To learn more about configuring the Windows Home Server, click Help on the console to open the Windows Home Server Dashboard Help. Computers & Backup You can use the Computers & Backup tab on the Windows Home Server Dashboard to view the home computers connected to the home server and monitor the health status of the home computers and administer backups. After you install Windows Home Server Connector 42 on each of your home computers, they are automatically backed up on each night to your home server. The options on the Computers & Backup tab allow you to: • View the computer properties • Start a backup for the computer • Restore files or folders for the computer • Customize Backup for the computer • Remove the computer • Additional client computer backup tasks • Change the server password 43 Users You can use the Users tab on the Windows Home Server Dashboard to create a personal user account, enable a guest account, and maintain user accounts on the home server. The options on the User Accounts tab allow you to: • Add - Create a new user account on the home server and set access rights for the user. • Properties - View and change user account properties. • Remove - Delete a user account from the home server. For more information, see User Accounts in the Windows Home Server Dashboard Help. Note: 1. You can only have full access to the shared media folders (Video/Photo/Music) after creating user accounts. Otherwise, you can only read files but not save files to the home server. 2. A personal shared folder is created each time you add a new user account. By default, only this user account has access to the personal shared folder. Users can store personal files in their personal shared folder. This is true even if the guest account is enabled. 44 Server Folders and Hard Drives You can use the Server Folders and Hard Drives tab on the Windows Home Server Dashboard to add, open, remove, and view shared folders on the home server. With Shared Folders you can centrally store files on your home server so that you can share with other people on your home network. • Pre-Defined Shared Folders Your home server is pre-configured with the following shared folders: Pictures, Music, Videos, Documents, Recorded TV. From the Windows Home Server 2011 Dashboard you can specify the user permissions for these folders and create a number of new shared folders. • Easy to Add More Storage From the Windows Home Server 2011 Dashboard you can format new uninitialized hard drives using a simple wizard. As you add formatted drives, you can move your shared folders to specific storage device using the Move the folder wizard. We recommend using external hard drives for backups only, and keeping all data and server folders on internal hard drives since external hard drives can be easily disconnected. • Shared Folder Previous Versions 45 Previous versions are enabled by default but can be disabled/enabled manually through the Server Folders and Hard Drives tab. Opening a hard drive's properties will display “Shadow Copy” options. Shadow Copies is the technology that enables the use of previous versions on the shared folders. Previous versions can be accessed from any authorized user by right-clicking the file or folder inside the shared folders. From the Previous Versions tab, you can restore, copy or open the previous version. 46 The options on the Share folders and Hard Drives tab allow you to: • ADD - Create a new shared folder on the home server. • VIEW/CHANGE - View and change shared folder properties. • OPEN - Browse files and folders in the shared folder. • REMOVE - Delete an existing folder from the home server. For more information, see Share folders and Hard Drives in the Windows Home Server Console Help. The Hard Drives tab the Windows Home Server Dashboard displays all the hard drives installed on your home server. You can view, add, repair, and remove hard drives from the home server. The options on the Hard Drives tab allow you to: • Server Backup - This option allows you to back up all your home server shared folders. If you use an external hard drive for your home server backups, you can store the hard drive in a separate location. When you select this option, your home server appears in the Computers & Backup tab. You can use Back up Now to back up your shared folders to the hard drive. • Remove - Delete a hard drive from server backup. 47 Lights Out Lights Out is a power management add-in software that allows you to set the home server into suspend mode or wake the system at a chosen time with the aid of a calendar event. The status sub-tab contains six panels, which show all settings and events. Status panel Shows status information like service state, update information etc. License panel Shows the current state of a trial license and is used to buy and install a license. Monitored sources This panel shows all enabled sources which are monitored for activity. Power Saving This panel gives an estimate of your server's power consumption and your energy costs. Next calendar events This panel shows a preview of your scheduled calendar events. 48 Last recorded events This panel shows the last power events like standby or wake-up. System Information The System Information tab on the Windows Home Server Dashboard provides an all around monitoring mechanism to help you keep an eye on the home server’s health and performance details. System Information supports the following features: • Acer RevoCenter Home Server - Displays basic information about the home server, such as the specification of the processor and memory currently installed in the home server, BIOS version, and operating system version. • LED Brightness - Allows you to adjust the brightness of the LED indicators on the home server. • Remotely Wake Up RevoCenter Home Server - Allows you to enable or disable remote wakeup feature. • Hardware Performance and Health Monitor - Allows you to view the performance data of the home server, and monitor the temperature, voltage and fan speed. 49 To adjust the LED brightness of the home server: On the LED Brightness field, drag the slider in a horizontal manner to a desired position. Note: When you restart the Home Server, the LED brightness will revert back to its default settings. Note: The Wi-Fi settings can only be enabled when a wireless module is embedded in the system. 50 Hardware Health and Performance Monitor Use the Hardware Health and Performance Monitor settings page to set a refresh interval for monitoring data, configure performance threshold settings. In the Hardware Health and Performance Monitor page, you can configure the following settings: • Auto Refresh - Sets the refresh interval to tell Windows Home Server how frequent the monitoring data should be performed. • Performance settings - Sets the performance threshold of the CPU, Memory and Storage. Alert Viewer The Alert Viewer tab displays health notifications from your home server and your home computers. You can view the health of your 51 entire network from one convenient location so you can take the necessary actions to correct any problems. The possible health states are as follows: For more information, right-click the Windows Home Server icon, click Help. Green - your home network is healthy Yellow - your home network is at risk Red - your home server has found a critical problem Blue - tray information such as backup White - tray disconnected (Those icons will be provided separately.) Settings The Settings button on the upper right hand corner of the Windows Home Server Dashboard window allows you to configure your home 52 server settings. The Settings window provides a variety of administrative options. In the Settings window you can configure the settings for the following categories: • General • Media • Home Group • Remote Web Access 53 General The General settings page allows you to modify the date and time, language selection, Windows Update settings, Customer Experience Improvement program, and enable or disable Windows error reporting. 54 Media The Media settings page allows you to enable or disable Windows Home Server media sharing capabilities. And also the to set up video streaming quality. 55 HomeGroup A HomeGroup makes it easier to share pictures, music, videos, and documents with other computers running Windows 7. The HomeGroup is connected with a password, which you can change at any time, and you can always choose what you want to share with the group. Only those people who belong to the HomeGroup can see shared files and folders. Other people can't change the files that you share, unless you give them permission to do so. After you purchase or install the server, you can create a HomeGroup for your computer network. If a HomeGroup already exists, you can join it. After you create or join a HomeGroup, you can select the shared folders that you want to share with the HomeGroup. You can prevent specific files or folders from being shared, and you can share additional folders later. You can leave a HomeGroup at any time. Note: You should only use the HomeGroup tools available in the Windows Home Server 2011 Dashboard to manage your HomeGroup. If you use the HomeGroup tools that are available in Control Panel, you can experience problems when sharing files and folders. 56 Remote Web Access You must configure your home server for remote access to easily access your files and home computers from anywhere with an Internet connection. You can download files, upload files, connect to your home computers, and administer the home server. To configure the home server for remote access: Important: Only personal user accounts with remote access permissions can log on to the RevoCenter Series home page. 1 Double-click the Windows Home Server icon tray. in the system 2 Log on to the Windows Home Server Launchpad then click Dashboard icon to log in with administrator password. 3 Click Settings. 4 In the navigation pane, select Remote Web Access. 5 Under Router, click Setup to configure your broadband router. Make sure your router supports UPnP standards and the UPnP setting must be enabled on your router for Windows Home Server to automatically configure it. In this step, Windows Home Server configures the persistent port forwarding from your UPnP certified router to your home server, as follows: 57 6 • Port 80 - Connects over your home network to the RevoCenter Series home page using the HTTP protocol. • Port 443 - Connects over your home network to the RevoCenter Series logon page using HTTPS, an encrypted Secure Sockets Layer protocol. • Port 4125 - Connects to your home computers via the remote desktop proxy. Under Domain Name, click Setup to set a personalized domain name for your home server (For example, smithfamily.homeserver.com). A domain name uniquely identifies your home server on the Internet. It is used to connect to your home server while you are away from home. Even if your Internet IP address changes, you can still connect to your home network with your personalized domain name. For example, you could register the name smithfamily.homeserver.com and then use that name to connect to your RevoCenter Series Web site. Note: You need a Windows Live ID to set up a domain name for your home server. 7 Under Customize Remote Web Access, click Customize to change the logon page and home page links. 58 8 After you configure remote access, test the remote connectivity from outside of your home. Refer to “Access the RevoCenter Series home page” on page 71. 59 4 Managing the server After you complete the Windows Home Server Setup and install the Windows Home Server Connector software on all of your home computers, you can now perform the following tasks: • Create user accounts • Add a shared folder • Configure backup for home computers • Back up the home server • Access the RevoCenter Series home page • Access the shared folders on the home server • Enable iTunes service • Stream Media files • Using the one-touch USB backup feature To learn more about using the Windows Home Server Console to configure the home server, refer to “3 Windows Home Server Dashboard” on page 41. 60 Create user accounts After you complete Windows Home Server Setup and install the Windows Home Server Connector software on all of your home computers, you are ready to set up your user accounts for the people in your household. There are two types of user accounts that you can set up for the home server: • Guest account - If you want everybody to use the same user account to access the home server, you must enable the guest account feature in the console. • Personal user account - If you want an individual to access the home server with their own personal user account, you must add matching user accounts on Windows Home Server and give access privileges to individual shared folders. To enable the guest account: The guest account can be used to give access to shared folders for users that do not have their own user account for Windows Home Server. Enabling the guest account will provide default Read permission to the shared folders: Music, Photos, Videos, Public, and Software. Caution: If you enable the guest account, your home server is open to anyone who connects to your home network. They can access all of the shared folders and other resources on your home server. 1 Double-click the Windows Home Server icon tray. in the system 2 Log on to the Windows Home Server Launch Pad. 3 Click the Dashboard icon and enter administrator password. 61 4 Click the Users tab. 5 Select Guest, then click View the account properties, be sure the user account check box is selected. Caution: If you have a wireless network, secure it before you enable the guest account with no password. For more information, see the documentation for your wireless device. 62 To add a personal user account: 1 Double-click the Windows Home Server icon tray. in the system 2 Log on to the Windows Home Server Launch pad. 3 Click the Dashboard icon. 4 Click Users tab, then click Add a user account. 5 On the User Accounts Setup window, click Change the password policy set a user accounts password policy. 6 Click Next. 63 7 Select the shared folder access for this user account then click Next. 8 Select Remote Web Access for this user account. 9 Select the Do not allow Remote Web Access check box if you don't want to allow the user to remotely access the home server. 10 Click Create account. Note: 1. You can only have full access to the shared media folders (Video/Photo/Music) after creating user accounts. Otherwise, you can only read files but not save files to the home server. 2. When you create user accounts on Windows Home Server, use logon names that match the logon names of your existing user accounts on your home computers. Also, use the same password that you use for your existing user accounts. If the user accounts and passwords do not match, you will be prompted for a user name and a password when you open the Shared folders. 64 Add a shared folder Shared folders are places for you to organize and store files on the home server so that you can share them with other people on your home network. 1 Double-click the Windows Home Server icon tray. 2 Log on to the Windows Home Server Dashboard. 3 Click the Server Folders and Hard Drives icon. in the system 4 Click Server Folders tab then select Add a folder. 5 Type a name and description for the folder and select Location then click Next. 6 Select who can access this folder. 7 Click Close. 65 Configure backup for home computers You can customize the backup of each of your home computers from the Windows Home Server Dashboard. Note: After you install the Windows Home Server Connector to the home computer all hard drive volumes on the home computer are automatically backed up each night. To configure backup for a computer: 1 Double-click the Windows Home Server icon tray. in the system 2 Log on to the Windows Home Server Launch pad then click the Dashboard icon. 3 Click the Computers & Backup tab. 4 Select the computer and then click Start a back up for the computer. 66 5 The back up status will be displayed in the Back up status column. 67 Back up the home server You can back up your home server to ensure that you have backup copies of important files that are located in your Windows Home Server. To back up the home server: 6 Double-click the Windows Home Server icon tray. in the system 7 Log on to the Windows Home Server Dashboard. 8 Click Customize Backup for the server, then click Next. 68 9 Be sure that Show all disks that can be used as back up disks is selected, then select the drive you would like to use to back up your home server. 10 Click Next, and label the destination disks. 69 11 Click Next and specify the back up schedule. 12 Click Next. And select which items to back up. 70 13 Confirm the back up settings and click Apply settings. 14 When you’ve finished the Back up HDD configuration, you can the back up the drive info from the Dashboard. 71 Access the RevoCenter Series home page After you configure a user account for remote access, you can use a Web browser on a computer that is outside your home to remotely access your home server and home computer. On the RevoCenter Series home page, you can perform the following: • Remotely access the Windows Home Server Dashboard. • Remotely access your home computers. • Remotely download or upload files to shared folders. • Remotely streaming media files. Important: Use Internet Explorer to access and remotely administer your home server over the Web. Some features, such as accessing the home computers or the Windows Home Server Dashboard, are not available when you use other Web browsers. To access the RevoCenter Series home page: Note: You cannot use the guest or administrator account to access the home page. You must log on with a personal user account that is enabled for Remote Access. 1 Make sure the home server is configured for remote access. See “Access the RevoCenter Series home page” on page 71. Note: You may need to add services from your broadband provider to use the remote access features in Windows Home Server. 2 Double-click the Windows Home Server icon in the system tray. 72 3 Log on to the Windows Home Server Launch Pad then click the Remote Access Icon. 4 Log on with User name and password. The home page include three tabs: • Home - This page appears every time you log on to the Web page. • Computers - Allows you to perform remote administration on the home server and the home computers. To access your home server, click Connect to your Home Server on the Computers tab and enter the administrator password. The Windows Home Server Console interface opens. To access your home computers, click the name of the home computer under the Remote Access to Computers field on the Computers tab. 73 Note: Make sure that the home computer is configured to allow remote access. • Shared Folders - Allows you to access the shared folders you have access privileges over the Internet. • Media Library - Allows you to remote streaming media files that is stored on the default share folders (Pictures/Music/ Videos) • Links - Allows you to link home server blog and communities to acquire useful information Note: Repeating playback of remote, streamed media isn't available on Windows Home Server 2011. 74 Access the shared folders on the home server To access the shared folders using the Windows Home Server icon: 1 Right-click the Windows Home Server icon . in the system tray. 2 Click Shared Folders. 3 Double-click a shared folder in the window to open it. 75 Enable iTunes service The Digital Media Server feature allows you to enable or disable the iTunes server function, specify how often the music library is updated, set a password to secure the iTunes Server access. To enable iTunes service: 1 Double-click the Windows Home Server icon tray. in the system 2 Log on to the Windows Home Server Launch pad then log on to Dashboard. 3 Click System information then select iTunes Server. 4 Under iTunes Server, click the Enable check box. 5 Specify how often iTunes can scan the home server for new music files. 6 Enter a password to protect iTunes server. 7 Click Apply. 76 Stream Media files You can use Windows Media Player 11 or iTunes to play music files stored on the home server to your computer. To stream audio in Windows Media Player 11: 1 Make sure that media sharing is enabled. 2 Make sure Digital Media Server is enabled. 3 Open the Windows Media Player. 77 4 Click the Library tab. The Acer RevoCenter Series appears in the navigation pane. 5 Browse or search for the item you want to play, then click the Play button. 78 To stream audio in iTunes: 1 Make sure that media sharing and the iTunes service are enabled. Refer to “Enable iTunes service” on page 75 for more information. 2 Open the iTunes. The Acer RevoCenter Series appears under Shared on the left of the iTunes window. Audio files are streamed in iTunes and displayed under the Shared list. 3 Browse or seach for the item you want to play, then click the Play button. 79 Using the one-touch USB backup feature The USB backup button on the front panel allows you to back up data from a USB storage device to the home server. Windows Home Server copies all files into the Public shared folders first then classifies the files according to media type into their corresponding shared folders, namely Music, Videos, Photos. When Windows Home Server cannot determine file type, the file is automatically stored into the Others folder. Important: Only the front USB port supports the backup feature. To use one-touch USB backup to back up data from a USB storage device: 1 Plug the USB device into the front USB port. 80 2 Press the USB backup button. The USB backup indicator blinks white. 3 All files on the USB storage device are copied into the Public shared folders. Note: During the copy process, Windows Home Server checks the file properties including time, size, and file name to verify whether a file of the same name or exactly the same file exists in the folder. If there is a conflicting file name, the data will be copied but will be assigned a serial number on the file name. If a file of exactly the same properties already exists in the Public shared folders, the file will be filtered out of from the copy process. 4 Afterwards, Windows Home Server automatically copies and classifies the newly copied files according to their file type. 5 You can find files of different types in their corresponding shared folders (Music, Videos and Photos). Files other than music, videos and photos are accommodated in the Others folder. 81 6 When the back up process is completed, the USB backup indicator turns solid white. Accessing the RevoCenter via Windows Phone 7 After you configure a user account on the server for remote access, you can use a Windows Phone 7 device to remotely access your home server, even when you are outside your home. Through the My Home Server application (needs to be downloaded from Marketplace and installed on the Windows Phone 7 device), you can perform the following: • Stream media files. • Download or upload files to shared folders. • Browse the Alert Viewer from the server. • View user account details from the server. • View the computers on your home network and their MAC details. 1 Make sure the home server is configured for remote access. See “Remote Web Access” on page 56. Note: You may need to add services from your broadband provider to use the remote access features provided by Windows Home Server. 2 Install the application called My Home Server which can be found in Marketplace on your Windows Phone 7 device. 82 3 Open the My Home Server application on your Windows Phone 7 device. 4 Enter your Windows Home Server address and press submit. 5 Enter your user name and password for the server and press Sign In. Note: If you want to download or upload files to folders, you must log on with a personal user account that has read/write authority. Alerts The alerts panorama is the first panorama you will see. It contains a listing of the alerts from the server. These are the same alerts that you would see in the server's Alert Viewer. 83 Users The users panorama item is designed to perform basic user management tasks, including: • View user account details • Enable/disable a user account • Change a user account password Devices The devices panorama lets you: • View the computers on your home network and their MAC details. • View the backup status that every device last reported to the server. • Start or stop a backup for any computer or the server. 84 Media The media panorama lets you discover and view streams of media elements stored on your server. 85 5 Configuring the hard disk drive The system supports up to four 3.5-inch hot-swappable SATA hard disk drives. Warning: The first hard drive, located on the bottom of the HDD bay, is not hot-swappable. Adding a hard disk drive Caution: Hard drives are formatted before they are added to the server storage. Make sure that you back up any important files that are on the hard drive before you add it to server storage. Formatting a hard drive deletes all files on the hard drive. 1 Install the new HDD to the home server. (1) Open the door of the home server. 86 (2) Remove the HDD carrier by pressing the HDD carrier latch (1). (3) Pull the lever (2) and slide the HDD carrier from the chassis (3). (4) Insert the new drive into the right side of the carrier aligning the pins into the HDD’s mounting holes (1). (5) Slightly bend the left side rail and insert the pins into the HDD’s mounting holes (2). 87 (6) With the lever still extended, slide the carrier all the way into the drive bay (1). Do not push on the lever until it begins to close by itself. (7) Use the lever to push the carrier until it docks into place, then close the lever (2). (8) Close the door of the home server. 2 Add the Brand new hard drive to the server storage on Windows Home Server Console. (1) Double-click the Windows Home Server icon tray. in the system (2) Log on to the Windows Home Server Launchpad then log on to Dashboard. Note: If the hard drive you plan to add on to home server has been formatted, you can see the drive information in home server Dashboard 88 (3) Click the Alert Viewer. (4) Select the new hard drive warning message then click Format the hard disk. (5) Select the hard disk to format then click Format disk. 89 Removing a hard disk drive Caution: If you are removing a hard drive which is defined as a server back up drive, be sure to remove it from Dashboard before removing it from the home server. 1 Safely remove a Server Back up drive from the Windows Home Server Console. (1) Double-click the Windows Home Server icon tray. in the system (2) Log on to the Windows Home Server Launchpad then log on to Dashboard. (3) Click the Server Storage tab. (4) Select the hard drive you want to remove, then click Remove to run the Remove a Hard Drive wizard. (5) Click Next. (6) Click Finish. (7) The HDD indicator of the selected drive lights purple. 90 2 Remove the HDD from the home server. Note: Before removing the HDD, make sure the HDD indicator on the front panel lights purple. (1) Open the door of the home server. (2) Press the HDD carrier latch (1). (3) Pull the lever (2) and slide the HDD carrier from the chassis (3). 91 (4) Close the door of the home server. Replacing a failed hard disk drive 1 Follow steps 1 and 2 of the “Removing a hard disk drive” section. 2 Remove the HDD from the carrier. (1) Gently pry open the left side rail (1, 2), as shown. (2) Remove the drive from the carrier (3). 3 Install the new HDD into the carrier. (1) Insert the new drive into the right side of the carrier aligning the pins into the HDD’s mounting holes (1). 92 (2) Slightly bend the left side rail and insert the pins into the HDD’s mounting holes (2). 4 Install the new HDD to the home server. 93 6 Troubleshooting This chapter describes a list of possible situations that may arise during the use of your home server. If you are unable to resolve problems on your own, contact your dealer or local Acer representative for assistance. First steps checklist • Is the AC power available at the wall outlet? • Are the power supplies plugged in? Check the AC cable(s) on the back of the chassis and at the AC source. • Are all cables correctly connected and secured? • Are all peripheral devices correctly installed? • Are all device drivers properly installed? • Did you press the system power button on the front panel to turn the system on (power indicator should be lit)? • Is the system power cord properly connected to the system and plugged into an outlet for 100-127 V or 200-240 V? 94 Recovering or restoring the home server RevoCenter Series includes a Server Recovery DVD that allows you to recover your home server after a system failure (i.e., the operating system is corrupted, the main system hard drive failed). You can also use this disc to restore the home server to its factory default. In Server Recovery, the home server’s system settings and user accounts will be lost. When you select the Factory Reset option, all data on the home server’s hard drives will be lost. To recover the home server: 1 Place the RevoCenter Series Server Recovery DVD in the DVD drive of a computer connected to the network. Or, double-click on the Acer ServerRecovery Utility.exe file to begin installation. The Server Recovery window appears. 95 2 Click Next. 3 Read the End-User License Agreement. If you agree with the terms of the agreement, then select the I accept the terms of the user license agreement option button. 4 Please prepare a USB pen drive which is larger than 8 GB, connect to the client PC and then click Next to create the USB back up image. 96 5 Recover the home server. (1) Connect the USB pen drive with the server restore image inside and plug into USB port on server. (2) Press the power button to turn on the system, after you hear the beep sound, quickly insert a paperclip into the Recovery pin hole at the back of the system. The system will reboot. Please wait till the "i" LED blinks purple. 6 Put the Server Recovery DVD in a client PC and run the server recovery utility, be sure to select Skip creating the bootable USB flash device. 97 98 7 Select Restore your server from a back up: Use this option to recover from a system failure. You will lose your system settings and user accounts. Data recovery will be attempted. (Recommended). 99 8 Click Next and follow all onscreen instructions until you finish recovery process. 100 Specific problems and corrective actions The following contains specific problems that may arise during the use of your server. Possible solutions are listed for each problem. Power indicator does not light. • Make sure the power button on the front panel is turned on. • Make sure the power cord is connected correctly. • Make sure that the wall outlet has power. Test it by plugging another device. HDD status indicator does not light. Make sure the hard drive is compatible. If the drives are pre-installed, contact technical support. Home server cannot connect to a network and the network indicator on the front panel does not light. • Make sure the network cable is securely attached to the correct connector at the system rear panel. • Try a different network cable. • Make sure the broadband router has power. Home computer cannot connect to the home server • Make sure the power button on the front panel is turned on. • Make sure the network indicator on the front panel lights white. • Make sure the broadband router has power. • Make sure a firewall is not blocking the connection. Refer to the Windows Home Server Console Help for more information. • Shutdown and restart your home server. • Reset the home server. To soft reset the home server: (1) Launch Windows Home Server Dashboard. (2) Click Options. 101 (3) Select Reset the Windows Home Server Dashboard from the drop-down menu. (4) Click OK. Backup service is not running If you see the If backup service is not running, please restart the console. error message, try resetting the home server. 1 Launch Windows Home Server Dashboard. 2 Click Options. 3 Select Reset the Windows Home Server Dashboard from the dropdown menu. 4 Click OK. Web browser cannot display the RevoCenter Series Remote Access page when accessing through URL • Make sure the Web Site Connectivity in Settings is turned on. • Make sure JavaScript is enabled on your browser. To enable JavaScript in Internet Explorer 7: (1) From the Internet Explorer menu, go to Tools, then select Internet Options. (2) Choose the Security tab, then click Custom Level. (3) Scroll down to Active Scripting, then select Enable. (4) Click OK. 102 Can’t connect to some computers on the RevoCenter Series Remote Access page Make sure the home computer is configured to allows remote desktop connection. To configure computers that are running Windows XP: 1 Log on to the computer with a user account that has administrator privileges. 2 Click Start, right-click My Computer, then click Properties. 3 On the System Properties page, click the Remote tab. 4 Make sure that Allow users to connect remotely to this computer is selected. 5 Click Select Remote Users. User accounts with administrator privileges are automatically allowed to connect. If you want to allow additional user accounts to remotely access this computer, click Add to enter those user accounts. 6 If you use Windows Firewall, open Control Panel, and then doubleclick Windows Firewall. Verify that Windows Firewall is on. Click the Exceptions tab, and then verify that Remote Desktop is selected. 7 Restart your computer. To configure computers that are running Windows Vista: 1 Log on to the computer with a user account that has administrator privileges. 2 Click Start, right-click Computer, then click Properties. 3 Click Remote settings, click Continue. 4 Make sure that Allow connections from computers running any version of Remote Desktop (less secure) is selected. Important: If you select Allow connections only from computers running Remote Desktop with Network Level Authentication (more secure), you cannot connect to this computer via Windows Home Server Remote Access, and the connection status for this computer is Disabled. 103 5 Click Select Users. User accounts with administrator privileges are automatically allowed to connect. If you want to allow additional user accounts to remotely access this computer, click Add to enter those user accounts. 6 If you use Windows Firewall, open Control Panel, then click Security. Click Windows Firewall. Verify that Windows Firewall is on. Click Change Settings, and then click Continue. Click the Exceptions tab, then verify that Remote Desktop is selected. 7 Restart your computer. I forgot the Windows Home Server password If you don’t remember the password, you must reset the home server. Refer to “Recovering or restoring the home server” on page 94 for more information. Troubleshooting Windows Home Server 2011 Online Help If you have any other questions related to Windows Home Server, please refer to this website: http://onlinehelp.microsoft.com/en-us/windowshomeserver2011/ ff357696.aspx