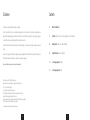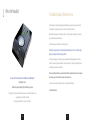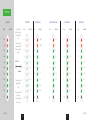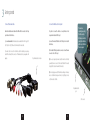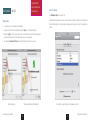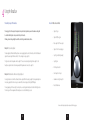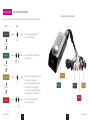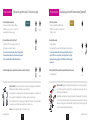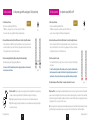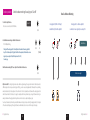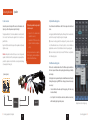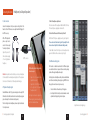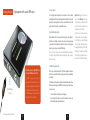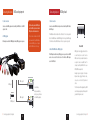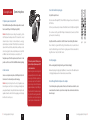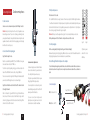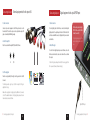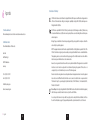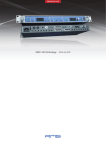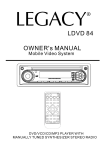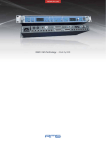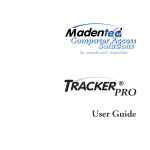Download Alva Nanoface User manual
Transcript
Nanoface User manual Disclaimer Contents The information contained within this manual is solely advisory. 4 What is the Nanoface? ALVA is not responsible for actions you may take without proper advice. You should not rely on this information as absolute and are responsible for understanding the given information. You should not rely on this information as absolute. If you do act upon the suggestions contained in this document, you are fully responsible for yourself and your actions. 6 Quick Info Cable connectors . Encoder operation overview . Peakmeters Should the information in the Nanoface manual prove to be false, misleading, or in contravention to law, statute, or regulation, you assume all risks. ALVA does not accept responsibility for any loss, damage or expense resulting from the use of this information contained in the manual, even 12 Getting started Connection . Driver Installation 18 Using the Nanoface Encoder operations 28 Connecting equipment Outputs 37 Connecting equipment Inputs if the information was false, misleading, or in contravention to law, statute, or regulation. Please send feedback, comments and corrections to [email protected] The Nanoface manual © 2012 ALVA. All rights reserved. All Nanoface features and specifications are subject to change without notice. Mac OS X is a trademark of Apple Inc. CoreAudio is a trademark of Apple Computer, Inc. Microsoft, Windows XP, Windows Vista, Windows 7 are trademarks of Microsoft Corp. Alesis and ADAT are registered trademarks of Alesis Corp. Steinberg, Cubase and VST are registered trademarks of Steinberg Media Technologies GmbH. ASIO is a trademark of Steinberg Media Technologies GmbH. Other trademarks are the property of their respective owners. 2 3 1 What is the Nanoface? The Nanoface philosophy: Reduce to the max. Most interfaces provide a big software package with useful features, but have a steep learning curve and consume the most important thing a musician doesn’t have. Time. Time to mess with all the technical stuff. But creativity needs boundaries. In an unlimited space there is no need to be creative, as all destinations can be reached – with just some knowledge and craftsmanship. The ALVA designers decided to try another way: Sensible downsizing. The Nanoface is designed as partner of modern digital audio workstations. There are no software option dialogs or an integrated mixer. Just a high-speed driver. All modern audio programs provide a low latency engine, an integrated mixer with plug-in support and monitoring features. They emulate a complete studio workflow. Some audio interfaces try to do the same and thus doubling not only the features, but also the time to mess with them. The Nanoface is different. All features can be controlled with ONE multi controller. Directly on the unit. In combination A 12-Channel 96 kHz audio interface with one MIDI input and 2 MIDI outputs? Sure. But there is more: The Nanoface is a pocket studio. Light as a feather. Easy to operate. with an audio sequencer this is what most all musicians need. No more. No less. If you want to use a mixer, with sends, busses and effects – it’s already in your DAW software. Concentrate. Be creative. It’s the perfect solution for musicians, DJs or HiFi listeners who need an interface with high-end sound, great usability, the size and weight of their wallet. It needs just a simple USB cable to connect to every PC or Mac. 4 5 2 Quick info Nanoface connections Breakout cable Extension cable option available (1 & 3 m / 3.2 & 9.8 ft.) Digital S/PDIF I/O (optical) Input Output (red light) Phones output (= Analog output 3+4) Hi-Z instrument input (electric guitar or bass) 6 2 x MIDI output MIDI input Analog outputs 1+2 Analog inputs 3+4 Analog inputs 1+2 (2 x mic preamp) Digital S/PDIF I/O (optical) 7 Encoder operations Mode Reset the Nanoface LEDs on Additional operations LEDs on Monitoring On/Off Output 1/2 The last Nanoface settings are stored in the internal memory. Double click Out The Nanoface starts where you left it before a disconnection from the host computer or a restart. Out Press Encoder To reset the Nanoface to the default parameters: Click + hold the encoder during power up (USB re-connection or start of the host computer). Out 1/2 to Phones Output 3/4 Click/hold + Turn left 3/4 The following parameters will be set: Press Encoder Input 1/2 In Press Encoder 48V Channel 1 Click/hold + Turn left Press 3 sec. Gain Channel 2 48V Channel 1 Click/hold + Turn right Press 3 sec. Output, Phones and input gain: -3.5 dB 1st red LED Channel 1 Preamps/Hi-Z gain: 0 dB Phantom Power (48V): off 1st red LED Channel 2 Phones out to channel 3/4 Hi-Z In for Channel 2 Input 3/4 In 2 Quick info Gain Channel 1 Double Click 3/4 8 In 9 Quick info 2 Peakmeters Signal levels LED no. 10 Red Out 1/2 (XLR) Level in dB 0 9 Orange -3 8 Green -6 7 Green -9 6 Green -12 5 Green -15 4 Green -17 3 Green -19 2 Green -23 1 Green -27 48V 2 Quick info Step In level mode the Nanoface shows the level of output 1/2, input 1/2 or 3/4. If the encoder is turned the peakmeters switch from the level mode to gain mode. Level mode Gain mode The view switches back automatically after 1 second. If Phones output (1/2 and 3/4) is selected, the meters always show the chosen gain. Level in dB Step Level in dB Input 1/2 Gain (Preamps) Input 2 Hi-Z Gain Step Gain in dB Step Gain in dB Input 3/4 Gain Step Gain in dB 40 0 40 6 (Boost) 20 50.5 20 43 20 33 37 -1.5 36 2 (Boost) 18 45 18 42.5 18 29 34 -3 32 -2 16 40 16 40 16 24 28 -7.5 28 -9 14 34.5 14 34.50 14 20 24 -11.5 24 -17 12 29 12 29 12 16.50 20 -17.5 20 -29 10 24 10 24 10 13.50 16 -25 16 -44 8 18.5 8 18.50 8 10.50 12 -34.5 12 -63 6 13.50 6 13.50 6 7.50 8 -47 8 Mute 4 8 4 8 4 4.50 2 -121.5 2 Mute 2 2.5 2 2.50 2 1.50 48V 10 Out 3/4 (Phones) 48V 48V 48V 48V 11 Quick info 2 3 Getting started 1. Connect the breakout cable 2. Connect the Nanoface to the computer Mount the included breakout cable with the XLR and RCA connectors to the 15-pin port on the rear of the Nanoface. It’s possible to connect the Nanoface to every Windows or Mac computer with a standard USB 2.0 port: Optional extension cables for the breakout cable are available from ALVA in lengths of 1 a) Connect the included USB cable to the USB 2.0 port on the back of the Nanoface. m (3.3 ft.) and 3 m (9.8 ft.). Please visit the ALVa website for more details. If you want to listen to music from the Nanoface after the installation process, keep a double RCA cable ready for the connection of the breakout cable to your speakers or HiFi preamp. b) The included USB cable provides two connectors. Connect the main connector to a free USB 2.0 port. 15-pin breakout cable connector The Nanoface is completely powered by the USB connection. All features are available connecting the Nanoface with a simple USB cable to the host computer. Tip: On every computer system we’ve tested, the Nanoface is sufficiently powered by the main connector of the included USB cable. This means: all 3rd party USB 2.0 cables will work with the Nanoface! Tip: In most setups a powered USB hub will also work. Keep in mind every device on the hub will consume power from it, so it might help to connect only the Nanoface to this hub. 15-pin breakout cable port USB connector 12 13 Driver installation Windows 32 bit and 64 bit Always check the ALVA website for the latest drivers: www.alva-audio.com 2. Windows audio setup Set the Nanoface as default audio device for playback and recording. 1. Driver installation 1. Connect the Nanoface to your computer with the included USB cable. 2. Open the Windows driver folder on the included CD and select 32 bit or 64 bit - depending on your Windows version. Double click the file Setup.exe. 3. Choose a language for the installation process. 4. Select “Install the driver”. The installation starts and installs the Nanoface ASIO driver for professional audio programs, like Steinberg Cubase or Magix Samplitude, and the Windows WDM driver for the system sounds and standard audio programs (Windows Media Player, iTunes, Winamp). 5. After the successful installation a reboot of the system is necessary. After the successful installation the Windows device manager shows the Nanoface WDM Audio and MIDI devices. Tip . Windows 7 provides speaker sets for stereo and surround. The stereo setup assigns channels 1/2 (output RCA connectors on the breakout cable) to the speakers. The 5.1 surround setup assigns the following channels to the speakers: Channel 1 (Front Left), Channel 2 (Front Right), Channel 3 (Sub), Channel 4 (Center), Channel 5 (Rear Left), Channel 6 (Rear R). Default playback device - Stereo speakers (Line outputs 1/2). Default recording device (Line inputs 1/2). Driver installation dialog 3 Getting started - driver installation 14 15 Getting started - driver installation 3 Driver installation Always check the ALVA website for the latest drivers: www.alva-audio.com Mac OS X 2. Mac OS X sound setup Select ALVA Nanoface: Output in the sound setup of OS X. 1. Driver installation 1. Connect the Nanoface to your computer with the included USB cable. 2. Open the Mac OS X driver folder on the included CD and double click the .dmg file. It contains the driver installation file. 3. Double click the .mpkg file. Follow the instructions. After the selection of the installation drive - the hard disc with the operating system - enter your administrator password to allow the installation program changes on your operating system. 4. The setup installs the Nanoface Mac OS X driver. After the successful installation a reboot of the system is necessary. Driver installation dialog. 3 Getting started - driver installation After the successful installation click the Restart button. 16 Audio programs, like iTunes, web browsers or the system sounds, use the Nanoface out channels 1/2 (output RCA connectors on the breakout cable) for the default playback. To listen to this signal parallel on headphones, switch the phones out to channel 1/2 (see chapter Encoder operations). Select the Nanoface for output and/or input in the system preferences of Mac OS X. 17 Getting started - driver installation 3 4 Using the Nanoface The usability concept of the Nanoface: Encoder What can be controlled: • Output 1/2: gain • Output 3/4 (Phones): gain • Route output 1/2 to Phones output Example 1: Simple audio playback: • Output 1/2 on Phones output: gain The audio application (Windows Media Player, iTunes or a video program) plays the sound to the Nanoface, which is the default audio output in the sound setup of Windows or Mac OS X. The sound plays on analog output 1/2. • Input 1/2: gain (mic/instr. preamps) The big encoder controls the speakers volume of output 1/2. The encoder can also duplicate the signal from output 1/2 to the headphones output and controls the volume separately from the speakers level connected to output 1/2. • Input 3/4: gain • 48V for inputs 1 and/or 2 Example 2. Multitrack audio software recording and playback: • Switch input 2 to Hi-Z input You assign the stereo monitor mix in the software to the main outputs of the Nanoface (analog output 1/2) and a seperate headphone mix to analog output 3/4. A 3rd mix or a loop to an external effect unit can be assigned to the digital SPDIF output. • Hardware monitoring for inputs 1/2 • Reset to default values The analog gains for the four inputs, all output levels and special features, like phantom power and hardware monitoring will be controlled with the big silver rotary encoder directly on the Nanoface. All mixing, channel routing and digital levels will be controlled by your individual audio software. The analog preamp gain for the recording of one microphone, one electric guitar and a keyboard is controlled with the big encoder. The monitor gain of the main speakers and the headphones is also controlled with the big encoder. For a more detailed step-by-step description please read the following pages. 18 19 Encoder operations Gain control for inputs and outputs Analog inputs and outputs on the Nanoface Press the encoder to switch between the input/output modes. Turn encoder to the right to increase and turn to the left to decrease the gain. Mode LEDs on The encoder controls the analog outputs 1/2 (RCA connectors) on the breakout cable. Output 1/2 Out Press Encoder The encoder controls the Phones/Line output 3/4 (1/4” connector on right side). Output 3/4 3/4 Press Encoder The encoder controls the preamps before the analog inputs 1/2 (XLR connectors) on the breakout cable. Gain on channel 1: press/hold encoder and turn it one step to the left. Switch back to 1+2: press/hold turn right. Gain on channel 2: press/hold encoder and turn it one step to the right. Switch back to 1+2: press/hold turn left. Input 1/2 In Press Encoder Output 3/4 In Input 1/2 Output 1/2 Input 3/4 The encoder controls the analog inputs 3/4 (RCA connectors) on the breakout cable. Input 3/4 4 Using the Nanoface Input 2 (Hi-Z) 3/4 20 21 Using the Nanoface 4 Encoder operations Duplicate the signal from output 1/2 on the phones output 1. Switch to headphones output mode. Press the encoder until the headphones LED shines. If LED 3/4 is on, go to step 2, if not ... the signal 1/2 is already duplicated on the phones output. Encoder operations Output 3/4 3/4 2. Press and hold the encoder. Turn it to the left. Switch analog input 2 to the Hi-Z instrument input (“guitar input”) 1. Switch to input 1/2 mode. Press the encoder until the input LED (“In”) shines. If LED 3/4 also shines, press the encoder until only the “In” LED is on (3 times). Input 1/2 In 2. Double click the encoder. LED 3/4 turns off. The phones output on right side of the Nanoface plays now the signal of output 1/2. The guitar LED shines. Analog input 2 gets it’s signal now from the Hi-Z instrument input on the right side. The encoder controls now the volume of signal 1/2 separately from the chosen volume of output 1/2 on the breakout cable (speakers). This is a very useful feature for a different headphones mix. The input on the breakout will not pick up any signal until the Hi-Z input is switched off. The encoder - switched to input 2 (press/hold + turn right) adjusts now the analog preamp gain of the Hi-Z input and makes the guitar signal louder. 3. Switch the headphones back to output 3/4: Press and hold the encoder. Turn it to the right. 3. Switch back to the XLR line-input on the breakout cable: Double click the encoder. 3/4 Why do I need this? If you are on the road or at home and want to listen to music played by software like Windows Media Player, iTunes or Winamp on the headphones you need this feature. Most audio programs can only play a signal on the default output of an audio hardware. In case of the Nanoface it’s the analog output 1/2 on the breakout cable. The headphones output does not play this signal. Why? In the default mode the phones output is assigned to output 3/4 of the Nanoface. This is shown by LED 3/4. This would mean you need speakers when you just want to listen to some mp3 songs. Solution: Just send the signal from output 1/2 to the headphones output. 4 Using the Nanoface 22 In The guitar LED turns off. In Why do I need this? Plugging an electric guitar or another high-impedance source in a line-level input results in a loss of high frequencies and the sound gets dull. So it’s not a good idea to use an electric guitar or bass on the XLR or RCA inputs of the breakout cable. Usually a DI-box (= direct input) is used to change the high impedance of the guitar output to the low impedance of the line level input. The Nanoface provides a special high-impedance instrument input, which can be used alternatively to the analog input 2 on the breakout cable. If the input 2 is switched to the Hi-Z input it’s possible to use an electric guitar or bass directly with the Nanoface. 23 Using the Nanoface 4 Encoder operations Set the preamp gain for the analog inputs 1/2 (microphones) 1. Switch to input 1/2 mode. Press the encoder until the input LED (“In”) shines. If LED 3/4 also shines, press the encoder 3 times until only the “In” LED is on. The encoder controls now the gain for both XLR inputs on the breakout cable. Encoder operations Turn phantom power (48V) on/off 1. Switch to input 1/2 mode Input 1/2 Input 1/2 Press the encoder until the input LED (“In”) shines. If LED 3/4 also shines, press the encoder 3 times until only the “In” LED is on. The encoder controls now the gain for both XLR inputs on the breakout cable. In 2. Press and hold the encoder. Turn it to the left for channel 1 or turn it to the right for channel 2. 2. Press and hold the encoder. Turn it to the left for channel 1 or turn it to the right for channel 2. After a 1-click turn, the 1st LED of the left or right channel blinks one time to show, which channel is selected. To switch back to gain control of channel 1+2 together, press and hold the encoder and turn it to the right from channel 1 and to the left from channel 2. After a 1-click turn, the 1st LED of the left or right channel blinks one time to show, which channel is selected. To switch back to the control of channel 1+2 together, press and hold the encoder and turn it to the right from channel 1 and to the left from channel 2. 3. Turn the encoder gradually to the right to raise the gain for the selected input(s). 3. Press the encoder for 3 seconds. 1st LED blinks 1x Make sure the input signal is not clipping (red top LEDs turn on). For an exact control of the available headroom to the clipping border please use the level meter readouts in your audio software. 1 Input 2 The 1st red LED of the left chain (= input 1) turns on. If channel 2 is selected, the 1st LED in the right chain turns on. To avoid the accidently activation of the phantom power, it’s not possible to activate/deactivate the phantom power at the same time for both channels. It’s only possible by a previous selection of input channel 1or 2. If you not press the encoder long enough, the Nanoface changes to input 3/4. Turn the phantom power off: Select channel 1 or 2 and press the encoder for 3 seconds. Why do I need this? Microphone signals are low level signals and need to be amplified. The two Nanoface preamps on inputs 1 and 2 provide a gain amplification of 50.5 dB. More than enough for most microphones. Tip: To bypass the preamps of the Nanoface turn the encoder for one or both channels all the way down. Tip: To find the best gain, play or sing the loudest reference tone in your performance and raise the gain until it clips. Now lower it to a safe value. 4 Using the Nanoface 24 In 1 Input 2 Why do I need this? Condenser micprophones are built with internal active electronic elements. To operate these mics the so-called phantom power is necessary. It’s called „phantom“ because the low power is invisible to dynamic microphones. Condenser mics will not work if they don’t get the necessary power of usually 48V over a balanced mic cable, in most cases a XLR cable. In this case the supply voltage is referenced to the ground pin of the connector, pin 1 of the XLR connector. Tip: Some semi-professional condenser mics provide internal battery powering and don’t need the 48V power from the Nanoface. If you ask yourself if your microphone needs phantom power or not, please have a look on the documentation or consult the manufacturer. 25 Using the Nanoface 4 Encoder operations Switch hardware monitoring for analog input 1/2 on/off 1. Switch to Output 1/2 mode. Nanoface Hardware Monitoring Output 1/2 Press the encoder until only the “Out” LED shines. Analog inputs 1/2 (XLR or Hi-Z input) is routed directly to the RCA outputs 1/2 Out Analog inputs 1/2 + software output 1/2 are mixed to a mono signal on phones output 1/2 2. Switch hardware monitoring on: Double click the encoder. Audio software The “In” LED starts blinking. - The signal of the analog inputs 1/2 is directly routed in hardware to the analog output 1/2. - Input 1/2 + software output 1/2 (signal from the from the computer) will be mixed to a mono signal on phones output 1/2 (switch from phones 3/4 to 1/2). See next page. Out In (blinks) Switch hardware monitoring off: Choose Output 1/2 and double click the encoder. Out Mix to a mono signal Why do I need this? Monitoring through modern audio software has big advantages: the signal can be mixed with other tracks, routed to different outputs and it can be processed with plug-in effects (e. g. reverb on vocals, virtual guitar racks). Unfortunately this way of working always introduces latency. The latency depends on the combination of the host computer, the audio software and the used plug-ins and the driver of the audio interface. If the latency is too large, it’s nearly impossible for a live performer to play or sing with software monitoring. For example: A drummer will have big problems in his performance when he listens to a delayed headphone signal. To avoid any software latency the Nanoface provides with hardware monitoring a technique of routing the input signal directly to the output of the audio card, without passing it through the software. It works like a direct cable connection from the inputs to the outputs. 4 Using the Nanoface 26 27 Using the Nanoface 4 5 Connecting equipment Connectivity • Audio: 6 inputs + 6 outputs • MIDI: 1 x input + 2 x output • 4 x analog I/O (channels 1-4) • Digital optical SPDIF I/O (channels 5-6) • 2 x Mic preamps including phantom power CD/DVD player Main speakers (on the digital optical output) (on the digital input) Output 1/2 The Nanoface provides 6 audio I/Os – more than enough for a small home studio, a DJ- or surround setup. Microphone A MIDI input and two MIDI outputs allow to connect a master keyboard and two external synthesizers or samplers. Input 1 Four analog inputs – two of them equipped with highquality mic preamps - allow the simultaneously recording of different sources at the same time, like a microphone, an electric guitar and a synthesizer. (analog inputs 1/2) • DA converter 1 x Hi-Z instrument input (alternatively usable instead of analog input 2) Four analog outputs provide a flexible setup for monitoring two stereo signals at the same time, e. g. with main speakers and headphones. The signal from output 1/2 can be routed to output 3/4 and individually adjusted. The digital I/O works in standard SPDIF format. This makes the Nanoface the perfect partner for a digital signal from a CD player or an effect unit. Input 2 (Hi-Z) MIDI Output 1/2 Output 3/4 Phones 2 x Synthesizer (MIDI) (or 2nd speaker pair) 28 Input 3/4 Keyboard (MIDI) Electric guitar Nanoface connection example 4 MIDI Input 29 Turntable or tape recorder Connecting the outputs Speakers 1. Cable Connection 2. Playback with audio programs Connect the speakers to the output RCA connectors on the breakout cable. Output 1 goes to the left speaker and output 2 to the right. The Nanoface provides 4 analog outputs in two stereo pairs: Choose the Nanoface in the Windows or Mac OS X audio setup as the default sound device. The outputs are labled Out 1 / Out 2 and use unbalanced connections to match the connectors of usual home audio equipment. For the connection use a paired RCA cable. • Output 1/2 on the breakout cable (output RCA connectors). Audio programs, like Windows Media Player, iTunes, Winamp or VLC will now automatically use the Nanoface output 1/2 and play their signals to the speakers. • Output 3/4 as 1/4“ TRS connector on the right side of the Nanoface (headphones symbol). Tip. Some audio or video programs, like the video player VLC, provide a selection from a list of all available audio devices. In this case it’s possible, to choose the Nanoface as playback device even when it’s not the default sound device in the operating system. Both signals can be used as an output for different signals (e. g. main mix + headphones mix) from the multitrack software. Tip. It is recommended, to switch all system sounds off in Windows to avoid problems with other audio programs. Keep in mind, that for a satisfied level, a pair of active speakers or a HiFi preamp might be necessary. Attention: Always turn down the level before you connect active powered speakers to the Nanoface. Turn off your active speakers or your preamp before you start the computer or connect the Nanoface to avoid a potentially damage of your equipment or hearing loss. 3. Multichannel audio programs The Nanoface is a multitrack audio interface. The different outputs are available via the driver to any audio software and the operating system, which supports multiple audio outputs. Speakers (passive) For the playback on the speakers with a professional multichannel audio software, like Steinberg Cubase, Apple Logic, AVID Pro Tools or Reaper, just to name a few, two steps are necessary: Output 1/2 HiFi Preamp 5 Connecting equipment to the outputs 30 • Choose the Nanoface in the audio setup of this program (e. g. ASIO device setup in Cubase or Wavelab). • Select Output 1/2 in the track (stereo audio track, submix bus or master out), which should be play its’ signal on the speakers. 31 Output channel selection in Apple Logic Connecting equipment 5 Connecting the outputs Headphones (or 2nd pair of speakers) 1. Cable Connection 1. Switch to headphones output mode. Connect the headphones to the phones output on the right side of the Nanoface. A 1/4 inch TRS connector or an adapter from Mini-TRS-plug to 1/4 inch TRS is necessary. Press the encoder until the headphones LED and the LED Ch. 3/4 shines. This means the phones output plays now channels 3/4. With a Y-TRS-adapter the phones output can be used as 2nd line output for a 2nd pair of speakers. LED 3/4 turns off. The phones output plays now the signal of output 1/2. The encoder controls the volume of signal 1/2 separately from the chosen volume of output 1/2 on the breakout cable (speakers). To switch back to channel 3/4 on the phones choose headphones mode again and click/hold + turn the encoder one step to the right. Output 3/4 provides 100 Ohm and can drive any type of low or high impedance headphones. 1/4” TRS connector Attention: Always turn down the level before you connect your headphones to the Nanoface. Don’t wear headphones during the start of the computer or the connection of the Nanoface to USB to avoid potential hearing loss. 2. Playback with audio programs Standard Windows or Mac OS X programs cannot play on the output 3/4. If the Nanoface is the default sound device in the audio setup, those programs play on the output 1/2 on the breakout cable (speakers). To listen to the signal on the headphones you have to duplicate the outout 1/2 on the phones out: 5 Connecting equipment to the outputs 2. Press and hold the encoder. Turn it one step to the left. 32 3. Multichannel audio programs The Nanoface provides 4 analog outputs in two stereo pairs: • Output 1/2 on the breakout cable (output RCA connectors). • Output 3/4 as 1/4 inch TRS connector on the right side of the Nanoface (headphones symbol). Both signals can be used as output for a different signals (e. g. main mix + headphones mix) from the multitrack software. The Nanoface is a multitrack audio interface. The different outputs are available via the driver to any audio software and the operating system, which supports multiple audio outputs. For the playback on the headphones with a professional multichannel audio software, like Steinberg Cubase, Apple Logic, AVID Pro Tools or Reaper, just to name a few, two steps are necessary: • Choose the Nanoface in the audio setup of this program. • Select Output 3/4 in the track (stereo track, submix bus or master out), which should be play his signal on the phones. Output channel selection in Apple Logic 33 Connecting equipment 5 Connecting the outputs Digital equipment to the optical S/PDIF output 1. Cable Connection To send a digital signal from the Nanoface to another device, connect a standard optical lightpipe cable from the optical output on the back of the Nanoface to digital input of your external equipment. This could be an external DA converter, a HiFi system, another audio interface or an external DA converter. 2. Playback with audio programs Standard Windows or Mac OS X programs usually cannot play on the output 5/6. If the Nanoface is the default sound device in the audio setup, those programs play on the output 1/2 on the breakout cable (speakers). Some audio or video programs provide an option to play on an available S/PDIF output. The Nanoface is the clock master and uses the sample rate from the audio program on the host. Other devices - like a DA converter - run as clock slave to the Nanoface and use the provided sample rate (e. g. 44.1 or 96 kHz). Keep in mind, it’s not possible, to listen or route the S/PDIF output to the speakers or the headphones. It’s a digital format and needs a previous digital to analog conversion before it can be heard. If the Nanoface is connected to another digital device through its optical input, it runs as a slave and uses the clock of this master device. 3. Multichannel audio programs The Nanoface provides a digital SPDIF I/O in the optical TOSLINK format (channel 5/6). The S/PDIF I/O supports stereo format for uncompressed PCM signals (WAV, AIF, mp3 ...). It is used by the usual playback in a DAW, Windows Media Player, iTunes and other audio programs. The S/PDIF I/O supports also compressed surround formats, like AC3 on Microsoft Windows. Digital S/PDIF output (red light) 5 Connecting equipment to the outputs 34 Digital Clock. Digitally connected devices need a so-called Word Clock to run in sync. One device has to be the clock master - which sets the clock for all connected devices - and the other has to be the clock slave. The Nanoface is a multitrack audio interface. The different outputs are available via the driver to any audio software and the operating system, which supports multiple audio outputs. For the playback on the headphones with a professional multichannel audio software, like Steinberg Cubase, Apple Logic, AVID Pro Tools or Reaper, just to name a few, two steps are necessary: • Choose the Nanoface in the audio setup of this program. • Select Output 5/6 in the track (stereo audio track, submix bus or master out), which should be play its signal on the digital out. 35 Connecting the outputs MIDI sound equipment Connecting the inputs 1. Cable Conncetion MIDI keyboard 1. Cable Connection Connect external MIDI equipment via standard 5-pin MIDI cables to the MIDI outputs 1 and 2. The Nanoface provides a MIDI input and two MIDI outputs via standard DIN-jacks on the breakout cable. 2. MIDI programs After the driver installation the MIDI ports are available for any MIDI software. As standard MIDI ports, each output adds 16 MIDI channels to the setup. Both outputs are available for MIDI playback in any MIDI program or sequencer. Connect an external MIDI master keyboard via a standard 5-pin MIDI cable to the MIDI input. The MIDI data will be transmitted via the USB cable to the host computer and then to the MIDI software. A direct MIDI through from the input to a MIDI output of the Nanoface without MIDI software on the host computer is not possible. What is MIDI? 2. Record the MIDI data in a MIDI program The MIDI input is available in any MIDI program or sequencer. Received MIDI events can be recorded after the selection of the Nanoface MIDI input as source for a MIDI track. Example: A piano solo played on the master keyboard creates trigger information: note, octave, note on and note off, dynamic and others. MIDI output 1 MIDI input MIDI output 2 MIDI signals include trigger instructions for a sound device, but no sound. It needs a MIDI sound module, a virtual instrument or a sampler to create an audible “sound”. In contrary to audio files, like WAV or AIF or even MP3, MIDI files are very small. Sound modules, samplers, workstations, electric pianos, synthesizer or other MIDI equipment. This information will be interpreted by a MIDI sound module, a sampler or synthesizer, which generate the final piano sound. MIDI Keyboard 5 Connecting equipment to the outputs 36 37 Connecting equipment to the inputs 5 Connecting the inputs 3. Select the channel for the preamp gain Dynamic microphones Press the encoder until the input LED (“In”) shines. If LED 3/4 also shines, press the encoder 3 times until only the “In” LED is on. 1. If phantom power is activated, turn it off. The 1st red LED in the channel(s) to which the microphone will be connected has to be tunred off (input 1 = left LED; input 2 = right LED). Attention! Activated phantom power can damage other equipment (e. g. ribbon mics). Phantom power should always be turned of if it’s not needed for a connected condenser microphone. In contrary to condenser microphones (see next page), dynamic microphones, like the Shure SM57 and SM58, don’t use internal electronic components which needs to be fed by external phantom power. Before you connect such a mic to analog input 1 or 2, make sure the phantom power is not active. The first red LED in the channel to which the microphone is connected, has to be off. Turn phantom power off: Switch to input mode, select channel 1 or 2 and press the encoder for 3 seconds. The 1st red LED in this channel stops shining. 2. Cable Connection Connect one or two dynamic microphones to the XLR inputs 1 and/or 2. For the connection of condenser mics please read the next page. Attention! Keep in mind, microphones in the vicinity of speakers can cause loud and dangerous sounds. They can not only damage your hearing but also your equipment. Always try to keep a safe distance between microphones and speakers and lower the volume of the Nanoface preamp gain and the output level before the connection process. 5 Connecting equipment to the inputs 38 Out Step 1) Switch to input 1/2 mode. Test the mic: you should see activity on the meters of the LED chain. Channel 1: left LEDs; Channel 2: right LEDs. In The encoder now controls the gain for both XLR inputs on the breakout cable. If you want to set a different gain for every mic continue with step 2. Ch. 3/4 Step 2) Press and hold the encoder. Turn it to the left for channel 1 or turn it to the right for channel 2. Input 1 Input 2 After a 1-click turn, the 1st green LED of the left or right channel blinks one time to show, which channel is selected. To switch back to the gain control of channel 1+2 together, press and hold the encoder and turn it to the right from channel 1 and to the left from channel 2. The Nanoface provides 2 XLR microphone inputs with optional phantom power (48V) on the breakout cable. Microphone signals are low level signals and need a preamplifier to boost them to a usable line-level signal. The Nanoface provides two mic preamps on input 1 and 2 for any kind of microphone type and level. Both inputs are equipped with preamps of up to 50.5 dB gain. If input 2 is switched to the instrument input on the right side of the Nanoface (guitar symbol), it’s possible to connect only one microphone to input 1. Input 2 on the breakout cable is off. 4. Set the preamp gain Turn the encoder gradually to the right to raise the gain for the selected input(s). Make sure the input signal is not clipping (red top LEDs turn on). For an exact control of the available headroom to the clipping border please use the level meter readouts in your audio software. 4. Record the signal from the microphone on the computer To record the microphone signal in your audio software, choose the Nanoface as audio interface, create a mono track and choose channel 1 as input. For a mic on input 2 create another mono track and choose channel 2 as input. 39 Connecting equipment to the inputs 5 Connecting the inputs 3. Turn phantom power on Condenser microphones The 1st red LED of the left chain (= input 1) or turns on. If channel 2 is selected, the 1st LED in the right chain turns on. 1. Cable Connection To avoid the accidental activation of the phantom power, it’s not possible to activate/deactivate the phantom power at the same time for both channels. It’s only possible by a previous selection of input channel 1or 2. If you don’t press the encoder long enough, the Nanoface changes to input 3/4. Connect one or two condenser microphones to the XLR inputs 1 and/or 2. Attention! Keep in mind, microphones in the vicinity of speakers can cause loud and dangerous tones. They can not only damage your hearing but also your equipment. Always try to keep a safe distance between microphones and speakers and lower the volume of the Nanoface preamp gain and the output level before the connection process. Attention! Before you connect other equipment to analog input 1 or 2, make sure the phantom power is not active. Make sure the input signal is not clipping (red top LEDs turn on). For an exact control of the available headroom to the clipping border please use the level meter readouts in your audio software. Step 1) Switch to input 1/2 mode. Test the mic on input 1 by speaking or singing: you should see activity on the meters of the left LED chain. Channel 2: activity on the right LED chain. The encoder now controls the gain for both XLR inputs on the breakout cable. If you want to set a different gain for every mic continue with step 2. Step 2) Press and hold the encoder. Turn it to the left for channel 1 or turn it to the right for channel 2. After a 1-click turn, the 1st green LED of the left or right channel blinks one time to show, which channel is selected. To switch back to the gain control of channel 1+2 together, press and hold the encoder and turn it to the right from channel 1 and to the left from channel 2. 40 Ch. 3/4 Input 1 3. Set the preamp gain Turn the encoder gradually to the right to raise the gain for the selected input(s). Press the encoder until the input LED (“In”) shines. If LED 3/4 also shines, press the encoder 3 times until only the “In” LED is on. In Turn the phantom power off: Select channel 1 or 2 and press the encoder for 3 seconds. 2. Select a channel for the preamp gain 5 Connecting equipment to the inputs Out Press the encoder for 3 seconds. Condenser mics vs. dynamic mics Condenser micprophones are built with internal active electronic elements. To operate these mics the so-called phantom power is necessary. The phantom power transmits DC electric power through typical XLR microphone cables. Input 2 If phantom power is enabled the 1st red LED shines. 4. Record the signal from the microphone on the computer To record the microphone signal in your audio software, choose the Nanoface as audio interface, create a mono track and choose channel 1 as input. For a mic on input 2 create another mono track and choose channel 2 as input. Connection example Some semi-professional condenser mics provide internal battery powering and don’t need the 48V external power from the Nanoface. Mic 1 (Condenser - 48V on) If you are not sure if your microphone needs phantom power or not, please have a look on the documentation or consult the manufacturer. Mic 2 (Dynamic - 48V off ) Input 1 (XLR - Line In) Input 2 (XLR - Line In R) 41 Connecting equipment to the inputs 5 Connecting the inputs Electric guitar or bass 1. Cable Connection 5. Set the preamp gain Connect the electric guitar or bass to the Hi-Z input on the right site of the Nanoface (guitar symbol). Turn the encoder gradually to the right to raise the gain, turn it to the left to lower it. The Nanoface provides a gain of up to 43 dB on the instrument input. The gain is adjustable in 20 steps. 2. Switch to input 1/2 Press the encoder until the input LED (“In”) shines. If LED 3/4 also shines, press the encoder 3 times until only the “In” LED is on. 3. Turn the Hi-Z input on: double click the encoder The guitar LED turns on. Analog input 2 now get it’s signal from the Hi-Z instrument input on the right side. The input on the breakout cable will not pick up any signal until the Hi-Z input is turned off (double click). Why does it need a Hi-Z instrument input? Plugging an electric guitar or bass in a line-level input results in a loss of high frequencies and the sound gets dull. Usually a DI-box (= direct input) is used to change the high impedance of the guitar output to the low impedance of a line level input. With a special Hi-Z input for the direct recording of electric instruments the Nanoface provides all necessary inputs. Just plug the guitar in. Make sure the input signal is not clipping (red top LEDs turn on). For an exact control of the available headroom to the clipping border please use the level meter readouts in your audio software. In Ch. 3/4 4. Record the signal from the instrument input on the computer To record the guitar in your audio software, choose the Nanoface as audio interface, create a mono track and choose channel 2 as input. Input 1 Input 2 Connection example In Input 1 (XLR - Line In) 4. Select channel 2 Dynamic microphone Press and hold the encoder. Turn it to the right to select channel 2. After a 1-click turn, the 1st green LED of the right chain blinks one time to show channel 2 is selected. To switch back to the gain control of channel 1+2 together, press and hold the encoder and turn it to the left. 5 Connecting equipment to the inputs Out 42 Electric bass guitar Input 2 (Hi-Z input - right side) 43 Connecting equipment to the inputs 5 Connecting the inputs External equipment to the line inputs 3/4 Connecting the inputs Digital equipment to the optical S/PDIF input 1. Cable Connection 1. Cable Conncetion Connect any line level equipment to the RCA input connectors on the breakout cable. This could be a tape recorder, a synthesizer output, a CD player or a turntable (with RIAA EQ preamp). To send a digital signal to the Nanoface, connect a standard optical lightpipe cable to the optical input on the back of the Nanoface. This could be an external AD converter, a CD player, HiFi system or another audio interface. 2. Switch to input 3/4 2. Record the signal Press the encoder until the input LED (“In”) and LED 3/4 shines. The Nanoface provides a digital SPDIF I/O in the optical TOSLINK format (channel 5/6). If a digital signal is present on the input the Nanoface runs as clock slave. To record from the digital input in your audio software, choose the Nanoface as audio interface, create a stereo track and choose channel 5/6 as input. In 3/4 To listen to this signal, route input channel 5/6 to the analog output 1/2 or 3/4 in your audio software (software monitoring). 3. Set the input gain Turn the encoder gradually to the right to raise the gain, turn it to the left to lower it. The Nanoface provides a gain of up to 33 dB on line input 3/4. The gain is adjustable in 20 steps. Make sure the input signal is not clipping (red top LEDs turn on). For an exact control of the available headroom to the clipping border please use the level meter readouts in your audio software. Digital S/PDIF input 5 Connecting equipment to the inputs 44 45 Connecting equipment to the inputs 5 6 Appendix 3. Declaration of Conformity CE . The Nanoface has been tested and found to comply with the limits of the European Council Directive on the approximation of the laws of the member states relating to electromagnetic compatibility according to RL2004/108/EG, and European Low Voltage Directive RL2006/95/EG. 1. Nanoface downloads Driver and manual updates can be found on our website: www.alva-audio.com FCC . This device complies with Part 15 of the FCC Rules. Operation is subject to the following two conditions: (1) this device may not cause harmful interference, and (2) this device must accept any interference received, including interference that may cause undesired operation. 2. Distributor contact Warning: Changes or modifications to this unit not expressly approved by the party responsible for compliance could void the user’s authority to operate the equipment. The worldwide distributor of the Nanoface: NOTE: This equipment has been tested and found to comply with the limits for a Class B digital device, pursuant to Part 15 of the FCC Rules. These limits are designed to provide reasonable protection against harmful interference in a residential installation. This equipment generates, uses and can radiate radio frequency energy and, if not installed and used in accordance with the instructions, may cause harmful interference to radio communications. Audio AG Am Pfanderling 60 D-85778 Haimhausen However, there is no guarantee that interference will not occur in a particular installation. If this equipment does cause harmful interference to radio or television reception, which can be determined by turning the equipment off and on, the user is encouraged to try to correct the interference by one or more of the following measures: Germany Tel.: +49 (0) 8133 / 918170 Reorient or relocate the receiving antenna. Increase the separation between the equipment and receiver. Connect the equipment into an outlet on a circuit different from that to which the receiver is connected. Consult the dealer or an experienced radio/ TV technician for help. U.S. responsible party info: Synthax United States, 1700 NW 65th Ave ste 7, Fort Lauderdale,FL33313, Phone:330.259.0308 ext 281 Fax: +49 (0) 8133 / 9166 E-Mail: [email protected] Internet: www.audioag.com Note on Disposal . According to the guideline RL2002/96/EG - WEEE – Directive on Waste Electrical and Electronic Equipment), valid for all european countries, the Nanoface has to be recycled at the end of its lifetime. In case a disposal of electronic waste is not possible, the recycling can also be done by the Nanoface distributor. Send it free to the door of Audio AG (adress on page 46). Unprepaired shipments will be rejected and returned to the costs of the sender. 5 Appendix 46 47