Download Siemens 120 Series User guide
Transcript
User Guide ROLMphone 120/240/400 Series for 9751 CBX and Hicom 300 E CS WARNING: Hackers who unlawfully gain access to customer telecommunications systems to make long distance telephone calls that are then billed to the system owner are criminals. Currently, we do not know of any telecommunications system that is immune to this type of criminal activity. Siemens will not accept liability for any damages, including long distance charges, which result from unauthorized use. Although Siemens has designed security features into its products, it is your sole responsibility to use the security features and to establish security practices within your company, including training, security awareness, and call auditing. Siemens sales and service personnel, as well as Siemens’ business partners, are available to work with you to help you prevent this type of unauthorized use of your telecommunications system. NOTE: This equipment has been tested and found to comply with the limits for a Class A digital device, pursuant to Part 15 of the FCC Rules. These limits are designed to provide reasonable protection against harmful interference when the equipment is operated in a commercial environment. This equipment generates, uses, and can radiate radio frequency energy and if not installed and used in accordance with the instruction manual, may cause harmful interference to radio communication. Operation of this equipment in a residential area is likely to cause harmful interference, in which case the user will be required to take whatever measures may be required to correct the interference at his or her own expense. WARNING: Changes or modifications to the equipment that are not expressly approved by the responsible party for compliance could void the user’s authority ot operate the equipment. This equipment does not exceed Class A limits per radio noise emissions for digital apparatus, set out in the Radio Interference Regulation of the Canadian Department of Communications. Operation in a residential area may cause unacceptable interference to radio and TV reception requiring the owner or operator to take whatever steps are necessary to correct the interference. See instruction manual. Cet équipement ne dépasse pas les limites de Classe A d’émission de bruits radioélectriques pour les appareils numériques, telles que prescrites par le Règlement sur le brouillage radioélectrique établi par le ministère des Communications du Canada. L’exploitation faite en milieu résidentiel peut entraîner le brouillage des réceptions radio et télé, ce qui obligerait le propriétaire ou l’opérateur à prendre les dispositions nécessaires pour en éliminer les causes. November 1998 Form No. GU30-1612-01 Part No. 06E0105 EC No. A93070 No part of this publication may be reproduced, stored in a retrieval system, or transmitted, in any form or by any means, mechanical, electronic, photocopying, recording, or otherwise, without prior written permission of Siemens Business Communications Systems Inc. Request Siemens publications from your Siemens representative or the Siemens branch serving you. Publications are not stocked at the address below. Siemens Business Communication Systems, Inc. 4900 Old Ironsides Drive P.O. Box 58075 Santa Clara, CA 95052-8075 (408) 492-2000 TWX: 9103387350 ROLM SNTA B Telex: 278156 ROLM UR ROLMphone and PhoneMail are registered trademarks and ROLMfax is a trademark of Siemens Business Communication Systems, Inc. Siemens and Hicom are registered trademarks of Siemens Aktiengesellschaft. Copyright Siemens Business Communication Systems, Inc. 1995, 1996, 1997, 1998. All rights reserved. Contents Chapter 1. Introduction . . . . . . . . . . . . . . . . . . . . . . . . . . . . . .1-1 The ROLMphone 120, 240, and 400 Series . . . . . . . . . . . . . . . . .1-1 The ROLMphone 120 Series . . . . . . . . . . . . . . . . . . . . . . . . . .1-3 The ROLMphone 240 Series . . . . . . . . . . . . . . . . . . . . . . . . . .1-4 The ROLMphone 400 Series . . . . . . . . . . . . . . . . . . . . . . . . . .1-6 ROLMphone Basics . . . . . . . . . . . . . . . . . . . . . . . . . . . . . . . . . . .1-8 Faceplate . . . . . . . . . . . . . . . . . . . . . . . . . . . . . . . . . . . . . . . . . .1-8 Line Keys . . . . . . . . . . . . . . . . . . . . . . . . . . . . . . . . . . . . . . . . .1-8 Multiple Line Appearances. . . . . . . . . . . . . . . . . . . . . . . . . . . .1-8 Key Pad . . . . . . . . . . . . . . . . . . . . . . . . . . . . . . . . . . . . . . . . . . .1-8 Display . . . . . . . . . . . . . . . . . . . . . . . . . . . . . . . . . . . . . . . . . . .1-9 System Features . . . . . . . . . . . . . . . . . . . . . . . . . . . . . . . . . . . .1-9 Feature Keys . . . . . . . . . . . . . . . . . . . . . . . . . . . . . . . . . . . . . . .1-9 Class of Service . . . . . . . . . . . . . . . . . . . . . . . . . . . . . . . . . . .1-10 Personal Identification Number (PIN) . . . . . . . . . . . . . . . . . .1-10 Hold, Transfer, Connect . . . . . . . . . . . . . . . . . . . . . . . . . . . . .1-10 Other Frequently Used Keys. . . . . . . . . . . . . . . . . . . . . . . . . .1-11 Feature Access Codes . . . . . . . . . . . . . . . . . . . . . . . . . . . . . . .1-12 Status Lights . . . . . . . . . . . . . . . . . . . . . . . . . . . . . . . . . . . . . .1-13 Speaker . . . . . . . . . . . . . . . . . . . . . . . . . . . . . . . . . . . . . . . . . .1-14 Speakerphone (RP240, RP240E, and RP400) . . . . . . . . . . . .1-14 Voice Volume Keys . . . . . . . . . . . . . . . . . . . . . . . . . . . . . . . .1-14 Sounds. . . . . . . . . . . . . . . . . . . . . . . . . . . . . . . . . . . . . . . . . . .1-15 Ring Volume. . . . . . . . . . . . . . . . . . . . . . . . . . . . . . . . . . . . . .1-17 Ring Tone . . . . . . . . . . . . . . . . . . . . . . . . . . . . . . . . . . . . . . . .1-17 Optional Headset Adapter. . . . . . . . . . . . . . . . . . . . . . . . . . . .1-17 Where to Go for Assistance . . . . . . . . . . . . . . . . . . . . . . . . . . . .1-19 Getting Started . . . . . . . . . . . . . . . . . . . . . . . . . . . . . . . . . . . . . .1-20 Chapter 2. Using Your Phone . . . . . . . . . . . . . . . . . . . . . . . . . .2-1 Quick and Easy . . . . . . . . . . . . . . . . . . . . . . . . . . . . . . . . . . . . . . .2-1 Making a Call . . . . . . . . . . . . . . . . . . . . . . . . . . . . . . . . . . . . . . . .2-2 Answering a Call . . . . . . . . . . . . . . . . . . . . . . . . . . . . . . . . . . . . .2-3 Hanging Up . . . . . . . . . . . . . . . . . . . . . . . . . . . . . . . . . . . . . . . . . .2-4 Internal Calls . . . . . . . . . . . . . . . . . . . . . . . . . . . . . . . . . . . . . . . . .2-5 Calling an Extension in Your Telephone System . . . . . . . . . . .2-5 Features Used with Internal Calls . . . . . . . . . . . . . . . . . . . . . . .2-5 External Calls . . . . . . . . . . . . . . . . . . . . . . . . . . . . . . . . . . . . . . . .2-8 iii Calling an Outside Number . . . . . . . . . . . . . . . . . . . . . . . . . . . 2-8 Features Used with External Calls . . . . . . . . . . . . . . . . . . . . . . 2-9 Using Your Speaker . . . . . . . . . . . . . . . . . . . . . . . . . . . . . . . . . . 2-11 Using Your Speakerphone (RP240, RP240E, and RP400) . . . . 2-12 Voice Transmission . . . . . . . . . . . . . . . . . . . . . . . . . . . . . . . . 2-13 Muting the Speakerphone. . . . . . . . . . . . . . . . . . . . . . . . . . . . 2-13 Hold . . . . . . . . . . . . . . . . . . . . . . . . . . . . . . . . . . . . . . . . . . . . . . 2-14 Putting a Call on Hold . . . . . . . . . . . . . . . . . . . . . . . . . . . . . . 2-14 When Your Party Puts You on Hold . . . . . . . . . . . . . . . . . . . 2-15 Hold on Hold . . . . . . . . . . . . . . . . . . . . . . . . . . . . . . . . . . . . . 2-15 Private Hold . . . . . . . . . . . . . . . . . . . . . . . . . . . . . . . . . . . . . . 2-16 Preview . . . . . . . . . . . . . . . . . . . . . . . . . . . . . . . . . . . . . . . . . . . . 2-17 Transfer . . . . . . . . . . . . . . . . . . . . . . . . . . . . . . . . . . . . . . . . . . . 2-19 Connect . . . . . . . . . . . . . . . . . . . . . . . . . . . . . . . . . . . . . . . . . . . . 2-21 Using Your Mailbox . . . . . . . . . . . . . . . . . . . . . . . . . . . . . . . . . . 2-22 Changing Your Ring Tone . . . . . . . . . . . . . . . . . . . . . . . . . . . . . 2-23 Chapter 3. Making Calls . . . . . . . . . . . . . . . . . . . . . . . . . . . . . . 3-1 Bridged Call . . . . . . . . . . . . . . . . . . . . . . . . . . . . . . . . . . . . . . . . . 3-1 Busy Override . . . . . . . . . . . . . . . . . . . . . . . . . . . . . . . . . . . . . . . 3-3 Busy Standby Queuing . . . . . . . . . . . . . . . . . . . . . . . . . . . . . . . . . 3-4 Callback Request . . . . . . . . . . . . . . . . . . . . . . . . . . . . . . . . . . . . . 3-5 Conference . . . . . . . . . . . . . . . . . . . . . . . . . . . . . . . . . . . . . . . . . . 3-7 Picking Up Calls to Add to Conferences . . . . . . . . . . . . . . . . 3-10 Consultation . . . . . . . . . . . . . . . . . . . . . . . . . . . . . . . . . . . . . . . . 3-12 Direct Station Select (DSS) . . . . . . . . . . . . . . . . . . . . . . . . . . . . 3-13 Direct Trunk Select . . . . . . . . . . . . . . . . . . . . . . . . . . . . . . . . . . 3-16 Intercom Features . . . . . . . . . . . . . . . . . . . . . . . . . . . . . . . . . . . . 3-17 Buzz . . . . . . . . . . . . . . . . . . . . . . . . . . . . . . . . . . . . . . . . . . . . 3-17 Community (Com) Group Call. . . . . . . . . . . . . . . . . . . . . . . . 3-18 Community (Com) Group Speaker Call. . . . . . . . . . . . . . . . . 3-19 Dedicated Intercom Call. . . . . . . . . . . . . . . . . . . . . . . . . . . . . 3-20 Last Number Redial . . . . . . . . . . . . . . . . . . . . . . . . . . . . . . . . . . 3-21 Mailbox Reminder Message . . . . . . . . . . . . . . . . . . . . . . . . . . . . 3-22 Paging . . . . . . . . . . . . . . . . . . . . . . . . . . . . . . . . . . . . . . . . . . . . . 3-23 Repertory Dialing (Repdial) . . . . . . . . . . . . . . . . . . . . . . . . . . . . 3-24 Saved Number Redial . . . . . . . . . . . . . . . . . . . . . . . . . . . . . . . . . 3-27 Speaker Calls . . . . . . . . . . . . . . . . . . . . . . . . . . . . . . . . . . . . . . . 3-29 Fixed One-Way Speaker Call . . . . . . . . . . . . . . . . . . . . . . . . . 3-29 One-Way Speaker Call . . . . . . . . . . . . . . . . . . . . . . . . . . . . . . 3-30 One-Way Broadcast Speaker Call . . . . . . . . . . . . . . . . . . . . . 3-31 Two-Way Speaker Call . . . . . . . . . . . . . . . . . . . . . . . . . . . . . 3-32 iv ROLMphone 120/240/400 Series User Guide Speaker Call Rejection . . . . . . . . . . . . . . . . . . . . . . . . . . . . . .3-33 Station Speed Dialing . . . . . . . . . . . . . . . . . . . . . . . . . . . . . . . . .3-34 System Speed Dialing . . . . . . . . . . . . . . . . . . . . . . . . . . . . . . . . .3-38 Trunk Queuing . . . . . . . . . . . . . . . . . . . . . . . . . . . . . . . . . . . . . .3-39 Trunk Callback Queuing. . . . . . . . . . . . . . . . . . . . . . . . . . . . .3-39 Trunk Standby Queuing . . . . . . . . . . . . . . . . . . . . . . . . . . . . .3-40 Chapter 4. Answering Calls . . . . . . . . . . . . . . . . . . . . . . . . . . .4-1 Reminder Messages and Notifications (Displaying and Answering) . . . . . . . . . . . . . . . . . . . . . . . . . . . . .4-1 Reminder Messages and Notifications on Display Phones . . .4-2 Displaying Specific Kinds of Messages and Notifications. . . .4-4 Display Numbers for Versions 6.1 and 6.2 . . . . . . . . . . . . .4-4 Display Numbers for 6.3 and Higher . . . . . . . . . . . . . . . . .4-5 Reminder Messages and Notifications on Non-Display Phones . . . . . . . . . . . . . . . . . . . . . . . . . . . . .4-6 Pickup . . . . . . . . . . . . . . . . . . . . . . . . . . . . . . . . . . . . . . . . . . . . . .4-8 Group Pickup . . . . . . . . . . . . . . . . . . . . . . . . . . . . . . . . . . . . . .4-8 Preview . . . . . . . . . . . . . . . . . . . . . . . . . . . . . . . . . . . . . . . . . . . . .4-9 Station Pickup . . . . . . . . . . . . . . . . . . . . . . . . . . . . . . . . . . . . .4-11 Universal Night Answer . . . . . . . . . . . . . . . . . . . . . . . . . . . . .4-12 Chapter 5. Moving Calls . . . . . . . . . . . . . . . . . . . . . . . . . . . . . .5-1 Forwarding . . . . . . . . . . . . . . . . . . . . . . . . . . . . . . . . . . . . . . . . . .5-1 Fixed Forwarding . . . . . . . . . . . . . . . . . . . . . . . . . . . . . . . . . . .5-1 Variable Forwarding . . . . . . . . . . . . . . . . . . . . . . . . . . . . . . . . .5-2 Other Forwarding Options . . . . . . . . . . . . . . . . . . . . . . . . . . . .5-8 Follow-Me Forwarding . . . . . . . . . . . . . . . . . . . . . . . . . . . .5-8 Forced Forwarding . . . . . . . . . . . . . . . . . . . . . . . . . . . . . . .5-8 Relay Forwarding . . . . . . . . . . . . . . . . . . . . . . . . . . . . . . . .5-8 Forwarding Return . . . . . . . . . . . . . . . . . . . . . . . . . . . . . . .5-8 Delayed Call Forwarding on Busy . . . . . . . . . . . . . . . . . . .5-9 Park . . . . . . . . . . . . . . . . . . . . . . . . . . . . . . . . . . . . . . . . . . . . . . .5-10 System Hold . . . . . . . . . . . . . . . . . . . . . . . . . . . . . . . . . . . . . . . .5-13 Chapter 6. Blocking Calls . . . . . . . . . . . . . . . . . . . . . . . . . . . . .6-1 Do Not Disturb . . . . . . . . . . . . . . . . . . . . . . . . . . . . . . . . . . . . . . .6-1 Privacy . . . . . . . . . . . . . . . . . . . . . . . . . . . . . . . . . . . . . . . . . . . . .6-2 Automatic Privacy . . . . . . . . . . . . . . . . . . . . . . . . . . . . . . . . . .6-4 Chapter 7. Managerial Features . . . . . . . . . . . . . . . . . . . . . . .7-1 Account Number . . . . . . . . . . . . . . . . . . . . . . . . . . . . . . . . . . . . . .7-1 v Bad Line Reporting . . . . . . . . . . . . . . . . . . . . . . . . . . . . . . . . . . . 7-4 Hunt Groups . . . . . . . . . . . . . . . . . . . . . . . . . . . . . . . . . . . . . . . . . 7-5 Pilot Hunt Group . . . . . . . . . . . . . . . . . . . . . . . . . . . . . . . . . . . 7-5 Station Hunt Group. . . . . . . . . . . . . . . . . . . . . . . . . . . . . . . . . . 7-5 Hunting Patterns . . . . . . . . . . . . . . . . . . . . . . . . . . . . . . . . . . . . 7-6 Circular Pattern . . . . . . . . . . . . . . . . . . . . . . . . . . . . . . . . . . 7-6 Linear Pattern . . . . . . . . . . . . . . . . . . . . . . . . . . . . . . . . . . . 7-6 Removing Yourself from a Hunt Group. . . . . . . . . . . . . . . . . . 7-7 Setup . . . . . . . . . . . . . . . . . . . . . . . . . . . . . . . . . . . . . . . . . . . . . 7-8 PIN Authorization Features . . . . . . . . . . . . . . . . . . . . . . . . . . . . 7-11 Follow-Me Forwarding . . . . . . . . . . . . . . . . . . . . . . . . . . . . . 7-11 Forced Authorization . . . . . . . . . . . . . . . . . . . . . . . . . . . . . . . 7-14 Remote Authorization . . . . . . . . . . . . . . . . . . . . . . . . . . . . . . 7-15 Class of Service Changeover . . . . . . . . . . . . . . . . . . . . . . . . . . . 7-17 Trace Call . . . . . . . . . . . . . . . . . . . . . . . . . . . . . . . . . . . . . . . . . . 7-18 Appendix A. Feature Access Codes . . . . . . . . . . . . . . . . . . . . A-1 Feature Access Codes . . . . . . . . . . . . . . . . . . . . . . . . . . . . . . . . . A-1 Appendix B. Help! . . . . . . . . . . . . . . . . . . . . . . . . . . . . . . . . . . Introduction . . . . . . . . . . . . . . . . . . . . . . . . . . . . . . . . . . . . . . . . Self Test . . . . . . . . . . . . . . . . . . . . . . . . . . . . . . . . . . . . . . . . . . . Begin the Self Test . . . . . . . . . . . . . . . . . . . . . . . . . . . . . . . . . Evaluate the Self Test Results . . . . . . . . . . . . . . . . . . . . . . . . Other Problems. . . . . . . . . . . . . . . . . . . . . . . . . . . . . . . . . . . . vi ROLMphone 120/240/400 Series User Guide B-1 B-1 B-2 B-2 B-2 B-2 Figures Figure 1-1. Figure 1-2. Figure 1-3. Figure 1-4. Figure 1-5. The ROLMphone 120, 240, 400 Series . . . . . . . . .1-2 The ROLMphone 120 Telephone . . . . . . . . . . . . . .1-3 The ROLMphone 240E Telephone . . . . . . . . . . . . .1-4 The ROLMphone 400 Telephone . . . . . . . . . . . . . .1-6 RP120, RP240, RP400 Headset Adapters . . . . . . .1-18 vii viii ROLMphone 120/240/400 Series User Guide Tables Table 1-1. Line Key Status Light Flash Rates . . . . . . . . . . . . .1-13 ix x ROLMphone 120/240/400 Series User Guide How to Use This Guide This guide explains how to use the many features of your ROLMphone 120/240/400 series telephone. Be sure to read Chapter 1, “Introduction” and Chapter 2, “Using Your Phone” which explain the basic features of your phone. Then look through the rest of the book and read about the additional features you want to use. You don’t have to know all about your phone in order to use any given feature. Chapter 1 The Introduction presents information that may be helpful before you begin using your phone. It explains the phone models and options available in the ROLMphone 120/240/400 series, the basic features of your phone, where to go for assistance, and how to get started using this guide. Chapter 2 Using Your Phone explains how to make and answer calls and describes the difference between internal and external calls and briefly explains the features that can be used with them. It also describes how to use a speaker, a speakerphone, the Hold, Transfer, Connect, and Mailbox keys and how to change your phone’s ring tone. Chapter 3 Making Calls describes the many features you can use to initiate calls. Chapter 4 Answering Calls describes the features available for receiving calls. Chapter 5 Moving Calls explains the features available for forwarding calls to other extensions and placing calls on system hold. Chapter 6 Blocking Calls explains the features you can use to prevent calls from reaching your phone. Chapter 7 Managerial Features describes features that let you assign calls to an account, report bad lines, receive calls through hunt groups, use PIN authorization, and trace calls. How to Use This Guide xi Appendix A Feature Access Codes lists the codes that can be dialed to use system features. Appendix B Help! presents some simple procedures you can use to correct problems with your phone. Glossary The Glossary explains some of the technical terminology and concepts used in this guide. Index The Index is useful for tracking down specific information. xii ROLMphone 120/240/400 Series User Guide Related Publications The following list presents the titles and brief descriptions of other useful Siemens publications. Please refer to the book’s order number when requesting a publication from your Siemens representative. Order No. Title and Description GU30-1611 ROLMphone 120/240/400 Series Quick Reference Guide for 9751 CBX and Hicom 300 E CS provides a brief tour of the different phone models and quick access to information on the most-used features. This is the basic manual for all ROLMphone 120/240/400 series users. GU30-1539 Customer Participation Information Guide is the basic manual for the Customer Participation program. This program allows customers to troubleshoot, repair, and replace their own phones. The Customer Participation Information Guide provides information on maintaining spare parts and shipping broken phones back to the factory for repair or replacement. GU30-1533 Customer Setup Installation Instructions is the basic manual for the Customer Setup program. The Customer Setup program allows customers to install their own phones. This manual contains detailed installation instructions for all presently shipping Siemens telephone products and related options. GU30-1557 Problem Determination Procedures for ROLMphone, Analog, Optiset E, Optiset NI1200, and DCT1900 Cordless Telephones is the troubleshooting manual for the Customer Participation and Customer Setup programs. This guide contains detailed troubleshooting instructions for all presently shipping Siemens telephone products and related options.. Related Publications xiii xiv ROLMphone 120/240/400 Series User Guide 1. Introduction Chapter 1 Introduction The ROLMphone 120, 240, and 400 Series The ROLMphone 120, 240, and 400 series of multi-featured phones have many options that enhance their functionality. Your ROLMphone model may have a display, a speakerphone, from 12 to 40 feature keys, and multiple extensions. These digital telephones work with your company’s Siemens Communications Server to give you advanced, easy-to-use telephone features. The communications server is your facility’s telecommunications system. The RP240 and RP400 are multi-line telephones; the RP120 is a single-line telephone. The RP240E and RP400 each have a display. Introduction 1-1 Figure 1-1. 1-2 The ROLMphone 120, 240, 400 Series ROLMphone 120/240/400 Series User Guide 1. Introduction The ROLMphone 120 Series CALL WTG Figure 1-2. HOLD CONNECT TRANSFER The ROLMphone 120 Telephone The ROLMphone 120 series offers three models. • The RP120 (like the RP120H and RP120D) has 12 feature keys and one extension. • The RP120H has a dual headset connection. • The RP120D has a data communications module (DCM) for attaching your phone to a terminal or personal computer with an RS-232C cable. Introduction 1-3 The ROLMphone 240 Series CALL WTG Figure 1-3. HOLD CONNECT TRANSFER The ROLMphone 240E Telephone The ROLMphone 240 series offers seven models. • The RP240 Basic has 24 feature keys and may have multiple extensions. • The RP240 (like the RP240H and RP240D) has 24 feature keys and a speakerphone, and may have multiple extensions. • The RP240H has a dual headset connection. • The RP240D has a data communications module (DCM) for attaching your phone to a terminal or personal computer with an RS-232C cable. 1-4 ROLMphone 120/240/400 Series User Guide The RP240E (like the RP240EH and RP240ED) has 24 feature keys, a speakerphone, a two-line display with up to 24 characters per line, and may have multiple extensions. • The RP240EH has a headset connection. • The RP240ED has a data communications module (DCM) for attaching your phone to a terminal or personal computer with an RS-232C cable. Introduction 1-5 1. Introduction • The ROLMphone 400 Series HOLD Figure 1-4. CONNECT TRANSFER The ROLMphone 400 Telephone The ROLMphone 400 series offers four models. • The RP400 (like the RP400HR, RP400D, and RP400HD) has 40 feature keys, a speakerphone, a two-line display with up to 30 characters per line, and may have multiple extensions. • The RP400HR has connections for two headsets and a recorder. 1-6 ROLMphone 120/240/400 Series User Guide The RP400D has a data communications module (DCM) for attaching your phone to a terminal or personal computer with an RS-232C cable. • The RP400HD has a dual headset connection and a data communications module (DCM) for attaching your phone to a terminal or personal computer with an RS-232C cable. Introduction 1-7 1. Introduction • ROLMphone Basics Faceplate The faceplate is a paper template that identifies features that you access by pressing specific keys on your telephone. It shows which system features have been assigned to your phone keys. Line Keys Your ROLMphone telephone has a separate line key for every extension that appears on your phone. You use the line keys to answer and place calls. Multiple Line Appearances Your phone may have multiple extensions, each of which is assigned a separate line key. These line keys can be of different types. You will have at least one line key, called the primary line key, which corresponds to your extension. The status light that turns on when you pick up your handset is next to your primary line key. You may also have other lines on your phone. You can use both the primary line and these other lines to make calls. Your lines may also appear as lines (called multiple line appearances) on other people’s phones. Each person with an appearance of the line on his or her phone has equal access to the line. Also, a call can be placed on hold at one phone and then retrieved at another phone on which that same line appears. (See “Hold” on page 2-14.) If you have a multiple line appearance on your phone, you will need to know how to tell if that line is in use. Your phone tells you about the status of a line through the line key’s status light. (See “Status Lights” on page 1-13.) Key Pad Use the key pad on your phone just as you would any standard telephone key pad for dialing telephone numbers. You can also use your key pad to access system features available to your telephone for which you do not have feature keys. (See “Feature Access Codes” on page 1-12.) 1-8 ROLMphone 120/240/400 Series User Guide The display at the top of the RP240E and RP400 provides call information such as the extension calling you and, if your system is configured to do so, the caller’s name. It also lets you scroll through messages and notifications waiting in your mailbox and provides information you’ll find useful as you set up and use Siemens features. Some features work differently on display phones from the way they do on non-display phones. The feature descriptions in Chapters 2 through 7 explain these differences. The RP400 has a two-line display with up to 30 characters per line. The RP240E has a two-line display with up to 24 characters per line and displays the same information as the RP400. However, because the RP240E’s display is smaller, it may truncate or rearrange some messages. On Version 6.3 and higher, the elapsed time of an incoming or outgoing external call is displayed. System Features Each phone in your system is set up individually at the communications server to have specific telephony features. Therefore, you may find that some features included in this guide are not available on your phone. Feature Keys Feature keys give you access to system features such as Hold, Transfer, Mailbox, Preview, and Program. Press the key labeled with the feature name to gain access to the feature. You can also dial feature access codes to gain access to features. (See “Feature Access Codes” on page 1-12.) Note: The labels used in this guide to indicate feature names on keys are the defaults that come with your system. However, your system administrator can configure them differently to suit your company’s requirements. Introduction 1-9 1. Introduction Display Class of Service Some of the phones in your system may be set up to use one class of service (the primary) during normal business hours and then automatically change to a more limited one (the secondary) during non-business hours. If so, the features you can use may vary, depending on the class of service in effect at the time. Personal Identification Number (PIN) A personal identification number (PIN) enables you to use another phone within your company to gain access to the features of your own phone. You may also need a PIN to be able to dial an outside number. Ask your system administrator whether you have been assigned a PIN. Also see “External Calls” on page 2-8, “PIN Authorization Features” on page 7-11, and “Forced Authorization” on page 7-14. Hold, Transfer, Connect All ROLMphone 120/240/400 series phones have Hold, Transfer, and Connect keys at the bottom of the faceplate. The Hold key lets you temporarily hang up a line without disconnecting the other party. (See “Hold” on page 2-14.) The Transfer key lets you transfer a call to another extension or to your company’s operator. (See “Transfer” on page 2-19.) The Transfer key also places any call you have in progress on temporary hold1 and can be used to dial a feature access code or a second party. (See “Feature Access Codes” on page 1-12.) Finally, you can press the Transfer key to establish a conference call including yourself, a party you have placed on consultation hold, and a party you have dialed subsequently. (See “Consultation” on page 3-12.) 1 This temporary hold lasts only until you hang up or reconnect to the call, or for a predetermined length of time. If you press the Transfer key while on a call and then hang up, the call immediately rings back on your telephone. 1-10 ROLMphone 120/240/400 Series User Guide • reconnect with a call placed on consultation hold • reconnect with a transferred call before the transfer is complete • alternate between two parties, when you have one of them on consultation hold (See “Connect” on page 2-21.) Other Frequently Used Keys Callback (CALLBCK) Key: The Callback key can help you complete calls to extensions that are busy, ringing, or in Do Not Disturb mode. (See “Callback Request” on page 3-5 for more information.) It also lets you return calls to parties that have left you reminder messages and to the PhoneMail system. (See “Using Your Mailbox” on page 2-22.) Clear Key: The Clear key can be used to remove or cancel information shown on a phone’s display when it is in program mode. It can also be used to drop the last party from a conference call and the second party from a consultation call. Mailbox Key: The Mailbox key lets you receive several kinds of messages: reminder messages, PhoneMail notifications, and ROLMfax notifications. You can display a reminder message, PhoneMail notification, or ROLMfax notification by pressing the Mailbox key. The Mailbox key also lets you leave reminder messages at other extensions. (See “Using Your Mailbox” on page 2-22 for more information.) Preview Key: The Preview key displays information associated with any line configured on the phone. (See “Preview” on page 2-17 for more information.) Program Key: The Program key is used to set up several features, such as Repertory Dialing, Station Speed Dialing, and Variable Forwarding. Repertory Dialing (R-) Keys: You can set up repdial keys for onetouch dialing of an extension, an outside telephone number, or a feature access code, which makes the key act like a feature key. You use the Program key to set up these keys for dialing. (See “Repertory Dialing (Repdial)” on page 3-24 for further instructions.) Introduction 1-11 1. Introduction The Connect key lets you Time Key: On a display phone, pressing the Time key displays the current day, date, and time. Feature Access Codes Since a set of features has already been assigned to your phone’s feature keys, you may find that your phone does not have feature keys for some of the features described in this guide. However, you can still use any of these features that is available on your system and permitted by your class of service by dialing that feature’s access code, if it has one. Throughout the remainder of this guide, the steps described for using each of the system features include the feature key you press to access a feature and the feature code you can dial if you do not have that feature key. If you need to know a particular feature access code in a hurry, see Appendix A, “Feature Access Codes” which lists these codes alphabetically. Note: You must have a dial tone before entering a feature access code. If you do not have a dial tone, press the Transfer key to get one. The feature access codes listed in this guide are the defaults that come with your system. However, your system administrator can configure them differently to suit your company’s requirements. 1-12 ROLMphone 120/240/400 Series User Guide The red status lights next to line keys tell you what is happening on those lines. A line key status light may turn on steadily, blink, or flash at different rates to signal the status of that line. Table 1-1. Line Key Status Light Flash Rates Flash Rate Line Status Off Available On steady In use Blinking Ringing Flashing (faster) On hold Flickering (fastest) Forwarded Introduction 1-13 1. Introduction Status Lights Speaker All ROLMphone 120/240/400 series phones have a speaker that you can use for receiving calls or listening to the PhoneMail system. On ROLMphone models that only have a speaker and not a microphone (the RP120 and RP240 Basic models), you must pick up your handset to speak to the other party. For more information about using your speaker, see “Using Your Speaker” on page 2-11. Speakerphone (RP240, RP240E, and RP400) The RP240, RP240E, and RP400 models (except for the RP240 Basic) have a two-way speakerphone, consisting of a speaker and a microphone. You can use either the handset or the speakerphone to make or receive calls. During a conversation, you can use your speaker phone instead of your handset by pressing the Speaker key and hanging up the handset. If you want to switch back to using your handset, pick it up. For more information, see “Using Your Speakerphone (RP240, RP240E, and RP400)” on page 2-12. Voice Volume Keys Use the Volume Up (▲) and Volume Down (▼) keys to adjust the voice volume of your phone. While on a call, press ▲ to raise the volume of the voice you are hearing, or press ▼ to lower the volume of the voice you are hearing. Press either key until you reach the desired voice level. When you hang up or switch to another call, the voice volume returns to the default level. 1-14 ROLMphone 120/240/400 Series User Guide Your phone makes different sounds to let you know what’s going on. Rings occur on a line that you are not using and indicate that you have an incoming call. Tones occur while you are using your phone and provide information about calls and features. Rings Sound Meaning Single (repeated) Internal call Double (repeated) External call Triple (repeated) Callback Note: This ring cadence is composed of 3 short rings. Long (repeated) Intercom call or hunt group call Note: For release 6.4 and above, this ring cadence is made up of 2 short rings, followed by 1 long ring (repeated). Tones Single beep Used in connection with DSS extensions and intercom features. Triple beep DSS call Continuous Emergency call Rollover (muted or in bursts) An incoming call is pending while the phone is already in use. Broken dial tone, interrupted every 1/2 sec. Your phone is in Do Not Disturb or Forwarding mode. Broken dial tone, interrupted every 1 1/2 sec. A reminder message or PhoneMail or ROLMfax notification is waiting. Introduction 1-15 1. Introduction Sounds Tones (cont.) 1-16 Sound Meaning Busy tone The party you called is on the phone. Busy tone that changes to a very fast busy tone You cannot queue for the party you called. Dial tone You can make a call or invoke a feature. Fast busy tone Invalid call Intrusion tone followed by a ringing-beep tone The party you called is on the phone, but has received a call waiting indication. Stay on the phone until the party answers. Long tone, followed by an intrusion tone repeated every 8 secs. Busy override and speaker call intrusion reminder 1-sec. tone after dialing There is a short queue for an outgoing trunk. Ringing (ringback) tone The phone you called is ringing. Short tone every 20 sec. Internal call waiting Single (conference) tone A new party has been added to a conference. Steady high tone A technician is testing your phone. 3 short tones (confirmation tone) A feature has been successfully activated. 3 short tones followed by dial tone Additional input, such as a PIN, is required. 30-sec. tone after dialing There is a long queue for an outgoing trunk. 2 short tones every 20 secs. External call waiting ROLMphone 120/240/400 Series User Guide Meaning Very short tone after dialing You have been routed to the next outgoing trunk or to a more expensive route. Wavering (error) tone Invalid feature request Ring Volume Use the slide control to adjust the ringing volume of your phone. The slide control is located underneath the RP240, RP240E, and RP400 and either underneath or on the side of the RP120 and RP240 Basic. The volume remains at the level you set it until you adjust it again. Ring Tone When first installed, your phone will have a predetermined ring. You can change your phone’s ring tone to any one of eight tones. For information about how to do this, see “Changing Your Ring Tone” on page 2-23. Optional Headset Adapter Your phone can be ordered with a headset adapter that provides for two headsets — one for a user and one for a supervisor. The adapter’s two pairs of jacks appear on the left side of the RP400 and on the back of the RP120, RP240, and RP240E. (See Figure 1-5.) The PJ327 type connector fits into a pair of jacks. When the headset is plugged in, the speakerphone or speaker does not function. Note: The ROLMphone 400 HR lets you attach a recorder. In addition to recording the conversation of a connected call, the recorder may also record user’s comments between calls via the handset or headset. Introduction 1-17 1. Introduction Sound Figure 1-5. 1-18 RP120, RP240, RP400 Headset Adapters ROLMphone 120/240/400 Series User Guide 1. Introduction Where to Go for Assistance See Appendix B, “Help!” for some procedures that may help you correct problems with your phone. Although every company has its own way of handling support for ROLMphone telephones, most have a person responsible for making configuration changes and answering questions about the telephone system. This person, the system administrator, can provide you with information on the features you need to use and can help troubleshoot problems with your phone when necessary. Introduction 1-19 Getting Started This has been a general introduction to the ROLMphone 120/240/400 series telephones. To get started using your phone, read Chapter 2, “Using Your Phone.” If you have any problems, Appendix B, “Help!” has suggestions to help you get things working right. 1-20 ROLMphone 120/240/400 Series User Guide Chapter 2 Phone Using Your You can begin using your ROLMphone 120/240/400 series phone as soon as it is properly installed and configured at the communications server. To make a call from your primary line ➩ Pick up the handset and use the key pad to dial. To make a call from secondary line ➩ Pick up the handset. ➩ Press the line key and use the key pad to dial. To answer a call on your primary line ➩ Pick up the handset. To answer a call on another line ➩ Press the line key next to the blinking status light and pick up the handset. Using Your Phone 2-1 2. Using Your Phone Quick and Easy Making a Call Before dialing a number or using a feature access code, you must get a dial tone. The dial tone is an indication that the system is ready to accept your request. You can get a dial tone in one of the following ways: • by picking up the handset • by pressing a line key • by pressing the Speaker key • by pressing the Transfer key during a call Note: This guide assumes that your phone has been set up at the communications server to get a dial tone in the same ways as ROLMphone telephones have on previous communications server releases. If your phone has been set up differently, the ways to get a dial tone may be different. 2-2 ROLMphone 120/240/400 Series User Guide Answering a Call You can answer a call in three ways: • by picking up your handset (for a call ringing on your primary line) • by pressing the line key with the blinking status light • by pressing the Speaker key 2. Using Your Phone Note: Once you have answered a call, do not press the line key — doing so disconnects the call. Using Your Phone 2-3 Hanging Up You can hang up in three ways: • by hanging up your handset when you are on a handset call • by pressing the line key when you are on a speakerphone call • by pressing the Speaker key when you are on a speakerphone call 2-4 ROLMphone 120/240/400 Series User Guide Internal Calls Calling an Extension in Your Telephone System Every phone in your company’s telephone system has an extension. ➩ Get a dial tone. ➩ Dial the extension. If you are a member of a community (com) group, you can dial a short code instead of an extension to call another member in your group. (See “Community (Com) Group Call” on page 3–18.) Features Used with Internal Calls The following features can be used with internal calls: • Bridged Call - lets you join an existing phone call on a busy multiple line appearance. (See “Bridged Call” on page 3–1.) • Busy Override - lets you enter a conversation on a busy extension. (See “Busy Override” on page 3–3.) • Busy Standby Queuing - lets you stay on the line until the busy extension you have dialed becomes free. The communications server then dials the extension. (See “Busy Standby Queuing” on page 3–4.) • Buzz - lets you signal the phone of another person, such as a secretary, with a special tone. (See “Buzz” on page 3–17.) • Callback Request - directs the communications server to complete calls to busy extensions while you wait. It lets you hang up and have the communications server call you back when the extension becomes free. After you answer, the communications server dials the number for you. (See “Callback Request” on page 3–5.) Using Your Phone 2-5 2. Using Your Phone To call another extension • Community (Com) Group Speaker Call - lets you place a twoway speakerphone call to a member of your com group. (See “Community (Com) Group Speaker Call” on page 3–19.) • Conference - lets you have up to eight parties, including yourself, in a telephone conversation. (See “Conference” on page 3–7.) • Consultation - lets you talk privately with a second party while the first party is waiting on consultation hold. (See “Consultation” on page 3–12.) • Direct Station Select - lets you monitor the status of, and autodial, an extension that you specify. (See “Direct Station Select (DSS)” on page 3–13.) • Fixed One-Way Speaker Call - lets you make a one-way call to the speaker of an extension that is set up at the communications server as your speaker call target. (See “Fixed One-Way Speaker Call” on page 3–29.) • Last Number Redial - lets you quickly redial the last number you have dialed. (See “Last Number Redial” on page 3–21.) • Paging - lets you dial an access code so that you can deliver a message over your company’s paging system. (See “Paging” on page 3–23.) • Pickup - lets you pick up calls ringing on other extensions. Group Pickup lets you pick up a call to an extension in your pickup group. Station Pickup lets you answer any ringing extension. Universal Night Answer lets you answer a call to your company’s operator, when the operator is off duty. (See “Pickup” on page 4–8.) • Preview - lets the user preview information about a line, such as the identity of the caller, the identity of the user on the active line, the identity of a party or a camped-on party on the currently active line, and the information about a line on hold. (See “Preview” on page 2–17 for more information.) • Repertory Dialing (repdial) - lets you set up keys for one-touch dialing of phone numbers and feature access codes. (See “Repertory Dialing (Repdial)” on page 3–24.) • Saved Number Redial - lets you save the called party’s extension during a call and dial it later. (See “Saved Number Redial” on page 3–27.) 2-6 ROLMphone 120/240/400 Series User Guide • Station Speed Dialing - lets you set up single-digit codes for frequently dialed extensions or feature access codes, so that you can dial the code instead of the whole extension or feature access code. (See “Station Speed Dialing” on page 3–34.) • Two-Way Speaker Call - lets you make a two-way call to the speaker of another phone. (See “Two-Way Speaker Call” on page 3–32.) 2. Using Your Phone Using Your Phone 2-7 External Calls Calling an Outside Number To call outside your communications server system, you must first dial your trunk (outside line) access code before dialing the number you want to reach. If all trunks are busy when you make your call, you will hear a fast busy tone. If your system has queuing, you will receive the queuing tone and can then use Trunk Callback Queuing or Trunk Standby Queuing to wait for the next available trunk. See “Trunk Callback Queuing” on page 3–39 and “Trunk Standby Queuing” on page 3–40. In this guide, 9 is used as the access code for a trunk. Your system administrator can tell you your trunk access code. Your system’s trunk access code ____. Your system may also prompt you to enter a personal identification number (PIN) to make an external call. See “PIN Authorization Features” on page 7–11 and “Forced Authorization” on page 7–14. To call an outside number 2-8 ➩ Get a dial tone. ➩ Dial 9. ➩ Listen for the external dial tone. ➩ Dial the outside number. ➩ If your system prompts you for a PIN, enter your PIN. ROLMphone 120/240/400 Series User Guide Features Used with External Calls The following features can be used with external calls: Conference - lets you have up to eight parties, including yourself, in a telephone conversation. The other parties can be on trunks (outside lines). (See “Conference” on page 3–7.) • Consultation - lets you talk with a second party while the first party is waiting on consultation hold. (See “Consultation” on page 3–12.) • Direct Trunk Select - lets you access a particular trunk (outside line) for placing a call. (See “Direct Trunk Select” on page 3–16.) • Last Number Redial - lets you quickly redial the last number you have dialed. (See “Last Number Redial” on page 3–21.) • Pickup - lets you pick up calls ringing on other extensions. Group Pickup lets you pick up a call to an extension in your pickup group. Station Pickup lets you answer any ringing extension. Universal Night Answer lets you answer a call to your company’s operator, when the operator is off duty. (See “Pickup” on page 4–8.) • Preview - lets the user preview information about a line, such as the identity of the caller, the identity of the user on the active line, the identity of a party or a camped-on party on the currently active line, and the information about a line on hold. (See “Preview” on page 2–17 for more information.) • Repertory Dialing (Repdial) - lets you set up keys for one-touch dialing of extensions, outside numbers, and feature access codes. (See “Repertory Dialing (Repdial)” on page 3–24.) • Saved Number Redial - lets you save the called party’s phone number during a call and dial it later. (See “Saved Number Redial” on page 3–27.) • Station Speed Dialing - lets you set up single-digit codes for frequently dialed phone numbers or feature access codes, so that you can dial the code instead of the whole number or feature access code. (See “Station Speed Dialing” on page 3–34.) • System Speed Dialing - lets you dial short codes, set up at the communications server, for frequently called outside numbers. (See “System Speed Dialing” on page 3–38.) Using Your Phone 2-9 2. Using Your Phone • • Trunk Queuing - directs the communications server to help you complete your call when you are trying to reach an outside number and all trunks (outside lines) in your company’s system are busy. Trunk Callback Queuing lets you hang up and have the communications server call you back when a trunk becomes free. After you answer, the communications server dials the number. Trunk Standby Queuing lets you stay on the line until a trunk becomes free. The communications server then dials the number. (See “Trunk Queuing” on page 3–39.) 2-10 ROLMphone 120/240/400 Series User Guide Using Your Speaker Your phone has a speaker that you can use for receiving calls or listening to the PhoneMail system. On ROLMphone models that only have a speaker and not a microphone (the RP120 and RP240 Basic models), you must pick up the handset to speak to the other party. ➩ Pick up the handset. The blinking status light next to the line key turns on steadily. To answer a call on another line ➩ Press the line key next to the blinking status light. The status light then turns on steadily. To hang up when using the handset ➩ Hang up the handset. ➩ Press the line key or the Speaker key. To hang up when listening to the speaker When someone puts you on hold, you do not need to hold the handset while waiting. If you have a Speaker key, press it and replace the handset. The speaker lets you hear your party reconnect to the call. If you do not have a Speaker key, press the Hold key, replace the handset, and press the line key. Using Your Phone 2-11 2. Using Your Phone To answer a call on your primary line Using Your Speakerphone (RP240, RP240E, and RP400) The RP240, RP240E, and RP400 models (except the RP240 Basic) have a two-way speakerphone, consisting of a speaker and a microphone. You can use either the handset or the speakerphone to make or answer calls. ➩ Press the primary line key or the Speaker key to get a dial tone. ➩ Use the key pad to dial the number. ➩ Press the line key to get a dial tone. ➩ Use the key pad to dial the number. To switch from speakerphone to handset ➩ Pick up the handset. To switch from handset to speakerphone ➩ Press the Speaker key and hang up the handset. To answer a call ➩ Press the line key next to the blinking status light. To hang up ➩ Press the line key or the Speaker key. To make a call from your primary line To make a call from another line 2-12 ROLMphone 120/240/400 Series User Guide Voice Transmission A ROLMphone speakerphone only allows voice transmission in one direction at a time. Therefore, you and the other party cannot talk simultaneously. Also, if you are speaking you may not hear voice interruptions or background noise, but this does not mean your call has been disconnected. Since the speakerphone’s microphone is located on the bottom right front side of the phone, objects need to be kept away from that area to ensure clear transmission. Also, if your phone is near a large object and you are farther away from the phone than the object is, your voice volume may be reduced and your voice may sound hollow to the other party. However, the party should still be able to understand you. Muting the Speakerphone If you have a Mute key, you can press it to turn off the microphone, so that you can carry on a conversation in your room that the other party on your line cannot hear. Mute is also helpful when someone puts you on hold, since it lets you hear your party reconnect even if there is a high noise level in your room. To mute the speakerphone ➩ During your conversation, press the Mute key. The status light next to the Mute key blinks to remind you that Mute is active. To cancel ➩ Press the Mute key or pick up the handset. Using Your Phone 2-13 2. Using Your Phone If the noise level in your room is high, or the other party is speaking too softly, you can increase the other party’s voice volume by pressing the Volume Up key. If the other party’s voice is too loud, you can increase your ability to interrupt by pressing the Volume Down key. If the volume adjustment cannot compensate for the high noise level, you can use the handset to continue the conversation. Hold Putting a Call on Hold The Hold key lets you temporarily hang up a line without disconnecting the other party. If you do not retrieve the call after a certain period of time (determined by the communications server), your phone will ring. If it is an external call and you do not answer, the call is transferred to the operator. If you want to make another call after placing a call on hold, you must use another line. If your telephone has only one line, use the consultation feature to place another call. (See “Consultation” on page 3–12.) Note: On Version 6.3 and higher, you can put conference calls and consultation calls on hold. To put a call on hold ➩ Press the Hold key. ➩ If you were using the handset, you can hang up. The status light beside the line key flashes to remind you that the call is on hold, and the communications server will call you back after a certain period of time. You can put only one call on hold per line. To reconnect to the call 2-14 ➩ Press the line key next to the flashing status light, or pick up the handset and press the line key. ROLMphone 120/240/400 Series User Guide To pick up a call on hold at another extension ➩ Press the Pickup key, or get a dial tone and dial * 3. ➩ Dial the number of the extension at which the call was placed on hold. When Your Party Puts You on Hold If you have a Speaker key, press it and hang up. Your hands are free, and you can hear when your party reconnects to the call. Note that a high noise level near your phone may prevent your speakerphone from allowing voice transmission from the other party. (See “Voice Transmission” on page 2–13.) If you do not have a Speaker key, press the Hold key, replace the handset, and press the line key. The speaker lets you hear your party reconnect to the call. To allow you to hear your party reconnect when there is a high noise level in your room, use the Mute feature. (See “Muting the Speakerphone” on page 2–13.) Hold on Hold When a caller has put you on hold, you can use the Hold key to put that caller on hold, and then answer or make a call on another line. This is called a “hold on hold.” If you are unable to execute a hold on hold, it may be that the caller who put you on hold did not use the Hold key on a ROLMphone telephone. Using Your Phone 2-15 2. Using Your Phone If you are using your handset and someone puts you on hold, you may want to switch to your speakerphone to leave your hands free. Private Hold Private Hold is another way to place a call in a temporary waiting position. But with Private Hold, the call can only be retrieved from your phone. Another party cannot pick up the call from his or her phone, even if your line appears on their phone. To put a call on private hold ➩ Press the Private Hold (HOLDPVT) key. The status light flashes next to the line you have put on hold. To connect to the call again 2-16 ➩ Press the line key next to the flashing status light, or pick up the handset and press the line key. ROLMphone 120/240/400 Series User Guide Preview The Preview feature lets the user view information associated with any line configured on the phone. The user can preview information when the phone is active on a call or when the phone is idle. The user can see the following: the identity of the caller on a line configured to ring on the user’s phone (including recalling lines from hold, park, system hold, and transfer.) • the identity of the current user on the user’s active line. • the identity of a party or a camped-on party on the user’s currently active line. • the information about a line on hold. To turn the Preview feature on ➩ Press the Preview key. The Preview status light turns on. ➩ Press a line key to view information. Line information is displayed for 8 seconds. If you take no further action, the display reverts to the previous content. The Preview key remains active so that you can continue to display information about other lines. To turn the Preview feature off ➩ Press the Preview key. The status light turns off. OR Press any key except the following dial pad keys: Mute, Volume, Time, 0 through 9, *, or #. OR Using Your Phone 2-17 2. Using Your Phone • Initiate a hands-free speakerphone operation. Refer to “Using Your Speakerphone (RP240, RP240E, and RP400)” on page 2–12 for information on how to make a call on the speakerphone. OR Place the handset on-hook if it is off-hook. OR Place the handset off-hook if it is on-hook. To answer a call on a Preview line ➩ If your phone is idle, go off-hook and begin speaking while the preview information is displayed. If you are active on a call, turn the Preview key off before answering the call. 2-18 ROLMphone 120/240/400 Series User Guide Transfer To reach your company’s operator, dial ____. If you transfer a call to an extension and the line is busy, the call will be automatically queued for the extension and you can hang up. If the transferred call is then not answered within a predetermined period, it will be returned to you. If you transfer a call to an extension that rings but does not answer within a predetermined period, the call will also be returned to you. If the party to which you are transferring the call does not want to accept the call, use the Connect key to reconnect to the original party. To transfer a call to another extension ➩ Ask the other party to hold. ➩ Press the Transfer (TRANSFR) key. This makes the Call Waiting (CALL WTG) status light flash. ➩ Dial the extension, or dial 9 and the outside number. If you want, announce the caller when the party you have dialed answers. ➩ Hang up. Note: If you have a display phone, the display will notify you if the extension to which you are transferring the call is in Do Not Disturb. If you do not have a display phone and the extension is in Do Not Disturb, the communications server will call you back after you hang up. When you answer, you will be connected with the original party. Using Your Phone 2-19 2. Using Your Phone Transfer lets you move a call to another party and then hang up. The other party can be, for example, an extension, your company’s operator, or an outside number if your communications server is set up to do this. Your system administrator can tell you how to dial your company’s operator. In this guide, we assume you dial 0 to reach your operator. To reconnect to the original call 2-20 ➩ Before hanging up, press the Connect key to rejoin the original call. ROLMphone 120/240/400 Series User Guide Connect The Connect key lets you reconnect with a call placed on consultation hold • reconnect with a transferred call before the transfer is complete • alternate between two parties, when you have one of them on consultation hold To reconnect with a call ➩ 2. Using Your Phone • Press the Connect key. Using Your Phone 2-21 Using Your Mailbox The Mailbox feature lets you leave reminder messages at internal extensions to alert them to call you back. It also lets you receive and answer reminder messages and PhoneMail and ROLMfax notifications. A reminder message that you leave on an internal call turns on the Mailbox status light on the other phone. It also leaves a reminder message if the other phone has a display. Messages and notifications that you receive from an internal call will turn on the status light beside your Mailbox key. On display phones, they also provide information about the call and on the number of messages and notifications that you have. If you have a non-display phone with a PhoneMail (PHMAIL) key, the status light for that key, instead of the one for the Mailbox key, will turn on when you have a PhoneMail message. This applies also for display phones with a PhoneMail key on Version 6.4 and higher. For information on how to leave reminder messages, see “Mailbox Reminder Message” on page 3–22. For information on displaying and answering reminder messages and notifications, see “Reminder Messages and Notifications on Display Phones” on page 4–2. 2-22 ROLMphone 120/240/400 Series User Guide Changing Your Ring Tone To change your ring tone Get a dial tone. ➩ Dial * 5 7 2. ➩ Dial single digits (1 through 8) to hear various tone pitches. If you have a display phone (RP240E or RP400), it will display the selected tone’s number. The last tone you hear before you hang up will become the ring tone of your telephone. Using Your Phone 2-23 2. Using Your Phone ➩ 2-24 ROLMphone 120/240/400 Series User Guide Chapter 3 Making Calls Bridged Call The Bridged Call feature lets you join a call if one of the other parties’ extensions also appears on your phone (a multiple line appearance). Although the same extension may appear on several phones, only one of the parties with the same multiple line appearance can use the Bridged Call feature to join a call. Once a call has been bridged, another party with the same multiple line appearance cannot then bridge into the call. Bridging also cannot take place if either of the other original two parties are on hold or have turned on the Privacy feature. To join a conversation on a multiple line appearance ➩ Press the line key whose status light is on. You will hear the conference tone. Both parties on the other end will also hear the tone, and you will be joined in a three-way conversation. With display phones, CONFERENCE is displayed on your phone and CONFERRING 1-2 is displayed on the bridged party’s phone. ➩ Begin speaking. If you do not have a speakerphone, you must pick up your handset to speak to the other parties. Note: If you press the Transfer key during a bridged call, your phone will be removed from the call. You cannot bridge a conversation on an extension set up for Privacy. Also, once you have bridged into a conversation, the party at that extension can exclude you by pressing the Privacy key. (See “Privacy” on page 6-2.) Making Calls 3-1 3. Making Calls During a call that has been bridged, none of the parties can use their key pads to enter feature access codes. Bridging overrides Do Not Disturb mode. (See “Do Not Disturb” on page 6-1.) 3-2 ROLMphone 120/240/400 Series User Guide Busy Override Busy Override lets you join a conversation on a busy extension. It is intended for high priority and emergency internal calls and requires a special class of service. Ask your system administrator whether your phone has been assigned this class of service. To break through to a busy extension ➩ Listen for the busy tone. ➩ Press the Busy Override (OVERIDE) key, or dial # # 7. You will hear the conference tone. Both parties on the other end will also hear the tone, and you will be joined in a three-way conversation. Begin speaking. A single beep will sound periodically until the overriding party hangs up. Note: Busy Override does not interrupt a phone in Do Not Disturb mode or a privacy call. (See “Do Not Disturb” on page 6-1 and “Privacy” on page 6-2.) Making Calls 3-3 3. Making Calls ➩ Busy Standby Queuing With Busy Standby Queuing, you can stay on a line until a busy extension that you are trying to call becomes free. The busy tone changes to music (or a ringing-beep tone), indicating that you are queued. As soon as the extension becomes free, your call will be put through automatically. To standby queue for an extension To cancel busy standby queuing 3-4 ➩ Listen for a busy tone. ➩ Stay on the line until you hear music (or a ringing-beep tone). When the other party hangs up, the communications server will complete your call. ➩ Hang up. ROLMphone 120/240/400 Series User Guide Callback Request Callback Request can help you complete calls to extensions that are busy, ringing, or in Do Not Disturb mode, once those extensions become available. It lets you hang up and have the communications server call you back with triple rings under the following conditions: • when a busy extension you are trying to reach becomes free • when a ringing extension you are trying to reach is used again and then becomes free When you then answer, the communications server automatically dials the number. While you are queued for a callback, the status light beside your Callback (CALLBCK) key is on. ➩ Listen for the other party’s phone to ring or for the busy tone. ➩ Press the Callback (CALLBCK) key, or dial # 1. You will hear the confirmation tone. If you have a display phone, WILL CALL BACK is displayed. To accept the callback ➩ Hang up. ➩ Listen for the triple rings. If you have a display phone, FREE is displayed, along with the extension and name of the party calling you back. ➩ Answer the phone. The communications server will automatically place your call. ➩ Listen for the called extension to ring. Making Calls 3-5 3. Making Calls To make a callback request To cancel a callback request from a display phone To cancel a callback request from a nondisplay phone ➩ Press the Callback (CALLBCK) key until the auto-callback message you wish to cancel is displayed. The status light next to the Program key turns on, indicating that your phone is in program mode. ➩ Press the Clear key. DELETED is displayed to confirm the cancellation. ➩ Press the Program key to end the display. ➩ Get a dial tone. ➩ Dial # # 1. You will hear the confirmation tone. ➩ 3-6 Hang up. ROLMphone 120/240/400 Series User Guide Conference The Conference feature lets you have up to eight parties, including yourself, in a telephone conversation. The other parties besides yourself can be on trunks (outside lines) or extensions. Any party can leave the conference by hanging up. To set up a conference ➩ During a conversation, press the Transfer (TRANSFR) key to put the party on consultation hold. You will hear the confirmation tone, followed by the dial tone. Dial the extension you want to add, or dial 9 and the outside number. ➩ After the new party answers, press the Conference (CONF) key to join all the parties. All parties will hear a conference tone to signal that another party has joined the call. Or, to return to the conference without adding the new party to it, press the Connect key. Pressing Connect again returns you to the new party. Note: If you do not have a Conference key on your phone, press the Transfer (TRANSFR) key to join all parties. ➩ To add another party, press TRANSFR and dial the next party, then press CONF to join all the parties. Everyone in the call will hear a conference tone to signal that a new party has joined the call. Making Calls 3-7 3. Making Calls ➩ To remove the last party from the conference ➩ Press the Clear key. OR ➩ Press the Transfer (TRANSFR) key. The status light beside the Conference (CONF) key blinks. ➩ Dial * * * 4. You will hear the confirmation tone. To determine your position in the conference (with a display phone) ➩ Press the Conference key to rejoin the conference. The number of parties and your position in the conference is displayed. ➩ Press the Transfer (TRANSFR) key. The status light beside the Conference (CONF) key blinks. ➩ Press the Conference key to rejoin the conference. You will hear the conference tone. The number of parties and your position in the conference is displayed. To remove a party from the conference ➩ Press TRANSFR and dial * * 4. The status light beside the Conference (CONF) key blinks. ➩ Dial the number for the position in the conference of the party you want to drop (1-8). You will hear the confirmation tone. 3-8 ROLMphone 120/240/400 Series User Guide ➩ Press the Conference key to rejoin the conference. You will hear the conference tone. The number of parties and your position in the conference is displayed. 3. Making Calls Making Calls 3-9 Picking Up Calls to Add to Conferences On Version 6.4 and higher, you can use the Station Pickup feature to create a conference call or to add a picked up party to a conference call. (See “Station Pickup” on page 4-11.) You can pick up the following kinds of calls for conferences: • a call alerting or ringing on another extension, on your phone or other phones • a call on hold on another line on your phone or another phone • a call parked on another extension • a call on busy standby queuing for another extension • a call on busy standby queuing for the line you are using To pick up a call and add it to a conference ➩ Press the Pickup key during a two-party call or a conference call. Or get a dial tone and dial * 3. The other call is placed on consultation hold. ➩ Dial the extension where the call to be picked up is located. If the call you are picking up is on busy standby queuing for your line, you will already be connected to it now. You do not have to dial an extension for it. ➩ After the picked up party answers, press the Conference (CONF) key to join all the parties. All parties will hear a conference tone to signal that another party has joined the call. If the picked up party does not want to join the conference, press the Clear key. This disconnects the picked up party and returns you to the original call. 3-10 ROLMphone 120/240/400 Series User Guide To go back and forth (toggle) between the picked up party and the original call, press the Connect key. Note: You can also transfer, place on hold, place on consultation hold, or park a call you have picked up. (See “Transfer” on page 2-19, “Hold” on page 2-14, “Consultation” on page 3-12, and “Park” on page 5-10.) To screen an incoming call prior to picking it up and adding it to a conference ➩ Press the Hold key to place the conference on hold. ➩ Press the line key for the incoming call. Find out who is on the line. If you do not want to add the call to the conference, hang up that line. ➩ If you want to add the call to the conference, press the Hold key to place that line on hold. ➩ Press the line key for the conference. ➩ Follow the steps given in “To pick up a call and add it to a conference” on page 3-10. Note: You must be connected with the conference before you can pick up a call and add it to the conference. Making Calls 3-11 3. Making Calls ➩ Consultation Consultation lets you put the other party in a call on consultation hold, so that you can call and talk privately with a second party. You can then alternate between the two parties or join them in a conference call. (See “Conference” on page 3-7.) To consult with a second party during a call ➩ Press the Transfer (TRANSFR) key to put the first party (or a conference) on consultation hold. You will hear the confirmation tone, followed by the dial tone. The Call Waiting (CALL WTG) status light flashes to show that you have a party on consultation hold. To reconnect with the first party ➩ Dial the extension or 9 and an outside number. ➩ Talk with the second party. ➩ Press the Connect key. You can continue to use the Connect key to alternate between the two parties. If you want to drop the second party and reconnect with the first party, press the Clear key while you are connected with the second party. If you hang up before reconnecting to the party on consultation hold, the communications server will call you back with triple rings to remind you that you have a call waiting. Answer the call to re-establish the connection. Note: You cannot dial a feature access code during a consultation call, since pressing the Transfer key joins all parties into a conference. Feature access codes are also not allowed during conference calls. (See “Conference” on page 3-7.) 3-12 ROLMphone 120/240/400 Series User Guide Direct Station Select (DSS) Direct Station Select (DSS) lets you monitor and automatically dial or answer an extension. The status light next to the DSS (D-) key on your phone indicates whether that extension is idle, ringing, or busy. Whenever someone is calling that extension, the status light next to the DSS key on your phone blinks. Your phone may also alert you to such a call with a single beep, if it has been set up at the communications server to do this. When a call is in progress on the DSS extension, the status light turns on steadily. To set up a DSS key ➩ Press the Program key. The Program status light turns on. If you have a display phone, PRESS FEATURE KEY OR DIAL CODE is displayed. ➩ Press the DSS (D-) key you want to set up. If you have a display phone, DIRECT STATION SELECT is displayed, followed by either the stored extension or NOTHING STORED. NEW NUMBER? is then displayed. ➩ Enter the extension you wish to assign to this DSS key. ➩ If you make an error while entering the dialing sequence, press the Clear key to cancel your changes, then enter the extension again. Making Calls 3-13 3. Making Calls When the DSS key status light is off, you can dial the DSS extension by pressing the DSS key. When the DSS key status light is blinking, you can answer a call ringing at the DSS extension by pressing the DSS key. When the DSS key status light is on, pressing the DSS key will place a call to the busy extension. This call will automatically queue until the party becomes available. (See “Busy Standby Queuing” on page 3-4.) Before you can use this feature, you must set up an extension to be associated with your DSS key. To clear a DSS key on a display phone ➩ If you want to set up another DSS key, press the Store key. If you have a display phone, STORED is displayed. Repeat the two previous steps. ➩ To end setup, press the Program key. The Program status light turns off, and STORED is displayed if you have a display phone. ➩ On your faceplate, use a pencil to label each DSS key you changed with the name or extension of the person it dials. ➩ Press the Program key. The Program status light turns on, and PRESS FEATURE KEY OR DIAL CODE is displayed. ➩ Press the DSS (D-) key you want to clear. DIRECT STATION SELECT is displayed, followed by the stored extension. ➩ Before NEW NUMBER? is displayed, press the Clear key. DELETED is displayed. ➩ If you want to clear another D-key, repeat the previous two steps. ➩ To end setup, press the Program key. The Program status light turns off. ➩ On your faceplate, erase the label next to each D-key you have cleared. Note: You cannot clear a DSS key on a non-display phone or any phone without a Clear key, though you can set it up to dial a different extension. 3-14 ROLMphone 120/240/400 Series User Guide To dial a DSS extension ➩ Press the DSS (D-) key for that extension. The other party will hear a triple beep. If you press a DSS key while you are on a call, the communications server will place the first party on consultation hold before dialing the DSS extension. To reconnect to the first party, press the Connect key. (See “Consultation” on page 3-12.) Note: A DSS call overrides Forwarding and both Station and Pilot Hunting. (See “Forwarding” on page 5-1 and “Station Hunt Group” on page 7-5.) To answer a DSS extension ➩ Press the DSS (D-) key for that extension. To answer a DSS extension during a call ➩ Ask the first party to hold. ➩ Press the DSS (D-) key for that extension. Making Calls 3-15 3. Making Calls To answer another extension for which you do not have a DSS key, you can use the Station Pickup feature. (See “Pickup” on page 4-8.) Direct Trunk Select Direct Trunk Select lets you choose a particular trunk (outside line) for placing a call. To choose a trunk 3-16 ➩ Get a dial tone. ➩ Press the Direct Trunk Select (DTS) key, or dial # # 8. ➩ Dial the number assigned at the communications server for the specific trunk you want. ➩ Dial the outside number. ROLMphone 120/240/400 Series User Guide Intercom Features Intercom features let you • send signals to another phone’s speaker • make calls to members of your community (com) group by using a short code • make calls to another phone’s speaker instead of ringing that phone Buzz Buzz lets you signal another phone’s speaker with a special tone. For example, you might use Buzz to signal a secretary. You can use this feature only if your phone has been assigned a buzz target at the communications server. A buzz target is another digital phone. ➩ Press the Buzz key. If you have a display phone, the extension and name of your buzz target are displayed, along with BUZZED. The phone that is your buzz target makes a special tone. If your buzz target has a display, your extension and name are displayed, along with BUZZING. OR ➩ Get a dial tone. ➩ Dial # * 2. You will hear the confirmation tone. If you have a display phone, the extension and name of your buzz target are displayed, along with BUZZED. The phone that is your buzz target makes a special tone. If your buzz target has a display, your extension and name are displayed, along with BUZZING. Making Calls 3-17 3. Making Calls To buzz your target ➩ Hang up. Note: If you are talking on the phone, you can press the Buzz key without interrupting your call. Buzz overrides Do Not Disturb mode. (See “Do Not Disturb” on page 6-1.) Community (Com) Group Call Community (com) groups can be set up at the communications server so that the members of a group can call each other by dialing a short com code instead of an extension. A call from a com group is signalled by a long ring. On Version 6.1, you can only be a member of one group at a time. On Version 6.2 and higher, you can be a member of more than one group at a time and can be listed in a group more than once. You can also be assigned access to groups of which you are not a member. To call a member of a com group to which you have access, you dial the com group access code followed by the com code for that member. Your system administrator can tell you the com group access codes. Com groups are set up at the communications server. Groups of up to ten members have one-digit codes. Groups of more than ten members have two-digit codes. Ask your system administrator for a list of the com group members to whom you have access. If the party being called is busy, you will receive a busy tone. To call someone in a com group to which you have access 3-18 ➩ Get a dial tone. ➩ Dial the com group access code. ➩ Dial the party’s com code. ROLMphone 120/240/400 Series User Guide Note: A com group call overrides Forwarding and (on Version 6.2 and higher) Do Not Disturb mode. (See “Forwarding” on page 5-1 and “Do Not Disturb” on page 6-1.) Community (Com) Group Speaker Call Community (Com) Group Speaker Call lets you make a two-way call to the speaker of another phone in your community (com) group by dialing a short code instead of an extension. If the party you are calling does not have a speakerphone, they must pick up the handset to answer. If the party being called picks up the handset, the call is converted to a regular call. If the party being called is busy, you will receive a busy tone. This feature is much like the Two-Way Speaker Call feature, except that the party you are calling must be a member of your community (com) group. (See “Two-Way Speaker Call” on page 3-32.) To make a com group speaker call ➩ Press the Intercom (INTRCOM) key, or get a dial tone and dial * * 6. ➩ Dial the member’s com code. You will hear the confirmation tone. The other party’s phone will beep twice. ➩ Begin speaking. If the other party does not have a speakerphone, they must pick up the handset to answer. You and the other party will hear repeated intrusion tones until they pick up the handset. If you are a member of a com group and want to make intercom calls to the same member often, you can set up an auto intercom repdial key. To do this, set up a repdial key with the Intercom feature access code (* * 6) followed by the com code of another member in your group. (See “Repertory Dialing (Repdial)” on page 3-24.) Making Calls 3-19 3. Making Calls For more information about com groups, see “Community (Com) Group Call” on page 3-18. Note: A com group speaker call will override Forwarding, Do Not Disturb mode, and both Station and Pilot Hunting. (See “Forwarding” on page 5-1, “Do Not Disturb” on page 6-1, and “Station Hunt Group” on page 7-5.) You cannot transfer a com group speaker call or place it on consultation hold. In addition, you cannot dial an account number during a com group speaker call. If the member you are calling is busy on another line, the call is converted to a regular call. Dedicated Intercom Call Dedicated Intercom Call lets you dial a single digit (0 through 9) to make a call to another phone. It uses one line on your phone set up as a dedicated intercom call line. The called party must also be set up as a member of your dedicated intercom group. If the called party’s phone is busy, it will receive an alerting tone and the status light next to its Dedicated Intercom (INT) key will flash. The called party can then hang up, and the call will be answered automatically. To call a member of your dedicated intercom group 3-20 ➩ Press the Dedicated Intercom (INT) key. ➩ Dial the dedicated intercom group member’s number (0 through 9). ➩ After the called party answers, begin speaking. ROLMphone 120/240/400 Series User Guide Last Number Redial Last Number Redial lets you quickly redial the last number you have dialed. Each time you dial a valid internal or external telephone number it is automatically stored so that you can redial it later. Numbers dialed during consultation calls and transfers are also stored. (See “Consultation” on page 3-12 and “Transfer” on page 2-19.) Only one number is stored at a time, and once you dial a new number it replaces the number stored previously. Note: Last Number Redial is only available on Version 6.4 and higher. ➩ Press the Last Number Redial (LNR) key. OR ➩ Get a dial tone. ➩ Dial # # 4. Note: If you dial a Least Cost Routing access code followed by a number, the code and the number are stored for Last Number Redial. Feature access codes, and feature access codes followed by a telephone number, as with the Forwarding feature for example, are not stored. If you use Last Number Redial to dial a number during a twoparty call or a conference call, the original call you were on will be placed on consultation hold. (See “Consultation” on page 3-12.) Making Calls 3-21 3. Making Calls To redial the last number dialed Mailbox Reminder Message When you call an extension that is busy or does not answer, the Mailbox Reminder Message feature lets you leave a reminder message, to have the other party call you back. The extension you are calling must have a mailbox. (See “Using Your Mailbox” on page 2-22.) For information on how to display and respond to reminder messages, see “Reminder Messages and Notifications on Non-Display Phones” on page 4-6. To leave a reminder message ➩ After receiving a busy tone or getting no answer, press the Mailbox key or dial # * 1. You will hear the confirmation tone. If you have a display phone, WILL CALL BACK is displayed. To delete a reminder message you have left on another phone ➩ Hang up. The other party’s Mailbox status light turns on. If the other party has a display phone, the system will also leave a reminder message providing your name and the date and time of your call. ➩ Get a dial tone. ➩ Dial # * 8. You will hear the confirmation tone, followed by the dial tone. ➩ Dial the extension at which you left the reminder message. You will hear the confirmation tone. ➩ 3-22 Hang up. ROLMphone 120/240/400 Series User Guide Paging Paging connects your phone to your company’s loudspeaker or paging system so that you can make an announcement. If your paging system is divided into zones, you may be able to make an announcement to all zones or to only one of them. Your system administrator can tell you your system’s paging access code or codes. Your system’s paging access code ____ for all zones. To make an announcement Get a dial tone. ➩ Dial the paging access code for all zones or for the one you want. ➩ Listen for a confirmation tone. ➩ State your message. ➩ Press the line key to hang up. If you hang up the handset, the noise of the handset being put down is heard over the paging system. Making Calls 3-23 3. Making Calls ➩ Repertory Dialing (Repdial) The Repertory Dialing feature lets you set up each repdial (R-) key on your faceplate for one-touch dialing of an extension, an outside number, a feature access code, or a combination of numbers and feature access codes. For example, you can set up a repdial key to dial a frequently called phone number together with the account number to which you always want to charge such calls. You might set up another repdial key to forward incoming calls to the same number every time. The dialing sequence saved in a repdial key may include up to 22 characters. You can also press a feature key, which counts as three characters, as part of the sequence. For example, you might enter your PhoneMail extension and then press the Mute key as the next part of the sequence. This would prevent office noise from interrupting your PhoneMail messages. On Version 6.2 and higher, you can press the Hold key once to enter a time delay into a repdial sequence. For example, a delay may be needed to process a call placed through a specialized common carrier. On display phones, a delay appears as a “D.” The delay is normally configured as two seconds, but check with your communications server system administrator to determine the length of time it is set for in your system. You can enter multiple delays in a repdial sequence, but each delay takes up 3 characters of the 22 allowed. Note: Version 6.2 and higher require you to press the Transfer key (which operates like Flash in previous releases) as the first element to of some repdial feature access codes when you are setting them up. This is necessary with features where you start out with a call on your line, such as Automatic Privacy (to turn it off), Bad Line Reporting, Park, and Privacy. It alerts the communications server that a command is to be issued from the key pad. Earlier releases do not require this use of Transfer with repdials. If unsure of what to do, set up your repdial without Transfer, and if that doesn’t work, redo it with Transfer. See Appendix A, “Feature Access Codes” for a list of feature access codes. 3-24 ROLMphone 120/240/400 Series User Guide If you press a repdial key while you are on a call, Versions 6.0 and 6.1 will place the first party on consultation hold before dialing. To return to the first party, press the CONNECT key. To set up a repdial key Press the Program key. The Program status light turns on. If you have a display phone, PRESS FEATURE KEY OR DIAL CODE is displayed. ➩ Press the repdial (R-) key you want to set up. If you have a display phone, REPDIAL is displayed, followed by either the dialing sequence or NOTHING STORED. NEW NUMBER? is then displayed. ➩ Enter the dialing sequence you want to assign to the R- key. If you make an error while entering the dialing sequence, press the Clear key to cancel your changes. Then enter the sequence again. ➩ If you want to set up another R- key, press the Store key. If you have a display phone, STORED is displayed. Repeat the two previous steps. ➩ To end setup, press the Program key. The Program status light turns off. If you have a display phone, STORED is displayed. ➩ On your faceplate, use a pencil to label each R- key you changed with the name of the feature or person it dials. Making Calls 3-25 3. Making Calls ➩ To clear a repdial key on a display phone ➩ Press the Program key. The Program status light turns on. PRESS FEATURE KEY OR DIAL CODE is displayed. ➩ Press the repdial (R-) key you want to clear. REPDIAL is displayed, followed by the dialing sequence. ➩ Before NEW NUMBER? is displayed, press the Clear key. DELETED is then displayed. ➩ To clear another R- key, press the Store key. STORED is displayed. Repeat the two previous steps. ➩ To end setup, press the Program key. The Program status light turns off. ➩ On your faceplate, erase the label next to each R- key you have cleared. Note: You cannot clear a repdial key on a non-display phone or any phone without a Clear key, though you can set it up to dial a different sequence. To dial using a repdial key 3-26 ➩ Press the repdial (R-) key. ROLMphone 120/240/400 Series User Guide Saved Number Redial Saved Number Redial lets you save a number that you have dialed. Later, you can redial your saved number by pressing the Saved Number Redial (SAV/RDL) key. You can save only one number at a time; each time you save a number, you erase the number you had saved previously. To save a number you have dialed ➩ Press the Saved Number Redial (SAV/ RDL) key. If you have a display phone, STORED is displayed. OR While the call is still ringing or busy, dial # 4. If you have a display phone, STORED is displayed. Note that certain trunk connections (loopstart) do not support use of this access code. ➩ Press the Saved Number Redial (SAV/ RDL) key. OR To change your saved number manually ➩ Get a dial tone. ➩ Dial # 4. ➩ Press the Program key. The Program status light turns on. If you have a display phone, PRESS FEATURE KEY OR DIAL CODE is displayed. Making Calls 3-27 3. Making Calls To dial your saved number ➩ ➩ Press the Saved Number Redial (SAV/ RDL) key, or dial # 4. If you have a display phone, SAVED NUMBER REDIAL is displayed followed by either the saved number or NOTHING STORED. NEW NUMBER? is then displayed. ➩ Enter the number you want to save. If you make an error while entering the number, press the Clear key to cancel your changes and then enter the number again. ➩ Press the Program key. The Program status light turns off. If you have a display phone, STORED is displayed. Note: You can also assign a frequently used number to a repdial key. (See “Repertory Dialing (Repdial)” on page 3-24.) 3-28 ROLMphone 120/240/400 Series User Guide Speaker Calls Speaker calls let you make calls to another phone’s speaker instead of ringing that phone. Note: Speaker calls (except Two-Way Speaker Call) will override Do Not Disturb, Forwarding, and Hunt Groups. (See “Do Not Disturb” on page 6-1, “Forwarding” on page 5-1, and “Station Hunt Group” on page 7-5.) A speaker call to a line that is busy receives a busy tone. Speaker calls can be blocked with the Speaker Call Rejection feature. (See “Speaker Call Rejection” on page 3-33.) Fixed One-Way Speaker Call To make a oneway speaker call to your target ➩ Press the One-Way Speaker Call (SPK1WYF) key. Or get a dial tone and dial # * 4. ➩ Listen for the confirmation tone. The other party will hear a double beep. ➩ Begin speaking. The other party must pick up the handset to answer. Making Calls 3-29 3. Making Calls The Fixed One-Way Speaker Call feature lets you make a one-way call to the speaker of a phone that is set up at the communications server (fixed) as your speaker call target. The other party can hear you but must pick up the handset to answer. You may want to write the name of the person who is your speaker call target next to the Fixed OneWay Speaker Call (SPK1WYF) key on your phone’s faceplate. One-Way Speaker Call The One-Way Speaker Call feature lets you make a one-way call to the speaker of another phone. If the other party does not have a speakerphone, they must pick up the handset to answer. Note: One-Way Speaker Call is only available on Version 6.3 and higher. To make a oneway speaker call ➩ Press the One-Way Speaker Call SPK1WAY key. ➩ Dial the extension. You will hear the confirmation tone. The other party will hear a double beep. OR ➩ Get a dial tone. ➩ Dial # 8 1. You will hear the confirmation tone, followed by a dial tone. ➩ Dial the extension. You will hear a confirmation tone. The other party will hear a double beep. ➩ 3-30 Begin speaking. The other party must pick up the handset to answer. ROLMphone 120/240/400 Series User Guide One-Way Broadcast Speaker Call The One-Way Broadcast Speaker Call feature lets you make a oneway call to the speakers of up to 40 phones that are multiple line appearances of the same extension. To use this feature, you must be set up for it on your communications server. Note: One-Way Broadcast Speaker Call is only available on Version 6.3 and higher. Any multiple line appearances that are busy are dropped from the call. If the extension called is busy, the caller will hear a busy tone and the call will not be completed to the extension or the multiple line appearances. To make a oneway broadcast speaker call ➩ Press the One-Way Broadcast Speaker Call (SPKBCST) key. You will hear the confirmation tone, followed by a dial tone. OR Get a dial tone and dial # 8 0. You will hear the confirmation tone, followed by a dial tone. ➩ Dial the extension. You will hear the confirmation tone. The other parties will hear a special tone. ➩ Begin speaking. Making Calls 3-31 3. Making Calls If another line on the phone with the extension is busy and the extension itself is free, a one-way broadcast speaker call will be completed to the multiple line extensions. It will not be completed to the extension. If one of the parties you have called lifts his handset, a two-way (not speakerphone) connection will be established with that party. The other parties will be disconnected. A party you have called can disconnect by pressing the line key or the Speaker key. If this party is the last one in the multiple line appearance, the call is disconnected. Two-Way Speaker Call The Two-Way Speaker Call feature lets you make a two-way call to the speaker of another phone. If the other party does not have a speakerphone, they must pick up the handset to answer. To make a twoway speaker call ➩ Press the Two-Way Speaker Call (SPK2WAY) key. ➩ Dial the extension. You will hear a single beep. The other party will hear a double beep. ➩ Begin speaking. If the other party does not have a speakerphone, they must pick up the handset to answer. You and the other party will hear single beeps periodically until the other party picks up the handset. To make a two-way call to the speaker of a phone within your com group, use the Intercom Call feature. (See “Community (Com) Group Speaker Call” on page 3-19.) You can make a two-way speaker call to a DSS extension by pressing the Two-Way Speaker Call (SPK2WAY) key and then pressing the DSS key. (See “Direct Station Select (DSS)” on page 3-13.) 3-32 ROLMphone 120/240/400 Series User Guide Speaker Call Rejection Speaker Call Rejection lets you temporarily block incoming speaker calls. If another party attempts to make a speaker call to your phone, they will receive a busy tone. If they have a display phone, PLEASE TRY LATER is also displayed. To block incoming speaker calls ➩ Press the Speaker Call Rejection (SPKREJ) key. The SPK-REJ status light turns on. To allow incoming speaker calls ➩ Press the Speaker Call Rejection (SPKREJ) key. The SPK-REJ status light turns off. Making Calls 3-33 3. Making Calls Note: Whether your phone initially allows or blocks speaker calls depends on how your phone has been set up at the communications server. Station Speed Dialing The Station Speed Dialing feature lets you assign frequently used dialing sequences to codes for easy dialing. You can assign dialing sequences to each of ten single-digit codes (0 through 9). You can then dial a single-digit code instead of dialing the entire sequence. On Version 6.3 and higher, you can also be set up at the communications server for up to 30 codes, in groups of 10. If you are set up for more than ten, they follow a double-digit scheme (00 through 29). A dialing sequence can be an extension, an outside number, a feature access code (or feature key that you press as part of the sequence), or a combination of numbers and feature access codes. It can include up to 22 characters. Station speed codes are not line dependent; you can set them up or dial them from any line on your phone. To set up a station speed key on a display phone ➩ Press the Program key. The Program status light turns on. PRESS FEATURE KEY OR DIAL CODE is displayed. ➩ Press the Station Speed (SPEED) key, or dial # # 3. SPEED DIAL is displayed. ➩ Enter the Station Speed code you want to set up (0 through 9, or 00 through 29 if you are set up for more than 10 codes). Either the dialing sequence or NOTHING STORED is displayed. (You can view the contents of other codes by entering those codes now.) ➩ 3-34 Wait until NEW NUMBER? is displayed. ROLMphone 120/240/400 Series User Guide Enter the dialing sequence you want to assign to the code. If you make an error while entering the dialing sequence, press the Clear key to cancel your changes and then enter the sequence again. ➩ If you want to set up another station speed code, press the Store key. STORED is displayed. Before PRESS FEATURE KEY OR DIAL CODE is displayed, repeat the three previous steps. ➩ To end setup, press the Program key. The Program status light turns off, and STORED is displayed. ➩ Press the Station Speed (SPEED) key twice. You will hear the confirmation tone, followed by the dial tone. ➩ Enter the Station Speed code you want to set up (0 through 9, or 00 through 29 if you are set up for more than 10 codes). You will hear the confirmation tone. ➩ Enter the dialing sequence you want to assign to the code. ➩ Hang up. OR ➩ Get a dial tone. ➩ Dial # # 3. Making Calls 3-35 3. Making Calls To set up a station speed key on a non-display phone ➩ ➩ Enter the station speed code you want to set up (0 through 9, or 00 through 29 if you are set up for more than 10 codes). You will hear the confirmation tone. ➩ Enter the dialing sequence you want to assign to the code. ➩ Hang up. Note: You can also assign a dialing sequence to a repdial key. (See “Repertory Dialing (Repdial)” on page 3-24.) To dial using a station speed code ➩ Press the Station Speed (SPEED) key. You will hear the confirmation tone, followed by the dial tone. ➩ Dial the station speed code. OR To clear a station speed code on a display phone 3-36 ➩ Get a dial tone. ➩ Dial # 3. ➩ Dial the station speed code. ➩ Press the Program key. The Program status light turns on. PRESS FEATURE KEY OR DIAL CODE is displayed. ➩ Press the Station Speed (SPEED) key you want to clear, or dial # # 3. SPEED DIAL is displayed. ROLMphone 120/240/400 Series User Guide ➩ Enter the station speed code you want to clear (0 through 9, or 00 through 29 if you are set up for more than 10 codes). The dialing sequence is displayed. (You can view the contents of other codes by entering their codes now.) ➩ Before NEW NUMBER? is displayed, press the Clear key. DELETED is displayed. ➩ If you want to clear another station speed code, press the Store key. STORED is displayed. Repeat the three previous steps. ➩ To end setup, press the Program key. The Program status light turns off. STORED is displayed. Making Calls 3-37 3. Making Calls Note: You cannot clear a station speed key on a non-display phone or any phone without a Clear key, though you can set it up to dial a different sequence. System Speed Dialing If you have the System Speed Dialing feature set up on your communications server, you can dial frequently called extensions or outside numbers (local, long distance, and international) by dialing a code number. A number set up for a system speed code can contain an initial PIN, if one is necessary to make outside calls. Usually system speed code numbers are published for an entire company in a special system speed directory. Consult your system administrator if you do not know your system speed numbers. Your company may have up to sixteen system speed lists. You may have access to up to two of these lists. For release 6.4 and above, you may have access to two of these lists or to the first ten lists plus one additional list. They will be identified on your faceplate by keys labeled SYS-SP1 and SYS-SP2. To make a system speed call ➩ Press the correct System Speed key (SYSSP1 for the first System Speed list or SYSSP2 for the second). Or, get a dial tone and dial — # 6 1 for the first list — or # 6 2 for the second You will hear the confirmation tone, followed by the dial tone. ➩ 3-38 Dial the system speed code. ROLMphone 120/240/400 Series User Guide Trunk Queuing The Trunk Queuing features complete calls for you to outside numbers when all available trunks (outside lines) have been busy. Trunk Callback Queuing Trunk Callback Queuing lets you hang up and have the communications server call you back with triple rings when a trunk becomes free for an outside call. When you then answer, the communications server automatically dials the number. To queue for a trunk callback ➩ Listen for the queuing tone. ➩ Hang up. The Callback status light turns on. You can only queue for one call at a time. To accept the trunk callback ➩ Listen for the triple rings. If you have a display phone, FREE is displayed. ➩ Answer the phone. The communications server will automatically place your call. You will hear the external number that you called begin to ring. Making Calls 3-39 3. Making Calls Note: If you receive a busy tone instead of a queuing tone, Trunk Callback Queuing is not available. To cancel trunk callback queuing from a display phone To cancel trunk callback queuing from a non-display phone ➩ Press the Callback (CALLBCK) key until the auto-callback request you wish to cancel is displayed. The status light next to the Program key turns on, indicating that your phone is in program mode. ➩ Press the Clear key. DELETED is displayed to confirm the cancellation. ➩ Press the Program key to end the display. ➩ Get a dial tone. ➩ Dial # # 1. You will hear the confirmation tone. ➩ Hang up. Trunk Standby Queuing With Trunk Standby Queuing, you can stay on a line until a trunk becomes free. As soon as the trunk becomes free, your call will be put through automatically. To standby queue for a trunk ➩ After dialing an outside number, stay on the line. You may hear a queuing tone. When a trunk becomes free, the communications server will complete your call. Note: If you hear a long (30 sec.) queuing tone, your class of service only has Trunk Callback Queuing and you cannot use Trunk Standby Queuing. Hang up and Trunk Callback Queuing will be initiated. See “Trunk Callback Queuing” on page 3-39. To cancel trunk standby queuing 3-40 ➩ Hang up. ROLMphone 120/240/400 Series User Guide Chapter 4 Calls Answering Reminder Messages and Notifications (Displaying and Answering) Your communications server can be set up to signal you when you have reminder messages, PhoneMail notifications, or ROLMfax notifications. A reminder message indicates that someone has tried to reach you and wants you to call them back. A PhoneMail notification indicates that you have received one or more new PhoneMail messages. A ROLMfax notification signals you when you have one or more new facsimiles waiting. The PhoneMail and ROLMfax systems are options that may or may not be a part of your system. Version 6.4 does not support ROLMfax. If your phone has a Mailbox key but not a PhoneMail (PHMAIL) key, the Mailbox key will light up when you have any of these reminder messages and notifications. If your phone has a PhoneMail (PHMAIL) key, it will light up when you have PhoneMail messages. On Versions 6.4, only non-display phones could have a PhoneMail key. Version 6.4 and higher also supports a PhoneMail key for display phones. If you have a PhoneMail key and a Mailbox key, the Mailbox key will light up when you have reminder messages or ROLMfax notifications. You can have both these keys on non-display phones, and on display phones on Version 6.4 and higher. You can also gain access to specific messages and notifications by dialing designated numbers. For information about how to use the Mailbox key to leave a reminder message, see “Mailbox Reminder Message” on page 3-22. Answering Calls 4-1 4. Answering Calls You can scroll through your messages and notifications (on a display phone) and then call back the party or system by pressing a single key. (See “Using Your Mailbox” on page 2-22.) Reminder Messages and Notifications on Display Phones To display mailbox reminder messages and notifications To answer a displayed reminder message or PhoneMail notification ➩ Press the Mailbox key. The Program status light turns on. MAILBOX is displayed, followed by the first message or notification in your mailbox. ➩ Continue pressing MAILBOX to scroll through your messages and notifications. ➩ When the message or PhoneMail notification that you want to answer is displayed, press the Callback (CALLBCK) key. Or, on Version 6.4 and higher, you can press #. The Program status light turns off, and the communications server calls back the party that left the message or the PhoneMail system. If the party or system answers, the message or notification is deleted automatically. To answer a displayed ROLMfax notification ➩ When the ROLMfax notification that you want to answer is displayed, press the Callback (CALLBCK) key. The Program status light turns off, and the communications server calls back the ROLMfax system. If the system answers, the message or notification is deleted automatically. 4-2 ROLMphone 120/240/400 Series User Guide To delete a displayed reminder message or notification ➩ While the message or notification you want to delete is displayed, press the Clear key. DELETED is displayed. To get out of the mailbox display ➩ Press the Program key or get a dial tone. If there are no remaining messages or notifications in your mailbox, the Mailbox status light turns off. To answer a PhoneMail notification indicated by the PhoneMail key status light ➩ Press the PhoneMail (PHMAIL) key. To call the PhoneMail system or your voicemail system when your PhoneMail status light is not on ➩ The communications server calls the PhoneMail system or your voicemail system or another number configured at the communications server on Version 6.4 and higher. Press the PhoneMail (PHMAIL) key. Answering Calls 4-3 4. Answering Calls On Version 6.4 and higher, the communications server calls whatever number has been configured for your phone at the communications server. This number can be for the PhoneMail system or a destination such as another voicemail system. Displaying Specific Kinds of Messages and Notifications If you have a display phone, you can display specific kinds of messages and notifications by dialing designated numbers. These numbers differ according to different communications server software versions. Display Numbers for Versions 6.1 and 6.2 To display ROLMfax notifications ➩ Press the Mailbox key. ➩ Dial 2. Your ROLMfax notifications are displayed. Press the Mailbox key to scroll through them. To display reminder messages and external voicemail notifications 4-4 ➩ Press the Mailbox key. ➩ Dial 3. Your reminder messages and PhoneMail notifications are displayed. Press the Mailbox key to scroll through them. ROLMphone 120/240/400 Series User Guide Display Numbers for 6.3 and Higher To display PhoneMail and external voicemail notifications ➩ Press the Mailbox key. ➩ Dial 1. To display reminder messages ➩ Press the Mailbox key. ➩ Dial 3. Your PhoneMail notifications are displayed. Press the Mailbox key to scroll through them. Your reminder messages are displayed. Press the Mailbox key to scroll through them. Note: Versions 6.3 and higher do not support ROLMfax. 4. Answering Calls Answering Calls 4-5 Reminder Messages and Notifications on Non-Display Phones On a non-display phone, the Mailbox status light turns on when you have a reminder message or notification waiting in your mailbox. Only one message or notification can be waiting in your mailbox at any time. Subsequent callers who attempt to leave you a reminder message will receive an error tone and, if they have display phones, the message PLEASE TRY LATER. If you have a PhoneMail (PHMAIL) key, its status light, instead of the one for the Mailbox key, turns on when you have a PhoneMail message. To answer a mailbox reminder message or notification on a non-display phone ➩ When the Mailbox status light is on, press the Mailbox key. The communications server calls back the party or system that left you the message. (On communications server Version 6.4 and higher, it can call your voicemail system or another number configured at the communications server.) When the party or system answers, the message or notification is deleted automatically. To answer a PhoneMail notification on a non-display phone with a PhoneMail status light 4-6 ➩ When the PhoneMail (PHMAIL) status light is on, press the PHMAIL key. The communications server calls the PhoneMail system or (on Version 6.4 and higher) your voicemail system or another number configured at the communications server. ROLMphone 120/240/400 Series User Guide To call the PhoneMail system or your voicemail system when your PhoneMail status light is not on ➩ To turn off the Mailbox status light for a message or notification on a non-display phone ➩ Get a dial tone. ➩ Dial * 5 2. Press the PhoneMail (PHMAIL) key. On Version 6.4 and higher, the communications server calls whatever number has been configured for your phone at the communications server. This number can be for the PhoneMail system or a destination such as another voicemail system. You will hear the confirmation tone. The Mailbox status light turns off. ➩ Hang up. Note: Turning off the Mailbox status light does not delete messages or notifications. 4. Answering Calls Answering Calls 4-7 Pickup The Pickup features let you answer calls that are ringing, on hold, queued, or parked at other extensions. Group Pickup Group Pickup lets you answer a call to an extension in your pickup group even when you do not know the number for the extension. Before you can use this feature, your phone must be a member of a pickup group, which is set up at the communications server. Ask your system administrator whether your extension is a member of a pickup group. An extension may only be a member of one pickup group. Note: On Versions 6.1 and 6.2, a pickup group can have 40 members with digital phones, or 256 with analog phones, or a combination of 256 with up to 40 digital phones and the rest analog phones. On Version 6.3 and higher, pickup groups can have up to 255 members with digital and analog phones in any combination. To answer a call ringing at a group member’s extension 4-8 ➩ Press the Pickup key twice, or get a dial tone and dial * * 3. ➩ Begin speaking. If you do not have a speakerphone, you must pick up the handset to speak to the other party. ROLMphone 120/240/400 Series User Guide Preview The Preview feature lets the user view information associated with any line configured on the phone. The user can preview information when the phone is active on a call or when the phone is idle. The user can see the following: • the identity of the caller on a line configured to ring on the user’s phone (including recalling lines from hold, park, system hold, and transfer.) • the identity of the caller for the line you are currently using. • the identity of a party or a camped-on party on the user’s currently active line. • the information about a line on hold. To turn the Preview feature on ➩ Press the Preview key. The Preview status light turns on. ➩ Press a line key to view information. To turn the Preview feature off ➩ Press the Preview key. The status light turns off. OR Press any key except the following dial pad keys: Mute, Volume, Time, 0 through 9, *, or #. OR Answering Calls 4-9 4. Answering Calls Line information is displayed for 8 seconds. If you take no further action, the display reverts to the previous content. The Preview key remains active so that you can continue to display information about other lines. Initiate a hands-free speakerphone operation. Refer to “Using Your Speakerphone (RP240, RP240E, and RP400)” on page 2-12 for information on how to make a call on the speakerphone. OR Place the handset on-hook if it is off-hook. OR Place the handset off-hook if it is on-hook. To answer a call on a Preview line ➩ If your phone is idle, go off-hook and begin speaking while the preview information is displayed. If you are active on a call, turn the Preview key off before answering the call. 4-10 ROLMphone 120/240/400 Series User Guide Station Pickup Station Pickup lets you answer a call that is ringing, on hold, queued, or parked at any extension, provided that you know the number for the extension. To answer a call ringing, on hold, queued, or parked at any extension ➩ Press the Pickup key, or get a dial tone and dial * 3. You will hear the confirmation tone, followed by the dial tone. ➩ Dial the extension from which you want to pick up the call. ➩ Begin speaking. If you do not have a speakerphone, you must pick up the handset to speak to the other party. Note: On Version 6.4 and higher, you can use the Station Pickup feature to create a conference call or to add a new party to a conference call. (See “Picking Up Calls to Add to Conferences” on page 3-10.) 4. Answering Calls Answering Calls 4-11 Universal Night Answer Universal Night Answer lets you answer an incoming call to your company’s operator when he or she is off duty. You can then transfer the call to the appropriate party, if necessary. (See “Transfer” on page 2-19.) To answer an incoming call when your company’s operator is off duty 4-12 ➩ When you hear the night chimes, press the Pickup key or get a dial tone and dial * # 3. You will hear the confirmation tone, followed by the dial tone. ➩ Dial 0. ➩ Begin speaking. If you do not have a speakerphone, you must pick up the handset to speak to the other party. ROLMphone 120/240/400 Series User Guide Chapter 5 Moving Calls Forwarding Forwarding automatically redirects your incoming calls to another extension or an outside number, referred to as a forwarding target. The communications server provides two types of forwarding: fixed and variable. Fixed Forwarding Fixed Forwarding forwards calls to as many as two different extensions set up at the communications server. Fixed Forwarding is often used to forward unanswered calls to the PhoneMail system or to your company’s message center. Your communications server system administrator can select the following conditions under which calls will be forwarded: • when your extension is busy • when your extension rings, but no one answers (for a period of time specified at the communications server.) • when your extension is in Do Not Disturb mode • under any combination of the conditions mentioned above • forward all calls Your system administrator can also specify that your incoming calls from outside numbers be forwarded to one extension and those from extensions to another. You can cancel Fixed Forwarding to prevent incoming calls from being forwarded, although this is rarely necessary. To cancel Fixed Forwarding ➩ Get a dial tone. ➩ Dial # # 9 0. 5. Moving Calls Moving Calls 5-1 You will hear the confirmation tone. If you have a display phone, SYSTEM FORWARD OFF is displayed. To restore Fixed Forwarding ➩ Hang up. ➩ Get a dial tone. ➩ Dial # 9 0. You will hear the confirmation tone. If you have a display phone, SYSTEM FORWARD ON is displayed. ➩ Hang up. Variable Forwarding Variable Forwarding lets you specify at your phone one extension or outside number to which your incoming calls will be forwarded. Variable Forwarding takes precedence over Fixed Forwarding, so that you can control where and under which conditions your calls will be forwarded even if forwarding targets have been set up for you at the communications server. Depending on the forwarding option you choose, Variable Forwarding may either completely override Fixed Forwarding or it may modify the types of calls which are forwarded or the conditions under which they are forwarded. You can set up your extension to forward all of the following types of calls to another extension or outside number: • only internal • only external • both Or you can select the following conditions under which either internal or external calls, or both, will be forwarded to another extension: • 5-2 when your extension is busy ROLMphone 120/240/400 Series User Guide • when your extension rings, but no one answers (for a period of time specified at the communications server.) • for both when your extension is busy and when it rings but no one answers To forward internal and external calls under all conditions ➩ Get a dial tone. ➩ Press the Forward key. ➩ Dial the extension, or dial 9 and the outside number, to which you want your calls to be forwarded. Your primary line key status light flickers and the Forward status light turns on to indicate that Variable Forwarding is active for your extension. ➩ Hang up. Note: For this method of forwarding to work, Fixed Forwarding must not be active. To set up Variable Forwarding options on a display phone ➩ Press the Program key. The Program status light turns on. PRESS FEATURE KEY OR DIAL CODE is displayed. ➩ Press the Forward key. If your extension has been set up for Variable Forwarding, the first Variable Forwarding option is displayed, as shown under the following step. 5. Moving Calls Moving Calls 5-3 Note: On Version communications server 6.1 only, SYSTEM FORWARD is displayed if Fixed Forwarding has been set up for your extension. It is followed by either ON or OFF, depending on whether Fixed Forwarding is currently active. If Fixed Forwarding is on and you press the Clear key, Fixed Forwarding is deactivated. ➩ Continue pressing FORWARD to scroll through the following Variable Forwarding options: — FWD-ALL-BOTH Forward both internal and external calls under all conditions. — FWD-ALL-EXT Forward all external calls under all conditions. — FWD-ALL-INT Forward all internal calls under all conditions. — FWD-BUSY-BOTH Forward both internal and external calls when your extension is busy. — FWD-RNA-BOTH Forward both internal and external calls when you do not answer during a period of time specified at the communications server. — FWD-BZ/NA-BTH Forward both internal and external calls when your extension is either busy or you do not answer during a period of 5-4 ROLMphone 120/240/400 Series User Guide time specified at the communications server. ➩ While the forwarding option you want to use is displayed, dial the extension to which you want your calls forwarded. For all-condition forwarding (FWD-ALLBOTH, FWD-ALL-EXT, FWD-ALLINT), you can dial 9 and an outside number as your forwarding target. Your primary line key status light flickers and the Forward status light turns on to indicate that Variable Forwarding is active for your extension. STORED is displayed, followed by the option you chose, the number to which your calls will be forwarded, and ON. To set up Variable Forwarding options on a nondisplay phone or on a display phone without a Program key or a Forward key ➩ Press Program. The Program status light turns off. ➩ Get a dial tone. ➩ Dial one of the following access codes to specify under which conditions you want your calls to be forwarded: —#91 Forward both internal and external calls under all conditions. —#92 Forward all external calls under all conditions. 5. Moving Calls —#93 Forward all internal calls under all conditions. Moving Calls 5-5 — #94 Forward both internal and external calls when your extension is busy. — #95 Forward both internal and external calls when your extension is either busy or you do not answer during a period of time specified at the communications server. — #96 Forward both internal and external calls when you do not answer during a period of time specified at the communications server. You will hear the confirmation tone, followed by the dial tone. ➩ Dial the extension to which you want your calls forwarded. For all-condition forwarding (# 9 1, # 9 2, # 9 3), you can dial 9 and an outside number as your forwarding target. If your phone has a Forward key, the Forward status light turns on to indicate that Variable Forwarding is active for your extension. If you have a display phone, STORED is displayed, followed by the option you chose and the number to which your calls will be forwarded. You will hear the confirmation tone. ➩ 5-6 Hang up. Your primary line key status light flickers. ROLMphone 120/240/400 Series User Guide Note: A call made from your Variable Forwarding target to your extension will always ring through. You can only forward calls to an outside number if your phone has been assigned a special class of service. To cancel Variable Forwarding ➩ Press the Forward key. Your primary line key status light and the Forward status light turn off. If you have a display phone, the forwarding option and the number to which your phone was previously forwarded are displayed, followed by OFF. OR ➩ Get a dial tone. ➩ Dial # # 9 1. You will hear the confirmation tone. If your phone has a Forward key, the Forward status light turns off. If you have a display phone, the forwarding option and the number to which your phone was previously forwarded are displayed, followed by OFF. ➩ Hang up. Your primary line key status light turns off. 5. Moving Calls Moving Calls 5-7 Other Forwarding Options Follow-Me Forwarding Follow-Me Forwarding lets you enter a personal identification number (PIN) from any internal phone and then specify how calls to your extension are to be forwarded, using Variable Forwarding. For example, you can use it to have your calls follow you from one office to the next. For information on how to do this, see “PIN Authorization Features” on page 7-11. Forced Forwarding Forced Forwarding lets you immediately forward a call ringing on your phone by pressing the Forward key. The call will be forwarded to the same extension to which calls are normally fixed forwarded when your extension rings but no one answers. To force forward a call ➩ While your phone is ringing, press the Forward key. If you have a display phone, CALL FORWARDED is displayed. Relay Forwarding When one phone is set up to forward calls to a second phone, Relay Forwarding lets the user at the second phone forward calls to a third extension. Calls to the first extension, as well as calls to the second extension, are forwarded to the third extension. The relay can continue until up to five extensions are forwarded to a final extension. Forwarding Return A user at a phone set up to receive calls forwarded from another phone can always call that other phone without being forwarded. The user can also transfer calls to that phone without being forwarded. 5-8 ROLMphone 120/240/400 Series User Guide Delayed Call Forwarding on Busy Your phone can be configured at the communications server so that when you are on a line and have a second caller on the same line, forwarding through a busy option will be delayed for a specified period of time. You will hear a call waiting tone (see “Sounds” on page 1-15) and can answer the call if necessary. You will hear a repeated single short tone for an internal waiting call or a repeated double short tone for an external waiting call. To answer, you can hang up the first call and answer the second. Or you can press the Connect key to place the first call on consultation hold and connect to the second party. (See “Connect” on page 2-21.) If the second caller is on an internal call, he or she can make a callback request or leave a reminder message. (See “Callback Request” on page 3-5 and “Using Your Mailbox” on page 2-22.) Delayed Call Forwarding on Busy is supported by Version 6.3 and higher. 5. Moving Calls Moving Calls 5-9 Park Park lets you move a call to an extension and hold it there, without ringing that extension. You or another party can then retrieve the call from the extension as needed. Park is used in connection with the Park access code (* 6), which you can dial directly or by pressing a repdial key set up for it. To park a call to another extension ➩ Press the Transfer (TRANSFR) key. You will hear the confirmation tone, followed by the dial tone. ➩ Dial * 6. ➩ Dial the extension where you want to park the call. You will hear the confirmation tone. If you have a display phone, PARKED will be displayed. ➩ Hang up. Note: If the extension is busy, the call will be queued to that extension. The party at the extension will hear an alerting tone. If the extension is busy and in Privacy mode, the call cannot be parked to it. If the call cannot be parked to that extension, you will hear an error tone. If you have a display phone, NOT POSSIBLE will be displayed. To retrieve the call, press the Connect key. 5-10 ROLMphone 120/240/400 Series User Guide To park a call to your extension To pick up a call parked on another extension ➩ Press the Transfer (TRANSFR) key. You will hear the confirmation tone, followed by the dial tone. ➩ Dial * 6. ➩ Hang up. ➩ Get a dial tone. ➩ Dial * 6. Or, press the Pickup key, or dial * 3. To pick up a parked call during another call ➩ Dial the extension where the call is parked. ➩ Begin speaking. If you do not have a speakerphone, you must pick up the handset to speak to the other party. ➩ Press the Pickup key. ➩ Dial the extension where the call is parked. ➩ Begin speaking. The first party with whom you were speaking will be on consultation hold. You can alternate between the two parties by pressing the Connect key. To pick up a call parked on your extension while your extension was busy ➩ Press the Pickup key, or get a dial tone and dial * 3. Or, press the Connect key. 5. Moving Calls Moving Calls 5-11 ➩ Hang up. The parked call will recall your extension. To pick up a call parked on a line that appears on your phone 5-12 ➩ When your phone rings, answer it and begin speaking. ➩ Press the line key with the flashing status light. ➩ Begin speaking. If you do not have a speakerphone, you must pick up the handset to speak to the other party. ROLMphone 120/240/400 Series User Guide System Hold System Hold lets you move a call to a system slot (a temporary holding place) and hold it there. The call can then be retrieved from any extension. To place a call on system hold on a display phone ➩ Press the System Hold (SYSHOLD) key. CALL PARKED IN SLOT and the number of the slot to which the call has been assigned are displayed. ➩ Hang up. ➩ Notify the party who will be retrieving the call of the assigned slot number. OR ➩ Press the Transfer (TRANSFR) key. You will hear the confirmation tone, followed by the dial tone. ➩ Dial * 8. ➩ Dial the number of the system slot. CALL PARKED IN SLOT, followed by the number of the slot to which the call has been assigned, is displayed. You will hear the confirmation tone. ➩ Hang up. ➩ Notify the party who will be retrieving the call of the assigned slot number. 5. Moving Calls Moving Calls 5-13 To place a call on system hold on a non-display phone or a display phone without a System Hold key ➩ Press the Transfer (TRANSFR) key. You will hear the confirmation tone, followed by the dial tone. ➩ Dial * 8. ➩ Dial the number of the slot to which you want to assign the call (0 through 9). On display phones, CALL PARKED IN SLOT and the number of the slot to which the call has been assigned are displayed. You will hear the confirmation tone. ➩ Hang up. ➩ Notify the party who will be retrieving the call of the assigned slot number. Note: If you hear a busy tone, press the Connect key to return to your party. Then try the whole procedure again using a different slot number. If you hear a fast busy tone, there are no system slots available at this time. To retrieve a call on system hold 5-14 ➩ Get a dial tone. ➩ Press the System Hold (SYSHOLD) key, or dial * 8. If you have a display phone, ENTER PARK SLOT NUMBER is displayed. ➩ Dial the number of the system slot. ➩ Begin speaking. If you do not have a speakerphone, you must pick up the handset to speak to the other party. ROLMphone 120/240/400 Series User Guide 6. Blocking Calls Chapter 6 Calls Blocking Do Not Disturb The Do Not Disturb feature lets you temporarily block incoming calls to your phone. Although incoming calls will not then ring at your phone, you can continue to make calls. Callers to your extension will hear the same sounds they would if your phone were ringing. If callers have display phones, their phones will display DO NOT DISTURB. If a Fixed Forwarding Do Not Disturb forwarding target has been set up for your extension, a call to your extension will be forwarded to that target. (See “Forwarding” on page 5-1.) To block incoming calls ➩ Press the Do Not Disturb (DND) key. The DND status light turns on. To allow incoming calls ➩ Press DND. The DND status light turns off. Note: If your extension appears on another phone (a multiple line appearance configured to ring), that phone must also be in Do Not Disturb mode for your extension to be in Do Not Disturb mode. If the other phone is not in Do Not Disturb mode, calls to your extension will continue to ring at the other phone. The following features override Do Not Disturb mode: Bridged Call, Buzz, Com Group Call (on Version 6.2 and higher), Intercom Call, and Speaker Calls (except Two-Way Speaker Call). Blocking Calls 6-1 Privacy The Privacy feature lets you • prevent callers from using the Busy Override feature to break through to your extension when you are on a call • prevent another party with the same multiple line appearance from bridging (joining) your call • prevent callers from queuing for your phone • exclude a party that has bridged (joined) your call If your phone has been set up at the communications server for Automatic Privacy, all calls you make are private unless you turn off the Privacy feature. If your phone has been set up for Manual Privacy, you must turn on the Privacy feature whenever you want a call to be private. When Privacy is on, the status light next to the Privacy key is also on. If your phone does not have a Privacy key, ask your system administrator if your phone has been set up for Automatic Privacy. For further information about the features affected by Privacy, see the following sections: • “Bridged Call” on page 3-1 • “Busy Override” on page 3-3 • “Hold” on page 2-14 • “Busy Standby Queuing” on page 3-4 To turn on Privacy during a call ➩ Press the Privacy key, or press the Transfer (TRANSFR) key and dial # 2. The Privacy status light turns on. To cancel Privacy during a call ➩ Press the Privacy key, or press the Transfer (TRANSFR) key and dial # # 2. The Privacy status light turns off. 6-2 ROLMphone 120/240/400 Series User Guide ➩ Press the Privacy key, or press the Transfer (TRANSFR) key and dial # 2. The Privacy status light turns on. The bridging party is removed from your call, and your call becomes private. To put a privacy call on hold ➩ Press the Hold key. The call will cease to be a privacy call. If your line appears on other users’ phones (multiple line appearances), they can pick up the call. To put a privacy call on private hold ➩ To connect to the call again ➩ Press the Private Hold (HOLDPVT) key. No one else can pick up the call. Press the line key next to the flashing status light, or pick up the handset and press the line key. Blocking Calls 6-3 6. Blocking Calls To exclude a party that has bridged your call Automatic Privacy If your phone has been assigned the Automatic Privacy feature, no one can bridge (or join) your calls unless you turn off the feature. To turn off Automatic Privacy 6-4 ➩ During a call, press the Privacy key, or press the Transfer (TRANSFR) key and dial # # 2. ROLMphone 120/240/400 Series User Guide Chapter 7 Features Managerial The Account Number feature lets you charge an external call to an account by assigning an account number to the call. If the account number is the proper length, it and other details about the call will then be recorded at the communications server by the Call Detail Recording (CDR) feature. Your communications server system administrator can use the CDR feature to charge specific departments for the calls they have made or to let you bill clients for telephone consultation time. This information includes the extension, time, date, and duration of each call, as well as the called or calling number. (The calling number is recorded only if it is made available to the communications server through Automatic Number Identification.) If you routinely assign calls to the same account, your extension can be set up at the communications server with a default account number. All calls you make will then be assigned automatically to your default account unless you assign the call to a different account. If your system is set up to use the Forced Account Number feature, you may be required (forced) to enter an account number after you dial an outside number. To assign a call to an account before making the call ➩ Get a dial tone. ➩ Press the Account key or dial * 2. ➩ Dial the account number or dial # to use your default account number. ➩ Dial 9 and the outside number. Managerial Features 7-1 7. Managerial Features Account Number To assign a call to an account during the call ➩ Press the Account key. If you have a display phone, ENTER ACCOUNT CODE is displayed. (If a default account number has been set up for you at the communications server, ACCT CODE is displayed, followed by your default account number. If you want to charge the call to your default account, you will not need to dial an account number.) ➩ Dial the account number. OR ➩ Ask the other party to hold. ➩ Press the Transfer (TRANSFR) key. You will hear the confirmation tone, followed by the dial tone. ➩ Dial * 2. You will hear the confirmation tone, followed by the dial tone. If you have a display phone, ENTER ACCOUNT CODE is displayed. (If a default account number has been set up for you at the communications server, ACCT CODE is displayed, followed by your default account number. If you want to charge the call to your default account, you will not need to dial an account number.) ➩ Dial the account number. You will hear the confirmation tone. If you have a display phone, STORED is displayed. ➩ 7-2 Press the Connect key to return to the other party. ROLMphone 120/240/400 Series User Guide Note: To change the account to which you have assigned a call, simply assign the call to another account. The new account number replaces the old account number. 7. Managerial Features Managerial Features 7-3 Bad Line Reporting If you have a bad connection with an external call, Bad Line Reporting lets you report the bad connection so that it will be logged at the communications server. This provides general information for service technicians. You may also want to explain the problem in detail to your company repair service. Your company’s repair service number _________. To report a bad line ➩ Ask the other party to hold. ➩ Press the Bad Line (BADLINE) key, or press the Transfer (TRANSFR) key and dial * 5 6 3. ➩ Continue your conversation. After you hang up, dial your company’s repair service number and describe the problem. 7-4 ROLMphone 120/240/400 Series User Guide Hunt Groups A hunt group consists of a group of telephones set up to move an incoming call automatically from one phone to another until it is answered or the caller hangs up. A call to a hunt group is signaled by long rings. The communications server provides two types of hunt groups: pilot and station. Pilot Hunt Group A pilot hunt group must be set up at the communications server by your system administrator, by grouping several phones together under a number called a pilot extension. To call a pilot hunt group, you dial its pilot extension. The pilot extension can be either an independent number not assigned to any actual phone or the extension of the first group member (the master extension). If a member not at the master extension is called directly, the call is not treated as a hunt group call. Your phone can be a member of an unlimited number of pilot hunt groups, but not of both a pilot and a station hunt group at the same time. A caller to a pilot hunt group cannot initiate a callback request. Station Hunt Group To set up a station hunt group, a person who wants to be included sets up a destination, which is the next extension to be hunted. Calls to that person’s primary extension will then advance to their destination. Managerial Features 7-5 7. Managerial Features If your phone is a hunt group member, a hunt group call will advance from your phone to the next member if your phone is busy. If your phone has been assigned a No-Answer Advance class of service, a hunt group call that rings your phone but goes unanswered for a predetermined period will also advance to the next member. Note that your system may have further restrictions, independent of hunt groups, that affect to which phones and under which conditions calls can be advanced. You can only join a station hunt group if your phone has been assigned the station hunt group class of service. (Ask your system administrator whether your phone has it.) You can only be a member of one station hunt group. However, other linear-pattern hunt groups may include you as the last member of their groups. (See “Linear Pattern” on page 7-6.) A call to a station hunt group can be made initially to any group member, since a station hunt group does not have a pilot extension. Hunting Patterns If hunt destinations are set up so that the first member becomes the destination of the last member, a circular pattern is formed. If hunt destinations are set up so that the last member has no further destination, a linear pattern is formed. Circular Pattern In a circular pattern, a call will advance from busy phones, or from ringing phones with No-Answer Advance, until every phone in the group has been checked once. For a circular-pattern pilot hunt group, if all the members of the group are busy the call will then be placed in a queue until one of the members becomes available. If no system queue has been set up at the communications server, or if all queue positions are occupied, the caller will receive a busy tone. For a circular-pattern station hunt group, after the initial round of advancing, the call will be automatically queued at the phone that was originally called. If this is not possible because there is already a call waiting, or because the class of service of the phone to which the call was originally directed does not allow automatic queuing, the caller will receive a busy tone. If a call advances to the final member in the group, that phone will continue ringing until the beginning member is idle and will then advance to the beginning member. Linear Pattern In a linear pattern, a call will advance from busy phones, or from ringing phones with No-Answer Advance, until it reaches the phone set up as the last member in the group and will not advance after that to the phone set up as the first member. 7-6 ROLMphone 120/240/400 Series User Guide For a linear-pattern pilot hunt group, if all the members of the group are busy the call will be placed in a system queue until one of the members becomes available. If no queue has been set up at the communications server, or if all queue positions are occupied, the caller will receive a busy tone. If a call advances to the final member in the group, that phone will ring until it is answered. For a linear-pattern station hunt group, after the call has advanced to the last member and the last member is busy, the caller will receive a busy tone. However, if a call advances to the last member and the last member is not busy, that phone will ring until it is answered. Removing Yourself from a Hunt Group If you want to prevent hunt group calls from advancing to your phone, you can use the No-Hunt feature to temporarily remove your phone from the group. Hunt group calls will then skip your phone and advance to the next phone in the group. This has no effect on calls placed directly to your phone unless it is in Do Not Disturb mode. (See “Do Not Disturb” on page 6-1.) If all members of a station hunt group remove themselves, hunting will not occur. All but one of the members of a pilot hunt group can remove themselves. If the last remaining member tries to leave the hunt group, he or she will receive an error tone. Managerial Features 7-7 7. Managerial Features Note: On Version 6.3 and higher, the final member in a linearpattern pilot hunt group can forward calls to any other callforwarding destination. Setup To set up your station hunt destination for the first time ➩ Get a dial tone. ➩ Dial # * 9 0. You will hear the confirmation tone, followed by the dial tone. If you have a display phone, STATION HUNT is displayed. ➩ Dial the primary extension of the member to whom you want to advance calls. You will hear the confirmation tone. If you have a display phone, STATION HUNT and your destination are displayed. To change your station hunt destination ➩ Hang up. ➩ Join your hunt group, as described on page 7-10. ➩ Remove your phone from the hunt group, as described on page 7-10. ➩ Verify that both the member who is your current destination and the one who will become your new destination have also removed their phones from the group. ➩ Get a dial tone. ➩ Dial # * 9 0. You will hear the confirmation tone, followed by the dial tone. If you have a display phone, STATION HUNT is displayed. 7-8 ROLMphone 120/240/400 Series User Guide ➩ Dial the primary extension of the member to whom you want to advance calls. You will hear the confirmation tone. If you have a display phone, STATION HUNT and your destination are displayed. Hang up. ➩ Rejoin your hunt group, as described on page 7-10. Note: You must remove yourself from the hunt group before you can change your station hunt destination. To clear your station hunt destination ➩ Remove your phone from the hunt group, as described in the next section. ➩ Verify that the member who is your station hunt destination has also removed their phone from the group. ➩ Get a dial tone. ➩ Dial # * 9 9. You will hear the confirmation tone. If you have a display phone, STN HUNT DEST CLEARED is displayed. ➩ Hang up. Note: You must remove yourself from the hunt group before you can clear your station hunt destination. Managerial Features 7-9 7. Managerial Features ➩ To remove your phone temporarily from a hunt group ➩ Press the No-Hunt key. The No-Hunt status light turns on. If you have a display phone, STATION HUNT DEACTIVATED is displayed. OR To join your hunt group ➩ Get a dial tone. ➩ Dial # * 9 3. If you have a display phone, STATION HUNT DEACTIVATED is displayed. ➩ Hang up. ➩ Press the No-Hunt key. The No-Hunt status light turns off. If you have a display phone, STATION HUNT ACTIVATED is displayed. OR ➩ Get a dial tone. ➩ Dial # * 9 2. ➩ Hang up. If you have a display phone, STATION HUNT ACTIVATED is displayed. Note: Even if you do not have a station hunt destination, you must join the hunt group to receive hunt group calls. 7-10 ROLMphone 120/240/400 Series User Guide PIN Authorization Features The Personal Identification Number (PIN) Authorization feature lets you dial a unique number so that you can: change your phone’s forwarding target from another phone • call an outside number from a phone that does not normally allow external calls • temporarily transfer your class of service to another phone Before you can access these features, your password, called a personal identification number (PIN), must appear in a list of valid PINs stored at the communications server. Your PIN will be verified against this list whenever you try to use one of these features. If your PIN is restricted, you cannot use your PIN at any other phone. The communications server will accept your PIN only when entered at your phone. In this case, the system will not let you use two of the features presented in this chapter: Follow-Me Forwarding and Remote Authorization. Ask your system administrator if you have been assigned a PIN and whether it is restricted. Record your PIN here, if you want, or record it in a more secure location. Your PIN ________________. Note: Your PIN is very powerful. Do not disclose your PIN to unauthorized users. Follow-Me Forwarding Follow-Me Forwarding temporarily authorizes you to change your extension’s Variable Forwarding target from another internal phone. For example, you can use it to have your calls follow you from one office to the next. To change your Variable Forwarding target from another phone ➩ Get a dial tone. ➩ Dial * # 5 7. ➩ Dial your PIN. Managerial Features 7-11 7. Managerial Features • You will hear the confirmation tone, followed by the dial tone. ➩ Dial one of the following access codes to specify under which conditions you want your calls to be forwarded: —#91 Forward both internal and external calls under all conditions. —#92 Forward all external calls under all conditions. —#93 Forward all internal calls under all conditions. —#94 Forward both internal and external calls when your extension is busy. —#95 Forward both internal and external calls when your extension is either busy or you do not answer during a period of time specified at the communications server. 7-12 ROLMphone 120/240/400 Series User Guide —#96 Forward both internal and external calls when you do not answer during a period of time specified at the communications server. ➩ Dial the extension, or dial 9 and the outside number, to which you want your calls to be forwarded. You will hear the confirmation tone. To cancel your Variable Forwarding target from another phone ➩ Hang up. ➩ Get a dial tone. ➩ Dial * # 5 7. ➩ Dial your PIN. You will hear the confirmation tone, followed by the dial tone. ➩ Dial # # 9 1. You will hear the confirmation tone. ➩ Hang up. Note: For more information, see “Variable Forwarding” on page 5-2. Managerial Features 7-13 7. Managerial Features You will hear the confirmation tone, followed by the dial tone. Forced Authorization With the Forced Authorization feature, the system will prompt you to enter a personal identification number (PIN) to temporarily authorize you to call an outside number from a phone with limited calling capabilities. Forced Authorization remains in effect only until you hang up. When you make another external call, the system will prompt you for your PIN again. Whether you are required (forced) to enter your PIN to make an external call depends on the class of service of the phone you are using, the number you have dialed, and the route the communications server uses to connect you with a trunk (outside line). To call an outside number when a PIN is required ➩ Get a dial tone. ➩ Dial 9 and the outside number. You will hear the confirmation tone, followed by the external dial tone. ➩ Dial your PIN. You will hear the confirmation tone. Note: You can also dial your PIN before you dial 9 and the outside number. It will then stay in effect as you dial outside numbers, until you deactivate it. The steps required to do this are the same as those described for activating and deactivating your PIN in “Remote Authorization” on page 7-15. 7-14 ROLMphone 120/240/400 Series User Guide Remote Authorization The Remote Authorization feature lets you activate your personal identification number (PIN) at a phone that you are temporarily using, to temporarily raise its class of service to your phone’s class of service. This lets you access features you normally use, but which are not allowed from the remote phone. To activate your PIN ➩ Get a dial tone. ➩ Dial * # 5 7. ➩ Dial your PIN. You will hear the confirmation tone, followed by the dial tone. If you want, you can now use the features available to your phone’s class of service. To deactivate your PIN ➩ Hang up. ➩ Get a dial tone. ➩ Dial * # 5 8. You will hear the confirmation tone. If you have a display phone, IDENTIFICATION DELETED is displayed. ➩ Hang up. Managerial Features 7-15 7. Managerial Features Remote Authorization remains in effect after you hang up for a period of time specified at the communications server. After you make another call and hang up, the timer for Remote Authorization is reset and begins counting down again. You do not need to enter your PIN again unless your authorization runs out. (On a display phone, IDENTIFICATION DELETED is displayed whenever this occurs.) To return the remote phone’s class of service to its original settings before your authorization runs out, you can deactivate your PIN manually. Note: Do not deactivate your PIN during a call, since this will disconnect the call. 7-16 ROLMphone 120/240/400 Series User Guide Class of Service Changeover Your phone may be set up at the communications server to use one class of service (the primary) during normal business hours and then automatically change over to a more limited one (the secondary) during non-business hours. This arrangement makes it more difficult for someone to use your phone to make unauthorized calls. When you are done, you can return to your phone’s secondary class of service. Or, if configured at the communications server to do so, your phone will return to its secondary class of service after a preset period of time. To restore your phone’s primary class of service ➩ Get a dial tone. ➩ Dial * # 5 9 1. You will hear the confirmation tone, followed by the dial tone. ➩ Dial your COS access code. You will hear the confirmation tone. To return your phone’s secondary class of service ➩ Get a dial tone. ➩ Dial * # 5 9 0. You will hear the confirmation tone. ➩ Dial your COS access code. You will hear the confirmation tone. Managerial Features 7-17 7. Managerial Features The Class of Service Changeover feature lets you enter your Class of Service (COS) access code to temporarily restore your phone’s primary class of service during non-business hours, giving you access to all of the calling features you normally use. Ask your communications server system administrator for your COS access code. Trace Call Trace Call lets you record a caller’s phone number on a system printout. You can trace a call manually and then ask your communications server system administrator for a printout of the number. Or, if Automatic Trace Call has been assigned to your phone’s class of service, all calls to your phone will be traced and their numbers printed at the communications server. To trace a call manually ➩ After the caller has hung up, listen for the busy. ➩ Dial # # # 1. You will hear the confirmation tone. ➩ Hang up. Note: For Trace Call to work, the number of the call being traced must be an extension or must be made available to the communications server by your company’s network providers. 7-18 ROLMphone 120/240/400 Series User Guide Appendix A Feature Access Codes Feature Access Codes If you do not have a key on your phone for a feature available in your system and class of service, you can use that feature by dialing its feature access code. To access a feature using the key pad: • If you have a dial tone, dial the feature access code. • If you are already connected to another line, press the Transfer key followed by the feature access code. Account Number A. Feature Access Codes Bad Line Reporting Busy Override Buzz Callback Request Callback Request - Cancel Changing Ring Tone Feature Access Codes A–1 Class of Service Changeover • To restore your phone’s primary COS • To return your phone’s secondary COS Community (Com) Group Speaker Call Conference • To remove the last party • To remove a specific party through Direct Trunk Select Forwarding, Fixed Forwarding, Fixed - Cancel Forwarding, Variable - All Forwarding, Variable - Busy Forwarding, Variable - Busy or Ring No Answer A–2 ROLMphone 120/240/400 Series User Guide Forwarding, Variable - External Forwarding, Variable - Internal Forwarding, Variable - Ring No Answer Forwarding, Variable - Cancel Last Number Redial Mailbox • To turn off status light A. Feature Access Codes • To leave a reminder message • To cancel a reminder message you have left Park Pickup, Group Pickup, Station PIN Authorization PIN Authorization - Cancel Feature Access Codes A–3 Privacy Privacy - Cancel Saved Number Redial Speaker Call, Fixed One-Way Speaker Call, One-Way Speaker Call, One-Way Broadcast Station Hunt Group • To prevent hunting • To allow hunting • To set up a destination • To clear a destination A–4 ROLMphone 120/240/400 Series User Guide Station Speed Dialing • To set up a station speed code (on a non-display phone) • To dial a station speed code System Hold through System Speed Dialing - First List A. Feature Access Codes System Speed Dialing - Second List Trace Call Universal Night Answer Feature Access Codes A–5 A–6 ROLMphone 120/240/400 Series User Guide Appendix B Help! Introduction This section presents some simple procedures that may help you correct problems with ROLMphone 120/240/400 series phones. If you try these steps without success, call your system administrator or the appropriate service personnel. B. Help! Help! B-1 Self Test The Self Test should be the initial step in troubleshooting problems with ROLMphone 120/240/400 series telephones. The purpose of the Self Test is to perform an internal check of the telephone. A successful Self Test causes all status lights to flicker briefly, and the display, if present, to light for one second. Begin the Self Test Unplug and replug the line cord from the telephone base and observe the status lights and display. (The process of unplugging and replugging the line cord from the telephone base is also referred to as resetting the telephone.) Note: Make sure the handset is in its cradle before running the Self Test. Evaluate the Self Test Results See if the Self Test results match any of the problems listed below. If so, follow the recommendations. If not, see if your problem is listed in “Other Problems” on page B–2. All the status lights flash, but the display does not light up. The telephone has failed the Self Test. Call your system administrator or the appropriate service personnel. No status lights flash when the telephone is reset. There is a problem with either the telephone base or the line cord. Verify that the line cord is connected securely at both ends. Other Problems The dial tone is not audible through the handset, though everything else works. Verify that the handset cord is securely connected to both the handset and the bottom of the phone. B-2 ROLMphone 120/240/400 Series User Guide The other party cannot hear you when you are using the speakerphone, though everything else works. Verify that your phone is equipped with a speakerphone (speaker and microphone). Check the phone name on the label underneath the phone. RP120 models and the RP240 Basic do not have a microphone, and you must use the handset to speak to the other party. The phone does not ring when called, though everything else works. Verify that the phone is not forwarded. If the phone is forwarded, the line key will flicker. See “Forwarding” on page 5–1 for information on forwarding and cancelling forwarding. Also verify whether the phone is not in Do Not Disturb mode. To cancel Do Not Disturb, press the Do Not Disturb (DND) key until its status light turns off. Your speakerphone turns on and off when the other party is talking. Noisy environments may cause the speakerphone to behave as if you are talking, thereby cutting off the other party. If you cannot eliminate the background noise, try using the Mute feature while the other person is talking, and then deactivate it when you want to talk to them. (See “Muting the Speakerphone” on page 2–13.) B. Help! Help! B-3 B-4 ROLMphone 120/240/400 Series User Guide Glossary Glossary A access code. A preassigned number that a user dials to access a trunk or a system feature. account number. A preassigned number that a user dials to assign the call to a specific project, department, or client account. The system administrator can then use the Call Detail Recording (CDR) feature at the communications server to charge the call to the appropriate party. C call setup. The process of placing a call, or any activity on a line, prior to the (CDR) Call Detail Recording. A system feature that records call data such as the starting time of the call, elapsed time, digits dialed, trunk used, account code, and the date of the call. Call Detail Recording is available for outgoing calls from internal telephones. Class of Service (COS). The assignment at the communications server that determines the group of features and trunk access available to a phone. communication (com) group. A department or common work group whose members can dial each other by using fewer digits than a full extension number. communications server. The Siemens Communications Server is a computerized system that provides telephone and data communications between internal telephones, and between internal telephones and external telephone networks. configuration. A specific hardware and software arrangement that determines the functional characteristics and operation of a communications server or telephone. D digital phone. A telephone that uses digital signals to communicate with a business telephone system. digital signal. The representation of data by discrete values as binary digits (in contrast to analog, which is continuous). DND (Do Not Disturb). This feature allows a telephone user to block incoming calls to his or her telephone by preventing the telephone from ringing. Glossary G-1 E extension. A unique number assigned to a line appearing on one or more telephones that is connected to a communications server. Depending upon how the communications server is configured, an extension number can be from one to six digits long. F faceplate. A paper template that fits around the keys of a telephone in order to label the keys with the features or lines assigned to them. faceplate lens. A clear plastic panel that fits over the telephone faceplate to protect it. feature access code. The key pad sequence dialed by a user to access a telephone or system feature. H handset. A hand-held unit on a telephone that has both a microphone and a speaker. headset. A device with a microphone and a speaker that fits over a user’s head and eliminates the need to use a handset. hold. The status of a line when the connected parties are temporarily disconnected from each other without releasing the line. hunt group. A group made up of telephones arranged to share the call load; each group is assigned a dummy extension number called a pilot number. J jack. A receptacle used to connect a cord, a plug, an earphone, or a speaker. K key pad. A group of keys on the telephone used for dialing telephone numbers and accessing features. These keys are labeled 0 through 9, *, and #. L line key. A key on your ROLMphone telephone that provides access to an extension. Each line key allows a single telephone call, and a telephone with multiple line keys allows a user to place multiple simultaneous calls. A user can talk on only one line at a time, though he or she may have another call waiting on hold on another line, for example. G-2 ROLMphone 120/240/400 Series User Guide mute. A feature key that turns the telephone microphone off and on. This feature controls the microphones in both the handset and the speakerphone. O outgoing call. Any call directed outside of your company’s telephone system. P PBX (Private Branch Exchange). Equipment that allows an individual within a community of users to originate and answer calls to and from the public network, a private network, another PBX, special service trunks, and other users within that community. Siemens’ Communications Server is part of this generic class of switching systems called PBXs. When not referring specifically to the communications server, the term “PBX” is used (e.g., other vendors’ PBXs). PhoneMail. PhoneMail is a registered trademark of Siemens Business Communication Systems, Inc. used to distinguish Siemens’ voice messaging system from those of other vendors. Q queue. An ordering of calls waiting for a computer port, a modem, data group access, or voice calls waiting for access to an extension or trunk. R repdial (repertory dialing) keys. On a ROLMphone telephone, repdial keys give a user access to one-key dialing of a programmed telephone number or feature. ROLMfax. ROLMfax is a trademark of Siemens Business Communication Systems, Inc. used to distinguish Siemens’ facsimile store-and-forward messaging system from those of other vendors. ROLMphone. ROLMphone is a registered trademark of Siemens Business Communication Systems, Inc. used to distinguish Siemens’ digital telephones from those of other vendors. Glossary G-3 Glossary M S speaker. A device used to convert varying electrical signals into sound. A loudspeaker (receiver) associated with a telephone that permits the user to dial telephone calls and to listen to telephone calls without lifting the handset. However, the user must pick up the handset to talk. speakerphone. A microphone (transmitter) and loudspeaker (receiver) associated with a telephone that permits the user to dial telephone calls and to both listen and talk without lifting the handset. status light. A light-emitting diode (LED) located next to every feature key and line key on ROLMphone telephones, which indicates the state of that feature or line. For example, the status light flashes next to the line key that is on hold. system feature. A feature of the communications server system that is available to all users. T trunk. A telephone line between a PBX and a local Central Office (CO). Trunks are used when calling local or long distance numbers outside of your company’s telephone system. G-4 ROLMphone 120/240/400 Series User Guide Index A access codes See also feature access codes. paging 3-23 trunk 2-8 ACCOUNT key 7-1 Account Number feature 7-1 access code A-1 account numbers, Repertory Dialing 3-24 answering calls 2-3 B Bad Line Reporting feature 7-4 access code A-1 BADLINE key 7-4 beeps 1-16 Bridged Call feature 3-1 Busy Override feature 3-3 access code A-1 Busy Standby Queuing feature 3-4 busy tone 1-16 Buzz feature 3-17 access code A-1 BUZZ key 3-17 C D D- key (DSS) 3-13 Dedicated Intercom (INT) key 320 Dedicated Intercom Call feature 320 delay in repdial sequence 3-24 Delayed Call Forwarding on Busy Index I-1 Index Call Detail Recording (CDR) feature 7-1 CALL WTG status light 2-19, 312 Callback Request feature 3-5 access code A-1 CALLBCK key 1-11, 3-5 answering reminder messages 4-2 Changing Ring Tone feature 2-23 access code A-1 circular pattern hunt group 7-6 class of service (COS) 1-10 Class of Service Changeover feature 7-17 access code A-2 CLEAR key changing a saved number 3-28 deleting callback requests 3-6 deleting mailbox messages 4-3 DSS setup 3-13 removing parties from conference 3-8 repdial setup/clear 3-25 Station Speed Dialing setup/ clear 3-35 Trunk Callback Queuing 3-40 clearing messages 4-3 codes. See feature access codes, Community (Com) Group Call feature, feature access codes, Station Speed. com groups 3-18 communications server (CS) 1-1 Community (Com) Group Call feature 3-18 Community (Com) Group Speaker Call feature 3-19 access code A-2 CONF key 3-7, 3-10 Conference feature 3-7 access code A-2 Connect feature 1-11, 2-21 CONNECT key 1-11, 2-21 Consultation feature 3-12 consultation hold 3-12 COS (class of service) 1-10 feature 5-9 dial pad. See key pad. dial tone 1-15, 2-2 dialing phone calls 2-5 Direct Station Select (DSS) feature 3-13 Direct Trunk Select feature 3-16 access code A-2 display 1-9 DND key (Do Not Disturb) 6-1 Do Not Disturb feature 6-1 DTS key (Direct Trunk Select) 316 E extensions, dialing 2-5 external calls 2-8 features used with 2-9 Repertory Dialing 3-24 Station Speed Dialing 3-34 System Speed Dialing 3-38 F faceplate 1-8 feature access codes 1-12, A-1 Account Number A-1 Bad Line Reporting A-1 Busy Override A-1 Buzz A-1 Callback Request A-1 Changing Ring Tone A-1 Class of Service Changeover A-2 Community (Com) Group Speaker Call A-2 Conference A-2 Direct Trunk Select A-2 Fixed Forwarding A-2 Fixed One-Way Speaker Call A-4 Group Pickup A-3 Last Number Redial A-3 Mailbox A-3 One-Way Broadcast Speaker I-2 Call A-4 One-Way Speaker Call A-4 PIN Authorization A-3 Privacy A-4 Saved Number Redial A-4 Station Hunt Group A-4 Station Pickup A-3 Station Speed Dialing A-5 System Hold A-5 System Speed Dialing A-5 Trace Call A-5 Universal Night Answer A-5 Variable Forwarding A-2 feature keys 1-9 features Account Number 7-1 Bad Line Reporting 7-4 Bridged Call 3-1 Busy Override 3-3 Busy Standby Queuing 3-4 Buzz 3-17 Call Detail Recording (CDR) 7-1 Callback Request 3-5 Changing Ring Tone 2-23 Class of Service Changeover 7-17 Community (Com) Group Call 3-18 Community (Com) Group Speaker Call 3-19 Conference 3-7 Connect 1-11, 2-21 Consultation 3-12 Dedicated Intercom Call 3-20 Delayed Call Forwarding on Busy 5-9 Direct Station Select (DSS) 313 Direct Trunk Select 3-16 Do Not Disturb 6-1 Fixed Forwarding 5-1 Fixed One-Way Speaker Call 3-29 Follow-Me Forwarding 5-8, 711 ROLMphone 120/240/400 Series User Guide access code A-4 Follow-Me Forwarding feature 58, 7-11 Forced Authorization feature 7-14 Forced Forwarding feature 5-8 FORWARD key 5-3 Forwarding features 5-1 Delayed Call Forwarding on Busy 5-9 Fixed 5-1 Follow-Me 5-8, 7-11 Forced 5-8 Relay 5-8 Return 5-8 Variable 5-2 Forwarding Return feature 5-8 frequently used keys 1-11 G getting a dial tone 2-2 getting started 1-20 Group Pickup feature 4-8 access code A-3 H hanging up 2-4 headset 1-17 adapter 1-17 help 1-19 Self Test B-2 Hold features 1-10, 2-14 See also System Hold feature. Index Forced Authorization 7-14 Forced Forwarding 5-8 Forwarding 5-1 Forwarding Return 5-8 Group Pickup 4-8 Hold 1-10, 2-14 Hold on Hold 2-15 hunt group features 7-5 Last Number Redial 3-21 Mailbox 1-11, 2-22, 3-22, 4-1 Mute 2-13 No-Hunt 7-7 One-Way Broadcast Speaker Call 3-31 One-Way Speaker Call 3-30 Paging 3-23 Park 5-10 Pick a Call and Add to Conference 3-10 Pickup 4-8 PIN Authorization 7-11 Preview 1-11, 2-17, 4-9 Privacy 6-2 Private Hold 2-16 Relay Forwarding 5-8 Remote Authorization 7-15 Repertory Dialing (Repdial) 111, 3-24 Saved Number Redial 3-27 Speaker Call Rejection 3-33 Station Pickup 4-11 Station Speed Dialing 3-34 System Hold 5-13 System Speed Dialing 3-38 Time 1-12 Trace Call 7-18 Transfer 1-10, 2-19 Trunk Callback Queuing 3-39 Trunk Standby Queuing 3-40 Two-Way Speaker Call 3-32 Universal Night Answer 4-12 Variable Forwarding 5-2 Fixed Forwarding feature 5-1 access code A-2 Fixed One-Way Speaker Call feature 3-29 Hold on Hold 2-15 Private Hold 2-16 HOLD key 1-10, 2-14 Hold on Hold feature 2-15 HOLDPVT key 2-16, 6-3 how to use this manual xi hunt group features 7-5 No-Hunt 7-7 hunt groups 7-5 hunting patterns 7-6 circular 7-6 Index I-3 linear 7-6 pilot 7-5 removing yourself from 7-7 setting up 7-8 station 7-5 feature access codes A-4 I INT key 3-20 Intercom features 3-17 Buzz 3-17 Community (Com) Group Call 3-18 Community (Com) Group Speaker Call 3-19 Dedicated Intercom Call 3-20 internal calls 2-5 Direct Station Select 3-13 features used with 2-5 Repertory Dialing 3-24 Station Speed Dialing 3-34 System Speed Dialing 3-38 INTRCOM key 3-19 introduction 1-1 K key pad 1-8 L Last Number Redial feature 3-21 access code A-3 Last Number Redial key 3-21 leaving mailbox display 4-3 lights, status 1-13 line keys 1-8 primary 1-8 status lights 1-13 line problems, reporting 7-4 linear hunt groups 7-6 LNR 3-21 M Mailbox feature I-4 1-11, 2-22, 3-22, 4-1 access code A-3 leaving a reminder message 322 reminder messages 4-1 MAILBOX key 1-11, 2-22, 4-2 making calls 2-2 messages. See reminder messages. 3-22 multiple line appearances 1-8 Mute feature 2-13 MUTE key 2-13 in PhoneMail repdialing sequence 3-24 N No-Hunt feature 7-7 NO-HUNT key 7-10 O One-Way Broadcast Speaker Call feature 3-31 access code A-4 One-Way Speaker Call feature 330 access code A-4 operator 2-19 other publications xiii outside calls 2-8 outside lines 3-16 OVERIDE key 3-3 P Paging feature 3-23 access code 3-23 Park feature 5-10 personal identification number. See PIN. PHMAIL key 2-22 mailbox messages 4-6 PhoneMail system 1-11, 2-11, 222, 3-22, 4-1 Fixed Forwarding 5-1 Repertory Dialing 3-24 ROLMphone 120/240/400 Series User Guide Q quick and easy 2-1 R R- key 1-11, 3-24 receiving calls 2-3 related publications xiii Relay Forwarding feature 5-8 reminder messages 3-22, 4-1 remote access to phone features 715 Remote Authorization feature 715 removing yourself from a hunt group 7-7 Repertory Dialing (Repdial) feature 1-11, 3-24 account numbers 3-24 external calls 3-24 feature access codes 3-24 internal calls 3-24 PhoneMail 3-24 time delay 3-24 reporting bad lines 7-4 resetting the telephone B-2 ring tone 1-17, 2-23 ring volume 1-17 ringing 1-15 changing tone 2-23 ROLMfax system 1-11, 2-22, 4-1 ROLMfax system. ROLMphone telephones 120 series 1-3 120, 240, and 400 series 1-1 240 series 1-4 400 series 1-6 basics 1-8 S SAV/RDL key 3-27 Saved Number Redial feature 27 access code A-4 Self Test B-2 setting up a hunt group 7-8 slide control 1-17 sounds 1-15 ringing 1-15 tones 1-15 speaker 1-14, 2-11 speaker call features 3-29 Index Index Pick a Call and Add to Conference features 3-10 Pickup features 4-8 access codes A-3 Group Pickup 4-8 Station Pickup 4-11 Universal Night Answer 4-12 feature access code A-5 PICKUP key 2-15 Group Pickup feature 4-8 Station Pickup 4-11 Universal Night Answer 4-12 pilot hunt groups 7-5 PIN 2-8, 7-11 Forced Authorization feature 7-14 Variable Forwarding 5-8 PIN Authorization feature 7-11 access code A-3 placing calls 2-2 Preview feature 1-11, 2-17, 4-9 Preview key 1-11, 2-17, 4-9 primary line 1-8 Privacy feature 6-2 access code A-4 PRIVACY key 6-2 Private Hold feature 2-16 PROGRAM key 1-11 changing a saved number 3-27 DSS setup 3-13 ending mailbox display 3-6, 43 repdial setup/clear 3-25 Station Speed Dialing setup/ clear 3-34 Trunk Callback Queuing 3-40 Variable Forwarding 5-3 3- I-5 access codes A-4 Fixed One-Way Speaker Call 3-29 One-Way Broadcast Speaker Call 3-31 One-Way Speaker Call 3-30 Speaker Call Rejection 3-33 Two-Way Speaker Call 3-32 SPEAKER key 2-2, 2-4, 2-11, 212, 2-15 speakerphone 1-14, 2-12, 2-13, 215 speed dialing. See Station Speed Dialing feature 3-34 SPEED key 3-34 SPK1WAY key 3-30 SPK1WYF key 3-29 SPK2WAY key 3-32 SPKBCST key 3-31 SPK-REJ key 3-33 station hunt groups 7-5 feature access codes A-4 Station Pickup feature 4-11 access code A-3 Station Speed Dialing feature 334 external calls 3-34 feature access codes 3-34 internal calls 3-34 Station Speed dialing feature access code A-5 status lights 1-13 STORE key DSS setup 3-14 repdial setup/clear 3-25 Station Speed Dial setup/ clear 3-35 SYSHOLD key 5-13 SYS-SP1 key 3-38 SYS-SP2 key 3-38 system features 1-9 System Hold feature 5-13 access code A-5 System Speed Dialing feature 338 access codes A-5 I-6 System Speed Dialing feature. T Time feature 1-12 TIME key 1-12 tones 1-15 Trace Call feature 7-18 access code A-5 Transfer feature 1-10, 2-19 TRANSFER key 1-10 consultation hold 3-12 getting a dial tone 2-2 System Hold feature 5-13 transferring calls 2-19 troubleshooting 1-19 Self Test B-2 trunk access code 2-8 Trunk Callback Queuing feature 3-39 trunk line 3-16 Trunk Queuing features 3-39 Trunk Standby Queuing feature 340 Two-Way Speaker Call feature 332 U Universal Night Answer feature 4-12 access code A-5 using your phone 2-1 V Variable Forwarding feature 5-2 access code A-2 voice mail. See PhoneMail. voice transmission 2-13 volume keys 1-14 ROLMphone 120/240/400 Series User Guide
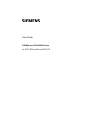
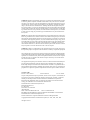

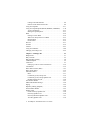
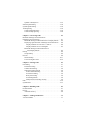
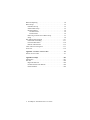
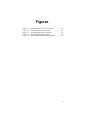
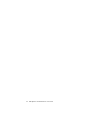
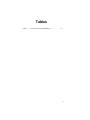
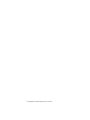
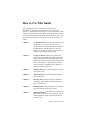
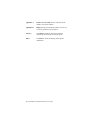
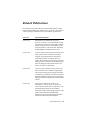
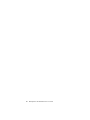
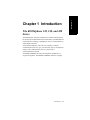

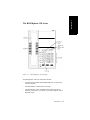
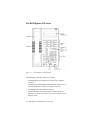
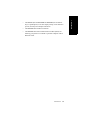
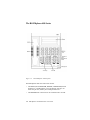
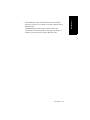
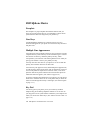
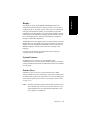
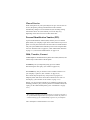
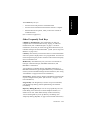
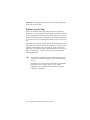
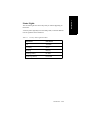

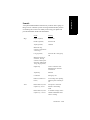
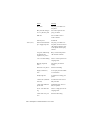


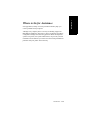
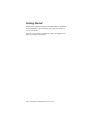
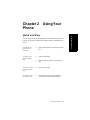
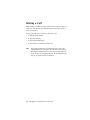
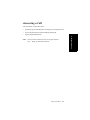
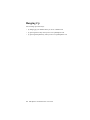


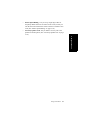
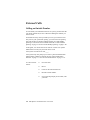


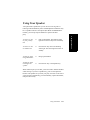
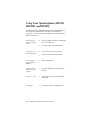

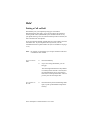

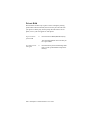
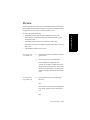
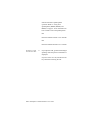

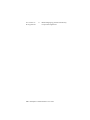
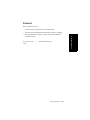

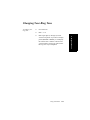
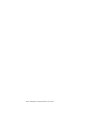



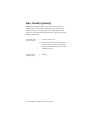
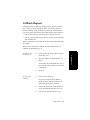
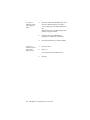
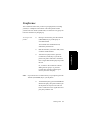

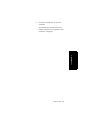


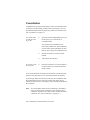

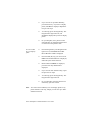

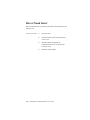

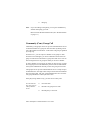

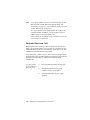
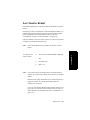
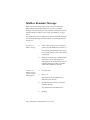
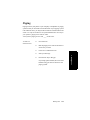
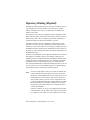

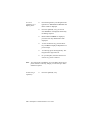

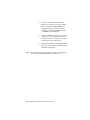
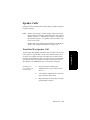
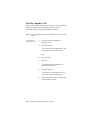

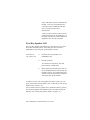

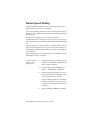

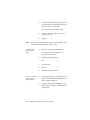
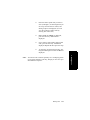
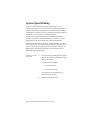
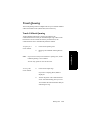
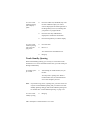

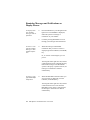
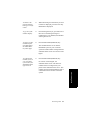
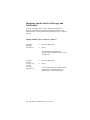
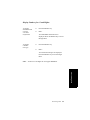
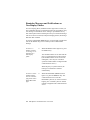

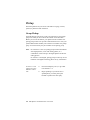

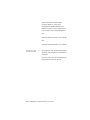
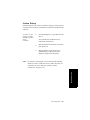
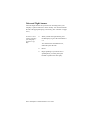
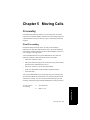
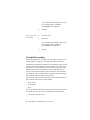
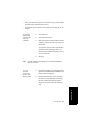
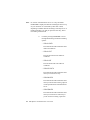
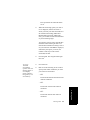
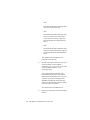
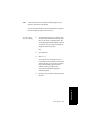

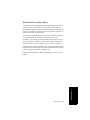
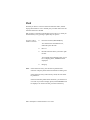
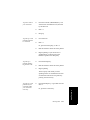
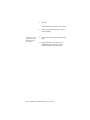
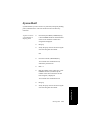
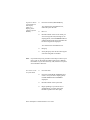
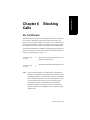
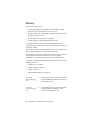
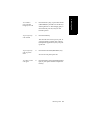
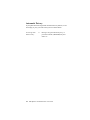


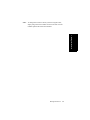
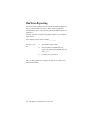

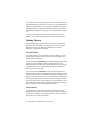

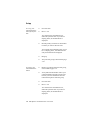
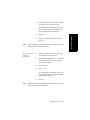
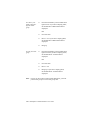
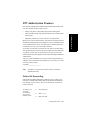
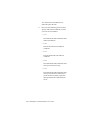
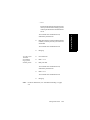
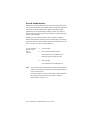
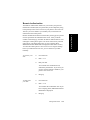
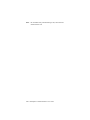
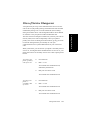
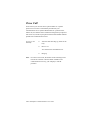

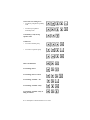
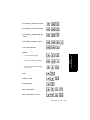
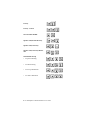
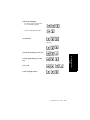
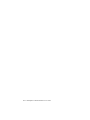
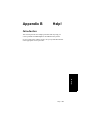
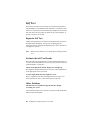

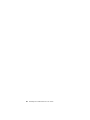
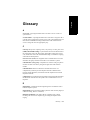
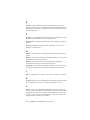
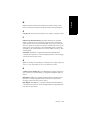
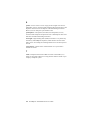
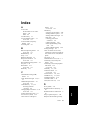
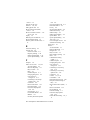


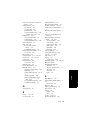

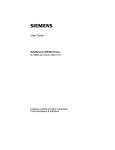
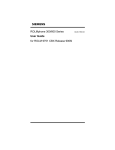
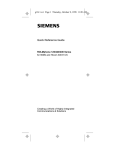
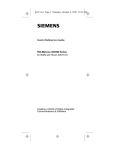

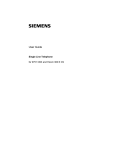
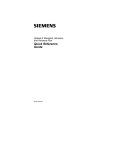
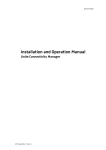

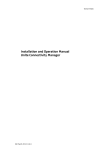
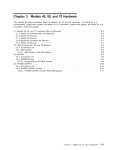
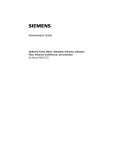
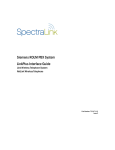
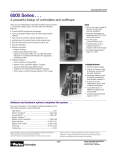

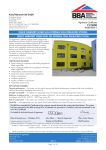
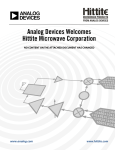
![mm [mm [1 um um [11115151116 |])|]1]](http://vs1.manualzilla.com/store/data/005839409_1-1dd2adaaab9a040f039445848c9c3135-150x150.png)
