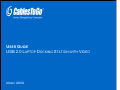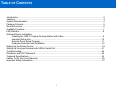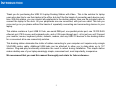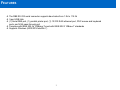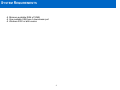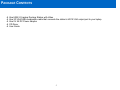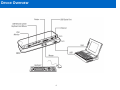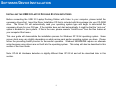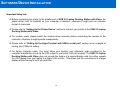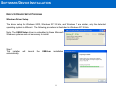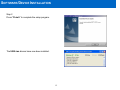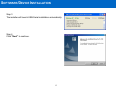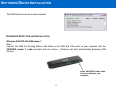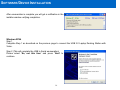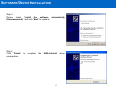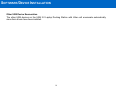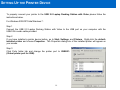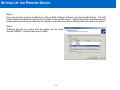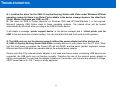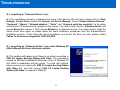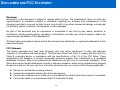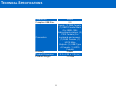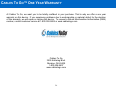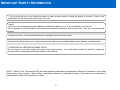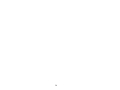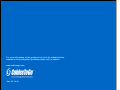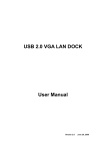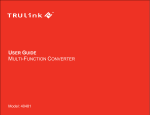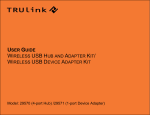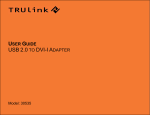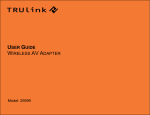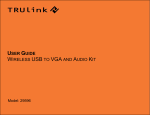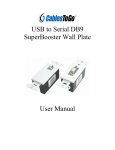Download Cables to Go 28652 User guide
Transcript
USER GUIDE USB 2.0 LAPTOP DOCKING STATION WITH VIDEO Model: 28652 1 TABLE OF CONTENTS Introduction......................................................................................................................................................2 Features...........................................................................................................................................................3 System Requirements......................................................................................................................................4 Package Contents............................................................................................................................................5 Device Overview..............................................................................................................................................6 Available Functions..........................................................................................................................................7 LED Indicator...................................................................................................................................................8 Software/Device Installation Installing the USB 2.0 Laptop Docking Station with Video.....................................................................9 Important Setup Info.............................................................................................................................10 Execute Driver Setup Program.............................................................................................................11 Hardware Detection and Installation.....................................................................................................15 Setting Up the Printer Device.........................................................................................................................19 Setting Up the HyperTerminal with USB to Serial Port..................................................................................21 Troubleshooting.............................................................................................................................................22 Disclaimer and FCC Statement.....................................................................................................................24 Technical Specifications................................................................................................................................25 Cables To Go One Year Warranty.................................................................................................................26 Important Safety Information..........................................................................................................................27 1 INTRODUCTION Thank you for purchasing the USB 2.0 Laptop Docking Station with Video. This is the solution for laptop users who also like to use their laptop in the office, but don't like the hassle of connecting each device every time. With this station, you can connect all peripherals to the docking station, then use the included cable to connect the laptop to the dock. All your peripherals are now connected, with just one cable! This lets you come and go as you please without the hassle of repeatedly connecting and reconnecting devices to your laptop. This station contains a 3-port USB 2.0 hub, one serial DB9 port, one parallel printer port, one 10/100 RJ45 ethernet port, PS/2 mouse and keyboard ports, and a VGA pass-through port - all in just one unit! Connect your monitor, mouse, keyboard, printer, network, modem, and any USB 2.0 devices to the docking station for a convenient all-in-one connectivity solution. This docking station eliminates the clutter of cables connecting to your computer as it requires only a single VGA/USB combo cable. Additional USB hubs can be attached to allow you to daisy-chain up to 127 devices. Plug-and-play functionality eliminates the need to reboot during installation. This simple station makes desktop use of your laptop amazingly simple, convenient and, most importantly, inexpensive. We recommend that you read this manual thoroughly and retain for future reference. 2 FEATURES The DB9 RS-232 serial connector supports baud rates from 1.2k to 115.2k 3-port USB Hub (1) Serial DB9 port, (1) parallel printer port, (1) 10/100 RJ45 ethernet port, PS/2 mouse and keyboard ports, and VGA pass-through port Complies with IEEE 802.3u 100Base-Tx and with IEEE 802.3 10Base-T standards Supports Windows (2000/XP/Vista/Win 7) 3 SYSTEM REQUIREMENTS Minimum available RAM of 16MB One available USB type A downstream port Windows 2000 or later version 4 PACKAGE CONTENTS One USB 2.0 Laptop Docking Station with Video One 3ft VGA/USB combination cable that connects the station’s HD15 VGA output port to your laptop One 5V 2A DC Power Adapter CD Driver User Guide 5 DEVICE OVERVIEW 6 AVAILABLE FUNCTIONS The available functions of the USB 2.0 Docking Station depend on the status of the power supplied to the unit. Bus Powered 1. Connect the USB/VGA combo Y cable to your PC to provide bus power. 2. When you provide bus power only, the PS/2 mouse and keyboard, RS232, printer and Ethernet ports will be enabled. However, the USB2.0 Hub will only work in low power mode. Use of the external power adapter is recommended for full use of functions. Externally Powered 1. Connect the power adapter to provide external power. 2. When you provide external power, the USB Downstream Ports can support all USB devices, and fill functionality of the device is enabled. 7 LED INDICATOR Power Indicator The Power Indicator will turn BLUE as either bus power or external power is supplied. LAN Indicator 1. LINK/Act (BLUE): This LED emits a steady light if the 10/100Mbps (100BASE-TX) Ethernet is connected. 2. Transmission (BLUE): The LED will blink to indicate that the data is being received or transmitted through the RJ-45 port. 8 SOFTWARE/DEVICE INSTALLATION INSTALLING THE USB 2.0 LAPTOP DOCKING STATION WITH VIDEO Before connecting the USB 2.0 Laptop Docking Station with Video to your computer, please install the necessary drivers first. Insert the Driver Installation CD that is included with this package into your CD-ROM drive. The Driver CD will automatically read your operating system type and begin to auto-install the necessary drivers for your OS type. If the installer does not start automatically, it might be that the “auto-run” option is disabled in your system. If this is the case, please execute “AutoDrv.exe” from the Run feature at your computer Start menu. This user guide will demonstrate the installation process for Windows XP 32-bit operating system. Some screen shots may vary slightly depending on what service pack and/or operating system you have. Please follow the preceding install process for successful operation. Windows 98/98SE/ME require an alternate setup because some drivers are not built into the operating system. This setup will also be described in this section of the User Guide. Note: XP-64 bit Hardware detection is slightly different than XP-32 bit and will be described later in this section. 9 SOFTWARE/DEVICE INSTALLATION Important Setup Info Before connecting the printer to the parallel port of USB 2.0 Laptop Docking Station with Video, the printer driver must be installed on your computer in advance, otherwise it might print an unknown format of characters. Please refer to "Setting Up the Printer Device" section to connect your printer to the USB 2.0 Laptop Docking Station with Video. For modem users, please install the modem driver manually before connecting the modem to the converter, otherwise it might operate unexpectedly. Please refer to "Setting Up the HyperTerminal with USB to serial port" section as an example of routing your COM port setting. For laptop computer users: You must follow your laptop’s user reference guide provided by the computer manufacture to set up the VGA output to your extra VGA port properly. The USB 2.0 Laptop Docking Station with Video does not provide the feature of a second display card, but rather repeats the VGA display from your laptop to a larger VGA monitor. This allows you the convenience of a larger display without having to set it up each time. 10 SOFTWARE/DEVICE INSTALLATION EXECUTE DRIVER SETUP PROGRAM Windows Driver Setup The driver setup for Windows 2000, Windows XP 32 bits, and Windows 7 are similar, only the detected operating system is different. The following procedure is illustrated in Windows XP 32 bits. Note: The USB-Printer driver is embedded in these Microsoft Windows systems and not necessary to install. Step 1 The installer automatically. will launch the USB-Lan installation 11 SOFTWARE/DEVICE INSTALLATION Step 2 Press “Finish” to complete the setup program. The USB-Lan drivers have now been installed. 12 SOFTWARE/DEVICE INSTALLATION Step 3 The installer will launch USB-Serial installation automatically. Step 4 Click “Next” to continue. 13 SOFTWARE/DEVICE INSTALLATION Step 5 Select “I accept the terms of the license agreement” and click “Next” to continue. Step 6 Press “Finish” to complete the setup program. 14 SOFTWARE/DEVICE INSTALLATION The USB-Serial drivers have been installed. HARDWARE DETECTION AND INSTALLATION Windows 2000/XP-32 bit/Windows 7 Step 1 Connect the USB 2.0 Docking Station with Video to the USB and VGA ports on your computer with the VGA/USB combo Y cable provided with the device. Windows will start automatically detecting USB devices. Insert VGA/USB Combo cable here then attach to your computer 15 SOFTWARE/DEVICE INSTALLATION After enumeration is complete you will get a notification in the installer window verifying completion. Windows XP64 Step 1 Complete Step 1 as described on the previous page to connect the USB 2.0 Laptop Docking Station with Video. Step 2 (This will complete the USB to Serial enumeration) Please select “No, not this time” and press “Next” to continue. 16 SOFTWARE/DEVICE INSTALLATION Step 3 Please select “Install the software automatically (Recommended)”, and click “Next” to continue. Step 4 Click “Finish” enumeration. to complete the USB-to-Serial 17 driver SOFTWARE/DEVICE INSTALLATION Other USB Device Enumeration The other USB devices on the USB 2.0 Laptop Docking Station with Video will enumerate automatically since their drivers have been installed. 18 SETTING UP THE PRINTER DEVICE To properly connect your printer to the USB 2.0 Laptop Docking Station with Video please follow the instructions below. For Windows 2000/XP/Vista/Windows 7: Step 1 Connect the USB 2.0 Laptop Docking Station with Video to the USB port on your computer with the USB/VGA combo cable provided. Step 2 If you have installed a printer device before, go to Start, Settings, and Printers. Right-click the defaultinstalled printer and choose Properties. The Properties dialog box of the installed printer will appear on your screen. Step 3 Click Ports folder tab and change the printer port to USB001: (Virtual printer port for USB). 19 SETTING UP THE PRINTER DEVICE Step 4 If you do not have a printer installed yet, click on Start, Settings, Printers, and choose Add Printer. The Add Printer Wizard will start and assist you to install a new printer device. Select the printer manufacturer and model name from the list provided by the wizard or use the printer driver diskette that came with your printer. Step 5 Windows will ask you which port the printer will be used, choose USB001: (Virtual printer port to USB). 20 SETTING UP THE HYPERTERMINAL WITH USB TO SERIAL PORT Step 1 Make sure that the HyperTerminal is installed in your system. If not, please go to Start, Settings, and Control Panel. Double click Add/Remove Programs, choose Windows Setup Page, Communications, click Details button and enable HyperTerminal to install the program to your Window system. Step 2 Go to Start, Settings, Control Panel, double click System, and click on Device Manager. Check which COM port is located by USB to Serial Port. Step 3 If you have setup HyperTerminal before, please go to Start, Programs, Accessories, Communications, HyperTerminal. Click File and choose Properties. The Properties dialog page will appear on your screen. If it is your first time to setup HyperTerminal, you will see the following page during the setup procedure. Step 4 Click the Connect using item to indicate the proper COM port, which appeared in Step 1. Follow the instructions to complete the setup. 21 TROUBLESHOOTING Q: I installed the driver for the USB 2.0 Laptop Docking Station with Video under Windows XP/Vista operating system but there is no Pinter Port available in the device manager however the other Ports (Serial, Mouse, Keyboard and USB) are OK . A: The driver for USB to Printer converter on Windows 2000 and XP/Vista/Windows 7 is not required. Microsoft supports USB Printer class in these operating systems. The related driver will be loaded automatically by Microsoft when you plug in the USB to Printer device. It will create a message “printer support device” in the device manager and a “virtual printer port for USB“ in the port selection of printer setting. You can check this item and it will work on both systems. Q: The USB ports are not functioning properly without the power adapter but other devices are. A: USB 2.0 Laptop Docking Station with Video normally derives its own power from the PC Host. When only the Host power is supplied, the Power LED will turn BLUE, and the serial, parallel, keyboard, mouse, Ethernet and three USB ports can operate without the external power adapter. Please note that if the external power adapter is not used and heavy power consuming USB devices are connected, the USB ports may not function normally. Therefore the use of the external power adapter is highly recommended. You can use the adapter included or if necessary, you may use any external 5 voltage, 2A DC power that is UL, CE, T-mark or locally approved. 22 TROUBLESHOOTING Q: I am getting an “Unknown Device” error. A: If the installation process is completed and some of the devices still don't work, please click on Start, Settings, Control Panel, double-click System, and Device Manager. Check “Human Interface Devices”, “Keyboard”, “Mouse”, “Network adapters”, “Ports”, and “Universal serial bus controller” on the dialog box and see if “Unknown device” appears on the screen. You need to right-click the “Unknown device” and choose Remove to remove it. Then choose Refresh to re-detect the device. (You might need to install the device driver once again so please follow the same installation procedures from the Software/Device Installation section). If after trying the above procedures your device still does not work, please contact Cables To Go technical support at 1-800-293-4970. Q: I am getting an “Unknown Printer” error under Windows XP 64 bit although all drivers had been installed. A: This problem will happen only if there is no printer connecting to USB 2.0 Laptop Docking Station with Video. The message is caused by Microsoft embedded USB printer driver of Windows XP x64 failed to handshake with the printer. To avoid this problem, please connect your printer with USB 2.0 Laptop Docking Station with Video first, and then connect USB 2.0 Laptop Docking Station with Video to computer's USB port. 23 DISCLAIMER AND FCC STATEMENT Disclaimer Information in this document is subject to change without notice. The manufacturer does not make any representations or warranties (implied or otherwise) regarding the accuracy and completeness of this document and shall in no event be liable for any loss of profit or any other commercial damage, including but not limited to special, incidental, consequential, or other damages. No part of this document may be reproduced or transmitted in any form by any means, electronic or mechanical, including photocopying, recording or information recording and retrieval systems without the express written permission of the manufacturer. All brand names and product names used in this document are trademarks, or registered trademarks of their respective holders. FCC Statement This device generates and uses radio frequency and may cause interference to radio and television reception if not installed and used properly. This has been tested and found to comply with the limits of a Class B computing device in accordance with the specifications in Part 15 of the FCC Rules. These specifications are designed to provide reasonable protection against such interference in a residential installation. However, there is no guarantee that interference will not occur in a particular installation. If this device does cause harmful interference to radio or television reception, which can be determined by plugging the device in and out, the user can try to correct the interference by one or more of the following measures: z z z z Reorient or relocate the receiving antenna. Increase the separation between the device and receiver. Connect the computer into an outlet on a circuit different from that to which the receiver is connected. Consult the dealer or an experienced radio/TV technician for help. 24 TECHNICAL SPECIFICATIONS Product No. Complies USB Rev. 28652 2.0 Inputs: (1) DB9 Female; (1) DB25 Parallel Male (For IEEE-1284 bidirectional printers; (2) PS/2 Female (For keyboard and mouse), (1) RJ45 Female, (1) HD15 Male Outputs: (3) USB Type A Female; (1) HD15 Female Plastic 9.5 x 2.25 x 1.25 (in.) .1.74 lbs Connectors Housing Product Dimension Product Weight 25 CABLES TO GO™ ONE YEAR WARRANTY At Cables To Go, we want you to be totally confident in your purchase. That is why we offer a one year warranty on this device. If you experience problems due to workmanship or material defect for the duration of this warranty, we will repair or replace this device. To request a Return Merchandise Authorization (RMA) number, contact customer service at 1-800-506-9606 or www.cablestogo.com. Cables To Go 3555 Kettering Blvd. Moraine, OH 45439 1-800-506-9607 www.cablestogo.com 26 IMPORTANT SAFETY INFORMATION ! Do not plug the unit in any outlet that does not have enough current to allow the device to function. Refer to the specifications in this manual for power level of the unit. ! Liquid: If this unit or its corresponding power adapter has had liquid spilled on or in it, do not attempt to use the unit. Do not attempt to use this product in an outdoor environment as elements such as rain, snow, hail, etc. can damage the product. ! In case of a storm, it is recommended that you unplug this device from the outlet. ! Avoid placing this product next to objects that produce heat such as portable heaters, space heaters, or heating ducts. ! THERE ARE NO USER SERVICEABLE PARTS Do not attempt to open this product and expose the internal circuitry. If you feel that the product is defective, unplug the unit and refer to the warranty information section of this manual. ©2010. Cables To Go. Microsoft and XP are either registered trademarks or trademarks of Microsoft Corporation in the United States and/or other countries. Mac is either a registered trademark or trademark of Apple. This product is not endorsed or manufactured by Microsoft Corporation or Apple. 27 28 For more information on this product or to check for updated drivers, manuals or frequently asked questions please visit our website. www.cablestogo.com VER. 2.0.1.4.10 29