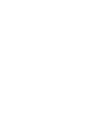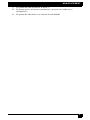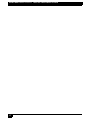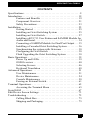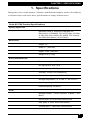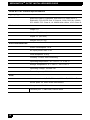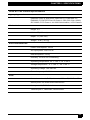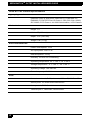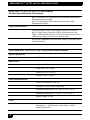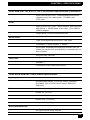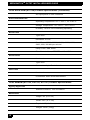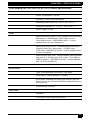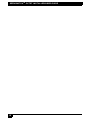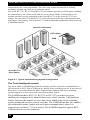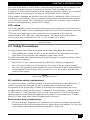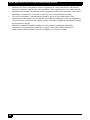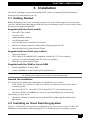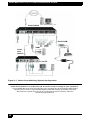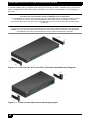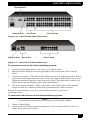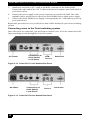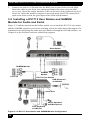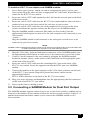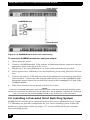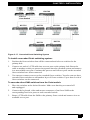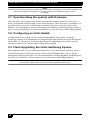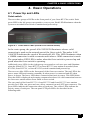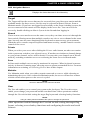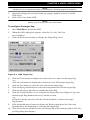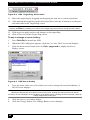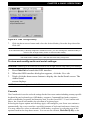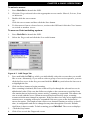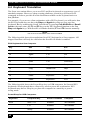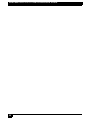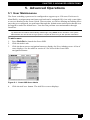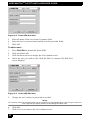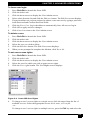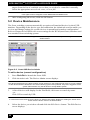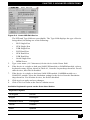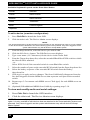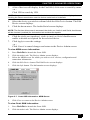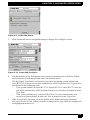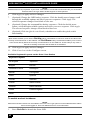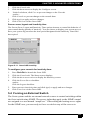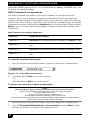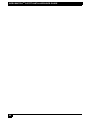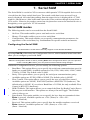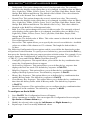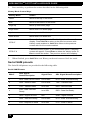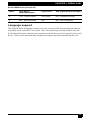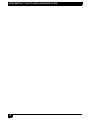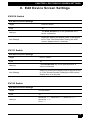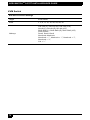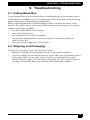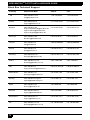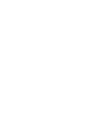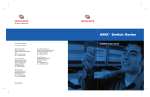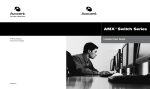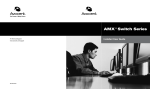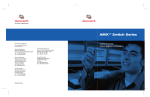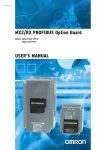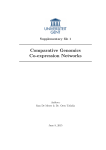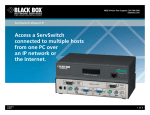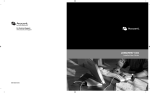Download Black Box KV2016E User guide
Transcript
DECEMBER 2005 Doc. No. 590-429-501E Customer Support Information: For FREE Technical Support 24 hours a day, 7 days a week, call 724-746-5500 or fax 724-746-0746 Mailing address: Black Box Corporation, 1000 Park Dr., Lawrence, PA 15055-1018 World-Wide Web: www.blackbox.com • Email: [email protected] © Copyright 2005. Black Box Corporation. All rights reserved. KV1700 KV1701 KV1702 KV1703 KV1711 KV1712 KV1713 SERVSWITCHTM FAMILY Welcome to the ServSwitch™ Family! Thank you for purchasing a BLACK BOX® Octet! We appreciate your business, and we think you’ll appreciate the many ways that your new Octet will save you money, time, and effort. That’s because the ServSwitch family is all about breaking away from the traditional, expensive model of computer management. You know, the one-size-fits-all-even-if-itdoesn’t model that says, “One computer gets one user station, no more, no less.” Why not a single user station (monitor, keyboard, and mouse) for multiple computers—even computers of different platforms? Why not a pair of user stations, each of which can control multiple computers? Why not multiple user stations for the same computer? With our ServSwitch products, there’s no reason why not. We carry a broad line of robust solutions for all these applications. Do you have just two PCs, and need an economical alternative to keeping two monitors, keyboards, and mice on your desk? Or do you need to share dozens of computers, including a mix of IBM® PC, RS/6000®, Apple® Macintosh®, Sun Microsystems®, and SGI™ compatibles among multiple users with different access levels? Does your switch have to sit solidly on a work table and use regular everyday cables? Or does it have to be mounted in an equipment rack and use convenient many-to-one cables? No matter how large or small your setup is, no matter how simple or how complex, we’re confident we have a ServSwitch system that’s just right for you. The ServSwitch™ family from BLACK BOX—the one-stop answer for all your KVM switching needs! * This manual will tell you all about your new ServSwitch Octet, including how to install, operate, and troubleshoot it. For an introduction to the ServSwitch Octet, see Chapter 2. The ServSwitch Octet product codes covered in this manual are: KV1700 KV1701 KV1702 KV1703 KV1711 KV1712 KV1713 This manual also includes information about the ServSwitch Octet software and the Server Access Modules (SAM), which have their own manuals or installation guides. KV1720 KV1721 KV1722 KV1724 KV1725 KV1726 KV1727 PS123 1 SERVSWITCHTM OCTET INSTALLER/USER GUIDE FEDERAL COMMUNICATIONS COMMISSION AND INDUSTRY CANADA RADIO-FREQUENCY INTERFERENCE STATEMENTS This equipment generates, uses, and can radiate radio-frequency energy and if not installed and used properly, that is, in strict accordance with the manufacturer’s instructions, may cause interference to radio communication. It has been tested and found to comply with the limits for a Class A computing device in accordance with the specifications in Subpart B of Part 15 of FCC rules, which are designed to provide reasonable protection against such interference when the equipment is operated in a commercial environment. Operation of this equipment in a residential area is likely to cause interference, in which case the user at his own expense will be required to take whatever measures may be necessary to correct the interference. Changes or modifications not expressly approved by the party responsible for compliance could void the user’s authority to operate the equipment. This digital apparatus does not exceed the Class A limits for radio noise emission from digital apparatus set out in the Radio Interference Regulation of Industry Canada. Le présent appareil numérique n’émet pas de bruits radioélectriques dépassant les limites applicables aux appareils numériques de la classe A prescrites dans le Règlement sur le brouillage radioélectrique publié par Industrie Canada. EUROPEAN UNION DECLARATION OF CONFORMITY This equipment has been tested and found to comply with the limits for a Class A computing device in accordance with the specifications in the European standard EN55022. These limits are designed to provide reasonable protection against harmful interference. This equipment generates, uses and can radiate radio-frequency energy, and if not installed and used in accordance with the instructions, might cause harmful interference to radio or television reception. However, there is no guarantee that harmful interference will not occur in a particular installation. If this equipment does cause interference to radio or television reception, which can be determined by turning the equipment on and off, you can correct the interference with one or more of the following measures: a. Reorient or relocate the receiving antenna. b. Increase the separation between the equipment and the receiver. c. Connect the equipment to an outlet on a circuit different from that to which the receiver is connected. d. Consult the supplier or an experienced radio/TV technician for help. 2 COMPLIANCE STATEMENTS Shielded cables must be used with this equipment to maintain compliance with radio frequency energy emission regulations and ensure a suitably high level of immunity to electromagnetic disturbances. This equipment has also been found to comply with European standards EN50082 and EN60950. Japanese Compliance Statement Other Agency Approvals USA (UL, FCC) Canada (cUL, ICES-003) European Union (CE) TRADEMARKS USED IN THIS MANUAL BLACK BOX® and the logo are registered trademarks, and ServSwitch, ServSelect, and ServSelect IP are trademarks of BLACK BOX Corporation. Apple, Mac, and Macintosh are registered trademarks of Apple Computer, Inc. IBM, PS/2, and RS/6000 are registered trademarks of International Business Machines Corporation. Microsoft, HyperTerminal, Windows, Windows NT, and Windows XP are trademarks or registered trademarks of Microsoft Corporation in the United States and/or other countries. Sun and Sun Microsystems are registered trademarks of Sun Microsystems, Inc. in the United States and other countries. UL is a registered trademark of Underwriters Laboratories Inc. Any other trademarks mentioned in this manual are acknowledged to be the property of the trademark owners. 3 SERVSWITCHTM OCTET INSTALLER/USER GUIDE Normas Oficiales Mexicanas (NOM) Electrical Safety Statement INSTRUCCIONES DE SEGURIDAD 1. 2. 3. 4. 5. 6. 7. 8. 9. 10. 11. 12. 13. 14. 15. 16. 17. 18. 4 Todas las instrucciones de seguridad y operación deberán ser leídas antes de que el aparato eléctrico sea operado. Las instrucciones de seguridad y operación deberán ser guardadas para referencia futura. Todas las advertencias en el aparato eléctrico y en sus instrucciones de operación deben ser respetadas. Todas las instrucciones de operación y uso deben ser seguidas. El aparato eléctrico no deberá ser usado cerca del agua—por ejemplo, cerca de la tina de baño, lavabo, sótano mojado o cerca de una alberca, etc. El aparato eléctrico debe ser usado únicamente con carritos o pedestales que sean recomendados por el fabricante. El aparato eléctrico debe ser montado a la pared o al techo sólo como sea recomendado por el fabricante. Servicio—El usuario no debe intentar dar servicio al equipo eléctrico más allá a lo descrito en las instrucciones de operación. Todo otro servicio deberá ser referido a personal de servicio calificado. El aparato eléctrico debe ser situado de tal manera que su posición no interfiera su uso. La colocación del aparato eléctrico sobre una cama, sofá, alfombra o superficie similar puede bloquea la ventilación, no se debe colocar en libreros o gabinetes que impidan el flujo de aire por los orificios de ventilación. El equipo eléctrico deber ser situado fuera del alcance de fuentes de calor como radiadores, registros de calor, estufas u otros aparatos (incluyendo amplificadores) que producen calor. El aparato eléctrico deberá ser connectado a una fuente de poder sólo del tipo descrito en el instructivo de operación, o como se indique en el aparato. Precaución debe ser tomada de tal manera que la tierra fisica y la polarización del equipo no sea eliminada. Los cables de la fuente de poder deben ser guiados de tal manera que no sean pisados ni pellizcados por objetos colocados sobre o contra ellos, poniendo particular atención a los contactos y receptáculos donde salen del aparato. El equipo eléctrico debe ser limpiado únicamente de acuerdo a las recomendaciones del fabricante. En caso de existir, una antena externa deberá ser localizada lejos de las lineas de energia. El cable de corriente deberá ser desconectado del cuando el equipo no sea usado por un largo periodo de tiempo. Cuidado debe ser tomado de tal manera que objectos liquidos no sean derramados sobre la cubierta u orificios de ventilación. Servicio por personal calificado deberá ser provisto cuando: A: El cable de poder o el contacto ha sido dañado; u B: Objectos han caído o líquido ha sido derramado dentro del aparato; o NOM STATEMENT C: El aparato ha sido expuesto a la lluvia; o D: El aparato parece no operar normalmente o muestra un cambio en su desempeño; o E: El aparato ha sido tirado o su cubierta ha sido dañada. 5 SERVSWITCHTM OCTET INSTALLER/USER GUIDE 6 SERVSWITCHTM FAMILY CONTENTS Specifications . . . . . . . . . . . . . . . . . . . . . . . . . . . . . . . . . . . . . . . . . 9 Introduction. . . . . . . . . . . . . . . . . . . . . . . . . . . . . . . . . . . . . . . . . . 19 Features and Benefits . . . . . . . . . . . . . . . . . . . . . . . . . . . . 19 Component Overview . . . . . . . . . . . . . . . . . . . . . . . . . . . . 21 Safety Precautions. . . . . . . . . . . . . . . . . . . . . . . . . . . . . . . 23 Installation . . . . . . . . . . . . . . . . . . . . . . . . . . . . . . . . . . . . . . . . . . 25 Getting Started . . . . . . . . . . . . . . . . . . . . . . . . . . . . . . . . . 25 Installing an Octet Switching System . . . . . . . . . . . . . . . 25 Installing an Octet Switch. . . . . . . . . . . . . . . . . . . . . . . . . 27 Installing a KV1713 User Station and SAMDM Module for Audio and Serial . . . . . . . . . . . . . . . . . . . . . . . . . . . . . . . . 34 Connecting a SAMDM Module for Dual Port Output . . . 35 Installing a Cascaded Octet Switching System. . . . . . . . . 36 Synchronizing the system with Octoware . . . . . . . . . . . . 38 Configuring an Octet Switch . . . . . . . . . . . . . . . . . . . . . . 38 Flash Upgrading the Octet Switching System . . . . . . . . . 38 Basic Operations . . . . . . . . . . . . . . . . . . . . . . . . . . . . . . . . . . . . . . 39 Power Up and LEDs . . . . . . . . . . . . . . . . . . . . . . . . . . . . . 39 OSD Overview . . . . . . . . . . . . . . . . . . . . . . . . . . . . . . . . . 40 Selecting Servers. . . . . . . . . . . . . . . . . . . . . . . . . . . . . . . . 46 Keyboard Translation . . . . . . . . . . . . . . . . . . . . . . . . . . . 48 Advanced Operations . . . . . . . . . . . . . . . . . . . . . . . . . . . . . . . . . . 51 User Maintenance . . . . . . . . . . . . . . . . . . . . . . . . . . . . . . . 51 Device Maintenance . . . . . . . . . . . . . . . . . . . . . . . . . . . . . 54 Console Maintenance . . . . . . . . . . . . . . . . . . . . . . . . . . . . 58 Forcing an External Switch. . . . . . . . . . . . . . . . . . . . . . . . 61 Terminal Operations . . . . . . . . . . . . . . . . . . . . . . . . . . . . . . . . . . . 65 Accessing the Terminal Menu . . . . . . . . . . . . . . . . . . . . . 65 Serial SAM . . . . . . . . . . . . . . . . . . . . . . . . . . . . . . . . . . . . . . . . . . 67 Edit Device Screen Settings . . . . . . . . . . . . . . . . . . . . . . . . . . . . . 73 Troubleshooting . . . . . . . . . . . . . . . . . . . . . . . . . . . . . . . . . . . . . . 75 Calling Black Box. . . . . . . . . . . . . . . . . . . . . . . . . . . . . . . 75 Shipping and Packaging . . . . . . . . . . . . . . . . . . . . . . . . . . 75 7 SERVSWITCHTM OCTET INSTALLER/USER GUIDE 8 CHAPTER 1: SPECIFICATIONS 1. Specifications During the course of this product’s lifetime, modifications might be made to its hardware or firmware that could cause these specifications to change without notice. Octet KV1700 Product Specifications Agency Approvals EN55022 Class A, EN55024, EN61000-3-2, EN61000-3-3, EN60950, FCC47CFR Part 15 Class A, CSA C22.2 No. 60950, IEC 60950, FCC Class A, UL 60950 third edition, VCCI Class A Mechanical Height: 1U Width: 17” (432 mm) Depth: 13.62” (346 mm) Weight: 8 lb (3.7 kg) Environmental/Power Power consumption: 75 W AC input power: max 75 W Heat dissipation: 270 Kj Humidity: 10-95% non-condensing Operating temperature: 32° F-122° F; 0° C-50° C Storage temperature: -4° to 140° F; -20° to 60° F Operating voltage: 100-240 Vac Power frequency: 50-60 Hz Ports Network number: 1, RJ45, Ethernet, 10 Base-T, 100 Base-T Server ports: 42, RJ45 Octet interconnect User ports: 4, RJ45 Octet interconnect Terminal port: 1, DB9 male, RS232 serial 9 SERVSWITCHTM OCTET INSTALLER/USER GUIDE Octet KV1701 Product Specifications Agency Approvals EN55022 Class A, EN55024, EN61000-3-2, EN61000-3-3, EN60950, FCC47CFR Part 15 Class A, CSA C22.2 No. 60950, IEC 60950, FCC Class A, UL 60950 third edition, VCCI Class A Mechanical Height: 1U Width: 17” (432 mm) Depth: 11” (281 mm) Weight: 8 lb (3.7 kg) Environmental/Power Power consumption: 75 W AC input power: max 75 W Heat dissipation: 270 Kj Humidity: 10-95% non-condensing Operating temperature: 32° F-122° F; 0° C-50° C Storage temperature: -4° F-140° F; -20° C-60° C Operating voltage: 100-240 Vac Power frequency: 50-60 Hz Ports Network number: 1, RJ45, Ethernet, 10 Base-T, 100 Base-T Server ports: 32, RJ45 Octet interconnect User ports: 8, RJ45 Octet interconnect Terminal port: 1, DB9 male, RS232 serial 10 CHAPTER 1: SPECIFICATIONS Octet KV1702 Product Specifications Agency Approvals EN55022 Class A, EN55024, EN61000-3-2, EN61000-3-3, EN60950, FCC47CFR Part 15 Class A, CSA C22.2 No. 60950, IEC 60950, FCC Class A, UL 60950 third edition, VCCI Class A Mechanical Height: 2 U Width: 17” (432 mm) Depth: 11” (281 mm) Weight: 16 lb (7.27 kg) Environmental/Power Power consumption: 150 W AC input power: max 150 W Heat dissipation: 610 Kj Humidity: 10-95% non-condensing Operating temperature: 32° F-122° F; Ø° C-50°C Storage temperature: -4° F-140° F; -20° C-60° C Operating voltage: 100-240 Vac Power frequency: 50-60 Hz Ports Network number: 1, RJ45, ethernet, 10 Base-T, 100 Base-T Server ports: 64, RJ45 Octet interconnect User ports: 16, RJ45 Octet interconnect Terminal port: 1, DB9 male, RS232 serial 11 SERVSWITCHTM OCTET INSTALLER/USER GUIDE Octet KV1703 Product Specifications Agency Approvals EN55022 Class A, EN55024, EN61000-3-2, EN61000-3-3, EN60950, FCC47CFR Part 15 Class A, CSA C22.2 No. 60950, IEC 60950, FCC Class A, UL 60950 third edition, VCCI Class A Mechanical Height: 1 U Width: 17” (432 mm) Depth: 13.8” (351 mm) Weight: 8 lb (3.7 kg) Environmental/Power Power consumption: 75 W AC input power: max 75 W Heat dissipation: 270 Kj Humidity: 10-90% non-condensing Operating temperature: 32° F-122° F; Ø° C-50°C Storage temperature: -4° F-140° F; -20° C-60° C Operating voltage: 100-240 Vac Power frequency: 50-60 Hz Ports Network number: 1, RJ45, ethernet, 10 Base-T, 100 Base-T Server ports: 16, RJ45 Octet interconnect User ports: 4, RJ45 Octet interconnect Terminal port: 1, DB9 male, RS232 serial 12 CHAPTER 1: SPECIFICATIONS Octet (KV1711, KV1712, KV1713) User Station Product Specifications Agency Approvals EN55022 Class A, EN55024, EN61000-3-2, EN61000-3-3, EN60950, FCC47CFR Part 15 Class A, CSA C22.2 No. 60950, IEC 60950, FCC Class A, UL 60950 third edition, VCCI Class A Mechanical Height: 1U Width: 10.98” (27.9 cm) Depth: 11.5” (29.2 cm) Weight: 4.41 lb (2 kg) Environmental/Power Power consumption: 25 W AC input power: max 25 W Heat dissipation: 90 Kj AC input current rating: 1A Humidity: 10-95% non-condensing Operating temperature: 32° F-104° F; 0° C-40° C Storage temperature: -4° F-104° F; -20° C-60° C Operating voltage: 100-240 Vac Power frequency: 50-60 Hz Ports Input Ports: Octet KV1711, Octet KV1712, Octet KV1713: 2, RJ45 Octet interconnect, Octet KV1710: 2, RJ45 Octet interconnect Output ports: 1 6-pin miniDIN, PS/2 keyboard, 1 6-pin miniDIN, PS/2 mouse; 1 8-pin miniDIN, 1 15HDD female, VGA video, KV1712 includes Sun keyboard and mouse, Octet KV1713 includes multimedia and (2) USB type B connectors. Supported Hardware 13 SERVSWITCHTM OCTET INSTALLER/USER GUIDE Octet (KV1711, KV1712, KV1713) User Station Product Specifications (Continued) KV1711 and KV1712 Peripherals: PS/2 keyboard and mouse, Sun keyboard and mouse KV1713 Peripherals: PS/2 keyboard and mouse, USB keyboard and mouse Supported Hardware Video resolution: 1024 x 768 (1280 x 1024 KV1712 and KV1713 only) with 1,000 feet of UTP from server to user, 1280 x 1024 with 500 feet of UTP from server to user;1600 x 1200 with 100 feet of UTP from server to user Sync types: Separate horizontal and vertical; composite sync on Sun monitors Octet SAM (KV1720, KV1721, KV1722) Product Specifications Agency Approvals EN55022 Class A, FCC15 Class A Mechanical Height: .83” (2.11 cm) Width: 2.43” (6.17 cm) Depth: 4.02” (10.21 cm) Weight: .29 lb (.13 kg) Environmental/Power Power consumption: 130 mA Humidity: 10-95% non-condensing Operating temperature: 32°-122° F; 10° C-50° C Storage temperature: 4° F-140° F; -20° C-60° C Power supply: 5 VDC Ports Input ports for KV1720A: 1 6-pin miniDIN, PS/2 keyboard and mouse; 1 15HDD male, VGA Video, 1 RJ45 Octet interconnect 14 CHAPTER 1: SPECIFICATIONS Octet SAM (KV1720, KV1721, KV1722) Product Specifications (Continued) Input ports for KV1721A: 1 USB keyboard and mouse (supports Intel, Sun, Macintosh), 1 15HDD male, VGA video Ports Input ports for KV1722A: 1 8-pin miniDIN, Sun keyboard and mouse, 1 15HDD male, VGA video, 1 Sun HwB or HDB15 adapter Output ports: 1 RJ45 Octet interconnect Server Ports Type: PS/2 keyboard and mouse, VGA video Connectors: 2 6-pin miniDIN, 1 15HDD Sync types: Separate horizontal and vertical, Sync on Green (as used on SGI and HP9000); composite sync on Sun monitors Plug and Play: DDC2B User Ports Number: 1 Connection: RJ45 Octet interconnect Octet Serial SAM (KV1724) Product Specifications Agency Approvals UL60950 third edition, C22.2 No. 60950, EN60950, IEC60950, FCC 47CFR Part15 Class A EN55022, EN55024 Mechanical Height: 83” (2.0 cm) Width: 2.43” (4.0 cm) Depth: 4.02 “ (21.5 cm) Weight: .29 lb (.13 kg) Environmental/Power AC input current rating: 230 mA 15 SERVSWITCHTM OCTET INSTALLER/USER GUIDE Octet Serial SAM (KV1724) Product Specifications (Continued) AC input power: 6 VDC maximum Environmental/Power Operating Temperature: 50º F-104º F; 10º C-40º C Storage Temperature: -4º F-140º F; -20º C-60º C Humidity: 10-95% non-condensing operating Serial Ports Type: DCE Emulation: VT100 Baud Rate: 115200, 57600, 38400, 19200, 9600, 2400,1200, 300 bits per second Parity: Even, Odd, None Flow Control: None, CTS/RTS or XOn/XOff Server Ports Number: 1 Type: DCE Connectors: 9-pin D-sub female User Ports Number: 1 Connection: RJ45 Octet interconnect Octet SAMDM (KV1725, KV1726, KV1727) Product Specifications Agency Approvals EN55022 Class A, FCC15 Class A Mechanical Height: .83” (2.11 cm) Width: 2.43” (6.17 cm) Depth: 4.02” (10.21 cm) Weight: .29 lb (.13 kg) 16 CHAPTER 1: SPECIFICATIONS Octet SAMDM (KV1725, KV1726, KV1727) Product Specifications Environmental/Power Power consumption: 130 mA Humidity: 10-95% non-condensing Operating temperature: 32°-122° F; 10° C-50° C Storage temperature: 4° F-140° F; -20° C-60° C Power supply: 5 VDC Ports Input ports for KV1725A: 1 6-pin miniDIN, PS/2 keyboard and mouse; 1 15HDD male, VGA Video, 1 RJ45 Octet interconnect, 1 DB9 RS232 serial, 1 3.5mm speaker and 1 3.5mm microphone Input ports for KV1726A: 1 USB keyboard and mouse (supports Intel, Sun, Macintosh), 1 15HDD male, VGA video, 1 DB9 RS232 serial, 1 3.5mm speaker and 1 3.5mm microphone Input ports for KV1727A: 1 8-pin miniDIN, Sun keyboard and mouse, 1 15HDD male, VGA video, 1 Sun HwB or HDB15 adapter, 1 DB9 RS232 serial, 1 3.5mm speaker and 1 3.5mm microphone Output ports: 2 RJ45 Octet interconnect Server Ports Type: PS/2 keyboard and mouse, VGA video Connectors: 2 6-pin miniDIN, 1 15HDD Sync types: Separate horizontal and vertical, Sync on Green (as used on SGI and HP9000); composite sync on Sun monitors Plug and Play: DDC2B User Ports Number: 2 Connection: RJ45 Octet interconnect 17 SERVSWITCHTM OCTET INSTALLER/USER GUIDE 18 CHAPTER 2: INTRODUCTION 2. Introduction 2.1 Features and Benefits The Black Box® Octet ServSwitch™ Series allows multiple users within the switching system to access and operate PC, USB or Sun servers and serial devices at the same time. A basic Octet switching system configuration connects users and servers to one or more Octet KVM (keyboard, video and mouse) switches, as well as other KVM switches. Any user in the system can access any attached server or serial device by simply switching to it through an Octet switch. An Octet switching system may consist of one or more rack mountable Octet switches and other cascaded KVM switches, the Black Box matrix user station and the Black Box SAM (Server Access Module). The Octet switch is equipped with the Black Box On-Screen Display (OSD), allowing you to use your keyboard or mouse to select any attached server or serial device. Also supplied with each Octet switch is Octoware® the Java™-based system administration tool used to manage naming and access information for attached users and servers. NOTE: Throughout this installer/user guide, references to an Octet switch refer to the KV1700, KV1701, KV1702 or KV1703 switches. Multiplatform The Octet Series switching products feature multiplatform capabilities, enabling your switching system to simultaneously support any combination of PC, USB or Sun servers and serial devices. The Octet switch permits easy access across platforms with a Pinnacle FAK (Fast Action Keyboard), Chyron, PS/2 or Sun keyboard and mouse. Operated through the Octet switching system, a PC keyboard and mouse can operate a Sun server as easily as a Sun keyboard and mouse can operate an attached PC. Advanced video compensation The Octet user station provides advanced video compensation that maximizes video quality to support long distance communications. The video compensation feature automatically compensates for any losses in video signal to the user station. Multiuser The Octet Series switch allows “matrix switching,” enabling multiple users to have simultaneous access to different servers and serial devices in the system. For example, an Octet switching system with four users accessing four different servers is a 4 x 4 matrix. Eight users accessing 10 different servers would be an 8 x 10 matrix. Sharing If two or more users need access to the same server or serial device, they can share access through the Octet Series switch. Sharing enables multiple users to switch to the same server at the same time. All connected users can see the server’s video, but only one user can enter data at any given moment. LDAP user authentication The Octet Series switch supports the Lightweight Directory Access Protocol (LDAP) user authentication mode. LDAP provides the Active Directory for username and password 19 SERVSWITCHTM OCTET INSTALLER/USER GUIDE authentication. Refer to the Octoware software online Help program on your installation CD for instructions on configuring LDAP on your Octet switch. Extended keyboard support The Octet switching system supports the Pinnacle FAK keyboard for the Octet KV1712 and above user stations and the Chyron keyboard for the KV1713 user station. The firmware of the SAM used in your system must be compatible with the Chyron or Pinnacle FAK keyboard to ensure keyboard operability. Broadcast NVision Router control The Octet switching system offers the capability to act as a control plane for specialized broadcast and media industry video and audio routers through the Octoware software. Both standalone and backup routers can be connected to the Octet switching system to support router redundancy. Refer to the Octoware software online Help program on your installation CD for instructions on configuring the NVision Router. Seamless cascading The Octet switching system enables users to connect to servers attached to Black Box switches cascaded below the Octet switch through its local port. The table below lists both Black Box and non-Black Box KVM switches that can be seamlessly cascaded in an Octet switching system. Seamless cascading enables you to connect Black Box KVM switches from a single user interface OSD by configuring a SAM as a Multiple Device Mode (MDM) SAM. NonBlack Box KVM switches can be cascaded in an Octet switching system, but must be activated through the particular switch OSD to continue the operation. See Chapter 5 in this user guide or the Octoware software online Help program on your installation CD for instructions on managing devices in your Octet switching system. Target KVM Switches in Octet Cascaded Switching System Target KVM Switches ServSelect II (KV2016) ServSwitch Multi ServSelect IP (KV120, KV121) KVM Switch (Refers to any KVM switch used in an Octet switching system not in this list) Audio and serial support With the addition of a KV1713 user station, a SAMDM (dual port/multimedia) module and other multimedia-capable devices, the Octet switching system enables users to access audio and serial data from connected servers. Refer to Chapter 4 in this user guide or the Octoware software online Help program on your installation CD for instructions on con figuring audio and serial features in your Octet switching system. Expansion capability The expansion capability of your Octet switch depends on the Octet Series product installed in your system. If your total number of servers is greater than 16 (supported by the Octet1703 switch), 32 (supported by the Octet KV1701 matrix switch), 42 (supported by the Octet KV1700 matrix switch) or 64 (supported by the Octet KV1702 matrix switch), you can connect multiple Octet switches together to give dozens of users control 20 CHAPTER 2: INTRODUCTION of hundreds of servers from one set of peripherals. For additional flexibility, you can attach other Black Box KVM switches to the Octet switching system as well. Refer to Chapter 3 for additional information on cascading an Octet switching system. Octet OSD Using the Octet OSD you can select any attached system computer through your keyboard or mouse. The Octet OSD supports multilevel security with password protection, enabling you to control how much access users have to each server in your data center. For additional security, the Octet OSD can be configured to log out after a user-defined period of inactivity. When the time-out is reached, the current channel is deselected and the screen goes blank. Users must log in again to access system servers. Octoware software The Octoware Java-based system administration software tool supplied with each Octet switch is used to assign names to attached servers and administer naming and access information for attached users. You can also use the Octoware software to configure Octet switching system installations remotely, eliminating the need to configure each unit separately. The Octoware software also enables you to monitor and report on all system and switching events and activities. 2.2 Component Overview An Octet switching system may consist of four main components: • One or more Octet switches and other KVM switches • Octet matrix user station(s) • Octet Server Access Module (SAM) • Octet Server Access Module Dual Port/Multimedia (SAMDM) • Octet Serial SAM (Required Power Supply PS123A sold separately) • Unshielded Twisted Pairs (UTP) cables The quantity and type of components you receive depend on the specific configuration you order. The Octet switch The Octet KV170x switch provides the framework for the Octet switching system. The Octet KV1700 matrix switch allows four users to connect to up to 42 computers and occupies only 1U of rack space. The Octet KV1701 matrix switch allows eight users to connect to up to 32 computers and occupies only 1U of rack space. The Octet KV1702 matrix switch allows 16 users to connect to up to 64 computers and occupies 2U of rack space. The Octet KV1703 matrix switch allows 4 users to connect to up to 16 computers and occupies only 1U of rack space. All units can be cascaded to connect larger system configurations. These Octet matrix switches store a full database of user rights and computer names and communicate with the Octoware system management utility via an IP (Internet Protocol) port. The Octet user station The Octet user station (Octet KV1711 user station, Octet KV1712 user station, Octet KV1713 user station) is the interface between the Octet switch and system users. It provides the Octet interface for server selection and administration, as well as full 21 SERVSWITCHTM OCTET INSTALLER/USER GUIDE compensation for video degradation. The Octet user station is housed in a desktop mounting unit that may also act as a monitor stand. The Octet KV1711, KV1712 and KV1713 user stations provide two RJ45 ports, enabling the connection of one Octet switch and one or two Octet SAMs. Connections to two separate switches are not supported on the Octet KV1711 or the Octet KV1712 user station. The Octet KV1712 and KCV1713 user stations provide skew compensation that maximizes video quality. The Octet KV1713 adds multimedia capabilities when used with a SAMDM module. Octet KV1702 Switch UTP Cables SAM Octet KV1711 User Station 16 Users Figure 2-1. Typical Octet Switching System Configuration The Octet intelligent module The Octet SAM or SAMDM provides the primary interface between an attached device (KVM switch or PS/2, Sun or USB server) and the Octet switching system. It provides all Keep Alive, keyboard emulation, DDC (Digital Data Channel) and Octet switching system support in a server-powered convenient module format. The SAMDM module (KV1725, KV1726 or KV1727) provides two ports, enabling one computer to be shared between two Octet switches. This dual-port feature increases the number of users that can be added to the Octet switching system without the need to cascade switches. The SAMDM module also enables the multimedia feature (audio and serial data communication) when it is connected to an Octet 1713 user station. The SAMDM modules support PS/2, USB and Sun server environments. 22 CHAPTER 2: INTRODUCTION The Octet Serial SAM is a DCE (Data Communication Equipment) device that provides the primary interface between a serial device and the Octet switching system. It supports VT100 terminal emulation, break suppression and port history in a convenient module format. For information on using the Serial SAM, refer to Chapter 7. These modules eliminate the need for extra rack spaces or additional cables. For ease of installation, each SAM has a factory-assigned unique number that identifies the attached server within the system. The connection between the Octet switching system and these modules is through industry standard UTP cabling. UTP cables The Octet switching system uses video technologies that compensate for the losses that occur in all UTP cables. These technologies make the Octet switch compatible with most UTP cable types and support Octet switch use in environments where there are combinations of UTP cable types and patch panels. The Octet switch will function correctly with any combination of CAT 5, CAT 5e and CAT 6 cables. NOTE: Throughout this manual, the generic term UTP refers to any CAT cable used by the Octet switching system. 2.3 Safety Precautions To avoid potential video and/or keyboard problems when using Black Box products: • If the building has 3-phase AC power, ensure that the server and monitor are on the same phase. For best results, they should be on the same circuit. To avoid potentially fatal shock hazard and possible damage to equipment, please observe the following precautions: • Do not use a 2-wire extension cord in any Black Box product configuration. • Test AC outlets at the server and monitor for proper polarity and grounding. • Use only with grounded outlets at both the server and monitor. When using a backup Uninterruptible Power Supply (UPS), power the server, the monitor and the Octet switch off the supply. NOTE: The AC inlet is the main disconnect. DC installation safety considerations As a safety precaution, install this product in an area with limited or controlled access. A readily accessible disconnect device that is suitably approved and rated shall be incorporated in the field wiring. Connect field wiring from earth ground to the screw terminal marked with the ground symbol. Terminals will accommodate wiring from 26 to 12 AWG (up to 2.5 mm2 maximum cross section). Strip each wire, insert it in the square opening in the terminal block and tighten the screw above it to a maximum of 70 ounceinches (0.5 Nm) using either a flat or Phillips-head screwdriver. Rack mount safety considerations • Elevated Ambient Temperature: If installed in a closed rack assembly, the operation temperature of the rack environment may be greater than room ambient. Use care not to exceed the rated maximum ambient temperature of the unit. 23 SERVSWITCHTM OCTET INSTALLER/USER GUIDE • Reduced Air Flow: Installation of the equipment in a rack should be such that the amount of airflow required for safe operation of the equipment is not compromised. Mechanical Loading: Mounting of the equipment in the rack should be such that a hazardous condition is not achieved due to uneven mechanical loading. Circuit Overloading: Consideration should be given to the connection of the equipment to the supply circuit and the effect that overloading of circuits might have on overcurrent protection and supply wiring. Consider equipment nameplate ratings for maximum current. Reliable Earthing: Reliable earthing of rack mounted equipment should be maintained. Pay particular attention to supply connections other than direct connections to the branch circuit (for example, use of power strips). • • • 24 CHAPTER 3: INSTALLATION 3. Installation CHAPTER The Octet switching system uses standard UTP cables to transmit KVM information between users and attached servers. 3 Started 3.1 Getting Before installing your Octet switching system, refer to the following lists to ensure that you have all the items that shipped with the Octet switching system as well as other items necessary for proper installation. Supplied with the Octet switch • • • • • • • Octet KV170x switch A power cord Rackmounting brackets A null modem cable Octet Switch Series Installer/User Guide Octoware software and user guide online Help program on CD Octet Switch Series Quick Install Guide Supplied with the Octet user station • • • • Octet user station PS/2 SAM (A SAMDM-PS2 is supplied with the KV1713 user station) A power cord (Not included with E series user stations) Octet Series Quick Install Guide Supplied with the SAM or Serial SAM • • SAM, SAMDM or Serial SAM SAM, SAMDM or Serial SAM Quick Install Guide NOTE: An external power supply must be used to power the Serial SAM. Needed for installation You will need the following components to install the Octet switch: • UTP cables for each server and user station you plan to attach to the Octet switching system • One Octet KV1711, Octet KV1712 or Octet KV1713 user station per user • One Octet SAM or SAMDM per server or one Serial SAM per serial device Optionally you may need: • Octoware software available on the included CD and through download from Black Box 3.2 Installing an Octet Switching System Figure 3.1 illustrates one possible configuration for your Octet switch. Follow the detailed set of procedures following Figure 3.1 to install the Octet switching system. 25 SERVSWITCHTM OCTET INSTALLER/USER GUIDE Octet Switch Serial SAM SAM Octet User Station Local PC Figure 3-1. Basic Octet Switching System Configuration CAUTION: Power Considerations: To reduce the risk of electric shock or damage to your equipment - Do not disable the power cord grounding plug. The grounding plug is an important safety feature. - Plug the power cord into a grounded (earthed) outlet that is easily accessible at all times. - Disconnect the power from the unit by unplugging the power cord from either the electrical outlet or the unit. 26 CHAPTER 3: INSTALLATION 3.3 Installing an Octet Switch The Octet switch is the central hub of your Octet switching system. All users and computers are connected through it. Figure 3-2. Octet KV1700 Switch Figure 3-3. Octet KV1701 Switch Figure 3-4. Octet KV1702 Switch Figure 3-5. Octet KV1703 Switch Rackmounting your Octet switch You can either place your Octet switch on your rack shelf or mount your switch directly into an EIA (Electronic Industries Alliance) standard rack. 27 SERVSWITCHTM OCTET INSTALLER/USER GUIDE A rackmounting kit is supplied with each Octet switch. Before installing the switch and other components in the rack, plan carefully to avoid uneven loading or overloading of the rack. CAUTION: Rack Loading To reduce the risk of electric shock or damage to your equipment- Do not disable the power cord grounding plug. The grounding plug is an important safety feature. - Plug the power cord into a grounded (earthed) outlet that is easily accessible at all times. - Disconnect the power from the unit by unplugging the power cord from either the electrical outlet or the unit. CAUTION: Power Considerations Connect only to the power source specified on the unit. When multiple electrical components are installed in a rack, ensure that the total component power ratings do not exceed circuit capabilities. Overloaded power sources and extension cords present fire and shock hazards. Figure 3-6. Octet KV1700, KV1701and KV1703 Switch Rack Mounting Diagram Figure 3-7. Octet KV1702 Switch Rack Mounting Diagram 28 CHAPTER 3: INSTALLATION To install the rack mounting bracket: 1. 2. 3. 4. Remove the two side screws closest to the front from each side of your Octet switch. Line up the holes in the brackets with the holes on the sides of the Octet switch. Using the screws supplied with the rack mounting bracket, thread one through each of the holes in the sides of the rack mount brackets and into the Octet switch. Tighten them securely. Install the Octet switch into your rack using the approved method of your rack manufacturer. To install a new single Octet switch: 1. 2. 3. 4. Plug the supplied power cord into the back of the Octet switch and then into an appropriate power source. Connect a terminal or PC running terminal emulation software (such as HyperTerminal®) to the terminal port of the Octet switch using the supplied null modem cable. The terminal should be set to 9600 baud, 8 bits, 1 stop bit, no parity and no flow control. When the power is switched on, the Power indicator on the front of the unit will remain orange for approximately 30 seconds while performing a self-test and then change to green. This indicates a healthy condition. Next, follow these instructions to set up the Terminal Applications menu. Refer to Chapter 6 for more details. a. You will be prompted to enter a username. The first time you access the switch, enter the username admin and press Enter. Once you have access to the Octet switch Console menu, you can configure a password should you wish to do so. b. Once you have logged in to the Octet switch, you will see the Octet switch Console menu with four options. Select option 1, Network Configuration. This will activate the Network Configuration menu. c. Within the Network Configuration menu, select option 1 to set the IP address. d. Select options 2 and 3 to set your netmask and default gateway respectively. e. Once these settings are entered, type 0 to return to the Octet switch Console menu. f. If all Octet switches in your installation are part of the same Octet switching system configuration, you may leave the configuration ID set to 00000. If you are running more than one Octet switching system configuration within your subnet, you will need to designate the group to which this Octet switch belongs. To do this, select option 2 to enter the configuration ID for your Octet switch. A configuration ID will designate an Octet switch as part of a unique installation. When change commands are issued through the Octoware software, only units with the same configuration ID as the Octoware software will be affected. Refer to System Management in Chapter 6 for more information on setting configuration IDs. g. Once you have entered a configuration ID, enter 0 to return to the main menu. h. Finally, select option 3 and follow the prompts to password protect your Octet switching system terminal settings. i. Press 0 to exit the Octet switching system Console menu. 29 SERVSWITCHTM OCTET INSTALLER/USER GUIDE To make a LAN connection: Using a UTP cable, connect the Network port on the back of the Octet switch to your LAN. Connecting devices to the Octet switch Once the Octet switch is installed, you can begin attaching servers or serial devices to it. All are connected to the Octet switch through the use of Octet SAMs. For information on connecting other KVM switches to the Octet switch, see Installing a cascaded Octet switching system later in this chapter. See Chapter 7 for information on using Serial SAM devices. NOTE: Unless otherwise specified, a SAMDM module may be used in the place of a SAM module for any of the instructions within this manual. For more information on installing the KV1713 user station and SAMDM modules, see “Installing a KV1713 User Station and SAMDM Module for Audio and Serial” on page 34 Network User Ports Server Ports Figure 3-8. Octet KV1700 Switch Rear Panel Network Port User Ports Figure 3-9. Octet KV1701 Switch Rear Panel 30 Server Ports CHAPTER 3: INSTALLATION Terminal Port Network Port Server Ports User Ports Figure 3-10. Octet KV1702 Switch Rear Panel Network Port User Ports Server Ports Figure 3-11. Octet KV1703 Switch Rear Panel To connect servers to the Octet switching system: 1. 2. Locate the SAM appropriate to the server you wish to attach. Plug the SAM connectors into the appropriate ports on the back of the selected server. 3. Connect one end of a UTP cable into the RJ45 port on your SAM. Route the cable to your Octet switch and connect the other end to one of the available RJ45 server ports. When the attached computer is powered and a valid UTP connection is made to an Octet switch, the green light on the SAM will illuminate. 4. Check the unique identifier (UID) on the back of the SAM. Log the UID and the target to which it is attached and keep this information for future reference. Repeat this procedure for every server that will be attached to your Octet switching system. To connect serial devices to the Octet switching system: NOTE: The Serial SAM is a DCE device and only supports VT100 terminal emulation. 1. 2. Locate a Serial SAM. Attach the Serial SAM 9-pin serial connector to the serial port of the device to be connected to your Octet switch. 31 SERVSWITCHTM OCTET INSTALLER/USER GUIDE 3. Attach one end of the CAT 5 cable to the RJ45 connector on the Serial SAM. Connect the other end of the CAT 5 cable to the desired computer port on the back of your Octet switch. 4. Connect the power supply to the power connector on your Serial SAM. The cable expander can be used to power up to four Serial SAMs from a single power supply. 5. Connect the Serial SAMs power supply to an appropriate AC wall outlet to power up your serial device. Repeat this procedure for every serial device that will be attached to your Octet switching system. Connecting users to the Octet switching system Once all servers are connected, you can begin to connect users. Users are connected to the Octet switching system through the Octet user station. AC Power Connections to Octet Switch/ Local Server KVM Access Serial Port Figure 3-12. Octet KV1711 User Station Rear Panel AC Power Connections to Octet Switch/ Local Server KVM Access Figure 3-13. Octet KV1712 User Station Rear Panel 32 Serial Port CHAPTER 3: INSTALLATION Connections to Octet Switch/Local Server Multimedia AC Power Monitor KVM Access USB Serial Port Figure 3-14. Octet KV1713 User Station Rear Panel To connect users to the Octet switching system: 1. Place the Octet user station near the monitor you wish to connect. Each unit is designed to bear the weight of a monitor and can be used as a monitor stand. 2. Plug your keyboard, monitor, mouse and multimedia (KV1713 only) cables into the appropriate ports on the back of the user station. 3. Connect one end of a UTP cable into the RJ45 port on the user station. Route the cable to your Octet KV170x switch and connect the other end to one of the available RJ45 user ports. Either RJ45 port on the Octet KV1711 or Octet KV1712 user station can be used to connect to the Octet switch. 4. Locate the power cord that shipped with the user station. Plug it into the power socket on the rear of the unit. Plug the other end into an appropriate AC wall outlet. The two LEDs above the UTP port connectors on the Octet KV1711 user station and Octet KV1712 user station show the activity status of each port. When a valid connection is made, the green LED illuminates. The yellow LED will blink to indicate data transfer. If you wish to connect a local computer to the Octet switch through an Octet user station, follow the instructions in the next section. NOTE: Power down the Octet switch before servicing. Always disconnect the power cord from the wall outlet. Connecting a local computer to the Octet switching system After all users are connected to the Octet switching system, you can connect a local computer to the Octet switch through the user station (Octet KV1711, KV1712 and KV1713 user stations only). The local computer can only be accessed from the user station to which it is connected; in other words, it cannot be accessed by other users in the switching system. To connect a local computer to the Octet switch: 1. 2. Locate an Octet SAM or Serial SAM appropriate to the server you wish to attach. Plug the SAM or Serial SAM keyboard, monitor and mouse connectors into the appropriate ports on the back of the selected server. 33 SERVSWITCHTM OCTET INSTALLER/USER GUIDE 3. Connect one end of a UTP cable into the RJ45 port on your SAM or Serial SAM. Route the cable to your Octet user station and connect the other end to the RJ45 server port. Check the unique identifier (UID) on the back of the SAM and log it for future use. When the attached computer is powered and a valid UTP connection is made to an Octet switch, the green light on the SAM will illuminate. 3.4 Installing a KV1713 User Station and SAMDM Module for Audio and Serial Figure 3.13 and the instructions that follow enable you to install the KV1713 user station and the SAMDM module in your Octet switching system for audio and serial support. For information on configuring the audio and serial features through the OSCAR interface, see Chapter 4 or the Octoware software online Help program. Octet Switch SAMDM Module SAMDM Module Local PC KV1713 User Station USB Keyboard and Mouse Video Serial Port PS/2 Keyboard and Mouse Stereo Speakers and Microphone Figure 3.15: KV1713 User Station and SAMDM Module Configuration 34 CHAPTER 3: INSTALLATION To install an KV1713 user station and SAMDM module: 1. 2. 3. 4. 5. Power down your systems. Attach one end of an appropriate power cord to your Octet switch. Plug the other end into an appropriate AC wall outlet. Repeat this procedure for the KV1713 user station. Insert one end of a UTP cable attached to the LAN into the network port on the back of the Octet switch. Insert one end of a UTP cable into the KV1713 user station and the other end into a numbered user port on the Octet switch for each user in your system. Insert one end of a UTP cable into one of the numbered server ports on the Octet switch, and fasten the opposite end into the RJ-45 port on a SAMDM module. Plug the SAMDM module connectors [Mic and Line Out (Audio)] into the appropriately labeled ports on each server for each computer to be connected to your Octet switch. - and/or Plug the SAMDM module serial connector to the serial port on each server to be connected to your Octet switch. NOTE: SAMDM module multimedia and serial connections can be left unconnected at the server if the audio and/ or serial functionality is not required in your Octet switching system. 6. Plug the VGA video, keyboard and mouse connectors on the SAMDM module into the appropriately labeled ports on each server to be connected to your Octet switch. 7. Connect a local computer to the user station by plugging the SAMDM module keyboard, monitor, mouse, audio and/or serial connectors into the appropriate ports on the back of the local PC. 8. Insert one end of a UTP cable into the remaining RJ-45 port on the back of the KV1713 user station. Fasten the opposite end into the RJ-45 port on a SAMDM module. 9. Connect the monitor of the local computer to the VGA video connector on the back of the KV1713 user station. Plug the keyboard and mouse cables into the appropriately labeled PS/2 or USB connectors on the back of the KV1713 user station. 10. Plug your stereo speakers and headphones into the appropriately labeled connectors on the back of the KV1713 user station. 11. Power up the Octet switching system. 3.5 Connecting a SAMDM Module for Dual Port Output The SAMDM module supports connectivity to one or two Octet switches, enabling access from twice the number of user stations without the need to cascade switches. Figure 2.12 and the instructions that follow enable you to connect the SAMDM module to two Octet switches. 35 SERVSWITCHTM OCTET INSTALLER/USER GUIDE Octet Switch SAMDM Module Server Octet Switch Figure 3.16: SAMDM Module Dual Port Connectivity To connect a SAMDM module for dual port output: 1. 2. 3. 4. 5. 6. Power down the server. Connect a SAMDM module VGA monitor, keyboard and mouse connectors into the appropriate ports on the back of the server. Repeat step 2 for each additional server to be connected to the Octet switch. Power up the server. When the server has completely powered up, proceed to the next step. Connect one end of a UTP cable into one of the numbered server ports on one of the Octet switches. Connect the other end into either RJ-45 port of the SAMDM module. Repeat this step to connect the second Octet switch to the remaining RJ-45 port of the SAMDM module. If the Octet switches are not already powered, do so now. NOTE: If a server is unavailable through the Octet switching system, make sure that all Octet switching system servers and components are powered up and all cables are correctly attached. If operation is not restored, test your connection with another SAMDM module or with another port on the Octet switch. 3.6 Installing a Cascaded Octet Switching System Multiple KVM switches can be connected to provide access to additional servers. Figure 3.15 illustrates one possible configuration for your Octet switching system. Follow the detailed set of procedures following Figure 3.15 to successfully install your cascaded Octet switching system. 36 CHAPTER 3: INSTALLATION KV1702 KV1711 User Station KV1701 KV1701 Servers Servers KV1701 Servers KV1701 KV1701 Servers Servers KV1701 Servers Figure 3-17. Cascaded Octet Switching System To install a cascaded Octet switching system: 1. 2. 3. Position the Octet switches that will be connected and select a switch to be the primary hub. Connect one end of a UTP cable into a server port on the primary hub. Route the cable to another switch you want to incorporate into the cascaded system and connect it to an available user port. Continue this process until all user ports on the cascaded Octet switches have been connected. You can now connect servers to the cascaded Octet switches. You also can use these cascaded Octet switches to add another layer of Octet switches. Up to three levels of Octet switches can be connected. To cascade other KVM switches from the Octet switch: 1. 2. 3. Place the switches at the desired location. Make sure that they are turned off and unplugged. Connect the keyboard, video and mouse connectors of an Octet SAM to the corresponding local user ports on each cascaded switch. Route a UTP cable from the SAM to the primary Octet switch and connect it to an available server port. 37 SERVSWITCHTM OCTET INSTALLER/USER GUIDE NOTE: The Octet switch can be used with non-Black Box KVM switches. Switching to a port with an attached nonBlack Box KVM switch requires the use of the OSD of the non-Black Box unit to continue the switch. 3.7 Synchronizing the system with Octoware Once all users, servers and switches have been attached and connected to the LAN, it’s best to synchronize the switching system with Octoware. Once Octoware is installed, you can add or discover Octet switches and synchronize Octoware with the Octet switch database. You can then use Octoware to manage the database and assign unique names to users, servers and switches. For more information, see the Octoware online Help program. 3.8 Configuring an Octet Switch An individual Octet switch can be configured through the Octet OSD or with the Octoware software. For information on configuring an individual Octet switch through the Octet OSD, see Chapter 4. For more information on configuring your switch with the Octoware software, see the Octoware online Help program. 3.9 Flash Upgrading the Octet Switching System Flash upgrades allow you to update the firmware of your Octet switch and keep current with the latest Octet switch innovations. Please check the Black Box web site for the appropriate Flash upgrade files. For more information on Flash upgrading, including how to verify your firmware version, please see your Octoware online Help program. NOTE: The Octoware software is the only way to Flash upgrade the Octet switch. 38 CHAPTER 4: BASIC OPERATIONS 4. Basic Operations CHAPTER 4.1 Power Up and LEDs Octet switch 4 There are three groups of LEDs on the front panel of your Octet KV170x switch. Each green LED in the left group corresponds to a server port. Each LED illuminates when the system or cascaded Octet switch is attached and powered up. Figure 4-1. Octet Switch LEDs (Ocet KV1702 Switch Shown) In the center group, the green LAN LINK LED illuminates when a valid connection is made to the network port of the Octet switch. The amber LAN 100M LED indicates the speed of the attached LAN. This LED illuminates when a 100Mb connection is made or remains unlit when a 10Mb connection is made. The green/amber PWR LED is amber when the Octet switch is powered up and green when the Octet switch is operating. Additional green LEDs in the right group correspond to each user port and illuminate when the Octet KV1711, Octet KV1712 or Octet KV1713 user station or cascaded (Octet KV1700, Octet KV1701, or Octet KV1702) switch is attached and powered up. There are two blue LEDs on the front panel of the Octet user station. The top LED is the power status LED and remains constantly lit when power is connected and off when power is absent. The lower LED shows connection and activity status. This LED blinks when the OSD is displayed and remains constant when there is a valid connection between the Octet user station and an Octet SAM or Octet switch. The rear panel of the Octet KV1711. Octet KV1712 and Octet KV1713 user stations provide two LEDs, one green and one yellow, mounted on each UTP port connector. The green LEDs indicate the connection status of each port. The yellow LEDs indicate the activity status of each port. The rear panel UTP port LEDs are described in the following table. 39 SERVSWITCHTM OCTET INSTALLER/USER GUIDE User Station Rear Panel LEDs Green Yellow Activity On Blinking Link Connection Active; Data Transfer in Progress Off Off Link Connection Inactive Octet SAM The Octet SAM features two green LEDs: Power and Link/ACT. These indicators show that the attached computer is powered and a valid UTP connection has been made to an Octet switch. The Link/ACT LEDs blink while the module is being upgraded or when a fault has been detected on the ALI ports. SAMDM module The SAMDM modules feature three green LEDs: one Power and two Link LEDs, one for each ALI port. These indicators show that the attached computer is powered and a valid UTP connection has been made to an Octet switch. The Link LEDs blink while the module is being upgraded or when a fault has been detected on the ALI ports. Octet Serial SAM The Serial SAM features two green LEDs: Power and Selected. When illuminated, Power indicates that the module has power. Selected indicates that a valid UTP connection has been made to an Octet switch. The serial will not generate a serial break to the attached device in the event that the Serial SAM loses power. 4.2 OSD Overview The Octet user station uses the Black Box OSD, featuring intuitive menus to configure your system and select devices. The OSD is easily accessed and always available at the desktop. The OSD consists of five main tabs: Target, User, Console, Admin and ?. The arrow buttons provide easy navigation through the OSD subscreens, as described in the following table. OSD Navigation Buttons OSD Navigation Buttons Action Displays the top subscreen in the hierarchy Displays the previous subscreen in the hierarchy Displays the next subscreen in the hierarchy 40 CHAPTER 4: BASIC OPERATIONS OSD Navigation Buttons Displays the last subscreen in the hierarchy Target The Target tab lists the servers that may be accessed from your Octet user station and the available modes for these servers. Servers may be selected in Shared, Private, Scan or Maintain modes. If you have not logged in successfully to the Octet switching system, the servers connected to the matrix will not display in the server list. You can access the servers by double-clicking on Matrix System in the list and then logging in. Shared If two or more users need to access the same server, they can share access to it through the Octet switch. Sharing means that multiple consoles can view a server channel at the same time, but only one can enter data through the keyboard or mouse at any given moment. When the active console stops all keyboard and mouse activity, another console can take control of the server. Private When you select your server after clicking the Private radio button, no other user station in the system can switch to your selected server. If another user initiates a channel change to your private channel, access will be denied. You may take your channel out of Private mode by switching to another server or reselecting the same server in Shared mode. Scan In Scan mode multiple servers may be monitored in sequence. When keyboard or mouse activity is detected, scanning stops, allowing users to operate an attached device. For more information on scanning, see Selecting Servers later in this chapter. Maintain Use Maintain mode when you wish to remain connected to a server while rebooting or maintaining the server. Once selected in Maintain mode, the server will not lose contact with the switch when power to the server is cycled. NOTE: Servers in Maintain mode cannot be shared. User The User tab enables you to control your system at the local port. The User tab screens enable you to change your password and the scan dwell time. Other operations enabled through the User tab include setting the target flag layout and selecting hotkey functions. NOTE: Using an LDAP password disables the option to change the password. Other operations enabled through the User tab include setting the target flag layout, selecting server hotkey functions and configuring the audio and serial features. 41 SERVSWITCHTM OCTET INSTALLER/USER GUIDE NOTE: Switching from a silent to an audio source that is set at high volume may harm your hearing. When the Octet user station is powered, you are prompted for your password. Passwords must be at least six characters long. NOTE: All ASCII characters can be used in the login prompt. The characters (‘ ^ ~) must be typed twice before they display in the password field. For more information on passwords and user options, see User Maintenance in Chapter 5. Once you have entered your login name and password, the OSD is displayed. You can change your password at any time. If you have not logged in successfully, the OSD displays the Matrix System label and the names of locally connected computers in the server list. Double-clicking Matrix System switches you to the login dialog box. To access the OSD: Launch the OSD by pressing the left or right Ctrl key twice. For alternative hotkey sequences, see the Console Maintenance section in Chapter 5. Throughout this manual, Ctrl+Ctrl is used as the default hotkey sequence. To change your user password and scan dwell time: NOTE: If the lockdown mode is on, none of the fields in this screen will be active, with the exception of the log out button. 1. Press Ctrl+Ctrl to launch the OSD . 2. When the OSD dialog box appears, click the User tab. Figure 4-2. OSD User Tab 3. 4. 42 Enter your current password. Enter your new password and verify it in the fields provided. Your password must be at least six characters in length. Click Apply. CHAPTER 4: BASIC OPERATIONS NOTE: Should you lose your password, please contact Black Box Technical Support for assistance. 5. 6. (Optional) Change the scan dwell time by typing a number between 3 and 99. Click Apply. Click Cancel to exit the OSD. NOTE: Clicking Log out logs you out of the Octet switch. To configure the target flag: 1. Press Ctrl+Ctrl to launch the OSD . 2. When the OSD dialog box appears, click the User tab. The User screen displays. Click the down arrow button to display the Target Flag screen. 3. Figure 4-3. OSD Target Flag 4. Click the Name button to display the connected server name on the target flag. - or Click the UID button to display the connected server UID on the target flag. 5. Click the Text button to select the text color for the target flag. 6. Click the Background button to select the background color for the target flag. 7. Click the Displayed checkbox to display the target flag. 8. Click the Timed checkbox to set a time for the target flag to be displayed. Type the desired target flag duration between 3 and 99 seconds. - or If Timed is already selected, click the Timed checkbox to remove the target flag duration. 9. Click the double arrow button to display the Hotkey drop-down list. Select the desired hotkey for displaying or removing the target flag. 10. Click the Set Position button to move the target flag to the desired position. The Target Flag dialog box displays. 43 SERVSWITCHTM OCTET INSTALLER/USER GUIDE Figure 4-4. OSD Target Flag: Set Position 11. Move the target flag by dragging and dropping the title bar to a desired position. 12. After placing the target flag in the desired position, click the X button to set the position and return to the Target Flag screen. NOTE: Pressing the Esc key enables you to return to the Target Flag screen without saving the new position. 13. Click Apply to apply and save all changes to the target flag. 14. Click Cancel to exit the Target Flag screen. To set or change a server hotkey: 1. Press Ctrl+Ctrl to launch the OSD. 2. When the OSD dialog box appears, click the User tab. The User screen displays. 3. Click the down arrow button twice or Ctrl + page end to display the Server Hotkey screen. Figure 4-5. OSD Server Hotkey 4. Type the name of the server for which you wish to change the associated hotkey. A list of servers displays. NOTE: Clicking the Name button sorts the list of servers by name; clicking the Hotkey button sorts the list of hotkeys. A star will display next to the Name or the Hotkey button. Clicking the Clear All button clears all hotkey assignments to this point. 5. 6. 44 Click the server you wish to change. Click the Change button. The Change Hotkey screen displays. CHAPTER 4: BASIC OPERATIONS Figure 4-6. OSD Change Hotkey 7. Click the down arrow button and select the desired hotkey from the drop-down list. Click OK. NOTE: If the selected hotkey is already assigned to a different server, you can re-assign the selected hotkey or return to the Change Hotkey screen to select another hotkey. NOTE: The Clear button enables you to clear the selected hotkey assignment. To view and modify audio and serial settings: CAUTION: Switching to an audio source that is set at high volume may harm your hearing. 1. Press Ctrl+Ctrl to launch the OSD interface. 2. When the OSD interface dialog box appears, click the User tab. 3. Triple-click the down arrow button to display the Audio/Serial screen. The Audio/Serial screen displays. NOTE: Checked settings in the Audio/Serial screen indicate a default status of on (enabled). Console The Console tab is used to set local settings for the Octet user station including country specific keyboard layout, keyboard type, OSD hotkey sequence, Command Line hotkey sequence, quick switch hotkey sequence and inactivity time. For the Octet KV1712 user station and above, the Console tab enables the selection of keyboard type. Selecting the logout option and clicking Apply will configure your Octet user station to automatically log a user out after a specified amount of keyboard and mouse inactivity. You may choose to select an alternative OSD hotkey sequence by selecting one of the options listed in the drop-down menu. You can use the default, Ctrl+Ctrl (L-R), as the 45 SERVSWITCHTM OCTET INSTALLER/USER GUIDE OSD hotkey sequence and then access the OSD by pressing either the left or right Ctrl key twice. The available OSD hotkey sequences are: All Scroll Lock+Scroll Lock Print Screen Ctrl+Ctrl (L-R) Ctrl+Ctrl (L) Ctrl+Ctrl (R) Alt+Alt (L-R) Shift+Shift (L-R) Shift+Shift (L) Shift+Shift (R) For more information, see Console Maintenance in Chapter 5. Admin The Admin tab displays options for editing user and server information. Only users with Administrator rights can access editing screens to configure user and server information for servers connected to the Octet switching system. Any user can access editing screens for the local computer. Users Admin The Users Admin screen allows the Administrator to add, edit and delete users, assign rights to each server and force user login. For more information about user administration, see Chapter 5. Device Admin The Device Admin screen allows the Administrator to edit the device name, the keyboard emulation and layout and the Octet SAM MDM configuration. Changes to the server name are propagated to the Octet SAM immediately. For more information on device administration, see Chapter 5. ? The ? tab provides access to the OSD help and provides the software version and name of the user station. 4.3 Selecting Servers Use the Target tab in the OSD main dialog box to connect to servers and to change the access mode. When you connect to a server, the Octet switch reconfigures the keyboard and mouse to the appropriate settings for the selected server. 46 CHAPTER 4: BASIC OPERATIONS To select a server: 1. Press Ctrl+Ctrl to launch the OSD. 2. Click the Target tab and select the appropriate access mode: Shared, Private, Scan or Maintain. Double-click the server name. -orClick the server name and then click the Start button. 3. 4. To disconnect from a selected server, activate the OSD and click the Clear button or switch to another server. To scan an Octet switching system: 1. Press Ctrl+Ctrl to launch the OSD . 2. Select the Target tab and click the Scan radio button. Figure 4-7. OSD Target Tab 3. Press and hold the Ctrl key while you individually select the servers that you would like to scan. Alternately, if you wish to select a group of servers in sequence, you can click the first server in the list, press and hold the Shift key and select the last server to highlight the list. 4. Click the Start button to begin scanning. 5. 6. Once scanning is initiated, the Octet switch will cycle through the selected servers in alphabetical order. If the user has full access rights to the current server and the Octet user station detects keyboard or mouse activity, scanning is suspended. This allows the user to work with the server. When mouse and keyboard activity stops, scanning resumes with the next channel in sequence. If the user has view only access rights to the current server, scanning will not be suspended if the user types on the keyboard or moves the mouse. The length of time each server channel remains on screen, or dwell time, is configurable and can be changed at any time through the User tab. Default dwell time is three seconds. To halt scanning, press Ctrl+Ctrl. The screen redisplays. Click the Stop button. Click Close to exit the Target tab screen. 47 SERVSWITCHTM OCTET INSTALLER/USER GUIDE 4.4 Keyboard Translation The Octet user station allows you to use PS/2 and Sun keyboards to operate any type of attached computer. However, when crossing platforms, certain keys will need to be remapped in order to provide all of the functions available on the keyboard native to that platform. For example, if you access a Sun workstation with a PS/2 keyboard, you will notice that the PS/2 keyboard does not have the Stop and Again keys that are on a true Sun keyboard. But by enabling the Scroll Lock Mode by pressing Crtl-Alt-Shift and Scroll Lock at the same time, the F1 and F2 keys on the PS/2 keyboard function as the Sun Stop and Again keys. With Scroll Lock Mode disabled, F1 and F2 function normally. NOTE: The Scroll Lock LED blinks if the mode is enabled. The following table shows the translations for a PS/2 keyboard to a Sun computer. All mapped functions will only be valid when the Scroll Lock Mode is enabled.. PS/2 Keyboard to Sun Computer Key Sun Key Sun F1 Stop F9 Find F2 Again F10 Cut F3 Props F11 Power F4 Undo F12 Command F5 Front keypad * Compose F6 Copy NUMLOCK Help F7 Open keyboard / Mute F8 Paste keyboard - Vol - F8 Paste keyboard + Vol + The following table shows the Power/Sleep key on USB computers for Sun and PS/2 keyboards. Sun keyboards have a Power key used to power the workstation. PS/2 keyboards may have a Sleep key to place the computer in a stand-by or power saving mode. Power/Sleep for USB Computers Keyboard Peripheral Key Scroll Lock Mode Computer PS/2 Shift - F11 Enabled Win 98/2000 F11 Enabled Win 98/Mac Sleep Enabled Win 98/Mac 48 CHAPTER 4: BASIC OPERATIONS Power/Sleep for USB Computers (Continued) Sun Power Enabled Win 98/2000 Power Enabled Win 98/Mac To issue the Power/Sleep command: Enable the Scroll Lock Mode and press F11 (or the Sleep key) on a PS/2 keyboard. -orFor a Sun computer, press the Power key. 49 SERVSWITCHTM OCTET INSTALLER/USER GUIDE 50 CHAPTER 5: ADVANCED OPERATIONS 5. Advanced Operations 5.1 User Maintenance The Octet switching system can be configured to support up to 128 users. Each user is identified by a unique name and password and can be assigned full, view only or no rights to servers attached to the Octet switch. These actions, as well as deleting and editing users once they are configured, are performed through the Admin menu and require that the user be logged in under the Admin user. You also can perform user maintenance through Octoware. NOTE: By default all user stations automatically enable login using admin as the username. The system administrator can use the Force Login option to require all users to log in with specific usernames. To add a user: 1. 2. 3. Press Ctrl+Ctrl to launch the Octet OSD. Click the Admin tab. Click the down arrow navigation button to display the User Admin screen. A list of users displays. See the table in section 4.2 for a list of the Octet OSD navigation buttons. Figure 5-1. Octet OSD User Admin 4. Click the Add user button. The Add User screen displays. 51 SERVSWITCHTM OCTET INSTALLER/USER GUIDE Figure 5-2. Octet OSD Add User 5. 6. 7. Enter the name of the user in the Username field. Enter the user’s password and confirm it in the provided fields. Click OK. To edit a user: 1. 2. 3. 4. Press Ctrl+Ctrl to launch the Octet OSD. Click the Admin tab. Click the down arrow to display the User Admin screen. Select the user you wish to edit. Click the Edit User button. The Edit User screen displays. Figure 5-3. Octet OSD Edit User 5. Change the user’s name or password as needed. NOTE: As a security measure, the Octet switch can be configured to automatically force users to log in. The Force User Login will not display unless you are editing the Admin user. 6. 7. 52 Click OK. Click Cancel to return to the User Admin screen. CHAPTER 5: ADVANCED OPERATIONS To force user login: 1. 2. 3. 4. 5. 6. 7. 8. Press Ctrl+Ctrl to launch the Octet OSD. Click the Admin tab. Click the down arrow to display the User Admin screen. Select admin from the list and click the Edit user button. The Edit User screen displays. If a password has not yet been assigned to admin, create one now by typing a password in the Password and Confirm Password fields. Click the Force User Login checkbox to automatically force all users to log in. Click OK to apply and save changes. Click Cancel to return to the User Admin screen. To delete a user: 1. 2. 3. 4. 5. 6. Press Ctrl+Ctrl to launch the Octet OSD. Click the Admin tab. Click the down arrow to display the User Admin screen. Select the user you wish to delete. Click the Edit user button. The Edit User screen displays. When you are prompted to complete the deletion, click Yes or No. To set user access rights: 1. 2. 3. 4. 5. Press Ctrl+Ctrl to launch the Octet OSD. Click the Admin tab. Click the down arrow to display the User Admin screen. Select the user for which you wish to grant access rights. Click the User rights button. The User Rights screen displays. Figure 5-4. Octet OSD User Rights 6. To change a user’s access rights to a single server, click the target from the list of available servers. Select the appropriate access level: none, view or full. - or To change a user’s access rights to multiple servers, press the Ctrl key and select the 53 SERVSWITCHTM OCTET INSTALLER/USER GUIDE targets from the list of available servers that you wish to be controlled externally. Select the appropriate access level: none, view or full. NOTE: User rights must be assigned to each MDM SAM and MDM server. 7. After configuring all servers, click the OK button. 5.2 Device Maintenance The Octet switching system automatically recognizes all attached devices by their UID numbers. Depending on the device type and connection, the Admin tab screens enable you to view and change settings for system devices in normal and seamless configurations. Refer to Chapter 8 for Edit Device screen settings for the KVM (non-Octet) switches used in a seamless Octet switching system. NOTE: SAM modules must be configured for seamless operation before they will be recognized as MDM SAM modules. Figure 5-5. Octet OSD Device Admin To edit a device (normal configuration): 1. 2. Press Ctrl+Ctrl to launch the Octet OSD. Click the Admin tab. The Device Admin screen displays. NOTE: The devices displayed on the Device Admin screen depend on the assigned user rights. It is only possible to edit devices that are attached to the Octet switching system and powered. Only users logged in as the system administrator may edit all devices except Matrix System. 3. A list of devices will display. In the Find field, click name to search by name. - or Click UID to search by UID. NOTE: If a name has never been set for the device, a default name will be displayed. Clicking the Reset name button sets the device name to its default name. 4. 54 Select the device you wish to edit and click the Edit Device button. The Edit Device screen displays. CHAPTER 5: ADVANCED OPERATIONS Figure 5-6. Octet OSD Edit Device 5. 6. 7. 8. 9. The UID and Type fields are not editable. The Type field displays the type of device being edited, including one of the following: • PS/2 Single-Port • SUN Single-Port • USB Single-Port • PS/2 Dual-Port • SUN Dual-Port • USB Dual-Port • Serial Single-Port • MDM Server Type a new name (1-15 characters) for the device in the Name field. If the device is a single or dual port SAM-USB module or SAMDM module, select a keyboard country layout, shown in Table 4.1, from the Layout drop-down list. For all other devices, this field is disabled. If the device is a single or dual port SAM-USB module, SAMDM module or a SAM-PS/2 module, select the emulation setting for the device from the Emulation drop-down list. For all other devices, the field is disabled. Click Apply to apply and save changes. Click Cancel to return to the Device Admin screen. Available Keyboard Layouts on the Octet User Station Keyboard Layouts US English Korean Belgian Norwegian Canadian-French Portuguese Danish Russian Dutch Spanish 55 SERVSWITCHTM OCTET INSTALLER/USER GUIDE Available Keyboard Layouts on the Octet User Station Finnish Swedish French Swiss-French German Swiss-German Greek Taiwanese Italian United Kingdom Japanese To edit a device (seamless configuration): 1. 2. Press Ctrl+Ctrl to launch the Octet OSD. Click the Admin tab. The Device Admin screen displays. NOTE: The devices displayed on the Device Admin screen depend on the assigned user rights. It is only possible to edit devices that are attached to the Octet switching system and powered. Only users logged in as the system administrator may edit all devices except Matrix System. 3. 4. 5. 6. From the drop-down list, select the device you wish to edit. Click the Edit Device button. The Edit Device screen displays. Type a new name (1-15 characters) for the device in the Name field. From the Target drop-down list, select the cascaded Black Box KVM switch to which the Octet SAM is attached. - or Select KVM Switch if the cascaded switch is a non-Black Box switch. 7. Select the number of ports on the cascaded KVM switch from the Ports drop-down list. 8. Select the hotkey sequence of the cascaded KVM switch from the Hotkey drop-down list. 9. Click Apply to apply and save changes. The Octet SAM briefly disappears from the list, then reappears with the MDM servers that represent each port on the cascaded switch. 10. Repeat steps 3-5 to rename each MDM server. Click Apply for each MDM server on the list. 11. (Optional) Edit additional MDM Octet SAMs by repeating steps 3-10. To view and modify audio and serial settings: 1. Press Ctrl+ Ctrl to launch the OSD interface. 2. Click the Admin tab. The Device Admin screen displays. NOTE: The devices displayed on the Device Admin screen depend on the assigned user rights. It is only possible to edit devices that are attached to the Octet switching system and powered. Only users logged in as the system administrator may edit all devices except Matrix System. 56 CHAPTER 5: ADVANCED OPERATIONS 3. A list of devices will display. In the Find field, click name to search by name. - or Click UID to search by UID. NOTE: If a name has never been set for the device, a default name will be displayed. Clicking the Reset name button sets the device name back to its default. 4. Select the device you wish to edit and click the Edit Device button. The Edit Device screen displays. 5. Click the down arrow. The Audio/Serial screen displays. NOTE: The first time this screen is accessed, the Audio out, Audio in and Serial checkboxes will be checked (enabled) for devices that are multimedia-capable. 6. Click the Audio out (speakers), Audio in (mic) or Serial checkboxes to enable or disable as required for the selected device. 7. Click Apply to save the settings. - or Click Cancel to cancel changes and return to the Device Admin screen. To view MDM server information: 1. 2. 3. 4. 5. Press Ctrl+Ctrl to launch the Octet OSD. Click the Admin tab. The Device Admin screen displays. Select the MDM server for which you wish to view version, configuration and connection information. Click the Edit Device button.The Edit Device screen displays. Click the Info button. The Information screen displays. Figure 5-7. Octet OSD Information: MDM Server 6. Click Close to return to the Device Admin screen. To view Octet SAM information: 1. 2. Press Ctrl+Ctrl to launch the Octet OSD. Click the Admin tab. The Device Admin screen displays. 57 SERVSWITCHTM OCTET INSTALLER/USER GUIDE 3. 4. 5. Select the Octet SAM for which you wish to view version, configuration and connection information. Click the Edit device button. The Edit Device screen displays. Click the Info button. The Information screen displays. Figure 5-8. Octet OSD Information: Octet SAM 6. Click Close to return to the Device Admin screen. 5.3 Console Maintenance The Console tab Configure screen displays the Octet switch default settings for the keyboard, OSD and command line hotkey sequences and the quick switch hotkey. These settings ensure that all keys pressed on the attached keyboard display the correct character in the OSD. The Octet switch can support keyboard layouts from multiple countries and regions. In most cases, these will not need to be changed. In addition to the standard and Sun keyboards, the Octet switch supports Chyron and Pinnacle FAK, keyboard types used primarily in the Broadcast industry. From the Console tab you can configure the Octet user station to enable the Pinnacle FAK keyboard. See the table in section 4.2 for a listing of the available keyboard layouts on the Octet user station. The Octet switch also provides a lockdown feature that prevents users from modifying user station data in the Console tab Configure screen. Only the Admin user can access the lockdown feature from the Console tab. The lockdown feature must be set for each Octet user station.You can also set inactivity, screensaver and logout time from the Inactivity screen. To configure the console: 1. 2. 58 Press Ctrl+Ctrl to launch the Octet OSD. Click the Console tab. The Status screen displays the connection status on the Octet user station. CHAPTER 5: ADVANCED OPERATIONS Figure 5-9. Octet OSD Status 3. Click the double arrow navigation button to display the Configure screen. Figure 5-10. Octet OSD Configure 4. 5. The Keyboard Layout field displays the current keyboard layout. Click the double arrow button to scroll through and select the desired option. The Keyboard Type field is activated if your Octet switching system includes an Octet KV1712 or above user station connected to a PS/2 keyboard. The Type field is deactivated in the following cases: • Your system includes an Octet KV1711, Octet KV1712 or Octet KV1713 user station and is connected to a PS/2 keyboard. In this case, Standard is displayed in the Type field. • Your system includes any version of the Octet 51xx user station and is connected to a Sun keyboard. In this case, Sun is displayed in the Type field. If the Type field is activated, click the double arrow button and select Standard, Chyron or Pinnacle FAK. When you make a change in the Type field, the change will be highlighted in blue text. 59 SERVSWITCHTM OCTET INSTALLER/USER GUIDE NOTE: Standard refers to any keyboard. If your Octet user station is connected to a Pinnacle FAK, you must select Pinnacle FAK in the Type field to enable support for this keyboard. 6. 7. 8. 9. Click Apply to apply and save changes. (Optional) Change the OSD hotkey sequence. Click the double arrow button, scroll through the available options and select your new sequence. Click Apply. The selected sequence changes from black to blue text. (Optional) Change the command line hotkey sequence. Click the double arrow button, scroll through available options and select your new sequence. Click Apply. The selected sequence changes from black to blue text. (Optional) Click the Quick switch hotkey checkbox to enable the quick switch functionality. NOTE: Quick switch enables you to use the Ctrl+Up hotkey combination to connect to a server one above the currently connected server on the OSD list. The Ctrl+Down hotkey combination enables you to connect to the server directly below the currently connected server on the OSD List. These hotkeys only work if there is an existing connection and the OSD is not activated. 10. Click Apply to apply and save changes. 11. Click Cancel to exit the Configure screen. Available Keyboard Layouts on the Octet User Station Keyboard Layouts US English Japanese Belgian Korean Canadian-French Norwegian Danish Portuguese Dutch Spanish Finnish Swedish French Swiss-French German Swiss-German Greek United Kingdom Italian To enable and set lockdown: NOTE: Before the lockdown feature can be enabled, the Force User Login option must be enabled and the Admin user must be logged on. See User Maintenance for more information. 1. 60 Press Ctrl+Ctrl to launch the Octet OSD. CHAPTER 5: ADVANCED OPERATIONS 2. 3. 4. 5. 6. Click the Console tab. Click the down arrow to display the Configure screen. Under Lockdown, click User to prevent changes to the User tab. - and/or Click Console to prevent changes to the console data. Click Apply to apply and save changes. Click Cancel to exit the Octet OSD. Screen saver, logout and inactivity time The Screen Saver, Logout and Inactivity Time options interact to control the behavior of your console during periods of inactivity. You can choose to display your screen saver or have your system log out when the time period designated in the Inactivity Time field has expired. Figure 5-11. Octet OSD Inactivity To configure your console for inactivity time: 1. 2. 3. 4. 5. 6. Press Ctrl+Ctrl to launch the Octet OSD. Click the Console tab. The Status screen displays. Click the down arrow twice to display the Inactivity screen. Click the Screen Saver checkbox. -and/orClick the Logout checkbox. Enter your new inactivity time and click Apply to apply and save changes. Click Cancel to exit the Octet OSD. 5.4 Forcing an External Switch The Octet system enables an external network source to control switching within the Octet switch using SNMP. The access rights that apply to the SNMP control are assigned to a user named “snmpUser.” After adding and setting access rights for the SNMP user, you are ready to force a switch to any of the servers to 61 SERVSWITCHTM OCTET INSTALLER/USER GUIDE which the SNMP user has access. For instructions on adding an SNMP user, see To add a user in this chapter. OSD Command Line operations The OSD Command Line enables you to enter commands to reset the mouse and keyboard, force a user at another user station to make and/or break a connection and configure the Direct Digital Control (DDC) table used by the Octet SAM. The following table provides a list of hotkey sequences used to activate the Command Line. The default Command Line hotkey sequence is the NumLock key pressed and held, followed by the Minus (-) key. You can set the following hotkey sequences from the list available on the Console tab. OSD Command Line Hotkey Sequences Sequence Keystroke Description NumLock + “-” NumLock key, pressed and held, followed by the Minus (-) key NumLock + “/” NumLock key, pressed and held, followed by the Slash (/) key NumLock + “+” NumLock key, pressed and held, followed by the Plus (+) key NumLock + “*” NumLock key, pressed and held, followed by the Asterisk (*) key To reset the keyboard and mouse: 1. Press the default Command Line hotkey sequence to display the Command Line. Figure 5-12. Octet OSD Command Line Type rk and press Enter to reset the keyboard. - or Type rm and press Enter to reset the mouse. 2. To force a user to make or break a connection: NOTE: The following rules apply for optimum operation of the force connection feature: - Both the user entering the command and the user at the target user station must have rights to the server. - All force connections are done in Shared mode. - All user stations and Octet SAMs must have unique names. - If the source and target user stations are connected to different Octet switches, the Octet switching system must be synchronized using the Octoware. 1. 2. 62 Press the default Command Line hotkey sequence to display the Command Line. Type fc ‘[TargetUserStationName]’ ‘[servername]’ and press Enter to force the target user station to connect to the specified server. CHAPTER 5: ADVANCED OPERATIONS 3. Type fd ‘[TargetUserStationName]’ and press Enter to force the target user station to disconnect from the connected server. NOTE: The TargetUserStationName is shown in the Octet OSD ? tab of the target user station. After selecting the ? tab, press the End key to view the unit name at the bottom of the tab. This unit name can be set in the Octoware. The servername is the name of the Octet SAM and should be entered exactly as it displays in the target list. Single quotes are required before and after the TargetUserStationName and the servername. The following is an example of a force connection command: fc ‘User Station 3’ ‘Server 43’. To configure the DDC table: 1. 2. 3. Press the default Command Line hotkey sequence to display the Command Line. Type ddctable ‘[servername]’ default and press Enter to set the Octet SAM with the specified servername to use the default DDC table. Type ddctable ‘[servername]’ nVidia and press Enter to set the Octet SAM with the specified servername to use the nVidia DDC table. NOTE: The servername is the name of the Octet SAM and should be entered exactly as it displays in the target list. Single quotes are required before and after the servername. The following is an example of the command for a typical configuration DDC table: ddctable ‘Server 43’ nVidia. To set persistent mode: 1. 2. Press the default Command Line hotkey sequence to display the Command Line. Type enable persistent mode and press Enter to store the UID and connection type of a server. - or Type disable persistent mode and press Enter to disable the persistent mode setting. NOTE: The persistent mode setting enables a user station to use stored UID and connection type values to re-establish a lost connection. To view persistent mode: 1. Press the default Command Line hotkey sequence to display the Command Line. 2. Type show persistent mode and press Enter to display the current persistent mode setting. If the persistent mode is enabled, the current stored UID and connection type settings are also displayed. 63 SERVSWITCHTM OCTET INSTALLER/USER GUIDE 64 CHAPTER 6: TERMINAL OPERATIONS 6. Terminal Operations 6.1 Accessing the Terminal Menu Each Octet KV170x switch can be configured at the unit level through the Terminal port. All terminal commands are accessed through a terminal or PC running terminal emulation software. To access the Terminal Applications menu: Connect a terminal or PC running terminal emulation software (such as HyperTerminal) to the configuration port on the front panel of the Octet KV1700, KV1701 or KV1703 switch or on the back panel of the Octet KV1702 switch using the supplied null modem cable. The terminal should be set to 9600 baud, 8 bits, 1 stop bit, no parity and no flow control. The terminal may be connected at any time, even when the unit is powered. The first time you access the switch, you are prompted to enter a username. Enter the username admin and press Enter. Once you have access to the Octet switch Console tab, you can configure a password should you wish to do so. Terminal Applications menu commands The Octet switch Terminal Applications menu features four selections: Network Configuration, System Management, Set/Change Password, and Exit. The following sections provide more details on each option. Network Configuration The Octet switch is configured for network access through this option. Selecting this option provides you access to the addressing that positions the Octet switch in your network. NOTE: Both the Octoware and the Octet switch must be on the same subnet in class A, B or C to function properly. System Management The Octet switch uses IP to communicate with the Octoware and synchronize all Octet switch databases. You must provide a unique ID for each configuration so that multiple Octet switching system configurations can be connected to and managed on the same subnet. All Octet KV1700, KV1701, KV1702 or KV1703 switches that are part of the same Octet configuration should have the same configuration ID. 65 SERVSWITCHTM OCTET INSTALLER/USER GUIDE Set the IDs of all Octet switching system configurations that will be connected to the same subnet as shown in the following table. Continue this numbering system for all other Octet switching system configurations connected to the same subnet. Octet switching System Configuration ID System Configuration ID system 1 000001 system 2 000002 system 3 000003 Set/Change Password You can set the Octet switch to a secure mode so that the Terminal Applications menu cannot be accessed without first entering a password. To activate security: 1. 2. 3. Select the Set/Change Password menu option. You will be prompted to decide if you wish to continue. Enter a Y. Type a password for this Octet switch and press Enter. This password may be up to eight characters long. You will be prompted to re-type the password. After completing this step, security will be active and you will not be able to access Octet switch terminal operations without the password. To change the password: Select the Set/Change Password menu option. You will be prompted to type the old password and a new one. Re-enter the new password to verify. CAUTION: This password places your Octet switch terminal in a secure mode. This password should be guarded like any network password and care should be taken to avoid forgetting or misplacing it. Should you lose your password, please contact Black Box Technical Support for assistance. Exit This menu selection will return you to the ready prompt. 66 CHAPTER 7: SERIAL SAM 7. Serial SAM The Serial SAM is a serial-to-VGA converter which permits VT100-capable devices to be viewed from the Octet switch local port. The actual serial data is not accessed, but is merely displayed. All serial data coming from the target device is displayed in a VT100 window, placed into a video buffer and sent to the Octet switch as though it came from a VGA server. Likewise, keystrokes entered on a keyboard are sent to the attached device as though they were typed on a VT100 terminal. Serial SAM modes The following modes can be accessed from the Serial SAM: • On-Line: This mode enables you to send and receive serial data. • History: This mode enables you to review serial data. • Configuration: This mode enables you to specify communication parameters, the appearance of the serial data, key combinations for specific actions and macros. Configuring the Serial SAM NOTE: The Serial SAM is a DCE device and only supports VT100 terminal emulation. Pressing Ctrl-F8 will activate the Configuration Screen, which contains menu items that allow you to configure your Serial SAM. NOTE: When the Configuration Screen is active, pressing Enter saves changes and returns you to the previous screen. Pressing Esc returns you to the previous screen without saving changes. Within the Configuration Screen, you can modify the following options: • Baud Rate: This option allows you to specify the serial port communications speed in bauds per second (BPS). Available options are 300, 1200, 2400, 9600, 19200, 34800, 57600 or 115200. The default value is 9600. • Parity: This option allows you to specify the serial port communications parity. Available options are EVEN, ODD or NONE. The default value is NONE. • Flow Control: This option allows you to specify the type of serial flow control. Available options are NONE, XOn/XOff (software) and RTS/CTS (hardware). The default value is NONE. If you select a Baud Rate of 115200, the only available Flow Control is RTS/CTS (hardware). • DSR/CD Mode: This option allows you to control the Data Set Ready/Carrier Detect line on your serial interface. The options are Always On and Toggle. The Default value is Always on. • Enter Sends: This option enables you to specify the keys that are transmitted when Enter is pressed. Available options are <CR> (Enter) or <CR><LF> (Enter - Linefeed). • Received: This option enables you to specify how the module translates a received Enter character. Available options are <CR> (Enter) or <CR><LF> (Enter - Linefeed). 67 SERVSWITCHTM OCTET INSTALLER/USER GUIDE • Background: This option changes the screen’s background color. The currentlyselected color displays in the option line as it is changed. Available colors are Black, Grey, Light Grey, White, Yellow, Green, Teal, Cyan, Blue, Dark Blue, Purple, Pink, Orange Red, Maroon and Brown. The default color is Black. This value cannot be identical to the Normal Text or Bold Text value. • Normal Text: This option changes the screen’s normal text color. The currentlyselected color displays in the option line as it is changed. Available colors are Black, Grey, Light Grey, White, Yellow, Green, Teal, Cyan, Blue, Dark Blue, Purple, Pink, Orange Red, Maroon and Brown. The default color is Grey. This value cannot be identical to the Bold Text or Background value. • Bold Text: This option changes the screen’s bold text color. The currently-selected color displays in the option line as it is changed. Available colors are Black, Grey, Light Grey, White, Yellow, Green, Teal, Cyan, Blue, Dark Blue, Purple, Pink, Orange Red, Maroon and Brown. The default color is White. This value cannot be identical to the Normal Text or Background value. • Screen Size: This option allows you to specify the screen’s text width size. Available values are widths of 80 columns or 132 columns. The length for both widths is 26 lines. The following Configuration Screen options enable you to define the function keys that will perform a selected action. To specify a new function key, press and hold the Ctrl key, then press the function key that you want to associate with the action. For example, if you want to change the Configuration (Config) Key Sequences option from <CTRL-F8> to <CTRL-F7>, press and hold the Ctrl key and then press F7. • Config Key Sequences: This option allows you to define the key combination that causes the Configuration Screen to appear. • On-Line Key Sequence: This option allows you to define the key sequence that displays the On-Line mode. The default key sequence is Ctrl-F10. • Help Key Sequence: This option allows you to define the key combination that displays the Help System screen. The default key sequence is Ctrl-F1. • History Key Sequence: This option allows you to define the key combination that enables History mode. The default key sequence is Ctrl-F9. • Clear History Key Sequence: This option allows you to define the key combination that clears the history buffer while in History mode. The default key sequence is Ctrl-F11. • Break Key Sequence: This option allows you to configure the key combination that generates a break condition. The default key sequence is Alt-B. To configure an Serial SAM: 1. 2. 3. 4. 68 Press Ctrl-F8. The Configuration Screen will appear. Select a parameter to change. You can navigate the Configuration Screen using the Up Arrow and Down Arrow keys. Modify the selected value using the Left Arrow and Right Arrow keys. Repeat steps 2 and 3 to modify additional values. CHAPTER 7: SERIAL SAM 5. Press Enter to save your changes and exit the Configuration Screen. - or Press Esc to exit the Configuration Screen without saving the changes. Creating an Serial SAM macro Pressing the Page Down key when the Configuration Screen is displayed will provide access to the Macro Configuration screen. The Serial SAM can be configured with up to 10 macros. Each macro can be up to 128 characters in length. To create a macro: 1. 2. 3. 4. 5. 6. Select the Serial SAM you wish to configure and press Ctrl-F8 to activate the Configuration Screen. When the Configuration Screen appears, press Page Down to view the Macro Configuration screen. The Macro Configuration screen shows the 10 available macros and the associated key sequences, if any, for each. Using the Up Arrow and Down Arrow keys, scroll to an available macro number and highlight the listed keystroke sequence. Type the new macro keystroke sequence over the default. Any combination of Ctrl or Alt and a single key may be used. When you have finished entering the keystroke sequence that will activate the new macro, press the Down Arrow key. On the line below the macro keystroke sequence you just entered, type the keystroke sequence that you wish the macro to perform. Repeat steps 3 and 4 to configure additional macros. When finished, press Enter to save your changes and exit the Macro Configuration screen. - or Press Esc to exit the Macro Configuration screen without saving the changes. Using History mode History mode allows you to examine the contents of the history buffer, which contains the events that have occurred. The Serial SAM maintains a buffer containing 240 lines minimum, or 10 screens, of output. When the history buffer is full, it will add new lines at the bottom of the buffer and delete the oldest lines at the top of the buffer. NOTE: The Config Key Sequence, On-Line Key Sequence and Clear History Key Sequence used in the following procedure are the default values. These key combinations can be changed using the Configuration Screen. To use History mode: 1. Press Ctrl-F9. The mode will display as History. 69 SERVSWITCHTM OCTET INSTALLER/USER GUIDE 2. Press each key to perform the action described in the following table.. History Mode Control Keys History Mode Action Home Move to the top of the buffer. End Move to the bottom of the buffer. Page Up Move up one buffer page. Page Down Move down one buffer page. Up Arrow Move up one buffer line. Down Arrow Move down one buffer line. CTRL-F Enters Configuration mode. The Configuration Screen will display. Press Ctrl-F9 to return to the previous screen with History mode enabled or Ctrl-F10 to return to the previous screen with On-Line mode enabled. CTRL-F11 Clears the history buffer. If you choose this option, a warning screen will appear. Press Enter to delete the history buffer or Esc to cancel the action. The previous screen will redisplay. 3. When finished, press Ctrl-F10 to exit History mode and return to On-Line mode. Serial SAM pinouts The Serial SAM pinouts are provided in the following table. Serial SAM Pinouts DB9-F Host Signal Name/Description 1 DCD- Data Carrier Detect Out of SRL DTR - Data Terminal Ready 2 RXD - Receive Data Out of SRL TXD - Transmit Data 3 TXD - Transmit Data In to SRL RXD - Receive Data 4 DTR - Data Terminal Ready In to SRL DSR - Data Set Ready 5 GND - Signal Ground N/A GND - Signal Ground 6 DSR - Data Set Ready Out of SRL DTR - Data Terminal Ready 7 RTS - Request to Send In to SRL CTS - Clear to Send 70 Signal Flow SRL Signal Name/Description CHAPTER 7: SERIAL SAM Serial SAM Pinouts (Continued) DB9-F Host Signal Name/Description Signal Flow SRL Signal Name/Description 8 CTS - Clear to Send Out of SRL RTS - Request to Send 9 N/C - Not Connected N/A N/C - Not Connected Language support The Serial SAM is designed to operate correctly with all of the keyboard layouts that are selectable on the Octet KV170x switch. Once a keyboard layout in the OSD is selected, the Serial SAM ensures that the correct character for the key pressed is passed to the serial device. This is done automatically and does not require any intervention from the user. 71 SERVSWITCHTM OCTET INSTALLER/USER GUIDE 72 CHAPTER 8: EDIT DEVICE SCREEN SETTINGS 8. Edit Device Screen Settings KV2016 Switch Edit Device Screen Settings Target KV2016 switch Ports 16 Hotkeys The Print Screen key is not operational for a server connection Unit Settings Required: Setting the display order of the server list to “Port” Recommended: Setting the OSD screen display time to 2 seconds KV121 Switch Edit Device Screen Settings Target KV121 switch Ports 16 Hotkeys The Print Screen key is not operational for a server connection Unit Settings Required: Setting the display order of the server list to “Port” Recommended: Setting the OSD screen display time to 2 seconds KV120 Switch Edit Device Screen Settings Target KV120 switch Ports 16 Hotkeys NumLock + “-”, NumLock + “*”, NumLock + “/”, NumLock + “+”, Ctrl + “~” 73 SERVSWITCHTM OCTET INSTALLER/USER GUIDE KVM Switch Edit Device Screen Settings Target KVM switch Ports 1, 2, 4, 8, 12, 16, 20, 24, 28, 32 Hotkeys Ctrl–Ctrl (L), Ctrl–Ctrl (R), Ctrl–Ctrl (L-R) Alt–Alt (L), Alt–Alt (R), Alt–Alt (L-R) Shift–Shift (L), Shift–Shift (R), Shift–Shift (L-R) Print Screen Scroll, Scroll–Scroll NumLock–NumLock NumLock + “-”, NumLock + “*”, NumLock + “/”, NumLock + “+”, Ctrl + “~” 74 CHAPTER 9: TROUBLESHOOTING 9. Troubleshooting 9.1 Calling Black Box If you determine that your ServSwitch Octet is malfunctioning, do not attempt to alter or repair the unit. It ccontains no user-serviceable parts. Refer to the table on the following page for Black Box Technical Support Information: Before contacting Black Box Technical Support, make a record of the history of the problem. We will be able to provide more efficient and accurate assistance if you have a complete description, including: • the nature and duration of the problem; • when the problem occurs; • the components involved in the problem; • any particular application that, when used, appears to create the problem or make it worse; and • the results of any testing you’ve already done. 9.2 Shipping and Packaging If you need to transport or ship your ServSwitch Octet: • Package it carefully. We recommend that you use the original container. • If you are shipping the ServSwitch Octet for repair, make sure you include its power cord and the cables you are using with it. If you are returning the ServSwitch Wireless Extender, make sure your include everything you received with it. Before you ship, contact Black Box to get a Return Authorization (RA) number. 75 SERVSWITCHTM OCTET INSTALLER/USER GUIDE Black Box Technical Support Country US Web Site/E-Mail www.blackbox.com [email protected] Phone Fax 724-746-5500 724-746-0746 Austria www.black-box.at [email protected] +43 1 256 98 56 +43 1 256 98 56 Belgium www.blackbox.be [email protected] [email protected] [email protected] +32 2 725 85 50 +32 2 725 92 12 Denmark www.blackbox.dk [email protected] +45 56 63 30 10 +45 56 65 08 05 Finland www.blackbox.fi [email protected] +358 201 888 800 +358 201 888 808 France www.blackbox.fr [email protected] +33 820 07 09 11 +33 820 05 07 09 Germany www.black-box.de [email protected] +49 811 5541 110 +49 811 5541 499 Ireland www.blackbox.co.uk [email protected] +353 1 662 2466 +353 1 662 2477 Italy www.blackbox.it [email protected] +39 02 27 404 700 +39 02 27 400 219 Netherlands www.blackbox.nl [email protected] +31 30 241 7799 +31 30 241 4746 Norway www.blackboxnorge.no [email protected] +47 55 300 710 +47 55 300 701 Spain www.blackbox.es [email protected] +34 916590732 +34 916239784 Sweden www.blackboxab.se [email protected] +46 8 44 55 890 +46 08 38 04 30 Switzerland www.black-box.ch [email protected] +41 55 451 70 71 +41 55 451 70 75 UK www.blackbox.co.uk +44 118 965 6000 +44 118 965 6001 [email protected] 76 DECEMBER 2005 Doc. No. 590-429-501E Customer Support Information: For FREE Technical Support 24 hours a day, 7 days a week, call 724-746-5500 or fax 724-746-0746 Mailing address: Black Box Corporation, 1000 Park Dr., Lawrence, PA 15055-1018 World-Wide Web: www.blackbox.com • Email: [email protected] © Copyright 2005. Black Box Corporation. All rights reserved. KV1700 KV1701 KV1702 KV1703 KV1711 KV1712 KV1713