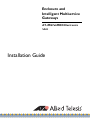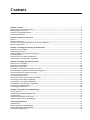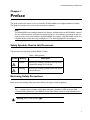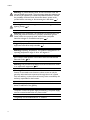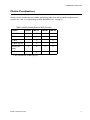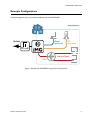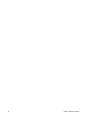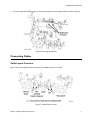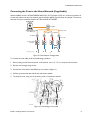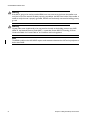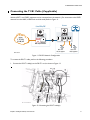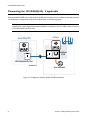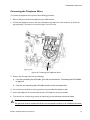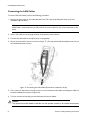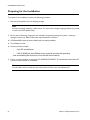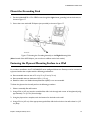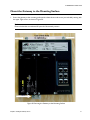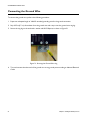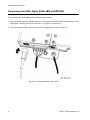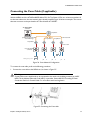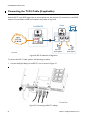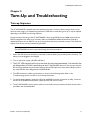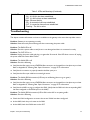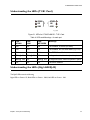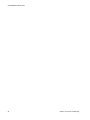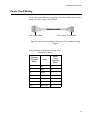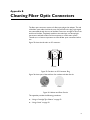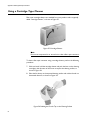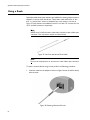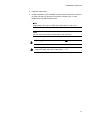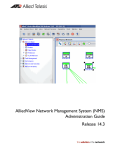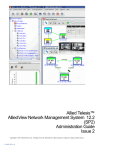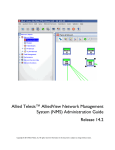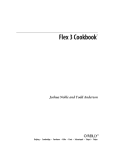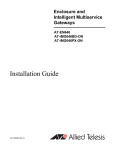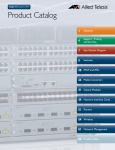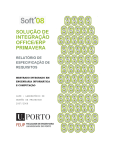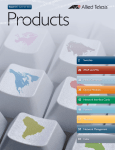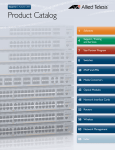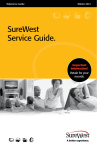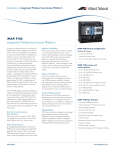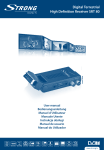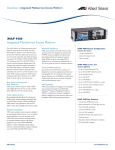Download Allied Telesis AT-iMG7x6MOD series Unit installation
Transcript
Enclosure and Intelligent Multiservice Gateways AT-iMG7x6MOD Electronics Unit Installation Guide Copyright © 2009 Allied Telesis, Inc. All rights reserved. No part of this publication may be reproduced without prior written permission from Allied Telesis, Inc. Microsoft and Internet Explorer are registered trademarks of Microsoft Corporation. Netscape Navigator is a registered trademark of Netscape Communications Corporation. All other product names, company names, logos or other designations mentioned herein are trademarks or registered trademarks of their respective owners. Allied Telesis, Inc. reserves the right to make changes in specifications and other information contained in this document without prior written notice. The information provided herein is subject to change without notice. In no event shall Allied Telesis, Inc. be liable for any incidental, special, indirect, or consequential damages whatsoever, including but not limited to lost profits, arising out of or related to this manual or the information contained herein, even if Allied Telesis, Inc. has been advised of, known, or should have known, the possibility of such damages. Contents Chapter 1: Preface ........................................................................................................................................... 5 Safety Symbols Used in this Document ................................................................................................................................................... 5 Reviewing Safety Precautions..................................................................................................................................................................... 5 Where to Find Web-based Guides .......................................................................................................................................................... 7 Contacting Allied Telesis............................................................................................................................................................................. 8 Chapter 2: Electronics Overview .................................................................................................................... 9 Features........................................................................................................................................................................................................... 9 Module Combinations................................................................................................................................................................................11 Interfaces to the Network (Outdoor Versus Indoor Installation)..................................................................................................12 Example Configurations.............................................................................................................................................................................13 Chapter 3: Installing the Gateway in the Enclosure .................................................................................... 15 Required Tools and Supplies ....................................................................................................................................................................15 Check Package Contents ..........................................................................................................................................................................15 Installing the Electronics Unit into the Enclosure ...............................................................................................................................16 Connecting Cables......................................................................................................................................................................................17 Connecting the T1/E1 Cable (if applicable) ..........................................................................................................................................21 Connecting the 1G LAN (RJ-45) - if applicable....................................................................................................................................22 Chapter 4: Installing the Gateway Indoors .................................................................................................. 27 Required Tools and Supplies ....................................................................................................................................................................27 Preparing for the Installation....................................................................................................................................................................28 Mount the Grounding Stud.......................................................................................................................................................................29 Fastening the Plywood Mounting Surface to a Wall ...........................................................................................................................29 Attach Wall Mounting Bracket and Mark Mounting Holes...............................................................................................................30 Mount the Gateway to the Mounting Surface......................................................................................................................................31 Connecting the Ground Wire .................................................................................................................................................................32 Connecting the Power Cord....................................................................................................................................................................33 Connecting the Fiber Optic Cable (BD and EPON) ..........................................................................................................................34 Connecting the Coax Cable (if applicable) ...........................................................................................................................................35 Connecting the T1/E1 Cable (if applicable) ..........................................................................................................................................36 Connecting the 1G LAN (RJ-45) - if applicable....................................................................................................................................37 Connecting the Telephone Wires ..........................................................................................................................................................38 Connecting the LAN Cables ....................................................................................................................................................................38 Chapter 5: Turn-Up and Troubleshooting ................................................................................................... 41 Turn-up Sequence.......................................................................................................................................................................................41 Understanding the LEDs (iMGMOD Unit) ...........................................................................................................................................42 Troubleshooting..........................................................................................................................................................................................43 Understanding the LEDs (T1/E1 Card)..................................................................................................................................................45 Understanding the LEDs (Gig LAN RJ-45)............................................................................................................................................45 Technical Specifications ................................................................................................................................ 47 Orderable Parts...........................................................................................................................................................................................47 Physical Specifications (iMG746MOD)...................................................................................................................................................47 Physical Specifications (iMG726MOD)...................................................................................................................................................47 Environmental Specifications ....................................................................................................................................................................48 3 Contents Power Specifications...................................................................................................................................................................................48 Safety and Electromagnetic Emissions Certifications..........................................................................................................................48 Power Cord Wiring ...................................................................................................................................................................................49 Serial Port Wiring .......................................................................................................................................................................................50 T1/E1 Cable Wiring ....................................................................................................................................................................................50 Cleaning Fiber Optic Connectors ................................................................................................................. 51 Using a Cartridge-Type Cleaner..............................................................................................................................................................52 Using a Swab.................................................................................................................................................................................................54 4 AT-iMG746MOD Gateway Installation Guide Chapter 1 Preface This guide contains instructions on how to install the AT-iMG7x6MOD series intelligent Multiservice Gateway. This guide has instructions for both outdoor and indoor installation. Note The iMG6x6MOD series intelligent Mulitservice Gateway, available before the iMG7x6MOD, supports the same software features and physical interfaces. Moreover, the installation procedures for the two product series are the same. However, the iMG7x6MOD also supports a Gig BiDi WAN module, and a Gig BiDi WAN module with a Gig LAN RJ45 port. This will be highlighted in various figures. Safety Symbols Used in this Document This document uses the safety symbols defined in Table 1. Table 1. Safety Symbols Symbol Meaning Description Caution Performing or omitting a specific action may result in equipment damage or loss of data. Warning Performing or omitting a specific action may result in electrical shock. Reviewing Safety Precautions Please review the following safety precautions before you begin to install the gateway. Note The indicates that a translation of the safety statement is available in a PDF document titled “Translated Safety Statements” (613-000405) on the Allied Telesis website at www.alliedtelesis.com. Warning: Class 1 Laser product. 1 5 Preface Warning: To prevent electric shock, do not remove the cover. No user-serviceable parts inside. This unit contains hazardous voltages and should only be opened by a trained and qualified technician. To avoid the possibility of electric shock, disconnect electric power to the product before connecting or disconnecting the LAN cables. 3 Warning: Do not work on equipment or cables during periods of lightning activity. 4 Warning: Class I Equipment. This equipment must be earthed. The power plug must be connected to a properly wired earth ground socket outlet. An improperly wired socket outlet could place hazardous voltages on accessible metal parts. 6 Pluggable Equipment. The socket outlet shall be installed near the equipment and shall be easily accessible. 7 Warning: Operating Temperature. This product is designed for a an operating temperature range of -40 to +65 degrees C. All Countries: Install product in accordance with local and National Electrical Codes. 10 Warning: Only trained and qualified personnel are allowed to install or to replace this equipment. 33 Warning: This unit is intended for installation in a restricted access location. A restricted access location is where access can only be gained by authorized service personnel through the use of a special tool, lock and key, or other means of security, and is controlled by the authority responsible for that location. The uninterrupted power supply unit must be mounted indoors, within 50 cable feet of the gateway. The power cord for the power supply is 8 feet long. The power supply must be mounted within 8 feet of a power outlet. The gateway can be installed indoors or outdoors. 6 AT-iMG746MOD Gateway Installation Guide All installation methods shall be in accordance with national and local regulations and practices. The wiring method should include the use of Listed wire/cable acceptable for the application per the National Code, and should be one that an Authority Having Jurisdiction (AHJ) can approve per the Code. No wiring to the product should be exposed in lengths beyond 140 feet, as circuits should avoid exposure to accidental contact with lightning and power conductors in accordance with NEC Article 72557 (NEC 2002). The installer should also consider Articles 210, 240, 250, 770 and 810 of the National Electrical Code (NEC). The pluggable external power supply provided with the unit should be mounted indoors. If other power supplies are employed, they should be LISTED ITE with a Limited Power Source (PLS) output, LISTED with an NEC Class 2 output, or another NEC Class 2 source of power compliant with Article 725. Warning: Fuse Rating (for Service Personnel). For continued protection against risk of fire replace only with the same type and rating of fuse. (Fuse F1: rating 125VAC, 3A.) Where to Find Web-based Guides The installation and user guides for all Allied Telesis products are available in portable document format (PDF) on our web site at www.alliedtelesis.com. You can view the documents online or download them onto a local workstation or server. 7 Preface Contacting Allied Telesis This section provides Allied Telesis contact information for technical support as well as sales and corporate information. Online Support You can request technical support online by accessing the Allied Telesis Knowledge Base: http:// kb.alliedtelesis.com. You can use the Knowledge Base to submit questions to our technical support staff and review answers to previously asked questions. Email and Telephone Support For Technical Support via email or telephone, refer to the Support & Services section of the Allied Telesis web site: www.alliedtelesis.com. Returning Products Products for return or repair must first be assigned a return materials authorization (RMA) number. A product sent to Allied Telesis without an RMA number will be returned to the sender at the sender’s expense. To obtain an RMA number, contact Allied Telesis Technical Support through our web site: www.alliedtelesis.com. Sales or Corporate Information You can contact Allied Telesis for sales or corporate information through our web site: www.alliedTelesis.com. To find the contact information for your country, select Contact Us -> Worldwide Contacts. Management Software Updates New releases of management software for our managed products are available from either of the following Internet sites: Allied Telesis web site: www.alliedtelesis.com Allied Telesis FTP server: ftp://ftp.alliedtelesis.com If you prefer to download new software from the Allied Telesis FTP server from your workstation’s command prompt, you will need FTP client software and you must log in to the server. Enter “anonymous” for the user name and your email address for the password. 8 AT-iMG746MOD Installation Guide Chapter 2 Electronics Overview Features The AT-iMG746MOD is part of the iMG7x6MOD Series product. Figure 1. The AT-iMG746MOD Electronics Unit (with Gig BiDi WAN Module) Figure 2. Card Ports for the AT-iMG7x6MOD Series Unit Chapter 2: Electronics Overview 9 iMG7-angled-view-main.eps Figure 3. The AT-iMG746MOD Electronics Unit (with Gig BiDi WAN Module with Gig LAN RJ-45 Port) The features of the AT-iMG746MOD include: 10 Fixed Interfaces - 6 RJ-45 LAN ports (10/100 Base-T) - 4 Voice ports (FXS) - For the AT-iMG726MOD, 2 voice ports are available. Modular WAN Interface Card - 100M BiDi - EPON - 1G BiDi Modular LAN Interface Card to expand service capabilities - Ethernet over Coax (HPNA) - T1/E1 (2) - Supports PBX termination or cell tower backhaul - Gig LAN RJ-45 (on the 1G BiDi module) Chapter 2: Electronics Overview AT-iMG746MOD Installation Guide Module Combinations With the various modules that are available, the following table shows which module configurations are possible. Also, refer to “Understanding the LEDs (iMGMOD Unit)” on page 42. Table 2. Module Combinations for MOD Products Product iMG626 100M BiDi X EPON X iMG726 iMG646 iMG746 X X X X X X 1G BiDi X X 1G BiDi / Gig Lan X X HPNA (Low Band) X X X X T1/E1 X Xa X X(a) a. Not compatible with 1G BiDi / Gig LAN Chapter 2: Electronics Overview 11 Interfaces to the Network (Outdoor Versus Indoor Installation) The AT-iMG746MOD can be installed as part of an Outdoor or Indoor Installation. In an Outdoor Installation, the AT-EN746MOD Enclosure has already been installed, and the ATiMGxx6MOD Electronics unit is installed so that it fits inside the Enclosure. Follow these steps: 1. Refer to the AT-EN746MOD Enclosure Installation Guide for steps on how to install the Enclosure as well as figures that show the overall configuration. 2. Go to Chapter 3 of this Installation Guide for installation steps. 3. Go to Chapter 5 of this Installation Guide for turn-up and Troubleshooting. In an Indoor Installation, the AT-EN746MOD Enclosure is not used; instead, the Electronics unit is mounted on a plywood surface, and all connections are made directly to the Electronics Unit. 1. Go to Chapter 4 of this Installation Guide for installation steps 2. Go to Chapter 5 of this Installation Guide for turn-up and Troubleshooting. 12 Chapter 2: Electronics Overview AT-iMG746MOD Installation Guide Example Configurations The following figures show one possible installation with the iMG746MOD. network-physical-indoor.ai ethernet (up to 6 ports) Upstream RJ11 (up to 4 ports) BD Fiber Coax (up to 8 ports) splitter Figure 4. Example AT-iMG746MOD using Coax Home Network Chapter 2: Electronics Overview 13 14 Chapter 2: Electronics Overview AT-iMG746MOD Installation Guide Chapter 3 Installing the Gateway in the Enclosure This chapter describes how to install the gateway in the enclosure and assumes you have already installed the enclosure. Refer to the (Enclosure installation Guide) Required Tools and Supplies The following tools and supplies are required to install the gateway: Tools Have the following tools on hand before you install the enclosure or gateway: Flat head and #2 Phillips screwdrivers Wire cutters 5/32 in. hex-pin security screwdriver Additional Supplies You may also need the following supplies: Silicone sealant Two UV-rated wire ties Console cable Power cable (AT-iMG646MOD-C01) - or customer built Power supply (AT-iMG008, AT-iMG008G) Fiber cleaning materials (see Appendix B, “Cleaning Fiber Optic Connectors” on page 51) Check Package Contents The following items are included in the electronics package. If any item is missing or damaged, contact your Allied Telesis representative for assistance. Chapter 3: Installing the Gateway in the Enclosure 15 AT-iMG746MOD Installation Guide Note Store the packaging material in a safe location. You must use the original shipping material if you need to return the unit to Allied Telesis. AT-iMGxx6MOD chassis (LAN and WAN cards are already installed) This Installation Guide Accessory Kit that includes: – 2 #8-32 SEMS pan head Phillips screws – 6-pin DC terminal block Installing the Electronics Unit into the Enclosure Warning: This unit is intended for installation in a restricted access location. A restricted access location in where access can only be gained by authorized service personnel through the use of a special tool, lock and key, or other means of security, and is controlled by the authority responsible for that location. To install the gateway, perform the following procedure: 1. Open the enclosure and locate the notches at the top of the enclosure. 2. Align the tabs on top of the gateway with the notches at the top of the Enclosure. Then rest the gateway on the ground plate rest and the two side rests of Enclosure. Refer to Figure 5. Figure 5. Sliding the gateway into the Enclosure (Tabs into the Notches) 16 Chapter 3: Installing the Gateway in the Enclosure AT-iMG746MOD Installation Guide 3. Use two of the #8-32 SEMS screws to secure the gateway to the grounding plate as shown in Figure 6. Figure 6. Mounting the Gateway Connecting Cables Cable Layout Overview Figure 7 shows the cable entrances. Note that the middle entrance is not used. Figure 7. Cable Entrance Layout Chapter 3: Installing the Gateway in the Enclosure 17 AT-iMG746MOD Installation Guide Connecting the Fiber Pigtail Connect the pigtail (installed as part of the Enclosure installation procedure) to the WAN fiber port of the electronics unit. Refer to Figure 8. Connecting the Power Cord The AT-iMGxx6MOD gateway is designed to be deployed with an uninterrupted power supply (UPS). You can purchase a UPS from Allied Telesis (part number AT-iMG008/AT-iMG008G). Install the power supply according to the manufacturer’s instructions included in the package. Allied Telesis provides a 15 ft. power cable (part number AT-iMG646MOD-C01). Alternatively, you can make custom length power cables. The power connectors (6-pin and 7-pin terminal blocks) are supplied with the AT-iMG008/AT-iMG008G) UPS and the gateways. For lengths up to 50 ft., use three pair twisted wire with a minimum 18 AWG. Figure 32 on page 49 provides a detailed wiring diagram. To connect the power cord, perform the following procedure: 1. Remove the grommet from the power cord entrance, cut a 1/4” “X” in it, and put it back in place. 2. Slip the power cord through the grommet. 3. Connect the wires in the power cord to the DC terminal block in the accessory kit (the wiring diagram is shown in Appendix A) at 4.5 in-lbs. Or, use the Allied Telesis power cord, model AT-iMG646MOD-C01 (not provided). 4. Plug the terminal block into the DC power socket, as shown in Figure 8. 5. If not using the console cable, seal the grommet 6. Tie-wrap the power cable, using one of the secure posts or the lower channel. Figure 8. Plugging in the DC Terminal Block (Pigtail already installed) 18 Chapter 3: Installing the Gateway in the Enclosure AT-iMG746MOD Installation Guide Connecting the Coax to the Home Network (if applicable) With the HPNA card, the AT-iMG746MOD allows PCs, Set Top Boxes, VCRs, etc. to become members of an ethernet subnet over the coax network that is already installed. Figure 9 shows an example. The coax-toethernet converter can be purchased as ATI Part Number AT-iMG007. AT-iMG746MOD as Master 1:4 Splitter Splitters are passive with 4-20 GHz range 1:2 Splitters 1:2 Splitters Coax 25 to 35m 1:2 Splitters Coax 3 to 5m Coax to ethernet converter network_physical_coax.ai Figure 9. Coax Network Configuration To connect the coax cable, perform the following procedure: 1. Remove the grommet from the power cord entrance, cut a 1/4” “X” in it, and put it back in place. 2. Slip the coax through the grommet. 3. Connect the coax cable to the HPNA card, as shown in Figure 10. 4. Seal the grommet with tape and silicone and silicone sealant. 5. Tie-wrap the coax, using one of the secure posts or the bottom channel. Figure 10. Connecting to coax cable Chapter 3: Installing the Gateway in the Enclosure 19 AT-iMG746MOD Installation Guide Warning If the iMG is going to be used to provide HPNA over coax services to the home, the installer must verify the home coax network has been properly grounded per the NEC/Local codes. If the installer is unable to verify the coax is properly grounded, the iMG must be directly connected to building primary ground. Warning Coaxial cable screen shield needs to be connected to the earth at the building entrance per ANSI/ NFPA 70, the National Electrical Code (NEC), in particular Section 820.93, Grounding of Outer Conductive Shield of a Coaxial Cable or in accordance with local regulation. Note The HPNA module on the iMG-MOD requires total attenuation between the iMG and any endpoint to be less than 56 dB. 20 Chapter 3: Installing the Gateway in the Enclosure AT-iMG746MOD Installation Guide Connecting the T1/E1 Cable (if applicable) With the DS/T1 card, DS/E1 equipment can be connected over the network. (For connection to the DS/E1 network from the iMAP, a CES8 card would be used.) Refer to Figure 11. Customer Central Office/POP DS1/E1 supports: SF, ESF, SLC96, D4, AMI, B8ZS CES8 Fiber (FX, EPON, etc) WAN Input T1 T1 iMAP configured with CES8 PBX or other DS1/E1 equipment iMG-T1-functional PBX or other DS1/E1 equipment Figure 11. DS1/E1 Network Configuration To connect the DS1/T1 cable, perform the following procedure: 1. Connect the DS1/T1 cable(s) to the DS1/T1 card, as shown in Figure 12 . Figure 12. Connecting the DS1/T1 cable(s) Chapter 3: Installing the Gateway in the Enclosure 21 AT-iMG746MOD Installation Guide Connecting the 1G LAN (RJ-45) - if applicable With the WAN-GIG-BD-LN module, both the WAN and LAN ports can be configured, since the LAN side is an RJ-45 that is configured directly on the module. Refer to the following figure. Note Activating the copper Gigabit LAN interface disables the interface to the T1/E LAN module, and so the T1/E LAN module cannot be used. Customer Central Office/POP Fiber (FX, EPON, etc) WAN Input LAN 1G WAN with 1G LAN iMAP configured with Fiber Card iMG-LAN-functional Router with netwotk Figure 13. Configuration with the WAN-GIG-BD-LN Module 22 Chapter 3: Installing the Gateway in the Enclosure AT-iMG746MOD Installation Guide Connecting the Telephone Wires To connect the telephone wires, perform the following procedure: 1. Remove the grommet from the telephone wire/ LAN entrance. 2. Connect the telephone wires to each pair of telephone terminal posts in the enclosure, as well as the appropriate RJ-11 connectors, as shown in Figure 14, at 5.3 in-lbs. Figure 14. Connecting the Telephone Wires 3. Perform the next steps based on the following: a. If you are connecting the LAN cable, go to the next subsection, “Connecting the LAN Cables” on page 24 b. If you are not connecting the LAN cable continue to the next step below. 4. Cut a notch into the bottom of the grommet to accommodate the telephone cable. 5. Secure the telephone wire to the entrance with a UV-rated wire tie (not provided). 6. Trim the wire tie, reinsert the grommet, and seal the grommet with tape and silicone sealant. Caution The grommet must be sealed so that the unit can operate correctly in an outside environment. Chapter 3: Installing the Gateway in the Enclosure 23 AT-iMG746MOD Installation Guide Connecting the LAN Cables To connect the LAN cables, perform the following procedure: 1. Remove the grommet from the LAN cable entrance. (This step has already been done if you have installed the phone cable.) Note Allied Telesis recommends that you fully wire all six ports to allow for easy service expansion in the future. 2. Insert a UV-rated wire tie through the slots at the bottom of the entrance. 3. Connect the LAN cables to the RJ-45 ports on the gateway. 4. Secure the wires with a wire tie, as shown in Figure 15. (This step will include the telephone wires if you have installed the phone wires.) Figure 15. Connecting the LAN Cables (Phone lines omitted for clarity) 5. Cut a notch into the bottom of the grommet to accommodate the LAN cables (and telephone cable if it has been installed) and reinsert the grommet. 6. Trim the wire tie and seal the grommet with tape and silicone sealant. Caution The grommet must be sealed so that the unit can operate correctly in an outside environment. 24 Chapter 3: Installing the Gateway in the Enclosure AT-iMG746MOD Installation Guide Prepare for Initial Startup To complete the installation, perform the following procedure: 1. Install an uninterruptible power supply according to the manufacturer’s instructions. 2. If necessary, plug the management cable into the console port. For networks with remote management enabled, no local configuration is required. 3. The physical installation is now complete, as shown in Figure 16. Figure 16. Configuration Complete Chapter 3: Installing the Gateway in the Enclosure 25 AT-iMG746MOD Installation Guide 26 Chapter 3: Installing the Gateway in the Enclosure Chapter 4 Installing the Gateway Indoors This chapter describes how to install the gateway in an indoor location. Warning This unit is intended for installation in a restricted access location. A restricted access location in where access can only be gained by authorized service personnel through the use of a special tool, lock and key, or other means of security, and is controlled by the authority responsible for that location. Required Tools and Supplies Tools Have the following tools on hand before you install the enclosure or gateway: Flat head and #2 Phillips screwdrivers Wire cutters Crimping tool Additional Items You will also need the following items: Silicone sealant Electrical tape Two wire ties Console cable Power cable (AT-iMG646MOD-C01) Power supply (AT-iMG008/AT-iMG008G) Fiber cleaning materials (see Appendix B, “Cleaning Fiber Optic Connectors” on page 51) Plywood mounting surface (see “Fastening the Plywood Mounting Surface to a Wall” on page 29 for specifications) Accessory kit for indoor installation Indoor mounting kit, ordered separately with part number AT-iMGMOD-MTG-BRKT. Chapter 4: Installing the Gateway Indoors 27 AT-iMG646MOD Installation Guide Preparing for the Installation To prepare for the installation, perform the following procedure: 1. Remove all components from the shipping package. Note Store the packaging material in a safe location. You must use the original shipping material if you need to return the unit to Allied Telesis. 2. Ensure that the following components are included in the gateway package. If any item is missing or damaged, contact your Allied Telesis sales representative for assistance. AT-iMGxx6MOD chassis (LAN and WAN cards are already installed) This Installation Guide Accessory Kit that includes: – 6-pin DC terminal block – 2 #8-32 SEMS pan head Phillips screws (used for mounting the grounding stud and attaching the electronics unit to the wall mount bracket) 3. Ensure you have the indoor mounting kit (AT-iMGMOD-MTG-BRKT). This kit includes the bracket and 3 screws to attach the iMG to the bracket. Note You will need screws to attach the unit to the plywood. These are not provided by ATI. 28 Chapter 4: Installing the Gateway Indoors AT-iMG646MOD Installation Guide Mount the Grounding Stud 1. Put the included #8-32 x 0.5 in. SEMS screw through the right chassis grounding hole in the chassis, as shown in Figure 17 2. Secure the screw with a #8-32 Kepnut (not provided), as shown in Figure 17. Figure 17. Mounting the Grounding Assembly on the Right Mounting Hole (Note: Instead of the #8-32 Kepnut, you can also use a #8 nut with a lock washer.) Fastening the Plywood Mounting Surface to a Wall For an indoor installation, the AT-iMG646MOD series intelligent Multiservice Gateway must be mounted on a plywood surface that complies with the following specifications: Recommended minimum size of 12 in. by 12 in. (31 cm by 31 cm) Recommended minimum thickness of 0.5 in. (1.2 cm) Rated for indoor use. Medium density fiberboard (MDF) is not recommended. To fasten the plywood to the wall, perform the following procedure: 1. Select a reasonably flat wall location 2. Using a 3/16 in. (4.5 mm) wood or metal drill bit, drill a hole through each corner of the plywood (only), approximately 1 in. (2.5 cm) from the edge. 3. Using the plywood as a template, mark the location for the holes on the wall. 4. Using a 3/16 in. (4.5 cm) of the appropriate type drill bit, drill the four holes in the wall at least 1in. (2.5 cm) deep. Chapter 4: Installing the Gateway Indoors 29 AT-iMG646MOD Installation Guide 5. Fasten the plywood to the wall, using the holes that you drilled in Step 4. Use screws that ensure the plywood can withstand a downward force of 20 pounds. Refer to Figure 18. Figure 18. Securing the Plywood to the Wall Attach Wall Mounting Bracket and Mark Mounting Holes 1. Take the wall mounting bracket and attach it to the top of the gateway using the three remaining mounting screws, as shown in Figure 19 Figure 19. Attaching the Wall Mount Bracket to the iMGxx6MOD (Mounting Holes) 2. Place the gateway against the plywood mount and mark four holes, the three that are part of the wall mount bracket, and the left hole in the grounding plate. 30 Chapter 4: Installing the Gateway Indoors AT-iMG646MOD Installation Guide Mount the Gateway to the Mounting Surface 1. Secure the gateway to the mounting surface with at least three wood screws (not included), starting with the upper right corner, as shown in Figure 20. Note Ensure the bracket can withstand 20 pounds of downward pressure. Figure 20. Securing the Gateway to the Mounting Surface Chapter 4: Installing the Gateway Indoors 31 AT-iMG646MOD Installation Guide Connecting the Ground Wire To connect the ground wire, perform the following procedure: 1. Prepare an adequate length of 14AWG stranded grounding wire for the ground connection. 2. Strip 0.25 in.(0.7 cm) of insulation from the ground wire and crimp it into the ground wire ring lug. 3. Secure the ring lug on the stud with a washer and #8-32 Kepnut, as shown in Figure 21. Figure 21. Securing the Ground Wire Lug 4. Trim and connect the other end of the ground wire to any ground point according to National Electrical Codes. 32 Chapter 4: Installing the Gateway Indoors AT-iMG646MOD Installation Guide Connecting the Power Cord The AT-iMGxx6MOD gateways are designed to be deployed with an uninterrupted power supply (UPS). You can purchase a UPS from Allied Telesis (part number AT-iMG008/AT-iMG008G). Install the power supply according to the manufacturer’s instructions included in the package. Allied Telesis provides a 15 ft. power cable (part number AT-iMG646MOD-C01). Alternatively, you can make custom length power cables. The terminal adapters are supplied with the AT-iMG008/AT-iMG008G UPS and the gateways. For lengths up to 50 ft., use three pair twisted wire with a minimum 18 AWG. Figure 32 on page 49 provides a detailed wiring diagram. To connect the power cord, perform the following procedure: Warning Ensure that the APC power supply is OFF before you perform this procedure. 1. Connect the wires in the power cord to the DC terminal block in the accessory kit (the wiring diagram is shown in Appendix A) at 4.5 in-lbs. Or, use the Allied Telesis power cord, model AT-iMG646MOD-C01 (not provided). 2. Plug the terminal block into the DC power socket, as shown in Figure 22. Figure 22. Plugging in the DC Terminal Block Chapter 4: Installing the Gateway Indoors 33 AT-iMG646MOD Installation Guide Connecting the Fiber Optic Cable (BD and EPON) To connect the fiber optic cable, perform the following procedure: 1. Remove the dust plug from the fiber optic port on the gateway and clean the port and connector. (See Appendix B, “Cleaning Fiber Optic Connectors” on page 51 for information.) 2. Connect the pigtail cable to the fiber optic port on the gateway, as shown in Figure 23 . Figure 23. Connecting the Fiber Optic Cable 34 Chapter 4: Installing the Gateway Indoors AT-iMG646MOD Installation Guide Connecting the Coax Cable (if applicable) With the HPNA card, the AT-iMGxx6MOD allows PCs, Set Top Boxes, VCRs, etc. to become members of an ethernet subnet over the coax network that is already installed. Figure 24 shows an example. The coax-toethernet converter can be purchased as ATI Part Number AT-iMG007. AT-iMG746MOD as Master 1:4 Splitter Splitters are passive with 4-20 GHz range 1:2 Splitters 1:2 Splitters Coax 25 to 35m 1:2 Splitters Coax 3 to 5m Coax to ethernet converter network_physical_coax.ai Figure 24. Coax Network Configuration To connect the coax cable, perform the following procedure: 1. Connect the coax cable to the HPNA card, as shown in Figure 25 Warning Coaxial cable screen shield needs to be connected to the earth at the building entrance per ANSI/ NFPA 70, the National Electrical Code (NEC), in particular Section 820.93, Grounding of Outer Conductive Shield of a Coaxial Cable or in accordance with local regulation. . Figure 25. Connecting the Coax cable Chapter 4: Installing the Gateway Indoors 35 AT-iMG646MOD Installation Guide Connecting the T1/E1 Cable (if applicable) With the DS/T1 card, DS/E1 equipment can be connected over the network. (For connection to the DS/E1 network from the iMAP, a CES8 card would be used.) Refer to Figure 26. Customer Central Office/POP DS1/E1 supports: SF, ESF, SLC96, D4, AMI, B8ZS CES8 Fiber (FX, EPON, etc) WAN Input T1 T1 iMAP configured with CES8 PBX or other DS1/E1 equipment iMG-T1-functional PBX or other DS1/E1 equipment Figure 26. DS1/E1 Network Configuration To connect the DS1/T1 cable, perform the following procedure: 1. Connect the RJ-45 cable(s) to the DS1/T1 card, as shown in Figure 27 . Figure 27. Connecting the DS1/T1 cable(s) 36 Chapter 4: Installing the Gateway Indoors AT-iMG646MOD Installation Guide Connecting the 1G LAN (RJ-45) - if applicable With the WAN-GIG-BD-LN module, both the WAN and LAN ports can be configured, since the LAN side is an RJ-45 that is configured directly on the module. Refer to the following figure. Note Activating the copper Gigabit LAN interface disables the interface to the T1/E1 LAN module, and so the T1/E1 LAN module cannot be used. Customer Central Office/POP Fiber (FX, EPON, etc) WAN Input LAN 1G WAN with 1G LAN iMAP configured with Fiber Card iMG-LAN-functional Router with netwotk Figure 28. Configuration with the WAN-GIG-BD-LN Module Chapter 4: Installing the Gateway Indoors 37 AT-iMG646MOD Installation Guide Connecting the Telephone Wires To connect the telephone wires, simply connect each phone line directly into the RJ-11 ports on the ATiMGxx6MOD. Connecting the LAN Cables To connect the LAN cables, perform the following procedure: Note Allied Telesis recommends that you fully wire all six ports to allow for easy service expansion in the future. 1. Connect the LAN cables to the RJ-45 ports on the gateway, as shown in Figure 29 . Figure 29. Connecting the LAN Cables 38 Chapter 4: Installing the Gateway Indoors AT-iMG646MOD Installation Guide Prepare for Initial Startup To complete the installation, perform the following procedure: 1. Install an uninterrupted power supply according to the manufacturer’s instructions. 2. Plug the management cable into the console port. 3. The physical installation is now complete. Chapter 4: Installing the Gateway Indoors 39 AT-iMG646MOD Installation Guide 40 Chapter 4: Installing the Gateway Indoors AT-iMG746MOD Installation Guide Chapter 5 Turn-Up and Troubleshooting Turn-up Sequence The AT-iMG7x6MOD is shipped with main software image and a recovery software image, which is used when the main image is corrupted during download. These files are used during turn-up or may be replaced, depending on the DHCP provisioning sequence. Since the initial provisioning of the AT-iMG7x6MOD is done using DHCP, the user must ensure that the DHCP configuration has been set up correctly. Refer to the AlliedView NMS Administration Guide for a detailed description of how DHCP is set up to ensure all services are provisioned correctly. This Guide also explains how services can be provided using the NMS. Note The iMG746MOD can also be provisioned using the local command set. 1. Ensure the UPS device has the battery connected so that the battery can provide power if necessary. The battery must be plugged in and charged. 2. Turn on the power supply. (All LEDs will blink.) 3. The SYST LED sequence will be 4 Hz red while files are being downloaded, 2 Hz red while files are being written to FLASH, and blinking as the AT-iMG7x6MOD reboots. If the recovery and main files are being updated, the system will repeat the above LED sequence to have these loaded, as well as any other files that were designated in the MD5SUM file. 4. The LEDs should now reflect normal activity, as shown in the following tables. Refer to the Troubleshooting section if an LED is not in the expected state. 5. To test the battery backup, unplug the UPS. If the iMGMOD continues to function normally, reconnect the UPS. If the iMGMOD loses power, replace the UPS and return to step 1. 6. The AT-iMG7x6MOD now has power and the correct loads, and can provide some level of service if it is provided in the downloaded files. Chapter 5: Turn-Up and Troubleshooting 41 AT-iMG746MOD Installation Guide Understanding the LEDs (iMGMOD Unit) Figure 30. LEDs for AT-iMG7x6MOD Table 3. LEDs and Meanings LED Meanings PWR ON - The iMG is receiving power and the voltage is within the acceptable range. OFF - The unit is not receiving power. SYST ON - The unit is starting up or is malfunctioning OFF - The unit is working normally. Flashing - software upgrade in flash in progress WAN (General) Red - An incompatible WAN daughter card has been installed, such as the 1G BiDi module on the iMG6x6MOD - A log is also generated. WAN (BD) ON - A WAN link has been established OFF -A WAN link has not been established WAN (EPON) Red - Signal detected Red Flashing - Communication is being established ON (Green) - Connection is configured and in service LAN ON - A LAN link has been established OFF -A LAN link has not been established Red - An incompatible LAN daughter card has been installed, such as the T1/E1 with the 1G LAN RJ45 (The WAN card takes priority). - A log is also generated. VoIP ON - One or all of the VoIP lines are in use. OFF - None of the VoIP lines are in use. Flashing -The VoIP network is operating. 42 Chapter 5: Turn-Up and Troubleshooting AT-iMG746MOD Installation Guide Table 3. LEDs and Meanings (Continued) RJ-45 LED Left - Link - ON - A LAN link has been established - OFF -A LAN link has not been established Right - Ethernet Activity - ON - A connection has been established - OFF -A connection has not been established - Flashing - The link is active Troubleshooting This chapter contains information on how to troubleshoot the gateway in the event that a problem occurs. Problem: Gateway is not operating correctly. Solution: Reset the unit by disconnecting and then reconnecting the power cable. Problem: The PWR LED is off. Solution: Check the power cable to verify that it is not damaged and that it is connected correctly. Problem: The SYST LED is on. Solution: Unplug the power cable and plug it in again after 20 seconds. If the LED does not turn off, unplug the power cable and contact Allied Telesis. Problem: The WAN LED is off. Solution: Check the following: Verify that the fiber optic port and FX/EPON fiber connector on the pigtail from the splice tray are clean. Refer to Appendix B, “Cleaning Fiber Optic Connectors” on page 51 for information. Verify that the connector is properly seated in the fiber optic port. Verify that the fiber optic cable has an active light source. Problem: The WAN (EPON connection) LED stays at red flashing (does not go to green). Solution: Check the following: Verify that the fiber optic port and FX/EPON fiber connector on the pigtail from the splice tray are clean. Refer to Appendix B, “Cleaning Fiber Optic Connectors” on page 51 for information. Verify that the iMAP is trying to configure the ONU. (Verify that the ONU with the corresponding MAC has been configured on the EPON port on the iMAP.) Problem: The WAN (EPON connection) LED is ON but the iMG is not passing traffic.. Solution: Check the following: Check the VLAN configuration to ensure the correct VLANs have been configured. At the iMAP, check the port’s state on the ONU. At the iMAP, check the ONUs state on the OLT. Chapter 5: Turn-Up and Troubleshooting 43 AT-iMG746MOD Installation Guide Problem: The VOIP LED remains off when you lift up the receiver on the connected telephone. Solution 1: Verify that the telephone cable is correctly connected, that the correct cable is being used, and that the cable is not damaged. Solution 2: Unplug the RJ-11 pigtail for the telephone circuit in question. Plug a POTS telephone into the RJ11 jack. If the VOIP LED lights up when you lift the receiver, then there may be a problem with the telephone cable. If the VOIP LED does not light up, then there may be a problem with the AT-iMG746MOD gateway. Contact Allied Telesis. Solution 3: Verify the configuration. If problems persist, reset the iMG746MOD to its factory defaults (>system config set factory) and reconfigure manually. If problems still persist, contact Allied Telesis. Problem: There is a problem with the telephone service. Solution: Check the following: Swap out the cable for a known good cable. For POTS phones and fax machines, verify that the dial mode for the telephone and fax are correct, according to the manual that was supplied with the telephone or fax. Check the telephone or fax machine for problems. Note If you need further assistance, please contact Allied Telesis Technical Support. Refer to “Contacting Allied Telesis” on page 8. 44 Chapter 5: Turn-Up and Troubleshooting AT-iMG746MOD Installation Guide Understanding the LEDs (T1/E1 Card) NETWORK LINK ADMIN 2 1 NETWORK LINK ADMIN T1_DS1_LEDs.ai Figure 31. LEDs for AT-iMG7x6MOD - T1/E1 Card Table 4. LEDs and Meanings - for each port No. LED ADMIN LEDLINK LED NETWORK Meanings 1 ON Off Off Port enabled, no errors (no faults) 2 ON ON Off Port enabled, but in a failed state (e.g. LOS) 3 ON Off ON The PSPAN has failed. 4 Blink@ .5Hz Blink@ .5Hz Off In diagnostic state, Line Loopback in place 5 Blink@ .5Hz Off Blink@ .5Hz In diagnostic state, Inward Loopback in place 6 Off Off Off Port set to disabled Understanding the LEDs (Gig LAN RJ-45) The RJ-45 LEDs mean the following: Right LED on Green= 1G, Both LEDs on Green = 100M, Left LED on Green = 10M Chapter 5: Turn-Up and Troubleshooting 45 AT-iMG746MOD Installation Guide 46 Chapter 5: Turn-Up and Troubleshooting AT-iMG646MOD Installation Guide Appendix A Technical Specifications Orderable Parts Go to www.alliedtelesis.com, along the top menu banner select Products, along the side menu select CPE Gateways, and then RESIDENTIAL GATEWAYS. The tabs include supporting documentation. Physical Specifications (iMG746MOD) Dimensions: Weight: AT-EN646MOD 330 mm x 230.7 mm x 43.2 mm (13 in x 9.1 in x 1.7 in) AT-iMG746MOD 222 mm x 222 mm x 25 mm (8.75 in x 8.75 in x 1.0 in) AT-EN746MOD 1.2 kg (3 lbs) AT-iMG746MOD (max) 1.3 kg (2.7 lbs) Physical Specifications (iMG726MOD) Dimensions: Weight: AT-EN646MOD 330 mm x 230.7 mm x 43.2 mm (13 in x 9.1 in x 1.7 in) AT-iMG726MOD 222 mm x 222 mm x 25 mm (8.75 in x 8.75 in x 1.0 in) AT-EN726MOD 1.2 kg (3 lbs) AT-iMG726MOD (max) 1.3 kg (2.7 lbs) Note The iMG726MOD is used in the same enclosure and has the same dimensions as the iMG746MOD, but has only two RJ11 telephone connections. 47 Appendix A: Technical Specifications Environmental Specifications Operating Temperature:-40° C to 65° C (-40° F to 150° F) Storage Temperature:-40° C to 70° C (-4° F to 158° F) Operating Humidity:5% to 90% non-condensing Storage Humidity: 5% to 95% non-condensing Operating Altitude Range:Up to 3,000 m (9,843 ft) Power Specifications Input Supply Voltage:12 V DC Power Consumption:10W typical, 18W max Safety and Electromagnetic Emissions Certifications 48 EMI/RFI: FCC Class B, EN55022 Class B, VCCI Class B, CISPR Class B Immunity: EN55024 Electrical Safety: UL60950 (cTUVus),CSA, C-TICK, CE AT-iMG646MOD Installation Guide Power Cord Wiring To wire the terminal block for the gateway to the terminal block for the power supply cord, refer to Figure 32 and Table 5. iMG Terminal Block Power Supply Terminal Block Figure 32. Gateway Terminal Block to Power Cord Terminal Block Wiring Diagram Table 5. Gateway Terminal Block to Power Cord Terminal Block Wiring Gateway Terminal Block Power Cord Terminal Block Color 6 Red 1 5 Black 2 4 Green 3 3 Yellow 4 2 Orange 5 1 Brown 7 CUT Drain Wire 2 49 Appendix A: Technical Specifications Serial Port Wiring The CONSOLE port is an RJ45 connection (not a DB9 connection used with other Allied Telesis products). Pinout is as follows. Note When looking at the RJ-45 port, pin 1 is on the right. • Pin 3 -TXD • Pin 6 - RXD • Pin 4 (or 5) - GND T1/E1 Cable Wiring 50 • Pin 1 - Rx, Ring • Pin 2 - RX, Tip • Pin 4 - TX, Ring • Pin 5 - TX, Tip • Pins 3, 6 - No Connection • Pins 7,8 - Ground Appendix B Cleaning Fiber Optic Connectors The fiber optic connector consists of a fiber optic plug and its adapter. The end of the fiber optic cable is held in the core of the ferrule in the plug. Light signals are transmitted through the core of the fiber. Even minor smudges or dirt on the end face of the fiber, completely invisible to the naked eye, can disrupt light transmission and lead to failure of the component or of the entire system. Therefore, it is of utmost importance to clean all fiber optic connectors before use. Figure 33 shows the ferrule in an SC connector. 177 Ferrule Figure 33. Ferrule in an SC Connector Plug Figure 34 shows part of the end face of an unclean and clean ferrule. Unclean Clean Figure 34. Unclean and Clean Ferrule This appendix provides the following procedures “Using a Cartridge-Type Cleaner” on page 52 “Using a Swab” on page 54 51 Appendix B: Cleaning Fiber Optic Connectors Using a Cartridge-Type Cleaner Fiber optic cartridge cleaners are available from many vendors and are typically called “cartridge cleaners,” as shown in Figure 35. Figure 35. Cartridge Cleaner Note Do not use compressed air or aerosol air to clean a fiber optic connector. To clean a fiber optic connector using a cartridge cleaner, perform the following procedure. 7. With one hand, hold the cartridge cleaner and push the lever on the cleaning cartridge in the direction of the arrow to expose the cleaning surface, as shown in Figure 36. 8. Place the ferrule tip on the exposed cleaning surface and rub the ferrule in a downward direction, as shown in Figure 36. Figure 36. Rubbing the Ferrule Tip on the Cleaning Surface 52 AT-iMG646MOD Installation Guide Note Rub the ferrule tip on the cleaning surface in one direction only. 9. When you reach the end of the cleaning surface, pick up the ferrule tip, rotate and place it at the top and rub downwards at least 2 times. Caution Failing to pick up the ferrule tip when you reach the bottom of the cleaning surface can result in static electricity that can damage the fiber optic cable. 10. If desired, repeat steps 3 and 4. 11. If a fiber inspection scope is available, use the scope to inspect the ferrule end face to make sure that it is clean. 12. Reconnect the cable to the port or protect the ferrule tip with a dust cap. Note Always keep a dust cap on a fiber optic cable when it is not in use. Note Do not touch the end face of the ferrule in the connector. Warning: Do not stare into the laser beam. 2 Warning: Do not look directly at the fiber optic cable ends or inspect the cable ends with an optical lens. 31 53 Appendix B: Cleaning Fiber Optic Connectors Using a Swab Specially treated swabs (stick cleaners) are available for cleaning inside connector adapters or hard-to-reach ferrule tips. These swabs, often referred to as “lint free” or “alcohol free” swabs, are available from many vendors, as shown in Figure 37. Stick cleaners are available in both 2.5 mm and 1.25 mm sizes for use on SC and MU connectors respectively. Note NEVER use a household cotton swab and/or alcohol to clean a fiber optic connector. This may leave a residue on the ferrule tip. Figure 37. Lint-Free and Alcohol-Free Swabs Note Do not use compressed air or aerosol air to clean a fiber optic connector. To clean a recessed ferrule using a swab, perform the following procedure. 1. Insert the swab into the adapter as shown in Figure 36 and rub the ferrule tip with the swab. Figure 38. Cleaning a Recessed Ferrule 54 AT-iMG646MOD Installation Guide 2. If desired, repeat step 1. 3. If a fiber inspection scope is available, use the scope to inspect the connector to make sure that it is clean and to check for scratches, pits, or other problems that may affect performance. Note Always keep a dust cap on a fiber optic cable when it is not in use. Note Do not touch the end face of the ferrule in the connector. Warning: Do not stare into the laser beam. 2 Warning: Do not look directly at the fiber optic cable ends or inspect the cable ends with an optical lens. 31 55 56