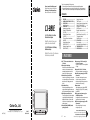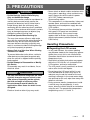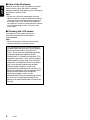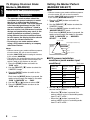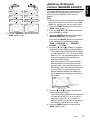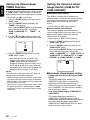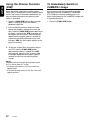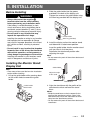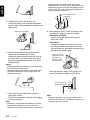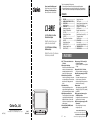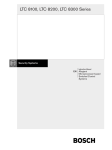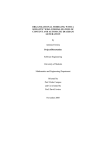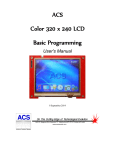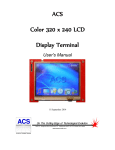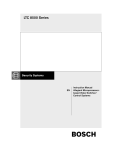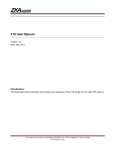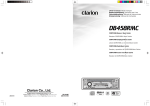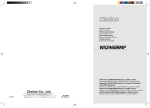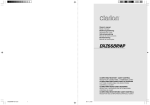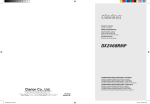Download Clarion CJ-981E Specifications
Transcript
Monitor LCD a colori da 6,5” per telecamere di retrovisione per automobili 2005/7 (A·K) 4. FEATURES ............................................. 2 NAMES AND FUNCTIONS OF PARTS ... 3 PRECAUTIONS ...................................... 5 Handling Precautions ............................... 5 OPERATIONS .......................................... 7 Adjusting the Image Quality ..................... 7 Selecting VTR Playback Mode (NTSC/PAL) .............................................. 7 Setting the Camera Function (CAM TYPE) ............................................. 7 To Display Onscrren Scale Markers (MARKER) ................................................ 8 Setting the Marker Pattern (MARKER SELECT) ................................. 8 Adjusting the Bumper Position (MARKER ADJUST) ................................. 9 CJ-981E 280-8293-00 POWER ADJ FUNC MODE SELECT IRIS ZOOM 5. 6. 7. Setting the Screen Saver TIMER Function ..................................... 10 Setting the Camera Linked-Image Switch (CAM AUTO/CAM HAZARD) ................. 10 Enlarging the CCD Camera’s Image (ZOOM Function) ................................... 11 Backlight Compensation Function (IRIS) ...................................................... 11 Using the Dimmer Function (DIM) .......... 12 To Immediately Switch to CAMERA1 Image ................................... 12 INSTALLATION ...................................... 13 Before Installing ...................................... 13 Installing the Monitor Stand/Display Unit ... 13 TROUBLRSHOOTING ........................... 15 SPECIFICATIONS ................................. 15 1. FEATURES ■ 6.5" TFT active-matrix-drive wide colorLCD display ■ Reverse-gear linked display When used to confirm the rear view, the monitor can be set so that the rear view camera is automatically selected when the vehicle’s transmission is shifted to reverse gear. ■ Automatic Screen Saver Function In manual mode (CAM mode), a timer can be set to automatically turn off the screen after a preset interval, thus helping preserve the monitor. ■ Scale Marker Display When using the camera image to confirm safety, scale marks displayed onscreen assist the driver in determining distances to obstacles. ■ Backlight compensation function The camera’s aperture (iris) can be adjusted to provide brighter viewing under adverse backlighted conditions (e.g., when vehicle shadow is cast in the camera path or when entering a garage). ■ Screen brightness (DIMMER) linked to parking lamp switch Clarion Co., Ltd. All Rights Reserved. Copyright © 2005: Clarion Co., Ltd. Printed in Japan / Imprimé au Japon / Gedruckt in Japan / Stampato in Giappone 1. 2. 3. CAM1/DIM 2 CJ-981E ■ Supports use of CC-2000 series digital 1.4x zoom CCD cameras Supports zoom function for 1.4x magnification of image. ■ Supports DC 24V or DC 12V vehicles Voltage can be switched at power supply box. ■ Auxiliary input (power supply box VIDEO/ IN) connector Can be used to view images from sources other than a camera (to prevent driver distraction, auxiliary video images cannot be viewed when vehicle is moving). ■ Image controls Image adjustment controls include BRIGHT (luminance), HUE (tint), COLOR (saturation), and DIMMER. ■ Three camera input (power supply box CAMERA/IN) connectors An additional two cameras can be connected in addition to the rear-view camera. ■ RGB video input (power supply box RGB/ IN) connectors Allows viewing of images from an auto navigation system, etc. Be sure to unfold and read the next page. Veuillez déplier et vous référer à la page suivante. Bitte ausbreiten und die nächste Seite lesen. Assicurarsi di aprire e leggere la pagina successiva. English 6,5-Zoll-LCD-Farbmonitor für FahrzeugHeckkameraanlagen Contents Italiano Écran LCD couleur de 6,5 pouces pour système rétro caméra automobile Thank you for purchasing this Clarion product. ∗ Please read this owner’s manual in its entirety before operating this equipment. ∗ After reading this manual, be sure to keep it in a handy place (e.g., glove compartment). ∗ Check the contents of the enclosed warranty card and keep it carefully with this manual. Deutsch 6.5 LCD Color Monitor for Rear-View Vehicular Camera Systems Français CJ-981E English Owner’s manual & Installation manual Mode d’emploi et manuel d’installation Bedienungs- & Installationsanleitung Manuale d’Istruzioni e d’Installazione Français ° F-WIDE mode ° WIDE mode Entire image is stretched horizontally. Left and right sides of image are stretched horizontally. ° CINEMA 1 mode ° NORMAL mode Top and bottom portions of image are cut off. Right and left edges of screen appear as black stripes. MARKER: displays setting menu for scale markers English English 2. NAMES AND FUNCTIONS OF PARTS 2. NOM ET FONCTIONS DES ORGANES 2. BEZEICHNUNG UND FUNKTION DER TEILE 2. NOME E FUNZIONE DELLE VARIE PARTI CAM: displays image from camera CAM TYPE: displays camera type setting menu MARKER SELECT: displays marker pattern setting menu MARKER ADJUST: displays marker display position setting menu TIMER: displays timer operation menu Deutsch <Camera switching settings> CAM1 AUTO: CAMERA1 image linked setting CAM2 AUTO: CAMERA2 image linked setting CAM3 AUTO: CAMERA3 image linked setting [SELECT] [POWER] POWER ADJ FUNC MODE SELECT IRIS ZOOM [ZOOM] CAM2 HAZARD: CAMERA2 hazard linked setting [CAM1/DIM] CAM3 HAZARD: CAMERA3 hazard linked setting [Å], [Î] [MODE] [z], [w] [IRIS] button [FUNC] button • During the “CAM” mode, pressing this button causes the camera to alterate between backlight compensation ON and OFF. • When power is OFF, pressing this button will turn power ON. • When power is ON, pressing this button will switch unit alternately between “CAM”, “VTR”, and “RGB” modes. If the button is held depressed for about 1 second, power is turned OFF. • During the “CAM” mode, pressing this button causes the screen mode to change in the following order: CAMERA1 ➜ CAMERA2 ➜ CAMERA3 ➜ CAMERA1 [POWER] indicator • Light turns off when the power is turned ON, and illuminates when power is turned OFF. When unit is turned OFF, it enters the standby mode, and if the vehicle’s transmission is shifted to reverse gear, the monitor automatically powers on and displays the rear-view camera image. CJ-981E [MODE] button • During “VTR” mode, pressing this button causes the screen to change in the following order: F-WIDE: 4:3 ratio images are stretched horizontally to fill the entire screen. CINEMA 1: 4:3 ratio images are displayed “letterbox” style, with black band at top and bottom. CINEMA 2: Use this mode if subtitles are cut off when using “CINEMA 1”. [MODE] button • In “CAM” mode, pressing this button causes the setting menu screen to change (screen size is fixed at “F-WIDE” (full wide)). Note: Be sure to unfold this page and refer to the front diagrams as you read each chapter. Remarque: Veuillez déplier cette page et vous référer aux schémas quand vous lisez chaque chapitre. Hinweis: Bitte diese Seite ausfalten und beim Lesen der einzelnen Kapitel die Frontdiagramme beachten. Nota: Assicurarsi di aprire questa pagina e fare riferimento a questi diagrammi quando si legge ciascun capitolo. 3 ° CINEMA 2 mode ∗ During display of images from CAMERA2 or CAMERA3, the “MARKER”, “MARKER SELECT”, and “MARKER ADJUST” setting menus do not appear. CAM1/DIM [FUNC] [SELECT] button Italiano Italiano [IRIS] °Regarding WIDE screen images Wide television monitors are equipped with controls allowing the user to select from a variety of display modes. If the mode chosen differs from the ratio of the original television program or movie software, the screen image will appear distorted from its original appearance. This point should be taken into account when selecting a video mode. [z], [w] buttons NORMAL: Normal 4:3 ratio television display mode. • In the setting menu, use to move to different menu selections or change adjustment levels. WIDE: [Å], [Î] buttons 4:3 ratio images are stretched horizontally on left and right sides only. Note: • Images displayed in “VTR” mode are those input through the power supply box’s video input connectors. In order to prevent distractions to the driver, these images cannot be viewed unless the vehicle is stopped and the parking brake applied. ■ When normal 4:3 ratio images are input, the image shape will differ depending on the display mode setting, as follows: 4 Top portion of image is cut off. • In the setting menu, use to change adjustment levels. [CAM1/DIM] button • Switches to image from CAMERA1 input. • When showing normal image, holding the button depressed for about 1 second switches dimmer between Light/Dark settings. [ZOOM] button • During the “CAM” mode, pressing this button causes the camera to alternate between camera zoom ON and OFF. CJ-981E CJ-981E 61 WARNING • Do Not Back Up Vehicle While Relying Only on the Monitor Image The rear-view monitor should be considered an auxiliary device meant to help confirm the presence of obstacles, but its field of view is limited. Always back the vehicle only after confirming with the naked eye that it conditions are safe. Failure to do so could result in serious injury or damage to persons or objects lying outside the camera’s field of view. • Use Slow Speeds When Backing Up The rear-view camera utilizes a wide-angle lens, with the result that the actual distance to obstacles may be less than the perceived onscreen distance; backing up quickly may result in a serious accident involving damage or injuries to property or persons. • Always Park in a Safe Area When Viewing Television or Videos To prevent distraction to the driver, vehicular video devices are designed to operate only when the vehicle is stopped and the parking brake applied. • Do Not Attempt to Disassemble or Modify this Device Disassembly may result in accidents, fire, or electrical shock. CAUTION • The rear-view monitor image has the same right-left inversion as your vehicle’s rearview mirrors. Depending on the vehicle, the field and angle of view may differ. • Do not attempt to use this device for applications other those for which it was designed. Electrical shock or other injury may result. • Never attach or detach cables and wires while the system is operating, since accidents may result. Always turn off the vehicle’s power (ACC-OFF) before connecting or disconnecting cables. • This component is a video monitor; it does not operate alone, and must be combined with separately purchased power supply box and CCD camera. • The miniature fluorescent tubes installed in this type of LCD panel are considered consumable parts. If the screen image appears dark or flickers, the tubes may require replacement (median lifetime is about 5,000 hours). Handling Precautions ■ Regarding the LCD screen • In very cold climates, the screen updating may become slower or the image may appear darker than usual; this is not a malfunction. Operation should return to normal when the temperature rises. • Small black or bright pixel points may appear within the LCD, but this is a characteristic of LCD monitors, and not a malfunction. • The LCD panel is easily scratched, so do not rub or strike it with hard objects. • Do not leave the LCD panel while it is wet, since discoloration or stains may occur, or moisture may invade the interior of the unit, resulting in damage. In the event water drops are splashed on the unit, wipe them away with cotton or soft cloth. • During summer months, temperatures inside a vehicle may rise precipitously; in such cases, allow the vehicle interior to cool before using the unit. The permissible temperature range during use is 0 ˚C to 40 ˚C. CJ-981E 5 English 3. PRECAUTIONS ■ Care of the Enclosure English Remove dust with a soft, dry cloth. In event of severe soiling, dip a soft cloth in a diluted detergent solution and wipe the unit, finishing by drying with a soft dry cloth. Note: • Do not use chemically impregnated cleaning cloths or solutions meant for automobile interiors, since they may cause deformation or peeling of the monitor case. Also, do not allow rubber or vinyl objects to remain in contact with the cabinet for extended periods of time, since they may leave stains. ■ Cleaning the LCD screen Dust adheres easily to the screen, so occasional dusting with a soft cloth is recommended. Note: • Never use benzene, thinner or other volatile chemical cleaners to clean the screen. This equipment has been tested and found to comply with the limits for a Class B digital device, pursuant to Part 15 of the FCC Rules. These limits are designed to provide reasonable protection against harmful interference in a residential installation. This equipment generates, uses, and can radiate radio frequency energy and, if not installed andused in accordance with the instructions, may cause harmful interference to radio communication. However, there is no guarantee that interference will not occur in a particular installation. If this equipment does cause harmful interference to radio or television reception, which can be determined by turning the equipment off and on, the user is encouraged to consult the dealer or an experienced radio/TV technician for help. 6 CJ-981E Adjusting the Image Quality The CJ-981E is equipped with functions to allow adjustment of luminance (BRIGHT), color tone (HUE), color saturation (COLOR), and screen brightness (DIMMER) in each of the screen modes, thus letting you view the image under optimum conditions. ∗ In “RGB” mode, only luminance (BRIGHT) and screen brightness (DIMMER) controls are supported. The screen brightness (DIMMER) function can be adjusted separately for the vehicle’s parking lamp switch positions. The Dimmer’s default settings are as follows: • Day (vehicle’s parking lamp switch OFF): +29 • Night (vehicle’s parking lamp switch ON): 0 1. Press the [FUNC] button, and switch to the “CAM” mode. • This adjustment can also be performed in the “VTR” or “RGB” mode. 2. Hold the [MODE] button depressed for about 1 second to display the setting adjustment menu screen. 3. Use the [z] and [w] buttons to select the desired adjustment item (BRIGHT, HUE, COLOR, DIMMER). 4. Use the [Å] and [Î] buttons to adjust the setting as desired. Setting Item BRIGHT (luminance) HUE (color tone) COLOR (saturation) DIMMER (screen brightness) Å) – (Å Darker Î) + (Î Lighter Redder Less Greener More Darker Lighter • To continue setting other items, use the [z] and [Î] buttons to select the desired item. 5. Hold the [MODE] button depressed for about 1 second to return to the “CAM” mode screen. English 4. OPERATIONS • When in the “VTR” mode, the screen will change to step 2 of the following topic “Selecting VTR Playback Mode (NTSC/ PAL).” Selecting VTR Playback Mode (NTSC/PAL) 1. Perform steps 1-5 of the previous topic section “Adjusting the Image Quality,” and display the NTSC/PAL setting screen. 2. Use the [z] or [w] button to highlight the desired playback mode (“NTSC” or “PAL”). 3. Hold the [MODE] button depressed for about 1 second to return to the “VTR” mode. Setting the Camera Function (CAM TYPE) The zoom function can be set only when using a CC-2000 series camera equipped with zoom function. Set this item only after confirming your camera’s type and specifications. ∗ Default setting is “ZOOM TYPE” for a camera with zoom lens. 1. Press the [FUNC] button and switch to the “CAM” mode menu. • The screen will be fixed at the full wide (F.WIDE) setting. 2. Press the [MODE] button to switch to the “CAM TYPE” setting menu. Each time the [MODE] button is pressed, the menu alternates in the following order: “CAM” ➜ “MARKER” ➜ “CAM TYPE” … ➜ “CAM”. 3. Use the [z] or [w] button to highlight the desired camera type: • A [ZOOM TYPE]: for cameras equipped with zoom function • B: for cameras w/o zoom function. 4. Press the [MODE] button to return to the “CAM” mode screen. CJ-981E 7 English To Display Onscrren Scale Markers (MARKER) Setting the Marker Pattern (MARKER SELECT) ∗ Default value is “OFF” (no markers displayed) Notes: • Different camera types produce different patterns of scale marker. Be sure to set the camera function (CAM TYPE) before setting the markers in this section (MARKER SELECT). 1. Press the [FUNC] button and switch to “CAM” mode. WARNING • The onscreen scale markers should be considered as general referents to assist the driver in assessing the distances depicted on the screen. The scale markers have been designed based on the “CCD camera installation conditions” listed in the next section, but differences in vehicle design and construction may result in the actual installation condition or location being different from the conditions listed. In such cases, the display location should be set at the closest marker No. • Do not set or use scale markers when using a CCD camera made by a company other than Clarion. Notes: • Different camera types produce different patterns of scale marker. Be sure to set the camera function (CAM TYPE) before setting the markers in this section (MARKER). • The markers are not designed to ensure safety by indicating the actual position of the bumper, the vehicle’s width or the distance to the rear. 1. Press the [FUNC] button and switch to “CAM” mode. 2. Use the [SELECT] (z) button to select the CAMERA1 image. 3. Press the [MODE] button to switch to the “MARKER” menu. Each time the [MODE] button is pressed, the mode cycles through the modes in the order “CAM” ➜ “MARKER” ➜ … “CAM”. 4. Use the [z] or [w] button to select “ON”. 5. Press the [MODE] button to return to the “CAM” mode screen. 8 CJ-981E 2. Use the [SELECT] (z) button to select the CAMERA1 image. 3. Press the [MODE] button to switch to the “MARKER SELECT” menu. Each time the [MODE] button is pressed, the mode cycles through the modes in the order “CAM” ➜ “MARKER” ➜ … “MARKER SELECT” … ➜ “CAM”. Vehicle width (From bumper toward rear) MARKER SELECT P1 7m 5m 3m 1m Bumper position ■ CCD camera installation conditions (scale marker input conditions) Unit: mm Marker No. (Pattern) P1 P2 P3 P4 P5 P6 P7 Camera Install Height 2000 2250 2500 2750 3000 3250 3500 Vehicle Width 2500 2300 2500 4. Use the [z] or [w] button to select the desired marker pattern. • When the [z] button is pressed, the marker pattern cycles in descending order, from P1 ➜ P7 ➜ P6 … • When the [w] button is pressed, the marker pattern cycles in ascending order, from P1 ➜ P2 ➜ P3 … MARKER SELECT P1 MARKER SELECT P1 MARKER SELECT P7 MARKER SELECT P2 MARKER SELECT P6 MARKER SELECT P3 MARKER SELECT P1 MARKER SELECT P7 5. Press the [MODE] button to return to the “CAM” mode screen. The display position of the scale markers set on the screen can be adjusted to more closely match the actual position of the vehicle’s bumper. Note: • Different camera types are equipped with different scale marker patterns. Be sure to set the “CAM TYPE” first, and only then set the marker adjust. 1. Press the [FUNC] button and switch to the “CAM” mode screen. 2. Press the [SELECT] (z) button and switch to the CAMERA1 image. 3. Press the [MODE] button and switch to the “MARKER ADJUST” setting menu. Each time the [MODE] button is pressed the menu alternates in the following order: “CAM” ➜ “MARKER” ➜ … “MARKER ADJUST” … ➜ “CAM” 4. Press the [z] and [w] buttons as required to adjust the scale marker position up/down. • The marker display position can be moved 10 steps above (V+1 to +10) and 10 steps below (V-1 to -10) the default position. The amount of perpendicular movement is indicated on the screen. • When the markers are moved from their default position, the more the onscreen markers move, the more they vary from representing their actual physical position. In such cases, it is safest to adjust the bumper position marker a bit above the actual position of the bumper as shown in the screen. MARKER ADJUST P1 H+10 V -5 Bumper position marker Bumper image 5. Use the [Å] and [Î] buttons to adjust the marker positions left/right. • The marker display position can be moved 10 steps to the left (H+1 to +10) and 10 steps to the right (H-1 to -10) from the default position. The amount of horizontal movement is indicated on the screen. 6. Press the [MODE] button to return to the “CAM” mode screen. CJ-981E 9 English Adjusting the Bumper Position (MARKER ADJUST) English Setting the Screen Saver TIMER Function In order to avoid forgetting to turn off the screen in “CAM” mode, a timer function can be set to automatically turn off the image after a set time. ∗ Default value is “5M” (five minutes). 1. Press the [FUNC] button and switch to the “CAM” mode. 2. Press the [MODE] button to display the “TIMER” setting menu. Each time the [MODE] button is pressed the menu switches alternately in the order “CAM” ➜ “MARKER” ➜ … “TIMER” … ➜ “CAM”. 3. Use the [z] and [w] buttons to move the cursor and highlight the desired timer value. TIMER OFF 1M 2M 3M 4M 5M 4. Press the [MODE] button to return to the “CAM” mode screen. • After setting the timer, a numeral will appear in the upper right corner of the “CAM” mode screen to indicate the number of minutes until the screen turns off (5 ➜ 4 ➜ 3 ➜ 2 ➜ 1). Also, when the countdown time reaches ten seconds, the remaining time numeral “1” will flash. Notes: The automatic screen saver timer OFF does not operate under the following conditions: • When the transmission is placed in reverse gear so that the rear-view camera image is displayed. • When a video (VTR) image is being viewed from the video input connector. • When menu screens are displayed. (After one of the above operations is performed, the “CAM” mode timer is reset, and restarts from the newly reset time.) 10 CJ-981E Setting the Camera LinkedImage Switch (CAM AUTO/ CAM HAZARD) °Automatic linked display This setting is used to select whether the camera image is automatically displayed when the vehicle’s transmission is switched into reverse gear or linked to the turn signal circuit. ∗ Default setting is “ON” (linked display). °Hazard switch linked display This setting is used to select whether the camera image linked to the turn signal circuit automatically appears when the vehicle’s hazard switch is engaged. ∗ Default setting is “ON” (no linked display). 1. Press the [FUNC] button to switch to the “CAM” mode screen. 2. Press the [MODE] button to switch to the “CAM1 AUTO” menu. Each time the [MODE] button is pressed the menu switches alternately in the order “CAM” ➜ “MARKER” ➜ … “CAM1 AUTO” ➜ “CAM2 AUTO” ➜ “CAM3 AUTO” ➜ “CAM2 HAZARD” ➜ “CAM3 HAZARD” ➜ “CAM”. CAM1 AUTO ON OFF °Automatic linked display setting • Linked switching with reverse gear (CAM1 AUTO) This setting determines whether the CAMERA1 image signal is automatically displayed whenever the transmission is shifted into reverse (when the power supply box’s CAMERA1 link wire has been wired to the reverse gear signal). • Turn-signal linked display (CAM2 AUTO/ CAM3 AUTO) This setting determines whether the CAMERA2 or CAMERA3 image signal is automatically displayed when the turn signals are used (when the power supply box’s CAMERA2 or CAMERA3 link wire has been wired to the turn signal circuit) °Hazard Switch Linked Switching • CAMERA2 Hazard-Switch Linked Display (CAM2 HAZARD) When the power supply box’s CAMERA2 link wire has been wired to the vehicle’s left-turn signal wire, this setting determines whether the CAMERA2 image signal is automatically displayed when the vehicle’s hazard switch is activated. • CAMERA3 Hazard-Switch Linked Display (CAM3 HAZARD) When the power supply box’s CAMERA3 link wire has been wired to the vehicle’s left-turn signal wire, this setting determines whether the CAMERA3 image signal is automatically displayed when the vehicle’s hazard switch is activated. 3-1. Press the [SELECT] (z) button to choose either “ON” or “OFF”. • ON: camera display is not automatically linked to the circuit operation. • OFF: camera display is automatically linked to the circuit operation. Note: • If the CAMERA2 and CAMERA3 link wires are wired to a circuit other than the turn-signal, set both “CAM2 HAZARD” and “CAM3 HAZARD” to “OFF”. 4. Press the [MODE] button to return to the “CAM” mode screen. Enlarging the CCD Camera’s Image (ZOOM Function) This function operates only when a zoomequipped CCD camera is connected, and when the “CAM TYPE” setting has been used to select a zoom-equipped camera. 1. Press the [ZOOM] button. The CCD camera’s image is enlarged by a ratio of 1.4x. During operation of the zoom function the word “ZOOM” will appear in the upper left corner of the screen. 2. To return to the normally sized image, press the [ZOOM] button once again. Backlight Compensation Function (IRIS) Under conditions of backlight, it may become difficult to visually confirm on screen the position of the bumper or people and objects in the vicinity of the vehicle. In such cases, this function automatically adjusts the size of the CCD camera’s aperture (iris) to allow for easier viewing conditions. 1. Press the [IRIS] (w) button. The CCD camera’s aperture is automatically adjusted to produce a brighter image. 2. To return to the normal aperture, press the [IRIS] (w) button once again. Notes: • When the backlight compensation function operates, the entire monitor screen will become brighter, with the result that bright areas recognizable under normal conditions may become excessively washed out and more difficult to see. Do not use the backlight compensation function except for temporarily improving visibility of dark areas of the screen. • The backlight compensation function operates when the connected CCD camera is manufactured by Clarion. CJ-981E 11 English 3-1. Press the [SELECT] (z) button to choose either “ON” or “OFF”. • ON: camera display is automatically linked to the circuit operation. • OFF: camera display is not automatically linked to the circuit operation. English Using the Dimmer Function (DIM) To Immediately Switch to CAMERA1 Image When the power supply box’s parking-lamp switch wire is wired to the vehicle’s parking lamp switch, the screen is dimmed automatically for ease of viewing whenever the parking lamp switch is activated. 1. Hold the [CAM1/DIM] switch depressed for about 1 second to switch the dimmer between Light/Dark. 2. In the event that parking lamps are used during the daytime, making the screen too dark, hold the [CAM1/DIM] button depressed for about 1 second (the “DIM” message will not appear on the screen). Hold the button depressed once again (about 1 second) to return to the ordinary dimmed screen (the indicator “DIM” will once again appear at the top of the screen). If the screen image has turned off or images from other sources (CAMERA2, CAMERA3, VTR, RGB) are currently showing, you can switch immediately to the CAMERA1 image with a single button press: 1. Press the [CAM1/DIM] button. 3. To dim the screen when the parking lamps are OFF, hold the [CAM1/DIM] button depressed for about 1 second (the “DIM” message will appear on the screen). Hold the button depressed once again (about 1 second) to return to the ordinary bright screen. Notes: Regarding dimmer function when ignition switch ACC is moved from OFF to ON. • If parking lamp switch is OFF, the screen will appear bright. • If the parking lamp switch is ON, the screen will appear dimmed. 12 CJ-981E Before Installing WARNING • Always disconnect the negative terminal cable from the vehicle battery before performing any installation work. If the battery is not disconnected, a shortcircuit could occur during installation due to accidental contact between + and - wires, causing vehicular damage or personal injury. • Do not install in any location that may impede the operation of air bags. Installing the monitor or wiring in any location that impedes the free operation of airbags may result in improper operation in the event of a vehicle accident, resulting in personal injury. • Do not install in any location that impedes forward vision of the driver, that interferes with vehicle operation, or that presents a safety danger to passengers of the vehicle. Installing the monitor in such locations could result in dangerous accidents or injuries. Installing the Monitor Stand/ Display Unit Note: • Clean away all dust and dirt from the installation surface before installing. 1. Lift up the guide holder while pressing down on the unlock knob to remove the guide holder. 2. Slide the guide holder into the groove provided in the back of the display unit. Tighten the screw on the guide holder using the Allen key provided with the display unit. Guide holder Allen key (provided) 3. Install the display unit on the monitor stand, and determine its attachment position. Insert the guide holder into the monitor stand until you hear it click into place. Determine the attachment position after adjusting the angle. Note: • Do not remove the peel-off sheet from the base of stand base. Guide holder Adjust the angle of the stand. Stand base Guide holder Unlock knob 4. Align the stand base with the profile of the attachment surface and bend the stand base. Notes: • Bend the stand base so that it contact-fits the profile of the attachment surface. Gaps in the attachment may cause the stand base to come away from the attachment surface. • Do not remove the peel-off sheet from the base of stand base. CJ-981E 13 English 5. INSTALLATION English depending on the material of the attachment surface or heat. For extra safety, firmly fasten the stand base in place using the self-tapping screws. (In this case, note that screw holes will be drilled into the attachment surface.) Self-tapping screws (provided) 5. Temporarily remove the display unit. Lift up the display unit while pressing down on the unlock knob to temporarily remove the display unit. While pressing down Lift up. 6. Attach the stand base to the determined location on the attachment surface. Remove the peel-off sheet from the base of the stand base, and firmly attach the stand base to the determined location (e.g. glove compartment). Notes: • Before attaching the stand base, be sure to wipe the attachment surface clean. • After attaching the stand base, press down hard so that the stand base is firmly attached to the attachment surface. 8. After about 24 hours, install the display unit and adjust its angle for ease of viewing. Front/back, left/right: Loosen the angle adjustment screw to adjust the angle. Top/bottom: Temporarily remove the display unit from the monitor stand, and loosen the screw with the Allen key (provided) and adjust the position of the guide holder. Loose the angle adjustment screw, and adjust the front/back and left/right angles. After adjusting the angle, firmly tighten the screws to fasten the display unit in place. After adjustment, tighten and fasten. 7. After attaching the stand base, fasten in place with screws. Fasten the stand base using the self-tapping screws (provided). Note: • Sometimes strong adhesion between the stand base and the attachment surface cannot be obtained by the double-sided adhesive tape alone 14 CJ-981E Note: • Vibration sometimes causes the monitor stand screws to become loose. Periodically inspect and re-tighten any loose screws. ■ In event of a malfunction, check the following symptoms and remedies before calling for professional repair: Symptom Cause Remedy No image BRIGHT/DIMMER setting is Set BRIGHT/DIMMER adjustment properly. See adjusted to minimum setting. section “Adjusting the Image Quality” (p. 7). Image is dark BRIGHT/DIMMER setting is incorrect. Check to be sure BRIGHT and DIMMER controls are adjusted properly. [CAM1/DIM] button has been pressed. If the “DIM” indicator appears on the screen, hold the [CAM1/DIM] button depressed for about 1 second to set dimmer to OFF. Colors are thin Poor operating environment This may occur when internal vehicle temperatures are below 0°C or above 60°C. Adjust vehicle passenger compartment to an appropriate level (around 25°C). Hues are poor Improper color adjustment. Check to be sure HUE and COLOR controls are adjusted properly. 7. SPECIFICATIONS Power Supply: Current Consumption: Weight: External Dimensions: 6.5 inch [146.7 (W) x 79.1 (H) mm] Transmissive TN LCD panel TFT (thin-film transistor) active matrix NTSC/PAL (during VTR mode only) 336,960 pixels 234 (V) x 1440 (H) DC 13.2V (10.8V – 15.6V) 2.0A or less About 500 g 194 (W) x 116 (H) x 28.3 (D) mm 25.6 194 116 Screen Dimensions: Display Type: Drive Method: Display Format: Resolution: POWER ADJ FUNC MODE SELECT IRIS ZOOM CAM1/DIM 28.3 CJ-981E 15 English 6. TROUBLESHOOTING English 16 CJ-981E Monitor LCD a colori da 6,5” per telecamere di retrovisione per automobili 2005/7 (A·K) 4. FEATURES ............................................. 2 NAMES AND FUNCTIONS OF PARTS ... 3 PRECAUTIONS ...................................... 5 Handling Precautions ............................... 5 OPERATIONS .......................................... 7 Adjusting the Image Quality ..................... 7 Selecting VTR Playback Mode (NTSC/PAL) .............................................. 7 Setting the Camera Function (CAM TYPE) ............................................. 7 To Display Onscrren Scale Markers (MARKER) ................................................ 8 Setting the Marker Pattern (MARKER SELECT) ................................. 8 Adjusting the Bumper Position (MARKER ADJUST) ................................. 9 CJ-981E 280-8293-00 POWER ADJ FUNC MODE SELECT IRIS ZOOM 5. 6. 7. Setting the Screen Saver TIMER Function ..................................... 10 Setting the Camera Linked-Image Switch (CAM AUTO/CAM HAZARD) ................. 10 Enlarging the CCD Camera’s Image (ZOOM Function) ................................... 11 Backlight Compensation Function (IRIS) ...................................................... 11 Using the Dimmer Function (DIM) .......... 12 To Immediately Switch to CAMERA1 Image ................................... 12 INSTALLATION ...................................... 13 Before Installing ...................................... 13 Installing the Monitor Stand/Display Unit ... 13 TROUBLRSHOOTING ........................... 15 SPECIFICATIONS ................................. 15 1. FEATURES ■ 6.5" TFT active-matrix-drive wide colorLCD display ■ Reverse-gear linked display When used to confirm the rear view, the monitor can be set so that the rear view camera is automatically selected when the vehicle’s transmission is shifted to reverse gear. ■ Automatic Screen Saver Function In manual mode (CAM mode), a timer can be set to automatically turn off the screen after a preset interval, thus helping preserve the monitor. ■ Scale Marker Display When using the camera image to confirm safety, scale marks displayed onscreen assist the driver in determining distances to obstacles. ■ Backlight compensation function The camera’s aperture (iris) can be adjusted to provide brighter viewing under adverse backlighted conditions (e.g., when vehicle shadow is cast in the camera path or when entering a garage). ■ Screen brightness (DIMMER) linked to parking lamp switch Clarion Co., Ltd. All Rights Reserved. Copyright © 2005: Clarion Co., Ltd. Printed in Japan / Imprimé au Japon / Gedruckt in Japan / Stampato in Giappone 1. 2. 3. CAM1/DIM 2 CJ-981E ■ Supports use of CC-2000 series digital 1.4x zoom CCD cameras Supports zoom function for 1.4x magnification of image. ■ Supports DC 24V or DC 12V vehicles Voltage can be switched at power supply box. ■ Auxiliary input (power supply box VIDEO/ IN) connector Can be used to view images from sources other than a camera (to prevent driver distraction, auxiliary video images cannot be viewed when vehicle is moving). ■ Image controls Image adjustment controls include BRIGHT (luminance), HUE (tint), COLOR (saturation), and DIMMER. ■ Three camera input (power supply box CAMERA/IN) connectors An additional two cameras can be connected in addition to the rear-view camera. ■ RGB video input (power supply box RGB/ IN) connectors Allows viewing of images from an auto navigation system, etc. Be sure to unfold and read the next page. Veuillez déplier et vous référer à la page suivante. Bitte ausbreiten und die nächste Seite lesen. Assicurarsi di aprire e leggere la pagina successiva. English 6,5-Zoll-LCD-Farbmonitor für FahrzeugHeckkameraanlagen Contents Italiano Écran LCD couleur de 6,5 pouces pour système rétro caméra automobile Thank you for purchasing this Clarion product. ∗ Please read this owner’s manual in its entirety before operating this equipment. ∗ After reading this manual, be sure to keep it in a handy place (e.g., glove compartment). ∗ Check the contents of the enclosed warranty card and keep it carefully with this manual. Deutsch 6.5 LCD Color Monitor for Rear-View Vehicular Camera Systems Français CJ-981E English Owner’s manual & Installation manual Mode d’emploi et manuel d’installation Bedienungs- & Installationsanleitung Manuale d’Istruzioni e d’Installazione