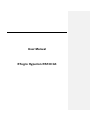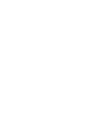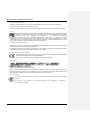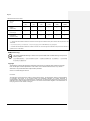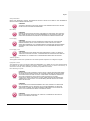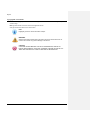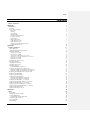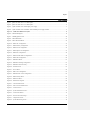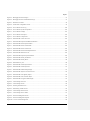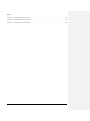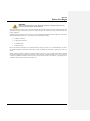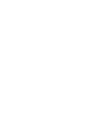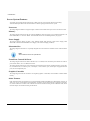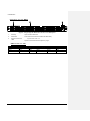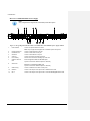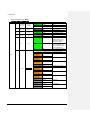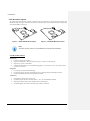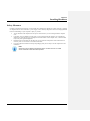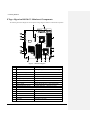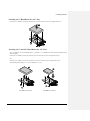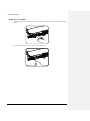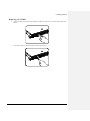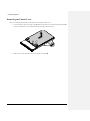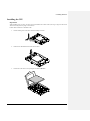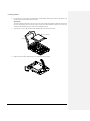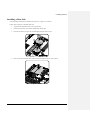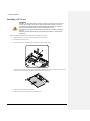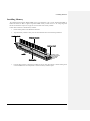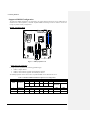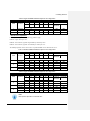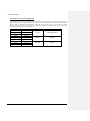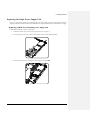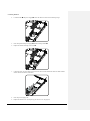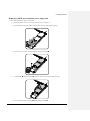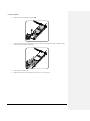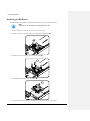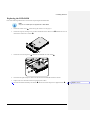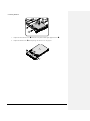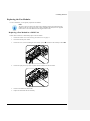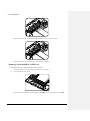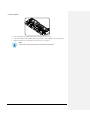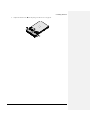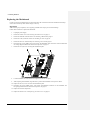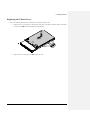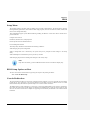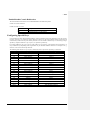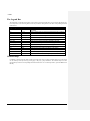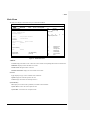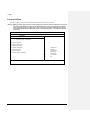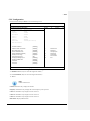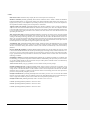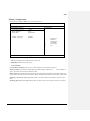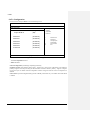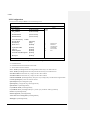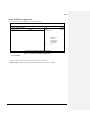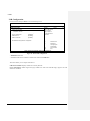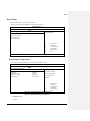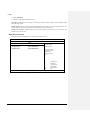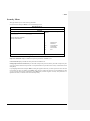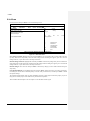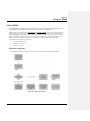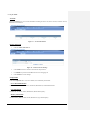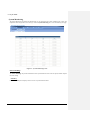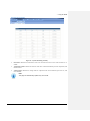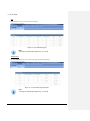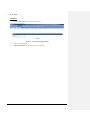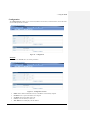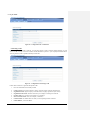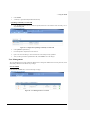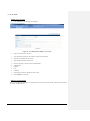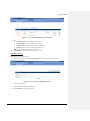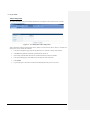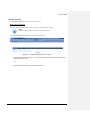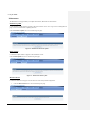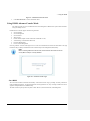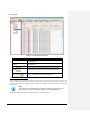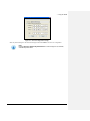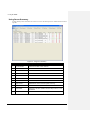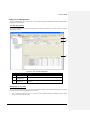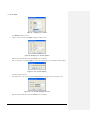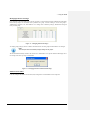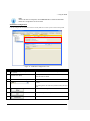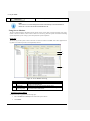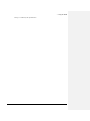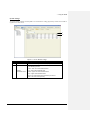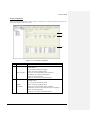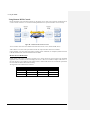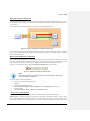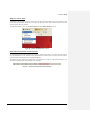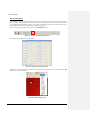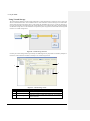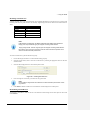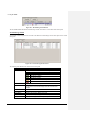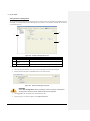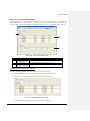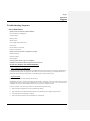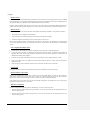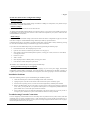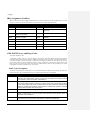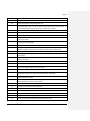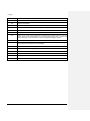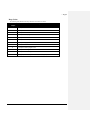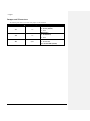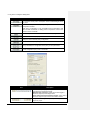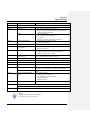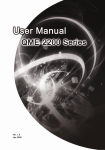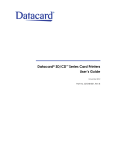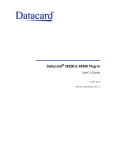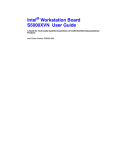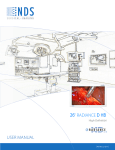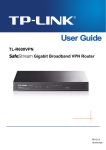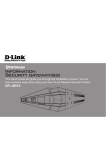Download American Megatrends G3 User manual
Transcript
User Manual ETegro Hyperion RS130 G3 Regional EMC Compliance Information USA FCC Verification Notice This device complies with Part 15 of the FCC Rules. Operation is subject to the following two conditions: (1) this device may not cause harmful interference, and (2) this device must accept any interference received, including interference that may cause undesired operation. Class A This equipment has been tested and found to comply with the limits for a Class A digital device pursuant to Part 15 of the FCC Rules. These limits are designed to provide reasonable protection against harmful interference when the equipment is operated in a commercial environment. This equipment generates, uses, and can radiate radio frequency energy and, if not installed and used in accordance with the manufacturer’s instruction manual, may cause harmful interference with radio communications. Operation of this equipment in a residential area is likely to cause harmful interference, in which case you will be required to correct the interference at your own expense. CANADA INDUSTRY CANADA This Class B (or Class A, if so indicated on the registration label) digital apparatus meets the requirements of the Canadian Interference-Causing Equipment Regulations. Cet appareil numérique de la Classe B (ou Classe A, si ainsi indiqué sur l’étiquette d’enregistration) respecte toutes les exigences du Reglement sur le Materiel Brouilleur du Canada. EUROPE CE Declaration of Conformity This product has been tested in accordance to, and complies with the European Low Voltage Directive (73/23/EEC) and European EMC Directive (89/336/EEC). The product has been marked with the CE Mark to illustrate its compliance. JAPAN VCCI English translation of the notice above is as follow: This is a Class A product based on the standard of the Voluntary Control Council for Interference (VCCI) for information technology equipment. If this equipment is used in a domestic environment, radio disturbance may arise. When such trouble occurs, the user may be required to take corrective actions. CCC (China only) The following CCC EMC Warning is marked on the product: EMC Warning are required for Class A products. 此为 A 级产品,在生活环境中,该产品可能会造成无线电干扰,在这种情况下,可能需要用户 对其干扰采取可行的措施. i Preface China RoHS Declaration Table 有毒有害物质或元素 (Hazardous Substance) 部件名称 (Parts) 铅 (Pb) 汞 (Hg) 镉 (Cd) 六价铬 (Cr6+) 多溴联苯 (PBB) 多溴二苯醚 (PBDE) 机箱子组件 Chassis Subassembly × ○ ○ ○ ○ ○ 电源 Power Supply × ○ ○ ○ ○ ○ 印刷板组件 Printed Board Assemblies (PBA) × ○ ○ ○ ○ ○ ○:表示该有毒有害物质在该部件所有均质材料中的含量均在 SJ/T 11363-2006 标准规定的限量要求以下。 ○:Indicates that this hazardous substance contained in all homogeneous materials of this part is below the limit requirement in SJ/T 11363-2006. ×:表示该有毒有害物质至少在该部件的某一均质材料中的含量超出 SJ/T 11363-2006 标准 规定的限量要求。 ×:Indicates that this hazardous substance contained in at least one of the homogeneous materials of this part is above the limit requirement in SJ/T 11363-2006. BSMI (Tawain only) The following BSMI EMC Warning is marked on the product: BSMI ID No and EMC Warning are required for Class A products. 這是甲類的資訊產品,在居住的環境中使用時,可能會造成射頻干擾,在這種情況下,使用者會被 要求採取某些適當對策。 Copyright This publication, including all photographs, illustrations and software, is protected under international copyright laws, with all rights reserved. Reproduction of this manual, or the material contained herein, in any manner whatsoever is not permissable without explicit written permission. Version 1.0 © 2009 All rights reserved. Disclaimer The information in this document is subject to change without notice. The manufacturer makes no representations or warranties with respect to the contents hereof and specifically disclaims any implied warranties of merchantability or fitness for any particular purpose. Furthermore, the manufacturer reserves the right to revise this publication and to make changes from time to time in the content hereof without obligation of the manufacturer to notify any person of such revision or changes. ii Preface Safety Information READ THIS IMPORTANT SAFETY INFORMATION SECTION. RETAIN THIS MANUAL FOR REFERENCE. READ THIS SECTION BEFORE SERVICING. CAUTION! TO REDUCE THE RISK OF ELECTRIC SHOCK, THIS SERVER SHOULD ONLY BE SERVICED BY QUALIFIED SERVICE PERSONNEL. RTC Battery CAUTION! DANGER OF EXPLOSION IF BATTERY IS INCORRECTLY REPLACED. REPLACE ONLY WITH SAME OR EQUIVALENT TYPE RECOMMENDED BY THE MANUFACTURER. DISCARD USED BATTERIES ACCORDING TO THE MANUFACTURER'S INSTRUCTIONS. Power Supply CAUTION! THE POWER SUPPLIES IN YOUR SYSTEM MAY PRODUCE HIGH VOLTAGES AND ENERGY HAZARDS, WHICH CAN CAUSE BODILY HARM. UNLESS YOU ARE INSTRUCTED OTHERWISE, ONLY TRAINED SERVICE TECHNICIANS ARE AUTHORIZED TO REMOVE THE COVERS AND ACCESS ANY OF THE COMPONENTS INSIDE THE SYSTEM. Power Supply Cord CAUTION! THIS SYSTEM MAY HAVE MORE THAN ONE POWER SUPPLY CABLE. TO REDUCE THE RISK OF ELECTRICAL SHOCK, A TRAINED SERVICE TECHNICIAN MAY NEED TO DISCONNECT ALL POWER SUPPLY CABLES BEFORE SERVICING THE SYSTEM. Ambient Operation This equipment should not be operated above an ambient operation temperature of 40 degrees centigrade. Equipment Location This equipment can only be accessed by SERVICE PERSONNEL or by USERS who have been instructed about the reasons for the restrictions applied to the location. Access is through the use of a TOOL or lock and key, or other means of security, and is controlled by the authority responsible for the location. Rack Mounting of Systems CAUTION! BEFORE INSTALLING SYSTEMS IN A RACK, INSTALL FRONT AND SIDE STABILIZERS ON STAND-ALONE (SINGLE) RACKS OR THE FRONT STABILIZER ON RACKS JOINED TO OTHER RACKS. FAILURE TO INSTALL STABILIZERS ACCORDINGLY BEFORE INSTALLING SYSTEMS IN A RACK COULD CAUSE THE RACK TO TIP OVER, POTENTIALLY RESULTING IN BODILY INJURY UNDER CERTAIN CIRCUMSTANCES. THEREFORE, ALWAYS INSTALL THE STABILIZER(S) BEFORE INSTALLING COMPONENTS IN THE RACK. CAUTION! AFTER INSTALLING SYSTEM/COMPONENTS IN A RACK, NEVER PULL MORE THAN ONE COMPONENT OUT OF THE RACK ON ITS SLIDE ASSEMBLIES AT ONE TIME. THE WEIGHT OF MORE THAN ONE EXTENDED COMPONENT COULD CAUSE THE RACK TO TIP OVER AND MAY RESULT IN SERIOUS INJURY. CAUTION! DUE TO THE HEIGHT AND WEIGHT OF THE RACK, A MINIMUM OF TWO PEOPLE SHOULD ACCOMPLISH THIS TASK. iii Preface Typographic Conventions Several different typographic conventions are used throughout this manual. Refer to the following examples for common usage. Bold type face denotes menu items, buttons and application names. Italic type face denotes references to other sections. Note: Highlights general or useful information and tips. WARNING! Warning information appears before the text it references and should not be ignored as the content may prevent damage to the device. CAUTION! CAUTIONS APPEAR BEFORE THE TEXT IT REFERENCES, SIMILAR TO NOTES AND WARNINGS. CAUTIONS, HOWEVER, APPEAR IN CAPITAL LETTERS AND CONTAIN VITAL HEALTH AND SAFETY INFORMATION. iv Preface TABLE OF CONTENTS OVERVIEW I Before You Begin i CHAPTER 1 1 Introduction 1 Checklist Server System Features 1 2 Processors Memory Power Supply Mezzanine Slot Front/Rear Controls/IO Ports Graphics Controller Other Features 2 2 2 2 2 2 2 A Tour of the System 3 QSSC-98J Front Views QSSC-98J Rear Views System Controls and LEDs Description SAS Mezzanine Option 3 5 7 10 CHAPTER 2 11 Installing Hardware 11 Safety Measures QSSC-98J Mainboard Components Installing an HDD 11 12 13 Removing a 3.5‖ HDD Removing a 2.5‖ HDD Securing a 2.5‖ Hard Drive in a 2.5‖ Tray Securing a 3.5‖ and 2.5‖ Hard Drive in a 3.5‖ Tray Replacing a 3.5‖ HDD Replacing a 2.5‖ HDD 13 14 15 15 16 17 Removing the Chassis Cover Installing the CPU Installing a Heat Sink Installing a PCI Card Installing Memory 18 19 21 22 23 Supported DIMM Configuration 24 Replacing the Single Power Supply Unit 27 Replacing a 500W non-redundant power supply unit Replacing a 650W non-redundant power supply unit 27 29 Replacing the Redundant Power Supply Unit Replacing a PDB Board Replacing the DVD-ROM Replacing the Fan Modules 31 32 33 35 Replacing a Fan Module in a 500W Unit Replacing a Fan Module in a 650W Unit 35 36 Replacing the Backplane: 3.5” Chassis Replacing the Expander Board: 2.5” Chassis Replacing the Backplane: 2.5” Chassis Replacing the Control Board: 2.5” Chassis Replacing the Front LED Board: 3.5” Chassis Replacing the Mainboard Replacing the Chassis Cover CHAPTER 3 38 39 41 43 44 46 47 48 BIOS 48 Setup Menu BIOS Setup Options at Boot Console Redirection 48 48 48 Enable/Disable Console Redirection 49 Configuring Special Keys The Legend Bar General Help 49 50 50 v Preface Main Menu Advanced Menu 51 52 CPU Configuration Memory Configuration SATA Configuration Super IO Configuration PCI Configuration General WHEA Configuration USB Configuration 53 55 56 57 58 59 60 Boot Menu 61 Boot Settings Configuration Boot Device Priority Network Drives 61 62 63 Server Menu 64 BMC LAN Configuration Remote Access Configuration 65 66 Security Menu Exit Menu CHAPTER 4 67 68 69 Using the ESMS 69 About ESMS 69 ESMS Flow Diagram Enter IP address for Authentication Setting the KVM TCP Ports on the Network Choose Console Mode 69 70 70 70 Using ESMS Web Console Mode 70 System Information System Monitoring Configuration User Management Remote Control Maintenance 71 74 79 83 87 88 Using ESMS Advance Console Mode 89 Java RSM Using Server Summary Using Server Management Using Server Monitor Using Remote KVM Console Using Virtual Storage Using Power Control Management 89 94 95 100 106 114 119 APPENDIX A 121 Support 121 Troubleshooting Sequence 121 Server Boot Issues Installation Problems Troubleshooting External Connections 121 123 123 IRQ Assignment Conflicts AMI POST Errors and Beep Codes 124 124 POST Code Checkpoints Beep Codes 124 127 Jumper and Connectors APPENDIX B 128 129 Updating the System 129 BMC Firmware Update Utility 129 BMC Firmware Update Procedure 129 BIOS Firmware Update Utility 130 BIOS firmware Update Procedure 130 APPENDIX C 131 Using Power Consumption Management 131 Power Consumption Management Function APPENDIX D 131 134 Specifications 134 vi Preface TABLE OF FIGURES Figure 1 - QSSC-98J Front View: 3.5‖ HDD option.......................................................................................................... 3 Figure 2 - QSSC-98J Front View: 2.5‖ HDD option.......................................................................................................... 4 Figure 3 – QSSC-98J Rear View 500W single power supply ............................................................................................ 5 Figure 4 – QSSC-98J Rear View 650W SKU with redundant power supply modules ...................................................... 6 Figure 5 - 1068E SAS Mezzanine Option ................................................................................................................. 10 Figure 6 – Mainboard diagram ......................................................................................................................................... 12 Figure 7 – DIMM population rule .................................................................................................................................... 24 Figure 8 – BIOS Main Menu ............................................................................................................................................ 51 Figure 9 – BIOS Advanced Menu .................................................................................................................................... 52 Figure 10 – BIOS CPU Configuration ............................................................................................................................. 53 Figure 11 – BIOS Memory Configuration ....................................................................................................................... 55 Figure 12 – BIOS SATA Configuration ........................................................................................................................... 56 Figure 13 – BIOS Superio IO Configuration.................................................................................................................... 57 Figure 14 – BIOS PCI Configuration ............................................................................................................................... 58 Figure 15 – BIOS General WHEA Configuration ............................................................................................................ 59 Figure 16 – BIOS USB Configuration ............................................................................................................................. 60 Figure 17 – BIOS Boot Menu .......................................................................................................................................... 61 Figure 18 – BIOS Boot Settings Configuration ................................................................................................................ 61 Figure 19 – BIOS Boot Device Priority ........................................................................................................................... 62 Figure 20 – Network Drives ............................................................................................................................................. 63 Figure 21 – Server Menu .................................................................................................................................................. 64 Figure 22 – BMC LAN Configuration ............................................................................................................................. 65 Figure 23 – BIOS Remote Access Configuration............................................................................................................. 66 Figure 24 – BIOS Security Menu ..................................................................................................................................... 67 Figure 25 – BIOS Exit Menu ........................................................................................................................................... 68 Figure 20 – ESMS Flow Diagram .................................................................................................................................... 69 Figure 21 – Console Mode Screen ................................................................................................................................... 70 Figure 22 – Web Console Authentication ........................................................................................................................ 71 Figure 23 – Versions Screen ............................................................................................................................................ 71 Figure 24 – System Information Screen ........................................................................................................................... 71 Figure 25 – Version Information ...................................................................................................................................... 72 Figure 26 – Session Time Out Settings ............................................................................................................................ 72 Figure 27 – Components Screen....................................................................................................................................... 73 Figure 28 – System Monitoring Screen ............................................................................................................................ 74 vii Preface Figure 29 – System Monitoring Summary ....................................................................................................................... 75 Figure 30 – System Monitoring Fan ................................................................................................................................. 76 Figure 31 – System Monitoring Temperature .................................................................................................................. 76 Figure 32 – System Monitoring Voltage .......................................................................................................................... 77 Figure 33 – System Monitoring Event Logs .................................................................................................................... 77 Figure 34 – System Monitoring Fault LED ...................................................................................................................... 78 Figure 35 – Configuration ................................................................................................................................................ 79 Figure 36 – Configuration Network ................................................................................................................................. 79 Figure 37 – Configuration Event Filter ............................................................................................................................ 80 Figure 38 – Configuration E-mail Notification ................................................................................................................ 81 Figure 39 – Configuration Clock ...................................................................................................................................... 81 Figure 40 – Configuration SSL Certification ................................................................................................................... 82 Figure 41 – Configuration Generating a CSR .................................................................................................................. 82 Figure 42 – Configuration Uploading a Manually Created CSR ...................................................................................... 83 Figure 43 – User Management User Accounts ................................................................................................................. 83 Figure 44 – User Management Adding User Accounts .................................................................................................... 84 Figure 45 – User Management Editing User Information ................................................................................................ 85 Figure 46 – User Management Changing Password......................................................................................................... 85 Figure 47 – User Management ADS Configuration ......................................................................................................... 86 Figure 48 – User Management Remote Power Control.................................................................................................... 87 Figure 49 – Maintenance Firmware Update ..................................................................................................................... 88 Figure 50 – Maintenance BIOS Update ........................................................................................................................... 88 Figure 51 – Maintenance Reset Firmware ........................................................................................................................ 89 Figure 52 – Advanced Console Login .............................................................................................................................. 89 Figure 53 – Java RSM Panel Description......................................................................................................................... 90 Figure 54 – Auto Server Discovery Diagram ................................................................................................................... 91 Figure 55 – Authentication and Privilege Window .......................................................................................................... 91 Figure 56 – Authentication Failure Result ....................................................................................................................... 92 Figure 57 – BMC Host List .............................................................................................................................................. 92 Figure 58 – Network Configuration Settings ................................................................................................................... 93 Figure 59 – Using Server Summary ................................................................................................................................. 94 Figure 60 – User Account Management ........................................................................................................................... 95 Figure 61 – Managing User Accounts .............................................................................................................................. 96 Figure 62 – Managing User Accounts Updates ................................................................................................................ 96 Figure 63 – User Accounts Deleting ................................................................................................................................ 96 Figure 64 – User Accounts Changing Password .............................................................................................................. 96 viii Preface Figure 65 – Managing Function Privileges ...................................................................................................................... 97 Figure 66 – Managing Function Unauthorized Privilege ................................................................................................. 97 Figure 67 – Platform Event Filter ..................................................................................................................................... 98 Figure 68 – Notification Configuration Screen ................................................................................................................ 99 Figure 69 – Server Monitor Event Log .......................................................................................................................... 100 Figure 70 – Server Monitor System Temperature .......................................................................................................... 102 Figure 71 – Server Monitor Voltage .............................................................................................................................. 103 Figure 72 – Server Monitor Fan Speed .......................................................................................................................... 104 Figure 73 – Server Monitor Components ....................................................................................................................... 105 Figure 74 – Remote KVM Console Overview ............................................................................................................... 106 Figure 75 – Remote KVM Keyboard and Mouse Redirection ....................................................................................... 107 Figure 76 – Remote KVM Mouse Synchronization ....................................................................................................... 107 Figure 77 – Remote KVM Mouse Control Mode ........................................................................................................... 108 Figure 78 – Remote KVM Mouse Console Side ............................................................................................................ 108 Figure 79 – Remote KVM Mouse Pointer Representation ............................................................................................. 108 Figure 80 – Remote KVM Hardware Cursor ................................................................................................................. 109 Figure 81 – Remote KVM Keyboard Synchronization .................................................................................................. 109 Figure 82 – Remote KVM Hot Key Simulation ............................................................................................................. 110 Figure 83 – Remote KVM Hot Key Menu ..................................................................................................................... 110 Figure 84 – Remote Hot Key List .................................................................................................................................. 110 Figure 85 – Remote KVM Virtual Keyboard Icon ......................................................................................................... 111 Figure 86 – Remote KVM Virtual Keyboard ................................................................................................................. 111 Figure 87 – Remote KVM Enable Scaling Display........................................................................................................ 111 Figure 88 – Remote KVM Adjust to Local Screen Size ................................................................................................ 112 Figure 89 – Remote KVM Video Quality Adjust ........................................................................................................... 112 Figure 90 – Remote KVM Video Contrast Adjust ......................................................................................................... 113 Figure 91 – Remote KVM Encryption Mode Display.................................................................................................... 113 Figure 92 – Virtual Storage Overview ........................................................................................................................... 114 Figure 93 – Virtual Storage Screen ................................................................................................................................ 114 Figure 94 – Selecting Desired Devices........................................................................................................................... 115 Figure 95 – Demounting Virtual Devices....................................................................................................................... 116 Figure 96 – Virtual Storage Status Screen...................................................................................................................... 116 Figure 97 – Virtual Storage Device Status ..................................................................................................................... 117 Figure 98 – Firmware Management Screen ................................................................................................................... 118 Figure 99 – Firmware Management Options .................................................................................................................. 118 Figure 100 – Power Control Management ..................................................................................................................... 119 ix Preface Figure 101 – Changing Remote Power States ................................................................................................................ 119 Figure 102 – Scheduling Power State Changes .............................................................................................................. 120 Figure 103 – Submitting Power State Changes .............................................................................................................. 120 x Overview Before You Begin WARNING! Before removing the server cover, disconnect all power, unplug the AC power cord, disconnect all peripherals, and all LAN lines. Make sure you have a stable, clean working environment. Dust and dirt can get into system components and cause a malfunction. Many of the screws on the server are different sizes; use containers to keep screws and small components separated. Adequate lighting and proper tools can prevent you from accidentally damaging internal components. Most of the following procedures require only a few simple tools, including the following: A Philips screwdriver A flat-tipped screwdriver A grounding strap An anti-static pad Most of the electrical connections can be disconnected by using your fingers. It is recommended that you do not use needle-nosed pliers to disconnect connections as these can damage the soft metal or plastic parts of the connectors. Before working on internal components, make sure that the server power is off. Ground yourself before touching any internal components, by touching a metal object. Static electricity can damage many of the server’s electronic components. Humid environments tend to have less static electricity than dry environments. A grounding strap is warranted whenever danger of static electricity exists. i Chapter 1 Introduction The ETegro Hyperion RS130 G3 server system features the Intel® Tylersburg-36D (5520) and ICH10R chipsets which accommodates single or dual Intel® Xeon Nehalem-EP (5500 series) processors. The ETegro Hyperion RS130 G3 server system is dynamically scalable server platforms that deliver breakthrough energy efficient performance featuring three powerful model types: SKU 1: Support 4x 3.5‖ HDDs and 500W high efficiency S-PSU SKU 2: Support 4x 3.5‖ HDDs and 650W high efficiency R-PSU (supports power consumption management) SKU 3: Support 10x 2.5‖ HDDs and 650W high efficiency R-PSU (support power consumption management) Twelve DDR3 1066/1333 slots enable you to add memory up to 96 GB. ECC support provides extra security against system failure. The ETegro Hyperion RS130 G3 Server System rear I/O ports, including two USB ports, 2+1 Gigabit Ethernet LAN ports (with one management port for IPMI), one PS2 mouse port, one PS2 keyboard port, one 9-pin serial port, and one 15-pin VGA port. The ETegro Hyperion RS130 G3 Server System supports ESMS (Embedded Server Management System), which is a multi-function management application via embedded BMC IPMI AST2050. The ESMS includes Web Console and Advance Console for basic and advance server monitor and management. The Advance Console can support multi-server monitoring and management. The ETegro Hyperion RS130 G3 SKU2 and SKU3 has a PSMI (Power Supply Management Interface) connector features to support power consumption management, which is based on Intel DPNM (Dynamic Power Node Management). Enable the ME (Management Engine) build in the Tylersburg chipset and select a PSMI supported power supply to monitor and manage the Power Consumption feature through ESMS. See Power Consumption Management Function to find out more about the Power Consumption feature. IPMB (Intelligent Platform Management Bus) headers provide administrator access in case of server board failure. The IPMB connects externally through the (ICMB) Intelligent Chassis Management Bus. The ICMB is used to connect the ETegro Hyperion RS130 G3 Server Board to the outside world, providing data such as temperature, voltage, or chassis intrusion to the system administrator. ASPEED 2050 server management firmware enables the administrator to monitor the ETegro Hyperion RS130 G3 Server Board status through a typical web browser. Checklist Carefully unpack the ETegro Hyperion RS130 G3 and check that the following items were included. One ETegro Hyperion RS130 G3 server chassis Two CPU heat sinks Rack mount rail kit Driver and user manual CD Contact your vendor if some items are missing or appear damaged. 1 — Introduction Server System Features At the heart of the ETegro Hyperion RS130 G3, a dual processor server based on the Intel® Tylersburg36D+ICH10R chipset. Below are the main features of the ETegro Hyperion RS130 G3 system. Processors The ETegro Hyperion RS130 G3 supports single or dual two Intel® 5500 Series processors in LGA1366 sockets. Memory The ETegro Hyperion RS130 G3 has 12x 240-pin DIMM slots that can support up to 96 GB of Registered or 24 GB Unbuffered ECC or non-ECC DDR3-1333/1066/800. Please refer to Installing Memory on page 23. Power Supply The ETegro Hyperion RS130 G3 SKU1 uses 500Watts 80plus high efficiency Single Power Supply while SKU2/SKU3 use 650Watts Redundant Power Supply (with one Power Supply installed). Mezzanine Slot The ETegro Hyperion RS130 G3 is a specially-designed server that contains a mezzanine slot for SAS mezzanine cards. Note: SAS mezzanine card is an optional item. Front/Rear Controls/IO Ports The ETegro Hyperion RS130 G3 SKU1 and SKU2 (4x 3.5‖ HDDs) front controls/IO ports include two USB 2.0 ports whereas SKU3 (10x 3.5‖ HDDs) do not have. The ETegro Hyperion RS130 G3 rear controls/IO ports include one PS/2 mouse and keyboard ports, one ID button, one Status LED, two USB 2.0 ports, a COM port, a VGA (monitor) port, and two plus one gigabit Ethernet ports (one for management port). Graphics Controller The ETegro Hyperion RS130 G3 features an integrated graphics in AST2050, which includes 8 MB of DDR2 memory. Other Features Other onboard features that promote the serverboard include ESMS (Embedded Server Management System) via Web UI for server system monitor and management, an iButton slot for Software RAID 5 upgrade via LSI iButton, a mini-USB slot for customer mini -USB slot for customer internal mounting of mini-USB SSD cards, and an internal USB port for internal mounting of USB drives. 2 — Introduction A Tour of the System The ETegro Hyperion RS130 G3 system comes in three SKUs. The following is a list describing the ETegro Hyperion RS130 G3 SKU models: SKU1: Supports 4 x 3.5‖ HDDs and 500W high efficiency S-PSU SKU2: Supports 4 x 3.5‖ HDDs and 650W high efficiency R-PSU SKU3: Supports 10 x 2.5‖ HDDs and 650W high efficiency R-PSU The front views between SKU1 and SKU2 are the same, as seen below. In addition,the SKU2 and SKU3 rear views are also identical. ETegro Hyperion RS130 G3 Front Views The ETegro Hyperion RS130 G3 system has two HDD configurations, a 3.5‖ (x4) HDD SKU and a 2.5‖ (x10) HDD SKU. See the following sections to find out more about the external features of the ETegro Hyperion RS130 G3 server. Front View: 4 x 3.5” HDDs Figure 1 - ETegro Hyperion RS130 G3 Front View: 3.5” HDD option 1. ODD LED Power and Access LED shows status and ODD activity. 2. ODD Eject Button Eject optical media. 3. ODD Eject Hole Remove optical media when the system is powered off. 4. HDD bay Open to install a hard drive. 5. HDD LEDs Power and Access LEDs show status and HDD activity. 6. Front USB port Connect USB devices to this port. 7. Front USB port Connect USB devices to this port. 8. System Controls and LEDs System status LEDs–see System Controls and LEDs Description on page 7. HDD Location: 3.5” SKU QSSC-98J-1U HDD (x4) Location Left HDD 0 Right HDD 1 HDD 2 HDD 3 3 — Introduction Front View: 10 x 2.5” HDDs Figure 2 - ETegro Hyperion RS130 G3 Front View: 2.5” HDD option 1. HDD bay Open to install a hard drive. 2. HDD LEDs Power and Access LEDs show status and HDD activity. 3. System Controls and LEDs System status LEDs– see System Controls and LEDs Description on page 7. HDD Location: 2.5” SKU ETegro Hyperion RS130 G3 HDD (x10) Location Left Right Upper HDD 0 HDD 2 HDD 4 HDD 6 HDD 8 Lower HDD 1 HDD 3 HDD 5 HDD 7 HDD 9 4 — Introduction ETegro Hyperion RS130 G3 Rear Views The ETegro Hyperion RS130 G3 has two power supply configurations; a 500W single power supply and a 650W redundant power supply. Rear View: 500W Single Power Supply Figure 3 – ETegro Hyperion RS130 G3 Rear View 500W single power supply 1. Power Module Connect the power cable to the socket. Note: this image shows a single power supply. Some server configurations are shipped with redundant power supplies. 2. PS2 Keyboard Port Connect a PS2 keyboard to this port. 3. PS2 Mouse Port Connect a PS2 mouse to this port. 4. Serial Port Connect a serial device to this port. 5. VGA Port Connect an analog VGA cable to this port. 6. PCI Card Bay Remove this cover before installing any PCIE card. 7. ID Button/ Rear ID LED Press to light front and rear ID LEDs (see 8. Status LED 9. USB Ports (2) Connect a USB device to either of these ports. 10. IPMI NIC Connect a RJ-45 jack to this port to link to a BMC Ethernet LAN. 11. NIC 2 Connect a RJ-45 jack to this port to link to a 10/100/1000 Megabit Ethernet LAN. 12. NIC 1 Connect a RJ-45 jack to this port to link to a 10/100/1000 Megabit Ethernet LAN. System Controls and LEDs Description for behavior). Behavior is controlled by BMC (see System Controls and LEDs Description for behavior). 5 — Introduction Rear View: 650W Redundant Power Supply Note: Only a single PSU is shipped with a redundant power SKU system. Figure 4 – ETegro Hyperion RS130 G3 Rear View 650W SKU with redundant power supply modules 1. Power Module Connect the power cable to the socket. 2. PS2 Keyboard Port Connect a PS2 keyboard to this port. 3. PS2 Mouse Port Connect a PS2 mouse to this port. 4. Serial Port Connect a serial device to this port. 5. VGA Port Connect an analog VGA cable to this port. 6. PCI Card Bay Remove this cover before installing any PCIE card. 7. ID Button/ Rear ID LED Press to light front and rear ID LEDs (see 8. Status LED 9. USB Ports (2) Connect a USB device to either of these ports. 10. IPMI NIC Connect a RJ-45 jack to this port to link to a BMC Ethernet LAN. 11. NIC 2 Connect a RJ-45 jack to this port to link to a 10/100/1000 Megabit Ethernet LAN. 12. NIC 1 Connect a RJ-45 jack to this port to link to a 10/100/1000 Megabit Ethernet LAN. Note: Only a single PSU is shipped with a redundant power SKU system. System Controls and LEDs Description for behavior). Behavior is controlled by BMC (see System Controls and LEDs Description for behavior). 6 — Introduction System Controls and LEDs Description Front System Controls and LEDs The following information describes the front system Controls and LED functions for the ETegro Hyperion RS130 G3 system. See the correct HDD SKU below for appropriate LED function description. Front System: 4 x 3.5” HDDs Location NO. 1 2 3 4 5 6 Name Power/Sleep Button/LED System ID Button/LED Status HDD LAN 1 & 2 BMC LAN Icon Color Display Status Description Green ON System Main Power On Green BLINK Sleep OFF System Main Power Off BLINK Indicate OFF No Identification Amber ON Critical failure such as critical fan, voltage, or temperature state Amber BLINK Non-critical failure such as non-critical fan, voltage, temperature state, or CPU thermal trip Blue OFF No System Failure Occurs. Green OFF No Access Green BLINK Hard Disk Drive Access Green ON LAN Link Green BLINK LAN Access OFF Idle BLINK LAN Access OFF Idle Green Dual HDD LED port On board SATA (Single Color only, No HDD Fault/Rebuild) Front Red (Top)/ Amber (Bottom) OFF Green (Bottom) OFF Red (Top)/ Amber (Bottom) Amber ON Green (Bottom) OFF Red (Top)/ Amber (Bottom) Amber ON Green (Bottom) No HDD No Access (Present) HDD Access BLINK Add-on Card SAS/SATA Dual Color (Mezzanine Card or HBA) 7 HDD Tray Red(Top)/ Amber (Bottom) Green (Bottom) Red(Top)/ Amber (Bottom) Green (Bottom) Red(Top)/ Amber (Bottom) Green (Bottom) Red(Top)/ Amber (Bottom) Green (Bottom) Red(Top)/ Amber (Bottom) Green (Bottom) 8 Reset OFF No HDD OFF Amber ON No Access (Present) OFF Amber ON HDD Access BLINK Red ON HDD Fault OFF Red ON HDD Rebuild BLINK Push to restart the system when the system is powered on. 7 — Introduction Front System: 10 x 2.5” HDDs Location NO. 1 2 3 4 Name Power/Sleep Button/LED System ID Button/LED HDD LAN 1 & 2 Icon Green Button Blue Button NO NO Color Display Status Description Green ON System Main Power On Green BLINK Sleep OFF System Main Power Off Blink Indicate OFF No Identification Green OFF No Access Green BLINK Hard Disk Drive Access Green Blink LAN Access OFF Idle Blue Amber ON Critical failure such as critical fan, voltage, or temperature state 5 Status NO Amber BLINK Non-critical failure such as non-critical fan, voltage, temperature state, or CPU thermal trip OFF No System Failure Occurs. Dual HDD LED port On board SATA (Single Color only, No HDD Fault/Rebuild) Front Red (Top)/ Amber (Bottom) OFF Green (Bottom) OFF Red (Top)/ Amber (Bottom) Amber ON Green (Bottom) OFF Red(Top)/ Amber (Bottom) Amber ON Green (Bottom) No HDD No Access (Present) HDD Access BLINK Add-on Card SAS/SATA Dual Color (Mezzanine Card or HBA) 6 HDD Tray Red (Top)/ Amber (Bottom) Green (Bottom) Red (Top)/ Amber (Bottom) Green (Bottom) Red (Top)/ Amber (Bottom) Green (Bottom) Red(Top)/ Amber (Bottom) Green (Bottom) Red (Top)/ Amber (Bottom) Green (Bottom) 8 OFF No HDD OFF Amber ON No Access (Present) OFF Amber ON HDD Access BLINK Red ON HDD Fault OFF Red ON BLINK HDD Rebuild — Introduction Rear System LEDs Location NO. 1 Name LAN 1 & 2 BMC LAN Icon Color Display Status Description Green (Right) OFF No Link, No Access Green/Amber (Left) OFF Green (Right) ON Green/Amber (Left) NO Green (Right) RJ-45 LAN BLINK Link, Access NO (10) Speed 10 BLINK Link, Access Green On (100) Speed 100 BLINK Link, Access Amber On (1Gb) Speed 1G Amber ON Critical failure such as critical fan, voltage, or temperature state Amber BLINK Non-critical failure such as non-critical fan, voltage, temperature state, or CPU thermal trip OFF No System Failure Occurs ON Indicate OFF No Identification Green/Amber (Left) Green (Right) Green/Amber (Left) Green (Right) Green/Amber (Left) Rear 2 3 Status System ID Button/LED Status ID Link, No Access Blue 9 — Introduction SAS Mezzanine Option The ETegro Hyperion RS130 G3 includes a proprietary x4 PCI-E interface on the serverboard to support SAS Mezzanine cards. The figures that follow illustrate the 1064E and 1068E SAS mezzanine card options supporting four and eight HDDs, respectively. Figure 6 – 1064E SAS Mezzanine Option Figure 5 - 1068E SAS Mezzanine Option Note: The J2B1 slot (Slot_2–PCIe X 4) is disabled when using the SAS mezzanine. SAS Mezzanine Fatures PCI Express Provides up to eight PCI-E PHYs Supports a single-PHY (1 lane) link transfer rate up to 2.5 Gbits/s in each direction Supports x8, x4, and x1 link widths Automatically downshifts to a x4 link width if plugged into a x4 connector or into a x8 connector that is wired as a x4 connector Integration Leverages proven Fusion-MPT technology PCI Express devices can use PCI-based device drivers, reducing integration challenges and risks Provides unequalled performance through the Fusion-MPT Architecture SAS interface: supports up to 8 SAS ports SW RAID support: supports software RAID 0, 1, 10, 5, 50 with RAID KEY enabled SGPIO/SES support: supports both SGPIO & SES for management SW RAID upgrade: ten and five with RAID Key enabled (via iButton) 10 Chapter 2 Installing Hardware Safety Measures Computer components and electronic circuit boards can be damaged by discharges of static electricity. Working on computers that are still connected to a power supply can be extremely dangerous. Follow the simple guidelines below to avoid damage to your computer or injury to yourself. Always disconnect the computer from the power outlet whenever you are working inside the computer case. If possible, wear a grounded wrist strap when you are working inside the computer case. Alternatively, discharge any static electricity by touching the bare metal chassis of the computer case, or the bare metal body of any other grounded appliance. Hold electronic circuit boards by the edges only. Do not touch the components on the board unless it is necessary to do so. Do not flex or stress the circuit board. Leave all components inside the static-proof packaging until you are ready to use the component for the installation. Note: Where there are no differences between options, images show the 3.5” HDD server model with unless otherwise specified. 11 — Installing Hardware ETegro Hyperion RS130 G3 Mainboard Components The following illustration displays the most important ETegro Hyperion RS130 G3 mainboard components. Figure 6 – Mainboard diagram Item Label Component 1. PCI slot PCI slot supporting PCI-E 2. I/O ports See ETegro Hyperion RS130 G3 Rear View on page 5. 3. DDR3 DIMM array (CPU 1) 6 x DDR3 DIMM slots – channels 1, 2, and 3. 4. CPU_PWR1 CPU1 power connector 5. MAIN_PWR Serverboard main power connector 6. CPU_PWR2 (CPU2) CPU2 power connector 7. PSMI Management interface 8. CPU_2 socket 1366-pin (Socket B) CPU_2 socket for processor 9. CPU_1 socket 1366-pin (Socket B) CPU_1 socket for processor 10. DDR3 DIMM array (CPU 2) 6 x DDR3 DIMM slots – channels 4, 5, and 6. 11. Slot for SAS mezzanine card (optional) 12. IPMI connector Baseboard management controller 13. USB port Internal USB port 14. SATA connectors 6 x SATA II connectors 15. USB connector Front USB 2.0 connector 16. Front panel Front panel connector 17. COM port Front USB 2.0 connector 12 — Installing Hardware Installing an HDD The ETegro Hyperion RS130 G3 server system can accommodate the following HDD options: 3.5‖ HDD in a 3.5‖ tray 2.5‖ HDD in a 3.5‖ tray 2.5‖ HDD in a 2.5‖ tray Follow the instructions as outlined to install a 2.5‖ or a 3.5‖ HDD. Removing a 3.5” HDD 1. Push the locking latch in the direction of the arrow . The HDD tray-locking lever springs open . 2. Pull the locking lever to remove the HDD tray. 13 — Installing Hardware Removing a 2.5” HDD 1. Push the locking latch in the direction of the arrow . The HDD tray-locking lever springs open . 2. Pull the locking lever to remove the HDD tray. 14 — Installing Hardware Securing a 2.5” Hard Drive in a 2.5” Tray Secure the 2.5‖ hard drive to the tray with the four (4) screws as shown. Do not over tighten the screws. Securing a 3.5” and 2.5” Hard Drive in a 3.5” Tray The 3.5‖ HDD tray can accommodate either a 3.5‖ HDD or a 2.5‖ HDD drive. Both options are depicted in the following guide. Secure the 3.5‖ hard drive to the tray with four (4) screws as shown. Do not over tighten the screws. OR Secure the 2.5‖ hard drive to the tray with three (3) screws as shown. Do not over tighten the screws. The following images depict a 3.5‖ and 2.5‖ HDD in a 3.5‖ tray. 3.5” HDD in a 3.5” tray 2.5” HDD in a 3.5” tray 15 — Installing Hardware Replacing a 3.5” HDD 1. Replace the HDD tray and push the assembly in the direction of the arrow to connect the hard drive with the port. 2. Close the locking lever and ensure that the locking latch is secure. 16 — Installing Hardware Replacing a 2.5” HDD 1. Replace the HDD tray and push the assembly in the direction of the arrow to connect the hard drive with the port. 2. Close the locking lever and ensure that the locking latch is secure. 17 — Installing Hardware Removing the Chassis Cover Refer to the following illustrations for instructions on removing the chassis cover: 1. Loosen and remove the two securing screws on the top of the server. Press down the locking button as shown and slide the cover in the direction of the arrow using the traction pad. 2. Slide the cover in the direction of the arrow using the traction pad . 18 — Installing Hardware Installing the CPU Important! When installing only one CPU, the CPU must be installed in the CPU0 socket (see ETegro Hyperion RS130 G3 Mainboard Components on page 12 for location). Follow these instructions to install the CPU: 1. Pull the locking lever of the CPU socket out and up as shown. 2. Push down as demonstrated to lift the CPU bracket. 3. Remove the CPU dust cover by lifting the tab marked Remove. 19 — Installing Hardware 4. Locate the pin-1 corner of the CPU (marked by a small triangle) and the pin-1 corner of the socket; note that the CPU has notches that fit into the socket. Important! The ETegro Hyperion RS130 G3 uses an LGA 1366 socket, which is designed for trouble free insertion of the CPU. After placing the CPU into the socket, press the lever down and lock in place. If you notice any resistance when inserting the CPU, ensure that it is aligned correctly. 5. Align the pin-1 corner () and the notches and drop the processor into the socket. Notch Notch 6. Replace the CPU bracket and locking lever to lock the processor in place. 20 — Installing Hardware Installing a Heat Sink (See ETegro Hyperion RS130 G3 Mainboard Components on page 12 for location). Follow these instructions to install the heat sink: 1. Apply thermal compound evenly on the top of the CPU. 2. Remove the protective cover from the underside of the heat sink. 3. Place the heat sink(s) on top of the CPU and tighten the eight captive screws. 4. Insert the air duct around the sides of the heat sink and along the memory slots as shown. 21 — Installing Hardware Installing a PCI Card WARNING! Voltages can be present within the server whenever an AC power source is connected. This voltage is present even when the main power switch is in the off position. Ensure that the system is powered-down and all power sources have been disconnected from the server prior to installing a PCI card. Use only a ETegro Hyperion RS130 G3 specific PCI riser card when installing a PCI card. Failure to observe these warnings could result in personal injury or damage to equipment. Refer to the following illustrations for instructions on installing a PCI card: 1. Remove chassis cover. See Removing the Chassis Cover on page 17. 2. Remove the securing screw (1). 3. Remove the PCI riser assembly clear of the chassis in the direction shown. 4. Orient the PCI card with the riser guide slot and push in the direction of the arrow until the PCI card sits in the PCI card connector. Secure the PCI card with the screw as shown. 5. Replace the riser assembly in the chassis. 6. Secure the riser in place with the single securing screw. 22 — Installing Hardware Installing Memory The motherboard has eighteen DDR3-DIMM slots for the installation of up to twelve un-buffered DIMMs @ DDR3 800/1066/1333 MHz or eighteen registered DIMM memory sockets with ECC. See ETegro Hyperion RS130 G3 Mainboard Components on page 12 for the location of the memory modules. Follow these instructions to install memory modules: 1. Pull the locking latches of the DIMM slot outwards. 2. Align the memory module correctly. Note the notch and obstruction in the following illustration. 3. Press the edge connector of the memory module into the slot. Press down firmly so that the locking latches of the DIMM slot are levered upwards to secure the memory module in place. 23 — Installing Hardware Supported DIMM Configuration The following DIMM configurations are supported by the ETegro Hyperion RS130 G3 server. DIMM slots are numbered 0 to 1 and designated by 3 channels. Populate DIMM slots starting with slot 0: channel 0. See the following for possible memory configurations. DIMM Population Rule Figure 7 – DIMM population rule Single Processor Population For single processor population, the following guidelines apply: DIMM 1: Single channel. DIMM 3: Three channels, populate Single DIMM per channel. DIMM 6: Three channels, populate Two DIMMs per channel. The DIMM population rules are shown below. Populated DIMM slots are denoted with an ―O‖. Table 1. Unbuffered DIMM Installation Option for 1P Configuration Unbuffered DIMM Installation Option for 1P Configuration DIMM DIMM DIMM DIMM DIMM DIMM DIMM Processor A2 A1 B2 B1 C2 C1 Single & Dual Rank Quad Rank 1 Processor 1 - O - - - - 1333 1066 3 Processor 1 - O - O - O 1333 1066 6 Processor 1 O O O O O O 1066 800 24 Max Speed — Installing Hardware Table 2. Registered DIMM Installation Option for 1P Configuration Registered DIMM Installation Option for 1P Configuration DIMM DIMM DIMM DIMM DIMM DIMM DIMM Processor A2 A1 B2 B1 C2 C1 Single & Dual Rank Max Speed Quad Rank 1 Processor 1 - O - - - - 1333 1066 3 Processor 1 - O - O - O 1333 1066 6 Processor 1 O O O O O O 1066 800 Dual Processor Population For dual processor population, the following guidelines apply: DIMM 2: Single channel per CPU. DIMM 4: Three channels, populate Single DIMM per channel per CPU. DIMM 6: Three channels, populate Two DIMMs per channel per CPU. The DIMM population rules are shown below. Populated DIMM slots are denoted with an ―O‖. Table 3. Unbuffered DIMM Installation Option for 2P Configuration Unbuffered DIMM Installation Option for 2P Configuration DIMM 2 6 12 DIMM DIMM DIMM DIMM DIMM DIMM Processor A2 A1 B2 B1 C2 C1 Single & Dual Rank Max Speed Quad Rank Processor 1 - O - - - - 1333 1066 Processor 2 - O - - - - 1333 1066 Processor 1 - O - O - O 1333 1066 Processor 2 - O - O - O 1333 1066 Processor 1 O O O O O O 1066 800 Processor 2 O O O O O O 1066 800 Table 4. Registered DIMM Installation Option for 1P Configuration Registered DIMM Installation Option for 2P Configuration DIMM 2 6 12 DIMM DIMM DIMM DIMM DIMM DIMM Processor A2 A1 B2 B1 C2 C1 Single & Dual Rank Quad Rank Processor 1 - O - - - - 1333 1066 Processor 2 - O - - - - 1333 1066 Processor 1 - O - O - O 1333 1066 Processor 2 - O - O - O 1333 1066 Processor 1 O O O O O O 1066 800 Processor 2 O O O O O O 1066 800 Note: Max speed is dependent on selected CPU. 25 Max Speed — Installing Hardware CPU Memory to Speed Configuration The following table provides corresponding information for CPU type to memory speed. CPUs with 6.4 GT/s support memory up to 1333 MHz, while 5.86 GT/s support up to 1066 MHz and 4.8 GHz only support 800 MHz. Memory speed is automatically downgraded to match the supported CPU value. As an example, 1333 MHz memory with an E5530 CPU, rated at 5.86 GT/s, is detected at a speed of 1066 MHz because of the CPU rating. See the following table for further information. CPU Number Clock Speed X5570 2.93 GHz X5560 2.80 GHz X5550 2.66 GHz E5540 2.53 GHz E5530 2.40 GHz E5520/L5520 2.26 GHz E5506/L5506 2.13 GHz E5504 2.00 GHz E5502 1.86 GHz QPI Speed Max Memory Speed 6.4 GT/s 1333/1066/800 MHz 5.86 GT/s 1066 MHz 4.86 GHz 800 MHz 26 — Installing Hardware Replacing the Single Power Supply Unit In case of a power supply failure, you can quickly replace the power supply unit (PSU). This section describes installation procedures for both the 500W non-redundant power supply and the 650W non-redundant power supply. Replacing a 500W non-redundant power supply unit Follow these instructions to replace a 500W PSU: 1. Remove the chassis cover. See Removing the Chassis Cover on page 17. 2. Disconnect the four (4) power cables from the chassis as shown in the following image. 3. Remove the four (4) screws securing the power supply to the chassis . 27 — Installing Hardware 4. Lift the bracket and power supply out of the chassis as shown in the following image. 5. Insert the replacement power supply and the securing bracket . 6. Replace the bracket securing screws (x4) . 7. Connect the four (4) power cables to the chassis as shown. Ensure that all the cables are flush with the chassis and do not cause an obstruction. 8. Insert the power supply cord. 9. Replace the chassis cover (see Replacing the Chassis Cover on page 47). 28 — Installing Hardware Replacing a 650W non-redundant power supply unit Follow these instructions to replace a 650W PSU: 1. Remove the chassis cover. See Removing the Chassis Cover on page 17. 2. Disconnect the four (4) power cables from the chassis as shown in the following image. 3. Remove the two (2) screws securing the power supply to the chassis. 4. Lift the bracket and power supply out of the chassis as shown in the following image. 5. Insert the replacement power supply and the securing bracket . 29 — Installing Hardware 6. Replace the bracket securing screws (x4) . 7. Connect the four (4) power cables to the chassis as shown. Ensure that all the cables are flush with the chassis and do not cause an obstruction. 8. Insert the power supply cord. 9. Replace the chassis cover (see Replacing the Chassis Cover on page 47). 30 — Installing Hardware Replacing the Redundant Power Supply Unit Follow these instructions to install the redundant power supply: 1. Press the release lever and pull the power unit out as shown in the following image. 2. Insert the replacement redundant power supply as shown . 3. Insert the power supply cord. 31 — Installing Hardware Replacing a PDB Board The PDB board is only available in the Redundant PSU SKU. Follow the guidelines as outline Note: PDB board is only available in the Redundant PSU SKU. 1. Remove chassis cover, see Removing the Chassis Cover on page 17. 2. Disconnect the 4-pin power and 24-pin power cables from the PDB board . 3. Remove the four (4) securing screws from the PDB board . 4. Lift the PDB board to remove from the chassis . 5. Locate the new PDB board on the chassis and reverse steps three to one to secure in place. 32 — Installing Hardware Replacing the DVD-ROM Refer to the following illustrations for instructions on replacing the DVD-ROM unit: Note: Only the 3.5” HDD option is supplied with a DVD-ROM. 1. Remove the chassis cover . See Removing the Chassis Cover on page 17. 2. Remove the eight (8) securing screws on the front and sides of the chassis cover and slide the cover in the direction of the arrow to remove . 3. Remove the two securing screws and lift the DVD-ROM out of the chassis. 4. Disconnect the signal and power cables from the back of the DVD-ROM and remove the unit. 5. Replace with a new unit and connect the signal and power cables.. 3.6. Place the DVD-ROM assembly to the chassis and secure the unit using the two supplied screws . 33 Формат: Список — Installing Hardware 7. Replace the front chassis cover and secure it in place with the eight supplied screws . 8. Replace the chassis cover . See Replacing the Chassis Cover on page 47. 34 — Installing Hardware Replacing the Fan Modules In case of fan failure, you can quickly replace the fan modules. Note: The ETegro Hyperion RS130 G3 ships with two different cooling fan configurations depending on the size of the power supply. 650W (redundant and fixed) PSUs are supplied with six fans. Units with 500W PSUs are shipped with five fans. Replacing a Fan Module in a 500W Unit Follow these instructions to individually replace each fan module: 1. Remove the chassis cover. See Removing the Chassis Cover on page 17. 2. Disconnect the fan power cables. 3. Remove the two (2) screws holding the fan assembly in place and remove the assembly as shown . 4. Remove the push pins (x4 per fan) to separate the fan module from the fan bracket. 5. Remove fan module from the bracket. 6. Replace the fan module into the assembly. 35 — Installing Hardware 7. Replace the fan assembly into the chassis and insert the two screws to secure it in place. 8. Replace the chassis cover. See Replacing the Chassis Cover on page 47. Replacing a Fan Module in a 650W Unit Follow these instructions to individually replace each fan module: 1. Remove the chassis cover. See Removing the Chassis Cover on page 17. 2. Disconnect the fan power cables. 3. Remove the screws (2) holding the fan assembly in place and remove the assembly as shown . 36 — Installing Hardware 4. Remove the push pins (x4 per fan) to separate the fan module from the fan bracket. 5. Remove fan module from the bracket. 6. Replace the fan module. 7. Reverse the steps to install the replacement fan assembly. 8. Replace the chassis cover. See Replacing the Chassis Cover on page 47. 37 — Installing Hardware Replacing the Backplane: 3.5” Chassis Note: The ETegro Hyperion RS130 G3 ships with two different cooling fan configurations depending on the size of the power supply. 650W (redundant and fixed) PSUs are supplied with six fans. Units with 500W PSUs are shipped with five fans. Follow these instructions to replace the fan assembly: 1. Remove the chassis cover. See Removing the Chassis Cover on page 17. 2. Disconnect the five (5) fan cable connectors . 3. Disconnect the four (4) SATA cables and a single power cable . 4. Remove the three (3) securing screws . 5. Slide the board in the direction of the arrow and lift the Back Plane clear of the server chassis. 6. Insert the replacement Back Plane as and reverse steps four to 1 to secure in place. 7. Replace the chassis cover. See Replacing the Chassis Cover on page 47. 38 — Installing Hardware Replacing the Expander Board: 2.5” Chassis Note: The ETegro Hyperion RS130 G3 ships with two different cooling fan configurations depending on the size of the power supply. 650W (redundant and fixed) PSUs are supplied with six fans. Units with 500W PSUs are shipped with four fans. The following procedure shows the 650W configuration. Follow these instructions to replace the expander board: 1. Remove the chassis cover. See Removing the Chassis Cover on page 17. 2. Disconnect the fan (x6) , IPBM , IDE , and power cables . Note: Only four fan connectors are present with the 500W PSU option.. 3. Disconnect the SATA connectors from the expander board . 4. Remove the ten (10) securing screws and lift the expander board out of the chassis . 39 — Installing Hardware 5. Insert the replacement expander board and secure with the ten (10) screws. 6. Connect the cabling on the expander board to the connectors on the backplane, see following image. 7. Replace the chassis cover. See Replacing the Chassis Cover on page 47. Note: Connectors 9 and 10 are longer than all other SATA connectors. 40 — Installing Hardware Replacing the Backplane: 2.5” Chassis Follow these instructions to replace the backplane assembly: 1. Remove the chassis cover. See Removing the Chassis Cover on page 17. 2. Disconnect the power connector. 3. Disconnect the SATA connectors from the expander board. 4. Remove the expander board, see Replacing the Expander Board: 2.5‖ Chassis on page 39. 5. Remove the six (6) securing screws . 6. Remove the backplane as demonstrated in the following image . 7. Replace the backplane as demonstrated , and secure with the six (6) screws . 8. Connect the ten SATA cables from the backplane to the expander board. 41 — Installing Hardware 9. Replace the expander board, see Replacing the Expander Board: 2.5‖ Chassis on page 39. 8. Replace the chassis cover. See Replacing the Chassis Cover on page 47. 42 — Installing Hardware Replacing the Control Board: 2.5” Chassis 1. Remove the single securing screw from the side of the chassis. 2. Pull the Control Board out of the chassis as shown in the following image. 3. Replace the Control Board, ensuring that the Control Board is connected to the server. 4. Secure with the single screw. 43 — Installing Hardware Replacing the Front LED Board: 3.5” Chassis 1. Remove the chassis cover . See Removing the Chassis Cover on page 17. 2. Remove the eight (8) securing screws on the front and sides of the chassis cover and slide the cover in the direction of the arrow to remove . 3. Disconnect the power supply cables and remove the two securing screws . 4. Slide the Front LED Board in the direction of the arrow to remove it . 5. Install the replacement board as shown and secure it in place with the two securing screws . 6. Reconnect the power cables as shown . 7. Replace the front chassis cover and secure it in place with the eight supplied screws . 44 — Installing Hardware 8. Replace the chassis cover . See Replacing the Chassis Cover on page 47. 45 — Installing Hardware Replacing the Mainboard In order to remove the motherboard, you need to disconnect all connections between the mainboard and components in the case and any cables that are simply in the way. Important! When removing any component, wear a properly grounded static strap to prevent static discharge. Follow these instructions to replace the mainboard: 1. Unplug the power supply. 2. Remove the chassis cover. See Removing the Chassis Cover on page 17. 3. Remove the heatsinks from the chassis. See Installing a Heat Sink on page 21. 4. Remove the CPU(s) from the chassis. See Installing the CPU on page 19. 5. Remove the PCI riser card assembly. See Installing a PCI Card on page 22. 6. Disconnect the power, IPMB, SATA, front panel, and mainboard cable connectors from the mainboard. See ETegro Hyperion RS130 G3 Mainboard Components on page 12. 7. Remove the ten (10) screws securing the mainboard in place. 8. Lift the mainboard out of the chassis front edge first to clear the I/O ports. 9. When replacing the mainboard, align the holes to position the mainboard correctly in the chassis. 10. Replace the ten (10) screws to secure the mainboard in place. 11. Reconnect the power, IPMB, SATA, front panel, and mainboard connectors to the mainboard. See ETegro Hyperion RS130 G3 Mainboard Components on page 12. 12. Replace all removed components. 13. Replace the chassis cover. See Replacing the Chassis Cover on page 47. 46 — Installing Hardware Replacing the Chassis Cover Refer to the following illustrations for instructions on replacing the chassis cover: 1. Replace the cover, locating the six securing lugs in the slots on the chassis. Slide the chassis in the direction of the arrow until the locking button clicks into place. 2. Replace the two (2) securing screws on top of the server. 47 Chapter 3 BIOS Setup Menu The computer employs the latest AMI Core BIOS, which is stored in Flash memory. The Flash memory supports the Plug and Play specification, and contains a BIOS Setup program, the Power On Self Test (POST) routine, and the PCI auto-configuration utility. This motherboard supports system BIOS shadowing enabling the BIOS to execute from 64-bit onboard writeprotected DRAM. Configure such items as: Hard drives, diskette drives, and peripherals Password protection from unauthorized use Power Management features This Setup utility should be executed under the following conditions: When changing the system configuration When a configuration error is detected by the system and you are prompted to make changes to the Setup utility When redefining the communication ports to prevent any conflicts When changing the password or making other changes to the security setup Note: Only items in brackets [ ] can be modified. Items that are not in brackets are display only. BIOS Setup Options at Boot The user will be able to initiate SETUP by pressing the respective keys during the POST: <F2> – Enter the BIOS Setup Console Redirection The console redirection allows a remote user to diagnose and fix problems on a server, which has not successfully booted the OS. The centerpiece of the console redirection is the BIOS Console. The BIOS Console is a Flash ROM-resident utility that redirects input and output over a serial or modem connection. The BIOS supports console redirection to a serial port. If serial port based headless server support is provided by the system, the system must provide support for redirection of all BIOS driven console I/O to the serial port. The driver for the serial console must be capable of supporting the functionality documented in the ANSI Terminal Definition. 48 — BIOS Enable/Disable Console Redirection The console redirection function can be enabled/disabled in the BIOS Setup menu. COM1 for console redirection COM2 for Serial over LAN Value Description 00H Console Redirection function disable 01H Console Redirection to COM1 (3F8H) Configuring Special Keys Console redirection uses ANSI terminal emulation, which is limited to basic ASCII characters. There are no function keys, arrow keys, or control keys in this character set. However, the FS12-SC BIOS software requires the use of function keys and control keys for ordinary functions. You can emulate a function key or control key by using a special key sequence called an escape sequence, to represent a specific key. For console redirection, an escape sequence starts with an escape character. This character can be entered in a variety of different ways depending on the requirements of your terminal emulation software. For example, 0x1b, ^[, and <Esc> refer to the same escape character. The following table lists the escape sequence that must be sent to represent a special key or command. Key ANSI Escape Sequence Windows Platform Design Note F1 <ESC><Shift>op <ESC>1 F2 <ESC><Shift>oq <ESC>2 F3 <ESC><Shift>or <ESC>3 F4 <ESC><Shift>os <ESC>4 F5 <ESC><Shift>ot <ESC>5 F6 <ESC><Shift>ou <ESC>6 F7 <ESC><Shift>ov <ESC>7 F8 <ESC><Shift>ow <ESC>8 F9 <ESC><Shift>ox <ESC>9 F10 <ESC><Shift>oy <ESC>0 F11 <ESC><Shift>oz <ESC>! F12 <ESC><Shift>oa <ESC>@ Home <ESC>[<Shift>h <ESC>h End <ESC>[<Shift>k <ESC>k Ins <ESC>[2 <ESC>+ Del <ESC>[3 <ESC>- Page Up <ESC>[5 <ESC>? Page Down <ESC>[6 <ESC>/ Reset <ESC><Shift>b <ESC>R<ESC>r<ESC>R 49 — BIOS The Legend Bar The legend bar is at the side of the Setup screen. The keys in the legend bar allow you to navigate through the various setup menus. The following table lists the keys found in the legend bar with their corresponding alternates and functions. Legend Key Alternate Function F1 Alt + H Displays the General Help window. It can be enabled from anywhere in the BIOS. Esc Alt + X Jumps to the Exit menu or returns to the Main menu from a submenu. — Selects the menu item to the left. — Selects the menu item to the right. or Arrow keys Moves the cursor up and down between fields. Tab Enter Moves the cursor to the next position available in the field. Shift + Tab — Moves the cursor to previous position available in the field. Minus key () F5 Scrolls backward through the values for the highlighted field. Plus key (+) F6, space Scrolls forward through the values for the highlighted field. Home PgUp Moves the cursor to the field at the top of the window. End PgDn Moves the cursor to the field at the bottom of the window. F9 — Sets the parameters for the current menu to their default values. F10 — Saves the configuration parameters and exits the Setup Utility. Enter — Will select a sub menu or show a range of options for a field. General Help In addition to the Item Specific Help window, the Setup Utility also provides a General Help screen. This screen can be called up from any menu by pressing [F1] or the [Alt] + [H] combination. The General Help screen lists the legend keys with their corresponding alternates and functions. To exit the help window, press the Enter or the Esc key. 50 — BIOS Main Menu The main menu displays information about your mainboard and BIOS. BIOS SETUP UTILITY Main Advanced Boot Server Security Exit Use [ENTER, or [SHIFT-TAB] select a field. System Overview AMIBIOS Version : QSSC-98J_3A01 Build Date:04/03/09 Use [+] or Configure System Time. Product: : ETegro Hyperion RS130 G3 Serial No. : 01234567890123 [TAB] to [-] to Processor Genuine Intel(R) CPU @ 0000 2.13GHz Speed :2133MHz Count :1 ←→ ↑↓ +/Tab F1 F10 ESC System Memory Size System Date System Time :2040MB [Thu 06/30/2009] [13:40:55] Select Screen Select Item Change Field Select Field General Help Save and Exit Exit V02.61 ©Copyright 1985-2009, American Megatrends Inc. Figure 8 – BIOS Main Menu AMIBIOS Version: displays the BIOS version. Check this version number when updating BIOS from the manufacturer. Build Date: displays the date the BIOS was created. Product Name: designated name of the unit Board Serial Number: displays the serial number of the board. Processor Type: displays the type of CPU installed on the mainboard. Speed: displays the maximum speed of the CPU. Count: displays the number of installed processors. System Memory Size: displays how much memory (DRAM) is installed on the mainboard. System Time: scroll to this item to adjust the time. System Date: scroll to this item to adjust the date. 51 — BIOS Advanced Menu This option displays a table of items that define advanced information about your system. Warning! Making incorrect settings to items on these pages may cause the system to malfunction. Unless you have experience adjusting these items, we recommend that you leave these settings at the default values. If making settings to items on these pages causes your system to malfunction or prevents the system from booting, open BIOS and choose “Load Optimal Defaults” in the Exit menu to boot up normally. BIOS SETUP UTILITY Main Advanced Boot Server Security Exit Advanced Settings Warning: Configure the CPU Setting wrong values in below sections may cause system to malfunction. ► CPU Configuration ► Memory Configuration ► SATA Configuration ► SuperIO Configuration ←→ ↑↓ +/Tab F1 F10 ESC ► USB Configuration ► PCI Configuration ► General WHEA Configuration Select Screen Select Item Change Option Select Field General Help Save and Exit Exit V02.61 ©Copyright 1985-2009, American Megatrends Inc. Figure 9 – BIOS Advanced Menu 52 — BIOS CPU Configuration Scroll to this item and press Enter to view the following screen: BIOS SETUP UTILITY Advanced Disabled Configure advanced CPU settings Intel (R) Xeon(R) CPU 0000 @ 2.13GHz CPUID :106A2 Frequency :2.13GHz BCLK Speed :133MHz Cache L1 :128KB Cache L2 :1024KB Cache L3 :4096KB Ration Status :Unlocked (Min:12, Max:16) for Windows Ratio Actual Value:16 Hardware Prefetcher: [Enabled]*2 Adjacent Cache Line Prefetch: [Enabled]*2 Max CPUID Value Limit: [Disabled]*1 Intel ® Virtualization Tech [Enabled]*2 Execute-Disable Bit Capability [Enabled]*2 Intel(R) HT Technology [Enabled]*2 Active Processor Cores [All]*3 Intel(R) SpeedStep(tm) tech [Enabled]*2 Intel(R) TurboMode tech [Enabled]*2 C3 STATE [Disabled]*2 C6 STATE [Enabled]*2 C7 STATE [Enabled]*2 ←→ ↑↓ +/Tab F1 F10 ESC Select Screen Select Item Change Option Select Field General Help Save and Exit Exit V02.61 © Copyright 1985-2009, American Megatrends Inc. Figure 10 – BIOS CPU Configuration *1: Disabled/Enabled: (Only for CPUs that support this feature.) *2: Disabled/Enabled: (Only for CPUs that support this feature.) *3: All/1/2 Note: Default values shown. CPUID: Information only. Displays the CPUID. Frequency: Information only. Displays the current frequency of the processor. Cache L1: Information only. Displays the size of CPU L1. Cache L2: Information only. Displays the size of CPU L2. Cache L3: Information only. Displays the size of CPU L3. Ratio Status: Display Min/Max ratio. 53 XP — BIOS Ratio Actual Value: Information only. Display the ratio at which processors currently run. Hardware Prefetcher:[Enabled] [Disabled] This should be enabled in order to enable or disable the Hardware Prefetcher Disable Feature. It is triggered by regular access patterns and helps predict future access, thereby overlapping memory latency with computation. By enabling concurrency between memory accesses and computation, the computational benefit of higher processor frequencies is maximized. Adjacent Cache Line Prefetch: [Enabled] [Disabled] This should be enabled in order to enable or disable the Adjacent Cache Line Prefetch Disable Feature.The cache lines are fetched in pairs. This can be helpful if the data to be used would continue to the next cache line, causing less cache misses to maximize throughput. When the data is not in adjacent lines, then performance can be slowed, since there will be more cache misses and more time spent filling the cache lines Max CPUID Value Limit: [Enabled] [Disabled] Disabled for Windows XP Intel processors from the Pentium Pro onwards have a maximum CPUID input value of only 02h or 03h. The only exception is the Intel Pentium 4 with Hyper-Threading Technology (HTT). This is where the Max CPUID Value Limit BIOS feature comes in. It allows you to circumvent problems with older operating systems that do not support the Intel Pentium 4 processor with Hyper-Threading Technology. When enabled, the processor will limit the maximum CPUID input value to 03h when queried, even if the processor supports a higher CPUID input value. Virtualization Tech: [Enabled] [Disabled] When enabled, aVMM can utilize the additional HW Caps. provided by Intel® Virtualization Tech. Note: A full reset is required to change the setting. Designed to support multiple software environments sharing same hardware resources, each software environment may consist of OS and applications. Execute- Disable Bit Capability: [Enabled] [Disabled] When disabled, force the XD feature flag to always return 0. The Execute Disable Bit feature (XD bit) can prevent data pages from being used by malicious software to execute code. A processor with the XD bit feature can provide memory protection in either of the following modes: Legacy protected mode if Physical Address Extension (PAE) enabled. Intel® 64 mode when 64-bit extension technology is enabled. Intel(R) HT Technology: [Enabled] [Disabled] When Disabled only one thread per enabled core is enabled. Intel HT Technology is a processor design that combines hardware multithreading with superscalar processor technology to allow multiple threads to issue instructions each cycle. SMT permits all thread contexts to simultaneously compete for and share processor resources. Active Processor Cores: [All] [1] [2] Number of cores to enable in each processor package. Intel(R) SpeedStep(tm) tech: [Enabled] [Disabled] Intel® Xeon® processors support the Geyserville3 (GV3) feature of the Enhanced Intel SpeedStep® technology. This feature changes the processor operating ratio and voltage similar to the Thermal Monitor 1 (TM1) feature. It must be used in conjunction with the TM1. The BIOS implements the GV3 feature in conjunction with the TM1 feature. This technology allows the clock speed of the processor to be dynamically changed by software. Intel(R) TurboMode tech: [Enabled] [Disabled] Turbo mode allows processor cores to run faster than marked frequency in specific condition. Only for Nehalem processor The Turbo Mode feature allows extreme edition processors to program thresholds for power/current which can increase platform performance by 10%. Intel(R) CSTATE tech: [Enabled] [Disabled} CState: CPU idle is set to C2/C3/C4. C3 State: [Enabled] [Disabled] Nehalem C state action select. C6 State: [Enabled] [Disabled] Nehalem C state action select. C7 State: [Enabled] [Disabled] Nehalem C state action select. 54 — BIOS Memory Configuration Scroll to this item and press Enter to view the following screen: BIOS SETUP UTILITY Advanced Enabled/Disabled System Memory Settings Current Memory Frequency 1333Mhz Memory Frequency [Auto]*1 Memory Mode [Independent]*2 Throttling – Closed Loop [Enabled]*3 Throttling – Open Loop [Enabled]*3 ←→ ↑↓ +/F1 F10 ESC Select Screen Select Item Change Option General Help Save and Exit Exit V02.61 © Copyright 1985-2009, American Megatrends Inc. Figure 11 – BIOS Memory Configuration *1 : Auto/Force DDR-800/Force DDR-1066/Force DDR-1333 *2 : Independent/Channel Mirroring/Lockstep *3 : Disabled/Enabled Current Memory Frequency: 800/1033 /1333 Mhz. Displays the current memory frequency. Memory Frequency: [Auto] [Force DDR-800] [Force DDR-1033][Force DDR-1333] quency slower than the common tCK detected via SPD. Forces a DDR3 fre- Memory Mode: [Independent] [Channel Mirroring][Lockstep][Sparing]. Independent: independent channel. Mirroring: mirrors channel space between channel. Lockstep: lockstep between channel 0 and 1. Spare: sparing mode. Throttling – Closed Loop: [Disabled][Enabled]. BIOS to program Closed Loop throttling for memory components. Throttling–Open Loop: [Disabled][Enabled]. BIOS to program Open Loop throttling for memory components. 55 — BIOS SATA Configuration Scroll to this item and press Enter to view the following screen: BIOS SETUP UTILITY Advanced IDE Configuration Options ATA/IDE Configuration [Compatiable]*1 Compatible [IDE]*2 Configure SATA#1 as Disabled Enhanced ► SATA Port0 [Not Detected] ► SATA Port1 [Not Detected] ► SATA Port2 [Not Detected] ► SATA Port3 [Not Detected] ► SATA Port4 [Not Detected] ► SATA Port5 [Not Detected] ←→ ↑↓ +/F1 F10 ESC Select Screen Select Item Change Option General Help Save and Exit Exit V02.61 © Copyright 1985-2009, American Megatrends Inc. Figure 12 – BIOS SATA Configuration *1 : Disabled/Compatible/Enhanced *2 : IDE/RAID/AHIC SATA#1 Configuration: [Disabled] [Compatible] [Enhanced]. Configure SATA#1: [IDE] [RAID] [AHCI]. [IDE] – Supports up to 4 SATA ports with Parallel ATA emulation. [AHCI] –Supports all SATA ports using the Advanced Host Controller Interface. [RAID] – Supports configuration of SATA ports for RAID via RAID configuration software. Disappears when the SATA#1 Configuration is disabled. SATA Port0-5: [Not Detected] [Hard Disk] [ATAPI CDROM]. Information only. Unavailable when RAID Mode is enabled. 56 — BIOS Super IO Configuration Scroll to this item and press Enter to view the following screen: BIOS SETUP UTILITY Advanced Configure Win627DHG Super IO Chipset Serial Port1 Address [3F8/IRQ4]*1 Serial Port2 Address [2F8/IRQ3]*1 Allows or Controller. BIOS Disable to ←→ ↑↓ +/F1 F10 ESC Select Screen Select Item Change Option General Help Save and Exit Exit Enable Floppy V02.61 ©Copyright 1985-2009, American Megatrends Inc. Figure 13 – BIOS Superio IO Configuration 1 * : Disabled/[3F8/IRQ4]/[3E8/IRQ4]/[2E8/IRQ3] Super I/O Configuration: enables you to configure the onboard serial ports. Serial Port1 Address: This option is used to assign the I/O address and IRQ for the first onboard serial port. The default setting is [3F8/IRQ4]. Serial Port2 Address: This option is used to assign the I/O address and IRQ for the second onboard serial port. The default setting is [2F8/IRQ3]. 57 — BIOS PCI Configuration Scroll to this item and press Enter to view the following screen: BIOS SETUP UTILITY Advanced PCI Configuration Options NIC1–KAWELA [Enabled with PXE]*2 NIC2–KAWELA [Enabled with PXE]*2 NIC1 MAC Address [xx-xx-xx-xx-xx-xx] NIC2 MAC Address [xx-xx-xx-xx-xx-xx] Current QPI Frequency Disabled Enabled 6.400GT QPI Links Speed [Full-Speed] QPI Frequency [Auto]*3 QPI L0s and L1 [Disabled]*1 Crystal Beach / DMA [Disabled] Intel VT-d [Disabled] SR-IOV Supported [Disabled] Active State Power-Management [Disabled] ME Support [Enabled]*1 ←→ ↑↓ +/F1 F10 ESC Select Screen Select Item Change Option General Help Save and Exit Exit V02.61 ©Copyright 1985-2009, American Megatrends Inc. Figure 14 – BIOS PCI Configuration *1: Disabled/Enabled *2: Disabled/Enabled with PXE/Enable without PXE *3: Auto/4.800GT/5.866GT/6.400GT) NIC1 – ZOAR: [Disabled][Enabled with PXE][Enabled without PXE]. From IOH PCIE Port NIC2 – ZOAR: [Disabled][Enabled with PXE] Enabeld without PXE]. From IOH PCIE Port NIC1 MAC Address: Information only. Displays the NIC1 MAC address. NIC2 MAC Address: Information only. Displays the NIC2 MAC address. SAS Mezz SWRAID5: [Disabled][Enabled]. This option only be displayed by SAS Mezzanine supported SKU. Current QPI Frequency: 4.800 GT5.600 GT6.400 GT QPI Link Speed: [Slow-Mode][Full-Speed] QPI Frequency: [Auto][4.800 GT][5.600 GT][6.400 GT] QPI L0s and L1: [Disabled][Enabled] Crystal Beach / DMA: [Disabled][Enabled] Crystal Beach / DCA: [Disabled][Enabled]. It is present if [Crystal Beach / DMA] is [Enabled]. Intel VT-d: [Disabled][Enabled] SR-IOV Supported: [Disabled][Enabled] Active State Power- Management: [Disabled][Enabled] ME Support: [Disabled][Enabled] 58 — BIOS General WHEA Configuration Scroll to this item and press Enter to view the following screen: BIOS SETUP UTILITY Advanced Enable Windows Error Architecture. General WHEA Configuration WHEA Support [Enabled]* 1 ←→ ↑↓ +/F1 F10 ESC or Select Screen Select Item Change Option General Help Save and Exit Exit V02.61 ©Copyright 1985-2009, American Megatrends Inc. Figure 15 – BIOS General WHEA Configuration *1 : Disabled/Enabled This menu allows you to enable the Windows Hardware Error Architecture. WHEA Support: Enables or disables the Windows Hardware Error Architecture (WHEA) 59 disable Hardware — BIOS USB Configuration Scroll to this item and press Enter to view the following screen: BIOS SETUP UTILITY Advanced Enables support Legacy USB. AUTO Option disables Legacy support if no USB devices are connected. USB Configuration USB Devices Enabled : 1 Keyboard, 1 Mouse Legacy USB Support [Disabled]*1 USB Functions [Enabled]*2 USB 2.0 Controller [Enabled]*1 ► USB Mass Storage Device Configuration ←→ ↑↓ +/F1 F10 ESC for Select Screen Select Item Change Option General Help Save and Exit Exit V02.61 ©Copyright 1985-2009, American Megatrends Inc. Figure 16 – BIOS USB Configuration *1 : Disabled/Enabled/Auto *2 : Disabled/2 USB Ports/4 USB Ports/6 USB Ports/8 USB Ports/12 USB Ports This menu enables you to configure USB devices. USB Devices Enabled: displays USB devices currently detected. Legacy USB Support: enables support for legacy USB devices. Select Auto to disable legacy support if no USB devices are connected. 60 — BIOS Boot Menu This page enables you to set POST boot parameters. Scroll to this item and press Enter to view the following screen: BIOS SETUP UTILITY Main Advanced Boot Server Security Exit Boot Settings Configure Settings during System Boots. ► Boot Settings Configuration ► Boot Device Priority ► Hard Disk Drives ► Network Device ←→ ↑↓ Enter F1 F10 ESC Select Screen Select Item Go to Sub Screen General Help Save and Exit Exit V02.61 ©Copyright 1985-2009, American Megatrends Inc. Figure 17 – BIOS Boot Menu Boot Settings Configuration Select this item and press Enter to view the following submenu items: BIOS SETUP UTILITY Boot Boot Settings Configuration Quiet Boot Bootup Num-Lock Wait For ‘F1’ If Error POST Timeout Disabled: Displays [Disabled] *1 [On] *2 [Enabled] *3 [5 seconds] *4 normal POST messages. Enabled: Displays OEM Logo instead of POST Messages. ←→ ↑↓ +/F1 F10 ESC Select Screen Select Item Change Option General Help Save and Exit Exit V02.61 © Copyright 1985-2009, American Megatrends Inc. Figure 18 – BIOS Boot Settings Configuration *1: Disabled/Enabled *2: Off/On 61 — BIOS *3: Disabled/Enabled *3: Select a time period before POST times out Quiet Boot: enable this item to display the OEM logo instead of POST messages. When disabled, normal POST messages appear. Bootup Num-Lock: sets the state of the keyboard keypad on boot. When set to On, the keypad functions as a keypad. When set to Off, the keypad functions as auxiliary cursor movement keys. Wait For „F1‟ If Error: enable this item to have the system prompt you to press F1 if an error occurs. This enables you to view the error. Boot Device Priority Select this item and press Enter to view the following submenu items: BIOS SETUP UTILITY Boot Boot Device Priority 1st Boot Device [HDD:3M-ST320410A] 2nd Boot Device [Network:IBA GB Slo] 3rd Boot Device [Network:IBA GB Slo] Specifies the boot sequence from the available devices. A device enclosed in parenthesis has been disabled in the corresponding type menu. ←→ ↑↓ +/F1 F10 ESC Select Screen Select Item Change Option General Help Save and Exit Exit V02.61 ©Copyright 1985-2009 American Megatrends Inc. Figure 19 – BIOS Boot Device Priority 62 — BIOS Network Drives Select this item and press Enter to view the following submenu items: BIOS SETUP UTILITY Boot Network Drives 1st Drive [Network:IBA GE Slo] 2nd Drive [Network:IBA GB Slo] 3rd Drive [Network:IBA GB Slo] Specifies the boot sequence from the available devices. ←→ ↑↓ +/F1 F10 ESC Select Screen Select Item Change Option General Help Save and Exit Exit V02.61 ©Copyright 1985-2009 American Megatrends Inc. Figure 20 – Network Drives Xxx Drive: [Device Name] [Disabled] Specifies the boot sequence form the available device 63 — BIOS Server Menu This page enables you to configure Server parameters. Scroll to this item and press Enter to view the following screen: BIOS SETUP UTILITY Main Advanced Boot Server Security Exit IPMI Information Status Of BMC Working IPMI Specification Version 2.0 BMC Firmware Version 00 00.03 Configure Remote Access. ► Set BMC LAN Configuration ► Remote Access Configuration [Power Off] *1 Restore on AC Power Loss Event Control Interface View Event Log Clear BMC System Event Log Event logging [Enabled]*1 ECC Event Logging [Enabled]*1 PCI Event Logging [Enabled]*2 QPI Event Logging [Enabled]*2 IOH Internal Event Logging [Enabled]*2 NMI on Error [Fatal]*3 ←→ ↑↓ Enter F1 F10 ESC Select Screen Select Item Go to Sub Screen General Help Save and Exit Exit V02.61 © Copyright 1985-2009 American Megatrends Inc. Figure 21 – Server Menu *1: Power Off/Power On/Last State *2: Disabled/Enabled *3: Disabled/Correctable/Uncorrectable/Fatal 64 — BIOS BMC LAN Configuration Scroll to this item and press Enter to view the following screen: BIOS SETUP UTILITY Server LAN Configuration Enter for IP Address Configuration [01]*1 Channel Number Channel Number Status: Channel number is OK DHCP Enabled [Disabled]*2 IP Address [xxx.xxx.xxx.xxx] Subnet Mask [xxx.xxx.xxx.xxx] GateWay Address [xxx.xxx.xxx.xxx] Current MAC address in BMC: xx.xx.xx.xx.xx.xx ←→ ↑↓ -+ F1 F10 ESC Select Screen Select Item Change Option General Help Save and Exit Exit V02.61 © Copyright 1985-2009, American Megatrends Inc. Figure 22 – BMC LAN Configuration 1 * : Default command value is 01, user should not change it. *2: Disabled/Enabled 65 — BIOS Remote Access Configuration Scroll to this item and press Enter to view the following screen: BIOS SETUP UTILITY Server Configure Remote Access Type and parameters Remote Access [Enabled]*1 Serial port number [COM1] Base Address, IRQ Select Remote Access type. [3F8h,4] Serial Port Mode [115200 8,n,1]*2 Flow Control [None]*3 Redirection After BIOS POST [Always]*4 Terminal Type [ANSI]*5 ←→ ↑↓ +/F1 F10 ESC Select Screen Select Item Change Option General Help Save and Exit Exit V02.61 © Copyright 1985-2009, American Megatrends Inc. Figure 23 – BIOS Remote Access Configuration 1 * : Disabled/Enabled *2: 115200 8,n,1/57600 8,n,1/38400 8,n,1/19200 8,n,1/09600 8,n,1 *3: None/Hardware/Software *4: Disabled/Boot Loader/ Always *5: ANSI/VT100/VT-UTF8 66 — BIOS Security Menu This page enables you to set the security parameters. Scroll to this item and press Enter to view the following screen: BIOS SETUP UTILITY Main Advanced Boot Server Security Exit Security Settings Supervisor Password User Password : Not Installed : Not Installed Install password. or Change ←→ ↑↓ Enter F1 F10 ESC Select Screen Select Item Go to Submenu General Help Save and Exit Exit the Change Supervisor Password Change User Password V02.61 © Copyright 1985-2006, American Megatrends Inc. Figure 24 – BIOS Security Menu Supervisor Password: displays whether the supervisor password is installed or not. User Password: displays whether the user password is installed or not. Change Supervisor/User Password: you can install a Supervisor password, and if you install a supervisor password, you can then install a user password. A user password does not provide access to many of the features in the Setup utility. If you highlight these items and press Enter, a dialog box appears which lets you enter a password. You can enter no more than six letters or numbers. Press Enter after you have typed in the password. A second dialog box asks you to retype the password for confirmation. Press Enter after you have retyped it correctly. The password is required at boot time, or when the user enters the Setup utility. 67 — BIOS Exit Menu Scroll to this item and press Enter to view the following screen: BIOS SETUP UTILITY Main Advanced Boot Server Security Exit Exit After changes. Exit Options Save Changes and Exit Discard Changes and Exit Discard Changes system saving F10 key for this operation. Load Optimal Defaults ←→ ↑↓ +/F1 F10 ESC can setup the be used Select Screen Select Item Change Option General Help Save and Exit Exit V02.61 © Copyright 1985-2006, American Megatrends Inc. Figure 25 – BIOS Exit Menu Save Changes and Exit: Highlight this item and press Enter to save any changes that you have made in the Setup utility and exit the Setup utility. When the Save Changes and Exit dialog box appears, press Y to save the changes and exit, or press N to return to the setup main menu. Discard Changes and Exit: Highlight this item and press Enter to discard any changes that you have made in the Setup utility and exit the Setup utility. When the Discard Changes and Exit dialog box appears, press Y to discard changes and exit, or press N to return to the setup main menu. Discard Changes: select this item and press Enter to discard any changes you have made without leaving the setup utility. Load Optimal Defaults: if you highlight this item and press Enter, a dialog box asks if you want to install optimal settings for all the items in the Setup utility. Press the Y key to indicate Yes, and then press Enter to install the optimal settings. The optimal settings default values are quite demanding and your system might not function properly if you are using slower memory chips or other kinds of low-performance components. This concludes the third chapter. The next chapter covers the BMC software agent. 68 Chapter 4 Using the ESMS About ESMS The Embedded Server Management System (ESMS) is a multi-function management application that provides administrators an efficient utility for remotely managing single or multiple clients. ESMS provides two console modes–Web Console and Advance Console. The web console mode provides simple management function to do basic management while the Advance console mode, Java Remote Supervisor Management (Java RSM), supports more advanced management functions. The first half of this chapter will guide you how to use Web console and the second half of this chapter guide you how to use Advance console. In combination assists users a comprehensive understanding of using the ESMS. The following web browsers are supported: Internet Explorer 6 and 7 Mozilla 1.7.13 or later Firefox 1.5 or later ESMS Flow Diagram The following diagram describes the process flow for the two console modes supported by ESMS. Figure 26 – ESMS Flow Diagram 69 — Using the ESMS Enter IP address for Authentication System default IP address sources from Dynamic Host Configuration Protocol (DHCP) first. If DHCP server is not detected, the BMC IP will be assigned to https://192.168.1.2/ (or URL) instead of DHCP. When connecting to the ESMS using a web browser, SSL is automatically activated after the required mode is selected and the user login fields are displayed. This authentication with SSL protection prevents unauthorized intruders such as hackers from gaining access to the ESMS web server. If authentication is passed, the user can manage the server by privilege. At the same time, the PHP (PHP Hypertext Preprocessor) records all user information, including user ID and privilege. Setting the KVM TCP Ports on the Network Before using the ESMS, ensure that the firewall settings are configured to allow access to the following ports: Remote KVM—8890 (TCP), 8900 (TCP) Discovery—5000 (Multicast), 2000 (UDP) Virtual Storage—9000 (TCP) Note: The ESMS requires access to the system’s TCP ports. For information on configuring firewall settings to allow TCP port access, refer to your firewall software user’s guide. Choose Console Mode Two modes of operation are available to access the ESMS application—Web Console and Advance Console. Figure 27 – Console Mode Screen Using ESMS Web Console Mode This mode provides access to Web Console ESMS functions only and is used for minor systems tasks and monitoring purposes for a single server. ESMS Web Console supports the following functions: Web Console The following figure displays the user authentication web page in Web Console mode. 70 — Using the ESMS Figure 28 – Web Console Authentication The default username is root. The default password is changeme. After passing authentication, the following web page appears. Figure 29 – Versions Screen Web Console provides the basic management utility for the user to view system information and events, perform simple system tasks and modify system configuration of managed servers remotely. System Information The System Information tab enables you to view the Version Information, enable Session Time-Out and interval, and view Components options. Click the System Information tab to view the following web page. Figure 30 – System Information Screen 71 — Using the ESMS Versions Click the Versions tab to view Version Information including: the Device ID, Device Version, Firmware Version, and IPMI Version numbers. Figure 31 – Version Information Session Time-Out 1. Click the Session Time-Out tab. Figure 32 – Session Time Out Settings 2. Click Enable and select a timeout value from the drop-down list. 3. Click Disable to prevent the embedded web server from logging off. 4. Click Submit to save the changes. Components Click the Components tab to view Server Board, CPU and Memory Information. Server Board Information Includes Serial Number, BIOS Version, Product ID, Manufacturer, and Manufacture Date. CPU Information Includes CPU ID, Status, Socket, Manufacturer, Model and Frequency. Memory Information Includes Memory Module, Status, Socket, Module Size, Type and Frequency. 72 — Using the ESMS Figure 33 – Components Screen 73 — Using the ESMS System Monitoring The System Monitoring tab enables the administrator to view data about the system, including LED, system, fan, temperature and voltage status, and event logs. Click the System Monitoring tab to view the following web page. Figure 34 – System Monitoring Screen Sensor Readings The Sensor Readings tab provides information about system hardware such as the fan speed, internal temperature, and voltage. Summary Click the Summary tab to display a brief overview of system hardware status. 74 — Using the ESMS Figure 35 – System Monitoring Summary Fan Status: indicates the health status of the CPU fans and SYS fans for CPUs and SYS that are installed. Temperature Status: indicates the status for such items as the baseboard and processor temperature, and thermal control. Voltage Status: indicates the voltage status for components such as the baseboard, processor Vcc, and CPUs installed. Note: This page will automatically update every 20 seconds. 75 — Using the ESMS Fan Click the Fan tab to view CPU and SYS fan information. Figure 36 – System Monitoring Fan Note: This page will automatically update every 10 seconds. Temperature Click the Temperature tab to view system component temperature information. Figure 37 – System Monitoring Temperature Note: This page will automatically update every 10 seconds. 76 — Using the ESMS Voltage Click the Voltage tab to view system component voltage information. Figure 38 – System Monitoring Voltage Note: This page will automatically update every 10 seconds. Event Logs Click the Event Logs tab to view reports about system events. Figure 39 – System Monitoring Event Logs Severity: indicates the nature of the event (non-recoverable, critical, warning, information, return to ok, unspecified) Time Stamp: indicates the time and date the event occurred. Description: describes the event in more detail. Save Event Logs: save the log to disk. You are prompted to save the event log text file to disk. Clear Event Logs: clear the current log. 77 — Using the ESMS Fault LED 1. Click the Fault LED tab to view the following screen. Figure 40 – System Monitoring Fault LED 2. Click on the desired setting. Turn Fault LED Off: sets the fault LED on the server to off. 78 — Using the ESMS Configuration The Configuration tab enables you to set Network, Platform Event Filter, E-mail Notification, Clock and Generate New and Upload SSL Certificate. Figure 41 – Configuration Network 1. Click the Network tab to set network parameters. Figure 42 – Configuration Network DHCP: When checked enable DHCP server, an IP address is automatically assigned. IP Address: enter a specific IP address to be assigned. Net Mask: enter the Net Mask of the LAN. Gateway: enter the Gateway of the LAN. Mac Address: this field displays the Mac address. 79 — Using the ESMS Host Name: enter the Host Name of the LAN, if required. DNS Server: enter the DNS Server address of the LAN, if required. 2. Click Submit to save the changes. Event Filter The Event Filter tab allows you to modify the Trap Receiver Destination Address. Click the Event Filter tab to display the following web page. Figure 43 – Configuration Event Filter E-mail Notification The E-mail Notification tab enables you to configure e-mail SMTP server sender and receiver details for E-mail system events notification. Click the E-mail Notification tab to display the following web page. 80 — Using the ESMS Figure 44 – Configuration E-mail Notification Enter server, sender, and receiver details and click Submit. Clock The Clock page displays the server Date and Time. Click the Clock tab to view the following web page. Figure 45 – Configuration Clock SSL Certificate The SSL Certificate page enables the Administrator to generate a new CSR (Certificate Signing Request) key automatically or upload the key. Click the SSL Certificate tab to view the following web page. 81 — Using the ESMS Figure 46 – Configuration SSL Certification Generating a CSR Before you can create the SSL Certificate, you must first generate a CSR (Certificate Signing Request) on your server. A CSR is a body of text that contains encoded information specific to your company and domain name. You can generate a CSR or upload a manually created CSR. Figure 47 – Configuration Generating a CSR Follow these instructions to generate and upload a CSR: 1. Fill in the information in the fields provided. Country Name: the two-digit code for a country. Select the country from the drop-down list. Organization Name: legal Company or Personal Name, as legally registered in your locality. Organization Unit Name: whichever branch of your company is ordering the certificate. Locality Name: city or location (for example, ―Los Angeles‖). State or Province Name: state (for example, ―California‖). Common Name: the domain name for which you are requesting the SSL certificate. E-mail Address: your email address. 82 — Using the ESMS 2. Click Submit. 3. A CSR key is generated and uploaded automatically. Uploading a Manually Created CSR 1. Click the Browse button next to Certificate Upload, and browse to the location of the saved key, for example Savekey.pem. Figure 48 – Configuration Uploading a Manually Created CSR 2. Click Upload to upload the key. 3. Once the upload is completed, close the browser. 4. Open a new browser and log in. The certificate file is the CSR previously uploaded. 5. After you have generated or uploaded the CSR, click Submit to save the changes. User Management The User Management web page enables the administrator to change the administrative account password, and to add, modify, and delete users and set user privileges. User Accounts Click the User Accounts tab to view the following web page. Figure 49 – User Management User Accounts 83 — Using the ESMS Adding an user account 1. Click Add button. The following screen appears. Figure 50 – User Management Adding User Accounts 2. Type the Username in the text box. 3. Type the Password in the text box and type it again for confirmation. 4. Type the E-mail address in the text box. 5. Type the Phone number in the text box 6. Select the privilege to assign to this user administrator Administrator Operator User Call Back 7. Select Status to Enable or Disable the user account 8. Click Submit to save the user. Editing User Information After a User is added, the administrator can change the user’s password, e-mail, phone, and privileges, prevent the user access, or delete the user. 84 — Using the ESMS Figure 51 – User Management Editing User Information Edit Change E-mail: Click to change the user’s mail. Change Phone: Click to change the user’s phone. Change Privilege: Click to change the user’s privileges. Disable: Click to prevent the user access to the server. Delete: Click to remove the user from the system. Change Password: Click to change the user’s password. Changing Password Follow these steps to change password. 1. Under the username root, click Change Password button. The following screen appears. Figure 52 – User Management Changing Password 2. Type the new password. 3. Type the password again for confirmation. 4. Click Submit to save the new password. 85 — Using the ESMS ADS Configuration The ADS Configuration web page enables the administrator to configure an Active Directory Server (ADS). Figure 53 – User Management ADS Configuration ADS Configuration requires a Domain Name Server (DNS), an Active Directory Server (ADS), a Certificate Authority Server (CAS), and an AD certificate. 1. In the ADS Configuration page, enter the file path of the CA certificate or browse to the location. 2. Click Browse to upload the Certificate exported from the AD server. 3. Enter Primary DNS (Domain Name Server IP) and Root Domain (AD server Domain). 4. In the Clock Settings page, ensure BMC shows the same time as the AD Server. 5. Click Submit. 6. Log off, and log in to the Web GUI with the username and password you set in AD server. 86 — Using the ESMS Remote Control Click the Remote Control tab to view the following web page. Remote Power Control This feature enables the administrator to power on or power down the system remotely. Note: The IPMI connector must be connected to enable this function. Click the Remote Power Control tab to view the following web page. Figure 54 – User Management Remote Power Control In the Power Control frame, select Power Off (On) from the drop down menu, then click Submit to turn off the remote server. OR Select Reset, then click Submit to reset the remote server. 87 — Using the ESMS Maintenance The Maintenance web page enables you to update the firmware, BIOS and reset the firmware. Firmware Update Use the Firmware Update feature to upgrade to the latest firmware version. See Using Firmware Management on page 118 for more information on updating firmware. Click the Firmware Update tab to view the following web page. Figure 55 – Maintenance Firmware Update BIOS Update Use the BIOS Update feature to upgrade to the latest BIOS version. Click the BIOS Update tab to view the following web page. Figure 56 – Maintenance BIOS Update Reset Firmware Use the Reset firmware web page to reset the firmware to the factory default configuration. 1. Click the Reset Firmware tab to view the following web page. 88 — Using the ESMS Figure 57 – Maintenance Reset Firmware 2. Click Reset Firmware to restore the default values. Using ESMS Advance Console Mode This mode provides access to all ESMS functions and is designed for administrator systems tasks and monitoring for multiple servers. ESMS Advance Console supports the following functions: Server Summary Server Management Server Monitor Web Console Remote KVM (Graphic console redirection with KVM over IP) Virtual Storage (Virtual media redirection) Firmware Management Power Control Management Choosing Advance Console mode begins the Java web start mechanism that initiates the download of the jnlp launch file and java library and launches the Java Remote Supervisor Management (RSM) utility. Note: Before choosing Advance Console mode, ensure that the Java runtime environment (JRE6 or later) is correctly installed. Figure 58 – Advanced Console Login Java RSM The Java RSM combines maximum functionality with minimal screen usage, providing versatility without the need for additional windows. All supported functions are integrated into one, easy to manage window that can be applied to multiple BMC hosts simultaneously. The main window is split up into three panels—BMC Host List, Function Selection, and Management. 89 — Using the ESMS Figure 59 – Java RSM Panel Description Item Description BMC Host List Panel (Red) Displays tree structure that will display information for all discovered BMC hosts. Function Selection Panel (Yellow) Lists all supported functions. Users can select functions by using the TAB buttons. Management Panel (Blue) Management panel for all related functions. Refresh Refresh button for current server list tree. Click to scan all MBC hosts located in the LAN and obtain the latest BMC information. Search Utility to provide search functionality for the BMC host. Advanced options are available for searching large server lists. Automatic Server Discovery The Java RSM discovery function automatically detects all BMC hosts residing on the local or remote area networks by sending multicast packets to all BMC hosts during startup. When the DISD residing in the BMC host firmware receives the discovery multicast packet, it responds by sending a UDP packet with BMC information to the Java RSM. Note: The local and remote routers must be configured to allow the transmission of multicast protocols to enable the discovery function to auto-detect BMC hosts. Receipt of the UDP packet information adds the BMC host to the BMC Host List. 90 — Using the ESMS Figure 60 – Auto Server Discovery Diagram Authentication and Privilege Before using Java RSM, the user must finish the authentication process to Java RSM functions acquire privileges. Enter a valid user ID and password to access the selected host. The following web page displays after a successful authentication to the selected BMC Host. Figure 61 – Authentication and Privilege Window Authentication failure results in displaying the following web page. 91 — Using the ESMS Figure 62 – Authentication Failure Result BMC Host List Functions The Java RSM supports common Host List functions to quickly configure remote BMC hosts. These functions are accessed through a pop-up menu by right-clicking the mouse button on the required host. Figure 63 – BMC Host List Network Configuration The Network Configuration screen is used to make changes to the Host Name, IP Address, Netmask, Gateway and DNS information of BMC hosts detected by the Java RSM. Right-click the desired host and select Config Network Setting to display the Network Configuration screen. 92 — Using the ESMS Figure 64 – Network Configuration Settings Make any desired changes to the information displayed and click Submit to save the new configuration. Note: Deselect Assign IP Address By DHCP Server to make changes to IP, Netmask, and Gateway information. 93 — Using the ESMS Using Server Summary System summary briefs information of remote server host. Item descriptions are summarized in the following table. Figure 65 – Using Server Summary No. Item Description 1 Host Address Indicates the BMC host IP Address 2 MAC Address Indicates the BMC host Ethernet card MAC address 3 Host Name Indicates the BMC host name 4 Firmware Indicates the current firmware version of BMC host 5 BIOS Indicates the current BIOS version of remote server host 6 Serial Number Indicates the serial number of server board 7 Product Indicates the product id of server board 8 SEL Count Indicates the current count of system event log 9 Power State Indicates current DC power state of remote server host PEF State Indicates if the PEF (Platform Event Filter) function is enable/disable Fault LED Indicates if the Fault LED is turning on/off 10 11 94 — Using the ESMS Using Server Management The Server Management tab provides access to the Account Management, Platform Event Filter and Notification Configuration sub-functions. Account Management The Account Management sub-function is designed to add, modify, and delete user accounts and their associated application privileges. 1 2 3 Figure 66 – User Account Management No. Item Description 1 Host Selection Select the desired host from the drag down list. 2 User Account Management Add, Modify, and delete users or change user passwords. 3 Privilege Management Select the desired application privileges associated with the selected group. Managing User Accounts The User Account Management panel is used to add, update, and delete user accounts and change their associated passwords using the four management buttons provided. New—click New to display the new user screen. Enter the required information including the group to which the new user belongs and the Status. 95 — Using the ESMS Figure 67 – Managing User Accounts Click Submit to add the new user. Update—select a user and click Update to display the update screen. Figure 68 – Managing User Accounts Updates Make any desired modifications and click Submit to save the changes. Delete—select the user(s) and click Delete to remove the selected user(s). A confirmation message displays. Figure 69 – User Accounts Deleting Click Yes to delete the user(s). Change Password— select a user and click Change Password to display the password change screen. Figure 70 – User Accounts Changing Password Make any desired modifications and click Submit to save the changes. 96 — Using the ESMS Managing Function Privileges Every function of the Java RSM requires specific privilege to execute and the Privilege Management panel determines what privileges are associated with a particular user group. All users belong to one of four groups— Administrator, Operator, User, and Callback—on a sliding scale of function privilege, Administrator being the most powerful group. Figure 71 – Managing Function Privileges To change group privileges, check or deselect the desired boxes for each group and click Save to save changes. Note: The example shows the default privilege settings for all groups. The Java RSM automatically checks if the current user is authorized to use a specific function and displays an error message if the user’s privilege is insufficient. Figure 72 – Managing Function Unauthorized Privilege Platform Event Filter User can configure the Platform Event Filter (PEF) configuration of remote BMC host in using PEF. 97 — Using the ESMS Figure 73 – Platform Event Filter No. 1 2 Item Description PEF configuration target host filter area. (Yellow) Utility for filter the wanted information of target host. Global Configuration of Platform Event Filter (Red Block) Show the current global configuration of target host and provide the adjust function that user can configure the configuration by selecting the radio button, checking the check box. PEF Policy configuration area Display current policy of target 3 (Blue Block) Combo box for listing the selected hosts from the server tree list on the left side. 4 As doing filtering action, the combo box provide for choosing the target host. 5 Button for reload the latest configuration date from remote BMC host. 6 Button for saving the adjusted configuration to remote BMC host Button for add now PEF policy record 7 Button for delete the selected policy record. 8 9 10 11 Power State Indicate current DC power state of remote server host PEF State Indicate if the PEF (Platform Event Filter) function is enable/disable Fault LED Indicate if the Fault LED is turning on/off 98 — Using the ESMS Note: When multi-users are using PEF, click the Reload button to obtain the latest data. Maximum 6 configurations can be recorded. Notification Configuration User can configure the mail notification to allow remotely BMC host to send system event alert through mail. Figure 74 – Notification Configuration Screen No. Item Description 1 Notification configuration target host filter area. (Yellow) Utility to filter the desired information of target host. Notification mail sender information and configuration area. (Blue) Displays the current notification sender mail information. 2 The text fields are editable. 3 Notification mail receiver configuration area Displays current notification mail receiver. List the selected hosts from the server tree list from the left column. 4 For filtering action, the combo box provides choosing the target host. 5 6 7 Reload the latest configuration date from remote BMC host. Save the configuration settings to remote BMC host . Add new mail receiver address records. 99 — Using the ESMS Button for deleting the selected mail receiver address record. 8 Note: Accounts set in Account Management will be automatically in the Default Mail List. Maximum 7 accounts will be listed in Default Mail List. Using Server Monitor The Server Monitor displays information about specific remote system status. All discovered hosts relay information to the Server Monitor, which is then sorted in to an Event Log, and item specific sub-functions including system temperature, system voltage, system fan speed, and system components. Event Log The Event Log records system events in the form of a table for all discovered BMC hosts. Filters applied to the log reduce the content to specific events requested by the user. 1 2 3 Figure 75 – Server Monitor Event Log No. Item Description 1 Action Panel Select the host log to display from the drop down menu or delete the log for the selected host. 2 Filter Panel Add Filters to the log output to target specific events. 3 Event Log Panel Displays system events for the specified host in chronological order—most recent to least recent. Applying Event Log Filters To Filter the Event Log, perform the following steps: 1. Select the Host and/or Severity filters from the drop down menus. 2. Click Submit. 100 — Using the ESMS The log is re-ordered by the specified filters. 101 — Using the ESMS System Temperature All system environmental conditions sensed by BMC are recorded on the Temperature page directly from the sensor build integrated in the remote server. 1 2 Figure 76 – Server Monitor System Temperature No. Item Description 1 Filter Panel Select the host temperature conditions to display. Displays system temperature statistics for the specified host and sensor in the following columns: LNCT—lower non-critical threshold value 2 Temperature Information Panel LCT—lower critical threshold value UNCT—upper non-critical threshold value UCT—upper critical threshold value Value—the actual temperature value recorded by the sensor State—the sensor state (if known) 102 — Using the ESMS System Voltage All system voltage conditions sensed by BMC are recorded on the Voltage page directly from the sensor build integrated in the remote server. 1 2 Figure 77 – Server Monitor Voltage No. Item Description 1 Filter Panel Select the host voltage conditions to display. Displays system voltage statistics for the specified host and sensor in the following columns: LNCT—lower non-critical threshold value 2 Voltage Information Panel LCT—lower critical threshold value UNCT—upper non-critical threshold value UCT—upper critical threshold value Value—the actual voltage value recorded by the sensor State—the sensor state (if known) 103 — Using the ESMS System Fan Speed All system fan speed conditions sensed by BMC are recorded on the Fan Speed page directly from the sensor build integrated in the remote server. 1 2 Figure 78 – Server Monitor Fan Speed No. Item Description 1 Filter Panel Select the host fan speed conditions to display. Displays system fan speed statistics for the specified host and sensor in the following columns: LNCT—lower non-critical threshold value 2 Fan Speed Information Panel LCT—lower critical threshold value UNCT—upper non-critical threshold value UCT—upper critical threshold value Value—the actual fan speed value recorded by the sensor State—the sensor state (if known) 104 — Using the ESMS System Components All CPU and memory information of remote systems is recorded on the Component page directly from the component build integrated in the remote server. 1 2 3 Figure 79 – Server Monitor Components No. Item Description 1 Filter Panel Select the host component information to display. Displays system CPU information for the specified host in the following columns: ID—the system component ID number Status—the current component status 2 CPU Information Socket—the socket associated with the component Manufacture—the component manufacturer Model—the component model Frequency—the component operating frequency Displays system Memory information for the specified host in the following columns: ID— the system component ID number 3 Memory Information Status—the current component status Socket—the socket associated with the component Module Size—the size of the component memory in megabytes Model—the component model Frequency—the component operating frequency 105 — Using the ESMS Using Remote KVM Console Remote Keyboard, Video, and Mouse (KVM) over IP redirects server video screen, keyboard, and mouse data to or from a remote console PC over a network enabling administrators to operate and monitor servers remotely. Figure 80 – Remote KVM Console Overview Two TCP socket connections are available between the KVM service (server) and Java RSM (client): Video Channel—uses TCP socket port 8900 to transfer the compressed video data to the Java RSM. Control Channel—uses TCP socket port 8890 to exchange control related data, for example keyboard and mouse USB HID emulation data, between KVMD and the Java RSM. Remote Screen Redirection ESMS captures video output, compresses, and sends it to a remote console PC with encryption. The Java RSM application on the console PC receives and displays the server’s video screen. ESMS can acquire video source either from PCI bus as VGA mode or from external source as Video mode. Please refer to hardware specification for more detail information about mode switching. The supported screen resolutions are as follows: Resolution 8-BPP 15/16-BPP 24-BPP 640x480 60/75/85 Hz 60/75/85 Hz 60/75/85 Hz 800x600 60/75/85 Hz 60/75/85 Hz 60/75/85 Hz 1024x768 60/75/85 Hz 60/75/85 Hz 60/75/85 Hz 1280x1024 60/75 Hz 60/75 Hz 60/75 Hz 106 — Using the ESMS Keyboard and Mouse redirection Once the Remote KVM function is launched, Java RSM emulates USB 2.0 keyboard and mouse devices. As a result, the managed server’s BIOS or OS will detect the USB keyboard and mouse attached, and loads their drivers to service them. Keyboard and mouse redirection architecture is described in the following illustration. Figure 81 – Remote KVM Keyboard and Mouse Redirection The Java RSM captures keyboard input and mouse movement/click events and sends them to BMC. The KVM service receives and packs them in USB HID format then transmits the packet to the managed server through the USB interface and protocol. Mouse Synchronization at Console Side When the Remote KVM application is launched on the console PC, the mouse position of the remote server and the console are automatically synchronized to the top-left of the screen. However, once the managed server mouse is moved locally, the console PC mouse position is different from the redirected managed server mouse. In order to re-synchronize the mouse, click the Mouse Synchronization button on the toolbar. Figure 82 – Remote KVM Mouse Synchronization Note: If the mouse is asynchronous after clicking mouse synchronization, ensure that mouse acceleration is turned off. To turn off the mouse acceleration function: In Solaris or Linux at the command prompt: xset m 1 1 In Windows XP and Windows 2003: Click Control Panel Mouse Pointer Options and deselect Enhance pointer precision. In Windows 2000: Click Control Panel Mouse Motion Acceleration None. Mouse Control Mode Selection Two types of USB mouse cursor axis movement are supported: Relative mode and Absolute mode. Relative mode—a common USB mouse type, mouse axis movement is measured according to x and y coordinates and then compared to the last axis position to calculate the current mouse position. If the resolution of the physical mouse device is low, causing the mouse cursor to move slowly, the operating system provides the mouse 107 — Using the ESMS acceleration function to exaggerate the mouse movement vectors and increase the cursor move speed. When using Relative mode, ensure that mouse acceleration is turned off. Absolute mode—only supported by Windows and Mac OSX operation systems. The mouse cursor axis position references the absolute axis position of physical mouse device. This mode is often used for touch screen devices. When using absolute mode, the mouse cursor is always synchronized and mouse acceleration should not be disabled. Note: Absolute Mode is only supported when the remote server is using Windows series or Mac OSX operating system. To switch control mode, click Console Option and select Mouse Control Mode. Figure 83 – Remote KVM Mouse Control Mode Show/Hide Console Side Mouse You can hide or show the console side (local) mouse by clicking the Local Cursor button on the toolbar. Figure 84 – Remote KVM Mouse Console Side When the local cursor is enabled, two mouse pointers are visible on screen. Figure 85 – Remote KVM Mouse Pointer Representation 108 — Using the ESMS Hardware Cursor Mode Java RSM provides the means to separate mouse data from video data and sends the cursor position directly to the console end after positional updates or icon changes. In this mode, video image transmits become fewer and mouse movement becomes smoother. To enable the Hardware Cursor, click Console Option and select Enable Hardware Cursor. Figure 86 – Remote KVM Hardware Cursor Keyboard LED and Status Synchronization The remote keyboard LED status indicators on the GUI are designed to provide a view of the keyboard LED status on the managed server side. When the remote KVM function is activated on the console PC, the LED statuses between the client and managed server side might be different. The indicator switches change the keyboard status on the managed server side. Click the desired indicator to synchronize the keyboard status on the managed server and client. Figure 87 – Remote KVM Keyboard Synchronization 109 — Using the ESMS Hot-Key Simulation Since Windows or other application programs have priority in using hot-keys before the remote server, (for example Ctrl-Alt-Del), the Java RSM ignores these keys and does not send them. However, you can assign hotkeys in the Java RSM application and these hotkeys are available on the menu-bar where the user can select hot keys to send to ESMS and the managed server directly, instead of pressing keys. Click on the following icon on the toolbar to open the Setup Hotkeys screen. Figure 88 – Remote KVM Hot Key Simulation The following screen displays the hot-key menu. Figure 89 – Remote KVM Hot Key Menu Configure up to 16 hot-keys and click Submit to save the changes. These hot-keys are accessible through the Hot Keys button on the KVM desktop. Figure 90 – Remote Hot Key List 110 — Using the ESMS Virtual Keyboard Utility The Virtual Keyboard utility improves the limited support of different language keyboards in the java environment. Every key on virtual keyboard dialog is mapped to USB HID Code. Clicking a virtual key sends a simulated USB HID message in place of a non-supported language key. Click on the following icon to open the Virtual Keyboard utility. Figure 91 – Remote KVM Virtual Keyboard Icon The Virtual Keyboard appears as shown. Click the desired key on the Virtual Keyboard to send the associated USB HID message. Figure 92 – Remote KVM Virtual Keyboard Supported languages are shown in the table below. The list is expandable using the appropriate plug in for the formatted java property file. Language Language Code Country Code English (default) En US Japanese Jp JP German De DE Switching Video Screen Display Mode If the remote screen resolution is larger then the client video display panel, the scroll bar is used to view the off screen portions of the remote display. Java RSM provides a video screen scaling function to resize the remote video screen to fit the current frame size of video display panel. To activate scaling, click Console Option and select Enable Scaling. Figure 93 – Remote KVM Enable Scaling Display 111 — Using the ESMS The screen size is automatically adjusted to fit the local screen size. Figure 94 – Remote KVM Adjust to Local Screen Size Video Quality Adjustment In order to meet different user’s network bandwidth and video quality requirements, the video quality adjustment function allows for video quality scaling. To adjust video quality, click Video Control and select Video Quality. Figure 95 – Remote KVM Video Quality Adjust The four video quality options are defined and described in the table below. Option Quality Required System Resource Bandwidth Low The video appears blurred due to loss of quality Lowest system resource usage Lowest network bandwidth usage Medium Less blurring and video noise High Very little blurring or video noise Extreme Clear video screen present Highest system resource usage Highest network bandwidth usage 112 — Using the ESMS Video Contrast Adjustment The Video Contrast Adjustment function allows for adjustment of contrast parameters for the incoming video. To adjust the contrast, click Console Option and select Gamma Tuner. Use the gamma value slide to select the desired gamma value. Figure 96 – Remote KVM Video Contrast Adjust Encryption Mode Encryption includes the following modes. Keyboard and mouse encryption: Uses AES method for encryption Video Only encryption: Uses RC4 method for encryption. The client side can only view encryption mode; however, users can access the Web Console to change the encryption mode and launch again. Figure 97 – Remote KVM Encryption Mode Display 113 — Using the ESMS Using Virtual Storage The Virtual storage function provides storage redirection to a host platform from a remote site over a network as shown in the illustration below. The Java RSM creates a socket connection with the VStorage service and sends a socket packet of the physical storage device or ISO image file information (device type, is read only and encryption type) at client side to VStorage. When the storage information is received from the client, VStorage emulates an USB mass storage device for the USB Host. The operation system recognizes the virtual USB mass storage and mounts it as a virtual storage device. Figure 98 – Virtual Storage Overview Currently, the virtual storage function provided by Java RMS supports one physical device shared by multiple remote hosts, with each remote host able to mount up to six virtual storage devices. 2 1 3 Figure 99 – Virtual Storage Screen No. Item Description 1 Host Selection Panel Select the host(s) able to access the virtual device 2 Device Selection Panel Specify the virtual device characteristics 3 Status/Change Panel Dismount or change a virtual device image files, or view device status information 114 — Using the ESMS Mounting Virtual Devices Available physical devices are auto-detected by the Java RSM and added to a drop down list for selection and mounting. The following table describes the currently supported physical devices and the associated read/write status. Physical Device Writable Flash Disk Yes CD-ROM Yes DVD-ROM Yes ISO-9660 Image No Floppy Image No Note: USB interface of Flash Disk, CD-ROM, DVD-ROM, ISO-9660 Image and Floppy Image (non-compressed file type) can support mounting virtual devices. Floppy Image under .ima and .img file types can support mounting virtual devices. Each Server can mount up to 6 devices, but user has to follow the speed of client device to achieve the best performance. To mount a virtual device, perform the following steps: 1. Ensure that the physical device is connected and working properly. 2. Select the remote host(s) able to access the virtual device by checking the appropriate boxes in the Host Selection Panel. 3. Select the desired physical device from the drop down menu. Figure 100 – Selecting Desired Devices 4. Enter an Image File if necessary, and select the encryption mode. Note: Ensure that the target hosts are selected in the Host Selection panel before mounting a device. 5. Click Mount to add the virtual device to the Remote Virtual Storage Device Status panel. Demounting Virtual Devices To demount a virtual device, select the device in the Remote Virtual Storage Device Status panel as shown and click Demount. 115 — Using the ESMS Figure 101 – Demounting Virtual Devices The Java RSM handles the demount automatically, and the virtual device is removed from the status panel. Virtual Storage Status All mounted virtual storage devices are listed in the Remote Virtual Storage Device Status panel in the Virtual Storage tab. Figure 102 – Virtual Storage Status Screen The following table describes the columns in the status panel. Item Description Status Indicates the status of all mounted virtual storage devices Icon Status The device is ready to use The device is reading The device is writing There is no media in the device (CD-ROM/DVD-ROM) An error occurred Writable Displays writable or read only status Device Node Displays the device node represented in the OS HW node list or the file path of the associated image file for the mounted virtual storage Device Name Displays the name of the mounted virtual device Device type Displays the physical device type Host Address Displays the remote IP address of the host USB Port Displays the USB port the physical device occupies Encryption Displays the encryption method adopted by the virtual device 116 — Using the ESMS Changing Device Image Files The Java RSM supports changing device image files without the need to demount and remount the associated device. To change the image file of a virtual device, perform the following steps: 1. Select the device in the Remote Virtual Storage Device Status panel as shown and click Change. Figure 103 – Virtual Storage Device Status 2. Enter the Image File path or click Select to browse for image files. 3. Click Submit. The Device Node entry in the status panel is updated with the new image file. 117 — Using the ESMS Using Firmware Management The Java RSM Firmware Management function provides a simple interface for upgrading remote BMC firmware individually or simultaneously. Firmware Management also provides a reset function, returning the selected host to the default firmware. 2 1 3 Figure 104 – Firmware Management Screen No. Item Description 1 Host Selection Panel Select the host(s) to upgrade 2 Firmware Management Panel Manage upgrade files and reset BMC hosts to default firmware 3 Upgrade Status Panel Displays upgrade status and cancels upgrades in progress To upgrade BMC firmware on individual or multiple remote servers, perform the following steps: 1. Select the target remote BMC server(s) to receive the upgrade in the Host Selection panel. 2. Enter the firmware file path or click Select to browse for firmware files. Figure 105 – Firmware Management Options WARNING! Check Save Configuration before proceeding to retain any function customization. All settings are returned to factory default during firmware upgrades. 3. Click Upgrade to start the upload of the selected firmware file. 4. Check the progress of firmware updates in the Update Status panel. 118 — Using the ESMS Using Power Control Management The Java RSM Power Control Management function controls the power state of remote servers. The utility enables the administrator to power on/off, or reset remote server power over the network. The addition of a scheduling function enables the administrator to manage server power status at specified future dates and times. 1 2 3 Figure 106 – Power Control Management No. Item Description 1 Power Schedule Control Panel Manage power status and scheduling 2 Power Status Panel Displays all detected BMC server power status 3 Power Control Schedule Status Panel Displays the power control schedule Changing Remote Server Power States To change individual or multiple server power states, perform the following steps: 1. Select Immediate and choose the desired power status from the drop down menu. 2. Select the servers to receive the state change signal in the Power Status panel. Figure 107 – Changing Remote Power States 3. Click Submit. The requested power state change takes effect immediately. 119 — Using the ESMS Scheduling Power State Changes To schedule individual or multiple server power state changes, perform the following steps: 1. Select Scheduled and enter the date and time for the power state change to occur. 2. Select the desired power status from the drop down menu. 3. Select the servers to receive the state change signal in the Power Status panel. Figure 108 – Scheduling Power State Changes 4. Click Submit. The requested power state changes are added to the Power Control Schedule Status panel. Figure 109 – Submitting Power State Changes When the date and time specified arrives, the requested power state change is sent to the selected remote server(s). Note: Scheduled changes that have expired are retained by the schedule status panel until the administrator clicks Clear. 120 — Support Appendix A Suppor t Troubleshooting Sequence Server Boot Issues System does not Boot after initial installation Power Connector Not Plugged In Processor Issues Memory Issues Monitor Issues Power Supply and Chassis Issues Cable Issues Electrical Short or Overload Defective Components System does not boot after configuration changes Hardware Changes Software Changes BIOS Changes Viewing System Event Logs for investigation Installation ProblemsTroubleshooting External Connections System does not Boot after initial installation Power Connector Not Plugged In If the power supply cable is not plugged into the Mainboard CPU power connector (see ETegro Hyperion RS130 G3 Mainboard Components on page 12 for the location), the system cannot boot up, even though chassis front panel LEDs and the fan may be operational. Verify that the power connections are good. Processor Issues Boot failure situations are also caused by the following: Incompatible processor—ensure the selected processor model is correct for your server board. Some processors require specific server board versions and BIOS revisions (see Specifications on page 134). If the processor is compatible, try removing and reinstalling the processor to ensure it is installed correctly. Processor overheat—the system does not boot or shuts down shortly after booting. Ensure that the cooling fans are correctly installed and running. Ensure that the correct thermal interface material or the thermal grease is applied to the processor. Ensure that the power supply fan is running. Ensure that the air intakes for the external fans are unobstructed. 121 — Support Memory Issues If you have installed incompatible memory modules, the system may not boot. Verify the memory you've installed has been tested with your board (see Installing Memory on page 23 for details on valid memory configurations). If the installed memory is compatible, remove and reinstall the memory modules. Defective memory modules may cause boot errors. One, two or three beeps at boot indicate defective memory. To isolate a specific memory module as defective, boot the system with just one memory module installed at a time. Monitor Issues Monitor configurations can cause boot failure. Run through the following checklist to verify monitor operation: Ensure the monitor is plugged in and turned on. Ensure all cables are connected properly between the monitor and the computer. Check the brightness and contrast controls on the monitor are not too low. Most monitors employ indicator LEDs showing status. Refer to the monitor’s documentation to confirm operation. If the problem still persists, try replacing the monitor or test the monitor on a different AC outlet/different system. Power Supply and Chassis Issues Ensure that the chassis and power supply is appropriate for the processor model and frequency. A 2x4 CPU power connector is required for all Intel® Server Boards. Power consumption requirements for high-end video cards, sound cards, peripherals, and processors will exceed the typical 5A current capacity of standard ATX & SPX power supplies. Ensure all power cables and connectors are firmly connected to the power supply and the AC outlet. If the power supply or the AC outlet has an on/off switch, make sure that it is on and verify that the outlet is supplying current. Check for foreign objects inside the chassis such as screws that can short circuit connections. Cable Issues Ensure that all cable connections, both internal and external, are attached correctly and securely. Electrical Short or Overload Remove non-essential items such as extra controller cards or IDE/ATAPI devices to check for shorts and overloads. If the system boots correctly, there may be a short or overload associated with one of the components. Replace each of non-essential items one at a time to isolate which one is causing the problem. If the problem occurs even after removing the non-essential components, the problem has to be with the server board, power supply, memory, or processor. Defective Components Defective components, especially processor and memory, can cause system boot issues. Swap the memory modules with known good memory. Verify correct operation of the suspected memory in a known working system. Swap the processor with a known good processor. Verify correct operation of the suspected processor in a known working system. 122 — Support System does not boot after configuration changes Hardware Changes If the system does not boot after making changes to hardware or adding new components, verify that the component installed is compatible with the server. Software Changes If you recently installed new software or new device drivers: Try booting into Safe Mode and uninstall the new software or driver. If you can now boot normally, there may be a compatibility issue between the new software or driver and some component in your system. Contact the software manufacturer for assistance. BIOS Changes Changes to some advanced BIOS settings (such as those found in the SATA Configuration on page 56) can cause boot issues. Changes to Advanced BIOS settings should only be made by experienced users. If the BIOS Setup Utility is accessible by pressing F2 during boot, reset the BIOS to factory defaults by pressing F9. Save and exit the BIOS Setup (see Exit Menu on page 68 for more details). If you cannot access the BIOS Setup Utility, clear the CMOS by performing the following steps: 1. Power down the server. Do not unplug the power cord. 2. Open the server chassis (see Removing the Chassis Cover on page 17). 3. Move jumper (J24) from the default operation position, covering pins 1 and 2, to the reset / clear CMOS, covering pins 2 and 3. 4. Remove AC power. 5. Wait 5 seconds. 6. Move the jumper back to default position, covering pins 1 and 2. 7. Close the server chassis and power up the server. The CMOS is now cleared and can be reset by going into BIOS setup. Viewing System Event Logs for investigation If the front panel LED blinks for 30 to 60 seconds upon applying AC power to the power supply, the baseboard management controller (BMC) is initializing. If not, then the BMC is not functioning. If the BMC is working, try to gather system event log (SEL) information for investigation (see Event Logson page 77 for more information). Installation Problems Perform the following checks if you are troubleshooting an installation problem: Check all cable and power connections (including all rack cable connections). Unplug the power cord, and wait one minute. Then reconnect the power cord and try again. If the network is reporting an error, see if the server has enough memory and disk space available. Remove all added options, one at a time, and try to power up the system. If after removing an option the server works, you may find that it is a problem with the option or a configuration problem between the option and the server. Contact the option vendor for assistance. If the system doesn’t power on, check the LED display. If the power LED is not on, you may not be receiving AC power. Check the AC power cord to make sure that it is securely connected. Troubleshooting External Connections Loose or improperly connected cables are the most likely source of problems for the system, monitor, and other peripherals (such as a printer, keyboard, mouse, or other external device). Ensure that all external cables are securely attached to the external connectors on your system. See ETegro Hyperion RS130 G3 Rear View on page 5 for the back panel connectors on your system. 123 — Support IRQ Assignment Conflicts Most PCI devices can share an IRQ with another device, but they cannot use an IRQ simultaneously. To avoid this type of conflict, see the documentation for each PCI device for specific IRQ requirements. IRQ Line Assignment IRQ Line Assignment IRQ0 System timer IRQ8 Real-time clock IRQ1 Keyboard controller IRQ9 ACPI functions (used for power management) IRQ2 Interrupt controller 1 to enable IRQ8 through IRQ15 IRQ10 Available IRQ3 Default for COM2 IRQ11 Available IRQ4 Default for COM1 IRQ12 Available IRQ5 Remote access controller IRQ13 Math coprocessor IRQ6 Reserved IRQ14 IDE CD drive controller IRQ7 Reserved IRQ15 Available AMI POST Errors and Beep Codes Test Points and Beep Codes A checkpoint is either a byte or word value output to I/O port 80h. The BIOS outputs checkpoints throughout bootblock and Power-On Self Test (POST) to indicate the task the system is currently executing. Checkpoints are very useful in aiding software developers or technicians in debugging problems that occur during the pre-boot process. Beep codes are used by the BIOS to indicate a serious or fatal error to the end user. Beep codes are used when an error occurs before the system video has been initialized. Beep codes will be generated by the system board speaker, commonly referred to as the ―PC speaker.‖ POST Code Checkpoints The POST code checkpoints are the largest set of checkpoints during the BIOS pre-boot process. The following table describes the type of checkpoints that may occur during the POST portion of the BIOS: Checkpoint Description 03 Disable NMI, Parity, video for EGA, and DMA controllers. Initialize BIOS, POST, Runtime data area. Also initialize BIOS modules on POST entry and GPNV area. Initialized CMOS as mentioned in the Kernel Variable "wCMOSFlags." 04 Check CMOS diagnostic byte to determine if battery power is OK and CMOS checksum is OK. Verify CMOS checksum manually by reading storage area. If the CMOS checksum is bad, update CMOS with power-on default values and clear passwords. Initialize status register A. Initializes data variables that are based on CMOS setup questions. Initializes both the 8259 compatible PICs in the system 05 Initializes the interrupt controlling hardware (generally PIC) and interrupt vector table. 06 Do R/W test to CH-2 count reg. Initialize CH-0 as system timer. Install the POSTINT1Ch handler. Enable IRQ-0 in PIC for system timer interrupt. Traps INT1Ch vector to "POSTINT1ChHandlerBlock." 08 Initializes the CPU. The BAT test is being done on KBC. Program the keyboard controller command byte is being done after Auto detection of KB/MS using AMI KB-5. 124 — Support 0A Initializes the 8042 compatible Key Board Controller. 0B Detects the presence of PS/2 mouse. 0C Detects the presence of Keyboard in KBC port. 0E Testing and initialization of different Input Devices. Also, update the Kernel Variables. Traps the INT09h vector, so that the POST INT09h handler gets control for IRQ1. Uncompress all available language, BIOS logo, and Silent logo modules. 13 Early POST initialization of chipset registers. 24 Uncompress and initialize any platform specific BIOS modules. 30 Initialize System Management Interrupt. 2A Initializes different devices through DIM. See DIM Code Checkpoints section of document for more information. 2C Initializes different devices. Detects and initializes the video adapter installed in the system that have optional ROMs. 2E Initializes all the output devices. 31 Allocate memory for ADM module and uncompress it. Give control to ADM module for initialization. Initialize language and font modules for ADM. Activate ADM module. 33 Initializes the silent boot module. Set the window for displaying text information. 37 Displaying sign-on message, CPU information, setup key message, and any OEM specific information. 38 Initializes different devices through DIM. See DIM Code Checkpoints section of document for more information. 39 Initializes DMAC-1 & DMAC-2. 3A Initialize RTC date/time. 3B Test for total memory installed in the system. Also, Check for DEL or ESC keys to limit memory test. Display total memory in the system. 3C Mid POST initialization of chipset registers. 40 Detect different devices (Parallel ports, serial ports, and coprocessor in CPU, ¡K etc.) successfully installed in the system and update the BDA, EBDA¡Ketc. 50 Programming the memory hole or any kind of implementation that needs an adjustment in system RAM size if needed. 52 Updates CMOS memory size from memory found in memory test. Allocates memory for Extended BIOS Data Area from base memory. 60 Initializes NUM-LOCK status and programs the KBD typematic rate. 75 Initialize Int-13 and prepare for IPL detection. 78 Initializes IPL devices controlled by BIOS and option ROMs. 7A Initializes remaining option ROMs. 7C Generate and write contents of ESCD in NVRam. 84 Log errors encountered during POST. 85 Display errors to the user and gets the user response for error. 125 — Support 87 Execute BIOS setup if needed / requested. 8C Late POST initialization of chipset registers. 8D Build the ACPI tables. 8E Program the peripheral parameters. Enable/Disable NMI as selected 90 Late POST initialization of system management interrupt. A0 Check boot password if installed. A1 Clean-up work needed before booting to OS. A2 Takes care of runtime image preparation for different BIOS modules. Fill the free area in F000h segment with 0FFh.Initializes the Microsoft IRQ Routing Table. Prepares the runtime language module. Disables the system configuration display if needed. A4 Initialize runtime language module. A7 Displays the system configuration screen if enabled. Initialize the CPU¡¦s before boot, which includes the programming of the MTRR¡¦s A8 Prepare CPU for OS boot including final MTRR values. A9 Wait for user input at config display if needed. AA Uninstall POST INT1Ch vector and INT09h vector. Deinitializes the ADM module. AB Prepare BBS for Int 19 boot. AC End of POST initialization of chipset registers. B1 Save system context for ACPI. 00 Passes control to OS Loader (typically INT19h). 126 — Support Beep Codes The following table describes the beep codes that are used in boot block: Number of Beeps Description 1 1 beep if no media 2 2 beeps for boot-block bios file absent 3 3 beeps for insert next diskette in A: 4 4 beeps for flash program successful 5 5 beeps for read file error 7 7 beeps for no flash present 8 8 beeps for floppy controller error 10 10 beeps for flash erase error 11 11 beeps for flash program error 12 12 beeps for wrong bios file size 13 13 beeps for ROM image mismatch 14 1 long beep after 4 beeps for BIOS recovery by jumper 127 — Support Jumper and Connectors The following table shows the location of the jumpers on the mainboard. Location Default Setting Function Password Setting J21 1-2 : Protect (Default) 1-2 2-3 : Clear CMOS Setting J24 1-2 : Hold(Default) 1-2 2-3 : Clear BMC Disable JP2 1-2 : Disable BMC Open Open : Enable BMC (Default) 128 Appendix B Updating the System BMC Firmware Update Utility The BMC (Baseboard Management Controller) firmware update utility is a DOS-based program used to update the BMC firmware code. This utility should only be run if new firmware code is necessary. BMC Firmware Update Procedure There are two means to update BMC Firmware. User can update BMC Firmware from WebUI or DOS. Before proceeding, read the BMC firmware release notes to determine which update utility version is appropriate for the new firmware version. Note: Please AC off and on after update BMC Firmware. Using WebUI to update BMC Firmware 1. Login into BMC web via web browser, go to Maintenance Firmware Upgrade and click Enter Upgrade Mode. 2. Select the file “S98vxxx.bin” to update. 3. The server reboots after the upgrade is complete. Using DOS to update BMC Firmware 1. Copy the BMC firmware update utility bmcfu.exe and BMC firmware image file S98vxxx.bin to an easily accessible location such as remote HDD or USB key. Then Boot ETegro Hyperion RS130 G3 into DOS mode. Note: Do not use memory management utilities in the DOS environment during the firmware update procedure. Management utilities may cause the firmware update procedure to fail. 2. In Upgrade Mode, use the following command to upgrade the firmware. bmcfu.exe S98vxxx.bin 3. Press the Enter key. 4. Download displays a message during the flash in progress. The server reboots after the upgrade is complete. 5. When the server restarts, in the Web Server, go to System Information Version BMC Version and check the firmware version matches the update file version. 129 — Updating the System BIOS Firmware Update Utility The BIOS (Basic Input and Output System) Firmware update utility is a Web/DOS-based program used to update the BIOS firmware version. This utility should only be run if new firmware version is necessary. BIOS firmware Update Procedure There are two means to update BIOS firmware. Users can update BIOS firmware from WebUI or DOS. Before proceeding, read the BIOS firmware release notes to determine which update utility version is appropriate for the new firmware version. Note: It is important to follow the flash options provided in the batch file (F.BAT) to update BIOS. Using incorrect flash options to flash BIOS may cause damage to your system. Using WebUI to dupate BIOS firmware 1. Login into BIOS web via web browser, go to Maintenance BIOS update and click Enter Update Mode. 2. Select the ―3Axx.iso‖ to update. 3. After the update is complete, please reboot and press F9 under BIOS to load the default values. 4. It is necessary to reopen advanced tool to load the latest status. Using DOS to update BIOS firmware 1. Copy the AFUDOS.EXE, BIOS ROM and batch file to an easily accessible location, such as remote HDD or USB key. Then execute F.BAT under a DOS environment and BIOS updates automatically. 2. After the update is complete, please reboot and press F9 under BOS to load the default values. Note: AFUDOS will not update ME F/W. 130 Appendix C Using Power Consumption Management Power Consumption Management Function The power consumption management function is based on the Intel® Dynamic Power Node Manager (DPNM) technology which allows for the setting of power consumption when a CPU is under load–available in the Tylersburg and next generation of server platforms. DPNM provides a way to monitor and mange power consumption. The ETegro Hyperion RS130 G3 power consumption function is only available on the 650W redundant PSU server models. Requirements: The following is a list of requirements; check your server UM for the latest specifications: PSMI interface BIOS ME enabled function Feature must be available in Web UI The DPNM technology is capable of balancing power consumption against performance in deployed Intel Nehalem generation servers. The actual power consumption savings obtained depend on the server configuration: memory, number of installed hard drives and the number and type of processors. Note: To be able to use Power Consumption Management, make sure the selected Power Supply can support PSMI (Power Supply Management Interface) or PMBus (Power Management Bus). Power Consumption Management is only available in the 650W redundant PSU server models. Item Description Enable or Disable DPNM policy control mechanism. If the state of the selected policy is disabled, all defined power budget management policies are not implemented. 131 — Using Power Consumption Management Item Description To record the current power consumption value of selected target host to the graph. Open the current power control policy configuration on the above policy configuration list table. Note: Policy Configuration is only accessible when the DC-state is ON. After DC-state is activated, a waiting period is required to receive information from the remote ME. Select to acquire remote BMC hosts and view if the they support DPNM. Select to create a new policy–predefined values are available. Modify the current selected policy configuration. Delete the selected policy configuration. Enable or disable the state of selected policy. If the state of the selected policy is disabled, the configuration of the policy is not implemented. Reload configuration policy from a remote ME. Item Description Select from two policy types, Simple Power Limit and Power Limit with Inlet Temperature trigger. Simple Power Limit Policy: Power limit control trigger is based on assigned power budget value. Power Limit with Inlet Temperature Trigger: Power limit is based on assigned upper bound values of the chassis Assign the total budget limit (Watts). The range differs from project to project. 132 — Using Power Consumption Management Item Description Assign a temperature upper bound value to trigger the power limiting function. Check to send alert when power limit is reached. Check to enable defined policy. Select the default or user defined Correction Time Configuration values. Assigned value limits as defined in the ME policies allow for the following actions to take effect: 1. Set the Correction Time Limit (6000 to 600000 ms) 2. Send Alert Action 3. Shutdown the system. Note: Correction time limit range is different between projects. 133 Appendix D Specifications Component Feature Form Factor SSI EEB 2.0, 12’’ x 13’’, 1U thermally optimized Processors Two FC-LGA 1366 socket support Intel QuickPath, Interconnect 6.4 GT/s for CPU Bus, Nehalem-EP 2S Chipset Tylersburg-36D Intel Quick Path Interconnect up to 6.4GT/s DDR3 – 800/1066/1333 MHz (3 Ch/CPU)–1Gb, 2Gb technology. Total 36 PCI Express Gen2 lanes. Serial ATA II (3Gb/s) x 6 USB 2.0 ports x 4 (Front x 2, Rear x2) LPC interface PCI Express 4 lanes for on board dual GbE LAN chip DDR3 800/1066/1333 RDIMM, UDIMM Support up to 96GB (max) ICH10R Memory Twelve DDR3 DIMM slots Description PCI-E PCI-E x16 slot One PCI-e x16 Slot with PCI-e x16 Gen2 Signaling SATA/SAS SATAII (6 channels) /LSI 1064E SAS controller Supports Serial ATAII Ports x6· SAS ports x4 (option) ASPEED AST2050 One (1) DB-15 VGA Connector· Supports resolutions up to 1600x1200 16bpp @ 75Hz· DDR2 memory supports up to 128MB VGA LAN Intel LAN82576 Two (2) 10/100/1000 Base-TX Intel LAN82574L One (1) 10/100/1000 Base-TX (Management port) Super I/O Winbond W83627DHG COM1 FAN Chassis FAN x6 Speed detectable with PWM control ROM SPI Flash BIOS 32M bits ACPI ACPI compliance: S0, S1, S4, S5 * NO S3 (STR) Front Panel 3.5”Chassis USB 2.0 x 2, Power Button + LED x 1, ID Button x 1, ID LED x 1, HDD Active LED x 1, Sys Status LED x 1, LAN LED x 3, Reset Button x1 2.5”Chassis Power Button + LED x1, ID Button + LED x1, Sys Status LED x1, LAN LED x2 On board AST2050, BMC,KVM Over IP Main Logic Board Sensors: Monitor Form factor 1U System POWER 650W PSU with 80 plus Voltage Power Good Detection CPU and System Temperature Detection FAN Speed Detection FAN Speed Control W 430.0 mm (16.93”) x D 706 mm (27.8”) x H 43.2 mm (1.70”) Acbel 500W PSU with 80 plus System Rating 100-127/200-240Vac, 6.3/3A, 50/60Hz Note: The following CPU types are supported: Intel® Nehalem-EP Series Processors 134