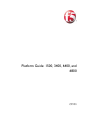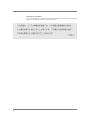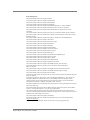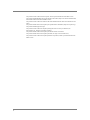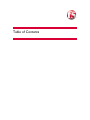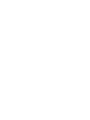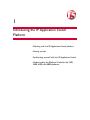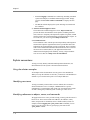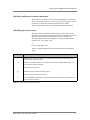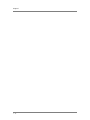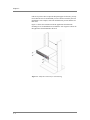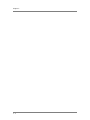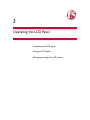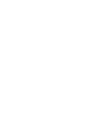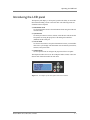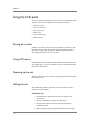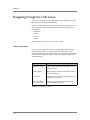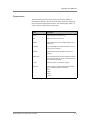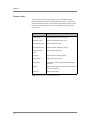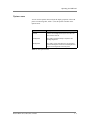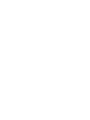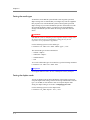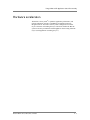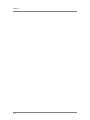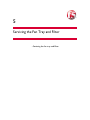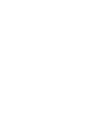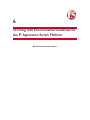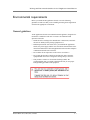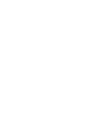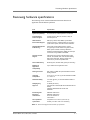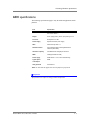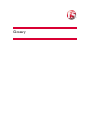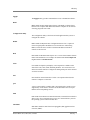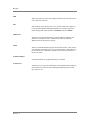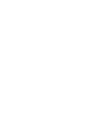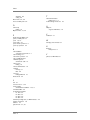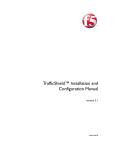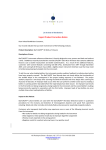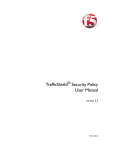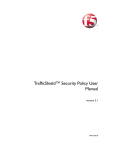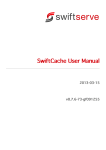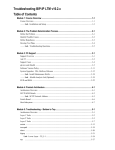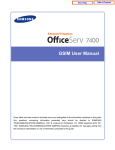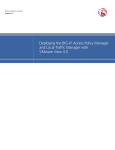Download DOD Acoustic1 Specifications
Transcript
Platform Guide: 1500, 3400, 6400, and 6800 MAN-0124-01 Updated 8/3/05 Product Version This manual applies to hardware platforms 1500, 3400, 6400, and 6800 created by F5 Networks, Inc. Legal Notices Copyright Copyright 1996-2005, F5 Networks, Inc. All rights reserved. F5 Networks, Inc. (F5) believes the information it furnishes to be accurate and reliable. However, F5 assumes no responsibility for the use of this information, nor any infringement of patents or other rights of third parties which may result from its use. No license is granted by implication or otherwise under any patent, copyright, or other intellectual property right of F5 except as specifically described by applicable iControl user licenses. F5 reserves the right to change specifications at any time without notice. Trademarks F5, F5 Networks, the F5 logo, BIG-IP, 3-DNS, iControl, FireGuard, Internet Control Architecture, IP Application Switch, iRules, OneConnect, Packet Velocity, SYN Check, Control Your World, ZoneRunner, uRoam, FirePass, and TrafficShield are registered trademarks or trademarks of F5 Networks, Inc. in the U.S. and certain other countries. All other trademarks mentioned in this document are the property of their respective owners. F5 Networks' trademarks may not be used in connection with any product or service except as permitted in writing by F5. Patents This product protected by U.S. Patents 6,374,300; 6,473,802. Other patents pending. Export Regulation Notice This product may include cryptographic software. Under the Export Administration Act, the United States government may consider it a criminal offense to export this product from the United States. Export Warning This is a Class A product. In a domestic environment this product may cause radio interference in which case the user may be required to take adequate measures. FCC Compliance This equipment generates, uses, and may emit radio frequency energy. The equipment has been type tested and found to comply with the limits for a Class A digital device pursuant to Part 15 of FCC rules, which are designed to provide reasonable protection against such radio frequency interference. Operation of this equipment in a residential area may cause interference, in which case the user at his own expense will be required to take whatever measures may be required to correct the interference. Any modifications to this device, unless expressly approved by the manufacturer, can void the user's authority to operate this equipment under part 15 of the FCC rules. Canadian Regulatory Compliance This class A digital apparatus complies with Canadian I CES-003. Standards Compliance The product conforms to ANSI/UL Std 1950 and Certified to CAN/CSA Std. C22.2 No. 950. Platform Guide: 1500, 3400, 6400, and 6800 i VCCI Class A Compliance This is a Class A product. In a domestic environment, this product may cause radio interference, in which case the user may be required to take corrective actions. VCCI-A ii Acknowledgments This product includes software developed by Bill Paul. This product includes software developed by Jonathan Stone. This product includes software developed by Manuel Bouyer. This product includes software developed by Paul Richards. This product includes software developed by the NetBSD Foundation, Inc. and its contributors. This product includes software developed by the Politecnico di Torino, and its contributors. This product includes software developed by the Swedish Institute of Computer Science and its contributors. This product includes software developed by the University of California, Berkeley and its contributors. This product includes software developed by the Computer Systems Engineering Group at the Lawrence Berkeley Laboratory. This product includes software developed by Christopher G. Demetriou for the NetBSD Project. This product includes software developed by Adam Glass. This product includes software developed by Christian E. Hopps. This product includes software developed by Dean Huxley. This product includes software developed by John Kohl. This product includes software developed by Paul Kranenburg. This product includes software developed by Terrence R. Lambert. This product includes software developed by Philip A. Nelson. This product includes software developed by Herb Peyerl. This product includes software developed by Jochen Pohl for the NetBSD Project. This product includes software developed by Chris Provenzano. This product includes software developed by Theo de Raadt. This product includes software developed by David Muir Sharnoff. This product includes software developed by SigmaSoft, Th. Lockert. This product includes software developed for the NetBSD Project by Jason R. Thorpe. This product includes software developed by Jason R. Thorpe for And Communications, http://www.and.com. This product includes software developed for the NetBSD Project by Frank Van der Linden. This product includes software developed for the NetBSD Project by John M. Vinopal. This product includes software developed by Christos Zoulas. This product includes software developed by the University of Vermont and State Agricultural College and Garrett A. Wollman. In the following statement, "This software" refers to the Mitsumi CD-ROM driver: This software was developed by Holger Veit and Brian Moore for use with "386BSD" and similar operating systems. "Similar operating systems" includes mainly non-profit oriented systems for research and education, including but not restricted to "NetBSD," "FreeBSD," "Mach" (by CMU). This product includes software developed by the Apache Group for use in the Apache HTTP server project (http://www.apache.org/). This product includes software licensed from Richard H. Porter under the GNU Library General Public License (© 1998, Red Hat Software), www.gnu.org/copyleft/lgpl.html. This product includes the standard version of Perl software licensed under the Perl Artistic License (© 1997, 1998 Tom Christiansen and Nathan Torkington). All rights reserved. You may find the most current standard version of Perl at http://www.perl.com. This product includes software developed by Jared Minch. This product includes software developed by the OpenSSL Project for use in the OpenSSL Toolkit (http://www.openssl.org/). This product includes cryptographic software written by Eric Young ([email protected]). Platform Guide: 1500, 3400, 6400, and 6800 iii This product contains software based on oprofile, which is protected under the GNU Public License. This product includes RRDtool software developed by Tobi Oetiker (http://www.rrdtool.com/index.html) and licensed under the GNU General Public License. This product contains software licensed from Dr. Brian Gladman under the GNU General Public License (GPL). This product includes software developed by the Apache Software Foundation (http://www.apache.org/). This product includes Hypersonic SQL. This product contains software developed by the Regents of the University of California, Sun Microsystems, Inc., Scriptics Corporation, and others. This product includes software developed by the Internet Software Consortium. This product includes software developed by Nominum, Inc. (http://www.nominum.com). This product contains software developed by Broadcom Corporation, which is protected under the GNU Public License. iv Table of Contents Table of Contents 1 Introducing the IP Application Switch Platform Working with the IP Application Switch platform ..................................................................1-1 Getting started ................................................................................................................................1-2 Components provided with the IP Application Switch .................................................1-3 Peripheral hardware that you provide ..............................................................................1-3 Familiarizing yourself with the IP Application Switch .............................................................1-5 Using the IP Application Switch hardware .......................................................................1-5 Understanding the Platform Guide for the 1500, 3400, 6400, and 6800 platforms ........1-7 Additional resources .............................................................................................................1-7 Stylistic conventions ..............................................................................................................1-8 2 Installing the IP Application Switch Platform Installing and connecting the hardware .....................................................................................2-1 General recommendations for mounting a unit in a rack ............................................2-1 3 Operating the LCD Panel Introducing the LCD panel ...........................................................................................................3-1 Using the LCD panel ......................................................................................................................3-2 Pausing on a screen ...............................................................................................................3-2 Using LCD menus ..................................................................................................................3-2 Powering up the unit .............................................................................................................3-2 Halting the unit .......................................................................................................................3-2 Powering down the unit .......................................................................................................3-3 Rebooting the unit .................................................................................................................3-3 Clearing alerts .........................................................................................................................3-3 Navigating through the LCD menus ...........................................................................................3-4 4 Using Additional IP Application Switch Functionality Understanding LED behavior .......................................................................................................4-1 LED indicator functions ........................................................................................................4-1 LED indicator actions ............................................................................................................4-2 Standard operating states ....................................................................................................4-2 Alert conditions indicated by the LEDs ............................................................................4-3 Specific conditions alert conditions indicated by the LEDs .........................................4-3 Working with interfaces ................................................................................................................4-5 Displaying status and settings for interfaces ....................................................................4-5 Media type and duplex mode ..............................................................................................4-5 Hardware acceleration ..................................................................................................................4-7 5 Servicing the Fan Tray and Filter Servicing the fan tray and filter ....................................................................................................5-1 Replacing the fan tray and filter ..........................................................................................5-1 Platform Guide: 1500, 3400, 6400, and 6800 vii Table of Contents 6 Working with Environmental Guidelines for the IP Application Switch Platform Environmental requirements ........................................................................................................6-1 General guidelines .................................................................................................................6-1 Guidelines for DC-powered equipment ...........................................................................6-2 7 Reviewing Hardware Specifications Reviewing hardware specifications .............................................................................................7-1 1500 specifications ..........................................................................................................................7-2 3400 specifications ..........................................................................................................................7-3 6400 specifications ..........................................................................................................................7-4 6800 specifications ..........................................................................................................................7-5 Additional acoustic, airflow, and altitude specifications .........................................................7-6 Glossary Index viii 1 Introducing the IP Application Switch Platform • Working with the IP Application Switch platform • Getting started • Familiarizing yourself with the IP Application Switch • Understanding the Platform Guide for the 1500, 3400, 6400, and 6800 platforms Introducing the IP Application Switch Platform Working with the IP Application Switch platform The IP Application Switch™ platforms are powerful systems capable of managing traffic for any size of enterprise. Externally, the IP Application Switch platforms look similar. However, there are internal differences and some minor external differences. ◆ 1500 platform This platform is designed for the best performance at the price. This switch can manage all the capabilities of F5 Networks traffic management software. The 1500 platform (Figure 1.1) provides the power of two SFP GBICs and four (10/100/1000) interfaces, with SSL processing available as an additional add-on through the software license. ◆ 3400 platform The 3400 platform is available with two SFP GBICs and eight (10/100/1000) interfaces (Figure 1.2). ◆ 6400 and 6800 platforms The 6400 and 6800 platforms are available with four SFP GBICs and sixteen (10/100/1000) interfaces (Figure 1.3). For detailed specifications of each platform, see Reviewing hardware specifications, on page 7-1. Figure 1.1 This is an external view of the 1500 platform Figure 1.2 This is an external view of the 3400 platform Platform Guide: 1500, 3400, 6400, and 6800 1-1 Chapter 1 Figure 1.3 This is an external view of the 6400 or 6800 platform Getting started There are several basic tasks you must complete to get the IP Application Switch platform installed and set up. • Review the hardware requirements. For more information about the hardware requirements, read the following sections, Components provided with the IP Application Switch, and Peripheral hardware that you provide. • Understand the environmental guidelines. For more information, see Environmental requirements, on page 6-1. • Familiarize yourself with the IP Application Switch hardware. For more information, see Familiarizing yourself with the IP Application Switch, on page 1-5. • Connect the IP Application Switch to the network, and optionally connect the peripheral hardware. For more information on mounting the hardware and attaching cables, see Installing and connecting the hardware, on page 2-1. The IP Application Switch comes with the hardware that you need for installation. However, you must also provide standard peripheral hardware, such as a serial terminal, if you want to administer the IP Application Switch directly. 1-2 Introducing the IP Application Switch Platform Components provided with the IP Application Switch When you unpack the IP Application Switch, you should make sure that the following components, shown in Figure 1.4, are included: • One power cable • One serial console cable • Four rack-mounting screws • Software recovery CD If you purchased a hardware-based redundant system, you also received one fail-over cable to connect the two IP Application Switch units together (network-based redundant systems do not require a fail-over cable). Figure 1.4 Components included with the IP Application Switch Peripheral hardware that you provide For each IP Application Switch in the system, you need to provide the following peripheral hardware: ◆ If you plan to use direct administrative access to the IP Application Switch, you need standard input/output hardware. This requires a serial terminal and a null modem cable. ◆ If you want to use the default IP Application Switch configuration, you must have an administrative workstation on the same IP network as the IP Application Switch. Platform Guide: 1500, 3400, 6400, and 6800 1-3 Chapter 1 ◆ You also need network hubs, switches, or concentrators to connect to the IP Application Switch network interfaces. The devices you select must be compatible with the network interface cards installed in the IP Application Switch. The devices can support 10/100 Ethernet or Gigabit Ethernet. • Ethernet requires either a 10 Mbps or 100 Mbps hub or switch. • Gigabit Ethernet requires a compatible Gigabit Ethernet switch. ◆ You can use a USB drive compatible with the system for installing upgrades and for system recovery. You can perform an upgrade or system recovery with almost any non-CDRW USB drive. Even though most USB CD-ROMS should work, we cannot guarantee compatibility with all makes and models. If you plan on doing remote administration from your own PC workstation as most users do, we recommend that you have your workstation already in place on the same subnet to which the management interface is connected. 1-4 Introducing the IP Application Switch Platform Familiarizing yourself with the IP Application Switch The IP Application Switch comes in several different hardware configurations. Before you begin to install the IP Application Switch, you may want to quickly review the following figures that illustrate the controls and ports on both the front and the back of an IP Application Switch. Using the IP Application Switch hardware You need to be familiar with both the front and back layout of an IP Application Switch. Figure 1.5 illustrates the front of a 6400 or 6800 series IP Application Switch. Figure 1.6 illustrates the front view of the 1500 series. The front of the 3400 platform is very similar to the front of the 1500 series. On the front of the unit, you can turn the unit off and on, or you can reset the unit. You can also view the indicator lights for hard disk access. The interfaces on every IP Application Switch are labeled, so it should be clear what each port is, no matter which hardware configuration you have purchased. 1. Management interface 2. Console port 3. Hard-wired fail-over port 4. 10/100/1000 interfaces 5. USB port 6. SFP Gbics 7. Status LEDs 8. LCD control buttons Figure 1.5 Front view of a 6400/6800 series IP Application Switch Figure 1.6 illustrates the front of the 1500 platform. The front of the 3400 platform is very similar to the front of the 1500 platform. Platform Guide: 1500, 3400, 6400, and 6800 1-5 Chapter 1 1. Management interface 2. Console port 3. Hard-wired fail-over port 4. 10/100/1000 interfaces 5. USB port 6. SFP Gbics 7. Status LEDs 8. LCD control buttons Figure 1.6 Front view of the 1500 series IP Application Switch If you have physical access to the unit, you can use the front-panel LEDs to assess the condition of the unit. For details about the behavior of the LEDs, see Understanding LED behavior, on page 4-1. Figure 1.7, following, illustrates the back of a IP Application Switch. Note that all ports are labeled. 1. Unused bay 2. Power input panel 3. Access panel Figure 1.7 Back view of the 2U IP Application Switch 1-6 Introducing the IP Application Switch Platform Understanding the Platform Guide for the 1500, 3400, 6400, and 6800 platforms This guide describes the features of the 1500, 3400, 6400, and 6800 IP Application Switch platforms. This guide contains the following information about these platforms. • Installing the hardware You can learn how to install the hardware in a rack. • Understanding the ports and interfaces You can understand the intended use of the ports and interfaces on each platform. • Using the LCD panel You can learn how to understand and use the LCD panel. • Understanding LED behavior You can learn how to decipher what conditions are signaled by the LEDs. • Replacing a fan tray and filter You can learn how to replace a fan tray and filter. • Understanding the environmental guidelines This chapter includes detailed environmental guidelines for each platform. • Learning the hardware specifications This chapter provides details about the hardware specifications for each platform. Additional resources You can find additional technical information about this product using the following resources: ◆ Release notes Release notes for the current version of this product are available from the product web server home page, and are also available on the technical support site. The release notes contain the latest information for the current version, including a list of new features and enhancements, a list of fixes, and, in some cases, a list of known issues. ◆ Online help You can find help online using three different locations: • The web server on the product has PDF versions of the guides included on the Software CD. • The web-based Configuration utility has online help for each screen. Simply click the Help tab. Platform Guide: 1500, 3400, 6400, and 6800 1-7 Chapter 1 • Individual bigpipe commands have online help, including command syntax and examples, in standard UNIX man page format. Simply type the command man <name of command> to display the man page. • The BIG-IP software displays the syntax and usage associated with the command. ◆ Ask F5 Technical Support web site The F5 Networks Technical Support web site, http://tech.f5.com, provides the latest documentation for the product, including technical notes, answers to frequently asked questions, updates for guides (in PDF format), and the Ask F5 natural language question and answer engine. To access this site, you need to register at http://tech.f5.com. ◆ F5 Solution Center The F5 Solution Center contains proven interoperability and integration solutions that empower organizations to deliver predictable and secure applications in an unpredictable network environment. The F5 Solution Center offers detailed documentation that demonstrates how to increase the return on investment (ROI) of your application and network infrastructures through superior reliability, security, and performance. You can access this site at http://www.f5.com/solutions. Stylistic conventions To help you easily identify and understand important information, our documentation uses the stylistic conventions described below. Using the solution examples All examples in this documentation use only private class IP addresses. When you set up the solutions we describe, you must use valid IP addresses suitable to your own network in place of our sample addresses. Identifying new terms To help you identify sections where a term is defined, the term itself is shown in bold italic text. For example, a virtual server is a specific combination of a virtual address and virtual port, associated with a content site that is managed by a BIG-IP system or other type of host server. Identifying references to objects, names, and commands We apply bold text to a variety of items to help you easily pick them out of a block of text. These items include web addresses, IP addresses, utility names, and portions of commands, such as variables and keywords. For example, with the bigpipe pool <pool_name> show command, you can specify a specific pool to show by specifying a pool name for the <pool_name> variable. 1-8 Introducing the IP Application Switch Platform Identifying references to other documents We use italic text to denote a reference to another document. In references where we provide the name of a book as well as a specific chapter or section in the book, we show the book name in bold, italic text, and the chapter/section name in italic text to help quickly differentiate the two. Identifying command syntax We show complete commands in bold Courier text. Note that we do not include the corresponding screen prompt, unless the command is shown in a figure that depicts an entire command line screen. For example, the following command shows the configuration of the specified pool name: bigpipe pool <pool_name> show or b pool <pool_name> show Table 1.1 explains additional special conventions used in command line syntax. Item in text Description \ Indicates that the command continues on the following line, and that users should type the entire command without typing a line break. < > Identifies a user-defined parameter. For example, if the command has <your name>, type in your name, but do not include the brackets. | Separates parts of a command. [ ] Indicates that syntax inside the brackets is optional. ... Indicates that you can type a series of items. ::= Means is defined as. Indicates that an argument is followed by the description of the elements that you can use for the argument. Table 1.1 Command line syntax conventions Platform Guide: 1500, 3400, 6400, and 6800 1-9 Chapter 1 1 - 10 2 Installing the IP Application Switch Platform • Installing and connecting the hardware Installing the IP Application Switch Platform Installing and connecting the hardware After you have reviewed the hardware requirements and become familiar with the IP Application switch, as described in Getting started, on page 1-2, you can install the unit. There are two basic tasks required to install the hardware. You simply need to install the IP Application Switch in a rack, and then connect the peripheral hardware and the interfaces. General recommendations for mounting a unit in a rack We recommend that all units have 1U spacing between them when mounted in a rack to allow for a rack mounting shelf, and to provide additional air circulation for cooling the unit. Although not required, a 1U space between units makes it easier for you to remove the unit from the rack in the event that the unit requires service. A 1U space between units also provides additional cable routing options. We recommend 100mm spacing from the front panel of the unit to the rack front or rack door. This provides enough room for you to route the cables without bending them excessively. WARNING This product is sensitive to electrostatic discharge (ESD). We recommend that when you install or maintain the unit, you use proper ESD grounding procedures and equipment. WARNING Do not turn on an IP Application Switch until the management serial console and/or the management network is connected to the unit. To install the hardware in a rack 1. Lift the unit into place. To prevent personal injury or damage to the unit, we recommend that at least two people perform the installation. A shelf or similar device is required to support the unit if a single person is installing the unit. 2. Secure the unit using the four rack-mounting screws that are provided. The unit must be securely fastened to the rack to provide adequate stability and to prevent the unit from falling out of the rack. Securing the rack with the screws also provides adequate grounding. Platform Guide: 1500, 3400, 6400, and 6800 2-1 Chapter 2 If the rack you have does not provide adequate support for the unit, you may need a shelf kit. We recommend that you use a shelf kit created by the rack manufacturer. For example, some rack manufacturers provide shelf kits for their racks. Figure 2.1 shows the orientation of the IP Application Switch and the mounting screws for installation in a standard 19" rack. Figure 2.2 shows the IP Application Switch installed in the rack. Figure 2.1 Platform orientation for rack mounting 2-2 Installing the IP Application Switch Platform Figure 2.2 Platform installed in a 19" rack To connect the cables and hardware for input/output 1. Connect the hardware that you have chosen to use for input/output. For details about connecting the system to a management workstation or network, see Chapter 2, Connecting a Management Workstation or Network, in Installation, Licensing, and Upgrades for BIG-IP Systems. • If you are using a serial terminal as the console, connect the serial cable supplied by F5 Networks to the console port (number 2 in Figure 1.5, on page 1-5). • If you are using an Ethernet connection, connect a management workstation to the management interface (number 1 in Figure 1.5, on page 1-5). 2. If you have a hardware-based redundant system, connect the fail-over cable to the fail-over port on each unit (number 3 in Figure 1.5, on page 1-5). 3. Connect the power cable to the power input panel (number 2 in Figure 1.7, on page 1-6), and then connect it to the power source. 4. Turn on the unit and begin licensing the system. For details about licensing the BIG-IP system, see Chapter 3, Licensing and Configuring the BIG-IP System, in Installation, Licensing, and Upgrades for BIG-IP Systems. Platform Guide: 1500, 3400, 6400, and 6800 2-3 Chapter 2 2-4 3 Operating the LCD Panel • Introducing the LCD panel • Using the LCD panel • Navigating through the LCD menus Operating the LCD Panel Introducing the LCD panel The liquid crystal display, or LCD panel, provides the ability to control the unit without attaching a serial or network cable. The following menus are available on the LCD panel. ◆ Information menu Use the Information menu to find information about using the LCD and its functionality. ◆ System menu Use the System menu to reboot, netboot, or halt the unit. This menu also has options for setting the properties of the management interface (MGMT) and the serial port ◆ Screens menu Use the Screens menu to set up the informational screens you would like the LCD to cycle through. The information screens include system status, statistics, and system alerts. ◆ Options menu Use the Options menu to configure the properties of the LCD panel. This chapter describes how to use the LCD panel and its menus. It does not describe each function available in each menu. Figure 3.1 An example of the LCD panel and control buttons Platform Guide: 1500, 3400, 6400, and 6800 3-1 Chapter 3 Using the LCD panel You can configure the LCD panel to meet your needs. The following section describes how to perform a number of tasks with the LCD panel: • Pause on a screen • Use the LCD menus • Power up the unit • Halt the unit • Power down the unit • Reboot the unit Pausing on a screen Normally, the screens cycle on the LCD at a constant rate. However, push the Check button to toggle the LCD between Hold and Rotate modes. In Hold mode, a single screen is displayed. The Rotate mode changes the screen displayed on the LCD every 4 seconds. Using LCD menus Pressing the X button puts the LCD panel in Menu mode. The buttons Left Arrow, Right Arrow, Up Arrow, and Down Arrow are only functional when the LCD is in Menu mode. Powering up the unit When you want to power on a unit that is shut down, press the Check button to turn the power on. Halting the unit We recommend you halt the unit before you power it down or reboot it using the LCD menu options. To halt the unit 1. Press the X button, then use the arrow keys to navigate to the System menu. 2. Press the Check button. Navigate to the Halt menu. 3. Press the Check button. Press the Check button again at the confirmation screen. 4. Wait 30 seconds before powering the machine off or rebooting it. 3-2 Operating the LCD Panel Powering down the unit Hold the X button for 4 seconds to power down the unit. We recommend that you halt the system before you power down the system in this manner. Rebooting the unit Hold the Check button for 4 seconds to reboot the unit. You should only use this option after you halt the unit. Clearing alerts Press the Check button to clear any alerts on the LCD screen. You must clear any alerts on the screen before you can use the LCD. Platform Guide: 1500, 3400, 6400, and 6800 3-3 Chapter 3 Navigating through the LCD menus To use the LCD menus, you must first put the LCD in Menu mode. To put the LCD in menu mode, press the X button. After you put the LCD in menu mode, use the Left Arrow, Right Arrow, Up Arrow, and Down Arrow buttons to select menu options. There are four menu options: • Information • System • Screens • Options The following tables describe each LCD menu option. Information menu You can use the Information menu to access help pages about using the LCD panel functionality. You can also find more information on what different LED activity means and the failover state of the unit in a redundant system. The following table, Table 3.1, shows the options available on the Information menu. Option Description How to use the LCD Displays a vertical scrolling text description on how to use the LCD panel. Front Panel LEDs Displays a vertical scrolling text description of what the front panel LEDs mean. Port Indicators Displays a vertical scrolling text description of what the lights above the ports mean. Console and Failover serial port information Displays a vertical scrolling text description of the console and failover serial ports. Table 3.1 The Information menu 3-4 Operating the LCD Panel System menu The System menu provides various options for rebooting, halting, or netbooting the hardware. This menu also provides options for configuring the network on the management interface. The following table, Table 3.2, lists the options available in the System menu. Option Description Reboot Select this option to reboot the unit. Halt Select this option to halt the unit. Netboot Select this option if you are installing software from a PXE server. IP address Type the management interface IP address. You can use only an IPv4 address. Netmask Set the netmask for the management interface IP address. Default route Type in the default route for the management interface. This route is necessary if you plan to manage the unit from a different subnetwork. Commit Select this option to commit your changes. Serial port Use this option to change the baud rate of the serial port. The following options are available: 9600 19200 38400 115200 Table 3.2 The System menu Platform Guide: 1500, 3400, 6400, and 6800 3-5 Chapter 3 Screens menu You can use the Screens menu options to view various statistics and information about the system. The following table, Table 3.3, lists all the general information screens. You can use the Check button to place a check mark next to the name of the screens you would like to appear when the screens cycle. Option Description Version screen Displays the product version information. Information screen Displays the information screen menu. Date and Time screen Displays the date and time. MAC addresses screen Displays the MAC addresses on the unit. System information screen Displays system information. CPU usage Displays the CPU usage percentage. Memory usage Displays the memory usage. Auth requests Displays the number of authentication requests being processed. Statistics Displays simple statistics, such as bytes and packets in and out of the system. Alert screen Displays system alerts. Table 3.3 The general screen information menu 3-6 Operating the LCD Panel Options menu You can use the Options menu to adjust the display properties of the LCD panel. The following table, Table 3.4, lists the options available on the Options menu. Option Description Contrast Use the Left and Right arrow keys on the LCD to set the contrast of the LCD. On Brightness This setting provides the ability to adjust the LCD backlight brightness. Off Brightness This setting controls the brightness of the LCD panel when the backlight is off. Use the Left and Right arrow keys to set the brightness of the LCD panel. Table 3.4 The Options menu Platform Guide: 1500, 3400, 6400, and 6800 3-7 Chapter 3 3-8 4 Using Additional IP Application Switch Functionality • Understanding LED behavior • Working with interfaces • Hardware acceleration Using Additional IP Application Switch Functionality Understanding LED behavior This section describes the LED behavior of the BIG-IP software, version 9.0 and later, on BIG-IP 1000, 2400, and 5100 platforms and the BIG-IP 1500, 3400, 6400, and 6800 platforms Important Installing BIG-IP version 9.0 on the 1000, 2400, and 5100 platforms changes the way the front-panel LEDs work on these systems. The LEDs do not function in the manner described in the BIG-IP version 4.x documentation. After you install BIG-IP version 9.0, these systems will function in the manner described in this document. LED indicator functions There are four types of LED indicators on the faceplate of each unit. Each LED indicator serves a specific function. The LED indicator functions are defined in Table 4.1. Function Description Power Reports the power status: on (green) or off (none). Note that units with the capacity for additional power supplies have a Power LED for each power supply bay. Status Reports the state of the system: Active, Standby, or undetermined Activity Reports storage device and network device activity Alarm Reports specific syslog alerts Table 4.1 LED indicator functions Platform Guide: 1500, 3400, 6400, and 6800 4-1 Chapter 4 LED indicator actions The behavior, or action, of each of LED indicates the status of the system. The LED indicator actions are defined in Table 4.2. Action Description off (none) The LED is not lit and does not display any color. solid The LED is lit and does not blink. blinking The LED turns on and off at a regular frequency. intermittent The LED turns on and off with an irregular frequency and may sometimes appear solid. Table 4.2 LED indicator actions Standard operating states When the unit is in a standard operating state, the LEDs behave in a defined manner. The standard operating states are defined in Table 4.3. Description Alarm Activity Status Power is off off/none off/none off/none Standby mode off/none green intermittent yellow solid Active mode off/none green intermittent green solid Booting - BIOS stage yellow solid off/none off/none Booting - Loader stage yellow solid yellow solid off/none Booting - Net boot yellow solid green solid yellow solid Booting - Kernel stage yellow solid yellow intermittent yellow blinking Table 4.3 Standard operating states of the LEDs 4-2 Using Additional IP Application Switch Functionality Alert conditions indicated by the LEDs When there is an alert condition on the unit, the LEDs behave in a specific manner. The alert conditions are defined in Table 4.4. Description Alarm Activity Status Over temp or fan failure red blinking green intermittent green or yellow solid One or more virtual servers has all nodes down yellow blinking green intermittent green or yellow solid One or more health monitors has failed yellow solid green intermittent green or yellow solid Top redundant power supply module (PS1) is not functional red blinking green intermittent yellow blinking Bottom redundant power supply (PS2) is not functional red blinking yellow blinking green or yellow solid Self test failed in phase 1 red solid off/none off/none Self test failed in phase 2 off/none off/none off/none Self test failed in phase 3 red solid off none yellow blinking Table 4.4 Alert condition states of the LEDs Note Alerts that cause the indicators to change are defined in the /etc/alertd/alert.conf file on the BIG-IP system. Specific conditions alert conditions indicated by the LEDs This section includes some specific conditions that not covered in the definition tables in the /etc/alertd/alert.conf. These conditions include: • Yellow intermittent Activity LED indicator • Green intermittent Activity LED indicator • Green solid Activity LED indicator Yellow intermittent Activity LED indicator While the kernel is loading, the Activity LED indicator will flash yellow intermittently when the disk is accessed. This condition is normal and occurs only during boot up. Platform Guide: 1500, 3400, 6400, and 6800 4-3 Chapter 4 Green intermittent Activity LED indicator When the Activity LED indicator flashes green intermittently, it indicates one of the following conditions: • On BIG-IP 1000, 2400, and 5100 models, this indicates PCI bus activity, which includes, but is not limited to, inbound or outbound network traffic. • On BIG-IP 1500, 3400, 6400, and 6800, this indicates Ethernet interface activity, which includes, but is not limited to, inbound or outbound network traffic. Green solid Status LED indicator When the Status LED indicator is solid yellow or green, it indicates that the BIG-IP unit is in a Standby state (yellow) or an Active state (green). 4-4 Using Additional IP Application Switch Functionality Working with interfaces You can perform configuration tasks such as displaying interface status and settings, setting the media type, and setting the duplex mode using the bigpipe command. When using bigpipe, and a command calls for a list of interfaces, the list may consist of one or more interfaces, with multiple interfaces separated by spaces. For example: 1.1 1.2 2.1 2.2 Displaying status and settings for interfaces From the command line interface, use the following syntax to display the current status and the settings for all installed interfaces: b interface show Figure 4.1 shows an example of the output you see when you issue this command on an active/standby unit in active mode. interface 1.1 UP 1.2 UP speed Mb/s 100 HD 100 HD pkts in 0 20 pkts out 213 25 pkts drop 0 0 pkts coll 0 0 bits in 0 28.6K bits errors trunk STP out 74.2K 0 33.9K 0 Figure 4.1 The bigpipe interface show command output Use the following syntax to display the current status and the setting for a specific interface: b interface <if_name> show Media type and duplex mode Properties that you can configure on the interfaces include media type and duplex mode, as shown in Table 4.5. Interface Properties Description Default media You may specify a media type or use auto for automatic detection. auto duplex Use auto for automatic selection. auto Table 4.5 Attributes you can configure for an interface Platform Guide: 1500, 3400, 6400, and 6800 4-5 Chapter 4 Setting the media type All interfaces on the BIG-IP system default to auto-negotiate speed and duplex settings. We recommend that you configure any network equipment that you plan to use with the BIG-IP system to auto-negotiate speed and duplex settings. If you connect the BIG-IP system to network devices with forced speed and duplex settings, you must force the speed and duplex settings of the BIG-IP system to match the settings of the other network device. WARNING If the BIG-IP system is attempting to auto-negotiate interface settings with an interface that has the speed and duplex settings forced, you will experience severe performance degredation. Use the following syntax to set the media type: b interface <if name list> media <media type> | auto The valid media types for this command are: • 10baseT <duplex> • 100baseTX <duplex> • 1000baseFX full • auto To view the valid media types for an interface, type the following command: b interface <if name list> media show Important In all Gigabit Ethernet modes, the only valid duplex mode is full duplex. Setting the duplex mode You can set duplex mode to full or half duplex. If the media type does not accept the duplex mode setting, an onscreen message indicates this. If media type is set to auto, or if the interface does not accept the duplex mode setting, the duplex setting is not saved to /config/bigip_base.conf. Use the following syntax to set the duplex mode: b interface <if_name> duplex 4-6 full | half Using Additional IP Application Switch Functionality Hardware acceleration The Packet Velocity ASIC® 2 optimizes application performance, and reduces application wait times. An ASIC is an Application Specific Integrated Circuit. The Packet Velocity ASIC is designed to accelerate Layer 4 decisions. Off-loading the Layer 4 decisions enables the BIG-IP system to increase performance and throughput for basic routing functions (Layer 4) and application switching (Layer 7). Platform Guide: 1500, 3400, 6400, and 6800 4-7 Chapter 4 4-8 5 Servicing the Fan Tray and Filter • Servicing the fan tray and filter Servicing the Fan Tray and Filter Servicing the fan tray and filter With the 6400 and 6800 series platforms, you can change the fan tray and filter. You can replace the fan tray and filter in the event of a fan failure, or as part of the routine maintenance of the unit. Note We recommend that you inspect the fan tray and filter every four months. Replace the fan tray if any of the fans are not functional. Replace the filter when you replace the fan tray. Replacing the fan tray and filter The air filter is designed to remove airborne contaminants and requires replacement during the life of the product. Replacing the fan tray and filter does not require any tools. You can perform this maintenance while the unit is running. We recommend that you perform the fan tray and filter replacement on the standby unit in a redundant system. After you install the fan tray and filter in the standby system, force the active system to fail over and install the fan tray and filter replacement in the other unit in the redundant system. Figure 5.1 is an example of the fan and filter tray assembly removed partially from the BIG-IP system. To replace the fan tray and filter 1. Start by opening the front panel of the BIG-IP system running in standby mode. 2. The fan tray is held into the chassis using a knurled fastener. Loosen the knurled fastener by turning it counter-clockwise. 3. Pull the old fan tray and filter out of the system. 4. Slide the new fan tray and filter into the fan tray and filter slot. The tray is automatically turned on by sliding the tray completely into the chassis. 5. Tighten the knurled fastener into place by turning it clockwise. 6. Close the front panel of the unit. WARNING You should not leave the unit running without the fan tray installed for a period longer than 90 seconds. Platform Guide: 1500, 3400, 6400, and 6800 5-1 Chapter 5 Figure 5.1 The removable fan and filter tray You can replace the filter without replacing the fan tray. This requires you to remove the fan tray and replace the old filter with a new one. To replace the filter only 1. Start by opening the front panel of the BIG-IP system running in standby mode. 2. The fan tray is held into the chassis using a knurled fastener. Loosen the knurled fastener by turning it counter-clockwise. 3. Pull the old fan tray and filter out of the system. 4. Slide the old filter out of the fan tray filter slot. Slide the new filter into the filter slot. 5. Replace the fan tray. The tray is automatically turned on by sliding the tray completely into the chassis. 6. Tighten the knurled fastener into place by turning it clockwise. 7. Close the front panel of the unit. 5-2 6 Working with Environmental Guidelines for the IP Application Switch Platform • Environmental requirements Working with Environmental Guidelines for the IP Application Switch Platform Environmental requirements Before you install the IP Application Switch, review the following guidelines to make sure that you are installing and using the IP Application Switch in the appropriate environment. General guidelines An IP Application Switch is an industrial network appliance, designed to be mounted in a standard 19-inch rack. To ensure safe installation and operation of the unit: • Install the rack according to the manufacturer’s instructions, and check the rack for stability before placing equipment in it. • Build and position the rack so that once you install the IP Application Switch, the power supply and the vents on both the front and back of the unit remain unobstructed. The IP Application Switch must have adequate ventilation around the unit at all times. • Do not allow the air temperature in the room to exceed 40° C. • Do not plug the unit into a branch circuit shared by more electronic equipment than the circuit is designed to manage safely at one time. • This product is sensitive to electrostatic discharge (ESD). We recommend that when you install or maintain the unit you use proper ESD grounding procedures and equipment. Platform Guide: 1500, 3400, 6400, and 6800 6-1 Chapter 6 Guidelines for DC-powered equipment A DC-powered installation must meet the following requirements: • Install the unit using a 20 Amp external branch circuit protection device. • For permanently connected equipment, incorporate a readily accessible disconnect in the fixed wiring. • Use only copper conductors. 6-2 7 Reviewing Hardware Specifications • Reviewing hardware specifications • 1500 specifications • 3400 specifications • 6400 specifications • 6800 specifications • Additional acoustic, airflow, and altitude specifications Reviewing Hardware Specifications Reviewing hardware specifications The following section contains additional information about the IP Application Switch hardware platforms. Item Specification Server/Node Operating System Compatibility Load balancing of any TCP/IP OS, including Windows NT, Windows 95, all UNIX platforms, and Mac/OS Internet/Intranet Protocol Support All TCP services, UDP, SIP, and SSL; nearly all IP-based protocols Administrative Environment Support DNS proxy, SMTP, SSH, SNMP, dynamic/static network monitoring, scheduled batch job processing, system status reports, and alarms event notification Network Management & Monitoring Secure SSL browser-based interface, remote encrypted login and file transfer using SSH monitor, BIG-IP system network monitoring utilities and additional contributed software; SNMP gets and traps iControl API using CORBA & SOAP/XML Dynamic Content Support ASP (active server pages),VB (visual basic script), ActiveX, JAVA,VRML, CGI, Cool Talk, Net Meeting, Real Audio, Real Video, Netshow, Quick Time, PointCast, any HTTP encapsulated data Device Redundancy Watchdog timer, fail-safe cable (primary & secondary) Web Server Application Compatibility Any IP-based web or application server Routing Protocols RIP, OSPF, and BGP with optional ZebOS Advanced Routing Modules Operating Temperature 23° to 122° F (-5° to 50° C) per Telcordia GR-63-CORE 5.1.1 and 5.1.2 Relative Humidity 10 to 90% @ 40º C, per Telcordia GR-63-CORE 5.1.1 and 5.1.2 Safety Agency Approval UL 60950 (UL1950-3) CSA-C22.2 No. 60950-00 (Bi-national standard with UL 60950) CB TEST CERTIFICATION TO IEC 950 EN 60950 Electromagnetic Emissions Certifications EN55022 1998 Class A EN55024 1998 Class A FCC Part 15B Class A VCCI Class A Non-operational specification Temperature -40º to 149º F (-40º to 65º C) Humidity 10 to 95% at 40º non-condensing Table 7.1 General IP Application Switch specifications Platform Guide: 1500, 3400, 6400, and 6800 7-1 Chapter 7 1500 specifications The following specifications apply to only the 1500 platform. Item Specification Dimensions 1.75"H x 19"W x 20"D (per unit) 1U industry standard rack-mount chassis Weight 19 lbs. (per unit) Processor Single 2.5 GHz Celeron Network Interface 4x10/100/1000 with 2 Fiber Gigabit Ethernet interface (SFP GBIC) Hard Drive Capacity 80 GB hard drive RAM 768 MB (expandable to 2 GB) Power supply 300W 100/240 +/- 10% VAC AUTO Switching Typical power consumption 143W Heat generated 488 BTU/hour Table 7.2 The 1500 IP Application Switch platform specification Important Specifications are subject to change without notification. 7-2 Reviewing Hardware Specifications 3400 specifications The following specifications apply to only the 3400 platform. Item Specification Dimensions 1.75"H x 19"W x 20"D (per unit) 1U industry standard rack-mount chassis Weight 22 lbs. (per unit) Processor Single Pentium IV 2.8 GHz ASIC Packet Velocity ASIC™ 2 Network Interface 8x10/100/1000 with 2 Fiber Gigabit Ethernet interfaces (SFP GBIC) Hard Drive Capacity 512 MB flash with 20 Gigabyte hard drive RAM 1 GB (expandable to 2 GB) Power supply 300W 100/240 +/- 10% VAC AUTO Switching Typical power consumption 231W Heat generated 788 BTU/hour Table 7.3 The 3400 IP Application Switch platform specification Important Specifications are subject to change without notification. Platform Guide: 1500, 3400, 6400, and 6800 7-3 Chapter 7 6400 specifications The following specifications apply to only the 6400 IP Application Switch platform. Item Specification Dimensions 3.5"H x 19"W x 24"D (per unit) 2U industry standard rack-mount chassis Weight 40 lbs. (single power), 43 lbs. (dual power) per unit Processor Dual Opteron 1.6 GHz Power Supply Optional redundant power supply ASIC Packet Velocity ASIC™ 2 Network Interface 16x10/100/1000 with 4 Fiber Gigabit Ethernet interfaces (SFP GBIC) Hard Drive Capacity 512 MB flash with 80 Gigabyte hard drive RAM 2 GB (expandable to 4 GB) Power supply 400W 90/240 +/- 10% VAC AUTO Switching Typical power consumption 275W Heat generated 939 BTU/hour Table 7.4 The 6800 IP Application Switch platform specification Important Specifications are subject to change without notification. 7-4 Reviewing Hardware Specifications 6800 specifications The following specifications apply to only the 6800 IP Application Switch platform. Item Specification Dimensions 3.5"H x 19"W x 24"D (per unit) 2U industry standard rack-mount chassis Weight 40 lbs. (single power), 43 lbs. (dual power) per unit Processor Dual Opteron 2.4 GHz Power Supply Optional redundant power supply ASIC Packet Velocity ASIC™ 2 Network Interface 16x10/100/1000 with 4 Fiber Gigabit Ethernet interfaces (SFP GBIC) Hard Drive Capacity 512 MB flash with 80 Gigabyte hard drive RAM 2 GB (expandable to 4 GB) Power supply 400W 90/240 +/- 10% VAC AUTO Switching Typical power consumption 285W Heat generated 973 BTU/hour Table 7.5 The 6400 IP Application Switch platform specification Important Specifications are subject to change without notification. Platform Guide: 1500, 3400, 6400, and 6800 7-5 Chapter 7 Additional acoustic, airflow, and altitude specifications This section describes additional specifications such as acoustic levels, airflow movement, and operational altitude for the BIG-IP 1500, 3400, 6400, and 6800 chassis. Detail Units 1500 3400 [4] 6400 6800 Front face db 57 58 65 65 Left face db 61 59 64 64 Right face db 58 65 68 68 Rear face db 59 63 65 65 Operational Feet 5905 5905 5905 5905 Non-operatio nal Feet 40000 40000 40000 40000 Entire chassis cfm 32.1 52.6 117.6 117.6 Acoustic [1] Altitude [2] Airflow Table 7.6 Acoustic, altitude, and airflow specifications [1] All measurements taken at 1 meter - A-weighting [2] Per BELCORE GR-63-CORE, section 4.1.3. 60m (197ft) below sea level to 1800m (5905 ft) above sea level. [3] Calculated [4] New platforms shipped as of 6/26/2005 7-6 Glossary Glossary bigpipe The bigpipe utility provides command line access to the BIG-IP software. BIOS BIOS stands for Basic Input/Output System. The BIOS is software that is built-in to the computer and determines what the computer can do without accessing programs from a disk. Configuration utility The Configuration utility is the browser-based application that you use to configure the software. DHCP DHCP stands for Dynamic Host Configuration Protocol. It is a protocol used to assign dynamic IP addresses to network devices. When using DHCP, a network device can have a different IP address each time it connects to the network. DNS DNS stands for Domain Name System. It is a service that translates domain names into IP addresses. For example, the domain name www.sample.com might translate to 101.102.103.104. LCD LCD stands for liquid crystal display. An LCD panel is available on the front of the 1500, 3400, 6400, and 6800 platforms. You can use the LCD and its associated controls to configure the management port on the unit and view basic statistics. NIC NIC stands for Network Interface Card. It is an expansion board used to connect a computer to a network. port A port is represented by a number that is associated with a specific service supported by a host. Refer to the Services and Port Index for a list of port numbers and corresponding services. PXE PXE stands for Pre-Boot Execution Environment, a network boot method. It allows you to boot a computer from a server on a network before you boot the operating system on the local hard drive. SFP GBIC SFP GBIC stands for small form factor pluggable (SFP) gigabit interface converter (GBIC). Platform Guide: 1500, 3400, 6400, and 6800 Glossary - 1 Glossary SSH SSH is a protocol for secure remote login and other secure network services over a non-secure network. SSL SSL stands for Secure Sockets Layer. It is a protocol that uses a public key to encrypt data transmitted through the Internet over an SSL connection. URLs using an SSL connection start with HTTPS: instead of HTTP:. subnetwork The portion of a network that shares a common address component. For instance, on TCP/IP networks, a subnetwork is all devices whose IP addresses have the same prefix segment. Telnet Telnet is a terminal emulation program for TCP/IP networks. Telnet runs on your computer and connects it to a server on the network. It then allows you to enter and execute commands as though you were directly connected to the server console. terminal emulator A terminal emulator is a program that mimics a terminal. virtual server Virtual servers are a specific combination of virtual address and virtual port, associated with a content site that is managed by BIG-IP system or other type of host server. Glossary - 2 Index Index A acceleration hardware 4-7 Layer 4 4-7 acoustic specifications 7-6 additional resources finding 1-7 airflow specifications 7-6 alert conditions, see LED indicators 4-3 alerts and clearing 3-3 and LCD 3-3 altitude specifications 7-6 ASIC. See Packet Velocity ASIC II for peripherals 1-3 hardware specifications additional IP Application Switch 7-1 for 1500 7-2 for 3400 7-3 for 6400 7-4 for 6800 7-5 Hold mode 3-2 hot-swap components fan tray 5-1 filter 5-2 hubs 1-4 I C cable, fail-over 1-3, 2-3 Check button and clearing alerts 3-3 power on 3-2 clear alert operation 3-3 D DC-powered equipment guidelines 6-2 duplex mode 4-5 E electrostatic discharge (ESD) 2-1, 6-1 environmental guidelines 6-1 ESD 2-1, 6-1 Ethernet hub requirements 1-4 indicator lights 1-5 indicators, see LED 4-1 Information menu 3-1, 3-4 installation, see rack installation interface media type 4-5 interface mode 4-5 interface settings displaying 4-5 interface status displaying 4-5 intermittant Activity LED 4-3, 4-4 IP Application Switch platform 1-1 components provided 1-3 installing 2-1 reviewing 1-5 L LCD F F5 Solution Center 1-8 fail-over cable 1-3, 2-3 fan tray replacement 5-1 filter replacement 5-1 G Gigabit Ethernet 1-4 green, see LED indicators H halt operation 3-2 hardware and appearance 1-5 and environmental guidelines 6-1 for DC-powered equipment 6-2 hardware acceleration 4-7 hardware installation planning 2-1 hardware requirements for components 1-2 Platform Guide: 1500, 3400, 6400, and 6800 and alerts 3-3 for information menu 3-4 for options menu 3-7 for screens menu 3-6 for system menu 3-5 LCD menus navigating 3-4 LCD panel 3-2 LED indicators 4-1 and actions 4-2 and functions 4-1 and types 4-1 for alert conditions 4-3 for special conditions 4-3 when green 4-3, 4-4 when red 4-3 when yellow 4-3, 4-4 M MAC addresses screen 3-6 management interface 2-3 media types 4-5 Index - 1 Index attributes 4-5 setting 4-6 Menu mode 3-2, 3-4 menus on LCD panel 3-4 T O U online help finding 1-7 Options menu 3-1, 3-7 USB port supported CD drives 1-4 P Packet Velocity ASIC II 4-7 panel, see LCD panel 3-1 ports 1-5, 1-6 power cable 2-3 power down operation 3-3 power up operation 3-2 R rack installation connecting components 2-1 rack mounting 6-1 reboot unit operation 3-3 red, see LED indicators redundant systems and fail-over cable 1-3 release notes finding 1-7 remote administration 1-4 replacing fan tray 5-1 filter 5-2 resources finding additional 1-7 Rotate mode 3-2 S safe 6-1 Screens menu 3-1, 3-6 serial terminal and hardware installation 1-3, 2-3 solid Status LED 4-4 specifications, hardware for 1500 7-2 for 3400 7-3 for 6400 7-4 for 6800 7-5 standard operating state, see LED indicators 4-2 stylistic conventions 1-8 switches 1-4 System menu 3-1, 3-5 Index - 2 technical information finding more 1-7 Technical Support web site 1-8 V ventilation 6-1 W warnings, environmental 6-1 X X button LCD panel 3-2 Y yellow, see LED indicators