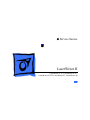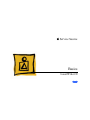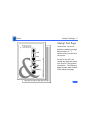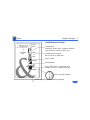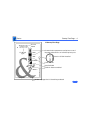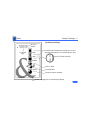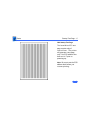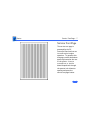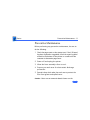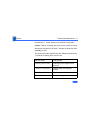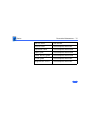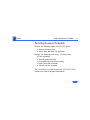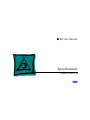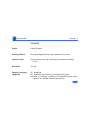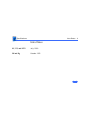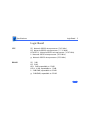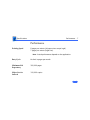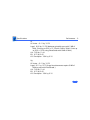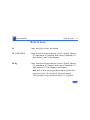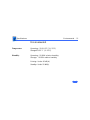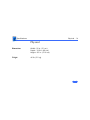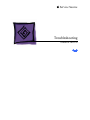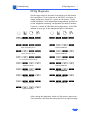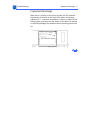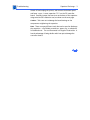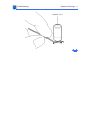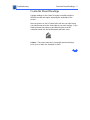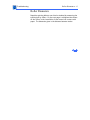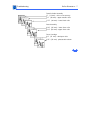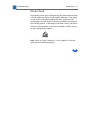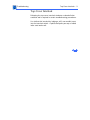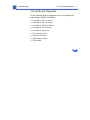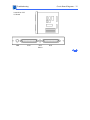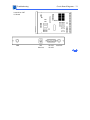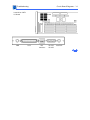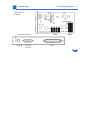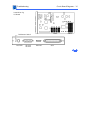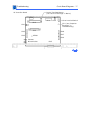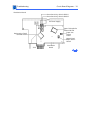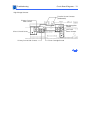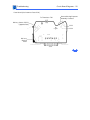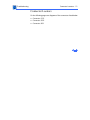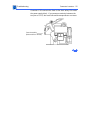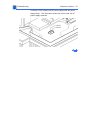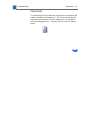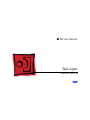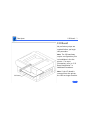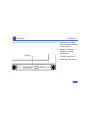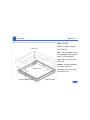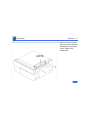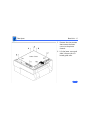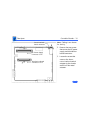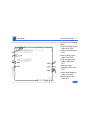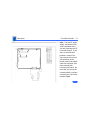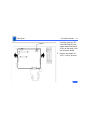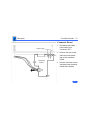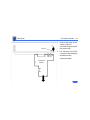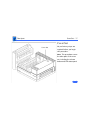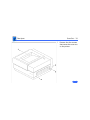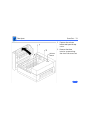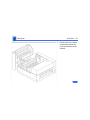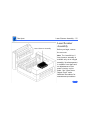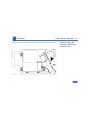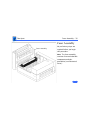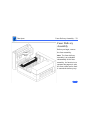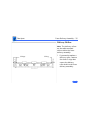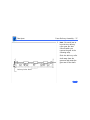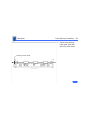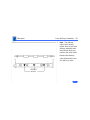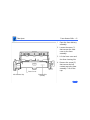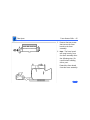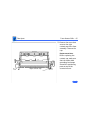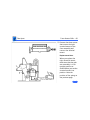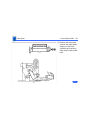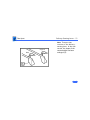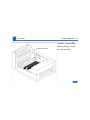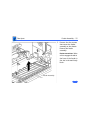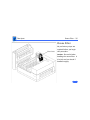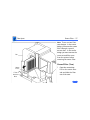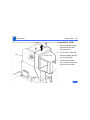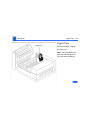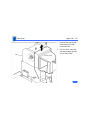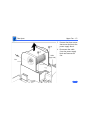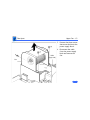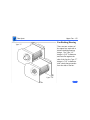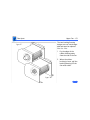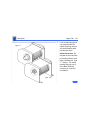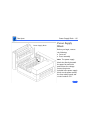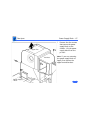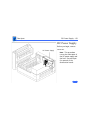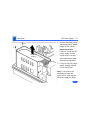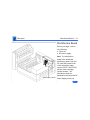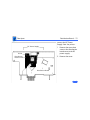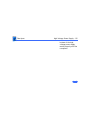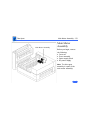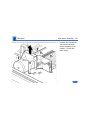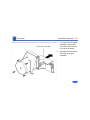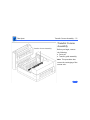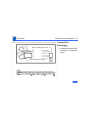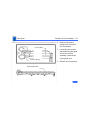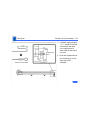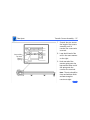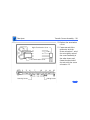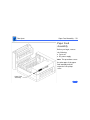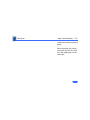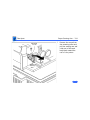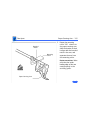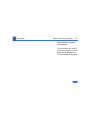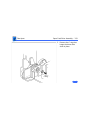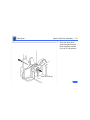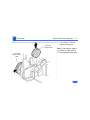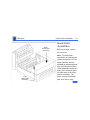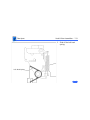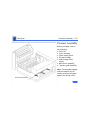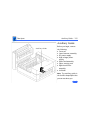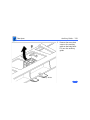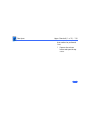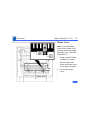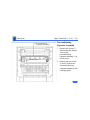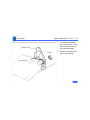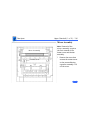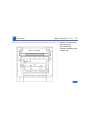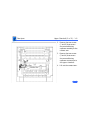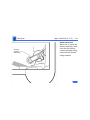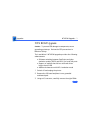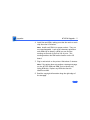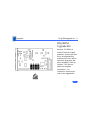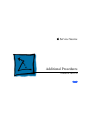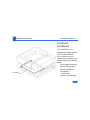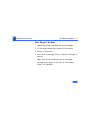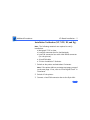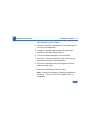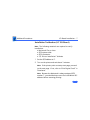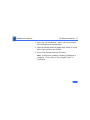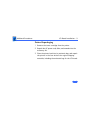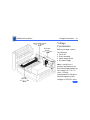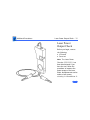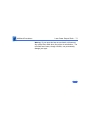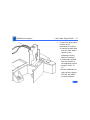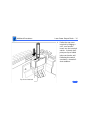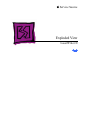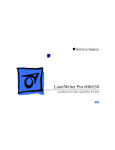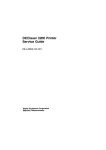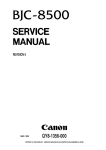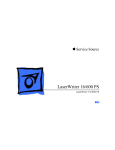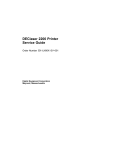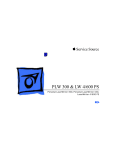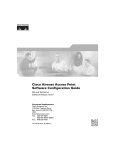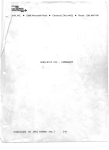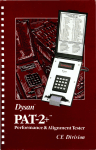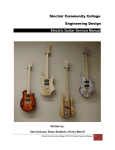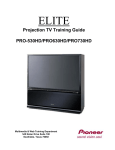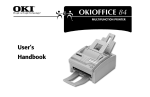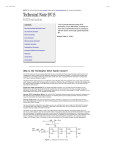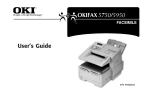Download Apple LaserWriter II SC Specifications
Transcript
K Service Source LaserWriter II LaserWriter II SC, LaserWriter II NT, LaserWriter II NTX, LaserWriter IIf, LaserWriter IIg K Service Source Basics LaserWriter II Basics Product Information - 1 Product Information The printers covered in this manual are • LaserWriter II SC • LaserWriter II NT • LaserWriter II NTX • LaserWriter IIf • LaserWriter IIg Compatibility: Except for I/O boards components, all parts are compatible among the five models. Refer to Illustrated Parts and Take Apart chapters for more information. Refer to “Print Engine Check” in Flowcharts for Troubleshooting information. Basics Startup Test Page - 2 Startup Test Page LaserWriter II printers generate a startup test page approximately 2 – 3 minutes after you switch on the printer. Except for the IISC, the startup test page also shows unit-specific configuration information. The following pages describe each element of the startup test page. Basics Startup Test Page - 3 Printer Name I/O Board Type II NT/NTX StartupÊTest Page Configuration PostScript, Diablo 630, or Hewlett Packard LaserJet Plus™ emulation (NTX only) Communication Protocol RS-232 serial or AppleTalk Fonts in ROM Installed RAM Size of hard drive, if connected, and number of fonts it contains (NTX only) Version of ROM installed Number of pages the I/O board has produced Basics Startup Test Page - 4 Printer Name I/O Board Type IIf Startup Test Page Communication parameters and printer control language selected for an individual printer port Version of ROM installed Fonts in ROM Installed RAM FinePrint feature enabled Number of pages the I/O board has produced Basics Startup Test Page - 5 Printer Name I/O Board Type IIg Startup Test Page Communication parameters and printer control language selected for an individual printer port Version of ROM installed Fonts in ROM Installed RAM FinePrint feature enabled Number of pages the I/O board has produced Basics Startup Test Page - 6 IISC Startup Test Page The LaserWriter IISC test page consists only of vertical lines. The printer will generate a test page only if its SCSI address has been set to 7 prior to powering up. Note: Be sure to set the SCSI address back before you resume printing. Basics Service Test Page - 7 Service Test Page The service test page is generated by the DC controller board and serves to confirm print engine operation. To generate this test page, remove the bottom panel cap located at the rear of the printer. Insert a screwdriver or similar dowel-shaped tool through the quarter inch diameter opening and press the service test page button. Basics Preventive Maintenance - 8 Preventive Maintenance Before performing any preventive maintenance, be sure to do the following: 1 2 3 4 5 Check the page count on the startup test. If the I/O board has been replaced or upgraded, check the repair log label affixed to the bottom of the printer or consult with the customer to determine page count. Power off and unplug the printer. Allow the fuser assembly rollers to cool. Prepare your work area for electrostatic discharge prevention. Spread a drop cloth under the work area to protect the floor from grease and spilled toner. Caution: Never use an ammonia-based cleaner on the Basics Preventive Maintenance - 9 LaserWriter II. These cleaners can discolor the plastic. Caution: Before servicing the fuser rollers, make sure that the printer has been off at least 5 minutes to allow the fuser assembly to cool. The service provider should clean the following items every 12 months or during each service call. Service Point Tool/Solvent Transfer corona wire Cotton swab and isopropyl alcohol Primary corona wire Transfer guide Fuser rollers Cleaning brush supplied with printer Cloth dampened with water Fuser cleaning pad Basics Preventive Maintenance - 10 Service Point Tool/Solvent Separation claws Cloth dampened with alcohol Exterior case Paper guide Lower delivery guide Feeder guide Registration rollers Cloth dampened with water Cloth dampened with alcohol Cloth dampened with alcohol Cloth dampened with water Cloth dampened with water Basics Parts Replacement Schedule - 11 Parts Replacement Schedule Perform the following tasks every 50,000 prints: • Replace the ozone filter • Check upper and lower fan operation. Replace the following parts every 100,000 prints: • Fuser assembly • Transfer guide assembly • Preconditioning exposure assembly • Paper feed roller assembly • Transfer corona assembly The LaserWriter II refurbishment kit (P/N 652-0597) contains one each of the parts listed above. K Service Source Specifications LaserWriter II Specifications General - 2 General Engine Canon SX engine Printing Method Electrophotography using single-component, dry toner Optical System Semiconductor laser and a rotating six-faced prism scanning mirror Resolution 300 dpi Imaging Languages Supported SC: QuickDraw NT: PostScript and a subset of the Diablo 630 printer NTX/NTX-J: PostScript, a subset of the Diablo 630 printer, and a subset of the Hewlett-Packard LaserJet Plus Specifications General - 3 f/g: PostScript Level 1 and 2 and HP LaserJet IIP (HP PCL4) Note: NTX-J does not support emulation mode. Specifications Intro Dates - 4 Intro Dates SC, NT, and NTX July 1990 IIf and IIg October 1991 Specifications Logic Board - 5 Logic Board CPU DRAM SC: Motorola 68000 microprocessor (7.45 MHz) NT: Motorola 68000 microprocessor (11.16 MHz) NTX/NTX-J: Motorola 68020 microprocessor (16.67 MHz) f: Motorola 68030 microprocessor (20.0 MHz) g: Motorola 68030 microprocessor (25.0 MHz) SC: 1 MB NT: 2 MB NTX: 2 MB, expandable to 12 MB NTX-J: 4 MB, expandable to 12 MB f: 2 MB/5MB, expandable to 32 MB g: 5 MB/8MB, expandable to 32 MB Ê Specifications ROM I/O Logic Board - 6 SC: 16 KB NT: 1 MB NTX/NTX-J: 1 MB, expandable to 8 MB on expansion board f: 2 MB standard; ROM expansion slot provided g: 2 MB standard; ROM expansion slot provided SC: SCSI, Apple Desktop Bus (ADB) NT: RS-232/422, LocalTalk, ADB NTX/NTX-J: RS-232/422, LocalTalk, SCSI, ADB f: RS-232/422; LocalTalk; SCSI g: RS-232/422; LocalTalk; SCSI; Ethernet Specifications Performance - 7 Performance Printing Speed 8 pages per minute (all paper sizes except legal) 7 pages per minute (legal size) Note: Actual performance depends on the application. Duty Cycle Minimum Life Expectancy Major Service Interval No limit in pages per month 300,000 pages 100,000 copies Ê Specifications Printable Area Performance - 8 All measurements are in inches: SC US Letter : 8.00 by 10.60 Legal: 6.72 by 12.50 A4: 8.00 by 11.27 B5: 6.67 by 9.43 #10 Envelopes: 3.84 by 9.10 NT, NTX, and NTX-J US Letter : 8.00 by 10.78 Legal: 8.00 by 13.78 A4: 7.79 by 11.08 B5: 6.45 by 9.76 #10 Envelopes: 3.84 by 9.10 Specifications Performance - 9 IIf Ê US Letter : 8.11 by 10.79 Legal: 8.00 by 10.78 (Maximum printable area with 2 MB of RAM. Prints up to 8.00 x 13.78 with 5 MB of RAM. Prints up to 8.00 x 13.78 using PhotoGrade with 8 MB of RAM.) A4: 7.89 by 11.44 B5: 6.72 by 9.81 #10 Envelopes: 3.84 by 9.10 IIg US Letter : 8.11 by 10.79 Legal: 8.11 by 13.79 (Legal-size documents require 8 MB of RAM to print with PhotoGrade.) A4: 7.89 by 11.44 B5: 6.72 by 9.81 #10 Envelopes: 3.84 by 9.10 Specifications Paper - 10 Paper Paper Weights Cassette Sizes Cassette feed:16-24 lb., single-sheet, photocopy bond Manual feed:16-36 lb., letterhead and colored stock, standardweight transparency material, envelopes, and labels US letter standard; legal, A4, B5, and envelope cassettes optional Cassette:200 sheets Manual: single sheets Envelope cassette:15 envelopes Face-down tray:100 sheets Capacity In Face-up tray:20 sheets Use manual feed for letterhead, colored stock, standard-weight transparency material, and labels. Specifications Built-In Fonts - 11 Built-In Fonts SC NT, NTX, NTX-J IIf, IIg Times, Helvetica, Courier, and Symbol Times, Helvetica, Helvetica Narrow, Courier, Symbol, Palatino, ITC Avant Garde, ITC Bookman, New Century Schoolbook, ITC Zapf Chancery, and ITC Zapf Dingbats Times, Helvetica, Helvetica Narrow, Courier, Symbol, Palatino, ITC Avant Garde, ITC Bookman, New Century Schoolbook, ITC Zapf Chancery, ITC Zapf Dingbats, and Emulator. Note: Built-in fonts can be expanded using an optional font expansion board. All LaserWriter II printers support TrueType when using LaserWriter driver 6.1 or greater. Specifications Environmental - 12 Environmental Temperature Operating: 50–90.5°F (10–33°C) Storage:38–95° F (3–35°C) Humidity Operating: 20-80% relative humidity Storage: 10-80% relative humidity Printing: Under 60 dB(A) Standby: Under 50 dB(A) Specifications Electrical - 13 Electrical Line Voltage Power Consumption US/Japan:100-115 V, 50-60 Hz Europe/Australia:220-240 V, 50 Hz Standby: 170 W (average) Operating: 900 W maximum (115 V) 780 W maximum (220 V) 880 W maximum (240 V) Specifications Physical - 14 Physical Dimensions Weight Width: 20 in. (51 cm) Depth: 18.9 in. (48 cm) Height: 8.5 in. (21.6 cm) 46 lb. (21 kg) K Service Source Troubleshooting LaserWriter II Troubleshooting IIf/IIg Diagnostic/ - 1 IIf/IIg Diagnostic Set the rotary switch on the back of the printer to 4 and connect the LaserWriter II Test Connector to the DB-25 serial port (or simply jumper pins 4 and 22). Switch on the printer. Under normal conditions, LEDs should flash during startup, and then fix on the “diagnostic executing” configuration for about 2 minutes. If no error is found, all LEDs flash and a page prints. If the LEDs indicate an error, go to the appropriate topic in Flowcharts. (Diagnostic Executing) (No Error Found) Fuser Assembly Error Replace SIMM #2 Laser/Scanner Error Replace SIMM #3 I/O Controller Board Error Replace SIMM #4 Replace ROM #1 Replace SIMM #5 Replace ROM #2 Replace SIMM #6 Replace ROM #3 Replace SIMM #7 Replace ROM #4 Replace SIMM #8 Replace SIMM #1 After running this diagnostic, switch off the printer, remove the Test Connector, and reset the rotary switch to its original setting. Troubleshooting Capacitor Discharge - 2 Capacitor Discharge When there is a failure of the fusing system, the DC controller board shuts off current to the fuser roller heater and charges capacitor C211 to prevent overheating. If there is a failure of the fusing system, you must turn the power off for about 30 minutes or manually discharge the capacitor before switching power back on. C211 DC Controller Board Troubleshooting Capacitor Discharge - 3 Switch off and unplug the printer, and remove the bottom panel and lower cover. Locate capacitor C211 on the DC controller board. Carefully jumper the two wires at the base of the capacitor using some kind of conductive tool, as shown on the next page. Caution: Take care not to damage the board tracings or the components neighboring the capacitor. Note: There are many different tools that can be used to discharge the capacitor: a flat blade screwdriver, paper clip, or aluminum foil doubled over. The tool illustrated is a length of lead solder. It has the advantage of being ductile and is less apt to damage the controller board. Troubleshooting Capacitor Discharge - 4 Capacitor C211 Troubleshooting Controller Board Readings - 5 Controller Board Readings Voltage readings on the Canon SX engine controller board are difficult to make and require accessing the underside of the printer. Rest the printer on the I/O board rails with the rear side facing you and the near rail at the front edge of your work surface. If you need to elevate the printer to get clearer access to the DC controller board, use the bottom panel and lower cover. Caution: The printer must be in an upright position during a print cycle or while the clamshell is open. Troubleshooting Roller Diameters - 6 Roller Diameters Repetitive printing defects can often be isolated by measuring the tracking left by rollers. On the next page is a diagram that shows all the rollers in the LaserWriter II that come into contact with paper. The dimension given is the distance between tracks. Troubleshooting Roller Diameters - 7 Transfer Guide Assembly .5" (13 mm): roller to corona assy 1.5" (38 mm): upper metallic roller 1.75" (44 mm): lower black roller Fuser Assembly 2.56" (65 mm): lower fuser roller 3.16" (80 mm): upper fuser roller Toner Cartridge 2.0" (51 mm): developer roller 3.75" (95 mm): photosensitive drum Troubleshooting Drum Check - 8 Drum Check Interrupting a print cycle and inspecting the photosensitive drum can help isolate the cause of print quality problems. If the image on the surface of the drum exhibits the same problem as the printed page, the fault is before the drum, probably somewhere in the scanning system. If the image on the drum is okay, the fault is after the drum, probably in the fuser assembly, transfer corona, or high-voltage power supply. Note: Refer to “Roller Diameters” in this chapter for further quick-check troubleshooting tips. Troubleshooting Top-Cover Interlock - 9 Top-Cover Interlock Defeating the top-cover interlock simulates a clamshell-shut condition and is required in certain troubleshooting procedures. You defeat this interlock by lodging a stiff, non-metallic insert into the interlock switch. A plastic ball-point pen cap or folded index card works well. Troubleshooting Top-Cover Interlock - 10 Top-Cover Interlock Troubleshooting Circuit Board Diagrams - 11 Circuit Board Diagrams On the following pages are diagrams of the circuit boards and high-voltage contacts listed below: • LaserWriter IISC I/O board • LaserWriter IINT I/O board • LaserWriter IINTX I/O board • LaserWriter IIf I/O board • LaserWriter IIg board • DC controller board • Distribution board • High-voltage contact • Fuser board Troubleshooting Circuit Board Diagrams - 12 LaserWriter IISC I/O Board ADB SCSI SCSI Switch SCSI Troubleshooting Circuit Board Diagrams - 13 LaserWriter IINT I/O Board ROMs ADB DIP Switches RS-232 RS-422 LocalTalk Troubleshooting Circuit Board Diagrams - 14 LaserWriter IINTX I/O Board ADB ROMs SCSI DIP Switches RS-232 RS-422 LocalTalk Troubleshooting Circuit Board Diagrams - 15 LaserWriter IIf I/O Board Pushbutton Switch LocalTalk RS-232 RS-422 ROMs SCSI SIMMs Troubleshooting Circuit Board Diagrams - 16 LaserWriter IIg I/O Board ROMs Pushbutton Switch LocalTalk RS-232 RS-422 Ethernet SCSI SIMMs Troubleshooting Circuit Board Diagrams - 17 Service Test Page Button (see “Service Test Page” in Basics) DC Controller Board J201 J203 J202 J212 J210 Cover Interlock Switch C211 (see “Capacitor Discharge” in Troubleshooting.) J213 J208 J207 LED201 Cassette Microswitches J209 J206 J205 Troubleshooting Circuit Board Diagrams - 18 Distribution Board Drum Sensitivity Switch SW301 Drum Sensitivity Switch SW302 DC Power Supply Paper Pickup Roller Solenoid SL302 Paper-Out Sensor PS301 Registration Clutch Solenoid SL302 Manual-Feed Paper Sensor PS302 J213 Distribution Board Troubleshooting Circuit Board Diagrams - 19 High-Voltage Contacts Primary Corona Wire Contact Transfer Corona Contacts (Underneath) Developing Bias Contact Low Toner Sensor Contact Silver-Colored Screw Primary Corona Grid Contact Toner Cartridge Ground Troubleshooting Circuit Board Diagrams - 20 Fuser Board (also known as Fuser PCA) Preconditioning Exposure Assembly Contacts To Thermistor TH1 Delivery Sensor PS331 (opposite face) J333 J334 Delivery Sensing Lever 7 J331 1 Troubleshooting Connector Locators - 21 Connector Locators On the following pages are diagrams of the connectors listed below: • Connector J103 • Connector J502 • Connector J601 Troubleshooting Connector Locators - 22 Connector J103 connects the fuser to the fuser safety PCA inside the power supply block. If you measure continuity between the two pins of J103, the fuser bulb and thermoprotector are intact. Fuser Assembly (Removed from Printer) J103 J103 Troubleshooting Connector Locators - 23 Connector J502 connects the DC power supply with the power supply block. This illustration shows the printer with the DC power supply removed. J502-1 J502-3 J502 Troubleshooting Connector Locators - 24 Connector J601 connects the high-voltage power supply to J211 on the DC controller board. This illustration shows the printer with the high-voltage power supply removed. J601-1 J601-8 J601 Troubleshooting Flowcharts - 25 Flowcharts The flowcharts for this manual are contained in an interactive file called “LaserWriter II Flowcharts.” This file has been derived from the original version of Service Source but is a standalone self-launching application. To launch this file, click the button below.. I/O PCA Connector PCA J330 FG SG +24VA NC NC DBDC* -5V DBAC* GND HV1ON* +5V HVTON* +5VA TPA* TSTPT* TPB* RDYINH* TSTPTE* LPCK* CSNT1* SCNON* CSNT2* 2 1 2 3 4 5 6 7 8 9 10 11 12 13 14 15 16 17 18 19 20 J209 1 FG J206 J213 POUT* +5V JAML* J210 2 1 5 4 +24VA GND RDYL* 3 1 2 3 4 5 6 7 8 1 2 4 3 5 6 9 8 7 3 2 1 7 6 5 4 HVTON(SB) HVRST(PK) HV10N(GY) DBAC*(V) TSENS(Y) DBDC*(V) GND(BL) +24B(R) CSENS1* CSENS2* CPUD REGD +24V GND MPFS* PEMP* +5V PEXP(Y) GND 24V(BL) +24V (R) +5V(BR) PDP*(SB) GND(BL)5V FSRTH(PK) 1 2 3 4 5 6 7 3 2 1 7 6 5 4 Discharging Pins Primary Corona DrumSensitivity Switches SW302 SW301 Pickup Roller Solenoid SL301 GND +5V PS302 ManualFeed Paper Sensor J601 8 1 2 4 3 5 6 9 8 7 +24V GND Status Panel PPRDY* B9 J205 A16 VSREQ* B8 J205 A15 A14 A13 STS* B7 B10 FG VSYNC* CBSY* B5 B6 FSRD* (PK) GND (BL) +24VA (R) FAN (SB) DC Power Supply A12 A11 A10 VDO* B4 2 3 4 1 J602 Transfer Corona 1 2 J603 1 Developer Bias (AC&DC) TB 601 TB 602 2 Low Toner Sensor TB 603 TB 605 TB 604 GND Registration Solenoid SL302 +24V GND +5V PS301 Paper Out Preconditioning Exposure Circuit Paper Delivery Sensor PS331 3 4 J334 1 TB 321 J333 +24V J332 TH1 TB 322 2 HEATER BULB Fuser PCA A9 RDY CCLK* B2 B3 B1 2 PD 1 DSADJ A8 RDY* A9 J208 A7 SBSY* A8 J331 A6 PCLK* A7 2 Thermo-Protector A4 A5 A3 PRNT* A6 1 J101 TP1 A2 B11 B10 B1 CPRDY* A5 A10 BD* CMD* A4 J212 J152 1 2 +24VDC J103 Fuser 1 Safety PCA 2 B9 N/C Top Cover Interlock +24VDC B8 B7 B6 B5 B4 GND(FG) FG+ GND(FG) FG- N/C J203 7 +24VA 6 GND 5 SCNCONT A3 J202 5 FG A2 3 1 AC-COLD 1 3 AC-HOT CB1 B3 1 F1 6 5 4 3 2 1 J3 Noise Filter B2 2 4 3 2 1 A1 J401 5 4 3 A1 3 4 B16 J451 1 2 GND GND +5V +5V -5V RESET REMOTE* A A* B B* GND +24VB +24VA J502 B15 1 2 3 4 5 6 7 8 9 10 11 12 13 14 J104 B14 Optical Fiber J201 Main Motor B13 B12 Laser Diode PCA Power Supply Block Connector PCA +5V Scanning Motor PCA Laser/Scanner Assembly Upper Fan Fuser Assembly Toner Cartridge Preconditioning Exposure Assy Distribution PCA J603 Primary Corona Grid High Voltage Power Supply J211 4 +5V 3 LDRV DC Controller PCA J207 Lower Fan J331 Ready/Wait LED Paper-Out LED Paper-Jam LED TEMPL* Low-Toner LED LaserWriter II Wiring Diagram 110V K Service Source Take Apart LaserWriter II Take Apart I/O Board - 1 I/O Board No preliminary steps are required before you begin this procedure. Note: The I/O board may require configuration prior to installation in the the printer. For more information, refer to “I/O Board Installation” in Additional Procedures. I/O Board Note: If the I/O board is removed from the printer, the LEDs no longer function. Take Apart I/O Board - 2 1 2 I/O Board Loosen the two screws that secure the I/O board to the chassis. Caution: Handle the board by the metal bracket only. Carefully slide the I/O board out of the printer. Take Apart Base Unit - 3 Base Unit Before you begin, remove the I/O board. Lower Fan Note: This procedure covers the take apart of the bottom panel, I/O board shield plate, lower cover, and the lower fan. Caution: Always remember to remove the toner cartridge prior to turning the printer over. Lower Cover Ê I/O Board Shield Plate Bottom Panel Take Apart Base Unit - 4 1 2 Bottom Panel 3 Place the printer on its back on a padded work surface. Remove the seven screws that secure the bottom panel to the metallic lower cover. Remove the bottom panel. Take Apart Base Unit - 5 4 I/O Board Shield Plate Remove the two screws that secure the I/O board shield plate to the lower cover. Remove the shield plate. Take Apart Base Unit - 6 5 6 Lower Cover Remove the nine screws that secure the lower cover to the printer chassis. Lift the lower cover and slide it free at the I/O board guide rails. Take Apart Base Unit - 7 Lower Fan Lower Fan Note: If you need to remove the lower fan, perform the following procedure. 1 2 3 Disconnect the fan cable from DC controller board connector J207. Remove the four screws that secure the fan to the chassis. Remove the fan and the fan bracket. Take Apart Controller Boards - 8 Controller Boards DC Controller Board Before you begin, remove the following: • I/O board • Base unit Note: This topic covers the take apart of the DC controller board and the connector board. You may perform these procedures in any order. Neither procedure requires that the other be done first. Connector Board Take Apart Controller Boards - 9 DC Controller Board 1 DC Controller Board I/O Board Guide Rail Remove the two screws that secure the I/O board guide rail to the chassis and move the guide rail away from the DC controller board. Take Apart Controller Boards - 10 Cover Interlock Switch Actuator Note: Cabling is not shown for clarity. 2 DC Power Supply Connector J212 Distribution Board Connector J213 3 Remove the two screws that secure the DC power supply and distribution board connectors. Loosen the screw that secures the lowercover interlock switch actuator to the chassis and lift off the metal actuator. Take Apart Controller Boards - 11 4 Disconnect the following cables: • Fuser assembly board cable from J206 • Lower fan cable from J207 • Power supply block cable from J208 • High-voltage power supply cable from J211 • Scanning motor assembly cable from J203 • Laser diode assembly cable from J202 • Optical fiber cable from J201 Take Apart Controller Boards - 12 5 6 Power Lugs Remove the two screws that secure the power lugs to the connector board. Remove the four screws that secure the DC controller board to the chassis. Take Apart Controller Boards - 13 7 Note: The two DC power supply connectors offer some resistance when you are removing the DC controller board. If you want to alleviate this problem, remove the four screws that secure the connector to the board, remove the cables from the connector, and then proceed with removing the board. Be sure that you screw the connector back in before returning the controller board to Apple. Take Apart Controller Boards - 14 Jumper 8 Carefully grasp the DC controller board by the edges and pull the board firmly up and away from the connector board. Remove the jumper at J209, if one is present. Take Apart Controller Boards - 15 Connector Board Power Lugs 1 2 Connector Board 3 Disconnect the status panel cable from connector J331. Remove the two screws that secure the power lugs to the connector board. Remove the three screws that secure the connector board to the chassis. Take Apart Controller Boards - 16 4 Screw 5 Connector Board Remove the screw at the corner of the DC controller board nearest the power lugs. Lift the corner of the DC controller board slightly and slide out the connector board. Take Apart Cover Set - 17 Cover Set Cover Set No preliminary steps are required before you begin this procedure. Note: This procedure covers the take apart of the cover set, including the release button and LED status panel Take Apart Cover Set - 18 1 Remove the four screws that secure the cover set to the printer. Take Apart Cover Set - 19 2 3 Release Button Depress the release button and open the top cover. Remove the three interior screws along the rim of the cover set. Take Apart Cover Set - 20 4 Remove the two interior screws that secure the cover set bracket to the chassis. Take Apart Cover Set - 21 5 LED Status Panel Note: If you need to monitor status panel lights when the cover is off, don’t disconnect the connector. Simply remove the two screws and lift the whole status panel off the cover. Lift up the cover set and remove it far enough to disconnect the connector from the LED status panel. Take Apart Cover Set - 22 6 Set aside the cover set. Note: The cover set is made up of front, rear, upper right, and lower right panels. Each panel can be taken apart by removing the appropriate screws. Release Button 1 Release Button To remove the release button, squeeze the arms of the button and remove it from the upper right panel. Take Apart Clamshell Detachment - 23 Clamshell Clamshell Detachment Before you begin, remove the following: • Cover set • Fuser assembly Note: The clamshell is what hinges upward when you open the printer. It is not available from Apple as an assembly, but you may need to remove it in the course of removing other assemblies. Take Apart Clamshell Detachment - 24 1 Left Hinge Assembly Remove the four screws that secure the left and right hinge assemblies to the chassis and lift off the upper clamshell (right hinge assembly not shown). Replacement Note: Cradle the clamshell in an upright position and secure the right hinge assembly to the printer chassis. Then secure the left hinge assembly. Make sure the screws are tight. Take Apart Laser/Scanner Assembly - 25 Laser/Scanner Assembly Laser/Scanner Assembly Before you begin, remove the cover set. Note: The LaserWriter II laser/scanner assembly is available only as an integral assembly. No subcomponent is available from Apple and no adjustments to laser power circuitry can be made. See “Laser Power Output Check” under Additional Procedures for measurement procedures. Take Apart Laser/Scanner Assembly - 26 1 Disconnect the cable from laser diode board connector J451. Take Apart Laser/Scanner Assembly - 27 2 Cover Scanning Motor Cable Open the cover that accesses the scanning motor board and disconnect the scanning motor cable. Take Apart Laser/Scanner Assembly - 28 Optical Fiber Cable Cover 3 4 Remove the screw on the optical fiber cover and open the cover. Carefully lift the optical fiber cable up and out of its slot in the laser/ scanner assembly. Replacement Note: Make sure that the collar on the optical fiber seats properly in the slot before closing the cover. Take Apart Laser/Scanner Assembly - 29 5 6 Remove the four long screws that secure the laser/scanner assembly to the main body block. Remove the laser/ scanner assembly. Note: Make sure that the optical fiber and laser harness cables are removed when you return a defective laser/scanner assembly to Apple. Take Apart Fuser Assembly - 30 Fuser Assembly Fuser Assembly No preliminary steps are required before you begin this procedure. Note: The fuser assembly consists of several orderable components and subassemblies (see Illustrated Parts). Take Apart Fuser Assembly - 31 Note: This procedure covers only the removal of the fuser assembly from the printer. The topics that follow this one address further disassembly of the fuser assembly: • Fuser Delivery Assembly • Fuser Heater Bulb • Delivery-Sensing Lever 1 Depress the release button and open the top cover. Take Apart Fuser Assembly - 32 Fuser Assembly 2 3 Remove the four screws that secure the fuser assembly to the chassis. Lift the fuser straight up out of the printer. Replacement Note: Make sure that the 7-pin connector on the fuser board mates properly with the receptacle. Fuser Board Note: Before returning the fuser assembly to Apple, remove the cleaning felt and replace it with the roller separators that come with the exchange unit. Take Apart Fuser Delivery Assembly - 33 Fuser Delivery Assembly Fuser Delivery Assy Before you begin, remove the fuser assembly. Note: The fuser delivery assembly is an orderable subassembly of the fuser assembly. Its function is to separate the page as it exits the fuser rollers and to feed it toward the delivery tray. Take Apart Fuser Delivery Assembly - 34 1 Tension Spring 2 3 4 Fuser Delivery Assembly Open the fuser delivery assembly. Unhook the two tension springs that connect the fuser delivery assembly to the fuser assembly. Remove the two screws that secure the fuser delivery assembly to the fuser assembly. Remove the fuser delivery assembly. Take Apart Fuser Delivery Assembly - 35 Delivery Rollers Note: The delivery rollers are the white serrated rollers within the fuser delivery assembly. C-Rings C-Ring 1 If you need to replace a delivery roller, remove the three C-rings that secure the delivery roller shaft to the fuser delivery assembly. Take Apart Fuser Delivery Assembly - 36 2 Bushing Bushing Delivery Roller Shaft Push the bushings toward the center of the delivery roller shaft. Take Apart Fuser Delivery Assembly - 37 3 Note: Be careful not to lose the tiny delivery roller gear pin that falls out when you remove the gear in the following step. Slide the delivery roller shaft away from the gear arm and rotate the gear arm off the shaft. Delivery Roller Shaft Take Apart Fuser Delivery Assembly - 38 4 Delivery Roller Gear Remove the delivery roller gear from the delivery roller shaft. Take Apart Fuser Delivery Assembly - 39 5 Note: The delivery rollers rest loosely within slots in the fuser delivery assembly and may fall out when you remove the roller shaft. Remove the delivery roller shaft and lift out the delivery roller. Delivery Rollers Take Apart Fuser Heater Bulb - 40 Fuser Heater Bulb Fuser Heater Bulb Before you begin, remove the fuser assembly. Note: The fuser heater bulb is an orderable subcomponent of the fuser assembly. It provides the heat necessary to fuse toner to paper. Take Apart Fuser Heater Bulb - 41 1 2 3 4 Fuser Cover Left Contact Cap Cleaning Felt (Inside) Open the fuser delivery assembly. Loosen the screw (1) that secures the fuser cover to the fuser assembly. Lift the fuser cover and the fuser cleaning felt. Remove the screw (2) that secures the left contact cap to the fuser assembly. Lift off the cap. Take Apart Fuser Heater Bulb - 42 5 6 Remove the two screws that secure the fuser board to the fuser assembly. Note: The fuser board will hang loosely from the fuser assembly after the following step. Be careful when handling either part. Detach the fuser board from the fuser assembly. Take Apart Fuser Heater Bulb - 43 7 8 Left Terminal Mount Remove the three screws that secure the left terminal mount to the fuser assembly. Remove the terminal mount. Take Apart Fuser Heater Bulb - 44 9 Left Heater Support Remove the screw that secures the left heater support to the fuser assembly. Remove the support. Take Apart Fuser Heater Bulb - 45 10 Remove the screw that secures the right contact cap to the fuser assembly. Remove the cap. Right Contact Cap Replacement Note: Before replacing the contact cap, make sure that the heater bulb grounding lead wraps around the positioning posts on top of the terminal mount. Take Apart Fuser Heater Bulb - 46 11 Using a small screwdriver, remove the E-ring that secures the drive release cam to the fuser assembly. Drive Release Cam E-Ring Drive Release Spring 12 Remove the drive release cam and the spring. Replacement Note: Make sure that the gear arm assembly is in an upright position behind the toe of the drive release cam. Take Apart Fuser Heater Bulb - 47 13 Remove the spring that connects the gear arm assembly with the right terminal mount. 14 Remove the two screws that secure the fuser bulb connector to the right terminal mount. Spring Right Terminal Mount Gear Arm Assembly Take Apart Fuser Heater Bulb - 48 15 Remove the three screws that secure the right terminal mount to the fuser assembly and remove the terminal mount. Replacement Note: When you replace the right terminal mount, make sure that the gear arm assembly is in an upright position as shown before you set the terminal mount into position. Note the position of the spring on the previous page. Take Apart Fuser Heater Bulb - 49 16 Remove the screw that secures the right heater support to the fuser assembly and carefully slide out the fuser heater bulb. Right Heater Support Take Apart Delivery-Sensing Lever - 50 Delivery-Sensing Lever Before you begin, remove the fuser assembly. Note: The delivery-sensing lever is an orderable subcomponent of the fuser assembly. This lever, in combination with a sensor on the fuser board, is the sole monitor of paper jams in the LaserWriter II printer. Delivery-Sensing Lever Take Apart Delivery-Sensing Lever - 51 Original New Note: There are two versions of the deliverysensing lever. In the new version, the shape of the counterweight has been enlarged (A). Take Apart Delivery-Sensing Lever - 52 1 2 Fuser Delivery Assembly Delivery-Sensing Lever Open the fuser delivery assembly. Carefully pull the delivery-sensing lever out of the fuser assembly. Take Apart Feeder Assembly - 53 Feeder Assembly Feeder Assembly Before you begin, remove the fuser assembly. Take Apart Feeder Assembly - 54 1 2 Main Motor Drive Assembly Cover Remove the screw that secures the main motor drive assembly cover to the main motor mount. Remove the cover. Take Apart Feeder Assembly - 55 3 Remove the four screws that secure the feeder assembly to the chassis. Remove the feeder assembly. Replacement Note: Make sure to engage the tab at the front of the feeder in the slot in the main body block. Feeder Assembly Take Apart Ozone Filter - 56 Ozone Filter Filter Case No preliminary steps are required before you begin this procedure. Caution: Be careful when handling the ozone filter. It is brittle and can break if handled roughly. Take Apart Fan Ozone Filter Filter Access Door Ozone Filter - 57 Note: There are two filter case designs. In the newer design, you access the ozone filter through a special access door. In the earlier design you must remove the cover set and filter case from the printer before removing the ozone filter. Ozone Filter (New) 1 Open the access door. Pull on the ozone filter tab and slide the filter out of the case. Take Apart Ozone Filter - 58 Ozone Filter (Old) 1 Fan Filter Case 2 3 Remove the two screws that secure the filter case to the fan. Pull the filter case and fan duct straight up and out of the printer. To remove the ozone filter, slide it down and out of the filter case. Take Apart Upper Fan - 59 Upper Fan Upper Fan Before you begin, remove the cover set. Note: Also included in this topic are the take apart of the fan bushing/bearing. Take Apart Upper Fan - 60 1 2 Fan Filter Case Remove the two screws that secure the filter case to the fan. Pull the filter case and fan duct straight up and out of the printer. Take Apart Upper Fan - 61 3 4 Fan Cable (opp. side) Remove the three screws that secure the fan to the power supply block. Disconnect the cable from the power supply block and remove the fan. Take Apart Upper Fan - 61 3 4 Fan Cable (opp. side) Remove the three screws that secure the fan to the power supply block. Disconnect the cable from the power supply block and remove the fan. Take Apart Upper Fan - 62 Fan Bushing/Bearing Type "T" There are two versions of the upper fan, each with a distinct bushing/bearing design. The Type “JP” design is 5/8" in diameter and rests flat against the side of the fan; the Type “T” design is 7/8" in diameter with a knob that protrudes from the side of the fan. Type "JP" Take Apart Upper Fan - 63 The two bushing/bearing designs are not interchangeable and must be replaced like-for-like. Type "T" 1 2 Type "JP" Pry the edges of the rubber bushing away from the side of the fan. When the rubber bushing is loose, pull the bushing/bearing off the fan motor shaft. Take Apart Upper Fan - 64 3 Type "T" If the metal bearing was not removed with the rubber bushing, remove the metal bearing with needlenose pliers. Replacement Note: Do not push on the end of the protruding rubber knob when installing the Type “T” design. The metal bearing may pop out of the rubber bushing, resulting in incorrect installation. Type "JP" Take Apart Power Supply Block - 66 Power Supply Block Power Supply Block Before you begin, remove the following: • Cover set • Fuser assembly Note: The power supply block sits directly beneath the upper fan and is the point where line voltage enters the printer. Included in the power supply block are the power switch, the fuser safety board, and circuit breaker CB1. Take Apart Power Supply Block - 67 1 Upper Fan Fan Duct Power Supply Block Remove the four screws that secure the power supply block to the chassis. Lift the power supply block from the printer. Note: If you are returning the power supply block to Apple, first remove the upper fan and fan duct. Take Apart DC Power Supply - 68 DC Power Supply DC Power Supply Before you begin, remove cover set. Note: This procedure covers the take-apart of the DC power supply and the fuse. See next topic for removal of the distribution board. Take Apart DC Power Supply - 69 1 Laser/scanner cables Right Support Plate Remove the laser/ scanner cables from the cable clip behind the right support plate. Take Apart DC Power Supply - 70 2 Remove the status panel cables from the four cable clips on the right support plate. Replacement Note: When re-stringing the status panel cables, be sure that the ferrite bead falls between the two rear cable clips. Ferrite bead Take Apart DC Power Supply - 71 3 Right Support Plate Remove the six screws that secure the right support plate to the chassis. Set aside the support plate. Take Apart DC Power Supply - 72 Fiber Optic Cable 4 Fuse 5 Main Motor Note: The fuse is located at the rear opening of the DC power supply. To remove the fuse, gently pry it loose from its socket. No further take apart is needed. Disconnect the main motor cable from DC power supply connector J3. Remove the fiber optic cable from its holder on the distribution cover. Take Apart DC Power Supply - 73 6 DC Power Supply 7 Remove the three screws that secure the DC power supply to the chassis. Replacement Note: Failure to install the DC power supply screws could result in erratic test results due to poor electrical connections. Firmly lift the DC power supply straight up and out of the printer. Note: First remove the distribution board and cover before returning the DC power supply to Apple. Take Apart Distribution Board - 74 Distribution Board Before you begin, remove the following: • Cover set • DC power supply Distribution Board Note: The distribution board is the board that distributes power from the DC controller board to the clutch solenoids, paper sensors PS301 and PS302, and the toner cartridge contact sensors. The distribution board is attached to the face of the DC Power Supply when you Take Apart Distribution Board - 75 DC Power Supply remove the DC Power Supply from the printer. 1 Screw Distribution Board Cover 2 Distribution Board Remove the screw that secures the distribution board cover to the DC power supply. Remove the cover. Take Apart Distribution Board - 76 3 DC Power Supply 4 Distribution Board Remove the six screws that secure the distribution board to the DC power supply. Remove the distribution board. Take Apart High-Voltage Power Supply - 77 High-Voltage Power Supply Before you begin, remove the cover set. High-Voltage Power Supply Take Apart High-Voltage Power Supply - 78 1 Laser/Scanner Cables Clip Right Support Plate Remove the laser/ scanner cables from the cable clip behind the right support plate. Take Apart High-Voltage Power Supply - 79 2 Remove the status panel cables from the four cable clips on the right support plate. Replacement Note: When re-stringing the status panel cables, be sure that the ferrite bead falls between the two rear cable clips. Ferrite Bead Take Apart High-Voltage Power Supply - 80 3 Right Support Plate Remove the six screws that secure the right support plate to the chassis. Set aside the support plate. Take Apart High-Voltage Power Supply - 81 High-Voltage Power Supply 4 5 Remove the four screws that secure the highvoltage power supply to the chassis. Replacement Note: Failure to reinstall the four screws snugly could cause erratic test results due to poor electrical connections. The screw marked (1) is the long silver colored one. Lift out the high-voltage power supply. Replacement Note: Be sure the connector on the Take Apart High-Voltage Power Supply - 82 bottom of the highvoltage power supply mates properly with the receptacle. Take Apart Main Motor Assembly - 83 Main Motor Assembly Main Motor Assembly Before you begin, remove the following: • Cover set • Fuser assembly • Power supply block • DC power supply Note: The drive gear assembly is a part of the main motor assembly. Take Apart Main Motor Assembly - 84 1 Main Motor Remove the five screws that secure the main motor assembly to the chassis. Lift out the main motor. Take Apart Main Motor Assembly - 85 2 Drive Gear Assembly 3 To remove the drive gear assembly, remove the four screws that secure it to the main motor. Separate the main motor from the drive gear assembly. Take Apart Transfer Guide Assembly - 86 Transfer Guide Assembly Transfer Guide Assembly Before you begin, remove the cassette tray. Note: This procedure also covers the take apart of the separation pad. 1 Separation Pad Depress the release button and open the top cover. Take Apart Transfer Guide Assembly - 87 2 Upper Transfer Guide Remove the two screws that secure the upper transfer guide to the upper transfer assembly. Take Apart Transfer Guide Assembly - 88 3 Transfer Guide Assembly Remove the two screws that secure the transfer guide assembly to the cassette holder. Lift the transfer guide assembly from the printer. Take Apart Transfer Guide Assembly - 89 Replacement Note: Make sure that the copper collar at the end of the roller shaft is positioned beneath the adjacent plate. Collar (shown in correct position) Take Apart Transfer Guide Assembly - 90 Separation Pad Separation Pad 1 2 Leaf Spring If you need to replace the separation pad, remove the two screws that secure the leaf spring and separation pad to the transfer guide assembly. Lift off the separation pad. Take Apart Transfer Corona Assembly - 91 Transfer Corona Assembly Transfer Corona Assembly Before you begin, remove the following: • Cover set • Transfer guide assembly Note: This procedure also covers the restringing of the corona wire. Take Apart Transfer Corona Assembly - 92 1 Note: The contact arm of the high-voltage power supply must be loosened for access to a screw. You may ignore the procedure described below if the high-voltage power supply has already been removed . Remove the two screws and pull the contact arm of the high-voltage power supply slightly up and toward the center of the printer. High-Voltage Power Supply Contact Arm Replacement Note: Be sure that the silver- Take Apart Transfer Corona Assembly - 93 colored screw (1) goes into the grounding hole closest to the fuser. Transfer Corona Assembly 2 3 Discharging Pins and Contacts (Underneath) Note: The discharging pins and contacts are accessible at this point for inspection and cleaning, if need be. Remove the two screws that secure the transfer corona assembly to the chassis. Lift the side of the transfer corona assembly closest to the drive gears and pull it out of the printer. Take Apart Transfer Corona Assembly - 94 Right Termination Cover Left Termination Cover Corona Wire Restringing 1 Unsnap and remove both corona wire termination covers. Take Apart Transfer Corona Assembly - 95 2 Corona Wire Tension Spring Nylon Guide Wire 3 4 Remove the tension spring from the end of the corona wire. Loosen the two screws that hold the nylon guide wire to the corona assembly. Remove the nylon guide wire. Remove the corona wire. Take Apart Transfer Corona Assembly - 96 5 Retaining Pin End of Corona Wire 6 Fold back approximately 1/4 “ length of the new corona wire and twist six to eight times to form a loop at the end of the wire. Hook the looped end over the retaining pin at the right end of the assembly. Take Apart Transfer Corona Assembly - 97 7 Corona Wire Terminal Tension Spring 8 9 Stretch the wire across the length of the corona assembly until it reaches the corona wire terminal. Loop the left end of the wire in the same manner as the right. Hook one end of the tension spring onto the loop and the other end of the spring onto the corona wire terminal. Note: The wire should be clean and without kinks and taut enough to remain straight. Take Apart Transfer Corona Assembly - 98 Right Termination Cover Left Termination Cover Starting Screw Ending Screw 10 Replace the termination covers. 11 Fasten one end of the guide wire with the screw at location 1, wind the wire tightly around the corona assembly in the order shown, and fasten the other end of the wire with the screw at location 16. Take Apart Paper Feed Assembly - 99 Paper Feed Assembly Before you begin, remove the following: • Cover set • DC power supply Note: This procedure covers the take apart of the paper feed assembly and the removal of the pickup roller. Paper Feed Assembly Take Apart Paper Feed Assembly - 100 1 2 Paper Feed Assembly Remove the two screws that secure the paper feed assembly to the main body block (screw at left end not shown). Pull the paper feed assembly out of the main body block toward the rear of the printer. Take Apart Paper Feed Assembly - 101 Roller Cam 3 Pickup Roller C-Rings Mounting Collar Washer 4 Cross Section of Pickup Roller To remove the pickup roller from the paper feed assembly, remove the following items from the paper feed roller shaft. • Two C-rings • Washer • Mounting collar • Roller • Cam Slide off the pickup roller. Replacement Note: Clean all rollers and cams prior to replacing the paper feed assembly. Failure to do so Take Apart Paper Feed Assembly - 102 could cause stains on printed pages. When installing the pickup roller and cam, be sure that their flat edges align on the same side. Take Apart Paper-Sensing Arm - 103 Paper-Sensing Arm Before you begin, remove the following: • Cover set • DC power supply Caution: The arm is not designed to snap out of the mounting collar. Trying to do so can break the arm. Paper-Sensing Arm Take Apart Paper-Sensing Arm - 104 Mounting Collar Paper Sensing Arm 1 Remove the screw from the mounting collar and pull the sensing arm and collar out of the main body block toward the rear of the printer. Take Apart Paper-Sensing Arm - 105 2 Beveled Notch Mounting Collar Rotate the mounting collar 180° relative to the paper-sensing arm, slide the bracket so that it aligns with the beveled notch in the arm, and separate the arm from the mounting collar. Replacement Note: Make sure that the inside leading edge of the arm seats properly in the auxiliary guide. Paper-Sensing Arm Take Apart Paper Feed Drive Assembly - 106 Paper Feed Drive Assembly Paper Feed Drive Assembly Before you begin, remove the following: • Cover set • Fuser assembly • Power supply block • DC power supply • Main motor assembly • Transfer guide assembly • Transfer corona assembly Note: The paper feed drive assembly is the geared mechanism that transfers mechanical drive from the main motor to the transfer Take Apart Paper Feed Drive Assembly - 107 guide assembly and paper feed assembly. This procedure also entails the removal of the 19-tooth paper pickup gear and the 57-tooth paper pickup gear. Take Apart Paper Feed Drive Assembly - 108 Paper Feed Drive Assembly 1 Note: It is necessary to unscrew and loosen the collar bracket at the gear end of the paper feed assembly to gain access to perform this procedure. Remove the three screws that secure the paper feed drive assembly to the main body block. Take Apart Paper Feed Drive Assembly - 109 2 C-Ring Remove the C-ring that keeps the drum drive shaft in place. Take Apart Paper Feed Drive Assembly - 110 3 Drum Drive Shaft Slide the drum drive shaft through the body block supports toward the rear of the printer. Take Apart Paper Feed Drive Assembly - 111 4 19-Tooth Pickup Gear 57-Tooth Paper Pickup Gear Lift out the 19-tooth paper pickup gear. Note: If you need to inspect or replace it, slide out the 57-tooth paper pickup gear. Take Apart Paper Feed Drive Assembly - 112 5 Paper Feed Drive Assembly Lift out the paper feed drive assembly. Take Apart Hook/Lifter Assemblies - 113 Right Hook/Lifter Assembly Left Hook/Lifter Assembly Hook/Lifter Assemblies Before you begin, remove the cover set. Note: The hook/lifter assemblies are latching and release mechanisms for the upper clamshell and are available as component parts only (see Illustrated Parts). These assemblies consist of a hook, lifter, and hook guide on either side of the laser/ scanner assembly. The parts are not interchangeable from left to right. Take Apart Hook/Lifter Assemblies - 114 Right Hook Right Hook/Lifter Assembly Metal Bracket Note: Removal of the DC power supply is required for access to the right hook and lifter assembly. 1 Screw Remove the screw that secures the right hook and metal bracket to the hook shaft. Slide off the right hook. Take Apart Hook/Lifter Assemblies - 115 2 Right Hook Spring Slide off the right hook spring. Take Apart Hook/Lifter Assemblies - 116 3 Right Lifter Lifter Spring Remove the right lifter and lifter spring from the right hook guide. Take Apart Hook/Lifter Assemblies - 117 4 Right Hook Guide Screw (opposite face) Hook Shaft 5 Fiber Optic Cable Remove the screw that secures the right hook guide to the main body block. Lift the right hook guide slightly to clear the positioning pins (not shown) and slide it off the hook shaft. Take Apart Hook/Lifter Assemblies - 118 Left Hook Left Hook/Lifter Assembly Note: Removal of the highvoltage power supply is required for access to the left hook and lifter assembly. 1 Screw Remove the screw that secures the left hook to the hook shaft and slide off the left hook. Take Apart Hook/Lifter Assemblies - 119 2 Left Hook Spring Slide off the left hook spring. Take Apart Hook/Lifter Assemblies - 120 3 Left Lifter Lifter Spring Remove the left lifter and lifter spring from the left hook guide. Take Apart Left Hook Guide Hook/Lifter Assemblies - 121 4 5 Screw (opposite face) Hook Shaft Remove the screw that secures the left hook guide to the main body block. Lift the left hook slightly to clear the positioning pins and slide it off the hook shaft. Take Apart Pressure Assembly - 122 Pressure Assembly Before you begin, remove the following: • Cover set • Fuser assembly • Power supply block • DC power supply • High-voltage power supply • Main motor assembly • Transfer guide assembly Pressure Assembly Note: This assembly engages with the cassette tray to elevate and press the paper against the pickup roller. Take Apart Pressure Assembly - 123 Caution: In this procedure be careful not to crimp or loosen any of the connectors at the laser/scanner assembly. 1 Remove the ten screws that secure the main body block to the chassis. Lift off the main body block. Replacement Note: There are three screw lengths: short (S), medium (M), and long (L). Make sure to replace them correctly. Take Apart Pressure Assembly - 124 2 Main Body Block 3 Stop Stop Pressure Assembly Turn the main body block upside down and remove the two screws that secure the cassette stops to the main body block. Lift out the pressure assembly and slide the cassette stops off the end of the shaft. Take Apart Auxiliary Guide - 125 Auxiliary Guide Auxilliary Guide Before you begin, remove the following: • Cover set • Laser/scanner assembly • DC power supply • High-voltage power supply • Paper feed assembly • Paper-sensing arm • Right hook/lifter assembly • Left hook Note: The auxiliary guide is the forklift-shaped part that you can see when you Take Apart Auxiliary Guide - 126 Shutter Arm C-Ring remove the paper cassette. The auxiliary guide forces the cassette into proper alignment with paper feed components. 1 Remove the C-ring on the auxiliary guide side of the shutter arm. Take Apart Hook Shaft Auxiliary Guide - 127 2 Slide the hook shaft toward the rear of the printer far enough to clear the auxiliary guide area. Take Apart Auxiliary Guide - 128 3 Auxiliary Guide Remove the screw that secures the auxiliary guide to the body block. Lift out the auxiliary guide. Take Apart Upper Clamshell (1 of 2) - 129 Shutter Assembly Mirror Assembly Preconditioning Exposure Assembly Heater Cover Paper Deflector Upper Clamshell (1 of 2) No preliminary steps are required before you begin this procedure. Note: This procedure covers the take apart of the paper deflector, heater cover, preconditioning exposure assembly, shutter assembly (including the shutter arm), and mirror assembly. The procedures in this topic may be performed in any order. Unless noted otherwise, none requires Take Apart Upper Clamshell (1 of 2) - 130 that another be performed first. 1 Depress the release button and open the top cover. Take Apart Upper Clamshell (1 of 2) - 131 Heater Cover Note: If you want easier access to the heater cover, you may remove the upper clamshell (see “Clamshell Detachment”). 1 2 Heater Cover Using a stubby Phillips screwdriver, remove the two screws that secure the heater cover to the upper clamshell. Pull out the heater cover. Take Apart Upper Clamshell (1 of 2) - 132 Preconditioning Exposure Assembly Preconditioning Exposure Assembly 1 Heater Cover 2 Remove the screw (1) that secures the contact cover to the preconditioning exposure assembly. Lift off the cover. Remove the two screws (2 and 3) that secure the preconditioning exposure assembly to the cartridge guide. Take Apart Upper Clamshell (1 of 2) - 133 Preconditioning Exposure Assembly 3 4 Remove the two screws that secure the preconditioning exposure assembly to the contact arm. Lift out the preconditioning exposure assembly. Take Apart Upper Clamshell (1 of 2) - 134 Shutter Assembly 1 Shutter Assembly Shutter Arm Remove the three screws that secure the shutter assembly to the upper clamshell. Lift out the shutter assembly. Take Apart Upper Clamshell (1 of 2) - 135 2 Shutter Arm C-Ring Torsion Spring 3 To remove the shutter arm, remove the C-ring that secures the arm to the mounting flange. Remove the shutter arm and torsion spring. Take Apart Upper Clamshell (1 of 2) - 136 Mirror Assembly Mirror Assembly Contact Cover Note: Removal of the mirror assembly requires the first removal of the heater cover and shutter assembly. 1 Remove the screw that secures the contact cover to the preconditioning exposure assembly. Lift off the cover. Take Apart Upper Clamshell (1 of 2) - 137 2 Mirror Assembly Remove the two screws that secure the preconditioning exposure assembly to the contact arm. Take Apart Upper Clamshell (1 of 2) - 138 3 Mirror Assembly 4 Cartridge Guide Remove the five screws that secure the cartridge guide to the upper clamshell. Remove the cartridge guide. Lift out the mirror assembly. Take Apart Upper Clamshell (2 of 2) - 139 Delivery Coupler Assembly Upper Clamshell (2 of 2) Before you begin, • Detach upper clamshell • Remove heater cover. Delivery Assembly Note: This procedure covers the take apart of the delivery assembly (including the delivery coupler assembly) and the static charge eliminator. The static charge eliminator is beneath the delivery assembly. Take Apart Upper Clamshell (2 of 2) - 140 1 Contact Cover Remove the screw that secures the contact cover to the preconditioning exposure assembly and lift off the cover. Take Apart Upper Clamshell (2 of 2) - 141 2 3 Contact Arm 4 Remove the two screws (1 and 2) that secure the preconditioning exposure assembly to the contact arm. Remove the two screws (3 and 4) that secure the preconditioning exposure contact arm to the upper clamshell. Lift out the contact arm. Take Apart Upper Clamshell (2 of 2) - 142 Note: There are six screws that you must remove to get the delivery assembly out. 5 Delivery Assembly Remove the two screws (1 and 2) that secure the delivery assembly to the cartridge guide. Take Apart Upper Clamshell (2 of 2) - 143 6 Delivery Assembly 7 Delivery Coupler Assembly Note: You must pull away the delivery coupler assembly to access screw 5, and you must use a long shafted screwdriver to access screw 6. Remove the four screws (3, 4, 5, and 6) that secure the delivery assembly to the clamshell. Lift out the delivery assembly and cover. Take Apart Upper Clamshell (2 of 2) - 144 Replacement Note: When you re-install the delivery assembly, make sure that the delivery coupler assembly swings freely with the contact facing outward. Delivery Coupler Assembly Contact Take Apart Upper Clamshell (2 of 2) - 145 Delivery Coupler Assembly Delivery Coupler Assembly Note: This assembly transfers mechanical drive from the 20 tooth gear on the fuser assembly to the delivery rollers. 1 Screw 2 Remove the screw that secures the delivery coupler assembly to the delivery assembly. Lift off the delivery coupler assembly. Take Apart Upper Clamshell (2 of 2) - 146 3 Static Charge Eliminator Note: Perform the following step only if you need to remove the static charge eliminator. If you need to remove the static charge eliminator, remove the two screws that secure the static charge eliminator to the upper clamshell. Lift out the static charge eliminator. K Service Source Upgrades LaserWriter II Upgrades NTX ROM Upgrade - 1 NTX ROM Upgrade Caution: To prevent ESD damage to components, wear a grounding wriststrap. Review the ESD precautions in Bulletins/Safety. The LaserWriter II NTX ROM upgrade provides the following enhancements: • Software switching between PostScript and other emulation modes (D630 and HPLJ) on LocalTalk ports • Support of multiple hard drives and hard drives larger than 40 MB • Additional characters with HPLJ emulation mode 1 Switch off and unplug the printer. 3 Using an IC extractor, carefully remove the eight ROMs. 2 Remove the I/O board and place it on a grounded workbench pad. Upgrades NTX ROM Upgrade - 2 4 Install the new ROMs, making sure that the notch on each chip faces the I/O bracket. Note: Install each ROM in its proper socket. They are not interchangeable. Look at the characters printed on each ROM chip to identify a ROM; you can find the marking at the end of the first line of print. This marking matches the ROM socket location on the I/O board. 5 Plug in and switch on the printer. Wait about 3 minutes. 6 Read the copyright information along the right edge of the test page. Note: If the printer does not produce a startup test page, run the NT/NTX ROM and SIMM Test to identify any failing ROM chip. Replace any ROM that the test identifies as bad. Upgrades IIf/g ROM Upgrade Kit - 3 IIf/g ROM Upgrade Kit Revision 2.0 ROMs fix certain Ethernet-related problems, spooler and hard drive incompatibilities, problems with font outline extraction programs, and other anomalies. Refer to October 1992 Service Notice for complete information. For installation instructions, refer to the Upgrade Kit. K Service Source Additional Procedures LaserWriter II Additional Procedures I/O Board Installation - 1 I/O Board Installation I/O Board The LaserWriter II is shipped from Apple without the I/O board installed. Prior to delivering the printer to the customer, you must perform the following steps: • Print engine checkout • Board configuration • Board installation • Installation verification • Printer repackaging Additional Procedures I/O Board Installation - 2 Print Engine Checkout 1 Unpack the printer and install the toner cartridge. 3 Switch on the printer. 2 4 Fill the paper cassette and install it in the printer. Run a service test page (refer to “Service Test Page” in Basics). Note: If the printer produces a service test page, proceed to next page. If not, refer to “Print Engine Check” in Flowcharts. Additional Procedures I/O Board Installation - 3 I/O Board Configuration Note: The I/O board should not have to be configured. Switches are pre-set at the factory and generally should not have to be changed. The NT and NTX boards come from the factory configured to communicate via Apple Talk. If you want to communicate via the serial port, refer to the Owner’s Guide for the proper DIP switch settings. The SC board ships from Apple with the SCSI priority set to 4. The IIf and IIg boards have a port arbitration feature that supports concurrent communication via all ports. Additional Procedures I/O Board Installation - 4 I/O Board Installation Caution: To prevent ESD damage to the I/O board, wear a grounding wriststrap. Review the ESD precautions in Bulletins/Safety. Warning: Never change I/O boards when the printer is switched on or you can cause permanent damage to both the printer and the I/O board. 1 2 Holding the board only by its edges and metal bracket, slide the board into its opening as far as the board will go. Tighten the two retaining screws on the I/O board bracket. Additional Procedures I/O Board Installation - 5 Installation Verification (NT, NTX, IIf, and IIg) Note: The following materials are required to verify installation: • Macintosh 512K or later • LocalTalk connector box for the Macintosh • LocalTalk connector box with a Mini DIN-8 connector (for the printer) • A LocalTalk cable • “Printer Installation” diskette. 1 Switch on the printer and wait about 3 minutes. 2 Switch off the printer. 3 Note: If the printer delivers a startup test page, proceed to the next page. If not, refer to “Print Engine Check” in Flowcharts. Connect a LocalTalk connector box to the 8-pin Mini- Additional Procedures I/O Board Installation - 6 4 5 6 7 8 9 DIN connector on the I/O board. Connect a LocalTalk connector box to the printer port at the rear of the Macintosh. Connect a LocalTalk cable between the printer and Macintosh LocalTalk connector boxes. Turn on the printer and wait for the test page. Insert the “Printer Installation” disk in the internal hard drive and switch on the Macintosh. Select the LaserWriter printer through the Chooser under the Apple menu. Select Print Catalog from the File menu. Note: If the printer produces a catalog, installation is complete. If not, refer to “Print Engine Check” in Flowcharts. Additional Procedures I/O Board Installation - 7 Installation Verification (SC I/O Board) Note: The following materials are required to verify installation: • Macintosh Plus or later • SCSI system cable • SCSI terminator • “SC Printer Installation” diskette 1 2 Set the SCSI address to 7. Turn on the printer and wait about 3 minutes. Note: If the printer prints a startup test page, proceed to the next page. If not, refer to “Print Engine Check” in Flowcharts. Note: Because the Macintosh is always assigned SCSI number 7, you should always reset the LaserWriter IISC address before resuming printing. Additional Procedures I/O Board Installation - 8 3 4 5 Insert the “SC Installation” disk in the internal hard drive and switch on the Macintosh. Open the Chooser under the Apple menu, select SC as the device type, and close the Chooser. Select Print Catalog from the File menu. Note: If the printer produces a catalog, installation is complete. If not, refer to “Print Engine Check” in Flowcharts. Additional Procedures I/O Board Installation - 9 Printer Repackaging 1 Remove the toner cartridge from the printer. 3 Place the printer back into its antistatic bag, and repack the printer in the box with all the original shipping materials, including the antistatic bag for the I/O board. 2 Repack the AC power cord, disks, and manuals into the accessory kit. Additional Procedures Voltage Conversions - 10 Power Supply Block 110 220 DC Power Supply 110 220 Fuser Assembly 110 220 Voltage Conversions Before you begin, remove the following: • Cover set • Fuser assembly • Power supply block • DC power supply Note: LaserWriter II printers manufactured for the USA and Japan operate at line voltages of 110-115 volts. Printers manufactured for Europe or Australia operate at line voltages of 220-240 volts. Additional Procedures Voltage Conversions - 11 Perform the following procedure to convert from one voltage to another: 1 Replace each of the components shown with a corresponding one of the new voltage. Additional Procedures Laser Power Output Check - 12 Laser Power Output Check Before you begin, remove the following: • I/O board • Cover set Note: The Laser Power Checker (076-0121) has been discontinued. If you have the tool, follow the procedure to measure the power output of the laser diode. No adjustments can be made to laser power circuitry in LaserWriter II. Additional Procedures Laser Power Output Check - 13 Warning: Do not open the laser access hatch or disconnect the optical fiber cable when the printer is switched on. The reflected laser beam, though invisible, can permanently damage your eyes. Additional Procedures Laser Power Output Check - 14 1 2 Open the laser access hatch on the laser/ scanner assembly. Warning: In the following step, make sure the laser power checker is fully inserted so that none of the laser light can escape from the access hatch. Insert the laser power checker into the laser access hatch with the detector facing the laser diode. Additional Procedures Laser Power Output Check - 15 3 Connect the laser power checker to the multimeter as follows: • Connect the black lead from the laser power checker to the multimeter socket labeled “Common.” • Connect the red lead from the checker to the multimeter socket marked “Volts” or “V.” • Set the multimeter to volts, set the range to 200 mV, and switch on the multimeter. Additional Procedures Laser Power Output Check - 16 4 Top Cover Interlock Defeat the top-cover interlock by lodging a stiff, non-metallic insert into the interlock switch. A plastic ballpoint pen cap or folded index card works well. Defeating this switch simulates a clamshellshut condition. Additional Procedures Laser Power Output Check - 17 5 6 Switch on the printer. Wait one minute for the printer to warm up. Depress drum sensitivity switches SW301 and SW302 and press the service test page button. Note: The reading on the multimeter should be 17.6 ± 1.6 mV. If this is not the case, go to “Laser/Scanner” in Flowcharts. SW301 SW302 K Service Source Exploded View LaserWriter II Exploded View 1 Exploded View Shutter Assembly Mirror Assembly Preconditioning Exposure Assy Clamshell Detachment Delivery Assembly Delivery Coupler Assembly Static Charge Eliminator Heater Cover Paper Deflector Power Supply Block Delivery Sensing Lever Fuser Assembly Upper Fan Ozone Filter Main Motor Paper Feed Drive Assy Laser/Scanner Assembly Feeder Assembly Transfer Corona Assy Transfer Guide Assembly Base Unit I/O Board High-Voltage Power Supply Distribution Board DC Controller Board Paper Sensing Arm DC Power Supply Auxiliary Guide Paper Feed Assy Pressure Assembly