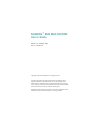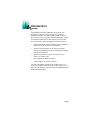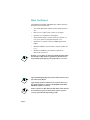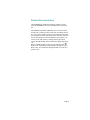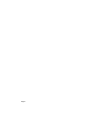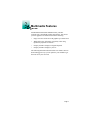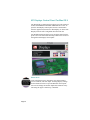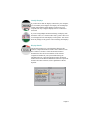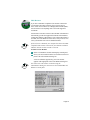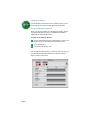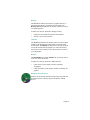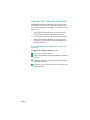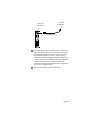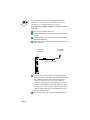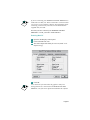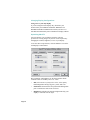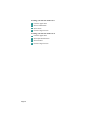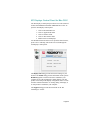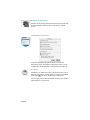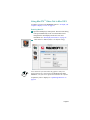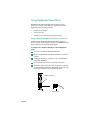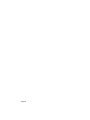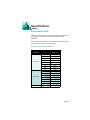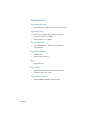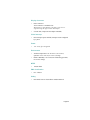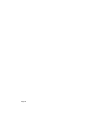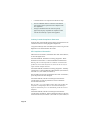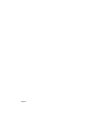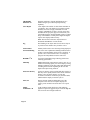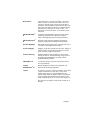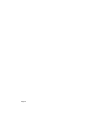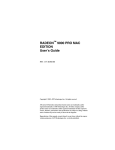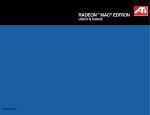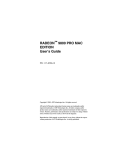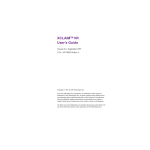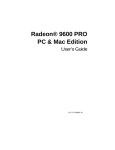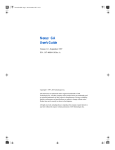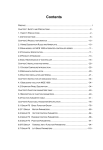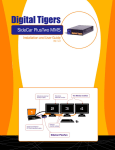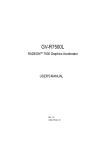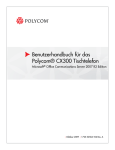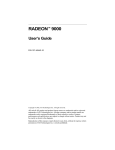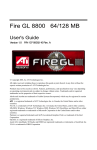Download ATI Technologies RADEON 8500 User`s guide
Transcript
RADEON™ 8500 MAC EDITION User’s Guide Version 1.0 - February 2002 P/N: 137-40315-10 Copyright © 2002, ATI Technologies Inc. All rights reserved. ATI and all ATI product and product feature names are trademarks and/or registered trademarks of ATI Technologies Inc. All other company and/or product names are trademarks and/or registered trademarks of their respective owners. Features, performance and specifications are subject to change without notice. Product may not be exactly as shown in the diagrams. Reproduction of this manual, or parts thereof, in any form, without the express written permission of ATI Technologies Inc. is strictly prohibited. Disclaimer While every precaution has been taken in the preparation of this document, ATI Technologies Inc. assumes no liability with respect to the operation or use of ATI hardware, software or other products and documentation described herein, for any act or omission of ATI concerning such products or this documentation, for any interruption of service, loss or interruption of business, loss of anticipatory profits, or for punitive, incidental or consequential damages in connection with the furnishing, performance, or use of the ATI hardware, software, or other products and documentation provided herein. ATI Technologies Inc. reserves the right to make changes without further notice to a product or system described herein to improve reliability, function or design. With respect to ATI products which this document relates, ATI disclaims all express or implied warranties regarding such products, including but not limited to, the implied warranties of merchantability, fitness for a particular purpose, and non-infringement. Page 2 1 Introduction The RADEON 8500 MAC EDITION represents the next generation in 3D and video acceleration for your Power Macintosh computer. It includes 64MB of DDR memory for fast 32-bit true color 3D graphics. Flexible dual-display support for multiple combinations of CRT monitors, TVs and video devices is included. Your new graphics accelerator provides: • Flexible dual-display support enabling many combinations utilizing the VGA, DVI-I, and TV connectors • OpenGL® and QuickDraw 3D accelerator providing superior 3D rendering performance and advanced imaging and filtering techniques • QuickTime playback accelerator for full screen, full motion, TV quality video • DVI-I support for digital flat panels • TV-Out support via S-Video connector The ATI Config Menu (available only for Mac OS 9.2.1), is located on the Apple menu bar. This provides instant access to Help, the ATI Displays control panel, and all of RADEON 8500 MAC EDITION features. Page 3 What You'll Need The RADEON 8500 MAC EDITION runs with the following minimum system requirements: NOTE NOTE • Any Power Macintosh computer with an AGP expansion slot • Mac OS 9.2.1 or Mac OS X version 10.1 or higher • OpenGL 1.2.2 (required for 3D graphics) • Apple multi-frequency monitor, VGA-style monitor (see note below), DVI-I style digital flat panel, or TV • QuickTime 5.0 (earlier versions are NOT supported) or higher • Minimum 64MB of system memory required for Mac OS 9.2.1 • Minimum 128MB of system memory required for Mac OS X version 10.1 OpenGL 1.2.2 or higher is required to obtain full 3D graphics functionality in Mac OS 9.2.1 applications. OpenGL 1.2.2 is only available from Apple as part of Mac OS 9.2.1. or 9.2.2. Apple branded digital flat panels with an ADC connector must use a third party adapter. Apple analog monitors without a VGA connector must use a the supplied adapter to connect to the RADEON 8500 MAC EDITION graphics accelerator. NOTE Page 4 Future references to Mac OS 9 and Mac OS X in this manual are intended to be generic and inclusive of their respective versions of the Macintosh operating systems Related Documentation The README file summarizes the latest product revisions. Click the README icon on the installation disk to open this file. The RADEON 8500 MAC EDITION comes with ATI Guide for Mac OS 9, which provides on-line help for making the best use of your card’s features. There are two methods of accessing the ATI Guide. From the Mac OS menu bar under the ATI icon choose ATI Guide. From the ATI Displays control panel, you can access the ATI Guide by clicking on the Apple Guide icon. RADEON Help can be found in the Apple Help menu. Help is available in Mac OS X by simply clicking on the button in the ATI Displays control panel or through the Apple Help Center. You can browse through the Help or search for a specific topic. Page 5 Page 6 2 Multimedia Features Your RADEON 8500 MAC EDITION turns your Mac computer into a 3D and 2D graphics powerhouse. You can use your new graphics accelerator card to do the following: • Enjoy true-color 32-bit 2D or 3D graphics up to 2048x1536 • Watch full screen, full motion, TV-quality video using QuickTime playback acceleration • Output your Mac’s display to a digital flat panel • Output your Mac’s display to your TV The following information describes these new features in more detail and suggests ways you can optimize your machine to get the most out of your new card. Page 7 Viewing 3D Graphics RADEON 8500 MAC EDITION’s 3D Acceleration features supports the following advanced 3D graphics capabilities: • OpenGL Support • QuickDraw 3D RAVE Support • Twin Cache Architecture • Single Pass Multi-texturing • Triangle Setup Engine • Bilinear/Trilinear Filtering • Line Anti-aliasing • Specular Highlights • Perspectively Correct Texture Mapping • Mip-Mapping • Z-buffering and Double-buffering • Spherical, Dual-Paraboloid, 3D Texturing and Cubic environment mapping In addition, the RADEON 8500 MAC EDITION brings new and exciting graphics technologies to the Macintosh platform: TRUFORM™ is a rendering technology that pre-processes 3D artwork being fed into the graphics accelerator by converting it from flat triangle data into curved surface data, allowing much more highly detailed and realistically lit images with virtually no performance loss. SMOOTHVISION™ is an anti-aliasing solution that raises the bar for image quality using programmable multi-sampling methods to post-process graphics before they are displayed. SMARTSHADER™ (supported in Mac OS X only) is a new technology which revolutionizes the graphics pipeline by making both the geometry processing and pixel processing stages more programmable than ever before. Developers can easily create amazing new graphics effects while maintaining a high level of performance. HYPER Z™ II makes Z-buffer bandwidth usage more efficient by decreasing the amount of information sent to the frame buffer. Page 8 CHARISMA ENGINE™ II is a transform and lighting technology which controls changing shapes and lighting while maintaining fast 3D game performance PIXEL TAPESTRY™ II uses six independent texture units per rendering pipeline giving highly realistic and detailed 3D graphics. VIDEO IMMERSION™ II incorporates MPEG-2 decoding, adaptive de-interlacing, and frame rate conversion. These features make it possible to quickly render 3D graphics, produce atmospheric effects, calculate light and color shading, and determine which objects are in the foreground and which are in the background. RADEON 8500 MAC EDITION only displays 3D graphics in thousands and millions of colors. When you use 256 colors, there are too few colors to display complex 3D textures, so 3D acceleration is not supported. You can use the 3D Memory Monitor in the ATI Displays control panel to see how memory on your RADEON 8500 MAC EDITION is allocated when displaying 3D graphics. This allows you to optimize 3D performance. The 3D Memory Monitor is only supported in Mac OS 9. NOTE Page 9 ATI Displays Control Panel For Mac OS 9 The ATI Displays control panel provides access to the advanced features that RADEON 8500 MAC EDITION has to offer. To open the ATI Displays control panel, choose Control Panels from the Apple menu, then choose ATI Displays, or choose ATI Displays from the ATI Config Menu from the menu bar. For detailed instructions on how to set up and use these features, please refer to the ATI Guide/ATI Help, which can be accessed through the ATI Displays control panel. Status Area Look in the Status Area to determine your current monitor, screen resolution, and color depth. To change display settings use the Monitors feature to open the Monitors control panel. You can also change the monitor depth and resolutions at any time using the Apple control strip, if installed. Page 10 Identify Displays If you have more than one display connected to your computer, you can identify and configure each display. The ATI Displays control panel identifies all the displays connected to your computer, but only configures displays that are connected to ATI cards. If you are using multiple monitors and using one display with the built-in video, or a non-ATI video card, a generic video card icon is displayed in the ATI Displays control panel. You cannot make any changes to the generic video card using ATI Displays. Display Details The Details window gives you information about specific software components needed to enable each of RADEON 8500 MAC EDITION’s features. Check the Details window to determine the files and version numbers of the software components installed in your System Folder during the installation process. Using the pull-down menu, the Details window also lists the Mac OS multimedia software required for RADEON 8500 MAC EDITION, such as QuickDraw 3D and OpenGL. Page 11 Monitors The Monitors feature provides access to the standard Mac OS Monitors control panel. You can use the Monitors control panel to select color depths and resolutions, and set up multiple monitors. For more information on the Monitors control panel refer to the Mac OS Guide that comes with your computer. Keyboard Shortcuts This feature allows you to use a pop-up menu to change your desktop settings without exiting your current application. You can configure, enable or disable shortcut features when you click the Shortcut icon in the control panel. The ATI Popup Menu only displays the recommended modes available for the attached monitor(s). Additional modes may be accessed through the Monitors control panel or the Control Strip. NOTE Different ATI video cards offer distinct keyboard shortcut options, so not all shortcuts appear for every ATI product. Popup Menu and Hot Keys remain inactive when dialogs appear on the screen. For example, while using the Monitors control panel, the Popup Menu and Hot Keys are disabled. Page 12 VGA Monitors If you have a non-DDC-compliant VGA monitor connected to your RADEON 8500 MAC EDITION, the VGA icon may be active. Some VGA monitors use a Display Data Channel (DDC). You do not have to do anything extra to select the supported resolutions. Your RADEON 8500 MAC EDITION uses the DDC information to automatically provide the supported resolutions in the Monitors control panel and the Control Strip. If your VGA monitor doesn’t use DDC, the VGA Monitors icon is active, and you can use it to select your monitor from a list of standard monitors. NOTE If the VGA icon is dimmed, your computer has detected a DDC compliant VGA monitor connected to your RADEON 8500 MAC EDITION. You do not have to make a selection. To Select a VGA Monitor 1 Select VGA Monitors from the ATI Displays control panel 2 Select your VGA model from the list of monitors in the left panel of the VGA Monitors dialog box A list of resolutions supported by your VGA monitor appears in the right panel of the VGA Monitors dialog box. NOTE You cannot select the monitor resolution using the VGA Monitors dialog box. You must use the standard Mac OS Monitors control panel. Page 13 3D Memory Monitor The 3D Memory Monitor shows how available memory in the accelerator card is allocated when displaying 3D graphics. Using the 3D Memory Monitor When you open 3D graphics on your Mac OS computer, run the 3D Memory Monitor to see how your RADEON 8500 MAC EDITION has allocated 3D memory. To open the 3D Memory Monitor 1 Choose Control Panels from the Apple Menu, or choose ATI Displays from the ATI Config Menu and skip to step 3 2 Select ATI Displays 3 Click on the 3D Memory icon The 3D Memory Monitor shows you how the video memory on your RADEON 8500 MAC EDITION is allocated between display, textures, and buffers. Page 14 Display The Screen bar indicates the amount of graphics memory is allocated to the display’s resolution and color depth. The Desktop Pattern bar indicates the amount of memory used by your desktop pattern. To reduce the memory allocated to Display memory: • change the color depth from millions to thousands • decrease your screen resolution Textures The Texture bar indicates the number and size of texture maps loaded by 3D applications to add realism to 3D models and environments. The Bitmap bar indicates the memory allocated to non-3D elements like 2D graphics. To reduce the memory allocated to Texture memory, reduce the amount of textures in your 3D graphics. Buffers The Back Buffer bar and the Z-buffer bar are directly related to the size of the 3D window. To reduce the memory allocated to Buffer memory: • reduce the size of the display window containing 3D graphics • reduce the number of the display windows containing 3D graphics Adaptive De-Interlacing Adaptive de-interlacing smooths moving images captured from an interlaced source and may improve the quality of DVD movies. Page 15 ATI HELP ATI HELP is an additional source of information when you are using the ATI Displays control panel. Access the ATI HELP by clicking on the Apple HELP icon on the ATI Displays control panel, or the ATI Config Menu. From the ATI DISPLAYS GUIDE select RADEON then OPEN RADEON HELP. Finally, select ATI HELP from the HELP CENTER. Select a topic from the main ATI HELP window to get detailed instructions for a specific task. To return to the main ATI HELP window, click the HOME icon in the upper-left corner of the HELP window. Customer Service You can obtain Customer Service information by clicking the ATI icon in the ATI Displays control panel. You can also generate a problem report. Please refer to the ATI DISPLAYS GUIDE for additional instructions on generating a problem report. Page 16 Using QuickTime Playback The RADEON 8500 MAC EDITION’s QuickTime playback acceleration allows you to stretch even the smallest movies to full screen size without compromising frame rate or image quality. RADEON 8500 MAC EDITION’s hardware scaler maintains the original quality of your QuickTime movie when scaling to a larger size – even full screen. When the monitor is set to display in grayscale (Mac OS 9 only), QuickTime movies are not accelerated, nor are they converted to color. When playing movies in thousands or millions of colors, the ATI card utilizes the 3D engine’s capabilities to scale and accelerate playback. When scaling video, the RADEON 8500 MAC EDITION uses special hardware techniques (bilinear filtering) to enhance the video quality instead of just repeating pixels. NOTE To use RADEON 8500 MAC EDITION’s playback acceleration, you must have QuickTime version 5.0 or higher installed on your computer. Page 17 Using Mac2TV™ Video Out In Mac OS 9 The RADEON 8500 MAC EDITION’s Mac2TV Video Out feature allows you to output your computer’s display to your TV or VCR. Anything you can display on your monitor can be output to TV. • View computer output directly on your television with advanced flicker reduction and artifact suppression • Connect using Composite or S-Video output capabilities • RADEON 8500 MAC EDITION provides a big-screen experience for playing games, giving presentations, and browsing the Internet Using RADEON 8500 MAC EDITION’s TV/Video Out Connector To output your computer’s display to a TV 1 Turn off your computer and TV 2 Ensure your RADEON 8500 MAC EDITION is installed correctly 3 Looking at the back of your Mac, locate your RADEON 8500 MAC EDITION 4 Determine if your TV has an S-Video or Composite video input connection Page 18 Composite Connector Video Out Connector Video Out Adapter 5 If your are using S-Video connection to the TV, attach one end of an S-Video cable to the S-Video Out connection of the RADEON 8500 MAC EDITION and the other end to the S-Video In connector of your TV. If you are using Composite, connect the supplied Video Out Adapter to the S-Video connector of the RADEON 8500 MAC EDITION. Then attach one end of your Composite cable to the Composite connector and the other end to the Composite In of your TV (see diagram above) 6 Turn on your TV then your Power Macintosh Page 19 NOTE Now that you have connected your RADEON 8500 MAC EDITION to a TV, you need to enable Mac2TV. For more information, see “Enabling Mac2TV” on page 21. To connect your computer’s display to a VCR to record to video tape 1 Turn off your computer and VCR. 2 Ensure your RADEON 8500 MAC EDITION is installed correctly 3 Looking at the back of your Mac, locate your RADEON 8500 MAC EDITION 4 Determine if your VCR has an S-Video or Composite video input connection Composite Connector Video Out Connector Video Out Adapter 5 If you are using S-Video attach, one end of an S-Video cable to the S-Video Out connector of the RADEON 8500 MAC EDITION and the other end to the S-Video In connector of your VCR. If you are using Composite connect the supplied Video Out Adapter to the S-Video connector of the RADEON 8500 MAC EDITION. Then attach one end of your Composite cable to the Composite connector and the other end to the Composite In of your VCR (See diagram above) 6 Turn on your VCR, then your Power Macintosh and TV Page 20 NOTE If you are connecting your RADEON 8500 MAC EDITION to a VCR, make sure that your VCR is connected to a television that you can use as your computer’s display. For information about connecting a television to your VCR, see the documentation supplied with your VCR. Now that you have connected your RADEON 8500 MAC EDITION to a VCR, you need to enable Mac2TV. Enabling Mac2TV 1 Open the ATI Displays control panel 2 Click on the Mac2TV icon 3 The Video Output will already be set to On (NTSC is the default setting) 4 Click OK NOTE A TV cannot be left connected to the graphics card if two analog monitors are connected to the RADEON 8500 MAC EDITION, even if the TV is off and not enabled in the software. Page 21 Changing Display Configurations Using a TV as your only display If you are using television display only, disconnect your monitor from your RADEON 8500 MAC EDITION. The RADEON 8500 MAC EDITION detects that you have a TV attached and automatically starts with Mac2TV display enabled. Optimizing Mac2TV You can optimize your TV display using the video out preferences. Viewing images on your TV can be improved by changing the contrast, brightness, or size of your display. To set the video out preferences, click the Mac2TV icon on the ATI Displays Control Panel. Hue, saturation, and brightness are the three qualities which constitute what we normally refer to as “color”. Page 22 • Hue, often used as a synonym for “color”, is the quality that distinguishes among red, green, yellow, and so on • Saturation is the amount of color present that distinguishes pale or washed-out colors from vivid ones • Brightness is related to the amount of light emitted by your display or reflected from an object Hue is generally not adjusted. Depending on the TV, however, it may be necessary or desirable to adjust the hue to approximate the monitor’s display. Anti-Flicker reduces the amount of display flicker. Display flicker is both a distraction and tiring to your eyes, and is most pronounced when text is being displayed. Dot Crawl is an undesirable characteristic of many Composite televisions that is seen as thin, jagged edges moving around objects on the screen. It is especially useful for viewing pictures or stills. S-Video equipment does not exhibit this effect. Contrast is a ratio of how far the whitest whites are from the blackest blacks. If the contrast is too high, the image may look stark, like pure white squares on a jet-black background. If the contrast is too low, the image may look gray or washed out. Reducing Edge Distortion When using a television for your display, you may see some edge distortion on the left and right side of your television screen. This effect depends on your television and the application you are running. To reduce edge distortion, you can: • increase the horizontal size by clicking the right Size arrow, or • reduce the brightness by adjusting the brightness slider. Viewing Text on Television Due to the different technology used in the manufacturing of televisions and monitors, standard text may look too small on your television. You can compensate for this by using larger fonts. Page 23 To change your font size in Mac OS 9 1 Click the Apple menu 2 Select Control Panels 3 Select Views 4 Choose a larger font size To change your font size in Mac OS X 1 Click the Apple menu 2 Select System Preferences 3 Select General 4 Choose a larger font size Page 24 ATI Displays Control Panel for Mac OS X The ATI Displays control panel provides access to the advanced features that RADEON 8500 MAC EDITION has to offer. To open the ATI Displays control panel: 1 Click on the Hard Disk icon 2 Click on Applications folder 3 Click on Utilities folder 4 Click on ATI Utilities folder 5 Double-click on ATI Displays For detailed instructions on how to set up and use these features, please refer to ATI Help, which can be accessed through the ATI Displays control panel. The Display Info dialog presents the current settings of your monitor. The Profile dialog presents information on the specific RADEON graphics card and video driver installed in your computer. Even if the ATI Displays cannot identify your ATI product it will still provide display configuration, driver version and other related information. A warning dialog will display if no ATI product is installed in your computer. The Support dialog provides an internet link to the ATI Technologies’ website. Page 25 Adaptive de-interlacing Adaptive de-interlacing smooths moving images captured from an interlaced source and may improve the quality of DVD movies. ATI Displays Preferences From the ATI Displays drop down menu you can set the Preferences for the ATI Displays control panel. Here you can configure how the ATI Displays control panel starts and exits. ATI HELP ATI HELP is an additional source of information when you are using the ATI Displays control panel. To access the ATI HELP, click on the icon on the ATI Displays control panel. Select a topic from the main ATI HELP window to get detailed instructions for a specific task. Page 26 Using Mac2TV™ Video Out In Mac OS X To connect your TV to the RADEON 8500 see “To output your computer’s display to a TV” on page 18. Enabling Mac2TV 1 Open the ATI Displays control panel. The Television dialog will open automatically on the TV. This default can be changed in the ATI Displays Preferences. For more information see “ATI Displays Preferences” on page 26 2 NOTE Click on the TV button (NTSC is the default setting) A TV cannot be left connected to the graphics card if two analog monitors are connected to the RADEON 8500 MAC EDITION, even if the TV is off and not enabled in the software. To optimize your TV display see “Optimizing Mac2TV” on page 22. Page 27 Using Digital Flat Panel (DVI-I) RADEON 8500 MAC EDITION’s DVI-I support feature allows you to output your computer’s display to your DVI-I digital flat panel, providing you with: • Crisper, clearer images • A true flat screen • Virtually no eye strain from prolonged viewing Using RADEON 8500 MAC EDITION DVI-I Connector Your RADEON 8500 MAC EDITION includes support for DVI-I. You can use this feature to connect your RADEON 8500 MAC EDITION to a digital flat panel display. To output your computer’s display to a DVI-I digital flat panel: 1 Turn off your computer and DVI-I flat panel 2 Ensure your RADEON 8500 MAC EDITION is installed correctly 3 Looking at the back of your Mac, locate your RADEON 8500 MAC EDITION 4 Locate the DVI-I connector on your DVI-I flat panel 5 Attach one end of your DVI-I cable to the DVI-I connector on your RADEON 8500 MAC EDITION and the other end to the DVI-I connector on your DVI-I flat panel DVI-I Connector DVI-I Cable Page 28 6 Turn on your DVI-I flat panel and your Mac NOTE A third party adapter is required to support Apple branded digital flat panels with an ADC connector. Page 29 Page 30 A Specifications Video Mode Table The video mode table below lists the color depth capabilities for the supported resolutions on your RADEON 8500 MAC EDITION. Please consult your monitor’s specifications to determine which resolutions are available with your display. Supported VESA/VGA 2D Modes Display Resolution 640 x 480 800 x 600 832 x 624 Vertical Refresh Hz Horizontal Refresh kHz 60 67 72 75 85 90 100 120 56 60 72 75 85 90 100 120 75 31.48 35 37.50 37.50 43.27 45.54 50.89 61.79 35.16 37.85 48.08 46.88 53.67 56.88 63.60 77.16 77.16 Page 31 Display Resolution 1024 x 768 1152 x 870 1280 x 960 1280 x 1024 1600 x 1024 1600 x 1200 1792 x 1344 1856 x1392 1920 x 1080 1920 x 1200 1920 x 1440 2048 x 1536 Page 32 Vertical Refresh Hz Horizontal Refresh kHz 60 70 75 85 90 100 120 75 75 60 75 85 76 60 65 70 75 85 60 75 60 75 60 72 76 60 60 75 48.36 56.48 60.24 68.68 72.81 81.40 98.76 68.68 75.00 63.98 79.98 91.38 81.32 75.00 81.25 87.50 93.75 106.25 83.64 106.27 86.33 112.50 67.50 84.38 95.00 90.00 95.34 74 TV Resolutions Hz TV Resolution NTSC PAL 640 x 480 720 x 480 720 x 576 768 x 576 800 x 600 60 60 50 60 50 50 50 Digital Flat Panel Possible resolution and refresh rate TMDS Frequency Resolution Freq Hz 165MHz 140MHz 125Mhz 1600 x 1200 1200 x 1024 1200 x 1024 60 75 60 Maximum digital transmission frequency of the RADEON 8500 MAC EDITION is a function of the receiver type in the attached flat panel display. With some TMDS receivers the frequency can be lower than the maximum 165MHz capability. For more information please refer to the specifications of your Digital Flat Panel display. NOTE The RADEON 8500 MAC EDITION has been used successfully, without modification, set as high as 3840 x 2400 resolution at 15Hz on Digital Flat Panels that support this resolution. Page 33 Specifications System Requirements • Power Macintosh computer with an AGP expansion slot Operating System • Mac OS 9.2.1 or Mac OS X version 10.1 or higher • QuickTime version 5.0 or higher • Apple OpenGL 1.2.2 or higher Graphics Controller • ATI RADEON 8500 — graphics and multimedia accelerator chip Video Display Buffer • 64MB memory • 256-bit memory interface Bus • AGP 2X and 4X Sync Signals • Separate horizontal and vertical sync at TTL levels • Composite sync at TTL levels Video Memory Address • Page 34 Supports 64MB relocatable memory aperture Display Connector • DVI-I connector VGA Connector - Standard VGA Multi-frequency Apple Monitors with Apple connectors are supported using the Apple-to-VGA video adapter. • S-Video Out (Composite Out adapter included) Video Interrupt • PCI interrupt request enabled; interrupt is auto-configured by system Power • +5V ± 5 %, @ 1.3A typical Environment • Ambient Temperature: 50° to 122° F (10° to 50° C) operation. 32° to 162° F (0° to 70° C) storage • Relative Humidity: 5% to 90% non-condensing operation, 0% to 95% storage MTBF • 120,000 hours EMC Certification • FCC Class B Safety • PCB made from UL-listed flame retardant material Page 35 Page 36 - B Compliance Information FCC Compliance Information This device is in conformity with part 15 of the FCC Rules. Operation of this product is subject to the following two conditions: (1) this device may not cause harmful interference, and (2) this device must accept any interference received, including interference that may cause undesired operation. This equipment has been tested and found to comply with the limits for a Class B digital device, pursuant to Part 15 of the FCC Rules. These limits are designed to provide reasonable protection against harmful interference in a residential installation. This equipment generates, uses and can radiate radio frequency energy and, if not installed and used in accordance with manufacturer's instructions, may cause harmful interference to radio communications. However, there is no guarantee that interference will not occur in a particular installation. If this equipment does cause harmful interference to radio or television reception, which can be determined by turning the equipment off and on, the user is encouraged to try to correct the interference by one or more of the following measures: • Re-orient or relocate the receiving antenna • Increase the separation between the equipment and receiver • Connect the equipment to an outlet on a circuit different from that to which the receiver is connected Page 37 • Consult the dealer or an experienced technician for help • The use of shielded cables for connection of the monitor to the graphics card is required to ensure compliance with FCC regulations • Changes or modifications to this unit not expressly approved by the party responsible for compliance could void the user's authority to operate this equipment Industry Canada Compliance Statement ICES-003 This Class B digital apparatus meets all requirements of the Canadian Interference-Causing Equipment Regulations. Cet appareil numérique de la Classe B Respecte toutes les exigences du Règlement sur le matérial brouiller du Canada. CE Compliance Information EMC Directive 89/336/EEC, Amendments 92/31/EEC and 93/68/EEC, for Class B Digital Device. EN 55022/CISPR 22, Information Technology Equipment - Radio Disturbance Characteristics - Limits and Methods of Measurement. Warning: This is a Class B product. In a domestic environment this product may cause radio interference in which case the user may be required to take adequate measures. EN 55024/CISPR 24, Information Technology Equipment - Immunity Characteristics -Limits and Methods of Measurements (EN 61000-4-2, EN 61000 -4-3, ENV 50204, EN 61000-4-6). Directive EMC 89/336/CEE et amendement 92/31/EEC et 93/68/EEC, pour le dispositif de la Classe B Digital. EN 55022/CISPR 22, matériel de technologie de l'information caractéristiques par radio de perturbation - limites et méthodes d’avertissement de mesure. Mise en garde: ceci est un produit de Classe B. Il risque produire des interférences radiophoniques dans un environnement domestique auquel cas l'utilisateur peut se voir demandé de prendre des mesures adéquates. EN 50024/CISPR 24, matériel de technologie de l'information caractéristiques d’immunité - limites et méthodes de directive de basse tension de la mesure (EN 61000-4-2, EN 61000 -4-3, ENV 50204, EN Page 38 61000-4-6). EMC Richtlinie 89/336/EEC und Änderung 92/31/EEC und 93/68/ EEC, für Einheit der Kategorie B Digitales. EN 55022/CISPR 22, Informationstechnologieausrüstung Radiostörung Eigenschafen - Begrenzungen und Methoden von Messen. Warnung: Dies ist ein Erzeugnis der Klasse B. Dieses Erzeugnis kann Funkstörungen im Wohnbereich verursachen; in diesem Fall können entsprechende Maßnahmen seitens des Benutzers erforderlich sein. EN 55024/CISPR 24, Informationstechnologieausrüstung Immunitäteigenschaften - Begrunzungen und Methoden der Richtlinie Neiderspannung des Messens (EN 61000-4-2, EN 61000 -4-3, ENV 50204, EN 61000-4-6). Page 39 Page 40 C Glossary Alpha blending When an image has an alpha value for each pixel, this tells how much to blend the colors from the image with the background colors. The lower the alpha values the more transparent the image looks. Anti-aliasing Method used to remove the jagginess of an image. When anti-aliasing is used, the edges of an image appear smooth and usually somewhat blurry. Back buffer A type of offscreen memory used to provide smooth video and 2D graphics acceleration. This technique uses two frame buffers, often referred to as “doublebuffering”. While one buffer is being displayed, a second buffer of the same size, the “back” buffer, holds the frame being worked on. Once a new frame is ready in the back buffer it is copied to the front buffer - the display screen. In this way, you will only see complete, smooth frames, and not the operations performed on them. In order to increase performance, all memory used for back buffers are on your ATI graphics accelerator card. Bilinear Filtering When texture mapping is performed an image can become very “blocky” or “pixelated” when the texture is viewed close up. Bilinear filtering samples four texture pixels, takes the weighted average of these pixels and applies the average of these “texels”. This blended color is used to provide a smoother looking texture. Bitmap A bitmap is a graphics or character representation composed of individual pixels, arranged horizontally in rows. A monochrome bitmap uses one bit per pixel (bpp). Color bitmaps may use up to 32-bpp, depending on the number of colors desired. Buffers Your ATI accelerator card includes on-board memory which is used in a number of ways. Buffers are portions of this memory used as temporary storage on your card. One large buffer is always used to display the screen you see; this is the “display buffer”. The rest of offscreen memory is used by applications as back buffers, z-buffers, and texture buffers. Page 41 CHARISMA ENGINE™ II Supports transforms, clipping and lighting at 62.5 million triangles per second at peak processing capability. Color Depth Color depth is the number of color shades available on your display. The color depth of your monitor usually includes; 256 colors (8-bpp), Thousands of colors (16-bpp), and Millions of colors (32-bpp), and is also measured in bits per pixel (bpp). You can switch your color depth using the ATI Popup Menu, Apple’s Control Strip, or the Monitors control panel. Higher bit-depths require more display buffer memory. Note: The ATI 3D Accelerator only functions in Thousands and Millions of colors modes. Fog The blending of an object with a fixed color as objects or pixels increase distance away from the viewer. Frame Buffer Memory buffer used to store the image being displayed. Gouraud Shading One of the more sophisticated shading methods used to produce a smooth lighting effect across a 3D object. A specific color is used at each vertice of a triangle or polygon, and interpolated across the entire face. HYPER Z™ II A memory bandwidth saving technology that boosts rendering performance. MIP Map Multum In Parvum (Latin) means “many in one.” It is a method of increasing quality of a texture map by storing multiple resolutions of the same image and dynamically switching between them depending on the size and depth of the object being textured. Offscreen Memory An area of memory used to preload and place images so that they can be quickly drawn on the screen. Offscreen memory refers to all the memory on your ATI accelerator card that is not taken up by the front buffer, which holds the display screen that you see. Pixel, Pel Picture element. Smallest addressable area of the computer screen. Pixels on computer displays are square; pixels on NTSC televisions have a 4:3 aspect ratio. PIXEL TAPESTRY™ II A 3D rendering engine which uses four rendering pipelines to process 2 gigatexels per second for high fill rates in 32-bit color at high resolutions. Page 42 Refresh Rate Also referred to as “vertical refresh rate”. The rate at which a monitor or television can redraw the screen from top to bottom. NTSC television systems have a refresh rate of approximately 60 Hz (but only draw onehalf of the video frame in one pass); computer displays typically have refresh rates of 75 Hz or more. At a refresh rate of 70 Hz and lower, screen flicker is often noticeable. SMARTSHADER™ II An advanced programmable pixel and vertex shader technology which delivers complex and realistic textures and lighting without slowing performance. SMOOTHVISION™ II Full Screen Anti-Aliasing technology designed to minimize jagged edges resulting in smooth images. Specular Highlight The bright, usually small, intense light reflected from a 3-D surface with a high refraction value. Texture Mapping Mapping, or placing, an image onto an object. Images of realistic surfaces are placed on 3D models to create a richer and more complex visual effect. Trilinear Filtering Sampling method used to produce the most realistic looking 3D objects. Trilinear filtering averages one of the bilinear filter MIP Map levels along with the standard MIP Map samples. TRUFORM™ II A technology that pre-processes 3D artwork with no loss in performance. VIDEO IMMERSION™ II Enables integration of DVD, video playback, and advanced de-interlacing algorithms. z-buffer A z-buffer is an area of off-screen memory used to hold “depth” information. For each dot, or pixel, in the display buffer, there is a corresponding dot in the z-buffer which holds the depth (z) value for the display pixel. The depth data helps the ATI accelerator card decide what 3D objects are in front of other 3D objects. The larger the 3D window, the larger the z-buffer is in memory. Page 43 Page 44 Index requirements Numerics S 3D Graphics memory usage 14 supported features 8 Software 3D Memory Monitor ATI Displays 10 ATI Guide 16, 26 requirements 4, 34 3D Memory Monitor description 14 A 14 T Apple Displays using DVI adapter 35 using VGA adapter 4, Troubleshooting 35 contacting customer support incorrect resolution 13 ATI Displays control panel description 4, 34 10 16 V ATI Guide accessing 5, 10, 16, description 16, 26 25, 26 D DVI-to-VGA adapter Video Card features 7 requirements 4, 34 specifications 34 35 G Graphic Card features 7 requirements 4, 34 specifications 34 M Monitor Resolution 2D video mode table 31 changing, Apple displays 12 changing, VGA displays 12, 13 Q QuickDraw 3D supported features 8 QuickTime Page 45