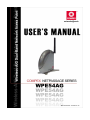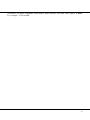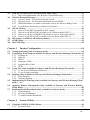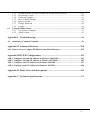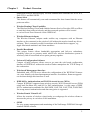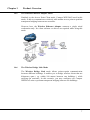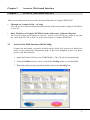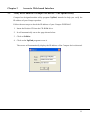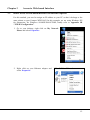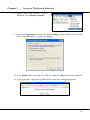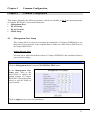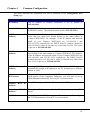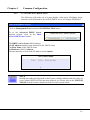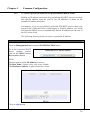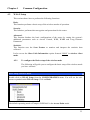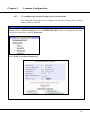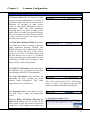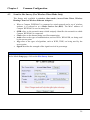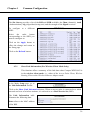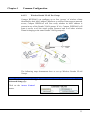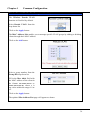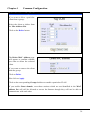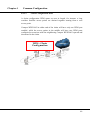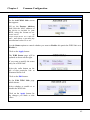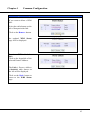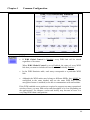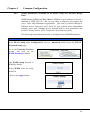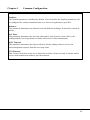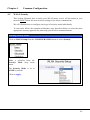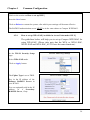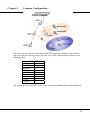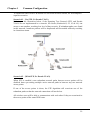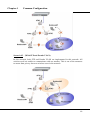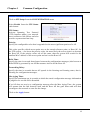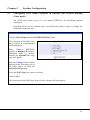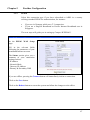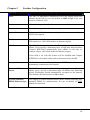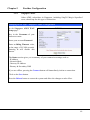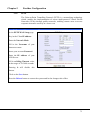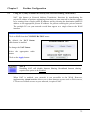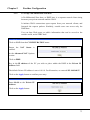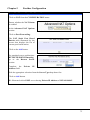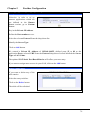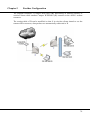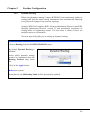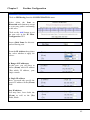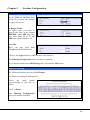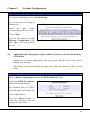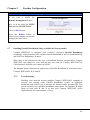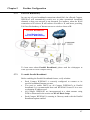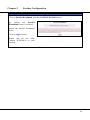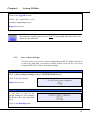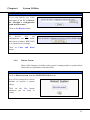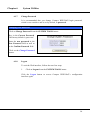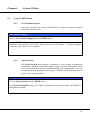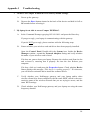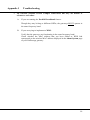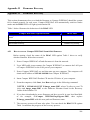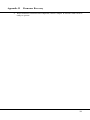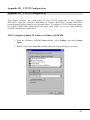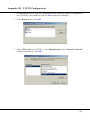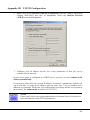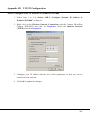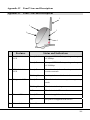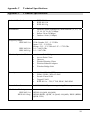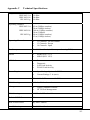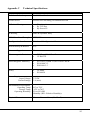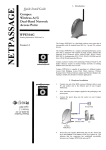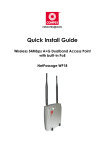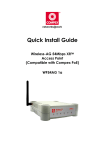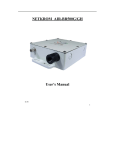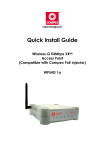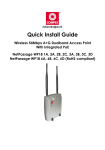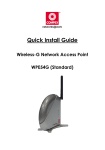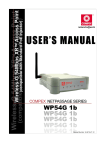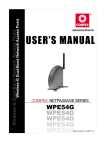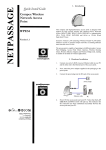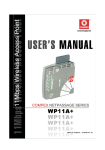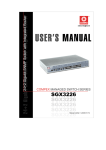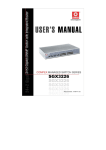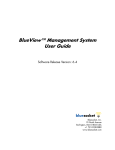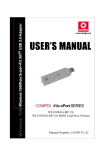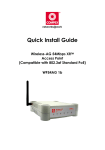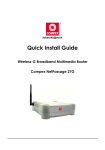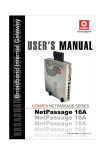Download Compex WPE54 Specifications
Transcript
© Copyright 2005 Compex Systems Pte Ltd All Rights Reserved This document contains information, which is protected by copyright. Reproduction, adaptation or translation without prior permission is prohibited, except as allowed under the copyright laws. Trademark Information Compex®, ReadyLINK® and MicroHub® are registered trademarks of Compex, Inc. Microsoft Windows and the Windows logo are the trademarks of Microsoft Corp. NetWare is the registered trademark of Novell Inc. All other brand and product names are trademarks or registered trademarks of their respective owners. Notice: Copyrights © 2005 by Compex, Inc. All rights reserved. Reproduction, adaptation, or translation without prior permission of Compex, Inc. is prohibited, except as allowed under the copyright laws. Manual Revision by Ann Manual Number: U-0428-V1.3C Version 1.3, February 2005 Disclaimer Compex, Inc. provides this manual without warranty of any kind, either expressed or implied, including but not limited to the implied warranties of merchantability and fitness for a particular purpose. Compex, Inc. may make improvements and/or changes to the product and/or specifications of the product described in this manual, without prior notice. Compex, Inc will not be liable for any technical inaccuracies or typographical errors found in this guide. Changes are periodically made to the information contained herein and will be incorporated into later versions of the manual. The information contained is subject to change without prior notice. Your Feedback We value your feedback. If you find any errors in this user’s manual, or if you have suggestions on improving, we would like to hear from you. Please contact us at: Fax: Email: (65) 62809947 [email protected] i FCC NOTICE This device has been tested and found to comply with the limits for a Class B digital device, pursuant to Part 15 of the FCC Rules. These limits are designed to provide reasonable protection against harmful interference in a residential installation. This device generates, uses and can radiate radio frequency energy and, if not installed and used in accordance with the instructions, may cause harmful interference to radio communications. However, there is no guarantee that interference will not occur in a particular installation. If this device does cause harmful interference to radio or television reception, the user is encouraged to try to correct the interference by one or more of the following measures: • Reorient or relocate the receiving antenna. • Connect the computer into an outlet on a circuit different from that to which the receiver is connected. • Increase the separation between the computer and receiver. • Consult the dealer or an experienced radio/TV technician for help. Caution: Any changes or modifications not expressly approved by the grantee of this device could void the user's authority to operate the equipment. FCC Compliance Statement: This device complies with Part 15 of the FCC Rules. Operation is subject to the following two conditions: 1. This device may not cause harmful interference, and 2. This device must accept any interference received, including interference that may cause undesired operation. This device must accept any interference received, including interference that may cause undesired operation. Products that contain a radio transmitter are labelled with FCC ID and may also carry the FCC logo. Caution: Exposure to Radio Frequency Radiation. To comply with the FCC RF exposure compliance requirements, the following antenna installation and device operating configurations must be satisfied: a. For configurations using the integral antenna, the separation distance between the antenna(s) and any person’s body (including hands, wrists, feet and ankles) must be at least 2.5cm (1 inch). b. For configurations using an approved external antenna, the separation distance between the antenna and any person’s body (including hands, wrists, feet and ankles) must be at least 20cm (8 inch). The transmitter shall not be collocated with other transmitters or antennas. ii ICES 003 Statement This Class B digital apparatus complies with Canadian ICES-003. Declaration of Conformity Compex, Inc. declares the following: Product Name: Compex Wireless-A/G Dual-Band Network Access Point Model No.: Compex WPE54AG conforms to the following Product Standards: Radiated Emission Standards: ETSI EN 300 328-2: July 2000; FCC: 47 CFR Part 15, Subpart B, ANSI C63.4-1992; 47 CFR Part 15, Subpart C (Section 15.247), ANSI C63.4-1992. Conducted Emission Standards: ETS 300 826: Nov. 1997. Immunity Standards: IEC 801-2; IEC 801-3; IEC 801-4 Low Voltage Directive: EN 60 950:1992+A1: 1993+A2: 1993+A3; 1995+A4; 1996+A11: 1997 Therefore, this product is in conformity with the following regional standards: FCC Class B ⎯ following the provisions of FCC Part 15 directive; CE Mark ⎯ following the provisions of the EC directive. This Class B digital apparatus complies with Canadian ICES-003. iii About This Document The product described in this document, Compex Wireless-A/G Dual-Band Network Access Point, Compex WPE54AG is a licensed product of Compex Systems Pte Ltd. This document contains instructions for installing, configuring and using Compex WPE54AG. It also gives an overview of the key applications and the networking concepts with respect to the product. This documentation is for both Network Administrators and the end user who possesses some basic knowledge in the networking structure and protocols. It makes a few assumptions that the host computer has already been installed with TCP/IP and already up & running and accessing the Internet. Procedures for Windows 98SE/ME/2000/XP operating systems are included in this document. However, for other operating system, you may need to refer to your operating system’s documentation for networking. How to Use this Document This document may become superseded, in which case you may find its latest version at: http://www.compex.com.sg/prodspec.asp?f=Manual&s=1 The document is written in such a way that you as a user will find it convenient to find specific information pertaining to the product. It comprises of chapters that explain in details on the installation and configuration of Compex WPE54AG. Firmware This manual is written based on Firmware version 1.16 build 0405. Conventions In this document, special conventions are used to help and present the information clearly. The Compex Wireless-A/G Dual-Band Network Access Point is often referred to as Compex WPE54AG in this document. Below is a list of conventions used throughout. NOTE This section will consist of important features or instructions CAUTION This section concerns risk of injury, system damage or loss of data WARNING This section concerns risk of severe injury v Technical Support Information The warranty information and registration form are found in the Quick Install Guide. For technical support, you may contact Compex or its subsidiaries. For your convenience, you may also seek technical assistance from the local distributor, or from the authorized dealer/reseller that you have purchased this product from. For technical support by email, write to [email protected]. Refer to the table below for the nearest Technical Support Centres: Technical Support Centres Contact the technical support centre that services your location. Write U.S.A., Canada, Latin America and South America Compex, Inc. Fax 840 Columbia Street, Suite B Brea, CA 92821, USA Tel: +1 (714) 482-0333 (8 a.m.-5 p.m. Pacific time) Tel: +1 (800) 279-8891 (Ext.122 Technical Support) Fax: +1 (714) 482-0332 Write Europe ReadyLINK Networktechnology Gmbh Call Call Fax Write Call Fax Internet access/ Website: Albert Einstein Straβe 34/M21 63322 Rödermark, Germany Tel: +49 (0) 6074 - 98017 (8 a.m.-5 p.m. local time) Fax: +49 (0) 6074 - 90668 Support Email: [email protected] Asia, Australia, New Zealand, Middle East and the rest of the World Compex Systems Pte Ltd 135, Joo Seng Road #08-01, PM Industrial Building Singapore 368363 Tel: (65) 6286-1805 (8 a.m.-5 p.m. local time) Tel: (65) 6286-2086 (Ext.199 Technical Support) Fax: (65) 6283-8337 E-mail: [email protected] FTPsite: ftp.compex.com.sg http://www.cpx.com or http://www.compex.com.sg iv References on Menu Command, Push Button, Radio Button, LED and Label appear in Bold. For example, “Click on Ok.” vi Copyrights © 2005 Compex Systems Pte Ltd...............................................................................i Trademark Information.................................................................................................................i Disclaimer........................................................................................................................................i Your Feedback................................................................................................................................i FCC NOTICE ................................................................................................................................ii Declaration of Conformity ............................................................................................................ii Technical Support Information.................................................................................................. iii About This Document ..................................................................................................................iv How to Use this Document ...........................................................................................................iv Drivers ...........................................................................................................................................iv Conventions...................................................................................................................................iv Chapter 1 1.1 1.2 1.3 1.4 Introduction ..........................................................................................................................1 Features and Benefits...........................................................................................................1 Compex WPE54AG Package...............................................................................................3 When to use which mode .....................................................................................................3 1.4.1 The Access Point Mode .............................................................................................4 1.4.2 The Access Point Client Mode...................................................................................4 1.4.3 The Gateway Mode....................................................................................................5 1.4.4 The Wireless Routing Client Mode ...........................................................................6 1.4.5 The Wireless Ethernet Adapter Mode........................................................................7 1.4.6 The Wireless Bridge Link Mode................................................................................7 Chapter 2 2.1 2.2 4.2 Access to Web-based Interface............................................................... 9 Access to the Web interface with uConfig ..........................................................................9 Verify the IP address of Compex WPE54AG - The NpFind Utility...............................11 Direct access to web-based interface via Internet Explorer............................................12 Chapter 4 4.1 Hardware Installation............................................................................. 8 Setup Requirements .............................................................................................................8 Compex WPE54AG Hardware Installation .......................................................................8 Chapter 3 3.1 3.2 3.3 Product Overview.................................................................................... 1 Common Configuration ........................................................................ 17 Management Port Setup ....................................................................................................17 4.1.1 To view the active DHCP leases..............................................................................19 4.1.2 To reserve specific IP addresses for predetermined DHCP clients ..........................20 WLAN Setup ......................................................................................................................23 4.2.1 To configure the Basic setup of the wireless mode..................................................23 4.2.2 To configure the Advanced setup of the wireless mode...........................................26 vii 4.3 4.4 4.5 4.6 4.7 4.8 Scan for Site Survey (For Wireless Client Mode Only)...................................................29 4.3.1 Show Link Information (For Wireless Client Mode Only) ......................................30 Wireless Extended Features ..............................................................................................31 4.4.1 Access Control – The Wireless Pseudo VLAN........................................................31 4.4.2 Wireless Setup - The Wireless Distributed System (WDS) .....................................39 4.4.3 WMM Parameters (available in all modes except for Wireless Bridge Link)..........45 4.4.4 Long Distance Parameters (available in all modes) .................................................47 WLAN Security ..................................................................................................................49 4.5.1 How to set up WEP [Available in ALL modes].......................................................50 4.5.2 How to set up WPA-PSK [Available in AP/Gateway mode ONLY].......................52 4.5.3 How to set up 802.1x/RADIUS [Available in Access Point mode ONLY] .............53 4.5.4 How to set up WPA EAP [Available in Access Point mode ONLY].......................54 STP Setup ( available in AP/Gateway modes)..................................................................56 SNMP Setup........................................................................................................................62 MAC Filtering ....................................................................................................................62 Chapter 5 5.1 5.2 5.3 5.4 5.5 5.6 5.7 Setting up uConfig (only in Gateway mode) ....................................................................64 Configuring WAN Setup (Available in Gateway and Wireless Routing Client mode).65 5.2.1 Dynamic IP ..............................................................................................................66 5.2.2 Static IP ...................................................................................................................66 5.2.3 PPPoE ......................................................................................................................67 5.2.4 Singapore ADSL......................................................................................................69 5.2.5 Australia BPA Cable................................................................................................70 5.2.6 PPTP ........................................................................................................................71 Using NAT (Only available in Gateway and Wireless Routing Client mode) ...............72 5.3.1 To set up a De-Militarised Zone host.......................................................................73 5.3.2 To set up port forwarding ........................................................................................74 Routing (Only available in Gateway and Wireless Routing Client mode).....................77 5.4.1 Static Routing ..........................................................................................................79 5.4.2 Dynamic Routing.....................................................................................................80 Implementing IP Filtering (Only available in Gateway and Wireless Routing Client mode) 81 Applying Remote Management (Only available in Gateway and Wireless Routing Client mode)........................................................................................................................85 Enabling Parallel Broadband (Only available in Gateway mode) .................................86 5.7.1 Load balancing.........................................................................................................86 5.7.2 Fail-Over Redundancy .............................................................................................87 5.7.3 To enable Parallel Broadband ..................................................................................87 Chapter 6 6.1 Further Configuration .......................................................................... 64 System Utilities ...................................................................................... 89 Using the SYSTEM TOOLS Menu...................................................................................89 6.1.1 System Identity ........................................................................................................89 viii 6.2 6.1.2 WLAN Station List (Only available in AP and Gateway mode)..............................90 6.1.3 Set System’s Clock ..................................................................................................90 6.1.4 Firmware Upgrade ...................................................................................................91 6.1.5 Save or Reset Settings..............................................................................................92 6.1.6 Reboot System .........................................................................................................93 6.1.7 Change Password.....................................................................................................94 6.1.8 Logout......................................................................................................................94 Using the HELP menu .......................................................................................................95 6.2.1 Get Technical Support .............................................................................................95 6.2.2 About System ..........................................................................................................95 Appendix I Troubleshooting..................................................................................... 96 AI Solutions to Common Problems ........................................................................................96 Appendix II Firmware Recovery............................................................................. 100 AII How to recover Compex WPE54AG from failed firmware ..........................................100 Appendix III TCP/IP Configuration......................................................................... 102 AIII.1 AIII.2 AIII.3 AIII.4 Configure dynamic IP Address in Windows 98SE/ME..............................................102 Configure dynamic IP Address in Windows XP/2000................................................105 Configure static IP Address in Windows 98SE/ME ...................................................107 Configure static IP Address in Windows XP/2000 .....................................................108 Appendix IV Panel Views and Descriptions............................................................. 109 Appendix V Technical Specifications...................................................................... 111 ix Chapter 1 Product Overview Chapter 1 Product Overview 1.1 Introduction The Compex NetPassage WPE54AG is a dual-band wireless access point that is interoperable with all standard based 802.11a, 11g and 11b wireless devices. The Compex NetPassage WPE54AG is a compact and high performance access point that is designed with support for high security features like Wi-Fi Protected Access (WPA), IEEE 802.1x Authentication and 64-bit or 128-bit Wired Equivalent Privacy. Compex exclusive wireless LAN technology Wireless Pseudo VLAN further enhances security in wireless hotspot networks in isolating different users into their own VLANs. The Compex NetPassage WPE54AG is capable of operating in 6 different modes: Access Point Bridging, Access Point Client, Gateway, Wireless Routing Client, Wireless Ethernet Adapter and Wireless Bridge Link; making it suitable for all kinds of wireless applications. 1.2 Features and Benefits Compex WPE54AG has been designed for high performance and offers a rich suite of features, with which you should acquaint yourself to be able to exploit your Compex WPE54AG’s full potential • Wireless Distribution System This unique feature allows linking of several access points, virtually creating a larger wireless network infrastructure that allows desktops or laptops that are connected to NetPassage WPE54AG to share their network resources wirelessly. • Pseudo Virtual LAN Compex unique Wireless Pseudo Virtual LAN technology is a feature that allows a wireless client or groups of wireless client to be segmented wirelessly into its individual workgroup or individual node thus enhancing the privacy of the wireless clients. This is especially useful in public hotspot deployment. • Secured Wireless Authentication The Compex WPE54AG supports the latest wireless security standard—Wi-Fi Protected Access. The wireless users now enjoy the freedom of wireless roaming without worrying important data being exposed to outsiders. WPA has two different modes: WPA-PSK for SOHO users and WPA-EAP for Enterprise users. WPE54AG supports WPA-PSK and WPA-EAP that using IEEE 802.1x-based Extensible Authentication Protocol (EAP) for secure and centralized user-based authentication. The wireless clients are now able to authentication through a RADIUS server to the 1 Chapter 1 • Product Overview authorized network through highly secured authentication methods like EAP-TLS, EAP-TTLS, and EAP-PEAP. Smart Select This feature will automatically scan and recommend the best channel that the access point can utilize. • Wireless Routing Client Capability The Wireless Routing Client mode enables Internet Service Provider (ISP) or offices to send their data packet wirelessly and these network packets will be routed to a wired Local Area Network via the WPE54AG. • Wireless Ethernet Adapter The Wireless Ethernet Adapter mode enables any computers with an Ethernet interface to be connected to the wireless LAN without the need to install any driver software. This is extremely useful for machines with limited driver support, e.g. Apple Macintosh machines and Linux machines. • Parallel Broadband This unique feature allows bandwidth aggregation and fail-over redundancy capability when set to gateway mode which uses wireless distribution system to wirelessly link all associated access point gateway together. • Universal Configuration Software Compex uConfig software allows users to get onto the web based configuration interface of WPE54AG without the need to further manipulate the TCP/IP setup of the workstation. • Web-based Management Interface Embedded with a HTTP server allows the configuration of the WPE54AG features via a user friendly web-based management interface. In addition, firmware upgrade can be done through this interface as well. • IEEE 802.1x Authentication and Wi-Fi Protected Access (WPA) Compex WPE54AG supports latest wireless security Wi-Fi Protected Access (WPA) using both Pre-Share Key and 802.1x EAP authentication. A wide range of IEEE 802.1x authentication methods like EAP-MD5, EAP-TLS, EAP-TTLS, EAP-PEAP for strong mutual authentication and data encryption is supported. • Wireless Pseudo Virtual LAN Allows the creation of wireless virtual nodes or workgroups for wireless clients to increase the privacy in a wireless LAN installation. • SNMP For easy remote management and monitoring of the NetPassage WPE54AG through standard SNMP software. 2 Chapter 1 • 1.3 Product Overview STP Spanning-Tree Protocol provides path redundancy while preventing undesirable loops in the network. It forces certain redundant data paths into a standby (blocked) state. If one network segment in the Spanning-Tree Protocol becomes unreachable, or if Spanning-Tree Protocol costs change, the spanning-tree algorithm reconfigures the spanning-tree topology and re-establishes the link by activating the standby path. Compex WPE54AG Package Compex WPE54AG retail package contains the following items: • • • • • • • 1.4 1 x Compex WPE54AG 1 x External Power Adapter 1 x 3dBi SMA Antenna 1 x Base Stand 1 x RJ45 MDIX cross-over Ethernet cable 1 x Quick Install Guide with Warranty Registration Form 1 x Product CD (including Quick Install Guide, User’s Manual, Firmware Recovery Tool & Utilities) When to use which mode Compex WPE54AG is unique in the sense that it may operate in up to 5 different complex modes in order to best suit any type of network application that you require. This section presents a brief outline of the different network applications that can be accommodated through the different modes of Compex WPE54AG. 3 Chapter 1 1.4.1 Product Overview The Access Point Mode This is the default mode of Compex WPE54AG. The Access Point mode enables you to bridge wireless clients to the wired network infrastructure. 1.4.2 The Access Point Client Mode In Access Point Client mode, Compex WPE54AG acts as a wireless client which can operate wirelessly with another access point to perform transparent bridging between two Fast Ethernet networks. 4 Chapter 1 1.4.3 Product Overview The Gateway Mode Or put it more simply, Broadband Internet sharing in a wireless network! Since Compex WPE54AG supports several types of broadband connections, the first step in setting up Compex WPE54AG as a Broadband Internet Gateway is to identify the type of broadband Internet access you are subscribed to. Static IP address Use this type of connection if you have subscribed to a fixed IP address or to a range of fixed IP addresses from your Internet Service Provider. Dynamic IP address When powered using this type of connection, Compex WPE54AG requests for an IP address which will be automatically assigned to it by your Internet Service Provider. This type of connection applies for instance, to: • Singapore Cable Vision subscribers • @HOME Cable Service users PPP over Ethernet (PPPoE) Select this type of connection if you are using ADSL services in a country utilising standard PPP over Ethernet for authentication. For instance: If you are in Germany which uses T-1 connection or If you are using SingNet Broadband or Pacific Internet Broadband in Singapore. 5 Chapter 1 Product Overview Singapore ADSL (Ethernet 512K) This applies to ADSL subscribers in Singapore including SingTel Magix SuperSurf users. Australia BPA Cable This connection type is customised for Big Pond Cable Internet users in Australia. PPTP The Point-to-Point Tunnelling Protocol (PPTP) mode enables the implementation of secure multi-protocol Virtual Private Networks (VPNs) through public networks. 1.4.4 The Wireless Routing Client Mode An application of this mode would be for the Ethernet port of the Wireless Routing Client to be used for connection with other devices on the network while accessing to the Internet would be achieved through wireless communication with wireless ISP. 6 Chapter 1 1.4.5 Product Overview The Wireless Ethernet Adapter Mode Similarly to the Access Point Client mode, Compex WPE54AG used in this mode, is able to communicate wirelessly with another access point to perform transparent bridging between two networks. However here, the Wireless Ethernet Adapter connects a single wired workstation only. No client software or drivers are required while using this mode. 1.4.6 The Wireless Bridge Link Mode The Wireless Bridge Link mode allows point-to-point communication between different buildings. It enables you to bridge wireless clients that are kilometres apart ( eg. within 100 metres between two buildings ) while unifying the networks. In this scenario, you may configure two Compex WPE54AG units to perform transparent bridging between two buildings. 7 Chapter 2 Hardware Installation Chapter 2 Hardware Installation 2.1 Setup Requirements Before starting, please verify that the following is available: • CAT5/5e networking cable • At least one computer is installed with a Web browser and a wired or wireless network interface adapter • TCP/IP protocol is installed and IP address parameters are properly configured on all your network’s nodes 2.2 Compex WPE54AG Hardware Installation In three simple steps, you may power ON and begin configuring Compex WPE54AG. 1. You can choose to connect the external antenna to the SMA connector of Compex WPE54AG. 2. Use the Ethernet cable to connect your PC to the socket labelled LAN on Compex WPE54AG. 3. Attach the power adapter to the main electrical supply, and connect the power plug onto the socket on Compex WPE54AG. You may turn the device ON. 8 Chapter 3 Access to Web-based Interface Chapter 3 Access to Web-based Interface There are two methods to access to the web-based Interface of Compex WPE54AG: • Through our Compex Utility – uConfig You can access to the web-based interface directly without the need to assign an IP address to your PC. • Enter IP address of Compex WPE54AG in the address bar of Internet Explorer You need to assign an IP address to your PC, such as 192.168.168.xxx, where x can take any value from 2 to 254.so that it is in the same subnet as Compex WPE54AG. 3.1 Access to the Web interface with uConfig Compex has developed a powerful uConfig utility which will provide you hassle-free access to the web-based configuration page. It has been designed to give you direct access to the Web interface. 1. Insert the Product CD into your CD-ROM drive. The CD will run automatically. 2. From the Utilities section, select to install the uConfig utility to your hard disk. 3. When the utility has been installed, double-click on the uConfig icon. 9 Chapter 3 Access to Web-based Interface 4. Select Compex WPE54AG in the Compex Products List section and click on Open Web button. 5. At the login page, press the Log On! button to enter the configuration page. 6. You will then reach the home page of Compex WPE54AG’s web-based interface. 10 Chapter 3 3.2 Access to Web-based Interface Verify the IP address of Compex WPE54AG - The NpFind Utility Compex has designed another utility program NpFind, intended to help you verify the IP address of your Compex product. Follow the next steps to check the IP address of your Compex WPE54AG. 1. Insert the Product CD into the CD-ROM drive. 2. It will automatically run to the page shown below. 3. Click on Utilities. 4. Click on the NpFind program to run it. The screen will automatically display the IP address of the Compex device detected. 11 Chapter 3 3.3 Access to Web-based Interface Direct access to web-based interface via Internet Explorer For this method, you need to assign an IP address to your PC so that it belongs to the same subnet as your Compex WPE54AG. In this example, we are using Windows XP for illustration, for Windows 98/98SE/2000/NT/ME, kindly refer to Appendix III “TCP/IP Configuration”. 1. Go to your desktop, right click on My Network Places and select Properties. 2. Right click on your Ethernet adapter and select Properties. 12 Chapter 3 Access to Web-based Interface 3. Next, select on Internet Protocol (TCP/IP) and click on Properties button. 13 Chapter 3 Access to Web-based Interface 4. Since the default IP address for your Compex WPE54AG is 192.168.168.1, we need to set your PC’s IP address to be the same subnet as your access point. Therefore, in this example, we assign an IP address of 192.168.168.100 and subnet mask as 255.255.255.0. 5. Click OK button to update the changes. 6. Now, you may open the MS-DOS prompt window and type in ping 192.168.168.1 to verify whether your PC can communicate with Compex WPE54AG. 7. If your TCP/IP settings are correct, you will get replies to the ping command: 14 Chapter 3 Access to Web-based Interface 8. Launch your Web browser. Under the Tools tab, select Internet Options. 9. Open the Connections tab and in the LAN Settings section, disable all the option boxes. Click OK button to update the changes. 10. At the Address bar, enter http://192.168.168.1 and press Enter from your keyboard. 11. At the login page, click the Log On! button to enter the configuration pages. 15 Chapter 3 Access to Web-based Interface 12. You will then reach the home page of Compex WPE54AG’s Web interface. 16 Chapter 4 Common Configuration Chapter 4 Common Configuration This chapter illustrates the following features, which are available in ALL the operating modes of Compex WPE54AG, unless stated otherwise. • Management Port • WLAN Setup • WLAN Security • SNMP Setup 4.1 Management Port Setup This section shows you how to customize the parameters of Compex WPE54AG to suit the needs of your network. It also explains how to make use of the built-in DHCP server of Compex WPE54AG. Setting up your LAN You can opt to adjust the default values of Compex WPE54AG and customize them to your network settings. LAN SETUP Click on Management Port from the CONFIGURATION menu. In the Management Port Setup page, refer to the table below to replace the default settings of Compex WPE54AG with appropriate values to suit the needs of your network. Click on Apply to save your new parameters. 17 Chapter 4 Common Configuration This table describes the parameters that can be modified in the Management Port Setup page. Parameters Description IP Address The IP address of Compex WPE54AG is set by default to 192.168.168.1. Network Mask The Network Mask serves to identify the subnet in which Compex WPE54AG resides. The default network mask is 255.255.255.0. DHCP Start Address IP This is the first IP address that the DHCP server will assign. The value that you input here should belong to the same subnet as Compex WPE54AG. For example, if the IP address and network mask of your Compex WPE54AG are 192.168.168.1 and 255.255.255.0 respectively, the DHCP Start IP Address should be 192.168.168.X, where X can take any value from 2 to 254. This value is pre-set to 192.168.168.100. DHCP End Address IP This is the last IP address that the DHCP server can assign. It should also belong to the same subnet as Compex WPE54AG. For instance, if the IP address and network mask of your Compex WPE54AG are 192.168.168.1 and 255.255.255.0 respectively, the DHCP End IP Address should be 192.168.168.X, where X can take any value from 2 to 254. It is pre-set as 192.168.168.254. DHCP Gateway IP Address Inserting a DHCP gateway IP address will enable the DHCP server to automatically assign an IP address to any PC belonging to a different subnet or LAN. Always use DNS servers If this checkbox is enabled, the DHCP server will also resolve the DNS queries of the computers. Otherwise, you will have to set up DNS information manually for every PC in your network. Primary Address these DNS IP Your ISP usually provides the IP address of the DNS server. Secondary DNS IP Address This optional field is reserved for the IP address of a secondary DNS server. DHCP Server If you disable the DHCP server, you will need to manually configure the TCP/IP parameters of each PC in your network. 18 Chapter 4 Common Configuration 4.1.1 To view the active DHCP leases The following will guide you to a page display of the active IP address leases that have been allocated by the built-in DHCP server of Compex WPE54AG. View Active DHCP Leases Click on Management Port from the CONFIGURATION menu. Go to the Advanced DHCP Server Options section, click on the Show Active DHCP leases button. The DHCP Active Leases table displays: The IP Address that has been allocated to the DHCP client The Host Name of the DHCP client Its Hardware (MAC) Address The date and time at which the IP address leased expires NOTE Invalid date and time displayed in the Expires column indicates that the clock of your Compex WPE54AG has not been properly set. Please refer to the SYSTEM TOOLS section for more details on how to set the system clock. 19 Chapter 4 4.1.2 Common Configuration To reserve specific IP addresses for predetermined DHCP clients Making an IP address reservation lets you inform the DHCP server to exclude that specific address from the pool of free IP addresses it draws on for dynamic IP address allocation. For instance, if you set up a publicly accessible FTP/HTTP server within your private LAN, while that server would require a fixed IP address, you would still want the DHCP server to dynamically allocate IP addresses to the rest of the PCs on the LAN. The following shows you how to reserve a particular IP address. Reserve Specific IP addresses Click on Management Port from the CONFIGURATION menu. Go to the Advanced DHCP Server Options section, click on the DHCP Server Reservations button. Fill in: The host portion of the IP Address to reserve. The Host Name, if there is any, else, leave it blank. The Hardware Address, in pairs of two hex values Click on Add button. 20 Chapter 4 Common Configuration Reserve Specific IP addresses (continued…) Press the Apply button to make your new entry effective. The DHCP Reservations page will then be refreshed to illustrate the currently reserved IP addresses. If you do not need the DHCP server to reserve an IP address anymore, you can delete the DHCP Server Reservation thus: Delete DHCP Server Reservation Select the reserved IP address to delete. Click on Delete. The DHCP Server Reservations table will then be refreshed to reflect your changes. 21 Chapter 4 Common Configuration NOTE When creating a DHCP reservation, you can opt to key in either the Host Name or the Hardware Address of the DHCP client. If you have entered both, the DHCP server will first check the hardware address. If a match in hardware address has been found, the Host Name will then be ignored. 22 Chapter 4 4.2 Common Configuration WLAN Setup This section shows how to perform the following functions: Basic: This function performs a basic setup of the wireless modes of operation. Security: This function performs data encryption and protection for the router. Advanced: This function furthers the basic configuration of the router by setting the system’s additional parameters such as Access Control, WDS, WMM and Long Distance Parameters. Statistics: This function uses the Scan Feature to monitor and interpret the statistics data collected. It also covers the Show Link Information option featured ONLY in wireless client mode. 4.2.1 To configure the Basic setup of the wireless mode The following will guide you to configure the basic setup of the wireless mode you have selected. Basic Setup Wireless Mode Double-click on WLAN Setup from the CONFIGURATION menu. You will see the submenus expanded under WLAN Setup. Click on Basic. The default operating mode of Compex WPE54AG is the Access Point mode. 23 Chapter 4 Common Configuration Make your selection from the Network Mode dropdown list. Click on the Apply button to access the setup page of your selected mode. Basic Setup Wireless Mode (continued…) In the Mode Setup page: The Access Point Name field appears when Compex WPE54AG is in AP/Gateway mode and refers to the identity of the device. In AP/Gateway mode, the ESSID uniquely identifies each WLAN. The Wireless Profile drop-down list provides a selection of network environment types in which to operate Compex WPE54AG: 24 Chapter 4 • • • • Common Configuration 802.11a; 802.11b only; 802.11b/g mixed, when both b and g clients are present; 802.11g only Choose a Country that you are located. Click on the Edit Country Setting button to select your country. Click on the Apply button to update the changes. 25 Chapter 4 4.2.2 Common Configuration To configure the Advanced setup of the wireless mode The following will guide you to configure the advanced setup of the wireless mode you have selected. Advanced Setup Wireless Mode Double-click on WLAN Setup from the CONFIGURATION menu to expand into the four sub-menus. From here, click on Advanced. In the WLAN Advanced Setup page: 26 Chapter 4 Common Configuration Setup Wireless Mode (continued…) The Beacon Interval is the amount of time between beacon transmissions. A beacon is a guidance signal sent by the access point to announce its presence to other access points. It also sends information, such as timestamp, SSID, and other parameters regarding the access point to other access points that are within the specified range. The access point needs the beacon interval to know when to receive the beacon from the other access point. The Data Beacon Rate (DTIM) determines how often the beacon contains a delivery traffic indication message (DTIM). The DTIM tells power-save client devices that a packet is waiting for them. If the beacon period is set at 100, its default setting, and the data beacon rate is set at 1, its default setting, then the access point sends a beacon containing a DTIM every 100 Kμsecs. One Kμsec equals 1,024 microseconds. The RTS/CTS Threshold value determines the minimum size of a packet in bytes that would trigger the RTS/CTS mechanism. The Frag Threshold value indicates the maximum size that a packet can reach without being fragmented. This value ranges from 256 to 2346 bytes. This value extends from 256 to 2346 bytes, where a value of 0 indicates that all the packets should be transmitted using RTS. The Transmit Power drop-down list lets you pick from a range of transmission power. Enabling Radio Off When Ethernet No Link option allows your AP to turn off the radio signal so that no wireless clients can connect to it. This might occur when your In AP/Gateway mode ONLY: 27 Chapter 4 Common Configuration Ethernet cable is disconnected to the network) If this function is enabled, the wireless radio will be turned off if there is no Ethernet connection. The wireless radio will be turned back on when the Ethernet link is restored. The turning ON or OFF delay takes about 60 seconds after detecting whether the Ethernet link is UP or DOWN respectively. The Auto Reboot Timer is the time setting for the access point to automatically reboot. NOTE The values illustrated in the examples are suggested values for their respective parameters. 28 Chapter 4 4.3 Common Configuration Scan for Site Survey (For Wireless Client Mode Only) This feature only available in wireless client mode (Access Point Client, Wireless Routing Client and Wireless Ethernet Adapter). • • • • • • When a Compex WPE54AG is connected to wired network and a set of wireless stations, it is referred to as a Basic Service Set (BSS). The MAC address of Compex WPE54AG is used as entry here. SSID refers to the network name which uniquely identifies the network to which Compex WPE54AG is connected. Chan refers to the channel being used for transmission. Auth refers to the types of authentication, such as WPA, WPA-PSK, etc being used by the access point. Alg refers to the types of algorithm, such as WEP, TKIP, etc being used by the access point. Signal describes the strength of the signal received in percentage. Scan For Site Survey In the Mode Setup page, click on the Site Survey button. 29 Chapter 4 Common Configuration Scan For Site Survey (continued…) The Site Survey provides a list of the BSS and SSID available, the Chan (channels), Auth (Authentication), Alg (Algorithm) being used, and the strength of the Signal received. To configure to a different SSID: Select the radio button corresponding to the SSID you want to configure to. Click on the Apply button to effect the change and return to the Setup page. Click on the Refresh button. 4.3.1 Show Link Information (For Wireless Client Mode Only) This function offers a summary of the link data when Compex WPE54AG is in the wireless client mode, i.e., either of the Access Point Client, Wireless Routing Client or the Wireless Ethernet Adapter mode. Show Link Information In the Mode Setup page, go to the Link Information section. Click on the Show Link Information button. When an access point is connected to a wired network and a set of wireless stations, it is referred to as a Basic Service Set (BSS). The Link Information table illustrates the following data: State refers to the MAC address of the BSS. 30 Chapter 4 Common Configuration Current Channel is the channel being presently used for transmission. Signal Strength, given in percentage form, shows the intensity of the signal received and hence the connection strength. 4.4 Wireless Extended Features The Wireless Extended Features are ONLY available when Compex WPE54AG operates in all modes as tabulated below: Features Access Control Wireless Distributed System (WDS) WMM Parameters Outdoor Parameters 4.4.1 Mode Access Point and Gateway Access Point and Gateway All modes except for Wireless Bridge Link All modes Access Control – The Wireless Pseudo VLAN A VLAN is a group of PCs or other network resources that behave as if they were connected to a single network segment. Those stations which are assigned to the same VLAN share network resources and bandwidth as if they were connected to the same segment. Conversely, only the stations within the same VLAN can access each other. A Wireless Pseudo VLAN acts by segregating a single wireless LAN into multiple virtual LANs so that communication is possible only among wireless clients within the same VLAN. When operating in the Gateway mode, Compex WPE54AG lets you create VLANs containing either a single user, and referred to as Wireless Pseudo VLAN Per Node, or a group of users, termed Wireless Pseudo VLAN Per Group. When operating in the Access Point mode, Compex WPE54AG allows you to define Tag VLANs in addition to the Wireless Pseudo VLAN Per Node and the Wireless Pseudo VLAN Per Group. To learn more about Compex’s exclusive Wireless Pseudo VLAN, please refer to the whitepaper available online at www.cpx.com or www.compex.com.sg. 31 Chapter 4 Common Configuration 4.4.1.1 Wireless Pseudo VLAN Per Node When implemented, this mode isolates each wireless client into its own pseudo VLAN. Wireless clients can therefore access resources on the wired network but are unable to see each other or access each other’s data. The following steps demonstrate how to set up a Wireless Pseudo VLAN per Node. Wireless Pseudo VLAN – Per Node From WLAN Setup under Configuration, click on Advanced, which shows the WLAN Advanced Setup page. Go to the Extended Features section, and click on the Access Control button. The Wireless Pseudo VLAN function is Disabled by default. Select Per Node from the dropdown list. Click on the Apply button. 32 Chapter 4 Common Configuration 4.4.1.2 Wireless Pseudo VLAN Per Group Compex WPE54AG can configure up to four ‘groups’ of wireless clients identified by their MAC address. Whenever a wireless client requests network access, Compex WPE54AG will first verify whether its MAC address is present in any of the Pseudo VLAN groups. If it is, Compex WPE54AG will grant it access to all the wired system resources and to all other wireless clients belonging to the same Pseudo VLAN group only. The following steps demonstrate how to set up Wireless Pseudo VLAN Groups. Wireless Pseudo VLAN – Per Group From WLAN Setup under Configuration, click on Advanced, which shows the WLAN Advanced Setup page. Click on the Access Control button. 33 Chapter 4 Common Configuration Wireless Pseudo VLAN – Per Group (continued…) The Wireless Pseudo VLAN function is Disabled by default. Select Pseudo VLAN from the drop-down list. Click on the Apply button. The MAC Address List enables you to manage specific VLAN groups by adding or deleting clients through their MAC address. Click on the Add button. Select a group number from the Group ID drop-down list. Fill in the Mac Addr field with the MAC address of the client in the format xx:xx:xx:xx:xx or xx-xx-xx-xx-xx-xx, where x is any value within the range 0-9 or a-f. Click on the Apply button. The updated Mac Address List page will appear as shown. 34 Chapter 4 Common Configuration Delete client from a group If you want to delete a particular client from a group: Select the client to delete from the Mac Address List. Click on the Delete button. This Delete MAC Address page will appear to confirm whether you want to delete the selected client. If you do not want to delete the client: Click on Apply button. If you want to remove the client from the group: Click on Delete button. 35 Chapter 4 Common Configuration 4.4.1.3 Tag VLAN - [Available in Access Point mode ONLY] While a port-based VLAN is limited in size since it can only exist within the confines of a single Ethernet switch, a Tag VLAN is designed to extend the wired VLAN to individual wireless clients. Here, each VLAN is identified by a ‘tag’, which the switch associates with specific ports. The switch will then pass this tag information with every data packet transmitted. By using the same tag on each access point in the network, full client roaming can be implemented while complying with VLAN integrity. Wireless Pseudo VLAN – Tag VLAN From WLAN Setup under Configuration, click on Advanced, which shows the WLAN Advanced Setup page.: Go to the Extended Features section. Click on the Access Control button. The Wireless Pseudo VLAN function is Disabled by default. Select Tag VLAN from the dropdown list. Click on the Apply button. The Tag VLAN page enables you to manage specific VLAN groups by adding or deleting clients through their MAC address. 36 Chapter 4 Common Configuration Click on the Add button. Select a group number from the Group ID drop-down list. Fill in the Mac Addr field with the MAC address of the client in the format xx:xx:xx:xx:xx or xx-xx-xx-xx-xx, where x is any value between 0-9 or a-f. Click on the Apply button. The updated Mac Address List page will appear as shown on the right. Repeat Step 4 if you need to add more clients or to configure more groups. 37 Chapter 4 Common Configuration Delete client from a Tag VLAN If you want to delete a particular client from a group: Select the client to delete from the Mac Address List. Click on the Delete button. The Delete MAC Address page will appear to confirm whether you want to delete the selected client. If you want to remove the client from the group: Click on Delete. Else click on Apply. Click on the corresponding Group checkbox to enable a particular VLAN. If you enable Guest domain, even those stations which are not identified in the MAC address list will still be allowed to access the Internet though they will not be able to communicate with each other 38 Chapter 4 4.4.2 Common Configuration Wireless Setup - The Wireless Distributed System (WDS) A distribution system links up several Compex WPE54AG’s and the areas they serve, creating a wider network in which mobile users can roam while still staying connected to the available network resources. In a WDS, Compex WPE54AG can drive a cell of wired and wireless clients while at the same time, connecting to other gateways. This requires the operational frequency channel to be the same within the cell controlled by your gateway as well as for its wireless links to the other gateways. 4.4.2.1 Star Configuration WDS In a star configuration WDS, links are established between one root Compex WPE54AG and several satellite gateways positioned to increase the area covered. Here, the root gateway connects to the Internet and maintains three WDS links while each satellite gateway uses one port only for communication with the root. 39 Chapter 4 Common Configuration 4.4.2.2 Chain Configuration WDS A chain configuration WDS spans an area in length, for instance a long corridor. Satellite access points are chained together starting from a root access point. Compex WPE54AG at either end of the chain will have only one WDS port enabled, while the access points in the middle will have two WDS ports configured to associate with the neighboring Compex WPE54AG upward and downward in the chain. WDS - Chain Configuration 40 Chapter 4 Common Configuration The following steps will guide you in setting up WDS in your Compex WPE54AG. WDS Configuration Setup From WLAN Setup under Configuration, click on Advanced which shows the WLAN Advanced Setup page. Go to the Extended Features section. Click on the WDS Configuration button. As illustrated on the WDS Setup, the WDS feature is Disabled by default. Select Enable from the WDS Global Control drop-down list to operate WDS. Click on the Apply button. Please note that if you auto select your frequency channel (SmartSelect), you are not allowed to activate WDS Global Control. At the WDS Status page: Click on the Add button to expand your WDS. NOTE To configure WDS, all your access points must be in the same channel; and both your access points at opposite WDS link must have each other’s wireless MAC address 41 Chapter 4 Common Configuration WDS Configuration Setup (continued…) On the Add WDS Link screen that appears: Fill up the Partner Address field with the MAC address of the device to include in your WDS, using the format xx-xxxx-xx-xx-xx or xx:xx:xx:xx:xx:xx or a mix of: and -, and where x can take any hexadecimal value 0-9 or a-f. Use the Status option to control whether you want to Enable this particular WDS link or to Disable it. Click on the Apply button. The WDS Status page will be updated as shown on the right. If you want to modify the status entry for a WDS link: Select the radio button on the left of that particular link as illustrated below left. Click on the Edit button. At the Edit WDS Link page which shows: Select whether to enable or to disable the WDS link. Click on the Apply button for the changes you made to take effect. 42 Chapter 4 Common Configuration WDS Configuration Setup (continued…) If you want to delete a WDS link: Select the radio button on the left of that particular link. Click on the Remove button. An updated WDS Status page will be displayed. To view WDS Statistics Info: Click on the hyperlink of the selected Partner Address. The Link ( Partner Address ) Statistics table shown on the left will be displayed. Click on the Back button to return to the WDS Status page. 43 Chapter 4 Common Configuration NOTE • If WDS Global Control is Disabled, every WDS link will be closed regardless of its status. When WDS Global Control is set to Enabled, the status of every WDS link that you want to include still needs to be individually Enabled. • In the WDS Statistics table, each entry corresponds to a particular WDS link. • Although the WDS nodes may belong to different SSIDs, they MUST be configured in the same channel and use the same WEP keys (if the encryption feature is enabled) to be able to communicate with one another. If the WDS-enabled access points are required to support too many operational wireless clients, you may find end-to-end throughput to be low (depending on the applications). For instance, end-to-end latency may become an issue in a very long WDS chain configuration. 44 Chapter 4 4.4.3 Common Configuration WMM Parameters (available in all modes except for Wireless Bridge Link) WMM stands for Wireless Multi-Media. WMM is a QoS (Quality of Service ) standard in IEEE 802.11E that we can adopt to improve and support the voice, video and multimedia applications. QoS can be realized through 4 different Access Categories (AC). Each AC type consists of an independent transmit queue and a channel access function with its own parameters that include Cwmin,Cwmax, AIFS, TxopLimit, ACM and Ack-policy. The following steps demonstrate how to configure these WMM Parameters. WMM Parameters From WLAN Setup under Configuration, click on Advanced, which shows the WLAN Advanced Setup page. Go to the Extended Features section, and click on the WMM Parameters button. The WMM Setup function is WMM by default. Select WMM from the dropdown list Click on the Apply button. 45 Chapter 4 Common Configuration Depending on the mode you set up, you have to select either AP (Access Point) or BSS ( Basic Service Set) WMM Parameters. For instance, if the mode is AP, select AP WMM Parameters. The following parameters are described : CWmin : It is the minimum Contention Window. It is a random number drawn from this interval or window for the backoff mechanism. CWmax : It is the maximum Contention Window. It is a random number drawn from this interval or window for the backoff mechanism. AIFS : Arbitrary Inter-frame Space. It is the minimum time interval between the wireless medium becoming idle and the start of transmission of a frame. TXOP Limit : Transmission Opportunity. It is the minimum duration for which a QSTA can transmit after obtaining a TXOP. ACM : Admission Control Management. Ack Policy: Acknowledge Policy 46 Chapter 4 4.4.4 Common Configuration Long Distance Parameters (available in all modes) These parameters determine the distance between wireless clients to ensure that the wireless point-to-point communication takes place efficiently and effortlessly. The following steps demonstrate how to configure these Long Distance Parameters. Long Distance Parameters From WLAN Setup under Configuration, click on Advanced, which shows the WLAN Advanced Setup page. Go to the Extended Features section, and click on the Long Distance Parameters button. The Long Distance Parameters function is Disable by default. Select Enable from the dropdown list Click on the Apply button. To copy the reference data, click on Show Reference Data. 47 Chapter 4 Common Configuration The parameters are described below: Outdoor: The Outdoor parameter is disabled by default. If set to Enable, the Outdoor parameters will be configured for outdoor communication over short or long distances specified. Distance: This parameter determines the distance between different buildings. It should be entered in meters. Slot Time: This parameter determines the slot time allocated by each wireless client ( that is, the sending and the receiving clients) to initate and/or recieve data transmission. ACK Timeout: This parameter determines the timeout allowed for the sending client to receive the acknowledgment response from the receiving client. CTS Timeout: This Clear-to-Send time is the one in which the wireless clients are ready to initiate and/or receive data transmission within a specified timeout. 48 Chapter 4 4.5 Common Configuration WLAN Security This section illustrates how to make your WLAN more secure. All the nodes in your network MUST share the same wireless settings to be able to communicate. We will illustrate how to configure each type of security mode individually To start with, follow the common preliminary steps described below to select the most appropriate security approach for protecting your wireless communications. Selecting Security Mode Click on WLAN Setup from the CONFIGURATION menu to select Security. Make a selection from the Security Mode drop down menu. The Security Mode is set to NONE by default. Click on Apply. 49 Chapter 4 4.5.1 Common Configuration How to set up WEP [Available in ALL modes] The guidelines below will help you to set up Compex WPE54AG for using WEP. Security Mode -WEP At the WEP Setup page: Select whether to use WEP 64bit or WEP 128 bit. Click on Apply. Compex WPE54AG lets you define up to four different WEP keys. Specify the key entry format, by selecting either: • Use Alphanumeric Characters • Use Hexadecimal Enter your WEP keys in the Key fields. Security Mode –WEP (continued…) When using 64-bit encryption: Your WEP key has to be either 5 alphanumeric characters or 10 hex characters long. 50 Chapter 4 Common Configuration When using 128-bit encryption: Your WEP key has to be either 13 alphanumeric characters or 26 hex characters long. Select which of the keys defined to Encrypt data with. Click on Save and Reboot your Compex WPE54AG. A Hexadecimal value can only take in numbers 0-9 and letters A-F and is NOT casesensitive. 51 Chapter 4 4.5.2 Common Configuration How to set up WPA-PSK [Available in AP/Gateway mode ONLY] The guidelines below will help you to set up Compex WPE54AG for using WPA-PSK. (Please take note that the WPA-PSK, WPA2-PSK and WPAPSK-AUTO security modes share the same functions). Security Mode –WPA-PSK, WPA2-PSK, WPA-PSK-AUTO At the WLAN Security Setup page: Select WPA-PSK mode. Click on Apply button. Specify the key entry format by selecting either: • Passphrase (Alphanumeric characters) • Hexadecimal Fill in the pre-shared network key. If you are using the Passphrase format, your entry can consist of a minimum of 8 alphanumeric characters or a maximum of 63 alphanumeric characters. Otherwise, when using the Hexadecimal format, your entry MUST consist of 64 hexadecimal characters. The Cipher Type is set to TKIP. Define the GTK update (Group Transient Key update), or the length of time after which Compex WPE54AG will automatically generate a new master key. 52 Chapter 4 Common Configuration Press the Save button. Click on Reboot to restart the system, after which your settings will become effective. A Hexadecimal value can only take in numbers 0-9 and letters A-F and is NOT casesensitive. For selecting WPA2-PSK and WPA-PSK-AUTO, you can use the above procedure of selecting WPA-PSK. However, for WPA ( actually is the same as WPA1) , AES is not mandatory whereas AES is mandatory for WAP2. 4.5.3 How to set up 802.1x/RADIUS [Available in Access Point mode ONLY] The guidelines below will help you to set up Compex WPE54AG for using 802.1x/RADIUS. Security Mode –802.1x/RADIUS At the WLAN Security Setup page: Select 802.1x mode. Click on Apply button. Key in the IP address of the Primary RADIUS Server in your WLAN. You can optionally add in the IP address of a Secondary RADIUS Server, if any. 53 Chapter 4 Common Configuration [Refer to the section on How to set up WEP.] Press the Save button. Click on Reboot to restart the system, after which your settings will become effective. The RADIUS authentication server MUST be in the same subnet as Compex WPE54AG. 4.5.4 How to set up WPA EAP [Available in Access Point mode ONLY] The guidelines below will help you to set up Compex WPE54AG for using WPA-EAP. (Please take note that the WPA or WPA1-EAP, WPA2-EAP and WPA-EAP_AUTO have the same functions). Security Mode –WPA-EAP, WPA2-EAP, WPA-EAP-AUTO At the WLAN Security Setup page: Select WPA-EAP mode. Click on Apply button. The Cipher Type is set to TKIP. Key in the IP address of the Primary RADIUS Server in your WLAN. You can optionally add in the IP address of a Secondary RADIUS Server, if any. 54 Chapter 4 Common Configuration Security Mode –WPA-EAP, WPA2-EAP, WPA-EAP-AUTO (continued…) You can key in a different Authentication Port but it MUST match the corresponding port of the RADIUS server. Enter the Shared Secret Key, used to validate client-server RADIUS communications. Specify the Maximum Retransmissions. For greater security, key in the minimum permissible 1, else the maximum allowed is 10. Define the GTK update (Group Transient Key update), or the length of time after which Compex WPE54AG will automatically generate a new master key. Press the Save button. Click on Reboot to restart the system, after which your settings will become effective. The RADIUS authentication server MUST be in the same subnet as Compex WPE54AG. For selecting WPA2-EAP and WPA-EAP-AUTO, you can use the above procedure of selecting WPA-EAP. However, for WPA ( actually is the same as WPA1) , AES is not mandatory whereas AES is mandatory for WPA2. 55 Chapter 4 4.6 Common Configuration STP Setup ( available in AP/Gateway modes) Spanning Tree Protocol (STP) is a link management protocol that helps to prevent undesirable loops occur in the network. For an Ethernet network to function properly, only one active path can exist between two stations. If a loop exists in the network topology, duplication of messages will occur and this might confuse the forwarding algorithm and allow duplicate frames to be forwarded. In short, the main purpose of activating STP is to prevent looping when you have redundant paths in the network. Without activating STP, redundant topology will cause broadcast storming. To establish path redundancy, STP creates a tree that spans all of the switches in an extended network, forcing redundant paths into a standby, or blocked, state. but establishes the redundant links as a backup if the initial link should fail. If STP costs change, or if one network segment in the STP becomes unreachable, the spanning tree algorithm reconfigures the spanning tree topology and re-establishes the link by activating the standby path. Without spanning tree in place, it is possible that both connections may be simultaneously live, which could result in an endless loop of traffic on the LAN. 56 Chapter 4 Common Configuration Spanning-Tree Protocol operation is transparent to end stations, which are unaware whether they are connected to a single LAN segment or a switched LAN of multiple segments. The figure shown below explains the implementation of STP in a network. AP#1 is physically connected to a switch whilst another 4 access points (AP#2, AP#3, AP#4 and AP#5) are connected to AP#1 wirelessly. Redundant paths were found in this network, without enabling STP function, broadcast storm will occur in this network, resulted duplicated frames to be forwarded. When STP is enabled, the STP-enabled access points will first try to find the root access point using the following criteria: a. use the access point that is configured with the smallest STP priority. Default priority set in the access points is 32768. b. If the STP priority values are the same, the access point with smallest MAC address will be chosen as root. 57 Chapter 4 Common Configuration Once the root access point is determined, the STP algorithm will start to calculate the path cost from each access point to the root access point. Based on the path cost in the following table, Bandwidth 4Mbps 10Mbps 16Mbps 45Mbps 100Mbps 155Mbps 622Mbps 1Gbps 10Gbps STP Cost 250 100 62 39 19 14 6 4 2 The path with the smallest cost will be used and extra redundant paths will be disabled. 58 Chapter 4 Common Configuration To explain the effect of STP & Pseudo VLAN on the wireless clients, we will compare 3 separate scenarios. Scenario #1 – (No STP, No Pseudo VLAN) Referring to the illustration below, if the Spanning Tree Protocol (STP) and Pseudo VLAN are not implemented in a network, all clients (Notebook#1, #2, #3 & #4,) can access to one another, resulting low level of data security. If redundant paths were found in this network, broadcast packets will be duplicated and forwarded endlessly resulting in a broadcast storm. Scenario #2 – (With STP, No Pseudo VLAN) When STP is enabled, extra redundant network paths between access points will be disabled, hence preventing multiple active network paths in between any two network access points. If one of the access points is down, the STP algorithm will reactivate one of the redundant paths so that the network connection will not be lost. All wireless users will be able to communicate with each other if they are associated to the access points of the same WDS zone. 59 Chapter 4 Common Configuration Scenario #3 – (With STP and Pseudo VLAN) In this example, both STP and Pseudo VLAN are implemented in this network. All wireless users are unable to communicate with one another. This is one of the measures to ensure data privacy between wireless users in the network. 60 Chapter 4 Common Configuration Enabling STP Setup Click on STP Setup from the CONFIGURATION menu Select Enable from the STP Status radio button. STP Status: Activate Spanning Tree Protocol (STP) function makes your network more resilient to link failure and also provides a protection from loop. Priority: Specify the configurable value that is appended as the most significant portion of a AP. This value specifies which access point acts as the central reference point, or Root AP, for the STP system — the lower the priority value, the more likely the access point is to become the Root AP. If the priority values are all the same, then the system will search for the smallest MAC address of the access point and set it as the Root AP. Hello Time: Specify the time in seconds that elapses between the configuration messages (also known as Hello BPDUs) generated by an AP that assumes itself to be the Root AP. Forwarding Delay: Specify the time in seconds that an AP spends in the listening and learning states, that is, listening for configuration messages. Max Aging Time: Specify the maximum age in seconds at which the stored configuration message information is judged to be too old and is discarded. If an AP does not receive a configuration message after the Max Aging Time, the system will assume that the link between itself and the Root AP has gone down and will then reconfigures the network to cater for the change. Click on the Apply button. 61 Chapter 4 4.7 Common Configuration SNMP Setup Simple Network Management Protocol (SNMP) is a set of communication protocols that separates the management architecture from the architecture of the hardware devices. Enabling SNMP Click on SNMP Setup from the CONFIGURATION menu Select Enable from the SNMP State drop-down list. The default Read Password is set to public while the default Read/Write Password is private. Click on the Apply button. 4.8 MAC Filtering MAC Filtering acts as a security measures by controlling the users from accessing to the network. This can be easily done by adding the user’s MAC address to the listing and from there, you can choose whether the particular user is allowed to access to the network or not. Simply click on the radio button besides Allow PCs listed to access network, or Prevent PCs listed from accessing network to activate the function. 62 Chapter 4 Common Configuration Enabling MAC Filtering Click on MAC Filtering from the CONFIGURATION menu. Select Enable from the MAC Filtering drop-down list. Click on the Add button to add in the MAC address of the user. Fill in the Filtered Mac Address field with the MAC address of the client in the format xx:xx:xx:xx:xx or xx-xx-xxxx-xx-xx, where x is any value within the range 0-9 or a-f. Click on the Apply button to update the changes. Referring to the figure shown on the right, notice that the MAC Address has been added to the list. Next, you can choose whether you wish to allow/prevent the user to/from access to the network. Simply click on the radio button besides Allow PCs listed to access network, or Prevent PCs listed from accessing network. Click Apply button to update the changes. NOTE When Mac Filtering is enabled with allow access policy, the Mac Address list cannot be empty. 63 Chapter 5 Further Configuration Chapter 5 Further Configuration This chapter provides guidelines in: • Setting up uConfig (only in Gateway mode) • Configuring WAN Setup (only in Gateway or Wireless Routing Client mode) • Using NAT • Routing • Implementing IP Filtering • Applying Remote Management • Enabling Parallel Broadband 5.1 Setting up uConfig (only in Gateway mode) This option is ONLY available when Compex WPE54AG operates in Gateway mode. uConfig Set up Click on uConfig IP Setup from the CONFIGURATION menu. Fill in the IP Address. Key in the Network Mask. Click on Save button. Reboot the system to make your changes effective. 64 Chapter 5 5.2 Further Configuration Configuring WAN Setup (Available in Gateway and Wireless Routing Client mode) The WAN setup allows you to set up Compex WPE54AG for broadband Internet connection. Described below are the common steps you should start with to select or change the broadband connection type. Changing WAN Type Click on WAN Setup from the CONFIGURATION menu. The setup page of the WAN type that you have last implemented will be displayed. Since Compex WPE54AG operates in Dynamic IP Address Allocation mode by default, initially the Dynamic IP setup page will appear. Press the Change button (which appears on the setup pages of all the WAN Types), to reach the Select WAN Type page. Select the WAN type you want to switch to. Click on Save. The setup page of the WAN type that you have selected will then appear. 65 Chapter 5 5.2.1 Further Configuration Dynamic IP In the default dynamic IP addressing mode, your ISP automatically assigns the IP address of Compex WPE54AG to it. This type of connection applies to most Cable Internet subscribers, for instance: • Singapore Cable Vision subscribers. • @HOME Cable Service users. Changing WAN Type – Dynamic IP Configuration At the Dynamic IP WAN Setup page: You can review the: - IP Address - Network Mask - Gateway IP Address - Primary DNS - Secondary DNS Your ISP dynamically allocates these parameters to Compex WPE54AG. 5.2.2 Static IP If you have subscribed to a specific IP address or to a fixed range of IP addresses from your ISP, follow the procedure summarized below. Changing WAN Type – Static IP Configuration At the Static IP WAN Setup page: Replace the default IP Address, Network Mask and Gateway IP Address fields with the relevant values given by your ISP. Click on the Save button. Click on the Reboot button to restart the system and let the changes to take effect. 66 Chapter 5 5.2.3 Further Configuration PPPoE Select this connection type if you have subscribed to ADSL in a country utilizing standard PPPoE for authentication, for instance: • • If you are in Germany which uses T-1 connection. If you are a SingNet Broadband or Pacific Internet Broadband user in Singapore. The next steps will guide you in setting up Compex WPE54AG. Changing WAN Type – PPPoE Configuration At the PPPoE WAN Setup page: Fill in the relevant fields following the parameters of your broadband Internet account. The Status section gives you a summary of your connection settings such as: - IP address - Network Mask - Gateway IP Address - Primary & Secondary DNS If you are offline, pressing the Connect button will immediately initiate a connection. Click on the Save button. Click on the Reboot button to restart the system and allow the changes to take effect. 67 Chapter 5 Further Configuration PPPoE Parameter MTU Description The MTU or Maximum Transmission Unit is the largest packet size allowed by the ISP. It is set by default to 1462 though it can vary between 1400 and 1492. Username This refers to your broadband account username. Password This refers to your broadband account password. Service Name This optional field allows you to key in the service name of your ADSL subscription. On-Demand If enabled, the NetPassage router will automatically connect to the ISP whenever a LAN client makes an Internet request. Idle Timeout This field is relevant only if the On-Demand option is enabled and allows you to specify a maximum lapse of idle time allowed before Compex WPE54AG automatically goes offline. It will only reconnect when a LAN client makes an Internet request. If the field is set to 0, this feature will be disabled and Compex WPE54AG will remain online unless disconnected by the ISP. Always-On If this feature is enabled, Compex WPE54AG will remain permanently connected to the Internet. Reconnect Time Factor This field is relevant only if the Always-On option is enabled and allows you to specify a maximum lapse of offline time following which, NetPassage should automatically reconnect to the Internet. The default value has been set to 30 seconds. Use non-standard PPPoE Ethernet type This applies to certain Ethernet-based ADSL modem requiring nonstandard PPPoE for authentication. In case of doubts, do NOT enable this checkbox. 68 Chapter 5 5.2.4 Further Configuration Singapore ADSL Other ADSL subscribers in Singapore, including SingTel Magix SuperSurf users, should opt for this type of connection. Changing WAN Type – Singapore ADSL Configuration At the Singapore ADSL WAN Setup page: Key in the Username of your Internet account. Insert your account Password. Enter an Idling Timeout value, in the range of 30-3600 seconds. Entering 0 will disable this feature. The Status section gives you a summary of your connection settings such as: - IP address - Network Mask - Gateway IP Address - Primary & Secondary DNS If you are offline, pressing the Connect button will immediately initiate a connection. Click on the Save button. Press the Reboot button to restart the system and allow the changes to take effect. 69 Chapter 5 5.2.5 Further Configuration Australia BPA Cable This type of connection has been especially customized for Big Pond Cable Internet users in Australia Changing WAN Type – Singapore ADSL Configuration At the Australia BPA WAN Setup page: Key in the Username of your Internet account. Insert your account Password. Enter the IP address of your Authentication Server, as defined by your ISP. Fill in an Idling Timeout value, in the range of 30-3600 seconds. Entering 0 will disable this feature. The Status section gives you a summary of your connection settings such as: - IP address - Network Mask - Gateway IP Address - Primary & Secondary DNS If you are online, pressing the Disconnect button will immediately end your connection. Click on the Save button. Press the Reboot button to restart the system and allow the changes to take effect. 70 Chapter 5 5.2.6 Further Configuration PPTP The Point-to-Point Tunnelling Protocol (PPTP) is a networking technology which, enables the implementation of secure multi-protocol Virtual Private Networks (VPNs) through public networks, enabling remote users to access corporate networks securely at a lower cost Changing WAN Type – PPTP Configuration At the PPTP WAN Setup page: Key in the Client IP address. Enter the Network Mask. Fill in the Username of your Internet account. Insert your account Password. Enter the IP address of your VPN Server. Fill in an Idling Timeout value, in the range of 30-3600 seconds. Entering 0 will disable this feature. Click on the Save button. Press the Reboot button to restart the system and let the changes take effect. 71 Chapter 5 5.3 Further Configuration Using NAT (Only available in Gateway and Wireless Routing Client mode) NAT, also known as Network Address Translation, functions by transforming the private IP address of packets originating from hosts on your network so that they appear to be coming from a single public IP address and by restoring the destination public IP address to the appropriate private IP address for packets entering the private network. The multiple PCs on your network would then appear as a single client to the WAN interface. Enabling NAT Click on NAT from the CONFIGURATION menu. By default, the NAT Status radio button is enabled. To change the NAT Status: Select the button. appropriate radio Click on the Apply button. NOTE Disabling NAT will disable Internet Sharing. Broadband Internet sharing requires this option to be Enabled. When NAT is enabled, your network is not accessible to the WAN. However, implementing virtual servers allows you to host Internet servers such as Web servers, FTP servers or Mail servers on your network, in spite of NAT. 72 Chapter 5 5.3.1 Further Configuration To set up a De-Militarised Zone host A De-Militarised Zone host, or DMZ host, is a separate neutral client sitting between your private network and the WAN. It initiates WAN connections upon request from your network clients, and forwards the request packets. Similarly, outside users can access only the DMZ host. You can host Web pages or public information that can be served to the outside world, on the DMZ host. Setting up DMZ Click on NAT from the CONFIGURATION menu. Ensure the NAT Status is enabled. At the Advanced NAT Options section: Click on DMZ. Key in the IP address of the PC you wish to place within the DMZ in the Private IP Address field. The default Private IP Address is set to 0.0.0.0. For illustration, we entered 192.168.168.55 Click on the Apply button to confirm your entry. Disable DMZ Enter 0.0.0.0 as the Private IP Address. Click on the Apply button. 73 Chapter 5 5.3.2 Further Configuration To set up port forwarding Port forwarding allows Compex WPE54AG to redirect any incoming Internet request bearing a public IP address to a specific PC on your network, based on the incoming packet’s TCP/UDP port number. You can thus use TCP port forwarding to hide your web-server behind Compex WPE54AG for added security while using UDP port forwarding lets you run a secure multiplayer game server. The following diagram shows a Compex WPE54AG with a public IP address of 203.120.90.3 and a private IP address of 192.168.168.1. All incoming packets with port number 80 will be forwarded to the Web server, known on the LAN as 192.168.168.5, while those with port number 21 will be directed to the FTP server which has a private IP address of 192.168.168.8. 74 Chapter 5 Further Configuration Set up Port Forwarding – For Known Server Click on NAT from the CONFIGURATION menu. Ensure whether the NAT Status is enabled. At the Advanced NAT Options section: Click on Port Forwarding. The NAT Static Port Based Entries table illustrated by the screen shot displays the list of current port-based entries. Click on the Add button. For standard server applications: HTTP/FTP/POP3/Netmeeting, go to the Known Server section: Complete the Address field. Private IP Pick the appropriate selection from the Server Type drop down list. Click on Add button. We illustrated with a POP3 server having Private IP Address of 192.168.168.45. 75 Chapter 5 Further Configuration Set up Port Forwarding – For Custom Server Otherwise, in order to set up Internet applications which are not defined in the Known Server section, go to Custom Server: Key in the Private IP Address. Define the Port numbers to use. Select the relevant Protocol from the drop down list. Identify the Server Type. Click on Add button. We entered a Private IP Address of 192.168.168.55, defined ports 15 to 89 as the application Ports, selected UDP from the Protocol drop-down list and labelled the Server Type as LAN Game. The updated NAT Static Port Based Entries will reflect your new entry. If you want to assign more servers in your LAN, click on the Add button. Delete a table entry If you want to delete any of the table entries: Select the entry to delete. Click on the Delete button. The table will be refreshed. 76 Chapter 5 Further Configuration The following is a non-exhaustive list of well-known port numbers: Application Echo Daytime FTP SMTP (Simple Mail Transfer, i.e., email) Telnet Time Name server Gopher WWW (World Wide Web) 5.4 Port Number 7 13 21 25 23 37 42 70 80 Routing (Only available in Gateway and Wireless Routing Client mode) Compex WPE54AG supports both static routing so that you can manually add entries into its routing table and dynamic routing, where it will automatically update the routing table, whenever necessary. NOTE The default settings of Compex WPE54AG are sufficient to allow broadband Internet sharing. There is NO need to configure any further routing information. Please note that improper routing settings will cause undesired effects! 77 Chapter 5 Further Configuration The diagram illustrates a Compex WPE54AG (X) functioning as Internet gateway to wireless clients while another Compex WPE54AG (Y) connects to the office’s remote resources. The routing table of X can be modified so that if its wireless clients intend to use the remote office resources, data packets are automatically redirected to Y. 78 Chapter 5 5.4.1 Further Configuration Static Routing The following will show you how to add entries to your gateway’s routing table so that it may re-route IP packets to another network, which is very useful if your network has more than one router. Static Routing Click on Routing from the CONFIGURATION menu. The IP Routing Table illustrated by the screen shot on the left displays the list of current routing entries. If you want to add a static route in the IP Routing Table: Click on the Add button. Specify the Destination Address of your new entry. IP Fill in the Gateway IP Address. Click on Apply. The new entry will appear in the updated IP Routing Table. If you want to add more routes, click on the Add button. Delete Static Routing If you want to delete any of the table routes: Select the entry to delete. Click on the Delete button. The table will be refreshed. 79 Chapter 5 5.4.2 Further Configuration Dynamic Routing When using dynamic routing, Compex WPE54AG can continuously update its routing table with the latest routing information, thus automatically adjusting to any physical changes in the network topology. Compex WPE54AG supports RIP1 (Routing Information Protocol) and RIP2 (Routing Information Protocol version 2), and periodically broadcasts its routing tables to neighboring routers. The best route is chosen if there are multiple routes to a destination. The next steps will guide you in setting up dynamic routing. Dynamic Routing Click on Routing from the CONFIGURATION menu. By default, Dynamic Routing is disabled. Select which dynamic routing protocol to implement from the Routing Protocol drop down list. Click on the Apply button. Reboot the system. From then on, the IP Routing Table will be dynamically updated. 80 Chapter 5 5.5 Further Configuration Implementing IP Filtering (Only available in Gateway and Wireless Routing Client mode) Enabling the IP Filtering function causes Compex WPE54AG to decide, according to predefined rules, whether to block all outgoing packets or to let them pass. Compex WPE54AG provides granularity and latitude in monitoring the traffic in your network by allowing you to define IP filtering rules, based on these 3 factors: • Source IP Address This would allow you to selectively restrict Internet activity originating from a specific PC or group of PCs. • TCP Port You may choose to prevent certain applications such as FTP or Telnet, which use a commonly known port number. • Time frame For example, you may restrict Internet access from your children’s PC to certain time frames such as between 19H30 and 21H45. For instance, let us assume that an IP filtering rule has been defined as: TCP Port 23 from any IP on any day at any time (Port 23 is usually used for Telnet). If the sent radio button is selected, all outgoing packets will be sent except those belonging to Telnet sessions. On the other hand, if the discarded radio button is selected, all outgoing packets will be blocked except for those belonging to Telnet sessions. We illustrated the second case below. 81 Chapter 5 Further Configuration IP Filtering Click on IP Filtering from the CONFIGURATION menu. Select either the Sent or Discarded radio button to accept or reject any packet conforming to the rules. Click on the Add button to set the new rule in the IP Filter Configuration GUI. Insert a Rule Name for this new packet filtering rule. From the IP Address drop down list, select whether to apply the rule to: A Range of IP addresses In this case, you will have to define (From) which IP address (To) which IP address, your range extends. A Single IP address Here, you need only specify the source IP address in the (From) field. Any IP address You may here, leave both, the (From) as well as the (To) fields, blank. 82 Chapter 5 Further Configuration IP Filtering (continued…) At the Destination Port drop down list, select either: A Range of TCP ports In this case, you will have to define (From) which port (To) which port, your rule applies. A Single TCP port Here, you need only specify the source port in the (From) field. Any IP port You may here, leave both, the (From) as well as the (To) fields, blank. From the Day of the Week drop down list, select whether the rule should apply to: A Range of days Here, you will have to select (From) which day (To) which day Any day In this case, you may skip both the (From) as well as the (To) drop down fields. 83 Chapter 5 Further Configuration IP Filtering (continued…) At the Time of the Day drop down list, you may also choose to apply the rule to: A Range of time In which case, you have to specify the time in the format HH:MM, where HH may take any value from 00 to 23 and MM, any value from 00 to 59. Any time Here, you may leave both (From) and (To) fields blank. Click on the Apply button to make the new rule effective. The Filtering Configuration table will then be updated. If you want to define more IP Filtering rules, click on the Add button. Delete IP Filtering We illustrated deleting the rule called Finance. To delete an existing IP filtering rule: Select the radio button corresponding to the rule to delete. Click on Delete. The Filtering Configuration table will then be refreshed. 84 Chapter 5 Further Configuration Delete IP Filtering (continued…) We illustrated editing the rule called Purchasing. If you want to edit an existing IP filtering rule: Select the radio button corresponding to the rule to edit. Click on Edit. You will then return to the IP Filtering Configuration GUI, from which you can re-define the rule. 5.6 Applying Remote Management (Only available in Gateway and Wireless Routing Client mode) Making use of remote management, you only require Internet access to be able to manage your network. This feature is especially helpful for those who work away from the office or from home. Remote Management Click on Remote Management from the CONFIGURATION menu. Specify the HTTP Port number and the Telnet Port number. The standard entry for HTTP Port is 80 and 23 for Telnet Port. Click on Save button. Press the Reboot button to restart the system so that the changes can take effect. 85 Chapter 5 Further Configuration Remote Management (continued…) If you want to disable the Remote Management feature: Key in 0 for both the HTTP Port and the TELNET Port. Click on Save button. Press the Reboot button to restart your computer so that the changes can take effect. 5.7 Enabling Parallel Broadband (Only available in Gateway mode) Compex WPE54AG is equipped with Compex’s exclusive Parallel Broadband technology, which translates into scalable Internet bandwidth as well as Load Balancing and Fail-Over Redundancy features. Since there is no restriction to the type of broadband Internet account that a Compex WPE54AG can connect to, your network may run with one Compex WPE54AG on Cable Internet, while the rest connect to ADSL. The diagram below illustrates an application of Parallel Broadband in a network with 3 Compex WPE54AGs, X, Y and Z. 5.7.1 Load balancing Building your network around multiple Compex WPE54AGs arranged in cascade and running under Parallel Broadband, creates an aggregate bandwidth and enables you to balance the Internet traffic generated by your private network over multiple broadband connections. For instance, Z might share its load with X and Y so that each Compex WPE54AG serves approximately the same number of users. 86 Chapter 5 5.7.2 Further Configuration Fail-Over Redundancy In case one of your broadband connections should fail, the affected Compex WPE54AG will automatically switch over to other operational broadband channels so that your network is not disrupted. For instance, when the WAN connection to Z is down, Z will redirect its traffic to Y, and hence providing Fail-Over Redundancy of Internet access to wireless clients of Z. Parallel Broadband Load Balancing & Fail-Over Redundancy To learn more about Parallel Broadband, please read the whitepaper at www.cpx.com or www.compex.com.sg 5.7.3 To enable Parallel Broadband Before enabling the Parallel Broadband feature, verify whether: • Each Compex WPE54AG is correctly configured to connect to its specific broadband Internet account. • You need to enable DHCP on all Compex WPE54AGs in Parallel broadband. It is recommended that each WPE54AG leases IP in a nonoverlapping IP address pool. • All Compex WPE54AG are interconnected in a chain manner using WDS as illustrated in the section on WLAN Basic Setup. • Each Compex WPE54AG is running in Gateway mode with the Parallel Broadband option enabled. 87 Chapter 5 Further Configuration Enable Parallel Broadband Click on Parallel Broadband from the CONFIGURATION menu. By default the Parallel Broadband feature is disabled. Enable the Parallel Broadband Status. Click on Apply button. Repeat this for the other Compex WPE54AGs in your network. 88 Chapter 6 System Utilities Chapter 6 System Utilities This chapter provides guidelines in using: • • The SYSTEM TOOLS menu The HELP menu 6.1 Using the SYSTEM TOOLS Menu 6.1.1 System Identity If your network operates with several Compex WPE54AGs, you would find it useful to have a means of identifying each individual device. In certain cases, your Internet Service Provider might request for a System Name before allowing you to access the Internet. This System Name also serves as a DHCP Client ID during negotiations with the DHCP Server for dynamic IP address allocation. You can define the System Identity of Compex WPE54AG to be also utilized as System Name or as DHCP Client ID. System Identity Click on System Identity from the SYSTEM TOOLS menu. Enter the DHCP Client ID assigned by your ISP in the System Name field. Fill in the name of a person to contact in the System Contact field. Fill up the System Location field. If there are multiple devices in your network or building, this entry might help to identify the device. Click on the Apply button to effect the changes. 89 Chapter 6 6.1.2 System Utilities WLAN Station List (Only available in AP and Gateway mode) This option allows you to view the wireless clients in the wireless network. WLAN Station List ( Available in AP mode) Click on WLAN Station List from the SYSTEM TOOLS menu. Click on the Refresh button to get the latest information on the availability of wireless clients in the wireless network. WLAN Station List (Available in Gateway mode) Click on WLAN Station List from the SYSTEM TOOLS menu. Click on the Refresh button to get the latest information on the availability of wireless clients in the wireless network. 6.1.3 Set System’s Clock Synchronizing the built-in clock of Compex WPE54AG with the time kept by your workstation will enable you to effectively manage and operate the timebased functions provided by Compex WPE54AG. Set System’s Clock Click on Set System’s Clock from the SYSTEM TOOLS menu. 90 Chapter 6 System Utilities Select the appropriate time zone from the Select to Change the Time Zone for the system Location drop-down list. Enable the Auto Time Setting (SNTP) radio button. SNTP stands for Simple Network Time Protocol and is used to synchronies computer clocks in the Internet. Fill in the Time Servers field. Click on the Apply button to effect the changes 6.1.4 Firmware Upgrade Compex products are designed for upgradeability. You can check the current version of your firmware by clicking on About System from the HELP menu. Keep your Compex WPE54AG updated with the latest capabilities by downloading its latest firmware revision from either of Compex’s corporate web sites at www.compex.com.sg or www.cpx.com before following the next steps. To begin with, ensure that you have downloaded the latest firmware onto your local hard disk drive. Firmware Upgrade Click on Firmware Upgrade from the SYSTEM TOOLS menu. Key in the path and file name of the downloaded file in the Upgrade Firmware (path and file name) field. Alternatively, click on the Browse button to locate the file. 91 Chapter 6 System Utilities Click on the Upgrade button. Follow the instructions given during the upgrading process. Reboot the system. NOTE The firmware upgrade process must NOT be interrupted otherwise the device might become unusable. 6.1.5 Save or Reset Settings You may choose to save the current configuration profile, to make a backup of it onto your hard disk, to restore an earlier profile saved on file or to reset Compex WPE54AG back to its default settings. Save Your Settings Click on Save or Reset Settings from the SYSTEM TOOLS menu. Click on the Save button. Reboot the system. Backup Your Settings If you want to back up the current settings of your Compex WPE54AG onto your hard disk drive: Click on the Backup button. 92 Chapter 6 System Utilities Restore Your Settings Or you may directly type in the path name of the file at Restore the Machine’s configuration (path and file name). Click on the Restore button. Reset Your Settings to Factory Default To discard ALL the configuration you have made and restore Compex WPE54AG to its initial factory settings: Click on Clear and Reset button. 6.1.6 Reboot System Most of the changes you make to the system’s settings require a system reboot before the new parameters can take effect. Reboot Your device Click on Reboot System from the SYSTEM TOOLS menu. You will be prompted to confirm whether to execute a system reboot. Click on the Yes button whenever you are ready to restart. 93 Chapter 6 6.1.7 System Utilities Change Password It is recommended that you change Compex WPE54AG login password, which is case sensitive and is set by default, to password. Changing your Password Click on Change Password from the SYSTEM TOOLS menu. Key in the Current Password. The factory default is password. Enter the new password in the New Password field as well as in the Confirm Password field. Click on the Change Password button. 6.1.8 Logout To exit the Web interface, follow the next few steps. 1. Click on Logout from the SYSTEM TOOLS menu. Click the Logon button to access Compex WPE54AG’s configuration interface again. 94 Chapter 6 6.2 System Utilities Using the HELP menu 6.2.1 Get Technical Support This page presents the contact information of Compex’s technical support centres around the world. Get Technical Support Click on Get Technical Support from the HELP menu. Compex WPE54AG is a feature-packed device. If you require further information than provided in the manual or data sheet, please contact one of Compex’s Technical Support Centres by mail, email, fax or telephone. 6.2.2 About System The About System page displays a summary of your system configuration information. Support technicians might require specific information about your system data when they are troubleshooting your configuration. You can use the information displayed in this page to quickly find the data they need to resolve your system problem. Get Technical Support Click on About System from the HELP menu. The System Information page will supply information concerning Compex WPE54AG’s configuration settings. 95 Appendix I Troubleshooting Appendix I Troubleshooting AI Solutions to Common Problems In this section, we list suggested steps to rectify some common problems that may arise during the installation and operation of Compex WPE54AG. If you do not find an answer here, you may also visit the corporate Compex website at www.compex.com.sg or www.cpx.com. 1. I want to know whether Compex WPE54AG is connected to the Internet. A. Open a Command Prompt For Windows 98/98SE/ME, please click the Start button and Run. In the Open field within the Run dialog box, type in command. Press the Enter key or click the OK button. For Windows 2000 and XP, please click the Start button and Run. In the Open field within the Run dialog box, type in cmd. Press the Enter key or click the OK button. B. In the Command Prompt, type ping 192.168.168.1 and press the Enter key. You will get a reply if the PC is communicating with the NetPassage gateway. If you do NOT get a reply, ensure that your settings are correct before trying again. Your computer MUST be in the same subnet as Compex WPE54AG. C. In the Command Prompt, type ping www.compex.com.sg and press the Enter key. Obtaining a reply means that you are connected to the Internet. Otherwise, you may want to ping another known host. Getting no reply from any of the other hosts that you have tried, suggests that your connection may be having problems. 96 Appendix I Troubleshooting 2. I am not getting an IP address and am unable to surf the Internet. A. Make sure that the Ethernet cable is properly connecting your Cable/ADSL modem to the WAN port of the NetPassage gateway, and verify whether the gateway has a valid IP address from the About System page. Then refer to suggested steps A, B & C to Problem 1 described above, to verify the connectivity of the gateway. B. Ensure that the WAN settings are relevant to your broadband connection. In case of doubt, you should contact your network administrator/ISP to enquire about your Internet connection type. C. Power off your computer, the NetPassage gateway and the Cable/ADSL modem. Turn on the Cable/ADSL modem then wait for 1 minute before turning on the gateway. Lastly, turn on your computer. Verify whether you have been allocated an IP address and are able to surf the web. 3. I am not able to access the Web interface of Compex WPE54AG A. Refer to Problem 1 and follow suggested steps A and B to verify your connectivity to the NetPassage gateway. B. If you are a PPPoE user, you will need to remove the proxy settings or the dial-up pop-up window. C. If you are not using the uConfig utility, you may need to change the settings of your Web browser. For Microsoft Internet Explorer 5.0 or later versions From the Tools menu bar, select Internet Options and then click on the Connections tab. Click on the LAN Settings button. Uncheck any options from that dialog box. Press the OK button to return to the previous screen. For PPPoE users, click the radio box option Never dial a connection to remove any dial-up pop-ups. Press the OK button to finish. For Netscape 4.7 or later versions Start Netscape Navigator. From the Edit menu bar, select Preferences, then Advanced, and finally Proxies. Make sure that the Direct connection to the Internet option is selected. Close all windows to finish. 97 Appendix I Troubleshooting 4. I want to set Compex WPE54AG to its factory default settings. A. Power up the gateway. B. Depress the Reset button situated at the back of the device and hold it for 2 to 10 seconds before releasing it. 5. My laptop is not able to access Compex WPE54AG. A. In the Command Prompt, type ping 192.168.168.1 and press the Enter key. If you get a reply, your laptop is communicating with the gateway. If you do NOT get a reply, please continue with the following steps. B. Ensure whether your wireless card and driver have been properly installed. Open the Control Panel. Double-click the System icon. Inside the Device Manager window, expand the Network Adapters listing and verify whether the name of your wireless card is listed. If it does not, power down your laptop. Remove the wireless card from its slot and re-insert it, ensuring that it properly fits into the slot. Reboot your computer. If it does, click on it and press the Properties button. Check whether Device Status displays this message “This device is working properly”. If it does not, you will need to uninstall and re-install the software driver. C. Verify whether your NetPassage gateway and your laptop and/or other wireless clients have been configured with the same SSID, which is the casesensitive name of the wireless network that you are trying to access, and the same WEP settings. D. Check whether your NetPassage gateway and your laptop are using the same frequency channel. 98 Appendix I Troubleshooting 6. My network contains several Compex WPE54AGs but they are unable to connect to each other. A. If you are running the Parallel Broadband feature: Though they may belong to different SSIDs, the gateways MUST operate in the same frequency band. B. If you are trying to implement a WDS: Verify that the gateways are functioning in the same frequency band. Check whether the MAC address that you have added as WDS link corresponds to the wireless MAC address displayed in the About System page of your NetPassage gateway. 99 Appendix II Firmware Recovery Appendix II Firmware Recovery This section demonstrates how to reload the firmware to Compex WPE54AG should the system fail to launch properly. In such cases, Compex WPE54AG will automatically switch to loader mode and the DIAG LED will light up and remain ON. Table 1 below illustrates the behaviour of the DIAG LED. Compex WPE54AG Operation State Corrupted firmware – Compex WPE54AG switches to loader mode DIAG LED Blinks very fast Recovery in progress ON Successful recovery Blinks very slowly AII How to recover Compex WPE54AG from failed firmware Before starting, check the status of the DIAG LED against Table 1 above to verify whether firmware failure has occurred. 1. Power Compex WPE54AG off and disconnect it from the network. 2. Use a MDI cable (cross-connect for Compex WPE54AG) to connect the LAN port of Compex WPE54AG to the LAN port of your computer. 3. Power Compex WPE54AG on, and then start up your computer. The computer will obtain an IP address of 192.168.168.100 from Compex WPE54AG. 4. Insert Compex WPE54AG Product CD into the CD drive of your computer. 5. From the computer, click Start, then Run and type in the following command: X:TFTP -i 192.168.168.1 PUT X:image_name.IMG, where X refers to your CD drive and image_name.IMG to the firmware filename found in the Recovery folder of the Product CD. 6. If you have downloaded a newer firmware and have saved it in your local hard disk as for example, C:\Compex WPE54AG\wp54gxxxx.IMG, then replace X:\image_name.IMG with this new path and firmware name. 7. The recovery process will now take place. You can check the DIAG LED against Table 1 to monitor the progress of the recovery process. 100 Appendix II Firmware Recovery 8. When firmware restoration has completed, reboot Compex WPE54AG and it will be ready to operate. 101 Appendix III TCP/IP Configuration Appendix III TCP/IP Configuration This chapter discusses the configuration of your TCP/IP connection of your Compex WPE54AG. Upon the successful installation of Compex WPE54AG, Compex WPE54AG network adapter will be added to your network folder. To configure TCP/IP connection settings for Compex WPE54AG, please follow the steps listed below. If you are using Windows 2000/XP, please go to section AIII.2. AIII.1 Configure dynamic IP Address in Windows 98SE/ME 1. From the Windows 98SE/ME Start Button, select Settings, and then Control Panel. 2. Double-click on the Network icon and a Network screen will appear as shown. 102 Appendix III TCP/IP Configuration 3. Go through the list of Network Components in the Network window Configuration tab. If TCP/IP is not installed, click on Add to start the installation 4. Select Protocol and click Add. 5. Select Microsoft and TCP/IP in the Manufacturers and Network Protocols columns respectively. Click OK. 103 Appendix III TCP/IP Configuration 6. After TCP/IP is installed, go back to the Network screen and select TCP/IP in the list of Network Components. 7. Click Properties, and configure the settings in each of the TCP/IP Properties window. 104 Appendix III TCP/IP Configuration NOTE Please check with your system administrator or Internet Service Provider for more information on the TCP/IP parameters. AIII.2 Configure dynamic IP Address in Windows XP/2000 For Windows XP users, you do not need to add the TCP/IP protocol, as it is already setup when a network card is installed. Therefore only the configuration for TCP/IP is needed. 1. From the Windows 2000 Start menu, click Control Panel, followed by Network and Internet Connections. Then click Network Connections. 105 Appendix III TCP/IP Configuration 2. Right click on the Wireless Network Connections with the Compex iWavePort Compex WPE54AG and click on Properties. Select the Internet Protocol (TCP/IP) and click Properties. 3. Configure your IP address and the rest of the parameters so that you can be connected to the network. If your access point is configured as a DHCP server, you have to select Obtain an IP address automatically. If your access point (AP) has a certain IP address. In order to communicate with the AP, you would have to assign an IP address with the same first 3 sets of numbers and a different set of number for the last set to differentiate your laptop and the access point in the network. The subnet mask would be 255.255.255.0 NOTE Please check with your system administrator or Internet Service Provider for more information on the TCP/IP parameters. 106 Appendix III TCP/IP Configuration AIII.3 Configure static IP Address in Windows 98SE/ME 1. Follow Step 1 to 6 in Section AIII.1 “Configure dynamic IP Address in Windows 98SE/ME” on Page 88. 2. Click Properties, and configure the settings in each of the TCP/IP Properties window. 3. Click OK to update the changes. 107 Appendix III TCP/IP Configuration AIII.4 Configure static IP Address in Windows XP/2000 1. Follow Step 1 to 6 in Section AIII.2 “Configure dynamic IP Address in Windows XP/2000” on Page 91. 2. Right click on the Wireless Network Connections with the Compex iWavePort Compex WPE54AG and click on Properties. Select the Internet Protocol (TCP/IP) and click Properties. 3. Configure your IP address and the rest of the parameters so that you can be connected to the network. 4. Click OK to update the changes. 108 Appendix IV Panel Views and Descriptions Appendix IV Panel Views and Descriptions 5 1 3 2 4 Features 1 2 3 4 5 LAN Link/Act LED WLAN Link/Act LED Diagnostic LED Power LED External Antenna Status and Indications Steady Yellow Compex WPE54AG is operating at the speed of 10Mbps. Steady Green Compex WPE54AG is operating at the speed of 100Mbps. Steady Green More than 1 wireless client is present in the wireless network. Blinking Green Activity is detected in the wireless network. Steady Green The device is in access point or gateway mode. Blinking Green The device is booting. Off The device is in Client mode. Steady Blue Power is supplied to the device. Off No power is supplied to the device. Rotatable antenna 109 Appendix IV Panel Views and Descriptions 6 Features 7 8 5 Status and Indications 6 LAN RJ45 Ethernet Port Using RJ45 Ethernet cable for connection. 7 DC 3.3V 3A Power input of 3.3VDC 8 Reset button Push button: • 2s to reboot your device • between 2s to 10s to restore to its factory default • 10s for operating mode switch 110 Appendix V Technical Specifications Appendix V Technical Specifications Industrial Standards • • • IEEE 802.11a IEEE 802.11b IEEE 802.11g Performance • Network speeds dynamically shift between 1,2, 5.5, 11, 12, 18, 24, 36, 48, 54 Mbps Indoor: 20 m (54 Mbps) Outdoor: 80 m (54 Mbps) • • Frequency Range IEEE 802.11a: IEEE 802.11b: IEEE 802.11g: US & Canada: 5.15 ~ 5.35 GHz Japan: 5.15 ~ 5.25 GHz Europe: 5.15 ~ 5.35 GHz & 5.47 ~ 5.725 GHz 2.4 ~ 2.4835 GHz 2.4 ~ 2.497 GHz Wireless Operation Modes • • • • • • Access Point Bridge Access Point Client Gateway Wireless Routing Client Wireless Ethernet Adapter Wireless Bridge Link Security • • • • • 64 - bit / 128 - bit WEP WPA1/2-PSK / WPA1/2-EAP Pseudo Virtual LAN Tagged VLAN IEEE 802.1x – TLS, TTLS, PEAP, EAP-SIM Network Interface 1x RJ45 10/100 Mbps auto-negotiating Ethernet port Modulation Techniques IEEE 802.11a: IEEE 802.11b/g: OFDM (16-QAM, 64-QAM) OFDM (BPSK, QPSK, 16-QAM, 64-QAM), DSSS (BPSK, QPSK, CCK) 111 Appendix V Technical Specifications Output Power IEEE 802.11a: IEEE 802.11b: IEE 802.11g: Operating Distance IEEE 802.11a: IEEE 802.11b: IEE 802.11g: 19 dBm 20 dBm 19 dBm 85 m (54Mbps outdoor) 20 m (54Mbps indoor) 300 m (11Mbps outdoor) 30 m (11Mbps) 80 m (11Mbps outdoor) 15 m (11Mbps indoor) Operating Channels • • • Resiliency Parallel Broadband (in Gateway mode using WDS) SNMP • • SNMP (RFC 1157) MIB II (RFC 1213) LED Indicators • • • • Power Diagnostic LAN Link/Activity WLAN Link/Activity Power Requirements • • Input Voltage Options: 3.3VDC Current Ratings: 3 A (max) Antenna Detachable 3dBi antenna with SMA connector IP Addressing All classful/classless subnets Management • • IP Addressing All Classful/Classless Subnets Built-in DHCP Server Yes DHCP Reservation By MAC address Load Balancing Parallel Broadband 11 Channels: US and Canada 13 Channels: Europe 14 Channels: Japan Telnet Command Console HTTP Web Management 112 Appendix V Technical Specifications Fail-Over Redundancy Parallel Broadband Virtual Server IP and Port Forwarding, De-Militarised Zone IP Packet Filtering • • • IP Routing Static & Dynamic Entry VPN Client Pass-Through PPTP, IPSec Configuration Interface Web-based Configuration Menu Profile Backup & Restore Yes Firmware Upgrade Yes Electromagnetic Emissions • • FCC Part 15 SubClass B CE R&TTE Electromagnetic Immunity • • • EN 55022 (CISPR 22)/EN 55024 Class B EN 61000-3-2 EN61000-3-3 Safety • • CE Mark EN 60950 Power Requirements Input Voltage: Current Ratings: Environment Requirements Operating Temp: Storage Temp: Operating Humidity: Physical Dimensions Time-based By TCP Port By Source IP 3.3VDC 3 A (max) 0ºC to 70ºC -15ºC to 70ºC 5% to 95% RH Humidity (RH – Relative Humidity): 88mm x 24mm x 88mm (H x W x D) 113