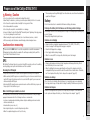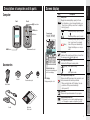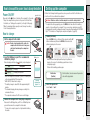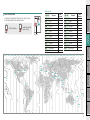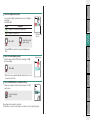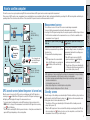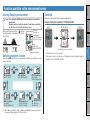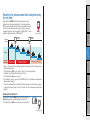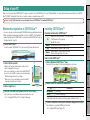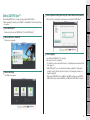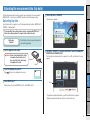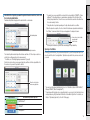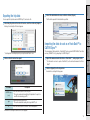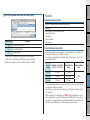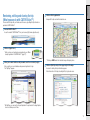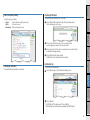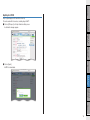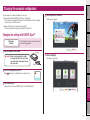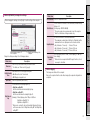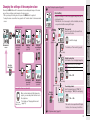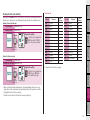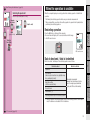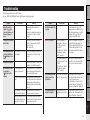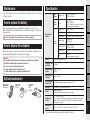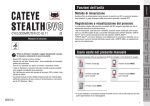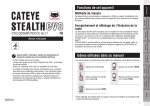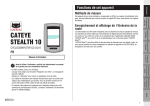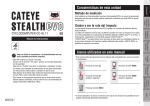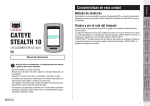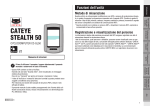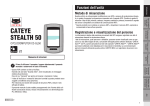Download Cateye E-TRAIN DATA Instruction manual
Transcript
Introduction Features of this unit Measurement method How to install the unit on your bicycle This unit is a cyclocomputer, having a GPS and acceleration sensor built-in, which can perform measurement by receiving GPS signal, without speed sensor. Recording and viewing the trip route ENG Changing the computer configuration * This PDF contains a link to YouTube. When you click on the button “Watch a video”, a message regarding security appears. Click the “Allow” to open a browser and play the video. * YouTube videos and instruction manuals related to this product are subject to change without notice. For the latest edition of the instruction manual (PDF), visit the official CatEye website. * This manual has been prepared on the assumption that the user has sufficient basic knowledge, including operation and terminology of PCs (Windows / Mac). Uploading the measurement data Before using the computer, please thoroughly read this manual and keep it for future reference. Setup of your PC Instruction manual This device complies with Part 15 of the FCC Rules and Industry Canada licence-exempt RSS standard(s). Operation is subject to the following two conditions: (1) this device may not cause harmful interference, and (2) this device must accept any interference received, including interference that may cause undesired operation. L’appareil est conforme à la réglementation FCC, section 15 et Industrie Canada RSS standard exempts de licence (s). Son utilisation est soumise à deux conditions : 1. L’appareil ne doit pas provoquer d’interférences nuisibles, et 2. L’appareil doit supporter les interférences reçues, y compris les interférences empêchant son fonctionnement correct. Modifications The FCC requires the user to be notified that any changes or modifications made to this device that are not expressly approved by CatEye Co., Ltd. may void the user ’s authority to operate the equipment. NOTE: This equipment has been tested and found to comply with the limits for a Class B digital device, pursuant to Part 15 of the FCC Rules. These limits are designed to provide reasonable protection against harmful interference in a residential installation. This equipment generates, uses and can radiate radio frequency energy and, if not installed and used in accordance with the instructions, may cause harmful interference to radio communications. However, there is no guarantee that interference will not occur in a particular installation. If this equipment does cause harmful interference to radio or television reception, which can be determined by turning the equipment off and on, the user is encouraged to try to correct the interference by one or more of the following measures: Reorient or relocate the receiving antenna. Increase the separation between the equipment and receiver. Connect the equipment into an outlet on a circuit different from that to which the receiver is connected. Consult the dealer or an experienced radio/TV technician for help. This Class B digital apparatus complies with Canadian ICES-003. Cet appareil numérique de la classe B est conforme à la norme NMB-003 du Canada. How to use the computer CYCLOCOMPUTER CC-GL10 Setting up the computer CATEYE STEALTH 10 Position information from GPS is recorded with measurement data during measurement. The measurement data such as your route and altitude can be viewed as a trip on a map on the site, by loading them into the dedicated software application “CATEYE Sync™” on your PC, and then uploading to the special website “CATEYE Atlas™”. ”CATEYE Atlas™” can be used as a database for your cycling life, where you can store the trips measured using this unit or CATEYE INOU, a trip recorder with camera. Others 066601221 4 1 Warning / Caution GPS (Global Positioning System) is a system to identify the current position on the earth by receiving highly precise positional information sent from a satellite. Receiving the GPS signal Cautions in use • Charging, discharging and storing at high temperature will damage the battery. Do not leave the battery in a car or near a heater. • When the lighting time decreases significantly even though it is charged correctly, the rechargeable battery has reached the end of its usable life due to deterioration. For details, see “How to replace the battery / How to dispose the computer” (page 27). Cautions on storage Do not store the Li-Ion battery after a full charge. Cool and dry storage is recommended. For a long period storage, it is important to charge the battery 10 minutes every 6 months. Cautions for dispose Remove the rechargeable battery inside, before disposing the computer. For information on how to replace and dispose the battery, see “How to dispose the computer” (page 27). Others GPS signal may not be received, thus the unit may stop measurement or may not display appropriate measurements in the following locations or environments. • In a tunnel, underground and building, between high-rise buildings, under an elevated structure and arcade, etc. • In bad weather (snow, rain, etc.) • Near a high-voltage line or a mobile telephone relay station. • When the computer display does not face to the sky. • Charge the battery at ambient temperature between 41°F to 104°F (5°C to 40°C). • Be sure to unplug the USB plug after charging is completed. • Clean the USB plugs before charging. • Do not apply vibration during charging. • When the connected PC is in sleep state, the battery cannot be charged. Changing the computer configuration Where the GPS signal cannot be received Cautions on recharging Uploading the measurement data • It may take several minutes to acquire the GPS signal after turning on the computer. • While searching the GPS signal, we recommend that you do not move around until receiving the GPS signal. It may take more time to receive the GPS signal if you move around while searching the GPS signal. • Receiving the GPS signal becomes easier under such conditions that the sky is open and the prospect for the satellites is good. Each battery has a rate of self-discharge and the voltage of the battery may drop during long period of storage. Always fully charge the battery before use. Setup of your PC GPS Recharge the battery for first time use or after long period of storage How to use the computer Press and hold the MODE button to reset the computer before and after measurement. Measuring starts by resetting the computer. The unit keeps recording the trip until it is reset. Turn off the unit when not in use. Follow these instructions to maximize the lithium-ion battery performance. Setting up the computer Cautions when measuring Battery How to install the unit on your bicycle • Do not concentrate on the computer while riding. Ride safely! • Mount firmly the bracket on your bicycle, and check periodically that it is not loosened. • Do not leave the computer in direct sunlight for a long period of time. • Do not disassemble the computer. • Do not drop the computer to avoid malfunction or damage. • Be sure to tighten the dial of the FlexTight™ bracket by hand. Tightening it strongly using a tool, etc. may damage the screw thread. • When cleaning the computer and bracket, do not use thinners, benzene, or alcohol. • LCD screen may be distorted when viewed through polarized sunglass lenses. *The measuring result may differ slightly from the actual value, since this unit calculates the speed from GPS signal. Introduction Proper use of the CatEye STEALTH 10 2 Computer Icon Battery icon Displays the remaining battery capacity in 5 levels. *For information on how to charge the battery, see “How to turn on/off the power / how to charge the battery” (page 5). Back Power button MENU button (Light up) Remaining battery capacity is large. Remaining battery capacity is small. (Flash) Pace arrow Indicates if the current speed is faster or slower than the average speed. ( Faster, Slower) Accessories Selected data icon Bracket Dial Bracket rubber pad Bracket band Dot display Displays mainly the clock. GPS signal is strong. GPS signal is weak. Speed unit Flashes while speed measurement is in progress. Daylight saving time icon *For information on how to set the daylight saving time, see “Changing the computer configuration” (page 20). Others Cradle Changing the computer configuration GPS signal non-receiving icon Flashes when GPS signal cannot be received. In such status, measurement cannot be performed. *When such status lasts for 10 minutes, the computer turns off the power automatically. (Auto power off) Uploading the measurement data Indicates the data displayed on the lower display. (Light up) Setup of your PC GPS signal receiving icon Indicates the GPS signal receiving status. How to use the computer Contact MODE button Remaining battery capacity is nearly zero. In such case, the computer turns off the power automatically. Charge the battery as soon as possible. Setting up the computer Current speed 0.0 (3.0) - 105.9 km/h [0.0 (2.0) - 65.9 m/h] AC button Description How to install the unit on your bicycle Front Introduction Screen display Description of computer and its parts Quick start Yellow card 3 Click the button, then a browser will open and a video will be played back. Cut the excess length of the band using scissors. Caution: Round off the cut edge of the bracket strap to prevent injury. How to install the unit on your bicycle Watch video (YouTube) Introduction How to install the unit on your bicycle *To mount the bracket to an aero-shaped handlebar or larger stem, use the optional nylon ties bracket. The FlexTight™ bracket can be attached to either the stem or the handlebar, depending on how the bracket fits into the bracket band. Remove/Install the computer Setting up the computer Attach the bracket to the stem or handlebar Caution:Be sure to tighten the dial of the FlexTight™ bracket by hand. Tightening it strongly using a tool, etc. may damage the screw thread. Bracket rubber pad Bracket band How to use the computer Click When attaching the FlexTight™ bracket to the stem Stem Setup of your PC Dial Caution:When removing, hold the unit to prevent it from falling. Uploading the measurement data Bracket When attaching the FlexTight™ bracket to the handlebar *To receive GPS signal effectively, adjust the direction of the bracket so that the computer display faces to the sky. Dial Others Bracket Handlebar Bracket rubber pad Changing the computer configuration Bracket band 4 Power ON/OFF (press & hold) Press and hold the button on the back of the computer for 2 seconds. *Set up the computer when you turn on the power for the first time. For details, see “Setting up the computer” (on the right of this page). *When the remaining battery capacity is small, charge it according to the following instructions. *To complete the setting up quickly, press the MENU button twice after the formatting operation to stop setting up the computer. Then, you can set up quickly using your PC, by changing the computer configuration using the special software application “CATEYE Sync™”. For details, see “Changing the computer configuration” (page 20). AC MENU Battery icon 3 Remove the computer after charging is completed AC MENU MENU Test pattern *When all screen items light up without any test pattern displayed on the screen, the formatting operation has not been completed properly. Perform the formatting operation again. Watch video (YouTube) Standard charging time Approx. 5 h AC MENU Click the button, then a browser will open and a video will be played back. 2 Select the speed unit Select “km/h” or “m/h”. km/h ↔ m/h MODE MENU Changing the computer configuration *When the computer is connected to your PC, the battery cannot be charged with the PC in sleep state. *With USB1.0, it takes time to charge. *The battery charges to about 80% after approximately 90 minutes. *The standard charging time may change according to the environment for use. *The computer can be used for 10 hours on a full charge. 3 Uploading the measurement data Charging is completed 2 Setup of your PC (Light up) 1 Cradle Description Charging Press the MENU button on the back of the computer and the AC button simultaneously. Release the MENU button when a test pattern is displayed on the screen. AC (battery icon) is displayed. (Animation) 1 Format (initialize) How to use the computer Icon Computer Setting up the computer Once charging is started, only How to install the unit on your bicycle the USB plug in your PC or a commercial 2 Insert USB battery charger Perform the following formatting operation, when you use the unit for the first time or restore the unit to the condition before shipment. Caution:All data are deleted, and the computer is reset to the factory default. How to charge 1 Set the computer to the cradle Caution: Do not set wet computer to the cradle, for example after ride in the rain. It may cause short circuit and damage the computer or the data. Setting up the computer Introduction How to turn on/off the power / how to charge the battery Register the setting (Back) Others Disconnect the USB plug from your PC or a USB battery charger, and then remove the computer from the cradle. *To remove the computer, press it out by hand while holding the cradle. 5 Introduction Time zone list 3 Select the time zone City code Register the setting (press & hold) Switch the display MODE MODE -10:00 -09:00 +08:00 -07:00 -06:00 -05:00 -04:00 -03:00 -02:00 -01:00 -00:00 London 0 DRW Darwin +9.5 PAR Paris +1 SYD Sydney +10 ATH Athens +2 NOU Noumea +11 MOW Moscow +3 WLG Wellington +12 THR Tehran +3.5 PPG Pago Pago -11 DXB Dubai +4 HNL Honolulu -10 KBL Kabul +4.5 ANC Anchorage -9 KHI Karachi +5 LAX Los Angeles -8 DEL Delhi +5.5 DEN Denver -7 DAC Dhaka +6 CHI Chicago -6 RGN Yangon +6.5 NYC New York -5 BKK Bangkok +7 CCS Caracas -4 HKG Hong Kong +8 RIO Rio de Janeiro -3 TYO Tokyo +9 +01:00 +02:00 PAR ATH THR DXB HNL +05:00 +06:00 +07:00 KBL +09:00 +10:00 +11:00 +12:00 KHI TYO DEL DAC RGN CCS +08:00 Uploading the measurement data LAX +04:00 Setup of your PC NYC +03:00 MOW LON CHI Time difference LON ANC DEN City name How to use the computer -11:00 City code Setting up the computer City code Time difference How to install the unit on your bicycle In reference to the following “Time zone list”, select the code for the city nearest from your current location. City name HKG BKK Changing the computer configuration DRW PPG NOU RIO SYD Others WLG 6 Introduction 4 Select the daylight saving time Setting How to install the unit on your bicycle You can set the daylight saving time when you are on Daylight Saving Time. Select ON or OFF. Description ON Displays 1 hour faster than regular clock. OFF Displays in regular clock. Setting up the computer Daylight saving time icon Register the setting (press & hold) ON ↔ OFF MODE MODE How to use the computer *Change ON/OFF according to the period of daylight saving time. 5 Select the clock display format Display format Setup of your PC Select the display format of “12h” (12 hours display) or “24h” (24 hours display). 12h ↔ 24h MODE Uploading the measurement data *Date and clock are acquired from GPS signal; therefore, it is not necessary to enter them. 6 Press the MENU button to complete setting MENU Changing the computer configuration Setting up is completed, and the computer changes to the GPS search screen. Complete setting up (Back) Others Now, setting up the computer is completed. For information on how to use the computer, see “How to use the computer” (page 8). 7 Measurement screen Power ON/OFF POWER Power OFF When the GPS signal receiving icon ( lights up GPS search screen When GPS signal is received Changed by operating buttons When GPS signal cannot be received MODE No operation for 10 minutes No operation for 10 minutes Current speed 0.0 (3.0) - 105.9 km/h [0.0 (2.0) - 65.9 m/h] or Standby screen MODE Measurement screen Standby screen The unit changes to the standby screen automatically in 10 minutes without any bicycle motion or button operation, while the GPS signal receiving icon ( ) flashes on the measurement screen. Riding again returns to the measurement screen. *The unit turns off the power automatically in 50 minutes with the standby screen displayed. (Auto power off) *When the GPS signal cannot be received with the standby screen displayed, the GPS signal non-receiving icon ( ) flashes. In such a case, the computer does not return to the measurement screen even if you ride the bicycle. 8 Others When the power is turned on, the GPS search screen will appear, and the GPS signal nonreceiving icon ( ) will flash. Once GPS signal is received, the GPS signal receiving icon ( ) will light up, and the display will change to the measurement screen. *In an environment, including indoor, where GPS signal cannot be received, press the MODE button to change to the measurement screen while the GPS signal non-receiving icon ( ) is still flashing. *This unit starts searching GPS after the power is turned on. It may take several minutes to acquire GPS signal depending on the receiving status. GPS signal may not be received, thus the unit may stop measurement or may not display appropriate measurements in the following locations or environments. • In a tunnel, underground and building, between high-rise buildings, under an elevated structure and arcade, etc. • In bad weather (snow, rain, etc.) • Near a high-voltage line or a mobile telephone relay station. • When the computer display does not face to the sky. Changing the computer configuration GPS search screen (when the power is turned on) In such status, measurement is disabled even while riding; however, only viewing the measurement data and the resetting operation are enabled. *Once GPS signal is received, the GPS signal receiving icon ( ) will light up, and measurement will be enabled. *The unit turns off the power automatically in 10 minutes without pressing any button in such status. (Auto power off) Uploading the measurement data Speed unit Measurement is enabled, and the unit starts/stops measurement in sync with the bicycle motion. The speed unit flashes during measurement. *If GPS signal cannot be received while riding, the GPS signal non-receiving icon ( ) will flash, and the unit will stop measurement. When the GPS signal non-receiving icon ( ) flashes Setup of your PC To be changed according to the GPS signal receiving status. ) How to use the computer Changed automatically No operation for 50 minutes Date (press & hold) Setting up the computer Clock 0:00 - 23:59 [AM1:00 - PM12:59] This is the basic screen of this unit. This screen is used during measurement. Your can start/stop measurement and view the data under measurement. According to the GPS signal receiving status, the computer operates in a different way as follows. *For the functions available on the measurement screen, see “Functions available on the measurement screen” (page 9). How to install the unit on your bicycle This unit is a sensor-less cyclocomputer using GPS. An environment where a GPS signal can be received is required for measurement. Three screens of GPS search screen, measurement screen, and standby screen are available in this unit, which are displayed alternatively according to the GPS receiving status and the bicycle operating status. This section describes the flow of the screen after the power is turned on until measurement is started. Introduction How to use the computer Starting/Stopping measurement Backlight Dst 2 : Trip Distance-2 0.00 - 999.99 / 1000.0 - 9999.9 km [mile] MODE MODE Mx : Maximum Speed Av : Average Speed (*1) 0.0 - 105.9 km/h [0.0 - 65.9 m/h] Others 0.0 (3.0) - 105.9 km/h [0.0 (2.0) - 65.9 m/h] MODE Changing the computer configuration 0.0 - 9999.9 / 10000 - 99999 km[mile] *The night-time can be set to your needs. For information on how to set the night-time, see “Changing the computer configuration” (page 20). *As default, it is set to 7:00 PM to 6:00 AM. Uploading the measurement data 0.00 - 999.99 km [mile] A backlight is turned on automatically Setup of your PC MODE MODE Odo : Total Distance AM 6:00 How to use the computer Selected data Pressing the MODE button switches the measurement data in the lower display, in the order shown in the figure. 0:00’ 00” - 9:59’ 59” PM 7:00 – AM 5:59 Setting up the computer Clock 0:00 - 23:59 [AM1:00 - PM12:59] Switching computer function Dst : Trip Distance PM 6:59 Current speed 0.0 (3.0) - 105.9 km/h [0.0 (2.0) - 65.9 m/h] Stops measurement MODE Example: Setting of the night-time: 7:00 PM to 6:00 AM GPS signal receiving icon When the GPS signal receiving icon ( ) lights up, the unit starts/stops measurement in sync with the bicycle motion. Tm : Elapsed Time When using it during night-time, the backlight always lights up. How to install the unit on your bicycle Caution: Press and hold the MODE button to reset the computer before and after measurement. Measuring starts by resetting the computer. The unit keeps recording the trip until it is reset. Turn off the unit when not in use. Starts measurement Introduction Functions available on the measurement screen *1:When Tm exceeds about 27 hours, or Dst exceeds 999.99 km, Average Speed cannot be measured, while displaying “.E”. Reset the data. 9 Introduction Holding down the MODE button with the measurement screen displayed resets the measurement data to 0 (resetting operation). All the measurement data up to that time are generated as trip data. You can view measurement results and store trip records, by uploading the trip data to the special website “CATEYE Atlas™” via the dedicated software application “CATEYE Sync™”. Resetting operation MODE MODE 2 day Trip days Trip data for the 1st day are generated. 4 day Trip data for the 2nd day to the 4th day are generated. 5 day 6 day Trip data is not yet generated. Setup of your PC Trip data to be generated 3 day How to use the computer 1 day MODE (press & hold) Setting up the computer Resetting operation Resetting operation How to install the unit on your bicycle Resetting the measurement data and generating the trip data Uploading the measurement data *A trip is continued unless the resetting operation is performed, even if the power is turned off during measurement. *The trip distance-2 (Dst2) is not reset to 0, since it is to be reset separately. For details, see “Resetting the trip distance-2” below. *The total distance (Odo) cannot be reset. *For information on how to upload to the CATEYE Atlas™, see “Uploading the measurement data (trip data)” (page 13). *The unit has a limited memory capacity. When the data volume exceeds the memory capacity, any new data can no longer be stored. For details, see “Record interval and capacity limit” (page 16). Changing the computer configuration Resetting the trip distance-2 Pressing and holding the MODE button with the trip distance-2 (Dst2) displayed resets only the trip distance-2 data to 0. *The trip distance-2 (Dst2) value cannot be saved as trip data. Others MODE (press & hold) 10 Introduction Setup of your PC At first, access the special website CATEYE Atlas™ to register as a member. Then, install CATEYE Sync™ to your PC (Windows/Mac). You can upload the trip data measured with this unit to CATEYE Atlas™, STRAVA™, TrainingPeaks™ and others, or change the computer configuration using your PC. Membership registration to CATEYE Atlas™ 1 Access CATEYE Atlas™. Operating environment for CATEYE Sync™ OS Memory Recommend environment for respective OS HDD Available capacity required: 64 MB or more Browser 2 4 Enter your e-mail address and password, and then click on [Login]. Download the file according to the instructions displayed on the screen. 3 2 Double click on the execution file downloaded. OS Execution file For Windows [setup.exe] For Mac [CATEYESyncSetUp.pkg] Changing the computer configuration 3 Click on [Login here]. Enter correctly your e-mail address and password registered to login. *Go to “Installing CATEYE Sync™” (on the right of this page). How to Install CATEYE Sync™ 1 Click on [Download CATEYE Sync™ now]. Uploading the measurement data Register your temporary membership according to the instructions displayed on the screen. Once you are registered, an e-mail is sent from CATEYE Atlas™. Access to the specified URL to register your formal membership. *Membership registration is free of charge. *Make a note of your e-mail address, password and birth date registered, and be sure to keep it. Internet Explorer 7 or later, Safari 4.0 or later, Firefox, and Google Chrome 5.0 or later Setup of your PC 2 Click on [Create account]. Windows XP (32 bit), and Vista / 7 / 8(32 bit / 64 bit) *.NET Framework 3.5 is required. Mac OS 10.6 or later How to use the computer Access the website “CATEYE Atlas™” from your browser (http://www.cateyeatlas.com). Installing CATEYE Sync™ Setting up the computer • You can use the same account when using CATEYE INOU and having registered membership. • When uploading the trip data acquired with this unit only to STRAVA™ or TrainingPeaks™, membership registration of CATEYE Atlas™ is not required. Install CATEYE Sync™, and see “Uploading trip data” (page 13). How to install the unit on your bicycle Caution: Use the PC with an Internet access environment to access CATEYE Atlas™ or download CATEYE Sync™. *Administrator authority is required to run the program on Windows Vista / 7 / 8. 3 Perform an installation according to the instructions displayed on the screen. Others Once installation is completed, CATEYE Sync™ will start. *Go to “Setting CATEYE Sync™”(page 12). 11 Enter correctly the e-mail address and password you registered at CATEYE Atlas™. How to install the unit on your bicycle After installing CATEYE Sync™, configure the login setting for CATEYE Atlas™. *When uploading the trip data only to STRAVA™ or TrainingPeaks™, the following setting is not required. 4 Click on [Account setting] and enter your e-mail address and password. 1 Start CATEYE Sync™. Double-click on the shortcut [CATEYE Sync™] to start CATEYE Sync™. Setting up the computer 2 Click on [Q Series / STEALTH]. The menu screen appears. Setup of your PC Uploading the measurement data The setting screen appears. Login setting for CATEYE Sync™ is completed. Now, setup of your PC is completed. *For information on how to upload the trip data, see “Uploading the measurement data (trip data)” (page 13). *With CATEYE Sync™, you can synchronize the settings configured in “Setting up the computer” (page 5) with the computer. For details, see “Changing the computer configuration” (page 20). *When using CATEYE INOU, click on [INOU] to start INOU Sync. When you use CATEYE INOU for the first time, download CATEYE Sync™ INOU from CATEYE Atlas™ to install it. How to use the computer 5 Click on [Apply]. 3 Click on [Settings]. Introduction Setting CATEYE Sync™ Changing the computer configuration Others 12 The trip data generated by the resetting operation can be uploaded to the special website CATEYE Atlas™ or other services (STRAVA™ and others) in the following procedure. 4 Click on [Q Series / STEALTH]. The menu screen appears. How to install the unit on your bicycle Uploading trip data Introduction Uploading the measurement data (trip data) Save the trip data in the computer to your PC, and upload desired trip data to CATEYE Atlas™, STRAVA™, or TrainingPeaks™. Watch video (YouTube) Setting up the computer *The trip data without the resetting operation cannot be recognized with CATEYE Sync™. Perform the resetting operation of the computer before setting to the cradle. Click the button, then a browser will open and a video will be played back. The trip data is downloaded from the computer to your PC, and the data list screen appears. Computer Setup of your PC Caution: Do not set wet computer to the cradle, for example after ride in the rain. It may cause short circuit and damage the computer or the data. that “STEALTH” is selected under Device, and click [Download 5 Check All Activities & View Data List]. Cradle 2 Insert the USB plug into your PC. Only (battery icon) is displayed on the screen. Double-click on the shortcut [CATEYE Sync™] to start CATEYE Sync™. Uploading the measurement data 3 Start CATEYE Sync™. How to use the computer 1 Set the computer to the cradle. Device Changing the computer configuration *Trip data successfully downloaded to your PC is deleted from the computer. *Data under measurement that has not been reset cannot be read. Others 13 When the upload is complete, the sites to which the data was uploaded are indicated in the “Status” column and links to the trip are displayed in the adjacent column. Setting up the computer Uploaded trip data How to install the unit on your bicycle Transferred trip data is displayed in the data list with a check mark. *You must have an account with the relevant site to upload data to STRAVA™ or TrainingPeaks™. Site authentication is required when uploading for the first time. After clicking the upload button, follow the on-screen instructions and enter the authentication code issued by the site. *It may take time to upload depending on the trip data size and line condition. Introduction that the trip data you want to upload has been selected, and click 6 Check the desired upload button. Service sites to which data was uploaded Links to sites *Clicking the link launches your browser and displays the uploaded trip. Clicking [Sync All Activities] lets you download trip data to your PC and upload trips to service sites with the click of a single button. Trip data is uploaded to the previous service site you used. Setup of your PC The loaded trip data includes trips with a distance and time of 0. These trips are data created by the resetting operation before measurement. *For details, see “Starting/Stopping measurement” (page 9). Clear the check box for any unnecessary trip data, and then click the upload button for the service site you want to upload the data to. Syncing all activities Changing the computer configuration Destination of uploaded trip data *You can check the upload destination by the color of the button. (Green: CATEYE Atlas™, Orange: STRAVA™, Blue: TrainingPeaks™) *To upload specific trip data only or upload trip data to a service site other than the last one used, upload using the [Download All Activities & View Data List] button. For details, see Step 6 of “Uploading trip data” (on the left of this page). Uploading the measurement data Clear the check box for unnecessary trip data Upload button How to use the computer Upload button CATEYE Atlas™ Others STRAVA™ TraingPeaks™ 14 3 Select the destination to save, and then click on [Open]. The file will be exported to the destination specified. How to install the unit on your bicycle You can export the trip data saved in CATEYE Sync™, and create a file. Introduction Exporting the trip data 1 Check any trip data on the data list screen, and then click on [Export]. A dialog for selecting the file format appears. Setting up the computer *Selecting data for multiple trips lets you export several files at once. The measurement data loaded into e-Train Data™ can be used with CATEYE Atlas™ and other services (STRAVA™ etc.) by importing it to CATEYE Sync™. 1 Export the measurement data from e-Train Data™, and prepare a file. 2 Click on the file format for export. 2 Click on [Import] on the top screen. A window for selecting the file appears. Setup of your PC *For information on how to export e-Train Data™, see the instruction manual for e-Train Data™. How to use the computer Importing the data of such as e-Train Data™ to CATEYE Sync™ Uploading the measurement data CATEYE Sync (.ces) Description Changing the computer configuration File format A file that can be read into CATEYE Sync™ *This can be used when transferring the trip data in the past to a new PC when renewing your PC. A general-purpose GPS data file *This can be used after reading into Google Earth™, etc. .fit A file that can be read into STRAVA™ and TrainingPeaks™ Others .gpx A window for selecting the destination to save appears. 15 Introduction 3 Select the file you want to load, and then click on [Open]. Trip data How to install the unit on your bicycle Data contained in the trip data Date and clock (date/time when the measurement started) Elapsed time Description Setting up the computer Compatible files Data recorded at the record interval specified • Location information • Trip distance • Sea level altitude • Current speed e-Train Data™Ver.3/4 file .csv e-Train Data™Ver.2 file Record interval and capacity limit .ces CATEYE Sync file This unit records data at the specified interval. The record interval can be selected from 1, 2 or 5 seconds according to your use (Default: 1 second). The maximum recording time and the maximum time for one trip depend on the selected record interval as follows. Maximum recording time (total time of all trip data) Maximum time for one trip 1 second 35 hours 12 hours 2 seconds 70 hours 24 hours 5 seconds 175 hours 60 hours Maximum number of trips 250 trips Changing the computer configuration *The recording time and number of trips above are for reference only. These may be different according to the operating environment. *For information on how to set the record interval, see “Changing the computer configuration” (page 20). *When exceeding any of the conditions above, “MEM FULL” appears flashing on the screen, and no new data can be recorded. Transfer the trip data to CATEYE Sync™ to secure the storage volume of the computer. Only when exceeding the maximum time for one trip, the resetting operation (page 10) allows you to start the measurement as another trip. Uploading the measurement data Record interval Setup of your PC *The CATEYE Sync file exported from another PC can also be loaded. *The CSV files not created with e-Train Data™ Ver.2 cannot be imported. The data list screen appears, and the selected file is added to the data list. How to use the computer .etd Others 16 Introduction 4 Click on the trip uploaded. A map with the trip route with ride data shown. How to install the unit on your bicycle Reviewing, editing and sharing the trip (What you can do with CATEYE Atlas™) You can share the trip with your friends and other users, by editing the trip information uploaded to CATEYE Atlas™. 1 Access CATEYE Atlas™. Access the website “CATEYE Atlas™” from your browser (http://www.cateyeatlas.com). Setting up the computer How to use the computer 2 Click on [Login here]. Ride data *When you have not registered your membership, see “Membership registration to CATEYE Atlas™” (page 11). Enter correctly your e-mail address and password registered to login. The “My Page” appears. Setup of your PC 3 Enter your e-mail address and password, and then click on [Login]. *Clicking on MODE under the ride data changes the display items. 5 Click on [Edit trip info] at the upper right of the map. A screen for editing the trip information appears. Enter information of the trip, including the title, bicycle and memo. Uploading the measurement data Changing the computer configuration Others *On My Page, you can view the trip and trip data in the past and set the target trip distance in a certain period of time. 17 Deleting the GPS point You can delete particular GPS points on the route. How to install the unit on your bicycle Select the disclosure setting. • Private : Can be viewed only with your account. • Public : All users can view. • Friends only : Only your friends can view. Introduction 6 Select the privacy setting. 1Click on [Delete GPS point] from the trip information editing screen. The trip route appears on the map. Setting up the computer 2Click on a start point for the route section you want to delete. A section appears according to the cursor movement. How to use the computer 3Click on an end point of the section, covering the route you want to delete. A confirmation message appears. 4Click on [Delete the GPS point selected]. The GPS points in the specified section are deleted. Now, editing the trip information is completed. Setup of your PC 7 Clicking on [Save this]. Deleting the trip You can delete the trip displayed. 1Click on [Delete trip] on the trip information editing screen. Uploading the measurement data Changing the computer configuration Others 2Click on [Delete]. *The CATEYE Sync™ trip data on your PC is not affected. *The deleted trip can be restored by re-uploading from CATEYE Sync™. 18 Introduction Exporting to a GPX fil How to install the unit on your bicycle Export a general-purpose GPS data file from the trip. This can be used with other services, including Google Earth™. 1Click on [GPX export] on the trip information editing screen. A confirmation message appears. Setting up the computer How to use the computer Setup of your PC 2Click on [Export]. A GPX file is downloaded. Uploading the measurement data Changing the computer configuration Others 19 4 Click on [Q Series / STEALTH]. The menu screen appears. How to install the unit on your bicycle You can change the computer configuration in two ways. • Changing the setting with CATEYE Sync™ (below on this page) You can change the configuration easily from your PC application, with the computer connected to your PC with the cradle. Introduction Changing the computer configuration • Changing the settings of the computer alone (page 22). This can be used when changing the setting with not using a PC. Watch video (YouTube) Setting up the computer Changing the setting with CATEYE Sync™ Click the button, then a browser will open and a video will be played back. 5 Click on [Settings]. The setting screen appears. Setup of your PC Caution: Do not set wet computer to the cradle, for example after ride in the rain. It may cause short circuit and damage the computer or the data. Computer How to use the computer 1 Set the computer to the cradle. Cradle 2 Insert the USB plug into your PC. (battery icon) is displayed on the computer screen. Uploading the measurement data Only 3 Start CATEYE Sync™. Double-click on the shortcut [CATEYE Sync™] to start CATEYE Sync™. Changing the computer configuration Others 20 Setting items Description Tire circumference This is not used with this unit. How to install the unit on your bicycle Before changing the settings, click on [Read] to load the settings of the computer. Introduction 6 Click on [STEALTH] to change the settings. Read the current settings of the computer. Change the settings according to the following procedure. Time zone Description Select the city code nearest from your current location. *For details, see “Time zone list” (page 6). Speed unit 7 Click on [Apply]. The changes are reflected to the computer. Remove the computer from the cradle. Now, changing the computer configuration is completed. Uploading the measurement data Select whether to use the daylight saving time. Daylight saving • On : Moves the clock 1 hour ahead. time • Off : Displays in regular clock. Clock display format Select the display format of “12h” (12 hours display) or “24h” (24 hours display). *Date and clock are acquired from GPS signal; therefore, it is not necessary to enter them. Setup of your PC Setting items Set the record interval of the measurement data. *The maximum recording time (total time of all trip data) and the maximum time for one trip depend on the interval selected. Sampling interval • 1s (at intervals of 1 second) : 35 hours / 12 hours • 2s (at intervals of 2 seconds): 70 hours / 24 hours • 5s (at intervals of 5 seconds): 175 hours / 60 hours How to use the computer Delete the data recorded in the computer. Setting up the computer You can enter the start value of the total distance, and add the trip distance to it. Total distance (Setting range : 00000 to 99999) *This can be used when you renew and/or reset the computer. *Enter the total distance in integer number only. Select the speed unit (km/h or m/h). Changing the computer configuration Set the time when the backlight lights up. • Night-time setting ON : Enter the start time when the backlight lights up. • Night-time setting OFF : Enter the end time when the backlight lights off. Night-time set(Example) When lighting up from 7:00 pm to 6:00 am ting Night-time setting ON : 19 Night-time setting OFF : 6 *When you do not want to turn on the backlight throughout the day, set the same value for both “Night-time setting ON” and “Night-time setting OFF”. Others 21 From “Selecting the speed unit” (page 25) Clock setting Change the settings of the time zone, daylight saving time, and the clock display format. *With this unit, it is not necessary to set the clock/date, since they are synchronized after receiving GPS signal. Menu top screen Time zone list Select the code for the city nearest from your current location. MODE Switch the display MENU MODE Clock setting (on the right of this page) MODE Night-time setting (page 24) MODE MODE Setting the record interval (page 24) *For details, see “Time zone list” (page 6). MODE (press & hold) ON Moves the clock 1 hour ahead. Register the setting MODE ON ↔ OFF Selecting the speed unit (page 25) MODE MODE Entering the total distance (page 24) (press & hold) MODE (press & hold) Register the setting Clock display format Select the display format of “12h” (12 hours display) or “24h” (24 hours display). 12h ↔ 24h MENU Changing the computer configuration Changing the time zone (shortcut) MODE *Date and clock are acquired from GPS signal; therefore, it is not necessary to enter them. To “Night-time setting” (page 24) 22 Others When you travel back and forth between two regions, you can easily return the time zone to the original one. *For details, see “Changing the time zone” Press and hold for 4 sec. (page 23). MODE Uploading the measurement data MENU OFF Displays in regular clock Setup of your PC Daylight saving time Select whether to use the daylight saving time. MODE How to use the computer Measurement screen (press & hold) Setting up the computer Changing the settings How to install the unit on your bicycle Pressing the MENU button with the measurement screen displayed changes to the menu screen. Various settings can be changed on the menu screen. *After you change the setting, be sure to press the MENU button to register it. *Leaving the menu screen without any operation for 1 minute returns to the measurement screen. Introduction Changing the settings of the computer alone Time zone list City code Example: Change the time zone LON NYC (New York) Previous setting TYO (Tokyo) Register the setting Every menu top screen MENU The time zone is changed from NYC (New York) to TYO (Tokyo) of the previous setting. Change the time zone again Current setting TYO (Tokyo) Shortcut Register the setting MENU 0 DRW Darwin +9.5 PAR Paris +1 SYD Sydney +10 ATH Athens +2 NOU Noumea +11 MOW Moscow +3 WLG Wellington +12 THR Tehran +3.5 PPG Pago Pago -11 DXB Dubai +4 HNL Honolulu -10 KBL Kabul +4.5 ANC Anchorage -9 KHI Karachi +5 LAX Los Angeles -8 DEL Delhi +5.5 DEN Denver -7 DAC Dhaka +6 CHI Chicago -6 RGN Yangon +6.5 NYC New York -5 BKK Bangkok +7 CCS Caracas -4 HKG Hong Kong +8 RIO Rio de Janeiro -3 TYO Tokyo +9 For details, refer to the map on page 6. The time zone is changed from TYO (Tokyo) to NYC (New York) before the change. Uploading the measurement data Every menu top screen Time difference Setup of your PC Setting before the change NYC (New York) London City name How to use the computer Press and hold for 4 sec. City code Setting up the computer Shortcut Time difference City name How to install the unit on your bicycle Holding down the MODE button for 4 seconds with the menu top screen displayed returns the time zone to the previous one. Holding down it again returns to the original time zone. Current setting Introduction Changing the time zone (shortcut) Press and hold for 4 sec. Changing the computer configuration *When you travel back and forth between two cities having different time zone, you can easily return it to the original time zone by performing the shortcut operation, even after changing the time zone in the second city. *The time zone stored for the shortcut is the previous setting only. Others 23 From “Night-time setting” Setting the record interval Set the time when the backlight lights up. *When you do not want to turn on the backlight throughout the day, set the start time and end time to the same hour. Set the second-scale interval to record the measurement data. *The maximum recording time / maximum time for one trip that can be recorded in the computer depends on the selected interval. Changing the settings Changing the settings Start time Enter the start time when the backlight lights up. Increase the value (press & hold) MODE (press & hold) MODE MODE MODE (press & hold) 35 hours 12 hours 2-S (2 seconds) 70 hours 24 hours 5-S (5 seconds) 175 hours 60 hours How to use the computer Register the setting 1-S (1 second) Setting up the computer MODE MODE Maximum Maximum recording time time for one (total time of trip all trip data) Record interval MODE (press & hold) 1-S End time Enter the end time when the backlight lights off. 2-S 5-S MODE Entering the total distance MODE Changing the settings Increase the value MODE MODE (press & hold) Register the setting Changing the computer configuration MODE Move digits (press & hold) (00000 - 99999) MODE Others MENU To “Setting the record interval” Uploading the measurement data You can enter the start value of the total distance, and add the trip distance to it. Use this function when you renew and/or reset your unit. *Enter the total distance in integer number only. Increase the value MENU Setup of your PC Register the setting MENU How to install the unit on your bicycle Night-time setting Introduction From “Clock setting” (page 24) To “Selecting the speed unit” (page 25) 24 Selecting the speed unit Select the speed unit (km/h or m/h). km/h ↔ m/h MODE MODE MODE Register the setting Press the AC button on the back of the computer. All screen items will light up for 2 seconds, and the unit will change to the GPS search screen. Setting up the computer (press & hold) Restarting operation AC GPS search screen Data to be stored / data to be deleted Data to be stored Setup of your PC Data to be stored / deleted upon the restarting operation are as follows. Data to be deleted Speed unit Night-time setting (start time and end time) Data under measurement (elapsed time, trip distance, trip distance-2, average speed, maximum speed, and GPS route information) Total distance (*1) Trip data generated upon the resetting operation *1 Once you perform the restarting operation before the resetting operation after measurement, the distance is not added to the total distance. Changing the computer configuration Record interval Uploading the measurement data Clock setting (time zone, previous time zone, daylight saving time, and display format) How to use the computer MENU How to install the unit on your bicycle Changing the settings When the computer displays incorrectly, perform the restarting operation to stabilize the operation. *Performing the restarting operation deletes any records under measurement. *We recommend that you perform the resetting operation to generate the trip data, before performing the restarting operation. Introduction When the operation is unstable From “Entering the total distance” (page 24) Others To “Clock setting” (page 22) 25 Introduction Troubleshooting The following troubles are not due to failure. See also “FAQ” in CATEYE Atlas™ (web) (http://www.cateyeatlas.com/qa/). The power is turned off while riding. Trouble The measurement data is wrong. – Remaining battery capacity is nearly zero. Charge the computer according to the procedure in “How to charge” (page 5). MEM FULL flashes. – The power is turned off automatically in 10 minutes without GPS signal received. (Auto power off) Charge the computer according to the procedure in “How to charge” (page 5). Incorrect data appear. Follow the procedure in “When the operation is unstable” (page 25). Is it immediately after turning on the power? It may take about 2 to 3 minutes to acquire the positional information after receiving GPS signal. Is it out of the GPS service GPS signal does not reach, thus area? cannot be received in a tunnel and underground, between high-rise buildings, under an elevated structure, etc. Is the unit installed so that To receive GPS signal effectively, the computer display (an- install the unit so that the computer tenna) faces to the sky? display faces to the sky. Does the maximum recording time or the number of trips exceed the upper limit? *For details, see “Record interval and capacity limit” (page 16) Connect the computer to your PC to upload the trip data (page 13). All the trip data transferred to your PC will be deleted from the computer, and new data will be able to be recorded. Does the maximum time for one trip exceed the upper limit? *For details, see “Record interval and capacity limit” (page 16) Perform the resetting operation (page 10) to stop the current trip. Then, you can record as another trip. Are the start time and end The backlight does not light up time set to the same hour? when the start time and end time are set to the same hour. For information on how to set the start/end time, see “Changing the computer configuration” (page 20). The backlight lights up Is the start time of the during the daytime. night-time set correctly? For information on how to set the start time, see “Changing the computer configuration” (page 20). Changing the computer configuration Is the weather not suitable GPS signal may not be received for receiving GPS signal? when it is raining or snowing. The backlight does not light up even at the preset hour. – Measurement may stop, or the measurements may differ from the actual value depending on the GPS receiving status, since this unit measures using GPS signal. Uploading the measurement data Measurement cannot be performed ( flashes on the display). – Remedy Setup of your PC No display appears by Is the battery for the compressing and holding puter empty? the button for 2 seconds. Check Items How to use the computer Remedy Setting up the computer When the power is (batturned on, tery icon) flashes, and then no display appears. Check Items How to install the unit on your bicycle Trouble Others 26 Maintenance To clean the computer or accessories, use diluted neutral detergent on a soft cloth, and wipe it off with a dry cloth. When the operating time decreases significantly, the battery life is close to an end. Please contact CatEye local distributor listed on our website www.cateye.com or CatEye for replacing battery. Current speed 0.0 (3.0) - 105.9 km/h [0.0 (2.0) - 65.9 m/h] Middle display Clock 0:00 - 23:59 [AM1:00 - PM12:59] (Both 12 and 24-hour modes can be selected) (Automatic adjustment using GPS) Elapsed Time 0:00’00” - 9:59’59” Trip Distance 0.00 - 999.99 km [mile] Trip Distance-2 0.00 - 999.99 / 1000.0 - 9999.9 km [mile] Average Speed 0.0 - 105.9 km/h [0.0 - 65.9 m/h] Maximum Speed 0.0 (3.0) - 105.9 km/h [0.0 (2.0) - 65.9 m/h] Total Distance 0.0 - 9999.9 / 10000 - 99999 km [mile] Date 1.1 - 12.31 (Automatic adjustment using GPS) Measurement function Lower display Remove the screws (x 6) on the back of the computer using a Phillips screwdriver, remove the rechargeable battery built-in, and then dispose the computer. 1600280N 1602193 Bracket 1603790 Cradle (IF-CC01) Charge and comUSB cradle munication Standard charging time Approx. 5 hours (USB2.0) Standard operating time Approx. 10 hours Recharge/discharge About 300 times (until the rated capacity drops to 70%) number of times Microcomputer (crystal controlled oscillator) Display Liquid crystal display (EL backlight: Lights up always during the night-time) Working temperature 0 °F - 104 °F (0 °C - 40 °C) (This product will not display appropriately when exceeding the Working Temperature range. Slow response or black LCD at lower or higher temperature may happen respectively.) Dimensions/ weight 2-23/32” x 1-49/64” x 7/8” (69 x 45 x 22.4 mm) / 1.76 oz (50 g) Others Controller Changing the computer configuration Bracket band Lithium-ion rechargeable battery Uploading the measurement data Optional accessories Battery Setup of your PC Caution: • The used battery should be disposed of properly according to local regulations. • Do not disassemble the unit except when you dispose it. • Be sure to use up the rechargeable batteries. • Keep the removed batteries out of baby's reach. If a child swallows a battery, consult a doctor immediately. How to use the computer How to dispose the computer Setting up the computer Caution:This computer is a precision device. Never disassemble it. Upper display How to install the unit on your bicycle How to replace the battery Introduction Specification *The specifications and design are subject to change without notice. 27 Introduction Limited warranty 2-year Warranty:Computer only How to install the unit on your bicycle (Deterioration of the battery is excluded.) CatEye cycle computers are warranted to be free of defects from materials and workmanship for a period of two years from original purchase. If the product fails to work due to normal use, CatEye will repair or replace the defect at no charge. Service must be performed by CatEye or an authorized retailer. To return the product, pack it carefully and enclose the warranty certificate (proof of purchase) with instruction for repair. Please write or type your name and address clearly on the warranty certificate. Insurance, handling and transportation charges to CatEye shall be borne by person desiring service. For UK and REPUBLIC OF IRELAND consumers, please return to the place of purchase. This does not affect your statutory rights. Setting up the computer Please register your CatEye product on the website. https://www.cateye.com/en/support/regist/ How to use the computer CO.,LTD. Setup of your PC 2-8-25, Kuwazu, Higashi Sumiyoshi-ku, Osaka 546-0041 Japan Attn: CATEYE Customer Service Section Phone : (06)6719-6863 Fax : (06)6719-6033 E-mail : [email protected] : http://www.cateye.com URL Uploading the measurement data [For US Customers] CATEYE AMERICA, INC. 2825 Wilderness Place Suite 1200, Boulder CO 80301-5494 USA Phone : 303.443.4595 Toll Free: 800.5.CATEYE Fax : 303.473.0006 E-mail : [email protected] Changing the computer configuration Others 28