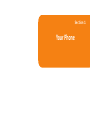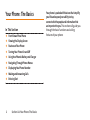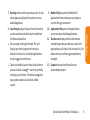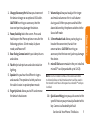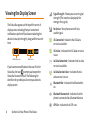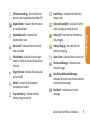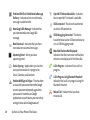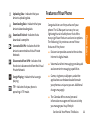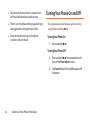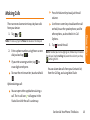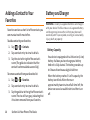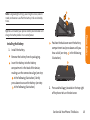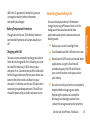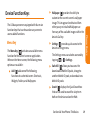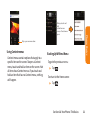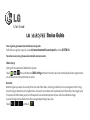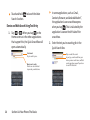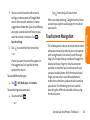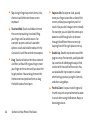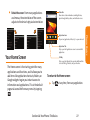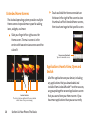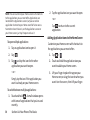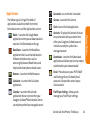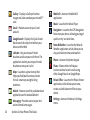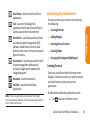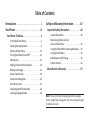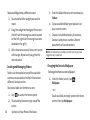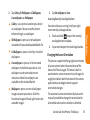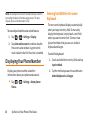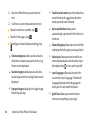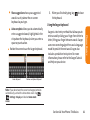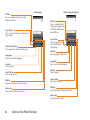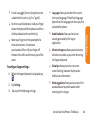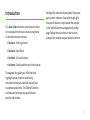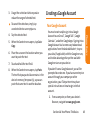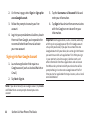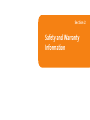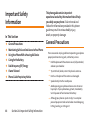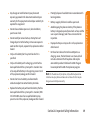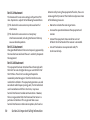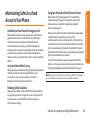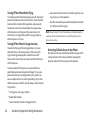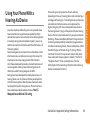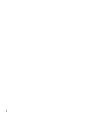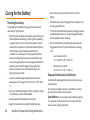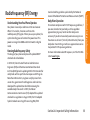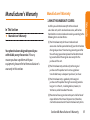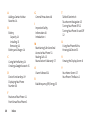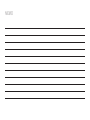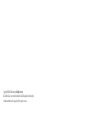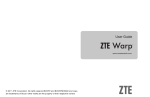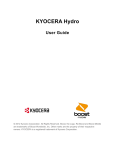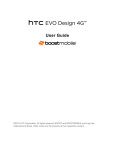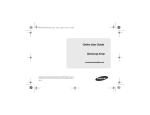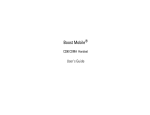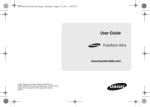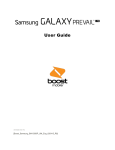Download Boost MARQUEE User guide
Transcript
LG855 Printed in Mexico P/N : MFL67471901(1.0) MW Section 1 Your Phone Your Phone: The Basics In This Section l FrontView of Your Phone l Viewing the Display Screen l Features of Your Phone l Turning Your Phone On and Off l Using Your Phone’s Battery and Charger l Navigating Through Phone Menus l Displaying Your Phone Number l Making and Answering Calls l Entering Text 2 Section 1A: Your Phone: The Basics Your phone is packed with features that simplify your life and expand your ability to stay connected to the people and information that are important to you.This section will guide you through the basic functions and calling features of your phone. Front View of Your Phone FrontView 1. Front-Facing Camera Lens Phone Basics 12. Earpiece 2. Proximity Sensor 3. Status Bar 11. Touchscreen 10. Appplication Tab 4. Phone Key 9. Mobile ID Key 5. Home Key 8. Search Key 6. Menu Key 7. Back Key Section 1A: Your Phone: The Basics 3 1. Front-Facing Camera Lens Allows you to take a self-shot. 2. Proximity Sensors senses proximity toward other objects (such as your head) so that touch commands are not accidentally activated during a call. Note: Please be careful not to cover the sensor with a protective film, pouch, or a protective case not authorized by LG. 3. Status Bar provides information about your device’s status and options, such as signal strength, ringer setting, messaging, and battery charge. The Status Bar displays icons indicating that you’ve received notifications (on the left) and icons indicating the device's status (on the right), along with the current time. 4 Section 1A: Your Phone: The Basics Notification icons Status icons 4. Phone Key displays the dialpad so you can dial a number. It also provides additional tabs to access Call log, Contacts, and your Favorites. 5. Home Key returns to the Home screen. If you're already viewing one of extension panes, it opens the central Home screen. Touch and hold to display recently used applications. 6. Menu Key allows you to access your device's main functions menu from the Home screen: Add, Wallpaper, Settings, Switch ID, Search, and More (Manage apps and Notifications). While in an application, tap to open a list of available options. 7. Back Key returns to the previous screen. It also closes pop-up display items such as menus and dialog boxes. 8. Search Key displays the Quick Search box that v v For example, entering the word “Pa”will display any matching entries from your device’s Contacts list, installed applications, or will suggest search terms. Touch and hold to launch Voice Search where you can initiate a Google™ search by verbally entering search terms. The device recognizes your spoken words and initiates a Web search. application from where you can replace a current ID or get a new one. 10. Applications Tab opens the Applications screen to view installed applications. 11. Touchscreen displays all the information needed to operate your device, such as the applications, call status, the Contacts list, the date and time, and the signal and battery strength. 12. Earpiece lets you hear the caller and automated prompts. Section 1A: Your Phone: The Basics 5 Phone Basics can be used to search for a key term both on the device and online. 9. Mobile ID Key launches the Mobile ID FrontView 1. Charger/Accessory Port 8. 3.5 mm Headset Jack 2. Power/Lock Key 3. Rear-Facing Camera Lens 4. Flash 9. MicroSD Slot ™ 7. Volume Keys 10. Quick Launch Key 5. Speaker 6. Fingertip Cutout 6 Section 1A: Your Phone: The Basics 1. Charger/Accessory Port allows you to connect the device charger or an optional USB cable . CAUTION! Inserting an accessory into the incorrect port may damage the device. hold to open the Phone options menu for the following options: Silent mode, Airplane mode, and Power off. 3. Rear-Facing Camera Lens lets you take pictures and videos. 4. Flash helps take pictures and video in darker lighting. 5. Speaker lets you hear the different ringers and sounds. The speaker also lets you hear the caller‘s voice in speakerphone mode. 6. Fingertip Cutout allows you to lift and remove the device's back cover. and media volumes or the in-call volume during a call. When you press and hold the down Volume Key, the phone switches to the Sound-off mode. 8. 3.5mm Headset Jack allows you to plug in a headset for convenient, hands-free conversations. CAUTION! Inserting an accessory into the incorrect jack may damage the device. 9. microSD Slot accommodates the pre-installed microSD™ card (expandable up to 32GB). Note: Insert a microSD card to use the camera and other multimedia features. Multimedia contents will be saved in the microSD card. Your LG Marquee has a microSD™ card preinstalled. 10. Quick Launch Key gives you quick access to the specific feature you previously allocate to this key. Camera is allocated by default. Section 1A: Your Phone: The Basics 7 Phone Basics 2. Power/Lock Key locks the screen. Press and 7. Volume Keys allow you to adjust the ringer Viewing the Display Screen The Status Bar appears at the top of the screen. It displays icons indicating that you’ve received notifications (on the left) and icons indicating the device’s status (on the right), along with the current time. Signal Strength – Shows your current signal strength (The more bars displayed, the stronger the signal). No Service – Your phone cannot find a usable signal. 3G Connected – Indicates that 3G data service is available. 3G In Use – Indicates that 3G data service is in use. Notification icons Status icons If you have more notifications than can fit in the Status Bar, the icon prompts you to open the Status Bar to view them all. The following list identifies the symbols you’ll see on your device's display screen: 1x Data Connected – Indicates that 1x data service is available. 1x Data Service In Use – Indicates that 1x data service is in use. Bluetooth On – Indicates that Bluetooth is on. Bluetooth Connected – Indicates that the phone is connected to a Bluetooth device. GPS On – Indicates that GPS is on. 8 Section 1A: Your Phone: The Basics Low Battery – Indicates that the battery charge is low. Airplane Mode – Indicates that the device is in Airplane Mode. Battery Drained (40%) – Indicates that the battery charge is partially drained. Speakerphone On – Indicates that Speakerphone is on. Battery Full – Indicates that the battery is fully charged. No microSD – Indicates that no microSD card is installed. Battery Charging – Indicates that the battery is charging. Vibrate Mode – Indicates that the ringer volume is set to vibrate and all sounds are silenced. Alarm Clock – Indicates that an alarm is set. Ringer Silenced – Indicates that all sounds are turned off. Muted – Indicates that the phone's microphone is muted. Very Low Battery – Indicates that the battery charge is very low. New Gmail Message – Indicates a new Gmail message. New Text or Multimedia Message – Indicates that you have received a new text or multimedia message. New Email – Indicates a new Email message. Section 1A: Your Phone: The Basics 9 Phone Basics GPS Communicating – Indicates that the device is receiving location data from GPS. Problem With Text Or Multimedia Message Delivery – Indicates a text or multimedia message is undeliverable. New Google Talk Message– Indicates that you have received a new Google Talk message. New Voicemail – Indicates that you have received a new voicemail message. Upcoming Event – Alerts you to an upcoming event. Data Is Syncing – Application sync is active and synchronization is in progress for Gmail, Calendar, and Contacts. ProblemWith Sign-In Or Sync– There has been an issue with your connection to the Google server or you were notproperly signed into your account. In order to use Google applications or sync features, you mustsetup and sign into an active Google account. 10 Section 1A: Your Phone: The Basics Open Wi-Fi Network Available – Indicates that an open Wi-Fi network is available. USB Connected – The device has detected an active USB connection. USB Debugging Connected – The device has detected an active USB connection and is in a USB Debugging mode. More Notifications Not Displayed – Indicates that there are more notifications which are not displayed in the Status Bar. Call In Progress – Indicates that a call is in progress. Call In Progress Using Bluetooth Headset – Indicates that a call is in progress using the Bluetooth headset. Missed Call – Indicates that you have missed calls. Uploading Data – Indicates that your device is uploading data. Downloading Data – Indicates that your device is downloading data. Connected To VPN – Indicates that the device is connected to a Virtual Private Network. Disconnected From VPN – Indicates that the device is disconnected from the Virtual Private Network. Song Is Playing – Indicates that a song is playing. Congratulations on the purchase of your phone. The LG Marquee is an easy-to-use, lightweight and reliable phone that offers many significant features and service options. The following list previews some of those features of the phone: v v v TTY – Indicates that your phone is operating in TTY mode. v Phone Basics Download Finished – Indicates that a download is complete. Features of Your Phone Data service provides access to the wireless Internet in digital mode. Voicemail and text messaging provide quick and convenient messaging capabilities. Games, ringtones, wallpapers, and other applications can be downloaded to make your phone as unique as you are. Additional charges may apply. The Calendar offers several personal information management features to help you manage your busy lifestyle. Section 1A: Your Phone: The Basics 11 v v v The Location feature works in conjunction with available location-based services. Turning Your Phone On and Off The on-screen keyboard lets you quickly type messages with one keypress per letter. Turn your device on and off and wake-up the screen by using the Power/Lock Key . Direct dial shortcuts let you dial phone numbers with one touch. Turning Your Phone On © Press and hold . Turning Your Phone Off 1. Press and hold for two seconds until you see the Phone options menu. 2. Tap Power off and then tap OK to power off the device. 12 Section 1A: Your Phone: The Basics Making Calls There are several convenient ways to place calls from your device. > . Note: If necessary, tap the Phone tab to access the dial pad. 2. Enter a phone number using the on-screen dial pad and tap . © If you enter a wrong number, tap erase digits one by one. to © To erase the entire number, touch and hold . Press the Volume Keys to adjust the call volume. © Use the on-screen keys to add another call on hold, to use the speakerphone, and for other options, as described in In-Call Options. 3. Tap to end the call. Note: To redial your last outgoing call, follow step 1 to access the dial pad, tap the Call log tab, locate the call entry and tap to the right of it. You can also make calls from your Contacts list, from the Call log, and using Voice Dialer. Options during a call: © You can open other applications during a call. The in-call icon will appear in the Status Bar while the call is underway. Section 1A: Your Phone: The Basics 13 Phone Basics 1. Tap © Adding a Contact to Your Favorites Favorites contains a short list of the contacts you communicate with most often. To add a contact to your favorites: 1. Tap > > Contacts. 2. Tap a contact entry to view its details. 3. Tap the star to the right of the contact's name (The gold star indicates that the contact has been added successfully). To remove a contact from your favorites list: 1. Tap > > Favorites. 2. Tap a contact entry to view its details. 3. Tap the gold star to the right of the contact's name. The star will turn gray, indicating that it has been removed from your Favorites. 14 Section 1A: Your Phone: The Basics Battery and Charger WARNING: Use only LG-approved batteries and chargers with your device. The failure to use a LG-approved battery and charger may increase the risk that your phone will overheat, catch fire, or explode, resulting in serious bodily injury, death, or property. Battery Capacity Your device is equipped with a Lithium Ion (Li-Ion) battery. It allows you to recharge your battery before it is fully drained. The battery provides up to 5 hours of continuous digital talk time. When the battery reaches 5% of its capacity, the battery icon blinks. When there are approximately two minutes of talk time left, the device can sound an audible alert and then turn off. Note: Long backlight settings, searching for service, vibrate mode, and browser use affect the battery’s talk and standby times. Tip: Be sure to watch your phone’s battery level indicator and Installing the Battery 1. Install the battery. © Remove the battery from its packaging. © Insert the battery into the battery compartment in the back of the device, making sure the connectors align (see step in the following illustration). Gently press down to secure the battery (see step in the following illustration). © Phone Basics charge the battery before it runs out of power. Position the back cover over the battery compartment and press down until you hear a click (see step in the following illustration). 2. Press and hold located on the top right of the phone to turn the device on. Section 1A: Your Phone: The Basics 15 Removing the Battery 1. Make sure the power is turned off so that you don’t lose any unsaved items. 2. Lift the back cover using the fingertip cutout located at the bottom of the cover and remove it. Charging the Battery Keeping track of your battery’s charge is important. If your battery level becomes too low, your device automatically turns off, and you will lose any information you were just working on. Always use an LG-approved wall charger, travel charger, or vehicle power adapter to charge your battery. 1. Connect the wall adapter and USB cable as 3. Lift the battery using the fingertip cutout located at the bottom of the battery compartment and remove it from the device. shown; the LG logo on the USB cable should face toward you. USB Cable Wall Adapter 2. Plug one end of the USB cable into the WARNING: Do not handle a damaged or leaking Li-Ion battery as you can be burned. 16 Section 1A: Your Phone: The Basics device's Charger/Accessory Port and the other end into an electrical outlet. The charge time varies depending upon the battery level. With the LG-approved Li-Ion battery, you can recharge the battery before it becomes completely discharged. Battery Temperature Protection Charging with USB You can use your computer to charge your device. To be able to charge with the USB cable, you need to install the necessary USB drivers on your computer first. Connect one end of the USB cable to the Charger/Accessory Port on your device and connect the other end to a USB port on your computer. It is best to use the rear USB port when connecting to a desktop computer. The USB hub should be powered by an external power source. You can extend your battery's life between charges by turning off features that run in the background. You can also monitor how applications and system resources consume battery power. © Reduce your screen's backlight time. © Turn Bluetooth and Wi-Fi off when not in use. © Deactivate the GPS when not needed. Most applications using this function will periodically query the GPS satellites for your current location; each query drains your battery. © Do not wait until your battery is completely depleted before charging your device. Repeating this process of a complete discharge and recharge can over time reduce the storage capacity of any battery. Section 1A: Your Phone: The Basics 17 Phone Basics Though extremely rare, if the battery becomes overheated, the phone will automatically turn off. Extending Your Battery Life © Turn off Automatic application sync. © Use the Power Control Widget to deactivate hardware functions, such as Bluetooth, GPS, Synchronization, or the LCD brightness setting. © © Check the Running Services and close any unnecessary applications. Turn down screen brightness. To check the battery's charge level: Tap > > Settings > About phone > Status. The battery status (charging or discharging) and level (as a percentage of fully charged) are displayed at the top of the screen. To monitor and control what uses the battery: The Battery use screen shows which applications consume the most battery power. You can also use it to turn off applications that you’ve downloaded if they are consuming too much power. 1. Tap > Battery use. > Settings > About phone > 2. Tap any of the listed items for more options. 18 Section 1A: Your Phone: The Basics Device Function Keys Wallpaper ( ) provides the ability to customize the current screen’s wallpaper image. This image can be obtained from either your pre-installed Wallpapers or from any of the available images within the device’s Gallery. © Settings ( ) provides quick access to the device’s settings menu. The LG Marquee comes equipped with four main function keys that can be used on any screen to access added functions. Menu Key The Menu Key ( ) activates an available menu function for the current screen or application. When on the Home screen, the following menu options are available: © The Settings menu can also be accessed by tapping > > Settings. © Switch ID ( ) allows you to access the downloaded Mobile ID packs, change to another Mobile ID pack, or download new Mobile ID packs. © Search ( ) displays the Quick Search box that can be used to search for a key term both on the device and on the Web. Add ( ) adds one of the following functions to a selected screen: Shortcuts, Widgets, Folders, and Wallpapers. Section 1A: Your Phone: The Basics 19 Phone Basics © For example, entering the word “Pa”, will display any matching entries from your device‘s Contacts list, installed applications, or will suggest search terms. More ( ) allows you to manage applications and notifications. Manage apps displays the Manage applications screen. You can manage how applications use memory, stop a misbehaving application, or uninstall an application. Notifications allows you to expand the Notifications Panel to provide more detailed information about the current onscreen notification icons (See Using the Notifications Panel). 20 Section 1A: Your Phone: The Basics Working with Menus There are two Android menu types: Options menus and Context menus. Options menus Options menus contain tools that apply to the activities of the current screen or application, not to any specific item on the screen. To open the available options menu, tap . © Not all applications have Options menus; if you tap on a screen that has no Options menu, nothing will happen. Some applications have more Options menu items than can fit in the options menu; tap More to open the additional items. When you touch and hold certain items on a screen, a Context menu opens. Phone Basics Tap to open more menu items. Using Context menus Context menus contain options that apply to a specific item on the screen. To open a Context menu, touch and hold an item on the screen. Not all items have Context menus. If you touch and hold an item that has no Context menu, nothing will happen. Backing Up Within a Menu To go to the previous menu: © Tap . To return to the Home screen: © Tap . Section 1A: Your Phone: The Basics 21 Using the Notifications Panel Notification icons report the arrival of new messages, calendar events, alarms, as well as ongoing events, such as when you are on a call. When you receive a notification, text appears briefly and the notification icon will be displayed in the Status Bar. You can open the Notifications Panel to view a list of all recent notifications. Depending on your settings, you may hear a notification sound and the device may vibrate. Applications whose activities produce notifications, such as Gmail™ and Google Talk, have their own settings, which you can use to configure whether, and how, they send notifications. 22 Section 1A: Your Phone: The Basics To open the Notifications Panel: © Touch and drag the Status Bar to the bottom of the screen. – or – © Tap > > More > Notifications. The Notifications Panel displays a list of your current notifications, organized into ongoing and event-based notifications. To respond to a notification: 1. Open the Notifications Panel. Your current notifications are listed in the panel, each with a brief description. 2. Tap a notification to view it. The Notifications Panel will close and the application that corresponds to the notification will open. For example, new voicemail notifications dial your voicemail box and new email notifications open the Email application. To clear all notifications: 2. Tap Clear at the top right corner of the panel. All event-based notifications will be cleared; ongoing notifications will remain in the list. To close the Notifications Panel: © Touch and drag the tab at the bottom of the Notifications Panel to the top of the screen. - or - © Tap . - or © Tap a notification and the Notifications Panel will close. The Home Key takes you back to your main Home screen (of the 5 total available screens). Back Key Phone Basics 1. Open the Notifications Panel. Home Key The Back Key returns you to the previously active screen. If the on-screen keyboard is currently open, this key closes the keyboard. Search Key The Search Key displays the Quick Search Box that can be used to search for a key term both on the device and on the Web. Some applications, such as Contacts, Gmail™, and Google Maps™, have the ability to search contents within those specific applications. Along with being able to search by typing in search terms, you are also able to search by voice. © Tap to launch the Quick Search Box. Section 1A: Your Phone: The Basics 23 Basics Guide For user guides, go to www.boostmobile.com/userguides. To find the user guide in Spanish, please visit www.boostmobile.com/espanol and click ASISTENCIA. To purchase accessories, go to www.boostmobile.com/accessories. CMAS settings Settings for the Commercial Mobile Alert System. Touch , , then scroll down to CMAS settings and touch the alerts you wish to activate/deactivate. A green check mark indicates that the selected alert is active. Boost 411 Boost 411 gives you access to a variety of services and information, including residential, business and government listings, movie listings or showtimes, driving directions, restaurant reservations and major local event information. You can get up to three pieces of information per call, and the operator can automatically connect your call at no additional charge. A per call charge and standard airtime fee may apply depending on your plan. Touch and touch . © Touch and hold Search function. to launch the Voice Device and Web Search Using Text Entry 1. Tap > . When you tap on the Home screen or in the other applications that support this, the Quick Search Box will open automatically. Voice Search Tap to search by voice. Recent search results Provides one touch shortcut to previously searched terms. 24 Section 1A: Your Phone: The Basics © In some applications, such as Gmail, Contacts, Browser, and Android Market , the application’s own search box opens when you tap . This is indicated by the application's icon on the left side of the search box. TM 2. Enter the text you're searching for in the Quick Search Box. Tap to conduct the search. As you type, search results from your device, previous search terms, and Web search suggestions appear. Tap an item to search for that term. © 3. Tap to search for the entered text. – or – If what you want to search for appears in the suggestions list, tap that item to conduct the search. To search different by type: © Tap > All, Web, Apps, or Contacts. To search using voice command: © Touch and hold . Tap from the Quick Search Box. When you stop speaking, Google Search by Voice analyzes your speech and displays the results of your search. Touchscreen Navigation The LG Marquee is a touch-sensitive device which allows you to not only select an on-screen option with a single touch, but to easily scroll through long lists. Simply slide up and down through the display with your fingertip. Your touchscreen provides an excellent way to interact with and use your Android phone. With the touch of your finger, you can access available applications, make menu selections, and access data saved to your device. The following terms are used for describing the different available actions using the touchscreen: – or – Section 1A: Your Phone: The Basics 25 Phone Basics You can use the Search preferences to configure some aspects of Google Web search (for example, whether it makes suggestions below the Quick Search Box as you type), and what device features you want to include in searches. Tap > Search settings. © Tap: A single finger tap selects items, links, shortcuts and letters on the on-screen keyboard. © Touch and hold: Touch and hold an item on the screen by touching it and not lifting your finger until an action occurs. For example, to open a contact’s available options, touch and hold the contact in the Contacts list until the context menu opens. © 26 © Swipe or slide: To swipe or slide, quickly move your finger across the surface of the screen, without pausing when you first touch it (so you don’t drag an item instead). For example, you can slide the screen up or down to scroll through a list, or browse through the different Home screens by swiping from left to right (and vice versa). © Double-tap: Double-tap to zoom on a Web page or a map. For example, quickly doubletap a section of a Web page to adjust that section to fit the width of the screen. You can also double-tap to zoom in and out when taking a picture (using the Camera), and when using Maps. © Pinch-to-Zoom: Use your index finger and thumb in a pinch or spread motion to zoom in or out when using the Browser, Maps, or browsing pictures. Drag: Touch and hold an item for a moment and then, without lifting your finger, move your finger on the screen until you reach the target position. You can drag items on the Home screen to reposition them, or drag the Notifications Panel open. Section 1A: Your Phone: The Basics © Status Bar Shows device status information, including the time, signal strength, battery status, and notification icons. Rotate the screen: From many applications and menus, the orientation of the screen adjusts to the device’s physical orientation. Application Tab Tap to open the Applications screen to view installed applications. Call Key Tap to open the dial pad. Also provides additional tabs to access Call log, Contacts, and your Favorites. Your Home Screen The Home screen is the starting point for many applications and functions, and it allows you to add items like application shortcuts, folders, or Google widgets to give you instant access to information and applications. This is the default page and accessible from any menu by tapping . To return to the Home screen: © Tap Section 1A: Your Phone: The Basics at any time, from any application. 27 Phone Basics Application Icons Tap an icon (application, folder, etc.) to open and use it. Extended Home Screens The Android operating system provides multiple Home screens to provide more space for adding icons, widgets, and more. © Slide your finger left or right across the Home screen. The main screen is in the center with two extension screens on either side of it. © Touch and hold the Home screen dots on the lower left or right of the screen to view thumbnails of the Extended Home screens, then touch one to go to that specific screen. Home screen thumbnails Tap one for immediate access. Applications: How to View, Open and Switch Location Indicator The dots in the lower right and left corners indicate which Home screen you are viewing. 28 Section 1A: Your Phone: The Basics All of the applications on your device, including any applications that you downloaded and installed from Android Market™ or other sources, are grouped together on one Applications screen that you access from your Home screen. If you have more applications than you can currently see on the Applications screen, slide the screen up or down to view more. Overview Tap an application icon to open the application. Slide the screen up or down to bring more icons into view. Tap to open the Applications screen. Home screen Tap to close the Applications screen. Opening and Switching Applications Multi-tasking is easy with Android™. Opened applications can keep running in the background when you open another application. There’s no need to quit an application before opening another. You can easily switch among several open applications. Android manages each application, pausing and starting them as needed to ensure that unused applications don’t waste your device's resources. To open an application: © Applications screen Simply tap its icon on the screen. Section 1A: Your Phone: The Basics 29 Phone Basics The Applications screen contains all of the device's applications (though not downloaded widgets and other downloaded material that isn't an application),including the Clock, Browser, Calculator, Camera, Market, YouTube, Voice Search, and much more. NOTE: The Applications screen closes automatically when you tap an icon to open its Application. Dragging an icon onto your Home screen also closes the Applications screen automatically. NOTE: You can customize your Home screen with shortcuts to the applications you use most often. Applications are located on the Applications screen, but you can add an application shortcut to your Home screen for faster access. No matter where the icon is, on the Applications screen or your Home screen, just tap it to open and use it. To open multiple applications: 1. Tap an application icon to open it. 2. Tap . 3. Tap – or – Tap to return to the current application. Adding Application Icons to the Home Screen Customize your Home screen with shortcuts to the applications you use most often. 1. Tap > . and tap the icon for the other application you want to open. 2. Touch and hold the application icon you – or – 3. Lift your finger to place the app on your Simply tap the icon if the application you want is already on your Home screen. To switch between multiple applications: 1. Touch and hold . A small window opens with icons of applications that you’ve used recently. 30 2 Tap the application icon you want to open. Section 1A: Your Phone: The Basics want to add to your Home screen. Home screen, or drag the icon to where you want it on the screen, then lift your finger. Applications The following is a listing of the default applications available on both the Home/ Extended screens and the Applications screen. BoostZone – Launches the BoostZone application that is a centralized location for Boost related services, such as accessing My Account,Boost News, and help troubleshoot phone related issues. Browser – Launches the Web browser. Calculator – Launches the Calculator application. Calendar – Launches the Calendar application that can sync to either your Google or Outlook®Work calendar. Events can only be synched to a managed account. Camera – Launches the Camera. Clock - Access the Clock application. Contacts – Displays the Contacts that can be synchronized with your device from either your Google or Outlook account. Contacts can only be synched to a managed account. Downloads – Launches the Downloads application and allows you to view, reopen, or delete what you've downloaded. Email – Provides access your POP3, IMAP, and Exchange Server (Outlook) email accounts. Also provides access to your Gmail account. Flash Player Settings - Allows you to manage your Flash Player settings. Section 1A: Your Phone: The Basics 31 Phone Basics Books – Launches the Google Books application where you can download and read over 3 million ebooks on the go. Camcorder – Launches the Camcorder. Gallery – Displays a Gallery of camera images and video saved on your microSD™ card . Gmail – Provides access to your Gmail account. Google Search – Displays the Quick Search Box to search for a key term both on your device and the Web. Latitude – Lets you see your friends' locations and share yours with them. The application also lets you see your friends' locations on a map or in a list. Maps – Launches a dynamic map that helps you find local businesses, locate friends, view maps and get driving directions. Market – Browse, search for, and download applications on the Android Market. Messaging – Provides access to your text and multimedia messages. 32 Section 1A: Your Phone: The Basics Mobile ID – Accesses the Mobile ID application. Music – Launches the Music Player. Navigation – Launches the GPS Navigation feature on your phone, allowing you to get quick turn-by-turn directions. News & Weather – Launches the News & Weather application, which allows you to stay up-to-date on news and weather. Phone – Accesses the phone keypad. Places – Allows others to find your business on local search results using either Google Search or Google Maps. Polaris Office – Launches the Polaris Viewer application, which allows you to view, create, and edit document files on your device. Settings – Accesses the device’s Settings menu. SmartShare – Accesses the SmartShare application. Talk – Launches the Google Talk application that lets you chat with family and friends over the Internet for free. Voice Search – Launches your device’s builtin speech recognition software and initiates a Google search based on the recognized speech. Voicemail– Launches Voicemail. YouTube – Launches the YouTube application. Note: The Email application can access both Exchange Server-based email and other Internet-based email providers such as Yahoo! and Gmail. You can customize your Home screen by doing the following: v Creating Shortcuts v Adding Widgets v Creating Contact shortcuts v Creating Folders v Changing the Background (Wallpaper) Phone Basics Voice Dialer – Launches your device’s builtin automatic speech recognition (ASR) software, called Voice Control, to dial a phone number in our Contacts or to launch phone functions . Customizing Your Home Screen Creating Shortcuts Shortcuts are different from the Home screen Widgets. Shortcuts can access a specific contact, activate a feature, action, or launch an application. To add a shortcut from the Applications screen: 1. Tap to access the Home screen. Section 1A: Your Phone: The Basics 33 Table of Contents Introduction . . . . . . . . . . . . . . . . . . . . . . . . . . . .i Safety and Warranty Information . . . . . . . .47 Your Phone . . . . . . . . . . . . . . . . . . . . . . . . . . . .iii Important Safety Information . . . . . . . . . . . . . .48 Your Phone: The Basics . . . . . . . . . . . . . . . . . . . . . .2 General Precautions . . . . . . . . . . . . . . . . . . . . . . . . .48 Front View of Your Phone . . . . . . . . . . . . . . . . . . . . . .3 Viewing the Display Screen . . . . . . . . . . . . . . . . . . . .8 Features of Your Phone . . . . . . . . . . . . . . . . . . . . . . .11 Turning Your Phone On and Off . . . . . . . . . . . . . . .12 Making Calls . . . . . . . . . . . . . . . . . . . . . . . . . . . . . . . .13 Adding a Contact to Your Favorites . . . . . . . . . . . .14 Battery and Charger . . . . . . . . . . . . . . . . . . . . . . . . .14 Maintaining Safe Use of and Access to Your Phone . . . . . . . . . . . . . . . . . . . . . . . . .51 Using Your Phone With a Hearing Aid Device . . .53 Caring for the Battery . . . . . . . . . . . . . . . . . . . . . . . .54 Radiofrequency (RF) Energy . . . . . . . . . . . . . . . . . .55 Owner’s Record . . . . . . . . . . . . . . . . . . . . . . . . . . . . . .56 Manufacturer’s Warranty . . . . . . . . . . . . . . . . . .57 Device Function Keys . . . . . . . . . . . . . . . . . . . . . . . . .19 Touchscreen Navigation . . . . . . . . . . . . . . . . . . . . . .25 Your Home Screen . . . . . . . . . . . . . . . . . . . . . . . . . . .27 Displaying Your Phone Number . . . . . . . . . . . . . . .38 Creating a Google Account . . . . . . . . . . . . . . . . . . .45 Note: The user interface of Google applications (Google Search, Google Maps, Navigation, etc.) can vary depending on its software version. 2. Select a location for your new shortcut by scrolling across your available screens until you reach the desired one. 3. Tap to reveal all your current applications. By default, the applications are listed in a Grid view. 4. Scroll down through the list and locate your desired application. 5. Touch and hold the desired application icon. This creates an immediate shortcut of the selected icon and closes the Applications screen. The new shortcut then appears to hover over the Home screen. Note: The same shortcut can be added to any of the available screens (Home or Extended). The application you add to the screen will still appear within the Applications screen. 34 Section 1A: Your Phone: The Basics 6. While holding the application icon, position it on the current screen. Once complete, release the icon to lock the shortcut into its new position. To add a shortcut via the Home screen: 1. Tap to access the Home screen. 2. Touch and hold on an empty area of the screen. 3. From the Add to Home screen window, tap Shortcuts. 4. Tap a selection from the list. 5. Locate the desired shortcut and tap it to place it on the Home screen. 3. From the Add to Home screen window, tap To delete a shortcut: 1. Tap Widgets. to access the Home screen. 2. Touch and hold the desired shortcut. This 3. Drag the icon over the Trash current screen. © and release it. Adding and Removing Widgets Widgets are self-contained applications that can be accessed on the Home or Extended screens. Unlike a shortcut, this Widget appears as an onscreen application. To add a Widget: 1. Tap to access the Home screen. 2. Touch and hold on an empty area of the Default widgets include: Analog clock, Calendar, Google Search, Home screen tips, Latitude, Market, Music, News & Weather, Picture frame, Power Control, Rate Places, Traffic, Tutorial #1 ~#5 and YouTube. To remove a Widget: 1. Go to the Home screen on which the widget is located. 2. Touch and hold the widget. This unlocks it from its location on the current screen. 3. Drag the widget over the Trash and release it. screen. © This action does not delete the Widget, just removes it from the current screen. Section 1A: Your Phone: The Basics 35 Phone Basics unlocks it from its location on the current screen. 4. Tap an available Widget to place it on your To place a Widget onto a different screen 3. From the Add to Home screen window, tap Folders. 1. Touch and hold the widget you want to 4. Tap an available folder type to place it on move. your current screen. 2. Drag the widget to the edge of the screen (the left side if moving to a screen located on the left, right side if moving to a screen located on the right). 3. After about one second, the current screen will change. Repeat until you get to the desired screen. Creating and Managing Folders Folders can be located on any of the available screens and can contain multiple Shortcuts or different Contact entries To create a folder on the Home screen: 1. Tap to access the Home screen. 2. Touch and hold on an empty area of the screen. 36 Section 1A: Your Phone: The Basics © Choices include New folder, All contacts, Contacts with phone numbers, Recent documents or Starred contacts. Note: Starred contacts are those Contact entries you have tagged as very important. Changing the Device's Wallpaper To change the Home screen wallpaper: 1. From the Home screen, tap > Wallpaper. – or – Touch and hold an empty spot on the Home screen, then tap Wallpapers. 2. Tap Gallery, ID Wallpapers, LG Wallpapers, Live wallpapers, or Wallpapers. Gallery - use a picture saved on your device as a wallpaper. You can crop the picture before setting it as a wallpaper. © ID Wallpapers - opens a list of wallpapers included with your downloaded Mobile IDs. © LG Wallpapers - opens a list of pre-installed wallpapers. © Live wallpapers - opens a list of animated wallpapers installed on your device. Live wallpapers can be animated or even interactive. More live wallpapers are available on the Android Market. © Wallpapers - opens a screen of wallpaper images saved on your device. Slide the thumbnail images left and right to view the available images. Accessing Recently-Used Applications Your device keeps a running list of your eight most recently used applications. 1. Touch and hold to open the recentlyused applications window. 2. Tap an icon to open the related application. Changing the Screen Orientation This device is capable of changing the orientation of screen content when the orientation of the device itself has changed. The device’s built-in accelerometer senses movement and changes its angle/orientation. Note that some of the screens, applications and widgets do not support orientation changes. The automatic screen orientation feature can be manually enabled to change the orientation for all enabled screens when rotation is detected. Section 1A: Your Phone: The Basics 37 Phone Basics © 3. Tap Set wallpaper or Save. Note: An example of a screen that automatically re-orients by moving the device is the Messaging screen. This only requires you turn the device on its side. To manually activate the auto-rotate feature: 1. Tap > > Settings > Display. 2. Tap Auto-rotate screen to enable or disable the screen auto-rotation. A green check mark indicates that the function is enabled. Entering Text With the On-screen Keyboard The on-screen keyboard displays automatically when you tap a text entry field. To manually display the keyboard, simply touch a text field where you want to enter text. There are two types of methods that you can use: Android keyboard and Swype. To select the keyboard: Displaying Your Phone Number 1. Touch and hold the text entry field and tap Display your phone number and other information about your phone and account. 2. Tap the method you want to use between © 38 Tap > Status. > Settings > About phone > Section 1A: Your Phone: The Basics Input method. Android keyboard and Swype. Android keyboard Numbers and Symbols Keyboard Letters Keyboard Number and Symbols Key Tap to change input to number and symbol entry. Settings Key Tap to set various Android keyboard settings. Voice to Text Key Tap to enter text by voice. Space Key Tap to enter space. Emoticon Key Tap to enter various emoticons. Delete Key Tap to delete characters to the left of the cursor. Alt Key Tap to enter additional symbols. The keyboard will change to alternate characters. Touch and hold to lock the alternate characters keyboard layout. Phone Basics Shift Key Tap once to capitalize the next letter you type. Double-tap for all caps. Letters Key Tap to change input to letters entry. Settings Key Tap to set various Android keyboard settings. Space Key Tap to enter space. Emoticon Key Tap to enter various emoticons. Delete Key Tap to delete characters to the left of the cursor. Section 1A: Your Phone: The Basics 39 1. Tap a text field where you want to enter © Touch to correct words tap entered words to correct them with suggestions for other words you may have intended. © Auto-capitalization allows you to automatically capitalize the first letter of a sentence. © Show settings key allows you to set whether to display the Settings Key or always hide it. © Voice input allows you to set on which onscreen keyboard you want the voice-input Microphone Key or turn voice input off. © Input languages allows you to select the current text input language. The default language depends on the language set when you first activated the phone. © Quick fixes allows you to correct some common misspellings as you type. text. 2. Use the on-screen keyboard to enter text. v To enter numbers or symbols, tap v To enter letters again, tap v 40 . . To configure Android keyboard settings, tap . © Vibrate on keypress allows you to activate a vibration sensation as you enter text using the on-screen keyboard. © Sound on keypress allows you to activate a sound as you enter text using the on-screen keyboard. © Popup on keypress displays the larger image of each key you tap. Section 1A: Your Phone: The Basics © © Auto-complete allows you to automatically enter a suggested word, highlighted in the strip above the keyboard, when you enter a space or punctuation. Rotate the screen to use the larger keyboard. Letters Keyboard 3. When you finished typing, tap to close the keyboard. Using the Swype keyboard Swype is a text entry method that allows you to enter a word by sliding your finger from letter to letter, lifting your finger between words. Swype uses error correcting algorithms and a language model to predict the next word. Swype also includes a predictive text system. For more information, please refer to the Swype Tutorial and Help on your device. Phone Basics v Show suggestions shows you suggested words in a strip above the on-screen keyboard as you type. Numbers and Symbols Keyboard Note: If you do not want the screen to change orientation automatically, uncheck the Auto-rotate screen. Tap > > Settings > Display and deselect Auto-rotate screen. Section 1A: Your Phone: The Basics 41 Shift Key Tap once to capitalize the next letter you type. Double-tap for all caps. Letters Keyboard Swype Tips Key Tap to see Swype Tips and access the Tutorial and Swype Settings. Number and Symbols Key Tap to change input to number and symbol entry. Language Key Tap to select the text input language. Space Key Tap to enter space. Voice to Text Key Tap to enter text by voice. Delete Key Tap to delete characters to the left of the cursor. Emoticon Key Touch and hold to enter various emoticons. 42 Section 1A: Your Phone: The Basics Numbers and Symbols Keyboard Shift Key Tap once to capitalize the next letter you type. Tap again to turn on CAPS lock. And tap again to turn off CAPS lock. Swype Tips Key Tap to see Swype Help and access the Tutorial and Swype Settings. Letters Key Tap to change input to letters entry. Language Key Tap to select the text input language. Space Key Tap to enter space. Voice to Text Key Tap to enter text by voice. Delete Key Tap to delete characters to the left of the cursor. Emoticon Key Tap to enter various emoticons. Create a squiggle (like an S shape) to create a double letter (such as “pp”in “apple”). © To enter a capitalized word, slide your finger above the top row of the keyboard and then slide back down to the next letter(s). © Move your finger over the apostrophe to enter contractions. For common punctuated suffixes, lift your finger off between the suffix and the main part of the word. To configure Swype settings: © Language allows you to select the current text input language. The default language depends on the language set when you first activated the phone. © Audio feedback allows you to turn on sounds generated by the Swype application. © Vibrate on keypress allows you to activate a vibration sensation as you enter text using the Swype keyboard. © Show tips allows you to turn on an onscreen flashing indicator that provides helpful user information. © Word suggestion allows you to use a built-in word database to predict words while entering text in Swype. 1. When the Swype keyboard is displayed, tap . 2. Tap Settings. 3. Tap any of the following settings: Section 1A: Your Phone: The Basics 43 Phone Basics © Introduction This User Guide introduces you to your wireless service and all the features of your new phone. It’s divided into four sections: You’ll get the most out of your phone if you read each section. However, if you’d like to get right to a specific feature, simply locate that section in the Table of Contents and go directly to that page. Follow the instructions in that section, and you’ll be ready to use your phone in no time. l Section 1: Getting Started l Section 2: Your Phone l Section 3: Service Features l Section 4: Safety and Warranty Information Throughout this guide, you’ll find tips that highlight special shortcuts and timely reminders to help you make the most of your new phone and service. The Table of Contents and Index will also help you quickly locate specific information. i © Auto-spacing allows you to automatically insert a space between words. When you finish a word, just lift your finger and start the next word. © Auto-capitalization allows you to automatically capitalize the first letter of a sentence. © © © 44 Show complete trace allows you choose whether or not you want the complete Swype path to be displayed. Speed vs. accuracy sets how quickly Swype responds to on-screen input. Move the slider between Fast Response (speed) or Error Tolerance (accuracy) and tap OK. Personal dictionary allows you to add, edit and remove words which you have added to your Personal Dictionary. Section 1A: Your Phone: The Basics © Reset Swype's dictionary allows you to remove all words previously added to the Personal Dictionary. © Swype help displays the Swype User Manual. © Tutorial provides an on-screen tutorial. Tips for Editing Text You can edit the text you enter in text fields and use menu commands to cut, copy, and paste text, within or across most applications. To cut/copy and paste text: 1. Touch and hold the text field that contains the text. 2. Tap Select word or Select all in the menu that opens. The selected text is highlighted in orange, with a tab at each end of the selection. 3. Drag either selection tab to expand or reduce the range of selected text. © To cancel the selection, simply tap unselected text or an empty area. 5. When the Context menu opens, tap Cut or Copy. 6. Place the cursor on the location where you want to paste the text. 7. Touch and hold the text field. 8. When the Context menu opens, tap Paste. The text that you pasted also remains in the device’s memory (temporarily), so you can paste that same text in another location. Your Google Account You must create and/or sign into a Google Account to use Gmail , Google Talk , Google Calendar , and other Google Apps. Signing into a Google Account is also necessary to download applications from the Android Market , to sync your data (if applicable) with the Google servers, and to take advantage of any other available Google services on your device. TM TM TM TM If you don’t have a Google Account, you will be prompted to create one. If you have an enterprise account through your company or other organization, your IT department may have special instructions on how to sign into that account. 1. From a computer, or from your device's Browser, navigate to www.google.com. Section 1A: Your Phone: The Basics 45 Phone Basics 4. Tap the selected text. Creating a Google Account 2. On the main page, select Sign in > Sign up for a new Google Account. 3. Follow the prompts to create your free account. 4. Log into your provided email address, locate the email from Google, and respond to the new email to both confirm and activate your new account. Signing into Your Google Account 1. Launch an application that requires a Google account (such as Android Market or Gmail). 2. Tap Next > Sign in. Note: If you do not already have a Google account, tap Create and follow the on-screen prompts to create your new account. 46 Section 1A: Your Phone: The Basics 3. Tap the Username and Password fields and enter your information. 4. Tap Sign in. Your device then communicates with the Google servers to confirm your information. Important: Some applications, such as Calendar, work only with the primary Google account (the first Google account set up with your device). If you plan to use more than one Google Account with your device, be sure to sign into the one you want to use with such applications first. When you sign in, your contacts, Gmail messages, Calendar events, and other information from these applications and services on the Web can be synchronized with your device. You will be prompted to sign in or to create a Google Account the first time you start an application that requires one, such as Gmail or Android Market. Section 2 Safety and Warranty Information Important Safety Information In This Section l General Precautions This phone guide contains important operational and safety information that will help you safely use your phone. Failure to read and follow the information provided in this phone guide may result in serious bodily injury, death, or property damage. General Precautions l Maintaining Safe Use of and Access to Your Phone l Using Your Phone With a Hearing Aid Device l Caring for the Battery There are several simple guidelines to operating your phone properly and maintaining safe, satisfactory service. v Hold the phone with the antenna raised, fully extended, and over your shoulder. l Owner’s Record v Try not to hold, bend, or twist the phone’s antenna. l Phone Guide Proprietary Notice v Don’t use the phone if the antenna is damaged. v Speak directly into the mouthpiece. v Avoid exposing your phone and accessories to rain or liquid spills. If your phone does get wet, immediately turn the power off and remove the battery. v Although your phone is quite sturdy, it is a complex piece of equipment and can be broken. Avoid dropping, hitting, bending, or sitting on it. l Radiofrequency (RF) Energy 48 Section 2A: Important Safety Information v v Do not disassemble or open crush, bend or deform, puncture or shred. v Do not modify or remanufacture, attempt to insert foreign objects into the battery, immerse or expose to water or other liquids, expose to fire, explosion or other hazard. v Only use the battery for the system for which it is specified. v Only use the battery with a charging system that has been qualified with the system per this standard. Use of an unqualified battery or charger may present a risk of fire, explosion, leakage, or other hazard. v Do not short circuit a battery or allow metallic conductive objects to contact battery terminals. v Replace the battery only with another battery that has been qualified with the system per this standard, IEEEStd-1725-200x. Use of an unqualified battery may present a risk of fire, explosion, leakage or other hazard. v Promptly dispose of used batteries in accordance with local regulations. v Battery usage by children should be supervised. v Avoid dropping the phone or battery. If the phone or battery is dropped, especially on a hard surface, and the user suspects damage, take it to a service center for inspection. v Improper battery use may result in a fire, explosion or other hazard. v For those host devices that utilize a USB port as a charging source, the host device's user manual shall include a statement that the phone shall only be connected to products that bear the USB-IF logo or have completed the USB-IF compliance program. Note: For the best care of your phone, only authorized personnel should service your phone and accessories. Failure to do so may be dangerous and void your warranty. Section 2A: Important Safety Information 49 Important Safety Information Any changes or modifications to your phone not expressly approved in this document could void your warranty for this equipment and void your authority to operate this equipment. Part 15.19 statement This device and its accessories comply with part15 of FCC rules. Operation is subject to the following two conditions: (1) This device & its accessories may not cause harmful interference. (2) This device & its accessories must accept any interference received, including interference that may cause undesired operation. Part 15.21 statement Change or Modifications that are not expressly approved by the manufacturer could void the user's authority to operate the equipment. Part 15.105 statement This equipment has been tested and found to comply with the limits for a class B digital device, pursuant to Part 15 of the FCC Rules. These limits are designed to provide reasonable protection against harmful interference in a residential installation. This equipment generates uses and can radiate radio frequency energy and, if not installed and used in accordance with the instructions, may cause harmful interference to radio communications. However, there is no guarantee that interference will not occur in a particular installation. if this equipment does cause harmful interference or television reception, which can be 50 Section 2A: Important Safety Information determined by turning the equipment off and on, the user is encouraged to try to correct the interference by one or more of the following measures: v v v v Reorient or relocate the receiving antenna. Increase the separation between the equipment and receiver. Connect the equipment into an outlet on a circuit different from that to which the receiver is connected. Consult the dealer or an experienced radio/TV technician for help. Do Not Rely on Your Phone for Emergency Calls Mobile phones operate using radio signals, which cannot guarantee connection in all conditions. Therefore, you should never rely solely upon any mobile phone for essential communication (e.g., medical emergencies). Emergency calls may not be possible on all cellular networks or when certain network services and/or mobile phone features are in use. Check with your local service provider for details. Using Your Phone While Driving Talking on your phone while driving (or operating the phone without a hands-free device) is prohibited in some jurisdictions. Laws vary as to specific restrictions. Remember that safety always comes first. Using Your Phone Near Other Electronic Devices Most modern electronic equipment is shielded from radiofrequency (RF) signals. However, RF signals from wireless phones may affect inadequately shielded electronic equipment. RF signals may affect improperly installed or inadequately shielded electronic operating systems and/or entertainment systems in motor vehicles. Check with the manufacturer or their representative to determine if these systems are adequately shielded from external RF signals. Also check with the manufacturer regarding any equipment that has been added to your vehicle. Consult the manufacturer about any personal medical devices, such as pacemakers and hearing aids, to determine if they are adequately shielded from external RF signals. Note: Always turn off the phone in health-care facilities and request permission before using the phone near medical equipment. Following Safety Guidelines To operate your phone safely and efficiently, always follow any special regulations in a given area. Turn your phone off in areas where use is forbidden or when it may cause interference or danger. Section 2A: Important Safety Information 51 Important Safety Information Maintaining Safe Use of and Access to Your Phone Turning Off Your Phone Before Flying Turn off your phone before boarding any aircraft. To prevent possible interference with aircraft systems, the U.S. Federal Aviation Administration (FAA) regulations require you to have permission from a crew member to use your phone while the plane is on the ground. To prevent any risk of interference, FCC regulations prohibit using your phone while the plane is in the air. v v Areas where the air contains chemicals or particles such as grain, dust, or metal powders. Any other area where you would normally be advised to turn off your vehicle’s engine. Note: Never transport or store flammable gas, flammable liquid, or explosives in the compartment of your vehicle that contains your phone or accessories. Turning Off Your Phone in Dangerous Areas To avoid interfering with blasting operations, turn your phone off when in a blasting area or in other areas with signs indicating two-way radios should be turned off. Construction crews often use remote-control RF devices to set off explosives. Turn your phone off when you’re in any area that has a potentially explosive atmosphere. Although it’s rare, your phone and accessories could generate sparks. Sparks can cause an explosion or fire, resulting in bodily injury or even death. These areas are often, but not always, clearly marked. They include: 52 v Fueling areas such as gas stations. v Below deck on boats. v Fuel or chemical transfer or storage facilities. Section 2A: Important Safety Information Restricting Children’s Access to Your Phone Your phone is not a toy. Do not allow children to play with it as they could hurt themselves and others, damage the phone or make calls that use your airtime balance. A number of phones offered by your service provider have been tested for hearing aid device compatibility. When some wireless phones are used with certain hearing devices (including hearing aids and cochlear implants), users may detect a noise which can interfere with the effectiveness of the hearing device. Some hearing devices are more immune than others to this interference noise, and phones also vary in the amount of interference noise they may generate. ANSI standard C63.19 was developed to provide a standardized means of measuring both wireless phone and hearing devices to determine usability rating categories for both. Ratings have been developed for mobile phones to assist hearing device users find phones thatmay be compatible with their hearing device. Not all phones have been rated for compatibility with hearing devices. Phones that have been rated have a label located on the box. Your LG Marquee has an M4 and a T4 rating. These ratings are not guarantees. Results will vary depending on the user’s hearing device and individual type and degree of hearing loss. If a hearing device is particularly vulnerable to interference noise; even a phone with a higher rating may still cause unacceptable noise levels in the hearing device. Trying out the phone with your hearing device is the best way to evaluate it for your personal needs. M-Ratings: Phones rated M3 or M4 meet FCC requirements for hearing aid compatibility and are likely to generate less interference to hearing devices than unrated phones. (M4 is the better/higher of the two ratings.) T-Ratings: Phones rated T3 or T4 meet FCC requirements and are likely to be more usable with a hearing device’s telecoil (“T Switch”or “Telephone Switch”) than unrated phones. (T4 is the better/higher of the two ratings. Note that not all hearing devices have telecoils in them.) Section 2A: Important Safety Information 53 Important Safety Information Using Your Phone With a Hearing Aid Device ii Caring for the Battery Protecting Your Battery The guidelines listed below help you get the most out of your battery’s performance. v v v 54 Recently there have been some public reports of wireless phone batteries overheating, catching fire or exploding. It appears that many, if not all, of these reports involve counterfeit or inexpensive, aftermarket-brand batteries with unknown or questionable manufacturing standards. LG is not aware of similar problems with LG phones resulting from the proper use of batteries and accessories approved by LG. Use only approved batteries and accessories found through LG. Buying the right batteries and accessories is the best way to ensure they’re genuine and safe. In order to avoid damage, charge the battery only in temperatures that range from 32° F to 113° F (0° C to 45° C). Don’t use the battery charger in direct sunlight or in high humidity areas, such as the bathroom. v Never dispose of the battery by incineration. v Keep the metal contacts on top of the battery clean. Section 2A: Important Safety Information v v v v Don’t attempt to disassemble or short-circuit the battery. The battery may need recharging if it has not been used for a long period of time. It’s best to replace the battery when it no longer provides acceptable performance. It can be recharged hundreds of times before it needs replacing. Don’t store the battery in high temperature areas for long periods of time. It’s best to follow these storage rules: Less than one month: -4° F to 140° F (-20° C to 60° C) More than one month: -4° F to 113° F (-20° C to 45° C) Disposal of Lithium Ion (Li-Ion) Batteries Do not handle a damaged or leaking Li-Ion battery as you can be burned. For safe disposal options of your Li-Ion batteries, contact your nearest authorized service center. Special Note: Be sure to dispose of your battery properly. In some areas, the disposal of batteries in household or business trash may be prohibited. Understanding How Your Phone Operates Your phone is basically a radio transmitter and receiver. When it’s turned on, it receives and transmits radiofrequency (RF) signals. When you use your phone, the system handling your call controls the power level. This power can range from 0.006 watts to 0.2 watts in digital mode. Knowing Radiofrequency Safety The design of your phone complies with updated NCRP standards described below. standard and the guidelines published by the National Council of Radiation Protection and Measurements (NCRP). Body-Worn Operation To maintain compliance with FCC RF exposure guidelines, if you wear a handset on your body, use the supplied or approved carrying case, holster or other body-worn accessory. If you do not use a body-worn accessory, ensure the antenna is at least 7/16 inch (2.0 centimeters) from your body when transmitting. Use of non- approved accessories may violate FCC RF exposure guidelines. For more information about RF exposure, visit the FCC Web site at www.fcc.gov. In 1991-92, the Institute of Electrical and Electronics Engineers (IEEE) and the American National Standards Institute (ANSI) joined in updating ANSI’s 1982 standard for safety levels with respect to human exposure to RF signals. More than 120 scientists, engineers and physicians from universities, government health agencies and industries developed this updated standard after reviewing the available body of research. In 1993, the Federal Communications Commission (FCC) adopted this updated standard in a regulation. In August 1996, the FCC adopted hybrid standard consisting of the existing ANSI/IEEE Section 2A: Important Safety Information 55 Important Safety Information Radiofrequency (RF) Energy Specific Absorption Rate (SAR) for Wireless Phones The SAR is a value that corresponds to the relative amount of RF energy absorbed in the head of a user of a wireless handset. The SAR value of a phone is the result of an extensive testing, measuring and calculation process. It does not represent how much RF the phone emits. All phone models are tested at their highest value in strict laboratory settings. But when in operation, the SAR of a phone can be substantially less than the level reported to the FCC. This is because of a variety of factors including its proximity to a base station antenna, phone design and other factors. What is important to remember is that each phone meets strict federal guidelines. Variations in SARs do not represent a variation in safety. All phones must meet the federal standard, which incorporates a substantial margin of safety. As stated above, variations in SAR values between different model phones do not mean variations in safety. SAR values at or below the federal standard of 1.6 W/kg are considered safe for use by the public. 56 Section 2A: Important Safety Information The highest reported SAR values of the LG Marquee™ are: Cellular CDMA mode (Part 22): Head: 0.57 W/kg; Body-worn: 0.77 W/kg PCS mode (Part 24): Head: 0.69 W/kg; Body-worn: 0.71 W/kg FCC Radiofrequency Emission This phone meets the FCC Radiofrequency Emission Guidelines. FCC ID number: BEJLS855. More information on the phone’s SAR can be found from the following FCC Web site: http://www.fcc.gov/oet/ea/fccid. Owner’s Record The model number, regulatory number and serial number are located on a nameplate inside the battery compartment. Record the serial number in the space provided below. This will be helpful if you need to contact us about your phone in the future. Model: LG Marquee by LG® Manufacturer’s Warranty Manufacturer’s Warranty In This Section l Manufacturer’s Warranty Your phone has been designed to provide you with reliable, worry-free service. If for any reason you have a problem with your equipment, please refer to the manufacturer’s warranty in this section. LG offers you a limited warranty that the enclosed subscriber unit, and its enclosed accessories, will be free from defects in material and workmanship, according to the following terms and conditions: (1) The limited warranty for the unit and enclosed accessories shall be a period of one (1) year from the date of original purchase. The remaining warranty period for the unit being repaired or replaced shall be determined by presentation of the original sales receipt for the purchase of the unit. (2) The limited warranty extends only to the original purchaser of the product and is not assignable or transferable to any subsequent purchaser / end user. (3) The limited warranty is good only to the original purchaser of the product during the warranty period as long as it is in the U.S., including Alaska, Hawaii, U.S. Territories, and all Canadian Provinces. (4) The external housing and cosmetic parts shall be free of major defects at the time of shipment and, therefore, shall not be covered under these limited warranty terms. Section 4B: Manufacturer’s Warranty 57 Warranty 1. WHAT THIS WARRANTY COVERS: (5) Upon request from LG, the consumer must provide information satisfactory to LG to prove the date of purchase or exchange. (6) The customer shall bear the cost of shipping the product to the Customer Service Department of LG. LG shall bear the cost of shipping the product back to the consumer after the completion of service under this limited warranty. 2. WHAT THIS WARRANTY DOES NOT COVER: (1) Defects or damage resulting from use of the product in ways other than its intended manner. (2) Defect or damage from abnormal use, abnormal conditions, improper storage, exposure to moisture or dampness, unauthorized modifications, unauthorized connections, unauthorized repair, misuse, neglect, abuse, accident, alteration, improper installation, or other acts which are not the fault of LG, including damage caused by shipping, blown fuses, or spills of food or liquid. (3) Breakage or damage to antennas unless caused directly by defects in material or workmanship. (4) Alleged defects or malfunctions of the product if the Customer Service Department at LG was not notified by 58 Section 2B: Manufacturer’s Warranty the consumer during the applicable limited warranty period. (5) Products which have had the serial number removed or made illegible. (6) This limited warranty is in lieu of all other warranties, expressed or implied, either in fact or by operations of law, statutory or otherwise, including, but not limited to, any implied warranty of marketability, merchantability, or fitness for a particular use. (7) Damage resulting from use of non-LG approved accessories. (8) All plastic surfaces and all other externally exposed parts that are scratched or damaged due to normal customer use. (9) Products operated outside published maximum ratings. (10) Products used or obtained in a rental program. (11) Consumables (such as fuses). 3. WHAT LG WILL DO: LG will, at its sole option, either repair, replace or refund the purchase price of any unit that does not conform to this limited warranty. LG may choose at its option to use functionally equivalent re-conditioned, refurbished or new 5. HOW TO GET WARRANTY SERVICE: To obtain warranty service, please call the following telephone number from anywhere in the continental United States: Warranty units or parts or any units. In addition, LG will not re-install or back-up any data, applications or software that you have added to your phone. It is therefore recommended that you back-up any such data or information prior to sending the unit to LG to avoid the permanent loss of such information. LG Electronics Service 4. STATE LAW RIGHTS: No other express warranty is applicable to this product. THE DURATION OF ANY IMPLIED WARRANTIES, INCLUDING THE IMPLIED WARRANTY OF MARKETABILITY OR MERCHANTABILITY, IS LIMITED TO THE DURATION OF THE EXPRESS WARRANTY HEREIN. LG SHALL NOT BE LIABLE FOR THE LOSS OF THE USE OF THE PRODUCT, INCONVENIENCE, LOSS OR ANY OTHER DAMAGES, DIRECT OR CONSEQUENTIAL, ARISING OUT OF THE USE OF, OR INABILITY TO USE, THIS PRODUCT OR FOR ANY BREACH OF ANY EXPRESS OR IMPLIED WARRANTY, INCLUDING THE IMPLIED WARRANTY OF MARKETABILITY OR MERCHANTABILITY APPLICABLE TO THIS PRODUCT. 201 James Record Road Huntsville, AL 35824 Tel. 1-800-793-8896 Email: http://us.lgservice.com Please call or write for the location of the LGE authorized service center nearest you and the procedures for obtaining warranty claims. Some states do not allow the exclusion of limitation of incidental or consequential damages or limitations on how long an implied warranty lasts; so these limitations or exclusions may not apply to you. This warranty gives you specific legal rights and you may also have other rights, which vary from state to state. Section 2B: Manufacturer’s Warranty 59 A Adding a Contact to Your Favorites 14 G General Precautions 48 C Caring for the Battery 54 Creating a Google Account 45 D Device Function Keys 19 Displaying Your Phone Number 38 F Features of Your Phone 11 FrontView of Your Phone 3 60 Index Table of Contents b Touchscreen Navigation 25 Turning Your Phone Off 12 Turning Your Phone On and Off 12 I B Battery Capacity 14 Installing 15 Removing 16 Battery and Charger 14 T Important Safety Information 48 Introduction i M Maintaining Safe Use of and Access to Your Phone 51 Making Calls 13 Manufacturer’s Warranty 57 O Owner’s Record 56 R Radiofrequency (RF) Energy 55 U Using Your Phone With a Hearing Aid Device 53 V Viewing the Display Screen 8 Y Your Home Screen 27 Your Phone: The Basics 2 MEMO MEMO Copyright ©2011 LG Electronics, Inc. All rights reserved. LG and the LG logo are registered trademarks of LG Group and its related entities. All other trademarks are the property of their respective owners.