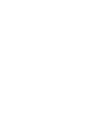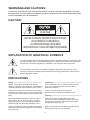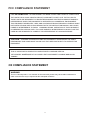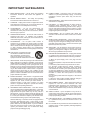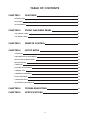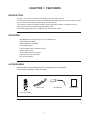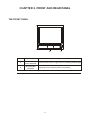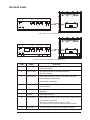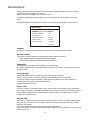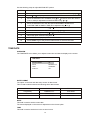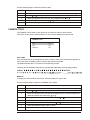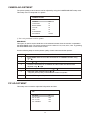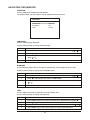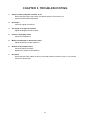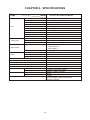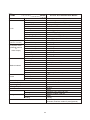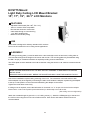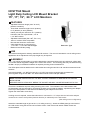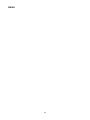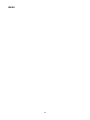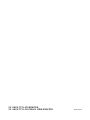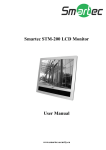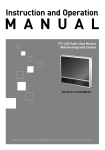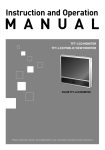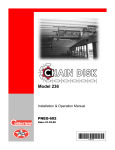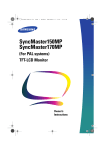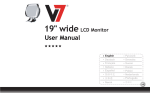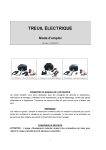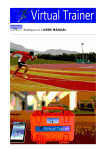Download ViewZ 17/19-INCH VALUE TTF-LCD MONITOR Instruction manual
Transcript
User Instructions COLOR TFT-LCD MONITOR 20.1 INCH TFT-LCD MONITOR 20.1 INCH TFT-LCD PUBLIC VIEW MONITOR M201SB-WDR Please read this manual thoroughly before use and keep it handy for future reference. LIMITATION OF LIABILITY THE INFORMATION IN THIS PUBLICATION IS BELIEVED TO BE ACCURATE IN ALL RESPECTS, HOWEVER, WE CANNOT ASSUME RESPONSIBILITY FOR ANY CONSEQUENCES RESULTING FROM THE USE THEREOF. THE INFORMATION CONTAINED HEREIN IS SUBJECT TO CHANGE WITHOUT NOTICE. REVISIONS OR NEW EDITIONS TO THIS PUBLICATION MAY BE ISSUED TO INCORPORATE SUCH CHANGES. 2 WARNINGS AND CAUTIONS: TO REDUCE THE RISK OF FIRE OR ELECTRIC SHOCK, DO NOT EXPOSE THIS PRODUCT TO RAIN OR MOISTURE. DO NOT INSERT ANY METALLIC OBJECTS THROUGH THE VENTILATION GRILLS OR OTHER OPENINGS ON THE EQUIPMENT. CAUTION: CAUTION RISK OF ELECTRIC SHOCK DO NOT OPEN CAUTION: TO REDUCE THE RISK OF ELECTRIC SHOCK, DO NOT REMOVE COVER(OR BACK). NO USER-SERVICEABLE PARTS INSIDE. REFER SERVICING TO QUALIFIED SERVICE PERSONNEL. EXPLANATION OF GRAPHICAL SYMBOLS The lightning flash with arrowhead symbol, within an equilateral triangle, is intended to alert the user to the presence of uninsulated "dangerous voltage" within the product's enclosure that may be of sufficient magnitude to constitute a risk of electric shock to persons. The exclamation point within an equilateral triangle is intended to alert the user to the presence of important operating and maintenance (servicing) instructions in the literature accompanying the product. PRECAUTIONS Safety ----------------------------------------Should any liquid or solid object fall into the cabinet, unplug the unit and have it checked by the qualified personnel before operating it any further. Installation ----------------------------------------Do not install the unit in an extremely hot or humid place or in a place subject to excessive dust or mechanical vibration. Unplug the unit from the wall oulet if it is not going to be used for several days or more. To disconnect the cord, pull it out by the plug. Never pull the cord itself. Cleaning ----------------------------------------- Allow adequate air circulation to prevent internal heat build-up. Do not place the unit on surfaces (rugs, blankets, etc.) or near materials(curtains, draperies) that may block the ventilation holes. Clean the unit with a slightly damp soft cloth. Use a mild household detergent. Never use strong solvents such as thinner or benzine as they might damage the finish of the unit. Height and vertical linearity controls located at the rear panel are for special adjustments by qualified personnel only. Retain the original carton and packing materials for safe transport of this unit in the future. The unit is not designed to be waterproof. Exposure to rain or water may damage the unit. 3 FCC COMPLIANCE STATEMENT FCC INFORMATION : THIS EQUIPMENT HAS BEEN TESTED AND FOUND TO COMPLY WITH THE LIMITS FOR A CLASS A DIGITAL DEVICE, PURSUANT TO PART 15 OF THE FCC RULES. THESE LIMITS ARE DESIGNED TO PROVIDE REASONABLE PROTECTION AGAINST HARMFUL INTERFERENCE WHEN THE EQUIPMENT IS OPERATED IN A COMMERCIAL ENVIRONMENT. THIS EQUIPMENT GENERATES, USES, AND CAN RADIATE RADIO FREQUENCY ENERGY AND IF NOT INSTALLED AND USED IN ACCORDANCE WITH THE INSTRUCTION MANUAL, MAY CAUSE HARMFUL INTERFERENCE TO RADIO COMMUNICATIONS. OPERATION OF THIS EQUIPMENT IN A RESIDENTIAL AREA IS LIKELY TO CAUSE HARMFUL INTERFERENCE IN WHICH CASE THE USER WILL BE REQUIRED TO CORRECT THE INTERFERENCE AT HIS OWN EXPENSE. CAUTION : CHANGES OR MODIFICATIONS NOT EXPRESSLY APPROVED BY THE PARTY RESPONSIBLE FOR COMPLIANCE COULD VOID THE USER'S AUTHORITY TO OPERATE THE EQUIPMENT. THIS CLASS A DIGITAL APPARATUS COMPLIES WITH CANADIAN ICES-003. CET APPAREIL NUMERIQUE DE LA CLASSE A EST CONFORME A LA NORME NMB-003 DU CANADA. CE COMPLIANCE STATEMENT WARNING This is a Class A product. In a domestic environment this product may cause radio interference in which case the user may be required to take adequate measures. 4 IMPORTANT SAFEGUARDS 1. READ INSTRUCTIONS -- All the safety and operating instructions should be read before the appliance is operated. 10. POWER CORDS -- Protect the power cord from being walked on or pinched particularly at plugs, convenience receptacles, and the point where they exit from the apparatus. 2. RETAIN INSTRUCTIONS -- The safety and operating instructions should be retained for future reference. 11. HEED WARNINGS -- Follow all instructions marked on the video monitor or equipment. 3. CLEANING -- Unplug video monitor or equipment from the wall outlet before cleaning. Do not use liquid cleaners or aerosol cleaners. Use a damp cloth for cleaning. 12. LIGHTNING -- For added protection for video monitor or equipment during a lightning storm, or when it is left unattended and unused for long periods of time, unplug it from the wall outlet and disconnect the antenna or cable system. This will prevent damage to the video product due to lightning and power-line surges. 4. ATTACHMENTS -- Do not use attachments not recommended by the video monitor or equipment manufacturer as they may result in the risk of fire, electric shock or injury to persons. 13. OVERLOADING --Do not overload wall outlets and extension cords as this can result in a risk of fire or electric shock. 5. WATER AND MOISTURE -- Do not use video monitor or equipment near water -- for example, near a bathtub, washbowl, kitchen sink, laundry tub, in a wet basement, or near a swimming pool, or the like. 14. OBJECT AND LIQUID ENTRY -- Never push objects of any kind into video monitor or equipment through openings as they may touch dangerous voltage points or short-out parts that could result in a fire or electric shock. Never spill liquid of any kind on the product. 6. ACCESSORIES -- Do not place video monitor or equipment on an unstable cart, stand or table. The video monitor or equipment may fall, causing serious injury to a child or adult, and serious damage to the equipment. Wall or shelf mounting should follow the manufacturer's instructions, and should use a mounting kit approved by the manufacturer. 15. SERVICING -- Do not attempt to service video monitor or equipment yourself as opening or removing covers may expose you to dangerous voltage or other hazards. Refer all servicing to qualified service personnel. 6A. Video monitor or equipment and cart combinations should be moved with care. Quick stops, excessive force, and uneven surfaces may cause the equipment and cart combination to overturn. 16. DAMAGE REQUIRING SERVICE -- Unplug video monitor or equipment from the wall outlet and refer servicing to qualified service personnel under the following conditions: A. When the power-supply cord or the plug has been damaged. B. If liquid has spilled, or objects have fallen into the video product. C. If the video product has been exposed to rain or water. D. If the video product does not operate normally by following the operating instructions, adjust only those controls that are covered by the operating instructions as an improper adjustment of other controls may result in damage and will often require extensive work by a qualified technician to restore the video product to its normal operation. E. If the video product has been dropped, or the cabinet damaged. F. When the video product exhibits a distinct change in performance -- this indicates a need for service. 7. VENTILATION -- Slots and openings in the cabinet and the back or bottom are provided for ventilation, and to ensure reliable operation of the video monitor or equipment and to protect it from overheating. These openings must not be blocked or covered. The openings should never be blocked by placing the video monitor or equipment on a bed, sofa, rug, or other similar surface. Video monitor or equipment should never be placed near or over a radiator or heat register. Video monitor or equipment receiver should not be placed in a built-in installation such as a bookcase unless proper ventilation is provided. 8. POWER SOURCES -- Video monitor or equipment should be operated only from the type of power source indicated on the marking label. If you are not sure of the type of power supplied to your home, consult your video monitor or equipment dealer or local power company. For video monitor or equipment designed to operate from battery power refer to the operating instructions. 17. REPLACEMENT PARTS -- When replacement parts are required, be sure the service technician has used replacement parts specified by the manufacturer or that have the same characteristics as the original part. Unauthorized substitutions may result in fire, electric shock or other hazards. 9. GROUNDING OR POLARIZATION -- This video monitor may be equipped with a polarized alternating - current line plug (a plug having one blade wider than the other). This plug will fit into the power outlet only one way. This is a safety feature. If you are unable to insert the plug fully into the outlet, try reversing the plug. If the plug should still fail to fit, contact your electrician to replace your obsolete outlet. Do not defeat the safety purpose of the polarized plug. 18. SAFETY CHECK -- Upon completion of any service or repairs to this video product, ask the service technician to perform safety checks to determine that the video product is in proper operating condition. 19. FIELD INSTALLATION -- This installation should be made by a qualified service person and should conform to all local codes. Alternate Warnings - This video monitor is equipped with a three-wire grounding-type plug, a plug having a third (grounding) pin. This plug will only fit into a grounding-type power outlet. This is a safety feature. If you are unable to insert the plug into the outlet, contact your electrician to replace your obsolete outlet. Do not defeat the safety purpose of the grounding-type plug. 20. Do not install near any heat sources such as radiators, heat registers, stoves, or other apparatus (including amplifiers) that product heat. 5 TABLE OF CONTENTS CHAPTER 1. FEATURES 7 DESCRIPTION 7 FEATURES 7 ACCESSORIES 7 CHAPTER 2. FRONT AND REAR PANEL 8 THE FRONT PANEL 8 THE REAR PANEL 9 CHAPTER 3. REMOTE CONTROL 10 CHAPTER 4. SETUP MODE 11 OVERVIEW 11 OSD WINDOW OF MAIN MENU 11 SELECTING SCREEN MODE 12 MOTION SETUP 13 TIME/DATE 14 PICTURE ADJUSTMENT 15 CAMERA TITLE 16 CAMERA ADJUSTMENT 17 PIP ADJUSTMENT 18 CONFIGURATION 18 ADJUSTING OSD WINDOW 20 CHAPTER 5. TROUBLESHOOTING 21 CHAPTER 6. SPECIFICATIONS 22 6 CHAPTER 1. FEATURES DESCRIPTION The 20.1" Color TFT-LCD Monitor can display up to two video sources. The monitor features built-in video motion detection (VMD) allowing the monitor image to switch to one or both of the camera images which contains motion. The monitor provides five display modes including full-screen (CAM1 or CAM2), picture-inpicture (PIP) mode and picture-by-picture (PBP) mode. All monitor programming is accomplished via an IR remote control. FEATURES · · · · · · · · · High Brightness and Contrast Color TFT-LCD Monitor High Resolution Display Motion Detection Capability PIP & PBP Display Fully Programmable via remote control Built-in Light Sensor Three Video Output Connectors Flip Cover On The Rear Panel DC 12 Volts Output ACCESSORIES Please make sure the following items are included with your LCD Monitor. If any items are missing, contact your dealer. Power Cord DC Adapter Remote Control 7 User Manual CHAPTER 2. FRONT AND REAR PANEL THE FRONT PANEL B Part Function A IR / LIGHT SENSOR B INTEGRATED CAMERA A Description Remote control sensor / Light sensor for detecting ambient light. Integrated camera window.(Public View Monitor) 8 THE REAR PANEL A B C D E F L CA1 IN CA2 IN CA1 OUT CA2 OUT R AUDIO MAIN DC 12V IN DC 12V OUT < 20.1 Inch TFT-LCD Monitor > A B G H E CA2 IN/OUT CA1 OUT MAIN F L DC 12V IN DC 12V OUT R AUDIO < 20.1 Inch TFT-LCD Public View Monitor > FUNCTION PART LABEL A DC 12V IN Connect the adapter jack to the DC power connector on the back of the monitor B DC 12V OUT DC output connector for an external camera. (DC 12V / 500mA) C CA1/CA2 IN Video input connectors of the CA1 (Camera 1) and the CA2 (Camera 2) video sources. Use the BNC connections. D CA1/CA2 OUT Video output connectors of the CA1 (Camera 1) and the CA2 (Camera 2) E MAIN The video output connector -The same video as the picture displayed. F AUDIO Audio Input connector G CA2 IN/OUT Video input connectors of the CA2 (Camera 2) video sources. Use the BNC connections. Either left or right BNC can be input or output The connectors have auto-termination internal switches. H CA1 OUT The video output connector of the integrated camera 9 CHAPTER 3. REMOTE CONTROL 1. Mute Cuts off the sound. 2. Zoom Not available. 3. 4. 5. 10 VCR Not available. 11 Up/Down Keys Moves up/down in the OSD menu. Increases/decreases audio volume. 1 CA1 CA2 CA3 1 2 3 4 5 6 7 8 CA4 FREEZE CAPTURE 13 VCR VOLUME 3 4 MENU 5 14 SEQUENCE 6. 7. QUAD Changes the picture display mode on the screen. POP Not available. 9. S-Video Not available. 15 16 QUAD 6 VOLUME REPLAY HISTORY DISPLAY 17 Display Displays setup information. 8. 2 0 12 Left/Right Keys Displays sub-menu of selected item in the OSD. Decreases/increases the chosen item. 9 ZOOM 7 PB S-VIDEO POP PC COMPONENT ID 18 19 20 10. Power Turns the monitor on or off. 11. Numbers (0~9) 1~2(CA1~2) : Displays the selected camera in full On the screen. 3~9, 0 : Not available. 12. Freeze Not available. 17. Replay Not available. 13. Capture Not available. 18. PB Not available. 14. Menu Turns the OSD menu on/off. 19. PC Not available. 15. Sequence Sequences the picture from CA1 to CA2. 20. Component Not available. 16. History Not available. 21. ID Not available. 10 8 9 21 CHAPTER 4. SETUP MODE OVERVIEW All functions are controlled via the supplied remote control. Pressing the MENU button places the unit into the programming mode. In the programming mode, the arrow buttons are used to move the cursor DOWN, UP, LEFT and RIGHT in the OSD Setup menu. The selected values are saved when exiting the OSD menu. OSD WINDOW OF MAIN MENU MAIN MENU SCREEN MODE MOTION SET TIME/DATE PICTURE CAMERA TITLE CAMERA ADJUST PIP CONFIGURATION OSD MENU MODE1 This monitor has 9 main OSD items. Press the MENU button to turn the main OSD Menu on or off. The MENU button is also used to go to the previous OSD menu. Use UP(DOWN) button to move up(down) in the OSD menu. Use LEFT or RIGHT button to display the sub-menu of the item where the horizontal indication bar is located or decrease or increase the amount of the selected item. 11 SELECTING SCREEN MODE SCREEN MODE is used to select how the camera image is displayed on the screen. There are 5 options available. Use the QUAD button on the remote control to change the SCREEN MODE. ITEMS DESCRIPTIONS MODE 1 Full display of the camera chosen to display on the screen. CA1 The screen is switched to the camera which contains motion when the camera MOTION is enabled. The screen will be PBP (cameras are displayed side by side) if motion occurs within the field of both cameras. MODE 2 Main + PIP The main window and the PIP window are exchanged when motion occurs on PIP windows. CA1 User can select CA1 or CA2 as the PIP window video source. If CA2 is selected as the PIP window, CA1 will be the main window. MODE 3 Main + PIP The PIP window appears if motion occurs on the PIP camera and then disappears after DWELL TIME expires. The DWELL TIME is set the MOTION SET menu. CA1 MODE 4 CA1 PBP display Half of the horizontal area is cropped on each camera. The screen switches to full display when motion occurs within the filed view of one of the cameras. Each camera's horizontal display position can be adjusted. CA2 MODE 5 CA1 PBP display Full area of each camera is displayed on the screen side by side, but the areas cannot be manipulated horizontally. CA2 Use the following steps to set the SCREEN MODE option. ACTION STEP 1 Press MENU button and then select DISPLAY MODE using 2 Press 3 Press MENU button to exit from main OSD window. or button to change the display mode. 12 or . MOTION SETUP This monitor has a motion detection function to support automatic switching from one of the cameras to the other camera with motion. Motion detection is available on both camera inputs. The Motion Sensitivity and other options for motion detection can be adjusted in this setup menu. MOTION ENABLE and SENSITIVITY options can be adjusted individually on each camera. MOTION SET CAMERA CA1 MOTION ENABLE ON SENSITIVITY 10 CAPTURE TIME 05 SEC DWELL TIME 05 SEC MOTION TIME 18:00:0006:00:00 CAMERA This menu is used to select the camera for adjustment of motion detection options. MOTION ENABLE This option is used to activate or deactivate the motion detection function. · "ON" : Motion detection of selected camera is enabled. · "OFF" : Motion detection of selected camera is disabled. SENSITIVITY Use SENSITIVITY to adjust the sensitivity of motion detection. To increase (decrease) the motion detection sensitivity of the camera, increase (decrease) the sensitivity value. CAPTURE TIME CAPTURE TIME is the interval that the motion detection is processed. When it is set to 5 SEC, the motion detection is processed at every five seconds. This means that the minimum switching interval from the camera to the other camera is 5 seconds when this monitor is operated in MODE 1. It supports up to 99 seconds. DWELL TIME If there is a motion in the field of view of the CA2, the main screen switches to the CA2 image for a length of time set in the DWELL TIME setup menu and then returns to the previous screen mode. DWELL TIME is the time that the motion detected camera is displayed on the screen. It supports up to 99 seconds. MOTION TIME This option is used to set when the motion detection function is active. The time represented by the upper line is the start of motion detection and the lower line represents the end of motion detection time period. The motion detection function only works during MOTION TIME. If the user want to use motion detection all the time, adjust the time of lower line sooner than the time of upper line. 13 Use the following steps to adjust MOTION SET options. ACTION STEP 1 Press MENU and then move the indication bar to MOTION SET using 2 Press 3 Move the indication bar to CAMERA using or and then select the camera (CA1 or CA2) for adjustment of MOTION SET using or . 4 Move the indication bar to the item (MOTION ENABLE, SENSITIVITY, CAPTURE TIME or DWELL TIME) to be adjusted using or . 5 Adjust the option selected using 6 Move the indication bar to MOTION TIME using 7 Select one of the options using 8 Adjust the option selected using 9 Press MENU to display the previous OSD window. 10 Press MENU to go to the previous OSD window or exit from the OSD. or or . to display sub-menu of MOTION SET. or or . or . . or . TIME/DATE OVERVIEW The TIME/DATE menu allows you to adjust current time and date for display on the screen. TIME/DATE DATE FORMAT US DATE MM/DD/YYYY TIME HH/MM/SS DISPLAY ON DATE FORMAT The option on the time and date setup screen is date format. This is used to select between the following three date formats: FORMAT DISPLAY EXAMPLE US (default) MM/DD/YYYY 01/01/2004 EURO DD/MM/YYY 01/01/2004 ASIA YYYY/MM/DD 2004/01/01 DATE This field is used to set the current date. The format displayed on the screen is dependent on the format option. TIME This field is used to set the time in the 24-hour format. 14 DISPLAY The display option on the time and date setup screen allows you to select whether to display the time and date on the screen. The default option is ON. Use the following steps to adjust the DATE/TIME option. ACTION STEP 1 Press MENU and then move the indication bar to DATE/TIME using 2 Press 3 Move the indication bar to DATE FORMAT and select the format you want using or . 4 Move the indication bar to the item (DATE or TIME) to be adjusted using or . 5 Select one of the option using 6 Adjust the option using 7 Press MENU to display the previous OSD window. 8 Move the indication bar to DISPLAY and select the option "ON" to display time and date on the screen. 9 Press MENU to go to the previous OSD window or exit from the OSD. or or . to display sub-menu of DATE/TIME. or or . . PICTURE ADJUSTMENT OVERVIEW The PICTURE menu allows you to modify the picture quality by adjusting the contrast, brightness, color, tint and sharpness. PICTURE VOLUME 00 CONTRAST 19 BRIGHTNESS 19 COLOR 50 TINT 501) SHARPNESS 06 MOTION ADJUST 2 1) Tint is only activated in NTSC system. VOLUME The volume adjustment controls the audio level to the internal speakers. MOTION ADJUST MOTION ADJUST does not affect the motion detection settings of cameras. This control is used to adjust the picture quality of moving images. At times unwanted artifacts can be seen on the edge of objects moving fast through the scene. A lower value results in improved picture quality for images moving fast. However, a better picture quality is obtained by adjusting MOTION ADJUST to a larger value in still image scenes. 15 Use the following steps to adjust the picture quality. ACTION STEP 1 Press MENU and then move the indication bar to PICTURE using 2 Press 3 Move the indication bar to the item to be adjusted using 4 Adjust the option selected using 5 Press MENU to go to the previous OSD window or exit from the OSD. or or . to display sub-menu of PICTURE. or or . . CAMERA TITLE The CAMERA TITLE setup screen allows you to modify the name of each camera. This option is also used to select whether or not the screen displays the camera title. CAMERA TITLE CA1 CA1 CA2 CA2 DISPLAY ON CA1 & CA2 An 8-character title can be designated for each camera or video input, and this title appears on the screen when the display option is ON and the camera is selected. The default camera title is "CA" with the corresponding number. Following are the available characters for camera titles regardless of the language setting : DISPLAY To display the camera title on the screen, select the DISPLAY option "ON". Use the following steps to adjust the CAMERA TITLE option. ACTION STEP 1 Press MENU and then move the indication bar to CAMERA TITLE using 2 Press 3 Move the indication bar to the item to be adjusted (CA1 or CA2) and select the character position of the title using or . 4 Change the character of the title selected using 5 Press MENU to display the previous OSD window. 6 Move the indication bar to DISPLAY using 7 Select the DISPLAY option "ON" or "OFF". 8 Press MENU to go to the previous OSD window or exit from the OSD. or or to display the sub-menu of CAMERA TITLE. 16 or or . . . CAMERA ADJUSTMENT The picture quality of each camera can be adjusted by using the CAMERA ADJUST setup menu. This setup menu is composed of 7 options. CAMERA ADJUST CAMERA CA1 CONTRAST 25 BRIGHTNESS 25 COLOR 25 TINT * 25 SHARPNESS 01 SEQUENCE 03 SEC *) Tint is only activated in NTSC system. SEQUENCE This option is used to set the dwell time of the selected camera when the monitor is operated in the SEQUENCE mode. The picture sequences in the order of CA1, CA2, CA1, CA2.. by pressing the SEQUENCE button on the remote control. Use the following steps to set the picture quality of each camera and other options. ACTION STEP 1 Press MENU and then move the horizontal bar to CAMERA ADJUST using or . 2 Press 3 Locate the horizontal bar at CAMERA and then select the camera to be adjusted using or . 4 Select the option to be adjusted using 5 Adjust the option selected using or . - Only the picture quality of the selected camera is adjusted. 6 Press MENU to go to the previous menu or exit from the OSD menu. or to display sub-menu of CAMERA ADJUST. or PIP ADJUSTMENT This setup menu is used to adjust the PIP position and size. PIP PIP SIZE 00 PIP H POS 008 PIP V POS 005 PIP CAMERA CA2 17 . PIP SIZE The PIP window size can be adjusted by using the PIP SIZE menu option. Larger PIP window sizes can be obtained by increasing the PIP SIZE value. PIP H&V POS The PIP window can be displayed in any position on the screen by adjusting these options. The PIP position is dependent on the PIP size, so care must be exercised not to display PIP window beyond the border of the screen. PIP CAMERA This option is used to select which camera is designated as the PIP window. If CA1 is designated as the PIP window, CA2 will be the Main window. This option is only applied on SCREEN MODE 2 & 3. Use the following steps to set PIP options. ACTION STEP 1 Press MENU and then move the horizontal bar to PIP option using 2 Press 3 Select the option to be adjusted using 4 Adjust the option selected using 5 Press MENU to go to the previous menu or exit from the OSD menu. or or . to display sub-menu of PIP. or or . . CONFIGURATION CONFIGURATION VIDEO SYSTEM NTSC PHOTO INPUT OFF RECALL OFF AUTO POWER OFF ON TIME 09:00:00 OFF TIME 18:00:00 VIDEO SYSTEM Select the video system that is used in your region. Use the following steps to set the video system. ACTION STEP 1 Press MENU and then move the horizontal bar to CONFIGURATION using or . 2 Press 3 Locate horizontal bar at VIDEO SYSTEM and then select NTSC or PAL using or . 4 Press MENU to go to the previous menu or exit from the OSD menu. or to display sub-menu of CONFIGURATION. 18 PHOTO INPUT This monitor can be turned off and goes to power saving mode if there is low ambient light by setting PHOTO INPUT to "ON". Use the following steps to set the PHOTO INPUT option. ACTION STEP 1 Press MENU and then move the horizontal bar to CONFIGURATION using or . 2 Press 3 Locate horizontal bar at PHOTO INPUT and then select ON of OFF using or . - ON : The monitor turns off when ambient light is low. - OFF : The monitor doesn't go to low power mode. 4 Press MENU to go to the previous menu or exit from the OSD menu. or to display sub-menu of CONFIGURATION. RECALL This option allows you to return the unit to factory-defined defaults. Some items do not go to factory default values. ACTION STEP 1 Press MENU and then move the horizontal bar to CONFIGURATION using or . 2 Press 3 Locate horizontal bar at RECALL and then select ON using 4 Press MENU to make the monitor factory default state. or to display sub-menu of CONFIGURATION. or . AUTO POWER This option is used to turn the monitor on and off automatically at ON TIME and OFF TIME. Use the following steps to adjust the ON and OFF TIME. ACTION STEP 1 Press MENU and then move the indication bar to CONFIGURATION using or . 2 Press 3 Move the indication bar to AUTO POWER and select ON or OFF using 4 Move the indication bar to ON TIME or OFF TIME using 5 Select one of the option using 6 Adjust the selected option using 7 Press MENU to display the previous OSD window or exit from the OSD. or to display sub-menu of CONFIGURATION. 19 or or or . . . or . ADJUSTING OSD WINDOW OVERVIEW Use the OSD Menu to adjust the OSD window. The OSD Position and other options can be adjusted in this setup menu. OSD MENU LANGUAGE ENGLISH BLENDING ON TIME 40 SEC LANGUAGE Selects OSD language displayed. Use the following steps to change OSD language. ACTION STEP 1 Press MENU and then move the horizontal bar to OSD MENU using 2 Press 3 Locate the horizontal bar at LANGUAGE and then choose the desired language using or . 4 Press MENU to go to the previous menu or exit from the OSD menu. or or . to display sub-menu of OSD MENU. BLENDING Use the Blending setup menu to change the opaqueness of the background of the OSD. Use the following steps to change the BLENDING option. ACTION STEP 1 Press MENU and then move the horizontal bar to OSD MENU using 2 Press 3 Locate the horizontal bar at BLENDING and then choose "ON" or "OFF" using or . 4 Press MENU to go to the previous menu or exit from the OSD menu. or or . to display sub-menu of OSD MENU. TIME Use the TIME setup menu to adjust the on-screen display time. Use the following steps to change the OSD time. ACTION STEP 1 Press MENU and then move the horizontal bar to OSD MENU using 2 Press 3 Locate the horizontal bar at TIME and then select preferred time using 4 Press MENU to go to the previous menu or exit from the OSD menu. or or . to display sub-menu of OSD MENU. 20 or . CHAPTER 5. TROUBLESHOOTING 1. Screen is black and power indicator is off. · Ensure that the power cord is firmly connected and the LCD monitor is on. · Check PHOTO INPUT adjustment. 2. No Picture. · Check the signal connections. 3. The image is too light or too dark. · Adjust the Brightness and Contrast. 4. Picture is impropely tinted. · Check color adjustment. 5. Motion not detected or detected too often. · Adjust sensitivity of motion detection. 6. Remote control malfunctions. · Check the battery terminals. · Replace the remote control batteries. 7. No sound. · Ensure that the audio cables are firmly connected to both the audio-in ports on your monitor. · Check the volume level. 21 CHAPTER 6. SPECIFICATIONS MODEL ITEMS LCD Video Input LCD Panel Active Display Area Pixel Format Pixel Pitch Color Depths Contrast Ratio Brightness Viewing Angles (L/R/U/D) Light Source / Lifetime Response Time Camera Video Input Connector Video Mode Video Input Level Video Output Connector Video Output Audio Video Output Level Audio Input level Audio Input Connector Audio Amplifier Power Requirement Power Consumption Operating Temperature Storage Temperature Case Material Dimensions Net Packing Weight Net Packing Accessories 22 20.1 Inch TFT-LCD Color Monitor 20.1 inches (510.54 mm) TFT LCD Panel 408.0 mm(H) x 306.0 mm(V) 640(H) x 480(V), RGB vertical stripe 0.6375 mm x 0.6375 mm 8 Bit / 16.7M Colors 800 : 1 (Typical) 450 cd/m2 (Typical) 89 / 89 / 89 / 89 (Typical) 6CCFL / 50,000Hrs (Minimum) 25 ms (Typical) BNC x 2 NTSC/ PAL 1.0Vp-p @ 75 ohm BNC x 3 - Video Output x 2 - Main Output x 1 1.0Vp-p @ 75 ohm Line level RCA x 2 2.5 W x 2 DC12V / 4.9A, DC Output Jack 12V 0.5A(Max) 60 Watts 0~40oC 0~50oC Metal 472.4mm x 451.4mm x 62mm 640mm x 540mm x190 mm 8.6kg 12.4kg AC-DC Adapter, Power Cord, Manual, Remote Controller MODEL ITEMS Input LCD Composite Video (Built-In Camera) Composite Video (External Camera & Video Output) Built-In Camera Audio Display Source LCD Panel Active Display Area Pixel Format Pixel Pitch Color Depths Contrast Ratio Brightness Viewing Angles (L/R/U/D) Light Source / Lifetime Response Time Video Mode Camera Video Input Level Video Mode Camera Video Input Level Camera Video Input Connector Video Output Level Video Output Connector Monitor Output Level Monitor Output Connector CCD Image Sensor Resolution Sensitivity S/N Ratio Auto Iris Auto White Balance Electronic Shutter VF Lens Audio Input level Audio Input Connector Audio Amplifier Power Requirement Power Consumption Operating Temperature Storage Temperature Case Material Dimensions Net Packing Weight Net Packing Accessories 23 20.1 Inch TFT-LCD Public View Monitor Built-in Camera Video + External Camera Video 20.1 inches (510.54 mm) TFT LCD Panel 408.0 mm(H) x 306.0 mm(V) 640(H) x 480(V), RGB vertical stripe 0.6375 mm x 0.6375 mm 8 Bit / 16.7M Colors 800 : 1 (Typical) 450 cd/m2 (Typical) 89 / 89 / 89 / 89 (Typical) 6CCFL / 50,000Hrs (Minimum) 25ms (Typical) NTSC/ PAL 1.0Vp-p @ 75 ohm NTSC/ PAL 1.0Vp-p @ 75 ohm BNC x 1 1.0Vp-p @ 75 ohm BNC x 3 1.0Vp-p @ 75 ohm BNC x 1 1/3'' 470 TVL 1 Lux ( F2.0 , 50 IRE ) 50dB Yes Yes 1/60 ~ 1/100,000, 1/50 ~ 1/100,000 Sec 4 9mm ( F 2.0 ~ 2.8 ) Line level RCA x 2 2.5 W x 2 DC 12V (Adaptor), DC Output Jack 12V 500mA 60 Watts 0~40oC 0~50oC Metal 472.4mm x 451.4mm x 89.4mm 640mm x 540mm x190 mm 8.9kg 12.7kg AC-DC Adapter, Power Cord, Manual, Remote Controller, Extension Cable for power(optional) HCS775 Mount Light Duty Ceiling LCD Mount Bracket 15", 17", 19", 20.1" LCD Monitors FEATURES - Adjustable swivel head (Pan 180o, Tilt +/-15") 75mm or 100mm VESA compatible Die cast and aluminum construction Cable feed-through to conceal wiring 1,1/4" NPT standard pipe Maximum load 20 lbs (9.0kg) USE The bracket is designed for industry standard LCD monitors. The mount is intended for use in ceiling mount applications. ASSEMBLY The ceiling mounting plate (1) must be attached to a structural object such as hard wood, ceiling rafter or concrete that will support the weight of the mount and monitor. The mounting plate may be attached using the M6 x 35 (3X) or substitute hardware as required providing a secure attachment. The VESA plate must be attached to the ball socket stem using the two M5 x 16L machine screws and tooth washers. NOTE: PROPER ORIENTATION OF THE BALL-SOCKET ASSEMBLY IS REQUIRED FOR CEILING INSTALLATION. IMPROPER INSTALLATION WILL BREAK THE SOCKET AND MAY CAUSE THE MONITOR TO FALL. Check if the installation requires ceiling mounting of the LCD. The orientation of the ball socket to ball socket adapter may be changed by unscrewing the Allen screw inside the adapter, repositioning the adapter to the top or side position on the socket and reattaching the adapter to the socket. Tighten the inside Allen screw firmly. If ceiling mount is required, ensure the ball socket is orientated in a "C" shape with the ball socket adapter located at the 12:00 o'clock position(Vertical direction) in relationship to the ball socket. (See ceiling mount configuration) Attach the extended length of pipe to the 1,1/2" ceiling mount (1). Attach the VESA plate (2) to the back of the LCD monitor using the four M4 x 8L machine screws. Both 75mm and 100mm VESA mounts are accommodated. 24 Rotate monitor and mount assembly to the desired location and tighten the two remaining ball socket screws firmly. Tighten the pole set screws ( ) with the supplied wrench. o 0 12 6.5 112 (1) Key Hole Lock Screw Pivot Screw (Ceiling mount configuration) (2) Unit: mm 3.94(100) 2.95(75) 4.72(120) 19.49(495) 18.50(470) 11.81(300) 1.97 (50) 129 o 15 2.95(75) 3.94(100) 5.20(132) -15 o Unit: Inch(mm) SPECIFICATION Pan adjustment Tilt adjustment LCD mounting hardware 180O -15O ~ +15O Qty 4 M4 x 8L (VESA plate) Qty 2 M5 x 16L (Ball socket) Qty 2 Star washers (Ball socket) Qty 3 M6 x 35 (Lag Screws) Qty 3 Ceiling anchors Qty 2 M4 x 4L (Set screws) Construction Finish Die Cast and aluminum Light-gray or black polyester powder-cost Maximum load 20 lbs (9.0 kg) Dimensions Weight See dimensional outline Unit 4.4 lbs (2.0kg) Shipping 5.5 lbs (2.5kg) 25 HCS775-E Mount Light Duty Ceiling LCD Mount Bracket 15", 17", 19", 20.1" LCD Monitors FEATURES - - Adjustable extension length (26.4" to 36.6") (670mm to 930mm) Three fixed extension lengths 26.4" (670mm), 31.5" (800mm) or 36.6" (930mm) Interior pole may be used as a 19.7" (500mm) extension with use of purchased 1,1/2" to 1,1/4" NPT reducer Adjustable swivel head (Pan 180o, Tilt +/-15") 75mm or 100mm VESA compatible Die cast and aluminum construction Cable feed-through to conceal wiring 1, 1/2" NPT / 1,1/4" NPT standard pipe Maximum load 20 lbs (9.0kg) Extension Type USE The bracket is designed for industry standard LCD monitors. The mount is intended for use in ceiling mount applications when adjustment of the pipe length may be required. ASSEMBLY The 1,1/2" ceiling mounting plate (1) must be attached to a structural object such as hard wood, ceiling rafter or concrete that will support the weight of the mount and monitor. The mounting plate may be attached using the M6 x 35 (3X) or substitute hardware as required providing a secure attachment. The VESA plate must be attached to the ball socket stem using the two M5 x 16L machine screws and tooth washers. Insert the threaded 1,1/4" NPT pipe into the 1,1/2" NPT pipe at the required length and fasten the poles together using the four M6 x 12L Allen-head machine screws and split washers. NOTE: PROPER ORIENTATION OF THE BALL-SOCKET ASSEMBLY IS REQUIRED FOR CEILING INSTALLATION. IMPROPER INSTALLATION WILL BREAK THE SOCKET AND MAY CAUSE THE MONITOR TO FALL. Check if the installation requires ceiling mounting of the LCD. The orientation of the ball socket to ball socket adapter may be changed by unscrewing the Allen screw inside the adapter, repositioning the adapter to the top or side position on the socket and reattaching the adapter to the socket. Tighten the inside Allen screw firmly. If ceiling mount is required, ensure the ball socket is orientated in a "C" shape with the ball socket adapter located at the 12:00 o'clock position(Vertical direction) in relationship to the ball socket. (See ceiling mount configuration) Attach the extended length of pipe to the 1,1/2" ceiling mount (1). Attach the VESA plate (2) to the back of the LCD monitor using the four M4 x 8L machine screws. Both 75mm and 100mm VESA mounts are accommodated. 26 Rotate monitor and mount assembly to the desired location and tighten the two remaining ball socket screws firmly. Tighten the pole set screws ( ) with the supplied wrench. o 0 12 6.5 112 (1) Key Hole Pivot Screw Lock Screw (Ceiling mount configuration) (2) 26.4 (670) 3.94(100) 2.95(75) 4.72(120) 2.95(75) 3.94(100) 5.20(132) -1 5 36.6(930) o 15 o Unit: Inch(mm) SPECIFICATION Pan adjustment Tilt adjustment LCD mounting hardware Construction Finish Dimensions Weight 180O -15O ~ +15O Qty 4 M4 x 8L (VESA plate) Qty 2 M5 x 16L (Ball socket) Qty 2 Star washers (Ball socket) Qty 4 M6 x 12L (Pipe extensions) Qty 4 split washer (Pipe extensions) Qty 3 M6 x 35 (Lag Screws) Qty 3 Ceiling anchors Qty 2 M4 X 4L (Set screws) Die Cast and aluminum Light-gray or black polyester powder-cost See dimensional outline Unit 6.6 lbs (3.0kg) Shipping 7.7 lbs (3.5kg) 27 HCS37G Mount Wall Mount Bracket for LCD monitor PRODUCT FEATURES - Light duty wall mount Conform to the VESA 75mm or 100mm standard Adjustable swivel head Durable steel construction and hardened zinc metal frame Maximum load 29 lb (13kg) The HMS37G is light duty wall mount designed for use With LCD monitor. This mount is for use in wall mounting applications and is capable of supporting loads up to 29 lb (13 kg). SPECIFICATION GENERAL Swivels to right and left up to 180o Pivots upwards to 10o and downwards to 25o LCD mounting Construction Maximum load Dimension Weight four(4) M4 x 8L machine screw (supplied) Durable steel & hardened zinc metal 29 lb (13 kg) See dimensional outline Unit : 2.2 lb (1.0 kg) Shipping : 3.3 lb (1.5 kg) FITTING CHECK-LIST Unit: mm 28 01 Small Screw 9pcs 02 Nut 1pcs 03 Cable Holder 1pcs 04 Cable Tie 3pcs 05 Wrench 1pcs 06 Connector Plate 1pcs MEMO 29 MEMO 30 20.1 INCH TFT-LCD MONITOR 20.1 INCH TFT-LCD PUBLIC VIEW MONITOR 50301791B