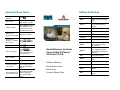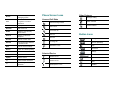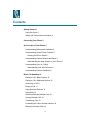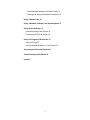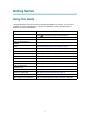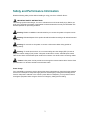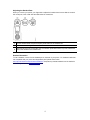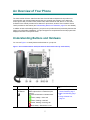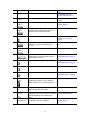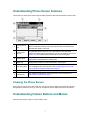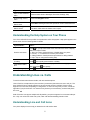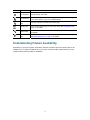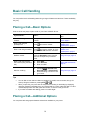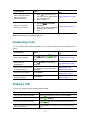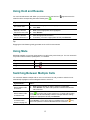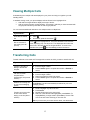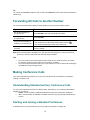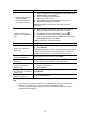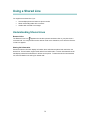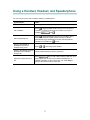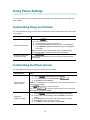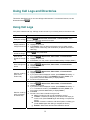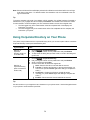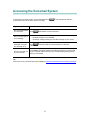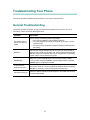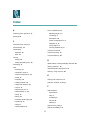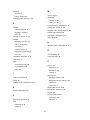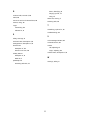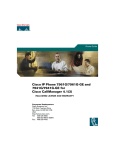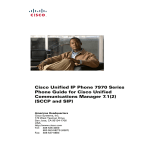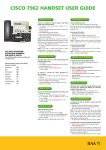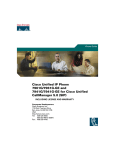Download Cisco 7961 User guide
Transcript
User Guide for Cisco Unified IP Phones 7961G and 7941G Softkey Definitions Common Phone Tasks View online help on the phone Press Place a call Go-off hook before or after dialing a number. Redial a number Switch to the handset during a call Switch to the speaker or headset during a call . Press Redial. Or press the Navigation button while on-hook to see your Placed Calls log. Pick up the handset. Press or , then hang up the handset. Mute your phone Press Use your call logs Press to choose a call log. To dial, highlight a listing and go off-hook. Edit a number Press EditDial, << or >>. Hold/resume a call Transfer a call to a new number Start a standard (ad hoc) conference call Answer Answer a call Back Return to the previous Help topic Cancel Cancel an action or exit a screen without applying changes CFwdALL Set up/cancel call forwarding Clear Delete records or settings Close Close the current window ConfList View conference participants Confrn Create a conference call Delete Remove characters to the right of the cursor when using EditDial Details Open the Details call record for a multiparty call in the Missed Calls and Received Calls logs Dial Dial a phone number DirTrfr Transfer two calls to each other EditDial Edit a number in a call log EndCall Disconnect the current call Erase Reset settings to their defaults Exit Return to the previous screen . Quick Reference Guide for Cisco Unified IP Phones 7961G and 7941G Press Hold or Resume. Press Transfer and enter a target number, then press Transfer again. With 1st party on the line press more > Confrn, dial the participant, then press Confrn again. Softkey Definitions Phone Screen Icons Button Icons Common Phone Tasks Phone Screen Icons Other Features iDivert Send a call to your voice messaging system Join Join several calls already on a single line to create a conference more Display additional softkeys New Call Make a new call Redial Redial the most recently dialed number Remove Remove a conference participant Resume Resume a call on hold RmLstC Drop the last party added to a conference call Incoming call Services (Disabled) Save Save the chosen settings Shared line in use Help Search Search for a directory listing Select Select a menu item or call Transfer Transfer a call Message waiting Line and Call State Call Forwarding enabled Call on hold Option selected Feature enabled Connected call Off-hook On-hook Button Icons Messages Directories Settings Selected Device Volume Handset in use Update Refresh content << Delete entered characters Headset in use >> Move through entered characters Speakerphone in use Speaker Mute Headset Contents Getting Started 1 Using this Guide 1 Safety and Performance Information 2 Connecting Your Phone 3 An Overview of Your Phone 5 Understanding Buttons and Hardware 5 Understanding Phone Screen Features 7 Cleaning the Phone Screen 7 Understanding Feature Buttons and Menus 7 Understanding the Help System on Your Phone 8 Understanding Lines vs. Calls 8 Understanding Line and Call Icons 8 Understanding Feature Availability 9 Basic Call Handling 10 Placing a Call—Basic Options 10 Placing a Call—Additional Options 10 Answering a Call 11 Ending a Call 11 Using Hold and Resume 12 Using Mute 12 Switching Between Multiple Calls 12 Viewing Multiple Calls 13 Transferring Calls 13 Forwarding All Calls to Another Number 14 Making Conference Calls 14 iv Understanding Standard Conference Calls 14 Starting and Joining a Standard Conference 14 Using a Shared Line 16 Using a Handset, Headset, and Speakerphone 17 Using Phone Settings 18 Customizing Rings and Volume 18 Customizing the Phone Screen 18 Using Call Logs and Directories 19 Using Call Logs 19 Using Corporate Directory on Your Phone 20 Accessing the Voicemail System 21 Troubleshooting Your Phone 22 Index 23 v Getting Started Using this Guide This guide provides you with an overview of the features available on your phone. You can read it completely for a solid understanding of your phone’s capabilities, or refer to the table below for pointers to commonly used sections. If you want to... Then... Explore your phone on your own Press Review safety information See Safety and Performance Information, page 2. Connect your phone Use your phone after it is installed Learn what the button lights mean Learn about the display See Connecting Your Phone, page 3. See Understanding Phone Screen Features, page 7. Make calls See Placing a Call—Basic Options, page 10. Put calls on hold See Using Hold and Resume, page 12. Mute calls See Using Mute, page 12. Transfer calls See Transferring Calls, page 13. Make conference calls See Making Conference Calls, page 14. Share a line Use your phone as a speakerphone Change the ring volume or tone See Using a Shared Line, page 16. See Using Phone Settings, page 18. View your missed calls See Using Call Logs and Directories, page 19. Listen to your voice messages See Accessing the Voicemail System, page 21. See softkey and icon definitions Refer to the Quick Reference Card in the front of this guide. on the phone when you need assistance. Start with An Overview of Your Phone, page 5. See Understanding Buttons and Hardware, page 5. See Using a Handset, Headset, and Speakerphone, page 17. 1 Safety and Performance Information Read the following safety notices before installing or using your Cisco Unified IP Phone: IMPORTANT SAFETY INSTRUCTIONS This warning symbol means danger. You are in a situation that could cause bodily injury. Before you work on any equipment, be aware of the hazards involved with electrical circuitry and be familiar with standard practices for preventing accidents. Warning: Read the installation instructions before you connect the system to its power source. Warning: Ultimate disposal of this product should be handled according to all national laws and regulations. Warning: Do not work on the system or connect or disconnect cables during periods of lightning activity. Warning: To avoid electric shock, do not connect safety extra low voltage (SELV) circuits to telephone network voltage (TNV) circuits. LAN ports contain SELV circuits, and WAN ports contain TNV circuits. Some LAN and WAN ports use RJ-45 connectors. Use caution when connecting cables. Caution: Inline power circuits provide current through the communication cable. Use the Cisco provided cable or a minimum 24 AWG communication cable. Power Outage Your accessibility to emergency service through the phone is dependent on the phone being powered. If there is an interruption in the power supply, Service and Emergency Calling Service dialing will not function until power is restored. In the case of a power failure or disruption, you may need to reset or reconfigure equipment before using the Service or Emergency Calling Service dialing. 2 Connecting Your Phone IMT will likely initially connect your new Cisco Unified IP Phone to the APU IP telephony network. If your phone needs to be moved for any reason, refer to the figure and table below to connect your phone. 1 DC adaptor port (DC48V) – Not used 5 2 AC-to-DC power supply – Not used 6 Access port (10/100 PC) – Plug into computer data port Handset port 3 AC power cord – Not used 7 Headset port 4 Network port (10/100 SW) – Plug into data jack 8 Footstand button Connecting Your Phone Your Cisco phone is powered by and runs off of a data connection. Your phone should be plugged into a data jack (see 4 above), NOT a phone jack. Your computer can then run off of the data connection through the phone by plugging your computer into the phone (see 5 above). Adjusting the Footstand To change the angle that your phone sits on your desk, adjust the footstand while pressing the footstand button. 3 Adjusting the Handset Rest When you connect your phone, you might want to adjust the handset rest to ensure that the receiver will not slip out of the cradle. See the table below for instructions. 1 Set the handset aside and pull the square plastic tab from the handset rest. 2 Rotate the tab 180 degrees. 3 Slide the tab back into the handset rest. An extension protrudes from the top of the rotated tab. Return the handset to the handset rest. Headset Information To use a headset, connect it to the headset port on the back of your phone. For headset models that are compatible with your phone and supported by IMT, please see this site: www.apu.edu/imt/telecommunications/headsets. Requests to purchase headsets can be emailed to the IMT Support Desk at [email protected]. 4 An Overview of Your Phone The Cisco Unified IP Phone 7961G and the 7941G are full-feature telephones that provide voice communication over the same data network that your computer uses, allowing you to place and receive phone calls, put calls on hold, transfer calls, make conference calls, and so on. The Cisco Unified IP Phone 7961G provides six line buttons for phone lines, while the Cisco Unified IP Phone 7941G provides two line buttons (see Understanding Buttons and Hardware, page 5 for more details). In addition to basic call-handling features, your phone can provide enhanced productivity features that extend your call-handling capabilities. Your phone supports a comprehensive online help system that displays information on the phone screen. Understanding Buttons and Hardware You can use Figure 1 to identify buttons and hardware on your phone. Figure 1 Cisco Unified IP Phone 7961G (the 7941G is identical but with only 2 line buttons) 1 Item Description For more information, see... Programmable line buttons Programmable buttons provide access to different phone lines or extensions (line buttons). The buttons illuminate to indicate status: Green, steady—Active call Green, flashing—Held call Amber, flashing—Incoming call Red, steady—Remote line in use 5 • Understanding Phone Screen Features, page 7 • Basic Call Handling, page 10 • Using a Shared Line, page 16 Item Description For more information, see... 2 Phone screen Shows phone features. Understanding Phone Screen Features, page 7 3 Footstand button Allows you to adjust the angle of the phone. Adjusting the Footstand, page 3 4 Messages button Auto-dials the voicemail system. Accessing the Voicemail System, page 21 5 Directories button Opens/closes the Directories menu, which provides call logs (Missed, Received, and Placed) and the corporate directory. Using Call Logs, page 19 6 Help button Activates the help menu. Understanding the Help System on Your Phone, page 8 7 Settings button Opens/closes the Settings menu. Use it to control phone screen contrast and ring sounds. Using Phone Settings, page 18 8 Services button This button has been disabled. 9 Volume button Controls the handset, headset, and speakerphone volume (off-hook) and the ringer volume (on-hook). Using a Handset, Headset, and Speakerphone, page 17 10 Speaker button Toggles the speakerphone on or off. Using a Handset, Headset, and Speakerphone, page 17 11 Mute button Toggles the Mute feature on or off. Using Mute, page 12 12 Headset button Toggles the headset on or off. Using a Handset, Headset, and Speakerphone, page 17 13 Navigation button Allows you to scroll through menus and highlight items. When on-hook, displays phone numbers from your placed calls log. Using Call Logs, page 19 14 Keypad Allows you to dial phone numbers, enter letters, and choose menu items. Basic Call Handling, page 10 15 Softkey buttons Understanding Phone Screen Features, page 7 16 Handset indicator light Each button activates a softkey option (displayed on your phone screen). Softkeys change depending on the status of the phone. Blinks when the phone rings and remains lit to indicate a new voice message. 6 Accessing the Voicemail System, page 21 Understanding Phone Screen Features This is what your main phone screen might look like with active calls and several feature menus open: 1 Primary phone line Displays the phone number (extension number) for your primary phone line. When several feature tabs are open, the phone number and the time and date alternate display in this area. 2 Icons for line buttons Programmable buttons serve as phone line buttons. Icons and labels indicate how these buttons are configured. For an icon reference, see Phone Screen Icons in the Quick Reference Card at the front of this guide. 3 Softkey labels Each displays a softkey function. To activate a softkey function, press the softkey button directly below the softkey label. 4 Status line Displays audio mode icons, status information, and prompts. 5 Call activity area Displays current calls per line, including caller ID, call duration, and call state for the highlighted line (standard view). See Understanding Line and Call Icons, page 8 and Viewing Multiple Calls, page 13. 6 Phone tab Indicates call activity. 7 Feature tabs Each feature tab indicates an open feature menu. See Understanding Feature Buttons and Menus, page 7. Cleaning the Phone Screen Gently wipe the phone screen with a soft, dry cloth. Do not use any liquids or powders on the phone. Using anything other than a soft, dry cloth can contaminate phone components and cause failures. Understanding Feature Buttons and Menus Press a feature button to open or close a feature menu. 7 If you want to... Then... Open or close a feature menu Press a feature button: Messages, Directories, Settings, Help Scroll through a list or menu Press the Navigation button. Go back one level in a feature menu Press Exit. Pressing Exit from the top level of a menu closes the menu. Switch among open feature menus Press a feature button. Each feature menu has a corresponding tab. The tab is visible when the feature menu is open. Understanding the Help System on Your Phone Your Cisco Unified IP Phone provides a comprehensive online help system. Help topics appear on the phone screen. See the following table for details. If you want to... Then... View the main menu on your phone and wait a few seconds for the menu to display. Press Main menu topics include: • About Your Cisco Unified IP Phone—Details about your phone • How do I...?—Procedures for common phone tasks • Calling Features—Descriptions and procedures for calling features • Help—Tips on using and accessing Help Learn about a button or softkey Press , then quickly press a button or softkey. Learn about a menu item Press Settings or Directories to display a feature menu. Highlight a menu Get help using Help Press item, then press twice quickly. . Choose Help from the main menu. Understanding Lines vs. Calls To avoid confusion about lines and calls, refer to these descriptions: Lines—Each line corresponds to a phone number (or extension) that others can use to call you. The Cisco Unified IP Phone 7961G supports one to six lines and the Cisco Unified IP Phone 7941G supports one to two lines, depending on configuration. To see how many lines you have, look at the right side of your phone screen. You have as many lines as you have directory numbers and phone line icons: . Calls—Each line can support multiple calls. By default, your phone supports four connected calls per line. Only one call can be active at any time; other calls are automatically placed on hold. Understanding Line and Call Icons Your phone displays icons to help you determine the call and line state. 8 Icon Call State Description On-hook line No call activity on this line. Off-hook line You are dialing a number or an outgoing call is ringing. See Placing a Call—Basic Options, page 10 for dialing options. Connected call You are currently connected to the other party. Ringing call An incoming call is ringing on one of your lines. See Answering a Call, page 11 for details. Call on hold A call has been placed on hold. See Using Hold and Resume, page 12 for details. Remote-inuse Another phone that shares a line on your phone has a connected call. See Using a Shared Line, page 16 for details. Understanding Feature Availability Depending on your phone system configuration, features included in this Phone Guide might not be available to you or might work differently on your phone. Contact the IMT Support Desk if you have questions about feature operation or availability. 9 Basic Call Handling You can perform basic call-handling tasks using a range of features and services. Feature availability may vary. Placing a Call—Basic Options Here are some easy ways to place a call on your Cisco Unified IP Phone. If you want to... Then... For more information, see... Place a call using the handset Pick up the handset and enter a number. An Overview of Your Phone, page 5 Place a call using the speakerphone Press and enter a number. Using a Handset, Headset, and Speakerphone, page 17 Place a call using a headset and enter a number. Or if it is Press lit, press New Call and enter a number. Using a Handset, Headset, and Speakerphone, page 17 Redial a number Press Redial to dial the last number, or press the Navigation button (with the phone on-hook) to see your Placed Calls. Using Call Logs, page 19 Place a call when another call is active (using the same line) Dial from a call log 1. 2. 3. Press Hold. Press New Call. Enter a number. Using Hold and Resume, page 12 1. Choose > Missed Calls, Received Calls, or Placed Calls. Select the listing or scroll to it and go off-hook. Using Call Logs, page 19 2. Tips • • • You can dial on-hook without a dial tone (predial). To predial, enter a number, then go offor . hook by lifting the handset or pressing Dial, When you pre-dial, your phone tries to anticipate the number you are dialing by displaying matching numbers (if available) from your Placed Calls log. This is called Auto Dial. To call a number displayed with Auto Dial, press the number, or scroll to it and go off-hook. If you make a mistake while dialing, press << to erase digits. Placing a Call—Additional Options You can place calls using special features and services available on your phone. 10 If you want to... For more information, see... Then... 1. Place a call while another call is active (using a different extension) 2. 1. Dial from a corporate directory on the phone 2. 3. for the new line. The Press call on the first line will be placed on hold automatically. Enter a number. Using a Shared Line, page 16 Choose > Corporate Directory. Enter a name and press Search. Highlight a listing and go offhook. Using Call Logs, page 19 Note: Speed dialing is not available at this time. Answering a Call You can answer a call by lifting the handset, or you can use other options if they are available on your phone. If you want to... Then... For more information, see... Answer with a headset , if unlit. Or, if is already Press lit, press Answer or the flashing line button. Using a Handset, Headset, and Speakerphone, page 17 Answer with the speakerphone Press , Answer, or the flashing line button. Using a Handset, Headset, and Speakerphone, page 17 Switch from a connected call to answer a new call Press Answer, or if the call is ringing on a different line, press the flashing line button. Switching Between Multiple Calls, page 12 Answer using call waiting Press Answer. Send a call to your voice messaging system Press iDivert. Switching Between Multiple Calls, page 12 Accessing the Voicemail System, page 21 Ending a Call To end a call, hang up. See the following table for details. If you want to... Then... Hang up while using the handset Return the handset to its cradle. Or press EndCall. Hang up while using the speakerphone Press Hang up while using the headset Press . If you want to keep headset mode activated, press EndCall. Press EndCall. If necessary, remove the call from hold first. Hang up one call but preserve another call on the same line or EndCall. 11 Using Hold and Resume You can hold and resume calls. When you put a call on hold, the Hold icon caller ID and the corresponding line button flashes green If you want to... appears next to the . Then... Put a call on hold 1. 2. Make sure the appropriate call is highlighted. Press Hold. Remove a call from hold on the current line 1. 2. Make sure the appropriate call is highlighted. Press Resume. Remove a call from hold on a different line 1. 2. Press the appropriate line button. If necessary, scroll to the appropriate call and press Resume. Tip Engaging the Hold feature typically generates music or APU announcement. Using Mute With Mute enabled, you can hear other parties on a call but they cannot hear you. You can use mute in conjunction with the handset, speakerphone, or a headset. If you want to... Then... Toggle Mute on Press . Toggle Mute off Press . Switching Between Multiple Calls You can switch between multiple calls on one or more lines. If the call you want to switch to is not automatically highlighted, use the Navigation button to scroll to it. If you want to... Switch between calls on one line Then... 1. 2. Make sure the call that you want to switch to is highlighted. Press Resume. Any active call is placed on hold and the selected call is resumed. Switch between calls on different lines for the line that you are switching to. If a single call is holding Press on the line, the call automatically resumes. If multiple calls are holding, highlight the appropriate call and press Resume. Switch from a connected call to answer a ringing call Press Answer, or if the call is ringing on a different line, press active call is placed on hold and the selected call is resumed. 12 . Any Viewing Multiple Calls Understanding how multiple calls are displayed on your phone can help you organize your callhandling efforts. In standard viewing mode, your phone displays calls as follows for the highlighted line: • Calls with the longest duration display at the top of the list. • Calls of a similar type are grouped together. For example, calls that you have interacted with are grouped near the top, and calls on hold are grouped last. You can use these additional methods to view multiple calls on multiple lines: If you want to... Then... View calls on another line See an overview of line activity (one call per line) . 1. Press 2. Immediately press the line button . for the highlighted line. The phone switches to call overview Press mode, displaying only one call per line. The displayed call is either the active call or the held call with the longest duration. To return to the standard view, press , then immediately press the line button. Transferring Calls Transfer redirects a connected call. The target is the number to which you want to transfer the call. If you want to... Transfer a call without talking to the transfer recipient Talk to the transfer recipient before transferring a call (consult transfer) Redirect an incoming call to your voice messaging system Transfer two current calls to each other without staying on the line (direct transfer) Then... 1. 2. 3. From an active call, press Transfer. Enter the target number. Press Transfer again to complete the transfer or EndCall to cancel. 1. 2. 3. 4. From an active call, press Transfer. Enter the target number. Wait for the transfer recipient to answer. Press Transfer again to complete the transfer or EndCall to cancel. Press iDivert. The call is automatically transferred to your voice message greeting. 1. 2. 3. 4. Scroll to highlight any call on the line. Press Select. Repeat this process for the second call. With one of the selected calls highlighted, press DirTrfr. (To display DirTrfr, you might need to press more.) The two calls connect to each other and drop you from the call. Note If you want to stay on the line with the callers, use Join instead. 13 Tip You cannot use Transfer to redirect a call on hold. Press Resume to remove the call from hold before transferring it. Forwarding All Calls to Another Number You can use Call Forward All to redirect incoming calls from your phone to another number. If you want to... Then... Set up call forwarding on your primary line Press CFwdALL and enter a target phone number. Cancel call forwarding on your primary line Press CFwdALL. Verify that call forwarding is enabled on your primary line Forward all calls directly to voicemail Look for: . • The call forward icon above the primary phone number: • The call forwarding target number in the status line. Press CFwdALL and enter extension 3620, the ext for voicemail for Cisco phones. Note: When call forwarding is enabled for any line other than the primary line, your phone does not provide you with any confirmation that calls are being forwarded. Tips • • You must enter the call forward target number exactly as you would dial it from your phone. For example, enter an access code or the area code, if necessary. You must configure this feature per line; if a call reaches you on a line where call forwarding is not enabled, the call will ring as usual. Making Conference Calls Your Cisco Unified IP Phone allows you to join up to four parties into one telephone conversation, creating a conference call. Understanding Standard (ad hoc) Conference Calls You can create a standard conference in different ways, depending on your needs and the softkeys available on your phone: • Confrn—Use this softkey to establish a standard conference by calling each participant. • Join—Use this softkey to establish a standard conference by joining several calls already on one line. Starting and Joining a Standard Conference A standard (ad hoc) conference allows up to four people to participate in a single call. 14 If you want to... Then... 1. • Create a conference by calling participants • Add new participants to an existing conference 2. 3. 4. 5. From a connected call, press Confrn. (You may need to press the more softkey to see Confrn.) Enter the participant’s phone number. Wait for the call to connect. Press Confrn again to add the participant to your call. Repeat to add additional participants. Note Non-initiators of a conference cannot add or remove participants. Create a conference by joining two or more existing calls 1. 2. Make sure that you have two or more calls on a single line. Highlight a call that you want to add to the conference. 3. 4. 5. . Press Select. The selected call displays this icon Repeat this process for each call that you want to add. From one of the selected calls, press Join. (You may need to press the more softkey to see Join.) Note The active call is automatically selected. Participate in a conference View a list of conference participants Answer the phone when it rings. 1. Highlight an active conference. 2. Press ConfList. Participants are listed by name or number (or unknown if the caller was in incoming call from off campus) in the order in which they join the conference with the most recent additions at the top. Get an updated list of conference participants While viewing the conference list, press Update. See who started the conference While viewing the conference list, locate the person listed at the bottom of the list with an asterisk (*) next to the name. Remove any conference participant (conference initiators only) 1. 2. While viewing the conference list, highlight a participant’s name or phone number. Press Remove. Drop the last party added to the conference (conference initiators only) Press RmLstC. End your participation in a standard conference Hang up or press EndCall. Tips • • Calls must be on the same line before you can add them to a conference. If calls are on different lines, transfer them to a single line before using Confrn or Join. If you exit a conference after creating it, the call will continue unless you remove each participant before hanging up. 15 Using a Shared Line You might have a shared line if you: • • • Have multiple phones and want one phone number Share call-handling tasks with co-workers Handle calls on behalf of a manager Understanding Shared Lines Remote-in-Use The Remote-in-Use icon appears when another phone that shares a line on your phone has a connected call. You can place and receive calls as usual on the shared line, even when the Remotein-Use icon appears. Sharing Call Information Phones that share a line each display information about calls that are placed and received on the shared line. This information might include caller ID and call duration. Phones with shared lines will also display missed call notifications for all lines on the phone. To determine which line missed the call, view call details in the call log for missed calls. 16 Using a Handset, Headset, and Speakerphone You can use your phone with a handset, headset, or speakerphone. If you want to... Then... Use the handset Lift it to go off-hook; replace it to go on-hook. Use a headset Press to toggle headset mode on and off. You can use the headset in conjunction with all of the controls on your phone, and including Use the speakerphone . Press to toggle speakerphone mode on or off. Many of the actions you can take to dial a number or answer a call will automatically trigger speakerphone mode, assuming that the handset is in its cradle and is not lit. Switch to the headset or speakerphone (from the handset) during a call Press Switch to the handset (from the speakerphone or headset) during a call Lift the handset (without pushing any buttons). Adjust the volume level for a call during a call or after invoking a dial tone. This Press action adjusts the volume for the handset, speakerphone, or headset, depending on which device is in use. Press Save to preserve the volume level for future calls. or , then hang up the handset. 17 Using Phone Settings You can customize your Cisco Unified IP Phone by adjusting the ring tone, background image, and other settings. Customizing Rings and Volume You can customize the ring your phone uses to indicate an incoming call and adjust the ringer volume for your phone. If you want to... Then... 1. 2. 3. 4. Change the ring sound Choose > User Preferences > Rings. Select a phone line. Choose a ring tone to play a sample of it. Press Select and Save to set the ring tone, or press Cancel. (Press Default to apply the default ring setting to a highlighted phone line.) Note to set a line on your phone to flash only (no audible ringing), you will need to place a request with the IMT Support Desk. Adjust the volume level for the phone ringer while the handset is in the cradle and the headset Press and speakerphone buttons are off. The new ringer volume is saved automatically. Customizing the Phone Screen You can adjust some settings on your phone screen to fit your needs. If you want to... Then... 1. 2. 3. Change the phone screen contrast > User Preferences > Contrast. Choose To make adjustments, press Up, Down or Press Save. Or press Cancel. . Note If you accidentally save a very light or very dark contrast and cannot see the phone screen display: and then press 1, 3 on the keypad. Press Next, press to change the contrast until you can see the phone screen display, and then press Save. Change the background image 1. 2. 3. 4. 5. Choose > User Preferences > Background Images. Scroll to view available images and press Select to choose an image. Press Preview to see a larger view of the background image. Press Exit to return to the selection menu. Press Save to accept the image or press Cancel. 18 Using Call Logs and Directories This section describes how you can use call logs and directories. To access both features, use the . Directories button Using Call Logs Your phone maintains call logs. Call logs contain records of your missed, placed, and received calls. If you want to... Then... View your call logs Choose > Missed Calls, Placed Calls, or Received Calls. Each stores up to 100 of the most recent records. Display details for a single call record Erase all call records in all logs 1. 2. 3. > Missed Calls, Placed Calls, or Received Calls. Choose Highlight a call record. Press Details. Doing so displays information such as called number, calling number, time of day, and call duration (for placed and received calls only). Press , then press Clear. Erase all call records in a single log 1. 2. 3. Choose > Missed Calls, Placed Calls, or Received Calls. Highlight a call record. Press Clear. (You may need to press the more softkey to display Clear.) Erase a single call record 1. 2. 3. Choose > Missed Calls, Placed Calls, or Received Calls. Highlight a call record. Press Delete. 1. 2. 3. > Missed Calls, Placed Calls, or Received Calls. Choose Highlight a call record. If you need to edit the displayed number, press EditDial followed by << or >>. To delete the number, press EditDial followed by Delete. (You may need to press the more softkey to display Delete.) Go off-hook to place the call. Dial from a call log (while not on another call) 4. 1. 2. 3. Dial from a call log (while connected to another call) 4. 5. > Missed Calls, Placed Calls, or Received Calls. Choose Highlight a call record. If you need to edit the displayed number, press EditDial followed by << or >>. To delete the number, press EditDial followed by Delete. (You may need to press the more softkey to display Delete.) Press Dial. Choose a menu item to handle the original call: • Hold—Puts the first call on hold and dials the second. • Transfer—Transfers the first party to the second and drops you from the call. (Press Transfer again after dialing to complete the action.) • Confrn—Creates a conference call with all parties, including you. (Press Confrn again after dialing to complete the action.) • EndCall—Disconnects the first call and dials the second. 19 Note: Phones with shared lines will display missed call notifications and missed calls in the call logs for all lines on the phone. To determine which line missed the call, view call details in the call log for missed calls. Tip To view the complete call record of a multiparty call (for example, of a call that has been forwarded or transferred to you), highlight the call record and press Details. The Details record shows two entries for each missed or received multiparty call. The entries are listed in reverse chronological order: • The first logged entry is the name/number of the last completed call of a multiparty call received on your phone. • The second logged entry is the name/number of the first completed call of a multiparty call received on your phone. Using Corporate Directory on Your Phone Your phone can provide access to a corporate directory which you can use to place calls to coworkers. Corporate Directory is set up and maintained by IMT. If you want to... Dial from a corporate directory (while not on another call) Dial from a corporate directory (while connected to another call) Then... 1. 2. 3. > Corporate Directory. Choose Use your keypad to enter a full or partial name and press Search. To dial, select the listing that you want to dial, or scroll to the listing and go off-hook. 1. 2. 3. 4. > Corporate Directory. Choose Use your keypad to enter a full or partial name and press Search. Scroll to a listing and press Dial. Choose a menu item to handle the original call: • Hold—Puts the first call on hold and dials the second. • Transfer—Transfers the first party to the second and drops you from the call. (Press Transfer again after dialing to complete the action.) • Conference—Creates a conference call with all parties, including you. (Press Confrn again after dialing to complete the action.) • EndCall—Disconnects the first call and dials the second. Tip Use the numbers on your keypad to enter characters on your phone screen. Use the Navigation button on your phone to move between input fields. 20 Accessing the Voicemail System To access the voicemail system, use the Messages button voicemail extension for the Cisco phones, ext 3620. . This automatically dials the If you want to... Then... Set up and personalize your voicemail Press See if you have a new voice message Look for: • A steady red light on your handset. • A flashing message waiting icon and text message on your screen. Listen to your voice messages or access the voicemail menu . This auto-dials the voicemail system. Follow the Press instructions. Send an incoming call to your voicemail Press iDivert. The iDivert feature automatically transfers an incoming call to your voicemail. Callers will hear your voice message greeting and can leave you a message. and follow the voice instructions. Tip Instructions for the voicemail system are available at www.apu.edu/imt/telecommunications/voicemail/. 21 Troubleshooting Your Phone This section provides troubleshooting information for your Cisco Unified IP Phone. General Troubleshooting This section provides information to help you troubleshoot problems with your phone. For more information, please contact the IMT Support Desk. Symptom Explanation The softkey that you want to use does not appear One or more of the following factors might apply: • You must press more to reveal additional softkeys. • You must change the line state (for example, go off-hook or have a connected call). • Your phone is not configured to support the feature associated with that softkey. Join fails Join requires multiple selected calls. Be sure that you have selected at least one call in addition to the active call, which is selected automatically. Join also requires the selected calls to be on the same line. If necessary, transfer calls to one line before joining them. Transfer fails Make sure to press Transfer again after the target number is dialed. From an active call, press Transfer, enter the target number, and press Transfer again to complete the transfer. A call cannot be retrieved from hold Make sure the appropriate call is highlighted and press Resume. You may need to scroll up or down to highlight the desired call before pressing Resume. If necessary, press the appropriate line button first. Call does not hang up Make sure that the handset is placed properly in the cradle and not stuck on the handset rest tab. 22 Index A Cisco Unified IP Phone adjusting height of, 3 answering calls, options for, 11 connecting, 3 Auto Dial, 10 description of, 5 feature configuration for, 9 C illustration of, 5 call activity area, viewing, 7 online help for, 8 call forwarding, 14 securing handset rest, 4 call handling conference calls, 14 advanced, 10 conference joining, 14 basic, 10 corporate directory, 20 call logs erasing, 19 D viewing and dialing from, 19 details softkey, viewing multiparty calls with, 20 call waiting, 11 dialing, options for, 10 calls directories button, description of, 6 answering, 11 directory, using on phone, 20 compared to lines, 8 conference features for, 14 E ending, 11 forwarding, 14 ending a call, options for, 11 handling multiple, 12 extension numbers, viewing, 7 holding and resuming, 12 F icons for, 8 maximum per line, 8 feature buttons multiple parties on, 14 directories, 6 muting, 12 help, 6 placing, 10 messages, 6 redirecting while ringing, 13 services, 6 transferring, 13 settings, 6 viewing, 7 feature menus, using, 7 viewing multiple, 13 features, availability of, 9 23 footstand M adjusting, 3 menus, using, 7 button, identifying, 3 messages forwarding calls, options for, 14 indicator for, 21 listening to, 21 H messages button, description of, 6 handset missed calls, records of, 19 indicator light strip, 6 multiparty calls, viewing details of, 20 securing in cradle, 4 multiple calls, handling, 12 using, 17 mute button, description of, 6 hanging up, options for, 11 mute, using, 12 headset answering calls with, 11 N button, identifying, 6 navigation button, description of, 6 connecting, 3 hanging up with, 11 O support and purchasing, 4 on-hook dialing, 10 using, 17 online help, using, 8 help button, description of, 6 help, using, 8 P hold and switching calls, 12 phone lines and transferring, 14 buttons for, 5 using, 12 description of, 8 viewing, 7 I phone screen icons, for call states, 8 adjusting contrast of, 18 iDivert, 13 background image, changing, 18 installing, Cisco Unified IP Phone, 3 cleaning, 7 features of, 7 K placed calls, records of, 19 placing calls, options for, 10 keypad, description of, 6 pre-dial, 10 programmable buttons L description of, 5 line buttons, identifying, 5 labels for, 7 lines description of, 8 viewing, 7 24 button, identifying, 6 R hanging up with, 11 received calls, records of, 19 using, 17 redial, 10 status line, viewing, 7 remote-in-use icon for shared lines, 16 switching calls, 12 resume, using, 12 ringer T customizing, 18 transferring, options for, 13 indicator for, 6 troubleshooting, 22 S V safety, warnings, 2 services button, description of, 6 voice message indicator, 21 settings button, description of, 6 voicemail service, 21 shared lines volume description of, 16 call, adjusting, 17 remote-in-use icon, 16 ringer, adjusting, 18 volume button, description of, 6 softkey buttons description of, 6 W labels for, 7 speakerphone warnings, safety, 2 answering calls with, 11 25