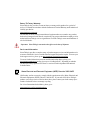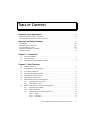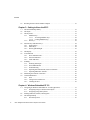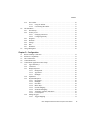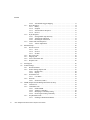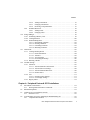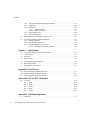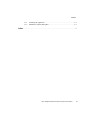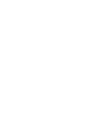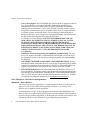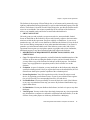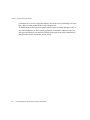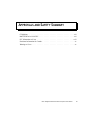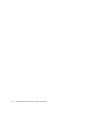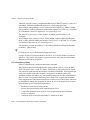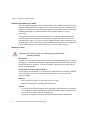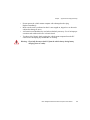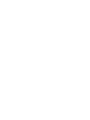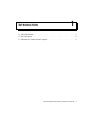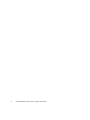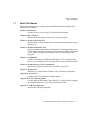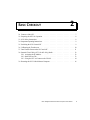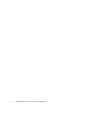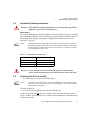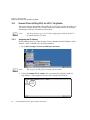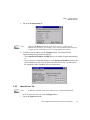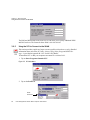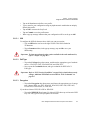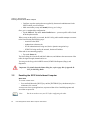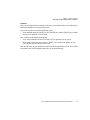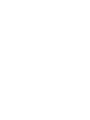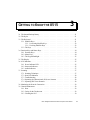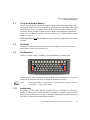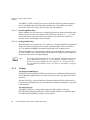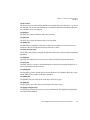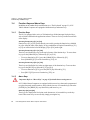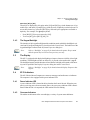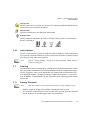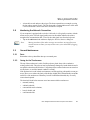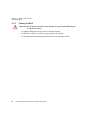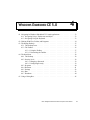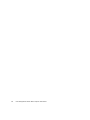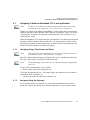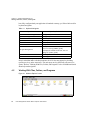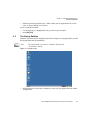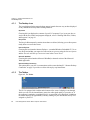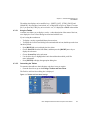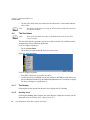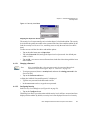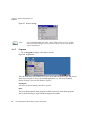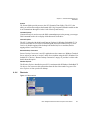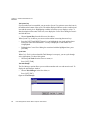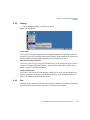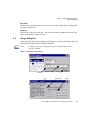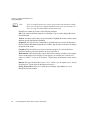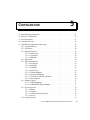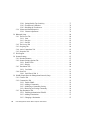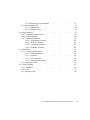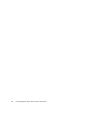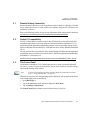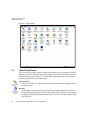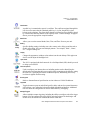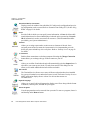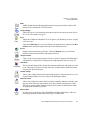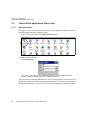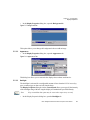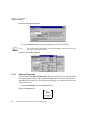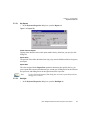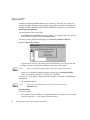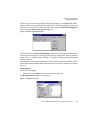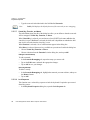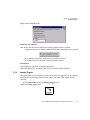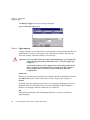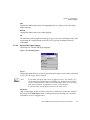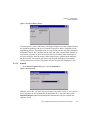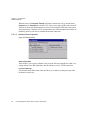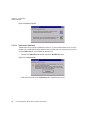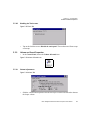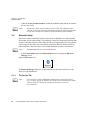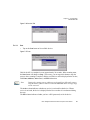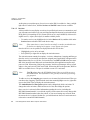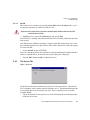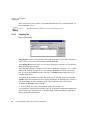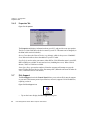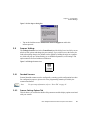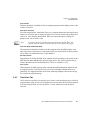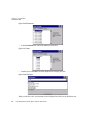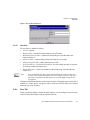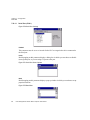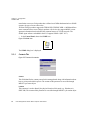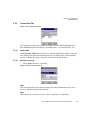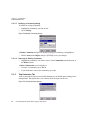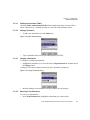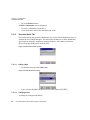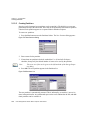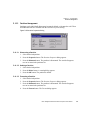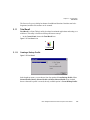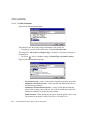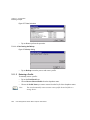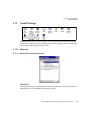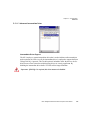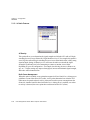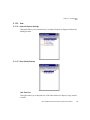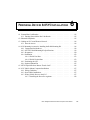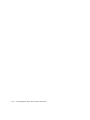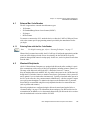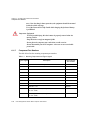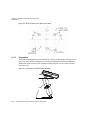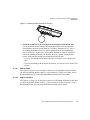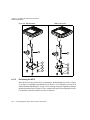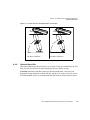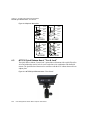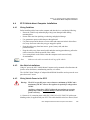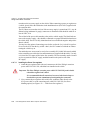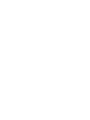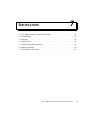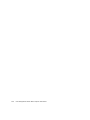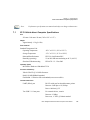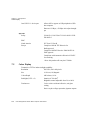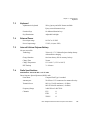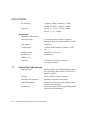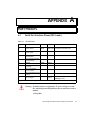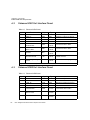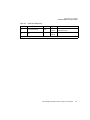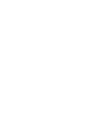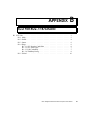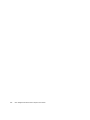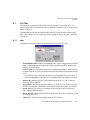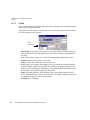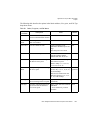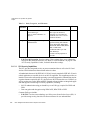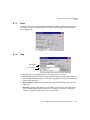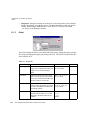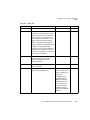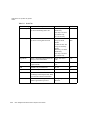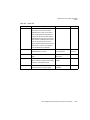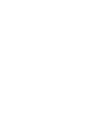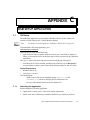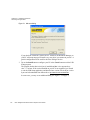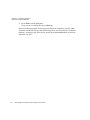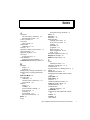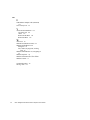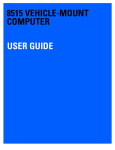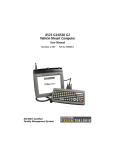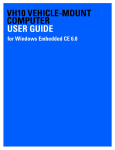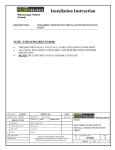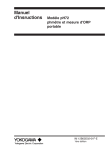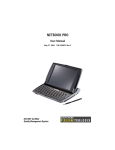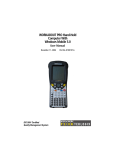Download Psion Teklogix Vehicle-Mount Computer 8515 User manual
Transcript
8515 Vehicle-Mount Computer User Manual January 28, 2010 ISO 9001 Certified Quality Management System P/N 8100132.B © Copyright 2010 by Psion Teklogix Inc. 2100 Meadowvale Boulevard, Mississauga, Ontario, Canada L5N 7J9 http://www.psionteklogix.com This document and the information it contains is the property of Psion Teklogix Inc., is issued in strict confidence, and is not to be reproduced or copied, in whole or in part, except for the sole purpose of promoting the sale of Psion Teklogix manufactured goods and services. Furthermore, this document is not to be used as a basis for design, manufacture, or sub-contract, or in any manner detrimental to the interests of Psion Teklogix Inc. Disclaimer Every effort has been made to make this material complete, accurate, and up-to-date. In addition, changes are periodically added to the information herein; these changes will be incorporated into new editions of the publication. Psion Teklogix Inc. reserves the right to make improvements and/or changes in the product(s) and/or the program(s) described in this document without notice, and shall not be responsible for any damages, including but not limited to consequential damages, caused by reliance on the material presented, including but not limited to typographical errors. Windows® and the Windows Logo are trademarks or registered trademarks of Microsoft Corporation in the United States and/or other countries. The Bluetooth word mark and logos are owned by Bluetooth SIG, Inc. and any use of such marks by Psion Teklogix Inc. is under license. All trademarks and trade names are the property of their respective holders. Return-To-Factory Warranty Psion Teklogix Inc. provides a return to factory warranty on this product for a period of twelve (12) months in accordance with the Statement of Limited Warranty and Limitation of Liability provided at: www.psionteklogix.com/warranty The warranty on Psion Teklogix manufactured equipment does not extend to any product that has been tampered with, altered, or repaired by any person other than an employee of an authorized Psion Teklogix service organization. See Psion Teklogix terms and conditions of sale for full details. Important: Psion Teklogix warranties take effect on the date of shipment. Service and Information Psion Teklogix provides a complete range of product support services and information to its customers worldwide. Services include technical support and product repairs. To locate your local support services, please go to www.psionteklogix.com/service-and-support.htm To access further information on current and discontinued products, please go to https://teknet.psionteklogix.com and log in or tap on “Not Registered?”, depending on whether you have previously registered for Teknet. A section of archived product information is available online. Waste Electrical and Electronic Equipment (WEEE) Directive 2002/96/EC This Product, and its accessories, comply with the requirements of the Waste Electrical and Electronic Equipment (WEEE) Directive 2002/96/EC. If your end-of-life Psion Teklogix product or accessory carries a label as shown here, please contact your local country representative for details on how to arrange recycling. For a list of international subsidiaries, please go to: www.psionteklogix.com/EnvironmentalCompliance Restriction On Hazardous Substances (RoHS) Directive 2002/95/EC What is RoHS? The European Union has mandated that high environmental standards be met in the design and manufacture of electronic and electrical products sold in Europe, to reduce hazardous substances from entering the environment. The “Restriction on Hazardous Substances Directive (RoHS)” prescribes the maximum trace levels of lead, cadmium, mercury, hexavalent chromium, and flame retardants PBB and PBDE that may be contained in a product. Only products meeting these high environmental standards may be “placed on the market” in EU member states after July 1, 2006. RoHS Logo Although there is no legal requirement to mark RoHS-compliant products, Psion Teklogix Inc. indicates its compliance with the directive as follows: The RoHS logo located either on the back of the product or underneath the battery in the battery compartment (or on a related accessory such as the charger or docking station) signifies that the product is RoHS-compliant as per the EU directive. Other than as noted below, a Psion Teklogix product that does not have an accompanying RoHS logo signifies that it was placed on the EU market prior to July 1, 2006, and is thereby exempt from the directive. Note: Not all accessories or peripherals will have a RoHS logo due to physical space limitations or as a result of their exempt status. TABLE OF CONTENTS Program License Agreements . . . . . . . . . . . . . . . . . . . . . . . . . . . . ix Microsoft's End User License Agreement . . . . . . . . . . . . . . . . . . . . . . . . . . . . . ix Psion Teklogix Inc. End User License Agreement . . . . . . . . . . . . . . . . . . . . . . . . . . x Approvals and Safety Summary . . . . . . . . . . . . . . . . . . . . . . . . . . xv CE Marking . . . . . . . . . . . . . R&TTE Directive 1999/5/EC . . . FCC Information to Users . . . . . Emissions Information for Canada . Warnings to Users . . . . . . . . . . . . . . . . . . . . . . . . . . . . . . . . . . . . . . . . . . . . . . . . . . . . . . . . . . . . . . . . . . . . . . . . . . . . . . . . . . . . . . . . . . . . . . . . . . . . . . . . . . . . . . . . . . . . . . . . . . . . . . . . . . . . . . . . . . . . . . . . . . . . . . . . . . . . . . . . . . . . xvii xvii xviii . xx . xx Chapter 1: Introduction 1.1 1.2 1.3 About This Manual . . . . . . . . . . . . . . . . . . . . . . . . . . . . . . . . . . . . . . . . . . . . . . . . . . . . . . . . . . . . . . . . . . . . . . 3 Text Conventions . . . . . . . . . . . . . . . . . . . . . . . . . . . . . . . . . . . . . . . . . . . . . . . . . . . . . . . . . . . . . . . . . . . . . . . . 3 About the 8515 Vehicle-Mount Computer . . . . . . . . . . . . . . . . . . . . . . . . . . . . . . . . . . . . . . . . . . . . . . . 4 Chapter 2: Basic Checkout 2.1 2.2 2.3 2.4 2.5 2.6 2.7 Features of the 8515 . . . . . . . . . . . . . . . . . . . . . . . . . . . . . . . . . . . . . . . . . . . . . . . . . . . . . . . . . . . . . . . 7 Preparing the 8515 for Operation . . . . . . . . . . . . . . . . . . . . . . . . . . . . . . . . . . . . . . . . . . . . . . . . . . . . . . . . 8 8515 Safety Instructions . . . . . . . . . . . . . . . . . . . . . . . . . . . . . . . . . . . . . . . . . . . . . . . . . . . . . . . . . . . . . . . . . 8 Important Operating Instructions. . . . . . . . . . . . . . . . . . . . . . . . . . . . . . . . . . . . . . . . . . . . . . . . . . . . . . . . . 9 Switching the 8515 On and Off . . . . . . . . . . . . . . . . . . . . . . . . . . . . . . . . . . . . . . . . . . . . . . . . . . . . . . . . . . 9 Calibrating the Touchscreen. . . . . . . . . . . . . . . . . . . . . . . . . . . . . . . . . . . . . . . . . . . . . . . . . . . . . . . . . . . . .10 Data Transfer Between the 8515 and a PC . . . . . . . . . . . . . . . . . . . . . . . . . . . . . . . . . . . . . . . . . . . . . . 11 2.7.1 Using Microsoft ActiveSync . . . . . . . . . . . . . . . . . . . . . . . . . . . . . . . . . . . . . . . . . . . . . . . . . . . 11 2.7.2 Using Windows Vista . . . . . . . . . . . . . . . . . . . . . . . . . . . . . . . . . . . . . . . . . . . . . . . . . . . . . . . . . . 11 2.8 Summit Client Utility (SCU) for 802.11b/g Radio. . . . . . . . . . . . . . . . . . . . . . . . . . . . . . . . . . . . . . . 12 2.8.1 Assigning the IP Address . . . . . . . . . . . . . . . . . . . . . . . . . . . . . . . . . . . . . . . . . . . . . . . . . . . . . . .12 2.8.2 Name Servers Tab. . . . . . . . . . . . . . . . . . . . . . . . . . . . . . . . . . . . . . . . . . . . . . . . . . . . . . . . . . . . . . 13 2.8.3 Using the SCU to Connect to the WLAN . . . . . . . . . . . . . . . . . . . . . . . . . . . . . . . . . . . . . . . 14 2.8.3.1 SSID . . . . . . . . . . . . . . . . . . . . . . . . . . . . . . . . . . . . . . . . . . . . . . . . . . . . . . . . . . . . . . . . . 15 2.8.3.2 EAP Type . . . . . . . . . . . . . . . . . . . . . . . . . . . . . . . . . . . . . . . . . . . . . . . . . . . . . . . . . . . . 15 2.8.3.3 Encryption . . . . . . . . . . . . . . . . . . . . . . . . . . . . . . . . . . . . . . . . . . . . . . . . . . . . . . . . . . . 15 Psion Teklogix 8515 Vehicle-Mount Computer User Manual i Contents 2.9 Resetting the 8515 Vehicle-Mount Computer . . . . . . . . . . . . . . . . . . . . . . . . . . . . . . . . . . . . . . . . . . . 16 Chapter 3: Getting to Know the 8515 3.1 3.2 3.3 The Internal Backup Battery. . . . . . . . . . . . . . . . . . . . . . . . . . . . . . . . . . . . . . . . . . . . . . . . . . . . . . . 21 The Stylus . . . . . . . . . . . . . . . . . . . . . . . . . . . . . . . . . . . . . . . . . . . . . . . . . . . . . . . . . . . . . . . . . . . . . . . . . . . . . . 21 The Keyboard . . . . . . . . . . . . . . . . . . . . . . . . . . . . . . . . . . . . . . . . . . . . . . . . . . . . . . . . . . . . . . . . . . . . . . . . . . 21 3.3.1 Modifier Keys. . . . . . . . . . . . . . . . . . . . . . . . . . . . . . . . . . . . . . . . . . . . . . . . . . . . . . . . . . . . . . . . . . 21 3.3.1.1 Activating Modifier Keys . . . . . . . . . . . . . . . . . . . . . . . . . . . . . . . . . . . . . . . . . . . . 22 3.3.1.2 Locking Modifier Keys . . . . . . . . . . . . . . . . . . . . . . . . . . . . . . . . . . . . . . . . . . . . . . 22 3.3.2 The Keys. . . . . . . . . . . . . . . . . . . . . . . . . . . . . . . . . . . . . . . . . . . . . . . . . . . . . . . . . . . . . . . . . . . . . . . 22 3.4 Function Keys and Macro Keys. . . . . . . . . . . . . . . . . . . . . . . . . . . . . . . . . . . . . . . . . . . . . . . . . . . . . . . . . 24 3.4.1 Function Keys. . . . . . . . . . . . . . . . . . . . . . . . . . . . . . . . . . . . . . . . . . . . . . . . . . . . . . . . . . . . . . . . . . 24 3.4.2 Macro Keys . . . . . . . . . . . . . . . . . . . . . . . . . . . . . . . . . . . . . . . . . . . . . . . . . . . . . . . . . . . . . . . . . . . . 24 3.4.3 The Keypad Backlight. . . . . . . . . . . . . . . . . . . . . . . . . . . . . . . . . . . . . . . . . . . . . . . . . . . . . . . . . . 25 3.5 3.6 The Display. . . . . . . . . . . . . . . . . . . . . . . . . . . . . . . . . . . . . . . . . . . . . . . . . . . . . . . . . . . . . . . . . . . . . . . . . . . . . 25 8515 Indicators . . . . . . . . . . . . . . . . . . . . . . . . . . . . . . . . . . . . . . . . . . . . . . . . . . . . . . . . . . . . . . . . . . . . . . . . . 25 3.6.1 Power Indicator LED. . . . . . . . . . . . . . . . . . . . . . . . . . . . . . . . . . . . . . . . . . . . . . . . . . . . . . . . . . . 25 3.6.2 Onscreen Indicators . . . . . . . . . . . . . . . . . . . . . . . . . . . . . . . . . . . . . . . . . . . . . . . . . . . . . . . . . . . . 25 3.6.3 Audio Indicators . . . . . . . . . . . . . . . . . . . . . . . . . . . . . . . . . . . . . . . . . . . . . . . . . . . . . . . . . . . . . . . 27 3.7 Scanning. . . . . . . . . . . . . . . . . . . . . . . . . . . . . . . . . . . . . . . . . . . . . . . . . . . . . . . . . . . . . . . . . . . . . . . . . . . . . . . . 27 3.7.1 Scanning Techniques . . . . . . . . . . . . . . . . . . . . . . . . . . . . . . . . . . . . . . . . . . . . . . . . . . . . . . . . . . . 27 3.7.2 Scan LED Indicators . . . . . . . . . . . . . . . . . . . . . . . . . . . . . . . . . . . . . . . . . . . . . . . . . . . . . . . . . . . 28 3.7.3 Troubleshooting . . . . . . . . . . . . . . . . . . . . . . . . . . . . . . . . . . . . . . . . . . . . . . . . . . . . . . . . . . . . . . . . 28 3.7.4 Operating One Dimensional (1D) Laser Scanners. . . . . . . . . . . . . . . . . . . . . . . . . . . . . . . 28 3.7.5 Operating PDF Laser Scanners . . . . . . . . . . . . . . . . . . . . . . . . . . . . . . . . . . . . . . . . . . . . . . . . . 28 3.8 3.9 Monitoring the Network Connection . . . . . . . . . . . . . . . . . . . . . . . . . . . . . . . . . . . . . . . . . . . . . . . . . . . . 29 General Maintenance . . . . . . . . . . . . . . . . . . . . . . . . . . . . . . . . . . . . . . . . . . . . . . . . . . . . . . . . . . . . . . . . . . . 29 3.9.1 Ports . . . . . . . . . . . . . . . . . . . . . . . . . . . . . . . . . . . . . . . . . . . . . . . . . . . . . . . . . . . . . . . . . . . . . . . . . . . 29 3.9.2 Caring for the Touchscreen . . . . . . . . . . . . . . . . . . . . . . . . . . . . . . . . . . . . . . . . . . . . . . . . . . . . . 29 3.9.3 Cleaning the 8515 . . . . . . . . . . . . . . . . . . . . . . . . . . . . . . . . . . . . . . . . . . . . . . . . . . . . . . . . . . . . . . 30 Chapter 4: Windows Embedded CE 5.0 ii 4.1 Navigating In Windows Embedded CE 5.0 and Applications . . . . . . . . . . . . . . . . . . . . . . . . 33 4.1.1 Navigating Using a Touchscreen and Stylus . . . . . . . . . . . . . . . . . . . . . . . . . . . . . . . . . . . . 33 4.1.2 Navigating Using the Keyboard . . . . . . . . . . . . . . . . . . . . . . . . . . . . . . . . . . . . . . . . . . . . . . . . 33 4.2 4.3 Working With Files, Folders, and Programs . . . . . . . . . . . . . . . . . . . . . . . . . . . . . . . . . . . . . . . . . . . . . 34 The Startup Desktop . . . . . . . . . . . . . . . . . . . . . . . . . . . . . . . . . . . . . . . . . . . . . . . . . . . . . . . . . . . . . . . . . . . . 35 4.3.1 The Desktop Icons . . . . . . . . . . . . . . . . . . . . . . . . . . . . . . . . . . . . . . . . . . . . . . . . . . . . . . . . . . . . . 36 Psion Teklogix 8515 Vehicle-Mount Computer User Manual Contents 4.3.2 4.4 4.5 The Taskbar . . . . . . . . . . . . . . . . . . . . . . . . . . . . . . . . . . . . . . . . . . . . . . . . . . . . . . . . . . . . . . . . . . . .36 4.3.2.1 Using the Taskbar . . . . . . . . . . . . . . . . . . . . . . . . . . . . . . . . . . . . . . . . . . . . . . . . . . . . 37 4.3.2.2 Customizing the Taskbar . . . . . . . . . . . . . . . . . . . . . . . . . . . . . . . . . . . . . . . . . . . . . 37 The Start Menu . . . . . . . . . . . . . . . . . . . . . . . . . . . . . . . . . . . . . . . . . . . . . . . . . . . . . . . . . . . . . . . . . . . . . . . . . 38 4.4.1 The Desktop. . . . . . . . . . . . . . . . . . . . . . . . . . . . . . . . . . . . . . . . . . . . . . . . . . . . . . . . . . . . . . . . . . . .38 4.4.2 Security Level. . . . . . . . . . . . . . . . . . . . . . . . . . . . . . . . . . . . . . . . . . . . . . . . . . . . . . . . . . . . . . . . . . 38 4.4.2.1 Changing a Password . . . . . . . . . . . . . . . . . . . . . . . . . . . . . . . . . . . . . . . . . . . . . . . .39 4.4.2.2 Configuring Security . . . . . . . . . . . . . . . . . . . . . . . . . . . . . . . . . . . . . . . . . . . . . . . . . 39 4.4.3 Programs . . . . . . . . . . . . . . . . . . . . . . . . . . . . . . . . . . . . . . . . . . . . . . . . . . . . . . . . . . . . . . . . . . . . . . . 40 4.4.4 Shortcuts . . . . . . . . . . . . . . . . . . . . . . . . . . . . . . . . . . . . . . . . . . . . . . . . . . . . . . . . . . . . . . . . . . . . . . . 41 4.4.5 Settings . . . . . . . . . . . . . . . . . . . . . . . . . . . . . . . . . . . . . . . . . . . . . . . . . . . . . . . . . . . . . . . . . . . . . . . . 43 4.4.6 Run . . . . . . . . . . . . . . . . . . . . . . . . . . . . . . . . . . . . . . . . . . . . . . . . . . . . . . . . . . . . . . . . . . . . . . . . . . . . 43 4.4.7 Shutdown . . . . . . . . . . . . . . . . . . . . . . . . . . . . . . . . . . . . . . . . . . . . . . . . . . . . . . . . . . . . . . . . . . . . . . 44 Using a Dialog Box. . . . . . . . . . . . . . . . . . . . . . . . . . . . . . . . . . . . . . . . . . . . . . . . . . . . . . . . . . . . . . . . . . . . . 45 Chapter 5: Configuration 5.1 5.2 5.3 5.4 5.5 Remote Desktop Connection . . . . . . . . . . . . . . . . . . . . . . . . . . . . . . . . . . . . . . . . . . . . . . . . . . . . . . 51 Pocket PC Compatibility. . . . . . . . . . . . . . . . . . . . . . . . . . . . . . . . . . . . . . . . . . . . . . . . . . . . . . . . . . . . . . . . 51 The Control Panel . . . . . . . . . . . . . . . . . . . . . . . . . . . . . . . . . . . . . . . . . . . . . . . . . . . . . . . . . . . . . . . . . . . . . . 51 Control Panel Icons . . . . . . . . . . . . . . . . . . . . . . . . . . . . . . . . . . . . . . . . . . . . . . . . . . . . . . . . . . . . . . . . . . . . . 52 Control Panel Applications: Basic Setup . . . . . . . . . . . . . . . . . . . . . . . . . . . . . . . . . . . . . . . . . . . . . . . .56 5.5.1 App Launch Keys . . . . . . . . . . . . . . . . . . . . . . . . . . . . . . . . . . . . . . . . . . . . . . . . . . . . . . . . . . . . . . 56 5.5.2 Certificates . . . . . . . . . . . . . . . . . . . . . . . . . . . . . . . . . . . . . . . . . . . . . . . . . . . . . . . . . . . . . . . . . . . . . 58 5.5.3 Display Properties . . . . . . . . . . . . . . . . . . . . . . . . . . . . . . . . . . . . . . . . . . . . . . . . . . . . . . . . . . . . . . 58 5.5.3.1 Background . . . . . . . . . . . . . . . . . . . . . . . . . . . . . . . . . . . . . . . . . . . . . . . . . . . . . . . . . . 58 5.5.3.2 Appearance . . . . . . . . . . . . . . . . . . . . . . . . . . . . . . . . . . . . . . . . . . . . . . . . . . . . . . . . . . 59 5.5.3.3 Backlight . . . . . . . . . . . . . . . . . . . . . . . . . . . . . . . . . . . . . . . . . . . . . . . . . . . . . . . . . . . . 59 5.5.4 Input Panel . . . . . . . . . . . . . . . . . . . . . . . . . . . . . . . . . . . . . . . . . . . . . . . . . . . . . . . . . . . . . . . . . . . . . 60 5.5.5 Keyboard Properties. . . . . . . . . . . . . . . . . . . . . . . . . . . . . . . . . . . . . . . . . . . . . . . . . . . . . . . . . . . . 62 5.5.5.1 Key Repeat . . . . . . . . . . . . . . . . . . . . . . . . . . . . . . . . . . . . . . . . . . . . . . . . . . . . . . . . . . 63 5.5.5.2 Backlight . . . . . . . . . . . . . . . . . . . . . . . . . . . . . . . . . . . . . . . . . . . . . . . . . . . . . . . . . . . . 63 5.5.5.3 One Shots . . . . . . . . . . . . . . . . . . . . . . . . . . . . . . . . . . . . . . . . . . . . . . . . . . . . . . . . . . . . 64 5.5.5.4 Macro Keys . . . . . . . . . . . . . . . . . . . . . . . . . . . . . . . . . . . . . . . . . . . . . . . . . . . . . . . . . . 65 5.5.5.5 Unicode Mapping . . . . . . . . . . . . . . . . . . . . . . . . . . . . . . . . . . . . . . . . . . . . . . . . . . . . 67 5.5.5.6 Scancode Remapping . . . . . . . . . . . . . . . . . . . . . . . . . . . . . . . . . . . . . . . . . . . . . . . .68 5.5.5.7 Virtual Key, Function, and Macro . . . . . . . . . . . . . . . . . . . . . . . . . . . . . . . . . . . . 70 5.5.5.8 Lock Sequence. . . . . . . . . . . . . . . . . . . . . . . . . . . . . . . . . . . . . . . . . . . . . . . . . . . . . . .70 5.5.6 Manage Triggers . . . . . . . . . . . . . . . . . . . . . . . . . . . . . . . . . . . . . . . . . . . . . . . . . . . . . . . . . . . . . . . 71 5.5.6.1 Trigger Mappings . . . . . . . . . . . . . . . . . . . . . . . . . . . . . . . . . . . . . . . . . . . . . . . . . . . . 72 Psion Teklogix 8515 Vehicle-Mount Computer User Manual iii Contents 5.5.6.2 Add and Edit Trigger Mapping . . . . . . . . . . . . . . . . . . . . . . . . . . . . . . . . . . . . . . . 73 Power Properties . . . . . . . . . . . . . . . . . . . . . . . . . . . . . . . . . . . . . . . . . . . . . . . . . . . . . . . . . . . . . . . 74 5.5.7.1 Battery . . . . . . . . . . . . . . . . . . . . . . . . . . . . . . . . . . . . . . . . . . . . . . . . . . . . . . . . . . . . . . . 74 5.5.7.2 Suspend. . . . . . . . . . . . . . . . . . . . . . . . . . . . . . . . . . . . . . . . . . . . . . . . . . . . . . . . . . . . . . 75 5.5.7.3 Advanced Power Properties . . . . . . . . . . . . . . . . . . . . . . . . . . . . . . . . . . . . . . . . . . 76 5.5.7.4 Devices . . . . . . . . . . . . . . . . . . . . . . . . . . . . . . . . . . . . . . . . . . . . . . . . . . . . . . . . . . . . . . 77 5.5.8 Stylus Properties . . . . . . . . . . . . . . . . . . . . . . . . . . . . . . . . . . . . . . . . . . . . . . . . . . . . . . . . . . . . . . . 77 5.5.8.1 Setting Double-Tap Sensitivity . . . . . . . . . . . . . . . . . . . . . . . . . . . . . . . . . . . . . . . 77 5.5.8.2 Touchscreen Calibration. . . . . . . . . . . . . . . . . . . . . . . . . . . . . . . . . . . . . . . . . . . . . . 78 5.5.8.3 Disabling the Touchscreen . . . . . . . . . . . . . . . . . . . . . . . . . . . . . . . . . . . . . . . . . . . 79 5.5.9 Volume and Sound Properties . . . . . . . . . . . . . . . . . . . . . . . . . . . . . . . . . . . . . . . . . . . . . . . . . . 79 5.5.9.1 Volume Adjustments . . . . . . . . . . . . . . . . . . . . . . . . . . . . . . . . . . . . . . . . . . . . . . . . . 79 Bluetooth Setup. . . . . . . . . . . . . . . . . . . . . . . . . . . . . . . . . . . . . . . . . . . . . . . . . . . . . . . . . . . . . . . . . . . . . . . . . 80 5.6.1 The Devices Tab . . . . . . . . . . . . . . . . . . . . . . . . . . . . . . . . . . . . . . . . . . . . . . . . . . . . . . . . . . . . . . . 80 5.6.1.1 Scan . . . . . . . . . . . . . . . . . . . . . . . . . . . . . . . . . . . . . . . . . . . . . . . . . . . . . . . . . . . . . . . . . 81 5.6.1.2 Services. . . . . . . . . . . . . . . . . . . . . . . . . . . . . . . . . . . . . . . . . . . . . . . . . . . . . . . . . . . . . . 82 5.6.1.3 Set PIN . . . . . . . . . . . . . . . . . . . . . . . . . . . . . . . . . . . . . . . . . . . . . . . . . . . . . . . . . . . . . . 83 5.6.2 The Servers Tab . . . . . . . . . . . . . . . . . . . . . . . . . . . . . . . . . . . . . . . . . . . . . . . . . . . . . . . . . . . . . . . . 83 5.6.3 Outgoing Tab . . . . . . . . . . . . . . . . . . . . . . . . . . . . . . . . . . . . . . . . . . . . . . . . . . . . . . . . . . . . . . . . . . 84 5.6.4 Active Connections Tab . . . . . . . . . . . . . . . . . . . . . . . . . . . . . . . . . . . . . . . . . . . . . . . . . . . . . . . . 85 5.6.5 Properties Tab. . . . . . . . . . . . . . . . . . . . . . . . . . . . . . . . . . . . . . . . . . . . . . . . . . . . . . . . . . . . . . . . . . 86 5.5.7 5.6 5.7 5.8 5.9 iv IPv6 Support. . . . . . . . . . . . . . . . . . . . . . . . . . . . . . . . . . . . . . . . . . . . . . . . . . . . . . . . . . . . . . . . . . . . . . . . . . . . 86 Scanner Settings . . . . . . . . . . . . . . . . . . . . . . . . . . . . . . . . . . . . . . . . . . . . . . . . . . . . . . . . . . . . . . . . . . . . . . . . 87 5.8.1 Decoded Scanners. . . . . . . . . . . . . . . . . . . . . . . . . . . . . . . . . . . . . . . . . . . . . . . . . . . . . . . . . . . . . . 87 5.8.2 Scanner Settings Options Tab . . . . . . . . . . . . . . . . . . . . . . . . . . . . . . . . . . . . . . . . . . . . . . . . . . 87 5.8.2.1 Double Click. . . . . . . . . . . . . . . . . . . . . . . . . . . . . . . . . . . . . . . . . . . . . . . . . . . . . . . . . 88 5.8.2.2 Display . . . . . . . . . . . . . . . . . . . . . . . . . . . . . . . . . . . . . . . . . . . . . . . . . . . . . . . . . . . . . . 88 5.8.3 Translations Tab . . . . . . . . . . . . . . . . . . . . . . . . . . . . . . . . . . . . . . . . . . . . . . . . . . . . . . . . . . . . . . . 89 5.8.3.1 Case Rules . . . . . . . . . . . . . . . . . . . . . . . . . . . . . . . . . . . . . . . . . . . . . . . . . . . . . . . . . . . 91 5.8.4 Ports Tab . . . . . . . . . . . . . . . . . . . . . . . . . . . . . . . . . . . . . . . . . . . . . . . . . . . . . . . . . . . . . . . . . . . . . . . 91 5.8.4.1 Serial Port (COM 1). . . . . . . . . . . . . . . . . . . . . . . . . . . . . . . . . . . . . . . . . . . . . . . . . . 92 SNMP (Simple Network Management Protocol) Setup. . . . . . . . . . . . . . . . . . . . . . . . . . . . . . . . . . 93 5.9.1 Contacts Tab . . . . . . . . . . . . . . . . . . . . . . . . . . . . . . . . . . . . . . . . . . . . . . . . . . . . . . . . . . . . . . . . . . . 94 5.9.2 Communities Tab . . . . . . . . . . . . . . . . . . . . . . . . . . . . . . . . . . . . . . . . . . . . . . . . . . . . . . . . . . . . . . 95 5.9.2.1 Enable SNMP. . . . . . . . . . . . . . . . . . . . . . . . . . . . . . . . . . . . . . . . . . . . . . . . . . . . . . . . 95 5.9.2.2 Adding a Community . . . . . . . . . . . . . . . . . . . . . . . . . . . . . . . . . . . . . . . . . . . . . . . . 95 5.9.2.3 Modifying a Community Setting . . . . . . . . . . . . . . . . . . . . . . . . . . . . . . . . . . . . . 96 5.9.2.4 Removing an Existing Community . . . . . . . . . . . . . . . . . . . . . . . . . . . . . . . . . . . 96 5.9.3 Trap Destination Tab . . . . . . . . . . . . . . . . . . . . . . . . . . . . . . . . . . . . . . . . . . . . . . . . . . . . . . . . . . . 96 5.9.3.1 Enabling Authentication TRAPS . . . . . . . . . . . . . . . . . . . . . . . . . . . . . . . . . . . . . 97 Psion Teklogix 8515 Vehicle-Mount Computer User Manual Contents 5.9.3.2 Adding a Destination. . . . . . . . . . . . . . . . . . . . . . . . . . . . . . . . . . . . . . . . . . . . . . . . . 97 5.9.3.3 Changing a Destination . . . . . . . . . . . . . . . . . . . . . . . . . . . . . . . . . . . . . . . . . . . . . . 97 5.9.3.4 Removing a Trap Destination . . . . . . . . . . . . . . . . . . . . . . . . . . . . . . . . . . . . . . . . 97 5.9.4 Permitted Hosts Tab. . . . . . . . . . . . . . . . . . . . . . . . . . . . . . . . . . . . . . . . . . . . . . . . . . . . . . . . . . . . 98 5.9.4.1 Adding a Host. . . . . . . . . . . . . . . . . . . . . . . . . . . . . . . . . . . . . . . . . . . . . . . . . . . . . . . . 98 5.9.4.2 Changing a Host . . . . . . . . . . . . . . . . . . . . . . . . . . . . . . . . . . . . . . . . . . . . . . . . . . . . . 98 5.10 Storage Manager. . . . . . . . . . . . . . . . . . . . . . . . . . . . . . . . . . . . . . . . . . . . . . . . . . . . . . . . . . . . . . . . . . . . . . . . 99 5.10.1 Formatting a Memory Card. . . . . . . . . . . . . . . . . . . . . . . . . . . . . . . . . . . . . . . . . . . . . . . . . . . . . 99 5.10.2 Creating Partitions. . . . . . . . . . . . . . . . . . . . . . . . . . . . . . . . . . . . . . . . . . . . . . . . . . . . . . . . . . . . .100 5.10.3 Partition Management . . . . . . . . . . . . . . . . . . . . . . . . . . . . . . . . . . . . . . . . . . . . . . . . . . . . . . . . .101 5.10.3.1 Dismounting a Partition . . . . . . . . . . . . . . . . . . . . . . . . . . . . . . . . . . . . . . . . . . . . .101 5.10.3.2 Deleting a Partition. . . . . . . . . . . . . . . . . . . . . . . . . . . . . . . . . . . . . . . . . . . . . . . . . .101 5.10.3.3 Formatting a Partition . . . . . . . . . . . . . . . . . . . . . . . . . . . . . . . . . . . . . . . . . . . . . . .101 5.10.3.4 Mounting a Partition . . . . . . . . . . . . . . . . . . . . . . . . . . . . . . . . . . . . . . . . . . . . . . . .102 5.11 Total Recall. . . . . . . . . . . . . . . . . . . . . . . . . . . . . . . . . . . . . . . . . . . . . . . . . . . . . . . . . . . . . . . . . . . . . . . . . . . .103 5.11.1 Creating a Backup Profile . . . . . . . . . . . . . . . . . . . . . . . . . . . . . . . . . . . . . . . . . . . . . . . . . . . . .103 5.11.1.1 Profile Information. . . . . . . . . . . . . . . . . . . . . . . . . . . . . . . . . . . . . . . . . . . . . . . . . .104 5.11.1.2 Add Files . . . . . . . . . . . . . . . . . . . . . . . . . . . . . . . . . . . . . . . . . . . . . . . . . . . . . . . . . . .105 5.11.1.3 View Selections . . . . . . . . . . . . . . . . . . . . . . . . . . . . . . . . . . . . . . . . . . . . . . . . . . . . .105 5.11.1.4 Performing the Backup. . . . . . . . . . . . . . . . . . . . . . . . . . . . . . . . . . . . . . . . . . . . . .106 5.11.2 Restoring a Profile. . . . . . . . . . . . . . . . . . . . . . . . . . . . . . . . . . . . . . . . . . . . . . . . . . . . . . . . . . . . .106 5.12 TweakIT Settings . . . . . . . . . . . . . . . . . . . . . . . . . . . . . . . . . . . . . . . . . . . . . . . . . . . . . . . . . . . . . . . . . . . . . .107 5.12.1 Advanced . . . . . . . . . . . . . . . . . . . . . . . . . . . . . . . . . . . . . . . . . . . . . . . . . . . . . . . . . . . . . . . . . . . . .107 5.12.1.1 Advanced Interface and Network. . . . . . . . . . . . . . . . . . . . . . . . . . . . . . . . . . . .107 5.12.1.2 Advanced Services Settings . . . . . . . . . . . . . . . . . . . . . . . . . . . . . . . . . . . . . . . . .108 5.12.1.3 Advanced Intermediate Driver . . . . . . . . . . . . . . . . . . . . . . . . . . . . . . . . . . . . . .109 5.12.1.4 Radio Features . . . . . . . . . . . . . . . . . . . . . . . . . . . . . . . . . . . . . . . . . . . . . . . . . . . . . .110 5.12.2 User. . . . . . . . . . . . . . . . . . . . . . . . . . . . . . . . . . . . . . . . . . . . . . . . . . . . . . . . . . . . . . . . . . . . . . . . . . .111 5.12.2.1 Internet Explorer Settings . . . . . . . . . . . . . . . . . . . . . . . . . . . . . . . . . . . . . . . . . . .111 5.12.2.2 User Display Settings . . . . . . . . . . . . . . . . . . . . . . . . . . . . . . . . . . . . . . . . . . . . . . .111 5.12.3 Registry Editor . . . . . . . . . . . . . . . . . . . . . . . . . . . . . . . . . . . . . . . . . . . . . . . . . . . . . . . . . . . . . . . .112 Chapter 6: Peripheral Devices & 8515 Installations 6.1 External Bar Code Readers . . . . . . . . . . . . . . . . . . . . . . . . . . . . . . . . . . . . . . . . . . . . . . . . . . . . . . 115 6.1.1 Entering Data with the Bar Code Reader. . . . . . . . . . . . . . . . . . . . . . . . . . . . . . . . . . . . . . .115 6.2 6.3 Bluetooth Peripherals . . . . . . . . . . . . . . . . . . . . . . . . . . . . . . . . . . . . . . . . . . . . . . . . . . . . . . . . . . . . . . . . . .115 Linking an 8515 to an Ethernet Network . . . . . . . . . . . . . . . . . . . . . . . . . . . . . . . . . . . . . . . . . . . . . . .116 6.3.1 Network Access . . . . . . . . . . . . . . . . . . . . . . . . . . . . . . . . . . . . . . . . . . . . . . . . . . . . . . . . . . . . . . .116 6.4 8515 Mounting Accessories: Installing the RAM Mounting Kit . . . . . . . . . . . . . . . . . . . . . . . .116 6.4.1 Component Part Numbers . . . . . . . . . . . . . . . . . . . . . . . . . . . . . . . . . . . . . . . . . . . . . . . . . . . . .118 Psion Teklogix 8515 Vehicle-Mount Computer User Manual v Contents 6.4.2 6.4.3 6.4.4 6.4.5 6.4.6 6.5 6.6 MT33XX RAM Mounting Kit Specifications. . . . . . . . . . . . . . . . . . . . . . . . . . . . . . . . . .119 Preparation . . . . . . . . . . . . . . . . . . . . . . . . . . . . . . . . . . . . . . . . . . . . . . . . . . . . . . . . . . . . . . . . . . . .120 Installation . . . . . . . . . . . . . . . . . . . . . . . . . . . . . . . . . . . . . . . . . . . . . . . . . . . . . . . . . . . . . . . . . . . .122 6.4.4.1 RAM Vesa Base. . . . . . . . . . . . . . . . . . . . . . . . . . . . . . . . . . . . . . . . . . . . . . . . . . . . .123 6.4.4.2 RAM Circular Base . . . . . . . . . . . . . . . . . . . . . . . . . . . . . . . . . . . . . . . . . . . . . . . . .123 Positioning the 8515. . . . . . . . . . . . . . . . . . . . . . . . . . . . . . . . . . . . . . . . . . . . . . . . . . . . . . . . . . .124 Optional Mount Kits . . . . . . . . . . . . . . . . . . . . . . . . . . . . . . . . . . . . . . . . . . . . . . . . . . . . . . . . . .125 MT3250 Quick Release Mount “Turn & Lock” . . . . . . . . . . . . . . . . . . . . . . . . . . . . . . . . . . . . . . . .126 8515 Vehicle-Mount Computer Installations . . . . . . . . . . . . . . . . . . . . . . . . . . . . . . . . . . . . . . . . . . .127 6.6.1 Wiring Guidelines. . . . . . . . . . . . . . . . . . . . . . . . . . . . . . . . . . . . . . . . . . . . . . . . . . . . . . . . . . . . .127 6.6.2 Non-Vehicle Installations. . . . . . . . . . . . . . . . . . . . . . . . . . . . . . . . . . . . . . . . . . . . . . . . . . . . . .127 6.6.3 Wiring Vehicle Power to the 8515. . . . . . . . . . . . . . . . . . . . . . . . . . . . . . . . . . . . . . . . . . . . .127 6.6.3.1 Installing the Power Pre-regulator . . . . . . . . . . . . . . . . . . . . . . . . . . . . . . . . . . .128 Chapter 7: Specifications 7.1 7.2 7.3 7.4 7.5 7.6 7.7 8515 Vehicle-Mount Computer Specifications . . . . . . . . . . . . . . . . . . . . . . . . . . . . . . . . . . . . . . . . .133 Colour Display . . . . . . . . . . . . . . . . . . . . . . . . . . . . . . . . . . . . . . . . . . . . . . . . . . . . . . . . . . . . . . . . . . . . . . . .134 Keyboard . . . . . . . . . . . . . . . . . . . . . . . . . . . . . . . . . . . . . . . . . . . . . . . . . . . . . . . . . . . . . . . . . . . . . . . . . . . . . .135 External Power . . . . . . . . . . . . . . . . . . . . . . . . . . . . . . . . . . . . . . . . . . . . . . . . . . . . . . . . . . . . . . . . . . . . . . . .135 Internal Lithium-Polymer Battery . . . . . . . . . . . . . . . . . . . . . . . . . . . . . . . . . . . . . . . . . . . . . . . . . . . . . .135 Radio Specifications . . . . . . . . . . . . . . . . . . . . . . . . . . . . . . . . . . . . . . . . . . . . . . . . . . . . . . . . . . . . . . . . . . .135 External Bar Code Scanners . . . . . . . . . . . . . . . . . . . . . . . . . . . . . . . . . . . . . . . . . . . . . . . . . . . . . . . . . . .136 Appendix A: Port Pinouts A.1 A.2 A.3 Serial Port Interface Pinout (DB-9 male) . . . . . . . . . . . . . . . . . . . . . . . . . . . . . . . . . . . . . . . . . . . . . . A-1 Enhanced USB1 Port Interface Pinout . . . . . . . . . . . . . . . . . . . . . . . . . . . . . . . . . . . . . . . . . . . . . . . . A-2 Enhanced USB2 Port Interface Pinout . . . . . . . . . . . . . . . . . . . . . . . . . . . . . . . . . . . . . . . . . . . . . . . . A-2 Appendix B: SCU for 802.11b/g Radio B.1 SCU Tabs. . . . . . . . . . . . . . . . . . . . . . . . . . . . . . . . . . . . . . . . . . . . . . . . . . . . . . . . . . . . . . . . . . . . . . . . . . . . . .B-3 B.1.1 Main . . . . . . . . . . . . . . . . . . . . . . . . . . . . . . . . . . . . . . . . . . . . . . . . . . . . . . . . . . . . . . . . . . . . . . . . . .B-3 B.1.2 Profile. . . . . . . . . . . . . . . . . . . . . . . . . . . . . . . . . . . . . . . . . . . . . . . . . . . . . . . . . . . . . . . . . . . . . . . . .B-4 B.1.3 Status . . . . . . . . . . . . . . . . . . . . . . . . . . . . . . . . . . . . . . . . . . . . . . . . . . . . . . . . . . . . . . . . . . . . . . . . .B-9 B.1.4 Diags . . . . . . . . . . . . . . . . . . . . . . . . . . . . . . . . . . . . . . . . . . . . . . . . . . . . . . . . . . . . . . . . . . . . . . . . .B-9 B.1.5 Global . . . . . . . . . . . . . . . . . . . . . . . . . . . . . . . . . . . . . . . . . . . . . . . . . . . . . . . . . . . . . . . . . . . . . . B-10 Appendix C: USB Setup Application C.1 vi USB Setup. . . . . . . . . . . . . . . . . . . . . . . . . . . . . . . . . . . . . . . . . . . . . . . . . . . . . . . . . . . . . . . . . . . . . . . . . . . . .C-1 Psion Teklogix 8515 Vehicle-Mount Computer User Manual Contents C.1.1 C.1.2 Launching the Application . . . . . . . . . . . . . . . . . . . . . . . . . . . . . . . . . . . . . . . . . . . . . . . . . . . .C-1 Installation Complete Dialog Box . . . . . . . . . . . . . . . . . . . . . . . . . . . . . . . . . . . . . . . . . . . . .C-3 Index . . . . . . . . . . . . . . . . . . . . . . . . . . . . . . . . . . . . . . . . . . . . . . . . . . . . . . . . . . . . . . . . . . . . . . . . . . . . . . . . . . . . .I Psion Teklogix 8515 Vehicle-Mount Computer User Manual vii PROGRAM LICENSE AGREEMENTS Microsoft's End User License Agreement You have acquired a device (“DEVICE”) that includes software licensed by Psion Teklogix Inc. from Microsoft Licensing Inc. or its affiliates (‘MS”). Those installed software products of MS origin, as well as associated media, printed materials, and “online” or electronic documentation (“SOFTWARE”) are protected by international intellectual property laws and treaties. The SOFTWARE is licensed, not sold. All rights reserved. IF YOU DO NOT AGREE TO THIS END USER LICENSE AGREEMENT (“EULA”), DO NOT USE THE DEVICE OR COPY THE SOFTWARE. INSTEAD, PROMPTLY CONTACT PSION TEKLOGIX INC. FOR INSTRUCTIONS ON RETURN OF THE UNUSED DEVICE(S) FOR A REFUND. ANY USE OF THE SOFTWARE, INCLUDING BUT NOT LIMITED TO USE ON THE DEVICE, WILL CONSTITUTE YOUR AGREEMENT TO THIS EULA (OR RATIFICATION OF ANY PREVIOUS CONSENT). GRANT OF SOFTWARE LICENSE. This EULA grants you the following license: • • • You may use the SOFTWARE only on the DEVICE. NOT FAULT TOLERANT. THE SOFTWARE IS NOT FAULT TOLERANT. PSION TEKLOGIX INC. HAS INDEPENDENTLY DETERMINED HOW TO USE THE SOFTWARE IN THE DEVICE, AND MS HAS RELIED UPON PSION TEKLOGIX INC. TO CONDUCT SUFFICIENT TESTING TO DETERMINE THAT THE SOFTWARE IS SUITABLE FOR SUCH USE. NO WARRANTIES FOR THE SOFTWARE. THE SOFTWARE is provided “AS IS” and with all faults. THE ENTIRE RISK AS TO SATISFACTORY QUALITY, PERFORMANCE, ACCURACY, AND EFFORT (INCLUDING LACK OF NEGLIGENCE) IS WITH YOU. ALSO, THERE IS NO WARRANTY AGAINST INTERFERENCE WITH YOUR ENJOYMENT OF THE SOFTWARE OR AGAINST INFRINGEMENT. IF YOU HAVE RECEIVED ANY WARRANTIES REGARDING THE DEVICE OR THE SOFTWARE, THOSE WARRANTIES DO NOT ORIGINATE FROM, AND ARE NOT BINDING ON, MS. Psion Teklogix 8515 Vehicle-Mount Computer User Manual ix Chapter : Program License Agreements • • • • • Note on Java Support. The SOFTWARE may contain support for programs written in Java. Java technology is not fault tolerant and is not designed, manufactured, or intended for use or resale as online control equipment in hazardous environments requiring fail-safe performance, such as in the operation of nuclear facilities, aircraft navigation or communication systems, air traffic control, direct life support machines, or weapons systems, in which the failure of Java technology could lead directly to death, personal injury, or severe physical or environmental damage. Sun Microsystems, Inc. has contractually obligated MS to make this disclaimer. No Liability for Certain Damages. EXCEPT AS PROHIBITED BY LAW, MS SHALL HAVE NO LIABILITY FOR ANY INDIRECT, SPECIAL, CONSEQUENTIAL OR INCIDENTAL DAMAGES ARISING FROM OR IN CONNECTION WITH THE USE OR PERFORMANCE OF THE SOFTWARE. THIS LIMITATION SHALL APPLY EVEN IF ANY REMEDY FAILS OF ITS ESSENTIAL PURPOSE. IN NO EVENT SHALL MS BE LIABLE FOR ANY AMOUNT IN EXCESS OF U.S. TWO HUNDRED FIFTY DOLLARS (U.S.$250.OO). Limitations on Reverse Engineering, Decompilation, and Disassembly. You may not reverse engineer, decompile, or disassemble the SOFTWARE, except and only to the extent that such activity is expressly permitted by applicable law notwithstanding this limitation. SOFTWARE TRANSFER ALLOWED BUT WITH RESTRICTIONS. You may permanently transfer rights under this EULA only as part of a permanent sale or transfer of the Device, and only if the recipient agrees to this EULA. If the SOFTWARE is an upgrade, any transfer must also include all prior versions of the SOFTWARE. EXPORT RESTRICTIONS. You acknowledge that SOFTWARE is subject to U.S. export jurisdiction. You agree to comply with all applicable international and national laws that apply to the SOFTWARE, including the U.S. Export Administration Regulations, as well as end-user, end-use and destination restrictions issued by U.S. and other governments. For additional information see http://www.microsoft.com/exporting/. Psion Teklogix Inc. End User License Agreement IMPORTANT – READ CAREFULLY: This License Agreement (“Agreement”) is a legal agreement between you and Psion Teklogix (“we”), the licensor of this software package (“Software”), for your use of the Software only as authorized in this Agreement. By clicking on the “Accept” or other appropriate assent button and/or installing the Software, you agree to be and are hereby bound by the terms and conditions of this Agreement. If you do not agree with this Agreement, we do not grant you a license to the Software, and you may not install or use the Software or any accompanying documentation. x Psion Teklogix 8515 Vehicle-Mount Computer User Manual Chapter : Program License Agreements The Software is the property of Psion Teklogix Inc. or its licensors and is protected by copyright laws and international copyright treaties, as well as other intellectual property laws and treaties. The Software is licensed, not sold. Psion Teklogix Inc. provides the Software and licenses its use worldwide. You assume responsibility for the selection of the Software to achieve your intended results, and for the use and results obtained from it. 1. GRANT OF LICENSE We hereby grant you and you hereby accept a non-exclusive, non-transferable, limited license to install and use the Software in object code form only, subject to the terms and restrictions set forth in this Agreement. Except as explicitly set forth below, (i) you are not permitted to copy, sell, lease or rent, distribute or sublicense the Software or to use the Software in a time-sharing arrangement or in any other unauthorized manner; (ii) no license is granted to you in the human readable code of the Software (source code); and (iii) this Agreement does not grant you any rights to patents, copyrights, trade secrets, trademarks, intellectual property or any other ownership rights with respect to the Software. 2. DESCRIPTION OF REQUIREMENTS, RESTRICTIONS, RIGHTS, AND LIMITATIONS a. Copy. The right and license granted to you shall be limited to installation and use of the Software up to but not exceeding the number of copies you have licensed. However, you may make a copy of the Software for backup or archival purposes. You shall not remove any copyright notice or proprietary notices, labels or marks in or on the Software. b. Evaluation. As part of evaluation, you may install and use the Software only during the specified evaluation period. Unless you register the license as described below, the evaluation license shall expire upon the expiration of the evaluation period. c. License Registration. You will be required to provide a license ID, unique to each device, for registering your Software license. As part of your software license registration, we will provide you a corresponding license key for each device. d. No Modifications. You may not modify or create any derivative work of the Software or any copy or portion thereof nor may you remove any Software identification, copyright or other notices. e. No Distribution. You may not distribute the Software, in whole or in part, to any other third party. f. Virus Program. You may not develop or knowingly incorporate any virus program that may be harmful to a computer or a network in conjunction with the Software, or use the Software for any other purpose as which may be harmful to a third party. Psion Teklogix 8515 Vehicle-Mount Computer User Manual xi Chapter : Program License Agreements g. Assignment. You may not assign or transfer the Software to a third party or allow a third party to use the same. h. Reverse Engineering. Modification, reverse engineering, reverse compiling, disassembly, unbundling or extraction of the Software is expressly prohibited. i. Export Restrictions. You agree to comply with all applicable laws and regulations and that you will not export or re-export the Software, or any part or copies thereof, or any products utilizing the Software in violation of applicable laws or regulations of the United States or the country in which you obtained them. 3. HIGH RISK ACTIVITIES The Software is not fault-tolerant and is not designed, manufactured or intended for use or resale as on-line control equipment in hazardous environments requiring fail-safe performance, such as in the operation of nuclear facilities, aircraft navigation or communication systems, air traffic control, direct life support machines, or weapons systems, in which the failure of the Software could lead to death, personal injury, or severe physical or environmental damage (“High Risk Activities”). We specifically disclaim any express or implied warranty of fitness for High Risk Activities. 4. DISCLAIMER OF WARRANTY We do not warrant uninterrupted or error free operation of the Software nor do we warrant that the Software will meet your requirements. THE SOFTWARE IS PROVIDED “AS-IS” WITHOUT ANY WARRANTY WHATSOEVER AND WITHOUT ANY TECHNICAL SUPPORT OF ANY KIND. WE DISCLAIM ANY AND ALL REPRESENTATIONS, WARRANTIES AND CONDITIONS, WHETHER EXPRESS OR IMPLIED, INCLUDING, BUT NOT LIMITED TO, THE IMPLIED WARRANTIES OR CONDITIONS OF MERCHANTABLE QUALITY OR FITNESS FOR A PARTICULAR PURPOSE. WE DO NOT WARRANT OR MAKE ANY REPRESENTATIONS REGARDING THE USE OR THE RESULTS OF THE USE OF THE SOFTWARE IN TERMS OF ITS CORRECTNESS, ACCURACY, RELIABILITY, USE WITH FUTURE PSION TEKLOGIX DEVICES INTRODUCED, OR OTHERWISE. YOU EXPRESSLY ACKNOWLEDGE AND AGREE THAT USE OF THE SOFTWARE IS AT YOUR SOLE RISK AND YOU ARE RESPONSIBLE FOR INSTALLATION OF THE SOFTWARE ON YOUR COMPUTER. 5. LIMITATION OF LIABILITY We are liable for no more than the value of the license fee that you paid for the Software. This limitation is cumulative and our responsibility for multiple claims will not exceed in aggregate this limit. xii Psion Teklogix 8515 Vehicle-Mount Computer User Manual Chapter : Program License Agreements Under no circumstances are we or our third party suppliers liable for damages of third parties claimed against you, or for harm to your records or data, or special, incidental, indirect, or consequential damages, including but not limited to lost profits, lost business revenue or failure to realize expected savings, loss of data, loss of use of the Software or any associated equipment, downtime and user’s time, even if you informed us of their possibility, or for breach of any express or implied warranty, breach of contract, negligence, strict liability or any other legal theory related to the Software. This limitation applies whether you are entitled to claim damages from us or our third party suppliers as a matter of contract or tort. 6. COPYRIGHTS, OWNERSHIP AND PROPRIETARY RIGHTS All title and copyrights in and to the Software, and any copies thereof, are owned by Psion Teklogix Inc. or its suppliers. The Software also contains copyrighted material licensed from our suppliers or obtained from open source and all rights to such copyrighted material rests with such suppliers. Additional third party license terms and conditions may apply. We retain title to the Software and any copies made from it. Any copies of the Software you made are subject to the restrictions of this Agreement. WE DISCLAIM ALL WARRANTIES AND INDEMNITIES, EXPRESS, IMPLIED OR STATUTORY, FOR PATENT OR COPYRIGHT INFRINGEMENT. 7. CONFIDENTIALITY You agree not to use or disclose any proprietary information provided by us, except for the purposes of this Agreement. You agree not to reproduce any of the copyrighted materials unless expressly permitted by this Agreement. 8. ENDING THIS AGREEMENT We may terminate this Agreement and your license immediately without notice if (a) you fail to comply with any term of this Agreement, or (b) your rights are assigned by you, by operation of law or otherwise. In such event, you must return or destroy all copies and component parts of the Software and documentation, as well as any other Psion Teklogix proprietary information in your possession, within fourteen (14) days of the date of termination. Any rights and obligations under this Agreement that by their nature continue after it ends will remain in effect until they are completed. 9. GENERAL The laws of the Province of Ontario and the federal laws applicable therein, excluding the conflict of laws provisions, govern this Agreement. If any provision of this Agreement is deemed invalid or unenforceable by any country, that particular provision will be deemed modified to the extent necessary to make the provision valid and enforceable, and the remaining provisions will remain in full force and effect. Failure by us to insist on strict Psion Teklogix 8515 Vehicle-Mount Computer User Manual xiii Chapter : Program License Agreements performance or to exercise a right when entitled, does not prevent us from doing so at a later time, either in relation to that default or any subsequent one. No modifications of this Agreement shall be effective unless in writing and approved by us. You acknowledge that you have read this Agreement, understand it, and that it is the complete agreement between you and Psion Teklogix with respect to the subject matter hereof and supersedes all prior agreements, oral or written. xiv Psion Teklogix 8515 Vehicle-Mount Computer User Manual APPROVALS AND SAFETY SUMMARY CE Marking . . . . . . . . . . . . . . . . . . . . . . . . . . . . . . . . . . . . . . .xvii R&TTE Directive 1999/5/EC . . . . . . . . . . . . . . . . . . . . . . . . . . . . . .xvii FCC Information to Users . . . . . . . . . . . . . . . . . . . . . . . . . . . . . . . xviii Emissions Information for Canada . . . . . . . . . . . . . . . . . . . . . . . . . . . . xx Warnings to Users . . . . . . . . . . . . . . . . . . . . . . . . . . . . . . . . . . . . xx Psion Teklogix 8515 Vehicle-Mount Computer User Manual xv xvi Psion Teklogix 8515 Vehicle-Mount Computer User Manual Chapter : Approvals and Safety Summary CE Marking When used in a residential, commercial or light industrial environment the product and its approved UK and European peripherals fulfil all requirements for CE marking. R&TTE Directive 1999/5/EC This equipment complies with the essential requirements of EU Directive 1999/5/EC (Declaration available: www.psionteklogix.com). Cet équipement est conforme aux principales caractéristiques définies dans la Directive européenne RTTE 1999/5/CE. (Déclaration disponible sur le site: www.psionteklogix.com). Die Geräte erfüllen die grundlegenden Anforderungen der RTTE-Richtlinie (1999/5/EG). (Den Wortlaut der Richtlinie finden Sie unter: www.psionteklogix.com). Questa apparecchiatura è conforme ai requisiti essenziali della Direttiva Europea R&TTE 1999/5/CE. (Dichiarazione disponibile sul sito: www.psionteklogix.com). Este equipo cumple los requisitos principales de la Directiva 1995/5/CE de la UE, “Equipos de Terminales de Radio y Telecomu-nicaciones”. (Declaración disponible en: www.psionteklogix.com). Este equipamento cumpre os requisitos essenciais da Directiva 1999/5/CE do Parlamento Europeu e do Conselho (Directiva RTT). (Declaração disponível no endereço: www.psionteklogix.com). Ο εξοπλισμός αυτός πληροί τις βασικές απαιτήσεις της κοινοτικής οδηγίας EU R&TTE 1999/5/EΚ. (Η δήλωση συμμόρφωσης διατίθεται στη διεύθυνση: www.psionteklogix.com) Deze apparatuur voldoet aan de noodzakelijke vereisten van EU-richtlijn betreffende radioapparatuur en telecommunicatie-eindappa-ratuur 199/5/EG. (verklaring beschikbaar: www.psionteklogix.com). Dette udstyr opfylder de Væsentlige krav i EU's direktiv 1999/5/EC om Radio- og teleterminaludstyr. (Erklæring findes på: www.psionteklogix.com). Dette utstyret er i overensstemmelse med hovedkravene i R&TTE-direktivet (1999/5/EC) fra EU. (Erklæring finnes på: www.psionteklogix.com). Utrustningen uppfyller kraven för EU-direktivet 1999/5/EC om ansluten teleutrustning och ömsesidigt erkännande av utrustningens överensstämmelse (R&TTE). (Förklaringen finns att läsa på: www.psionteklogix.com). Psion Teklogix 8515 Vehicle-Mount Computer User Manual xvii Chapter : Approvals and Safety Summary Tämä laite vastaa EU:n radio- ja telepäätelaitedirektiivin (EU R&TTE Directive 1999/5/EC) vaatimuksia. (Julkilausuma nähtävillä osoitteessa: www.psionteklogix.com). Psion Teklogix tímto prohlašuje, že 8515 Vehicle-Mount Computer je ve shodě se základními požadavky a dalšími příslušnými ustanoveními směrnice 1995/5/ES (NV č. 426/2000 Sb.) a Prohlášení o shodě je k dispozici na www.psionteklogix.com. Toto zarízení lze provozovat v České republice na základě generální licence č. GL12/R/2000. Psion Teklogix týmto vyhlasuje, že 8515 Vehicle-Mount Computer spĺňa základné požiadavky a všetky príslušné ustanovenia Smernice 1995/5/ES (NV č. 443/2001 Z.z.) a Vyhlásenie o zhode je k dispozícii na www.psionteklogix.com. Toto zariadenie je možné prevádzkovat’ v Slovenskej republike na základe Všeobecného povolenia č. VPR-01/2001. Use of the 802.11 8515 Vehicle-Mount Computer in France: Owing to French Government restrictions, the 802.11 8515 vehicle-mounts are limited to indoor use. They may be used outdoors, on private property, only with prior authorization from the French Ministry of Defense. FCC Information to Users Federal Communication Commission Interference Statement This equipment has been tested and found to comply with the limits for a Class B digital device, pursuant to Part 15 of the FCC Rules. These limits are designed to provide reasonable protection against harmful interference in a residential installation. This equipment generates, uses and can radiate radio frequency energy and, if not installed and used in accordance with the instructions, may cause harmful interference to radio communications. However, there is no guarantee that interference will not occur in a particular installation. If this equipment does cause harmful interference to radio or television reception, which can be determined by turning the equipment off and on, the user is encouraged to try to correct the interference by one of the following measures: • • • • xviii Reorient or relocate the receiving antenna. Increase the separation between the equipment and receiver. Connect the equipment into an outlet on a circuit different from that to which the receiver is connected. Consult the dealer or an experienced radio/TV technician for help. Psion Teklogix 8515 Vehicle-Mount Computer User Manual Chapter : Approvals and Safety Summary This device complies with Part 15 of the FCC Rules. Operation is subject to the following two conditions: 1. This device may not cause harmful interference, and 2. This device must accept any interference received, including interference that may cause undesired operation. FCC Caution: Any changes or modifications not expressly approved by the party responsible for compliance could void the user's authority to operate this equipment. Important: FCC Radiation Exposure Statement This transmitter must not be co-located or operating in conjunction with any other antenna or transmitter., except as noted here: The condition for the co-location of the Bluetooth® and Model RA2040/RA2041 radios is as follows: The Murata Bluetooth radio must use the Antenova antenna (P/N 3030A5645-01). The Model RA2040/RA2041 radios must use one of these antennas: 1. Radiall/Larsen Model EPA-016. 2. Psion Teklogix Case Integrated Antenna (P/N 1070545). 3. Mobile Mark Model IMAG5-2400. The use of any other configuration requires its own FCC approval. Some equipment in hospitals and aircraft are not shielded from radio frequency energy. Do not use the 8515 onboard aircraft, or in hospitals, without first obtaining permission. Do not use near pacemakers. The product may affect the operation of some medically implanted devices such as pacemakers, causing them to malfunction. Avoid placing your product next to such devices. Keep a minimum distance of 20 cm between the device and the product to reduce the risk of interference. If you have any reason to suspect that interference is taking place, turn off the 8515 and contact your cardiologist for assistance. Note: In August 1996 the Federal Communications Commission (FCC) of the US adopted an updated safety standard for human exposure to radio frequency energy emitted by FCC regulated transmitters. The design of this product complies with the FCC guidelines and those standards. To maintain compliance with the FCC RF exposure guidelines, ensure the antenna is at least 20 cm from your body when transmitting. Psion Teklogix 8515 Vehicle-Mount Computer User Manual xix Chapter : Approvals and Safety Summary Emissions Information for Canada This Class B digital apparatus meets all requirements of the Canadian Interference-Causing Equipment Regulations. When using the 802.11 radio option, to prevent radio interference, this device is intended to be operated indoors and away from windows to provide maximum shielding. Equipment (or its transmit antenna) that is installed outdoors is subject to licensing. Cet appareil numérique de la classe B respecte toutes les exigences du Règlement sur le matériel brouilleur du Canada. En cas d’utilisation du module radio 802.11, afin d'éviter toute interférence radio avec le service autorisé, l'appareil doit être utilisé à l'intérieur, tout en tant éloigné de toute fenêtre afin de garantir le maximum de protection. Si cet équipement (ou son antenne émettrice) est installé à l'extérieur, il est alors soumis à licence. Warnings to Users Important: For your own safety, it is critical that you comply with the following warnings. RF Exposure To satisfy FCC RF exposure requirements for vehicle mount transmitting devices, a separation distance of 20 centimeters should be maintained between the antenna of this device and persons during device operation. To ensure compliance, operations at closer than this distance is not recommended. Do Not Remove Covers or Open Enclosures To avoid injury, the equipment covers and enclosures should only be removed by qualified service personnel. Do not operate the equipment without the covers and enclosures properly installed. Batteries • • Risk of explosion if battery is replaced by an incorrect type. Dispose of used batteries according to the instructions. Cautions • • • xx Use of the Vehicle Mount Computer while charging the fork truck battery is prohibited. Use of additional wiring and attachments not recommended or sold by the manufacturer may result in fire, electric shock or personal injury. If using an AC adaptor, use only the AC adaptor recommended by manufacturer. Psion Teklogix 8515 Vehicle-Mount Computer User Manual Chapter : Approvals and Safety Summary • • • • Do not operate the vehicle-mount computer with a damaged cord or plug. Replace immediately. Make sure the cord is positioned so that it is not stepped on, tripped over or otherwise subjected to damage or stress. An extension cord should not be used unless absolutely necessary. Use of an improper extension cord could result in fire or electric shock. To reduce risk of electric shock, unplug the vehicle-mount computer from the DC source before attempting any maintenance or cleaning. Warning: Physically disconnect the 8515 from the vehicle battery during battery charging (into AC outlet). Psion Teklogix 8515 Vehicle-Mount Computer User Manual xxi INTRODUCTION 1 1.1 About This Manual . . . . . . . . . . . . . . . . . . . . . . . . . . . . . . . . . . . . 3 1.2 Text Conventions . . . . . . . . . . . . . . . . . . . . . . . . . . . . . . . . . . . . . 4 1.3 About the 8515 Vehicle-Mount Computer . . . . . . . . . . . . . . . . . . . . . . . . 4 Psion Teklogix 8515 Vehicle-Mount Computer User Manual 1 2 Psion Teklogix 8515 Vehicle-Mount Computer User Manual Chapter 1: Introduction About This Manual 1.1 About This Manual This manual describes how to configure, operate and maintain the Psion Teklogix 8515 Vehicle-Mount Computer. Chapter 1: Introduction provides a basic overview of the 8515 Vehicle-Mount Computer. Chapter 2: Basic Checkout describes the steps required to get the 8515 ready for operation. Chapter 3: Getting to Know the 8515 describes the 8515 features and provides a description of the keyboard, display, indicators, etc. Chapter 4: Windows Embedded CE 5.0 describes the Microsoft® Windows® Embedded CE 5.0 desktop and how to use it. This chapter also outlines the basics of moving around a Windows Embedded CE 5.0 window, selecting and opening icons and files, and working with a dialog box. Chapter 5: Configuration provides a description of the Windows Embedded CE 5.0 Control Panel and how to use it to configure the 8515, along with the scanners attached to the unit. Chapter 6: Peripheral Devices & 8515 Installations describes the peripherals and accessories available for your 8515. Chapter 7: Specifications details the 8515 Vehicle-Mount Computer, radio, and battery specifications. Appendix A: Port Pinouts provides the 8515 Vehicle-Mount Computer pinouts. Appendix B: SCU for 802.11b/g Radio provides details on the Summit Client Utility (SCU), which is used to configure the Summit RA2041 802.11b/g Compact Flash radio module. Appendix C: USB Setup Application describes the USB setup application. Psion Teklogix 8515 Vehicle-Mount Computer User Manual 3 Chapter 1: Introduction Text Conventions 1.2 Text Conventions Note: Notes highlight additional helpful information. Important: These statements provide particularly important instructions or additional information that is critical to the operation of the equipment. Warning: These statements provide critical information that may prevent physical injury, equipment damage or data loss. 1.3 About the 8515 Vehicle-Mount Computer The 8515 is a ruggedized vehicle-mount computer, running the Microsoft Windows Embedded CE 5.0 operating system. It is intended for use in commercial and industrial applications with a focus on real time wireless data transactions. A wide range of data input capabilities are supported through a variety of imager, RFID and bar code scanner options. Figure 1.1 8515 with Qwerty Keyboard 4 Psion Teklogix 8515 Vehicle-Mount Computer User Manual 2 BASIC CHECKOUT 2.1 Features of the 8515 . . . . . . . . . . . . . . . . . . . . . . . . . . . . . . . . . . . 7 2.2 Preparing the 8515 for Operation . . . . . . . . . . . . . . . . . . . . . . . . . . . . 8 2.3 8515 Safety Instructions . . . . . . . . . . . . . . . . . . . . . . . . . . . . . . . . . 8 2.4 Important Operating Instructions . . . . . . . . . . . . . . . . . . . . . . . . . . . . 9 2.5 Switching the 8515 On and Off . . . . . . . . . . . . . . . . . . . . . . . . . . . . . 9 2.6 Calibrating the Touchscreen . . . . . . . . . . . . . . . . . . . . . . . . . . . . . . 10 2.7 Data Transfer Between the 8515 and a PC . . . . . . . . . . . . . . . . . . . . . . 11 2.8 Summit Client Utility (SCU) for 802.11b/g Radio 2.8.1 Assigning the IP Address . . . . . . . . . . 2.8.2 Name Servers Tab . . . . . . . . . . . . . . 2.8.3 Using the SCU to Connect to the WLAN. . 2.9 Resetting the 8515 Vehicle-Mount Computer . . . . . . . . . . . . . . . . . . . . . . . . . . . . . . . . . . . . . . . . . . . . . . . . . . . . . . . . . . . . . . . . . . . . . . . . . . . . . . . . . . . Psion Teklogix 8515 Vehicle-Mount Computer User Manual . . . . . . . . . . 12 12 13 14 16 5 6 Psion Teklogix 8515 Vehicle-Mount Computer User Manual Chapter 2: Basic Checkout Features of the 8515 2.1 Features of the 8515 Figure 2.1 Front of the 8515 Vehicle-Mount Computer Antenna Function Keys Function Keys Beeper Power LED Macro Keys Figure 2.2 8515 Ports USB Device Port Enhanced USB Host Ports (for external devices, console) UART (DB-9) Port Speaker/Mic Jack Psion Teklogix 8515 Vehicle-Mount Computer User Manual 7 Chapter 2: Basic Checkout Preparing the 8515 for Operation 2.2 Preparing the 8515 for Operation Typically the 8515 Vehicle-Mount Computer is configured at the factory and arrives ready for use. Although the 8515 is equipped with an internal Compact Flash slot and a Micro-SD I/O slot, these slots are not intended for user modification. If a device needs to be changed or added in these slots, contact qualified Psion Teklogix personnel. 2.3 8515 Safety Instructions • • • The cord should be installed in the vehicle so that it is not subjected to damage or stress. Use of a power cord that is not recommended or sold by the manufacturer may result in fire, electric shock, or personal injury. An extension cord should not be used unless absolutely necessary. Use of an improper extension cord could result in fire or electric shock. If an extension cord must be used, make sure: - The plug pins on the extension cord are the same number, size, and shape as those on the adaptor. - The extension cord is properly wired and in good electrical condition and that the wire size is larger than 16 AWG. • • • • • • 8 When the unit is connected to the battery or AC adaptor, the mains power cord shall comply with National safety regulations of the country where the equipment is to be used. Do not use the AC adaptor with a damaged cord or plug. Replace it immediately. Do not operate the AC adaptor if it has received a sharp blow, been dropped, or otherwise damaged in any way; it should be inspected by qualified service personnel. Do not disassemble the AC adaptor; it should be repaired by qualified service personnel. Incorrect reassembly may result in electric shock or fire. To reduce risk of electric shock, unplug the battery or AC adaptor from the outlet before attempting any maintenance or cleaning. Do not expose the battery or AC adaptor to rain or snow. Psion Teklogix 8515 Vehicle-Mount Computer User Manual Chapter 2: Basic Checkout Important Operating Instructions 2.4 Important Operating Instructions Warning: IT IS CRITICAL that this information be reviewed and that any guidelines applicable to your 8515 be strictly followed. Backup Battery The computer backup battery provides one hour of memory backup. The capacity is reduced as the operating temperature cools. The table below provides a general outline of battery capacity based on the operating temperature. Charging of the backup battery will occur between 0° C and 40° C. Note: If the backup battery temperature is less than 10° C and a brown-out occurs, the display backlight will switch off in order to maintain computer operations. The backlight will switch back on when external power is restored or the battery temperature is above 10° C. Table 2.1 Backup Battery Performance Temperature -20° C (-4° F) -10° C (14° F) 0° C (32° F) Backup Battery Capacity 65% 80% close to 90% Warning: Do not install the 8515 in such a way that the power cable is bent 90 degrees as this may damage the power cable and power cable strain relief. 2.5 Switching the 8515 On and Off • To switch on the 8515, press the [ENTER/ON] key. Note: If the 8515 is in suspend state, pressing [ENTER/ON] ‘wakes’ the unit from this state. The screen in which you were working before the computer entered suspend state is displayed. To switch off the 8515: • Press the [BLUE] key, and then press the [ENTER/ON] key. Turning off the 8515 does not result in a complete reboot; rather, the unit enters a powersaving, “suspend” state. When the 8515 is turned on from suspend state, operation resumes within a few seconds. Psion Teklogix 8515 Vehicle-Mount Computer User Manual 9 Chapter 2: Basic Checkout Calibrating the Touchscreen Important: If the word ‘BLUE’ is displayed in uppercase in the taskbar at the bottom of the screen, this key is locked ‘on’—the 8515 will not switch off. Press the [BLUE] key again to unlock it; then press [BLUE] [ENTER/ON] to switch the 8515 off. If, however, you’ve disabled the “Blue Key” in the ‘One Shot’ dialog box (see “One Shots” on page 64), the 8515 can be turned off even when the [BLUE] key is locked ‘on’. 2.6 Calibrating the Touchscreen If your 8515 touchscreen has never been calibrated or if you find that the stylus pointer is not accurate when you tap on an item, use the Stylus Properties dialog box in the Control Panel to recalibrate the screen. 10 • In the Control Panel, choose the Stylus icon to display the Stylus Properties window. • Choose the Calibration tab, and then tap on the Recalibrate button. • Follow the directions on the calibration screen to calibrate the screen. Psion Teklogix 8515 Vehicle-Mount Computer User Manual Chapter 2: Basic Checkout Data Transfer Between the 8515 and a PC 2.7 Data Transfer Between the 8515 and a PC Data transfer options vary slightly depending on the type of operating system installed in your PC. For Windows XP SP2 operating systems or earlier, Microsoft® ActiveSync® is PC connectivity software that can be used to connect your 8515 to PCs running this software. If the Windows Vista® operating system is installed in your PC, ActiveSync is not required to transfer data between your 8515 and your PC. By connecting the 8515 to a PC with a cable you can: • • • 2.7.1 View 8515 files from Windows Explorer. Drag and drop files between the 8515 and the PC in the same way that you would between PC drives. Back up 8515 files to the PC, then restore them from the PC to the hand-held again, if needed, and so on. Using Microsoft ActiveSync To install ActiveSync, follow the step-by-step instructions provided with the program’s setup wizard. Refer to the following website for details: http://www.microsoft.com/windowsmobile/activesync/activesync45.mspx Note: When you use an RS-232 serial port to connect devices like the 8515 to your desktop computer, the connection may not succeed because ActiveSync has trouble connecting at non-default baud rates. To workaround this problem, set the ActiveSync baud rate on the desktop to use the same baud rate as the device. You can set the baud rate by editing the registry on the desktop host computer, as detailed in the steps outlined at the following website: http://support.microsoft.com/kb/324466 2.7.2 Using Windows Vista If you have Windows Vista, your 8515 data transfers do not require ActiveSync. To transfer data between your PC and your 8515: • • Tap on Start>Computer to display the drives. Your 8515 will be visible here. Open drives, files and folders as you would on your PC. Psion Teklogix 8515 Vehicle-Mount Computer User Manual 11 Chapter 2: Basic Checkout Summit Client Utility (SCU) for 802.11b/g Radio 2.8 Summit Client Utility (SCU) for 802.11b/g Radio This section describes the Summit Client Utility (SCU). The SCU provides the utilities you will need to configure the 802.11b/g Compact Flash radio module so that it can communicate through a wireless LAN effectively and securely. Note: 2.8.1 You do not need to reset your 8515 after configuring the Summit DC 802.11 SC (Model RA2041) CF radio. Assigning the IP Address Before launching the SCU, follow the steps below to determine how the IP address will be obtained—either via DHCP or by specifying an address. 1. Tap on Start>Settings>Network and Dial-up Connections. Note: You can press [CTRL] [ESC] to display the Start Menu. 2. Choose the Summit WLAN Adapter icon to open the 802.11 Wireless LAN Settings window—in the sample screen below, this is labelled “PTXCF838...”. 12 Psion Teklogix 8515 Vehicle-Mount Computer User Manual Chapter 2: Basic Checkout Name Servers Tab 3. Tap on the IP Information tab Note: Choosing the Renew button forces the 8515 to renew or find a new IP address. This is useful if, for example, you are out of communication range for a longer period of time and your 8515 is dropped from the network. 4. To define a static IP address, tap the Configure button. The Summit WLAN Adapter Settings menu provides two options: • Tap on Obtain an IP address via DHCP to have an address assigned automatically, or • If you want to use a particular IP address, tap on Specify an IP address, and type the preferred address as well as the IP, Subnet Mask and Default Gateway addresses in the appropriate fields. Tap OK to save your information. 2.8.2 Name Servers Tab Note: • • If DHCP is enabled, name server addresses are assigned automatically. In the IP Information tab, tap on the Configure button. Tap on the Name Servers tab. Psion Teklogix 8515 Vehicle-Mount Computer User Manual 13 Chapter 2: Basic Checkout Using the SCU to Connect to the WLAN The DNS and WINS fields in the Name Servers tab allow you to specify additional WINS and DNS resolvers. The format for these fields is ###.###.###.###. 2.8.3 Using the SCU to Connect to the WLAN This section provides a quick set of steps to create a profile (referred to as a config). Detailed information about each of the SCU tabs—Main, Config, Status, Diags and Global Settings—is provided in Appendix B: “SCU for 802.11b/g Radio”. To launch the SCU so that your computer can connect to a wireless LAN: 1. Tap on Start>Programs>Summit>SCU. Figure 2.3 SCU Main Menu 2. Tap on the Profile tab. Radio Attributes 14 Psion Teklogix 8515 Vehicle-Mount Computer User Manual Chapter 2: Basic Checkout Using the SCU to Connect to the WLAN • • • • • Tap on the New button to define a new profile. Type a name for your configuration using any alpha-numeric combination to uniquely identify this profile. Tap on OK to return to the Profile tab. Tap on Commit to save the profile name. When a pop-up message indicates that your configuration will be saved, tap on OK. 2.8.3.1 SSID To configure the SSID for the network to which you want to associate: • Type an SSID in the text box to the right of SSID. This field is limited to 32 characters. • Tap on Commit and then, in the pop-up message, tap on OK to save your SSID setting. Important: To learn more about the other options available in the radio attributes list, refer to “Profile” on page B-4. 2.8.3.2 EAP Type • Tap on the EAP type drop-down menu, and choose the appropriate type of authentication—LEAP, EAP-FAST, PEAP-MSCHAP, and PEAP-GTC. • Next, tap on the Credentials button, and type credentials for IEEE 802.1X EAP types. Important: Refer to “SCU Security Capabilities” on page B-6 for details about security settings. Additional EAP details are described in “EAP Credentials” on page B-7. 2.8.3.3 Encryption • Tap on the Encryption drop-down menu, and choose the appropriate type of encryption—Manual WEP, Auto WEP, WPA PSK, WPA TKIP, WAP2 PSK, WAP2 AES, CCKM TKIP, CKIP Manual, or CKIP Auto. If you choose Manual WEP, WPA PSK or WPA PSK: • Tap on the WEP/PSK Keys button. For Manual WEP, choose up to four static WEP keys. For PSK, type an ASCII passphrase or hex PSK. Psion Teklogix 8515 Vehicle-Mount Computer User Manual 15 Chapter 2: Basic Checkout Resetting the 8515 Vehicle-Mount Computer • Configure any other settings that are supplied by the network administrator for the SSID to which you will associate. • Make certain that you tap on Commit following each change. Once you’ve completed the configuration: • Tap the Main tab. Tap on the Active Profile button – your new profile will be listed in the drop-down menu. When you tap on the profile you created, the 802.11a/b/g radio module attempts to connect to the network using the following steps: - Associate to the SSID. - Authenticate to the network. - If EAP authentication is being used, derive dynamic encryption keys. - If DHCP is being used by the network, obtain an IP address. If the radio is not connecting properly: • Tap on the Status tab. The Status dialog box lists the IP and MAC addresses, and indicates the current state of the radio, the signal strength, channel and so on. You can go to the Diags tab for DHCP renewal, ICMP Echo Requests (Pings), and diagnostics. Important: For details about the Status dialog box, refer to page B-9 of Appendix B: SCU for 802.11b/g Radio. 2.9 Resetting the 8515 Vehicle-Mount Computer Warm Reset To execute a warm reset: • Press and hold down the [BLUE] key and the [ENTER/ON] key simultaneously for a minimum of six seconds. A warm reset closes open applications; any unsaved data is lost. Installed programs and saved data are preserved. Note: 16 You do not need to reset your 8515 after configuring the radio. Psion Teklogix 8515 Vehicle-Mount Computer User Manual Chapter 2: Basic Checkout Resetting the 8515 Vehicle-Mount Computer Cold Reset There are two options when executing a cold reset: reset to BootLoader, or reset directly to Windows Embedded CE 5.0 operating system. To execute a cold reset and access the BooSt menu: • Press and hold down the [BLUE] key, the [ENTER] key and the [SPACE] key simultaneously for a minimum of six seconds. After a cold reset, the BooSt menu appears. • • If you want to load the Windows Embedded CE 5.0 operating system, type 1. If you want a clean start, press ! (that is, [SHIFT] [1]). All data and settings are lost. Files and data stored in flash are preserved. Once the OS loads, any executables and cab files in the startup folders are run. The cab files are deleted by the cab file installer unless they are marked read-only. Psion Teklogix 8515 Vehicle-Mount Computer User Manual 17 3 GETTING TO KNOW THE 8515 3.1 The Internal Backup Battery. . . . . . . . . . . . . . . . . . . . . . . . . . . . . . 21 3.2 The Stylus . . . . . . . . . . . . . . . . . . . . . . . . . . . . . . . . . . . . . . . 21 3.3 The Keyboard . . . . . . . . . . . . . . 3.3.1 Modifier Keys . . . . . . . . . . . 3.3.1.1 Activating Modifier Keys 3.3.1.2 Locking Modifier Keys . 3.3.2 The Keys . . . . . . . . . . . . . 3.4 Function Keys and Macro Keys . . . . . 3.4.1 Function Keys . . . . . . . . . . . 3.4.2 Macro Keys . . . . . . . . . . . . 3.4.3 The Keypad Backlight . . . . . . 3.5 The Display . . . . . . . . . . . . . . . . . . . . . . . . . . . . . . . . . . . . . . . . . . . . . . . . . . . . . . . . . . . . . . . . . . . . . . . . . . . . . . . . . . . . . . . . . . . . . . . . . . . . . . . . . . . . . . . . . . . . . . . . . . . . . . . . . . . . . . . . . . . . . . . . . . . . . . . . . . . . . . . . . . . . . . . . . . . . . . . 21 21 22 22 22 24 24 24 25 25 3.6 8515 Indicators. . . . . . . . . . . . . . . . . . . . . . 3.6.1 Power Indicator LED . . . . . . . . . . . . . . . 3.6.2 Onscreen Indicators . . . . . . . . . . . . . . . . 3.6.3 Audio Indicators. . . . . . . . . . . . . . . . . . 3.7 Scanning . . . . . . . . . . . . . . . . . . . . . . . . . 3.7.1 Scanning Techniques . . . . . . . . . . . . . . . 3.7.2 Scan LED Indicators . . . . . . . . . . . . . . . 3.7.3 Troubleshooting . . . . . . . . . . . . . . . . . . 3.7.4 Operating One Dimensional (1D) Laser Scanners 3.7.5 Operating PDF Laser Scanners . . . . . . . . . . 3.8 Monitoring the Network Connection . . . . . . . . . . . . . . . . . . . . . . . . . . . . . . . . . . . . . . . . . . . . . . . . . . . . . . . . . . . . . . . . . . . . . . . . . . . . . . . . . . . . . . . . . . . . . . . . . . . . . . . . . . . . . . . . . . . . . . . . . . . . . . . . . . . . . . . . . . . . . . . . . . . . . . . . . . . . . . . . . . . . . . . . . . . . . . . 25 25 25 27 27 27 28 28 28 28 29 3.9 General Maintenance . . . . . . 3.9.1 Ports . . . . . . . . . . . . 3.9.2 Caring for the Touchscreen 3.9.3 Cleaning the 8515 . . . . . . . . . . . . . . . . . . . . . . . . . . . . . . . . . . . . . . . . . . . . . . . . . . . . . . . . . . . . . . . . . 29 29 29 30 . . . . . . . . . . . . . . . . . . . . . . . . . . . . . . . . . . . . . . . . . . . . . . . . . . . . . . . . . . . . . . . . . . . . . . . . . . . . . . . . . . . . . . . . . . . . . . . . . . . . . . . . . . . . . . . . . . . . . . Psion Teklogix 8515 Vehicle-Mount Computer User Manual 19 20 Psion Teklogix 8515 Vehicle-Mount Computer User Manual Chapter 3: Getting to Know the 8515 The Internal Backup Battery 3.1 The Internal Backup Battery The 8515 Vehicle-Mount Computer is equipped with an internal battery that will provide backup power to the unit for up to 30 seconds of normal operation. The display will be blank during this time. After 30 seconds, the unit will shut off to preserve the contents of RAM. The backup battery provides one hour of memory backup. For configuration information, please see “Power Properties” on page 74; for specifications, see “Internal Lithium-Polymer Battery” on page 135. The backup battery is not user accessible. It must be replaced by authorized Psion Teklogix personnel. 3.2 The Stylus The stylus is supplied with a holder with double-sided adhesive tape so that it can be attached wherever is most convenient for you. 3.3 The Keyboard The 8515 provides a 58-key QWERTY or ABC alphanumeric keyboard layout. Most of the keys on these keyboards operate much like a desktop computer. If a key or key function is not consistent with the PC keyboard, the differences are noted. Note: 3.3.1 A soft keyboard that is a replica of the external keyboard is available. Refer to “Input Panel” on page 60 for details. Modifier Keys The [SHIFT], [CTRL], [ALT], [BLUE] ad [ORANGE] keys are modifier keys. Pressing a modifier key changes the function of the next key pressed. For example, a square bracket is printed in orange print above the [4] key. Pressing the [ORANGE] key followed by the [4] key displays a square bracket rather than the number 4. Psion Teklogix 8515 Vehicle-Mount Computer User Manual 21 Chapter 3: Getting to Know the 8515 The Keys The [SHIFT], [CTRL] and [ALT] keys operate much like a desktop keyboard except that they are not chorded (two keys held down simultaneously). The modifier key must be pressed first followed by the key whose function you want modified. 3.3.1.1 Activating Modifier Keys When a modifier key is pressed once, it is displayed in lowercase letters in the taskbar at the bottom of the 8515 screen. For example, if the [CTRL] key is pressed, ctrl key is displayed at the bottom of the unit screen. Once another key is pressed, the modifier key becomes inactive and disappears from the taskbar. 3.3.1.2 Locking Modifier Keys When a modifier key is pressed twice, it is ‘locked’ on. A ‘locked’ modifier key is displayed in uppercase letters in the taskbar. For example, pressing the [BLUE] key twice locks it on—it is displayed as BLUE KEY in the taskbar at the bottom of the computer screen. The locked modifier key will remain active until it is pressed a third time to unlock or turn it off. Once a modifier key is unlocked (pressed a third time), the uppercase representation at the bottom of the screen is no longer displayed. Note: 3.3.2 The locking function of modifier keys can be disabled so that pressing a modifier key once will lock the key ‘on’. If you disable the ‘One Shot’ function of these keys, pressing a modifier key once will lock it ‘on’. Pressing the same key a second time will unlock or turn it ‘off’. Refer to “One Shots” on page 64 for details. The Keys The [BLUE] and [ORANGE] Keys The [BLUE] and [ORANGE] modifier keys provide access to additional symbols and keys. These additional symbols and keys are colour coded in blue and orange print above the keyboard keys. Press the [BLUE] key to access functions or characters displayed in blue print on the keyboard. Press the [ORANGE] key to access functions or characters displayed in orange print on the keyboard. The [SHIFT/CAPS] Key The [SHIFT/CAPS] key is used to display uppercase alpha characters. Pressing [BLUE][SHIFT] turns the [CAPS] key on so that all alpha characters are printed in uppercase until the [BLUE][SHIFT] sequence is pressed again. 22 Psion Teklogix 8515 Vehicle-Mount Computer User Manual Chapter 3: Getting to Know the 8515 The Keys The Arrow Keys The Arrow keys move the cursor around the screen in the direction of the arrow—up, down, left and right. The cursor is the flashing box or underline character that indicates where the next character you type will appear. The [INS] Key The [INS] key inserts a character at the cursor position. The [DEL] Key The [DEL] key erases the character at the cursor position. The [BKSP] Key The [BKSP] key (sometimes referred to as destructive backspace) moves the cursor one character to the left, erasing the incorrectly entered key stroke. The [CTRL] and [ALT] Key The [CTRL] and [ALT] keys modify the function of the next key pressed and are application dependent. The [TAB] Key Typically, the [TAB] key moves the cursor to the next field to the right or downward. The [ESC] Key Generally, this key is used as a keyboard shortcut to close the current menu, dialog box or activity and return to the previous one. The [SPACE] Key Pressing this key inserts a blank space between characters. In a Windows dialog box, pressing the [SPACE] key enables or disables a checkbox. The [HOME] Key The [HOME] key moves the cursor to the top of the form or page. The [END] Key The [END] key moves the cursor to the bottom of the form or page. The [PgUp] and [PgDn] Keys The [PgUp] key displays the previous screen of information. The [PgDn] key displays the next screen of information. Psion Teklogix 8515 Vehicle-Mount Computer User Manual 23 Chapter 3: Getting to Know the 8515 Function Keys and Macro Keys 3.4 Function Keys and Macro Keys In addition to the standard keyboard functions (see “The Keyboard” on page 21), 8515 Vehicle-Mount Computers are equipped with function keys and macro keys. 3.4.1 Function Keys The 8515 is equipped with a series of 30 function keys divided amongst 10 physical keys, each of which is defined in the application software. There are five keys located on each side of the display. Accessing Function Keys [F1] to [F10] Function keys [F1] to [F10] can be directly accessed by pressing the function keys labelled in yellow along the sides of the display. No key combination is required. Function keys [F1] to [F5] are located to the left of the display, [F6] to [F10] on the right. Accessing Function Keys [F11] to [F20] These keys are labelled in orange in the top-left corner of the function keys. To access these keys, press the [ORANGE] key followed by [F1] to [F10]. • • To access function key [F11], press the [ORANGE] key followed by [F1]. Press [ORANGE] [F2] to access function key [F12], etc. Accessing Function Keys [F21] to [F30] These keys are labelled in blue in the top-right corner of the function keys. To access these keys, press the [BLUE] key followed by [F1] to [F10]. • • 3.4.2 To access function key [F21], press the [BLUE] key followed by [F1]. Press [BLUE] [F2] to access Function key [F22], etc. Macro Keys Important: Refer to “Macro Keys” on page 65 for details about creating macros. 8515 Vehicle-Mount Computers are equipped with six macro keys that can be programmed to replace frequently used keystrokes, along with the function of executable keys such as the [ENTER] key, the [BKSP] key, any function key and arrow key, etc. Macro Keys [M1] and [M2] These keys are displayed in black print on the bottom row of executable keys on the keyboard. These macro keys are accessed by simply pressing the key. 24 Psion Teklogix 8515 Vehicle-Mount Computer User Manual Chapter 3: Getting to Know the 8515 The Keypad Backlight Macro Keys [M3] to [M6] These keys are displayed in blue print on the [M1] and [M2] keys in the bottom row of executable keys, and on the [N] and [M] keys in the first row of alpha keys on the keyboard. To access these macro keys, press the [BLUE] key followed by the appropriate executable or alpha key. For example, on a Qwerty keyboard: • • 3.4.3 Press [BLUE] [N] to access macro key [M5]. To access [M3], press [BLUE] [M1], etc. The Keypad Backlight The intensity of the keypad backlight and the conditions under which this backlight is activated can be configured using the Keyboard icon in the Control Panel. The behaviour of the keypad backlight is tailored in the Keyboard Properties dialog box. Note: 3.5 Refer to “Backlight” on page 63 for details about this option. Keep in mind that this option may be restricted to supervisory use only. The Display The 8515 is equipped with display backlighting to improve character visibility in low light conditions. The backlight switches on when a key is pressed or the touchscreen is tapped. The backlight intensity and the duration of time that the backlight will remain at full intensity can be specified in the Display Properties dialog box in the Control Panel. Note: 3.6 Refer to “Backlight” on page 59 for details about the Display Properties dialog box. 8515 Indicators The 8515Vehicle-Mount Computer uses onscreen messages and audio tones as indicators. The computer is also equipped with a power indicator LED. 3.6.1 Power Indicator LED A power indicator LED is located in the keyboard on the front of the unit. When the computer is receiving power from an external source, the green power indicator LED is illuminated. When the unit is in suspend, the LED remains on but is flashing. 3.6.2 Onscreen Indicators The taskbar at the bottom of the screen displays a variety of system status indicators. Psion Teklogix 8515 Vehicle-Mount Computer User Manual 25 Chapter 3: Getting to Know the 8515 Onscreen Indicators Figure 3.1 Taskbar The taskbar changes dynamically, and only those icons that are applicable are displayed. For example, if a radio is not installed in your 8515, the radio signal icon is not displayed in the taskbar. Windows Start Button You can display the Start Menu by tapping on the Start button in the taskbar. Modifier Key Indicators [SHIFT], [CTRL], [ALT], [BLUE] and [ORANGE] are modifier keys that have onscreen indicators to show when a key is active or locked. If a modifier key is pressed once to activate it, the key is displayed in the taskbar in lowercase characters—for example, pressing the [BLUE] key once displays blue key in the taskbar. If a modifier key is pressed twice, it is ‘locked on’ and the onscreen indicator is displayed in uppercase letters in the taskbar—for example, pressing [BLUE] twice displays BLUE KEY in the taskbar. 802.11 Radio Signal Quality Increasing radio signal quality is represented by longer, filled bars within this icon. Good Reception Weak Reception No Radio Link The radio signal is determined when the 8515 receives a message. If the unit receives no messages within a second, the “no signal” icon is displayed. The signal strength icon shows the following cases: No signal, 1% to 25% bar, 26% to 50% bar, 51% to 75% bar and 75% to 100% bar. Bluetooth Radio This icon represents the Bluetooth radio installed in your 8515. 26 Psion Teklogix 8515 Vehicle-Mount Computer User Manual Chapter 3: Getting to Know the 8515 Audio Indicators Security Level Security levels can be set to limit user access to 8515 settings. In addition, applications can be restricted to prevent inadvertent changes. External Power This is the external power icon displayed in the taskbar. External Devices When a peripheral is attached to the USB or serial ports and activated, an associated icon appears in the taskbar. Scanner 3.6.3 USB Device RFID Serial Device Audio Indicators The 8515 beeper provides a variety of sounds and can be configured to emit a sound when a key is pressed, a keyboard character is rejected, scan input is accepted or rejected or an operator’s entry does not match in a match field. Note: 3.7 Refer to “Scanner Settings” on page 87 for details about the Volume & Sound Properties dialog box. Scanning Decoded scanners must be configured by scanning special configuration bar codes. In these cases, the scanner manufacturer provides programming manuals for configuration purposes. The 8515 supports a variety of one dimensional (1D) scanners and two dimensional (2D) laser and imager scanners. “Scanning Techniques” outlines the mechanics of a successful scan. In addition, “Troubleshooting” on page 28 provides some helpful suggestions should the scan fail. 3.7.1 Scanning Techniques Note: • • External scanners can be connected to the 8515 serial or USB device port. Hold the scanner at an angle. Do not hold it perpendicular to the bar code. Do not hold the scanner directly over the bar code. In this position, light can reflect back into the scanner’s exit window and prevent a successful decode. Psion Teklogix 8515 Vehicle-Mount Computer User Manual 27 Chapter 3: Getting to Know the 8515 Scan LED Indicators • • • • • 3.7.2 Scan the entire bar code. If you are using a 1D or 2D scanner, make certain that the scan beam crosses every bar and space on the bar code, including the margins on either end of the symbol. If you are using a 2D imaging scanner, make certain the red, oval-shaped framing mark is centered within the bar code you want to scan. When using imaging scanners, do not move the scanner while decoding the bar code. Movement blurs the image. Hold the scanner farther away for larger bar codes. Hold the scanner closer for bar codes with bars that are close together. Scan LED Indicators External scanners have integrated LED indicators that are not controlled by the 8515. 3.7.3 Troubleshooting If the scanner is not working, investigate the following: • • • • • • • 3.7.4 Operating One Dimensional (1D) Laser Scanners • • 3.7.5 Is the 8515 on? Check that the scanner settings are correctly configured (see “Scanner Settings” on page 87). Check the bar code to make sure it is not damaged. Try scanning a different bar code to verify that the problem is not with the bar code. Check that the bar code is within the proper range. Does the computer display the warning without scanning? This suggests a hardware problem in the 8515. Is the laser beam scanning across the bar code? Once the scan beam has stopped, check the scanner window for dirt or fogging. Turn the 8515 on. Wait until the unit has booted up completely. Aim at the bar code and press the trigger. A scan beam and a warning indicator appear until a successful decode is achieved or six seconds have elapsed. Operating PDF Laser Scanners This scanner decodes PDF417 two-dimensional bar codes. • 28 Turn the computer on. Wait until the unit has booted up completely. Psion Teklogix 8515 Vehicle-Mount Computer User Manual Chapter 3: Getting to Know the 8515 Monitoring the Network Connection • 3.8 Aim at the bar code and press the trigger. The beam expands into a rectangle covering the bar code to properly scan it. The scan beam and a warning indicator are visible until a successful decode is achieved or three seconds have elapsed. Monitoring the Network Connection If your computer is equipped with a wireless LAN radio, it will typically associate with the nearest access point. The radio signal quality meter in the taskbar indicates the relative strength of the communication link. To access the radio signal icon from the keyboard: • Tap on the radio icon in the taskbar to display the Wireless Statistics dialog box. Note: Moving in and out of the radio coverage area can have varying effects on a network session. At times, you may need to renew your connection by logging in again. 3.9 General Maintenance 3.9.1 Ports Remember to always install the dust caps on unused ports. 3.9.2 Caring for the Touchscreen The top of the touchscreen is a thin, flexible polyester plastic sheet with a conductive coating on the inside. The polyester can be permanently damaged by harsh chemicals and is susceptible to abrasions and scratches. Using sharp objects on the touchscreen can scratch or cut the plastic, or crack the internal conductive coating. If the touchscreen is used in harsh environments, consider applying a disposable screen protector. These covers reduce the clarity of the display slightly but will dramatically extend the useful life of the touchscreen. When they become scratched and abraded, they are easily removed and replaced. The chemicals listed below must not come into contact with the touchscreen: • • • • • mustard, ketchup, sodium hydroxide, concentrated caustic solutions, benzyl alcohol, and concentrated acids. Psion Teklogix 8515 Vehicle-Mount Computer User Manual 29 Chapter 3: Getting to Know the 8515 Cleaning the 8515 3.9.3 Cleaning the 8515 Important: Do not immerse the unit in water. Dampen a soft cloth with mild detergent to wipe the unit clean. • • • 30 Use only mild detergent or soapy water to clean the computer. Avoid abrasive cleaners, solvents or strong chemicals for cleaning. To clean ink marks from the keypad and touchscreen, use isopropyl alcohol. Psion Teklogix 8515 Vehicle-Mount Computer User Manual 4 WINDOWS EMBEDDED CE 5.0 4.1 Navigating In Windows Embedded CE 5.0 and Applications 4.1.1 Navigating Using a Touchscreen and Stylus . . . . . . 4.1.2 Navigating Using the Keyboard. . . . . . . . . . . . . 4.2 Working With Files, Folders, and Programs. . . . . . . . . . . . . . . . . . . . . . . . . . . . . . . . . . . . . . . . . . . . . . . . . . . . . . . . . . 33 33 33 34 4.3 The Startup Desktop . . . . . . . . . . . 4.3.1 The Desktop Icons. . . . . . . . . 4.3.2 The Taskbar . . . . . . . . . . . . 4.3.2.1 Using the Taskbar . . . . 4.3.2.2 Customizing the Taskbar . 4.4 The Start Menu. . . . . . . . . . . . . . 4.4.1 The Desktop . . . . . . . . . . . . 4.4.2 Security Level . . . . . . . . . . . 4.4.2.1 Changing a Password. . . 4.4.2.2 Configuring Security . . . 4.4.3 Programs . . . . . . . . . . . . . 4.4.4 Shortcuts. . . . . . . . . . . . . . 4.4.5 Settings . . . . . . . . . . . . . . 4.4.6 Run . . . . . . . . . . . . . . . . 4.4.7 Shutdown . . . . . . . . . . . . . 4.5 Using a Dialog Box . . . . . . . . . . . . . . . . . . . . . . . . . . . . . . . . . . . . . . . . . . . . . . . . . . . . . . . . . . . . . . . . . . . . . . . . . . . . . . . . . . . . . . . . . . . . . . . . . . . . . . . . . . . . . . . . . . . . . . . . . . . . . . . . . . . . . . . . . . . . . . . . . . . . . . . . . . . . . . . . . . . . . . . . . . . . . . . . . . . . . . . . . . . . . . . . . . . . . . . . . . . 35 36 36 37 37 38 38 38 39 39 40 41 43 43 44 45 . . . . . . . . . . . . . . . . . . . . . . . . . . . . . . . . . . . . . . . . . . . . . . . . . . . . . . . . . . . . . . . . . . . . . . . . . . . . . . . . . . . . . . . . . . . . . . . . . . . . . . . . . . . . . . . . . . . . . . . . . . . . . . . . . . . . . . . . . . . . . . . . . . . . . . . . . . . . . . . . . . . . . . . . . . . . . . . . Psion Teklogix 8515 Vehicle-Mount Computer User Manual 31 32 Psion Teklogix 8515 Vehicle-Mount Computer User Manual Chapter 4: Windows Embedded CE 5.0 Navigating In Windows Embedded CE 5.0 and Applications 4.1 Navigating In Windows Embedded CE 5.0 and Applications Note: In order to access many of the menus discussed in this chapter, the security level must be set to “Supervisor” (see “Security Level” on page 38). Graphic user interfaces like Windows Embedded CE 5.0 for portable devices and desktop Windows operating systems (Windows 2000, Windows XP, Windows Vista™, etc.) utilize ‘point and click’ navigation. An equivalent keyboard shortcut is also available for every ‘point and click’ action. Windows Embedded CE 5.0 supports the same ‘point and click’ user interface and keyboard shortcuts as desktop Windows with one difference—the ‘point and click’ action is accomplished using a touchscreen rather than a mouse. Actions can be performed using any combination of keyboard shortcuts or touchscreen tapping. 4.1.1 Navigating Using a Touchscreen and Stylus v Note: If the touchscreen is not registering your screen taps accurately, it may need recalibration. Refer to “8515 Indicators” on page 25. Each 8515 Vehicle-Mount Computer is equipped with a stylus—a pointing tool that looks like a pen—that is used to select objects on the touchscreen. Note: To prevent damage to the touchscreen, use only the stylus (pen) supplied with your 8515. To open a file, launch an applet, or open a folder: • Double-tap the stylus on the appropriate icon. To navigate through a dialog box—for example, display the information in a tab, choose a radio button, check a checkbox, etc.: • 4.1.2 Tap the stylus on the tab, radio button, checkbox, etc. Navigating Using the Keyboard If your touchscreen has been disabled, you can use the keyboard rather than a stylus to choose icons and navigate dialog boxes, display the desktop, etc. If your unit has already Psion Teklogix 8515 Vehicle-Mount Computer User Manual 33 Chapter 4: Windows Embedded CE 5.0 Working With Files, Folders, and Programs been fully configured and your application is launched at startup, you’ll have little need for keyboard navigation. Table 4.1 Keyboard Navigation Operation Switch between active applications Open task manager Move the cursor Open file, folder or icon Exit & Save Close/Exit & Do Not Save Navigate Dialog Boxes Select Radio Button/Press Button Go to Start Menu Key or Key Combination [ALT] [TAB] [ALT] [ESC] Arrow keys [ENTER] [ENTER] [ESC] [TAB] To move cursor up [SHIFT] [TAB] To display the contents of the next ‘tab’ in a dialog box [CTRL] [TAB] [SPACE] [BLUE][0] Keep in mind that unlike a desktop computer, the 8515 does not support key chording (pressing two keys at the same time). You must press one key followed by the next in sequence. Refer to “Working With Files, Folders, and Programs” below for additional details about keyboard navigation. 4.2 Working With Files, Folders, and Programs Figure 4.1 Windows Explorer Screen 34 Psion Teklogix 8515 Vehicle-Mount Computer User Manual Chapter 4: Windows Embedded CE 5.0 The Startup Desktop • Double-tap on the appropriate icon—either a folder icon, an application icon or a file icon—to open or launch your selection. If you’re using the keyboard: • • 4.3 Use the arrow keys to highlight the icon you want to open or launch. Press [ENTER]. The Startup Desktop When the 8515 boots up, the startup desktop (shell) is displayed. Any applications stored in the Startup folder start up immediately. Note: The startup folder is located in >Windows>StartUp and >Flash Disk> StartUp. Figure 4.2 Startup Screen • Double-tap on the icon to open a window or, in the case of an application icon, launch an application. Psion Teklogix 8515 Vehicle-Mount Computer User Manual 35 Chapter 4: Windows Embedded CE 5.0 The Desktop Icons 4.3.1 The Desktop Icons The icons displayed in the startup desktop operate in much the same way as those displayed on any standard PC desktop that is running Windows. My Device Choosing this icon displays the contents of your 8515 computer. If you’re not sure how to work with the files, folders and programs displayed, refer to “Working With Files, Folders, and Programs” on page 34. Recycle Bin The Recycle Bin temporarily contains items that were deleted, allowing you to either permanently delete or restore these items. Internet Explorer Choosing this icon launches Internet Explorer—a standard Windows Embedded CE 5.0 version. Keep in mind that your supervisor will need to set up access using the Internet Options and the Network and Dial-up Connections icons in the Control Panel. Microsoft WordPad Choosing this option launches Microsoft WordPad, a trimmed version of the Microsoft Word application. Remote Desktop Connection This option allows your 8515 to communicate with a remote desktop PC. “Remote Desktop Connection” on page 51 provides a website with step-by-step instructions. 4.3.2 The Taskbar Figure 4.3 The Taskbar The 8515 is equipped with a taskbar at the bottom of the screen. It displays icons through which you can view the internal battery status, the radio signal quality of your unit, etc. If the computer is attached to a peripheral device, an associated icon is displayed. In addition, the taskbar displays the application(s) currently running on your unit and the security level assigned to your 8515. 36 Psion Teklogix 8515 Vehicle-Mount Computer User Manual Chapter 4: Windows Embedded CE 5.0 The Taskbar The taskbar also displays active modifier keys—[SHIFT], [ALT], [CTRL], [BLUE] and [ORANGE]. Keys that have been locked “on” are displayed in uppercase letters. For example, if you press the [CTRL] key twice to lock it “on”, it is displayed as CTRL KEY in the taskbar. 4.3.2.1 Using the Taskbar A taskbar icon allows you to display a tooltip—a short description of the status of the icon, or to display the Control Panel dialog box associated with the icon. If you’re using the touchscreen: • To display a tooltip, tap and hold the stylus on an icon. • To display the Control Panel dialog box associated with an icon, double-tap on the icon. On the keyboard: • • • • • 4.3.2.2 Press [BLUE] [0] (zero) to display the Start Menu. Choose Shortcuts from the Start Menu, and then press the [RIGHT] arrow key to display the sub-menu. Choose System Tray in the sub-menu. Use the arrow keys to highlight the icon in the taskbar about which you’d like more information. Press [ENTER] to display the appropriate dialog box. Customizing the Taskbar To customize the taskbar so that it displays only those icons you require: • From the Start Menu, tap on the Settings>Taskbar and Start Menu. The Taskbar and Start Menu dialog box is displayed. Figure 4.4 Taskbar and Start Menu Settings Psion Teklogix 8515 Vehicle-Mount Computer User Manual 37 Chapter 4: Windows Embedded CE 5.0 The Start Menu • Tap the stylus on the items you want to activate or deactivate. A check mark indicates active items. Note: 4.4 The Advanced tab allows you to tap on a Clear button to delete the contents of the Documents folder. The Start Menu Note: Some of the Start Menu items may be disabled based on the current 8515 security settings. The Start Menu lists the operations you can access and work with. It is available from the startup desktop or from within any application. If you’re using the touchscreen: • • Tap on the Start Menu. Tap on the item in the menu with which you want to work. Figure 4.5 Start Menu Items If you’re using the keyboard: • • 4.4.1 Press [BLUE] [0] (zero) to open the Start Menu. Use the arrow keys to highlight a menu item, and press [ENTER], or If the menu item has an underlined character type the underlined alpha character. For example, to display the Security dialog box, type the letter ‘s’. The Desktop Choosing the Desktop option from the Start Menu displays the 8515 desktop. 4.4.2 Security Level Choosing the Security option from the Start Menu displays a dialog box in which you can define the access level for the 8515—Supervisor or User. 38 Psion Teklogix 8515 Vehicle-Mount Computer User Manual Chapter 4: Windows Embedded CE 5.0 Security Level Figure 4.6 Security Level Menu Assigning the Supervisor Security Level The security level is represented by an icon in the shape of a lock in the taskbar. The security levels define the options accessible to the operator in the Start Menu and the taskbar. By default, the security level is set to User, restricting access to only the most basic Start Menu items. To allow access to all the Start Menu and taskbar options: • • • 4.4.2.1 Tap on the radio button next to Supervisor. Tap in the Password field, and type the Supervisor level password—the default password is 123456. Tap on OK—you can now access all menu items in the Start Menu along with the icons in the taskbar. Changing a Password Note: Keep in mind that this is the same password as that assigned through the Password Control Panel applet. Refer to “Password” on page 54. • To assign a password, choose a security level, and enter the existing password in the Password field. • Tap on the Set Password button. A dialog box labelled “Password Properties” is displayed. • • 4.4.2.2 Type the new password in the Password: text box In the Confirm Password: text box, retype the new password. Configuring Security In the Security Level dialog box (see Figure 4.6 on page 39): • Tap on the Configure button. This dialog box allows you to determine which security levels will have an associated icon displayed in the taskbar. By default, a security icon is not displayed for user-level security. Psion Teklogix 8515 Vehicle-Mount Computer User Manual 39 Chapter 4: Windows Embedded CE 5.0 Programs Figure 4.7 Security Settings Note: 4.4.3 It is recommended that you enable ‘Allow Teklogix Security Level’ so that authorized Psion Teklogix service personnel can access your unit should it require maintenance. Programs • Tap on Programs to display a sub-menu of options. Figure 4.8 Programs List This sub-menu allows you to choose ActiveSync, Demo and Command Prompt, and you can access Internet Explorer, along with installed applications (e.g., Microsoft WordPad), Remote Desktop Connection and Windows Explorer. ActiveSync® ActiveSync is used to connect your 8515 to your PC. Demo The Demo folder contains demo programs available on the 8515. Some demo programs such as Sound and Imager require hardware support not available. 40 Psion Teklogix 8515 Vehicle-Mount Computer User Manual Chapter 4: Windows Embedded CE 5.0 Shortcuts Summit The Summit folder provides access to the SCU (Summit Client Utility). The SCU is the utility you will need to configure the Summit 802.11b/g Compact Flash radio module so that it can communicate through a wireless LAN effectively and securely. Command Prompt Command Prompt is used to access the DOS command prompt. At the prompt, you can type DOS commands such as dir to display all the directories in the drive. Internet Explorer The 8515 is shipped with the Microsoft Internet Explorer for Windows Embedded CE 5.0. You can access the Internet Options icon through the Start Menu under Settings>Control Panel or by double-tapping on the desktop icon labelled My Device and then, doubletapping on the Control Panel icon. Remote Desktop Connection Remote Desktop Connection is an 8515 application used to connect to a Windows Terminal Server so that you can run a “session” on the Server machine using the 8515 (Windows Embedded CE 5.0 device). “Remote Desktop Connection” on page 51 provides a website with details about this option. Windows Explorer The Windows Explorer installed on your 8515 is consistent with all Windows Embedded CE 5.0 devices. You can access this option either from the Start Menu under Programs>Windows Explorer or from your device desktop. 4.4.4 Shortcuts Figure 4.9 Shortcuts List Psion Teklogix 8515 Vehicle-Mount Computer User Manual 41 Chapter 4: Windows Embedded CE 5.0 Shortcuts The System Tray If your touchscreen is not enabled, you can use the System Tray option to access the icons in the taskbar at the bottom of the screen. The taskbar displays indicators such as a radio signal icon and the security level. Highlighting a taskbar icon allows you to display a tooltip—a short description of the status of the icon, or to display the Control Panel dialog box associated with the icon. • Choose System Tray from the Shortcuts Start Menu. When System Tray is chosen, you can access the taskbar icons using the arrow keys. • • Press the [LEFT] and [RIGHT] arrow keys to highlight the icon in the taskbar about which you’d like more information—a tooltip is displayed as each taskbar icon is highlighted. To display the Control Panel dialog box associated with the highlighted icon, press [ENTER]. Cycle Tasks When Cycle Tasks is selected (and the Task Manager is not open), you can cycle through active applications. To choose this option: • Choose Cycle Tasks from the Shortcuts menu, or Press [ALT] [TAB]. The Task Manager The Task Manager option allows you to switch to another task or to end an active task. To display the task manager window: • Choose Task Manager in the Start Menu, or Press [ALT] [ESC]. Figure 4.10 Task Manager 42 Psion Teklogix 8515 Vehicle-Mount Computer User Manual Chapter 4: Windows Embedded CE 5.0 Settings 4.4.5 Settings • Tap on Settings to display a sub-menu of options. Figure 4.11 Settings List Control Panel The Control Panel contains applets used to configure hardware, the operating system and the shell. If your 8515 is running with the Psion Teklogix Tekterm application or another application, additional configuration applets may appear in the Control Panel. Network and Dial-Up Connections The Network and Dial-up Connections window allows you to configure an 802.11 radio or execute an existing configuration. Refer to “Summit Client Utility (SCU) for 802.11b/g Radio” on page 12 for radio setup details. Taskbar and Start Menu The Taskbar and Start Menu option displays a dialog box in which you can customize the taskbar, selecting the icons that will be displayed. Refer to “Customizing the Taskbar” on page 37 for additional details about this option. 4.4.6 Run Choosing the Run option from the Start Menu displays a dialog box in which you can enter the name of the program, folder or document you want to open or launch. Psion Teklogix 8515 Vehicle-Mount Computer User Manual 43 Chapter 4: Windows Embedded CE 5.0 Shutdown Figure 4.12 Run Dialog 4.4.7 Shutdown Choosing Shutdown displays a sub-menu of options, including Suspend, Warm Reset and Cold Reset. Figure 4.13 Shutdown Menu Note: This menu varies slightly depending on the security level chosen. When the 8515 is set to User level, the Shutdown option is replaced by Suspend. A submenu is not available. At Teklogix security level, an additional option is available in the submenu—Bootloader. This option behaves like cold-reset, except that the 8515 starts Bootloader rather than Windows Embedded CE 5.0. Suspend The Suspend option suspends the 8515 immediately—this is equivalent to turning the computer off. 44 Psion Teklogix 8515 Vehicle-Mount Computer User Manual Chapter 4: Windows Embedded CE 5.0 Using a Dialog Box Warm Reset The Warm Reset option resets the 8515, leaving all saved files and (registry) settings intact. Any unsaved data is lost. Cold Reset The Cold Reset option resets the 8515. Any files not stored in permanent memory are lost. However, the registry settings are saved. 4.5 Using a Dialog Box A dialog box (like those in the sample screens in Figure 4.14 on page 45) appears when you need to make selections and enter further information. Note: A dialog box item that is displayed in grey text indicates that it is not currently available. Figure 4.14 Navigating Dialog Boxes Checkbox Dropdown Menu Tabs Button Radio Button Textbox Psion Teklogix 8515 Vehicle-Mount Computer User Manual 45 Chapter 4: Windows Embedded CE 5.0 Using a Dialog Box Note: If you’re using the touchscreen, use the stylus to tap on an element in a dialog box to select or deselect it, display dropdown menus, save your selections, etc. If you’re using a keyboard, follow the directions below. Dialog boxes contain one or more of the following elements: Tab: A tab separates different elements of a dialog box. Tap on a tab to display the associated information. Textbox: A textbox requires that you type information. Highlight the textbox with the stylus and then type the appropriate information. Dropdown: This type of menu is identified by up and down arrows next to the dropdown menu to indicate that additional options are available. Tap the stylus on the arrow to display the options in the menu. Checkbox: This box allows you to select or deselect an option. To select or deselect a checkbox, tap the stylus on the checkbox to select or deselect it. Radio buttons: These buttons allow you to choose from a number of options. For example, in the second sample screen in Figure 4.14 on page 45 you can choose to ‘Obtain an IP address via DHCP’ or ‘Specify an IP address’. Tap the stylus on the button to select or deselect it. Buttons: This type of button allows you to ‘Save’, ‘Delete’, etc., the options you’ve chosen in a dialog box. Tap the stylus on the button to activate it. Saving Your Choices: Once you’ve made all your changes, tap on OK to save your changes and exit the window. 46 Psion Teklogix 8515 Vehicle-Mount Computer User Manual 5 CONFIGURATION 5.1 Remote Desktop Connection . . . . . . . . . . . . . . . . . . . . . . . . . . . . . 51 5.2 Pocket PC Compatibility . . . . . . . . . . . . . . . . . . . . . . . . . . . . . . . 51 5.3 The Control Panel . . . . . . . . . . . . . . . . . . . . . . . . . . . . . . . . . . . 51 5.4 Control Panel Icons . . . . . . . . . . . . . . . . . . . . . . . . . . . . . . . . . . 52 5.5 Control Panel Applications: Basic Setup . . . . 5.5.1 App Launch Keys . . . . . . . . . . . . . 5.5.2 Certificates . . . . . . . . . . . . . . . . 5.5.3 Display Properties . . . . . . . . . . . . . 5.5.3.1 Background. . . . . . . . . . . . 5.5.3.2 Appearance . . . . . . . . . . . . 5.5.3.3 Backlight . . . . . . . . . . . . . 5.5.4 Input Panel . . . . . . . . . . . . . . . . 5.5.5 Keyboard Properties. . . . . . . . . . . . 5.5.5.1 Key Repeat . . . . . . . . . . . . 5.5.5.2 Backlight . . . . . . . . . . . . . 5.5.5.3 One Shots. . . . . . . . . . . . . 5.5.5.4 Macro Keys. . . . . . . . . . . . 5.5.5.5 Unicode Mapping . . . . . . . . 5.5.5.6 Scancode Remapping . . . . . . 5.5.5.7 Virtual Key, Function, and Macro 5.5.5.8 Lock Sequence . . . . . . . . . . 5.5.6 Manage Triggers . . . . . . . . . . . . . 5.5.6.1 Trigger Mappings . . . . . . . . 5.5.6.2 Add and Edit Trigger Mapping. . 5.5.7 Power Properties . . . . . . . . . . . . . 5.5.7.1 Battery . . . . . . . . . . . . . . 5.5.7.2 Suspend. . . . . . . . . . . . . . 5.5.7.3 Advanced Power Properties . . . 5.5.7.4 Devices . . . . . . . . . . . . . . 5.5.8 Stylus Properties. . . . . . . . . . . . . . . . . . . . . . . . . . . . . . . . . . . . . . . . . . . . . . . . . . . . . . . . . . . . . . . . . . . . . . . . . . . . . . . . . . . . . . . . . . . . . . . . . . . . . . . . . . . . . . . . . . . . . . . . . . . . . . . . . . . . . . . . . . . . . . . . . . . . . . . . . . . . . . . . . . . . . . . . . . . . . . . . . . . . . . . . . . . . . . . . . . . . . . . . . . . . . . . . . . . . . . . . . . . . . . . . . . . . . . . . . . . . . . . . . . . . . . . . . . . . . . . . . . . . . . . . . . . . . . . . . . . . . . . . . . . . . . . . . . . . . . . . . . . . . . . . . . . . . . . . . . . . . . . . . . . . . . . . . . . . . . . . . . . . . . . . . . . . . . . . . . . . . . . . . . . . . . . . . . . . . . . . . . . . . . . . . . . . . . . . . . . . . . . . . . . . . . . . . . . . . . . . . . . . . . . . . . . . . . . . . . . . . . . . . . . . . . . . . . . . . . . . Psion Teklogix 8515 Vehicle-Mount Computer User Manual . . . . . . . . . . . . . . . . . . . . . . . . . . . . . . . . . . . . . . . . . . . . . . . . . . . . 56 56 58 58 58 59 59 60 62 63 63 64 65 67 68 70 70 71 72 73 74 74 75 76 77 77 47 5.5.8.1 Setting Double-Tap Sensitivity 5.5.8.2 Touchscreen Calibration. . . . 5.5.8.3 Disabling the Touchscreen . . 5.5.9 Volume and Sound Properties . . . . . 5.5.9.1 Volume Adjustments . . . . . 5.6 Bluetooth Setup . . . . . . . . . . . . . . . . 5.6.1 The Devices Tab . . . . . . . . . . . . 5.6.1.1 Scan . . . . . . . . . . . . . . 5.6.1.2 Services . . . . . . . . . . . . 5.6.1.3 Set PIN . . . . . . . . . . . . 5.6.2 The Servers Tab . . . . . . . . . . . . 5.6.3 Outgoing Tab . . . . . . . . . . . . . . 5.6.4 Active Connections Tab . . . . . . . . 5.6.5 Properties Tab . . . . . . . . . . . . . 5.7 IPv6 Support . . . . . . . . . . . . . . . . . 48 . . . . . . . . . . . . . . . . . . . . . . . . . . . . . . . . . . . . . . . . . . . . . . . . . . . . . . . . . . . . . . . . . . . . . . . . . . . . . . . . . . . . . . . . . . . . . . . . . . . . . . . . . . . . . . . . . . . . . . . . . . . . . . . . . . . . . . . . . . . . . . . . . . . . . . . . . . . . . . . . . . . . . . . . . . . . . . . . . . . . . . . . . . . . . . . . . . . . . . . . . . . . . . . . . . . . . . . . . . . . . . . . . . . . . . . . . . . . . . . . . . . . . . . . . . . . . . . . . . . . . . . . . . . . . . . 77 . 78 . 79 . 79 . 79 . 80 . 80 . 81 . 82 . 83 . 83 . 84 . 85 . 86 . 86 5.8 Scanner Settings . . . . . . . . . . . . . . . . . . . . 5.8.1 Decoded Scanners . . . . . . . . . . . . . . . . 5.8.2 Scanner Settings Options Tab . . . . . . . . . . 5.8.2.1 Double Click . . . . . . . . . . . . . . 5.8.2.2 Display . . . . . . . . . . . . . . . . . 5.8.3 Translations Tab . . . . . . . . . . . . . . . . . 5.8.3.1 Case Rules. . . . . . . . . . . . . . . . 5.8.4 Ports Tab . . . . . . . . . . . . . . . . . . . . . 5.8.4.1 Serial Port (COM 1). . . . . . . . . . . 5.9 SNMP (Simple Network Management Protocol) Setup 5.9.1 Contacts Tab . . . . . . . . . . . . . . . . . . . 5.9.2 Communities Tab. . . . . . . . . . . . . . . . . 5.9.2.1 Enable SNMP . . . . . . . . . . . . . . 5.9.2.2 Adding a Community . . . . . . . . . . 5.9.2.3 Modifying a Community Setting . . . . 5.9.2.4 Removing an Existing Community . . . 5.9.3 Trap Destination Tab . . . . . . . . . . . . . . . 5.9.3.1 Enabling Authentication TRAPS . . . . 5.9.3.2 Adding a Destination . . . . . . . . . . 5.9.3.3 Changing a Destination . . . . . . . . . . . . . . . . . . . . . . . . . . . . . . . . . . . . . . . . . . . . . . . . . . . . . . . . . . . . . . . . . . . . . . . . . . . . . . . . . . . . . . . . . . . . . . . . . . . . . . . . . . . . . . . . . . . . . . . . . . . . . . . . . . . . . . . . . . . . . . . . . . . . . . . . . . . . . . . . . . . . . . . . . . . . . . . . . . . . . . . . . . . . . . . . . . . . . . . . . . . . . . . . . . . . . . . . . . . . . . . . . . . . . . . . . . . . . . . . . . . . . . . . . . . . . . . . . . . . . . . . . . . . . . . . . . . . . . . . . . . . . . . . . . . . . . . . . . . . . . . . . . . . . . 87 . 87 . 87 . 88 . 88 . 89 . 91 . 91 . 92 . 93 . 94 . 95 . 95 . 95 . 96 . 96 . 96 . 97 . 97 . 97 Psion Teklogix 8515 Vehicle-Mount Computer User Manual . . . . . . . . . . . . . . . . . . . . . . . . . . . . . . 5.9.3.4 Removing a Trap Destination 5.9.4 Permitted Hosts Tab . . . . . . . . . . 5.9.4.1 Adding a Host . . . . . . . . 5.9.4.2 Changing a Host . . . . . . . 5.10 Storage Manager . . . . . . . . . . . . . . 5.10.1 Formatting a Memory Card . . . . . 5.10.2 Creating Partitions . . . . . . . . . . 5.10.3 Partition Management . . . . . . . . 5.10.3.1 Dismounting a Partition. . . 5.10.3.2 Deleting a Partition . . . . . 5.10.3.3 Formatting a Partition . . . . 5.10.3.4 Mounting a Partition . . . . 5.11 Total Recall . . . . . . . . . . . . . . . . . 5.11.1 Creating a Backup Profile . . . . . . 5.11.1.1 Profile Information . . . . . 5.11.1.2 Add Files . . . . . . . . . . 5.11.1.3 View Selections . . . . . . . 5.11.1.4 Performing the Backup . . . 5.11.2 Restoring a Profile . . . . . . . . . . 5.12 TweakIT Settings . . . . . . . . . . . . . . 5.12.1 Advanced. . . . . . . . . . . . . . . 5.12.2 User . . . . . . . . . . . . . . . . . 5.12.3 Registry Editor . . . . . . . . . . . . . . . . . . . . . . . . . . . . . . . . . . . . . . . . . . . . . . . . . . . . . . . . . . . . . . . . . . . . . . . . . . . . . . . . . . . . . . . . . . . . . . . . . . . . . . . . . . . . . . . . . . . . . . . . . . . . . . . . . . . . . . . . . . . . . . . . . . . . . . . . . . . . . . . . . . . . . . . . . . . . . . . . . . . . . . . . . . . . . . . . . . . . . . . . . . . . . . . . . . . . . . . . . . . . . . . . . . . . . . . . . . . . . . . . . . . . . . . . . . . . . . . . . . . . . . . . . . . . . . . . . . . . . . . . . . . . . . . . . . . . . . . . . . . . . . . . . . . . . . . . . . . . . . . . . . . . . . . . . . . . . . . . . . . . . . . . . . . . . . . . . . . . . . . . . . . . . . . . . . . . . . . . . . . . . . . . . . . . . . . . . . . . . . . . . . . . . . . . . . . . . . . . . . . . . . . . . . . . . . . . . . . . . . . . . . . . . . . . . Psion Teklogix 8515 Vehicle-Mount Computer User Manual . . . . . . . . . . . . . . . . . . . . . . . . 97 . 98 . 98 . 98 . 99 . 99 .100 .101 .101 .101 .101 .102 .103 .103 .104 .105 .105 .106 .106 .107 .107 . 111 . 112 49 50 Psion Teklogix 8515 Vehicle-Mount Computer User Manual Chapter 5: Configuration Remote Desktop Connection 5.1 Remote Desktop Connection Remote Desktop Connection is an 8515 application used to connect to a Windows Terminal Server so that you can run a “session” on the Server machine, using the 8515 (Windows Embedded CE 5.0 device). Refer to the following website for step-by-step information about setting up this connection: http://www.microsoft.com/WindowsXP/pro/using/howto/gomobile/remotedesktop/default.asp 5.2 Pocket PC Compatibility The 8515 Vehicle-Mount Computer supports the AYGShell API set that allows PocketPCcompatible applications to run on the computer. Microsoft Windows Embedded CE 5.0 is designed to include application programming interface (API) compatibility support for the Microsoft Windows Powered Pocket PC 2002 shell in an 8515 running Windows Embedded CE 5.0. The website listed below describes the APIs exposed through AYGShell and the application compatibility between Windows Powered Pocket PC 2002-based applications and Windows Embedded CE 5.0-based devices: http://msdn.microsoft.com/library/default.asp?url=/library/en-us/dncenet /html/WINCENET_CEPCC_App.asp 5.3 The Control Panel The Windows Embedded CE 5.0 Control Panel provides a group of icons through which you can set a variety of system-wide properties, such as mouse sensitivity, network configuration and the desktop colour scheme. Note: If you are uncertain how to move around a dialog box and make selections, review “Using a Dialog Box” on page 45. When the 8515 boots up, the startup desktop (shell) is displayed, and any applications stored in the Startup folder start up immediately. • Press [BLUE][0], or • Tap on the Start button in the taskbar to display the Start Menu. • Tap on Settings>Control Panel. The Control Panel folder contains icons used in the setup of your 8515. Psion Teklogix 8515 Vehicle-Mount Computer User Manual 51 Chapter 5: Configuration Control Panel Icons Figure 5.1 Control Panel 5.4 Control Panel Icons The Control Panel provides a group of applications that allow you to customize and adjust settings on your 8515. This section shows the related icons in the Control Panel and gives a brief description of each. Section 5.5: “Control Panel Applications: Basic Setup” describes the basic configuration for these applications. App Launch Keys Allows you to map keys to applications, so that you can launch those applications from a single key-press. Bluetooth A short-range wireless technology that enables data communication between devices. It also provides the capability to use a Bluetooth-enabled cellular phone as a data modem, exchanging information with other Bluetooth devices (such as a headset), and providing network access. 52 Psion Teklogix 8515 Vehicle-Mount Computer User Manual Chapter 5: Configuration Control Panel Icons Certificates A public key is transmitted as part of a certificate. The certificate assigned through this icon is used to ensure that the submitted public key is, in fact, the public key that belongs to the submitter. The client checks that the certificate has been digitally signed by a certification authority that the client explicitly trusts. “Scanner Settings” on page 87 directs you to the appropriate setup information. Date/Time Allows you to set the current Month, Date, Time, and Time Zone on your unit. Dialing Specifies dialing settings, including area code, country code, dial type and the code to disable call waiting. You can store multiple patterns—for example, ‘Work’, ‘Home’, etc.—using this dialog box. Display Changes the appearance (window colour scheme) on the unit desktop. This applet can also be used to adjust the backlight level. Input Panel The 8515 is equipped with the framework for a Soft Input Panel (SIP) should you need to design your own SIP. Internet Options Used to configure your Internet browser including options such as identifying the default and search page that the browser applies when connecting to the Internet, setting the cache size, specifying the Internet connection options, and defining the security level that is applied when browsing. IPv6 Support Refers to Internet Protocol specification version 6 that uses 128-bit IP addresses. Keyboard Toggles character repeat on and off and specifies delay and rate for repeated characters. It also allows you to adjust the keyboard backlight threshold and intensity. Additional tabs also allow the configuration of macros and scanner key remapping. Manage Triggers Allows multiple-scanner triggering, including the ability to configure each of the trigger buttons. You can configure the trigger ID for each trigger button for both single- and double-click, the double-click time and the double-click data. Psion Teklogix 8515 Vehicle-Mount Computer User Manual 53 Chapter 5: Configuration Control Panel Icons Network and Dial-up Connections Displays a network window from which the 8515 radio can be configured and an existing configuration can be executed. Refer to “Summit Client Utility (SCU) for 802.11b/g Radio” on page 12 for details. Owner Provides fields in which you can specify owner information. A Notes tab allows additional information to be entered and displayed when the unit is powered up. Network ID tab information is used to access network resources. (This information should be provided by your System Administrator.) Password Allows you to assign a password to restrict access to elements of the unit. Once assigned, password access cannot be circumvented so it is important that you write down your password and keep it in a safe place. Refer to “Security Level” on page 38 for details. PC Connection Enables direct connections to a desktop computer. Selecting the Change Connection button allows you to change the type of direct connect to your PC. Power Allows you to define if and when the unit will automatically switch to Suspend state. It also allows you to turn power for the CF card slot on and off. This dialog box also allows you to enable and disable the built-in Bluetooth radio. RDC Licenses The Terminal Services license server stores all license tokens that have been installed for a group of terminal servers and tracks licenses issued. The Remote Desktop Licenses (RDC) application displays license ‘tokens’ for devices that connect to a Terminal Server. Region & Language Allows you to specify the local language the display text will use along with the format of numbers, currency, time, and date for your region. Remove Programs Lists the programs that can be removed from your unit. To remove a program, choose it and then tap on the Remove button. 54 Psion Teklogix 8515 Vehicle-Mount Computer User Manual Chapter 5: Configuration Control Panel Icons SNMP SNMP (Simple Network Management Protocol) is the protocol used to monitor and manage devices attached to a TCP/IP network. Storage Manager Allows the user to view information about the storage devices that are present, such as the CF card. For details, see page 87. Stylus Adjusts how Windows Embedded CE 5.0 recognizes your double-tap (as slow or rapid successive taps). Under the Calibration tab, you can recalibrate your touchscreen by tapping on the Recalibrate button and following the directions on the calibration screen. System Displays system and memory properties. Under the Memory tab, you can allocate memory between storage memory and program memory. Teklogix Scanners Used to set up some scanner parameters. However, the 8515 supports decoded scanners, which must be configured by scanning special configuration bar codes (see page 87). Total Recall This is a Psion Teklogix utility developed to maintain applications and setting over cold boots. This utility is based on a backup and restore concept and is extended to incorporate powerful advanced features. TweakIT Settings Allows you to change Advanced System Settings (interface, network, and servers), User System Settings (display font size), and provides the Registry Editor. Volume & Sounds Allows you to adjust the volume of the beep that is emitted to indicate events like warnings, key clicks and screen taps. Sounds (wave files) cannot be played on 8515 units. The beeper volume and the conditions under which it sounds are tailored from within the application installed on your unit. Wireless WAN Provides access to technology like GSM/GPRS and CDMA which allows wide area networking capability such as internet browsing via GSM/GPRS. Psion Teklogix 8515 Vehicle-Mount Computer User Manual 55 Chapter 5: Configuration Control Panel Applications: Basic Setup 5.5 Control Panel Applications: Basic Setup 5.5.1 App Launch Keys The App Launch Keys icon allows you to map a key to an application so that you can then launch the application from a single key-press. • In the Control Panel, choose the App Launch Keys icon. To assign an application key: • Tap the Add button. • Press the key you want to use to launch an application. (If an unsupported key is pressed, a message appears on this screen letting you know.) The cursor moves to the App field and a new screen is displayed where you can choose the application to which you want to assign the application key. If you need to, you can Browse through the information in your 8515 until you locate the application you want to launch. 56 Psion Teklogix 8515 Vehicle-Mount Computer User Manual Chapter 5: Configuration App Launch Keys • Once you’ve selected the file you want to map, tap on OK. The cursor moves to the Data field. You can use this field if you need to define special parameters to your application launch key. If you don’t want to assign any parameters, you can leave the Data field blank. If, for example, you want to assign an application launch key to launch the WordPad application, you can leave this field blank. If you want to assign an application launch key that will open a specific document in the WordPad application, you need to browse to and choose that document while the cursor is in the Data field. • Tap on OK. • If you need to Edit, Remove or Add another App Launch Key, you can do it from this final screen. Otherwise, tap on OK to save your Application Launch Key. To launch the application you chose, press the application key you assigned. • Psion Teklogix 8515 Vehicle-Mount Computer User Manual 57 Chapter 5: Configuration Certificates 5.5.2 Certificates • In the Control Panel, choose the Certificates icon. Figure 5.2 Certificates Icon This dialog box is used in conjunction with 802.1X authentication to enhance 8515 security. Figure 5.3 Certificates Menu For a detailed description about Certificate setup for both the server and client-side devices (8515), refer to the following website: www.microsoft.com/windows2000/techinfo/planning/walkthroughs/default.asp - "Security Services" Note: 5.5.3 When importing certificates, the 8515 only recognizes .cer files. Display Properties • In the Control Panel, choose the Display icon. Figure 5.4 Display Icon 5.5.3.1 Background The Background tab allows you to adjust the 8515 display background. 58 Psion Teklogix 8515 Vehicle-Mount Computer User Manual Chapter 5: Configuration Display Properties • In the Display Properties dialog box, open the Background tab. Figure 5.5 Background Tab This option allows you to change the background colour or add an image. 5.5.3.2 Appearance • In the Display Properties dialog box, open the Appearance tab. Figure 5.6 Appearance Tab This dialog box allows you to customize the display colour scheme and font size. 5.5.3.3 Backlight The backlight is activated for a configurable amount of time when the 8515 is in use (key press, scanner trigger or data received from the host). The Display Properties dialog box in the Control Panel allows you to specify the intensity of the backlight along with how long the display will maintain the specified intensity. Note: • Keep in mind that this option may be restricted to supervisory use only. In the Display Properties dialog box, open the Backlight tab. Psion Teklogix 8515 Vehicle-Mount Computer User Manual 59 Chapter 5: Configuration Input Panel Figure 5.7 Backlight Tab Note: Backlight changes take effect immediately. You do not need to reset the 8515. Intensity This parameter is used to adjust the light intensity of the backlight. Sliding the bar to the left lowers the light intensity, and sliding it to the right raises the intensity. Bright For The value chosen from this dropdown menu determines the duration of time that the backlight stays on at the configured intensity when a unit is not in use. Dim For The value chosen from this dropdown menu determines the duration of time that the backlight stays on at half the configured intensity (dimmed backlight) when a unit is not in use. External Power Checkbox When you select the checkbox next to ‘When using external power keep the backlight always ON.’, the backlight remains ON at the configured intensity. 5.5.4 Input Panel The 8515 is equipped with at Soft Input Panel (SIP). 60 Psion Teklogix 8515 Vehicle-Mount Computer User Manual Chapter 5: Configuration Input Panel Soft Keyboard Input Panel Button Icon Tapping on the Input Panel button displays a soft input panel (soft keyboard) that can be customized using the Input Panel dialog box. Important: If the Input Panel button icon is not visible in the taskbar, from the ‘Start’ menu, tap on Settings>Taskbar and Start Menu. Tap the checkbox next to ‘Show Input Panel Button’. To remove this icon from the taskbar, tap in the checkbox to erase the check mark. The soft keyboard operates just like a standard keyboard except that rather than pressing a key, you tap on letters, numbers, modifier keys, etc. on the 8515 screen. To customize the appearance and behaviour of the soft keyboard: • Tap on the Input Panel icon in the Control Panel. Psion Teklogix 8515 Vehicle-Mount Computer User Manual 61 Chapter 5: Configuration Keyboard Properties Figure 5.8 Input Panel Properties • Tap on the Options button to change the appearance of your soft keyboard. Note: You can also display this dialog box by double-tapping on the Input icon in the far-right corner of the taskbar. Figure 5.9 Soft Keyboard Options 5.5.5 Keyboard Properties This icon displays the Keyboard Properties dialog box in which you can adjust the repeat rate of the keys, the intensity of the keyboard backlight and the behaviour of the [BLUE] and [ORANGE] modifier keys. This dialog box also allows you to define macro keys and remap the keyboard. • In the Control Panel, choose the Keyboard icon. Figure 5.10 Keyboard Icon 62 Psion Teklogix 8515 Vehicle-Mount Computer User Manual Chapter 5: Configuration Keyboard Properties 5.5.5.1 Key Repeat • In the Keyboard Properties dialog box, open the Repeat tab. Figure 5.11 Repeat Tab Enable Character Repeat Tapping in the checkbox next to this option enables the key behaviour you specify in this dialog box. Repeat Delay The position of the slider determines how long a key must be held down before it begins to autorepeat. Repeat Rate The value assigned for the Repeat Rate parameter determines how quickly the key you press repeats and is measured in characters per second (cps). Sliding the bar to the left slows the repeat rate, and sliding the bar to the right increases the repeat rate. Note: 5.5.5.2 Use the field at the bottom of this dialog box to test the repeat delay and rate settings you’ve chosen. Backlight • In the Keyboard Properties dialog box, open the Backlight tab. Psion Teklogix 8515 Vehicle-Mount Computer User Manual 63 Chapter 5: Configuration Keyboard Properties Figure 5.12 Backlight Tab Intensity This parameter is used to adjust the light intensity of the 8515 keyboard backlight. Sliding the bar to the left darkens the keyboard backlight intensity, and sliding it to the right lightens the intensity. Options – ON For The value chosen from this dropdown menu determines the duration of time that the keyboard backlight stays on when a unit is not in use. Note: 5.5.5.3 Tapping in the checkbox next to ‘When using external power, keep the backlight always ON’ forces the keypad backlight to remain on when the unit is operating with external power such as vehicle battery or A/C adaptor. One Shots • In the Keyboard Properties dialog box, open the One Shots tab. Figure 5.13 One Shots Tab 64 Psion Teklogix 8515 Vehicle-Mount Computer User Manual Chapter 5: Configuration Keyboard Properties The options in this tab allows you to determine how modifier keys on your 8515 behave. For each modifier key—[ALT], [SHIFT], [CTRL], [ORANGE] and [BLUE]—you have the following options in the drop-down menu: Lock, OneShot, and OneShot/Lock. Note: Keep in mind that checking the taskbar lets you know whether or not these keys are locked on. For example, if the [ORANGE] key is locked ‘on’, the taskbar at the bottom of the screen displays it in uppercase characters—ORANGE KEY. If this key is displayed in lowercase characters in the taskbar, you’ll know that the orange key is not locked. It will become inactive following a key press. Important: Once you’ve assigned a One Shot mode to a modifier key, you need to tap on the OK button at the top of the tab to activate your selection. Lock If you choose Lock from the drop-down menu, pressing a modifier key once locks it ‘on’ until you press the modifier key a second time to unlock or turn it off. OneShot If you choose OneShot, the modifier key remains active only until the next key is pressed. OneShot/Lock OneShot/Lock allows you to combine these functions. When you choose this option and you press the modifier key once, it remains active only until the next key is pressed. If you press the modifier key twice, it is locked ‘on’, remaining active until the modifier key is pressed a third time to turn it ‘off’. 5.5.5.4 Macro Keys • In the Keyboard Properties dialog box, open the Macros tab. Figure 5.14 Macros Tab Psion Teklogix 8515 Vehicle-Mount Computer User Manual 65 Chapter 5: Configuration Keyboard Properties A macro has 200 programmable characters (or “positions”). The macro keys can be programmed to replace frequently used keystrokes, along with the function of executable keys including [ENTER], [BKSP] and [DEL] ([BLUE]-[BKSP]), function keys and arrow keys. Recording and Saving A Macro You can program up to six macro keys. • In the Macro menu, highlight a macro key number—for example, Macro 1 to assign a macro to macro key [M1]. Tap on the Record button. A message screen is displayed instructing you to ‘Enter Key Strokes to Record’. Figure 5.15 Macros Key Strokes • Type the macro sequence you want to assign to the Macro key. You can type text and numbers, and you can program the function of special keys into a macro. Note: Tap on the ‘Stop Recording’ button at any time to suspend the process. • When you’ve finished recording your macro sequence, press the Stop Recording button, or type the key sequence—[CTRL] [ALT] [ENTER]. A new screen—Verify Macro—displays the macro sequence you created. The Save button is highlighted. • Tap on the Save button. Note: If you want to discard the macro you’ve just created, tap on the ‘Discard’ button. Executing A Macro To execute a macro: • 66 Press the macro key to which you’ve assigned the macro. For example, if you created a macro for macro key ‘1’, press [M1] to execute the macro. Psion Teklogix 8515 Vehicle-Mount Computer User Manual Chapter 5: Configuration Keyboard Properties Macro Keys [M1] and [M2] These keys are displayed in black print on the bottom row of executable keys on the keyboard. These macro keys are accessed by simply pressing the key. Macro Keys [M3] To [M6] These keys are displayed in blue print on the [M1] and [M2] keys in the bottom row of executable keys, and on the [N] and [M] keys in the first row of alpha keys on the keyboard. To access these macro keys, press the [BLUE] key followed by the appropriate executable or alpha key. For example, on a Qwerty keyboard: - Press [BLUE] [N] to access macro key [M5]. - To access [M3], press [BLUE] [M1], etc. Deleting A Macro To delete a macro: • • 5.5.5.5 In the Macros tab, tap on the macro number you want to delete. Tap on the Delete button. Unicode Mapping • In the Keyboard Properties dialog box, open the Unicode Mapping tab. Figure 5.16 Unicode Mapping Ta b The Unicode Mapping tab is used to map combinations of virtual key values and [CTRL] and [SHIFT] states to Unicode™ values. This tab shows the configured Unicode character along with the Unicode value. Keep in mind that Unicode configurations are represented as hexadecimal rather than decimal values. All user-defined Unicode mappings are listed in the Unicode Mapping tab in order of virtual key value, and then by order of the shift state. If a Unicode mapping is not listed, the Unicode mapping is mapped to the default Unicode value. Psion Teklogix 8515 Vehicle-Mount Computer User Manual 67 Chapter 5: Configuration Keyboard Properties Adding and Changing Unicode Values Important: Changes to Unicode mappings are not saved until you exit the Keyboard Properties dialog box. • Tap on the Add/Change button. Figure 5.17 Change Unicode Mapping • • Tap on a value in the Unicode mapping list—in the sample screen above, a value will be assigned to virtual key 0 (VK 0). Tap the stylus in the Unicode Mapping field, and type a Unicode value for the highlighted key. Note: To add a shifted state—[SHIFT] and/or [CTRL], tap the checkbox next to ‘SHIFT Pressed’ and/or ‘CTRL Pressed’. to select the shift state you want to assign. Removing Unicode Values • 5.5.5.6 In the Unicode Mapping tab, highlight the item you want to delete, and tap the stylus on the Remove button. Scancode Remapping A scancode is a number that is associated with a physical key on a keyboard. Every key has a unique scancode that is mapped to a virtual key, a function or a macro. Scancode Remapping allows you to change the functionality of any key on the keyboard. A key can be remapped to send a virtual key (e.g. VK_F represents the ‘F’ key; VK_RETURN represents the [ENTER/ON] key, etc.), perform a function (e.g. turn the scanner on, change volume/contrast, etc.) or run a macro. There are three different tables of scancode mappings: the Normal table, the Orange table and the Blue table. The Normal table defines unmodified key presses; the Orange table 68 Psion Teklogix 8515 Vehicle-Mount Computer User Manual Chapter 5: Configuration Keyboard Properties defines key presses that occur when the [ORANGE] modifier is on; the Blue table defines key presses that occur when the [BLUE] modifier is on. The default mappings of these scancodes can be overwritten for each of these three tables using the Scancode Remapping tab accessed from the Keyboard Properties dialog box. Figure 5.18 Scancode Remapping Tab The first column in the Scancode Remapping tab displays the Scancodes in hexidecimal. If the scancode is remapped to a virtual key, that virtual key is displayed in the next column labelled ‘V-Key’. A virtual key that is ‘Shifted’ or ‘Unshifted’ is displayed in the third column labelled ‘Function’. If the scancode is remapped to a function or a macro, the first and second columns remain blank while the third column contains the function name or macro key number (for example, Macro 2). Adding A Remap To add a new remapping: • Tap the stylus on the Add button at the bottom of the dialog box. The Remap Scancode dialog box is displayed. Figure 5.19 Remap Scancode Psion Teklogix 8515 Vehicle-Mount Computer User Manual 69 Chapter 5: Configuration Keyboard Properties • Type the scan code in hexidecimal in the field labelled Scancode: Note: 5.5.5.7 Label: field displays the default function of the scancode you are remapping. Virtual Key, Function, and Macro The radio buttons along the side of the dialog box allow you to define to what the scan code will be remapped: Virtual Key, Function, or Macro. When Virtual Key is selected, you can choose to force [SHIFT] to be on or off when the virtual key is sent. If No Force is selected, the shift state is dependent on whether the shift state is on or off at the time the virtual key is sent. When Function is selected, a list of valid functions appears in the dialog box. When Macro is selected, the macro keys available on your unit are listed in the dialog box. • • Choose Virtual Key, Function or Macro. Choose a function from the Function list in the dialog box, and tap on OK. Editing A Scancode Remap To edit a scancode: • • • In the Scancode Remapping tab, tap on the remap you want to edit. Tap on the Edit button, and make the appropriate changes. Tap on OK to save your changes. Removing A Remap To delete a remap: • • 5.5.5.8 In the Scancode Remapping tab, highlight the scancode you want to delete, and tap on the Remove button. Tap on OK. Lock Sequence This function uses a selected key sequence to lock the keyboard if required to prevent accidental key presses. • 70 In the Keyboard Properties dialog box, open the Lock Sequence tab. Psion Teklogix 8515 Vehicle-Mount Computer User Manual Chapter 5: Configuration Manage Triggers Figure 5.20 Lock Sequence Tab Enable Key Lock Sequence Once the key lock sequence is enabled, the following options become available: - A popup message can be displayed when the keyboard is locked and a key is pressed. - The keyboard can be in lock mode when the computer is started. - The touchscreen can be disabled when the keyboard is locked. Key Sequence The available key sequences to lock the keyboard are: [ORANGE][BLUE][0], [ORANGE][BLUE][8], or [ORANGE][BLUE][Bksp]. 5.5.6 Manage Triggers This applet allows you to configure how bar code scanners are triggered. You can configure the trigger ID for each trigger button for both single- and double-click, and the doubleclick time. • In the Control Panel, choose the Manage Triggers icon. Figure 5.21 Manage Triggers Icon Psion Teklogix 8515 Vehicle-Mount Computer User Manual 71 Chapter 5: Configuration Manage Triggers The Manage Triggers screen lists any trigger mappings. Figure 5.22 Manage Triggers Menu 5.5.6.1 Trigger Mappings A trigger mapping is an association between a particular key on the keyboard and a driver or application, the “owner(s)” of the trigger source. When the specified key is pressed, the owner (for example, a decoded scanner) is sent a message. Important: It is not possible to have two or more identical mappings—for example [F1] cannot be mapped to the Decoded Scanner twice—even if the trigger type is different. A keyboard key that is used as a trigger source will no longer generate key data, or perform its normal function. For example, if the space button is used as a trigger source, it will not be able to send space characters to applications. Double-Click When a key is pressed and released, then pressed again within the configured time (between 0 to 1000 milliseconds), a double-click occurs. See also “Trigger Type” on page 74. Show All By default, the trigger mapping list only shows active mappings. Mappings for drivers or applications that are not currently active are not normally displayed. By checking this checkbox, all mappings, both active and inactive, are displayed. Add Tapping this button brings up the Add Mapping dialog box, so that you can add new trigger mappings. 72 Psion Teklogix 8515 Vehicle-Mount Computer User Manual Chapter 5: Configuration Manage Triggers Edit Tapping this button brings up the Edit mapping dialog box, so that you can edit existing trigger mappings. Remove Tapping this button removes an existing mapping. OK The OK button in the top right of the Manage Triggers screen saves all changes made. If the cancel button X is tapped instead, or the [ESC] key is pressed, all changes made will be discarded. 5.5.6.2 Add and Edit Trigger Mapping This dialog box is used to add trigger mappings. Figure 5.23 Add Mapping Menu Source This dropdown list allows you to specify the source of the trigger events, such as a keyboard key [F1], for the Trigger Owner selected. Note: It is possible to map the same source to different owners—for example, [F1] can be mapped to both the Imager and RFID. If so, both devices/operations will occur simultaneously. This is not recommended in most cases, especially with devices that draw a great deal of current, such as imagers. It is also possible to map different sources to the same owner. Add Source Only existing trigger sources are shown in the Source combo-box. To add a new source to this list, tap on the Add Source button. A dialog box pops up, allowing you to select the keyboard key to use as a trigger source. Psion Teklogix 8515 Vehicle-Mount Computer User Manual 73 Chapter 5: Configuration Power Properties Trigger Type You can enable either an Up/Down or Double Click response to a trigger press. Normally, when a trigger (keyboard key, etc.) is pressed and released, a “trigger down” event is sent to the “owner”—that is, the application receiving the trigger press information followed by a “trigger up”. If Double Click is chosen in this menu, when the trigger is pressed, released, and then pressed again, a “double-click” event is generated. If a mapping with the type Up/down has also been configured for the same source, it will only receive the first set of trigger events. Trigger Owner This identifies the driver or application receiving the trigger presses. Show All By default, inactive owners are not shown. By checking this checkbox, all owners, both active and inactive, are displayed. 5.5.7 Power Properties This icon allows you to define the Suspend state of your unit and to turn power on and off for the CF card slot. Power Properties also allows you to enable and disable the built-in Bluetooth radio. • In the Control Panel, choose the Power icon. Figure 5.24 Power Icon 5.5.7.1 Battery The Battery tab displays the status of the internal battery in your unit. 74 Psion Teklogix 8515 Vehicle-Mount Computer User Manual Chapter 5: Configuration Power Properties Figure 5.25 Internal Battery Status If external power is removed, the battery will supply enough power to the computer to allow it to shut down gradually with up to 30 seconds of run time to do this. The display will be blank during this time. The computer will save any sessions, and the state of the computer is maintained. There is also a one hour backup of the state of the computer from when the external power was removed. All of the activities that were occurring when external power was removed will be stored in memory. When external power is applied again within the one-hour window, the computer will resume from suspend mode and you can continue working from where you left off. The battery will also keep the RTC running for 7 days. 5.5.7.2 Suspend • In the Power Properties dialog box, open the Suspend tab. Figure 5.26 Suspend Tab When the 8515 is idle—not receiving any user input (a key touch, a scan, etc.) or system activity (serial data, an activity initiated by an application, etc.)—the value chosen in the Suspend Timeout dropdown menu determines when the unit will go to suspend state (appear to be off). Psion Teklogix 8515 Vehicle-Mount Computer User Manual 75 Chapter 5: Configuration Power Properties When the time in the Suspend Timeout field elapses without any activity, the unit enters Suspend state. In Suspend state, the 8515 CPU enters a sleep state, and the radio is shut off. The state of the device (RAM contents) is preserved. Pressing [ENTER] wakes the system from suspend state. When the 8515 is in suspend state, the network connection is broken immediately; therefore you must re-establish the network connection. 5.5.7.3 Advanced Power Properties Figure 5.27 Advanced Tab Allow Suspend With This tab allows you to specify whether or not your unit will enter suspend state while is operating with an active PPP connection, network interface or active TCP/IP connection. Low Power Warnings The checkbox under this section of the tab allows you to enable a warning message when the battery becomes low. 76 Psion Teklogix 8515 Vehicle-Mount Computer User Manual Chapter 5: Configuration Stylus Properties 5.5.7.4 Devices Figure 5.28 Devices Tab Slot Power Status This tab allows you to enable or disable power to the CF slot in your unit. Built-In Devices Power Status A checkmark next to Enable Bluetooth indicates that the unit’s built-in, Bluetooth radio is enabled. 5.5.8 Stylus Properties Note: • Touchscreen calibration may not be enabled on your unit. If your screen appears to require recalibration, contact your supervisor. In the Control Panel, choose the Stylus icon. Figure 5.29 Stylus Icon 5.5.8.1 Setting Double-Tap Sensitivity • In the Double-Tap tab, follow the directions to tailor the sensitivity of the stylus when you tap on the touchscreen. Psion Teklogix 8515 Vehicle-Mount Computer User Manual 77 Chapter 5: Configuration Stylus Properties Figure 5.30 Double-Tap Tab 5.5.8.2 Touchscreen Calibration Touchscreens rarely require recalibration. However, if your touchscreen has never been calibrated or if you find that the stylus pointer is not accurate when you tap on an item, you can use the Calibration tab to recalibrate the touchscreen. • Choose the Calibration tab and then tap on the Recalibrate button. Figure 5.31 Calibration Tab • 78 Follow the directions in the Calibration tab to recalibrate the screen. Psion Teklogix 8515 Vehicle-Mount Computer User Manual Chapter 5: Configuration Volume and Sound Properties 5.5.8.3 Disabling the Touchscreen Figure 5.32 Touch Tab • 5.5.9 Tap on the checkbox next to Disable the touch panel. The touchscreen will not accept screen taps. Volume and Sound Properties • In the Control Panel, choose the Volume & Sounds icon. Figure 5.33 Volume & Sounds Icon 5.5.9.1 Volume Adjustments Figure 5.34 Volume Tab • Slide the volume button upward to increase the beeper volume or downward to decrease the beeper volume. Psion Teklogix 8515 Vehicle-Mount Computer User Manual 79 Chapter 5: Configuration Bluetooth Setup • Under the heading Enable sounds for, enable the conditions under which you want the 8515 to emit a beep. Note: 5.6 Sounds (wave files) cannot be played on 8515 units. The conditions under which the 8515 emits sounds are tailored from within the application installed on your unit. Therefore the options in the Sounds menu are not available. Bluetooth Setup Bluetooth is a global standard for wireless connectivity for digital devices and is intended for Personal Area Networks (PAN). The technology is based on a short-range radio link that operates in the ISM band at 2.4 GHz. When two Bluetooth-equipped devices come within a 2 meter range of each other, they can establish a connection. Because Bluetooth utilizes a radio-based link, it does not require a line-of-sight connection in order to communicate. Note: • The Bluetooth radio uses an internal antenna. In the Control Panel, choose the Bluetooth Devices icon to display the Bluetooth Manager screen. Figure 5.35 Bluetooth Icon The Bluetooth Manager dialog box is used to display the other Bluetooth devices with which you can communicate. 5.6.1 The Devices Tab Note: 80 If you intend to configure Bluetooth communication with specific devices (e.g., a scanner, printer, or headset), turn on the devices and bring them within 5 meters of the 8515 before proceeding with the discovery process described below. Psion Teklogix 8515 Vehicle-Mount Computer User Manual Chapter 5: Configuration The Devices Tab Figure 5.36 Devices Tab 5.6.1.1 Scan • Tap on the Scan button to list available devices. Figure 5.37 Scan Wait for the 8515 to complete its scan (approximately 20 seconds). When scanning starts, the Scan button will change to Stop—if necessary, you can tap on this button to stop the process. Once scanning is complete, all discovered devices will be displayed in the list box, with Name, Address, Active status, and PIN information. Note: During the scanning process, addresses are located first, followed by names. Only the names of devices that are within the Bluetooth radio coverage range will be retrieved. The Active column indicates whether any service is activated for that device. When a service is activated, the device is displayed in the list even when it is not detected during the scan. The PIN column indicates whether you have a PIN (password) set for the device. Psion Teklogix 8515 Vehicle-Mount Computer User Manual 81 Chapter 5: Configuration The Devices Tab At this point you can either query for services or set the PIN for each device. Once you highlight a device in the list box, both the Services and Set PIN buttons become available. 5.6.1.2 Services A discovered device may display several service profiles that it can use to communicate, and you will want to activate the type you need. Supported profiles that can be activated include: DUN (Dial-Up Networking service), Printer (serial service), and LANPPP (LANAccessUsingPPP service). ASync (ActiveSync) is another available profile. • To start the service scan, highlight a device in the Devices tab list, and then click on the Services button or double-click on the device entry. Note: If the remote device is out of reach or turned off, it can take considerable time for the Services dialog box to appear—it may appear to be frozen. Once the device’s service profiles are displayed in the Services list box: • Highlight the service to be activated. • Press [SPACE] or right-click to display the Activation menu. The Activation menu contains four options—Activate, Authenticate, Outgoing and Encrypt. Once the service is successfully activated, the assigned port (if applicable) will appear in the Port column of the Services list box. You can choose to use BSP or COM as the port name. BSP is the latest Microsoft Bluetooth stack standard, but older applications assume serial ports are COM. When using COM as the port name, the Bluetooth manager will try to find and use a free port between COM7 and COM9. When using BSP as the port name, BSP2 to BSP9 are available for use. The port is available as soon as it is activated. Note: The CH column shows the RFCOMM channel of the service if the service is RFCOMM-based. This information is not generally needed except for debugging purposes. To add a service to the Outgoing port, an active service must first be deactivated. Then you can choose the ‘Outgoing’ option from the Activation menu (highlight a service, right-click or press the [SPACE] bar to display the Activation menu). The Authentication and Encryption options can be changed only before activation. To change these after activation, deactivate the service first, then change the options. Once a service is activated, all the information regarding the service, including the RFCOMM channel number, is saved in the registry. (Some remote devices may change their RFCOMM channel numbers when they reboot, so your saved setting may not work when the remote device is rebooted. In that case, you must deactivate the service and reactivate it to detect the current RFCOMM channel.) 82 Psion Teklogix 8515 Vehicle-Mount Computer User Manual Chapter 5: Configuration The Servers Tab 5.6.1.3 Set PIN PINs can be set for each device by pressing the Set PIN button in the Devices tab, or you can skip this step and try to connect to the device first. Important: The remote device must have authentication enabled, otherwise the PIN authentication will fail. • Highlight a device, tap on the Set Pin button, and type the PIN. You will receive a message, either that the PIN has been successfully validated or that it has been rejected. If the PIN has been validated, an asterisk (*) appears in the PIN column in the Devices list box, indicating that this device has a PIN set. Once a PIN is entered, it is saved in the registry. To remove the PIN: • Choose Set PIN, and press [ENTER]. If the 8515 attempts to connect to a remote device that has Authentication enabled and does not have a required PIN set, an Authentication Request dialog box is displayed. • 5.6.2 Enter the PIN, and tap on OK to connect the devices. The Servers Tab Figure 5.38 Servers The Bluetooth connection is initiated from your 8515 to the remote device—therefore the 8515 is called the ‘client’ and the remote is called the ‘server’. The Servers tab displays the server profiles that can be activated in your 8515. There is currently one server profile available: Serial. • Tap on the checkbox to activate the server, and it will display the associated port name beside the server name. Psion Teklogix 8515 Vehicle-Mount Computer User Manual 83 Chapter 5: Configuration Outgoing Tab Once you activate a server profile, it is recommended that the 8515 be rebooted before you try to bond from a server. Note: 5.6.3 You do not need to reboot if you are deactivating a server. Outgoing Tab Figure 5.39 Outgoing Outgoing Port acts as a serial port that can be used to connect to a list of Bluetooth devices (one at a time), but you have the freedom to switch on-the-fly. The Outgoing Port checkbox allows you to create the Outgoing port. When the port is created, the Outgoing tab lists the port name. The Outgoing list dialog box displays a list of services marked as ‘Outgoing’. The * column indicates the currently selected service. You can tap on Unselect to reset the current selection, or you can tap on Select to make a selection. The Remove button deletes the service from the outgoing list. The Prompt menu determines the behaviour of the pop-up Selection menu. Choosing Everytime causes the Selection menu to be displayed each time an outgoing port is created. If you choose Once, the menu is displayed only when a partner service is not selected. To display the Selection menu at any time: • Press [CTRL] [ALT] [F1], and switch the partner Bluetooth device. If a connection to a partner device already exists, the connection is dropped and another connection to the newly selected device is created instantly without disrupting the application that has opened the outgoing port. 84 Psion Teklogix 8515 Vehicle-Mount Computer User Manual Chapter 5: Configuration Active Connections Tab Note: 5.6.4 To add a service to the Outgoing port, an active service must first be deactivated. Then you can choose the ‘Outgoing’ option from the Activation menu (highlight a service, right-click or press the [SPACE] bar to display the Activation menu). Active Connections Tab Figure 5.40 Active Conn. Tab The Active Conn. tab lists the Name, Address, and Type of the currently active connections. The table is periodically updated while on display, but it can take a few seconds before it reflects the actual list of connections. The Type column of the table shows ‘ACL’ or ‘SCO’. The Connection list table shows the connections for scanning and the service connections. Note: You can change the device-name and description of your radio by clicking on the System icon in Control Panel, which will open the System Properties dialog box. Click on the Device Name tab to access the menu and change your settings. Then click on OK. Although the name will have changed in the Properties menu in Bluetooth Controls, the radio only reads it on boot-up. For the changes to take effect, you must reset the 8515. Psion Teklogix 8515 Vehicle-Mount Computer User Manual 85 Chapter 5: Configuration Properties Tab 5.6.5 Properties Tab Figure 5.41 Properties The Properties tab displays information about your 8515, and provides some port options. The Device Name field shows the device name of your 8515. This name can be changed (see the Note in this section for details). Device Class shows the Class of Device (e.g. desktop), which is always set to ‘Handheld’. Local Bluetooth Address shows the address of your 8515 radio. Port Prefix is used to set the port name to either BSP or COM. When the name is set to BSP, BSP2 to BSP9 are available for activated services (including the server). When COM is chosen, COM7 to COM9 are available. Name Query Retry governs the number of times the computer will attempt to query the names of other Bluetooth devices if the first attempt fails. (When the unit scans for other devices, it sometimes fails to scan names.) 5.7 IPv6 Support The IPv6 Support icon in the Control Panel allows you to activate IPv6 network support on your unit. This internet protocol specification (version 6) supports 128-bit IP addresses, replacing version 4. Figure 5.42 IPv6 Support Icon • 86 Tap on the icon to display the IPv6 Support dialog box. Psion Teklogix 8515 Vehicle-Mount Computer User Manual Chapter 5: Configuration Scanner Settings Figure 5.43 IPv6 Support Dialog Box • 5.8 Tap on the checkbox next to Enable IPv6 Network Support to enable this internet protocol. Scanner Settings The Teklogix Scanners icon in the Control Panel provides dialog boxes in which you can tailor bar code options and change the ports settings. If you wish to recover the factory defaults after making changes, the defaults can be applied by holding the stylus on a parameter, which will pop up a menu allowing you to default that parameter, or all settings. This option cannot be accessed without a touchscreen. Figure 5.44 Teklogix Scanners Icon 5.8.1 Decoded Scanners External decoded scanners must be configured by scanning special configuration bar codes. For configuration purposes, please refer to the programming manuals provided by the scanner manufacturer. Note: 5.8.2 For port setup information, refer to “Ports Tab” on page 91. Scanner Settings Options Tab This tab allows you to tailor the double-click parameters and the display options associated with your scanner. Psion Teklogix 8515 Vehicle-Mount Computer User Manual 87 Chapter 5: Configuration Scanner Settings Options Tab Figure 5.45 Scanner Settings Options 5.8.2.1 Double Click Click Time (msec) This parameter controls the maximum gap time (in milliseconds) for a double-click. If the time between the first and second clicks of the scanner trigger is within this time, it is considered a double-click. The allowable range is 0 to 1000. A value of zero disables this feature. A double-click produces different results depending on whether or not a value is assigned in the ‘Click Data’ parameter. When a value is not assigned for the ‘Click Data’, double-clicking the scanner trigger overrides the target dot delay set in the ‘Dot Time’ parameter and initiates a normal scan sweep. If a value is assigned for the ‘Click Data’ parameter, doubleclicking the scanner trigger inserts the ‘Click Data’ value rather than initiating a scan. Click Data This parameter determines which character is sent to the application installed in your 8515 following a double-click. A dialog box appears, asking that you press the key you want to insert. The ASCII/Unicode key value of the keypress is displayed. Pressing the [ESC] key in this dialog box resets the data to zero. 5.8.2.2 Display Scan Result When this parameter is enabled, the type of bar code and the result of the scan appear on the screen. Note that this information is only displayed after a successful decode and is visible only while the scanner trigger is pressed. When the trigger is released, this information is cleared from the screen. 88 Psion Teklogix 8515 Vehicle-Mount Computer User Manual Chapter 5: Configuration Translations Tab Scan Indicator When this parameter is enabled, the laser warning logo appears on the display whenever the scanner is activated. Scan Result Time (sec) The value assigned to the ‘Scan Result Time (sec)’ parameter determines how long the scan results of a successful scan are displayed on the screen. Time is measured in seconds, and a value of ‘0’ (zero) disables the parameter. When you choose this option, a dialog box appears where you can enter a value. Note: To remove the scan result from the screen before the “Result Time” has expired, point the scanner away from the bar code and press the trigger. Good Scan Beep and Bad Scan Beep These parameters determine whether or not the computer emits an audible scanner ‘beep’ when a good (successful) scan or a bad (unsuccessful) scan is performed. Set these parameters to either on to enable the beeper or off to disable it. Soft Scan Timeout This parameter is used by the SDK ‘Scan’ function (soft-scan: starting a scan session via the SDK function rather than through a physical trigger press). The value assigned to this parameter determines the soft-scan timeout from 1 to 10 sec. (default is 3 sec.). Scan Log File If this parameter is enabled, the input bar code and the modified/translated output bar code are logged in the file \Flash Disk\ScanLog.txt. Keep in mind that if this parameter is enabled, there is a slight performance effect when performing multiple scans because the log file is written to persistent storage. 5.8.3 Translations Tab The Translations tab allows you to define up to 10 cases, each consisting of up to 10 rules in sequential order. Only one case will be applied to a bar code and a case will only be applied if all rules specified in the case are successful—if a rule within a case fails, the entire case fails. Psion Teklogix 8515 Vehicle-Mount Computer User Manual 89 Chapter 5: Configuration Translations Tab Figure 5.46 Translations • In the Translations tab, choose the Case # to create rules. Figure 5.47 Cases • Double-tap on a No rule item in the dropdown list to display the rules. Figure 5.48 Case Rules When you choose a rule, an associated screen is displayed in which you can define the rule. 90 Psion Teklogix 8515 Vehicle-Mount Computer User Manual Chapter 5: Configuration Ports Tab Figure 5.49 Case Rule Definitions 5.8.3.1 Case Rules The case rules are defined as follows: • • • • • • • No rule—ignored. Match at index—matches the match string at a specified index. Match and replace at index—matches the match string at a specified index and replaces/changes it. Replace at index—replaces/changes unspecified data in a given range. Add barcode prefix/suffix—adds a global prefix or suffix. Verify barcode size—verifies the bar code size. This rule should generally be assigned first, before creating subsequent rules. Search and replace—replaces all instances of the match string. (Note that this rule cannot fail.) Note: Keep in mind that the effects of previously applied rules must be taken into account when creating subsequent rules. For example, if the bar code size is important, it should be checked before any rules that might change the size are applied. Translation information about the status of each case/rule is displayed in the scan log file, if enabled (see “Scan Log File” on page 89). This is useful if a case fails, and you are trying to determine why a rule is failing. 5.8.4 Ports Tab While you cannot configure external decoded scanners, you can configure communications with a serial decoded scanner using the options in this tab. Psion Teklogix 8515 Vehicle-Mount Computer User Manual 91 Chapter 5: Configuration Ports Tab 5.8.4.1 Serial Port (COM 1) Figure 5.50 Serial Port Settings Enabled This parameter must be set to on in order for the 8515 to recognize the device connected to the serial port. Power Double-tapping on this parameter displays a dialog box in which you can choose to disable (turn off) this port, or you can assign 5V power to the port. Figure 5.51 Serial Port Power Options Baud Double-tapping on this parameter displays a pop-up window in which you can choose an appropriate baud rate. Figure 5.52 Baud Rate 92 Psion Teklogix 8515 Vehicle-Mount Computer User Manual Chapter 5: Configuration SNMP (Simple Network Management Protocol) Setup Data Bits This parameter determines the number of bits for the data going through this port. Doubletapping on this option displays a pop-up window in which you can choose either 7 or 8 data bits. Figure 5.53 Data Bits Options Parity This parameter determines the type of parity checking used on the data going through the tether port. Double-tapping on this option displays a pop-up window in which you can choose the appropriate Parity. Figure 5.54 Parity Options Stop Bits This parameter specifies the number of stop bits—1, 1.5 or 2—used for asynchronous communication. Figure 5.55 Stop Bits Options 5.9 SNMP (Simple Network Management Protocol) Setup Simple Network Management Protocol (SNMP) is the protocol used to monitor and manage devices attached to a TCP/IP network (providing they support SNMP). SNMP uses Management Information Bases (MIBs) that define the variables an SNMP Network ManagePsion Teklogix 8515 Vehicle-Mount Computer User Manual 93 Chapter 5: Configuration Contacts Tab ment Station can access. Each product has a defined set of MIBs that determine how SNMP operates, the type of access allowed etc. All Psion Teklogix products support the TEKLOGIX-GENERIC-MIB—a MIB that defines some common features across Teklogix products. All devices also support MIB-II, a management information base that defines the common features of TCP/IP networks. The SNMP Agent software embedded in the 8515 supports SNMPv1 (RFC 1157). • In the Control Panel, choose the SNMP icon. Figure 5.56 SNMP Icon The SNMP dialog box is displayed. 5.9.1 Contacts Tab Figure 5.57 Contact Information Contact This field identifies the contact person for this managed node along with information about how to get in touch with this person. The content of this parameter is accessible through MIB-II’s sysContact object. Location This parameter is used to identify the physical location of this node (e.g., Warehouse A: Pillar 32B). The content of this parameter is accessible through MIB-II’s sysLocation object. 94 Psion Teklogix 8515 Vehicle-Mount Computer User Manual Chapter 5: Configuration Communities Tab 5.9.2 Communities Tab Figure 5.58 Communities Options The Communities tab provides a means of limiting access to SNMP managed devices to those SNMP Managers with matching “community names”, as specified by RFC 1157. 5.9.2.1 Enable SNMP Enabling Enable SNMP allows the device to respond to SNMP queries and to send Traps. After enabling this option and rebooting the device, the SNMP Agent will automatically start up. To disable this feature, remove the check mark from the check box. 5.9.2.2 Adding a Community • Tap on Add to add a new ‘community’. Figure 5.59 Add Community Dialog Name The value assigned here is the name assigned by the network administrator to the set of devices to which this managed node belongs. Rights This menu allows you to specify access—that is, ‘Read-Only’ or Read-Write’. Psion Teklogix 8515 Vehicle-Mount Computer User Manual 95 Chapter 5: Configuration Trap Destination Tab 5.9.2.3 Modifying a Community Setting To modify an existing community: • • Highlight the community you want to alter. Tap on Change. Figure 5.60 Modify Community Dialog A Modify Community dialog box is displayed, listing the community you highlighted. • 5.9.2.4 Edit the Name and/or Rights, and press [ENTER] to save your changes. Removing an Existing Community • Highlight the community you want to remove in the Communities tab and then tap on the Remove button. A Delete Confirmation screen is displayed. • • 5.9.3 To remove a community, tap on Yes, or If you decide not to remove the community, tap on No. Trap Destination Tab A trap is an unsolicited report sent to SNMP Managers by the SNMP Agent running on the managed node. This option allows you to define where the report will be sent. Figure 5.61 Trap Destination Options 96 Psion Teklogix 8515 Vehicle-Mount Computer User Manual Chapter 5: Configuration Trap Destination Tab 5.9.3.1 Enabling Authentication TRAPS Checking Enable Authentication TRAPS allows authorization traps to be sent when a failure is detected (e.g., an SNMP message received with a bad community name). 5.9.3.2 Adding a Destination • To add a new destination, tap on the Add button. Figure 5.62 Add IP Address Dialog • 5.9.3.3 Type a destination in the text box provided, and press [ENTER]. Changing a Destination To change an existing trap destination: • Highlight the destination you want to alter in the Trap Destination tab, and then tap on the Change button. A dialog box like the one displayed when you add a destination is displayed. Figure 5.63 Change IP Address Dialog • 5.9.3.4 Make the changes to the destination, and tap on OK to save the changes. Removing a Trap Destination To remove a trap destination: • In the Trap Destination tab, highlight the destination you want to delete. Psion Teklogix 8515 Vehicle-Mount Computer User Manual 97 Chapter 5: Configuration Permitted Hosts Tab • Tap on the Remove button. A Delete Confirmation screen is displayed. • • 5.9.4 To remove a destination, tap on Yes, or If you decide not to remove the destination, tap on No. Permitted Hosts Tab For security reasons, the Network Administrator may want to restrict SNMP-node access to a known sub-set of SNMP Managers. This tab lists the IP addresses of all the SNMP Managers which are allowed to monitor and manage this device. If no entries are listed, the device will accept SNMP queries from any host. Figure 5.64 Permitted Hosts Options 5.9.4.1 Adding a Host • To add a new host, tap on the Add button. Figure 5.65 Add IP Address Dialog • 5.9.4.2 Type a new host IP address in the text box provided, and press [ENTER]. Changing a Host To change an existing host IP address: 98 Psion Teklogix 8515 Vehicle-Mount Computer User Manual Chapter 5: Configuration Storage Manager • Highlight the IP address you want to alter in the Permitted Hosts tab, and then tap on the Change button. A dialog box like the one displayed when you add a host is displayed. • 5.10 Make the necessary changes, and press [ENTER]. Storage Manager The Storage Manager allows the user to view information about the storage devices that are present in the 8515, such as the Compact Flash card. 5.10.1 Formatting a Memory Card Formatting a memory card bulk-erases it. Once a card is erased, partitions may be created in it, similarly to those on a hard drive. Memory-card devices are normally ‘mounted’ (made available to the system) automatically when they are inserted. They must be dismounted before they can be formatted. To format an entire memory card: 1. Select Start> Settings>Control Panel. 2. In Control Panel, double-click on the Storage Manager icon. The Storage Manager menu opens: Figure 5.66 Storage Properties Menu 3. Select the memory card from the drop-down list. 4. Press the Dismount button to dismount the memory card. All partitions on the card will be dismounted. 5. Press the Format button to format the memory card. Warning: All partitions and information on the card will be erased during the formatting process. Psion Teklogix 8515 Vehicle-Mount Computer User Manual 99 Chapter 5: Configuration Creating Partitions 5.10.2 Creating Partitions Once the card is formatted, new partitions can be created in it. The default is to create one partition that occupies the whole card, but a card can be divided into more than one partition if desired. Each partition appears as a separate folder in Windows Explorer. To create new partitions: 1. Press the New button next to the Partitions listbox. The New Partition dialog appears: Figure 5.67 New Partition Dialog 2. Enter a name for the partition. 3. If more than one partition is desired, uncheck the Use All Available Diskspace checkbox, then specify the desired number of sectors to be used by the partition: Note: The sector size of the card is given on the left-hand side of the Storage Properties dialog. 4. Press OK. The new partition appears in the Partitions list: Figure 5.68 Partitions List The new partition is automatically mounted. This is indicated by an asterisk (*) next to its name in the partition list. Any unallocated space on the card is indicated at the left, and additional partitions can be created in it. 100 Psion Teklogix 8515 Vehicle-Mount Computer User Manual Chapter 5: Configuration Partition Management 5.10.3 Partition Management Partitions can be individually dismounted, mounted, deleted, or formatted as well. These and additional tasks are available from the Partition Properties dialog: Figure 5.69 Partition Properties Dialog 5.10.3.1 Dismounting a Partition 1. Select the desired partition. 2. Press the Properties button. The Partition Properties dialog appears. 3. Press the Dismount button. The partition is dismounted. The asterisk disappears next to its name in the partitions list. 5.10.3.2 Deleting a Partition 1. Select the desired partition. 2. Press the Delete button. A warning dialog appears. 3. Press the OK button. The partition is deleted. 5.10.3.3 Formatting a Partition 1. Select the desired partition. 2. Press the Properties button. The Partition Properties dialog appears. 3. Press the Dismount button. The partition is dismounted. The asterisk disappears next to its name in the partitions list. 4. Press the Format button. The Format dialog appears: Psion Teklogix 8515 Vehicle-Mount Computer User Manual 101 Chapter 5: Configuration Partition Management Figure 5.70 Format Dialog 5. Choose your format options. These options include: - Version of file system (FAT-16, for devices holding up to 4 GB; or FAT-32, for devices containing up to 32 GB). - Number of FATs (File-Allocation Tables). - Number of entries allowed in the root directory. - Cluster size (.5 KB to 64 KB). There are also two checkboxes, which govern: - Whether to use the transaction-safe FAT file system (TFAT). This file system keeps multiple copies of the file-allocation table, changing one while maintaining another as a backup. - Whether to perform a quick format. Quick formatting removes all reference to data in the partition without erasing the actual partition. The partition will be treated as empty, and new data will overwrite it. 6. Press Start. The partition is formatted. 5.10.3.4 Mounting a Partition 1. Select the desired partition. 2. Press the Properties button. The Partition Properties dialog appears. 3. Press the Mount button. The partition is mounted. The asterisk appears next to its name in the partitions list. 102 Psion Teklogix 8515 Vehicle-Mount Computer User Manual Chapter 5: Configuration Total Recall The Partition Properties dialog has buttons for additional functions. Partitions can be defragmented, and their file structure can be scanned. 5.11 Total Recall Total Recall is a Psion Teklogix utility developed to maintain applications and setting over cold boots. This utility is based on a backup and restore concept. • In the Control Panel, choose the Total Recall icon. Figure 5.71 Total Recall Icon 5.11.1 Creating a Backup Profile Figure 5.72 Total Recall In the dropdown menu, you can choose from four options: Create Backup Profile, View Selected Profile, Restore Selected Profile and Delete Selected Profile. Keep in mind however that until a profile is created, the only available option is Create Backup Profile. Psion Teklogix 8515 Vehicle-Mount Computer User Manual 103 Chapter 5: Configuration Creating a Backup Profile 5.11.1.1 Profile Information Figure 5.73 Profile Information Dialog This dialog box lists the possible storage destinations for the profile file. • To begin, type a name for the profile in the field labelled Profile Name. The image type—OS Version and Registry Type—for the 8515 is displayed at the top of the dialog box. • Tap on the icon to expand the settings for Profile Type and Profile Location. Figure 5.74 Profile Information Settings - For this device only—creates a backup that is manually restored by the operator. - AutoRestore for this device only—creates a profile that automatically restores itself following a cold boot. - AutoRestore for this and other devices—creates a profile that automatically restores after resuming from a cold boot, but it will not contain the touchscreen calibration coordinates or the Wireless radio settings. - Profile Location—allows the operator to specify where the profile is to be saved. The location for the profile is either \Flash Disk or \SD-MMC Card. 104 Psion Teklogix 8515 Vehicle-Mount Computer User Manual Chapter 5: Configuration Creating a Backup Profile • Tap on Next to display the next dialog box—Add Files. 5.11.1.2 Add Files Figure 5.75 Add Files Options By default, All Files: is selected so that all installed or copied files, database entries, and the Registry will be saved. You can, however, limit the backup to database, and/or the registry only. The Select Files option allows choose to limit the backup By Individual File, or you can choose to define which files will be backed up By File Type. Figure 5.76 Select File Types • Tap on Next to view your selections 5.11.1.3 View Selections Depending on what you have selected for inclusion in your profile, you can view a list of the selected files, databases and/or registry. Psion Teklogix 8515 Vehicle-Mount Computer User Manual 105 Chapter 5: Configuration Restoring a Profile Figure 5.77 View Selections • Tap on Next to perform the operation. 5.11.1.4 Performing the Backup Figure 5.78 Backup Dialog • 5.11.2 Tap on Backup to start the process and create a profile. Restoring a Profile To manually restore a profile: • • • Tap on the Total Recall icon. Choose Restore Selected Profile from the dropdown menu. Choose the Profile Name you want to restore from the Profile Name dropdown menu. Note: 106 You can also manually restore an auto restore profile located in flash or a storage device. Psion Teklogix 8515 Vehicle-Mount Computer User Manual Chapter 5: Configuration TweakIT Settings 5.12 TweakIT Settings This utility allows you to ‘tweak’ or adjust Advanced system settings (interface, network, servers, driver, and radio), User settings (Internet Explorer settings, font size, and docking port message), and provides a Registry Editor. 5.12.1 Advanced 5.12.1.1 Advanced Interface and Network Enable IPv6 This option allows you to enabled Internet Protocol specification, version 6, that has been published to use 128-bit IP address (replacing version 4). Psion Teklogix 8515 Vehicle-Mount Computer User Manual 107 Chapter 5: Configuration Advanced Modem Logging When this option is enabled, the 8515 logs AT commands (e.g., dial-out information, password string, etc.) that the administrator can monitor for debugging purposes. Modem commands are stored in: \MdmLog.txt. 5.12.1.2 Advanced Services Settings FTP Server This option is enabled by default to allow file transfers. Keep in mind that data transfer in either direction is restricted to the Temp folder—that is, data are always loaded from the FTP Server to the Temp folder and from the Temp folder to the FTP Server. If this option is disabled, a warm reset must be performed to accept the change. SNTP (Simple Network Time Protocol) Server The SNTP Server Name typed in this dialog box is used to synchronize 8515 time with the time server time. A warm reset must be performed once the server name as been entered. 108 Psion Teklogix 8515 Vehicle-Mount Computer User Manual Chapter 5: Configuration Advanced 5.12.1.3 Advanced Intermediate Driver Intermediate Driver Support The 8515 employs a custom intermediate driver that is used to indicate radio transmission and reception on its LEDs. As well, the intermediate driver is employed to support the Psion Teklogix 802.IQ v1 protocol. This TweakIt option is included to allow the driver to be disabled in cases where it interferes with third party drivers or security supplicants. By disabling the intermediate driver the Rx/Tx LEDs will no longer illuminate. Important: If 802.IQ v1 is required, this driver must not be disabled. Psion Teklogix 8515 Vehicle-Mount Computer User Manual 109 Chapter 5: Configuration Advanced 5.12.1.4 Radio Features AP Density This option allows you to determine the signal strength at which the 8515 radio will begin searching for a new Access Point (AP): High, Medium or Low. If, for example, this option is set to High, the radio will begin searching for a new Access Point while still at a fairly strong signal strength. Setting AP Density to Low will cause the radio to wait until the signal strength is significantly low before attempting to connect to another Access Point. Depending on your site configuration—for example, the shelving, the Access Point coverage, etc.—a higher setting may improve through-put, increase and maintain signal strength, and reduce missed transmissions. Radio Power Management When this option is enabled, access points that support it will use Radio Power Management guidelines to control the client (8515) radio. Access points determine how often the 8515 radio enters sleep mode when no activity is detected to reduce power consumption on the client side. Another benefit is that when Radio Power Management is enabled, even when no activity is detected, the access point does not disassociate the 8515 (client). 110 Psion Teklogix 8515 Vehicle-Mount Computer User Manual Chapter 5: Configuration User 5.12.2 User 5.12.2.1 Internet Explorer Settings This option allows you to customize how your Internet Explorer is displayed and how the tabbing functions. 5.12.2.2 User Display Settings User Font Size This option allows you to adjust the size of the font used the 8515 display: Large, Normal or Small. Psion Teklogix 8515 Vehicle-Mount Computer User Manual 111 Chapter 5: Configuration Registry Editor 5.12.3 Registry Editor This option is reserved for senior administrators who have a strong understanding of registry keys and values. Careless registry editing can cause irreversible damage to the 8515. 112 Psion Teklogix 8515 Vehicle-Mount Computer User Manual 6 PERIPHERAL DEVICES & 8515 INSTALLATIONS 6.1 External Bar Code Readers . . . . . . . . . . . . . . . . . . . . . . . . . . . . . . 115 6.1.1 Entering Data with the Bar Code Reader . . . . . . . . . . . . . . . . . . . . 115 6.2 Bluetooth Peripherals . . . . . . . . . . . . . . . . . . . . . . . . . . . . . . . . . 115 6.3 Linking an 8515 to an Ethernet Network . . . . . . . . . . . . 6.3.1 Network Access . . . . . . . . . . . . . . . . . . . . . . 6.4 8515 Mounting Accessories: Installing the RAM Mounting Kit 6.4.1 Component Part Numbers. . . . . . . . . . . . . . . . . 6.4.2 MT33XX RAM Mounting Kit Specifications . . . . . . 6.4.3 Preparation . . . . . . . . . . . . . . . . . . . . . . . . 6.4.4 Installation. . . . . . . . . . . . . . . . . . . . . . . . . 6.4.4.1 RAM Vesa Base . . . . . . . . . . . . . . . . . 6.4.4.2 RAM Circular Base . . . . . . . . . . . . . . . 6.4.5 Positioning the 8515. . . . . . . . . . . . . . . . . . . . 6.4.6 Optional Mount Kits . . . . . . . . . . . . . . . . . . . 6.5 MT3250 Quick Release Mount “Turn & Lock”. . . . . . . . . . . . . . . . . . . . . . . . . . . . . . . . . . . . . . . . . . . . . . . . . . . . . . . . . . . . . . . . . . . . . . . . . . . . . . . . . . . . . . . . . . . . . . . . . . . . . . . . . . . . . . . . . . . . . . . . . . . . . . . . . . 116 . 116 . 116 . 118 . 119 .120 .122 .123 .123 .124 .125 .126 6.6 8515 Vehicle-Mount Computer Installations . . 6.6.1 Wiring Guidelines . . . . . . . . . . . . . 6.6.2 Non-Vehicle Installations . . . . . . . . . 6.6.3 Wiring Vehicle Power to the 8515 . . . . 6.6.3.1 Installing the Power Pre-regulator . . . . . . . . . . . . . . . . . . . . . . . . . . . . . . . . . . . . . . . . . . . . . . . . . . .127 .127 .127 .127 .128 . . . . . . . . . . . . . . . . . . . . . . . . . . . . . . . . . . . . . . . . Psion Teklogix 8515 Vehicle-Mount Computer User Manual 113 114 Psion Teklogix 8515 Vehicle-Mount Computer User Manual Chapter 6: Peripheral Devices & 8515 Installations External Bar Code Readers 6.1 External Bar Code Readers The 8515 supports these external decoded scanner types: • 1D Scanner. • 2D Standard Range Raster Laser Scanner (PDF417). • 2D Imager. • RFID Scanner. To connect a scanner to the 8515, attach the device to either the UART or USB port. Please refer to the scanner-specific programming manual provided by the manufacturer before you begin. 6.1.1 Entering Data with the Bar Code Reader Note: For helpful scanning tips, refer to “Scanning Techniques” on page 27. When a label is scanned successfully, the 8515 will beep if configured appropriately and the scan icon will be displayed on the screen. Occasionally, the bar code labels are poorly printed or damaged and cannot be read properly. In this case, use the keyboard to enter data from the label. 6.2 Bluetooth Peripherals All 8515 Vehicle-Mount Computers are equipped with Bluetooth radios, making it is possible to communicate with a variety of Bluetooth peripherals, including scanners, printers, etc. The range of the Bluetooth radio in the 8515 is limited to between 2–5 meters. Keep in mind that Bluetooth and IEEE 802.11g radios both operate in the 2.4GHz band. Although the 8515 includes features to minimize interference, performance of the system will not be optimal if you use both radios simultaneously. Typically, when both radios operate in the 8515 at the same time, they cannot transmit simultaneously—this has a negative impact on overall system throughput. To minimize the impact on the backbone 802.11g network, Psion Teklogix recommends using Bluetooth peripherals that have low transaction rates (such as printers and scanners). Bluetooth peripherals are configured using the Bluetooth control panel applet. Refer to “Scanner Settings” on page 87 for information about setting up your Bluetooth devices for communication. In addition, review the manual shipped with your Bluetooth device to determine the method used to associate with the 8515 host. Psion Teklogix 8515 Vehicle-Mount Computer User Manual 115 Chapter 6: Peripheral Devices & 8515 Installations Linking an 8515 to an Ethernet Network 6.3 Linking an 8515 to an Ethernet Network A USB-Ethernet adaptor cable—model number WA4010-G1—is used to connect the 8515 to an Ethernet network. Figure 6.1 USB-Ethernet Adaptor Cable USB Connector Ethernet Port • • 6.3.1 Insert the adaptor’s USB connector into the Host USB port on the 8515. Connect your network Ethernet cable to the Ethernet port on the adaptor cable. Network Access The 8515 automatically loads the appropriate drivers to communicate with the USB-Ethernet converters. Network Addressing The host application uses standard TCP/IP protocol to name, locate, and communicate with a specific 8515 on the network. If a link is established between an 8515 and a host, the application on the host and on the computer must have a recovery mechanism in the event that the 8515 is disconnected, interrupting the link. 6.4 8515 Mounting Accessories: Installing the RAM Mounting Kit The 8515 is installed using an articulating RAM Mount (Model MT34XX – 4 in. or 12 in. arm) secured to either a Vesa or circular base. 116 Psion Teklogix 8515 Vehicle-Mount Computer User Manual Chapter 6: Peripheral Devices & 8515 Installations 8515 Mounting Accessories: Installing the RAM Mounting Kit Warning: Failure to install the mount correctly, or modifications to the mount, may result in serious injury or damage to property. Contact Psion Teklogix Technical Support or your Psion Teklogix representative if you have problems installing this mount. To ensure operator safety, you must use a calibrated torque wrench and the supplied mounting hardware when fastening the cradle and mount. Use of this mount in vehicles driven on public roads or highways is prohibited. Contact Psion Teklogix for further details. Before mounting an 8515 in a vehicle, there are a number of operator safety issues that require careful attention. When mounting an 8515 use only approved Psion Teklogix mounting hardware and mounting parts which are specific to the 8515 model purchased. An improperly mounted 8515 or use of non-approved parts may result in one or more of the following: operator injury, property damage, operator visibility obstruction, operator distraction, and/or poor ease of egress for the operator. Psion Teklogix strongly recommends that you seek professional mounting advice from the vehicle manufacturer. If it is necessary to mount the 8515 overhead, or in any position that could cause injury to the operator should the unit fall, it is critical that a secondary tether or other failsafe device be installed. The following restrictions must be strictly enforced: • Do not use the mount and/or the 8515 as a hand-hold. Using the mount in this manner may cause the person to fall or dislodge the mounting hardware and/or mounts. • Do not add weight or attach any other items to the mount or 8515. Additional elements may fall causing injury, or may increase the chance of failure and/or damage in mounting hardware and/or mounts. Mounts used in industrial or vibration generating environments may be subjected to fatigue, stress, and/or part wear. A periodic inspection of the mounting hardware and mounts should be performed to ensure parts are retightened to the correct torque, free of fractures, excessive wear, and/or other environmental damage. Any parts found to be unsafe should be removed and replaced immediately. After inspection or replacement of parts, readjust the mount as outlined in step 4 below and tighten with the approved tightening tool (P/N 9000594). Cable routing within a vehicle cab also requires careful consideration, especially for separately connected scanners and other devices with loose cables. If you are unable to obtain suitable advice, contact Psion Teklogix for assist- Psion Teklogix 8515 Vehicle-Mount Computer User Manual 117 Chapter 6: Peripheral Devices & 8515 Installations Component Part Numbers ance. Note also that for better protection, the equipment should be mounted inside the vehicle roll cage. Use of the Powered Fork Lift Cradle while charging the fork truck battery is prohibited. Important: Safeguards To avoid possible injury, this device must be properly secured when in a moving vehicle. Keep this device away from magnetic fields. Do not place the computer near a television or radio receiver. Do not disassemble your 8515 computer—there are no user-serviceable parts inside. 6.4.1 Component Part Numbers The table below lists the mounting component part numbers. Table 6.1 Mounting Components and Figure Legend Figure Legend 118 Description Psion Teklogix Part Number A 8515 Vehicle-Mount Computer B RAM Vesa Base 9001934 C Washer M8 Internal Tooth 9008800 D Screw M8 x 12 Pan Head 9004517 E RAM Standard Arm 9001805 F RAM Circular Base 9001804 G Screw M8 x 25 Pan Head 9004518 H Screw M8 x 25 Flat Head 9004522 J Nut M8 x 1.25 9008801 L Mounting Kit MT3505 (Clamp base (for 4" or 12" RAM arm, 9007505 2" max. width) M Mounting Kit MT3507 (Clamp base (for 4" or 12" RAM arm, 9007507 3" max. width) Psion Teklogix 8515 Vehicle-Mount Computer User Manual Chapter 6: Peripheral Devices & 8515 Installations MT33XX RAM Mounting Kit Specifications Table 6.1 Mounting Components and Figure Legend 6.4.2 N Mounting Kit MT3509 (Rail base (for 4" or 12" RAM arm, 1¼" to 17/8") 9007509 P Mounting Kit MT3510 (Rail base (for 4" or 12" RAM arm, 2" to 2 ½") 9007510 MT33XX RAM Mounting Kit Specifications Max. Load: 15kg Articulating Range: Spherical through 180 degrees. Shock Rating: Meets IEC60721-3-5 CLASS 5M2 Test Method IEC60068-2-64 Fh Vibration Rating: Meets IEC60721-3-5 CLASS 5M2 Test Method IEC60068-2-27 Ea Figure 6.2 Bolt Hole Pattern For RAM Vesa Base Psion Teklogix 8515 Vehicle-Mount Computer User Manual 119 Chapter 6: Peripheral Devices & 8515 Installations Preparation Figure 6.3 Bolt Hole Pattern For RAM Circular Base 6.4.3 Preparation The RAM articulating mount can be installed in a variety of orientations (see Figure 6.9 on page 125). Select the best orientation for your specific application. Preferred orientations maintain the centre of mass of the computer assembly, directly over the centre of the base (see Figure 6.4). Figure 6.4 Orientation Of Vehicle-Mount Assembly 15° 70° 120 Psion Teklogix 8515 Vehicle-Mount Computer User Manual Chapter 6: Peripheral Devices & 8515 Installations Preparation Important: The tilt and rotation of the cradle can be easily adjusted by the operator. Ensure that if the handscrew is loosened and the cradle slips, the operator and any equipment cannot be damaged by it. Also note that under extreme vibration, the mount may slowly ‘settle’, requiring readjustment and tightening of the handscrew. Psion Teklogix offers a tightening tool (P/N 9000594) which can be used to minimize settling. Figure 6.5 Tightening Tool P/N 9000594 The mounting platform on which you secure the computer must be strong enough to support 25 kg. Never attach the mount to a plastic dash or a wooden platform without the appropriate backing plate and bracing. When selecting a mounting location, you must provide the operator access at the top, bottom, and sides. Psion Teklogix 8515 Vehicle-Mount Computer User Manual 121 Chapter 6: Peripheral Devices & 8515 Installations Installation 6.4.4 Installation Figure 6.6 8515 Vehicle-Mount Computer With Mounting Bracket Back of 8515 showing location of screw holes. A B C D 1. Attaching the mounting bracket and RAM base to the computer: The kit provides four screws and washers that are used to secure the mounting bracket to the computer. Figure 6.6 provides a diagram and a legend to help you attach the mounting bracket and the RAM Vesa base to the computer. To do this: • Apply Loctite 243 to the screw threads (Note: Loctite is not supplied by Psion Teklogix). Match the four screw holes on the back of the 8515 with the appropriate pairs of holes on the bracket and screw them together by placing the Screw (D) through the Washer (C) and the RAM Vesa Base (B), and then affixing it to the 8515 (A). • Torque to 26 in-lbs. 122 Psion Teklogix 8515 Vehicle-Mount Computer User Manual Chapter 6: Peripheral Devices & 8515 Installations Installation Figure 6.7 Mounting Bracket Attached To The 8515 2. Secure the RAM Base to the local platform and attach RAM Standard Arm: Use the supplied bolt hole pattern to drill the required holes in the local platform. Hole diameters must not exceed 10mm [13/32 inches]. Hardware (G, H, C, and J) for securing RAM Bases (B or F) to the local platform are in the recommended sizes (see Table 6.1 on page 118). If replacement hardware is required, it should be consistent with these diameters. All fasteners must use a suitable locking mechanism to ensure that they do not loosen under shock and vibration. • If you are assembling with the RAM Vesa Base, see Section 6.4.4.1:“RAM Vesa Base”. • If you are assembling with the RAM Circular Base, see Section 6.4.4.2:“RAM Circular Base”. 6.4.4.1 RAM Vesa Base See Figure 6.8 on page 124. In four places, insert screw (G) through the RAM Vesa Base (B), the local platform and the washer (C). Affix with nut (J). Torque to 26 in-lbs. Secure RAM Standard Arm (E) by inserting RAM Balls into both ends of arm sockets. 6.4.4.2 RAM Circular Base See Figure 6.8 on page 124. In four places, insert screw (H) through the RAM Circular Base (F), the local platform and the washer (C). Affix with nut (J). Torque to 26 in-lbs. Secure RAM Standard Arm (E) by inserting RAM Balls into both ends of sockets. Psion Teklogix 8515 Vehicle-Mount Computer User Manual 123 Chapter 6: Peripheral Devices & 8515 Installations Positioning the 8515 Figure 6.8 RAM Vesa Base RAM Circular Base E E G B C J H F C J 6.4.5 Positioning the 8515 Place the 8515 into the position best corresponding to the RAM hardware used (see Figure 6.9 on page 125) and tighten by hand until secure. Refer to “8515 Mounting Accessories: Installing the RAM Mounting Kit” on page 116 for warnings and proper tightening technique. Mount orientations shown in Figure 6.9 are considered the preferred configurations for the Circular Base to Platform and the Vesa Base to Platform. 124 Psion Teklogix 8515 Vehicle-Mount Computer User Manual Chapter 6: Peripheral Devices & 8515 Installations Optional Mount Kits Figure 6.9 Circular Base and Vesa Base Mount Orientations 15° 70° Circ. Base To Platform 6.4.6 15° 70° Vesa Base To Platform Optional Mount Kits One of the mounting kits shown in Figure 6.10 on page 126 may be substituted for the Vesa Base (B) or the circular base (F) when mounting to a post or forklift roll cage. To Install: Mount the Clamp Base and Lower Base around the shaft. Place the Screw through the Clamp and the Lower Base, and affix with the Nut. Torque to 26 in-lbs. Secure the RAM Standard Arm (E) by inserting the RAM Balls into both ends of the arm sockets. Psion Teklogix 8515 Vehicle-Mount Computer User Manual 125 Chapter 6: Peripheral Devices & 8515 Installations MT3250 Quick Release Mount “Turn & Lock” Figure 6.10 Optional Mount Kits SCREW CLAMP BASE SCREW CLAMP BASE LOWER BASE LOWER BASE NUT NUT MT3505 MT3507 NUT NUT CLAMP BASE CLAMP BASE LOWER BASE LOWER BASE SCREW SCREW MT3509 6.5 MT3510 MT3250 Quick Release Mount “Turn & Lock” The Quick Release Mount “Turn & Lock” option allows a dismount with a quick flick of the wrist and without the need of tools. It can be used alone or in combination with the RAM mounts. The Quick Release Mount can be used direct with the 8515 without the need for an adaptor plate. Figure 6.11 MT3250 Quick Release Mount “Turn & Lock” 126 Psion Teklogix 8515 Vehicle-Mount Computer User Manual Chapter 6: Peripheral Devices & 8515 Installations 8515 Vehicle-Mount Computer Installations 6.6 8515 Vehicle-Mount Computer Installations 6.6.1 Wiring Guidelines Before installing cables between the computer and other devices, consider the following: • • • • • • • Ensure the vehicle body and underlying wiring is not damaged while drilling mounting holes. Protect cable runs from pinching, overheating, and physical damage. Use grommets to protect cables that pass through metal. Use plastic straps and tie-downs to secure cables and connectors in their desired location, away from areas where they may get snagged or pulled. Keep the cables away from heat sources, grease, battery acid, and other potential hazards. Keep the cables away from control pedals and other moving parts that may pull on the cables or interfere with the operation of the vehicle. Leave enough slack on the cables so that the computer can be removed easily for maintenance. Note: 6.6.2 Make sure the cables run inside the roll cage of the vehicle. Non-Vehicle Installations Using AC power, the 8515 Vehicle-Mount Computer can be mounted at fixed locations adjacent to cross-dock doors, manufacturing stations, or in offices. The 110/220V Psion Teklogix AC adaptor Model PS1400 should be used to power the computer from an AC source. 6.6.3 Wiring Vehicle Power to the 8515 Warning: The 8515 accepts DC power sources between a minimum of 10VDC and a maximum of 30VDC. A Power Pre-regulator is required for voltages above 30VDC. Applying a voltage above 30VDC without the pre-regulator or reversing polarity may result in permanent damage to the 8515 and will void the product warranty. A 1.8 meter (6 ft.) extension power cable (P/N 13985-302 or P/N 13985-303 with screenblanking sensor) is supplied with your 8515. This cable should be wired to a filtered, fused Psion Teklogix 8515 Vehicle-Mount Computer User Manual 127 Chapter 6: Peripheral Devices & 8515 Installations Wiring Vehicle Power to the 8515 (maximum 6A) accessory supply on the vehicle. When connecting a power pre-regulator to a vehicle, please follow the instructions in the installation sheet (P/N 16435) supplied with the extension cable. The 8515 draws no more than 6A (less if the accessory supply is greater than 12V). Any additional wiring (minimum 18 gauge), connectors or disconnects used should be rated for at least 90 VDC, 10A. The red lead of the power cable attaches to the positive vehicle supply. The black lead connects to the negative supply—this should be connected to a proper terminal block and not to the vehicle body. The 8515 is fully isolated and can be used with both negative and positive chassis vehicles. You may have the option of connecting power before or after the ‘key’ switch. It is preferable to wire the 8515 after the key switch—that is, the 8515 cannot be switched on without turning the vehicle key on. If an unfused power source must be used, a fuse assembly (P/N 19440-300) must be added to the extension power cable (the fuse and instructions are supplied with the cable). Use only a 6A slow blow UL approved fuse in the fuse assembly. The fuse assembly must be located as close as practical to the DC supply, and shall connect to the positive side of the DC supply. 6.6.3.1 Installing the Power Pre-regulator 1. Attach the pre-regulator cable with male connector to the Psion Teklogix extension power cable P/N 13985-302, which has been installed on the vehicle. Important: The Psion Teklogix extension power cable P/N 13985-302 positive lead is red and the negative lead is black. It is recommended that all connections be secured with electrical tape or heat shrink to prevent contaminants from degrading the connection. 2. Next, connect the pre-regulator cable with female connector either directly to the 8515 power cable, or to the extension power cable P/N 13985-303 (for screen blanking option) (see Figure 6.12 — ‘With Power Pre-regulator’). 128 Psion Teklogix 8515 Vehicle-Mount Computer User Manual Chapter 6: Peripheral Devices & 8515 Installations Wiring Vehicle Power to the 8515 Figure 6.12 Connections To Vehicle DC Supply Without Power Pre-regulator With Power Pre-regulator 8515 power cable 8515 power cable Lines to screen-blanking sensor Lines to screen-blanking sensor (optional) Extension wire Extension power cable Power pre-regulator Fuse assembly Extension power cable (without screen-blanking sensor) Diode/choke assembly Negative connection Positive connection Fuse assembly Extension wire Negative connection - + Vehicle power supply (24V or less) Note: Screen-blanking adaptor cable (optional) Diode/choke assembly Positive connection - + Vehicle DC power supply (24VDC to 72VDC nom) When installing the 8515 on systems operating on 24 Volts and above, the diode assembly (supplied with the extension power cable 13985) should be used to reduce the AC ripple produced by the system. To connect the diode, push the male connector on the diode assembly into the female connector on the positive (red) lead of the power cable. If the fuse assembly is already installed, connect the diode assembly to the fuse assembly as described in the previous sentence. Connect the red wire from the diode assembly to a fused power source on the system. It is recommended that all connections be secured with electrical tape or heat shrink to prevent contaminants from degrading the connection. Psion Teklogix 8515 Vehicle-Mount Computer User Manual 129 SPECIFICATIONS 7 7.1 8515 Vehicle-Mount Computer Specifications . . . . . . . . . . . . . . . . . . . .133 7.2 Colour Display . . . . . . . . . . . . . . . . . . . . . . . . . . . . . . . . . . . . .134 7.3 Keyboard. . . . . . . . . . . . . . . . . . . . . . . . . . . . . . . . . . . . . . . .135 7.4 External Power. . . . . . . . . . . . . . . . . . . . . . . . . . . . . . . . . . . . .135 7.5 Internal Lithium-Polymer Battery . . . . . . . . . . . . . . . . . . . . . . . . . . .135 7.6 Radio Specifications . . . . . . . . . . . . . . . . . . . . . . . . . . . . . . . . . .135 7.7 External Bar Code Scanners . . . . . . . . . . . . . . . . . . . . . . . . . . . . . .136 Psion Teklogix 8515 Vehicle-Mount Computer User Manual 131 132 Psion Teklogix 8515 Vehicle-Mount Computer User Manual Chapter 7: Specifications 8515 Vehicle-Mount Computer Specifications Note: 7.1 Performance specifications are nominal and subject to change without notice. 8515 Vehicle-Mount Computer Specifications Size 203 mm x 209 mm x 50 mm (7.99"x 8.23" x 1.97") Weight Approximately 1.3 kg (2.8 lbs) Environmental Standard Temperature Unit Operating Temperature -20° C to 50° C (-4° F to 122° F) Storage Temperature -35° C to 70° C (-31° F to 158° F) Rain and Dust Resistance IEC 529, classification IP65 Humidity (operating) 5% to 90% RH non-condensing at 40° C (104° F) Shock and Vibration testing IEC 60721-3-5 - Class 5M2 Operating System Microsoft® Windows® Embedded CE 5.0 Processor and Memory XScale PXA270 @ 312 MHz Processor. RAM: 128 MB SDRAM standard. Flash ROM: 1 GB micro-SD card standard (not user-accessible). Communication Ports UART (DB-9) port RS-232 serial port for decoded scanner, printer Data rate: 2,400 bps to 115,200 bps Power: 1000mA @ 5V Two USB V 1.1 host ports For external devices, console Data rate: 12 Mbps Power out, +5 VDC @ 500mA nominal Psion Teklogix 8515 Vehicle-Mount Computer User Manual 133 Chapter 7: Specifications Colour Display One USB V 1.1 device port Allows 8515 to appear as USB peripheral to USB host computer Data rate: 12 Mbps; >50 Kbps ActiveSync throughput Approvals Safety UL 60950-1, CAN/CSA-C22.2 NO. 60950-1 LVD EN 60950-1 EMC North America FCC Part 15 Class B Europe Complies with R & TTE Directive for Radio approval. Complies with EMC Directive 2004/108/EC for EMC approval. Compliance with Automotive Directive 95/54/EC for e-marking. * Note: this product will carry the CE Mark. 7.2 Colour Display Transmissive TFT for indoor/sunlight readability Resolution Full VGA, 640 x 480 pixels Size 16.26 cm (6.4") diagonal Colour Depth 64K colours, 16 bit Backlight (CCFL x 2) Intensity of 350 cd/m2 Brightness control adjustable from 5% to 100% Touchscreen 5-wire resistive with anti-reflective, anti-glare coating Passive stylus or finger operation; signature capture 134 Psion Teklogix 8515 Vehicle-Mount Computer User Manual Chapter 7: Specifications Keyboard 7.3 Keyboard Alphanumeric keyboard 58-key Qwerty and ABC formats available Epoxy-coated elastomeric keys 7.4 7.5 Function Keys 10 dedicated function keys Key Illumination Adjustable backlight External Power Power Input range 10 VDC to 30 VDC Power Output range 5 VDC, 6A (max 30W) Internal Lithium-Polymer Battery Not user accessible. 7.6 Technology 350 mA @ 3.7 V Lithium-Polymer backup battery with automatic charging Charge Duration One-hour battery life for memory backup Charge Time 2 hours Charge Temperature 0° C to 40° C (32° F to 104° F) RTC Backup 7 x 24 hours Radio Specifications Model RA2041: Summit DC 802.11 SC CF radio Direct Sequence Spread Spectrum (DSSS) radio. Form factor Compact Flash Type I extended Antenna port Two Hirose U.FL connectors for antenna diversity Transmit Power 802.11g: 32 mW maximum (+15 dBm) 802.11b: 80 mW maximum (+19 dBm) Frequency Range 2.400 GHz to 2.4897 GHz Channels FCC: 11 ETSI: 13 TELEC: 13 Psion Teklogix 8515 Vehicle-Mount Computer User Manual 135 Chapter 7: Specifications External Bar Code Scanners RX Sensitivity -96 dBm @ 1 Mbps, -90 dBm @ 11 Mbps, -94 dBm @ 6 Mbps, -75 dBm @ 54 Mbps Data Rates 802.11g: 6, 9, 12, 18, 24, 36, 48, 54 Mbps 802.11b: 1, 2, 5.5, 11 Mbps Bluetooth Radio Embedded (USB interface) Bluetooth Version 1.2 compliant (features Adaptive Frequency Hopping for better co-existence with 802.11 radio) Chip Antenna 2 dBi peak Transmit Power -3 dBm (0.5mW) minimum, +4 dBm (2.5 mW) max Frequency Range 2.400 GHz to 2.4835 GHz RX Sensitivity -80 dBm max (BER<=0.1%) Data Rate 732.2 kbps and 57.6 kbps asymmetric, 433.9 kbps symmetric 7.7 136 External Bar Code Scanners Supported Types Decoded scanners: 1D, 2D Standard Range Raster Laser, 2D Imager, RFID. (Refer to “Ports Tab” on page 91 for details.) Interface Via FF UART DE-9 port or USB port. Decoded Codes Supported Dependent on external scanner choice. Code Discrimination Automatic for all selected codes. Decoded input is external scanner dependent. Specifications Refer to the scanner-specific programming manual provided by the manufacturer. Psion Teklogix 8515 Vehicle-Mount Computer User Manual APPENDIX A PORT PINOUTS A.1 Serial Port Interface Pinout (DB-9 male) Table A.1 RS-232 Pinout* Signal # Function 1 2 3 4 5 6 7 8 9 RS-232 Serial Port Data Carrier Detect RS-232 Serial Port Receive Data RS-232 Serial Port Transmit Data RS-232 Serial Port Data Terminal Ready Ground RS-232 Serial Port Data Set Ready RS-232 Serial Port Ready to Send RS-232 Serial Port Clear to Send Signal Type Notes DCD RS-232D RXD RS-232D TXD RS-232D DTR RS-232D GND Power DSR RS-232D Loopback for PCON/CON RTS RS-232D Loopback for Console CTS RS-232D Loopback for Console Power Switched 5V @ 1000mA max (see Warning below) Power Output Loopback for PCON/CON Loopback for PCON/CON * Signal definitions are with respect to the 8515 Vehicle-Mount Computer side. Warning: If enabled (software configurable), 5V power will appear on this line, which may be the Ring Indicator line on some devices such as modems. 1/2 Amp Max. Psion Teklogix 8515 Vehicle-Mount Computer User Manual A-1 Appendix A: Port Pinouts Enhanced USB1 Port Interface Pinout A.2 Enhanced USB1 Port Interface Pinout Table A.2 Signal # 1 2 3 4 Enhanced USB1 Pinout* Function Signal USB– VBUS USB– DUSB– D+ Ground RS-232 Serial Port Transmit Data RS-232 Serial Port Receive Data DCD RXD TXD DTR 7 Ground RTS 8 Port Detection ID CTS 9 PCON Programming Switch 5 6 GND DSR Type USB USB USB USB PCON console PCON console PCON console PCON console PCON console Notes Switched 5V @ 0.5A max Standard or enhanced USB port Standard or enhanced USB port Customized cable to DE-9 Customized cable to DE-9 3K0 pull-down resistor for PCON console detection Switch to Ground for programming * Signal definitions are with respect to the 8515 Vehicle-Mount Computer side. A.3 Enhanced USB2 Port Interface Pinout Table A.3 Signal # 1 2 3 4 5 6 7 A-2 Enhanced USB2 Pinout* Function Signal USB– VBUS USB– DUSB– D+ Ground RS-232 Serial Port Transmit Data RS-232 Serial Port Receive Data DCD RXD TXD DTR Ground RTS GND DSR Psion Teklogix 8515 Vehicle-Mount Computer User Manual Type USB USB USB USB PXA console PXA console PXA console Notes Switched 5V @ 0.5A max Standard or enhanced USB port Standard or enhanced USB port Customized cable to DE-9 Customized cable to DE-9 Appendix A: Port Pinouts Enhanced USB2 Port Interface Pinout Table A.3 Enhanced USB2 Pinout* Signal # Function 8 Port Detection ID 9 NC Signal CTS Type PXA console PXA console Notes 23K2 pull-down resistor for PXA console detection Open for PXA console port * Signal definitions are with respect to the 8515 Vehicle-Mount Computer side. Psion Teklogix 8515 Vehicle-Mount Computer User Manual A-3 B APPENDIX SCU FOR 802.11B/G RADIO B.1 SCU Tabs . . . . B.1.1 Main . B.1.2 Profile B.1.3 Status . B.1.4 Diags . B.1.2.1 B.1.2.2 B.1.2.3 B.1.2.4 B.1.5 Global . . . . . . . . . . . . . . . . . . . . . . . . . . . . . . . . . . . . . . . . . . . . . . . . . . . . . . . . . . . . . . . . . . . . . . . . . . . SCU Security Capabilities SCU EAP Types. . . . . . EAP Credentials. . . . . . ThirdPartyConfig . . . . . . . . . . . . . . . . . . . . . . . . . . . . . . . . . . . . . . . . . . . . . . . . . . . . . . . . . . . . . . . . . . . . . . . . . . . . . . . . . . . . . . . . . . . . . . . . . . . . . . . . . . . . . . . . . . . . . . . . . . . . . . . . . . . . . . . . . . . . . . . . . . . . . . . . . . . . . . . . . . . . . . . . . . . . . . . . . . . . . . . . . . . . . . . . . . . . . . . . . . . . . . . . . . . . . . . . . . . . . . . . . . . . . . .3 .3 .4 .9 .9 .6 .7 .7 .8 10 Psion Teklogix 8515 Vehicle-Mount Computer User Manual B-1 B-2 Psion Teklogix 8515 Vehicle-Mount Computer User Manual Appendix B: SCU for 802.11b/g Radio SCU Tabs B.1 SCU Tabs This appendix provides details about each tab in the Summit Client Utility (SCU). For quick, step-by-step setup instructions, refer to “Summit Client Utility (SCU) for 802.11b/g Radio” on page 12. The following sections provide a detailed description of each of the tabs available in the SCU—Main (below), Profile (page B-4), Status (page B-9), Diags (page B-9), and Global (page B-10). B.1.1 Main The Main tab is displayed when you tap on the Start>Programs>SCU icon. • • • • • • • Enable/Disable Radio: Enables or disables the radio. This is a toggle button; when the radio is enabled, this button reads Disable Radio, and when the radio is disabled, the button reads Enable Radio. Active Profile: Lists the name(s) of the active configuration profile(s). When a profile is chosen from the Active Profile drop-down menu, the settings for that profile become active. - If ThirdPartyConfig is selected, after the 8515 goes through a power cycle, WZC is used for configuration of the radio. See “ThirdPartyConfig” on page B-8 for details. Radio Type: Indicates the type of radio installed in the device, e.g. “BG” when an 802.11b/g radio is installed. Reg. Domain: Indicates the regulatory domain (e.g. ETSI, FCC or TELEC) for which the radio is configured. “Worldwide” means that the radio can be used in any domain. Status: Indicates if the radio is associated to an access point. If this is not the case, Status indicates the radio status. Driver and SCU: These fields display the version of the device driver and the SCU that are running on the 8515. About SCU: This box provides details about the SCU software. Psion Teklogix 8515 Vehicle-Mount Computer User Manual B-3 Appendix B: SCU for 802.11b/g Radio Profile B.1.2 Profile The Profile tab allows you to define radio and security settings that are stored in the registry as part of the configuration profile. The profile you create and save is listed in the Active Profile drop-down menu in the Main tab. You can define up to 20 profiles. Radio Attributes • • • • • • • B-4 Edit Profile: Used to choose the profile to be viewed or edited. If ThirdPartyConfig is chosen, after the 8515 goes through a power cycle, WZC is used for configuration of the radio. New: Allows you to create a new profile with default settings and assign it a name. Rename: Allows you to assign a profile name. Delete: Deletes the profile unless it is currently active. Scan: Opens a new window which displays a list of available access points with their respective SSIDs, Signal Strength (RSSI value) and Security Status. Selecting an AP returns you to the profile page and populates a new profile with the information available from the scan to simplify setting up a new profile. Radio: Lists radio attributes. These attributes can be individually chosen from this menu. When an attribute is chosen, an associated list of options is displayed where you can assign new settings or view existing settings. Commit: Saves all changes. Psion Teklogix 8515 Vehicle-Mount Computer User Manual Appendix B: SCU for 802.11b/g Radio Profile The following table describes the options in the Radio attributes, Encryption, and EAP Type drop-down menus: Table B.1 Radio, Encryption, and EAP Menus Radio Attribute Description Value Default SSID Service set identifier (SSID) for Maximum of 32 characters. WLAN to which the radio connects. None Client Name Name assigned to radio & 8515 into Maximum of 16 characters. which it is installed. None Power Save Power save mode for radio. CAM: Constantly awake. Fast Maximum: Maximum power savings. Fast: Fast power save mode. Tx Power Maximum transmit power. Max: Maximum defined for current regulatory domain. Measured in mW: 50,30,10, 1. Max Bit Rate Used by radio when interacting with WLAN access point. Auto: Rate automatically negotiated with access point. Rates in Mbps: 1, 2, 5.5, 6.9 11, 12, 18, 24, 36, 48, 54. Auto Radio Mode Used by 802.11g when interacting with access point. B rates only: 1, 2, 5.5, & 11 Mbps. BG rates G rates only: 6, 9, 12, 18, 24, 36, optimized 48, and 54 Mbps. BG rates full: All B and G rates. BG rates optimized: 1, 2, 5.5, 6, 11, 24, 36 & 54 Mbps. Auth Type 802.11 authentication type used Open, shared-key, or LEAP (Netwhen associating with access point. work-EAP). Open EAP Type Extensible Authentication Protocol type used for 802.1X authentication to access point. None None, LEAP, EAP-FAST, PEAPMSCHAP – To use EAP-TLS, you must use WZC. Psion Teklogix 8515 Vehicle-Mount Computer User Manual B-5 Appendix B: SCU for 802.11b/g Radio Profile Table B.1 Radio, Encryption, and EAP Menus Radio Attribute • Description Value Default Credentials Authentication credentials for the selected EAP type. Refer to “EAP Credentials” on page B-7. User: Username or Domain/User- None name (up to 64 characters). Password: up to 64 characters. For PEAP: CA Cert–CA server certificate filename. Encryption Type of encryption used to protect transmitted data. None, Manual WEP, Auto WEP (generated during EAP authentication), WPA PSK, WPA TKIP, WPA2 PSK, WPA2 TKIP, WPA2 AES, CCKM TKIP. For Manual WEP: Up to four static WEP keys. For PSK: ASCII passphrase or hex PSK. None EAP-Type & Encryption: Security settings. These settings allow you to enhance the security of data across the wireless LAN. Refer to “EAP Credentials” on page B-7 and ‘SCU Security Capabilities’ below, for details about these settings. B.1.2.1 SCU Security Capabilities The SCU provides integrated security to protect transmitted data as well as the 8515 and wireless WAN infrastructure that transmit and receive data. A foundational element of the IEEE 802.11i WLAN security standard is IEEE 802.1X and a critical application on a mobile device is an 802.1X supplicant. This supplicant provides an interface between the radio and the operating system and supports the authentication and encryption elements required for 802.11i, also known as Wi-Fi Protected Access 2 (WPA2), as well as predecessors such as WPA and WEP. Summit software includes an integrated supplicant that supports a broad range of security capabilities, including: • 802.1X authentication using pre-shared keys or an EAP type, required for WPA2 and WPA. • Data encryption and decryption using WPA2 AES, WPA TKIP or WEP. Common EAP types include: • B-6 EAP-TLS: Uses the same technology as a follow-on to Secure Socket Layer (SSL). It provides strong security, but relies on client certificates for user authentication. Psion Teklogix 8515 Vehicle-Mount Computer User Manual Appendix B: SCU for 802.11b/g Radio Profile • PEAP: Provides secure user authentication by using a TLS tunnel to encrypt EAP traffic. Two different inner methods are used with PEAP: - EAP-MSCHAPV2, resulting in PEAP-MSCHAP: This is appropriate for use against Windows Active Directory and domains. - EAP-GTC, resulting in PEAP-GTC: This is for authentication with one-time passwords (OTPs) against OTP databases such as SecureID. • • LEAP: Is an authentication method for use with Cisco WLAN access points. LEAP does not require the use of server or client certificates. LEAP supports Windows Active Directory and domains but requires the use of strong passwords to avoid vulnerability to offline dictionary attacks. EAP-FAST: Is a successor to LEAP and does not require strong passwords to protect against offline dictionary attacks. Like LEAP, EAP-FAST does not require the use of server or client certificates and supports Windows Active Directory and domains. Note: PEAP and EAP-TLS require the use of Windows facilities for the configuration of digital certificates. B.1.2.2 SCU EAP Types The following EAP types are supported by the integrated supplicant and can be configured in SCU: LEAP, EAP-FAST, PEAP-MSCHAP, PEAP-GTC, and EAP_TLS. With each of these types, if authentication credentials are not stored in the profile, you will be prompted to enter credentials the first time the radio attempts to associate to an access point that supports 802.1X (EAP). • • • LEAP: Strong passwords are recommended. EAP-FAST: SCU supports automatic, not manual, PAC provisioning. PEAP-MSCHAP: Provides secure user authentication by using a TLS tunnel to encrypt EAP traffic. MSCHAP is used as the inner authentication method. This is appropriate for use against Windows Active Directory and domains. • PEAP-GTC: SCU supports static (login) passwords only. • EAP-TLS: Provides strong security via the use of client certificates for user authentication. EAP-TLS will work with an 802.11b/g radio module when Windows Zero Config (WZC) rather than the SCU is used to configure the type. With WZC, the native Windows supplicant instead of the SCU integrated supplicant is used. B.1.2.3 EAP Credentials Keep the following in mind when defining security settings: Psion Teklogix 8515 Vehicle-Mount Computer User Manual B-7 Appendix B: SCU for 802.11b/g Radio Profile • • • If the credentials specified in the profile are incorrect and that profile is used, the authentication fails without an error message; you will not be prompted to enter correct credentials. If the credentials are not specified in the profile, when the radio tries to associate using that profile, you will be prompted to enter the credentials. When prompted, you can enter valid credentials, enter invalid credentials, or cancel the operation. - If you enter valid credentials and tap OK, the radio will associate and authenticate. - If you enter invalid credentials and tap on OK, the radio will associate but will not authenticate; you will be prompted again to enter credentials. - If you tap on Cancel or clear the credentials fields and tap on OK, the radio will not attempt to associate with that profile until you perform one of the following actions (while the profile is the active profile): - Cause the 8515 to go through a power cycle or suspend/resume. - Disable and enable the radio, or tap the Reconnect button on the Diags windows. - Modify the Profile, and tap on Commit. Alternatively, you can choose another profile as the active profile and then switch back to the profile for which EAP authentication was cancelled. B.1.2.4 ThirdPartyConfig If you choose to configure ThirdPartyConfig, the SCU will work with the operating system’s Windows Zero Config (WZC) to configure radio and security settings for the CF radio installed in the unit. Choosing this profile means that WZC must be used to define the following radio and security options: SSID, Auth Type, EAP Type, and Encryption.The SCU settings for ThirdPartyConfig include: Client Name, Power Save, Tx Power, Bit Rate, and Radio Mode. These SCU settings along with SCU global settings and the WZC settings will be applied to the radio module. B-8 Psion Teklogix 8515 Vehicle-Mount Computer User Manual Appendix B: SCU for 802.11b/g Radio Status B.1.3 Status The Status tab provides status information including IP address and MAC address for the client radio, IP address and MAC address for the AP, signal strength, channel, transmit power and data rate. B.1.4 Diags Ping Address Ping Results Use the Diags tab as a troubleshooting tool. The functions are as follows: • • • (Re)Connect: Enables/Disables the radio, applies/reapplies current profile and tries to associate and authenticate to the wireless LAN, logging all activity in the output area at bottom of the dialog box. Release/Renew: Obtains a new IP address through DHCP and logs all activity in the output area. Start Ping: Starts a continuous ping to the address in the text box next to this button. This is a toggle button so when you tap on it, it changes to Stop Ping. Closing this window or tapping on another button also stops the ping. Psion Teklogix 8515 Vehicle-Mount Computer User Manual B-9 Appendix B: SCU for 802.11b/g Radio Global • B.1.5 Diagnostics: Attempts to connect or reconnect to an AP, and provides a more detailed dump of data than if you used (Re)connect. The dump includes the radio state, profile settings, global settings and BSSID list of APs. The SCU is saved to a file called _sdc_diag.txt in the Windows directory. Global The Global settings tab allows you to define radio and security settings that apply to all profiles, along with settings that apply specifically to the SCU. The Global settings in Table B.2 can be edited in SCU. Table B.2 Global Tab Global Setting B-10 Description Value Default Roam Trigger If RSSI from AP is less than roam dBm: -50, -55, -60, -65, -75 trigger value, radio performs roam scan -70, -75, Custom or probes for an AP with stronger signal. Roam Delta Amount by which second AP’s RSSI must exceed the moving average RSSI for the current AP before the radio will attempt to roam to a second AP. dBm: 5, 10, 15, 20, 25, 30, 35, Custom 10 Roam Period Following an association or roam scan Seconds: 5, 10, 15, 20, (with no roam), the number of seconds 25, 30, 35, 40, 45, 50, the radio collects RSSI scan data before 55, 60, Custom considering roaming. 10 BG Channel Set Defines the 2.4 GHz channels to be scanned when the radio is set to roam and needs to determine what APs are available. Full Psion Teklogix 8515 Vehicle-Mount Computer User Manual Full (all channels) 1, 6, 11 1, 7, 13 Custom Appendix B: SCU for 802.11b/g Radio Global Table B.2 Global Tab Global Setting Description Value Default DFS Channels Reserved Off, On Off Aggressive Scan When this setting is On and the current Off, On connection to an AP becomes unreliable, the radio scans for available APs more aggressively. Aggressive scanning complements and works in conjunction with the standard scanning that is configured through the Roam Trigger, Roam Delta, and Roam Period settings. It is recommended that Aggressive Scan is left On unless there is significant co-channel interference because of overlapping coverage from APs on the same channel. On CCX features Activates three CCX features: APassisted roaming, AP-specified maximum transmit power and radio management. WMM Use Wi-Fi Multimedia Extensions, also On, Off know as WMM. Off Auth Server Type of authentication server being used for EAP authentication. Type 1 Optimized, Full, Off Type 1: Cisco Secure ACS or another server that uses PEAPv1 for PEAP with EAPMSCHAPV2 (PEAPMSCHAP). Type 2: A different authentication server, such as Juniper Networks Steel Belted RADIUS, that uses PEAPv0 for PEAPMSCHAP. Optimized Psion Teklogix 8515 Vehicle-Mount Computer User Manual B-11 Appendix B: SCU for 802.11b/g Radio Global Table B.2 Global Tab Global Setting Description Default TX Diversity Defines how to handle antenna diversity when transmitting data to AP. -Main only: Use main antenna only. -Aux only: Use auxiliary antenna only. -On: Use diversity. Main only RX Diversity Defines how to handle antenna diversity when receiving data from AP. -On-Start on Main: On startup, use main antenna. -On-Start on Aux: On startup, use auxiliary antenna. -Main only: Use main antenna only. -Aux only: Use auxiliary antenna only. On-Start on Main Frag Thresh Packet is fragmented when packet size (in bytes) exceeds threshold. Integer from 256 to 2346. 2346 RTS Thresh Packet size above which RTS/CTS is required on link. An integer from 0 to 2347. 2347 LED Available only with MCF10G. On, Off Off Tray Icon Enables the System Tray icon. Off, On Off Hide Passwords On, Off On - SCU as well as EAP authentication dialog boxes hide passwords, WEP keys and other sensitive information. Off Admin Password Password that must be specified when Admin Login button is pressed. B-12 Value Psion Teklogix 8515 Vehicle-Mount Computer User Manual A string of up to 64 characters. SUMMIT Appendix B: SCU for 802.11b/g Radio Global Table B.2 Global Tab Global Setting Description Value Default Auth Timeout Specifies the number of seconds that An integer from 3 to 60. 8 the software will wait for an EAP authentication request to succeed or fail. If authentication credentials are specified in the active profile and the authentication times out, then association will fail. If authentication credentials are not specified in the active profile and the authentication times out, then the user will be re-prompted to enter authentication credentials. Certs Path Directory where certificates for EAP authentication are stored. Valid directory path up to 64 characters. Ping Payload Amount of data to be transmitted on a ping. Bytes: 32, 64, 128, 256, 32 512, 1024 Dependent on device. Ping Timeout ms Amount of time in milliseconds that passes without a response before ping request is considered a failure. Integer from 0 to 30000. 5000 Ping Delay ms Integer from 0 to 7200000. 1000 Amount of time in milliseconds between successive ping requests. Psion Teklogix 8515 Vehicle-Mount Computer User Manual B-13 APPENDIX C USB SETUP APPLICATION C.1 USB Setup The USB Setup application is used to update a Windows 2000 or XP PC so that it can connect to a Psion Teklogix 8515 Vehicle-Mount Computer. Note: For details on connecting devices to Windows Vista™ PCs, see page 29. To download the USB Setup application, go to: www.psionteklogix.com/downloads This will take you to the Teknet home page. • Login with your Teknet Username and Password. (If you’re not already a member of Teknet, you can register for free at this home page so that you can access the USB Setup application.). Once you’ve entered your name and password, the Download page is displayed. • Scroll down to the Utilities heading, and then under USB Setup, tap on Download. If you need further assistance, please contact Psion Teklogix support (1-800-387-8898). System Requirements • Windows 2000 or XP. • ActiveSync 3.5 or later. The install program: - updates copies of the device installation scripts usbstor.inf and wceusbsh.inf with Psion Teklogix-specific information, and - sets up a USB connection between the PC and the 8515. C.1.1 Launching the Application Before running the USB Setup application: 1. Unplug the 8515 from your PC, and exit all running applications. 2. Double-click on the USB Setup executable in the directory to which you copied it. Psion Teklogix 8515 Vehicle-Mount Computer User Manual C-1 Appendix C: USB Setup Application Launching the Application Figure C.1 Welcome Dialog If you check the “Install as a generic device” checkbox, the Hardware Manager on your PC will not prompt you to install every new device you connect to your PC. A generic configuration will be used for the Psion Teklogix devices. 3. Tap on the Install button to configure your PC or the Cancel button to exit the USB Setup program. The program checks that ActiveSync is installed and that it is a supported version—3.5 or later. If the version installed on your PC is not supported, you’ll need to exit the USB Setup application, and install a later version of ActiveSync. ActiveSync can be downloaded from Microsoft at: http://www.microsoft.com/downloads. In some cases, you may see an additional dialog (see Figure C.2 on page 3). C-2 Psion Teklogix 8515 Vehicle-Mount Computer User Manual Appendix C: USB Setup Application Installation Complete Dialog Box Figure C.2 Installation Dialog Usually, this dialog is shown when more than one version of ActiveSync is installed. You can either select the correct inf file for the USB Setup program to work with, or you can cancel the installation, and uninstall the extra copies of ActiveSync. C.1.2 Installation Complete Dialog Box Figure C.3 Installation Successful This dialog box indicates the success or failure of the installation. Psion Teklogix 8515 Vehicle-Mount Computer User Manual C-3 Appendix C: USB Setup Application Installation Complete Dialog Box 4. Tap on Exit to exit the application. If you need to view the log file, tap on View Log. Once the USB Setup program is exited, you can connect the computer to your PC using a USB cable, and turn the unit on. If the USB Setup process was successful, the “Found new hardware” wizard may start. If this occurs, choose the recommended defaults. ActiveSync will detect your 8515. C-4 Psion Teklogix 8515 Vehicle-Mount Computer User Manual INDEX A accessories bar code readers, connecting 115 Ethernet adaptor cable 116 Active Conn Tab 85 ActiveSync ASync profile 82 adaptor cable USB-Ethernet 116 ALT Key 23 appearance (display colour scheme) 59 App Launch Keys 56 approvals, regulatory 134 arrow keys moving the cursor 23 audio indicators description of beep conditions 27 Authentication, Bluetooth Controls 82 B backlight display 59 keyboard 25 backup profile, creating (Total Recall) 103 backup profile, restoring (Total Recall) 106 Bad Scan Beep 89 bar code reader connecting 115 external scanner, operation of 115 specifications 136 batteries backup 21 installing 21 power card slots, enabling 77 power suspend 75 removing 21 specifications 135 status of internal battery 74 Baud 92 beeper description of beep conditions 27 BKSP 23 BKSP Key 23 BLUE Key 22 Bluetooth radio changing device name 85 device service profiles 82 enabling 77 ISM band 80 peripherals 115 PINs for devices 83 radio configuration 80–86 setup 80, 86 Bootloader (Shutdown menu) 44 Bright For, backlight 60 BSP, Bluetooth Controls 86 C cables installing in vehicle 127 calibrating (touchscreen) 10, 78 card slot power 77 card slots (Devices), enabling power to 77 Cases 89 CH, Bluetooth Controls 82 changing password (Start Menu security) 39 Click Data 88 Click Time 88 cold reset 17 Cold Reset (Shutdown menu) 45 COM, Bluetooth Controls 86 Command Prompt 40 communication Ethernet connection 116 Communities 95 connection list table, Bluetooth Controls 85 Contact 94 Contacts 94 Control Panel Psion Teklogix 8515 Vehicle-Mount Computer User Manual I Index App Launch Keys icon 56 control panel accessing 51 applications 56 Display Properties 58 icons 52 keyboard properties 62 power management properties 74 stylus properties 77 CTRL Key 23 cycle tasks 42 F D HOME 23 HOME Key 23 data entering with a bar code reader 115 Data Bits 93 decoded (external) parameters 92 decoded scanners 87 DEL Key 23 desktop connection, remote 51 Device Name, changing 85 dialog box, using 45 Dim For, backlight 60 dismounting partitions 101 display appearance (colour scheme) 59 background (control panel) 58 backlight 59 Display Properties 58 Display (scanning) 88 Display Properties 58 Double Click 88 Double-Click, Manage Triggers menu 72 Double-Tap (stylus settings) 77 DSSS, 802.11g radio 135 DUN service, Bluetooth 82 E Enable SNMP 95 Encryption, Bluetooth Controls 82 END 23 END Key 23 ESC Key 23 external device taskbar icons 27 II features, of 8515 4 formatting entire memory card 99 partitions 101 Function Keys 24 G Good Scan Beep 89 H I indicators external device 27 modifier keys 26 onscreen 25 power 27 radio signal quality 26 scanner message 28, 29 security level 27 task bar 36 tooltips 37, 42 input bar code reader 115 Input Panel 60 Input Panel (control panel) 53 INS Key 23 installation non-vehicle 127 safeguards 118 vehicle 127 8515 cables to devices 127 Intensity, backlighting 64 Intensity (7035 backlighting) 60 Intermediate Driver Support, TweakIt menu 109 Internet Explorer 40 ISM band, Bluetooth radio 80 K keyboard key repeat 62, 63 one shot mode 64 keyboard backlight 25 keyboard keys 21 ALT 23 Psion Teklogix 8515 Vehicle-Mount Computer User Manual Index arrow keys 23 BKSP 23 BLUE key 22 CTRL 23 DEL 23 END 23 ESC 23 Function keys 24 HOME 23 INS 23 macro keys 24, 65 modifiers 21 navigating using the keyboard 33 one shot mode 64 ORANGE key 22 SHIFT 22 SPACE 23 TAB 23 Keyboard Properties 63 backlight 63 lock sequence 70 one shot mode 64 Keyboard Properties 62–70 Key Repeat tab 63 L LANAccessUsingPPP service, Bluetooth 82 Location 94 lock sequence, keyboard 70 M Macro keys accessing 24 executing a macro 66, 67 Macros menu, accessing 65 recording and saving 65 maintenance 29 Manage Triggers 71 memory card creating partitions 100 formatting entire 99 formatting partition 101 Microsoft® ActiveSync® 11 modifier keys 21 locking 22 One Shot Mode 64 unlocking 22 mounting partitions 102 MT3250 Quick Release Mount 126 N Name 95 name servers, assigning 13 network connection, monitoring 29 O one dimensional internal scanner 28 One Shot Mode 64 optional mount kits 125 Options (scanning) 87 ORANGE Key 22 Outgoing, Bluetooth Controls 84 P Parity 93 partitions creating 100 deleting 101 dismounting 101 formatting 101 management 101 mounting 102 PDF scanner, operating 28 PIN, Bluetooth Controls 81 PINs, Bluetooth devices 83 pocket PC compatibility 51 Port Prefix, Bluetooth Controls 86 ports dust caps 29 pinouts 1 power AC 127 DC 127 extension power cable 127 pre-regulator 127 Power (Serial Port) 92 power icon 27 Power Management Properties 74 devices (card slots) 77 suspend, power saving 75 power up 8515 9 pre-regulator, power 127 Printer (serial service), Bluetooth 82 profile, creating backup 103 profile, restoring backup 106 Programs Psion Teklogix 8515 Vehicle-Mount Computer User Manual III Index Bad Scan Beep 89 Cases 89 Click Data 88 Click Time 88 Command Prompt 40 Internet Explorer 40 Remote Desktop Connection 40 Windows Explorer 40 punctuation marks, accessing (SHIFT Key) 22 decoded 87 decoded (external) Serial Port 92 Display 88 Double Click 88 R radio Bluetooth 80–86 name servers 13 RA2041 (Summit) configuring 12 specifications 135 SCU 12 signal quality 26 Summit DC-802.11 SC CF radio (Model RA2041) configuring 12 specifications 135 802.11g Direct Sequence SS 135 radio specifications 135 RAM Mounting Kit Circular Base 123 installing 116 specifications 119 Vesa Base 123 RA2041 (Summit radio) configuring 12 specifications 135 recalibrating (touchscreen) 10, 78 regulatory approvals 134 Remote Desktop Connection 40 remote desktop connection 51 Repeat Delay (between key repeats) 63 Repeat Rate (of key repeats) 63 Repeat tab (key repeat settings) 63 resetting the vehicle-mount 16 cold reset 17 warm reset 16 Rights 95 Run (Start Menu) 43 S safety instructions general xv Scan Indicator 89 Scan Log File 89 scanning IV Good Scan Beep 89 LED Indicators 28 Options Tab 87 PDF scanner, operating 28 Scan Indicator 89 Scan Log File 89 Scan Result 88 Scan Result Time 89 Soft Scan Timeout 89 techniques 27 Translations Tab 89 troubleshooting 28 1D Laser, operating 28 Scan Result 88 Scan Result Time (sec) 89 screen stylus, using to navigate 33 touch pen, using 33 Windows Embedded CE 5.0, navigating 33 SCU (Summit Client Utility) 12 configuring 14 IP, assigning 12 Main Tab 14 WLAN, connecting to 12 security level icon 27 Security Settings 38 changing password 39 configuring taskbar 39 level 39 Supervisor 39 Teklogix 39 User 39 Serial Port settings 92 Baud 92 Data Bits 93 Parity 93 Power 92 Stop Bits 93 Servers, Bluetooth Controls 83 Services, Bluetooth Controls 82 Psion Teklogix 8515 Vehicle-Mount Computer User Manual Index Set PIN, Bluetooth Controls 83 Settings Control Panel 43 Network and Dial-up connections 43 Run 43 Taskbar and Start Menu 43 SHIFT Key 22 Shutdown Bootloader 44 Cold Reset 45 Suspend 44 Warm Reset 45 Shutdown (Start Menu) 44 signal quality, radio 26 Simple Network Management (SNMP) See SNMP 93 SIP 60 SIP (Soft Input Panel 53 slot power status, built-in device, enabling 77 SNMP (Simple Network Management Protocol) 93 Communities 95 Contact 94 Contacts 94 Enable SNMP 95 Location 94 Name 95 Rights 95 Soft Input Panel (SIP) 53 soft keyboard 60 Soft Scan Timeout 89 SPACE Key 23 specifications battery 135 radios 135 scanners 136 8515 133 Start Menu 38 cycle tasks 42 desktop 38 programs 40 Run 43 Security 38 Settings 43 Shutdown 44 system tray 42 task manager 42 Stop Bits 93 stylus (touch pen), using 21, 33 Stylus Properties 77 Double-tap (stylus sensitivity) 77 Summit Client Utility (SCU) 12 Summit DC-802.11 SC CF radio (Model RA2041) configuring 12 specifications 135 Supervisor security level 39 Suspend (Shutdown menu) 44 suspending power 75 system tray 42 T TAB Key 23 taskbar onscreen indicators external device 27 modifier keys 26 power 27 radio signal quality 26 security level 27 tooltips 37, 42 using 36 task manager 42 Teklogix security level 39 tooltips (taskbar) 37, 42 Total Recall 103 backup profile, creating 103 backup profile, restoring 106 touch pen, using 33 touchscreen recalibration 10, 78 stylus, using 33 touch pen, using 33 touchscreen, disabling 79 Translations (scanning) 89 trigger mappings 72 triggers, configuring 71 Trigger Type, Manage Triggers menu 74 turning 8515 on and off 9 TweakIT Advanced Services 108 Radio Features 110 TweakIT Settings Advanced Interface and Network 107 Psion Teklogix 8515 Vehicle-Mount Computer User Manual V Index U USB-Ethernet adaptor cable (WA4010) 116 User security level 39 V vehicle-mount installation 122 accessories list 118 cables 127 RAM Circular Base 123 RAM Vesa Base 123 W warm reset 16 Warm Reset (Shutdown menu) 45 Windows Embedded CE 5.0 dialog box 45 files, folders, & programs, working with 34 Windows Embedded CE 5.0, navigating in 33 Windows Explorer 40 Windows Start Menu See Start Menu Windows Vista® 11 1D internal scanner 28 802.11g radio 135 VI Psion Teklogix 8515 Vehicle-Mount Computer User Manual