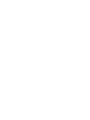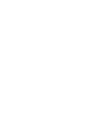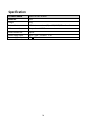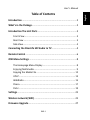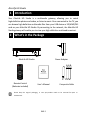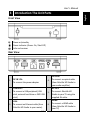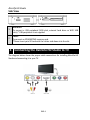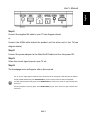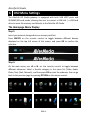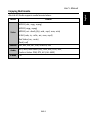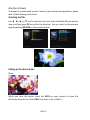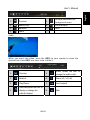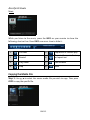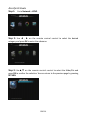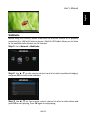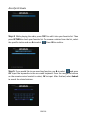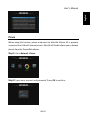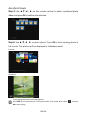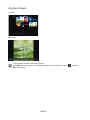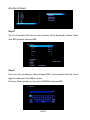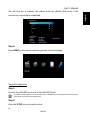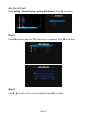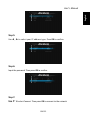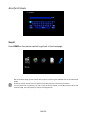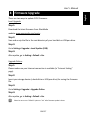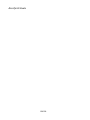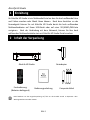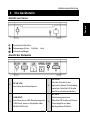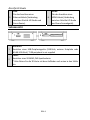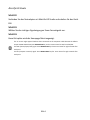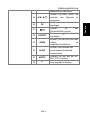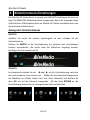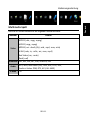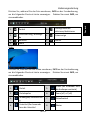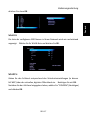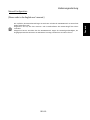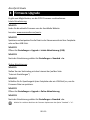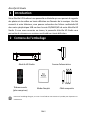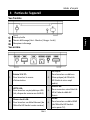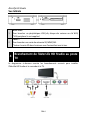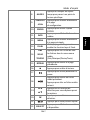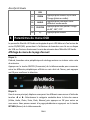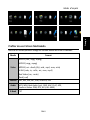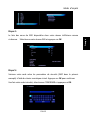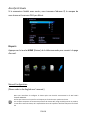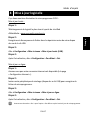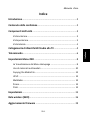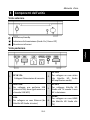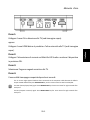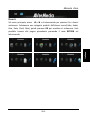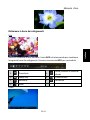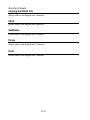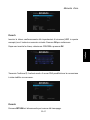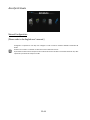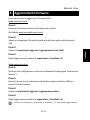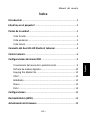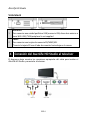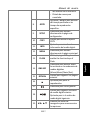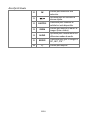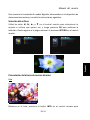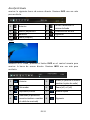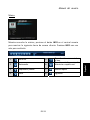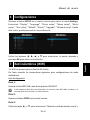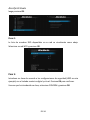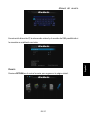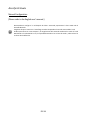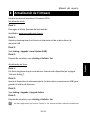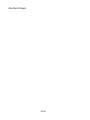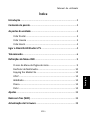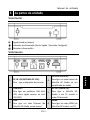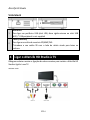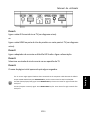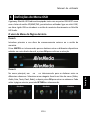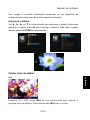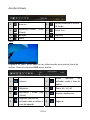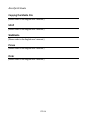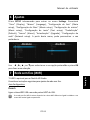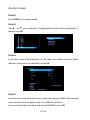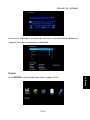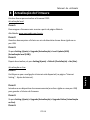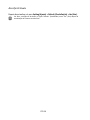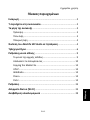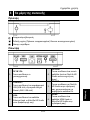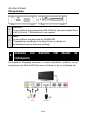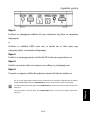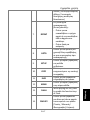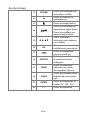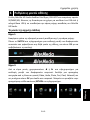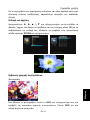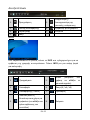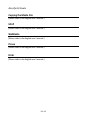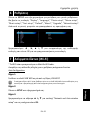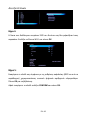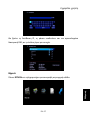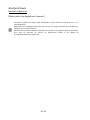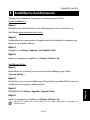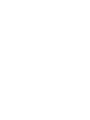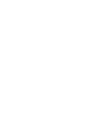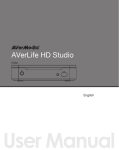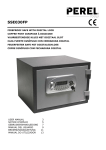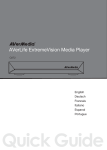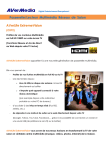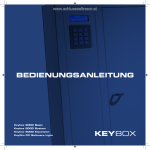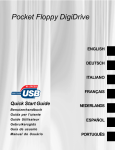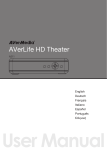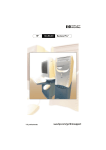Download Avermedia AVerLife XVision HD User manual
Transcript
AVerLife HD Studio O252 English Deutsch Français Italiano Español Português User Manual Ελληνική European Community Compliance Statement Class B This product is herewith confirmed to comply with the requirements set out in the Council Directives on the Approximation of the laws of the Member States relating to Electromagnetic Compatibility Directive 2004/108/EC. Safety‐ Low Voltage Directive 2006/95/EC ErP Directive‐ 2009/125/EC WASTE ELECTRICAL AND ELECTRONIC EQUIPMENT (WEEE) The mark of Crossed‐out wheeled bin indicates that this product must not be disposed of with your other household waste. Instead, you need to dispose of the waste equipment by handing it over to a designated collection point for the recycling of waste electrical and electronic equipment. For more information about where to drop off your waste equipment for recycling, please contact your household waste disposal service or the shop where you purchased the product. BATTERY SAFETY INFORMATION - Store the batteries in a cool dry place. - Do not dispose of used batteries in domestic waste. Dispose of batteries at special collection points or return to point of sale if applies. - Remove the batteries during long periods of non‐use. Always remove exhausted batteries from the remote control. Battery leakage and corrosion can damage this remote control, dispose of batteries safely. - Do not mix old and new batteries. - Do not mix different types of batteries: alkaline, standard (carbon‐zinc) or rechargeable (nickel‐cadmium). - Do not dispose of batteries in a fire. The batteries may explode or leak. - Never short circuit the battery terminals. i IMPORTANT SAFETY INSTRUCTIONS This device is designed and manufactured to assure personal safety. Improper use can result in electric shock or fire hazard. The safeguards incorporated into this unit will protect you if you observe the following procedures for installation, use, and servicing. • Read these instructions. • Keep these instructions. • Heed all warnings. • Follow all instructions. • Do not use this apparatus near water. • Clean only with dry cloth. • Do not block any ventilation openings. Install in accordance with the manufacturer’s instructions. • Do not install near any heat sources such as radiators, heat registers, stoves, or other apparatus (including amplifiers) that produce heat. • Do not defeat the safety purpose of the polarized or grounding‐type plug. A polarized plug has two blades with one wider than the other. A grounding type plug has two blades and a third grounding prong. The wide blade or the third prong is provided for your safety. If the provided plug does not fit into your outlet, consult an electrician for replacement of the obsolete outlet. • Protect the power cord from being walked on or pinched particularly at plugs, convenience receptacles, and the point where they exit from the apparatus. • Only use attachments/accessories specified by the manufacturer. • Unplug this apparatus during lightning storms or when unused for long periods of time. • Refer all servicing to qualified service personnel. Servicing is required when the apparatus has been damaged in any way, such as power‐supply cord or plug is damaged, liquid has been spilled or objects have fallen into the apparatus, the apparatus has been exposed to rain or moisture, does not operate normally, or has been dropped. • Carefully read and follow the Quick Install Guide and User Manual. • Do not operate this device outside the temperature range of 5°C–35°C • Do not drop or shake the device. • Do not move the device when it is powered on. • Power supply cords should be routed so that they are not likely to be walked on or pinched by items placed upon them or against them. • Do not overload wall outlets. ii DISCLAIMER All the screen shots in this documentation are only example images. The images may vary depending on the product and software version. Information presented in this documentation has been carefully checked for reliability; however, no responsibility is assumed for inaccuracies. The information contained in this documentation is subject to change without notice. COPYRIGHT ©2010 by AVerMedia Technologies, Inc. All rights reserved. No part of this document may be reproduced or transmitted in any form, or by any means without the prior written permission of AVerMedia Technologies Inc. AVerMedia Technologies Inc. reserves the right to modify its models, including their characteristics, specifications, accessories and any other information stated herein without notice. The official printout of any information shall prevail should there be any discrepancy between the information contained herein and the information contained in that printout. "AVerMedia" is a trademark (or registered trademark) of AVerMedia Technologies, Inc. Other trademarks used herein for description purpose only belong to each of their companies. International Headquarter Address Website No. 135, Jian‐Yi Road Chung‐Ho City, Taipei County Taiwan www.avermedia.com/avertv Telephone 886‐2‐2226‐3630 iii Specification Product Name AVerLife HD Studio Model No. O252 Weight 191g External device USB Host connections (x2) and SD/MMC/MS card reader Video connections Composite and HDMI Audio connections Optical Power supply input: Power supply output: 100V – 240V~, 50‐60Hz 1.5A 12V 1.5A iv Table of Contents Introduction ..................................................................................... 2 English User’s Manual Front View ..................................................................................... 3 Rear View ...................................................................................... 3 Side View ....................................................................................... 4 Introduction The Unit Parts ............................................................. 3 What’s in the Package ...................................................................... 2 Connecting the AVerLife HD Studio to TV ....................................... 4 Remote Control ................................................................................ 6 The Homepage Menu Display ....................................................... 8 Enjoying Multimedia ..................................................................... 9 Copying the Media File ............................................................... 12 UPnP ............................................................................................ 13 WebRadio .................................................................................... 15 Picasa ........................................................................................... 17 Flickr ............................................................................................ 19 OSD Menu Settings .......................................................................... 8 Wireless network (WIFI) ................................................................21 Firmware Upgrade .........................................................................27 ENG‐1 Settings ...........................................................................................21 AVerLife HD Studio 1 Introduction Your AVerLife HD Studio is a multimedia gateway, allowing you to watch high‐definition photos and videos, or listen to music. Once connected to the TV, you can browse high‐definition multimedia files from your USB device or SD/MMC/MS card on your AVerLife HD Studio. By connecting to the network, the AVerLife HD Studio gateway will enable you to view your high‐definition multimedia content. 2 What’s in the Package AVerLife HD Studio Power Adaptor Remote Control (Batteries included) L User’s Manual Composite Cable Please keep the original packaging, in case your product needs to be returned for repair or maintenance. ENG‐2 User’s Manual English 3 Introduction The Unit Parts Front View Power on/standby Power indicator (Green: On / Red: Off) Infar‐red receiver Rear View 4. USB HOST: To connect a USB peripheral (USB 2. stick, external hard drive or WIFI USB stick) 5. LAN: 3. To connect an Ethernet cable (from AVerLife HD Studio to your router). 6. ENG‐3 OPTICAL: To connect an optical cable (from AVerLife HD Studio to your audio amplifier). AV OUT: To connect AVerLife HD Studio to your TV using the supplied AV cable. HDMI: To connect a HDMI cable (from AVerLife HD Studio to your TV) DC IN 12V: 1. To connect the power adaptor. AVerLife HD Studio Side View 1 2 1 2 USB HOST: To connect a USB peripheral (USB stick, external hard drive or WIFI USB stick). *USB peripheral is not supplied CARD: To connect an SD/MMC/MS memory card. *Please Insert your SD card with the sticker‐side down into the slot. 4 Connecting the AVerLife HD Studio to TV The diagram below shows the proper cable connections for installing AVerLife HD Studio and connecting it to your TV. Studio GATEWAY TO THE TV ENG‐4 English User’s Manual Step 1: Connect the supplied AV cable to your TV (see diagram above). or Connect the HDMI cable behind the product and the other end to the TV (see diagram above). Step 2: Connect the power adaptor to the AVerLife HD Studio and turn the power ON. Step 3: Select the correct signal input on your TV set. The homepage menu will appear after a few seconds. Step 4: The TV screen might appears blackout when connected via the composite cables because the default output is HDMI 720P. Please press RESOLUTION key on the remote control to switch to NTSC/PAL. each press. L For NTSC (Taiwan/Japan/USA) signal: Press RESOLUTION key three times. Pause for eight seconds after For PAL (European countries) signal: Press RESOLUTION key four times. Pause for eight seconds after each press. ENG‐5 AVerLife HD Studio 5 Remote Control The diagram below shows the remote control unit layout. Keypad 1. 2. MUTE 3. RESOLUTION 4. GUIDE 5. SWITCH 6. ASPECT RATIO 7. REPEAT 8. GOTO ENG‐6 Function Press to turn the unit on/ put the unit into standby mode. Press to mute/unmute. Press to switch between NTSC /PAL/480i/576i/480p/576p/720p/ 1080i/ 1080p60. *NTSC / PAL: for composite 480i~1080p: for HDMI Press to go to the Guide page (only DVD and ISO files supported) On the main menu: Press to switch between different memory devices. In media playback mode: Press to switch between different display modes (Preview/List). In video playback mode: Press to switch between different display mode (Full screen mode/ subtitle mode/movie mode/wide screen mode/keep ratio mode). In video/music playback mode: - Press to repeat the current file or repeat all the files in the directory. - Press again to cancel it. Press and designate a time position to skip to a specific playback time. COPY 11. INFO 12. MENU 13. FLASH 14. ONE‐KEY 15. RETURN 16. ■ 17. 19. ◄ ► ▲▼ 20. OK 21. 22. SUBTITLE 23. ZOOM 24. AUDIO 25. ROTATE 26. +/‐ ENG‐7 Press to rewind/fast‐forward. Press to display the subtitle if available. Press to zoom in/out the image (photo or video). Press to switch between different audio modes. Press to rotate the picture for 90°, 180°, 270°. Press to zoom. Press to start/pause. Press to return to the previous media file. Press to go to the next media file. Press the navigation keys to move among options. Press to confirm a selection. 18. 10. SETUP 9. English User’s Manual Press to directly access the setup page. Press to activate the COPY option. Press to display media information. Press to directly access the main page. While playing swf file, press to enable the function keys of Flash. Press to list all the files in the media sub‐menus (Movie/Music/Photo/Text). Press to return to the previous page. Press to stop playback. AVerLife HD Studio 6 OSD Menu Settings The AVerLife HD Studio gateway is equipped with both USB HOST ports and SD/MMC/MS card reader, allowing the user to connect a USB stick / a USB hard drive or insert the memory card directly to the AVerLife HD Studio. The Homepage Menu Display Step 1: Insert your external storage device or memory card first. Press SWITCH on the remote control to toggle between different devices displayed on the top left corner of the screen, and press OK to confirm the selection. Step 3: On the main menu, use ◄ or ► on the remote control to toggle between different submenus. Select a favorite category in the menu list (Video, Audio, Photo, Text, Flash, Network), and then press OK to enter the submenu. You can go back to the previous page by pressing RETURN on the remote control. ENG‐8 User’s Manual AVerLife HD Studio supports media formats below: Media Format English Enjoying Multimedia MPEG1 (.dat, .mpg, .mpeg) Video MPEG4 (.avi ‐ divx3,4,5,6, xvid, .mp4, .mov, .mkv) MPEG2 (.mpg, .mpeg) Real Video (.rm, .rmvb) Flash (.swf) Subtitle SMI, ASS, SSA, SRT, SUB, SUB+IDX, PGS H.264 (.mkv, .ts, .m2ts, .avi, .mov, .mp4) MP3, WAV, Real Audio (.rm), OGG, AAC, FLAC, APE, (Audio in Video‐ PCM, DTS, AC3, RA. AMR) E‐Book TXT Audio ENG‐9 AVerLife HD Studio To browse the multimedia content stored in your external storage device, please refer to the following instructions. Selecting the file: Use ◄ , ►, ▲ ,or ▼ on the remote control to select the folder/file you wish to view, and then press OK to confirm the selection. You can return to the previous page by pressing RETURN on the remote control. Calling up the shortcut bar: Photo While you view the photo, press the INFO on your remote to show the following shortcut bar. Press INFO one more time to hide it. ENG‐10 1. Previous 5. 2. 3. 4. Pause/Play Rotation Zoom 6. 7. Activate/Deactivate the background music Photo display Next English User’s Manual Video While you watch the video, press the INFO on your remote to show the shortcut bar. Press INFO one more time to hide it. 5. 2. Rewind 6. Zoom (x2 / x4 / x8) 3. Play/Pause 7. Fast Forward 4. Subtitles(allows the user to display or change the subtitle display) 8. Next Previous Audio (allows the user to change the audio track). 1. ENG‐11 AVerLife HD Studio Music While you listen to the music, press the INFO on your remote to show the following shortcut bar. Press INFO one more time to hide it. 1. Previous 5. 2. Rewind 6. 3. Play/Pause Stop 7. 4. 8. Sequential or random play Repeat all, repeat directory or repeat one Fast Forward Next Copying the Media File Step 1: Use ▲ / ▼ to select the source media file you wish to copy. Then press COPY to copy the specific file. ENG‐12 destination device and press OK. The file will be saved to the root directory of the selected device. English User’s Manual Step 2: Press OK to highlight the device name. Use ▲ / ▼ to select the Step 3: Press Return to exit. UPnP Before using this function, please make sure the AVerLife XVision HD is properly connected to a LAN with Internet access. AVerLife HD Studio automatically detects all the available UPnP servers on your local network and lists the shared media files in categories (Movie/Photo/Music/Text). No additional configuration is required on the AVerLife XVision HD. L Please make sure AVerLife XVision HD is not on the firewall block list of your UPnP servers. Please enable UPnP on Windows Media Player (up to Version 11) on PC end. ENG‐13 AVerLife HD Studio Step 1: Go to Network > UPNP. Step 2: Use ◄ , ► on the remote control control to select the desired category and press OK to enter the submenu. Step 3: Use▲,▼ on the remote control control to select the folder/file and press OK to confirm the selection. You can return to the previous page by pressing RETURN. ENG‐14 English User’s Manual Before using this function, please make sure the AVerLife XVision HD is properly connected to a LAN with Internet access. AVerLife HD Studio allows you to listen to the available radio stations on the Internet. Step 1: Go to Network > WebRadio. WebRadio Step 2: Use ▲ ,▼ on the remote control control to select a preferred category and press OK to confirm the selection. Step 3: Use ▲ ,▼ on the remote control control to select a radio station and press OK to start playing. Press OK again to stop playing. ENG‐15 AVerLife HD Studio Step 4: While playing the radio, press COPY to add it into your favorite list. Then press RETURN to check your favorite list. To remove a station from the list, select the specific station and use ►to select . Press OK to confirm. Step 5: If you would like to use searching function, use ►to select and press OK. Input the keywords via the on‐screen keyboard. Press the navigation buttons on the remote control control to select, OK to input. After finished, select Submit to search for related stations. ENG‐16 English User’s Manual Picasa Before using this function, please make sure the AVerLife XVision HD is properly connected to a LAN with Internet access. AVerLife HD Studio allows you to browse photos from the Picasa Web albums. Step 1: Go to Network >Picasa. Step 2: Input your account and password. Press OK to confirm. ENG‐17 AVerLife HD Studio Step 3: Use ▲,▼,◄ , ► on the remote control to select a preferred photo album and press OK to confirm the selection. Step 4: Use ▲,▼,◄ , ► to select photo. Press OK to start viewing photo in full screen. The photos will be displayed in slideshow mode. Preview: Slideshow: L To play background music while viewing photo: Press INFO on the remote control to call up the toolbar. Then use ◄ , ► to select OK to start playing. ENG‐18 and press User’s Manual Before using this function, please make sure the AVerLife XVision HD is properly connected to a LAN with Internet access. AVerLife HD Studio allows you to browse photos from the Flickr Web albums. Step 1: Go to Network > Flickr. English Flickr Step 2: Input your account and password. Press OK to confirm. Step 3: Select the folder and press OK. Step 4: Use ▲,▼,◄ , ► to select photo. Press OK to start viewing photo in full screen. The photos will be displayed in slideshow mode. ENG‐19 AVerLife HD Studio Preview: Slideshow: L To play background music while viewing photo: Press INFO on the remote control to call up the toolbar. Then use ◄ , ► to select OK to start playing. ENG‐20 and press 6 Settings Press the SETUP on the remote control control to enter the Settings menu. You will find “Display”, “Language”, “Photo setup”, “Movie setup”, “Music setup”, “Text setup”, “Default”, “About”, “Upgrade”, “Network setup”. From this menu, you can customize your preference. English User’s Manual 7 Wireless network (WIFI) Use the ◄ , ►, ▲ , or ▼to select your desired option and press OK to make a selection. *The WIFI is optional for AVerLife HD Studio. Please refer to the following instruction for wireless network settings. Auto Configuration: Step 1: Connect the USB WIFI key to one of the USB HOST ports. L The WIFI wireless network is only available if the USB WIFI key is connected to the unit and your WIFI router is turned on and operational. Step 2: Press the SETUP on your remote control. Select Setting > Network Setup > Setting‐Wifi‐Auto. Press OK to confirm. ENG‐21 or AVerLife HD Studio Step 3: The list of available SSID name on your network will be displayed as below. Select your WIFI network and press OK. Step 4: Enter your key according to safety settings (WEP in this example) with the virtual digital number pad. Press OK to confirm. Once you have entered your key, select CONFIRM and press OK. ENG‐22 User’s Manual You will find the IP address, the subnet mask the default DNS server if the English connection is successfully established. Step 5: Press HOME on the remote control to go back to the homepage. Manual Configuration: Step 1: L The WIFI wireless network is only available if the USB WIFI key is connected to the unit and your WIFI router is turned on and operational. Step 2: Press the SETUP on your remote control. or ENG‐23 Connect the USB WIFI key to one of the USB HOST ports. AVerLife HD Studio Select Setting > Network Setup > Setting‐Wifi‐Manual. Press OK to confirm. Step 3: Press OK and then input the SSID names on your network. Press OK to confirm. Step 4: Use ◄ , ► to select the security method. Press OK to confirm. ENG‐24 English User’s Manual Step 5: Use ◄ , ► to select your IP address type. Press OK to confirm. Step 6: Input the password. Then press OK to confirm. Step 7: Use ▼ to select Connect. Then press OK to connect to the network. ENG‐25 AVerLife HD Studio Step 8: Press HOME on the remote control to go back to the homepage. L We recommend setting up the network after properly connecting the USB WIFI stick to the AVerLife HD Studio Please ensure that the antivirus or firewall aren’t blocking this unit’s access to the network. You may experience a temporary cut and a freeze of the AV content via the WIFI network due to the network speed, the input capacity or AV files including HD files. ENG‐26 8 Firmware Upgrade There are two ways to update O252 firmware: Local Upgrade: English User’s Manual Step 1: Download the latest firmware from AVerMedia website: www.avermedia.com/avertv. Step 2: Save and un‐zip the file in the root directory of your hard disk or USB pen drive. Step 3: Go to Setting > Upgrade > Local Update (USB). After update, go to Setting > Default > Yes. Upgrade Online: Step 4: Step 1: Please make sure your Internet connection is available (in “Internet Setting” page). Step 2: Insert your storage device (a hard disk or a USB pen drive) for saving the firmware file. Step 3: Go to Setting > Upgrade > Upgrade Online. L Please be sure to set “Default” option as “Yes” after firmware update is done. ENG‐27 Step 4: After update, go to Setting > Default > Yes. AVerLife HD Studio ENG‐28 Inhalt der Verpackung...................................................................... 2 Die Geräteteile ................................................................................. 3 Ansicht von Vorne ......................................................................... 3 Ansicht der Rückseite .................................................................... 3 Seitenansicht ................................................................................. 4 Deutsch Einleitung .......................................................................................... 2 Inhalt English Bedienungsanleitung Fernbedienung ................................................................................. 7 Anschluss von AVerLife HD Studio an das Fernsehgerät ................ 5 Anzeige des Startseitenmenüs .................................................... 10 Multimedia‐Spaß ......................................................................... 11 Copying the Media File ............................................................... 15 UPnP ............................................................................................ 15 WebRadio .................................................................................... 15 Picasa ........................................................................................... 15 Flickr ............................................................................................ 15 Bildschirmmenü‐Einstellungen ......................................................10 Einstellungen ..................................................................................16 Drahtloses Netz (WLAN) ................................................................16 Firmware‐Upgrade .........................................................................20 DEU‐1 AVerLife HD Studio 1 Einleitung Ihr AVerLife HD Studio ist ein Multimedia‐Portal an dem Sie hoch auflösende Fotos und Videos ansehen oder Musik hören können. Nach dem Anschluss an das Fernsehgerät können Sie mit AVerLife HD Studio durch die hoch auflösenden Multimediadateien auf Ihrem USB‐Gerät oder auf einer SD‐/MMC‐/MS‐Karte navigieren. Nach der Verbindung mit dem Netzwerk, können Sie Ihre hoch auflösenden Multimediainhalte stets mit AVerLife HD Studio‐Portal ansehen. 2 Inhalt der Verpackung AVerLife HD Studio Netzadapter Fernbedienung (Batterien beiliegend) Bedienungsanleitung Composite‐Kabel L Bitte bewahren Sie die Originalverpackung auf, falls Sie das Produkt einmal zu Reparatur‐ oder Wartungszwecken einsenden müssen. DEU‐2 Bedienungsanleitung English 3 Die Geräteteile Deutsch Ansicht von Vorne Einschalten/Standby Netzanzeige (Grün: Ein/Rot: Aus) Infrarotempfänger Ansicht der Rückseite DC IN 12V: Anschluss des Netzadapters. 4. USB HOST: Anschluss eines USB‐Peripheriegeräts 2. (USB‐Stick, externe Festplatte oder WLAN‐USB‐Stick) 5. DEU‐3 1. OPTICAL: Für den Anschluss des optischen Kabels (Verbindung zwischen AVerLife HD Studio und Ihrem Audioverstärker). AV OUT: Verbindung zwischen AVerLife HD Studio und Ihrem Fernsehgerät mit dem beiliegenden AV‐Kabel. AVerLife HD Studio LAN: Für den Anschluss eines 3. Ethernet‐Kabels (Verbindung zwischen AVerLife HD Studio und Ihrem Router). 6. HDMI: Für den Anschluss eines HDMI‐Kabels (Verbindung zwischen AVerLife HD Studio und Ihrem Fernsehgerät). Seitenansicht 1 2 1 2 USB HOST: Anschluss eines USB‐Peripheriegeräts (USB‐Stick, externe Festplatte oder WLAN‐USB‐Stick). *USB peripheral is not supplied CARD: Anschluss einer SD‐MMC‐/MS‐Speicherkarte. * Bitte führen Sie die SD‐Karte mit dem Aufkleber nach unten in den Schlitz ein. DEU‐4 Anschluss von AVerLife HD Studio an das Fernsehgerät Das nachstehende Diagramm zeigt die korrekten Anschlüsse der Kabel für die Installation AVerLife HD Studio und die Verbindung mit Ihrem Fernsehgerät. Studio GATEWAY AN DAS FERNSEHGERÄT Deutsch 4 English Bedienungsanleitung AV‐Kabel Schritt 1: Verbinden Sie das beiliegende AV‐Kabel mit Ihrem Fernsehgerät (siehe vorstehendes Diagramm) oder Oder verbinden Sie das HDMI‐Kabel an der Rückseite des Produkts und das andere Ende mit dem Fernsehgerät (siehe vorstehendes Diagramm). DEU‐5 AVerLife HD Studio Schritt 2: Verbinden Sie den Netzadapter mit AVerLife HD Studio und schalten Sie das Gerät EIN. Schritt 3: Wählen Sie den richtigen Signaleingang an Ihrem Fernsehgerät aus. Schritt 4: Kurze Zeit später wird das Homepage‐Menü angezeigt. The TV screen might appears blackout when connected via the composite cables because the default output is HDMI 720P. Please press RESOLUTION key on the remote control to switch to NTSC/PAL. L For NTSC (Taiwan/Japan/USA) signal: Press RESOLUTION key three times. Pause for eight seconds after each press. For PAL (European countries) signal: Press RESOLUTION key four times. Pause for eight seconds after each press. DEU‐6 5 Fernbedienung Die nachstehende Abbildung zeigt die Anordnung auf der Fernbedienung. MUTE 3. RESOLUTION 4. GUIDE 5. SWITCH 6. 7. ASPECT RATIO REPEAT DEU‐7 Deutsch 2. Drücken, um das Gerät einzuschalten/in den Standby‐Modus zu schalten Drücken, um stumm zu schalten/die Stummschaltung aufzuheben. Drücken, um zwischen NTSC /PAL/480i/576i/480p/576p/720p/ 1080i/ 1080p60 umzuschalten. *NTSC / PAL: for composite 480i~1080p: for HDMI Drücken, um die Seite Guide zu öffnen (nur DVD und ISO‐Dateien werden unterstützt) On the main menu: Drücken, um zwischen den verschiedenen Speichergeräten umzuschalten. In media playback mode: Press to switch between different display modes (Preview/List). In video playback mode: Drücken, um zwischen den verschiedenen Anzeigearten umzuschalten (Modus Vollbild/Untertitel/Kino/Breitwa nd/Bildseitenverhältnis beibehalten Im Video‐/Musikwiedergabemodus. 1. Funktion Tastatur English Bedienungsanleitung AVerLife HD Studio 8. GOTO 9. SETUP 10. COPY 11. INFO 12. MENU 13. FLASH 14. ONE‐KEY 15. RETURN 16. ■ 17. 18. DEU‐8 - Drücken, um die aktuelle Datei oder alle Dateien im Verzeichnis zu wiederholen. - Erneut drücken, um die Auswahl aufzuheben. Drücken, und einen Zeitpunkt für die Wechsel zu einer bestimmten Wiedergabezeit festzulegen. Drücken, um die Seite "Setup" direkt zu öffnen. Drücken, um die Option KOPIEREN zu aktivieren. Drücken, um die Medieninformationen anzuzeigen. Drücken, um direkt auf die Hauptseite zuzugreifen. While playing swf file, press to enable the function keys of Flash. Drücken, um alle Dateien in den Medien‐Untermenüs anzuzeigen (Film/Musik/Foto/Text). Drücken, um zur vorhergehenden Seite zurückzukehren. Drücken, um die Wiedergabe zu unterbrechen. Drücken, um zu starten/unterbrechen. Drücken, um zur vorhergehenden Mediendatei zurückzukehren. Drücken, um zur nächsten 21. 22. SUBTITLE 23. ZOOM 24. AUDIO 25. ROTATE 26. +/‐ Deutsch OK 20. 19. ◄ ► ▲▼ English Bedienungsanleitung Mediendatei zu wechseln. Drücken Sie diese Tasten, um zwischen den Optionen zu navigieren. Drücken, um eine Auswahl zu bestätigen. Drücken für den Schnellrücklauf/‐vorlauf Drücken, um ggf. die Untertitel anzuzeigen. Drücken, um das Bild (Foto oder Video) zu vergrößern/verkleinern. Drücken, um zwischen den verschiedenen Audiomodi umzuschalten. Drücken, um das Bild um 90°, 180°, 270° zu drehen. Zum Vergrößern drücken. DEU‐9 AVerLife HD Studio 6 Bildschirmmenü‐Einstellungen Das AVerLife HD Studio‐Portal ist sowohl mit USB‐HOST‐Anschlüssen als auch mit einer SD‐/MMC‐/MS‐Kartenlesefunktion ausgestattet, damit der Anwender einen USB‐Stick/eine USB‐Festplatte direkt an AVerLife HD Studio anschließen bzw. eine Speicherkarte einführen kann. Anzeige des Startseitenmenüs Schritt 1: Schließen Sie zuerst das externe Speichergerät an bzw. schieben Sie die Speicherkarte ein. Drücken Sie SWITCH an der Fernbedienung, um zwischen den verschiedenen Geräten umzuschalten, die rechts oben am Bildschirm angezeigt werden; bestätigen Sie Ihre Auswahl mit OK. Schritt 3: Im Hauptmenü schalten Sie mit ◄ oder ► an der Fernbedienung zwischen den verschiedenen Untermenüs um. Wählen Sie eine Favoriten‐Kategorie aus der Menüliste aus (Video, Audio, Foto, Text, Flash, Netzwerk) und drücken Sie dann OK, um auf das Submenü zuzugreifen. Mit der Taste RETURN an der Fernbedienung können Sie zur vorhergehenden Seite zurückkehren. DEU‐10 English Bedienungsanleitung Multimedia‐Spaß AVerLife HD Studio unterstützt die folgenden Medienformate: Medium Deutsch Format MPEG1 (.dat, .mpg, .mpeg) MPEG2 (.mpg, .mpeg) Video MPEG4 (.avi ‐ divx3,4,5,6, xvid, .mp4, .mov, .mkv) Real Video (.rm, .rmvb) Flash (.swf) Untertitel SMI, ASS, SSA, SRT, SUB, SUB+IDX, PGS MP3, WAV, Real Audio (.rm), OGG, AAC, FLAC, APE, (Audio in Video‐ PCM, DTS, AC3, RA. AMR) E‐Book TXT H.264 (.mkv, .ts, .m2ts, .avi, .mov, .mp4) Audio DEU‐11 AVerLife HD Studio Für die Navigation durch die Multimediainhalten Ihres externen Speichergeräts beachten Sie die bitte die folgenden Anleitungen. Dateiauswahl: Mit ◄ , ►, ▲ oder ▼ an der Fernbedienung wählen Sie den Ordner/die Datei aus, den/die Sie ansehen möchten; bestätigen Sie Ihre Auswahl dann mit OK. Mit der Taste RETURN an der Fernbedienung können Sie zur vorhergehenden Seite zurückkehren. Aufruf der Shortcut‐Leiste: Foto DEU‐12 English Bedienungsanleitung Drücken Sie, während Sie das Foto anschauen, INFO an der Fernbedienung, um die folgenden Shortcut‐Leiste anzuzeigen. Drücken Sie erneut INFO, um sie auszublenden. Zurück 2. 3. 4. Unterbrechung/Wiederga be Rotation Zoom 5. Hintergrundmusik aktivieren/deaktivieren 6. Fotoanzeige 7. Weiter 1. Deutsch Zurück 5. 2. Zurückspulen 6. Zoom (x2 / x4 / x8) 3. Wiedergabe/Unterbrechun g 7. Schnellvorlauf 4. Untertitel (Der Anwender kann die Untertitel 8. Weiter Audio (der Anwender kann die Audiospur wechseln) 1. DEU‐13 Drücken Sie, während Sie das Video anschauen, INFO an der Fernbedienung, um die folgenden Shortcut‐Leiste anzuzeigen. Drücken Sie erneut INFO, um sie auszublenden. Video AVerLife HD Studio anzeigen oder die Anzeige ändern) Musik Drücken Sie, während Sie Musik hören, INFO an der Fernbedienung, um die folgenden Shortcut‐Leiste anzuzeigen. Drücken Sie erneut INFO, um sie auszublenden. Zurück 5 . 2. Zurückspulen 6 . 3. Wiedergabe/Unterbrechung Stopp 7 . 8 . 1. 4. DEU‐14 Aufeinanderfolgende oder zufällige Wiedergabe. Alle wiederholen, Verzeichnis wiederholen oder einen Titel wiederholen Schnellvorlauf` Weiter Bedienungsanleitung (Please refer to the English user’s manual.) English Copying the Media File (Please refer to the English user’s manual.) WebRadio Deutsch UPnP (Please refer to the English user’s manual.) Picasa (Please refer to the English user’s manual.) (Please refer to the English user’s manual.) Flickr DEU‐15 AVerLife HD Studio 6 Einstellungen Drücken Sie an der Fernbedienung SETUP (Einstellungen), um auf das Menü Einstellungen zuzugreifen. Hier finden Sie: "Anzeige", "Sprache", "Foto‐Einstellungen", "Film‐Einstellungen", "Musik‐Einstellungen", "Text‐Einstellungen", "Standard", "Über", "Upgrade" und "Netzwerk‐Einstellungen". Mit diesem Menü können Sie Ihre Präferenzen anpassen. Mit ◄ , ►, ▲ oder ▼ treffen Sie Ihre Auswahl; bestätigen Sie diese mit OK. 7 Drahtloses Netz (WLAN) * WLAN wird für AVerLife HD Studio optional angeboten. Hinweise zu den WLAN‐Einstellungen entnehmen Sie bitte den folgenden Anleitungen. Auto Configuration: Schritt 1: Verbinden Sie den USB‐WLAN‐Schlüssel mit einem der USB‐HOST‐Anschlüsse. L Auf das drahtlose WLAN‐Netz kann nur zugegriffen werden, wenn der USBI‐WLAN‐Schlüssel mit dem Gerät verbunden wird und Ihr WLAN‐Router eingeschaltet und betriebsbereit ist. Schritt 2: Drücken Sie an der Fernbedienung SETUP. Schritt 3: Mit ▲ oder ▼ wählen Sie "Netzwerk und Audio drahtlose Einstellung"; DEU‐16 Bedienungsanleitung Deutsch English drücken Sie dann OK. Schritt 4: Die Liste der verfügbaren SSID‐Namen in Ihrem Netzwerk wird wie nachstehend angezeigt. Wählen Sie Ihr WLAN‐Netz und drücken Sie OK. Schritt 5: Fall WEP) über den virtuellen, digitalen Ziffernblock ein. Bestätigen Sie mit OK. Geben Sie den Schlüssel entsprechend den Sicherheitseinstellungen (in diesem Nachdem Sie den Schlüssel eingegeben haben, wählen Sie "CONFIRM" (Bestätigen) und drücken OK. DEU‐17 AVerLife HD Studio Wenn die Verbindung hergestellt worden ist, sehen Sie die IP‐Adresse, die Subnetzmaske sowie den standardmäßigen DNS‐Server. Schritt 6: Drücken Sie an der Fernbedienung HOME, um zur Startseite zurückzukehren. DEU‐18 English Bedienungsanleitung Manual Configuration: (Please refer to the English user’s manual.) L Deutsch Wir empfehlen, die Netzwerkeinstellungen vorzunehmen nachdem der USB‐WLAN‐Stick mit AverLife HD Studio verbunden wurde. Vergewissern Sie sich, dass keine Antiviren‐ oder Firewall‐Software den Netzwerkzugriff der Einheit verhindert. Gelegentlich können AV‐Inhalte über das WLAN‐Netzwerk wegen der Netzwerkgeschwindigkeit, der Eingangskapazität oder AV‐Dateien mit HD‐Dateien kurzzeitig unterbrochen sein oder einfrieren. DEU‐19 AVerLife HD Studio 8 Firmware‐Upgrade Es gibt zwei Möglichkeiten, um die O252‐Firmware zu aktualisieren: Lokale Aktualisierung: Schritt 1: Laden Sie die aktuelle Firmware von der AverMedia‐Website herunter: www.avermedia.com/avertv. Schritt 2: Speichern und entpacken Sie die Datei in das Stammverzeichnis Ihrer Festplatte oder auf den USB‐Stick. Schritt 3: Öffnen Sie Einstellungen > Upgrade > Lokale Aktualisierung (USB). Schritt 4: Nach der Aktualisierung wählen Sie Einstellungen > Standard > Ja. Online‐Aktualisierung: Schritt 1: Stellen Sie eine Verbindung mit dem Internet her (auf der Seite "Internet‐Einstellungen"). Schritt 2: Schließen Sie Ihr Speichergerät (eine Festplatte oder ein USB‐Stick) an, um die Firmware‐Datei zu speichern. Schritt 3: Öffnen Sie Einstellungen > Upgrade > Online‐Aktualisierung. Schritt 4: Nach der Aktualisierung wählen Sie Einstellungen > Standard > Ja. L Wählen Sie nach dem Abschluss des Firmware‐Update unter der Option "Standard" > "Ja". DEU‐20 Mode d’emploi Sommaire Introduction ..................................................................................... 2 Contenu de l’emballage ................................................................... 2 Vue frontale ................................................................................... 3 Vue arrière ..................................................................................... 3 Vue latérale ................................................................................... 4 Français Parties de l’appareil ......................................................................... 3 Télécommande ................................................................................. 6 Branchement de l’AVerLife HD Studio au poste TV ........................ 4 Affichage du menu de la page d’accueil ........................................ 8 Profiter de vos Fichiers Multimédia .............................................. 9 Copying the Media File ............................................................... 13 UPnP ............................................................................................ 13 WebRadio .................................................................................... 13 Picasa ........................................................................................... 13 Flickr ............................................................................................ 13 Paramètres du menu OSD ............................................................... 8 Configuration .................................................................................14 Réseau sans fil (Wifi) ......................................................................14 Mise à jour logicielle ......................................................................17 FRA‐1 AVerLife HD Studio 1 Introduction Votre AVerLife HD Studio est une passerelle multimédia qui vous permet de regarder des photos et des vidéos en haute définition ou d’écouter de la musique. Une fois connecté à votre téléviseur, vous pouvez rechercher des fichiers multimédia HD dans votre périphérique USB ou dans la carte SD/MMC/MS de votre AVerLife HD Studio. Si vous vous connectez au réseau, la passerelle AVerLife HD Studio vous permettra de visionner vos contenus multimédia en haute définition. 2 Contenu de l’emballage AVerLife HD Studio Source d’alimentation Télécommande (piles comprises) Mode d’emploi Câble composite L Conservez l’emballage d’origine, au cas ou il vous faudrait nous retourner le produit pour réparation ou maintenance. FRA‐2 Mode d’emploi 3 Parties de l’appareil Vue frontale Marche/veille Témoin d’allumage (Vert : Marche / Rouge : Arrêt) Récepteur infrarouge Français Vue arrière 4. HÔTE USB : 2. Pour brancher un périphérique USB (clé, disque dur externe ou clé Wifi) 5. Réseau local LAN : 3. Pour brancher un câble Ethernet (de l’AVerLife HD Studio à votre routeur). 6. FRA‐3 OPTIQUE : Pour brancher un câble en fibre optique (de l’AVerLife HD Studio à votre ampli audio). SORTIE AV : Pour connecter votre AVerLife HD à l’aide du câble AV fourni. HDMI : Pour brancher un câble HDMI (de l’AVerLife HD Studio à votre poste TV). Entrée 12 V CC : 1. Pour brancher la source d’alimentation. AVerLife HD Studio Vue latérale 1 2 1 2 HÔTE USB : Pour brancher un périphérique USB (clé, disque dur externe ou clé Wifi) *USB peripheral is not supplied CARTE : Pour brancher une carte de mémoire SD/MMC/MS. *Insérer la carte SD dans la rainure avec l’autocollant vers le bas. 4 Branchement de l’AVerLife HD Studio au poste TV Le diagramme ci‐dessous montre les branchements corrects pour installer l’AVerLife HD Studio et le raccorder à la TV. FRA‐4 Mode d’emploi Etape 1 : Ou bien Branchez une extrémité du câble HDMI à l’arrière de l’appareil et l’autre à la TV (voir diagramme ci‐dessus). Français Branchez le câble AV fourni à votre TV (voir diagramme ci‐dessus). Etape 2 : Branchez la source d’alimentation à l’AVerLife Studio HD et allumez l’appareil. Etape 3 : Dans votre poste TV, sélectionnez le type de signal d’entrée. Le menu de la page d’accueil s’affichera après quelques secondes. Etape 4 : The TV screen might appears blackout when connected via the composite cables because the default L output is HDMI 720P. Please press RESOLUTION key on the remote control to switch to NTSC/PAL. For NTSC (Taiwan/Japan/USA) signal: Press RESOLUTION key three times. Pause for eight seconds after each press. For PAL (European countries) signal: Press RESOLUTION key four times. Pause for eight seconds after each press. FRA‐5 AVerLife HD Studio 5 Télécommande L’illustration ci‐après montre la disposition de la télécommande. Clavier 1. 2. 3. 4. 5. 6. 7. DÉSACT. SON RÉSOLU‐TI ON GUIDE COMMU‐ TER FORMAT D’IMAGE RÉPÉTER FRA‐6 Fonction Appuyez pour allumer l’appareil / pour le mettre en veille. Appuyez pour désactiver / activer le son. Appuyez pour changer entre NTSC/PAL/480i/576i/480p/576p/ 720p/ 1080i/ 1080p60. *NTSC / PAL: for composite 480i~1080p: for HDMI Appuyez pour aller à la page Guide (seuls les fichiers DVD et ISO sont pris en charge) On the main menu: Appuyez pour commuter entre différents périphériques de mémoire. In media playback mode: Press to switch between different display modes (Preview/List). In video playback mode: Appuyez pour changer le mode d’affichage (Plein écran/Sous‐titres/Cinéma/Panorami que/Respecter le format). En mode lecture vidéo/audio : - Appuyer pour répéter le fichier actuel ou tous les fichiers du répertoire. - Appuyer de nouveau pour annuler. 11. INFO 12. MENU 13. FLASH UNE 14. SEULE TOUCHE 15. RETOUR 16. ■ 17. 18. 19. 20. Appuyez pour arrêter la lecture. ◄ ► ▲▼ OK 21. 22. SOUS‐TIT FRA‐7 Appuyez pour activer/désactiver la pause. Appuyez pour revenir au fichier média précédent. Appuyez pour aller au fichier média suivant. Appuyez sur les touches de direction pour vous déplacer parmi les options. Appuyez pour confirmer une sélection. Appuyer pour retour/avance rapide. Appuyez pour afficher les sous‐titres si disponibles. COPIER Français 10. ATION CONFIGU‐R 9. ALLER À 8. Mode d’emploi Appuyez et indiquez un repère temps pour passer à un point de lecture spécifique. Appuyez pour accéder directement à la page de configuration. Appuyez pour activer l’option COPIER. Appuyer pour afficher l’information médias. Appuyez pour accéder directement à la page principale. While playing swf file, press to enable the function keys of Flash. Appuyez pour voir la liste de tous les fichiers dans les sous‐menus média (Ciné/Musique/Photos/Texte). Appuyez pour revenir à la page précédente. AVerLife HD Studio RES 23. ZOOM 24. AUDIO 25. PIVOTER 26. +/‐ Appuyez pour zoomer AV/AR dans l’image (photo ou vidéo). Appuyez pour commuter entre différents modes audio. Appuyez pour faire pivoter l’image de 90°, 180°, 270°. Appuyez pour zoomer 6 Paramètres du menu OSD La passerelle AVerLife HD Studio est équipée de ports USB hôtes et d’un lecteur de cartes SD/MCC/MS, permettant à l’utilisateur de brancher une clé ou un disque dur USB ou d’insérer directement la carte de mémoire dans l’AVerLife HD Studio. Affichage du menu de la page d’accueil Etape 1 : D’abord, branchez votre périphérique de stockage externe ou insérez votre carte de mémoire. Appuyez sur la touche SWITCH (Commuter) de la télécommande pour commuter entre les différents périphériques affichés au coin droit de l’écran, puis appuyez sur OK pour confirmer la sélection. Etape 3 : Dans le menu principal, déplacez‐vous parmi les différents sous‐menus à l’aide des touches ◄ et ►. Sélectionnez la catégorie souhaitée dans la liste des menus (Vidéo, Audio, Photo, Texte, Flash, Réseau) puis appuyez sur OK pour entrer au sous‐menu. Vous pouvez revenir à la page précédente en appuyant sur la touche RETURN (Retour) de la télécommande. FRA‐8 Mode d’emploi Profiter de vos Fichiers Multimédia Français Media Format AVerLife HD Studio prend en charge les formats média de la liste ci‐dessous : MPEG1 (.dat, .mpg, .mpeg) MPEG2 (.mpg, .mpeg) MPEG4 (.avi ‐ divx3,4,5,6, xvid, .mp4, .mov, .mkv) Video Real Video (.rm, .rmvb) Flash (.swf) Subtitle SMI, ASS, SSA, SRT, SUB, SUB+IDX, PGS H.264 (.mkv, .ts, .m2ts, .avi, .mov, .mp4) MP3, WAV, Real Audio (.rm), OGG, AAC, FLAC, APE, (Audio in Video‐ PCM, DTS, AC3, RA. AMR) E‐Book TXT Audio FRA‐9 AVerLife HD Studio Pour parcourir les contenus multimédia stockés dans votre dispositif externe, suivez les instructions ci‐après. Sélection du fichier : À l’aide des touches ◄ , ►, ▲ ,ou ▼ de la télécommande, sélectionnez le dossier/fichier que vous souhaitez visionner, puis appuyez sur OK pour confirmer la sélection. Vous pouvez revenir à la page précédente en appuyant sur la touche RETURN (Retour) de la télécommande. Appeler la barre des raccourcis : Photo En regardant la photo, appuyez sur la touche INFO de la télécommande FRA‐10 Mode d’emploi pour afficher la barre de raccourcis de la figure ci‐dessous. Appuyez de nouveau sur INFO pour la cacher. Précédent 5. 2. Pause/Lecture Faire pivoter Zoom 6. Affichage de la photo Suivant 4. 7. Français 3. musique de fond Activer/désactiver la 1. Vidéo En regardant la vidéo, appuyez sur la touche INFO de la télécommande pour afficher la barre de raccourcis de la figure ci‐dessous. Appuyez de nouveau sur INFO pour la cacher. Audio (permet à 1. Précédent l’utilisateur de changer la 5. bande son). Rembobiner 6. Zoom (x2 / x4 / x8) 3. Lecture/Pause 7. Avance rapide 8. Suivant 2. 4. Sous‐titres (permet à l’utilisateur d’afficher ou de modifier l’affichage des sous‐titres) FRA‐11 AVerLife HD Studio Musique En écoutant la musique, appuyez sur la touche INFO de la télécommande pour afficher la barre de raccourcis de la figure ci‐dessous. Appuyez de nouveau sur INFO pour la cacher. 1. Précédent 5. 2. Rembobiner 6. 3. Lecture/Pause Arrêt 7. Lecture séquentielle ou aléatoire Répéter tout, répéter le répertoire ou 4. 8. répéter le morceau. Avance rapide Suivant FRA‐12 Mode d’emploi Copying the Media File (Please refer to the English user’s manual.) (Please refer to the English user’s manual.) UPnP (Please refer to the English user’s manual.) Picasa Français WebRadio (Please refer to the English user’s manual.) (Please refer to the English user’s manual.) Flickr FRA‐13 AVerLife HD Studio 6 Configuration Appuyez sur la touche SETUP (Configuration) de la télécommande pour entrer au menu Settings (Paramètres). Vous trouverez « Affichage », « Langue », « Configuration photo », « Configuration vidéo », « Configuration texte », « Valeurs par défaut », « Mise à niveau », « Configuration réseau ». Depuis ce menu, vous pourrez personnaliser la configuration selon vos préférences. Sélectionnez l’option voulue à l’aide des touches ◄ , ►, ▲ , ou ▼, et appuyez sur OK pour valider la sélection. 7 Réseau sans fil (Wifi) *La Wifi est optionnelle pour l’AVerLife HD Studio. Suivez les instructions ci‐après pour configurer le réseau sans fil. Auto Configuration: Etape 1 : Branchez la clé Wifi USB sur un des ports hôtes USB. L Le réseau sans fil Wifi n’est disponible que si la clé Wifi USB est branchée sur votre système et que si le routeur Wifi est allumé et opérationnel. Etape 2 : Appuyez sur le bouton SETUP (Configuration) de la télécommande. Etape 3 : Sélectionnez « Configuration réseau et sans‐fil automatique » à l’aide des touches ▲ ou ▼, puis appuyez sur OK. FRA‐14 Mode d’emploi Etape 4 : La liste des noms de SSID disponibles dans votre réseau s’affichera comme Français ci‐dessous. Sélectionnez votre réseau Wifi et appuyez sur OK. Etape 5 : Saisissez votre code selon les paramètres de sécurité (WEP dans le présent Une fois votre code introduit, sélectionnez CONFIRMER et appuyez sur OK. exemple) à l’aide du clavier numérique virtuel. Appuyez sur OK pour confirmer. FRA‐15 AVerLife HD Studio Si la connexion s’établit avec succès, vous trouverez l’adresse IP, le masque de sous‐réseau et le serveur DNS par défaut. Etape 6 : Appuyez sur la touche HOME (Retour) de la télécommande pour revenir à la page d’accueil. Manual Configuration: (Please refer to the English user’s manual.) L Nous vous conseillons de configurer le réseau après avoir branché correctement la clé Wifi USB à l’AVerLife HD Studio. Vérifiez que l’antivirus ou le pare‐feu ne bloquent pas l’accès de votre système au réseau. Une coupure temporaire du contenu AV provenant du réseau Wifi (image arrêtée) pourrait se produire, à cause de la vitesse du réseau, de la capacité d’entrée ou de la présence de fichiers HD parmi les fichiers AV. FRA‐16 Mode d’emploi 8 Mise à jour logicielle Il y a deux manières d’actualiser le microprogramme O252 : Mise à jour locale : Téléchargement du logiciel le plus récent à partir du site Web Etape 1 : d’AVerMedia : www.avermedia.com/avertv. Enregistrez et décompressez le fichier dans le répertoire racine de votre disque dur ou de la clé USB. Français Etape 2 : Etape 3 : Allez à Configuration > Mise à niveau > Mise à jour locale (USB). Etape 4 : Après l’actualisation, allez à Configuration > Par défaut > Oui. Mise à jour en ligne : Etape 1 : Assurez‐vous que votre connexion Internet soit disponible (à la page « Configuration Internet »). Insérez votre périphérique de stockage (disque dur o clé USB) pour enregistrer le fichier du microprogramme. Etape 2 : Etape 3 : Allez à Configuration > Mise à niveau > Mise à jour en ligne. Etape 4 : Après l’actualisation, allez à Configuration > Par défaut > Oui. L Assurez‐vous de cocher « Oui » pour l’option « Par défaut » après la mise à jour du microprogramme. FRA‐17 AVerLife HD Studio FRA‐18 Manuale d’uso Indice Introduzione ..................................................................................... 2 Contenuto della confezione ............................................................. 2 Componenti dell'unità ..................................................................... 3 Vista anteriore .................................................................................... 3 Vista posteriore .................................................................................. 3 Vista laterale ....................................................................................... 4 Telecomando .................................................................................... 6 Impostazioni Menu OSD .................................................................. 8 Italiano Collegamento di AVerLife HD Studio alla TV ................................... 4 Uso di materiali multimediali ............................................................ 10 La Visualizzazione del Menu Homepage ............................................ 8 Copying the Media File ..................................................................... 14 WebRadio ......................................................................................... 14 UPnP ................................................................................................. 14 Picasa ................................................................................................ 14 Flickr ................................................................................................. 14 Impostazioni ...................................................................................15 Rete wireless (WIFI) .......................................................................16 Aggiornamento firmware ..............................................................19 ITA‐1 AVerLife HD Studio 1 Introduzione Il vostro AVerLife HD Studio è un gateway multimediale, che consente di guardare foto e video ad alta definizione oppure di ascoltare musica. Dopo aver eseguito il collegamento alla TV, potrete sfogliare file multimediali ad alta ‐definizione dal dispositivo USB o dal lettore di schede SD/MMC/MS presente su AVerLife HD Studio. Eseguendo il collegamento alla rete, il gateway AVerLife HD Studio vi consentirà di visualizzare i contenuti multimediali in alta definizione. 2 Contenuto della confezione AVerLife HD Studio Alimentatore di Corrente Telecomando (Batterie in dotazione) Manuale d'uso Cavo composito L Conservare l'imballaggio originale, nel caso in cui il prodotto debba essere restituito per interventi di riparazione o manutenzione. ITA‐2 Manuale d’uso 3 Componenti dell'unità Vista anteriore Accensione/standby Indicatore di alimentazione (Verde: On / Rosso: Off) Ricevitore a infrarossi Italiano Vista posteriore 4. HOST USB: Per collegare una periferica USB 2. 5. (chiavetta USB, disco rigido esterno o chiavetta USB WIFI) LAN: 3. Per collegare un cavo Ethernet (da 6. AVerLife HD Studio al router). ITA‐3 OTTICA: Per collegare un cavo ottico (da AVerLife HD Studio all'amplificatore audio). AV OUT: Per collegare AVerLife HD Studio alla TV usando il cavo AV in dotazione. HDMI: Per collegare un cavo HDMI (da AVerLife HD Studio alla TV) DC IN 12V: 1. Collegare l'alimentatore di corrente. AVerLife HD Studio Vista laterale 1 2 1 2 USB HOST: To connect a USB peripheral (USB stick, external hard drive or WIFI USB stick). *USB peripheral is not supplied CARD: To connect an SD/MMC/MS memory card. *Please Insert your SD card with the sticker‐side down into the slot. 4 Collegamento di AVerLife HD Studio alla TV Il seguente schema indica i collegamenti corretti per l'installazione di AVerLife HD Studio e per il collegamento alla TV. Da Studio GATEWAY ALLA TV ITA‐4 Manuale d’uso Passo 1: Collegare il cavo AV in dotazione alla TV (vedi immagine sopra). oppure Collegare il cavo HDMI dietro al prodotto e l'altra estremità alla TV (vedi immagine Passo 2: Collegare l'alimentatore di corrente ad AVerLife HD Studio e mettere il dispositivo Italiano sopra). in posizione ON. Selezionare l'ingresso segnale corretto sulla TV. Passo 3: Passo 4: Il menu della homepage comparirà dopo alcuni secondi. The TV screen might appears blackout when connected via the composite cables because the default output is HDMI 720P. Please press RESOLUTION key on the remote control to switch to NTSC/PAL. L For NTSC (Taiwan/Japan/USA) signal: Press RESOLUTION key three times. Pause for eight seconds after each press. For PAL (European countries) signal: Press RESOLUTION key four times. Pause for eight seconds after each press. ITA‐5 AVerLife HD Studio 5 Telecomando Il seguente schema mostra la disposizione dei tasti sul telecomando. Tastiera 1. 2. MUTE 3. RESOLUTION 4. GUIDE 5. SWITCH 6. 7. ASPECT RATIO REPEAT ITA‐6 Funzione Premere per accendere l'unità / mettere l'unità in modalità standby. Premere per disattivare l'audio/riattivare l'audio. Premere per spostarsi fra NTSC /PAL/480i/576i/480p/576p/720p/ 1080i/ 1080p60. *NTSC / PAL: for composite 480i~1080p: for HDMI Premere per andare alla pagina Guida (sono supportati solo i DVD e i file ISO). On the main menu: Premere per spostarsi fra i diversi dispositivi di memoria. In media playback mode: Press to switch between different display modes (Preview/List). In video playback mode: Premere per spostarsi fra le diverse modalità di visualizzazione (Modalità a schermo intero/ modalità sottotitoli/modalità filmato/modalità schermo panoramico/modalità mantieni proporzioni). In modalità riproduzione video/musica: 11. INFO 12. MENU 13. FLASH 14. ONE‐KEY 15. RETURN 16. ■ 17. 18. ITA‐7 COPY 10. Italiano SETUP 9. GOTO 8. Manuale d’uso - Premere per ripetere il file attuale o ripetere tutti i file contenuti nella cartella. - Premere nuovamente per annullare. Premere e indicare una posizione per passare a un momento di riproduzione specifico. Premere per accedere direttamente alle impostazioni pagina. Premere per attivare l'opzione COPY. Premere per visualizzare le informazioni multimediali. Premere per accedere direttamente alla pagina principale. While playing swf file, press to enable the function keys of Flash. Premere per elencare tutti i file nei sottomenu multimediali (Film/Musica/Foto/Testo). Premere per tornare alla pagina precedente. Premere per interrompere la riproduzione. Premere per avviare/mettere in pausa. Premere per tornare al file multimediale precedente. Premere per accedere al file multimediale successivo. AVerLife HD Studio 19. ◄ ► ▲▼ 20. OK 21. 22. SUBTITLE 23. ZOOM 24. AUDIO 25. ROTATE 26. +/‐ Premere i tasti di navigazione per spostarsi fra le opzioni. Premere per confermare una selezione. Premere per riavvolgere/avanzare. Premere per visualizzare i sottotitoli ove disponibili. Premere per ingrandire/rimpicciolire l'immagine (foto o video). Premere per spostarsi fra le diverse le modalità audio. Premere per ruotare l'immagine di 90°, 180°, 270°. Premere per eseguire lo zoom 6 Impostazioni Menu OSD L' AVerLife HD Studio gateway è dotato sia di porte USB HOST che di lettore di schede SD/MMC/MS, che consentono all'utente di collegare una chiavetta USB / un disco rigido USB o di inserire la memory card direttamente in AVerLife HD Studio. La Visualizzazione del Menu Homepage Passo 1: Inserire come prima cosa il dispositivo di memoria esterno o la scheda di memoria. Premere SWITCH sul telecomando per spostarsi fra i diversi dispositivi visualizzati sull'angolo destro dello schermo, quindi premere OK per confermare la selezione. ITA‐8 Manuale d’uso Sul menu principale, usare ◄ o ► sul telecomando per spostarsi fra i diversi sottomenu. Selezionare una categoria preferiti dall'elenco menu(Video, Audio, Foto, Testo, Flash, Rete), quindi premere OK per accedere al sottomenu. Sarà possibile tornare alla pagina precedente premendo il tasto RETURN sul telecomando. Passo 3: Italiano ITA‐9 AVerLife HD Studio Uso di materiali multimediali AVerLife HD Studio supporta i supporti media di seguito indicati: Media Format MPEG1 (.dat, .mpg, .mpeg) MPEG2 (.mpg, .mpeg) Video MPEG4 (.avi ‐ divx3,4,5,6, xvid, .mp4, .mov, .mkv) H.264 (.mkv, .ts, .m2ts, .avi, .mov, .mp4) Real Video (.rm, .rmvb) Flash (.swf) Subtitle SMI, ASS, SSA, SRT, SUB, SUB+IDX, PGS MP3, WAV, Real Audio (.rm), OGG, AAC, FLAC, APE, (Audio in Video‐ PCM, DTS, AC3, RA. AMR) E‐Book TXT Audio Per sfogliare i contenuti multimediali salvati nel disco rigido esterno, consultare le seguenti istruzioni. Selezione del file: Usare ◄ , ►, ▲, o ▼ sul telecomando per selezionare la cartella / file che si desidera visualizzare , quindi premere OK per confermare la selezione. Sarà possibile tornare alla pagina precedente premendo il tasto RETURN sul telecomando. ITA‐10 Manuale d’uso Richiamare la barra dei collegamenti: Precedente 5. 2. 3. 4. Pausa/Play Rotazione Zoom 6. 7. Attiva/Disattiva la musica di sfondo Visualizza foto Successivo 1. Mentre si visualizza la foto, premere il tasto INFO sul telecomando per visualizzare la seguente barra dei collegamenti. Premere nuovamente INFO per nasconderla. Italiano Foto Video ITA‐11 AVerLife HD Studio Mentre si visualizza il video, premere il tasto INFO sul telecomando per visualizzare la seguente barra dei collegamenti. Premere nuovamente INFO per nasconderla. Audio (consente all'utente di modificare la traccia audio). 1. Precedente 5. 2. Riavvolgimento 6. Zoom (x2 / x4 / x8) 3. Play/Pausa 7. Avanzamento rapido Sottotitoli (consente all'utente di visualizzare o modificare la visualizzazione dei sottotitoli) 8. Successivo 4. Musica Mentre si ascolta la musica, premere il tasto INFO sul telecomando per visualizzare la seguente barra dei collegamenti. Premere nuovamente INFO per nasconderla. ITA‐12 1. Precedente 5. 2. Riavvolgimento 6. 3. Play/Pausa Stop 7. 4. 8. Successivo Italiano Riproduzione sequenziale o casuale Ripeti tutti, ripeti cartella o ripeti uno Avanzamento rapido Manuale d’uso ITA‐13 AVerLife HD Studio Copying the Media File (Please refer to the English user’s manual.) UPnP (Please refer to the English user’s manual.) WebRadio (Please refer to the English user’s manual.) Picasa (Please refer to the English user’s manual.) Flickr (Please refer to the English user’s manual.) ITA‐14 Manuale d’uso ITA‐15 Usare i tasti ◄ , ►, ▲ , o ▼per selezionare l'opzione desiderata e premere il tasto OK per eseguire una selezione. Italiano Premere il tasto SETUP sul telecomando per accedere al menu Impostazioni. Compariranno le opzioni “Display”, “Lingua”, “Impostazione foto”, “Impostazione filmato”, “Impostazione musica”, “Impostazione testo”, “Predefinito”, “Informazioni su”, “Aggiornamento”, “Impostazioni di rete”. Da questo menu sarà possibile personalizzare le proprie preferenze. 6 Impostazioni AVerLife HD Studio 7 Rete wireless (WIFI) *Il servizio WIFI è opzionale per AVerLife HD Studio. Consultare le seguenti informazioni per le impostazioni della rete wireless. Auto Configuration: Passo 1: Collegare il tasto USB WIFI a una della porte USB HOST. L La rete wireless WIFI è disponibile solo se la chiave USB WIFI è collegata all'unità e il router WIFI è acceso e funzionante. Passo 2: Premere il tasto SETUP sul telecomando. Passo 3: Usare ▲ , o ▼ per selezionare “Impostazione wireless rete e auto” quindi premere OK. Passo 4: L'elenco di nomi SSID disponibili sulla rete sarà visualizzato qui di seguito. Selezionare la propria rete WIFI e premere OK. ITA‐16 Manuale d’uso Passo 5: esempio) con il tastierino numerico virtuale. Premere OK per confermare. Inserire la chiave conformemente alle impostazioni di sicurezza (WEP in questo Italiano Dopo aver inserito la chiave, selezionare CONFIRM e premere OK. Troverete l'indirizzo IP, il subnet mask e il server DNS predefinito se la connessione è stata stabilita con successo. Passo 6: Premere RETURN sul telecomando per tornare alla homepage. ITA‐17 AVerLife HD Studio Manual Configuration: (Please refer to the English user’s manual.) L Consigliamo di impostare la rete dopo aver collegato in modo corretto la chiavetta USB WIFI ad AVerLife HD Studio Verificare che l'antivirus o il firewall non blocchino l'accesso dell'unità alla rete. Si potrebbero verificare blocchi temporanei dei contenuti AV tramite rete WIFI a causa della velocità di rete, della capacità di input dei file AV compresi i file HD. ITA‐18 Manuale d’uso 8 Aggiornamento firmware Ci sono due modi per aggiornare il firmware O252: Aggiornamento locale: Scaricare l'ultimissima versione di firmware dal sito web Passo 1: AVerMedia: www.avermedia.com/avertv. Salvare a scompattare il file nella cartella root del disco rigido o della chiavetta USB. Passo 2: Andare su Impostazioni> Aggiorna> Aggiornamento locale (USB). Passo 4: Dopo l'aggiornamento andare su Impostazioni > Predefinito> Sì. Aggiornamento online: Passo 1: Italiano Passo 3: Verificare che il collegamento a internet sia disponibile (nella pagina "Impostazioni Internet"). Inserire il dispositivo di archiviazione locale (disco rigido o chiavetta USB) per salvare il file del firmware. Passo 2: Passo 3: Andare su Impostazioni> Aggiorna> Aggiornamento online. Passo 4: Dopo l'aggiornamento andare su Impostazioni > Predefinito> Sì. L Verificare che l'impostazione sia impostata su "Predefinito" / "Sì" al termine dell'aggiornamento. ITA‐19 AVerLife HD Studio ITA‐20 Manual del usuario Índice Introducción ..................................................................................... 2 ¿Qué hay en el paquete? ................................................................. 2 Vista frontal ................................................................................... 3 Vista posterior ............................................................................... 3 Vista lateral ................................................................................... 4 Partes de la unidad .......................................................................... 3 Control remoto ................................................................................. 6 Conexión del AverLife HD Studio al televisor ................................. 4 Visualización del menú de la pantalla inicial ................................. 9 Disfrute de medios digitales ........................................................ 10 Copying the Media File ............................................................... 14 UPnP ............................................................................................ 14 WebRadio .................................................................................... 14 Picasa ........................................................................................... 14 Flickr ............................................................................................ 14 Español Configuraciones del menú OSD ....................................................... 9 Configuraciones ..............................................................................15 Red inalámbrica (WIFI) ..................................................................15 Actualización de Firmware ............................................................19 ESP‐1 AVerLife HD Studio 1 Introducción El AVerLife HD Studio es una puerta de enlace de medios digitales, que le permite ver fotos y videos de alta definición, o escuchar música. Una vez conectado al televisor, se podrán ver archivos de medios digitales de alta definición del dispositivo USB o de una tarjeta SD/MMC/MS en el AVerLife HD Studio. Al conectarse a la red, la puerta de enlace del AVerLife HD Studio le permitirá ver el contenido de medios digitales en alta definición. 2 ¿Qué hay en el paquete? AVerLife HD Studio Adaptador de corriente Control remoto (Baterías incluidas) Manual del usuario Cable compuesto L Por favor mantenga el empaque original, en caso de que el producto tenga que devolverse para reparación o mantenimiento. ESP‐2 Manual del usuario 3 Partes de la unidad Vista frontal Botón de encendido o suspensión Indicador de energía (Verde: Encendido / Rojo: Apagado) Receptor de infrarrojos Vista posterior USB HOST: Para conectar una unidad periférica 2. USB (memoria USB, disco duro externo o barra USB WiFi) 5. LAN: 3. Para conectar un cable Ethernet (del AverLife HD Studio a su enrutador) 6. ESP‐3 4. OPTICAL: Para conectar un cable óptico (del AverLife HD Studio al amplificador de sonido) AV OUT: Para conectar el AverLife HD Studio al televisor mediante un cable de audio y video proporcionado. HDMI: Para conectar un cable HDMI (del AverLife HD Studio al enrutador) DC IN 12V: 1. Para conectar el adaptador de corriente. Español AVerLife HD Studio Vista lateral 1 2 1 2 USB HOST: Para conectar una unidad periférica USB (memoria USB, disco duro externo o barra WiFi USB) *USB peripheral is not supplied CARD: Para conectar una tarjeta de memoria SD/MMC/MS. *Inserte la tarjeta SD con el lado de conexión hacia abajo en la ranura. 4 Conexión del AverLife HD Studio al televisor El diagrama abajo muestra las conexiones apropiadas del cable para instalar el AVerLife HD Studio y conectarlo al televisor. Studio GATEWAY TO THE TV ESP‐4 Manual del usuario Paso 1: Conecte el cable de audio y video provistos al televisor (vea el diagrama abajo) Conecte el cable HDMI detrás del producto y el otro extremo al televisor (vea el o diagrama abajo). Paso 2: Conecte el adaptador de corriente al AVerLife HD Studio y encienda la unidad. Paso 3: Paso 4: El menú de la página inicial aparecerá después de unos segundos. Español Seleccione la entrada de señal correcta en su televisor. The TV screen might appears blackout when connected via the composite cables because the default L output is HDMI 720P. Please press RESOLUTION key on the remote control to switch to NTSC/PAL. For NTSC (Taiwan/Japan/USA) signal: Press RESOLUTION key three times. Pause for eight seconds after each press. For PAL (European countries) signal: Press RESOLUTION key four times. Pause for eight seconds after each press. ESP‐5 AVerLife HD Studio 5 Control remoto El diagrama abajo muestra el esquema del control remoto. Tecla 1. 2. MUTE 3. RESOLUTION 4. GUIDE 5. SWITCH 6. 7. ASPECT RATIO REPEAT ESP‐6 Función Presiónela para encender la unidad o suspender la unidad. Púlsela para silenciar o no silenciar. Oprímala para cambiar entre NTSC/PAL/480i/576i/480p/576p/7 20p/ 1080i/ 1080p60. *NTSC / PAL: for composite 480i~1080p: for HDMI Presiónela para ir la página de Guía (sólo se admiten DVD y archivos ISO) On the main menu: Púlsela para cambiar entre los dispositivos de memoria. In media playback mode: Press to switch between different display modes (Preview/List). In video playback mode: Oprímala para cambiar entre los diferentes modos de visualización (Modo de pantalla completa/modo de subtítulos/modo de películas /modo de pantalla ancha/modo de mantener relación). En el modo de video/reproducción de música: - Presiónela para repetir el archivo actual o repetir todos COPY 11. INFO 12. MENU 13. FLASH 14. ONE‐KEY 15. RETURN 16. ■ 17. Presiónela para iniciar/pausar. 19. ◄ ► ▲▼ ESP‐7 Púlsela para regresar al archivo de medio digital anterior. Oprímala para ir al archivo de medio digital siguiente. Presione las teclas de navegación para moverse entre las opciones. 18. 10. SETUP 9. Español GOTO 8. Manual del usuario los archivos en el directorio. - Púlsela de nuevo para cancelarlo. Oprímala y designe una posición del tiempo para saltar a un tiempo de reproducción específico. Presiónela para acceder directamente la página de configuración. Púlsela para activar la opción COPY. Oprímala para visualizar la información del medio digital. Presiónela para acceder directamente la página principal. While playing swf file, press to enable the function keys of Flash. Presiónela para detallar todos los archivos en los submenús de medios digitales (Movie/Music/Photo/Text). Púlsela para regresar a la página anterior. Oprímala para parar la reproducción. AVerLife HD Studio 20. OK 21. 22. SUBTITLE 23. ZOOM 24. AUDIO 25. ROTATE 26. +/‐ ESP‐8 Púlsela para confirmar una selección. Oprímala para un retroceso o avance rápido. Presiónela para visualizar el subtítulo si está disponible. Púlsela para ampliar o reducir la imagen (foto o video). Oprímala para cambiar entre los diferentes modos de audio. Presiónela para girar la imagen a 90°, 180°, 270°. Púlsela para ampliar Manual del usuario 6 Configuraciones del menú OSD La puerta de enlace del AVerLife HD Studio está provista tanto de puertos USB HOST como de lectores de tarjetas SD/MMC/MS, lo que le permite al usuario conectar una memoria USB, un disco duro USB o insertar una tarjeta de memoria directamente en el AVerLife HD Studio. Visualización del menú de la pantalla inicial Inserte primero el dispositivo de almacenamiento externo o la tarjeta de memoria. Presione SWITCH en el control remoto para alternar entre los diferentes dispositivos visualizados en la esquina derecha de la pantalla, y pulse OK para confirmar la selección. Paso 1: Paso 3: En el menú principal, utilice ◄ o ► en el control remoto para alternar entre los diferentes submenús. Seleccione una categoría favorita en la lista de menús (Video, Audio, Photo, Text, Flash, Network), y luego presione OK para entrar al submenú. Puede regresar a la página anterior al presionar RETURN en el control remoto. Español ESP‐9 AVerLife HD Studio Disfrute de medios digitales AVerLife HD Studio admite los formatos de medios digitales mostrados abajo: Media Format MPEG1 (.dat, .mpg, .mpeg) MPEG2 (.mpg, .mpeg) Video MPEG4 (.avi ‐ divx3,4,5,6, xvid, .mp4, .mov, .mkv) H.264 (.mkv, .ts, .m2ts, .avi, .mov, .mp4) Real Video (.rm, .rmvb) Flash (.swf) Subtitle SMI, ASS, SSA, SRT, SUB, SUB+IDX, PGS MP3, WAV, Real Audio (.rm), OGG, AAC, FLAC, APE, (Audio in Video‐ PCM, DTS, AC3, RA. AMR) E‐Book TXT Audio ESP‐10 Manual del usuario Para examinar el contenido de medios digitales almacenados en el dispositivo de almacenamiento externo, consulte las instrucciones siguientes. Selección del archivo: Utilice las teclas ◄, ►, ▲, o ▼ en el control remoto para seleccionar la carpeta o archivo que quiera ver, y luego presione OK para confirmar la selección. Puede regresar a la página anterior al presionar RETURN en el control remoto. Español Presentación de la barra de accesos directos Foto Mientras ve la foto, presione el botón INFO en el control remoto para ESP‐11 AVerLife HD Studio mostrar la siguiente barra de acceso directo. Presione INFO una vez más para ocultarlo. Anterior 1. 2. 3. 4. Pausar/Reproducir Rotación Zoom (ampliar) 5. 6. 7. Activar o desactivar la música de fondo Visualización de foto Siguiente Video Mientras ve el video, presione el botón INFO en el control remoto para mostrar la barra de acceso directo. Presione INFO una vez más para ocultarlo. Audio (le permite al usuario cambiar la pista de audio) 1. Anterior 5. 2. Retroceder 6. Zoom (x2 / x4 / x8) 3. Reproducir/Pausar 7. Avance rápido 4. usuario visualizar o cambiar 8. Siguiente Subtítulos (le permite al el subtítulo mostrado) ESP‐12 Manual del usuario Música Mientras escucha la música, presione el botón INFO en el control remoto para mostrar la siguiente barra de acceso directo. Presione INFO una vez más para ocultarlo. Reproducción secuencial o 1. Anterior 5. al azar 2. Retroceder 6. directorio o repetir uno 3. Reproducir/Pausar Parar 7. Avance rápido 8. Siguiente repetir Español todo, Repetir 4. ESP‐13 AVerLife HD Studio Copying the Media File (Please refer to the English user’s manual.) UPnP (Please refer to the English user’s manual.) WebRadio (Please refer to the English user’s manual.) Picasa (Please refer to the English user’s manual.) Flickr (Please refer to the English user’s manual.) ESP‐14 Manual del usuario Presione el botón SETUP en el control remoto para entrar al menú Settings. Encontrará “Display”, “Language”, “Photo setup”, “Movie setup”, “Music setup”, “Text setup”, “Default”, “About”, “Upgrade”, “Network setup”. Desde este menú, puede personalizar su preferencia. 6 Configuraciones Utilice los botones ◄, ►, ▲, o ▼ para seleccionar la opción deseada y presione OK para hacer una selección. 7 Red inalámbrica (WIFI) *La WIFI es opcional para el AVerLife HD Studio. Por favor consulte las instrucciones siguientes para configuraciones de redes inalámbricas. Auto Configuration: Paso 1: Español Conecte la llave WIFI USB a uno de los puertos USB HOST. L La red inalámbrica WIFI sólo estará disponible si se conecta la llave WIFI USB a la unidad y si el enrutador WIFI está encendido y en funcionamiento. Paso 2: Presione el botón SETUP en el control remoto. Paso 3: Utilice las teclas ▲, o ▼ para seleccionar “Network and Auto wireless setup” y ESP‐15 AVerLife HD Studio luego presione OK. Paso 4: La lista de nombres SSID disponibles en su red se visualizarán como abajo. Seleccione su red WIFI y presione OK. Paso 5: Introduzca su clave de acuerdo a las configuraciones de seguridad (WEP en este ejemplo) con el teclado numérico digital y virtual. Presione OK para confirmar. Una vez que ha introducido su clave, seleccione CONFIRM y presione OK. ESP‐16 Manual del usuario Encontrará la dirección IP, la máscara de subred y el servidor de DNS predefinido si Paso 6: Presione RETURN en el control remoto para regresar a la página inicial. Español la conexión se estableció con éxito. ESP‐17 AVerLife HD Studio Manual Configuration: (Please refer to the English user’s manual.) L Recomendamos configurar la red después de haber conectado propiamente la barra WIFI USB al AVerLife HD Studio Asegúrese de que el antivirus o el cortafuego no estén bloqueando el acceso de esta unidad a la red. Puede experimentar un corte temporal y el congelamiento del contenido audiovisual a través de la red WIFI debido a la velocidad de la red, la capacidad de entrada o los archivos de audio y video incluso los archivos de alta definición. ESP‐18 Manual del usuario 8 Actualización de Firmware Hay dos maneras de actualizar el firmware O252: Actualización local: Descargue el último firmware del sitio web de Paso 1: AverMedia: www.avermedia.com/avertv. Guarde y descomprima el archivo en el directorio raíz de su disco duro o la memoria USB. Paso 2: Paso 3: Vaya Setting > Upgrade > Local Update (USB). Después de actualizar, vaya a Setting > Default > Yes. Actualización en línea: Paso 1: Por favor asegúrese de que su conexión a Internet esté disponible (en la página “Internet Setting”). Español Paso 4: Inserte el dispositivo de almacenamiento (un disco duro o una memoria USB) para guardar el archivo de firmware. Paso 2: Paso 3: Vaya Setting > Upgrade > Upgrade Online. Paso 4: Después de actualizar, vaya a Setting > Default > Yes. L Por favor asegúrese de fijar la opción “Default” a “Yes” después de haber realizado la actualización. ESP‐19 AVerLife HD Studio ESP‐20 Manual do utilizador Índice Introdução ........................................................................................ 2 Conteúdo do pacote ......................................................................... 2 Vista frontal ................................................................................... 3 Vista traseira ................................................................................. 3 Vista lateral ................................................................................... 4 As partes da unidade ........................................................................ 3 Telecomando .................................................................................... 6 Ligar o AVerLife HD Studio à TV ....................................................... 4 Português O visor do Menu da Página de início ............................................. 9 Desfrutar de Multimedia ............................................................. 10 Copying the Media File ............................................................... 14 UPnP ............................................................................................ 14 WebRadio .................................................................................... 14 Picasa ........................................................................................... 14 Flickr ............................................................................................ 14 Definições do Menu OSD ................................................................. 9 Ajustes ............................................................................................15 Rede sem fios (WIFI) ......................................................................15 Actualização do Firmware .............................................................19 PTG‐1 AVerLife HD Studio 1 Introdução O seu AVerLife HD Studio é uma gateway multimedia, que lhe permite visualizar fotos e vídeos ou ouvir músicas ‐em alta definição. Uma vez ligada à TV, pode navegar pelos ficheiros multimedia de alta‐definição a partir do seu dispositivo USB ou cartão SD/MMC/MS no seu AVerLife HD Studio. Ao ligar‐se à rede, a gateway AVerLife HD Studio possibilitar‐lhe‐á visualizar o seu conteúdo multimedia em alta‐definição. 2 Conteúdo do pacote AVerLife HD Studio Adaptador de corrente Telecomando (Pilhas incluídas) L Manual do utilizador Cabo composto Guarde a embalagem original, para o caso do seu produto necessitar ser devolvido para reparação ou manutenção. PTG‐2 Manual do utilizador 3 As partes da unidade Vista frontal Ligado/stand‐by (espera) Indicador de alimentação (Verde: Ligado / Vermelho: Desligado) Receptor infravermelho Vista traseira 4. USB HOST: Para ligar um periférico USB (stick 2. 5. USB, disco rígido externo ou stick USB WIFI) LAN: 3. Para ligar um cabo Ethernet (do 6. AVerLife HD Studio ao seu router). PTG‐3 OPTICAL (ÓPTICO): Para ligar um cabo óptico (do AVerLife HD Studio ao seu amplificador de áudio). AV OUT (SAÍDA AV): Para ligar o AVerLife HD Studio à sua TV usando o cabo AV fornecido. HDMI: Para ligar um cabo HDMI (do AVerLife HD Studio à sua TV) DC IN 12V (ENTRADA DC 12V): 1. Para ligar o adaptador de corrente. Português AVerLife HD Studio Vista lateral 2 1 2 USB HOST: Para ligar um periférico USB (stick USB, disco rígido externo ou stick USB WIFI). *USB peripheral is not supplied CARD (CARTÃO): Para ligar um cartão de memória SD/MMC/MS. *Introduza o seu cartão SD com o lado do rótulo virado para baixo na ranhura. 4 Ligar o AVerLife HD Studio à TV Odiagrama abaixo mostra as ligações do cabo correctas para instalar o AVerLife HD Studio e ligá‐lo à sua TV. GATEWAY Studio à TV PTG‐4 Manual do utilizador Passo 1: Ligue o cabo AV fornecido à sua TV (ver diagrama acima). Ligue o cabo HDMI na parte de trás do produto e a outra ponta à TV (ver diagrama ou acima). Ligue o adaptador de corrente ao AVerLife HD Studio e ligue a alimentação. Passo 2: Passo 3: Seleccione a entrada de sinal correcta no seu aparelho de TV. O menu da página inicial aparecerá após alguns segundos. Passo 4: The TV screen might appears blackout when connected via the composite cables because the default output is HDMI 720P. Please press RESOLUTION key on the remote control to switch to NTSC/PAL. L For NTSC (Taiwan/Japan/USA) signal: Press RESOLUTION key three times. Pause for eight seconds after each press. For PAL (European countries) signal: Press RESOLUTION key four times. Pause for eight seconds after Português each press. PTG‐5 AVerLife HD Studio 5 Telecomando O diagrama abaixo mostra o desenho da unidade de telecomando. Teclado 1. 2. MUTE 3. RESOLUTION 4. GUIDE 5. SWITCH 6. 7. ASPECT RATIO REPEAT PTG‐6 Função Prima para ligar/ colocar a unidade no modo standby (espera). Prima para emudecer / restabelecer o som. Prima para alternar entre NTSC /PAL/480i/576i/480p/576p/720p/ 1080i/ 1080p60. *NTSC / PAL: for composite 480i~1080p: for HDMI Prima para ir à página do Guia (suporta apenas os ficheiros de DVD e ISO) On the main menu: Prima para alternar entre diferentes dispositivos de memória. In media playback mode: Press to switch between different display modes (Preview/List). In video playback mode: Prima para alternar entre diferentes modos de exibição (Modo de ecrã total/modo de legenda/modo de filme/modo de ecrã largo/manter modo do formato). Em modo de reprodução de vídeo/música: - Prima para repetir o ficheiro 11. INFO 12. MENU 13. FLASH 14. ONE‐KEY 15. RETURN 16. ■ 17. 18. Prima para iniciar/pausar. 19. ◄ ► ▲▼ PTG‐7 Prima para voltar ao ficheiro de media anterior. Prima para ir ficheiro de media seguinte. Prima as teclas de navegação para se deslocar entre as opções. COPY 10. SETUP 9. Português GOTO 8. Manual do utilizador actual ou repetir todos os ficheiros no directório. - Prima novamente para o cancelar. Prima e indique uma posição de tempo para saltar para um tempo de reprodução específico. Prima para aceder directamente a página de configuração. Prima para activar a função COPY. Prima para exibir a informação de media. Prima para aceder directamente a página principal. While playing swf file, press to enable the function keys of Flash. Prima para listar todos os ficheiros nos submenus de media (Filme/Música/Foto/Texto). Prima para voltar à página anterior. Prima para interromper a reprodução. AVerLife HD Studio 20. OK 21. 22. SUBTITLE 23. ZOOM 24. AUDIO 25. ROTATE 26. +/‐ PTG‐8 Prima para confirmar uma selecção. Prima para retroceder/avançar rapidamente. Prima para exibir a legenda se disponível. Prima para aumentar/diminuir o zoom da imagem (foto ou vídeo). Prima para alternar entre diferentes modos de áudio. Prima para rodar a imagem para 90°, 180°, 270°. Prima para fazer zoom Manual do utilizador A gateway AVerLife HD Studio está equipada tanto com as portas USB HOST como com o leitor de cartão SD/MMC/MS, permitindo ao utilizador ligar um stick USB / um disco rígido USB ou introduzir o cartão de memória directamente no AVerLife HD Studio. 6 Definições do Menu OSD O visor do Menu da Página de início Introduza primeiro o seu disco de armazenamento externo ou o cartão de memória. Prima SWITCH no telecomando para se deslocar entre os diferentes dispositivos exibidos no canto direito do ecrã, e prima OK para confirmar a selecção. Passo 1: No menu principal, use ou no telecomando para se deslocar entre os diferentes submenus. Seleccione uma categoria favorita na lista do menu (Vídeo, Áudio, Foto, Texto, Flash, Rede), e depois prima OK para entrar no submenu. Pode voltar à página anterior premindo RETURN no telecomando. Português Passo 3: PTG‐9 AVerLife HD Studio Desfrutar de Multimedia AVerLife HD Studio suporta os formatos de media a seguir indicados: Media Format MPEG1 (.dat, .mpg, .mpeg) MPEG2 (.mpg, .mpeg) Video MPEG4 (.avi ‐ divx3,4,5,6, xvid, .mp4, .mov, .mkv) H.264 (.mkv, .ts, .m2ts, .avi, .mov, .mp4) Real Video (.rm, .rmvb) Flash (.swf) Subtitle SMI, ASS, SSA, SRT, SUB, SUB+IDX, PGS MP3, WAV, Real Audio (.rm), OGG, AAC, FLAC, APE, (Audio in Video‐ PCM, DTS, AC3, RA. AMR) E‐Book TXT Audio PTG‐10 Manual do utilizador Para navegar o conteúdo multimedia armazenado no seu dispositivo de armazenamento externo, por favor, leia as seguintes instruções. Use ◄ , ►, ▲ ,ou ▼ no telecomando para seleccionar a pasta/o ficheiro que deseja ver, e depois prima OK para confirmar a selecção. Pode voltar à página anterior premindo RETURN no telecomando. Seleccionar o ficheiro: Solicitar a barra de atalhos: Português Foto Enquanto vê a foto, prima INFO no seu telecomando para mostrar a seguinte barra de atalhos. Prima uma vez mais INFO para a ocultar. PTG‐11 AVerLife HD Studio 1. 2. 3. 4. Anterior Reproduzir/Pausar /Pause) Rotação Zoom (Play 5. Activar/Desactivar a música de fundo 6. Exibir foto 7. Seguinte Vídeo Enquanto vê vídeo, prima INFO no seu telecomando para mostrar barra de atalhos. Prima uma vez mais INFO para a ocultar. 1. Anterior 5. 2. 6. 3. 4. Rebobinar Reproduzir / Pausar (Play 7. /Pause) Legendas (permite ao utilizador exibir ou alterar o 8. visor da legenda) PTG‐12 Áudio (permite ao utilizador mudar a faixa de áudio). Zoom (x2 / x4 / x8) Avançar rapidamente Seguinte Manual do utilizador Música Enquanto escuta a música, prima INFO no seu telecomando para mostrar a seguinte barra de atalhos. Prima uma vez mais INFO para a ocultar. 5. 2. Rebobinar 6. 3. Reproduzir / Pausar (Play 7. /Pause) 8. Parar Avançar rapidamente Seguinte 4. Reprodução sequencial ou aleatória Repetir todas, repetir o directório ou repetir uma Anterior Português 1. PTG‐13 AVerLife HD Studio Copying the Media File (Please refer to the English user’s manual.) UPnP (Please refer to the English user’s manual.) WebRadio (Please refer to the English user’s manual.) Picasa (Please refer to the English user’s manual.) Flickr (Please refer to the English user’s manual.) PTG‐14 Manual do utilizador Prima SETUP telecomando para entrar no menu Settings. Encontrará “Visor" (Display), “Idioma" (Language), “Configuração de foto" (Photo setup), “Configuração de filme" (Movie setup), “Configuração de música" (Music setup), “Configuração de texto" (Text setup), “Predefinição" (Default), “Acerca" (About), “Actualização" (Upgrade), “Configuração de rede" (Network setup). A partir deste menu, pode personalizar a sua preferência. 6 Ajustes Use ◄ , ►, ▲ , ou ▼para seleccionar a sua opção pretendida e prima OK para fazer uma selecção. *A WIFI é opcional para o AVerLife HD Studio. Consulte as instruções seguintes para ajustes da rede sem fios. Auto Configuration: Português 7 Rede sem fios (WIFI) Passo 1: L Se a rede sem fios WIFI só estiver disponível se a chave WIFI USB estiver ligada à unidade e o seu router WIFI estiver ligado e operacional. PTG‐15 Ligue a chave WIFI USB a uma das portas HOST do USB. AVerLife HD Studio Passo 2: Prima SETUP no seu telecomando. Passo 3: Use ▲ , ou ▼ para seleccionar “Configuração de rede sem‐fios automática” e depois prima OK. Passo 4: A lista dos nomes SSID disponíveis na sua rede será exibida conforme abaixo indicado. Seleccione a sua rede WIFI e prima OK. Passo 5: Introduza a sua chave de acordo com os ajustes de segurança (WEP neste exemplo) com o teclado numérico digital virtual. Prima OK para confirmar. Uma vez introduzida a sua chave, seleccione CONFIRM e prima OK. PTG‐16 Manual do utilizador Encontrará o endereço IP, a máscara de sub‐rede e o servidor DNS predefinido se a ligação tiver sido correctamente estabelecida. Passo 6: Português Prima RETURN no telecomando para voltar à página inicial. PTG‐17 AVerLife HD Studio Manual Configuration: (Please refer to the English user’s manual.) L Recomendamos configurar a rede após ligar correctamente o stick WIFI do USB ao AVerLife HD Studio Assegure‐se de que o anti‐vírus ou o firewall não está a bloquear o acesso da unidade à rede. Pode experimentar algum corte e congelação temporária do conteúdo AV através da rede WIFI devido a velocidade da rede, a capacidade da entrada ou os ficheiros AV, incluindo ficheiros HD. PTG‐18 Manual do utilizador 8 Actualização do Firmware Há duas formas para actualizar o firmware O252: Actualização local: Descarregue o firmware mais recente a partir da página Web da Passo 1: AVerMedia: www.avermedia.com/avertv. Guarde e descomprima o ficheiro na raiz do directório do seu disco rígido ou na pen USB. Passo 2: Vá para Setting (Ajuste) > Upgrade (Actualização) > Local Update (USB) (Actualização local (USB)). Passo 3: Depois de actualizar, vá para Setting (Ajuste) > Default (Predefinição) > Yes (Sim). Actualização on‐line: Passo 4: Passo 2: Português Passo 1: Certifique‐se que a sua ligação à Internet está disponível (na página “Internet Setting” ‐ Ajuste da Internet). Introduza o seu dispositivo de armazenamento (um disco rígido ou uma pen USB) para guardar o ficheiro do firmware. Passo 3: Vá para Setting (Ajuste) > Upgrade (Actualização) > Upgrade Online (Actualização on‐line). Passo 4: PTG‐19 AVerLife HD Studio Depois de actualizar, vá para Setting (Ajuste) > Default (Predefinição) > Yes (Sim). L Por favor, certifique‐se de definir a opção “Default” (Predefinido) como “Yes” (Sim) depois da actualização do firmware ter sido feita. PTG‐20 Εγχειρίδιο χρήστη Πίνακας περιεχομένων Εισαγωγή .......................................................................................... 2 Τα μέρη της συσκευής ..................................................................... 3 Τι περιέχεται στη συσκευασία ........................................................ 2 Πρόσοψη ....................................................................................... 3 Πίσω όψη ...................................................................................... 3 Πλευρική όψη ............................................................................... 4 Σύνδεση του AVerLife HD Studio σε τηλεόραση ............................. 4 Τηλεχειριστήριο ............................................................................... 6 Το μενού της αρχικής σελίδας ....................................................... 9 Απολαύστε τα πολυμέσα σας ..................................................... 10 Copying the Media File ............................................................... 14 UPnP ............................................................................................ 14 WebRadio .................................................................................... 14 Picasa ........................................................................................... 14 Flickr ............................................................................................ 14 Ρυθμίσεις μενού οθόνης ................................................................. 9 Ρυθμίσεις ........................................................................................15 Αναβάθμιση υλικολογισμικού ......................................................19 ELL‐1 Ελληνική Ασύρματο δίκτυο (Wi‐Fi) ...............................................................15 AVerLife HD Studio 1 Εισαγωγή Το AVerLife HD Studio είναι μια πύλη πολυμέσων που σάς δίνει τη δυνατότητα να παρακολουθήσετε φωτογραφίες και βίντεο υψηλής ανάλυσης ή να ακούσετε μουσική. Μόλις συνδεθεί με την τηλεόραση, μπορείτε να περιηγηθείτε σε υψηλής ανάλυσης αρχεία πολυμέσων από τη συσκευή σας USB ή την κάρτα σας SD / MMC / MS μέσω του AVerLife HD Studio. Με τη σύνδεση με το δίκτυο, η πύλη AVerLife HD Studio θα σας δώσει τη δυνατότητα να δείτε υψηλής ευκρίνειας περιεχόμενο πολυμέσων. 2 Τι περιέχεται στη συσκευασία AVerLife HD Studio Μετασχηματιστής Τηλεχειριστήριο (Συμπεριλαμβάνονται μπαταρίες) Εγχειρίδιο χρήστη Καλώδιο Composite L Παρακαλούμε να κρατήσετε την αρχική συσκευασία, σε περίπτωση που το προϊόν σας θα πρέπει να επιστραφεί για επισκευή ή συντήρηση. ELL‐2 Εγχειρίδιο χρήστη 3 Τα μέρη της συσκευής Πρόσοψη Ενεργοποίηση/Αναμονή Ένδειξη ισχύος (Πράσινο: ενεργοποιημένο/ Κόκκινο: απενεργοποιημένο) Δέκτης υπερύθρων Πίσω όψη USB HOST: Για να συνδέσετε ένα περιφερειακό USB (USB stick, εξωτερικό σκληρό δίσκο ή WiFi USB stick) 5. LAN: Για να συνδέσετε ένα καλώδιο 3. Ethernet (από το AVerLife HD Studio στον δρομολογητή σας). 6. 2. ELL‐3 4. OPTICAL: Για να συνδέσετε ένα οπτικό καλώδιο (από το AVerLife HD Studio στον ενισχυτή σας ήχου). AV OUT: Για να συνδέσετε το AVerLife HD Studio στην τηλεόρασή σας χρησιμοποιώντας το παρεχόμενο καλώδιο AV. HDMI: Για να συνδέσετε ένα καλώδιο HDMI (από το AVerLife HD Studio στην τηλεόρασή σας). Ελληνική DC IN 12V: 1. Για να συνδέσετε το μετασχηματιστή. AVerLife HD Studio Πλευρική όψη 1 2 1 2 USB HOST: Για να συνδέσετε ένα περιφερειακό USB (USB stick, εξωτερικό σκληρό δίσκο ή WiFi USB stick). *USB peripheral is not supplied. CARD: Για να συνδέσετε μια κάρτα μνήμης SD/MMC/MS. * Παρακαλούμε τοποθετήστε την κάρτα SD με την πλευρά του αυτοκόλλητου προς τα κάτω στην υποδοχή. 4 Σύνδεση του AVerLife HD Studio σε τηλεόραση Στο παρακάτω διάγραμμα φαίνονται οι σωστές καλωδιακές συνδέσεις για την εγκατάσταση του AVerLife HD Studio και τη σύνδεσή του με την τηλεόρασή σας. ΠΎΛΗ ΤΟΥ STUDIO ΣΤΗΝ ΤΗΛΕΌΡΑΣΗ ΣΑΣ ELL‐4 Εγχειρίδιο χρήστη Βήμα 1: Συνδέστε το παρεχόμενο καλώδιο AV στην τηλεόραση σας (δείτε το παραπάνω διάγραμμα). ή Συνδέστε το καλώδιο HDMI πίσω από το προϊόν και το άλλο άκρο στην τηλεόραση (δείτε το παραπάνω διάγραμμα). Βήμα 2: Συνδέστε το μετασχηματιστή στο AVerLife HD Studio και ενεργοποιήστε το. Βήμα 3: Επιλέξτε τη σωστή είσοδο του σήματος στην οθόνη της τηλεόρασής σας. Βήμα 4: Το μενού της αρχικής σελίδας θα εμφανιστεί μετά από λίγα δευτερόλεπτα. The TV screen might appears blackout when connected via the composite cables because the default output is HDMI 720P. Please press RESOLUTION key on the remote control to switch to NTSC/PAL. each press. For PAL (European countries) signal: Press RESOLUTION key four times. Pause for eight seconds after each press. ELL‐5 Ελληνική L For NTSC (Taiwan/Japan/USA) signal: Press RESOLUTION key three times. Pause for eight seconds after AVerLife HD Studio 5 Τηλεχειριστήριο Το παρακάτω διάγραμμα δείχνει τη διάταξη του τηλεχειριστηρίου. Πληκτρολόγιο 1. 2. MUTE 3. RESOLUTION 4. GUIDE 5. SWITCH 6. ASPECT RATIO ELL‐6 Λειτουργία Πιέστε για να ενεργοποιήσετε τη συσκευή / θέτετε τη συσκευή σε κατάσταση αναμονής. Πιέστε για σίγαση / κατάργηση σίγασης. Πιέστε για εναλλαγή μεταξύ NTSC /PAL/480i/576i/480p/576p/72 0p/ 1080i/ 1080p60. *NTSC / PAL: for composite 480i~1080p: for HDMI Πιέστε για να μεταβείτε στη σελίδα του Οδηγού (υποστηρίζονται μόνο αρχεία DVD και ISO) On the main menu: Πιέστε για εναλλαγή μεταξύ διαφορετικών συσκευών μνήμης. In media playback mode: Press to switch between different display modes (Preview/List). In video playback mode: Πιέστε για εναλλαγή μεταξύ των διαφορετικών λειτουργίας προβολής (Λειτουργία πλήρους οθόνης / λειτουργία υποτίτλων/ λειτουργία SETUP 10. COPY 11. INFO 12. MENU 13. FLASH 14. ONE‐KEY ELL‐7 9. GOTO 8. REPEAT Ελληνική 7. Εγχειρίδιο χρήστη ταινίας / λειτουργία ευρείας οθόνης / λειτουργία διατήρησης αναλογίας διαστάσεων). Στη λειτουργία αναπαραγωγής βίντεο/μουσικής: - Πιέστε για να επαναλάβετε το τρέχον αρχείο ή να επαναλάβετε όλα τα αρχεία στον κατάλογο. - Πιέστε ξανά για ακύρωση. Πιέστε για να ορίσετε μια χρονική θέση παράβλεψης σε μια συγκεκριμένη ώρα αναπαραγωγής. Πιέστε για άμεση πρόσβαση στη σελίδα ρυθμίσεων. Πιέστε για να ενεργοποιήσετε την επιλογή αντιγραφής. Πιέστε για να εμφανίσετε πληροφορίες του μέσου. Πιέστε για άμεση πρόσβαση στην κύρια σελίδα. While playing swf file, press to enable the function keys of Flash. Πιέστε για να εμφανιστεί μια λίστα με όλα τα αρχεία στα υπομενού των μέσων (Ταινίες / Μουσική/ Φωτογραφίες/ Κείμενα). AVerLife HD Studio 15. RETURN 16. ■ 17. 18. Πιέστε για έναρξη/παύση. 19. ◄ ► ▲▼ 20. OK 21. 22. SUBTITLE 23. ZOOM 24. AUDIO 25. ROTATE 26. + / ‐ ELL‐8 Πιέστε για επιστροφή στην προηγούμενη σελίδα. Πιέστε για διακοπή της αναπαραγωγής. Πιέστε για επιστροφή στο προηγούμενο αρχείο μέσων. Πιέστε για μετάβαση στο επόμενο αρχείο μέσων. Πιέστε τα πλήκτρα πλοήγησης για μετακίνηση στις επιλογές. Πιέστε για να επιβεβαιώσετε μια επιλογή. Πιέστε για επαναφορά / γρήγορη προώθηση. Πιέστε για να εμφανιστούν οι υπότιτλοι εάν είναι διαθέσιμοι. Πιέστε για μεγέθυνση / σμίκρυνση της εικόνας (φωτογραφίας ή βίντεο). Πιέστε για εναλλαγή μεταξύ διαφορετικών λειτουργιών ήχου. Πιέστε για περιστροφή της εικόνας 90 °, 180 °, 270 °. Πιέστε για μεγέθυνση Εγχειρίδιο χρήστη 6 Ρυθμίσεις μενού οθόνης Η πύλη AVerLife HD Studio διαθέτει δύο θύρες USB HOST και αναγνώστη καρτών SD/MMC/MS, δίνοντας τη δυνατότητα στο χρήστη να συνδέσει ένα USB stick ή σκληρό δίσκο USB ή να τοποθετήσει την κάρτα μνήμης απευθείας στο AVerLife HD Studio. Το μενού της αρχικής σελίδας Εισαγάγετε πρώτα την εξωτερική συσκευή αποθήκευσης ή την κάρτα μνήμης. Πιέστε το SWITCH στο τηλεχειριστήριο για εναλλαγή μεταξύ των διαφορετικών συσκευών που εμφανίζονται στη δεξιά γωνία της οθόνης, και πιέστε OK για να επιβεβαιώσετε την επιλογή. Βήμα 1: ELL‐9 Ελληνική Από το κύριο μενού, χρησιμοποιείστε ◄ ή ► στο τηλεχειριστήριο για εναλλαγή μεταξύ των διαφορετικών υπομενού. Επιλέξτε μια αγαπημένη κατηγορία από τη λίστα του μενού (Video, Audio, Photo, Text, Flash, Network) και στη συνέχεια πιέστε OK για είσοδο στο υπομενού. Μπορείτε να μεταβείτε στην προηγούμενη σελίδα πατώντας RETURN στο τηλεχειριστήριο. Βήμα 3: AVerLife HD Studio Απολαύστε τα πολυμέσα σας Το AVerLife HD Studio υποστηρίζει τις παρακάτω μορφές μέσων: Media Format MPEG1 (.dat, .mpg, .mpeg) MPEG2 (.mpg, .mpeg) Video MPEG4 (.avi ‐ divx3,4,5,6, xvid, .mp4, .mov, .mkv) H.264 (.mkv, .ts, .m2ts, .avi, .mov, .mp4) Real Video (.rm, .rmvb) Flash (.swf) Subtitle SMI, ASS, SSA, SRT, SUB, SUB+IDX, PGS MP3, WAV, Real Audio (.rm), OGG, AAC, FLAC, APE, (Audio in Video‐ PCM, DTS, AC3, RA. AMR) E‐Book TXT Audio ELL‐10 Εγχειρίδιο χρήστη Για να περιηγηθείτε στο περιεχόμενο πολυμέσων που είναι αποθηκευμένο στην εξωτερική συσκευή αποθήκευσης, παρακαλούμε ανατρέξτε στις ακόλουθες οδηγίες. Επιλογή του αρχείου; Χρησιμοποιήστε ◄ , ►, ▲, ή ▼ στο τηλεχειριστήριο για να επιλέξετε το φάκελο / αρχείο που θέλετε να προβάλετε και στη συνέχεια πιέστε OK για να επιβεβαιώσετε την επιλογή σας. Μπορείτε να μεταβείτε στην προηγούμενη σελίδα πατώντας RETURN στο τηλεχειριστήριο. Εμφάνιση γραμμής συντομεύσεων: Ελληνική Φωτογραφίες Ενώ βλέπετε τη φωτογραφία, πιέστε το INFO στο τηλεχειριστήριο σας για προβολή της παρακάτω γραμμής συντομεύσεων. Πιέστε INFO για μία ακόμη φορά για απόκρυψη. ELL‐11 AVerLife HD Studio 1. Προηγούμενη 5. 2. 3. 4. Παύση/Αναπαραγωγή Περιστροφή Ζουμ 6. 7. Ενεργοποίηση / Απενεργοποίηση της μουσικής υπόκρουσης Εμφάνιση φωτογραφιών Επόμενο Βίντεο Ενώ παρακολουθείτε το βίντεο, πιέστε το INFO στο τηλεχειριστήριο για να εμφάνιση της γραμμής συντομεύσεων. Πιέστε INFO για μια ακόμη φορά για απόκρυψη. Audio (επιτρέπει στο χρήστη να αλλάξει το μουσικό κομμάτι). 1. Προηγούμενο 5. 2. Επαναφορά 6. Ζουμ (x2 / x4 / x8) 3. Αναπαραγωγή / Παύση 7. Προώθηση Subtitles (δίνει τη δυνατότητα στο χρήστη να εμφανίσει ή να αλλάξει τον τρόπο εμφάνισης των υποτίτλων) 8. Επόμενο 4. ELL‐12 Εγχειρίδιο χρήστη Μουσική Ενώ ακούτε τη μουσική, πιέστε το INFO στο τηλεχειριστήριο σας για προβολή της παρακάτω γραμμής συντομεύσεων. Πιέστε INFO για μία ακόμη φορά για απόκρυψη. Προηγούμενη 5. 2. Επαναφορά 6. 3. 4. Αναπαραγωγή / Παύση Διακοπή 7. 8. Ελληνική Διαδοχική ή τυχαία αναπαραγωγή Επανάληψη όλων, επανάληψη καταλόγου ή επανάληψη μία φορά Προώθηση Επόμενο 1. ELL‐13 AVerLife HD Studio Copying the Media File (Please refer to the English user’s manual.) UPnP (Please refer to the English user’s manual.) WebRadio (Please refer to the English user’s manual.) Picasa (Please refer to the English user’s manual.) Flickr (Please refer to the English user’s manual.) ELL‐14 Εγχειρίδιο χρήστη 6 Ρυθμίσεις Πιέστε το SETUP στο τηλεχειριστήριο για μετάβαση στο μενού ρυθμίσεων. Θα βρείτε τις επιλογές “Display”, “Language”, “Photo setup”, “Movie setup”, “Music setup”, “Text setup”, “Default”, “About”, “Upgrade”, “Network setup”. Από αυτό το μενού, μπορείτε να προσαρμόσετε τις προτιμήσεις σας. Χρησιμοποιήστε ◄ , ►, ▲ ή ▼ για ενεργοποίηση της επιθυμητής επιλογής και πιέστε ΟΚ για να πραγματοποιήσετε μια επιλογή. 7 Ασύρματο δίκτυο (Wi‐Fi) Ανατρέξτε στις ακόλουθες οδηγίες για τις ρυθμίσεις ασύρματου δικτύου. Auto Configuration: * Το WIFI είναι προαιρετικό για το AVerLife HD Studio. Βήμα 1: L Το ασύρματο δίκτυο Wi‐Fi είναι διαθέσιμο μόνο αν το κλειδί USB WIFI είναι συνδεδεμένο με τη συσκευή και ο δρομολογητής WIFI είναι ενεργοποιημένος και σε λειτουργία. Συνδέστε το κλειδί USB WIFI σε μία από τις θύρες USB HOST. Πιέστε το SETUP στο τηλεχειριστήριό σας. Βήμα 3: Χρησιμοποιήστε τα πλήκτρα ▲ ή ▼ για επιλογή “Network and Auto wireless setup” και στη συνέχεια πιέστε ΟΚ. ELL‐15 Ελληνική Βήμα 2: AVerLife HD Studio Βήμα 4: Η λίστα των διαθέσιμων ονομάτων SSID του δικτύου σας θα εμφανίζεται όπως παρακάτω. Επιλέξτε το δίκτυο Wi‐Fi και πιέστε ΟΚ. Βήμα 5: Εισαγάγετε το κλειδί σας σύμφωνα με τις ρυθμίσεις ασφαλείας (WEP σε αυτό το παράδειγμα) χρησιμοποιώντας εικονικό ψηφιακό αριθμητικό πληκτρολόγιο. Πιέστε ΟΚ για επιβεβαίωση. Αφού εισαγάγετε το κλειδί επιλέξτε CONFIRM και πιέστε ΟΚ. ELL‐16 Εγχειρίδιο χρήστη Θα βρείτε τη διεύθυνση IP, τη μάσκα υποδικτύου και τον προεπιλεγμένο διακομιστή DNS, αν η σύνδεση έγινε με επιτυχία. Βήμα 6: Ελληνική Πιέστε RETURN στο τηλεχειριστήριο για επιστροφή στην αρχική σελίδα. ELL‐17 AVerLife HD Studio Manual Configuration: (Please refer to the English user’s manual.) L Συνιστούμε τη ρύθμιση του δικτύου αφού ολοκληρωθεί σωστά η σύνδεση του USB Wi‐Fi stick με το AVerLife HD Studio Βεβαιωθείτε ότι το πρόγραμμα προστασίας από τους ιούς ή το τοίχος προστασίας δεν εμποδίζουν την πρόσβαση της συσκευής στο δίκτυο. Μπορεί να αντιμετωπίσετε προσωρινό περιορισμό και πάγωμα του περιεχομένου AV μέσω του δικτύου Wi‐Fi λόγω της ταχύτητας του δικτύου, της χωρητικότητα εισόδου ή των αρχείων AV συμπεριλαμβανομένων των αρχείων HD. ELL‐18 Εγχειρίδιο χρήστη 8 Αναβάθμιση υλικολογισμικού Υπάρχουν δύο τρόποι για ενημέρωση του υλικολογισμικού O252: Τοπική αναβάθμιση: Κατεβάστε την τελευταία έκδοση του υλικολογισμικού από τον ιστότοπο της Βήμα 1: AVerMedia: www.avermedia.com/avertv. Αποθηκεύστε και αποσυμπιέστε το αρχείο στο ριζικό κατάλογο του σκληρού σας δίσκου ή της μονάδας USB pen. Βήμα 2: Βήμα 3: Μεταβείτε στο Setting > Upgrade > Local Update (USB). Βήμα 4: Μετά την ενημέρωση, μεταβείτε στο Setting > Default > Yes. Αναβάθμιση Online: Βήμα 1: Βεβαιωθείτε ότι η σύνδεσή σας στο Internet είναι διαθέσιμη (στη σελίδα "Internet Setting"). Βήμα 3: Μεταβείτε στο Setting > Upgrade > Upgrade Online. Βήμα 4: Setting > Default > Yes. Μετά την ενημέρωση, μεταβείτε στο L Φροντίστε να ορίσετε την επιλογή "Default" ως "Yes" αφού ολοκληρωθεί η ενημέρωση του υλικολογισμικού. ELL‐19 Ελληνική Τοποθετήστε τη συσκευή αποθήκευσης (σκληρό δίσκο ή μονάδα USB pen) για την αποθήκευση του αρχείου υλικολογισμικού. Βήμα 2: AVerLife HD Studio ELL‐20
This document in other languages
- français: Avermedia AVerLife XVision HD
- español: Avermedia AVerLife XVision HD
- Deutsch: Avermedia AVerLife XVision HD
- italiano: Avermedia AVerLife XVision HD
- português: Avermedia AVerLife XVision HD