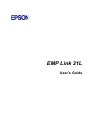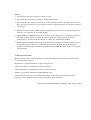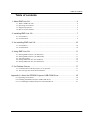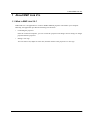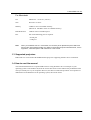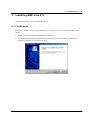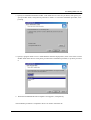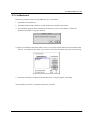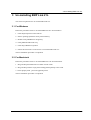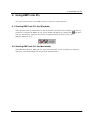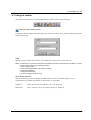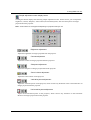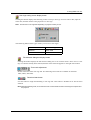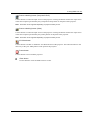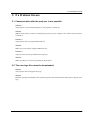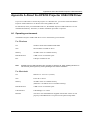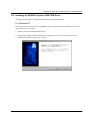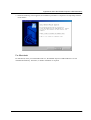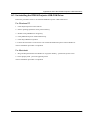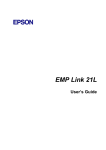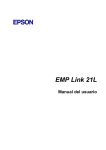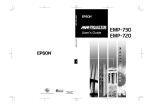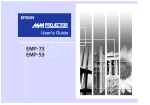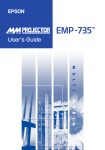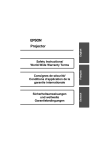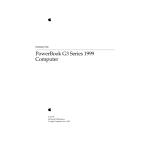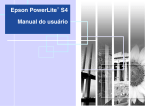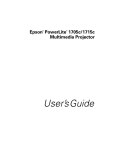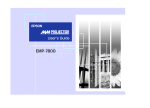Download Epson ESC/VP21 User`s guide
Transcript
EMP Link 21L User’s Guide Notice 1. This document may not be copied, in whole or in part. 2. The content of this document is subject to change without notice. 3. Every effort has been made to ensure that the content of this document is up-to-date and free of error, but in the event you notice an error or missing information, please bring it to our attention so that we can rectify it. 4. Regardless of item 3 above, SEIKO EPSON CORPORATION can assume no responsibility for any damage or loss caused by the use of this product. 5. SEIKO EPSON CORPORATION shall not be liable for any damage, loss or injury due to improper use of this product, usage in a manner other than as described in this document, or repair or modification by any party other than EPSON or a third party authorized by EPSON. 6. SEIKO EPSON CORPORATION shall not be liable for any damage or problems caused by the use of components, parts, options or consumables other than those designated as Original EPSON products or EPSON Approved Products by SEIKO EPSON CORPORATION. In such a case, repairs will be charged. Trademark information Windows and Windows NT are trademarks or registered trademarks of Microsoft Corporation in the U.S.A. and/or other countries. Macintosh is a registered trademark of Apple Computer, Inc. Adobe and Acrobat are trademarks of Adobe Systems Inc. Intel and Pentium are registered trademarks of Intel Corporation. EPSON is a registered trademark of SEIKO EPSON Corp. Other products used here in are for identification purposes only and may be trademarks of their respective owners. EPSON disclaims any and all rights in those trademarks. Copyright © 2002 SEIKO EPSON CORPORATION, Nagano, Japan Table of contents Table of contents 1 About EMP Link 21L ........................................................................................... 4 1.1 1.2 1.3 1.4 What is EMP Link 21L?...........................................................................................................4 Operating environment .............................................................................................................5 Supported projectors.................................................................................................................6 How to use this manual ............................................................................................................6 2 Installing EMP Link 21L ...................................................................................... 7 2.1 For Windows ............................................................................................................................7 2.2 For Macintosh...........................................................................................................................9 3 Un-installing EMP Link 21L............................................................................... 10 3.1 For Windows ..........................................................................................................................10 3.2 For Macintosh.........................................................................................................................10 4 Using EMP Link 21L ......................................................................................... 11 4.1 4.2 4.3 4.4 4.5 Starting EMP Link 21L (for Windows)..................................................................................11 Starting EMP Link 21L (for Macintosh) ................................................................................11 Using the toolbar ....................................................................................................................12 Exiting EMP Link 21L (for Windows) ..................................................................................16 Exiting EMP Link 21L (for Macintosh).................................................................................16 5 If a Problem Occurs .......................................................................................... 17 5.1 Communication with the projector is not possible. ................................................................17 5.2 The user logo file cannot be downloaded...............................................................................17 Appendix A About the EPSON Projector USB-COM Driver.................................. 18 A.1 Operating environment ...........................................................................................................18 A.2 Installing the EPSON Projector USB-COM Driver ...............................................................19 A.3 Un-installing the EPSON Projector USB-COM Driver .........................................................21 EPSON EMP Link 21L User’s Guide 3 1 About EMP Link 21L 1 About EMP Link 21L 1.1 What is EMP Link 21L? EMP Link 21L is an application to control a SEIKO EPSON projector connected to your computer. Basically, the application provides the following two functions. • Controlling the projector From the connected computer, you can control the projector and change various settings of images projected from the projector. • Setting a user logo You can select a file, adjust its zoom ratio, and then send it to the projector as a user logo. EPSON EMP Link 21L User’s Guide 4 1 About EMP Link 21L 1.2 Operating environment EMP Link 21L runs in the following environments. Note: When using EMP Link 21L, please make sure that your projector is cabled to your computer. For Windows OS Windows 95/98/Me/NT 4.0 Workstation/2000/XP Professional/XP Home Edition CPU Intel Pentium 166 MHz or above (Windows XP: 300 MHz or above) Memory 32 MB or more of available memory (Windows XP: 128 MB or more of available memory) Hard Disk Drive 5 MB or more of available space Port One of the following ports is required. -- Serial port -- USB port for Windows 98/Me/2000/XP The following table lists ports supported by each operating system. OS Serial Port USB Port Windows 95 Supported - Windows 98 Supported Supported Windows Me Supported Supported Windows NT 4.0 Workstation Supported - Windows 2000 Supported Supported Windows XP Professional Supported Supported Windows XP Home Edition Supported Supported Note: When using EMP Link 21L with a USB port, you need to separately install a dedicated driver (EPSON Projector USB-COM Driver). For details on the EPSON Projector USB-COM Driver, refer to Appendix A, “EPSON Projector USB-COM Driver” in this manual. EPSON EMP Link 21L User’s Guide 5 1 About EMP Link 21L For Macintosh OS MacOS 8.6 - 9.2/X 10.1 (Classic) CPU Power PC or above Memory 32 MB or more of available memory (MacOS X: 128 MB or more of available memory) Hard Disk Drive 5 MB or more of available space Port One of the following ports is required. -- Serial port -- USB port Note: When you install EMP Link 21L on Macintosh, the necessary driver (EPSON Projector USB-COM Driver) is also automatically installed. For details on the EPSON Projector USB-COM Driver, refer to Appendix A, “EPSON Projector USB-COM Driver” in this manual. 1.3 Supported projectors EMP Link 21L can be used with SEIKO EPSON projectors supporting the ESC/VP 21 commands. 1.4 How to use this manual This manual illustrates how to operate EMP Link 21L using Windows 98 as an example. If your operating system is not Windows 98, then the screen shots shown in this manual may be different from what you actually see on your computer. However, this does not affect the operation. If an operation is different due to the difference of the operating system, this will be noted. EPSON EMP Link 21L User’s Guide 6 2 Installing EMP Link 21L 2 Installing EMP Link 21L This section describes how to install EMP Link 21L. 2.1 For Windows Follow the procedure below to install EMP Link 21L. Make sure to exit any application that is still running. 1. Double-click the downloaded file EMPLink21LSetup.exe. 2. The installation program starts and displays the following screen. Click [Next] to continue the installation procedure, or [Cancel] to cancel it. EPSON EMP Link 21L User’s Guide 7 2 Installing EMP Link 21L 3. Specify an installation destination folder. If the folder shown is the one you desire, click [Next]. To specify another folder, click [Browse] and select a folder. To cancel the installation procedure, click [Cancel]. 4. Specify a program folder. To use a folder different from the displayed one, enter a new name or select another folder from the list. Click [Next] to continue the installation procedure, or [Cancel] to cancel it. 5. When the InstallShield Wizard Complete screen appears, click [Finish]. The installation procedure is completed. There is no need to restart the PC. EPSON EMP Link 21L User’s Guide 8 2 Installing EMP Link 21L 2.2 For Macintosh Follow the procedure below to install EMP Link 21L to Macintosh. 1. Expand the downloaded file. 2. The EMPLink21LInstaller folder is created. Double-click Installer in the folder. 3. The installation program starts and displays the following screen. Click [OK] to continue the installation procedure, or [Quit] to cancel it. 4. Specify an installation destination folder. When you open the desired folder and click [Install], EMP Link 21L is installed into this folder. If you want to cancel the installation procedure, click [Cancel]. 5. When the “Installing is completed. Restart Macintosh.” message appears, click [OK]. The installation procedure is completed. Restart the computer. EPSON EMP Link 21L User’s Guide 9 3 Un-installing EMP Link 21L 3 Un-installing EMP Link 21L This section explains how to un-install EMP Link 21L. 3.1 For Windows Follow the procedure below to un-install EMP Link 21L from Windows. 1. Click the [Start] menu on the task bar. 2. Point to [Settings] and then select [Control Panel]. 3. Double-click [Add/Remove Programs]. 4. Click [EPSON EMP Link 21L]. 5. Click the [Add/Remove] button. 6. Follow the instructions on the screen to un-install EMP Link 21L. The un-installation procedure is completed. 3.2 For Macintosh Follow the procedure below to un-install EMP Link 21L from Macintosh. 1. Drag and drop the EMP Link 21L folder into the Trash. 2. Drag and drop Link21L in [System Folder]-[Startup Items] to the Trash. 3. Select [Empty trash...] from the [Special] menu. The un-installation procedure is completed. EPSON EMP Link 21L User’s Guide 10 4 Using EMP Link 21L 4 Using EMP Link 21L This section describes how to use EMP Link 21L as well as its various functions. 4.1 Starting EMP Link 21L (for Windows) When Windows starts up, EMP Link 21L starts at the same time and becomes available on the task tray all the time. To display the EMP Link 21L screen (toolbar and dialog box), double-click icon on the task tray. Alternatively, right-click the task tray to display the menu. From the menu, select [Display EMP Link 21L]. 4.2 Starting EMP Link 21L (for Macintosh) When Macintosh starts up, EMP Link 21L starts at the same time as well. To display its toolbar and dialog box, select [Show EMP Link 21L] from the [Window] menu. EPSON EMP Link 21L User’s Guide 11 4 Using EMP Link 21L 4.3 Using the toolbar This section describes how to use the EMP Link 21L toolbar and its various functions. Settings screen display button Clicking this button displays the following screen. From the screen, you can set the communications port and the shortcut key. COM Specify a port to connect. From the list of available ports, select the one you want to use. Note: If the projector is connected to Windows via a USB port, then the port is treated as a COM port. To check the port number, perform the following procedure. 1. Click the [Start] menu. 2. Point to [Settings] and then select [Control Panel]. 3. Double-click [System]. 4. Click [Device Manager]. 5. Double-click [Ports (COM & LPT)]. Show Dialog ShortCut Specify a shortcut key to use to display the EMP Link 21L screen. The following keys or key combinations are available. By default, no shortcut key is used (OFF). Windows: (OFF), F2, Ctrl+W, Ctrl+SPACE, Ctrl+Alt, Alt+Insert Macintosh: (OFF), Ctrl+W, Ctrl+T, Ctrl+Space, Option+A, Option+Z EPSON EMP Link 21L User’s Guide 12 4 Using EMP Link 21L Simple adjustment screen display button Clicking this button displays the following simple adjustment screen. On this screen, you can adjust the brightness, contrast, sharpness, sound volume, horizontal keystone, and vertical keystone of images projected from the projector. Note: Some buttons are not supported depending on projector model you use. Brightness adjustment Adjust the brightness of images projected from the projector. Contrast adjustment Adjust the contrast of images projected from the projector. Sharpness adjustment Adjust the sharpness of images projected from the projector. Sound volume adjustment Adjust the sound volume of the projector. Vertical keystone adjustment Adjust the vertical keystone of the projector, which corrects any distortion in the vertical direction of images projected from the projector. Horizontal keystone adjustment Adjust the horizontal keystone of the projector, which corrects any distortion in the horizontal direction of images projected from the projector. EPSON EMP Link 21L User’s Guide 13 4 Using EMP Link 21L User logo setting screen display button Clicking this button displays the following screen to set up a user logo. You can select a file, adjust its zoom ratio, and then send it to the projector as a user logo. Note: This function is not supported depending on projector model you use. The following table lists the types of files you can use as user logos: OS File Type Windows BMP, JPEG Macintosh PICT, JPEG File selection dialog box display button Clicking this button displays the file selection dialog box. You can then select a file to use as a user logo. If a file has already been selected, then the name of the file appears to the right of the button. Zoom ratio adjustment Set the zoom ratio of the user logo file. The following zoom ratios are available for selection: 100%, 200%, and 300%. Download start button Use this button to begin downloading a user logo file. This button is disabled if no file has been selected. Note: While downloading a file, do not disconnect the communications cable connecting the computer and the projector. EPSON EMP Link 21L User’s Guide 14 4 Using EMP Link 21L Source switching button (Computer/YCbCr) Use this button to switch the input source of the projector. Clicking the button switches the input source in the same sequence performed by the [Computer/YCbCr] button on the panel of the projector. Note: This button is not supported depending on projector model you use. Source switching button (Video) Use this button to switch the input source of the projector. Clicking the button switches the input source in the same sequence performed by the [Video] button on the panel of the projector. Note: This button is not supported depending on projector model you use. A/V Mute button Use this button to enable or disable the A/V Mute function of the projector. The button functions in the same way as the [A/V Mute] button on the panel of the projector. Power button Use this button to turn on/off the projector. Close button Use this button to close the EMP Link 21L screen. EPSON EMP Link 21L User’s Guide 15 4 Using EMP Link 21L 4.4 Exiting EMP Link 21L (for Windows) Right-click the EMP Link 21L's icon [Exit]. on the task tray to display the menu. From the menu, select 4.5 Exiting EMP Link 21L (for Macintosh) From the [File] menu, select [Quit]. EPSON EMP Link 21L User’s Guide 16 5 If a Problem Occurs 5 If a Problem Occurs 5.1 Communication with the projector is not possible. Reason 1 The projector is not connected properly, or the projector is turned off. Solution Make sure the cable is correctly connecting the projector to your computer. Also, make sure the projector is turned on. Reason 2 The projector does not support EMP Link 21L. Solution Make sure your projector supports EMP Link 21L. Reason 3 The port is not correctly specified on the projector. Solution Make sure the port is correctly specified on the projector. 5.2 The user logo file cannot be downloaded. Reason The projector does not support user logo. Solution Read the operating manual that comes with the projector and confirm whether the projector supports user logo. EPSON EMP Link 21L User’s Guide 17 Appendix A About the EPSON Projector USB-COM Driver Appendix A About the EPSON Projector USB-COM Driver If you use a USB cable to connect the projector to a Windows PC, you need to install the EPSON Projector USB-COM Driver on the PC before using EMP Link 21L. For Macintosh, when you install EMP Link 21L, the EPSON Projector USB-COM Driver is also installed automatically. Therefore, no further installation procedure is required. A.1 Operating environment The EPSON Projector USB-COM Driver runs in the following environments. For Windows OS Windows 98/98 Second Edition/Me/2000 CPU Intel Pentium 166 MHz or above Memory 32 MB or more of available memory Hard Disk Drive 5 MB or more of available space Port USB port available on PC Note: EPSON Projector USB-COM Driver also operates on Windows XP. When installing this driver on Windows XP, please ignore any warning messages and continue installation. For Macintosh OS MacOS 8.6 - 9.2/X 10.1 (Classic) CPU Power PC or above Memory 32 MB or more of available memory (MacOS X: 128 MB or more of available memory) Hard Disk Drive 5 MB or more of available space USB Interface USB Manager 1.2 or later Remarks This driver uses SerialShimLib supplied with the OS. It does not run properly if SerialShimLib is not present in the [Extensions] folder. EPSON EMP Link 21L User’s Guide 18 Appendix A About the EPSON Projector USB-COM Driver A.2 Installing the EPSON Projector USB-COM Driver This section explains how to install the EPSON Projector USB-COM Driver. For Windows PC Follow the procedure below to install the EPSON Projector USB-COM Driver. Make sure to exit any application that is still running. 1. Double-click the downloaded file Setup.exe. 2. The installation program starts and displays the following screen. Click [Next] to continue the installation procedure, or [Cancel] to cancel it. EPSON EMP Link 21L User’s Guide 19 Appendix A About the EPSON Projector USB-COM Driver 3. When the following screen appears, the installation procedure is completed. Click [Finish] and then restart the PC. For Macintosh For Macintosh, when you install EMP Link 21L, the EPSON Projector USB-COM Driver is also installed automatically. Therefore, no further installation is required. EPSON EMP Link 21L User’s Guide 20 Appendix A About the EPSON Projector USB-COM Driver A.3 Un-installing the EPSON Projector USB-COM Driver Follow the procedure below to un-install the EPSON Projector USB-COM Driver. For Windows PC 1. Click the [Start] menu on the task bar. 2. Point to [Settings] and then select [Control Panel]. 3. Double-click [Add/Remove Programs]. 4. Click [EPSON Projector USB-COM Driver]. 5. Click the [Add/Remove] button. 6. Follow the instructions on the screen to un-install the EPSON Projector USB-COM Driver. The un-installation procedure is completed. For Macintosh 1. Drag and drop the EPSON VCOM Driver in [System Folder] – [Extensions] to the Trash. 2. Select [Empty trash...] from the [Special] menu. The un-installation procedure is completed. EPSON EMP Link 21L User’s Guide 21