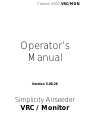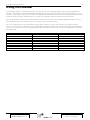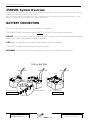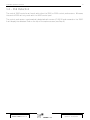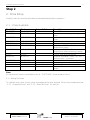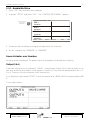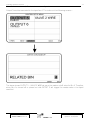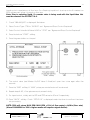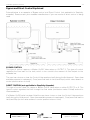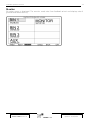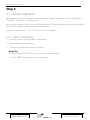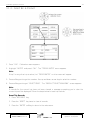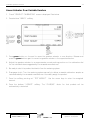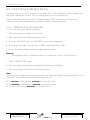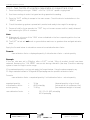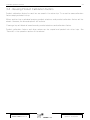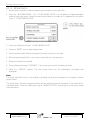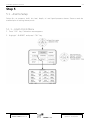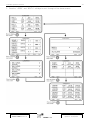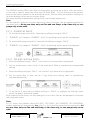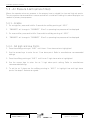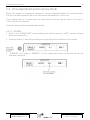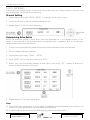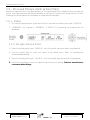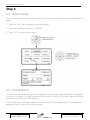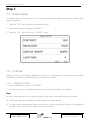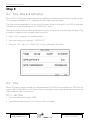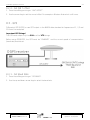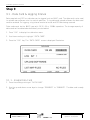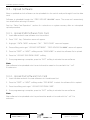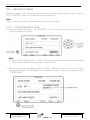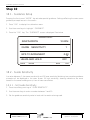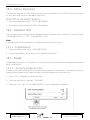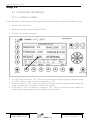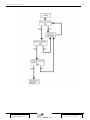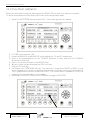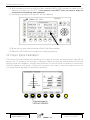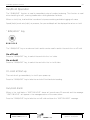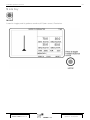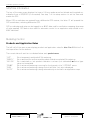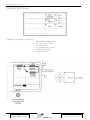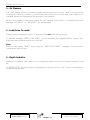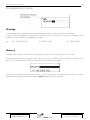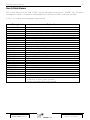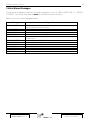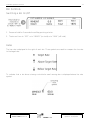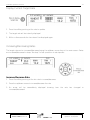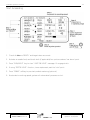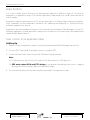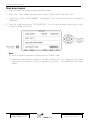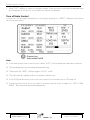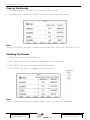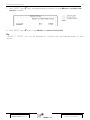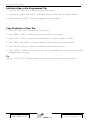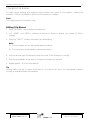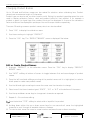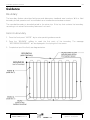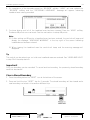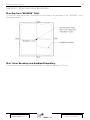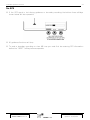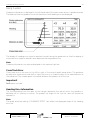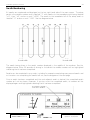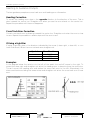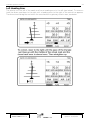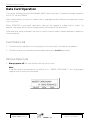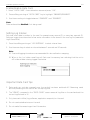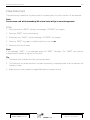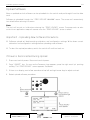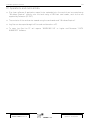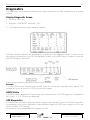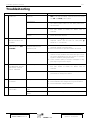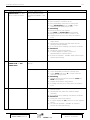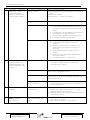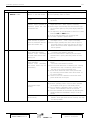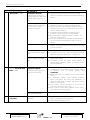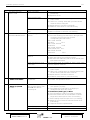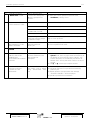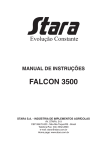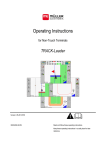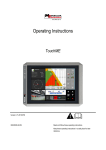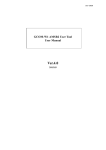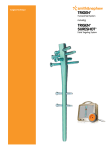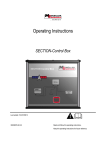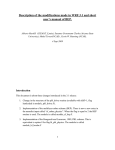Download Simplicity 3000 Operator`s manual
Transcript
Canlink 3500 VRC/MON Operator’s Manual Version 5.00.26 Simplicity Airseeder VRC / Monitor 1 3500 VRC Operator’s Manual System Overview The canlink 3500 is a flexible instrument designed to fulfil a variety of monitoring, guidance and control operations using GPS equipment. The canlink VRC / Monitor cab module is setup to run variable rate control of the airseeder through a processor (pod), mounted on the airseeder that manages up to 4 bin metering units (1 metering unit for Monitor) and monitors essential airseeder functions. When calibrating the bins, seed and fertiliser calibration factors can be stored for up to 24 product names, saving considerable time in the field when leaving one crop and entering another. Product names can be edited to reflect specific seed varieties or fertiliser names. Trip names can be edited to reflect true field names or numbers. Records of actual product areas and weights are automatically maintained for each trip as well as overall totals of each product applied. Product rates set for each bin, can be pre-programmed for up to 100 trips (fields) then simply recalled by the operator when required. Bins can be individually switched ‘off’ or ‘on’ from the cab and application rates can be manually increased or decreased in predefined steps. Selected rates are automatically governed by ground speed and machine operation can be stopped at any time by pressing the “RUN/HOLD” key or by lifting the implement, if an optional ram position sensor is installed. The canlink provides monitoring of twin fan speed, dual air pressure, bin levels and product metering shafts with selectable alarm points on critical functions and a control lockout if fan rpm is too slow. After initial installation of tractor components, refer to the airseeder manufacturer’s instructions for correct configuration of bin controls, sensors, machine parameters and recommended alarm points. See Steps 2 to 5 of the Setup section for instructions. Follow the procedure for product calibration in Step 3 after initial setup is completed. All system configuration and calibration factors including product and trip names are permanently stored in the canlink for reuse at any time. It is recommended to recheck calibration factors before each sowing season to account for variations in product densities. A new feature now available on the canlink 3500 platform is parallel guidance. In guidance mode, activated by pressing the “MODE” key a virtual road, steering prompts, row counter, heading and cross track error are displayed. A boundary and headland function enables field area to be calculated while notifying the operator when headland areas have been entered. With GPS/DGPS connected to the canlink, the data card slot allows application rates to be logged, for comparison with yield maps. With DGPS/GPS and an application map using a data card, the canlink will automatically apply the rates assigned in the map. Future product developments can be uploaded via the data card slot. V5.00.26 October 2006 Revision M Part No. : AM-3500V/M/SIMV5 Updated : 12/10/2006 2 3500 VRC Operator’s Manual Contents Using this manual......................................................................................................................................4 3500VRC System Diagram .......................................................................................................................5 3500VRC System Overview .....................................................................................................................6 BATTERY CONNECTION............................................................................................................................6 Step 1............................................................................................................................................................7 1.1 - Units Selection....................................................................................................................................7 1.2 – Pod Detection ....................................................................................................................................8 Step 2............................................................................................................................................................9 2 - Drive Setup............................................................................................................................................9 Step 3......................................................................................................................................................... 15 3.1 - Product Calibration...........................................................................................................................15 3.2 – Target Rate and Step Size ................................................................................................................23 3.3 - Fine Tuning Calibration Factors.........................................................................................................24 3.4 - Reusing Product Calibration Factors..................................................................................................26 Step 4......................................................................................................................................................... 27 4.1 - Machine Calibration .........................................................................................................................27 Step 5......................................................................................................................................................... 29 5.1 - Alarms Setup ....................................................................................................................................29 5.3 - Air Pressure Alarm (where fitted)......................................................................................................32 5.4 - Drive Ratio/Shaft Alarms (where fitted).............................................................................................33 5.5 - Bin Level Alarm.................................................................................................................................35 5.6 - Depth Alarm (where fitted)...............................................................................................................36 5.7 - Aux Alarm (where fitted) ..................................................................................................................37 5.8 – Pump 2 Speed (Liquid Tank Only).....................................................................................................38 5.9 – Bin Liquid Pressure Alarm (where fitted)...........................................................................................39 Step 6......................................................................................................................................................... 40 6.1 - Options Setup...................................................................................................................................40 6.2 - Pod Detection...................................................................................................................................40 6.3 – Run/Hold Input.................................................................................................................................41 6.4 - Units .................................................................................................................................................43 6.5 – Prime (Liquid Tank Only) ..................................................................................................................43 6.6 - Two Tenths of a Hectare (Liquid Tank Only)......................................................................................43 Step 7......................................................................................................................................................... 44 7.1 - Display Setup....................................................................................................................................44 7.2 - Contrast............................................................................................................................................44 7.3 - Backlighting......................................................................................................................................45 7.4 - Display Invert....................................................................................................................................45 7.5 - Lightbar Brightness...........................................................................................................................45 Step 8......................................................................................................................................................... 46 8.1 - Time, Date and GPS Setup................................................................................................................46 8.2 - Time .................................................................................................................................................46 8.3 - GPS...................................................................................................................................................47 Step 9......................................................................................................................................................... 48 9.1 - Data Card & Logging Interval............................................................................................................48 9.2 - Logging Interval................................................................................................................................49 9.3 – Upload Software ..............................................................................................................................50 9.4 – Application Maps .............................................................................................................................51 V5.00.26 October 2006 Revision M Part No. : AM-3500V/M/SIMV5 Updated : 12/10/2006 3 3500 VRC Operator’s Manual Step 10 ...................................................................................................................................................... 53 10.1 - Guidance Setup..............................................................................................................................53 10.2 - Guide Sensitivity .............................................................................................................................53 10.3 - GPS to Implement...........................................................................................................................54 10.4 - Headland Hold................................................................................................................................54 10.5 - Nudge.............................................................................................................................................54 Step 11 ...................................................................................................................................................... 55 11. 1 Flexi Steer (Autosteer)......................................................................................................................55 11.2 Flexi Steer calibration ........................................................................................................................57 11.3 Gyro Quick Calibration......................................................................................................................58 Operation ................................................................................................................................................. 59 Run/Hold Operation ..................................................................................................................................60 Alarm Key .................................................................................................................................................61 Cal Key......................................................................................................................................................61 Mode Key .................................................................................................................................................62 Main Screen ............................................................................................................................................. 63 Main Screen Features................................................................................................................................63 Bin Controls ..............................................................................................................................................71 Auto Control.............................................................................................................................................76 Records Screen ........................................................................................................................................ 81 Guidance................................................................................................................................................... 88 Boundary ..................................................................................................................................................88 Parallel Swath Guidance............................................................................................................................92 Flag.........................................................................................................................................................101 Nudge .....................................................................................................................................................103 Operating Flexi Steer...............................................................................................................................103 Data Card Operation ...........................................................................................................................104 Insert Data Card......................................................................................................................................104 Remove Data Card..................................................................................................................................104 Erase Data Card ......................................................................................................................................106 How the canlink Logs Data .....................................................................................................................107 Upload Software .....................................................................................................................................108 Data Card Formatting .............................................................................................................................109 Diagnostics.............................................................................................................................................111 Troubleshooting ...................................................................................................................................112 Notes .......................................................................................................................................................120 V5.00.26 October 2006 Revision M Part No. : AM-3500V/M/SIMV5 Updated : 12/10/2006 4 3500 VRC Operator’s Manual Using this manual The following manual is a detailed document, which covers all, drives and applications used by the 3500VRC/MON software. This manual covers all airseeder/spreader/combine drill types that are sold with the 3500VRC/MON. On the bottom of each page you will find the version of software that was released at the time the manual was printed. Please quote this software version number when you consult your Farmscan dealer or Farmscan service personnel. Each 3500VRC/MON monitor has a communications pod, which is found on the airseeder/spreader/combine. This too has a software version and can be found on the 3500 monitor (see SETUP menu). For your convenience there is a table below that has been created for you to keep records of your latest software version. Like any electronic equipment the 3500VRC/MON software will have new features and improvements added in due course. So when your 3500 is upgraded, please send the manual in with it and our service department will update the table below. Version of Software (Monitor) V5.00.26 V5.00.26 October 2006 Revision M Version of Software (Pod) V5.00.26 Date of Release/Upgrade October 2006 Part No. : AM-3500V/M/SIMV5 Updated : 12/10/2006 5 3500 VRC Operator’s Manual 3500VRC System Diagram V5.00.26 October 2006 Revision M Part No. : AM-3500V/M/SIMV5 Updated : 12/10/2006 6 3500 VRC Operator’s Manual 3500VRC System Overview The 3500VRC uses the A-3505/HC pod to control and receive information from sensors and motors. It is a four channel controller with two other outputs for on/off control. Each of the four channels can control a DC Motor, Hydraulic motor, linear actuator or liquid ball valve each. The two additional outputs can control master valves used in liquid tanks. BATTERY CONNECTION Do not connect battery power until installation is complete. The POWER CABLE must be connected DIRECT to 12 volt DC vehicle battery terminals. DO NOT connect monitor to auxiliary power point on tractor or join monitor power cable together with Clutch Power Cable except at Battery Terminals. USE cable ties supplied to secure power cable away from risk of damage. Connection to battery terminals must be clean and tight. WARNING -Disconnect Monitors from battery connection if arc welding on machinery. TYPICAL BATTERY RED BLACK RED BLACK RED BLACK POS 24V POS POS NEG POS 12V NEG NEG POS NEG CONNECTION NEG DETAIL ONE 12 VOLT BATTERY 12V Tractors V5.00.26 October 2006 Revision M VEHICLE GROUND TWO 6 VOLT BATTERIES TWO 12 VOLT BATTERIES 24V Tractors Part No. : AM-3500V/M/SIMV5 Updated : 12/10/2006 7 3500 VRC Operator’s Manual Step 1 1.1 - Units Selection To display quantities in US imperial units follow the steps below. Otherwise skip to “1.2 – Pod Selection” on the next page. Note Default setting is units displayed in metric. 1.1.1 - Select US imperial 1. Press “CAL” key. The calibration menu appears. 2. Highlight “OPTIONS”. 3. Press the softkey pointing at “UNITS”. 4. Use the up and down arrow keys to toggle between “METRIC” and “US”. V5.00.26 October 2006 Revision M Part No. : AM-3500V/M/SIMV5 Updated : 12/10/2006 8 3500 VRC Operator’s Manual 1.2 – Pod Detection The canlink 3500 controller will work with either the 3500 or 3000 control pod versions. Whereas, the canlink 3000 will only work with the 3000 control pod. The control pod version is automatically detected with version V5.00.26 and onwards in the 3500. It will display the detected Pod on the top of the options screen (see Step 6). V5.00.26 October 2006 Revision M Part No. : AM-3500V/M/SIMV5 Updated : 12/10/2006 9 3500 VRC Operator’s Manual Step 2 2 - Drive Setup Drives for each bin must be selected and calibrated (setup) before operation. 2.1 – Drives Available Bins 1, 2 & 3 DC MOTOR GEAR BOX Bin 4 DC MOTOR GEAR BOX HYD PROP 2 HYD PROP 2 Output 5 & 6 HYD PROP/XPRO HYD PROP/XPRO HYD MFC HYD MFC HYD DANFOSS HYD DANFOSS HYD DANFOSS L HYD DANFOSS L LIQUID MONITOR LIQUID MONITOR CLUTCHSOL CLUTCHSOL CLUTCHLIN Section Valve 2 wire Section Valve 3 wire Description 12 volt DC motor Linear actuator over gear box (ground drive) Hydraulic proportional valve with dither Hydraulic proportional valve Motorized flow control valve Hydraulic PVG32 Danfoss valve (proportional valve) Hydraulic PVG32 Danfoss valve (proportional valve) operating a pump Control valve and flow sensor Solenoid activated clutch for bin – monitors only – no control. Solenoid activated clutch on ‘run/hold’ Linear actuated clutch on ‘run/hold’ Motorised 2 wire section valves Motorised 3 wire or solenoid section valves Note An extra control option is available for bin 4: “CLUTCHLIN” (linear actuator clutch). 2.2 – Setting Up Drives To calibrate a bin drive, the bin must be enabled and a drive selected. Follow the procedures below “2.2.1 - Enable Bin Drive” and “2.2.2 - Select Bin Drive” for each bin. V5.00.26 October 2006 Revision M Part No. : AM-3500V/M/SIMV5 Updated : 12/10/2006 10 3500 VRC Operator’s Manual 2.2.1 - Enable Bin Drive 1. Press “CAL” key, calibration menu appears. 2. Highlight “SETUP” and press “CAL”. The “CONTROL SETUP MENU” appears. Press & hold for 3 seconds to enable Bin 1 CONTROL SETUP MENU POD BIN 1 ENABLED BIN 2 DISABLED BIN 3 DISABLED BIN 4 DISABLED <PREV NEXT> SELECT RATES BACK EXIT 3. Press and hold the softkey pointing at the required bin for 3 seconds. 4. Bin will change from “DISABLED” to “ENABLED”. Linear Actuator over Gearbox No setup screen is displayed. The gearbox drive is immediately calibrated upon selection. Output 5 & 6 These two outputs are only selected if “LIQUID” is being used. Output 5 & 6 have the ability to run two wire and three wire master on/off valves for liquid only. They must be associated with bin 1, 2, 3 or 4. There can only be one master on/off valve per bin. On a Simplicity Liquid setup OUTPUT 5 must be enabled as a 2 WIRE VALVE and associated to BIN 4. This is shown below – V5.00.26 October 2006 Revision M Part No. : AM-3500V/M/SIMV5 Updated : 12/10/2006 11 3500 VRC Operator’s Manual Valve 2 wire – master on/off valve is two wire configuration. Output 5 must be associated to the liquid bin 4. This is done in the following screens – The above shows OUTPUT 5 – VALVE 2 WIRE set up as the master on/off valve for Bin 4. Therefore when Bin 4 is turned off or placed on hold OUTPUT 5 will trigger the master valve in the liquid manifold. V5.00.26 October 2006 Revision M Part No. : AM-3500V/M/SIMV5 Updated : 12/10/2006 12 3500 VRC Operator’s Manual Liquid Liquid control is available on all four bins. On a Simplicity liquid bin it is set up on bin 4 however the 3500 software will allow it to work on four bins. Note: Prior to selecting liquid, if a master valve is being used with the liquid then this must be selected. See OUTPUT 5 & 6. 1. Check “BIN # LIQUID” is displayed. See below. 2. Select Control Type CTRL to “BYPASS” see “Bypass and Direct Control Explained”. 3. Select Control Valve Hold Status HOLD to “STOP” see “Bypass and Direct Control Explained”. 4. Press the bottom “START” softkey. 5. Press the green button on the pod. 6. The control valve (and Master On/Off Valve if fitted) will open then close again after five seconds. 7. Press the “END” softkey. A “MAX” pulses per minute factor will be returned. 8. Repeat steps 4 & 5, if the system was not primed initially. 9. For liquid control, initially set the SPD and STEP values to 60 and 1 respectively. 10. Press “BACK” softkey. Check “SETUP OK” is displayed under the drive to confirm it has been set up correctly. NOTE: 3500 will return MAX PPM. MAX PPM = P/Lt (of flow meter) x Lt/Min (flow rate). (Max of 10000PPM for 3500 = higher results will require a signal divider). V5.00.26 October 2006 Revision M Part No. : AM-3500V/M/SIMV5 Updated : 12/10/2006 13 3500 VRC Operator’s Manual Bypass and Direct Control Explained Pictured below is an example of Bypass control and Direct Control (not applicable to Simplicity airseeder). Please consult your airseeder manufacturer if you are unsure of which control is being used. BYPASS CONTROL This type of control requires a Master On/Off Valve setup on OUTPUT 5. This type of control regulates the flow back to the tank, which in turn controls the amount of fluid output to the airseeder bar. The user has a choice on how the Control Valve positions itself during the Hold period – Open (max available pressure to implement), Close (max flow back to tank) and Stop (control valve remains in control position when on hold). DIRECT CONTROL (not applicable to Simplicity Airseeder) This type of control does not require a Master On/Off Valve setup on either OUTPUT 5 or 6. This type of control regulates the flow through the flow meter (and section valve if fitted) and out to the airseeder bar. If a Master On/Off valve has been fitted the user has a choice on how the Control Valve positions itself during the Hold period - Open (max available pressure to implement), Close (max flow back to tank) and Stop (control valve remains in control position when on hold). V5.00.26 October 2006 Revision M Part No. : AM-3500V/M/SIMV5 Updated : 12/10/2006 14 3500 VRC Operator’s Manual Monitor No setup screen is displayed. The monitor reads rate from feedback wheel and displays rate of ground drive machines only. V5.00.26 October 2006 Revision M Part No. : AM-3500V/M/SIMV5 Updated : 12/10/2006 15 3500 VRC Operator’s Manual Step 3 3.1 - Product Calibration Before seeding, product calibrations must be created. Product calibrations are the “PULSES/KG” or “PULSES/L” values seen in the rates screen. Each product calibration factor is bin and product specific. Product calibration factors are calculated by dividing the number of test pulses by the test weight. Follow the instructions 3.1.1, 3.1.2, 3.1.3 and 3.2 for all products. 3.1.1 - Before Calibrating 1. Check bins contain actual product to be applied. 2. The airseeder must be stationary. 3. Current trip records must be reset. See below. Reset Trip 1. Press “RECORDS” key. Records for the current trip will appear. 2. Press “RESET” key twice to clear all trip records. V5.00.26 October 2006 Revision M Part No. : AM-3500V/M/SIMV5 Updated : 12/10/2006 16 3500 VRC Operator’s Manual 3.1.2 - Select Bin & Product 1. Press “CAL”. Calibration menu appears. 2. Highlight “RATES” and press “CAL”. The “TRP001 RATES” menu appears. Note If trip 2 or any other trip is active, the “TRP002 RATES” or other menu will appear. 3. Press softkey pointing at bin number. Use up and down arrow keys to select bin number. 4. Press softkey pointing at “SELECT PROD”. The “PRODUCT SELECTION MENU” screen appears. Note If records for the current trip have not been cleared, a message prompting you to clear the current trip will be displayed. Follow the steps below to reset trip records. Reset Trip Records 1. Press “RECORDS” key. 2. Press the “RESET” key twice to clear all records. 3. Press the “RATES” softkey to return to the rates menu. V5.00.26 October 2006 Revision M Part No. : AM-3500V/M/SIMV5 Updated : 12/10/2006 17 3500 VRC Operator’s Manual 5. Press the bottom “<PREV” or “NEXT>” softkeys to display the product to select. 6. Press the left hand softkey pointing at the product, until it has the >> arrow heads next to it. 7. Press the bottom “SELECT” softkey. 8. The rates screen will be displayed with the selected product displayed. Note See section “Changing Product Names” in the Operation section of the manual to change product names and set the product type as either liquid or solid. V5.00.26 October 2006 Revision M Part No. : AM-3500V/M/SIMV5 Updated : 12/10/2006 18 3500 VRC Operator’s Manual 3.1.3 - Calibrate Bin & Product 1. Press softkey pointing at “CALIB PRODUCT”. The “PRODUCT CALIBRATION” screen appears. 2. Follow the drive specific instructions on the following pages to calibrate product. V5.00.26 October 2006 Revision M Part No. : AM-3500V/M/SIMV5 Updated : 12/10/2006 19 3500 VRC Operator’s Manual Linear Actuator Over Variable Gearbox 1. Check ”PRODUCT CALIBRATION” screen is displayed. See below. 2. Press bottom “READY” softkey. 3. Press green button on the pod to move the gearbox actuator in one direction. Release and press the green button again to move the gearbox actuator in the opposite direction. 4. Adjust the gearbox actuator to an approximate normal working position on the calibration dial for the intended rate as suggested by the airseeder manufacturer. 5. Be ready to catch the product test batch from the metering system. 6. Disengage clutch. Turn the metering system manually to deliver a sizeable calibration sample as recommended by the airseeder manufacturer. Accurately weigh the product. 7. Press the softkey pointing at “TEST WEIGHT”. Use the arrow keys to enter the weighed amount. 8. Press the bottom “UPDATE” softkey. The “PULSE/KG” factor for that product will be automatically calculated. V5.00.26 October 2006 Revision M Part No. : AM-3500V/M/SIMV5 Updated : 12/10/2006 20 3500 VRC Operator’s Manual Liquid 1. Check “PRODUCT CALIBRATION” screen is displayed. See below. 1. Press the softkey pointing at “CAL SPEED”. Use the arrow keys to enter the airseeder manufacturer’s recommended metering speed for the product being calibrated. 1 5 10 = = = 10% 50% 100% Slowest Speed Half Speed (Use if unknown) Maximum Speed PRODUCT CALIBRATION BIN 1 0.00 PULSE/LT Press to highlight “CAL SPEED” CAL SPEED Press to highlight “TEST PULSES” value TEST PULSES 600 Press to highlight “TEST WEIGHT” value TEST WEIGHT 0.00LT 4 CAL SETPRV Press to SETPRV FLUSH READY Press to FLUSH Press to start metering product for calibration UPDATE BACK Use arrow keys to enter: cal speed, test pulse and test weight values. EXIT Press to calculate “PULSE/KG” factor 3. Press the softkey pointing at “TEST PULSES”. Use the arrow keys to enter the recommended number of pulses to obtain a sizeable quantity of product for measuring. Example “TEST PULSES 600”. 4. Press the bottom “READY” softkey. 5. Be ready at the nozzles to catch product. 6. Press green button on the pod to prime flow control valve, then press red button to stop flow. Empty bucket and reposition under nozzles. 7. Press green button to start product calibration run (red button may be used to stop and reset the batch in case of a false start). 8. The flow control valve will stop after completing the test pulse quantity. If the original batch is too small, repeat step 7 after completion of the first batch to double the quantity. Note The displayed “TEST PULSES” count may be slightly higher than the original set amount. Due to normal motor overrun after reaching the test pulse quantity. V5.00.26 October 2006 Revision M Part No. : AM-3500V/M/SIMV5 Updated : 12/10/2006 21 3500 VRC Operator’s Manual 9. Accurately measure volume of product caught. 10. Press the softkey pointing at “TEST VOL”. Use the arrow keys to enter the volume of product caught. 11. Press the bottom “UPDATE” softkey. A new “PULSE/L” factor will be calculated. See section 3.3 Fine Tuning Calibration Factors. SET PRESSURE RELIEF VALVE Set Pressure Relief Valve. This feature allows the user to set the manual pressure relief valve by allowing max pressure into the manifold. It achieves this by doing the following – Bypass Control – Closing the bypass back to tank. Master On/Off Valve remains closed. ?? By pressing the “SETPRV” key the bypass back to tank will cease and the Master On/Off Valve will remain closed. Once the operator has set the PRV the operator must press the “SETPRV” button again to complete the procedure to take it out of the SETPRV mode. Warning: This feature will dead-end the pump if the pressure relief valve has not been adjusted to max bypass prior to the test. FLUSH Flush allows the user to allow max flow through the implement. It also allows the user to set the maximum pressure on the implement. It achieves this by doing the following – Bypass Control – Closing the bypass back to tank. Section Valve opens completely. ?? By pressing the “FLUSH” key the bypass to tank will cease and the Master On/Off valve will open. Once the flush has been completed the operator must press the “FLUSH” button again to stop open the control valve back to tank and the master on/off valve will close completing the procedure. Note: Your Simplicity airseeder also comes with a switch, which allows you to flush the system from the manifold. This switch opens the Master On/Off valve and closes the DUMP valve simultaneously. This overrides the flush feature in the “CALIB PROD” screen. Warning: This feature will allow max flow to the implement. It is recommended the manual pressure relief valve must be set prior to doing a flush. V5.00.26 October 2006 Revision M Part No. : AM-3500V/M/SIMV5 Updated : 12/10/2006 22 3500 VRC Operator’s Manual Monitor 1. Check “PRODUCT CALIBRATION” screen is displayed. See below. 2. Press the bottom “READY” softkey. 3. Be ready at the airseeder metering unit to catch product. 4. Press green button on the pod to engage the clutch of that particular bin (if fitted) and turn the crank handle to turn the drive. 5. The metering unit will commence to turn and the 3500 will count “TEST PULSES”. Stop turning after a reasonable size sample is metered. 6. Accurately weigh the product. 7. Press the softkey pointing at “TEST WEIGHT”. Use the arrow keys to enter the weight of product caught. 8. Press the bottom “UPDATE” softkey. A new “PULSE/KG” factor will be calculated. 9. If the metering system was not initially primed then the above procedure will need to be done again. V5.00.26 October 2006 Revision M Part No. : AM-3500V/M/SIMV5 Updated : 12/10/2006 23 3500 VRC Operator’s Manual 3.2 – Target Rate and Step Size The target rate and step size for each bin is set in the rates screen. Follow the instructions below. The target rate is the rate in kg/ha that the bin once turned on will automatically control to. This rate can be increased/decreased in the main screen using the up and down arrows keys. The amount by which the target rate is increased/decreased is the step size value and is set in the rates screen. 3.2.1 - Set Target Rate 1. In the rate screen shown above, press the softkey pointing at “RATE”. 2. Use the arrow keys to enter the rate. 3.2.2 - Set Step Size 1. Press the softkey pointing at “STEPS” until the right most digit of the step value is highlighted. 2. Use the arrow keys to enter the step size value. V5.00.26 October 2006 Revision M Part No. : AM-3500V/M/SIMV5 Updated : 12/10/2006 24 3500 VRC Operator’s Manual 3.3 - Fine Tuning Calibration Factors Calibration factors can be fine tuned in two ways. One - after metering a known quantity and applying an adjustment formula. Two - by using the two tenths of a hectare test. The two tenths of a hectare test runs the selected drive for 2/10th of a hectare while stationery. Product can be caught and weighed to check bin calibration factors are correct. 3.3.1 - Metering a Known Quantity 1. Fill the bin with a pre-measured quantity. 2. Select an empty trip or reset the current trip. 3. After metering the pre-measured quantity, stop. 4. Press the “RECORDS” key. The “RECORDS” screen will be displayed. 5. Write down the weight value for the bin used to meter the known weight. 6. Apply the formula below to calculate a new calibration factor. Formula new calibration factor = displayed quantity ? old calibration factor ÷ actual quantity 7. Enter “TRP001 RATES” screen. 8. Press the softkey pointing at the pulses/kg (pulses/L) factor to highlight. 9. Use the arrow keys to enter the new calibration factor. Note Other bins can be operational while metering the pre-measured quantity using a separate bin. The “RECORDS” screen displays quantities metered for each bin. ?? To increase product delivery, increase the calibration factor. ?? To decrease product delivery, decrease the calibration factor. ?? If bin runs out too fast, decrease the calibration factor. V5.00.26 October 2006 Revision M Part No. : AM-3500V/M/SIMV5 Updated : 12/10/2006 25 3500 VRC Operator’s Manual 3.3.2 - Two Tenths of a Hectare (applicable on Liquid Tank only) 1. Press the softkey pointing at “PRIME” until the “2/10 HA” speed is highlighted. 2. Use the arrow keys to enter the typical working speed while seeding. 3. Press the “EXIT” softkey to escape to the main screen. Check the bins to be tested are in the “READY” mode. 4. Check the metering system is primed with product and ready to be caught for weighing. 5. Press and hold for three seconds the “TEST” key on the main screen and the ‘ready’ drives will start metering for 2/10th of a hectare. Note ?? Metering will only occur if the “FAN” alarm is disabled or the fan is operating within the low and high alarm points. ?? The 2/10th ha test will not work on ground drive machines i.e. gearbox drive and gate actuator drive. Apply the formula below to calculate a new and corrected calibration factor. Formula new calibration factor = displayed quantity ? old calibration factor ÷ actual quantity Example If the bin rate was set to 50kg/ha, after a 2/10th ha test, 10kg of product should have been metered. Assuming the “CAL SPEED” was correct during calibration (see step 3) and the metering system is linear through its entire range. If the metered quantity is not correct apply the formula below. Using the above example, say 11.4kg is metered instead of 10kg and 48.5pulses/kg was the product calibration factor. Formula new calibration factor = expected quantity ? old calibration factor ÷ actual quantity expected quantity old calibration factor actual quantity = = = new calibration factor = = V5.00.26 October 2006 Revision M 10 kg 48.5 pulses/kg 11.4 kg (desired quantity in kg or litres) (pulses per kilo or pulses per litre) (pre-measured weight or volume) 10 ? 11.4 ? 48.5 pulses/kg 42.54 pulses/kg Part No. : AM-3500V/M/SIMV5 Updated : 12/10/2006 26 3500 VRC Operator’s Manual 3.4 - Reusing Product Calibration Factors Product calibration factors for each bin are saved in the active trip. To re-use the same calibration factors simply activate this trip. When another trip is activated previous product selections and product calibration factors will be absent. However, bin drive setups will still be there. Clearing a trip will delete all saved records, product selections and calibration factors. Product calibration factors and drive setups can be copied and pasted into other trips. See “Records” in the operation section of the manual. V5.00.26 October 2006 Revision M Part No. : AM-3500V/M/SIMV5 Updated : 12/10/2006 27 3500 VRC Operator’s Manual Step 4 4.1 - Machine Calibration Enter calibration factors to calculate area (width factor) and speed (wheel factor). 1. Press “CAL” key. Calibration menu appears. 2. Highlight “MACHINE” and press “CAL”. “MACHINE MENU” appears, see above. 4.1.1 - Width Factor 1. Press the softkey pointing at “WIDTH FACTOR”. 2. Use the up and down arrow keys to enter the width of airseeder cultivator bar measured from tyne to tyne. V5.00.26 October 2006 Revision M Part No. : AM-3500V/M/SIMV5 Updated : 12/10/2006 28 3500 VRC Operator’s Manual 4.1.2 - Wheel Factor 1. Wheel factor calibration requires measuring of a distance of at least 50m. 2. Enter the “MACHINE MENU”. The “COUNT WHEEL PULSE” is a live display of magnets/targets passing the wheel sensor. Move the machine and stop on a wheel as it is updated on the screen next to “COUNT WHEEL PULSE”. 3. Press the softkey pointing at “COUNT WHEEL PULSE”. 4. Press the “RESET” key to reset wheel pulses. 5. Drive forward at least 50m and observe the wheel pulse count increase. 6. After driving forward 50m or more try to stop exactly on a wheel pulse. 7. Measure the distance traveled. 8. Press softkey pointing at “DISTANCE”. Use arrow keys to enter the distance driven. 9. Press the “UPDATE” softkey. The new wheel factor will be immediately calculated and displayed. Note The wheel calibration factor is calculated by dividing the distance traveled by the number of wheel sensor pulses. The wheel factor can be changed manually without doing the above procedure if the wheel factor is already known. Press the softkey pointing at “WHEEL FACTOR” and using the arrow keys change the wheel factor. V5.00.26 October 2006 Revision M Part No. : AM-3500V/M/SIMV5 Updated : 12/10/2006 29 3500 VRC Operator’s Manual Step 5 5.1 - Alarms Setup Setup fan, air pressure, shaft, bin level, depth, oil and liquid pressure alarms. Sensors must be enabled prior to setting alarm points. 5.1.1 – Alarm Points Menu 1. Press “CAL” key. Calibration menu appears. 2. Highlight “ALARMS” and press “CAL” key. V5.00.26 October 2006 Revision M Part No. : AM-3500V/M/SIMV5 Updated : 12/10/2006 30 3500 VRC Operator’s Manual 3. Press the “<PREV” and “NEXT>” softkeys to scroll through all the alarm screens. V5.00.26 October 2006 Revision M Part No. : AM-3500V/M/SIMV5 Updated : 12/10/2006 31 3500 VRC Operator’s Manual 5.2 - Fan Alarm The 3500VRC has two RPM inputs. Both of these inputs can be set up as either a Fan rpm input or in the case of liquid a pump rpm input (see 5.8 Pump RPM). The fan alarm warns the operator when the fan rpm is outside the low and high set points. Two fan alarms are available. Enabling the fan alarm displays live fan rpm on the main screen. Fan alarms must be enabled before setting the fan low and high alarm points. Note DC and hydraulic drives will not start metering if either of the two fans are operating below the low alarm points. At any one time, only one Fan and one Pump, or two fans only, or two pumps only can be used. 5.2.1 - Enable Fan Alarm 1. For a single fan press and hold for 3 seconds the softkey pointing at “FAN 1”. 2. “DISABLED” will change to “ENABLED”. If fan 1 is operating live fan rpm will be displayed. 3. For a second fan press and hold for 3 seconds the softkey pointing at “FAN 2”. 4. “DISABLED” will change to “ENABLED”. If fan 2 is operating live fan rpm will be displayed. 5.2.2 - Set High and Low Points 1. Press the softkey pointing at “FAN 1” until the fan 1 low alarm value is highlighted. 2. Use the arrows keys to enter the fan 1 low alarm point. Refer to manufacturer recommended settings. 3. Press the softkey pointing at “FAN 1” until the fan 1 high alarm value is highlighted. 4. Use the arrows keys to enter the fan 1 high alarm point setting. Refer to manufacturer recommended settings. 5. To set the fan 2 alarm use the softkey pointing to “FAN 2” to highlight low and high alarm points. Use steps 1-4 above as a guide. After enabling the fan alarm, live rpm readings for one or both fans will be displayed in the alarms menu and main screen. Note For DC motor and hydraulic drives (HYD MFC, HYD PROP2, HYD DANFOSS, HYD PROP/XPRO) product metering will automatically stop if fan 1 or fan 2 rpm falls below the low alarm points. At any one time, only one Fan and one Pump, or two fans only, or two pumps only can be used. V5.00.26 October 2006 Revision M Part No. : AM-3500V/M/SIMV5 Updated : 12/10/2006 32 3500 VRC Operator’s Manual 5.3 - Air Pressure Alarm (where fitted) Warns the operator when air pressure in the primary hose is outside the low and high set points. Two air pressure alarms available in case a second fan is installed. Enabling this alarm displays a live readout of primary hose pressure. 5.3.1 – Enable 1. For a single fan, press and hold for 3 seconds the softkey pointing at “AIR 1”. 2. “ENABLED” will change to “DISABLED”. If fan 1 is operating live pressure will be displayed. 3. For a second fan, press and hold for 3 seconds the softkey pointing at “AIR 2”. 4. “ENABLED” will change to “DISABLED”. If fan 2 is operating live pressure will be displayed. 5.3.2 - Set High and Low Points 1. Press the softkey pointing at “AIR1” until the air 1 low alarm value is highlighted. 2. Use the arrows keys to enter the air 1 low alarm point. Refer to manufacturer recommended settings. 3. Press the softkey pointing at “AIR 1” until the air 1 high alarm value is highlighted. 4. Use the arrows keys to enter the air 1 high alarm point setting. Refer to manufacturer recommended settings. 5. To set the air 2 alarm use the softkey pointing to “AIR 2” to highlight low and high alarm points. Use steps 1-4 above as a guide. V5.00.26 October 2006 Revision M Part No. : AM-3500V/M/SIMV5 Updated : 12/10/2006 33 3500 VRC Operator’s Manual 5.4 - Drive Ratio/Shaft Alarms (where fitted) Warns the operator of breakdown, slippage or incorrect sprockets between the controlled drive and the final metering mechanism. Drive ratio alarms are available for all four bins. Once enabled and set, all drive ratios are monitored continuously and will alarm if the ratio is ±10% outside of the set ratio. Drive ratio alarms must be enabled before setting. 5.4.1 – Enable 1. While in the “ALARM POINT” menu (displaying air and fan) press the “NEXT” softkey to display drive ratio alarm points. 2. Press and hold for 3 seconds the softkey pointing at each drive ratio alarm to be enabled. 3. “DISABLED” will change to “ENABLED”. If a bin is metering product the live drive ratio will be displayed. See below. V5.00.26 October 2006 Revision M Part No. : AM-3500V/M/SIMV5 Updated : 12/10/2006 34 3500 VRC Operator’s Manual 5.4.2 - Set Ratios If drive ratios are already known, alarm points can be manually set. If drive ratios are unknown they can be displayed live and set while operating. Manual Setting 1. Press softkey pointing at “DRIVE 1 RATIO” to highlight the far right column. 2. Use the arrow keys to set the recommended drive ratio. 3. Repeat steps 1 to 3 for all other active bins. Determining Drive Ratios When the metering system is active drive ratios are displayed live in the middle column of the screen. It may take up to 60 seconds before the displayed ratio is updated. Wait for at least two updates before setting the alarm point. 1. Ensure correct drive gears are fitted and correct product calibration factors are entered. 2. Start air seeder and begin operation. 3. Press softkey pointing at “DRIVE … RATIO”. 4. Press “RESET” key to clear ratio set-point to 999:1. 5. Watch until live ratio display updates at least twice, then press “SET”’ softkey at bottom of screen to capture and set the live ratio. 6. Repeat steps 3 to 5 for each active drive. Note ?? Drive ratios are a comparison of the number of feedback pulses generated by the drive to the number of pulses generated at the final metering mechanism. ?? Disable the drive ratio alarm for the drive applying liquid or anhydrous NH3. V5.00.26 October 2006 Revision M Part No. : AM-3500V/M/SIMV5 Updated : 12/10/2006 35 3500 VRC Operator’s Manual 5.5 - Bin Level Alarm Warns the operator when the bin level sensor (fitted at a low point in the bin) is uncovered. Bin level alarms are available on all four bins, and must be enabled before being ready to use. Enabling bin level alarms will display the bin level indicator bar on the main screen. The bin level indicator bar is a vertical bar displayed on the far left of the screen adjacent to each bin. As the level of the bin drops the shaded area of the indicator decreases, see below. For the main screen bin level indicators to work correctly the quantity of product in each bin must be entered. See instructions below. 1.5.1 – Enable 1. Press the “NEXT>” softkey to display bin levels. 2. Press and hold for 3 seconds the softkey pointing at “BIN LEVEL 1”. 3. “DISABLED” will change to “ENABLED”. 4. Repeat steps 2 and 3 for all other active bins. Note ?? Bins must be enabled before for the bin level alarm will work. ?? When bins are turned off in the main screen, bin level alarms will be temporarily disabled. 5.5.2 - Set Bin Level 1. Press the softkey pointing at “BIN 1 LEVEL”. The last digit of the bin quantity will be highlighted. 2. Use the arrows keys to enter the quantity (kilograms or litres) of product in the bin. 3. Repeat steps 1 and 2 for each bin. Note For liquid or gas application enter the volume of product in litres (gallons). V5.00.26 October 2006 Revision M Part No. : AM-3500V/M/SIMV5 Updated : 12/10/2006 36 3500 VRC Operator’s Manual 5.6 - Depth Alarm (where fitted) Provides a visual readout of implement ram position using a scale of 0 to 99. 0 is full ram extension and 99 is maximum depth. The depth alarm is set using a “HOLD” point, which automatically puts the unit on hold when the implement is raised above this point. The depth sensor must be enabled before setting the hold point. 1.6.1 – Enable 1. Press the “NEXT>” softkey to display depth. 2. Press and hold for 3 seconds the softkey pointing at “DEPTH”. 3. “DISABLED” will change to “ENABLED”. 1.6.2 - Set Hold Point When adjusting the implement height, the live reading provides a reference point for setting the required hold point. Test the readout by raising and lowering the implement to ensure the depth sensor is adjusted to provide a sufficient range of operation. 1. Press softkey pointing at “DEPTH” until the “HOLD” value is highlighted. 2. Using the live reading as a guide, adjust the implement height to display the required ‘hold’ point. 3. Use the arrow keys to set the “HOLD” point to match the live hold value. V5.00.26 October 2006 Revision M Part No. : AM-3500V/M/SIMV5 Updated : 12/10/2006 37 3500 VRC Operator’s Manual 5.7 - Aux Alarm (where fitted) The AUX alarm is an optional alarm with two functions – oil and liquid pressure alarms. 5.7.1 – Enable Oil Pressure Alarm 1. Press the “NEXT>” softkey to display “AUX”. 2. Press the softkey pointing at “AUX” until “OIL” is displayed. 3. Use the up and down arrow keys to select “OIL”. 5.7.2 - Enable Liquid Pressure Alarm 1. Press the “NEXT>” softkey to display “AUX”. 2. Press the softkey pointing at “AUX” until “LIQUID” is displayed. 3. Use the up and down arrow keys to select “LIQUID”. V5.00.26 October 2006 Revision M Part No. : AM-3500V/M/SIMV5 Updated : 12/10/2006 38 3500 VRC Operator’s Manual 5.8 – Pump 2 Speed (Liquid Tank Only) The 3500VRC has two RPM inputs. Both of these inputs can be set up as either a Fan rpm input (see 5.2 Fan RPM) or in the case of liquid a pump rpm input. The pump alarm warns the operator when the pump rpm is outside the low and high set points. Two fan alarms are available. Enabling the fan alarm displays live fan rpm on the main screen. Pump alarms must be enabled before setting the pump low and high alarm points. Note Unlike Fan RPM, Pump RPM will NOT disengage drives when the Pump RPM falls below the low alarm point. At any one time, only one Fan and one Pump, or two fans only, or two pumps only can be used. (NOTE: Pump 2 reads in increments of 10rpm) 5.8.1- Enable Pump Alarm (Simplicity airseeder with liquid uses PUMP 2) 1. For a single pump press and hold for 3 seconds the softkey pointing at “PUMP 2”. 2. “DISABLED” will change to “ENABLED”. If Pump 2 is operating live pump rpm will be displayed. 3. Leave “PUMP 1” disabled. 5.8.2- Set High and Low Points 1. Press the softkey pointing at “PUMP 2” until the pump 2 low alarm value is highlighted. 2. Use the arrows keys to enter the pump 2 low alarm point. Refer to manufacturer recommended settings. 3. Press the softkey pointing at “PUMP 1” until the pump 2 high alarm value is highlighted. 4. Use the arrows keys to enter the pump 2 high alarm point setting. Refer to manufacturer recommended settings. After enabling the pump alarm, live rpm readings for one or both pumps will be displayed in the alarms menu and main screen. Note For DC motor and hydraulic drives (HYD MFC, HYD PROP2, HYD DANFOSS, HYD DANFOSS L, HYD PROP/XPRO) product metering will NOT stop if pump 1 or pump 2 rpm falls below the low alarm points. At any one time, only one Fan and one Pump, or two fans only, or two pumps only can be used. Pump 2 reads in increments of 10rpm V5.00.26 October 2006 Revision M Part No. : AM-3500V/M/SIMV5 Updated : 12/10/2006 39 3500 VRC Operator’s Manual 5.9 – Bin Liquid Pressure Alarm (where fitted) Warns the operator when the liquid pressure in the liquid manifold is outside the low and high set points. Four liquid pressure alarms are available in the event of liquid control being used on all bins. Enabling this alarm displays a live readout of liquid manifold pressure. 5.9.1– Enable 1. For a single liquid pressure, press and hold for 3 seconds the softkey pointing at “LIQUID 4”. 2. “DISABLED” will change to “ENABLED”. If LIQUID 4 is operating live pressure will be displayed. 5.9.2- Set High and Low Points 3. Press the softkey pointing at “LIQUID 4” until the liquid 4 low alarm value is highlighted. 4. Use the arrows keys to enter the liquid 4 low alarm point. Refer to manufacturer recommended settings. 5. Press the softkey pointing at “LIQUID 4” until the liquid 4 high alarm value is highlighted. 6. Use the arrows keys to enter the liquid 4 high alarm point setting. Refer to manufacturer recommended settings. V5.00.26 October 2006 Revision M Part No. : AM-3500V/M/SIMV5 Updated : 12/10/2006 40 3500 VRC Operator’s Manual Step 6 6.1 - Options Setup Prime, two tenths of a hectare, external bin 4 hold, Run/Hold input and units are settable from this menu. 1. Press the “CAL” key to display the calibration menu. 2. Use the arrow keys to highlight “OPTIONS”. 3. Press “CAL” to enter options menu. 6.2 - Pod Detection The versions of pod software that are compatible with the cab controller software are displayed in the top of the screen. The 3500 canlink will work either a 3000 or 3500 pod. However the 3000 canlink will only work with 3000 pod only. The 3500VRC will automatically detect the correct pod (V5.00.26 onwards only). It will display the detected Pod on the top of the options screen. V5.00.26 October 2006 Revision M Part No. : AM-3500V/M/SIMV5 Updated : 12/10/2006 41 3500 VRC Operator’s Manual 6.3 – Run/Hold Input Master operation of the system can be controlled in a number of ways. 1. Run/Hold Input – Disabled Using the front panel “RUN/HOLD” key. 2. Run/Hold Input – Clutch This requires a connection to an external clutch switch that will activate the “RUN/HOLD” function when operated. (Pin 20 on DB25) 3. Run/Hold Input – 3704 This requires a connection to the 3704 remote bin run/hold switch box. The Run/Hold input option can be toggled between “DISABLED” to use the front panel “RUN/HOLD” key, “CLUTCH” to use the remote clutch switch (pin 20) or “3704” to use the 3704 remote bin run/hold switch box. Refer to airseeder manufacturer’s guide for the recommended setting. 6.3.1 - Clutch 1. Press the softkey pointing at “RUN/HOLD INPUT”. 2. Using the arrow key change “DISABLED” to “CLUTCH”. 3. Press the “EXIT” softkey to escape to the main screen. 4. Turn the unit off then on again to activate the clutch input. Note Enabling the clutch input will disable the “RUN/HOLD” key on the front panel. V5.00.26 October 2006 Revision M Part No. : AM-3500V/M/SIMV5 Updated : 12/10/2006 42 3500 VRC Operator’s Manual 6.3.2 – 3704 1. Press the softkey pointing at “RUN/HOLD INPUT”. 2. Using the arrow key change “DISABLED” to “3704”. 3. “3704” will appear in the bottom left hand side of the screen. Press the soft key below “3704” to enter the setup screen of 3704. 4. Press and hold the soft key adjacent to each switch to enable them. Switch 1 is the master on/off for Bin 1 and switch 2 is the master on/off for Bin 2. This is consistent with switch 3 being the master on/off for Bin 3 and switch 4 being the master on/off for Bin 4. 5. Press the “EXIT” softkey to escape to the main screen. 6. Turn the unit off then on again to activate the 3704 input. Note Enabling the 3704 input will disable the “RUN/HOLD” key on the front panel. V5.00.26 October 2006 Revision M Part No. : AM-3500V/M/SIMV5 Updated : 12/10/2006 43 3500 VRC Operator’s Manual 6.4 - Units Units are selected in Step 1 before starting calibration. If the units are changed after calibration, all stored calibration factors and records will be converted into the new system of units and can be recovered after reverting to the previous selection. 6.5 – Prime (Liquid Tank Only) The duration in seconds for which the drive will be primed when the “PRIME” softkey is pressed in the main screen or when the green button on the pod is pressed. 6.5.1 – Setting Prime Time 1. Press the softkey pointing at “PRIME” to highlight the prime duration. 2. Use the arrow keys to set the duration. 6.6 - Two Tenths of a Hectare (Liquid Tank Only) Allows the operator to test bin calibrations by running the desired drive for 2/10th of a hectare while stationery. The operator can then catch product and check that the bin calibration is correct. See step 3 on how to use the two tenths of hectare test. The time taken to run the drive for 2/10th of a hectare depends on the 2/10th of a hectare speed set. The time taken to complete 2/10th of a hectare is equal to 2/10th of a hectare divided by the implement width and vehicle speed. See below. Time taken in minutes = (2000m2 × 0.06) ÷ implement width metres ÷ speed km/hr 6.6.1 - Set 2/10th Hectare Speed 1. Press the softkey pointing at “2/10 HA” until the “KM/HR” value is highlighted. 2. Use the arrow keys to enter a speed. V5.00.26 October 2006 Revision M Part No. : AM-3500V/M/SIMV5 Updated : 12/10/2006 44 3500 VRC Operator’s Manual Step 7 7.1 - Display Setup The display menu provides control over contrast, backlighting brightness, display inversion and lightbar brightness. 1. Press the “CAL” key to display the calibration menu. 2. Use the arrow keys to highlight “DISPLAY” 3. Press the “CAL” key to enter the “DISPLAY” menu. 7.2 - Contrast Display contrast is automatically adjusted for variations in temperature. Contrast can be manually adjusted by increasing or decreasing the contrast setting number. 7.2.1 - Adjust contrast 1. Press the softkey pointing at “CONTRAST”. 2. Use the arrow keys to increase/decrease the contrast setting number until suitable. Note ?? While operating use the front panel left/right arrow keys to decrease/increase the contrast. ?? The display may not be suitable for viewing with polaroid sunglasses. ?? The display may appear black if switching the unit on after a significant change in temperature eg night to day. Use the left and right arrow keys to adjust. V5.00.26 October 2006 Revision M Part No. : AM-3500V/M/SIMV5 Updated : 12/10/2006 45 3500 VRC Operator’s Manual 7.3 - Backlighting Toggles the backlighting between “LOW”, “MED” and “HIGH”. The low and medium settings are better suited to night operation while the high setting is better for day operation. 7.3.1 - Change Backlight Setting 1. Press the softkey pointing at “BACKLIGHT”. 2. Use the up and down arrow keys to change between low, med and high. 7.4 - Display Invert The display can be inverted for in bright light operation or reversed to reduce glare for night operation. 7.4.1 - Invert Display 1. Press the softkey pointing at “DISPLAY INVERT” to toggle the display between dark background / light lettering and light background / dark lettering. 7.5 - Lightbar Brightness Adjusts the LED brightness of the optional guidance lightbar. 7.5.1 - Adjust Lightbar Brightness 1. Press the softkey pointing at “LIGHTBAR”. 2. Use the arrow keys to adjust the lightbar brightness to a suitable level. V5.00.26 October 2006 Revision M Part No. : AM-3500V/M/SIMV5 Updated : 12/10/2006 46 3500 VRC Operator’s Manual Step 8 8.1 - Time, Date and GPS Setup When GPS or DGPS data is being received co-ordinates are displayed at the top of the main screen. Co-ordinates preceded by a “D” indicate that DGPS data is being received. The time is always displayed in the top line of the main screen to the right of the GPS co-ordinates. The date can be set and viewed in the “GPS/CLOCK” menu. Setting the correct time and date eliminates confusion as log files are named using the date. Time and date of logging is also recorded inside the log file. 1. Press “CAL” to display the calibration menu. 2. Use the arrow keys to highlight “GPS/CLOCK”. 3. Press the “CAL” key. The “GPS/CLOCK” screen is displayed. See below. 8.2 - Time When GPS data is being received the time displayed will be GMT time (received from GPS) plus the user set GMT offset. When no GPS data is being received the time will be displayed as manually set (GMT offset not taken into account). 8.2.1 - Set Time 1. Press the softkey pointing at “TIME”. 2. Use the arrow keys to set the correct time in 24 hour mode. V5.00.26 October 2006 Revision M Part No. : AM-3500V/M/SIMV5 Updated : 12/10/2006 47 3500 VRC Operator’s Manual 8.2.2 - Set GMT offset 1. Press the softkey pointing at “GMT OFFSET”. 2. Use the arrow keys to set the correct offset. For example in Western Australia it is +8 hours. 8.3 - GPS Differential GPS (DGPS) or raw GPS output in the NMEA data standard at frequencies of 1, 2,5 and 10 Hz will be accepted. Important GPS Strings! The GPS must output only the GGA and the VTG strings. Before using GPS/DGPS, the GPS must be “ENABLED” and the correct speed of communication (baud rate) must be set. 8.3.1 - Set Baud Rate 1. Press the softkey pointing at “GPS BAUD”. 2. Use the up and down arrow keys to select the baud rate. V5.00.26 October 2006 Revision M Part No. : AM-3500V/M/SIMV5 Updated : 12/10/2006 48 3500 VRC Operator’s Manual Step 9 9.1 - Data Card & Logging Interval Rates applied and GPS co-ordinates can be logged onto an MMC card. The data card is also used to upload new software onto the canlink platform. To log data and upload software the data card must be enabled. For logging, a log interval must also be set and GPS data being received. Data cards must be the MMC type with 16,32, 64 or 128Mb capacities. The storage capacity of data cards will be detected automatically once enabled. 1. Press “CAL” to display the calibration menu. 2. Use the arrow keys to highlight “DATA CARD”. 3. Press the “CAL” key. The “DATA CARD” screen is displayed. See below. 9.1.1 - Enable Data Card 1. Press the softkey pointing at “DATA CARD”. 2. Use the up and down arrow keys to change “DISABLED” to “ENABLED”. The data card is ready for use. V5.00.26 October 2006 Revision M Part No. : AM-3500V/M/SIMV5 Updated : 12/10/2006 49 3500 VRC Operator’s Manual 9.2 - Logging Interval The time in seconds between successive data logging events. The smaller the logging interval (time) the less data will be logged. Intervals of 1 to 10 seconds can be set. 9.2.1 - Set Logging Interval 1. Press the softkey pointing at “LOG INT”. 2. Use the up and down arrow keys to set the interval. V5.00.26 October 2006 Revision M Part No. : AM-3500V/M/SIMV5 Updated : 12/10/2006 50 3500 VRC Operator’s Manual 9.3 – Upload Software New or updated canlink software can be uploaded into the canlink and pod straight from the data card. Software is uploaded through the “FIELD UPLOAD V#.##.##” menu. The screen will momentarily turn black before entering this menu. See the “Data Card Operation” section for instructions on system recovery after an interrupted upload procedure. 9.3.1 - Upload 3500 Software from Card 1. Insert data card with new software into the card slot. 2. Press “CAL” key. Calibration menu will appear. 3. Highlight “DATA CARD” and press “CAL”. “DATA CARD” menu will appear. 4. Press softkey pointing at “UPLOAD SOFTWARE”. “FIELD UPLOAD V#.##.##” menu will appear. 5. Press the "FIRST" or "NEXT" softkeys under "3000 NONE" to select the software file to upload. 6. Press the “UPLOAD 3500 FROM CARD” softkey. 7. Once programming is complete, press the “EXIT” softkey to activate the new software. Note New software to be uploaded onto the canlink must be saved on the card with the ".sof" file extension. 9.3.2 - Upload Pod Software from Card 1. Insert the data card with the new software into the data card slot. 2. Press the "FIRST" or "NEXT" softkeys under "POD NONE" to select the software file to upload. 3. Press the softkey pointing at “UPLOAD POD FROM CARD”. 4. Once programming is complete, press the “EXIT” softkey to activate the new software. Note New software to be uploaded onto the pod must be saved on the card with the ".sof" file extension. V5.00.26 October 2006 Revision M Part No. : AM-3500V/M/SIMV5 Updated : 12/10/2006 51 3500 VRC Operator’s Manual 9.4 – Application Maps Application maps for auto control are uploaded into the canlink from the data card menu. See the “AUTO CONTROL” section of this manual for more instructions. Note Only one application map can be uploaded into the canlink at a time. 9.4.1 – Upload Application Map 1. Press the softkey pointing at "LIST MAP FILES". Use the up and down arrow keys to scroll through all maps on the card. Note ?? See the “Data Card Operation” section of this manual for more information on map naming and the recommended number of maps to store on a card. 2. With the correct map highlighted, press the "LOAD" softkey at the bottom of the screen. The highlighted map will be uploaded. Once uploaded the map name will be displayed under “CURRENT MAP”. V5.00.26 October 2006 Revision M Part No. : AM-3500V/M/SIMV5 Updated : 12/10/2006 52 3500 VRC Operator’s Manual 9.4.2 – Viewing Maps 5. In the “DATA CAD” screen press the bottom "SHOW" softkey. The application map for all four bins will be drawn. Only rates greater than zero are drawn black. See below. A white flashing dot is your current position on the map. If you are outside the map the message "OUTSIDE OF MAP" will appear at the top of the screen. V5.00.26 October 2006 Revision M Part No. : AM-3500V/M/SIMV5 Updated : 12/10/2006 53 3500 VRC Operator’s Manual Step 10 10.1 - Guidance Setup Pressing the front panel “MODE” key activates parallel guidance. Settings affecting the main screen guidance prompts are set in this screen. 1. Press “CAL” to display the calibration menu. 2. Use the arrow keys to highlight “GUIDANCE”. 3. Press the “CAL” key. The “GUIDANCE” screen is displayed. See below. GUIDANCE SETUP SWATHWIDTH 10.00M GUIDE SENSITIVITY 1 GPS TO IMPLEMENT 0.00 M HEADLAND HOLD GUIDE NUDGE OFF BACK EXIT 10.2 - Guide Sensitivity Is a value between 1 (minimum sensitivity) and 10 (max sensitivity) dictating how sensitive guidance prompts will be displayed in the main screen. At high sensitivity, steering indications are more severe for the same heading errors, than at lower sensitivities. 10.2.1 - Set Guide Sensitivity 1. Press the softkey pointing at “GUIDE SENSITIVITY”. 2. Use the arrow keys to enter a number between 1 and 10. 3. Set the guidance sensitivity value to best suit the machine being used. V5.00.26 October 2006 Revision M Part No. : AM-3500V/M/SIMV5 Updated : 12/10/2006 54 3500 VRC Operator’s Manual 10.3 - GPS to Implement The distance between the GPS antenna and the bar. For example, if the GPS antenna is mounted on the tractor and the bar is 15m away, enter 15m. Enter GPS to Implement Distance 1. Press the softkey pointing at “GPS TO IMPLEMENT”. 2. Use the arrow keys to enter the GPS to bar distance. 10.4 - Headland Hold The hold state can be automatically engaged when a headland area is entered. To enable this set “HEADLAND HOLD” to “ON”. To disable set to “OFF”. Note A boundary must first be set before the headland hold function will work. 10.4.1 - Enable/Disable 1. Press the softkey pointing to “HEADLAND HOLD”. 2. Use the up and down arrow keys to turn headland hold on/off. 10.5 - Nudge Compensates for errors in GPS position that may occur when guidance was stopped and resumed after a long period. 10.5.1 – Using the Nudge Function A swath is left half finished and on the next day the operator resumes work. The operator finds the same unfinished swath and follows the same tyre tracks observing a cross track error. 1. Press “CAL” to display the calibration menu. 2. Use the arrow keys to highlight “GUIDANCE”. 3. Press the “CAL” key. The “GUIDANCE SETUP” menu is displayed. See below. V5.00.26 October 2006 Revision M Part No. : AM-3500V/M/SIMV5 Updated : 12/10/2006 55 3500 VRC Operator’s Manual Step 11 11. 1 Flexi Steer (Autosteer) 11.1.1 Hydraulic Disable Install the Hydraulic steering valve and hoses as per the documentation that was included in the kit. 1. Press the CAL button (6) 2. Select the Autosteer menu and press CAL (6) 3. The following screen will appear 4. The HYD Value should be “ON”. When you are moving the steering wheel it should change to “OFF”, when you stop it should change back to “ON” 5. If the HYD value is “OFF” when not moving the wheel screw the pressure switch adjusting screw clockwise until it changes to “ON and retry point 4 6. If the value is “ON” and does not change to “OFF” when you move the wheel, adjust the pressure switch adjusting screw anti-clockwise and retry point 4. V5.00.26 October 2006 Revision M Part No. : AM-3500V/M/SIMV5 Updated : 12/10/2006 56 3500 VRC Operator’s Manual V5.00.26 October 2006 Revision M Part No. : AM-3500V/M/SIMV5 Updated : 12/10/2006 57 3500 VRC Operator’s Manual 11.2 Flexi Steer calibration When you purchase the optional steering pod the 3500 VGS can steer your machine in parallel. To set up and calibrate the Flexi Steer just follow the following simple steps. 1. Select the AUTOSTEER menu and press CAL. The following screen will appear. 2. the CMD value must be “ON” 3. Leave the MINLOOK and MAXLOOK at the defaults of 2.0 and 2.5 respectively. 4. Enter in the measurements for the TOSAXLE (Antenna to steer axle) and the TODAXLE (Antenna to drive axle) 5. Enter in the antenna height in the HEIGHT field. 6. Move to a level surface and press the GRYO soft key. 7. Press the TILT soft key. 8. Hold down the FRONT/SIDE soft key. The value will change from FRONT to BACK or visa versa. Depending on where the steering pod has been mounted choose the correct setting. This is important as the pod houses the GYRO’s. The correct setup is needed for GYRO’s to supply the correct information to the system. 9. Hold down the HEIGHT soft key until STEERING changes to SETOFFSET V5.00.26 October 2006 Revision M Part No. : AM-3500V/M/SIMV5 Updated : 12/10/2006 58 3500 VRC Operator’s Manual 10. With the machine running and Flexi Steer enabled (CMD in ON) increase the Value until the machine just starts to turn LEFT. If the machine turns RIGHT then you have to swap the connectors on the steering valve solenoids. 11. Hold down the Height soft key until Set Gain appears. 12. Move into an open area and move off with Flexi Steer enabled. 13. Adjust the SET GAIN until the machine is steering smoothly. 11.3 Gyro Quick Calibration The internal Gyros are always self calibrating. If the gyro is incorrect the machine will hang off the parallel line. To speed up the process of calibration when you first get started press the soft key directly below the navigation triangle (second button in from the left at the bottom of the screen). Shift will appear on the screen. Use the left and right cursor keys to move the machine onto the line. Press the soft key again to stop quick calibration. V5.00.26 October 2006 Revision M Part No. : AM-3500V/M/SIMV5 Updated : 12/10/2006 59 3500 VRC Operator’s Manual Operation (1) ON / OFF Press once to turn on. Twice to turn off. (2) MODE Activates/deactivates guidance mode. (3) RUN / HOLD Starts/stops product metering, record accumulation, alarms and data logging. (4) RECORDS Selects active “TRIP” and displays overall totals, weight/volume applied and area covered for each product. (5) RESET Used to zero records or various calibration factors. (6) ALARM Cancels low priority warnings and scrolls through alarm messages. (7) CAL Provides access to calibration and set up menus. (8) arrows Used to move the cursor, change settings and increase/decrease calibration values. ?and ? keys adjust the contrast in the main screen. (9) bottom softkeys Allow selection of bottom screen functions. (10) left softkeys Allow selection of left hand side screen functions. V5.00.26 October 2006 Revision M Part No. : AM-3500V/M/SIMV5 Updated : 12/10/2006 60 3500 VRC Operator’s Manual Run/Hold Operation The “RUN/HOLD” function is used to immediately stop all product metering. This function is used when travelling to refill, covering headlands or driving between fields etc. When on hold, trip, load and total records will stop accumulating and data logging will cease. Speed (km/h), work rate (ha/h), air pressure, fan rpm and depth will be displayed live when on hold. “RUN/HOLD” Key The “RUN/HOLD” key or an external clutch switch can be used to switch the canlink on or off hold. Go off hold Press the “RUN/HOLD” key, to switch the canlink to the ‘run’ state. Go on hold Press the “RUN/HOLD” key, to switch the canlink to the ‘on hold’ state. On Hold at Start-up The canlink will go immediately ‘on hold’ upon power up. Press the “RUN/HOLD” key to take the canlink off hold and start seeding. Run/Hold Alarm When in the hold state a “UNIT ON HOLD” alarm will sound every 30 seconds and the message “UNIT ON HOLD” will appear in the messages section of the main screen. Press the “RUN/HOLD” key to take the unit off hold and clear the “UNIT ON HOLD” message. V5.00.26 October 2006 Revision M Part No. : AM-3500V/M/SIMV5 Updated : 12/10/2006 61 3500 VRC Operator’s Manual Alarm Key Step through Messages Press the “ALARM” key to step through the active messages. Silence Non Critical Alarms Press the “ALARM” key to silence non-critical alarms, such as the “BIN 1 RATE LOW” alarm. Note Critical alarms can not be silenced by pressing the “ALARM” key. The condition causing the alarm must be rectified. Cal Key Is used to enter the calibration menu and calibration sub menus. VRC 1.00.15B/5.00.07 Press CAL to enter calibration menu CAL RATES MACHINE DISPLAY ALARMS DIAGNOSE GUIDANCE OPTIONS PRODUCT CLOCK/GPS AUTOSTEER DATA CARD SETUP EXIT calibration menu Note The left hand side softkeys are used in the calibration screens to highlight values. And the right hand side arrow keys are used to change values. V5.00.26 October 2006 Revision M Part No. : AM-3500V/M/SIMV5 Updated : 12/10/2006 62 3500 VRC Operator’s Manual Mode Key Is used to toggle parallel guidance mode on/off (main screen). See below. V5.00.26 October 2006 Revision M Part No. : AM-3500V/M/SIMV5 Updated : 12/10/2006 63 3500 VRC Operator’s Manual Main Screen Main Screen Features The main screen is divided into four sections: V5.00.26 October 2006 Revision M Part No. : AM-3500V/M/SIMV5 Updated : 12/10/2006 64 3500 VRC Operator’s Manual GPS/Time Information The top of the main screen displays the time in 24 hour mode as well as latitude and longitude coordinates from a GPS/DGPS (if connected). See step 7 of the setup section to set the time and enable the GPS. When GPS co-ordinates are received from a differential GPS receiver, the letter ‘D’ will precede the GPS coordinates, indicating differential GPS. GPS co-ordinates and rates can be logged to an MMC data card for verification mapping (area map of rates applied). GPS data is also used for automatic control to an application map stored on an MMC data card. Metering Control Products and Application Rates The left half of the main screen displays product and application rates for bins 1 to 4. With bin 1 at the top and bin 4 at the bottom. The current status of each bin is indicated below each product name: “OFF” “READY” “NO CAL” “PRIME” “RUN” “AUTO” Bin is temporarily switched off. No metering. Bin is switched on and has a valid product calibration selected. No metering. Bin is switched on, but product calibration is at zero (not calibrated) or control type setup not completed. Bin is active and metering is running for the time set in the “OPTIONS” menu. Bin is active and metering is being controlled. Note ‘live’ rate is displayed. Bin is active and metering is being automatically controlled to an application map. V5.00.26 October 2006 Revision M Part No. : AM-3500V/M/SIMV5 Updated : 12/10/2006 65 3500 VRC Operator’s Manual Airseeder Monitoring Divided into 6 sections. Displaying: V5.00.26 October 2006 Revision M 1. 2. 3. 4. 5. 6. Speed/distance/work rate. Fan rpm - fans 1 and 2. Trip Hectares. Air pressure - air 1 and 2. Load/area covered. Depth indicator. Part No. : AM-3500V/M/SIMV5 Updated : 12/10/2006 66 3500 VRC Operator’s Manual 1 - Speed/Distance/Work Rate Displays ground speed, distance travelled and work rate (hectares / hour). Display Speed/Distance/Work Rate 1. Press bottom “SELECT” softkey until speed/distance/work rate is highlighted. 2. Use up and down arrow keys to toggle between speed, distance and work rate. Reset Distance 1. Press front panel “RESET” key to clear distance total when displayed. 2 - Fan rpm Displays live airseeder fan rpm for fans 1 and 2. When the “FAN RPM” is operating outside the high/low alarm points, an audible alarm and message “FAN 1 SLOW”, “FAN 1 FAST” or “FAN 1 STOPPED” will appear. When the fan is slow, product metering will automatically stop, to avoid hose blockages. Note Fan alarms cannot be cancelled with the “ALARM” key. Display FAN 1 and PUMP 2 rpm 1. Press the bottom “SELECT” softkey until “FAN 1” is highlighted. 2. Press the up and down arrow keys to display “FAN 1” or “PUMP 2”. V5.00.26 October 2006 Revision M Part No. : AM-3500V/M/SIMV5 Updated : 12/10/2006 67 3500 VRC Operator’s Manual 4 - Air Pressure The “AIR” display shows the primary airseeder operating pressure for fans 1 and 2, if a second fan is installed. Primary air pressure is influenced by many factors and can be used as an indication of changed operating circumstances that may point to a problem. When the airseeder is operating outside the set high/low alarm points, an audible alarm and message “AIR HIGH 1” or “AIR LOW 1” will be displayed. 5 - Load/Area Covered Displays area covered since last bin fill and should be reset after refilling any bin. A reminder message “RESET LOAD AREA?” will be automatically triggered after a low bin level alarm has been activated and the bin is refilled. Note Press the front panel “RESET” key to clear the “RESET LOAD AREA?” message. The main screen load area will also be reset. 6 - Depth Indicator Displays the hydraulic ram position of the implement height control as a number between 0 and 99. A “DEPTH HOLD” point can be set to automatically place the ‘unit on hold’, when the implement is raised above a set point. V5.00.26 October 2006 Revision M Part No. : AM-3500V/M/SIMV5 Updated : 12/10/2006 68 3500 VRC Operator’s Manual Message/Memory Display Message The message section displays an alarm message whenever an alarm condition is activated. If two or more messages are activated at the same time, the display will cycle the messages, and display the total number of messages in the que. eg: 1/3 UNIT ON HOLD 2/3 BIN 1 LOW 3/3 FAN SLOW 1 Memory If a data card is used, the memory bar indicates the size of the current log file on the card. The maximum size of the log file is 2Mb. When the log file is 2Mb in size the memory indicator will be full. To activate a new log file turn the canlink off and back on again. When any monitored or controlled function of the airseeder is not operating correctly, an alarm message will be displayed with an audible beep repeated every 5 seconds. V5.00.26 October 2006 Revision M Part No. : AM-3500V/M/SIMV5 Updated : 12/10/2006 69 3500 VRC Operator’s Manual Non Critical Alarms Non-critical alarms such as “BIN 1 LOW” may be silenced by pressing the “ALARM” key. The alarm message will remain in the que to be displayed until that alarm condition has been rectified. A list of non-critical alarm messages is given below. Message AIR LOW 1 AIR LOW 2 AIR HIGH 1 AIR HIGH 2 BIN 1-4 LIMIT BIN 1-4 LOW BIN 1-4 RATE LOW BIN 1-4 RATE HIGH CARD REMOVED CARD ERROR DRIVE 1-4 FAST FAN FAST 1 FAN FAST 2 FEEDBACK 1-4 FLAG HOLD FLASH ERROR GPS DISABLED GPS FAILED GPS LOST LOCK HEADLAND HOLD LIQUID PRESS NO DIFFERENTI MC CARD FULL OIL FILTER RESET LOAD AREA SLOW TO ENGAGE UNIT ON HOLD Explanation Air pressure in primary hose 1 below low alarm point. Air pressure in primary hose 2 below low alarm point. Air pressure in primary hose 1 above high alarm point. Air pressure in primary hose 2 above high alarm point. Indicated bin gate control at maximum height. Indicated bin product level low. Bin rate is >5% under target. Bin rate is >5% over target. Data card enabled and not in slot. Unit can not read or write to data card. Drive ratio too high (wrong gear). Fan 1 rpm above high alarm point. Fan 2 rpm above high alarm point. No feedback signal being received for the indicated bin. Unit on hold, guidance to flagged point operational. Flash memory error. GPS disabled, see “GPS/CLOCK” screen from calibration menu. GPS enabled and not received. GPS lost position lock. Unit on hold, vehicle has entered headland area. Indicates loss in liquid pressure on liquid bin. Differential GPS signal dropped out. 2Mb log file full or data card full. Turn on/off to activate new log file. Indicates loss in oil pressure. Indicates bins refilled-reset load area meter. Ground speed above 14 km/h, too fast to engage clutch. System in hold state due to: * ‘RUN/HOLD’ or clutch switch operation * Fan too slow and/or depth hold activated. V5.00.26 October 2006 Revision M Part No. : AM-3500V/M/SIMV5 Updated : 12/10/2006 70 3500 VRC Operator’s Manual Critical Alarm Messages Critical alarm messages related to the seeding operation, such as “BIN 1 RATE LOW” or “DRIVE 2 STOPPED” can not be silenced and must be rectified to cancel the alarm. Refer to the list of alarm messages below. Message BAD VOLTAGE BIN 1-4 RATE 0 BLOCKAGE 1 BLOCKAGE 2 DEPTH HOLD DRIVE 1-4 SLOW DRIVE 1-4 STOP FAN STOPPED 1 FAN STOPPED 2 FAN SLOW 1 FAN SLOW 2 NO COMMS RAM ERROR Explanation +12V supply voltage is low or fluctuating. Check power supply and connections to power supply. Bin rate has dropped to zero. Implement raised above hold point calibration. Drive ratio too low or drive has stopped (slipping, wrong gear or broken chain). Drive has stopped (broken belt or chain). Fan 1 stopped operating Fan 2 stopped operating Fan 1 RPM below low alarm point. Fan 2 RPM below low alarm point. failed to establish communication with POD. Canlink internal memory error. V5.00.26 October 2006 Revision M Part No. : AM-3500V/M/SIMV5 Updated : 12/10/2006 71 3500 VRC Operator’s Manual Bin Controls Switching a Bin On/Off 1. Press and hold for 3 seconds the softkey pointing at a bin. 2. The bin will turn to “OFF” or to “READY”(on hold) or to “RUN” (off hold). Rates The live rate is displayed to the right of each bin. Three symbols are used to compare the live rate to the target rate. To indicate that a bin drive is being controlled a small moving bar is displayed above the rate symbol. V5.00.26 October 2006 Revision M Part No. : AM-3500V/M/SIMV5 Updated : 12/10/2006 72 3500 VRC Operator’s Manual Display Current Target Rate 1. Press the softkey pointing at the rate to update. 2. The target rate will be instantly displayed. 3. Within a few seconds the live rate will be displayed again. Increasing/Decreasing Rates The target rate can be increased/decreased using the up/down arrow keys in the main screen. Rates are increased/decreased in steps. See step 3 of set up section to set step size. Increase/Decrease Rate 1. Press the softkey pointing at the bin rate to increase/decrease. 2. Press the up/down arrows to increase/decrease the rate. 3. An arrow will be immediately displayed showing how the rate has changed ie increased/decreased. V5.00.26 October 2006 Revision M Part No. : AM-3500V/M/SIMV5 Updated : 12/10/2006 73 3500 VRC Operator’s Manual Return to Target Rate 1. Press the softkey pointing at the bin rate to reset. 2. Press the “RESET” softkey at bottom left of screen. 3. The set rate will return instantly to the target rate. V5.00.26 October 2006 Revision M Part No. : AM-3500V/M/SIMV5 Updated : 12/10/2006 74 3500 VRC Operator’s Manual Start Airseeding 1. Check all bins are ‘READY’ and target rates are correct. 2. Activate air seeder fan/s and check both (if applicable) fan rpm’s are above ‘low alarm’ point. 3. Press “RUN/HOLD” key to clear “UNIT ON HOLD” message. Or engage clutch. 4. If using “DEPTH HOLD” function, lower implement past the ‘hold’ point. 5. Press “PRIME” softkey to pre-start product metering (optional). 6. Accelerate to working speed, system will automatically assume control. V5.00.26 October 2006 Revision M Part No. : AM-3500V/M/SIMV5 Updated : 12/10/2006 75 3500 VRC Operator’s Manual Prime (Liquid Tank Only) The “PRIME” function is only applicable on DC or hydraulic drive airseeder bins and allows the operator to pre-start the product metering unit to avoid missed gaps at start off or to test product delivery to the sowing boots when stationary. To set the “PRIME” time see step 6. 1. Check bins are “READY”. 2. Press the “PRIME” softkey at the bottom of the screen. 3. Product metering will start immediately to the equivalent of 8km/h working speed and automatic control will take over when ground speed is detected. 4. If no ground speed is detected within the prime time (5-60 seconds), product metering will stop. Note ‘Prime’ can be activated using the pod buttons when stationary. Press the green button for 2 seconds to start. Press the red button to stop. V5.00.26 October 2006 Revision M Part No. : AM-3500V/M/SIMV5 Updated : 12/10/2006 76 3500 VRC Operator’s Manual Auto Control Is a control mode where rates will be automatically applied to different areas of the field as assigned in an application map. A GPS and an application map saved onto a MMC data card are all that is needed. Application maps are generated on a PC using a yield map or a field boundary map as a template. Such ‘templates’ can be created with Farmscan ‘Soil Sampling and Mapping’ or ‘Yield Monitoring’ software loaded onto a canlink. Application rates are assigned to areas on the field map using Farmscan Data Manager or other PC software packages. Finished application maps can be copied onto the card using a multimedia card reader and Windows Explorer. Auto Control to an Application Map Setting Up 1. Export or copy an application map to a mmc card (see Farmscan Data Manager instructions). 2. Connect GPS. See step 8 of calibration section to enable GPS. 3. Check the top of main screen to see that GPS data is being received. Note ?? If GPS drops out auto-control will revert to the last rate prior to GPS drop out. ?? GPS must output GGA and VTG strings to log applied rates during auto-control. Logging during auto-control allows creation of verification maps. 4. Fill and calibrate bins with the same products specified in the application map. V5.00.26 October 2006 Revision M Part No. : AM-3500V/M/SIMV5 Updated : 12/10/2006 77 3500 VRC Operator’s Manual Start Auto Control 1. Insert the data card containing saved application maps. 2. Press “CAL” key to display calibration menu. Select “DATA CARD” and press “CAL”. 3. Check that “DATA CARD ENABLED” is displayed. If not use the arrow keys to change to “ENABLED”. 4. Press the softkey pointing at "LIST MAP FILES". Use the up and down arrow keys to scroll through all maps on the card. Note ?? Up to 20 maps for application can be stored on an MMC card. ?? Application maps must be saved on the data card with the ".vrc" extension. File names must contain 6 characters or less. For example, "north1.vrc". File names must not contain spaces. V5.00.26 October 2006 Revision M Part No. : AM-3500V/M/SIMV5 Updated : 12/10/2006 78 3500 VRC Operator’s Manual 5. With the correct map highlighted, press the "LOAD" softkey at the bottom of the screen. The highlighted map will be uploaded. Once uploaded the map name will be displayed under “CURRENT MAP”. Note ?? Only one map can be selected at a time. ?? Once the application map is selected, the canlink is ready for auto-control. 6. Press the "SHOW" softkey at the bottom of the screen. The application map for all four bins will be drawn. Only rates greater than zero are drawn black. See below. A white flashing dot is your current position on the map. If you are outside the map the message "OUTSIDE OF MAP" will appear at the top of the screen. Note The top of the screen points north. V5.00.26 October 2006 Revision M Part No. : AM-3500V/M/SIMV5 Updated : 12/10/2006 79 3500 VRC Operator’s Manual 7. Press "EXIT" softkey to return to the main screen. Once you are in the field pre-assigned rates will be applied. If you are not in the field zero rates will be applied. Turn off Auto Control You can turn off automatic application to the map by pressing the “RESET” softkey at the bottom left of the main screen. Note ?? In the main screen when in auto control mode “AUTO” will be displayed under each active bin. ?? The rate displayed is the pre-assigned automatic rate. ?? The bottom left “RESET” softkey toggles “AUTO” on/off. ?? The map name will appear next to the memory indicator bar. ?? If the GPS signal drops out, auto-control will revert to the last rate prior to GPS drop out. ?? Changing auto-control from one map to another must be done through the “DATA CARD MENU”. Each map must be selected separately. V5.00.26 October 2006 Revision M Part No. : AM-3500V/M/SIMV5 Updated : 12/10/2006 80 3500 VRC Operator’s Manual Bin Auto Control Override 1. Highlight the bin to override using the adjacent horizontal softkeys. 2. Press “RESET” softkey at bottom left of screen to disable auto control for that bin. 3. Press “RESET” softkey again to resume auto control for the highlighted bin. Important! Always turn the unit off before taking the data card out of the slot. V5.00.26 October 2006 Revision M Part No. : AM-3500V/M/SIMV5 Updated : 12/10/2006 81 3500 VRC Operator’s Manual Records Screen The “RECORDS” key provides access to accumulated product areas and weights for up to 100 separate trips (fields) plus overall totals of product areas and tonnages for the season. Before changing products or fields, operators must select a new trip number (1-100), thereby starting a new record and retaining current records. Alternatively, the current trip record can be reset to allow selection of new products. If the same products are used in different fields, the current products can be copied into a new trip record to save reprogramming/setting up each bin. Each of the 100 trip record locations can be pre-programmed with products and rates planned for each field, allowing a pre-calibrated sowing program to be selected whilst in the field. The 100 trip names can be edited in the “RECORDS” screen using the arrow keys. V5.00.26 October 2006 Revision M Part No. : AM-3500V/M/SIMV5 Updated : 12/10/2006 82 3500 VRC Operator’s Manual Viewing Trip Records 1. Press the front panel “RECORDS” key to display “TRIP” records. 2. Use the bottom “<PREV” and “NEXT>” softkeys to view different trip records. Note Press the “RECORDS” key again to toggle the display between “TRIP” and “PRODUCT TOTALS”. Resetting Trip Records 1. Display trip screen using “RECORDS” key. 2. Use “<PREV” and “NEXT>” softkeys to display trip record to be cleared. 3. Press “RESET” key and a confirmation message will appear. 4. Press “RESET” key again to clear or any other key to cancel. Note Product names and calibrations (pulses/kg) saved in the trip record will also be deleted. V5.00.26 October 2006 Revision M Part No. : AM-3500V/M/SIMV5 Updated : 12/10/2006 83 3500 VRC Operator’s Manual Viewing Product Totals Records 1. Press the “RECORDS” key to toggle the display from “TRIP” records to “PRODUCT TOTALS” records. 2. Use the bottom “<PREV” and “NEXT>” softkeys to view different product records. Note Product totals are the sum total of product areas and weights/volumes for each trip. Resetting Product Total Records 1. Select “PRODUCT TOTALS” screen using “RECORDS” key. 2. Use “<PREV NEXT>” keys to display product record to be cleared. 3. Press “RESET” key and a confirmation message will appear. 4. Press “RESET” key again to confirm reset or to cancel press any other key. V5.00.26 October 2006 Revision M Part No. : AM-3500V/M/SIMV5 Updated : 12/10/2006 84 3500 VRC Operator’s Manual 5. Press “RESET” key a 3rd time, a message asking confirmation to reset all trips and product total records will appear. 6. Press “RESET” key a 4th time to reset all trips and product total records. Tip “PRODUCT TOTALS” will only be displayed for products with accumulated weight or area records. V5.00.26 October 2006 Revision M Part No. : AM-3500V/M/SIMV5 Updated : 12/10/2006 85 3500 VRC Operator’s Manual Activate a New or Pre-Programmed Trip 1. Press the “RECORDS” key to display the current trip record. 2. Use bottom “<PREV” and “NEXT>” softkeys to display the required trip memory location. 3. Press the bottom “SELECT” softkey to engage the new trip memory. Copy Products to a New Trip 1. Press “RECORDS” key to display current trip records. 2. Use “<PREV” “NEXT>” softkeys to display trip products to be copied. 3. Press “COPY” softkey to capture bin product selections, key will change to “PASTE”. 4. Use “<PREV” and “NEXT>” softkeys to display a clear (unused) trip memory location. 5. Press “PASTE” softkey to transfer bin products into new memory location. 6. Press ”SELECT” softkey to activate the new trip, for immediate, use otherwise the previously engaged trip will be active. Tip Use the “COPY / PASTE” softkey to quickly insert existing bin setups into a new trip record. V5.00.26 October 2006 Revision M Part No. : AM-3500V/M/SIMV5 Updated : 12/10/2006 86 3500 VRC Operator’s Manual Changing Trip Names To make record keeping and operation more familiar and logical to the operator, existing trip numbers 1-100 can be edited to reflect true field names or numbers. Note Trip names must be 6 characters long. Editing Trip Names 1. Press “RECORDS” key to display records screen. 2. Use “<PREV” and “NEXT>” softkeys at bottom of screen to display trip number (1-100) to change. 3. Press the “SELECT” softkey to activate trip name editing. Note ?? The trip number will be highlighted ready for editing. ?? The trip will also be activated for data accumulation. 4. Use the left and right arrow keys to move the curser to the character to change. 5. Use the up and down arrow keys to change the character as required. 6. Repeat steps 4 – 6 to continue editing. Tip Holding down the up or down arrow key for one second will scroll the highlighted character through all available letters and numbers. V5.00.26 October 2006 Revision M Part No. : AM-3500V/M/SIMV5 Updated : 12/10/2006 87 3500 VRC Operator’s Manual Changing Product Names Up to 24 seed and fertiliser names can be created for selection when calibrating bins. Product names have a maximum length of 6 characters. Product type can also be set, as either liquid or solid. Setting the product type determines the units used to display calibration factors, rates and product totals for that product. If for example a product is given the liquid type then product totals will be displayed in litres and the calibration factor and rate will be displayed in pulses per litre and litres per hectare respectively. There are 16 existing common product names, which can also be edited. 1. Press “CAL” to display the calibration menu. 2. Use the arrow keys to highlight “PRODUCT”. 3. Press the “CAL” key. The “PRODUCT NAMES” screen is displayed. See below. Edit or Create Product Names 1. Highlight “PRODUCT” in the calibration menu. Press the “CAL” key to display “PRODUCT NAMES” menu. 2. Use “NEXT” softkey at bottom of screen to toggle between first and second page of product names. 3. Press the left hand side softkeys pointing at the product name until it is highlighted, or select a blank space to create new product names. 4. Use the left and right arrow keys to move the curser over the character to change. 5. Select one of the three character types “SPACE”, “0-9” or “A-Z” at the bottom of the screen. 6. Use the up and down arrow keys to change each character as required. 7. Repeat 4 – 6 to continue editing. 8. Press the bottom “TYPE” softkey to select solid or liquid for the product. Tips ?? Holding down either the up or down arrow keys for one second will cause the highlighted character to scroll through all available letters or numbers. ?? To insert a slash, move the curser to a new location and press the up or down arrow key. V5.00.26 October 2006 Revision M Part No. : AM-3500V/M/SIMV5 Updated : 12/10/2006 88 3500 VRC Operator’s Manual Guidance Boundary The boundary feature calculates field areas and determines headland area locations. With a field boundary stored, operators will be notified when a headland area has been entered. The recorded boundary is stored attached to the active trip. If the trip that contains the boundary recording is not active the boundary feature will not work. Record a Boundary 1. Press the front panel “MODE” key to enter parallel guidance mode. 2. Press the “BOUNDA” softkey to mark the first point of the boundary. The message “RECORDING BOUNDARY” will be displayed in the top right of the screen. 3. Complete a lap of the field, see diagram below. V5.00.26 October 2006 Revision M Part No. : AM-3500V/M/SIMV5 Updated : 12/10/2006 89 3500 VRC Operator’s Manual 4. On completion of the boundary press the “BOUNDB” softkey. “HEAD” will now replace the “BOUNDB” softkey and the “RECORDING HEADLAND” message will appear. Indicating headland area is being recorded. 5. Continue driving until all of the headland area has been covered. Press the “HEAD” softkey. Guidance AB points can now be set. See the next section to setup AB points. Note ?? If after setting up AB points a headland area has been entered, the canlink will beep and display the message “HEADLAND WARNING” in the top right of the screen. Indicating headland area has been entered. ?? When leaving the headland area the canlink will beep and the warning message will disappear. Tip The canlink can be setup to go on hold once headland areas are entered. See “HEADLAND HOLD” in step 10 of the setup section. Important! Only one boundary can be recorded. To record another boundary, the previously stored boundary must first be cleared! Clear a Stored Boundary 1. Press the softkey below the “RESET” icon at the bottom of the screen. 2. Press and hold the top “RESET” key for 2 seconds. The stored boundary will be cleared and a new boundary can be set in the same or different trip. V5.00.26 October 2006 Revision M Part No. : AM-3500V/M/SIMV5 Updated : 12/10/2006 90 3500 VRC Operator’s Manual Important - When Recording Boundaries! Max 5km from “BOUNDA” Point You can not drive more than 5 kilometres from the start of the boundary or the “BOUNDA” point. See diagram below. Max 1 hour Boundary and Headland Recording. You can only record boundary and headlands for a maximum duration of 1 hour. V5.00.26 October 2006 Revision M Part No. : AM-3500V/M/SIMV5 Updated : 12/10/2006 91 3500 VRC Operator’s Manual No GPS ?? If the GPS signal is lost during guidance or boundary recording the bottom three softkeys shown below will be inoperable. ?? All guidance functions will stop. ?? To reset a boundary recording or clear AB lines you must first be receiving GPS information before the “RESET” softkey become operable. V5.00.26 October 2006 Revision M Part No. : AM-3500V/M/SIMV5 Updated : 12/10/2006 92 3500 VRC Operator’s Manual Parallel Swath Guidance Once the setup swath (A to B) has been locked in, the parallel swath guidance feature will guide the operator along up to 200 swaths either side (200 left & 200 right) of the setup swath. Note Swaths can be completed in any order. Important - GPS Settings! For parallel swath guidance the GPS must output the GPGGA and GPVTG strings. If the baud rate on the GPS can be selected, select 19200 baud. And set the GPS frequency to 5Hz. V5.00.26 October 2006 Revision M Part No. : AM-3500V/M/SIMV5 Updated : 12/10/2006 93 3500 VRC Operator’s Manual Set Up Parallel Swath Guidance 1. Press the front panel “MODE” key to enter parallel swath guidance mode. 2. Drive into the field, check GPS/DGPS coordinates are being received. The canlink can be on or off hold. 3. Prepare to drive the first swath. Align the vehicle with the direction of the swath but do not start driving the first swath. 4. Approach the start of the first swath and when it has been reached, press the bottom "POINT A" softkey. The start co-ordinates have now been stored and "POINT B" will be displayed. 5. Keep driving along the swath and near the end of the swath press the softkey under "POINT B". The end co-ordinates of the swath have now been stored and "RESET" is displayed. Indicating that the setup swath has been locked in and guidance to parallel swaths will start immediately. “POINT B” “POINT A” V5.00.26 October 2006 Revision M Part No. : AM-3500V/M/SIMV5 Updated : 12/10/2006 94 3500 VRC Operator’s Manual Cancelling Guidance Guidance can be cancelled at anytime. Cancel Guidance 1. Highlight “RESET” (bottom right oef screen). 2. Press and hold the top “RESET” key for two seconds. If canlink is Turned Off! If the canlink is turned off or loses power during guidance, guidance to the same swath will start again from the current position once power is restored. Storage of Guidance Lines Guidance data points are stored with trip information. The system will remember up to 100 sets of guidance lines. V5.00.26 October 2006 Revision M Part No. : AM-3500V/M/SIMV5 Updated : 12/10/2006 95 3500 VRC Operator’s Manual Being Guided Guidance information is displayed in the left hand side of the main screen when in guidance mode. The distance from the guidance line (cross track error) and heading error are displayed. The display of heading error helps to maintain the path along the guidance line. And the display of cross track error helps to maintain zero distance from the guidance line. Note Guidance information can also be displayed on the optional light bar. Cross Track Error Cross track error is the error to the left or right of the current swath being driven. The guidance window also shows which side (left or right) the error is on (need to steer in the same direction as the indicators). The number given is the actual distance the operator is off the line. Important! > < means 'on track'. Heading Error Information The line protruding from the apex of the triangle represents the rate at which the operator is deviating off or coming on course. The greater the angle of the line the more off course the operator is. Note The guide sensitivity setting (“GUIDANCE SETUP”) will affect the displayed angle of the heading error line. V5.00.26 October 2006 Revision M Part No. : AM-3500V/M/SIMV5 Updated : 12/10/2006 96 3500 VRC Operator’s Manual Swath Numbering All swaths are numbered and displayed on the top right hand side of the main screen. The setup swath is the middle number and is labelled "1" with swaths to the immediate right being labelled "+2", then "+3" and so on until "+200". The swath to the immediate left of the setup swath is labelled "-2" and so on until "-200". See the diagram below. The swath being driven is the swath number displayed in the middle of the window. See the diagram below. After 20 seconds of driving to the swath the middle number will be highlighted indicating that it has been completed. Swaths can be completed in any order, including for example completing every second swath and on the return run completing the swaths left out, see the diagram on the next page. Once a swath has been completed and the next adjacent swath is started, the completed swath number will not be shown. However, if you turn onto the completed swath, its number will be displayed again and highlighted indicating that it has been completed. V5.00.26 October 2006 Revision M Part No. : AM-3500V/M/SIMV5 Updated : 12/10/2006 97 3500 VRC Operator’s Manual Completed Swaths When driving onto previously completed swaths, the number of the finished swaths will immediately appear highlighted. When you have finished a swath and drive to the next swath, the number of the next swath will appear in the middle of the top right hand side of the main screen. The number of the previously completed swath will disappear. Light Bar Option The optional light bar displays the cross track error and the direction needed to steer to come 'on track'. LIGHT BAR DISPLAY EXAMPLE < 0.2 "<" indicates to steer to the left to come on track. The current cross track error is 0.2m. V5.00.26 October 2006 Revision M Part No. : AM-3500V/M/SIMV5 Updated : 12/10/2006 98 3500 VRC Operator’s Manual Reacting to Guidance Prompts The two guidance prompts are cross track error and heading error information. Heading Correction To correct the heading error steer in the opposite direction to the direction of the error. That is steer towards the centre line. Straighten out when you see the error almost on the centre line. Repeat this procedure until the error disappears. Cross Track Error Correction Correct cross track error by steering towards the centre line. Straighten out when the error is close to zero. Repeat this procedure in smaller steps until the error is zero. If Using a Light Bar If using a light bar steer in the direction indicated by the arrow (> steer right, < steer left, > < on track hold wheel). When the error is almost zero straighten out. Symbol > < >< Steer Direction RIGHT LEFT HOLD Examples In the diagram below the vehicle is to the left of the swath line and off course to the right. To correct this steer right and straighten out when the heading error is almost on/over the centre line. This will correct the heading error and reduce the cross track error to the left. Alternatively, the driver could continue taking the same course and straighten out when the cross track error is near zero. V5.00.26 October 2006 Revision M Part No. : AM-3500V/M/SIMV5 Updated : 12/10/2006 99 3500 VRC Operator’s Manual Left Heading Error The vehicle is to the left of the swath and has a heading error to the left (see below). To come on track the driver must steer to the right until a heading error to the right of the centre line appears. The driver should straighten out when the cross track error gets very close to zero, see below. V5.00.26 October 2006 Revision M Part No. : AM-3500V/M/SIMV5 Updated : 12/10/2006 100 3500 VRC Operator’s Manual Running Parallel to the Swath With Cross-Track Error to the Left The vehicle has the correct heading (no heading error) but has a cross-track error to the left. In effect the vehicle is being driven along a line parallel to the swath but 1.7m to the left. To correct this the driver must steer to the right until a heading error appears to the right of the centre line and then straighten out when the cross track error is very close to zero, see below. V5.00.26 October 2006 Revision M Part No. : AM-3500V/M/SIMV5 Updated : 12/10/2006 101 3500 VRC Operator’s Manual Flag The flag function guides you back to the 'flag' position, which is a position that is stored in memory when the “FLAG” softkey is pressed. As soon as the “FLAG” softkey is pressed guidance to the flag position will start. The straight line distance to the 'flag position' and steering indications will be displayed. Steering indications are displayed by the line at the apex of the guidance triangle. At all times during flag the line at the apex of the triangle will show you the direction you must drive to return to the ‘flag position’. For example, if the line leans to the left you must turn to the left to return to the ‘flag position’. Note ?? Once the “FLAG” softkey is pressed the word “GUIDE” will be displayed in its place. Pressing the “GUIDE” softkey will change the display back to swath guidance. ?? The flag function is mostly used to resume work after refilling the tank. Unit on Hold During Flag! When the flag function has been engaged the unit will be put on hold. All logging to the data card will stop as will the accumulation of totals. Note Pressing the “GUIDE” softkey while flag is active returns the screen to guidance mode. V5.00.26 October 2006 Revision M Part No. : AM-3500V/M/SIMV5 Updated : 12/10/2006 102 3500 VRC Operator’s Manual Flagging a Position 1. Press the softkey below "FLAG", see diagram below. "GUIDE" will appear in its place. 2. Cross track and heading error will disappear and left/right steering indications (line at apex of triangle) and distance from the flag position will appear. See diagram on the previous page for an example of the flag screen. 3. As you drive away from the flag position the distance count will increase and the line at the apex of the triangle will indicate the direction to steer to return to the flag position. 4. To return to the flag position, follow the steering indications and the distance count. If the line at the apex of the triangle is vertical (no lean) and the distance count is decreasing then you are driving straight toward the flag position. 5. As you approach the flag position the distance count will decrease. Decrease your speed. Keep driving until the distance count reads close to 1m or less. Note Due to GPS wander the distance count will never read exactly 0m. 6. Now at the flag position press the “GUIDE” softkey. 7. The guidance screen will return to normal. Cross track and heading error will be displayed. You are ready to resume work. V5.00.26 October 2006 Revision M Part No. : AM-3500V/M/SIMV5 Updated : 12/10/2006 103 3500 VRC Operator’s Manual Nudge Compensates for errors in GPS position that may occur when guidance was stopped and resumed after a long period. When the nudge function would be used A swath is left half finished and on the next day the operator resumes work. The operator finds the same unfinished swath and follows the same tyre tracks observing a cross track error. 4. Press “CAL” to display the calibration menu. 5. Use the arrow keys to highlight “GUIDANCE”. 6. Press the “CAL” key. The “GUIDANCE SETUP” menu is displayed. See below. To Correct Cross Track Error Press and hold the “NUDGE” softkey down for 3 seconds. The “NUDGE” icon will then disappear and the canlink will compensate for the cross track error. See the screen below. Operating Flexi Steer To operate the steering option mark out you field as described in Operation. After you have your parallel lines marked out, pressing the left lower soft key below the navigation line will ENGAGE Flexi Steer. The same key will also DISENGAGE Flexi Steer. Turning the wheel will disengage Flexi Steer. V5.00.26 October 2006 Revision M Part No. : AM-3500V/M/SIMV5 Updated : 12/10/2006 104 3500 VRC Operator’s Manual Data Card Operation The canlink operates using the MultiMedia (MMC) data card type. Compatible storage capacities are 16, 32, 64 and 128Mb. Data cards provide the facility to upload new or upgraded product features and application maps into the canlink. When GPS/DGPS is connected, application rates can be logged to a data card to create “as applied” rate maps. Which can be compared with yield maps of the same field. Data cards also permit automatic rate control, where a card is used to upload application maps into internal memory. Insert Data Card 1. The flash card is inserted into the front panel of the canlink with the label facing upward. 2. The flash card can be inserted at anytime (datacard must be enabled see below). Remove Data Card 1. Always power off the canlink before pulling out the card. Note If the data card is removed while the canlink is on, "INSERT CARD NOW!!!" will be displayed together with a loud continuous beep. V5.00.26 October 2006 Revision M Part No. : AM-3500V/M/SIMV5 Updated : 12/10/2006 105 3500 VRC Operator’s Manual Enable/Disable Data Card 1. Select “DATA CARD” from calibration menu and press “CAL”. 2. Press softkey pointing at “DATA CARD” key to highlight “ENABLED/DISABLED”. 3. Use the arrow keys to toggle between “ENABLED” and “DISABLED”. Note Data card must be disabled if not being used. Setting Log Interval Sets how often data is written to the card, for example every second (1) or every two seconds (2). Setting a longer time interval will allow more information to be stored in the one log file (maximum log file size 2Mb). 1. Press the softkey pointing at “LOG INTERVAL” to select interval time. 2. Use the arrow keys to select an interval between 1 seconds and 10 seconds. Note ?? 2 second logging intervals are recommended for rate verification mapping. ?? When in the 'run' state a small bar will flash near the memory bar indicating that the unit is off hold and data is being logged. See below. Important Data Card Tips 1. Data cards can only be removed once the canlink has been switched off! Removing cards without powering off the canlink will corrupt log files. 2. The "ERASE" command in the "DATA CARD" screen erases all log files on the card and sets the current log file back to 'A'. 3. Only have canlink files (log, software, application maps etc) on the card. 4. Do not create subdirectories on the card. 5. Do not make filenames longer than 8 characters. V5.00.26 October 2006 Revision M Part No. : AM-3500V/M/SIMV5 Updated : 12/10/2006 106 3500 VRC Operator’s Manual Erase Data Card The erase function deletes all log files stored on the data card. Any other files will not be removed. Note Do not erase card while airseeding! All control rates will go to zero during erase! Erase 1. Press the bottom “ERASE” softkey, the message “HIT RESET” will appear. 2. Press the “RESET” key to start erasing. 3. Display will ask “SURE?” and the message “HIT RESET” will appear. 4. Press the “RESET” key again to delete log files on the card or 5. Press any other key to abort. Note If the message “SURE?” is not displayed press the “RESET” key again. The “RESET” key must be pressed twice to delete all log files on the card. Tip 1. The memory bar indicator will flash during card erase. 2. To ensure that the erase operation has been successfully completed check that the memory bar indicator is clear. 3. Make sure you have copied the logged data before erasing the card. V5.00.26 October 2006 Revision M Part No. : AM-3500V/M/SIMV5 Updated : 12/10/2006 107 3500 VRC Operator’s Manual How the canlink Logs Data The canlink logs data in files. During data logging a log file is copied onto the card. The log file is named VRC followed by the date (day and month) with the ".log" extension. Example "VRC2703A.log" is a log file created on the 27th of March. "A" means that it is the first log file created on the 27th of March. Other log files created on the same day will be named "VRC2703B.log, VRC2703C.log” etc. Full Log Files Data will be logged into a single file until the log file is 2Mb in size. When the current log file is 2Mb in size the memory bar indicator in the main screen will show full. Activate a New Log File 1. When the memory indicator is full and the message “MC CARD FULL” is displayed. 2. Turn canlink off, then on again. The memory indicator will clear and data will be logged to a new file. Note If after turning the canlink off and on, the memory indicator is still full and the message “MC CARD FULL” is displayed then the card is completely full. Download log files off the card or insert an empty card. V5.00.26 October 2006 Revision M Part No. : AM-3500V/M/SIMV5 Updated : 12/10/2006 108 3500 VRC Operator’s Manual Upload Software New or updated canlink software can be uploaded into the canlink and pod straight from the data card. Software is uploaded through the “FIELD UPLOAD V#.##.##” menu. The screen will momentarily turn black before entering this menu. Note The unit will be put on hold when entering the "FIELD UPLOAD" screen. Processes such as auto control to an application map will resume once the "FIELD UPLOAD" screen is exited. Important! - Uploading New Software Precautions ?? Software upload will delete existing calibration and configuration settings. Write down current calibration and configuration settings before uploading new software. ?? To abort the upload procedure, switch the canlink off and then back on. If Power is Disconnected During Upload 1. Disconnect canlink power. Reconnect canlink power. 2. Press “ON/OFF” key. As soon as the Farmscan logo appears, press the right most ‘up’ pointing softkey. The “FIELD UPLOAD” screen appears. See below. 3. If there is no display, wait a few seconds and use left and right arrow keys to adjust contrast. 4. Restart upload software procedure. V5.00.26 October 2006 Revision M Part No. : AM-3500V/M/SIMV5 Updated : 12/10/2006 109 3500 VRC Operator’s Manual Upload 3500 Software from Card 1. Insert data card with new software into the card slot. 2. Press “CAL” key. Calibration menu will appear. 3. Highlight “DATA CARD” and press “CAL”. “DATA CARD” menu will appear. 4. Press softkey pointing at “UPLOAD SOFTWARE”. “FIELD UPLOAD V#.##.##” menu will appear. 5. Press the "FIRST" or "NEXT" softkeys under "3000 NONE" to select the software file to upload. 6. Press the “UPLOAD 3500 FROM CARD” softkey. 7. Once programming is complete, press the “EXIT” softkey to activate the new software. Note New software to be uploaded onto the canlink must be saved on the card with the ".sof" file extension. Upload Pod Software from Card 1. Insert the data card with the new software into the data card slot. 2. Press the "FIRST" or "NEXT" softkeys under "POD NONE" to select the software file to upload. 3. Press the softkey pointing at “UPLOAD POD FROM CARD”. 4. Once programming is complete, press the “EXIT” softkey to activate the new software. Note New software to be uploaded onto the pod must be saved on the card with the ".sof" file extension. Data Card Formatting ?? Data cards supplied by Computronics are pre formatted and ready for use. ?? Data cards formatted under “WINDOWS” can be read by the canlink. V5.00.26 October 2006 Revision M Part No. : AM-3500V/M/SIMV5 Updated : 12/10/2006 110 3500 VRC Operator’s Manual PC Operations and canlink Data ?? Files (new software & application maps) to be uploaded onto the canlink can be copied using "Windows Explorer" directly onto the card using a USB flash card reader, such as the one supplied by Farmscan (PC-507). ?? The contents of the card can be viewed using the card reader and "Windows Explorer". ?? Log files can be copied straight off the card and stored on a PC. ?? To open log files the PC will require “WINDOWS 98” or higher and Farmscan “DATA MANAGER” software. V5.00.26 October 2006 Revision M Part No. : AM-3500V/M/SIMV5 Updated : 12/10/2006 111 3500 VRC Operator’s Manual Diagnostics The diagnostic screen displays statistics and outputs related to the data received from all system sensors. Display Diagnostic Screen 1. Press the “CAL” key. 2. Highlight “DIAGNOSE” and press “CAL”. 3. The diagnostic screen shown below will appear. GPS data received statistics, are displayed at the bottom of the diagnostic screen. A count of the data strings received from the GPS are displayed, as well as the HDOP value, number of satellites and GPS frequency. See below. The counters increment every time a new string is received. Example If a new GGA string is received every second, then the counter will increment every second. The counter will count up from 0 to 255 then start from 0 again. HDOP Value The HDOP value is displayed 10 times larger than its actual value. The GPS frequency is displayed in Hz. Either 1, 2, 5 or 10Hz will be displayed. GPS Diagnostics This screen can be used to determine what strings are being output from the GPS and how often. For guidance, auto control (application map) and data logging the GPS must output the GGA and either the RMC or VTG strings. For guidance the recommended GPS frequency is 5 Hz. V5.00.26 October 2006 Revision M Part No. : AM-3500V/M/SIMV5 Updated : 12/10/2006 112 3500 VRC Operator’s Manual Troubleshooting 1. PROBLEM CANLINK DOES NOT TURN ON. CAUSE Canlink not connected correctly. REMEDY ?? Connect black from loom directly to –ve side and red to +ve side of battery. Check there is 12V across the red and black power cables. Interference ?? Make sure no other electrical device is connected to the canlink power cable. Do not share power with other devices. Poor battery connections. ?? Ensure battery terminals are clean & tight. Check inline fuse holder (if fitted) for blown fuse or corrosion. Not enough power to the canlink. ?? Run power cable directly to battery. Do not share power with other devices. 2. CANLINK TURNS ON BUT NO DISPLAY ON SCREEN. Contrast set too light. ?? Use RHS arrow ?? keys to adjust contrast. If no response, switch unit off then on, and press ? arrow for 5 – 10 seconds. 3. CANLINK TURNS ON AND DISPLAYS “NO COMMS”. Indicates break in communications from canlink to pod. ?? Make sure wiring insulation has not worn through and been caught in moving parts. ?? Check connections to pod and canlink are secure. Dirty or faulty plugs. ?? Check the 25-pin connector at the rear of the canlink is firmly inserted and screws are tight. Check the tractor breakaway plug and socket for possible ingress of moisture during hose down. ?? Check contact quality of all pins. Damaged or dirty pins may not give correct signal. Poor battery connections ?? Ensure battery terminals are clean & tight. Check inline fuse holder (if fitted) for blown fuse or corrosion. Interference ?? Ensure 2-Way and other electrical equipment is positioned 1m away from canlink. 4. CANLINK LOSING CALIBRATION VALUES. MESSAGE “CHECK CALS” APPEARS. 5. RELAYS IN POD KEEP CLICKING. Low power to canlink. ?? Ensure pod battery terminals are clean & tight. ?? Ensure batteries are charged and in good condition. ?? Ensure alternator charges batteries. 6. UNIT WILL NOT RECORD HECTARES. Ensure at least one Bin is ‘ON’. ?? See Operation section in manual to turn bins ‘ON’. Ensure canlink is not ‘ON HOLD’. ?? See Troubleshooting point 7 on the next page. V5.00.26 October 2006 Revision M Part No. : AM-3500V/M/SIMV5 Updated : 12/10/2006 113 3500 VRC Operator’s Manual 7. PROBLEM UNIT WILL NOT COME OFF HOLD. CAUSE Check fan RPM is above ‘LOW ALARM’ point. REMEDY ?? See Step 5 of Set up section to set or check fan rpm alarm points. Does the alarms window on the main screen display ‘DEPTH HOLD?’ ?? Make sure the ram position is above the ‘HOLD’ point. ?? Reset ‘HOLD’ point if necessary. See Step 5 of Set up section. ?? If ‘DEPTH HOLD’ is not used, disable feature. See Step 5 of Set up section. ?? See Step 6 of Setup section ‘DISABLE’ Clutch Input. If not using an external clutch switch, make sure the ‘CLUTCH INPUT’ is disabled. 8. CANLINK DISPLAYS FAN SLOW OR FAN STOPPED AND WILL NOT COME OFF HOLD. Is ground speed less than 15 km/h? ?? Pod will not engage if ground speed is above 15 km/h. Check fan for correct operation. ?? Rectify as required. If display shows FAN SLOW: Fan speed correct but canlink reading incorrectly. ?? Check fan RPM ‘LOW ALARM’ point. ?? Ensure gap between sensor and magnet is 10 – 15mm. Move sensor away from magnet until reading is stable. ?? To continue operation set fan ‘LOW ALARM’ to 0. See Step 5 of Setup section. If display shows FAN STOPPED: Fan magnet is missing or incorrect distance from sensor. ?? Ensure gap between sensor and magnet is 10 – 15mm. Move sensor away from magnet until reading is stable. ?? To continue operation set fan LOW ALARM to 0. See Step 5 of Setup section. Break in wiring loom. ?? Make sure wiring insulation has not worn through and been caught in moving parts. ?? Check blue/white wire on pin J in 23-pin connector (right hand plug) to POD. Faulty sensor. ?? Unplug sensor from harness. ?? Using a multimeter on resistance setting, check resistance across pins on sensor. ?? Replace sensor if reading is more than 80 Ohms. 9. CAN’T SET FAN LO OR AIR LO ALARM POINT Air/Fan ‘HI’ alarm point must be greater than ‘LO’ point 10. CANLINK DISPLAYS FAN FAST ALARM. fan RPM reading is double the actual speed. V5.00.26 October 2006 Revision M Set HI alarm point above maximum operating point. ?? Sensor is too close to the magnet. ?? Move sensor away from magnet to a gap of 10 – 15mm or until reading is stable. Part No. : AM-3500V/M/SIMV5 Updated : 12/10/2006 114 3500 VRC Operator’s Manual 11. 12. PROBLEM CANLINK DISPLAYS DEPTH HOLD AND WILL NOT COME OFF HOLD. CANLINK DISPLAYS AIR PRESS LOW OR AIR PRESS HIGH. V5.00.26 October 2006 Revision M CAUSE Incorrect ‘DEPTH HOLD’ setting. Optional function should be ‘DISABLED’ if not used. REMEDY ?? Check ‘DEPTH HOLD’ setting. Faulty wiring. ?? ?? ?? ?? Faulty sensor. ?? Use alarms menu to view live readings from the height sensor. ?? Operate the hydraulic ram and make sure the readings change gradually. ?? If no change in live readings, test sensor as follows: To Test Sensor ?? Disconnect sensor from harness. ?? If canlink displays a ‘DEPTH’ position of approximately 60, replace sensor. ?? To continue operation, ‘DISABLE’ depth hold function and proceed working. Incorrect air pressure alarm settings. ?? Check air pressure alarm setting. Faulty wiring. ?? Check condition of wires from sensor. ?? Check breakaway connectors in wiring loom. ?? Check violet wire on pin K in 23-pin connector (right hand plug) to POD. To Test Wiring ?? Unplug sensor from harness and short violet and black wires together. ?? Display should read 0 kPa pressure. ?? If reading does not go to 0kPa, check for breaks in loom. Faulty sensor. ?? Use alarms menu to view live readings from air pressure sensor. ?? Operate fan and make sure readings change gradually. ?? If no change in live readings, test sensor as follows: To Test Sensor ?? Disconnect sensor from harness. ?? If canlink displays an air pressure of 20 kPa, replace sensor. ?? To continue operation, ‘DISABLE’ air pressure function and proceed working Ensure inline power regulator to sensor is used. Check condition of wires to sensor. Check breakaway connectors in wiring loom. Check black/white wire on pin M in 23-pin connector (right hand plug) to POD. To Test Wiring ?? Disconnect sensor from harness. ?? Short black and black/white wires together. ?? Display should show a ‘DEPTH’ position of 99. ?? If reading does not go to 99, check for breaks in loom. Part No. : AM-3500V/M/SIMV5 Updated : 12/10/2006 115 3500 VRC Operator’s Manual 13. PROBLEM UNSTABLE OR NO SPEED READOUT. (Can be checked by setting canlink to Distance and driving known distance) CAUSE Incorrect gap of sensor from magnet or target. ‘WHEEL FACTOR’ incorrect ? or zero. Faulty sensor. REMEDY Proximity Sensor (3 wires). Ensure gap between sensor and targets is no more than 3mm. Reed Sensor (2 Wires). Ensure gap is 10 – 15mm from magnet. See Step 4 of Set up section. To Test Sensor (Proximity Type) -3 wires ?? Check that the light on the sensor lights up every time the pick-up wheel is within 3mm of the sensor. ?? If no response, use a multimeter to check for 12 Volts between red and black wires. ?? If no 12 Volts is present, look for wiring fault. ?? If 12 Volts is present, replace sensor. To Test Sensor (Reed Type) -2 Wires ?? Check that sensor is within 10-15mm of magnets. ?? Disconnect sensor and use a multimeter on Ohms range across sensor pins to check for continuity. ?? Sensor reading should be open circuit (no reading). ?? Magnet in front of sensor should read closed circuit (full reading). ?? If response incorrect, replace sensor. 14. INCORRECT AREA. (Note: Records do not update whilst UNIT ON HOLD is displayed on the screen.) Inconsistent speed. ?? Drive at consistent speed and check that readout is fairly stable. If speed readout is unstable see troubleshooting 12 above. ‘WHEEL FACTOR’ incorrect. See Step 4 in set up section in manual and ensure wheel factor is calculated correctly. ‘WIDTH FACTOR’ incorrect. ?? If machine is not overlapping or under lapping. See step 4 of set up section in “WIDTH FACTOR” and enter a realistic width. ‘DEPTH HOLD’ setting (if used) is incorrect. ?? Check to see if the ‘DEPTH HOLD’ setting is correct ie unit not going on hold too soon. See Section 4.3 to set ‘DEPTH HOLD’. 15. NO READING FROM ANY SENSORS. No connection between sensors and POD. ?? If none of the sensors are working, check for a break in the common Earth wire pin ‘S ‘of right hand side 23 pin POD connector. ?? Check condition of pins in the breakaway connectors in the wiring harness. 16. PRODUCT SHOWS “NO CAL” WHEN BIN IS ACTIVATED. No product calibration exists for the bin or ‘DRIVE NOT SETUP’. ?? Perform product calibration as described in Section step 3 of set up section. ?? Check ‘SETUP’ in Step 2 of set up section. V5.00.26 October 2006 Revision M Part No. : AM-3500V/M/SIMV5 Updated : 12/10/2006 116 3500 VRC Operator’s Manual PROBLEM 17. CANLINK DISPLAYS “RATE 0 ALARM”. CAUSE Ensure bins are switched to ‘READY’ in the main screen. ?? See Operation section to get Bins ready for seeding. ?? Check pulse/kg factor is correct. Check target rate is not set to zero. ?? Enter appropriate application rate. See step 3 of set up section. HYDRAULIC MOTOR hydraulic motor operates at maximum speed but rate still remains zero. ?? Check gap between proximity sensor and feedback target disc to be < 3mm. Adjust if necessary. ?? Rotate target disc manually and check that the light on the sensor lights up every time target passes the sensor. ?? If no response, use a multimeter to check for 12 Volts between red and black wires. ?? If no 12 Volts is present, look for wiring fault. ?? If 12 Volts is present, replace sensor. GEARBOX ACTUATOR Linear actuator on gearbox moves to maximum rate but kg/Ha still remains zero. ?? Check gap between feedback proximity sensor and disc target to be 3 – 4 mm. Adjust if necessary. ??Rotate target manually and check that the light on the sensor lights up every time the pick-up disc is within 3mm of the sensor. Replace sensor if light fails to operate DC MOTOR Motor stops after a while. Thermal fuses controlling the seed meter motor keep tripping out. ?? Motor is under excessive load. CAUTION: DISCONNECT MOTOR ?? Check for obstructions in metering unit and reset thermal fuses in pod by switching canlink off and then on. Motor stops immediately when activated. Thermal fuses controlling seed meter motor trip out immediately. ?? Check fuse in heavy power line at battery is not blown. CAUTION: DISCONNECT MOTOR ??Check for solid obstruction in metering unit. Causing thermal fuse to trip out instantly. Switch canlink OFF and ON to reset pod thermal fuses. ?? To test motor disconnect motor from pod and test by connecting red and black motor wires direct to 12 volt DC battery. ?? If motor ok look for a dead short across the motor power wires back to the pod. Gate actuator ?? Gate may be jammed shut. ?? Incorrect ‘pulse/kg’ factor. Check to see if actuator has stopped at full open or full closed position. ?? Check ‘pulses/kg’ calibration factor is correct, see Section “Error! Reference source not found.”. ?? Check the operation of the actuator by following the Setup procedure as described in Step 2 of set up section. ??If ‘pulse/kg’ factor is correct and target rate is realistic, check gate limits are set correctly. See Step 3 of set up section. Gate actuator stops moving. Gate limits in ‘SETUP’ are set incorrectly. V5.00.26 October 2006 Revision M REMEDY Part No. : AM-3500V/M/SIMV5 Updated : 12/10/2006 117 3500 VRC Operator’s Manual PROBLEM 18. CANLINK DISPLAYS “RATE LOW ALARM”. CAUSE DC MOTOR or HYDRAULIC MOTOR Indicates that motor has reached maximum RPM and can not deliver required rate. REMEDY ?? Operate at a slower speed or lower rate. ?? Increase product delivery from rollers or change gearing of metering system and recalibrate metering system. GATE ACTUATOR Indicates gate may already be fully open or gate actuator is jammed. ?? When ‘RATE LOW’ message is displayed, stop machine and check if gate is physically at limit. ?? If gate not at limit, gate may have jammed causing thermal fuses to trip out. Switch canlink ‘OFF’ and ‘ON’ to restore operation. ?? If gate at fully open position, maybe incorrect PULSE/KG factor or set rate is unachievable. ?? Check ‘pulses/kg’ calibration factor is correct,” of Step 3 of set up section. ?? Check the operation of the actuator by following the set up procedure as described in Step 2 of set up section. ?? If ‘pulse/kg’ factor is correct and target rate is realistic, check gate limits are set correctly. See Step 2 of set up section. Gate limits set incorrectly. 19. 20. CANLINK DISPLAYS ERRATIC RATE OR RATE HIGH ALARM. CANLINK SHOWS BIN (1-4) LIMIT. V5.00.26 October 2006 Revision M HYDRAULIC DRIVE Can not achieve the target rate. ?? Check ‘pulse/kg’ factor is correct. ?? If operating at very low rates, close down metering system to operate at higher rpm …Recalibrate. GEARBOX Cannot achieve the target rate. ?? Check that fittings on linear actuator controlling the gearbox are secure. ?? If operating at very low rates, reduce delivery by closing down metering system or change gearing and RECALIBRATE. DC MOTOR or HYDRAULIC DRIVE. Indicates ground speed too slow or drive hunting. ?? Check calibrations are correct. ?? If operating at very low rates, reduce product delivery to metering unit or change gearing then recalibrate. ?? Maybe tight spot in metering unit causing erratic control. ?? If ‘HYDRAULIC DRIVE’, check metering feedback sensor connections are good and adjustment of sensor is within 3mm of target and light on sensor flashes on every target. ?? If ‘DC DRIVE’, check connections in 3 pin plug to motor and all wires back to POD. ?? Fault could be motor RPM feedback inside motor, send motor for exchange/repair. GATE ACTUATOR Gate may be jammed. ?? See Troubleshooting point 17 above. Indicates Gate Actuator is fully open. ?? Check product calibrations. Redetermine ‘pulse/kg’ factor. See Step 3 of set up section. ?? Change target application rate. Part No. : AM-3500V/M/SIMV5 Updated : 12/10/2006 118 3500 VRC Operator’s Manual 21. 22. PROBLEM BIN LEVEL SENSOR READS LOW. BIN SENSOR DOES NOT REGISTER WHEN EMPTY. CAUSE Sensor uncovered. REMEDY ?? Check bin to determine if sensor is getting uncovered prematurely. ?? Reposition sensor. Sensor may be faulty. ?? Check to see if red LED is glowing at the cable entry side of sensor. ?? If LED is on, covering sensor with your hand should cause the LED to extinguish. ?? Replace sensor if LED fails to extinguish. ?? Disable bin level sensor to continue working. Bin in air seeder is not being used. Press ‘BIN’ key (3 seconds) to switch unused bin ‘OFF’ or Disable bin number to cancel bin Low warning. Sensor unplugged from harness. ?? Check wiring connections to bin sensor. ?? Check the following pins and wires in the right hand connector (23 pin) to the POD for their corresponding bin level sensors: BIN 1 LEVEL SENSOR Blue wire Pin A BIN 2 LEVEL SENSOR Brown wire Pin B BIN 3 LEVEL SENSOR Green/Yellow wire Pin C BIN 4 LEVEL SENSOR Green wire. Pin D Sensor covered with material. ?? Clean unwanted material off sensor end. ?? Make sure nothing is touching the sensor. ?? Red LED at the cable entry side of sensor should glow with sensor uncovered. Sensor mounted too close to bin wall. The bin sensor must be installed at least 100mm away from any adjacent sidewalls. Sensor may be faulty. ?? Check to see if red LED is glowing at the cable entry side of sensor. ?? If LED is off, covering sensor or removing sensor from the bin should cause the LED to come on. ?? Replace sensor if LED fails to come on. ?? Disable bin level sensor to continue working. To cancel warning press ‘RESET’ key or disable unused bin number. See Operation section. 23. CANLINK DISPLAYS “RESET LOAD AREA”. Bin sensors are uncovered in unused Bins. 24. CANLINK DISPLAYS “DRIVE (1-4) SLOW ALARM”. Indicates final metering drive is either slipping, has failed or drive ratio is incorrectly set. ?? Check correct gears, chains and sprockets and fitted and operating correctly. ?? Check magnet on final shaft is not slipping or misaligned with drive ratio sensor. To Test Sensor (Reed Type) -2 Wires ?? Check that sensor is within 10-15mm of magnets. ?? Disconnect sensor and use a multimeter on OHMS range across sensor pins to check for continuity. ?? Sensor reading should be open circuit. (no reading) ?? Magnet in front of sensor should read closed circuit (Full reading) ?? If response incorrect, replace sensor. Belt is slipping. Check belt and tensioners for correct adjustments. Clutch not engaging Check clutch is not slipping or failed. V5.00.26 October 2006 Revision M Part No. : AM-3500V/M/SIMV5 Updated : 12/10/2006 119 3500 VRC Operator’s Manual 25. 26. PROBLEM CANLINK DISPLAYS “DRIVE FAST ALARM”. CAUSE canlink calibrated with incorrect ratio alarm point or wrong gear/sprocket selected. REMEDY ?? Set correct ratio. See step 5 of set up section. ?? Make sure correct gear/ drive sprocket fitted, recalibrate ‘pulse/kg’ factor. TOO MUCH OR TOO LITTLE PRODUCT USED Incorrect ‘WHEEL FACTOR’. See troubleshooting 12 above. Incorrect ‘AREA’ recorded. See troubleshooting 13 above Incorrect ‘PULSE/KG CALIBRATION FACTOR’ See Step 3 of set up section. Incorrect gate limits set. Reset the gate limits. Step 2 of set up section. Gate operating at significantly different height to calibration height. Recalculate new ‘pulse/kg’ factor for new target. See Step 3 of set up section. 27. BIN IS SWITCHED OFF BUT PRODUCT IS STILL BEING METERED. HYDRAULIC DRIVE controlling valve not shutting off. ?? Check for ingress of dirt in controlling valve. ?? Check hydraulic fluid levels. 28. CANLINK DISPLAYS GPS FAILED. No GPS signal. Check all connections to GPS receiver and antennae. 29. CANLINK WILL NOT SWITCH ON AFTER POWER WAS DISCONNECTED DURING UPLOAD. All memory from canlink has been erased and new data upload was interrupted. ?? If power to the canlink is disconnected during upload, hold ‘EXIT’ key (right most horizontal key at the bottom of the screen) and press ‘ON/OFF’ key Canlink will switch on momentarily and switch off. Release ‘EXIT’ softkey and switch canlink. On as per normal. ?? Use ? & ? arrow keys to adjust contrast. 30. CANLINK DURING POD UPLOAD DISPLAYS “TIMED OUT NO RESPONSE” No comms between pod and canlink. Due to power being disconnected from pod. ?? Disconnect power to pod. ?? Hold down red button on pod while reconnecting power to pod. ?? Repeat upload to pod procedure and message “WAITING ERASING” will be displayed ?? Upload to pod will then commence V5.00.26 October 2006 Revision M Part No. : AM-3500V/M/SIMV5 Updated : 12/10/2006 120 3500 VRC Operator’s Manual Notes V5.00.26 October 2006 Revision M Part No. : AM-3500V/M/SIMV5 Updated : 12/10/2006