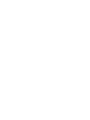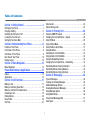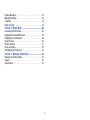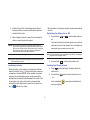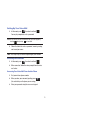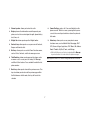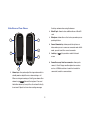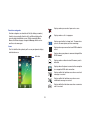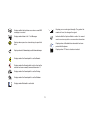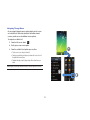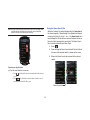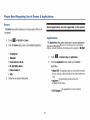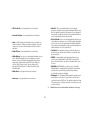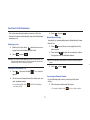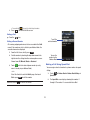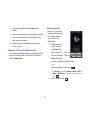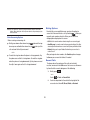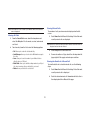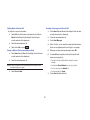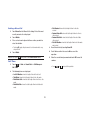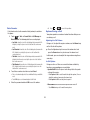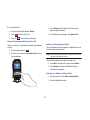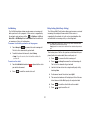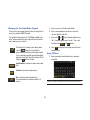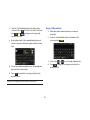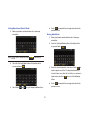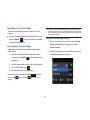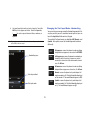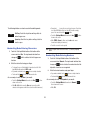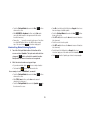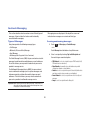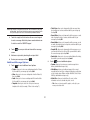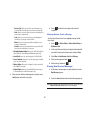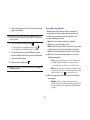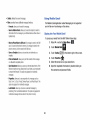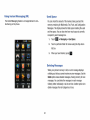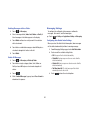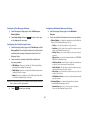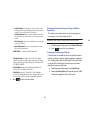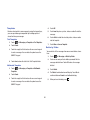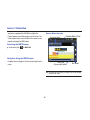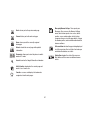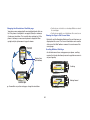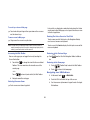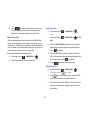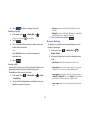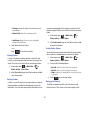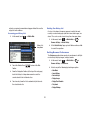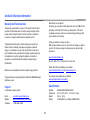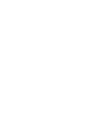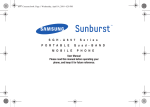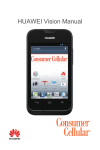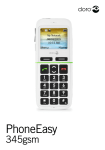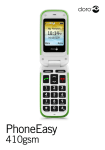Download Samsung Sunburst Technical data
Transcript
SGH-A697 Quick Start Guide Table of Contents Section 1: Getting Started ……...................................1 Data Counter . . . . . . . . . . . . . . . . . . . . . . . . . . . . . . . . . . . . . . 24 Options During a Call . . . . . . . . . . . . . . . . . . . . . . . . . . . . . . . . 24 Setting Up Your Phone . . . . . . . . . . . . . . . . . . . . . . . . . . . . . . . . 1 Charging a Battery . . . . . . . . . . . . . . . . . . . . . . . . . . . . . . . . . . . 3 Switching the Phone On or Off . . . . . . . . . . . . . . . . . . . . . . . . . . 4 Locking the Touch Screen . . . . . . . . . . . . . . . . . . . . . . . . . . . . 4 Setting Up Your Voice Mail . . . . . . . . . . . . . . . . . . . . . . . . . . . . 5 Section 5: Entering Text ............................................28 Using the QWERTY Keypad . . . . . . . . . . . . . . . . . . . . . . . . . . 28 Changing the Text Input Mode - Keypad . . . . . . . . . . . . . . . . 29 Using T9 Mode . . . . . . . . . . . . . . . . . . . . . . . . . . . . . . . . . . . . 29 Using 123Sym Mode . . . . . . . . . . . . . . . . . . . . . . . . . . . . . . . . 30 Using Emoticon (Emo) Mode . . . . . . . . . . . . . . . . . . . . . . . . . 31 Using Abc Mode . . . . . . . . . . . . . . . . . . . . . . . . . . . . . . . . . . . 31 Using Numeric in Portrait Mode . . . . . . . . . . . . . . . . . . . . . . . . 32 Using Symbols in Portrait Mode . . . . . . . . . . . . . . . . . . . . . . . . 32 Using the Handwriting Feature . . . . . . . . . . . . . . . . . . . . . . . . . 32 Changing the Text Input Mode - Handwriting . . . . . . . . . . . . . 33 Handwriting Mode-Entering Characters . . . . . . . . . . . . . . . . . 34 Handwriting Mode-Entering Numbers . . . . . . . . . . . . . . . . . . 34 Handwriting Mode-Entering Symbols . . . . . . . . . . . . . . . . . . . 35 Section 2: Understanding Your Phone …………........6 Features of Your Phone . . . . . . . . . . . . . . . . . . . . . . . . . . . . . . 6 Front View of Your Phone . . . . . . . . . . . . . . . . . . . . . . . . . . . . . 6 Side Views of Your Phone . . . . . . . . . . . . . . . . . . . . . . . . . . . . 9 Rear View of Your Phone . . . . . . . . . . . . . . . . . . . . . . . . . . . . 10 Display Layout . . . . . . . . . . . . . . . . . . . . . . . . . . . . . . . . . . . . 10 Section 3: Menu Navigation ......................................12 Menu Navigation . . . . . . . . . . . . . . . . . . . . . . . . . . . . . . . . . . 12 Please Read Games & Applications ..........................15 Games . . . . . . . . . . . . . . . . . . . . . . . . . . . . . . . . . . . . . . . . . .15 Applications . . . . . . . . . . . . . . . . . . . . . . . . . . . . . . . . . . . . . . . 15 Section 6: Messaging.................................................36 Types of Messages . . . . . . . . . . . . . . . . . . . . . . . . . . . . . . . . . .36 Creating and Sending Messages . . . . . . . . . . . . . . . . . . . . . . .36 Additional Message Options . . . . . . . . . . . . . . . . . . . . . . . . . . .37 Viewing New Received Messages . . . . . . . . . . . . . . . . . . . . . .38 Using Message Options . . . . . . . . . . . . . . . . . . . . . . . . . . . . . .39 Using Mobile Email . . . . . . . . . . . . . . . . . . . . . . . . . . . . . . . . . .40 Using Instant Messaging (IM) . . . . . . . . . . . . . . . . . . . . . . . . . .41 Used Space . . . . . . . . . . . . . . . . . . . . . . . . . . . . . . . . . . . . . . 41 Section 4: Call Functions ...........................................17 Making a Call . . . . . . . . . . . . . . . . . . . . . . . . . . . . . . . . . . . . . 17 Making a Call Using Speed Dial . . . . . . . . . . . . . . . . . . . . . . . 18 Making a Call from the Address Book . . . . . . . . . . . . . . . . . . . 19 Answering a Call . . . . . . . . . . . . . . . . . . . . . . . . . . . . . . . . . . . 19 Dialing Options . . . . . . . . . . . . . . . . . . . . . . . . . . . . . . . . . . . . 20 Recent Calls . . . . . . . . . . . . . . . . . . . . . . . . . . . . . . . . . . . . . . 20 Call Time . . . . . . . . . . . . . . . . . . . . . . . . . . . . . . . . . . . . . . . . . 23 i Deleting Messages . . . . . . . . . . . . . . . . . . . . . . . . . . . . . . . . . .41 Messaging Settings . . . . . . . . . . . . . . . . . . . . . . . . . . . . . . . . .42 Templates . . . . . . . . . . . . . . . . . . . . . . . . . . . . . . . . . . . . . . . 45 Delete by Folder . . . . . . . . . . . . . . . . . . . . . . . . . . . . . . .. . . . . 45 Section 7: Mobile Web ...............................................46 Accessing the WAP Browser . . . . . . . . . . . . . . . . . . . . . . . . . . 46 Navigation Using the WAP Browser . . . . . . . . . . . . . . . . . . . . 46 Navigating via a URL Address . . . . . . . . . . . . . . . . . . . . . . . . . 49 Using Favorites . . . . . . . . . . . . . . . . . . . . . . . . . . . . . . . . . . . . 50 Browser Settings . . . . . . . . . . . . . . . . . . . . . . . . . . . . . . . . . . 51 Using your History . . . . . . . . . . . . . . . . . . . . . . . . . . . . . . . . . . 52 Setting Browser Preferences . . . . . . . . . . . . . . . . . . . . . . . . . . 53 Section 7: Warranty Information...............................54 Warranty and Technical Data . . . . . . . . . . . . . . . . . . . . . . . . . . 54 Support . . . . . . . . . . . . . . . . . . . . . . . . . . . . . . . . . . . . . . 54 Specifications . . . . . . . . . . . . . . . . . . . . . . . . . . . . . . . . . . . . . 54 ii Section 1: Getting Started Installing the SIM Card This section explains how to start using your phone by first configuring your hardware, activating your service, and then setting up your voice mail. When you subscribe to a cellular network, you are provided with a plug-in SIM card loaded with your subscription details, such as your PIN, available optional services, and many others features. Setting Up Your Phone Prior to use it is necessary to install both the battery and SIM into their corresponding internal compartments. The microSD™ card slot is also located in this same internal area. 1. Important!: The plug-in SIM card information and its contacts can be easily damaged by scratching or bending, so be careful when handling, inserting, or removing the card. Keep all SIM cards out of reach of small children. Remove the battery cover by pressing down and pushing upward (1). 2. 䊳 Carefully slide the SIM card into the SIM card socket (as shown below) until the card locks into place. Lift the cover up and off the phone (2). • Make sure that the card’s gold contacts face into the phone and that the upper-left angled corner of the card is positioned as shown. 1 Note: If the card is not inserted correctly, the phone does not detect the SIM card. Re-orient the card back into the slot if the SIM is not detected. Note: The Samsung a697 has been tested to support up to a 16GB memory card. Installing the Memory Card Installing the Battery 1. Your phone also supports the use of a memory card (microSD™) for data storage of such things as data, music, pictures, and video files. This type of memory card is designed for use with this mobile phone and other devices. 䊳 Insert the battery into the opening on the back of the phone, making sure the connectors align (1). 2. Gently press down to secure the battery (2). 3. Place the battery cover onto the back of the phone and Push the microSD card into the slot until it clicks (as shown). • Make sure the microSD’s gold contact pins face downward and the card is securely inserted. press down (1). 4. Incorrect Correct 2 Slide the cover downward(2) until you hear a light click. Although you can use the phone while the battery is charging, doing so will require additional charging time. Note: You must fully charge the battery before using your phone for the first time. A discharged battery recharges fully in approximately 4 hours. Using the Travel Adapter 1. With the battery installed, temporarily remove the plastic cover (top right of phone). Important!: Verify that the handset battery is installed prior to connection. If the battery is not properly installed and the wall charger is connected, the handset may power off and on continuously, preventing proper operation. Note: Make sure the battery is properly installed before switching on the phone. Charging a Battery Your phone is powered by a rechargeable Li-ion battery. The Travel Adapter that is used to charge the battery, is included with your phone. Use only Samsung-approved batteries and chargers. Note: Long backlight settings, searching for service, vibrate mode, browser use, and other variables may reduce the battery’s talk and standby times. Correct Incorrect 3 2. Plug the flat end of the Travel Adapter into the Power/ When the battery level becomes too low, the phone automatically turns off. Accessory Interface connector and the other end into a Switching the Phone On or Off standard AC wall outlet. 3. 1. When charging is finished, remove the flat end from the Press and hold or until the phone switches on. interface connector jack on the phone. The phone launches the activation splash screen and then Warning!: If your handset has a touch screen display, please note that a touch screen responds best to a light touch from the pad of your finger or a non-metallic stylus. Using excessive force or a metallic object when pressing on the touch screen may damage the tempered glass surface and void the warranty. proceeds to search for the network. Once the network has been found, you can make or receive calls. Note: The display language is preset to English at the factory. To change the language, use the Language menu. Note: Failure to unplug the wall charger before you remove the battery, can cause damage to the phone. 2. Press and hold , until the phone switches off. Locking the Touch Screen Low Battery Indicator 1. When the battery is weak and only a few minutes of talk time remain, the battery icon ( ) blinks and the device sounds a warning tone at regular intervals. In this condition, your phone conserves its remaining battery power, not by turning off the backlight, but by entering the dimming mode. For a quick check of your battery level, glance at the battery charge indicator located in the upper-right corner of your device’s display. Five bars ( ) indicate a full charge. Press (on the right side of the phone) to lock the touch screen. 2. Press and hold again to unlock the touch screen. – or – Touch and hold the side of your display. 4 icon located on the bottom left Setting Up Your Voice Mail 1. In Idle mode, press , then touch and hold . You may be prompted to enter a password. Note: You can also access your voicemail from the on-screen keypad by touching then pressing or touch Call. 2. Follow the tutorial to create a password, record a greeting, and record your name. Note: These steps may be different depending on your network. Accessing Your Voice Mail 1. In Idle mode, press 2. When connected, follow the voice prompts from the voice , then touch and hold . mail center. Accessing Your Voice Mail From Another Phone 1. Dial your wireless phone number. 2. When you hear your voicemail greeting, press (the asterisk key on the phone you are using). 3. Enter your passcode using the on-screen keypad. 5 Section 2: Understanding Your Phone This section outlines some key features of your phone. It also displays the screen and the icons that appear when the phone is in use. Front View of Your Phone 1 Features of Your Phone Your phone is lightweight, easy-to-use and offers many useful features. The following list outlines a few of the features included in your phone. • Touch screen provides quick response to a variety of in-phone menus and options including a widget bar and three main menus. • User friendly, menu driven access to features and options • Ready access to the Internet • Built-in Bluetooth technology • Instant Messaging capability 2 3 4 • Support for GPS based applications 5 9 6 8 • microSD card compatibility for use in data storage and access • Other features include Music Player, Mobile Banking, Voice Recognition, Games, Alarms, Calendar, Sketchpad, Memo, Tasks, Calculator, Tip Calculator, Unit Converter, World Clock, Timer, and Stopwatch. 7 6 1. External speaker: allows you to hear the caller. 2. Display: shows the information needed to operate your phone on or off. While in a menu, pressing this key once phone, such as the received signal strength, phone battery cancels the current input and twice returns the phone to level, time, etc. Idle mode. 3. Widget tab: allows you to open the Widget toolbar. 4. Contacts key: allows you to access your current Contacts, 8. 9. GPS, Games & Apps, AppCenter, AT&T Music, IM, Address Book, YPmobile, My Stuff, Tools, and Settings. Dial key: allows you to access the Phone Functions menu, • While in the Menu screen, this key is replaced with the Message key, whose function is to create new text or picture messages. such as Dialer, Contacts, and Create message screen. 6. Talk/Send key: allows you to power on the phone, make Note: AppCenter, IM & AT&T GPS are not supported and non-functional. or answer a call, access your call history, Call Manager, and Block Caller features. Press and hold to redial the last phone number. 7. Menu key: allows you to access your phone’s menu functions menu, such as Mobile Web, Messaging, AT&T Groups and Favorites lists. 5. Power/End key: ends a call. Press and hold to turn the Back key: allows you to return to the previous menu. This key also allows you to return to the previous page within the Web browser. In Idle mode, this key will launch the calendar. 7 Side Views of Your Phone Scrolls up or down when using the browser. 2. MicroSD port: allows to store addition data on a MicroSD 3. Microphone: allows other callers to hear you when you are 4. Camera/Camcorder key: allows you to take pictures or card. 1 6 speaking to them. videos when you are in camera or camcorder mode. In Idle 5 mode, press to launch the camera/camcorder. 2 5. Lock key: ( ) lets you lock or unlock the touch screen. 4 6. Power/Accessory Interface connector: allows you to connect a Travel Charger or other optional accessories 3 1. such as a USB/data cable or a hands-free headset for convenient, hands-free conversations. Volume keys: allow you to adjust the ringer volume while in standby mode or adjust the voice volume during a call. When receiving an incoming call, briefly press down either volume key ( ) to mute the ring tone. Press and hold either volume key to reject the call and send it directly to voicemail. Adjusts text size when reading a message. 8 Rear View of Your Phone Display Layout Your display screen provides a wealth of information about the phone’s status and options, as well as providing access to the widget bar. The display has 4 main areas: 1 Indicators Widget bar 2 1. Camera lens: is used to take pictures and shoot videos. 2. Speakerphone speaker: allows you to listen to a call on the Main Display area Function categories speakerphone. 9 Displays when you are out of your service area. Function categories Function categories are shortcuts to Dial (for dialing a number), Contacts (accessing the Contacts list), and Menu (displays the icons for application/folder access). While viewing the Main Menus, the Menu category changes to Message, which can be used to create messages. Displays when a call is in progress. Displays your battery’s charge level. The more bars you see, the more power you have remaining. Icons Displays when your connection to an EDGE network is active. This list identifies the symbols you’ll see on your phone’s display and Indicator area: Displays when your phone is communicating with the EDGE network. Indicators Displays when an internal microSD memory card is detected. Displays when the phone is connected to a computer via a supported USB cable connection. Displays within the Indicators area when a new text message is received. Displays within the Indicators area when a new multimedia message is received. Displays within the Indicators area when a new voice mail is received. 10 Displays within the Indicators area when a new WAP message is received. Displays your current signal strength. The greater the number of bars, the stronger the signal. Displays when Inbox is full - Text Message. Indicates that the Airplane Mode is active. You cannot send or receive any calls or access online information. Displays when you set an alarm to ring at a specified time. Displays when a Bluetooth stereo headset has been paired with the phone. Displays when TTY device has been inserted. Displays when Call forwarding is set to Forward always. Displays when the Sound profile is set to Normal. Displays when the Sound profile is set to silent or the volume has been manually lowered below level 1. Displays when the Sound profile is set to Driving. Displays when the Sound profile is set to Outdoor. Displays when Bluetooth is activated. 11 Section 3: Menu Navigation This section explains the menu navigation for your phone. The a697 has done away with the need for navigation wheels or keypads. The a697 is completely navigable by either an on-screen touch or scroll. • Touching an on-screen option activates the feature. • Long menu list can be easily viewed by either using your fingertip to scroll either up or down the on-screen list, or pressing the volume keys up or down. 䊳 Use the Smart Unlock feature. The Idle screen provides access to many useful phone features, including popup Widgets and Menu tabs (Dial, Contacts, and Menu). Lock key Idle screen Menu Navigation You can tailor the phone’s range of functions to fit your needs using the main menu and widget menus. Sub-menus and features can be accessed by scrolling through the main menu and widget menus. The a697 has three widget menus. Locking and Unlocking the Phone When your phone is locked, there are three different ways to unlock your phone: 䊳 Press and hold the lock button located on the right side of your phone. – or – 䊳 Touch and hold Command Keys on the Idle screen. – or – 12 Navigating Through Menus As you navigate through a menu, options display on the screen as scrollable lists. Menu tabs (located at the bottom of most screens, provide access to additional screen options). To navigate a scrollable list: 1. From the Idle screen, touch . 2. Gently press an on-screen option. 3. From the available list of options you can either: • Touch an on-screen entry to activate it. • Firmly press and slide your finger up or down the screen to scroll through lists of menu items. • Navigate through a long list by pressing either volume key up or down. Note: Tapping or touching individual entries on the list opens the list entry. 13 Using the Power Search Tab Note: Scrolling requires that you press firmly on the screen then drag. When scrolling through a list make sure not to touch or press individual entries on the list as this will open the list entry. Within the Contacts list (sorted alphabetically) the Power Search tab allows to quickly “thumb through” the alphabetical listing of entries by first letter (A ➔ B ➔ C, etc...). The Power Search tab is located along the left side of the screen and Contacts entries are then selected by pressing their name fields. The Power Search tab can also be used with your Music Player. 1. Touch 2. Press and drag the Power Search tab until the first letter of . the name of the desired contact is shown on the screen. 3. Release the Power Search tab and scroll to the desired contact. Opening an Application 䊳 Tap the associated on-screen icon. • Press to exit from the current menu and return to the previous screen. • Press to exit from the current location or function, cancel your input and return to the Idle screen. Power Search tab 14 Please Read Regarding Use of Games & Applications Games Some Applications are not supported on this phone. The Games menu option allows you to access games that are on the phone. 1. Touch 2. ~ Applications My Stuff ~ Games. The Applications menu option allows you to access applications that are on the phone. Please visit ccmobileweb.com for purchasing From the Games menu, touch a pre-installed application. ringtones and other downloads. All downloads will be available in My Stuff. • Tumbling Dice • Bejeweled • Dinner Dash Ro on the Go 1. Touch 2. • Ms. PAC-MAN by Namco • Platinum Sudoku 2 3. ~ Games & Apps ~ Applications. From the Applications menu, touch a pre-installed application. • A1ISport GPS: This application allows you to track how far and fast you run, walk, jog, or bike and it tells ycu how many calories were bumt. • Tetris Follow the on-screen instructions. • AppCenter: is not supported and non-functional. Please visit ccmobileweb.com for purchases. • AT&T Navigator: not supported and is non-functional. 15 • AT&T Social Net: is not supported and is non-functional. • MusicID 2: This is an application which uses the onboard microphone to analyze a music sample and then identify the song. Once the application completes the analysis of the song sample, it then provides you with the name of the song, artist and album art as well as opportunities to buy related content. • My-Cast Weather: This is a user-friendly application which runs on your mobile phone giving you access to all the weather information you need. You can check current and predicted National Weather Service data for your immediate location, your travel destination, or virtually anywhere else in the continental U.S. • PictaVision: This application allows you to take the videos and pictures from your camera and send them to your favorite online photo sharing site. • WHERE: is a downloadable mobile application that uses your current location (obtained via the built-in GPS) to help you find places of interest, things to do, and local information while you’re on the go. • WikiMobile: With WikiMobile, you gain access to all 2 million Wikipedia articles, including pictures and quick facts. Bookmark your favorites for quick and easy tracking. Being a walking encyclopedia is now at your fingertips. • Yellowpages: The Yellowpages Mobile application provides quick and ready access to businesses, map locations, and storage of your favorite searches (My Place). This application allows you to tap into local businesses, locations, and events, connecting you to your search in real-time. 3. Follow the on-screen instructions included in each app. • Geocache Navigator: is not supported and is non-functional. • Loopt: is a GPS sharing system that allows users to visualize one another using their cell phones and share information. Loopt also enables users to connect with integrated content from Yelp, Inc. and others. • Make-UR-Tones: is not supported and is non-functional. • Mobile Banking: You can access your banking information on your device. Mobile Banking allows you to view balances, perform transfers, view account history and pay bills directly from your mobile phone. Partner banks include: Citi, Chase, Wachovia, SunTrust, USAA, Regions, Arvest, Synovus, America First, BancorpSouth, Bank Caroline, 1st Bank, Carolina First, and Mercantile Bank. • Mobile Email: is not supported and is non-functional. i • Music Sync: is not supported and is non-functional. 16 Section 4: Call Functions This section describes how to make or answer a call. It also includes the features and functionality associated with making or answering a call. 3. Touch or press . Manual Pause Dialing To manually call a number with pause(s) without storing it in your Contacts list: Making a Call 1. From the Idle screen, touch 2. Touch 1. and use the on-screen and use the on-screen keypad to enter the phone number. keypad to enter the number you wish to dial. or press Touch 2. . Press and hold to add a two-second pause, and use the keypad to enter the additional numbers. Note: When you activate the Auto Redial option in the Voice Call menu, the phone will automatically redial up to 10 times when the person does not answer the call or is already on the phone. Tip: You can create pauses longer than two seconds by entering multiple P pauses. re 3. Touch or press . Making an International Call 1. Touch , then touch and hold . The + character appears. 2. Correcting an Entered Number Use the on-screen keypad to enter the country code, area Use the following steps to correct a mis-typed entry when dialing. code, and phone number. • If you make a mistake, touch have been deleted. until the desired numbers 1. After entering a number using the keypad. • If you make a mistake, touch 17 to erase a single character. 2. • Press and hold to erase the entire string of numbers. Press to return to the Idle screen. Ending a Call 䊳 Press the key. To call the selected number Dialing a Recent Number All incoming, outgoing and missed calls are recorded in the Calls menu. If the number or caller is listed in your Address Book, the associated name also displayed. 1. From the Idle Screen, briefly press 2. Find the number by touching the drop down arrow to the . To save the number to the Address Book right to view the call logs from the various options screens. Choose from: All, Missed, Made, or Received. 3. Touch Making a Call Using Speed Dial next to the desired phone number (or entry You can assign a short cut number to a phone number for speed dialing. name if already in your Address Book). – or – 1. Select the Contact to enter the Details page, then touch Call or press ➔ Address Book ➔ Address Book Settings ➔ Speed Dial. to dial the number. 2. Note: Press and hold Touch The Speed Dial screen displays showing the numbers 1 through 9. The number 1 is reserved for Voice Mail. to redial the last number. 18 3. Answering a Call Touch an unused number and the Contacts screen displays. 4. When a call is received the phone rings and displays the caller’s phone number, or name if stored in the Address Book. Select a contact to assign to the number. You can also tap on the search box and enter the first few letters of the name you are searching for. 5. Follow the on-screen instructions to replace, add, or 1. remove an entry. At the incoming call screen, touch and slide Accept to the Making a Call from the Address Book right to answer the You can store phone numbers that you use regularly on the SIM card or in the phone’s memory. These entries are collectively called the Address Book. call or touch and slide Touch and Slide here Reject to the right to reject the call and send it to your voicemail. – or – From the Incoming call screen, press . • If the Any Key option is activated (Menu ➔ Settings ➔ Calls ➔ General ➔ Call Answer), you can press any key to answer a call except . 2. End the call by pressing . 19 Dialing Options Note: You can answer a call while using the Address Book or other menu feature. After ending the call, the phone returns to the previously active function screen. From the Idle screen and Main menu, you have the option to access the Dialer and initiate a call by touching . When you manually enter numbers from the Dialer, you will see three dialing options displayed on the screen. • Call: dials the current number entered using the on-screen keypad. • Send Message: to create a new text message and address it to either a manually entered number or a current entry from your Address Book. • Contacts: takes you to your Address Book where you can select a contact to call. Other Answering Options When receiving an incoming call: 䊳 Briefly press down either volume key ( tone or press and hold either volume key ( ) to mute the ring ) to reject the call and send it directly to voicemail. – or – 䊳 After you begin to enter numbers, the Contacts options changes to Save so you can save the Contact if needed. To mute the ring tone when the phone is facing upwards, flip the phone over so that it is facing down. To mute the ring tone Recent Calls when the phone is facing downwards, flip the phone over and The phone stores the numbers of the calls you’ve dialed, received, or missed in the Calls menu. You can access this menu by from the Idle screen by doing one of the following: then flip it over again so that it is facing downward. 1. Briefly press . – or – Touch 2. ➔ Tools ➔ Recent Calls. Touch the drop-down list located at the top right of the screen to select from All, Missed, Made, or Received. 20 Viewing Missed Calls Note: If the number or caller is listed in your Address Book, the associated name is displayed. The number of calls you have missed is displayed on the Idle screen. Viewing All Calls 1. 1. From the Recent Calls menu, touch the drop-down and Touch View all on the Missed Calls dialog. A list of the most recently missed calls are displayed. select the All option. All calls made, received, and missed are listed. 2. Note: If there is a voicemail sent by the same number, associated icons are displayed and can then be selected. Touch an entry from the list to view the following options: • Call: allows you to return the call automatically. • Send Message: allows you to sent a text or Multimedia message to the caller. • Save: allows you to save the number to your Address Book on either the phone or SIM card. • Block Caller: allows you to add the sending number to your Reject List, where incoming calls are sent directly to voice mail. • Delete: allows you to delete the selected call. 2. Scroll through the list of missed calls. 3. To move to another call type, touch the call drop-down list (upper right of Calls page) and make your selection. Viewing the Details of a Missed Call To view the details of a selected missed call, use the following steps: 1. Touch View all on the Missed Calls dialog. A list of the most 2. Touch the desired missed call. Information for that caller is recently missed calls is displayed. then displayed within a Missed Calls page. 21 Calling Back a Missed Call Sending a Message to a Missed Call 1. Touch View all on the Missed Calls dialog. A list of the most View all on the Missed Calls dialog. A list of the most 2. Touch the desired missed call. recently missed calls is displayed. 3. Touch Send Message. 2. Touch the desired missed call. 4. At the “Create” screen, touch the empty text field and use 3. Touch either Call or press To call back a missed call number: 1. recently missed calls is displayed. Touch Call (to call the most recent missed call) or Touch . the on-screen alphanumeric keys to type in a message. Saving a Missed Call to your Address Book 1. Touch View all on the Missed Calls dialog. A list of the most recently missed calls is displayed. 2. When you are done with your message, touch OK. 6. To add additional recipients, touch the Recipients field. Insert new recipients by: Touch the desired missed call. • Pressing the Recipients field and then entering the number manually. • Selecting from Recent Contacts to choose your recipient. • Select an entry from your Contacts list. • Selecting members of a Group. 7. Touch Send to initiate delivery. Note: You may see different choices depending upon the settings for your “Save New Contacts to” option. 3. 5. Touch Save ➔ New. 22 Deleting a Missed Call 1. Touch View all on the Missed Calls dialog. A list of the most 2. Touch Delete. 3. Place a check mark adjacent to those entries you wish to • Total Received: shows the total length of time for the calls received. • Received Voice Calls: shows the total length of time for all voice calls received. • Received Data Calls: shows the total length of time for all data calls received. • Total Call Duration: shows the total length of time for all calls made and received. 3. Reset these fields by touching Reset All. recently missed calls is displayed. select for deletion. • Touching All toggles the placement of a check mark next to every entry in the list. 4. Touch Delete. 4. Touch Yes to confirm the reset or No to cancel the 5. Enter the user-defined password and touch OK to reset all operation. Note: You can press at any time to exit the Missed Call feature. counters. Call Time 1. Touch ➔ Tools ➔ Recent Calls ➔ Call Manager ➔ • Press Call Time. 2. The following times are displayed: • Last Call Duration: shows the length of time for the last call. • Total Dialed: shows the total length of time for the calls made. • Dialed Voice Calls: shows the total length of time for all voice calls made. • Dialed Data Calls: shows the total length of time for all data calls made. 23 or to cancel this operation. Data Counter 4. Data Counter refers to the amount of data (volume) to and from the phone. 1. Touch Press or to cancel this operation. Options During a Call Your phone provides a number of control functions that you can use during a call. ➔ Tools ➔ Recent Calls ➔ Call Manager ➔ Data Counter. The following data items are displayed: Adjusting the Call Volume • Last Sent: shows the size of the last data packet (measured in KB kilobytes) sent by the phone since the last time this counter was reset. • Last Received: shows the size of the last data packet (measured in KB - kilobytes) received by the phone since the last time this counter was reset. • Total Sent: shows the size of all the data packets (measured in KB kilobytes) which have been sent by the phone since the last time this counter was reset. • Total Received: shows the size of all the data packets (measured in KB - kilobytes) which have been received by the phone since the last time this counter was reset. 2. To set these counters back to zero, touch Reset. During a call, to adjust the earpiece volume, use the Volume keys on the left side of the phone. 䊳 Press the Up volume key to increase the volume level and press the Down volume key to decrease the volume level. In Idle mode, you can also adjust the ringer volume using these same keys. In-Call Options During an active call there are several functions available by touching a corresponding on-screen button. • Speaker On/Off routes the phone’s audio through either the speaker or through the earpiece. – Slide Speaker to On to route the audio through the speaker. (You can adjust the speaker volume using the volume keys.) – Slide Speaker to Off to use the phone’s earpiece • Place a checkmark adjacent to those individual fields you would like reset. • Touch All to place a checkmark adjacent to all fields. 3. Enter the password and touch OK to reset all counters. • Mute/Unmute turns the onboard microphone either on or off. – Touch Mute during a call to mute the microphone. 24 – Touch Unmute to unmute the microphone. To make a new call while you have a call in progress • Bluetooth to activate or deactivate Bluetooth. • Dial to display the on-screen keypad, where you can choose to Save the entered number to your Address Book, Send a new text message, or initiate a new call. • Hold to place the current active call on hold. • More to access additional in-call options such as: – Address Book to display your current Address Book entries. – Save to Address Book to save the current phone number into your Address Book if it is not already saved. – View Contact Details to see details of the current phone number if is has already been saved in your Address book. – Messaging to go to the Messaging menu. – Memo to write a memo concerning this call. Hold Touch More . ➔ Address Book to look up a number in the - or Touch 3. Dial ➔ enter the new number ➔ Press New Call . to dial the second number. Once connected, each call is displayed within either an In call or On hold tab. Note: The caller currently on hold appears within the On hold tab. Switching Between Calls You can place the current call on hold at any point during a conversation. You can also make another call while you have a call in progress if your network supports this service. When you have an active call and a call on hold, you may switch between the two calls, changing the one on hold to active and placing the other on hold. While on a call, touch Hold. This action places the current 1. caller on hold (which is displayed on-screen as a Touch Swap. • The current call (caller #2) is placed on hold and the previous call on hold (caller #1) is then reactivated so that you can continue conversing with that person. 2. Press to end the currently active call. greyed-out box). 2. Touch 2. Address Book. Placing a Call on Hold 1. 1. You can later reactivate this call by touching Resume. 25 To end a specific call 1. Press the associated tab (In call or On hold). 2. Touch 3. Press the 3. Use the Volume keys (located on the left side of your 4. To deactivate the speakerphone, slide Speaker to Off. phone) to adjust the volume. to end the specific call. key to end the remaining call. Using the Speakerphone During an Active Call Switching off the Microphone (Mute) While in an active call, it is possible to enable the speakerphone feature. 1. Dial the number and press 2. Once the call is answered, slide Speaker to On to activate You can temporarily switch your phone’s microphone off, so that the other person cannot hear you. . Example: You wish to say something to person in the room, but do not want the person on the phone to hear you. the speakerphone. To switch the microphone off temporarily during a call: 1. Touch Mute. The option is then replaced with Unmute. 2. Touch Unmute to deactivate the Mute function and reactivate the microphone. Searching for a Number in Address Book 26 1. During the active call, touch More ➔ Address Book. 2. Touch the Address Book entry. Call Waiting 3-Way Calling (Multi-Party Calling) The Call Waiting feature allows you to answer an incoming call while you have a call in progress, if this service is supported by the network, and you have set the ➔ Settings ➔ Calls ➔ Voice Call ➔ Call Waiting Menu to Activated. You are notified of an incoming call by a call waiting tone. The 3-Way or Multi-Party feature allows you to answer a series of incoming calls and place them on hold. If this service is supported by the network, all calls can be joined together. You are notified of an incoming call by a call waiting tone. Note: The Join option combines all of the calls you have established with your phone (both active and on hold). Swap places the current call on hold and then activates the previous call. To answer a call while you have a call in progress 1. Touch Accept or to answer the next incoming call. The first call is automatically put on hold. 2. This feature joins all of the calls you have established with your phone (both active and on hold) into a multi-party call. To switch between the two calls, touch Swap. • Swap: Places the current call on hold and then activates the previous call. To end a call on hold 1. Touch the On hold tab and touch 2. Press 1. Press to answer the first incoming call. 2. Press or Accept to answer the next incoming call. The first call is automatically put on hold. adjacent to the caller you wish to disconnect. 3. Join the first two callers into a single multi-party call by touching Join. to end the current active call. 4. To disconnect one of the callers, touch Split. 5. The connected numbers will be displayed. Select the one to be taken out of the Multi-party call and put on hold. 27 6. Press to end the call with the caller on hold. 7. Press again to end the call. Section 5: Entering Text This section outlines how to select the desired text entry mode when entering characters using the QWERTY keyboard-style keypad. This section also describes how to use the T9 predictive text entry system to reduce the number of key strokes needed to enter text. Using the QWERTY Keypad From a screen where you can enter text, rotate your phone counterclockwise to a Landscape orientation. Regardless of the current setting with the Input Select field, the on-screen QWERTY keypad will display. Your device comes equipped with an orientation detector that can tell if the phone is being held in an upright (Portrait) or sideways (Landscape) orientation. This is useful when entering text. If the phone is sideways, an on-screen keypad is displayed. When upright, only the alphanumeric keypad is shown. Text Input mode Your device not only provides several on screen keypad/keypad text entry options, but also provides handwriting recognition to make the task of text entry that much easier. Text Input selector 28 New Paragraph Changing the Text Input Mode - Keypad There are three main keypad layout keys that will change the onscreen keys within the QWERTY keypad. 1. Touch an on-screen Text Input mode button. 2. Touch a corresponding key to enter the associated character within the text field. The available Text Input modes are: T9, 123Sym, and Abc. Refer to the Text Input mode in the upper right hand corner to identify which mode you are currently in. 3. Touch either or to cycle through additional keys. The 1/2 notation signifies page 1 out of 2. This is only available within 4. T9: activates the T9 mode in either abc (all lower case) or (where the keys default to lowercase until the Shift key is touched [activated]). This is achieved by repeatedly pressing the button to toggle the current state. The small circle above T9 will turn green when in T9 mode. Touch and options. to complete the message and return to the previous screen. Using T9 Mode 1. Rotate your phone counterclockwise to a Landscape orientation. Symbol-Numeric: activates the number and symbol keys. Emoticons: activates the emoticon keys. Abc: activates the default alphabet keys. This function works in conjunction with the T9 feature. Note: The T9 option is available only when Abc mode has been selected. 29 2. Using 123Sym Mode Touch the Text Input Mode button at the bottom of the screen and touch green and . The small circle above T9 will turn 1. will appear in the upper right orientation. corner of the screen. 3. Rotate your phone counterclockwise to a Landscape 2. Begin typing a word. A list of word options displays and Touch the Text Input Mode button at the bottom of the screen and touch . includes a number indicating the words available to chose from. 4. Use the up and down navigation keys in the word options Touch Touch either 4. Touch to complete the message and return to the previous screen. Note: The T9 Text Input Mode is also available in Portrait mode. 30 or to cycle through additional keys. to complete the message and return to the previous screen. box to select the desired word. 5. 3. Using Emoticon (Emo) Mode 1. 4. Touch to complete the message and return to the previous screen. Rotate your phone counterclockwise to a Landscape orientation. Using Abc Mode 1. Rotate your phone counterclockwise to a Landscape orientation. 2. Touch the Text Input Mode button at the bottom of the screen and touch Note: The Emo option is available only when selected. 2. . mode has been Touch the Text Input Mode button at the bottom of the screen and touch . 3. Touch the desired alphabetic characters. Touch to input an upper-case letter. The keypad automatically reverts to lower case after the first letter in a sentence is typed unless you select for each of the following letters. 4. 3. Touch either or Touch to complete the message and return to the previous screen. to cycle through additional keys. 31 Using Numeric in Portrait Mode Tip: The cursor moves to the right when you touch a different key. When entering the same letter twice or a different letter on the same key, wait for a few seconds for the cursor to automatically move to the right, and then select the next letter. The Numeric mode enables you to enter numbers into a text message. 䊳 Touch the Text Input Mode button at the bottom of the screen and select Numeric ( 123 Using the Handwriting Feature ), then touch the keys corresponding 1. to the digits you want to enter. Select field (shown below) to change the screen to Using Symbols in Portrait Mode Handwriting mode. Symbol mode enables you to insert symbols and punctuation marks into text. 1. 2. SYM ), then touch the desired symbol key. 2. To display more symbols, touch the left or right arrow key. 3. To clear the symbol(s), touch 4. Select the other letters in the same way. From the drop-down list touch Handwriting to activate the handwriting recognition on the phone. Touch the Text Input Mode button at the bottom of the screen and select Symbols ( From a screen where you can enter text, touch the Input . You can move the cursor by touching Space ( Space ). To delete letters, touch . Touch and hold key to clear the display. 32 3. Changing the Text Input Mode - Handwriting Use your finger tip to write out each character. Touch the Shift key to use uppercase letters. Touch the Space key ( Space You can write your message using the Handwriting mode but if at any time you feel you can’t remember how to input text, you can touch the Input Select field and select Keypad. ) to create a space between letters, numbers, or symbols. The available Text Input modes are: abc, Abc, ABC, Numeric, and Symbols. Each option causes the Handwriting mode to behave differently. Note: To properly recognize the written characters and to prevent scratching of the LCD, do not use script. ABC All uppercase: causes the phone to read everything being written as uppercase characters. Ex: HI THERE. Abc Initial uppercase: causes the phone to read words as having the initial character in uppercase and all consecutive characters of the same word as lower case. Ex: Hi there. abc All lowercase: causes the phone to read everything being written as uppercase characters. Ex: hi there. Text entry method 123 Numeric: causes the phone to try and interpret all inputs as numbers. Ex: The letter I would be displayed as the number 1. The word HI would appear as 551. Text input mode SYM Symbols: causes the phone to try and interpret all inputs as symbols. Ex: The letter H would be displayed as +). The word Hi would appear as +))0. Handwriting area 33 The following buttons can also be used in Handwriting mode: Shift Shift key: Touch this key before writing a letter to make it upper case. Space Space key: Touch this key before writing a letter to insert a space. • Draw a line ( ___ ) across the screen to insert a space. Since there is no letter that matches this icon, the a697 inserts an empty space. You can also touch the Space button. • Touch the Text Input Mode button and select abc. abc is then shown on the screen. • Write THERE or there (in either case the abc mode causes characters to display as lowercase.) • Touch the screen to insert a period. Handwriting Mode-Entering Characters 1. Note: Draw a diagonal slash across the screen ( / ) to enter a paragraph return. Touch the Text Input Mode button at the bottom of the screen and select Abc. The input mode indicator then changes to Abc Handwriting Mode-Entering Numbers which activates the Initial uppercase 1. function. 2. Touch the Text Input Mode button at the bottom of the screen and select Numeric. The input mode indicator then Write the desired text using your finger. changes to • To change the case of the alphabetic characters touch the Text Input Mode button and select ABC or abc. • If you make a mistake, touch to erase a single character. • Touch and hold to erase an entire word or line. As an example, to write “Hi there.” you would: • Touch the Text Input Mode button and select Abc. Abc is then shown on the screen. • Write HI or Hi (in either case the Abc mode causes the initial character to be uppercase while the rest are forced into lowercase.) 123 which activates the number function. No alphabetic characters are recognized. 2. Write the desired numbers using your finger. • If you make a mistake, touch to erase a single character. • Touch and hold to erase an entire word or line. As an example, to write “123 Anywhere” you would: • Touch the Text Input Mode button and select Numeric. 123 is then shown on the screen. • Write 123. 34 • Touch the Text Input Mode button and select Abc. Abc is then shown on the screen. • Write ANYWHERE or Anywhere (in either case the Abc mode causes the initial character to be uppercase while the rest are forced into lowercase.) • Draw a line ( ___ ) across the screen to insert a space. Since there is no letter that matches this icon, the a697 inserts an empty space. You can also touch Space to insert an empty space. • Draw @ or touch the Input Select field, choose Keypad to then choose from several pages of available symbols. • Touch the Text Input Mode button and select abc. abc is then shown on the screen. • Write ATT or att (in either case the abc mode causes all characters to be lowercase.) • Touch the screen to insert a period. • Write NET or net (in either case the abc mode causes all characters to be lowercase.) • Touch the Input Select field and choose Keypad to then touch Space to insert an empty space. After which return to the Handwriting mode. • Select from the Symbols page to insert a new paragraph. Handwriting Mode-Entering Symbols 1. Touch the Text Input Mode button at the bottom of the screen and select Symbols. The input mode indicator then changes to SYM which activates the symbols function. No alphabetic or numeric characters are recognized. 2. Write the desired numbers using your finger. • If you make a mistake, touch to erase a single character. • Touch and hold to erase an entire word or line. As an example, to write “[email protected]” you would: • Touch the Text Input Mode button and select abc. abc is then shown on the screen. • Write TOM or tom (in either case the abc mode causes all characters to be lowercase.) • Touch the Text Input Mode button and select Symbols. SYM is then shown on the screen. 35 Section 6: Messaging This section describes how to send or receive different types of messages. It also includes the features and functionality associated with messaging. Messaging icons are displayed at the top of the screen and indicate when messages are received and their type. Types of Messages Creating and Sending Messages Your phone provides the following message types: • Text Messages • Multimedia (Picture and Video) Messages • Email Messages 1. • IM Messages (Not Supported & Non-Functional) 2. Touch ➔ Messaging ➔ Create Message. – or – Touch Message from the bottom of any Main menu. Select a recipient by touching Tap to Add Recipient and then selecting an associated option: The Short Message Service (SMS) lets you send and receive text messages to and from other mobile phones or email addresses. To use this feature, you may need to subscribe to your service provider’s message service. • FDN Contacts: to select a recipient from your FDN Contacts list (if FDN mode has been turned on). • Enter Manually: to manually enter a destination using a valid cellular phone number or email address. • Contacts: to select a recipient from your Contacts list (valid entries must have a wireless phone number or email address). • Recent Contacts: to select a recipient from a list of recently sent messages. • Group: to select a recipient from the Group list. The Multimedia Messaging Service (MMS) lets you send and receive multimedia messages (such as picture messages and video messages) to and from other mobile phones or email addresses. To use this feature, you may need to subscribe to your service provider’s multimedia message service. Important!: When creating a message, adding an image, a sound file, or a video clip to a text message changes the message from a text message to a multimedia message. 36 • Take Picture: allows you to temporarily exit the message, take a photo with phone’s camera, and then add it to your message by touching OK. • Record Video: allows you to temporarily exit the message, record a video clip using the phone’s camera, and then add it to your message by touching OK. • Record Audio: allows you to temporarily exit the message, record an audio clip using the phone’s microphone, and then add it to your message by touching Add. • Favorite URL: allows you to temporarily exit the message, access your Favorites list then select those URLs you would like to add to the current message by touching Add. • Contact Info: allows you to choose an existing Address Book entry, then add it to your message by touching Insert. 2. Touch More to reveal additional options: Note: If the number of recipients are less than 10, all members in the group will be added. You will need to delete any unnecessary members in the list by selecting the trash can icon and deleting unwanted entries. 3. Touch the empty text field and use the on-screen keypad to enter a message. Rotate the phone counterclockwise on its side to reveal the QWERTY keypad. 4. Touch OK to save your text and return to the message screen. 5. Add more recipients by touching the recipient field. 6. Review your message and touch Send . Additional Message Options 1. Touch Insert • Preview: allows you to preview your current message before delivery (multimedia messages only). • Slide Options: allows you to add more images to the current message but then have those configured to display as a slideshow on the recipients phone. Options include: Add Slide, Delete Slide, or Edit Style (multimedia messages only). • Attach Files: allows you to add either a file, card, or other information such as a calendar entry, task, or note. – File: allows you to insert an audio file, graphic, or video clip to your message as an attached file. to reveal additional insert options. • Picture: allows you to choose an existing image from the Pictures list, then add it to your message by touching Add. • Video: allows you to choose an existing video from the Videos list, then select Add. • Audio: allows you to choose an existing audio file from the Audio list, then add it to your message by touching Add. • Templates: allows you to insert one of the preset message templates to the text (for example, “Where is the meeting?”). 37 – Business Card: allows you to insert the contact information for an entry from Address Book directly to your message as an attached file. – Event: allows you to insert an Event entry from your calendar directly to your message as an attached file. – Tasks: allows you to insert an entry from your calendar tagged as a Task directly to your message as an attached file. – Memo: allows you to insert a presaved Memo (text) directly to your message as an attached file. – Favorites: allows you to add a web address from your Favorites list of Internet sites as an attachment to the message. 4. Touch Send to deliver the message to the selected recipients. Attaching Business Card to a Message To attach your Business Card to an outgoing message, follow these steps: 1. Touch ➔ Address Book ➔ Address Book Settings ➔ My Business Card. 2. • Add Subject/Remove Subject: allows you to either add or delete a subject field to the new message (multimedia messages only). • Save to Drafts: saves the current message to the Drafts folder. • Save as Template: allows you to save the message as a template so you can use it again later. • Delivery Options: allows you to configure the options associated with sending the message. • Request Reports: allows you to be alerted when the message is received and when it is read (text messages only). 3. When you have finished composing your message, touch Create your Business Card by entering the information that you want (this must only be done once) and touch Save. 3. Touch More ➔ Send Business Card via ➔ Message. 4. Enter your message and touch OK . 5. Add recipient(s) and touch Send . Viewing New Received Messages 1. In Idle mode, new messages are indicated by icons and a New Messages pop-up. Send to and confirm the recipient(s). 2. Touch the View all button from the New Messages pop-up. Note: If you accidentally exit from this notification screen, you will need to go to Menu ➔ Messaging ➔ Inbox to access your messages. 38 3. Using Message Options Touch a message you wish to view. The selected message appears in the display. Message options at the Inbox level differ according to the message type, what you have done with the message, and whether you are viewing the message. Some of the main message category types include: • Inbox: stores any incoming message (text or multimedia). • Sent: stores a copy of the messages you sent. • Outbox: contains messages until they are sent and then the message no longer displays in this box but instead displays in the Sent box. • Drafts: stores unsent messages that you want to edit or send later. Tip: When viewing a text message, press the Up or Down volume keys to increase or decrease the font size of the message text. Six different font sizes are available. 4. To play a multimedia message, touch . • To pause playback of the multimedia message, touch . • To stop playback of the multimedia message, touch Stop. 5. To scroll through the message (if additional text pages 䊳 have been added), touch the screen and in a single motion, 6. When you have finished, press With the list of current message displayed, use any of the following menu options: scroll up or down the page. . Note: Messages can also be accessed by navigating to your Inbox (Menu ➔ Messaging ➔ Inbox). 䊳 • List by: sort the current list based on one of the following criteria (criteria will be different depending on the type of message): – Sender, Read/Unread, Type, Subject, Size, or Lock/Unlock status. • Delete: deletes either a single or multiple set of messages. Touch an entry from the list to place a checkmark alongside the entry and mark it for deletion. Touch Delete to complete the process. With a message open for reading, use any of the following menu options: • Reply (to): allows you to compose and send a reply to the message. This option reads Reply (when replying to an SMS [Text] message), and Reply to (when replying to an MMS [Multimedia] message). 39 t o 40 Using Instant Messaging (1M) Used Space The Instant Messaging feature issn not supported and issn nonT h eI n s t a n t M e s s a g i n gf e a t u r ei o t s u p p o r t e da n di o n functioning onnt ths phone. f u n c t i o n i n go h i sp h o n e . •--. , • n il ~. ·~-· ... wl" P\ .... ' 'N , ,~ You can check the amount of the memory being used and the memory remaining for Multimedia, Text, Push, and Configuration Messages. The display shows the total space including the used and free space. You can also view how much space is currently occupied by each message box. 1. Touch '1'(,' 2. ", list box. '.". ."~' 3. When you have finished, press iiI -:-"; . -" ',: ....-,v-'-of ~ "'-J\ . Deleting Messages ~ ~ When your phone's memory is full, an error message displays notifying you that you cannot receive any new messages. Use the Delete option erase obsolete messages, freeing memory for new messages. You can delete the messages in each message folder(s) either individually or all at one time. Another option is to delete messages from all categories at once. ;it- @ :"'11""-;, ~ H I .. '\ m II. ,'1.-'.'" .. 1t . ~-. 1\"."< """ II ~ Messaging ~ Used Space. Touch a particular folder for review using the drop-down ..... '" '! :l "",~ \ 41 Messaging Settings Deleting Messages within a Folder ➔ Messaging. 1. Touch 2. Select a message folder (Inbox, Sent, Outbox, or Drafts). A To configure the settings for text messages, multimedia messages, Voice mails, and Push messages. 䊳 list of messages in the folder appears in the display. 3. When you select the Auto Delete Inbox option, inbox messages will be deleted automatically without a warning message. Touch either an individual message or touch All to place a checkmark alongside all entries in the list. 5. Touch Delete. ➔ Messaging ➔ Delete by Folder. Touch 2. Touch either a single category (Inbox, Sent, Outbox, or Drafts) or touch All to place a checkmark alongside all entries. Delete 3. Touch 4. At the “Locked Messages” pop-up, touch Yes or Cancel to 1. From Messaging Settings page, touch Auto Delete Inbox. 2. Touch one of the available setting fields:. • Off: Messages will not be deleted automatically. • 1 Week Old: Read messages more than one week old will be deleted automatically. • 2 Weeks Old: Read messages more than two weeks old will be deleted automatically. • The Oldest when Full: The oldest message will be deleted automatically when the Inbox is full. 3. Touch Save to store the selected option. Delete All Messages 1. ➔ Settings ➔ Applications Settings ➔ Messaging. Configuring Auto Delete Inbox Settings Touch Delete and touch an entry to mark it for selection with a checkmark. 4. Touch . discontinue the process. 42 Configuring Text Message Settings 1. Configuring Multimedia Message Settings From Messaging Settings page, touch Text Message ➔ 1. From Messaging Settings page, touch Multimedia 2. Touch an available field and make the necessary updates. Delivery Options. 2. Touch Keep a Copy and touch Message. Save to store a local copy of all outgoing text messages. • Delivery Options: to configure the parameters associated with the delivery of the multimedia message such as: – Priority: you can select the priority level of your messages. – Expiration: select the length of time you wish the message you sent to remain on the Multimedia message server. – Delivery Time: you can set a time delay before the phone sends your messages. – Message Size: you can set the maximum allowed size (30/100/300/ 600 KB) for a multimedia message. – Get Delivery Report: when this option is enabled, the network informs you whether or not your message has been delivered. – Get Read Report: when this option is enabled, your phone requests a reply along with your message to the recipient. – Keep a Copy: you specify whether you want to keep a copy of the sent messages on your phone. – Add My Business Card: you send your content information along with your sent messages. • Receiving Options: to configure the parameters associated received multimedia messages such as: – Download Type: allows you to set the message receipt options. Choose from Auto Download, Manual, or Reject. Configuring the Text Message Center 1. From Messaging Settings page, touch Text Message ➔ Text Message Center. These settings allow you to set the default method of text message transmission used by the Text Message Center. 2. Touch one of the available setting fields and make the necessary updates. • SMS Settings: allows you to configure the Text message delivery parameters when sending Text messages. • Email Settings: allows you to configure the Email parameters when sending this type of message. • Empty: allows you to configure a new Text Message Center profile for use when sending this type of message. Note: It is recommended that you do not alter these fields without assistance from a customer service representative. 3. Touch Save to store your settings. 43 – Send Read Report: when this option is enabled, your phone sends a notification back to the recipient indicating that your message has been received. Choose from Allowed, Never, or Always Ask. – Send Delivery Report: when this option is enabled, the phone allows the network report to the sender whether or not the message has been received. – Reject Anonymous: allows you to automatically reject messages with a category of anonymous. – Reject Advertisement: allows you to automatically reject messages with a category of advertisement. Configuring Broadcast Message Settings (SIM Card Dependent) This network service allows you to receive text messages on various topics, such as the weather or traffic. Note: Please contact Consumer Cellular customer service for details. • MMS Profiles: to configure you Network parameters 1. From Messaging Settings page, touch Broadcast Message. 2. Touch Save to store this new information. Configuring Push Message Settings A Push Message is a method for your service provider to deliver content (e.g. images, ringtones, software upgrades, information, etc.) to mobile phones that are WAP enabled. You cannot initiate or reply to WAP Push Messages. Examples may be firmware updates or emergency notifications. • Auto Resize Image: to configure the size limits of the images added to new picture messages. Images larger then your setting, will be resized to meet this value. Options include: No Resize, 100 KB, 300 KB, or 600 KB. • Creation Mode: provide you with editing and formatting tools. Choose from: Free, Warning, or Restricted. • Default Style: assigns the “look and feel” for the multimedia message screen with parameters such as: Background Color, Font Color (for text), Font Style, and Slide Duration (during playback). 3. Touch Save to store each new settings. 1. From Messaging Settings page, touch Push Message. 2. From the Receiving Options field touch On (activate) or Off (deactivate) to toggle the state of this feature. 44 AT& Templates Besides entering text in your message by using the keypad keys, you can speed message composition by including copies of stored text into your message. Touch Touch Create. 3. Touch the empty text field and use the on-screen keypad 6. Touch Add to include the selected picture, video, or audio 7. Touch More ➔ Save as Template. Delete by Folder You can delete all the messages from one or more folders at one time. to enter a message. You can rotate the phone to use the QWERTY keypad. 4. Touch Insert to place a picture, video, or audio file into the into the template. ➔ Messaging ➔ Templates ➔ Text Templates. 2. Touch OK. 5. message. Text Templates 1. 4. Touch 2. Touch one or more particular folders you would like the Touch Save to store the text to the Text Template folder. messages deleted from. Touch All to have all messages Multimedia Templates 1. Touch deleted. ➔ Messaging ➔ Templates ➔ Multimedia Templates. 2. Touch Create. 3. Touch the empty text field and use the on-screen keypad ➔ Messaging ➔ Delete by Folder. 1. 3. Touch Delete. 4. The Delete? confirmation box will display. Touch Yes to 5. When you have finished, press confirm deletion or Cancel to exit without deleting. to enter a message. You can rotate the phone to use the QWERTY keypad. 45 . Section 7: Mobile Web Browser Window Overview Your phone is equipped with a WAP (Wireless Application Protocol) browser which allows you to access the Internet. This section explains how to access the WAP services of your service provider and navigate the WAP browser. Navigation Toolbar View Mode (Mobile/PC Web) Accessing the WAP Browser 䊳 In Idle mode, touch ➔ Mobile Web. Navigation Using the WAP Browser Navigation within web pages is all driven via touch points on the screen. Screen View (Fullscreen/with Toolbar) Web Toolbar Note: The default view for the browser is to display as much of the web page without the Web Toolbar. 46 Messaging/Browser Settings: Takes you to your Messages. Also accesses the Browser Settings menu, which allows you to clear caches, delete cookies, access cookie options, delete history, change preferences, view the page details, change the browser profiles, and view information about the browser software. Back: returns you to the previous web page. Forward: takes you to the next web page. Home: returns you to the currently assigned homepage. Fullscreen View: indicates the page is being displayed in a fullscreen view either in a Portrait or Landscape orientation. No toolbars are visible. Reload: reloads the current page with updated information. View mode: allows you to view the phone in mobile mode or PC mode. Toolbar View: toggles the state of the onscreen Web Toolbar so these onscreen buttons become visible. Search: launches the Google/Yahoo Search window. Add to Favorites: bookmarks the current page and marks it as a favorite site. Favorites: accesses and displays the bookmarks assigned as favorite web pages. 47 Changing the Orientation of the Web page • Turn the phone on its side to see a Landscape/Widescreen view of the current page. • Turn the phone upright to see a Portrait view of the current screen. Viewing the Page in Full Screen Mode Your phone comes equipped with an orientation detector that can tell if the phone is being held in an upright (Portrait) or sideways (Landscape) orientation. This is useful when entering text. If the phone is sideways, an onscreen keyboard is displayed. When upright, only the alphanumeric keypad is shown. By default, only the Navigation Toolbar and Screen View icons are displayed on the screen. The Screen View button can be used to either reveal the Web Toolbar or remove it to reveal more of the current page. Portrait Scrolling Within a Web Page As with other menu items and pages on your phone, scrolling requires that steady directional pressure be applied onscreen via via your fingertip. Toolbar View (with buttons) Scrolling Moving Around Landscape 䊳 From within any active web page, change the orientation: 48 Links, which are displayed as underlined and colored text, allow you to jump to other Web pages, select special functions, or even activate an application. To scroll up or down a Web page 䊳 Touch and slide your finger either up or down on the screen or use the volume keys. Entering Text Into a Search or Text Field To move around a Web page: 䊳 Touch an onscreen text field (such as the Navigation Toolbar) once to reveal an onscreen keyboard. Drag across the screen in any direction. Touch a search field twice to display the text input screen and the onscreen keyboard. Note: The page must be magnified enough so there are unseen areas to where you would move to. If the page is already being displayed in its entirety, you will not be able to move around it. Returning to the Previous Page Accessing the Web Toolbar 䊳 From an active page you can toggle the view by touching the Screen View button. 1. Touch either to change the view to Fullscreen without Returning to the Homepage current page. – or – 2. 1. Touch 2. Touch (Toolbar View) to launch the Web Toolbar. to return to the homepage. Navigating via a URL Address to launch (make visible) the Web Toolbar. Navigate around the web page. Selecting Onscreen Items 䊳 from the left of the Navigation Toolbar’s Address bar. Toolbars. This view maximizes the viewable area of the Touch Touch Touch an onscreen item or hyperlink. In Idle mode, touch 2. Touch the URL text field at the top of the screen. 3. Use the onscreen alphanumeric keypad to enter the target Web address. 49 ➔ Mobile Web. 1. 4. Touch Go Adding Favorites to launch the new web page, where you have the opportunity to also add the new page to your 1. Favorites list and assign a display name for the link. In Idle mode, touch In Idle mode, touch Using Favorites 2. ➔ Mobile Web ➔ In Idle mode, touch Touch a bookmark item from the Favorite list. ➔ Mobile Web ➔ ➔ Add Touch the Enter URL Address field and use the onscreen alphanumeric keypad to input the desired web address. Touch OK to continue. Accessing a Web Site Using Favorites 2. . New. While navigating through either the Internet or the Mobile Web pages, you can bookmark a site to quickly and easily access it at a future time. The URLs (web site addresses) of the bookmarked sites are stored in the Favorites folder, where you can use the six preset favorites and store your own favorite URLs. 1. ➔ Mobile Web ➔ – or – 3. Touch the Title field to associate a display name for this link. Use the onscreen alphanumeric keypad to input a title . for the web address. Touch OK to continue. 4. Touch Save to store the new Favorite entry. Editing Favorites 1. In Idle mode, touch ➔ Mobile Web ➔ . • Only those entries with can be edited. 2. Touch adjacent to a favorite entry. Do not touch the name, as this will launch the assigned web site. 3. Touch either the Enter URL Address or Title fields and use the onscreen alphanumeric keypad to input the desired web address. 50 4. Touch Save to store the changes to the entry. • Message: attaches a selected Favorite URL Address to a new message. • Bluetooth: sends selected Favorite URL Address as a data file to a paired Bluetooth device capable of using the file. 3. Touch a Favorite entry and touch Done . Deleting a Favorite 1. In Idle mode, touch • Only those entries with 2. Touch Delete . 3. ➔ Mobile Web ➔ . can be deleted. Browser Settings Place a checkmark adjacent to those editable entries you To configure the parameters on the onboard browser, use the Browser Settings page. wish to choose for deletion. – or – 1. deleteable fields. 4. Touch 2. In Browser Settings, touch any of the following function ➔ Mobile Web ➔ • Delete Cookies: delete cookies. Cookies are pieces of personal information sent to a web server while navigating the web • Cookie Options: sets whether cookies are stored on your phone (Accept All or Reject All). If you select Prompt, the phone will ask you to save the cookies on every page requiring cookies ➔ More ➔ Send URL via. 2. ➔ • Clear Caches: deletes the information stored in the cache. A selected URL can be sent as a text file attachment within a new multimedia message and also transmitted to any paired Bluetooth device that can receive the data. In Idle mode, touch ➔ Mobile Web ➔ fields. Delete . Sending a URL 1. In Idle mode, touch Browser Settings. Touch Select All to place a checkmark alongside all Touch one of the following options and follow the onscreen • Delete History: deletes the record of any previously visited web sites prompts to complete the process: 51 • Preferences: changes the settings for the web browser to suit your preference • Browser Profiles: deletes the current browser profile. username and password) which can pose a security risk if not properly managed. Cookies can be deleted at any time from your phone. 1. 2. Save to save the new setting. At the Delete cookies? pop-up, touch Yes to continue, or No You can define how to manage cookie installation on your phone when a web site is attempting to place them on your phone. 1. A cache is the phone’s temporary memory in which the most recently accessed web pages (and their associated images) are stored. The cache can be cleared at any time from your phone. In Idle mode, touch ➔ Mobile Web ➔ In Idle mode, touch ➔ Mobile Web ➔ ➔ Browser Settings ➔ Cookie Options. 2. ➔ Touch one of the following options: • Accept All: allows all cookies to be placed on your phone. • Reject All: allows no cookies to be placed on your phone. • Prompt: allows you to be prompted before a cookie can be placed on your phone. 3. Touch Save to save the new setting. Browser Settings ➔ Clear Caches. 2. ➔ Setting Cookie Options Clearing Caches 1. ➔ Mobile Web ➔ to cancel the operation. – or – Touch In Idle mode, touch Browser Settings ➔ Delete Cookies. • About Browser: displays the access version and copyright information about the browser. 3. Touch Yes to activate the feature. At the Clear cache? pop-up, touch Yes to continue, or No to cancel the operation. Deleting Cookies Using your History A cookie is a small file that is placed on your phone by a web site during navigation. In addition to containing some site-specific information, it can also store some personal information (such as The History list provides you with a list of the most recently visited web sites. These entries can be used to quickly return 52 Deleting Your History List return to a previously unmarked web pages without the need to retype the entire address. A cache is the phone’s temporary memory in which the most recently accessed web pages (and their associated images) are stored. The cache can be cleared at any time from your phone. Accessing your History List 1. In Idle mode, touch ➔ Mobile Web. 1. In Idle mode, touch ➔ Mobile Web ➔ ➔ Browser Settings ➔ Delete History. History List drop down 2. At the Delete History? pop-up, touch Yes to continue, or No to cancel the operation. Setting Browser Preferences The Preferences option allows you to set your browser’s ability to run JavaScript, display images, and play sounds. 1. In Idle mode, touch ➔ Mobile Web ➔ ➔ Browser Settings ➔ Preferences. 2. Touch the Toolbar View ( ) to launch the Web 2. Toolbar. 3. • • • • • • • From the Navigation Toolbar (at the top of the web page) touch the History List drop down arrow to reveal the current stored list of visited web sites. 4. Activate any of the following by touching an option: Touch an entry from the list to automatically be taken to the selected web site. 53 View Mode Search Options Run JavaScript Display Images Display Flash Contents Play Sound Display Minimap Section 8: Warranty Information Need to test your cell phone? At any time you can place a mobile phone test call to our FREE test line by dialing 1-888-460-8781 from your cellular phone. If the call is completed correctly you will hear a recorded message telling you that your mobile phone is working. Warranty And Technical Data This product is guaranteed for a period of 12 months from the date of purchase. In the unlikely event of a fault occurring during this period, please contact Consumer Cellular. Proof of purchase is required for any service or support needed during the guarantee period. Check your minutes or change your plan. With Consumer Cellular you are in control and can change your plan at any time. To check your usage and change your plan just go to My Account at: This guarantee will not apply to a fault caused by an accident or a similar incident or damage, liquid ingress, negligence, abnormal usage, non-maintenance or any other circumstances on the user’s part. Furthermore, this guarantee will not apply to any fault caused by a thunderstorm or any other voltage fluctuations. As a matter of precaution, we recommend disconnecting the charger during a thunderstorm. www.ConsumerCellular.com Or call 1-888-373-1777 any time. The call is free. Batteries are consumables and are not included in any guarantee. Further information is available on our website: www.ConsumerCellular.com OR www.samsung.com This guarantee does not apply if batteries other than SAMSUNG original batteries are used. You may also view helpful how-to videos at www.ConsumerCellular.com/support Specifications Support Network: Dimensions: Weight: Battery: For assistance, please contact: Email: Website: Telephone: [email protected] www.ConsumerCellular.com/support 1-800-686-4460 54 850/900/1800/1900 Quad Band 4.33" x 2.08" x 0.51" (110 x 53 x 13 mm) 3.08 oz (87 g) 3.7V/960 mAh Li-ion battery (AB463651BA) CONSUMER CELLULAR, INC. 7204 SW Durham Rd. Ste 300 | Tigard, OR 97224 | 1.800.686.4460 SAMSUNG TELECOMMUNICATIONS AMERICA 1301 E. Lookout Drive | Richardson, TX 75082 | 1.800.SAMSUNG 2010 Samsung Telecommunications America, LLC. Samsung and Sunburst are trademarks of Samsung Electronics Co., Ltd. and its related entities. All product and brand names are trademarks or registered trademarks of their respective companies. Screen images simulated. Appearance of the phone may vary. Printed in the U.S.A. 11/2010 | CSIVTX Rev 1.4