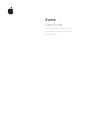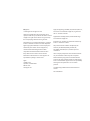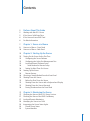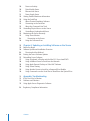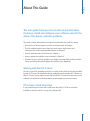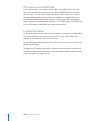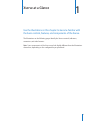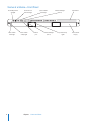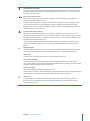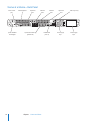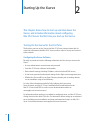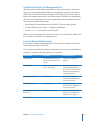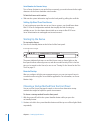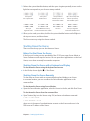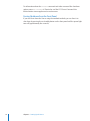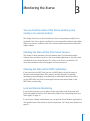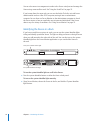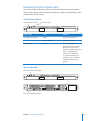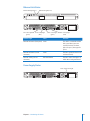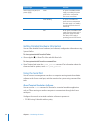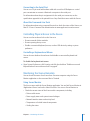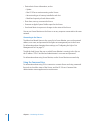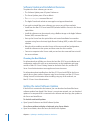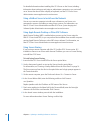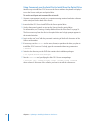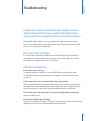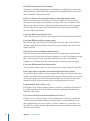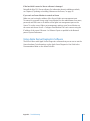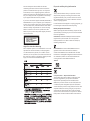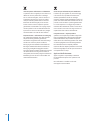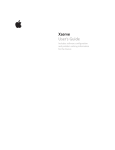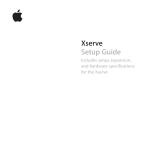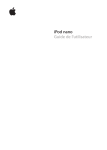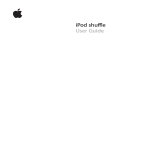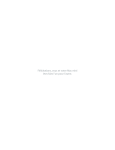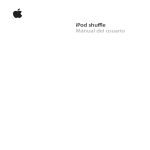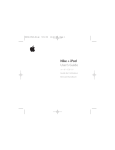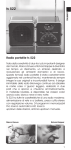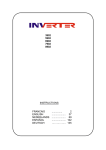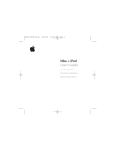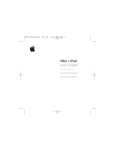Download Apple Front and Rear User guide
Transcript
Xserve User Guide Includes software configuration and problem solving information for the Xserve KKApple Inc. © 2009 Apple Inc. All rights reserved. Under the copyright laws, this manual may not be copied, in whole or in part, without the written consent of Apple. Your rights to the software are governed by the accompanying software license agreement. The Apple logo is a trademark of Apple Inc., registered in the U.S. and other countries. Use of the “keyboard” Apple logo (Option-Shift-K) for commercial purposes without the prior written consent of Apple may constitute trademark infringement and unfair competition in violation of federal and state laws. Every effort has been made to ensure that the information in this manual is accurate. Apple is not responsible for printing or clerical errors. Apple 1 Infinite Loop Cupertino, CA 95014-2084 408-996-1010 www.apple.com Apple, the Apple logo, FireWire, Mac, Macintosh, Mac OS, and Xserve are trademarks of Apple Inc., registered in the U.S. and other countries. Apple Remote Desktop, Finder, and the FireWire logo are trademarks of Apple Inc. Intel, Intel Core, and Xeon are trademarks of Intel Corp. in the U.S. and other countries. This product includes software developed by the University of California, Berkeley, FreeBSD, Inc., The NetBSD Foundation, Inc., and their respective contributors. Other company and product names mentioned herein may be trademarks of their respective companies. Mention of third-party products is for informational purposes only and constitutes neither an endorsement nor a recommendation. Apple assumes no responsibility with regard to the performance or use of these products. Simultaneously published in the United States and Canada. 019-1445/2009-02 Contents 5 5 5 6 6 Preface: About This Guide 7 8 10 Chapter 1: Xserve at a Glance 12 12 12 13 13 14 14 14 14 14 15 15 15 15 16 Chapter 2: Starting Up the Xserve 17 17 17 17 18 19 19 19 Chapter 3: Monitoring the Xserve Working with Mac OS X Server If You Have a Solid-State Drive If You Have an Xserve RAID Card For More Information Xserve at a Glance—Front Panel Xserve at a Glance—Back Panel Turning On the Xserve for the First Time Configuring the Server Software Configuring the Lights-Out Management Port Local and Remote Software Setup Serial Number for Remote Setup Setting Up More Than One Xserve Starting Up the Xserve Remote Startup Choosing a Startup Method from the Front Panel Shutting Down the Xserve Before You Shut Down the Xserve Shutting Down the Xserve with a Keyboard and Display Shutting Down the Xserve Remotely Forcing Shutdown from the Front Panel Checking the Status of Mac OS X Server Services Checking the Status of the RAID Card Battery Local and Remote Monitoring Identifying the Xserve in a Rack Interpreting the Xserve Status Lights Overall Xserve Status System Identifier 3 20 20 21 21 22 22 22 23 23 23 23 23 23 24 24 Processor Activity Drive Module Status Ethernet Link Status Power Supply Status Getting Detailed Hardware Information Using the Serial Port About Terminal Emulation Software Connecting to the Serial Port About the Command-Line Tools Controlling Physical Access to the Xserve Controlling a Keyboard and Mouse Monitoring the Xserve Remotely Using Server Monitor Connecting to the Xserve Using the Command Line 25 25 26 26 26 27 27 28 28 28 29 30 Chapter 4: Updating or Installing Software on the Xserve Before You Begin Software Update and Installation Overview Choosing the Best Method Getting the Latest Software Updates Reinstalling Server Software Using a Keyboard, a Display, and the Mac OS X Server Install DVD Using a NetBoot Server to Install over the Network Using Apple Remote Desktop or Other VNC Software Using Screen Sharing Using Another Xserve to Install on a Swapped Drive Module Using Commands over the Serial Port to Install from the Optical Drive 31 31 31 33 Appendix: Troubleshooting 34 Regulatory Compliance Information 4 If You Don’t Find a Solution Problems and Solutions Using Apple Xserve Diagnostics Software Contents Preface About This Guide This user guide shows you how to start up and shut down the Xserve, install and configure server software, monitor the status of the Xserve, and solve problems. This guide contains information you might find useful after you install the Xserve: ÂÂ An overview of Xserve features, controls, and components, in Chapter 1 ÂÂ Tips for configuring the Xserve when you start it up for the first time and instructions for routine startup and shutdown, in Chapter 2 ÂÂ How to check the status of the Xserve, in Chapter 3 ÂÂ How to update or install the server software, in Chapter 4 ÂÂ Solutions to some common problems you might encounter while working with the Xserve and information about diagnostic software, in the Appendix Working with Mac OS X Server As soon as you finish installing the Xserve, it’s ready to host all of the services provided by Mac OS X Server. For information about configuring and using Mac OS X Server, see Mac OS X Server: Getting Started on the Admin Tools disc. To learn more about the server software, see the full set of documentation at www.apple.com/server/resources. If You Have a Solid-State Drive If you purchased your Xserve with a solid-state drive, Mac OS X Server is already installed on the drive and it is set up as the startup disk. 5 If You Have an Xserve RAID Card If you purchased your Xserve with an Xserve RAID Card installed but no solid-state drive, your startup disk is the volume on the enhanced JBOD RAID set on the drive module in bay 1. If you also have a solid-state drive, the solid-state drive is set up as the startup disk and all three drive modules are available for creating RAID volumes. For information about creating RAID volumes or changing your RAID configuration, and for important information about the battery on your RAID card, see the RAID Utility User Guide (available at www.apple.com/xserve/resources.html). For More Information For information about opening the Xserve and replacing components, see the printed Xserve Setup Guide that comes with the Xserve. A PDF version of the guide is also available at www.apple.com/xserve/resources.html. For more information about lights-out and remote server management, see the Server Monitor onscreen help. The Apple Xserve Support website offers in-depth product information and technical resources, including articles, discussions, and downloadable software updates. Visit the site at www.apple.com/support/xserve. 6 Preface About This Guide Xserve at a Glance 1 Use the illustrations in this chapter to become familiar with the basic controls, features, and components of the Xserve. The illustrations on the following pages identify the Xserve controls, indicators, connectors, and other features. Note: Some components of the Xserve may look slightly different from the illustrations shown here, depending on the configuration you purchased. 7 Xserve at a Glance—Front Panel Enclosure lock and status light On/standby button and light Drive module status light Drive module activity light 8 System identifier button/light USB 2.0 port Chapter 1 Xserve at a Glance Ethernet link light (Port 1) Ethernet link light (Port 2) System activity lights Optical drive Drive module bays (3) On/standby button and light Press to turn on the Xserve. Press for approximately five seconds to force the Xserve to shut down if all other shutdown methods fail. The light is bright white when the Xserve is on, and pulses when the Xserve is in sleep mode. Enclosure lock and status light The lock secures the Xserve cover and drive modules. It can be locked and unlocked with the enclosure key supplied with the Xserve. An option in the Security pane of System Preferences lets you disable a connected keyboard and mouse when the enclosure is locked. When this option is enabled and the enclosure is locked (the light is on), the Xserve doesn’t recognize a keyboard, mouse, or hot-pluggable storage device. Unlock the lock to use those devices. System identifier button and light The yellow system identifier light flashes if a problem is detected. You can also turn it on or off manually by pressing the button, or turn it on remotely using Server Monitor. This indicator is useful for locating a particular unit in a rack with more than one Xserve. A second system identifier button and light are on the back of the Xserve. You also use the system identifier button to select an alternative method for starting the Xserve using the front panel startup options; see “Choosing a Startup Method from the Front Panel” on page 14. Ethernet link lights Two lights indicate whether the Xserve is connected to an Ethernet network. Each light represents one of the two built-in Ethernet ports: the bottom light for port 1 and the top light for port 2. Optical drive You can use the slot-loading optical drive to install software on the Xserve. Drive modules and lights You can install up to three Serial ATA (SATA) or Serial Attached SCSI (SAS) drive modules in the Xserve. These modules can be removed and installed while the Xserve is running. Each drive module has lights showing operating status and disk activity. System activity lights These lights indicate the activity level of the processors. You also use these lights to select an alternative method for starting the Xserve using the front panel startup options; see “Choosing a Startup Method from the Front Panel” on page 14. USB 2.0 port Provides a USB 2.0 connection on the front of the Xserve. There are also two USB 2.0 ports on the back panel. The enclosure lock must be unlocked for the Xserve to recognize some devices connected to these ports. Chapter 1 Xserve at a Glance 9 Xserve at a Glance—Back Panel Serial console port Mini DisplayPort System identifier button/light 10 Expansion slot 2 Ethernet port 2 System information tag (pullout tab) Chapter 1 Xserve at a Glance Ethernet port 1 FireWire 800 ports (2) Expansion slot 1 Power supply bay 1 USB 2.0 ports (2) Power supply bay 2 Serial console port Connect a serial device or a computer with a serial port. This port supports RS-232 connections. See “Using the Serial Port” on page 22. Mini DisplayPort You can connect a display to the Xserve using this port. If you have a DVI or VGA display, adapter cables are available separately. Expansion slots You can install two PCI Express (PCI-E) expansion cards in the Xserve. Slot 1 accepts 6.6 inch cards. Slot 2 accepts 9-inch cards. For information about installing cards, see the printed Xserve Setup Guide that comes with the Xserve. Gigabit Ethernet ports Connect the Xserve to a high-speed Ethernet network using the two built-in Ethernet ports. Ethernet ports adjust automatically to the transmission speed supported by the network. A green light in the upper left corner of each port indicates whether that port is connected to a live Ethernet network; a blue light on the right indicates activity. Always connect an Ethernet cable to the right port (port 1) first. USB 2.0 ports Connect USB devices, such as a keyboard or mouse. A USB 2.0 port is also located on the front panel. The enclosure lock must be unlocked for the Xserve to recognize some devices connected to these ports. Power supply and power supply bays A removable power supply for the Xserve. The power cord connects here. You can install two 750watt power supplies for redundancy; either supply can take over the full load for the Xserve if the other supply fails or is removed. FireWire 800 ports Connect FireWire devices to the Xserve. The enclosure lock must be unlocked for the Xserve to recognize devices connected to these ports. System information tag The Xserve serial number and the hardware (MAC) addresses of its built-in Ethernet ports are printed on this pullout tab. You’ll need the serial number when you install and set up the server software remotely. System identifier button and light The yellow system identifier light flashes if a problem is detected. You can also turn it on manually by pressing the button, or remotely using Server Monitor. This indicator is useful for locating a particular unit in a rack with more than one Xserve. A second system identifier button and light are on the front panel. Chapter 1 Xserve at a Glance 11 Starting Up the Xserve 2 This chapter shows how to start up and shut down the Xserve, and includes information about configuring Mac OS X Server the first time you start up the Xserve. Turning On the Xserve for the First Time The first time you turn on the Xserve, the Mac OS X Server setup assistant asks for some basic information that Mac OS X Server needs in order to start up and connect to the network. Configuring the Server Software Be ready to provide at least the following information the first time you turn on the Xserve: ÂÂ A server administrator account name and password ÂÂ Your Mac OS X Server software serial number ÂÂ Basic network settings, including IP address, subnet mask, and DNS servers ÂÂ A user name, password, and network settings for the lights-out management ports ÂÂ Whether the Xserve will host an Open Directory domain, join an existing domain, or run standalone using its local directory For a list of the information needed to fully configure the Xserve using Server Assistant, see Mac OS X Server: Installation and Setup Worksheet on the Mac OS X Server Install DVD (or on the server documentation website at www.apple.com/server/resources). For information about setting up a standard or workgroup server, see Mac OS X Server: Getting Started on the Admin Tools disc. For information about setting up an advanced server, including remote installation and setup and automated setup, see Mac OS X Server: Server Administration at www.apple.com/server/resources. 12 Configuring the Lights-Out Management Port When you use the Server Monitor application to start up, shut down, or monitor an Xserve, you communicate with the lights-out management processor in the Xserve. Either of the two built-in Ethernet connectors on the Xserve can function as both a lights-out management port and a server Ethernet port. The lights-out management port has its own administrator user name, password, and network settings. There are several ways to change these settings: ÂÂ Step through the networking panes of the Mac OS X Server setup assistant ÂÂ In Server Monitor, choose Server > Configure Local Machine ÂÂ Use the ipmitool command-line tool in Terminal When you use Server Monitor to connect to an Xserve, you specify the IP address and user account for the lights-out management port. Local and Remote Software Setup If you connect a display and keyboard to the Xserve, you can use them to finish the server software setup process locally. To set up the Xserve without a display or keyboard, you can use one of the following methods to connect to the Xserve and set it up remotely. Setup method Availability For information, see Screen Sharing Included with Mac OS X and Mac OS X Server version 10.5 or later “Using Screen Sharing” on page 28 Server Assistant Included with Mac OS X Server version 10.5 or later Mac OS X Server: Getting Started on the Admin Tools disc, or Mac OS X Server: Server Administration at www.apple. com/server/resources Apple Remote Desktop Sold separately Mac OS X Server: Server Administration at www.apple. com/server/resources VNC viewer software Sold separately Mac OS X Server: Server Administration at www.apple. com/server/resources Connect to the serial port on the Xserve Included with the Xserve “Using Commands over the Serial Port to Install from the Optical Drive” on page 30 Chapter 2 Starting Up the Xserve 13 Serial Number for Remote Setup To use Server Assistant to set up the Xserve remotely, you need to know the first eight characters of the Xserve hardware serial number. To find the Xserve serial number: mm Slide out the system information tag from the back panel by pulling the small tab. Setting Up More Than One Xserve If you’re setting up more than one or two Xserve systems, you should learn about Mac OS X Server configuration methods that simplify the task of setting up multiple servers. See the chapter about initial server setup in Mac OS X Server: Server Administration at www.apple.com/server/resources. Starting Up the Xserve To start up the Xserve: mm Press the on/standby button at the left end of the front panel. On/standby button and light The power indicator light turns on and the Xserve starts up. Status lights on the front panel indicate network, processor, and drive module activity. If this is the first time you’ve turned on the Xserve, be sure to see “Turning On the Xserve for the First Time” on page 12. Remote Startup After you configure its lights-out management port, you can start up an Xserve in a remote location using the Server Monitor application. For information, see Server Monitor Help. Choosing a Startup Method from the Front Panel You can use the Xserve front panel controls to choose from alternative startup methods that might be helpful in special circumstances. 14 To choose a startup method from the front panel: 1 With the power off, hold in the system identifier button while you press the on/standby button. 2 Continue to hold in the system identifier button until the top row of blue lights blinks sequentially. Chapter 2 Starting Up the Xserve 3 Release the system identifier button, and then press it again repeatedly to turn on the light that corresponds to your chosen startup method: Start up from disc in optical drive Start up from NetBoot server Start up from first available system on an internal drive module Skip current startup disk and start up from any other available system Start up in target disk mode Reset NVRAM and start up from first bootable drive module Not used Start up in diagnostic mode from a NetBoot server 4 When you’ve made your choice, hold in the system identifier button until all lights in the top row are on, and then release. The Xserve starts up using the chosen method. Shutting Down the Xserve There are several ways you can shut down an Xserve. Before You Shut Down the Xserve If the Xserve is hosting services provided by Mac OS X Server, open Server Admin or Server Preferences and stop the services. You can open these applications on the local Xserve, or use them remotely from another computer. Shutting Down the Xserve with a Keyboard and Display To shut down the Xserve using the keyboard and mouse: mm In the Finder, choose Apple () > Shut Down. Shutting Down the Xserve Remotely To shut down an Xserve with no connected keyboard and display, or an Xserve in a remote location, you can use either the Server Monitor application or the command line. To shut down the Xserve using Server Monitor: mm Open the Server Monitor application, select the Xserve in the list, and click Shut Down. To shut down the Xserve from the command line: mm Open Terminal, log in to the Xserve using SSH, and enter a shutdown command: $ ssh -l user server $ sudo shutdown -h now where user is the name of an administrator account on the Xserve and server is the DNS name or IP address of the Xserve. Chapter 2 Starting Up the Xserve 15 For information about the shutdown command and other command-line shutdown options, enter man shutdown in Terminal or see Mac OS X Server: Command-Line Administration at www.apple.com/server/resources. Forcing Shutdown from the Front Panel If you can’t shut down the Xserve using the standard methods, you can force it to shut down by pressing the on/standby button on the front panel until the power light turns off (approximately five seconds). 16 Chapter 2 Starting Up the Xserve Monitoring the Xserve 3 You can check the status of the Xserve whether you’re nearby or in a remote location. This chapter shows how to check whether the Xserve is operating normally, how to get details if the Xserve detects a problem, how to interpret the hardware status lights, and how to monitor conditions such as the various internal temperatures and power supply voltages. Checking the Status of Mac OS X Server Services This chapter is about monitoring Xserve hardware status. For information about software status and how you can use the Server Admin application to check the state of individual services hosted by Mac OS X Server on an Xserve, see the Mac OS X Server documentation suite at www.apple.com/server/resources. Checking the Status of the RAID Card Battery If you have an Xserve RAID Card, you can use RAID Utility to check the status of the write cache backup battery. If the battery isn’t fully charged, it is probably undergoing normal charging or conditioning. For information about the battery, see the RAID Utility User Guide (at www.apple.com/xserve/resources.html) or the RAID Utility onscreen help. Local and Remote Monitoring If you’re near the Xserve, you can glance at the status light on the front panel and know immediately if the Xserve has detected a problem. See “Interpreting the Xserve Status Lights” on page 19. If you connect a display and keyboard, you can open the Server Monitor application to view detailed status information for critical components. See “Using Server Monitor” on page 23. 17 You can also connect a management console to the Xserve serial port and manage the Xserve using command-line tools. See “Using the Serial Port” on page 22. If you’re away from the server rack, you can use the Admin Tools disc to install server administration tools on a Mac OS X computer, turning it into an administrator computer. You can then use Server Monitor on the administrator computer to check the Xserve status, or have an email alert sent to interested individuals if the Xserve detects any of a variety of conditions. See “Using Server Monitor” on page 23. Identifying the Xserve in a Rack If you have several Xserve systems in a rack, you can use the system identifier lights to flag and identify a particular Xserve. The light can help you return to the right server when you walk around to the other side of the rack. You can also turn on the system identifier light from the Server Monitor application so you can find the Xserve in the rack. Front system identifier button/light Rear system identifier button/light To turn the system identifier light on or off at the Xserve: mm Press the system identifier button on either the front or back panel. To turn on the system identifier light remotely: mm Open Server Monitor, choose the Xserve in the list, and click the “System identifier light” button. 18 Chapter 3 Monitoring the Xserve Interpreting the Xserve Status Lights You can check the overall status of the Xserve and the status of some components such as drive modules, network interfaces, and power supplies, just by glancing at the indicator lights on the Xserve. Overall Xserve Status On/standby button and light Enclosure lock light Indicator light Color Indicates On/standby (front panel) White The Xserve is turned on. White pulsing The Xserve is in sleep. Yellow The lock is engaged. When the enclosure is locked (the light is on), the Xserve might not recognize a keyboard, mouse, or hot-pluggable storage device, depending on a security preference. For information, see “Controlling a Keyboard and Mouse” on page 23. Enclosure lock System Identifier Front system identifier button/light Rear system identifier button/light Chapter 3 Monitoring the Xserve 19 Indicator light Color Indicates System identifier Yellow, alternating between flashing and off One of the following: ÂÂ The Xserve has detected an alarm condition. Open Server Monitor for information. ÂÂ The identifier light has been turned on manually using Server Monitor. Yellow flashing The identifier light has been turned on manually by someone pressing the front or rear system identifier button. Indicator light Color Indicates System activity Blue intermittent Processor activity and load. Color Indicates Processor Activity System activity lights Drive Module Status Drive module status light (green) Drive module activity light (blue) Indicator light Drive module status (upper LED) Green Drive module activity (lower LED) 20 The drive is on and working. Yellow The drive is working but has detected a warning condition. Red The drive has failed. Off The Xserve is currently not reading from or writing to the drive. Blue intermittent The Xserve is reading from or writing to the drive. Don’t remove the drive if this light is flashing. Chapter 3 Monitoring the Xserve Ethernet Link Status Ethernet link light (Port 2) Port 2 status light (green) Ethernet link light (Port 1) Port 2 activity light (blue) Indicator light Port 1 status light (green) Color Port 1 activity light (blue) Indicates Ethernet link status (front panel) Green The cable is connected and the link is good (the Xserve can send and receive). The lower light is for port 1, the upper for port 2. Ethernet link status (on rear connector) Green The link is good (the Xserve can send and receive). Ethernet activity (on rear connector) Blue intermittent The link is active. The light is on while data is being transferred. Power Supply Status Power supply status light Chapter 3 Monitoring the Xserve 21 Indicator light Color Indicates Power supply (rear panel, on power supply) Green AC power is available and the supply is providing DC power to the Xserve components. The Xserve is turned on. Green blinking AC power is available but power to Xserve components from this supply is on standby (usually because the Xserve is turned off). Red No AC power is available to this supply from the power cord, or this power supply has failed. The other power supply is providing power for the Xserve. Getting Detailed Hardware Information You can view detailed Xserve hardware (and software) configuration information using System Profiler. To view system details from the Finder: mm Choose Apple () > About This Mac and click More Info. To view system details from the command line: mm Open Terminal and enter the system_profiler command. For information about the command and its options, enter man system_profiler. Using the Serial Port You can connect a management console or a computer running terminal emulation software to the Xserve serial port, and then monitor the system using command-line tools. About Terminal Emulation Software You can use the screen command in Terminal or a terminal emulation application such as ZTerm running on another computer to communicate through the Xserve serial port. Configure the console or terminal emulation software to operate at: ÂÂ 57.6 KB/s using 8 data bits with no parity 22 Chapter 3 Monitoring the Xserve Connecting to the Serial Port You can use a 9-pin serial null modem cable with a serial-to-USB adapter or a serial port concentrator to connect a Macintosh computer to the serial port. For information about the pin assignments for the serial port connector, see the specifications appendix in the printed Xserve Setup Guide that comes with the Xserve. About the Command-Line Tools For information about using command-line tools to check the status of the Xserve, see Mac OS X Server: Command-Line Administration at www.apple.com/server/resources. Controlling Physical Access to the Xserve You can use the enclosure lock on the Xserve to: ÂÂ Prevent removal of drive modules ÂÂ Prevent opening the top cover ÂÂ Disable a connected keyboard, mouse, or other USB device by setting a system preference Controlling a Keyboard and Mouse You can choose whether the enclosure lock disables a connected keyboard and mouse. To disable the keyboard and mouse: mm Open System Preferences, click Security, and click the checkbox “Disable mouse and keyboard when Xserve enclosure lock is engaged.” Monitoring the Xserve Remotely You can check the status of an Xserve from a remote computer using the Server Monitor application or the command line in Terminal. Using Server Monitor The Xserve comes with the Server Monitor application. You can find Server Monitor in /Applications/Server/ and on the Admin Tools disc. You can use Server Monitor to: ÂÂ Check the current status of the Xserve and its components, including ÂÂ Drive module status ÂÂ Power supply status and system internal voltages ÂÂ Network interface status and activity level ÂÂ Temperatures of critical internal components ÂÂ Cooling fan status Chapter 3 Monitoring the Xserve 23 ÂÂ Review basic Xserve information, such as ÂÂ Uptime ÂÂ Mac OS X Server version running on the Xserve ÂÂ Amount and type of memory installed in each slot ÂÂ Model and capacity of each drive module ÂÂ Shut down, start up, or restart the Xserve ÂÂ Generate an Apple System Profiler report for the Xserve ÂÂ Send email alerts in response to changes in the status of the Xserve You can run Server Monitor on the Xserve or on any computer connected to the same network. Connecting to the Xserve To add an Intel-based Xserve to the server list in Server Monitor, you use the network address, user name, and password of the lights-out management port in the Xserve. For information about changing these settings, see “Configuring the Lights-Out Management Port” on page 13. To add the local Xserve (the one on which Server Monitor is running) to the list, use the IP address 127.0.0.1 and the local administrator’s user name and password. For information about using Server Monitor, see the Server Monitor onscreen help. Using the Command Line For information about using SSH to connect to a remote Xserve and using commandline tools to check the status of the Xserve, see Mac OS X Server: Command-Line Administration at www.apple.com/server/resources. 24 Chapter 3 Monitoring the Xserve Updating or Installing Software on the Xserve 4 There are several ways to update or install server software on the Xserve. An Xserve without a solid-state drive comes with Mac OS X Server installed on the drive module in drive bay 1. An Xserve with a solid-state drive comes with Mac OS X Server installed there. Before You Begin If your Xserve includes an Xserve RAID Card, you might want to reconfigure your RAID volumes using the RAID Utility application before installing Mac OS X Server. In this case: ÂÂ If you don’t have a solid-state drive, the startup drive in bay 1 comes set up as an enhanced JBOD volume and the other two drive modules are available for expanding that startup volume or creating other volumes. ÂÂ If you have a solid-state drive, Mac OS X Server comes installed there, so all three standard drive modules are available for creating RAID volumes. WARNING: Many RAID reconfiguration activities other than expanding the existing volume erase all data on your hard drives. Back up all critical data before setting up RAID volumes. For information about using RAID Utility to set up and manage RAID volumes, see the RAID Utility User Guide at www.apple.com/xserve/resources.html. 25 Software Update and Installation Overview To update the server software, you can use: ÂÂ The Software Update pane of System Preferences ÂÂ The Server Updates pane of Server Admin ÂÂ The softwareupdate command-line tool ÂÂ The Apple Downloads website at www.apple.com/support/downloads If you need to reinstall the server software, you can use any of these methods: ÂÂ Install from the Mac OS X Server Install DVD (included with the Xserve) in the Xserve optical drive. ÂÂ Install the software over the network, using a NetBoot image or the Apple Software Restore (ASR) command-line tool. ÂÂ Start up the Xserve from the optical drive and control installation from another computer using Server Assistant, Apple Remote Desktop (ARD), or other VNC viewer software. ÂÂ Move the drive module to another Xserve of the same model and configuration, install the software on that system, and then return the drive module. ÂÂ Connect a computer to the Xserve serial port and use the command line to install the server software. Choosing the Best Method For information that will help you choose the best Mac OS X Server installation and configuration method for your server environment, see the installation and setup sections of Mac OS X Server: Getting Started on the Admin Tools disc, and Mac OS X Server: Server Administration at www.apple.com/server/resources. For information about installing from the Mac OS X Server Install DVD in the Xserve optical drive or from another computer using Server Assistant, see Mac OS X Server: Getting Started. For information about installing using any of the methods, see Mac OS X Server: Server Administration. Getting the Latest Software Updates If the Xserve is connected to the Internet, you can download and install the latest software updates from Apple. If the Xserve is on a private network, you can download updates to a computer that is connected to the Internet and then copy the updates to the Xserve and install them. To check for and install updates: mm Open System Preferences and click Software Update. On an Xserve without a display or keyboard, using Server Admin: mm Open Server Admin, select the server, and click Server Updates. 26 Chapter 4 Updating or Installing Software on the Xserve On an Xserve without a display or keyboard, using Terminal: mm Use Terminal and SSH to connect to the Xserve from an administrator computer and run the softwareupdate command-line tool. For information, see Mac OS X Server: Command-Line Administration at www.apple.com/server/resources. You can also use Apple Remote Desktop (purchased separately). On an Xserve without Internet access or access to a Software Update server: 1 Using a computer with Internet access, download the updates from: www.apple.com/support/downloads 2 Copy the updates to the Xserve. Reinstalling Server Software The following sections show how to install Mac OS X Server on the Xserve: ÂÂ Using a keyboard, a display, and the Mac OS X Server Install DVD ÂÂ Using a NetBoot server to install over the network ÂÂ Using Apple Remote Desktop or other VNC viewer software ÂÂ Using Screen Sharing ÂÂ Using another Xserve to install on a swapped drive module ÂÂ Using commands over the serial port to install from the Xserve optical drive When the installation finishes, you can use an administrator computer to run Server Assistant and configure the Xserve, or take advantage of the autosetup features of Mac OS X Server. For information about setting up a standard or workgroup server, see Mac OS X Server: Getting Started on the Admin Tools disc. For information about setting up an advanced server including remote installation and setup, and automated setup, see Mac OS X Server: Server Administration at www.apple.com/server/resources. Using a Keyboard, a Display, and the Mac OS X Server Install DVD Here is a straightforward way to install Mac OS X Server on an Xserve that has a display and keyboard connected. To install Mac OS X Server using a display, keyboard, and install disc: 1 Insert the Mac OS X Server Install DVD in the Xserve optical drive and double-click the install icon. 2 In the authentication window, enter an administrator password and click OK. The Xserve restarts from the Install disc and the Server Setup application appears. Chapter 4 Updating or Installing Software on the Xserve 27 For detailed information about installing Mac OS X Server on the Xserve, including information about setting up and using an administrator computer so you can install on an Xserve that doesn’t have a display or keyboard, see Mac OS X Server: Server Administration at www.apple.com/server/resources. Using a NetBoot Server to Install over the Network You can use a remote computer to install server software on one Xserve or to automate the process of installing on many Xserve systems. For information, see Mac OS X Server: Server Administration and Mac OS X Server: System Imaging and Software Update Administration at www.apple.com/server/resources. Using Apple Remote Desktop or Other VNC Software Apple Remote Desktop (ARD) is enabled when you start up the Xserve using the Mac OS X Server Install DVD, so you can perform the installation from another computer running Apple Remote Desktop or other VNC viewer software. For information, see Mac OS X Server: Server Administration at www.apple.com/server/resources. Using Screen Sharing If you’re using a remote computer with Mac OS X or Mac OS X Server version 10.5 installed to connect to an Xserve with a known IP address, you can use Screen Sharing to install Mac OS X Server. To install using Screen Sharing: 1 Insert the Mac OS X Server Install DVD in the Xserve optical drive. 2 Use the front panel controls to start up the Xserve from the optical drive. For information, see “Choosing a Startup Method from the Front Panel” on page 14. The Xserve starts up from the disc in the optical drive and a login prompt appears in the Terminal window. 3 On the remote computer, open the Finder and choose Go > Connect to Server. 4 In the Server Address field, enter the following, and then click Connect: vnc://ipaddress Replace ipaddress with the IP address or DNS name of the Xserve. 5 Don’t enter anything in the Name field. In the Password field, enter the first eight characters of the Xserve serial number. Click Connect. 6 In the shared screen window, proceed with the installation. For more information about Screen Sharing, see Mac Help. 28 Chapter 4 Updating or Installing Software on the Xserve Using Another Xserve to Install on a Swapped Drive Module This is a simple method for installing or restoring software, but you must have a second Xserve with a keyboard and display connected to it. In this method, you move the startup drive to another Xserve, install the software using that second system, and then return the drive to the original Xserve. Important: The original Xserve should be the same model with the same hard drive configuration as the Xserve you’re installing Mac OS X Server on. To install from a second Xserve: 1 Shut down the first Xserve (the one you want to install the software on) and remove its drive module. 2 On the second Xserve (the one you’ll use to install the software), unmount and remove one of the drive modules (or a blank module) and insert the drive module from the first Xserve. Be sure you don’t remove the startup drive module from the second Xserve. 3 Insert the Mac OS X Server Install DVD in the optical drive of the second Xserve and double-click the installer icon. 4 In the authentication window, enter an administrator password and click OK. The second Xserve restarts from the Install disc. 5 When installation is complete, the Server Setup application appears. Quit this application by choosing File > Quit and confirm that you want to shut down the second Xserve. 6 Hold down the Option key, restart the second Xserve, and select its regular startup disk from the onscreen icons. Note: Use the Startup Disk pane of System Preferences to set the startup disk for future restarts. 7 Return the drive module with the newly installed software to the first Xserve and restart it. Don’t forget to replace the drive module or the blank module you removed from the second Xserve. Chapter 4 Updating or Installing Software on the Xserve 29 Using Commands over the Serial Port to Install from the Optical Drive Another way to install Mac OS X Server on the Xserve without a keyboard or display is to use the Xserve serial port and optical drive. To use the serial port and command line to install: 1 Connect a management console or a computer running terminal emulation software to the serial port on the back of the Xserve. 2 Insert the Mac OS X Server Install DVD in the Xserve optical drive. 3 Use the front panel controls to start up the Xserve from the optical drive. For information, see “Choosing a Startup Method from the Front Panel” on page 14. The Xserve starts up from the disc in the optical drive and a login prompt appears in the terminal window. 4 Log in as the user “root” with the password consisting of the first 8 characters of the Xserve serial number. 5 If necessary, use the diskutil tool to erase, format, or partition the drive you plan to install Mac OS X Server on. For help, type the command without any parameters: $ diskutil 6 Switch to the directory on the DVD that contains the installation packages: $ cd /System/Installation/Packages 7 Run the installer tool, specifying the Mac OS X Server metapackage: $ installer -pkg ./OSInstall.mpkg -target /Volumes/volume -verboseR where volume is the name of the volume you want to install the software on. 30 Chapter 4 Updating or Installing Software on the Xserve Appendix Troubleshooting Look here for solutions to problems you might encounter while working with the Xserve and for information about using Apple Xserve Diagnostics to test the Xserve hardware. This appendix offers solutions to some problems you might encounter using the Xserve. It also includes information about Apple Xserve Diagnostics software, which you can use to test the Xserve hardware. If You Don’t Find a Solution If you don’t find a solution to a problem here, check the Apple support website at www.apple.com/support, the Xserve discussions at discussions.apple.com, and the late-breaking news topics in Mac OS X Server Help. Problems and Solutions If the Xserve doesn’t start up Try starting up from the Mac OS X Server Install DVD that comes with the Xserve. For information about startup alternatives, see Chapter 2, “Starting Up the Xserve,” on page 12. If the Xserve doesn’t start up automatically after a power failure Choose a startup disk from the Startup Disk pane of System Preferences. Even when you enable “Restart automatically after a power failure,” the Xserve might not restart when the enclosure is locked unless you have explicitly chosen a startup disk. If the Xserve doesn’t start up and all 16 system activity lights flash continuously A memory DIMM is bad. If the system identifier light is flashing The Xserve has detected a problem. To find out what’s wrong, open the Server Monitor application on the Xserve or a remote administrator computer. 31 If the RAID card battery isn’t fully charged The battery is probably undergoing normal charging or conditioning. For information about the battery, see the RAID Utility User Guide (at www.apple.com/xserve/resources. html) or the RAID Utility onscreen help. If there’s no image on the connected display or the display appears frozen Make sure the enclosure isn’t locked. If you connect a display to a running Xserve, the image on the display may be garbled or missing. If this occurs, restart the Xserve. Alternatively, you may be able to adjust the display image using a remote computer. Connect to the Xserve, open System Preferences for the Xserve, open the Displays pane, and click Detect Displays. If you have difficulty removing the cover Use the enclosure key to make sure the enclosure lock on the front panel is unlocked. If you have difficulty installing a power supply Be sure the handle is pulled open, and then push on the fan cage, not the handle, to slide the supply all the way into the Xserve. Then push the handle closed to lock the supply into place. If the Xserve doesn’t recognize a peripheral device When the enclosure lock on the Xserve front panel is locked and the enclosure lock preference in the Security pane of System Preferences is on, the Xserve ignores storage devices, keyboard and mouse, and other peripherals connected to the USB and FireWire ports. The light next to the enclosure lock is on when the lock is engaged. If you have difficulty removing a drive module Use the enclosure key to make sure the enclosure lock on the front panel is unlocked. If the Xserve doesn’t recognize a drive module when the Xserve is locked Occasionally a drive module won’t be recognized if the Xserve is locked and the drive module’s handle has been opened before the system powered up. If this occurs, unlock the enclosure lock, remove the drive module and replace it, and then close the drive module’s handle. If the drive module still isn’t recognized, restart the Xserve. If a drive module light is yellow or red If the upper LED for a drive module is yellow or red, there is a problem with the drive. If possible, replace the drive. Check the Server Monitor application for information about the drive’s status. If you can see the Xserve on the network but can’t access it If the Xserve is on a closed network and your administrator computer is on both the closed network and another network, your administrator computer defaults to the other network when you try to connect to 169.254.x.x addresses. To correct this, set up a 169.254.x.x address on your administrator computer so it will have a route to the 169.254 (closed) network. 32 Appendix Troubleshooting If the hard disk is erased or Xserve software is damaged Reinstall the Mac OS X Server software. For information about installation methods, see Chapter 4, “Updating or Installing Software on the Xserve,” on page 25. If you can’t use Server Monitor to control an Xserve Make sure you’re using the address of the Xserve’s lights-out management port. To connect to a remote Xserve using Server Monitor, use the administrator user name, password, and DNS name or IP address of the lights-out management port on the Xserve. To see the server’s lights-out management settings, open Server Monitor on the server and choose Server > Configure Local Machine. You can’t connect using the IP address of the server’s Ethernet 1 or Ethernet 2 port as specified in the Network pane of System Preferences. Using Apple Xserve Diagnostics Software The Xserve comes with Apple Xserve Diagnostics software that you can use to test the Xserve hardware. For information, see the Apple Xserve Diagnostics User Guide in the Documentation folder on the Admin Tools disc. Appendix Troubleshooting 33 Regulatory Compliance Information FCC Compliance Statement This equipment has been tested and found to comply with the limits for a class A digital device pursuant to Part 15 of the FCC Rules. These limits are designed to provide reasonable protection against harmful interference when the equipment is operated in a commercial environment. This equipment generates, uses, and can radiate radio frequency energy and, if not installed and used in accordance with the manufacturer’s instruction manual, may cause harmful interference with radio communications. Operation of this equipment in a residential area is likely to cause harmful interference, in which case you will be required to correct the interference at your own expense. Shielded Cable Statement & Modification Statement This product was tested for EMC compliance under conditions that included the use of Apple peripheral devices and Apple shielded cables and connectors between system components. It is important that you use Apple peripheral devices and shielded cables and connectors between system components to reduce the possibility of causing interference to radios, television sets, and other electronic devices. You can obtain Apple peripheral devices and the proper shielded cables and connectors through an Apple-authorized dealer. For non-Apple peripheral devices, contact the manufacturer or dealer for assistance. Important: Important Changes or modifications to this product not authorized by Apple Inc. could void the EMC compliance and negate your authority to operate the product. VCCI Class A Statement Europe-EU Declaration of Conformity See www.apple.com/euro/compliance. CISPR 22 & EN55022 Statement WARNING: This is a Class A product. In a domestic environment this product may cause radio interference, in which case the user may be required to take adequate measures. Taiwan Class A Warning Korea Class A Warning China Class A Warning Industry Canada Statement Complies with the Canadian ICES-003 Class A specifications. Cet appareil numérique de la classe A est conforme à la norme NMB-003 du Canada. Laser Information WARNING: Making adjustments or performing procedures other than those specified in your equipment’s manual may result in hazardous radiation exposure. 34 Do not attempt to disassemble the cabinet containing the laser. The laser beam used in this product is harmful to the eyes. The use of optical instruments, such as magnifying lenses, with this product increases the potential hazard to your eyes. For your safety, have this equipment serviced only by an Apple-authorized service provider. If you have an internal Apple CD-ROM, DVD-ROM, or DVD-RAM drive in your computer, your computer is a Class 1 laser product. The Class 1 label, located in a user-accessible area, indicates that the drive meets minimum safety requirements. A service warning label is located in a service-accessible area. The labels on your product may differ slightly from the ones shown here. Disposal and Recycling Information This symbol indicates that your product must be disposed of properly according to local laws and regulations. When your product reaches its end of life, contact Apple or your local authorities to learn about recycling options. For information about Apple’s recycling program, go to www.apple.com/environment/recycling. Battery Disposal Information When replacing the internal battery, dispose of the spent battery according to your local environmental laws and guidelines. Nederlands: Gebruikte batterijen kunnen worden ingeleverd bij de chemokar of in een speciale batterijcontainer voor klein chemisch afval (kca) worden gedeponeerd. High-Risk Activities Warning This computer system is not intended for use in the operation of nuclear facilities, aircraft navigation or communications systems, or air traffic control machines, or for any other uses where the failure of the computer system could lead to death, personal injury or severe environmental damage. Deutschland: Das Gerät enthält Batterien. Diese gehören nicht in den Hausmüll. Sie können verbrauchte Batterien beim Handel oder bei den Kommunen unentgeltlich abgeben.Um Kurzschlüsse zu vermeiden, kleben Sie die Pole der Batterien vorsorglich mit einem Klebestreifen ab. Taiwan: European Union—Disposal Information: The symbol above means that according to local laws and regulations your product should be disposed of separately from household waste. When this product reaches its end of life, take it to a collection point designated by local authorities. Some collection points accept products for free. The separate collection and recycling of your product at the time of disposal will help conserve natural resources and ensure that it is recycled in a manner that protects human health and the environment. 35 Union Européenne: informations sur l’élimination Le symbole ci-dessus signifie que vous devez vous débarasser de votre produit sans le mélanger avec les ordures ménagères, selon les normes et la législation de votre pays. Lorsque ce produit n’est plus utilisable, portezle dans un centre de traitement des déchets agréé par les autorités locales. Certains centres acceptent les produits gratuitement. Le traitement et le recyclage séparé de votre produit lors de son élimination aideront à préserver les ressources naturelles et à protéger l’environnement et la santé des êtres humains. Europäische Union – Informationen zur Entsorgung Das Symbol oben bedeutet, dass dieses Produkt entsprechend den geltenden gesetzlichen Vorschriften und getrennt vom Hausmüll entsorgt werden muss. Geben Sie dieses Produkt zur Entsorgung bei einer offiziellen Sammelstelle ab. Bei einigen Sammelstellen können Produkte zur Entsorgung unentgeltlich abgegeben werden. Durch das separate Sammeln und Recycling werden die natürlichen Ressourcen geschont und es ist sichergestellt, dass beim Recycling des Produkts alle Bestimmungen zum Schutz von Gesundheit und Umwelt beachtet werden. Unione Europea: informazioni per lo smaltimento Il simbolo qui sopra significa che, in base alle leggi e alle norme locali, il prodotto dovrebbe essere smaltito separatamente dai rifi uti casalinghi. Quando il prodotto diventa inutilizzabile, portalo nel punto di raccolta stabilito dalle autorità locali. Alcuni punti di raccolta accettano i prodotti gratuitamente. La raccolta separata e il riciclaggio del prodotto al momento dello smaltimento aiutano a conservare le risorse naturali e assicurano che venga riciclato nel rispetto della salute umana e dell’ambiente. Europeiska unionen – uttjänta produkter Symbolen ovan betyder att produkten enligt lokala lagar och bestämmelser inte får kastas tillsammans med hushållsavfallet. När produkten har tjänat ut måste den tas till en återvinningsstation som utsetts av lokala myndigheter. Vissa återvinningsstationer tar kostnadsfritt hand om uttjänta produkter. Genom att låta den uttjänta produkten tas om hand för återvinning hjälper du till att spara naturresurser och skydda hälsa och miljö. Apple and the Environment Apple recognizes its responsibility to minimize the environmental impacts of its operations and products. More information is available on the web: www.apple.com/environment 36