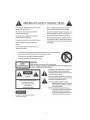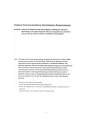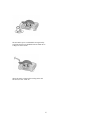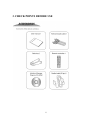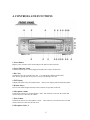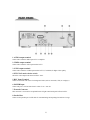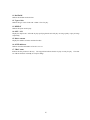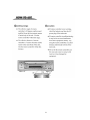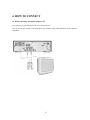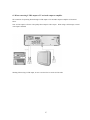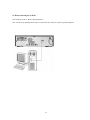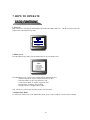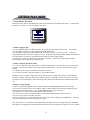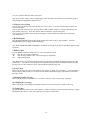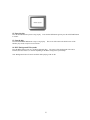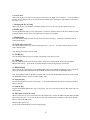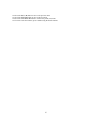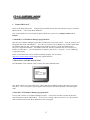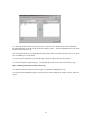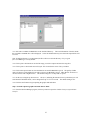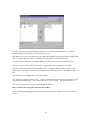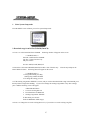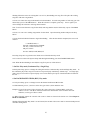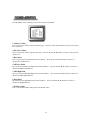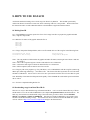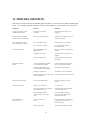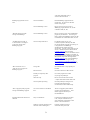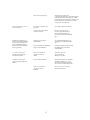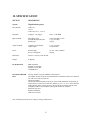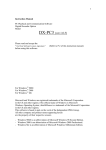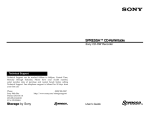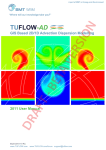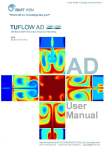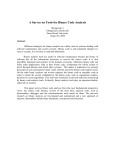Download CAVS JB-99RT User manual
Transcript
2 3 4 Digital Jukebox CAVS JB-99 CAVS JB-99 Player is a versatile music machine designed to meet the demands of professional DJs and KJs. It is a three-in-one machine, combining the functions of a multi-disc player (plays audio CD, CD+G, video CD), a disc changer (holds up to 20,000 CD and CD+G songs), and a jukebox (accesses any song instantly). Yet CAVS JB-99 is a unit that is as small as a home CD player. This marvel is achieved by using the latest digital technology, MP3 + Graphics. Contents 1. Product Features 2. Safety/Precautions 3. Check Points Before Use 4. Controls And Functions 5. Using Remote Controllers 6. How To Connect 7. How To Operate Jukebox Play Disc Play CDG Capture System Setup Sound Control 8. How To Use DataCD 9. How To Upgrade JB-99 10. Optional Features 11. Trouble Shooting 12. Specification 6 7 13 15 23 25 30 31 34 37 47 49 50 51 52 53 56 5 1. PRODUCT FEATURES 1. Jukebox Play Play CD and CD+G songs from internal memory of JB-99. Store up to 20,000 CD and CD+G songs (additional song capacity optional). Built-in 4 band audio equalizer. Tempo control, Digital key control, Voice cancel (multiplex) and Fanfare. Reservation, Random play and Repeat play. On-screen song selection menu. Songlist manager program for easy editing and printing. BGV (background video) picture from both internal and external video sources. 2. Multi-CD Play Play CD, CD+G and video CD (version 1.1, 2.0). 3-disc carousel that allows disc changes during play. Built-in 4 band audio equalizer. Continuous / Single song play option. Digital key control and Voice cancel (multiplex). Random and Repeat play. PBC play, Resume, Time, Intro and Search functions. 3. CD and CD+G Capture Capture CD and CD+G songs directly from CD and CD+G discs. Capture CD and CD+G songs from WAV, MP3, RW, BIN files. Download CD and CD+G songs from Internet and CAVS DataCD. Edit, update, save and print song lists by JBManager software. 6 2. SAFETY/PRECAUTIONS Place the unit on even-level. Tilted position may cause damage to the unit and the disc. Do not place heavy equipment such as TV on top of the unit Do not place the unit in areas with vibration high humidity limited or no ventilation under direct sunrays high or low temperature. 7 Moving the unit from one place to another with extreme temperature difference may cause water dew on the laser pickup of the unit and result in malfunctioning of the unit. If so, turn off the unit and wait for one or two hours before starting again. To avoid the magnetic interference, place the unit away from speakers. Do not open the tray by force. 8 Be sure to read the user manual before operating the unit Place the unit in an area well ventilated and with no heat. Never open the top cover. It is very dangerous to touch the inside of the unit due to possible electric shock. When not in use for long duration, be sure to pull out the power cord from the electric outlet. Also do not use the unit when the power cord is damaged as it may cause electric shock. 9 The unit and its power cord should be arranged safely at all times and never be handled with wet hands due to a danger of electric shock. Check the supply voltage before turning on the unit. The unit uses 110 - 220V AC. 10 11 12 3. CHECK POINTS BEFORE USE 13 14 4. CONTROLS AND FUNCTIONS 1. Power Button Plug the power cord into electric outlet and press the button to turn on the unit. 2. Power Indicator Lamp It indicates that the power cord is plugged in and the unit is ready to be turned on. 3. Disc Tray It holds three discs to be played by the unit. It is controlled by OPEN/CLOSE button. Note: Do not open the disc tray by force as it may cause damage to the unit. 4. FLT Display It displays the status of the discs and functions. Refer to FLT display panel for detail description. 5. Remote Sensor It receives the infrared signal from the remote controller for operation of the unit. 6. Microphone volume It controls the volume level of microphones 1 and 2. Turn clockwise to increase the volume and counter-clockwise to decrease the volume. 7. Echo Volume It controls the echo level of microphones 1 and 2. counter-clockwise to decrease the echo level. Turn clockwise to increase the echo level and 8. Microphone Jack 1, 2 15 Plug in the microphones 1 and 2. 9. KEY buttons Use the KEY buttons to lower/reset/raise the key (pitch) of a song by a half note. 10. TEMPO buttons Use , buttons to decrease / increase the tempo. 11. DISC CHANGE button Press D/C button to select the disc in the sequence of disc1 - disc2 - disc3. 12. PLAY/SELECT button Press to play a selected song or to select your choice of menu. 13. PAUSE button Press to pause a play and press again to continue. 14. STOP/RETURN button Press to stop playing or to go back to previous menu. 15. OPEN/CLOSE button Press to open the disc tray or to close the disc tray. 16. Numeric buttons (1 - 0, +10) Press the buttons to input a song number, track number, or menu selection number. +10: Use the button to input numbers over 10. Example: 13: push +10 once and 3 20: push +10 twice and 0 17. PROGRAM button Press to reserve a song for play. First select a song using the JB/CD button and numeric buttons. PROGRAM button to reserve. For more details, see 7. HOW TO OPERATE. Then press 18. CANCEL button Press to cancel a reserved song. Select a song in reserve using JB/CD button and numeric buttons. CANCEL to delete the song from reservation. For more details, see 7.HOW TO OPERATE. Then press 19. MENU button Press to display main menu. 20. JB/CD button Press to select the Jukebox (hard drive) or CD (discs) as the source of songs for play or program. 21. DISC SELECT 1, 2, 3 buttons Press to choose Disc1 / Disc2 / Disc3 as the source of songs for play or program. to Jukebox. Press JB/CD button to return 22. VOCAL button Press to choose from Left / Right / Stereo channels for play. Generally in CD+G, the left channel will contain a singer’s voice that can be canceled by choosing the right channel. 16 23. Skip (,), PREV/NEXT buttons Press to display the song list on TV screen and then press to move to the next or previous page of the song list. In Disc Play mode, press to go to the next or previous track in the disc. 24. TIME button (Video-CD) Press to select a specific time (track, minute, second) and press again to begin playing. 25. SEARCH (,) buttons Press to display the song list on TV screen and then press to move to the next or previous song in the song list. In Disc Play mode, press to move forward or backward by several second in play. 26. PBC button (Video-CD ver 2.0 with Play Back Control) Press to turn on/off the Play Back Control. 17 1. AUDIO output terminal Connect the terminal to audio input of TV or amplifier. 2. VIDEO output terminal Connect the terminal to video input terminal of TV. 3. S-VHS output terminal Connect the terminal to S-VHS input terminal of TV (if available) for higher video quality. 4. NTSC/PAL mode selection switch Select the video output mode between NTSC / PAL. 5. BGV Input Terminal Connect to external video source for background video (such as camcorder, VHS, or LD player). 6. POWER Input Connect the power cord to home electric outlet of 110 – 220 volt. 7. External Connector This connector is reserved for an optional feature of light control and special effects in KTV. 8. Parallel Port Connect to PC parallel port via FX cable for communicating and capturing CD and CD+G songs. 18 1. PBC (Play back control) Display when Video-CD with Play Back Control is inserted. 2. INTRO Display when INTRO button is pressed. 3. PLAY indicator Display when a song is in play. 4. PAUSE indicator Display when a song is in pause. 5. DISC Indicate the disc tray number. 6. TRACK Display the total number of tracks in a disc in play. 7. TOTAL Indicate when the displayed time is the total playing time of a disc. 8. EACH Indicate when the displayed time is the remaining time of a track. 9. SCENE Indicate the section of Video CD while in PBC mode. 10. SELECT/TIME display panel Display the song number / time. 19 11. RANDOM Indicate the random mode selection. 12. Types of disc Indicate the type of disc Video-CD / CDDA / CD+G in play. 13. REPEAT Indicate the repeat mode in play. 14. ONE / ALL Display the Repeat One / All mode in play specifying that the unit will play one song repeatly or play all songs sequentially. 15. Music contents Display the numbers of tracks contained in a disc. 16. OVER indicator Indicate when the total number of tracks is over 21. 17. TRAY status Indicate the disc positions in the tray. The top position indicates the disc in play or ready for play. The other two indicate the discs in standby or ready for change. 20 21 1. MUTE button Press to suppress the audio output. Press again to resume normal audio output. 2. INTRO button Press to play the beginning 10 seconds of each track on the disc. 3. RESUME button (Video-CD) Press to begin playing from where it was stopped or turned off. 4. SLOW button (Video-CD) Press to select slow motion play. 5. PBC button (Video-CD) Press to enter PBC mode. 6. JB/CD button Press to select from Jukebox / Discs as the source of a song for play or program. 7. SETUP button Press to enter System Setup mode. 8. MENU button Press to enter Menu mode. 9. RANDOM button Press to select a song at random. 10. REPEAT button Press to select from Repeat One / All / Off mode. sequentially, or play normally. The choices are to play one song continuously, play all songs 11. SORT/FAN button Press to select from Fanfare 1 / Fanfare 2 / Fanfare 3 and then press the Play button to begin playing the fanfare mursic. 12. JB MODE button Press to return to the initial screen of the Jukebox Play mode. 13. DISC MODE button Press to select the Disc Play mode. 14. CAPT MODE button Press to select the CDG Capture mode. 22 5. USING REMOTE CONTROLLER 23 24 6. HOW TO CONNECT 6.1 When connecting video/audio outputs to TV The connection for operating JB-99 with TV is illustrated below. Note: If your TV does not have video/audio inputs, use an adopter (such as R/F modulator) for the connection with JB-99. 25 6.2 When connecting video output to TV and audio output to amplifier The connection for operating JB-99 with TV and amplifier is illustrated below. Note: For better vocal sound, try connecting the microphones directly to karaoke (mixer) amplifier. 26 6.3 When connecting S-VHS output to TV and audio output to amplifier The connection for operating JB-99 through S-VHS output to TV and audio output to amplifier is illustrated below. Note: S-VHS output is of better video quality than composite video output. When using S-VHS output, external video input is disabled. Warning: When using S-VHS output, be sure to use the FR Core on the S-VHS cable. 27 6.4 When connecting external background video to JB-99 The connection for external video source (such as a camcorder) to JB-99 is illustrated below. Note: Connect the video output of the external video source to the video input terminal of JB-99. 28 6.5 When connecting PC to JB-99 The connection for PC to JB-99 is illustrated below. Note: Use the 25 pin parallel port FX cable to connect from PC LPT1 port to JB-99’s parallel cable port. 29 7. HOW TO OPERATE 1. Power on Plug in the power cord and press the POWER button when the standby light is lit. The JB-99 will boot up to the initial screen of the Jukebox Play mode. 2. Menu screen From the Jukebox Play mode, press the Menu button to go to the Menu screen. From this Menu screen, you may select a mode from the following choices: 1. Jukebox Play Mode: To play songs from Jukebox or discs. 2. Disc Play Mode: To play songs from discs only. 3. CDG Capture Mode: To capture songs from discs. 4. System Setup: To manage System Setup. 5. Sound Control: To manage Sound Control. Note: The disc tray will not operate until you have selected a mode. 3. Jukebox Play Mode To return to the initial screen of the Jukebox Play mode, press 1 button on JB-99 or on the remote controller. 30 1. Select Jukebox Play Mode When powered on, JB-99 will automatically enter into the initial screen of Jukebox Play mode. the Menu screen, press 1 to enter the Jukebox Play mode. If starting from 2. Select a song for play 2.1 Press a SKIP ( / ) or SEARCH ( / ) button to display the song list on the screen. You can then move forward or backward by a page using the SKIP ( / ) buttons. 2.2 After finding your page, use the SEARCH ( / ) buttons to move up or down by a line. Then press PLAY/SELECT button to enter the category you wish. Repeat the steps using the SKIP ( / ) and SEARCH ( / ) buttons to search for a song and press PLAY/SELCT button to begin playing. 2.3 Alternatively search for a song and its code using a songbook. Input the song code using the numeric buttons and press PLAY/SELECT to begin playing. 3. Select a song for play from a disc 3.1 To select a song from a disc, press a DISC1 / DISC2 / DISC3 button to select the disc tray in which the disc is loaded. Press the track number of the song using the numeric button. Press the PLAY/START to begin playing. 3.2 If the disc is not in the tray, load the disc and proceed as above. 3.3 To return to selecting a song from Jukebox, press the JB/CD button. Warning: To select a song in a Video CD (ver2.0) while the unit is in Jukebox Play mode, you must input the actual track number of the song which may be different from the song number written in the CD cover or insert. To find the correct track number, set the unit into Disc Play mode and examine the disc with PBC mode turned off. 4. Reserve a song for play 4.1 Input a song number using the numeric buttons and press the PROGRAM button to reserve the song. 4.2 To reserve a song from a disc, press a DISC1 / DISC2 / DISC3 button to select the disc and press the track number using the numeric buttons. Press the PROGRAM button to reserve the song. 4.3 If the disc tray is empty, insert the disc and proceed as in Item 4.2. 4.4 To return to reserving a song from Jukebox, press the JB/CD button and proceed as in Item 4.1. 4.5 Up to 99 songs can be reserved in the queue. 4.6 If you wish to reserve a song with priority, select the song as above and then press TIME button. The song will then be queued right after the song currently in play. Note: If the JB-99 is in Continuous mode (optional in System Setup), the reserved songs will play continuously. If the JB-99 is in Single Play mode (optional in System Setup), the reserved songs will play one at a time waiting 31 for a press of PLAY/SELECT button for the next. Note: If you wish to select a group of songs and play them repeatedly, you can do so by reserving the group of songs and then setting REPEAT function to All. 5. Cancel a reserved song 5.1 Press the song number of the reserved song you wish to cancel. Press the CANCEL button to delete the song from the queue. 5.2 For a reserved song from a disc, press the DISC1 / DISC2 / DISC3 buttons to select the disc and enter the track number of the song. Press the CANCEL button to delete the song from the queue. 5.3 If a specific song number is not inputted, pressing the CANCEL button will delete the last song in the reservation queue. 6. RANDOM play Press the RANDOM button followed by the PLAY/SELECT button to play a song at random. RADOM button again to disable the RANDOM play. Press the Note: When both the RANDOM and REPEAT All function are turned on, the unit will continue to play the songs at random. 7. REPEAT play Press the REPEAT button to select from One / All / Off repeat play mode: One: Play the current song continuously. All: Play all songs (Jukebox, disc, or reservation queue) sequentially. Off: Play in normal mode. Note: If the JB-99 is in Continuous mode (optional in System Setup), the REPEAT function will play the songs continuously. If the JB-99 is in Single Play mode (optional in System Setup), the REPEAT function will play the songs one at a time waiting for a press of PLAY/SELECT button for the next. 8. Voice Cancel With a song in play, press the VOCAL button to select from Left / Right / Stereo channels. Vocal recordings in karaoke music would generally be recorded in the left channel and so choosing the right channel would cancel the singer’s voice. 9. Changing Tempo of a song With a song in play, press the TEMPO: / buttons to increase or decrease the tempo of the song. 10. Changing Key of a song With a song in play, press the KEY CONTROL buttons to lower/reset/raise the key (pitch) of the song. 11. Fanfare play Press the SORT/FAN button to select from Fanfare1 / Fanfare2 / Fanfare3 and press the PLAY/SELECT to begin playing the fanfare music to show your appreciation of a singer’s performance. 32 12. Pause the play Press the PAUSE button to pause a song in play. to resume. Press the PAUSE button again or press PLAY/START button 13. Stop the play Press the STOP/RETURN button to stop a song in play. The screen will return to the initial screen of the Jukebox play mode, ready for a next selection. 14. BGV (Background Video) mode Press the BGV button to turn on / off the background video. The source of the background video can be internal (disc1/disc2/disc3) or external depending on the BGV setting in the System Setup. Note: Background video will not be available while playing a CD+G disc. 33 1. Select Disc Play mode From the MENU screen, press 2 to enter into the Disc Play mode in which the JB-99 will perform as a multi-CD player of audio CD, CD+G, and video CD (ver 1.0, 2.0). 2. Select a disc Use the DISC CHANGE (disc1/disc2/disc3) button to select the disc you wish to play. The FLT screen will display the chosen disc and the TV screen will display the track information. If the disc tray is empty, insert the disc and proceed as above. 3. Select a track and play Select a track using the numeric buttons and press the PLAY/SELECT button to start playing. If a track number is not selected, the unit will begin playing from track 1. Note: If the JB-99 is in Continuous mode (optional in System Setup), the tracks will be played continuously. If the JB-99 is in Single Play mode (optional in System Setup), the tracks will be played one at a time waiting for a press of the PLAY/SELECT button for the next. 4. RANDOM play Press the RANDOM button to play a song at random. play. Press the RADOM button again to disable RANDOM Note: The randomly selected songs will play continuously if the Continuous mode is selected in the System Setup. The songs will play one at a time waiting for a press of the PLAY/SELECT button for the next if the Single Play mode is selected in the System Setup. 5. REPEAT play Press the REPEAT button to select from One / All / Off repeat play mode: One: Play the current song continuously. All: Play all songs in the disc sequentially Off: Play in normal mode. Note: If the JB-99 is in Continuous mode (optional in System Setup), the REPEAT function will play the songs continuously. If the JB-99 is in Single Play mode (optional in System Setup), the REPEAT function will play the songs one at a time waiting for a press of PLAY/SELECT button for the next. 34 6. Voice Cancel With a song in play, press the VOCAL button to select from Left / Right / Stereo channels. Vocal recordings in karaoke music would generally be recorded in the left channel and so choosing the right channel would cancel the singer’s voice. 7. Changing the Key of a song With a song in play, press the KEY CONTROL buttons to lower / reset / raise the key (pitch) of the song. 8. Fanfare play Press the SORT/FAN button to select from Fanfare1 / Fanfare2 / Fanfare3 and press the PLAY/SELECT button to play the fanfare music to show your appreciation of a singer’s performance. 9. SEARCH play Press and hold the SEARCH button to jump forward or backward in play. return to normal play. Release the SEARCH button to 10. SLOW play (Video CD) Press the SLOW button to slow down the playing speed (1/2, 1/4, 1/8). PLAY/START button. To return to normal speed, press the Note: During SLOW play, audio is muted. 11. INTRO play Press the INTRO button to play 10 seconds of beginning of each track on a disc. 12. TIME play Press the TIME button and enter the track number, minute and second using the numeric buttons and the PREV/NEXT buttons. Press the PLAY/START button to begin playing from the entered time. 13. RESUME play With a song in play interrupted by the STOP/RETURN button or the POWER (off) button, you may resume the play by pressing the RESUME button or the POWER (on) button followed by the RESUME button. Note: If the OPEN/CLOSE or the DISC CHANGE button is pressed, the RESUME information will be cleared. The RESUME function is also not available in PBC mode. 14. Pause the play Press the PAUSE button to pause a song in play. button to resume. Press the PAUSE button again or press the PLAY/SELECT 15. Stop the play Press the STOP/RETURN button to stop a song in play. The screen will return to the Disc Play mode ready for a next selection. 16. PBC mode (Video CD ver2.0) When a Video CD (ver 2.0) is selected, the unit will automatically switch on the PBC mode and display the PBC sign on the FLT screen. If you wish to play the disc in the normal mode (according to tracks), press the PBC button to turn off the PBC mode. While the PBC mode is on: 16.1 Press the START/SELECT button to begin playing. 35 16.2 Press the PREV () button to move to the previous menu. 16.3 Press the NEXT() button to move to the next menu. 16.4 Press the STOP/RETURN button to return to the parent (root) menu. 16.5 To make a selection in menu, press a number using the numeric buttons. 36 1. Connect JB-99 to PC Power off the JB-99 and your PC. Using the 25 pins parallel port FX cable (included in accessory), connect the JB-99 to the PC. Power on the JB-99 and the PC. Note: To download CD or CD+G songs into JB-99 without a PC, please refer to Chapter 8. How To Use DataCD. 2. Install the CAVS Jukebox Manager program in PC Insert the CAVS Jukebox Manager program disc (included in accessory) into your PC. Go to My Computer and then double click on the CD-ROM drive. You will see two folders, one for Windows 95, 98, ME, and the other for Windows 2000, NT, XP. Open the folder for the Windows version of your PC and double click on Setup.exe to begin the installation. For Windows 2000, NT, XP only, also double click on Port95NT.exe to install a new LPT1 driver. After the installation is complete, click on Start – Programs – CAVS – JBManager to begin the program. NOTE: To install the latest version of Jukebox Manager program, visit our website http://www.cavsusa.com/jb-99.htm and go to the Upgrade Software. 3. Select CDG CAPTURE mode in JB-99 From the MENU screen of JB-99, select 3 to enter into CDG CAPTURE mode. Note: When without a TV, turn on the power of JB-99 and press the MENU button for the “Menu” sign in the FLT panel. Press 3 and “SEL3” sign will appear on the FLT panel to indicate that JB-99 is in CDG Capture mode. 4. Start the CAVS Jukebox Manager program in PC From your PC, start the CAVS Jukebox Manager program. Click on the Conn/Refresh button to check the connection between the PC and the JB-99. If you receive a message "JB-99 connection error", then check the cable connections between the JB-99 and the PC before trying again. 37 5. If you have a recordable CD-ROM* drive in PC If you have a recordable CD-ROM* drive in PC, go to Item 7 for capturing a song. If you have a standard CD-ROM drive installed in PC (and do not have a recordable CD-ROM drive), go to Item 6 for capturing a song. *For the list of compatible recordable CD-ROM drive, see Chapter 12. SPECIFICATION. 6. Capturing CD/CD+G songs There are three parts to capturing a song from a disc. First is to capture the graphic data (of lyrics display), which is relevant only to CD+G songs. Second is to capture the audio data (of music) which applies to both CD and CD+G songs . Third is to transfer the captured graphic and audio data to JB-99 database. Note: If you have a recordable CD-ROM* drive installed in PC, you can capture both the graphic and audio data of CD+G songs at the same time. See Item 7 for the instructions. Note: If you are capturing a CD+G song from a BIN or RW MP3+G files, go to Item 8 for the instructions Step 1: Capturing graphic data of a CD+G song 6.1.1 Insert the disc you wish to capture a song from into the disc tray of the JB-99. Close the disc tray. 6.1.2 From the Jukebox Manager program in PC, click on the Step 1 button to display the window of Step 1: Graphic File Capture. 38 6.1.3 Select the SOURCE directory from Jukebox Disc1/ Jukebox Disc2/ Jukebox Disc3 for the inserted disc. The track information of the disc will be shown in the display window. Select the DESTIN directory into which the captured files will be saved. Note: If a DESTIN directory is not designated, the captured files will be saved in the directory of the C:\program files\cavs\JBManager\work by default. 6.1.4 Click to place check marks on each of the songs you wish to capture and enter the song titles. 6.1.5 Click Send button to begin capturing. The captured data will be saved in files with extension *.cdg. Step 2: Capturing audio data of a CD or CD+G song 6.2.1 Insert the disc from which you wish to capture a song into the CD-ROM drive in PC. 6.2.2 From the Jukebox Manager program, click on the Step 2 button to display the window of Step2: Audio File Capture. 39 6.2.3 Select the CD-ROM drive as the SOURCE directory. The track information of the disc will be shown in the display window. Also select the DESTIN directory into which the captured files will be saved. Note: If the DESTIN directory is not designated, all files will be saved in the directory of C:\program files\cavs\JBManager\work by default. 6.2.4 Click to place check marks on each of the songs you wish to capture and enter the song titles. Note: If you have captured the graphic data in Step 1 , it is recommended that the same song title be used for the audio data. 6.2.5 Click on Option button to select the MP3 bit rate and CD-ROM drive speed. The quality of MP3 music will improve with a higher bit rate and/or a slower CD-ROM drive speed. MP3 data file size however will also increase with a higher bit rate. The default settings are 128 kbps and 16x speed. 6.2.6 Set the Sync using the up down arrows. The Sync, indicating the amount of time by which the lyric will scroll ahead or behind the music, can be changed in steps of 1/75 of a second. The default setting is zero. 6.2.7 Click Send button to begin capturing the audio data into PC. Step 3: Send the captured graphic and audio data to the JB-99 6.3.1 From the Jukebox Manager program, click Step 3 button to open the window of Step3: Captured Data Transfer. 40 6.3.2 Select the SOURCE directory as the one in which you have saved the graphic (cdg) and audio (mp3) files. All files in the directory will be displayed. The DESTIN directory will automatically show the song files already stored in the JB-99. 6.3.3 Click on the files that you wish to send to the JB-99. There is a limit of 100 songs that can be transferred at any one time. Also change or confirm the song number, title, and artist of the files you wish to send. For each song, be sure to give the same song number for the graphic and audio files. Note: You may use the Edit button to change the song number, title, and artist of a song after sending the files to the JB-99 (For more details, see Item 9. Editing and Printing Songlist). Note: The title and artist names will be shown in the on–screen song list as entered above. 6.3.4 Click the Send button to start transferring the files to JB-99. 7. Capturing a CD or CD+G song with a recordable CD-ROM* drive *For the list of compatible recordable CD-ROM drive, see Chapter 12. SPECIFICATION. When using a recordable CD-ROM drive, there are only two parts (Step 2 and Step 3) to the capturing of songs from a CD or CD+G disc. Step 2: Capturing graphic and audio data using a recordable CD-ROM drive 7.2.1 Insert the disc into the recordable CD-ROM drive in PC. 7.2.2 From the Jukebox Manager program, click on the Step 2 button to display the window of Step 2: Audio File Capture. 41 7.2.3 Select the recordable CD-ROM drive as the SOURCE directory. The track information of the disc inside the recordable CD-ROM drive will be displayed. Select the DESTIN directory into which the captured files will be saved. Note: If DESTIN directory is not designated, all files will be saved in the directory of C:\program files\cavs\JBManager\work by default. 7.2.4 Click to place check marks on each of the songs you wish to capture and enter the song titles. 7.2.5 Click to place a check mark on Send Graphic Files located in the center of Step 2 window. 7.2.6 Click on the Option button to select the MP3 bit rate and CD-ROM drive speed. The quality of MP3 music will improve with a higher bit rate and/or a slower CD-ROM drive speed. MP3 data file size however will also increase with a higher bit rate. The default settings are 128 kbps and 16x speed. 7.2.7 Set the Sync using the up down arrows. The Sync, indicating the amount of time by which the lyric will scroll ahead or behind the music, can be changed in steps of 1/75 of a second. The default setting is zero. 7.2.8 Click the Send button to begin capturing the graphic and audio data. Step 3: Send the captured graphic and audio data to JB-99 7.3.1 From the Jukebox Manager program, click Step 3 button to open the window of Step3: Captured Data Transfer. 42 7.3.2 Select the SOURCE directory as the one in which you have saved the graphic (cdg) and audio (mp3) files. All files in the directory will be displayed. The DESTIN directory will automatically show the songs files in the JB-99. 7.3.3 Click on the files that you wish to send to JB-99. There is a limit of 100 songs that can be transferred at any one time. Also change or confirm the song number, title, and artist of the files you wish to send. For each song, be sure to give the same song number for the graphic and audio files. Note: You may use the Edit button to change the song number, title, and artist after sending the files to the JB-99 database (For more details, see Item 9. Editing and Printing Songlist). Note: The title and artist names will be shown in the on–screen song list as entered above. 7.3.4 Click Send button to start sending the files to JB-99. 8. Capturing a CD+G song from a BIN or RW file You can capture a CD+G song from a BIN or RW file as follows. Step 2: Converting BIN or RW files into graphic (cdg) and audio (mp3) files of JB-99 8.2.1 From the Jukebox Manager program, click on the Step 2 button to display the window of Step 2: Audio File Capture. 43 8.2.3 Select the directory in which the BIN or RW files are stored as the SOURCE directory. DESTIN directory into which the converted files will be saved. Select the Note: RW file of a CD+G song contains only the graphic data and when converted will become a graphic (cdg) file. A matching audio file (*.mp3) is assumed to be prepared using a standard MP3 encoder. 8.2.4 Click to place check mark on the BIN or RW file you wish to convert and enter the the song titles. 8.2.5 Click to place a check mark on Send Graphic Files located on the center of the Step 2 window. 8.2.6 Click on the Option button to select the MP3 bit rate. The quality of MP3 music will improve with a higher bit rate. MP3 data file size however will also increase with a higher bit rate. The default setting is 128 kbps. Note: The Option for CD-ROM drive speed will be ignored. 8.2.7 Set the Sync using the up down arrows. The Sync, indicating the amount of time by which the lyric will scroll ahead or behind the music, can be changed in steps of 1/75 of a second. The default setting is zero. 8.2.8 Click the Send button to begin converting the BIN or RW files. Step 3: Send the converted graphic and audio data to JB-99 8.3.1 From the Jukebox Manager program, click Step 3 button to open the window of Step3: Captured Data Transfer. 44 8.3.2 Select the SOURCE directory as the one in which you have saved the graphic (cdg) and audio (mp3) files. All files in the directory will be displayed. The DESTIN directory will automatically show the songs files in JB-99. 8.3.3 Click on the files that you wish to send to JB-99. There is a limit of 100 songs that can be transferred at any one time. Also change or confirm the song number, title, and artist of the files you wish to send. For each song, be sure to give the same song number for the graphic and audio files. Note: You may use the Edit button to change the song number, title, and artist after sending the files to the JB-99 database (For more details, see Item 9. Editing and Printing Songlist). Note: The title and artist names will be shown in the on–screen song list as entered above. 8.3.4 Click Send button to start transferring files to JB-99. 9. Editing and printing the song list 9.1 Making a song list for JB-99 9.1.1 From the main menu of the Jukebox Manager program, Click the Juke button to open the song list of JB-99. 9.1.2 Select any song and click Edit button to change the contents (song number, title, artist ). 9.1.3 Click Save button to save the changed song list into a directory of your choice in PC. 9.1.4 The song list may be sorted according to song number, title, artist name by clicking the Number / Title / Artist buttons on the top of the song list. 9.1.5 Click Preview and Print buttons to preview and print the song list. Note: The original song list of JB-99 can not be changed by the Edit / Save functions in the main menu. If you wish to make permanent changes in the song list of JB-99, go to Step3: Captured Data Transfer of the Jukebox 45 Manager program and use the Edit function. Note: For extensive editing of the song list, you are recommended to save the songlists of JB-99 in a text file format into your PC and use any professional editing programs such as Microsoft Word or Excel for the appearances and printouts you wish to achieve. 9.2 Making a songlist for a disc 9.2.1 From the main menu of the Jukebox Manager program, Click one of Disc1 / Disc2 / Disc3 / CD-R buttons to select the disc for which you wish to make a songlist. The track information for the disc will appear on the display screen. 9.2.2 Select any track and click Edit button to input the contents (song number, title, artist). 9.2.3 Click Save button to save the edited songlist into a directory of your choice in your PC. 9.2.4 The songlist may be sorted according to song number, title, artist name by clicking the catergory buttons on the top of the songlist. 9.2.5 Click Preview and Print buttons to preview and print the songlist. Note: For extensive editing of the song list, you are recommended to save the song list of JB-99 in a text file format in PC and use an editing program such as Microsoft Word or Excel. 46 1. Select System Setup mode From the MENU screen of JB-99, press 4 for System Setup mode. 2. Download songs from DATA CD-ROM (DataCD) 2.1 Press 1 to select Download from CD-ROM. Following window will appear on the screen. <<<DOWNLOAD>>> Insert the ‘SONG DATA CD-ROM’ into Tray 1. Then Close the Tray and press ‘PLAY’ See also: OPEN,CLOSE,DISC,D/C 2.2 Insert the CAVS Data CD-ROM (DataCD) into Disc1 slot of the disc tray. PLAY/SELECT button. Following menu will appear on the screen: Close the tray and press the <<<DOWNLOAD>>> 1. To begin download, press Play. Starting song number XXXXX 2. To change the setting, press #2. 2.3 If the starting song number XXXXX is correct, and you wish to download all the songs in the DataCD, press the Play button to begin downloading. If you wish to change the starting song number or any other settings, press 2 and the following screen will appear: 1. 2. 3. <CHANGE SETTING> Overwrite existing data: No Download from CD-ROM: All Starting song number: XXXXX To download, press ‘PLAY’. Total CD-ROM data: XXX song(s) 2.4 Press 1 to change the Overwrite existing data to Yes, if you wish to overwrite existing song files. 47 Warning: When the Overwrite existing data is set as Yes, downloading new song files will replace the existing song files with same song numbers. 2.5 Press 2 to choose the songs in the DataCD to be downloaded. Press the song number of each song you wish followed by a press of the PROG button. When the selection is complete, press Stop. Press 2 again if you wish to change the selection to All songs in the DataCD. Note: To select more than one song for download, each song number must be followed by a press of the PROG button. 2.6 Press 3 to enter a new starting song number for download. button. 2.7 Press the PLAY/SELECT button to begin downloading. return to: Input the starting number and press the Stop After the download is completed, the screen will <<<DOWNLOAD>>> Insert the ‘SONG DATA CD-ROM’ into Tray 1. Then Close the Tray and press ‘PLAY’ See also: OPEN,CLOSE,DISC,D/C Press Stop, Stop and 1 to get back to the initial screen of the Jukebox Play mode. 2.8 To cancel or return to the System Setup mode during downloading, press the STOP/RETURN button. Note: When the downloading is canceled, the song file in process will be deleted. 3. Set Disc Play mode (Continuous Play / Single Play) In the System Setup, press 2 to change the setting between the Continuous Play mode and Single Play mode. In the continuous play mode, songs in reservation or repeat will play continuously without stops. In a single play mode, songs in reservation or repeat will play one at a time and stop for a press of the PLAY/SELCT button for the next. 4. Set BACKGROUND VIDEO (BGV) Play mode 4.1 In System Setup, press 3 to change between the Internal and External BGV modes. 4.2 When Internal, press 4, 5, and 6 to set the disc types of disc1, disc2 and disc3 slots. Example: If you will be using a Video CD in the disc1 slot as the source of internal BGV, set the type of disc1 as VCD. The JB-99 will then search for the internal BGV source from the disc1 slot. Otherwise, set the type of disc1 as OFF. 4.3 When External, connect the external video source to JB-99 as shown in the Section 6.4 of the Chapter 6. HOW TO CONNECT. Warning: When the BGV Play mode is set as External, the external video source must be connected and powered on before starting JB-99. 48 From the MENU screen of JB-99, press 5 for the Sound Control Mode. 1. Jukebox Volume Press 1 to select the Volume control for Jukebox play. the volume level. Press the Search (,) buttons to increase or decrease 2. Disc Play Volume Press 2 to select the Volume control for disc play. volume level. Press the Search (,) buttons to increase or decrease the 3. Base Band Press 3 to select the Low Band control for the equalizer. decrease the Low Band level. Press the Search (,) buttons to increase or 4. MID Low Band Press 4 to select the MID Low Band control for the equalizer. decrease the MID Low Band level. Press the Search (,) buttons to increase or 5. MID High Band Press 5 to select the MID High Band control for the equalizer. decrease the MID High Band level. Press the Search (,) buttons to increase or 6. High Band Press 6 to select the High Band control for the equalizer. decrease the High Band level. Press the Search (,) buttons to increase or 7. Default settings Press 7 to reset the all audio settings back to the default values. 49 8. HOW TO USE DATACD An alternate method of loading CD or CD+G songs into JB-99 is by DataCD. This method is particularly useful when JB-99 is located in a remote area where connecting with a PC is not possible. We describe below the instruction on how to make a DataCD and how to download the songs from DataCD to JB-99. 8.1 Making DataCD 8.1.1 Using JBManager program, capture the CD or CD+G songs from discs to prepare the graphic and audio files (*.cdg and *.mp3) in PC. 8.1.2 Make the file names of the graphic and audio files as 00001.cdg 00001.mp3 00002.cdg 00002.mp3 ... 8.1.3 Using a Notepad or Wordpad editor, make a text file named Juke.txt of the song list in the following form: 00001Unbreak My Heart 00002After The Loving .... Braxton/Tony Humperdink/Englebe Note 1: The song number (which matches the graphic and audio file names) must begin from Column 1 and end at Column 5. Note 2: Title of the song must begin at Column 6 and end before or at Column 44. Note 3: Artist name must begin at Column 45 and end before or at Column 64. Note 4: When completed, Juke.txt must be saved as a text file. 8.1.4 Using any CD writer program (e.g. Easy CD Writer), write a CD-ROM disc with the song files (00001.cdg, 00001.mp3, 00002.cdg, 00002.mp3, ...) and Juke.txt file. The format of the disc layout must be set to ISO 9660 and Mod 2:CDROM XA. Also be sure to select Close Disc option and to write the disc at no more than 2x speed. Note: Reliability of the DataCD will depend on the quality of the CD-ROM disc used and the speed at which the disc is written. 8.1.5 You have completed making DATA CD. 8.2 Downloading songs from DataCD to JB-99 There are two ways to download the songs of DataCD into JB-99. One is to use the internal disc tray of JB-99 and the other is to use an external CD-ROM drive (See Chapter 10. Optional Features) attached to JB-99. For both ways, the instruction to download the songs is the same and is given above in the Section SYSTEM SETUP in the Chapter 7. HOW TO OPERATE. Note that an external CD-ROM drive can provide a faster and more reliable downloading of songs. For instruction on how to attach an external CD-ROM drive, please visit our website at http://www.cavsusa.com/jb-99.htm and go to the External Drive. 50 9. HOW TO UPGRADE JB-99 The Jukebox Manager (JBManager) program and the operating system software (firmware) for JB-99 will be upgraded periodically and made available in our website http://www.cavsusa.com/jb-99.htm. This chapter provides the instructions on how to install the new JBManager program in PC and the new firmware in JB-99. 9.1 Installing New JBManager program 9.1.1 Download the new upgrade program jb99-xxxx-xxxx.exe from our website http://www.cavsusa.com/jb-99.htm into a directory of your choice in PC. Be sure to select a correct version of the upgrade program for your Windows version (Windows 95, 98, ME or 2000, NT, XP) in PC. 9.1.2 The file jb99-xxxx-xxxx.exe is a self-extracting file. Double click on the file and it will unzip among other files, Readme.txt, Juke.exe, and Setup.exe into the directory. 9.1.3 Read the Readme.txt for the changes in the latest upgrade programs. 9.1.4 Double click on Setup.exe to begin installing the new JBManager program. Follow the menu to complete the installation. 9.1.5 For Windows 2000, NT, XP, double click on Port95NT.exe to install the LPT1 driver. 9.2 Installing New Firmware For JB-99 9.2.1 Connect the PC with JB-99 unit via FX cable and start the new JBManager program in your PC. Also turn on your JB-99 unit and select 3. Capture CDG mode from the main menu. 9.2.2 Using the Step 3. Data Transfer in JBManager program, transfer the new downloaded Juke.exe from PC into your JB-99. When asked to input a song number for the file Juke.exe, insert any number that is not used before. This number will have no significance afterward. 9.2.3 When the transfer of Juke.exe is completed, power off the JB-99 and after 10 seconds, power on the JB-99. While the unit is booting up, you should be a display of the new software version, for example, 00.xx, on the TV screen that confirms a successful upgrade of the firmware Juke.exe. 51 10. OPTIONAL FEATURES This chapter introduces many optional features that can be added or performed on JB-99. optional features, please visit our website http://www.cavsusa.com/jb-99.htm . For the latest list of 10.1 IDE Transfer IDE Transfer offers a direct (hard drive to hard drive) way of transferring the song files between JB-99 and PC. It is the fastest way of transferring the song files with no limit to the number of song that can be transferred at any one time. If you are planning to transfer thousands of songs between JB-99 and PC, the IDE Transfer is the correct choice of method. For the instruction on the how to do the IDE transfer, please visit our website at http://www.cavsusa.com/jb-99.htm and go to the IDE Transfer. 10.2 External Drive External Drive attached to JB-99 can hold an extra capacity hard drive for additional 20,000 songs or a high speed (52X) CD-ROM drive for fast song loading. Instruction for installing the External Drive can be found at our website http://www.cavsusa.com/jb-99.htm. Additional Capacity: External Drive with a hard drive inside can store up to 20,000 additional songs in JB-99. With a clip-on connector, the External Drive can also be easily removed from JB-99 and connect to a PC for IDE transfer (See 10.1 IDE Transfer) of song files. Fast Song Loading: External Drive with a high speed CD-ROM drive inside provides a faster and more reliable way of downloading the song files from DataCD (See 8. How To Use DataCD) into JB-99. It is particularly convenient for the JB-99 units in remote locations without easy means to connect to PC. Also with a clip-on connector, External Drive can be shared among multiple JB-99 units making it economical as well as portable. 10.3 Xtra Large Remote Control Xtra Large (XL) Remote Control serves those who use the JB-99 in less than perfect environment. With large florescent buttons, XL Remote Control is visible and usable in the pitch-dark surroundings. With the rubber membrane coating inside, it is resistant to the liquid spills. And with the hard casing outside, it is also drop resistant. For more detail information on XL Remote Control, please go to our website http://www.cavsusa.com/jb-99.htm. 10.4 Bill Acceptor Bill Acceptor can turn your JB-99 into a money making karaoke jukebox. This Bill Acceptor comes with a 4-way reader accepting $1, $5, $10, and $20 bills in all directions and a bill stacker of 600-bill capacity. The unit is programmable to be set at any price and set on or off by the control from JB-99. For the instruction on installation, please go to http://www.cavsusa.com/jb-99.htm. 52 11. TROUBLE SHOOTING There may be various reasons for the abnormal operation of JB-99. Please refer to the trouble-shooting guide below. For continuing problems with JB-99, contact your local dealer or CAVS USA Inc for a repair service. Symptoms Reasons Remedies No power to the unit even after POWER button is pressed. Power plug is not properly connected Check that the power plug is well plugged in. Front panel buttons and remote controller buttons are not working Power is not connected properly. Pull out the power plug and after a few seconds plug in again. Disc is loaded but FLT screen does not display any information Disc is loaded upside down Reload the disc in correct position Disc is un-clean or scratched Clean the disc before loading or use an alternate disc Audio output terminal is not tightly connected. Check the connections of audio output terminal. Amplifier is not working. Check the power and volume level of amplifier The unit is in mute mode. Press the MUTE button to release the audio output Audio output terminal is connected to record terminal of amplifier Connect the audio output terminal to disc or AUX terminal of amplifier. One audio output terminal is not correctly connected to the amplifier. Check the terminal to amplifier Scratched or unclean disc. Clean the disc or use an alternate disc Dirty audio output terminal or audio input terminal of amplifier. Clean the terminals before reconnecting Howling noise while playing Noise from microphone input Place the microphone away from Speakers No video picture on TV The disc is not a Video-CD Use a Video CD Video output terminal is not connected to the input terminal of TV Connect the video output terminal to video input terminal of TV Incompatible RF modulator (for TV with only coaxial video input). Use an alternate RF modulator to connect the video output terminal into coaxial video input. External video source is set on. Go to Menu and then 4. System Setup to change the video source from external to internal. Incorrect video mode. Turn off the unit and then correct the No sound from speakers Abnormal sounds from speakers Screen distortion when JB-99 is turned on 53 video mode (NTSC/PAL) using a switch on the back of JB-99. JBManager program will not start in PC Incorrect installation Reinstall JBManager program from the program disc. Be sure to have the latest version of the program. Incorrect JBManager version Be sure to have the correct version of JBManager program (Windows 95, 98, ME or Windows 2000, NT, XP). “DLPortIO.dll was not found.” message from JBManager. Incorrect JBManager version Be sure to install a correct version of JBManager program for your Windows. This message is likely to appear when JBManager for Win 9x, ME is installed in a PC with Windows 2000, NT, XP. “CD-ROM drive not found” or "Cannot find driver. Looking for . system aspi” message from JBManager program. Incorrect winaspi32.dll driver. For Windows 2000, NT, XP, go to C:\Windows\System32 directory and check for winaspi32.dll file. If the file exists, then go to C:\Program Files\Cavs\JBManager and delete the file with the same name wnaspi32.dll. If the file "wnaspi32.dll" does not exist in C:\Windows\System32, then download COMPELASPI.EXE from our website www.cavsusa.com into your PC and double click on it to install. After the installation is complete, go to C:\Program Files\Cavs\JBManager directory and delete the file wnaspi32.dll. Having installed COMPELASPI.EXE, if the program JBManager still gives out the error messages, then go www.goldenhawk.com/download_body.htm or www.adaptec.com for the latest WINASPI driver. “JB-99 connection error” or “Time our error” message from JBManager program. Wrong cable. Check that the cable is 25 pin parallel port FX cable. Bad connections. Check the connections to JB-99 and PC. Parallel port occupied by other programs. Close other programs in PC which may occupy the parallel port. JB-99 not ready. Be sure to have JB-99 turned on and in 3. Capture CDG mode from the main menu. Incorrect parallel port setting. Check the parallel port setting of PC to be Normal or Bi-directional (not uni-directional) in the PC CMOS setup. “Disc is engaged by other programs” message from JBManager program. Can not access the disc in CD-ROM drive. The disc is engaged by other Windows programs such as Media Player. Close all other programs which may use the CD-ROM drive. Interrupted data transfer between PC and JB-99. Dirty or scratched disc. In transferring graphic data from JB-99 to PC, a dirty or scratched disc may cause interruption of data transfer. Clean the disc or use an alternate disc. Windows is using the parallel port for other tasks such as checking for a Especially common among PCs connected to laser printers, the 54 Very slow capturing of a CD or CD+G song in PC. printer status or printing job. parallel port is regularly used to patrol for the printer status, thus interrupting the communication between PC and JB-99. While transferring data, divert the printer settings of each printer located in the printer folder (in Control Panel) to ports other than LPT1. PC is being occupied by other programs. Close other programs running in PC Access to disc is being shared with other programs. Be sure to close any generic CD player programs which may. have started automatically with the insertion of a disc into CD-ROM drive. JBManager program does not recognize a recordable CD-ROM drive as CD+G compatible (In. Step 2 of JBManager program, the square box for Send Graphic Files is grayed out). Unknown type or brand of CD-ROM drive. See 12.SPECIFICATION for a list of compatible recordable CD-ROM drive. Incorrect installation of JBManager program or CD-ROM drive. Uninstall completely and then reinstall the JBManager program and the CD-ROM drive. "C++ Error" or other error messages when transferring files from PC to JB-99. Limit over in number of song files selected for transfer. Select only 100 or less songs for transfer to JB-99 at any one time. “NO DISC” message when trying to download songs from DataCD. Incorrect format of DataCD. Check the disc format to be ISO9660 and Mod 2:CDROM XA. Also check that the song files and Juke.txt file are correctly named and prepared. Limit over in number of song files written for donwload. Write only 100 or less songs for download per DataCD. 55 12. SPECIFICATION SECTION DESCRIPTION System Digital Jukebox player Disc playable Audio CD CD+G Video CD (ver 1.1, ver 2.0) Hard Disk 8 Gigbyte – 20 Gigbyte 5,400 – 7,200 RPM Input Terminal Microphone input External Background Video Parallel port 1.2mV(600 ohm), 2 each 1 Vp-p (75 ohm) 25 pins Output Terminal Composite Video Output Audio Output 1 Vp-p (75 ohm) 2.0 Vrms(max) Power Rated Voltage Power Consumption AC 110 –220V, 50/60Hz 30 Watt Dimension 420 (W) x 118 (H) x 360 (D) mm Weight 6.9Kg(net) PC Requirement IBM compatible Pentium or equivalent Windows 95, 98, ME CD-ROM Drive Recordable CD-ROM Drive All Sony models except the CRX0811 and CRX1611. All Yamaha models except the 2100 and 2200 (the 2100/2200 record CD+G, but does not read CD+G with our software). All Plextor models. All Hewlett Packard models except drives with a model number that ends with 50 or 90 (NOTE: If our software sees the drive and there is a "b", "c" or "f" at the end of the model number, then it will not do CD+G. Newer HP drives starting from the 9700 through the 24RI are also incapable of doing CD+G with our software). Panasonic CW-7501 Plasmon CDR4240 TDK 8/4/32 veloCD Note: Technical specifications are subject to change without notice. 56