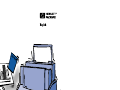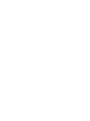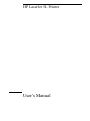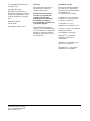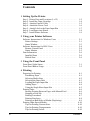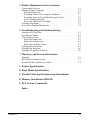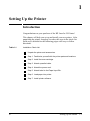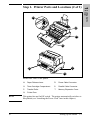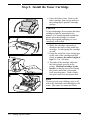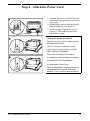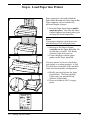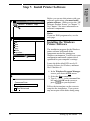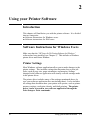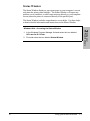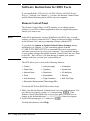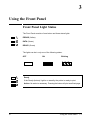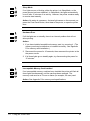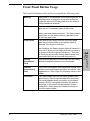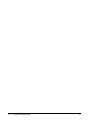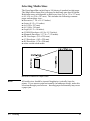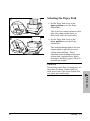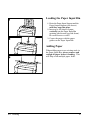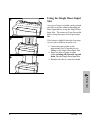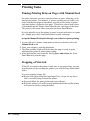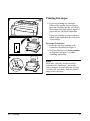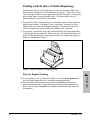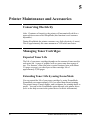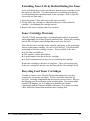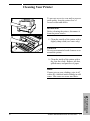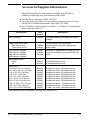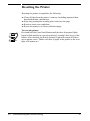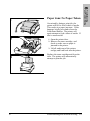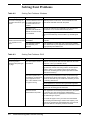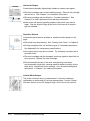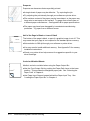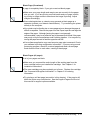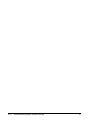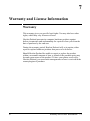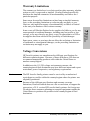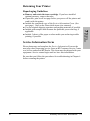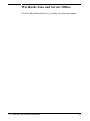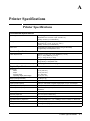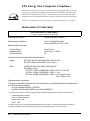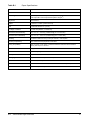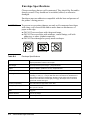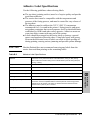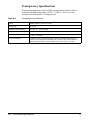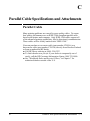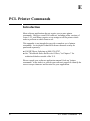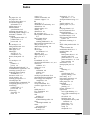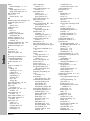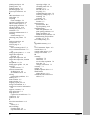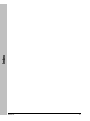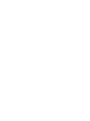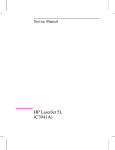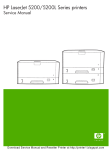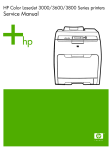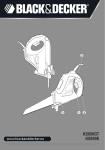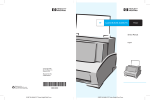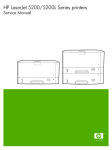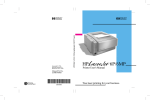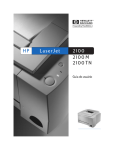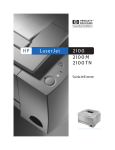Download Compaq C3939A - 1 MB Memory User`s manual
Transcript
’ HP LaserJet 5L Printer User’s Manual © Copyright Hewlett-Packard Company 1995 All Rights Reserved. Reproduction, adaptation, or translation without prior written permission is prohibited, except as allowed under the copyright laws. Publication number C3941-90901 First edition, October 1995 Warranty The information contained in this document is subject to change without notice. Hewlett-Packard makes no warranty of any kind with regard to this material, including, but not limited to, the implied warranties of merchantability and fitness for a particular purpose. Hewlett-Packard shall not be liable for errors contained herein or for incidental or consequential damage in connection with the furnishing, performance, or use of this material. Trademark Credits HP LaserJet, Hewlett-Packard, Bi-Tronics, PCL, Resolution Enhancement, and EconoMode, are trademarks of Hewlett-Packard Company. Centronics is a U.S. registered trademark of Centronics Data Computer Corporation. CompuServe® is a U.S. trademark of CompuServe, Inc. Lotus®1-2-3® are U.S. registered trademarks of Lotus Development Corporation. MS-DOS® is a registered trademark of Microsoft Corporation. Windows is a trademark of the Microsoft Corporation. WordPerfect is a copyright of WordPerfect Corporation. Hewlett-Packard Company 11311 Chinden Boulevard Boise, Idaho 83714 Contents 1 Setting Up the Printer Step 1. Step 2. Step 3. Step 4. Step 5. Step 6. Step 7. Printer Parts and Locations (1 of 2) Install the Toner Cartridge . . . . . Attach a Parallel Cable . . . . . . . Attach the Power Cord . . . . . . . Attach Label to the Paper Input Bin Load Paper into Printer . . . . . . . Install Printer Software . . . . . . . . . . . . . . . . . . . . . . . . . . . . . . . . . . . . . . . . . . . . . . . . . . . . . . . . . . . . . . . . . . . . . . . . . . . . . . . . . . . . . . . . . . . 1-2 1-4 1-5 1-6 1-7 1-8 1-9 . . . . . . . . . . . . . . . . . . . . . . . . . . . . . . . . . . . . . . . . . . . . . . . . . . . . . . . . . . . . . . . . . . . . . . . . . . . . . . . . . . . . . . . . . . . . . . . . . . . . . . . . . . . . 2-1 2-1 2-3 2-4 2-4 2-5 2-6 2-6 2-6 Front Panel Light Status . . . . . . . . . . . . . . . . . . . . . . . Front Panel Button Usage . . . . . . . . . . . . . . . . . . . . . . 3-1 3-5 2 Using your Printer Software Software Instructions for Windows Users Printer Settings . . . . . . . . . . . . . Status Window . . . . . . . . . . . . . Software Instructions for DOS Users . . Remote Control Panel . . . . . . . . . Status Monitor . . . . . . . . . . . . . Font Information . . . . . . . . . . . . . Installed Fonts . . . . . . . . . . . . . Default Font . . . . . . . . . . . . . . . . . . . . . . . 3 Using the Front Panel 4 Printing Preparing for Printing . . . . . . . . . . . . . . . . . Purchasing Paper . . . . . . . . . . . . . . . . . . Selecting Media Sizes . . . . . . . . . . . . . . . Selecting the Paper Path . . . . . . . . . . . . . . Loading the Paper Input Bin . . . . . . . . . . . . Adding Paper . . . . . . . . . . . . . . . . . . . . Using the Single Sheet Input Slot . . . . . . . . . Printing Tasks . . . . . . . . . . . . . . . . . . . . . Pausing Printing Between Pages with Manual Feed Stopping a Print Job . . . . . . . . . . . . . . . . Printing Letterhead . . . . . . . . . . . . . . . . Printing Envelopes . . . . . . . . . . . . . . . . . Printing on Both Sides of Media (Duplexing) . . . Printing Other Special Media . . . . . . . . . . . . . Tips for Printing Custom Sizes . . . . . . . . . . . Tips for Printing Transparencies . . . . . . . . . . Tips for Printing Labels . . . . . . . . . . . . . . EN . . . . . . . . . . . . . . . . . . . . . . . . . . . . . . . . . . . . . . . . . . . . . . . . . . . . . . . . . . . . . . . . . . . . . . . . . . . . . . . . . . . . . . . . . . . . . . . . . . . . . . . . . . . . . . . . . . . 4-1 4-1 4-2 4-3 4-4 4-4 4-5 4-6 4-6 4-6 4-7 4-8 4-9 4-10 4-10 4-10 4-10 Contents-1 5 Printer Maintenance and Accessories Conserving Electricity . . . . . . . . . . . . . . . . Managing Toner Cartridges . . . . . . . . . . . . . . Expected Toner Life . . . . . . . . . . . . . . . . Extending Toner Life by using EconoMode . . . . Extending Toner Life by Redistributing the Toner Toner Cartridge Warranty . . . . . . . . . . . . . Recycling Used Toner Cartridges . . . . . . . . . Cleaning Your Printer . . . . . . . . . . . . . . . . . Accessories/Supplies Information . . . . . . . . . . . . . . . . . . . . . . . . . . . . . . . . . . . . . . . . . . . . . . . . . . . . . . . . . . . . . . . . . . . . . . . . . 5-1 5-1 5-1 5-1 5-2 5-2 5-2 5-3 5-4 . . . . . . . . . . . . . . . . . . . . . . . . . . . . . . . . . . . . . . . . . . . . . . . . . . . . . . . . . . . . . . . 6-1 6-2 6-3 6-3 6-4 6-5 6-6 6-8 6-9 Warranty . . . . . . . . . . . . . . . . . . . . . . . . . . . . . . HP Software Product License . . . . . . . . . . . . . . . . . . . . Worldwide Sales and Service Offices . . . . . . . . . . . . . . . 7-1 7-7 7-8 6 Troubleshooting and Problem Solving Printing a Self Test Page . . . . Resetting the Printer . . . . . . Clearing Paper Jams . . . . . . Paper Jam: Input Area . . . . Paper Jam: Output Area . . . Paper Jam: No Paper Taken . Solving Printer Problems . . . . Solving Font Problems . . . . . Solving Print Quality Problems . . . . . . . . . . . . . . . . . . . . . . . . . . . . . . . . . . . . . . . . . . . . . . . . . . . . . . . . . . . . . . . . . . . . . . . . . . . . . . . . . . . . . . . . . . . . . . . . . . . . 7 Warranty and License Information A Printer Specifications B Print Media Specifications C Parallel Cable Specifications and Attachments D Memory Installation (DRAM) E PCL Printer Commands Index Contents-2 EN 1 Setting Up the Printer Introduction Congratulations on your purchase of the HP LaserJet 5L Printer! This chapter will help you set up and install your new printer. After unpacking the printer, complete, in order, the steps in the check list. Each step is detailed on the following pages with easy-to-follow directions. Table 1-1 Installation Check List Unpack the printer and accessories. Step 1. Familiarize yourself with the printer parts and locations. Step 2. Install the toner cartridge. Step 3. Attach a parallel cable. Step 4. Attach the power cord. Step 5. Attach Label to the Paper Input Bin. Step 6. Load paper into printer. Step 7. Install printer software. EN Setting Up the Printer 1-1 Step 1. Printer Parts and Locations (1 of 2) A B D E F G C K L H I M J Front/side views of the printer A. Paper Input Support H. Paper Output Bin B. Paper Output Support I. Paper Path Lever C. Paper Guides J. Serial and Model Number D. Error (top) Light E. Data (middle) Light K. Paper Input Bin F. Ready (bottom) Light L. Single Sheet Input Slot G. Front Panel Button M. Front Output Slot 1-2 Setting Up the Printer (bottom of the printer) EN Setting Up the Printer N O P Q T R S Inside/back views of the printer Note EN 1 Step 1. Printer Parts and Locations (2 of 2) N. Paper Release Lever R. Power Cable Connector O. Toner Cartridge Compartment S. Parallel Cable Connector P. Transfer Roller T. Memory Expansion Cover Q. Printer Door This printer has no On/Off switch. The printer automatically switches to SleepMode (see “Attaching the Power Cord” later in this chapter). Setting Up the Printer 1-3 Step 2. Install the Toner Cartridge 1 Open the Printer door. Remove the toner cartridge from its bag and save the packaging for possible cartridge storage. Caution To prevent damage, do not expose the toner cartridge to light for more than a few minutes. For extended periods outside the printer, place the cartridge in a closed drawer, the original packaging, or cover completely with a cloth. 2 Shake the cartridge vigorously to distribute the toner evenly inside the cartridge. Avoid tipping the cartridge on end. 3 Grasp the end of the clear sealing tape on the side of the cartridge and pull firmly to remove the entire length of tape (19.3 in / 490 mm). 4 The ends of the cartridge slide into the black plastic grooves in the printer. Hold the cartridge by the handle (so that the arrows are facing the printer) and slide it down and back into the printer. Push it firmly into place and close the printer door. Note If toner gets on your clothing, wipe it off with a dry cloth and wash clothing in cold water. Hot water sets toner into fabric. 1-4 Setting Up the Printer EN 1 Connect a parallel cable to the printer as shown in Figure 1. Be sure not to force the cable on upside down. 2 Secure the cable by snapping on the two wire clips. This helps prevent communication problems with the computer. 3 Connect the other end of the cable to a parallel port on the computer. Secure the cable by tightening the attached screws. Caution Be sure to connect the cable to a parallel port, not a serial port, on the computer. Connecting to the wrong port can cause damage to the printer. See your computer documentation for further descriptions of the computer’s ports. EN Setting Up the Printer 1-5 Setting Up the Printer Note For best results use a high quality IEEE-1284 compliant parallel cable. For more information see Appendix C. 1 Step 3. Attach a Parallel Cable Step 4. Attach the Power Cord 1 Connect the power cord between the printer and a grounded power strip or wall outlet. 2 All the lights turn on and then briefly blink in sequence (see Figure 2). 3 The Error (top) Light stays on (see Figure 3). This indicates the Paper Input Bin is empty. Turning the Printer On and Off Instead of a power switch, the printer has a SleepMode function. After 15 minutes of inactivity in ready state (no errors), the printer turns itself off by shifting to SleepMode. The printer is instantly turned on by: • sending a print job through your software, • pressing the Front Panel Button, • opening the Printer Door. While in SleepMode, the printer retains all downloaded fonts, macros, and printer settings. The front panel lights remain off. 1-6 Setting Up the Printer EN Θδκφγϕ ϑΚ A sheet of labels was shipped in the Paper Output Bin of your printer. Locate the label titled “Remove Paper Before Reloading.” Attach this label to your printer. 1 Carefully remove the label from its backing sheet. 2 Attach the label to the printer. This label serves as a reminder when adding paper to an existing stack in the Paper Input Bin to always remove and realign all paper before reloading. This will help to avoid multiple paper feeds. EN Setting Up the Printer 1-7 Setting Up the Printer ΑΠ ΠΛΨ ΛΑΒΕΛ 1 Step 5. Attach Label to the Paper Input Bin Step 6. Load Paper into Printer Paper supports are located behind the Paper Input Bin and the Paper Output Bin. These supports can be extended for different lengths of paper. 1 Raise the Paper Input Support until it snaps into place. Also raise the Paper Output Support (not shown) unless you are using the Front Output Slot. Note Using paper supports can help prevent unwanted paper curl and paper jams. 2 Insert up to 100 sheets of paper vertically into the Paper Input Bin. Be careful not to overfill. The Ready (bottom) Light will come on. 3 Center the paper with the paper guides on the Paper Input Bin. You may print a self test to check that your printer is working properly. A Self Test will show examples of the available fonts and current printer configuration. 4 Briefly press and release the front panel button. The Data (middle) Light comes on, and the Ready (bottom) Light blinks. 5 Please wait until a Self Test page prints. 1-8 Setting Up the Printer EN File Options Window Help Note: If you use DOS programs also, see the next page. File Options Window Help New... Open Move... Copy... Delete Properties... Run... Exit Windows... Installing the Windows Printer Software The installation program for the Windows printer software will install all the components needed for printing in a Windows environment. It will review your configuration and install a printer driver optimized for your computer’s settings. Locate the disks titled HP LaserJet 5L Printing Software for Windows, and insert Disk 1 into drive A. 1 In the Windows Program Manager Run Command Line: A:setup Run Minimized EN screen, pull down the File menu. 2 Select the Run command. 3 Type A:SETUP in the command line box and click OK on the screen or press [Enter] on your keyboard. Follow the instructions on the screen to complete the installation. Your system may not require all the disks during setup. Setting Up the Printer 1-9 Setting Up the Printer Program Manager Before you can use this printer with your software applications, you must install printer software. (Please review the “HP Software Product license” in Chapter 7.) See Chapter 2 for more information on software components. 1 Step 7. Install Printer Software Installing the DOS Printer Software Each DOS software application requires a separate printer driver. This installation program will install printer drivers and utilities for the following DOS applications: • WordPerfect (versions 5.1 and 6.0) • Lotus 1-2-3 (versions 3.1 and 3.4) See Chapter 2 for more information on DOS printer software. Installing the supplied DOS printer software 1 Locate the disk titled HP LaserJet 5L DOS Utilities and DOS Printer Drivers, Disk 1 and insert it into your drive. 2 At the DOS prompt type A:SETUP and press the [Enter] key on your keyboard. 3 Follow the instructions on the screen. Note Generally any changes made to the printer settings (through the Remote Control Panel- see Chapter 2) are lost when the printer is unplugged or reset. If you choose the Option to Update Default Printer Settings during installation, your printer settings will be saved in a file containing printer defaults (C:\HPLJUTIL\DEFAULT.PJL). This file will be automatically sent to your printer each time you turn on (or reset) your computer. You will not need to manually change the settings again in the Remote Control Panel. This option will add a line to your AUTOEXEC.BAT file during installation. If you do not desire this option select “No” when prompted. To obtain printer drivers for additional DOS applications: • Check your software’s installation disks to see if they include support for the HP LaserJet 5L printer. • Order an updated driver from your software vendor. Note While you are waiting to receive a driver for the HP LaserJet 5L printer, you can substitute a driver for a similar HP LaserJet printer. These substitute drivers will allow you to use your HP LaserJet 5L printer, but may not support all of the printer’s features. 1-10 Setting Up the Printer EN 2 Using your Printer Software Introduction This chapter will familiarize you with the printer software. It is divided into two categories: • Software instructions for Windows users. • Software instructions for DOS users. Software Instructions for Windows Users Make sure that the “HP LaserJet 5L Printing Software for Windows” software has been installed (see Chapter 1). This includes a Windows printer driver and Status Window. Printer Settings Most Windows software applications allow you to make changes to the printer settings. This includes settings that determine how a print job looks, such as page size, paper orientation, and margins. Settings changed in the software application will usually override settings made in the printer driver. The printer driver includes many of the settings mentioned above (in case your software application does not include them). It also includes all settings that determine how your printer will operate, such as printer memory settings, resolution, density, and draft printing. The printer driver can be accessed in your software application through the Print Setup or Print commands. EN Using your Printer Software 2-1 Note Most Windows applications will override settings you specify in the printer driver. Change all printer settings available in the software application first, and any remaining settings with the printer driver. Each printer driver includes comprehensive screen help that is specific to the driver’s settings and options. Use these helps to obtain detailed information and instructions on various printing tasks. Windows Hint: Accessing Driver Help You can access your help screens while in your printer driver by selecting “Help” at the bottom of your printer driver window. If you are not in the printer driver you can still access the help screens: 1. In the Windows Program Manager find and select the icon labeled HP LaserJet 5L Printer. 2. Find and select the icon labeled HP 5L Driver Help. The driver help includes information on the following printer settings: • Number of copies • Adjusting print quality • Printer Resolution • EconoMode • Toner Density • Resolution Enhancement • Restoring to default • Advanced Graphic settings 2-2 Using your Printer Software Settings EN Status Window The Status Window displays a pop-up message on your computer’s screen each time the printer status changes. The Status Window will report any problem, error condition, or other status message directly to your computer screen (when the printer is connected directly to the parallel port). The Status Window includes comprehensive screen helps. Use these helps to obtain detailed information and instructions on the Status Window. 2. Find and select the icon labeled Status Window. EN Using your Printer Software 2-3 Using your Printer Software 1. In the Windows Program Manager find and select the icon labeled HP LaserJet 5L Printer. 2 Windows Hint: Accessing the Status Window Software Instructions for DOS Users If you installed the “HP LaserJet 5L DOS Utilities and DOS Printer Drivers” software (see Chapter 1), you have the Remote Control Panel and the Status Monitor printer utilities on your computer. Remote Control Panel The Remote Control Panel, or RCP, enables you to change printer settings if your DOS software application does not support the printer feature you want to use. Note Some DOS applications, such as WordPerfect for DOS, may override settings you specify from the RCP. Change all desired settings available in the software first, and any remaining settings with the RCP. If you chose the Option to Update Default Printer Settings during installation (see Chapter 1), a file containing printer defaults (C:/HPLJUTIL/DEFAULT.PJL) is automatically sent to your printer each time you turn on (or reset) your computer. You can make changes to your printer settings through the Remote Control Panel and save them to this file. This will save you from having to update your printer settings each time you turn your system back on. The RCP allows you to access the following features: • Copies • Lines per page • Orientation • Paper Size • Typeface • Symbol Set • Manual Feed • Resolution • I/O buffering • Pitch • EconoMode • Density • Auto Continue • Page Protection • Self Test Page • Resolution Enhancement Technology (REt) To start the RCP from DOS follow these steps: 1 Make sure that the Remote Control Panel is in your path statement. You can check your path by typing PATH and pressing [Enter]. If the Remote Control Panel directory is not in your path, you will have to change to the default directory C:\HPLJUTIL to start the program. 2 At the DOS prompt type RCP and press [Enter]. For help information, select Help. 2-4 Using your Printer Software EN Status Monitor The Status Monitor displays a message on your computer’s screen each time the printer’s status changes. The Status Monitor will report any problem, error condition, or other status message directly to your printer screen (when the printer is connected directly to the parallel port). Note The Status Monitor will only work when the printer is connected to the computer with a high quality IEEE-1284 compliant parallel cable. For more information see Appendix C. You can check your path by typing PATH and pressing [Enter]. If the Status Monitor directory is not in your path, you will have to change to the default directory C:\HPLJUTIL to start the program. 2 At the DOS prompt type STAT and then press [Enter]. For help information, click on Help. EN Using your Printer Software 2-5 Using your Printer Software 1 Make sure that the Status Monitor is located in your path statement. 2 To access the Status Monitor follow these steps: Font Information Installed Fonts You can check your printer’s installed fonts by printing a self test. The internal font listing (26 typefaces) is found in the left column, in the middle of the self test page. Any downloaded fonts are printed on a second page. To Print a Self Test: 1 Make sure that the Ready (bottom) Light is on and other lights are off. If necessary, wake up the printer by pressing the Front Panel Button. 2 Briefly press and release the Front Panel Button. The Data (middle) Light comes on, the Ready (bottom) Light blinks, and the self test page prints. Note Resetting or unplugging the printer, or changing its resolution causes any downloaded fonts to be removed from the printer memory. Default Font The factory default font is 10 pitch Courier using the PC-8 symbol set. The printer uses this font as a default unless you select a different font through the Remote Control Panel. See the help section in the Remote Control Panel for specific instructions on selecting the default font and symbol set. Note Most DOS software applications will override the default font. However, if font selection is not an option in your software, the default font will be used. If you are using Windows applications, your fonts are always selected through your software. 2-6 Using your Printer Software EN 3 Using the Front Panel Front Panel Light Status The Front Panel consists of one button and three status lights. ERROR (Yellow) DATA (Green) READY (Green) The lights can be in only one of the following states: OFF ON Blinking Ready If the Ready (bottom) Light is on steadily, the printer is ready to print. Action: No action is necessary. Pressing the button will print a self test page. EN Using the Front Panel 3-1 Printer Busy If the Data (middle) Light is on steadily and the Ready (bottom) Light is blinking, the printer is receiving or processing data. Action: No action is necessary. Form Feed If the Data (middle) Light and the Ready (bottom) Light both remain on, there is unprinted data still in the printer. This usually happens when you perform a “print screen” function in DOS or use software that does not send an “end-of-job” or “form feed” command when it finishes printing a file. Action: Briefly press the Front Panel Button to print the remaining data. Manual Feed If the Data (middle) Light is blinking, the printer is in Manual Feed mode. Action: Make sure you have the correct paper in the Single Sheet Input Slot or the Paper Input Bin, and briefly press and release the Front Panel Button to print. 3-2 Using the Front Panel EN Error (light continuously on) If the Error (top) Light is continuously on, the printer has experienced an error. Check for the following problems in the order given: 1. The printer is out of paper. Add paper if necessary. 2. The printer’s top door is open. Close the door. 3. The toner cartridge is either missing or not installed correctly. Install a cartridge into printer, being careful to position it correctly. 4. There is paper jammed in the printer. Clear the jam to resume printing (see "Clearing Paper Jams" in Chapter 6). If after checking for the above problems, the Error (top) Light remains lit, reset the printer. If the light remains on: 5. If there is no jammed paper, disconnect the power for 10 seconds, then reconnect to the power source. 6. If the error still does not clear when you reconnect the power, your printer needs service. Contact your nearest HP dealer for instructions on how to obtain service (see inside front cover). 3 If the Error (top) Light is blinking, the page may be too complex for the printer’s memory capacity or the printer may not be able to create the image fast enough to keep pace with the engine printing process. Action: Briefly press and release the Front Panel Button to continue printing. There may be some data loss on the page. Hint: To avoid this error in the future: • See your printer driver help for more suggestions regarding printer memory usage. • Reduce resolution to 300 dpi with your software. • Install additional printer memory (see Appendix D for information on installing additional memory). EN Using the Front Panel 3-3 Using the Front Panel Error (light blinking) Page Too Complex Sleep Mode If no lights are on or blinking, either the printer is in SleepMode, or the power source has been disabled. In SleepMode, the lights automatically turn off after 15 minutes of no activity. However, the printer remains ready to receive data instantly. Action: No action is necessary. A status light comes on the moment you press the Front Panel Button, send data to the printer, or open the printer door. Hardware Error If all the lights are on steadily, there is an internal problem that will not allow printing. Action: 1. If you have installed an additional memory card, try removing it. (The memory card may be defective or installed incorrectly. See Appendix D for memory card installation.) 2. Disconnect the power for 10 seconds, then reconnect the printer to the the power source. 3. If all three lights go on steadily again, try disconnecting the power for 15 minutes. Incompatible Memory Card Installed If an incompatible memory card has been installed the printer will flash all three lights simultaneously until the card has been removed. The memory card must be a 70 nsec or faster (for example, 50 nsec) card. Action: See Appendix D for memory card specifications. 3-4 Using the Front Panel EN Front Panel Button Usage The Front Panel Button can be used to accomplish the following tasks: Wake Up If the printer is in SleepMode (all the status lights are off while the printer is plugged in to a power source) the printer will wake up to a ready state when the button is briefly pushed and released. Self Test Make sure that the Ready (bottom) Light is on and other lights are off. If necessary, wake up the printer. Briefly press and release the button. The Data (middle) Light comes on, the Ready (bottom) Light blinks, and the self test page prints. Printer Reset Press and hold the button until the three front panel lights begin to blink quickly in succession (about 5 seconds), then let go of the button. If the software application is set to Manual Feed, briefly press and release the button to print each page. Continue (from memory error) If the printer has stopped printing because a page is too complex, press and release the button to continue. See suggestions on “Error: Page Too Complex” earlier in this chapter. Form Feed If the Data (middle) Light and the Ready (bottom) Light both remain on, there is unprinted data still in the printer. This usually happens when you perform a “print screen” function in DOS or use software that does not send an “end-of-job” or “form feed” command when it finishes printing a file. Briefly press and release the button to print the remaining data. Using the Front Panel 3-5 Using the Front Panel EN Resume (from Manual Feed) 3 After resetting, the Ready (bottom) Light will remain lit if there are no printer errors. (Make sure there is paper in the printer or the error light will remain on.) The reset will return the printer to the factory default values (any downloaded fonts will be removed from memory). 3-6 Using the Front Panel EN 4 Printing Preparing for Printing Purchasing Paper HP LaserJet printers produce documents of excellent print quality. You can print on a variety of print media, including paper, envelopes, labels, and overhead transparencies. Properties such as weight, grain, and moisture content are important factors affecting printer performance and output quality. Note To achieve the best possible print quality use only high quality, copier-grade paper. See Appendix B for more detailed paper specifications. Note Always test a sample of the paper you selected before purchasing large quantities. Your paper supplier should understand the requirements specified in the HP LaserJet Printer Family Paper Specifications Guide (HP part number 5002-1801). You may want to order this guide for your purchasing agent through HP Parts Direct Ordering, (800) 538-8787. Outside the U.S., see the tables in “Worldwide HP Sales and Service Offices,” in Chapter 7. Hewlett-Packard neither warrants nor recommends the use of a particular brand of print media. Media properties are subject to change by the manufacturer and HP has no control over these changes. EN Printing 4-1 Selecting Media Sizes The Paper Input Bin can hold up to 100 sheets of standard weight paper. The Single Sheet Input Slot is designed to hold only one sheet of media. Both input areas are adjustable to hold sizes from 3x5 in. (76 x 127 mm) to 8.5 x 14 in. (216 x 367 mm). This includes the following common paper and envelope sizes: • Executive (7 1/4 x 10 1/2 inches) • Letter (8 1/2 x 11 inches) • A4 (210 x 297 mm) • A5 (148 x 210 mm) • Legal (8 1/2 x 14 inches) • COM10 Envelopes (4 1/8 x 9 1/2 inches) • Monarch Envelopes (3 7/8 x 7 1/2 inches) • DL Envelopes (110 x 220 mm) • C5 Envelopes (162 x 229 mm) • B5 Envelopes (176 x 250 mm) • other custom sized media Minimum to Maximum Paper Sizes. Note 4-2 Printing All media sizes should be inserted lengthwise (vertically) into the printer. If you want to print horizontally (in landscape mode), make this selection through your software. Inserting paper horizontally may cause a paper jam. EN Selecting the Paper Path 1 Set the Paper Path Lever to the upper position to use the Paper Output Bin. This is the best output option for most print jobs using regular paper, as sheets will stack in correct order. 2 Set the Paper Path Lever to the lower position to use the Front Output Slot. This straight-through path is the best output option to prevent excessive curling and wrinkling. This is important when printing media such as postcards, transparencies, labels, envelopes, and heavy paper (28 to 42 pound bond weight). 4 Caution Do not allow more than 1 transparency or more than 20 sheets of other media to stack up in front of the Front Output Slot, or a paper jam could result. Printing Tasks EN Printing 4-3 Loading the Paper Input Bin 1 Raise the Paper Input Support and the Paper Output Support (not shown) until they snap into place. 2 Insert up to 100 sheets of paper vertically into the Paper Input Bin (printing side forward, top side down). Be careful not to overfill. 3 Center the paper with the paper guides on the Paper Input Bin. Adding Paper When adding paper to an existing stack in the Paper Input Bin, always remove and realign all paper before reloading. This will help avoid multiple paper feeds. 4-4 Printing EN Using the Single Sheet Input Slot Any type of paper or media can be printed one sheet at a time without unloading the Paper Input Bin by using the Single Sheet Input Slot. The printer will use this media before using the paper in the Paper Input Bin. This feature is helpful when the first page of your job is different from the rest. 1 Center the paper guides to the approximate size of media you are adding to the Single Sheet Input Slot. 2 Insert one sheet of paper or other media, printing side forward, top side down, into the Single Sheet Input Slot. 3 Readjust the tabs to center the media. 4 Printing Tasks EN Printing 4-5 Printing Tasks Pausing Printing Between Pages with Manual Feed On some occasions you may want the printer to pause, allowing you to load special media. For instance, if you are printing several copies of a letter with the first page on letterhead, you can set the printer to pause each time before it prints the first page. This allows you to load a sheet of letterhead into the Single Sheet Input Slot for each copy of the letter. The printer will resume when you press the Front Panel Button. It is also possible to set the printer to pause between each sheet in a print job. Simply press the Front Panel Button to print each page. Set up the Manual Feed option through your software to pause printing. 1 In your software’s printer setup menu or bin/tray selection, select the Manual Feed mode. 2 From your software, print the document. 3 The Data (middle) Light will blink when the page is ready to print, indicating the printer is paused and waiting. 4 After inserting the correct media, briefly press and release the Front Panel Button to print the page. Stopping a Print Job If the file you send to the printer is only one or two pages long, you can stop the print job by resetting the printer (you will lose any downloaded fonts). If you are printing a large file: • Remove the paper from the Paper Input Tray, except for any sheet that is currently being fed into the printer. • Stop and delete the print job through your software. • Reset the printer (you will lose any downloaded fonts and the printer will return to factory setting defaults). 4-6 Printing EN Printing Letterhead 1 If you are printing a sheet of letterhead followed by regular sheets of paper, place a sheet of letterhead into the (A) Single Sheet Input Slot and regular sheets of paper into the (B) Paper Input Bin. If you are printing several sheets of letterhead in succession, fill the Paper Input Bin (B) with the letterhead. Letterhead Orientation 2 Insert the letterhead printing side forward, top side down, as illustrated in Figure 2. 4 Printing Tasks EN Printing 4-7 Printing Envelopes 1 If you are printing one envelope followed by regular sheets of paper, place an envelope into the (A) Single Sheet Input Slot and regular sheets of paper into the (B) Paper Input Bin. If you are printing several envelopes, fill the Paper Input Bin (B) with up to 10 envelopes. Envelope Orientation 2 Insert the envelope printing side forward as illustrated in Figure 2. 3 Set Paper Path Lever to lower position as illustrated in Figure 3 to reduce wrinkling and curling. Note Make sure you have set the envelope orientation to “landscape” and set the correct margins in your software, at least 1/4 inch (6.4 mm) away from the folded edges of the envelope. 4-8 Printing EN Printing on Both Sides of Media (Duplexing) Printing on both sides of media may present a performance difference from normal printing but will not damage the printer. When the second side is being printed you may experience a higher frequency of the paper not feeding, paper jams and multi-feeds. The print quality may be different on the second side of the media. 1 Print the first side of the media as you normally would. Some software applications include “odd pages” and “even pages” printing (or other options that are useful when duplex printing). Experiment with your software application and consult your software user’s manual. 2 To print the second side, insert the media back into the Paper Input Bin or the Single Sheet Input Slot. Make sure the side that has already been printed is facing the back of the printer and the top edge of the paper is down, as illustrated in Figure 1. Figure 1. Paper orientation for duplex printing use the Front Output Slot for a straight-through paper path. • Use the Manual Feed option in your software application to pause the printer between sheets of paper, allowing you to insert the pages one at a time. (See “Pausing Printing Between Pages with Manual Feed” earlier in this chapter.) EN Printing 4-9 Printing Tasks • To avoid paper curl, set the Paper Path Lever to the lower position to 4 Tips for Duplex Printing Printing Other Special Media Only use media designated for use with laser printers. See Appendix B for detailed specifications. 1 To avoid paper curl, set the Paper Path Lever to the lower position to 2 3 4 5 use the Front Output Slot for a straight-through paper path. This is important when printing media such as postcards, transparencies, labels, envelopes, and heavy paper (28 to 42 pound bond weight). Center the sliding tabs to the approximate size of media you are using. Insert the media printing side forward, top side down, into the Single Sheet Input Slot or the Paper Input Bin. Readjust the tabs to center the media. Set correct margins, paper size, and orientation from your software. Tips for Printing Custom Sizes • Set margins at least 1/4 inch (6.4 mm) away from the edges of the media. • Do not print on media smaller than 3 inches wide (76.2 mm) or 5 inches tall (127 mm). • Always insert media lengthwise (vertically) into the printer. If you want to print in landscape mode, make this selection through your software. Inserting paper horizontally may cause a paper jam. Tips for Printing Transparencies • To avoid transparency curl, remove the transparency as it comes out of the printer and set it on a flat surface to cool. Tips for Printing Labels • Do not use labels that are separating from the backing sheet or that are wrinkled or damaged in any way. • Do not use label sheets with the backing sheet exposed, such as labels with any spaces between them. • Do not feed a sheet of labels through your printer more than once. 4-10 Printing EN 5 Printer Maintenance and Accessories Conserving Electricity After 15 minutes of inactivity, the printer will automatically shift to a powered down state called SleepMode (this function is not customer adjustable). During SleepMode the printer consumes very little electricity (6 watts). This is approximately the same amount as a VCR while not in use. Managing Toner Cartridges Expected Toner Life The life of your toner cartridge depends on the amount of toner used in each print job. A page of graphics will use more toner than a page of text. For instance, when you print a typical business letter with about 5% page coverage, you can expect a toner cartridge life of approximately 2,500 pages. Extending Toner Life by using EconoMode You can extend the life of your toner cartridge by using EconoMode. EconoMode uses approximately 50% less toner than normal printing. The printed image is much lighter, and is adequate for printing drafts or proofs. You can set the EconoMode option through your printer driver (refer to the help screens in the printer driver for more information). EN Printer Maintenance and Accessories 5-1 Extending Toner Life by Redistributing the Toner Areas of faded print are often an indicator that the toner cartridge is near the end of its toner life. You can temporarily re-establish print quality by redistributing the remaining toner in the cartridge. (This is typically successful one time only.) 1 Open the printer’s door and remove the toner cartridge. 2 Gently shake the cartridge to redistribute the toner evenly inside the cartridge. Avoid tipping the cartridge on end. 3 Reinsert the toner cartridge and close the door. Toner Cartridge Warranty The HP C3906A toner cartridge is warranted against defects in materials and workmanship for 90 days from the purchase date. During this warranty period, HP will replace any cartridge that proves to be defective. Place the defective cartridge in the original packaging, or the packaging from a replacement cartridge. Be sure to seal the bag. Use the internal packaging to hold the cartridge in place. Please include in the box: • Your name and address. • The supplier’s name and address. • A print sample from the defective cartridge. • A brief explanation as to why you are returning the cartridge. Return the cartridge to the place of purchase. They will exchange the defective cartridge for an new one and forward the old cartridge to HP. Recycling Used Toner Cartridges In order to reduce waste, Hewlett-Packard has adopted a recycling program for used toner cartridges. Plastics and other materials are recycled. Cartridge components that do not wear out are reused. HP pays the shipping costs from the user to the recycling plant. For each cartridge returned, HP donates one U.S. dollar to be shared by the Nature Conservancy and the National Wildlife Federation. To join this recycling effort, follow the instructions inside the toner cartridge box. 5-2 Printer Maintenance and Accessories EN Cleaning Your Printer To prevent excessive wear and to preserve print quality, keep the printer free of excessive dust and debris. WARNING! Before cleaning the printer, disconnect it from the power source. 1 Clean the outside of the printer with a slightly damp cloth (use water only). Caution Do not use ammonia-based cleaners on or around the printer. 2 Clean the inside of the printer with a dry, lint-free cloth. Remove all dust, spilled toner, and particles of paper. Note If toner gets on your clothing, wipe it off with a dry cloth and wash clothing in cold water. Hot water sets toner into fabric. 5 Printer Maintenance and Accessories EN Printer Maintenance and Accessories 5-3 Accessories/Supplies Information The following table lists items that are available from HP Direct Ordering and through your local authorized HP dealer. • Call HP Direct Ordering at (800) 538-8787. • To find a dealer near you (or if your dealer is temporarily out of stock), call the HP Customer Information Center (800) 752-0900. • See “Worldwide Sales and Service Offices,” in Chapter 7 for authorized dealers outside of the U.S. Accessories Part Number Description Toner Cartridge C3906A Parallel cable (IEEE-1284) Two meter A to B Three meter A to B C2950A C2951A For best results with bi-directional communications, use only a high-quality parallel cable. C3939A C3938A C3148A The printer is upgradeable to a total of 9 MB. The printer accepts only one DRAM card at a time. Transparency Sizes Letter A4 92296T 92296U 50 transparencies per box 50 transparencies per box Label Sizes 1 x 2 5/8 in. (25 1/2 x 51mm) 1 1/3 x 4 in. (25 1/2 x 102 mm) 1 x 4 in. (25 1/2 x 102 mm) 2 x 4 in. (51 x 102 mm) 3 1/3 x 4 in. (85 x 102 mm) 1/2 x 1 3/4 in. (13 x 45 mm) 2/3 x 3 7/16 in. (18 x 88 mm) 2 3/4 x 2 3/4 in. (70 x 70 mm) 1 1/2 x 4 in. (39 x 102 mm) 8 1/2 x 11 in. (215 x 280 mm) 92296A 92296B 92296C 92296D 92296E 92296F 92296G 92296H 92296J 92296K 30 labels per sheet, 100 sheets per box 14 labels per sheet, 100 sheets per box 20 labels per sheet, 100 sheets per box 10 labels per sheet, 100 sheets per box 6 labels per sheet, 100 sheets per box 80 labels per sheet, 100 sheets per box 30 labels per sheet, 100 sheets per box 9 labels per sheet, 75 sheets per box 12 labels per sheet, 75 sheets per box 1 label per sheet, 100 sheets per box 1 MB memory upgrade 2 MB memory upgrade 4 MB memory upgrade 8 MB memory upgrade* Prints approximately 2500 pages at 5% toner coverage. *8 MB memory cards are available from third party vendors only. 5-4 Printer Maintenance and Accessories EN 6 Troubleshooting and Problem Solving Printing a Self Test Page A self test page can be useful in troubleshooting printer problems and determining which fonts have been downloaded to the printer. A B The self test page includes an internal font listing showing all 26 provided fonts (A) and a listing of the current printer configuration (B). (If any fonts have been downloaded to the printer a second page will print.) To print a self test page: 1 Make sure the Ready (bottom) Light is on, and all other lights are off. Wake up the printer if necessary by pressing the Front Panel Button. 2 Briefly press and release the Front Panel Button. The Data (middle) Light comes on, the Ready (bottom) Light blinks. Please wait for a self test page to print. EN Troubleshooting and Problem Solving 6-1 Resetting the Printer Resetting the printer accomplishes the following: • Clears all data from the printer’s memory (including unprinted data, downloaded fonts, and macros). • Stops any printing that is taking place and ejects the page. • Removes some error conditions. • Resets the printer to its factory default settings. To reset the printer: Press and hold the Front Panel Button until the three front panel lights begin to blink quickly in succession (about 5 seconds), then let go of the button. After resetting, the Ready (bottom) Light will remain lit if there are no printer errors. (Make sure there is paper in the printer or the error light will remain on.) 6-2 Troubleshooting and Problem Solving EN • Loading paper improperly. • Opening the Printer Door or adjusting the Paper Path Lever while printing. • Printing on paper that doesn’t meet HP specifications. • Using paper that is smaller than 3 x 5 in. (76.2 x 127mm). Paper Jam: Input Area 1 Open the Printer Door. 2 Remove the toner cartridge, and protect it from light while you work on the printer. 3 If only a small portion of the paper has gone into the printer, use both hands to carefully pull the jammed paper straight up from the Paper Input Bin. 4 If you can reach the paper as shown in Figure 4, carefully pull the paper forward. Caution Do not touch the transfer roller (A), it can damage the print quality of your printer. A EN After removing all sheets and/or fragments of paper, replace the toner cartridge, and close the door. If you removed the paper from the Paper Input Bin, reinstall it. The printer should return to a Ready state. Troubleshooting and Problem Solving 6-3 Troubleshooting and Problem Solving Occasionally paper can become jammed during a print job. Some of the causes include: 6 Clearing Paper Jams Paper Jam: Output Area 1 Open the printer door. 2 Remove the toner cartridge, and protect it from light while you work on the printer. 3 Press the Paper Release Lever as indicated in Figure 3 to release the tension on the paper. 4 Using both hands, grasp the paper and pull it out of the printer. After removing all jammed sheets and/or fragments of paper, replace the toner cartridge and close the door. The printer should return to a ready state. 6-4 Troubleshooting and Problem Solving EN 6 Occasionally, during a print job, the printer will fail to feed a sheet of media. This results in a paper jam state. If this happens, briefly press and release the Front Panel Button. The printer will again attempt to feed a sheet of media. If this is unsuccessful: 1 Open the printer door. 2 Remove the toner cartridge, and check to make sure no paper is jammed in the printer. 3 Lift all media out of the printer, realign, and load back into the printer. Replace the toner cartridge and close the door. The printer will automatically attempt to print the job. EN Troubleshooting and Problem Solving 6-5 Troubleshooting and Problem Solving Paper Jam: No Paper Taken Solving Printer Problems Table 6-1 Solving Printer Problems Symptom The printer does not respond when you send a print job from software. Possible Cause Solutions The printer may be paused. Resume printing from software. The printer may be in Manual Feed mode. Briefly press and release the Front Panel Button. The parallel cable between Disconnect and reconnect the parallel cable between the the printer and the computer printer and the computer. Make sure that the cable is not is not connected properly. attached upside down on the printer. The parallel cable is defective. If possible, try your cable on another system with a print job that you know works, or try a different cable. The wrong printer was selected in your software. Check your software’s printer selection menu to see if you selected the HP LaserJet 5L printer. Your software or your printer is not configured for the correct printer port. Check your software’s configuration menu to make sure it is accessing the correct printer port. If your computer has more than one parallel port, make sure the parallel cable is connected to the correct one. The power cord is not connected to the printer, or the power source is not active. Check the power cord connection and the power source. The printer is connected to a switch box that is not set up correctly. Check the switch box setting. Try connecting the printer directly to the computer. The switch box may be defective. The printer is malfunctioning. If all the lights are on, there is a hardware error. Check this error condition on next page. The Error (top) Light remains on continuously. The Error (top) Light is blinking. The printer is out of paper. Add paper. The printer door is open. Close the door securely. The toner cartridge is not installed completely. Open the door, reinstall the toner cartridge, then close the door securely. Paper Jam. See “Clearing Paper Jams” section earlier in this chapter. The page is to complex for the printer’s memory capacity, or the printer may not be able to create the image fast enough to keep pace with the printing process. Press the front panel button to resume printing. (There may be some data loss.) See your printer driver help for more suggestions regarding printer memory usage. Change your page to make it less complex, reduce resolution to 300 dpi, or add optional printer memory (see Appendix D). 6-6 Troubleshooting and Problem Solving EN Table 6-1 Solving Printer Problems (Continued) Solutions Both the Data (middle) Light There is unprinted data in Briefly press and release the Front Panel Button to print the and the Ready (bottom) Light the printer. (Your software rest of the data. are on steadily (not blinking). did not send an “end of job” or “form feed” command.) The Data (middle) Light is blinking. The printer is in Manual Feed mode. Make sure correct paper is loaded into printer. Briefly press and release the Front Panel Button to resume printing. All the printer’s lights are off The printer is unplugged and the printer does not from the power source. respond when you attempt to The printer has wake it up. malfunctioned. Check the power cord connections and power source. Try a different outlet. All the printer’s lights are on. Disconnect the printer from its power source and reconnect it after a 15 minute wait. If all three lights come back on, contact your HP authorized service representative. The printer has a hardware error. Refer to the Support Page on the inside front cover for support options available. If you have added a memory card to your printer, remove it and check light status. See Appendix D for adding and removing printer memory cards. All three printer lights are flashing at once. Incompatible Memory Card. Remove incompatible memory card and replace with a 1,2,4, or 8 Mb, 70 nsec or faster (such as 50 nsec) memory card. The printer is feeding multiple sheets or jams frequently. Paper was added to the Paper Input Bin incorrectly. Remove the paper from the Paper Input Bin Tap the sides of the stack together and reinsert into the bin. The Paper Input Bin is too full. Remove some of the paper. The Paper Input Bin can hold up to 100 sheets of regular weight paper or 10 envelopes. More than one sheet was Add only one sheet at a time into the Single Sheet Input Slot. added into the Single Sheet If printing more than one sheet of the same type of media, Input Slot. try using the Paper Input Bin. Paper was poorly cut by the Although fanning the paper is not generally recommended, it manufacturer and is may be an effective way to decrease multi-feeds if the paper sticking together. was poorly cut by the manufacturer and is sticking together. You may also try turning the paper around to feed the opposite end first. EN The paper does not meet HP’s specifications for print media. Try another kind of paper. See the paper specifications in Appendix B. The output capacity was exceeded in the Paper Output Bin or Front Output Slot. Do not allow more than 100 sheets of 20 lb. bond weight paper (less for heavier media) to stack in the Paper Output Bin. Do not allow more than 1 transparency or 20 sheets of other media to stack up in front of the Front Output Slot. Troubleshooting and Problem Solving 6-7 Troubleshooting and Problem Solving Possible Cause 6 Symptom Solving Font Problems Table 6-2 Solving Font Problems- Windows Symptom Possible Cause Solution The fonts on the page do If the font selected is one of Install the printer’s screen fonts. These fonts will be on the not match the fonts on your the printer’s internal fonts, printer driver disks that came with the printer. screen. the screen fonts are not installed. Windows or your application will substitute a different font if the real font is not installed. You cannot see the The correct printer driver is printer’s internal fonts listed not installed. in an application’s font Your application handles menu. fonts separately from Windows. Table 6-3 Check to see if the font you requested is one of the printer’s internal fonts. If so, see the solution directly above. Even though your application shows the name of the font in its menu, the font itself may not be installed. Try reinstalling the font. Install the correct printer driver from the disks that came with the printer. Some applications compile their own unique list of available fonts. Please refer to your application’s documentation on how to appropriately list available fonts. Solving Font Problems- DOS Symptom The wrong fonts or characters are printing on the page. Possible Cause The correct printer driver is not installed. Solution Install the correct printer driver from the disks that came with the printer, or from your software vendor. For some software, you must add leading zeros to the 2- or 3digit character number when using codes to access special symbols. Refer to your software manual for the exact key sequence for accessing special symbols (sometimes called “extended characters”). The correct symbol set is not selected, not supported by the application or the font, or the character code you typed is wrong. Check to see if you selected the correct symbol set through your application’s printer setup program. If the symbol set is correct, the font itself may not contain the character you want. Try selecting another font. See the application’s manual for the symbol sets supported. Please see the application’s manual for the exact key sequence for accessing special characters. Your fonts are not downloaded to the printer. Some applications automatically download fonts to the printer as it formats your page, others require downloading in advance. Please see your application’s manual to determine if font downloading is required. Print a self test page to see if your fonts were downloaded (see “Printing a Self Test Page,” earlier in this chapter). This will show any permanently downloaded fonts on the second page of the self test. Temporary fonts are not listed. 6-8 Troubleshooting and Problem Solving EN Faded or light print may consist of a faded area, an entire page faded, or a block of vertically aligned white streaks. • The toner cartridge may be getting low on toner. Gently shake the cartridge to redistribute the toner, or replace the cartridge. • The paper may not meet HP’s paper specifications (for example, too moist or too rough). See Appendix B for detailed information. • Adjust toner density setting through your software or printer driver. • EconoMode may be on. Turn it off through your software or printer driver. Staining Stains usually appear as small, round, black dots that occur in the front or the back of a page. Sometimes wide, inconsistent stains appear. • The paper may not meet HP’s paper specifications (for example, too moist). See Appendix B for detailed information. • You may be printing on the wrong side of the paper. Try removing the paper from the Paper Input Bin and turning it over. (The label on many reams of paper has an arrow indicating the print side.) • The printer may need cleaning. See “Cleaning Your Printer,” in Chapter 5. • The toner cartridge may be damaged. Replace it if maintenance procedures do not improve print quality. Vertical Lines Sometimes vertically aligned black streaks or smears can appear on successive pages. • The toner cartridge may be damaged. You may need to replace it. • The printer may need cleaning. See “Cleaning Your Printer,” in Chapter 5. EN Troubleshooting and Problem Solving 6-9 Troubleshooting and Problem Solving Faded Print 6 Solving Print Quality Problems Horizontal Stripes Sometimes horizontally aligned black streaks or smears can appear. • The toner cartridge may not be installed properly. Remove the cartridge and reinsert it. See Chapter 1 for installation information. • The toner cartridge may be defective. Consider replacing it. See Chapter 5 for toner replacement and warranty information. • If the printer still has print quality problems, the printer may require repair. See the Support Page at the front of this manual for support options available. Repetitive Defects Sometimes light character shadows or repetitive marks appear on the page. • The printer may need cleaning. See “Cleaning Your Printer,” in Chapter 5. • If using transparencies, use a different type of overhead transparency. See Appendix B for transparency specifications. • Your paper texture may be too coarse. Try changing to a paper with a smoother finish. • The toner cartridge may be damaged, causing a repetitive black flaw on every printout. Replace the toner cartridge. • The photosensitive drum of the toner cartridge may have been over-exposed to bright light, causing repetitive defects (usually a fuzzy black area). Replace the toner cartridge. See “Accessories/Supplies Information” in Chapter 5 for ordering information. Vertical White Stripes The printer’s internal mirror is contaminated. It must be cleaned or replaced by an authorized HP service representative. See the “Repair Services” section on the HP Support Page, at the front of this manual. 6-10 Troubleshooting and Problem Solving EN Character Voids type of transparency. Hewlett-Packard transparencies are designed to minimize character voids. See “Accessories/Supplies Information” in Chapter 5 for ordering information. (Because of the composition of transparency media, some character voids are normal.) • You may be printing on the wrong surface of the paper. Remove the paper and turn it around. (The label on many reams of paper has an arrow indicating the print side.) • Your paper may not meet the requirements for the printer. See Appendix B for paper specifications. Background Scatter Background scatter results from bits of toner distributed on the front or back of a printed page. Background scatter often is isolated to a specific area of the page. • Change the paper type, weight, or surface finish. See Appendix B for paper specifications. • If background scatter occurs on an envelope, try moving the text to an area with no seams. Printing on seams can cause this problem. • If background scatter covers the entire surface of an envelope, try adjusting the print density through your software or printer driver. If this problem occurs on the back of a printed page, it may be caused by spilled toner inside the printer. See “Cleaning Your Printer” in Chapter 5. Black Page A page is completely black. • The toner cartridge may not be installed properly. Remove the cartridge and reinsert it. See Chapter 1 for installation information. • The toner cartridge may be defective and need replacing. See “Accessories/Supplies Information” in Chapter 5 for ordering information. • If the problem continues, the printer may require repair. See the Support Page at the front of this manual for support options available. EN Troubleshooting and Problem Solving 6-11 Troubleshooting and Problem Solving • If you are using transparencies when you experience this problem, try another 6 Character voids are white areas within the parts of characters that should be solid black. Dropouts Dropouts are characters that are partially printed. • A single sheet of paper may be defective. Try reprinting the job. • Try adjusting the print density through your software or printer driver. • The moisture content of the paper may be inconsistent, or the paper may have moist or wet spots on the surface. Try paper from a fresh ream or a different paper manufacturer. See Appendix B for paper specifications. • The paper may have been damaged by inconsistent manufacturing processes. Try paper from a different source. Half of the Page Is Blank or Loss of Detail The bottom of the page is blank, or part of a graphics image is cut off. This may mean that your page is too complex for the standard printer memory: • Set resolution to 300 dpi through your software or printer driver. • You may need to install additional memory. See Appendix D for memory installation instructions. • Check your printer driver help screens for suggestions specific to your driver’s settings. Curled or Wrinkled Sheets Media is curled or wrinkled when using the Paper Output Bin. • Use the Front Output Slot by pushing the Paper Path Lever to the lower position. This provides the straightest paper path. See “Selecting the Paper Path” in Chapter 4. • Use Paper Input Support located behind the Paper Input Tray. See “Loading the Paper Input Bin” in Chapter 4. 6-12 Troubleshooting and Problem Solving EN Blank Page (Occasional) A page is completely blank. If you get occasional blank pages: 6 • Make sure your page length and margins are set correctly for the paper Troubleshooting and Problem Solving size you use. If you are printing on small media and your page is blank, try printing on larger media to see where the image is printing. Adjust margins accordingly. • Some sharing devices or networks may generate a blank page as a separator (contact your Network Administrator). Try connecting the printer directly to the computer. • Your printer may be feeding two or more pages at once because the paper is difficult to separate. Remove the paper from the Paper Input Bin and align the edges of the paper. Although fanning the paper is not generally recommended, it may be an effective way to decrease multi-feeds if the paper was poorly cut by the manufacturer and is sticking together. You may also try turning the paper around to feed the opposite end first. • Your software application may send an extra page eject command. Check your software’s printing configuration information. If you are using a word processing program, check for a natural page break and a forced page break that are close to each other, causing a blank page. Blank Pages (all pages) If all of your pages are blank: • Make sure you removed the entire length of the sealing tape from the toner cartridge before you installed the cartridge. See Chapter 1 for installation instructions. • The toner cartridge may be completely out of toner. Replace the cartridge. See “Accessories/Supplies Information” in Chapter 5 for ordering information. • Try printing a self test page (see earlier in this chapter). If the page is still blank the printer may need service. See the Support Page at the front of this manual for support options available. EN Troubleshooting and Problem Solving 6-13 6-14 Troubleshooting and Problem Solving EN 7 Warranty and License Information Warranty This warranty gives you specific legal rights. You may also have other rights, which may vary from area to area. Hewlett-Packard warrants its computer hardware products against defects in materials and workmanship for a period of one year from the date of purchase by the end user. During the warranty period, Hewlett-Packard will, at its option, either repair or replace hardware products that prove to be defective. Should Hewlett-Packard be unable to repair or replace the product within a reasonable amount of time, a refund of the purchase price may be made upon return of the product. To have your printer serviced by Hewlett-Packard, you must make arrangements to have it serviced in the country/region of purchase. EN Warranty and License Information 7-1 Warranty Exclusions The warranty on your HP LaserJet printer shall not apply to defects or damage resulting from: • • • • • • • Improper or inadequate maintenance by customer. Customer-supplied software or interfacing. Unauthorized modification or misuse. Operation outside of the environmental specifications for the product. Operation of nonsupported printing media. Duty cycle abuse (see later explanation). Operating the printer from a mechanical switchbox without a designated surge protector. • Improper site preparation and maintenance. • Use of non-HP toner cartridges (see explanation) or DRAM (JEIDA) memory cards. The use of non-Hewlett-Packard toner cartridges does not affect either the warranty or any maintenance contract purchased from Hewlett-Packard. However, if an HP LaserJet printer failure or printer damage is found to be directly attributable to the use of any non-HP product, the repair will not be covered under the warranty or HP maintenance contract. Hewlett-Packard cannot recommend use of non-HP toner cartridges, either new or remanufactured, because they are not HP products and Hewlett-Packard cannot influence or control their quality. Operation of the printer beyond the limit of its duty cycle (printing more than the equivalent of 2,500 single-sided pages per month) shall be deemed printer abuse and all repairs thereafter will be billed on a time and materials basis. If you are using a mechanical switchbox, ensure that it is equipped with a surge protector. Damage to your printer could occur from the use of unprotected mechanical switchboxes. The warranty period begins either on the date of delivery or, where the purchase price includes installation by Hewlett-Packard, on the date of installation. 7-2 Warranty and License Information EN Warranty Limitations The warranty set forth above is exclusive and no other warranty, whether written or oral, is expressed or implied. Hewlett-Packard specifically disclaims the implied warranties of merchantability and fitness for a particular purpose. Some areas do not allow limitations on how long an implied warranty lasts, so the preceding limitation or exclusion may not apply to you. However, any implied warranty of merchantability or fitness is limited to the one-year duration of this written warranty. Voltage Conversions HP LaserJet printers are manufactured to different specifications for different countries/regions. Because of these differences, HP does not recommend transporting products sold within the United States to another country/region. In addition to the 115-220 voltage environment concerns, the country/region of final destination may have different import and export restrictions, power frequencies, and regulatory requirements. Note The HP LaserJet family printers must be serviced by an authorized repair depot or reseller within the country/region where the printer was originally purchased. Because of the different specifications and warranty coverage limitations, Hewlett-Packard does not offer a conversion, or support the conversion, of U.S. version HP LaserJet family printers for foreign use. We advise those customers planning to transport equipment outside the United States to purchase the products in the country/region of final destination. EN Warranty and License Information 7-3 Warranty Information Some areas, states, or provinces do not allow the exclusion or limitation of incidental or consequential damages, so the preceding limitation or exclusion may not apply to you. 7 In no event will Hewlett-Packard or its suppliers be liable to you for any consequential or incidental damages, including any lost profits or lost savings, or for any claim by any party, even if a representative of HP or its suppliers has been advised of the possibility of such damages. Service and Support During the Warranty Period If your hardware should fail during the warranty period, see the Support Page at the front of this manual for support options available. When sending equipment to an HP Customer Service Center or service-authorized HP dealer, follow the repackaging guidelines in this chapter. We recommend insuring the equipment for shipment. Also include a copy of your proof of purchase. Caution Shipping damage as a result of inadequate packaging is the customer’s responsibility. Use the original packing materials whenever possible. For telephone assistance about using your printer within the one-year warranty period, see the tables in “Worldwide HP Sales and Service Offices,” later in this chapter. Service and Support After the Warranty Period If your hardware fails after the warranty period and you have an HP Maintenance Agreement, request service as specified in the agreement. If you do not have an HP Maintenance Agreement, contact a service-authorized HP dealer or an HP Customer Service Center to obtain service (see the tables in “Worldwide HP Sales and Service Offices,” later in this chapter). When sending equipment to an HP Customer Service Center or a service-authorized HP dealer, follow the repackaging guidelines later in this chapter. Hewlett-Packard recommends insuring the equipment for shipment. 7-4 Warranty and License Information EN Returning Your Printer Repackaging Guidelines • Remove and retain the toner cartridge. If you have installed optional memory, remove that also. • If possible, print a self test page before you power off the printer and send it with the printer. • Include the completed copy of the Service Information Form. (See next page.) Note on the form which items were returned. printing, if possible. Service Information Form Please photocopy and complete the Service Information Form on the next page when requesting service from an HP Customer Service Center or a service-authorized HP Dealer. This form must be shipped with your equipment. Service cannot begin until we have this information. Be sure that you follow the procedures for troubleshooting in Chapter 6 before returning the printer. EN Warranty and License Information 7-5 Warranty Information applicable. • Include 5 sheets of the paper or other media you are having trouble 7 • Use the original shipping container and packing materials if possible. • Include print samples that illustrate the problems you are having, if Service Information Form WHO IS RETURNING THE EQUIPMENT? Person to contact: Date: Alternate contact: Return shipping Address: Special shipping instructions: What is being sent?: Model number: Phone: ( ) Phone: ( ) Serial number: Please attach any relevant printouts when returning equipment. Do not ship accessories that are not required to complete the repair (manuals, cleaning supplies, etc.). WHAT NEEDS DO BE DONE? 1. Describe the conditions of the failure. (What was the failure? What were you doing when the failure occurred? What software were you running? Is the failure repeatable?) 2. If the failure is intermittent, how much time elapses between failures? 3. Is the unit connected to any of the following? (Give manufacturer and model number.) Personal computer: Modem: Network: Other: 4. Additional comments: HOW WILL YOU PAY FOR THE REPAIR? ❐ Under warranty Purchase/received date :____________ Enclose proof of purchase or receiving document with original received date. ❐ Maintenance contract number: ❐ Purchase order number: ______________________________________ Except for contract and warranty service, a purchase order number and/or authorized signature must accompany any request for service. If standard repair prices do not apply, a minimum purchase order is required. Standard repair prices may be obtained by contacting an authorized Repair Center. Authorized signature: ___________________________________ Billing address: Phone: __________________ Special billing instructions: 7-6 Warranty and License Information EN HP Software Product License IMPORTANT: Please read this License carefully before using the HP LaserJet 5L Printer Software. The right to use this Software is granted only if the Customer agrees to the terms of this License. If you do not agree to the terms of this License, you may return the unused software for a refund. HOWEVER, USE OF THIS SOFTWARE INDICATES YOUR ACCEPTANCE OF THESE TERMS AND CONDITIONS. In return for the payment of the applicable one time license fee(s), HP grants you a license to use one copy of the Software subject to the following terms and conditions. No title or ownership of the Software is conferred with this license. 2. The Software may not be copied except for archival purposes or for backup, error identification, or replacement of defective media. All authorized copies must bear the copyright notice on or in the original. 3. The Software may not be disassembled, decompiled, decrypted, or reverse engineered unless HP’s prior written consent is either obtained or not required by law. Upon request, the user will provide HP with reasonably detailed information regarding any disassembly, decompilation, decryption, or reverse engineering. 4. Any third party supplier of the Software is a third party beneficiary of this License and may protect its rights in the Software against violations of this License. 5. HP reserves the right to terminate this License upon breach. In the event of termination at HP’s election, all copies of the Software must be returned to HP or destroyed. 6. This License and the Software product may be transferred to a third party, provided the third party agrees to all the terms of this License and that no copies of the Software are retained by the transferring party. 7. Use, duplication, or disclosure by the U.S. Government is subject to restrictions as set forth in subparagraph (c) (1) (ii) of the Rights in Technical Data and Computer Software clause on DFARS 252.227-7013. Hewlett-Packard Company, 3000 Hanover Street, Palo Alto, CA 94304 U.S. A. Rights for non-DOD U. S. Government Departments and Agencies are as set forth in FAR 52.227-19 (c) (1,2). 8. No title or ownership of the Software is conferred with this License. 9. The Software may not be exported in violation of U. S. Export Administration regulations. 10. You are expressly notified that Adobe Systems Incorporated, a California corporation located at 1585 Charleston Road, Mountain View, California 94039-7900 (“Adobe”) is a third-party beneficiary to this License. Warranty and License Information 7-7 Warranty Information The Software may be used on one HP LaserJet printer. 7 EN 1. Worldwide Sales and Service Offices To locate HP-Authorized Dealers, go to http://www.hp.com/support. 7-8 Warranty and License Information EN A Printer Specifications Printer Specifications Environmental Specifications Operating Environment (Printer plugged into an AC outlet) Temperature: 10° C to 32.5° C (50° F to 90.5° F) Humidity: 20-80% (no condensation) Storage Environment (Printer unplugged from the AC outlet) Temperature: 0° C to 40° C (32° F to 104° F) Humidity: 10-80% (no condensation) Noise Level During printing: 5.5 Bels Sound Power Level (per ISO 9296) During Standby and SleepMode: silent Electrical Specifications Power Requirements 100/120 v (+/-10%), 127 v nom, 50/60 Hz (+/- 2 Hz) 220 v (+/-10%), 50/60 Hz (+/- 2 Hz) 240 v (+/-10%), 50 Hz (+/- 2 Hz) Power Consumption During printing 100 W (average) During standby or SleepMode 6 W Minimum Recommended Circuit Capacity 3.5 Amps @ 120 volts, 1.8 Amps @ 220 volts Physical Specifications Dimensions Width Depth Storage Height Operating height (letter height) 13.2 in. (336 mm) 12.3 in. (312 mm) 9.0 in. (228 mm) 14.6 in. (371 mm) Weight (cartridge installed) 15.7 lbs (7.1 kg) Print speed 4 pages per minute. Paper Input Bin capacity Load up to 100 sheets of regular weight paper, or up to 10 envelopes. Paper Output Bin capacity The Paper Output Bin holds up to 100 sheets. Front Output Slot capacity Stack 1 transparency or up to 20 sheets of other media in front of the Front Output Slot. Minimum paper size 3 in x 5 in (76.2 mm. x 127 mm.) Maximum paper size 8.5 x 14 in. (215.9 x 355.6 mm.) Base memory 2 megabytes of ROM and 1 megabyte of RAM. Upgradable Memory Expansion One slot available for a 1, 2, 4, or 8 MByte, 70 nsec or faster, 5 V JEIDA card. Print Resolution 600 dots per inch (dpi). Duty cycle 2500 single-sided pages per month. Printer Specifications A-1 Regulatory Information FCC Regulations This equipment has been tested and found to comply with the limits for a Class B digital device, pursuant to Part 15 of the FCC rules. These limits are designed to provide reasonable protection against harmful interference in a residential installation. This equipment generates, uses, and can radiate radio frequency energy and, if not installed and used in accordance with the instructions, may cause harmful interference to radio communications; however, there is no guarantee that interference will not occur in a particular installation. If this equipment does cause harmful interference to radio or television reception, which can be determined by turning the equipment off and on, the user is encouraged to try to correct the interference by one or more of the of the following measures: reorient or relocate receiving antenna, increase separation between equipment and receiver, connect equipment to an outlet on a circuit different from that to which the receiver is connected, and/or consult your dealer or an experienced radio/TV technician. Any changes or modifications not expressly approved by Hewlett-Packard could void the user’s authority to operate this equipment. Use of a shielded printer cable is required to comply within the Class B limits of Part 15 of the FCC rules. VCCI Statement (Japan) The VCCI statement, similar to the FCC regulations, is required in Japan. Canadian DOC Regulations Complies with Canadian EMC Class B requirements. Conforme à la classe B des normes canadiennes de compatibilité électromagnétiques. <<CEM>> Ozone Emission The HP LaserJet 5L printer does not use high-voltage corona wires in the electrophotographic process, and therefore, generates no measurable ozone gas (O3). This printer instead uses charging rollers in the toner cartridge and in the print engine. A-2 Printer Specifications Laser Safety Statement The Center for Devices and Radiological Health (CDRH) of the U.S. Food and Drug Administration has implemented regulations for laser products manufactured since August 1, 1976. Compliance is mandatory for products marketed in the United States. This printer is certified as a “Class 1” laser product under the U.S. Department of Health and Human Services (DHHS) Radiation Performance Standard according to the Radiation Control for Health and Safety Act of 1968. Since radiation emitted inside this printer is completely confined within protective housings and external covers, the laser beam cannot escape during any phase of normal user operation. WARNING! Never operate or service the printer with the protective cover removed from the Laser/Scanner Assembly. The reflected beam, although invisible, can damage your eyes. Laser Statement for Finland LASERTURVALLISUUS LUOKAN 1 LASERLAITE KLASS 1 LASER APPARAT HP LaserJet 5L laserkirjoitin on kyttjn kannalta turvallinen luokan 1 laserlaite. Normaalissa kyt"ss kirjoittimen suojakotelointi est lasersteen psyn laitteen ulkopuolelle. VARNING ! Om apparaten anvnds p annat stt n i bruksanvisning specificerats, kan anvndaren utsttas f"r osynlig laserstrlning, som “verskrider grnsen f”r laserklass 1. HUOLTO HP LaserJet 5L -kirjoittimen sisll ei ole kyttjn huollettavissa olevia kohteita. Laitteen saa avata ja huoltaa ainoastaan sen huoltamiseen koulutettu henkil". Tllaiseksi huoltotoimenpiteeksi ei katsota vriainekasetin vaihtamista, paperiradan puhdistusta tai muita kyttjn ksikirjassa lueteltuja, kyttjn tehtvksi tarkoitettuja yllpitotoimia, jotka voidaan suorittaa ilman erikoisty"kaluja. VARO ! Mikli kirjoittimen suojakotelo avataan, olet alttiina nkymtt"mlle lasersteilylle laitteen ollessa toiminnassa. l katso steeseen. VARNING ! Om laserprinterns skyddsh"lje “ppnas d apparaten r i funktion, utsttas anvndaren f”r osynlig laserstrlning. Betrakta ej strlen. Tiedot laitteessa kytettvn laserdiodin steilyominaisuuksista: Aallonpituus 770-795 nm Teho 5 mW Luokan 3B laser Printer Specifications A-3 Printer Specifications VAROITUS ! Laitteen kyttminen muulla kuin kytt"ohjeessa mainitulla tavalla saattaa altistaa kyttjn turvallisuusluokan 1 ylittvlle nkymtt"mlle lasersteilylle. A Kirjoittimen on hyvksynyt Suomessa laserturvallisuuden osalta Shk"tarkastuskeskus. Laitteen turvallisuusluokka on mritetty valtioneuvoston pt"ksen N:o 472/1985 ja standardin EN 60825 (1991) mukaisesti. EPA Energy Star Computers Compliance The HP LaserJet 5L printer is designed to conserve electricity by dropping from 100 W while printing to 6 W when in the SleepMode. The instant-power-save/instant-on capability of this printer makes a standby mode unnecessary. With this new power-saving design this printer qualifies for the U.S. Environmental Protection Agency’s Energy Star Computers compliance. The EPA, as a matter of policy, does not endorse any particular company or its products. Declaration of Conformity DECLARATION OF CONFORMITY according to ISO/IEC Guide 22 and EN 45014 Manufacturer’s Name: Hewlett-Packard Company Manufacturer’s Address: 11311 Chinden Boulevard Boise, Idaho 83714-1021, USA declares that the product Product Name: Model Number: Product Options: Laser Printer LaserJet 5L, C3941A All conforms to the following Product Specifications: Safety: IEC 950: 1991+A1+A2/EN 60950: 1992+A1+A2 IEC 825: 1984+A1/EN 60825:1991 Class 1 EMC: CISPR-22:1993 / EN 55022:1994 Class B EN 50082-1:1992 IEC 801-2:1991 / prEN55024-2:1992 - 3 kV CD, 8 kV AD IEC 801-3:1984 / prEN55024-3:1991 - 3 V/m IEC 801-4:1988 / prEN55024-4:1992 - 0.5 kV Signal Lines, 1.0 kV Power Lines 1 Supplementary Information: The product herewith complies with the requirements of the following Directives and carries the CE-marking accordingly. the Low Voltage Directive 73/23/EEC the EMC Directive 89/336/EEC (inclusive 93/68/EEC).. 1 The product was tested in a typical configuration with Hewlett-Packard Personal Computer and Test Systems Hewlett-Packard Company Office of Quality Manager Boise, Idaho USA May 1, 1995 European Contact: Your Local Hewlett-Packard Sales and Service Office or Hewlett-Packard GmbH, Department HQ-TRE/ Standards Europe, Herrenberger Straße 130, D-7030 Böblingen (FAX: 49-7031-14-3143) A-4 Printer Specifications B Print Media Specifications Paper Specifications To achieve the best possible print quality and avoid paper jams, follow these guidelines for selecting and storing paper: • Always test a sample of the paper you selected before purchasing large quantities. • Use only high quality, copier grade paper. Avoid paper with embossed lettering, perforations, or texture that is too smooth or too rough. • Colored paper should be of the same high quality as white photocopy paper. The pigments must withstand the printer’s fusing temperature of 392° F (200° C) for 0.1 second without deterioration. Do not use paper with a colored coating that was added after the paper was produced. • Pre-printed forms must be printed with non-flammable, heat-resistant inks that do not melt, vaporize, or release hazardous emissions when subject to the printer’s approximately 392° F (200° C) fusing temperature for 0.1 second. • Store paper in its ream wrapper until ready to use. Place cartons on pallets or shelves, not on the floor. Do not place heavy objects on top of the paper, whether it is packaged or unpackaged. Keep it away from moisture, or other conditions that can cause it to wrinkle or curl. • During storage, moisture-proof wrap (any plastic container or bag) should be used to prevent dust and moisture from contaminating your paper. Note EN It is possible that print media can meet all of the general specifications listed in this appendix and still not print satisfactorily because of the printing environment or other variables over which Hewlett-Packard has no control. Print Media Specifications B-1 Table B-1 Paper Specifications Acid Content 5.5 pH minimum Ash Content Not to exceed 10% Basis Weight Paper Output Bin: 16 to 28 pound bond (60 to 105 g/m ) 2 Front Output Slot: 16 to 43 pound bond (60 to 163 g/m ) Brightness 83% minimum Caliper +/- 0.03 to +/- 0.08 in. (0.09 to 0.2 mm) Curl In-ream: flat within 0.2 in. (5 mm) Cut Edge Conditions Cut with sharp blades, no visible fray. Electrical Surface Resistivity 2.0 to 15 x 10 2 10 11 ohms/sq. (conditioned @ 23° C & 50% RH) ohms-cm (conditioned @ 23° C & 50% RH) Electrical Volume Resistivity 1.2 to 15 x 10 Finishing Cut sheet to within 0.3 inch (0.8 mm) of nominal, 0.20° square. Furnish (Composition) 100% chemical wood pulp and/or cotton fiber Fusing Compatibility Must not scorch, melt, offset, or release hazardous emissions when heated to 392° F (200° C) for 0.1 second. Grain Long grain Moisture Content 4% to 6% by weight Opacity 85% minimum Packaging Polylaminated moisture proof ream wrap. Smoothness 100 to 250 (Sheffield) Stiffness 1.6 minimum machine direction, 0.6 minimum cross direction (Taber) Wax Pick 12 minimum (Dennison) B-2 Print Media Specifications EN Paper Weight Equivalence Table (Approximate) Use this table to determine equivalent points in weight specifications other than US bond weight. For example, to determine the equivalent of 20 lb. US bond weight paper in US cover weight, locate the bond weight (in row 3, second column) and scan across the row to the cover weight (in the fourth column). The equivalent is 28 lbs. • When using the Paper Output Bin, the printer supports basis weights of 16 to 28 lb. bond (60 to 105 Europe Metric weight in g/m). • When using the Front Output Slot, the printer supports a basis weight of 16 to 43 lb. bond (60 to 163 Europe metric weight in g/m). Shaded areas indicate a standard weight for that grade. US Text/ Book Weight (lb) US Cover Weight (lb) US Bristol Weight (lb) US Index Weight (lb) US Tag Weight (lb) Europe Metric Weight 2 (g/m ) Japan Metric Weight 2 (g/m ) 1 16 41 22 27 33 37 60 60 2 17 43 24 29 35 39 64 64 3 20 50 28 34 42 46 75 75 4 21 54 30 36 44 49 80 80 5 22 56 31 38 46 51 81 81 6 24 60 33 41 50 55 90 90 7 27 68 37 45 55 61 100 100 8 28 70 39 49 58 65 105 105 9 32 80 44 55 67 74 120 120 10 34 86 47 58 71 79 128 128 11 36 90 50 62 75 83 135 135 .18 39 100 55 67 82 91 148 148 13 .19 42 107 58 72 87 97 157 157 14 .20 43 110 60 74 90 100 163 163 15** .23 47 119 65 80 97 108 176 176 * US Post Card measurements are approximate. Use for reference only. ** This media weight (row 15) may perform to your satisfaction but is beyond the printer’s specifications. Printing with this media weight will not damage the printer. Note EN For best results, use the Front Output Slot when printing heavier paper (boxed rows 9-14). See "Select the Paper Path" in Chapter 4. Print Media Specifications B-3 Print Media Specifications 12 B US Bond Weight (lb) US Post Card* thickness (mm) Envelope Specifications Choose envelopes that are well-constructed. They should lay flat and be sharply creased. They should not be wrinkled, nicked, or otherwise damaged. Envelopes must use adhesives compatible with the heat and pressure of the printer’s fusing process. CAUTION To prevent severe printer damage use only well-constructed envelopes with sharp, well creased folds and no more than two thicknesses of paper at the edge. • DO NOT use envelopes with clasps and snaps. • DO NOT use envelopes with windows, coated linings, self-stick adhesives, or other synthetic materials. • DO NOT use damaged or poorly made envelopes. Table B-2 Envelope Specifications Paper Paper used for envelope construction must meet the requirements in the table under “Paper Specifications” earlier in this chapter. Basis Weight 20 to 24 pound bond (75 to 90 g/m ), single thickness. Caliper 0.0033 to 0.0058 in. (0.084 to 0.14 mm), single thickness 2 Curl (Pre-printed) Envelopes must lay flat with no more than 0.2 in. (5 mm) across the entire surface. Finishing Envelopes must not have any adhesive exposed to the printer. They must be folded accurately (+/- 0.04") (+/- 1 mm) so that there are no more than two thicknesses of paper anywhere along the leading edge. All folds must be well scored and sharply creased, and construction must be tight (not baggy). Envelopes must not be stuck together with excess seam gum. Furnish (Composition) 100% chemical wood pulp and/or cotton fiber. Fusing Compatibility Must not scorch, melt, offset, or release hazardous emissions when heated to 392° F (200° C) for 0.1 second. Grain Long grain. Moisture Content 4% to 6% by weight. Smoothness 100 to 250 (Sheffield). B-4 Print Media Specifications EN Adhesive Label Specifications Use the following guidelines when selecting labels: • The top sheet (printing surface) must be of copier quality and provide good toner adhesion. • The carrier sheet must be compatible with the temperatures and pressure of the fusing process, and must be coated for easy release of the top sheet. • The adhesive must be stable at the 392° F (200° C) temperature encountered for 0.1 second in the printer’s fusing process, and must not produce emissions that exceed exposure levels or threshold limits established by OSHA and other safety agencies. Adhesives must not come into direct contact with any part of the printer. • Labels should be arranged on the carrier sheet so that any exposed spaces run lengthwise down the sheet. Using label stock with spaces between the horizontal rows of labels can result in labels peeling off during printing, causing serious jamming and possible printer damage. CAUTION Hewlett-Packard does not recommend removing any labels from the carrier sheet and then printing on the remaining labels. Table B-3 Adhesive Label Specifications Adhesive Must not be on any external surfaces of the label before, during, or after printing. Label construction and die-cutting must not allow labels to peel off during transport, printing, or fusing. Caliper Must not exceed 0.007 in. (0.19 mm). Curl In ream: flat within 0.2 in. (5 mm). Electrical Surface Resistivity 2.0 to 15 x 10 10 ohm per square. 1.2 to 15 x 10 Finishing Precision Cut sheet within +/- 0.03 in. (+/- 0.8 mm) of nominal and 0.20° square. Fusing Compatibility All adhesives, carrier sheets, top sheets, and other materials used in label construction must be compatible with the heat and pressure of the fusing process. Materials must not discolor, melt, offset, or release hazardous emissions when heated to 392° F (200° C) for 0.1 second. Packaging Moisture-proof wrap to preserve properties. Shelf Life One year, maximum, stored at 72° F (22° C) and 50% R.H. EN ohm-cm. Print Media Specifications B-5 Print Media Specifications Electrical Volume Resistivity B 11 Transparency Specifications Overhead transparencies used in HP LaserJet printers must be able to withstand the high temperature of 392° F (200° C) for 0.1 second encountered in the printer’s fusing process. Table B-4 Transparency Specifications Caliper 0.0039 to 0.0043 in. (0.10 to 0.11 mm). Cutting Angle 900 +/-0.20. Electrical Surface Resistivity 2.0 to 15 x 10 10 11 ohm per square. ohm-cm. Electrical Volume Resistivity 1.2 to 15 x 10 Finishing +/−0.03 in. (+/-0.8 mm). Fusing Compatibility All materials of the overhead transparency must be compatible with the heat and pressure of the fusing process. Materials must not discolor, melt, offset material, or release hazardous emissions when heated to 392° F (200° C) for 0.1 second. B-6 Print Media Specifications EN C Parallel Cable Specifications and Attachments Parallel Cable Many printing problems are caused by poor quality cables. To ensure best quality performance use an IEEE-1284 compliant parallel cable between the printer and computer. Only IEEE-1284 cables support all of the advanced printing capabilities, like bi-directional communication. These cables will be clearly marked with “IEEE-1284.” Your can purchase a two-meter cable (part number C2950A) or a three-meter cable (part number C2951A) directly from Hewlett-Packard or from an authorized HP dealer • Call HP Direct ordering at (800) 538-8787. • To find a dealer near you (or if your dealer is temporarily out of stock), call the HP Customer Information Center (800) 752-0900. • See "Worldwide Sales and Service Offices," in Chapter 7 for authorized dealers outside of the U.S. EN Parallel Cable Specifications and Attachments C-1 Configuring the Printer Port To prevent communication timeout errors, you may need to add a MODE statement to your computer’s AUTOEXEC.BAT file. (Some computers already have the correct MODE statement in their AUTOEXEC.BAT files.) To add a MODE statement, you can use any DOS editor, or any word processing program that edits ASCII text files. For MS-DOS versions 4.0 and later, add this command: MODE LPT1:,,B For earlier versions of MS-DOS, add this command: MODE LPT1:,,P Note The above examples assume that you are using printer port LPT1. If you are using LPT2, LPT3, or LPT4, replace LPT1 in the examples above with the appropriate printer port name. Networks and Switch Boxes The printer’s status read back feature requires a direct connection between the printer and the computer. Most devices connected between the printer and the host computer prevent the printer from sending data back to the computer. If you use a mechanical switch box, follow these guidelines: • Do not switch while the printer is printing or receiving data (when the the Ready (bottom) light is blinking). • Do not switch to a host computer that is OFF, and then switch that computer ON. The computer can appear to be sending data. If the Error (top) Light is blinking, reset the printer. • Use a surge protector. C-2 Parallel Cable Specifications and Attachments EN D Memory Installation (DRAM) Introduction It is easy to add more memory to your printer. Your HP LaserJet printer is capable of accepting one 70 nsec or faster (such as 50 nsec), 5 V, DRAM memory card meeting JEIDA specifications rated at 1, 2, 4, and 8 MBytes. It is not compatible with PCMCIA memory cards or SIMM memory. Hewlett-Packard offers 1, 2, and 4-MByte DRAM memory cards. See "Accessories/Supplies Information" in Chapter 5 for ordering information. Note EN Some printer drivers may require you to make an adjustment to the memory setting after installing or removing a memory card. If your printer driver includes an adjustable memory setting, change the setting to reflect the new memory total. Memory Installation (DRAM) D-1 Installing Memory Cards (DRAM) 1 Unplug the power cord from the 2 3 4 5 printer. You should not install a memory card while the printer is in SleepMode. Open the Printer Door, remove the toner cartridge, and close the Printer Door. Protect the toner cartridge from light while you are working on the printer. Remove any paper in the paper tray. Gently tip the printer onto its side so that the memory cover is on top as shown in Figure 3. Remove the Memory Expansion Cover by placing a finger through the hole and pulling away from the printer. Align the memory card with the corner notch so it is positioned as in Figure 4. Push it firmly into the printer. Replace the Memory Expansion Cover, set the printer upright, reinstall the toner cartridge, reinsert paper, and reconnect to the power source. Print a self test page (see Chapter 6) to check that the printer recognizes the additional memory you have added. Your Total Memory in the "Printer Information" section will show the new MB total. 1 MByte card 2 MByte total 2 MByte card 3 MByte total 4 MByte card 5 MByte total 8 MByte card 9 MByte total D-2 Memory Installation (DRAM) EN E PCL Printer Commands Introduction Most software applications do not require you to enter printer commands. However some DOS software, including older versions of Lotus 1-2-3, and Dbase require set up strings to tell the printer which tasks to perform or which fonts to use. This appendix is not intended to provide a complete set of printer commands. An in-depth Technical Reference manual set may be purchased separately. • Call HP Direct Ordering at (800) 538-8787. • See "Worldwide Sales and Service Offices," in Chapter 7 for authorized dealers outside of the U.S. Please consult your software application manual (look up "printer commands" in the index) or consult your software support to identify the correct escape character and location for your application. EN PCL Printer Commands E-1 Common Printer Commands Function Parameter Command Decimal Value Reset - ?E 027 069 Page Size Legal ?&l3A 027 038 108 051 065 Page Size A4 ?&l26A 027 038 108 050 054 065 Orientation Portrait ?&l0O 027 038 108 048 079 Orientation Landscape ?&l1O 027 038 108 049 079 Top Margin # of Lines ?&l#E 027 038 108 #...# 069 Text Length # of Lines ?&l#F 027 038 108 #...# 070 Left Margin # of Columns ?&a#L 027 038 097 #...# 076 Right Margin # of Columns ?&a#M 027 038 097 #...# 077 Line Spacing 6 lines/inch ?&l6D 027 038 108 054 068 Pitch Mode Compressed print (16.5-16.7) ?&k2S 027 038 107 050 083 Underline Enable Fixed ?&d0D 027 038 100 048 068 Underline Enable Floating ?&d3D 027 038 100 051 068 Underline Disable ?&d@ 027 038 100 064 E-2 PCL Printer Commands EN Index EN copies 2-2 custom sized media 4-2 customer support 7-4 D data light 3-1 declaration of conformity A-4 default font 2-6 default settings 2-2 density 2-2 dimensions A-1 DL envelopes 4-2 DOS printer commands E-1 E-2 DOS printer drivers installing 1-10 ordering additional 1-10 DOS software instructions 2-4 dots per inch A-1 double sided printing 4-9 dpi A-1 driver helps for Windows 2-2 dropouts 6-12 duplex printing 4-9 duty cycle A-1 E EconoMode 2-2, 5-1 electrical specifications A-1, A-4 emissions radiation A-3 energy use A-4 envelope orientation 4-8 printing 4-8 sizes 4-2 envelope specifications B-4 environmental specifications A-1 EPA energy star computers compliance A-4 error light 3-1 escape commands E-2 executive paper size 4-2 F faded print 6-9 FCC regulations A-2 features A-1 font default 2-6 font problems troubleshooting table 6-8 fonts checking installed 2-6 forms pre-printed B-1 front output slot location 1-2 front panel 3-1 - 3-6 light status 3-1 - 3-6 front panel button usage 3-5 G graphic settings 2-2 guides, paper 1-8, 4-4 H half page blank 6-12 heat-resistant inks B-1 Hewlett-Packard telephone numbers 7-4 horizontal stripes 6-10 HP Customer Information Center 5-4 HP Direct Ordering 5-4 I IEEE-1284 parallel cable C-1 inks heat resistant B-1 installation check list 1-1 installed fonts 2-6 installing DOS printer driver 1-10 memory cards D-2 printer drivers 1-9 - 1-10 printer software 1-9 - 1-10 toner cartridge 1-4 interference A-2 interupt print job 4-6 L label attaching 1-7 labels specifications B-5 tips for printing 4-10 laser safety A-3 laser safety statement A-3 legal sized paper 4-2 letter paper size 4-2 letterhead orientation 4-7 printing 4-7 license, software 7-7 light status error- light blinking 3-3 error- light continuously on 3-3 form feed 3-2 hardware error 3-4 incompatible memory card installed 3-4 printer busy 3-2 printer pause 3-2 ready 3-1 sleepmode 3-4 Index-1 Index A A4 paper size 4-2 A5 paper size 4-2 accessing driver help 2-2 accessories/supplies information 5-4 adding paper 4-4 adhesive labels specifications B-5 adjusting print quality 2-2 advanced graphic settings 2-2 assistance, customer 7-4 attaching paper input bin label 1-7 parallel cable 1-5 power cord 1-6 B B5 envelopes 4-2 background scatter 6-11 base memory A-1 black page 6-11 blank page all pages 6-13 occasional 6-13 button, front panel 3-5 C C5 envelopes 4-2 cable parallel 1-5 power 1-6 calling Hewlett-Packard 7-4 Canadian DOC regulations A-2 canceling a print job 4-6 changing printer settings in Windows 2-1 character voids 6-11 circuit capacity A-1 cleaning your printer 5-3 colored paper B-1 common printer commands E-2 configuring printer port C-2 connecting parallel cable 1-5 power cord 1-6 conserving electricity 5-1 toner 5-1 Index lights status meanings 3-1 - 3-6 loading paper input bin 1-8, 4-4 single sheet input slot 4-5 loss of detail 6-12 Lotus 1-2-3 printer drivers 1-10 M manual feed (pause printing) 4-6 maximum paper size 4-2 media special 4-10 media sizes 4-2 memory base A-1 expansion A-1 memory cards (DRAM) installation D-2 memory expansion A-1 memory expansion cover location 1-3 memory installation D-1 - D-2 minimum paper size 4-2 monarch envelopes 4-2 N networks C-2 noise level A-1 number of copies 2-2 O operating environment A-1 overhead transparency specifications B-6 ozone emission A-2 P page too complex 3-3 paper adding 4-4 centering 1-8, 4-4 colored B-1 loading 1-8, 4-4 purchasing 4-1 selecting B-1 sizes 4-2 storing B-1 paper bin supports 1-8, 4-4 paper capacity A-1 paper curl preventing 1-8 paper guides 1-8, 4-4 - 4-5 location 1-2 paper input bin 4-4 location 1-2 paper input bin label 1-7 paper input support 4-4 location 1-2 paper jams 6-3 causes 6-3 input area 6-3 no paper taken 6-5 output area 6-4 preventing 1-8 Index-2 paper output bin location 1-2 paper output support 4-4 location 1-2 paper path lever location 1-2 lower position 4-3 upper position 4-3 paper path selection 4-3 paper release lever location 1-3 paper specifications B-1 - B-2 colored paper B-1 pre-printed forms B-1 paper weight equivalence table B-3 parallel cable 1-5 attaching 1-5 connecting to printer 1-5 specifications C-1 - C-2 parallel cable connector location 1-3 parallel port 1-5 parts and locations 1-2 - 1-3 pausing printing between pages 4-6 PCL printer commands E-1 E-2 phone numbers 7-4 power surge protection 7-2 power cable connector location 1-3 power consumption A-1 power cord 1-6 power on/off 1-6 power requirements A-1 pre-printed forms B-1 ink specifications B-1 precautions A-3 preparing for printing 4-1 print resolution A-1 print media paper quality B-1 - B-6 print media specifications envelope quality B-4 label quality B-5 paper quality B-1 transparency quality B-6 print quality adjusting 2-2 print quality problems 6-9 all blank pages 6-13 background scatter 6-11 black page 6-11 blank page 6-13 character voids 6-11 dropouts 6-12 faded print 6-9 half blank page 6-12 horizontal stripes 6-10 loss of detail 6-12 repetitive defects 6-10 staining 6-9 vertical lines 6-9 vertical white stripes 6-10 print resolution A-1 print speed A-1 printer dimensions A-1 features A-1 on\off 1-6 parts and locations 1-2 - 1-3 reset 6-2 resolution 2-2 service after warranty period 7-4 setup 1-1 - 1-10 solving problems 6-6 troubleshooting table 6-6 warranty 7-1 warranty exclusions 7-2 warranty limitations 7-3 weight A-1 printer commands E-2 printer door, location 1-3 printer drivers for DOS applications 1-10 for Windows applications 1-9 installing 1-9 Lotus 1-2-3 1-10 substituting 1-10 WordPerfect 1-10 printer maintenance 5-1 - 5-4 printer operation problems 6-6 printer port configuring C-2 printer settings changing in Windows 2-1 printer software explanation of 2-1 - 2-6 installing 1-9 remote control panel 2-4 status monitor 2-5 status window 2-3 printer specifications A-1 - A-4 printer status error- light continuously on 3-3 error: light blinking 3-3 form feed 3-2 hardware error 3-4 incompatible memory card installed 3-4 printer busy 3-2 printer pause 3-2 ready 3-1 sleepmode 3-4 printing 4-1 - 4-10 custom sizes 4-10 energy use during A-4 labels 4-10 letterhead 4-7 on both sides of media 4-9 self test page 6-1 special media 4-10 stopping 4-6 transparencies 4-10 EN EN exposing to light 1-4 extending toner life 5-1 installing 1-4 non-HP, use of 7-2 recycling 5-2 redistributing the toner 5-2 removing sealing tape 1-4 returning 5-2 warranty 5-2 transfer roller 6-3 location 1-3 transparencies specifications B-6 tips for printing 4-10 troubleshooting DOS font problems 6-8 print quality problems 6-9 printer problems 6-6 Windows font problems 6-8 troubleshooting and problem solving 6-1 - 6-14 two-sided printing 4-9 U upgradable memory A-1 V VCCI statement- Japan A-2 vertical lines 6-9 vertical white stripes 6-10 voltage conversions 7-3 W warranty exclusions 7-2 limitations 7-3 service after expiration 7-4 start date 7-2 voltage conversions 7-3 warranty 7-1 weight A-1 Windows printer driver 1-9 Word Perfect printer drivers 1-10 worldwide sales and service offices 7-8 Index printing envelopes 4-8 printing tasks 4-6 product support 7-4 purchasing paper 4-1 pysical specifications A-1 R radio interference A-2 ready light 3-1 recycling toner cartridges 5-2 regulatory information A-2 remote control panel 2-4 repackaging guidelines 7-5 repetitive defects 6-10 resetting the printer 6-2 resolution 2-2 resolution enhancement 2-2 restoring default settings 2-2 returning your printer 7-5 S safety precautions A-3 saving toner 5-1 self test page 6-1 service after warranty period 7-4 service information form 7-5 7-6 setting up the printer 1-1 - 1-10 single sheet input bin location 1-2 single sheet input slot 4-5 single sheet input slot, location 1-2 SleepMode 1-6, 5-1 sliding paper guides 1-8, 4-4 software product license 7-7 software instructions for DOS users 2-4 for Windows users 2-1 solving print quality problems 6-9 staining 6-9 status monitor 2-5 status window 2-3 stopping a print job 4-6 storage environment A-1 supplies/accessories information 5-4 support, customer 7-4 surge protection 7-2 surge protector required on switch boxes C-2 switch box C-2 symbol set 2-6 T television interference A-2 toner density 2-2 toner cartridge cleaning spills 1-4 expected toner life 5-1 Index-3 Index Index-4 EN