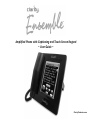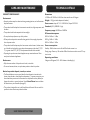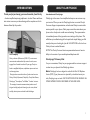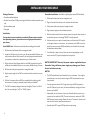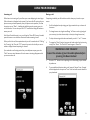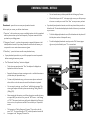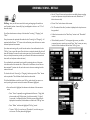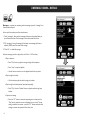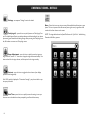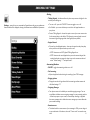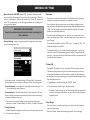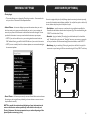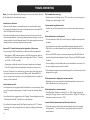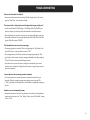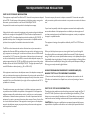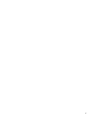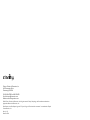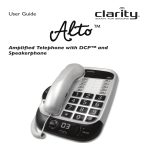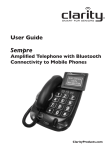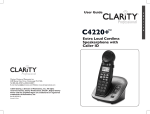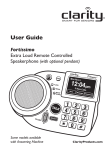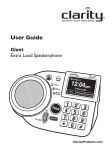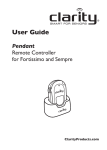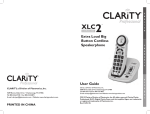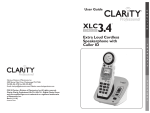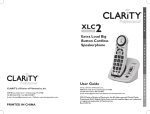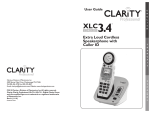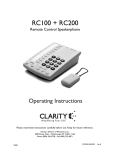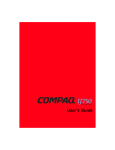Download Clarity ensemble User guide
Transcript
Amplified Phone with Captioning and Touch Screen Keypad ~ User Guide ~ ClarityProducts.com TABLE OF CONTENTS Important Safety Instructions....................................... 4 Care and Maintenance.................................................... 6 Technical Details............................................................... 6 Introduction - About Clarity......................................... 7 About ClarityLogic........................................................... 7 Installing Your Ensemble................................................. 8 Registering Ensemble with ClearCaptions............... 10 Using Your Ensemble..................................................... 11 Ensemble Icons - Details............................................... 14 Ensemble Settings........................................................... 19 Accessories (Optional).................................................. 21 Troubleshooting...............................................................22 FCC Requirements and Regulations.......................... 24 Warranty and Service...................................................26 4 IMPORTANT SAFETY INSTRUCTIONS To prevent severe injury and loss of life/property, read this section carefully before using the product to ensure proper and safe operation of your product. •Do not spill liquids (detergents, cleansers, etc.) onto the telephone line cord plug, or allow it to become wet at all. This may cause a fire. If the telephone line cord plug becomes wet, immediately pull it from the telephone wall jack, and do not use. Medical •Consult the manufacturer of any personal medical devices, such as pacemakers or hearing aids, to determine if they are adequately shielded from external RF (radio frequency) energy. Do not disassemble the product. WARNINGS Power connection • Use only the power source marked on the product. •Do not overload power outlets and extension cords. This can result in the risk of fire or electric shock. •Completely insert the AC adapter/power plug into the power outlet. Failure to do so may cause electric shock and/or excessive heat resulting in a fire. •Regularly remove any dust, etc. from the AC adapter/power plug by pulling it from the power outlet, then wiping with a dry cloth. Accumulated dust may cause an insulation defect from moisture, etc. resulting in a fire. •Do not use the product in health care facilities if any regulations posted in the area instruct you not to do so. Hospitals or health care facilities may be using equipment that could be sensitive to external RF energy. Installation and location • Never install telephone wiring during an electrical storm. •Never install telephone line jacks in wet locations unless the jack is specifically designed for wet locations. •Unplug the product from power outlets if it emits smoke, an abnormal smell, or makes an unusual noise. These conditions can cause fire or electric shock. Confirm that smoke has stopped emitting and contact Clarity Customer Service at 800-426-3738. •Never touch uninsulated telephone wires or terminals unless the telephone line has been disconnected at the network interface. •Unplug from power outlets and never touch the inside of the product if its casing has been broken open. •The AC adapter is used as the main disconnect device. Ensure that the AC outlet is installed near the product and is easily accessible. • Never touch the plug with wet hands. Danger of electric shock exists. •This product is unable to make calls when there is a power failure (unless backup batteries have been installed and are fully charged). Installation •To prevent the risk of fire or electrical shock, do not expose the product to rain or any type of moisture. •Do not place or use this product near automatically controlled devices such as automatic doors and fire alarms. Radio waves emitted from this product may cause such devices to malfunction resulting in an accident. •Do not allow the AC adapter or telephone line cord to be excessively pulled, bent or placed under heavy objects. Operating safeguards •Unplug the product from power outlets before cleaning. Do not use liquid or aerosol cleaners. • Use caution when installing or modifying telephone lines. When using your product, basic safety precautions should always be followed to reduce the risk of fire, electric shock, and injury to persons, including the following: •Do not use this product near water, for example, near a bathtub, washbowl, kitchen sink, or laundry tub, in a wet basement or near a swimming pool. •Avoid using a telephone (other than a cordless type) during an electrical storm. There may be a remote risk of electric shock from lightning. • Do not use the telephone to report a gas leak in the vicinity of the leak. •Use only the power cord provided with your Ensemble and indicated in this manual. • Do not disassemble the product. SAVE THESE INSTRUCTIONS 5 CARE AND MAINTENANCE TECHNICAL DETAILS FOR BEST PERFORMANCE Dimensions Environment •Keep the product away from electrical noise generating devices, such as fluorescent lamps and motors. L: 233.8mm W: 2 58.7mm H: 164.3mm when stand is set to 30 degree •The product should be kept free from excessive smoke, dust, high temperature, and vibration. Standard: (Wi-Fi) IEEE 802.11 b/g/n • The product should not be exposed to direct sunlight. RF transmission power: • Do not place heavy objects on top of the product. 802.11b: 15 dBm +/- 2 dBm, •When you leave the product unused for along period of time, unplug the product from the power outlet. 802.11g: 15 dBm +/- 2 dBm, •The product should be kept away from heat sources such as heaters, kitchen stoves, etc. It should not be placed in rooms where the temperature is less than 0 °C (32 °F) or greater than 40 °C (104 °F). Damp basements should also be avoided. Power consumption: •Operating the product near electrical appliances may cause interference. Move away from the electrical appliances. Routine care • Wipe the outer surface of the product with a soft, moist cloth. • Do not use benzene, thinner, or any abrasive powder to clean this product. Notice for product disposal, transfer, or return •The Ensemble phone can store your (identify what information is stored on the phone -phone numbers, closed caption conversations). To protect your privacy, we recommend that you erase such information from the phone’s memory before you dispose of, transfer, or return the phone. Use the Reset Phone feature to delete all information on your Ensemble (see page 21). •This product is designed for use in the United States of America. Sale or use of this product in other countries may violate local laws. 6 SAVE THESE INSTRUCTIONS Weight : 1512g (unit with adapter and handset) Power source: Input: AC 1 0 0 - 240V/60 Hz, Output: DC 5V/3A Frequency range: 2.402GHz to 2.482GHz 802.11n: 13 dBm +/- 2 dBm Standby: 400mA when screen is off and 810mA when screen is on During usage: Power up: 1.4A and then 830mA when boost mode is on and CC caption is active Operating conditions: 0 degree to 40 degrees, 20 % – 80 % relative air humidity (dry) INTRODUCTION Thank you for purchasing your new Ensemble from Clarity – the best amplified captioning telephone in its class. Please read these instructions to ensure you take advantage of the complete set of rich features offered by this product. Our Company Clarity, a division of Plantronics (NYSE: PLT), creates smart communication solutions that help seniors live richer, more engaged lives. Founded more than 40 years ago, Clarity is a leader in amplified telephones, notification systems and assistive listening devices. Clarity produces seven distinct lines of products and services: Clarity,® Clarity Professional,® ClarityLife,™ Clarity AlertMaster,® ClarityLogic ®, Ameriphone,® and Walker ™ handset / test sets. ABOUT CLARITYLOGIC Introduction to ClarityLogic ClarityLogic is the name of our simplified and easy-to-use customer support service. When you use the ClarityLogic button to contact Clarity’s Customer Support representatives, and authorize Clarityto receive information specific to your phone, Clarity may access information about your phone such as the phone’s model name and settings. The representative is immediately aware of the type and current settings of the phone. This will allow any troubleshooting call to be quick and simple, helping you find exactly what you are looking for. Just call 1-855-877-5904 to find out how Clarity is there to make life easier. NOTE: The Clarity Customer Service representative does not have visibility to the content of your saved/captioned telephone calls. ClarityLogic® Memory Dial For your convenience, Clarity has pre-programmed the customer support number into your phone’s blue ClarityLogic button. Note: ClarityLogic has been designed to work with the Plain Old Telephone Service (POTS). If your phone service is provided by a broadband service provider, ClarityLogic may not work. ONLY CLARITYLOGIC MAY BE DISABLED. ALL OTHER FEATURES WORK AS DESCRIBED IN THIS USER GUIDE. The company’s innovative communication products are all designed to help people with hearing loss, low vision, limited mobility, dexterity issues and other health challenges. 7 INSTALLING YOUR ENSEMBLE Package Contents •Ensemble amplified telephone •Wireless Access Point (WAP) (power supply and Ethernet cable connected to your unit) • Quick installation guide • User guide Installation Your product comes completely assembled. Please note: to enable the captioning feature, you need access to high-speed Internet in your home. Install WAP first – follow directions below before installing your Ensemble 1. Pull the ends of the Ethernet cable to untangle the cable. 2.Locate the LAN ports on your router; you will need an available LAN port, typically located on the back of the router. If you have high-speed wireless Internet, you may have a modem that is separate from your wireless router. 3.Plug the free end of the Ethernet cable from the WAP (provided with your Ensemble) into the available LAN port on your router (identified at step 2, above) 4. Pull the ends of the power supply cord to untangle the cable. 5.Plug the power supply for the WAP in an electrical outlet, located close to your router. 6.Wait for 5 minutes to allow the WAP to completely finish configuring itself – which ensures it is ready to successfully connect with your Ensemble. 7.The WAP is completely configured when two blue lights (“Power” and “Wireless” and one amber light (“LAN” or “WAN”) appear. Ensemble installation – install after completing the previous WAP installation 1. Pull the ends of the phone cord to untangle the cord. 2. Plug the loose end of the phone cord in the phone line wall outlet. 3. Pull the ends of the power supply to untangle the cable. 4. Plug the power supply into the wall electrical outlet. 5.Wait for the Ensemble to finish its startup routine; this may take a few minutes; at the end of the process, the message “READY” is briefly displayed. 6.A few seconds (up to a couple of minutes) later you will notice the Wi-Fi symbol on the upper status bar on the screen – the connection to the WAP is now complete (if you chose to use the WAP provided with your Ensemble for the setup – see alternative solution below). 7.Your Ensemble is ready to be used when the numeric keypad appears on the screen, and the Wi-Fi symbol is displayed on the upper line. NOTE: IMPORTANT! Use only the power adapter supplied with your Ensemble. Using a different power supply may damage your Ensemble and voids the warranty. NOTES: •The WAP is provided with your Ensemble for your convenience – this configuration allows you to use the unit without using the SSID and password from your home network. •You may experience shorter Wi-Fi range when using the WAP (compared to other Wi-Fi devices in your home); this can be addressed by moving your Ensemble closer to the WAP. •Alternatively, you can choose to connect your Ensemble directly to your home network (and not install the WAP). The unit can connect to routers with WPA/ WPA2 personal security settings. Please refer to the “Connection” section in this user manual for further requirements/instructions. •Ensemble does NOT support WEP personal security settings. 8 INSTALLING YOUR ENSEMBLE 5 Internet Router* (not included) WAIT 5 MINUTES... 5 WAP WAIT 5 MINUTES... Successful Connection Indicator 9 REGISTERING YOUR ENSEMBLE FOR CAPTIONING Your device MUST be registered with ClearCaptions to activate the captioning feature. The ClearCaptions Terms of Use apply, see www.clearcaptions.com. If you have high-speed Internet access and the WAP is properly installed, you will be prompted to register your device. You must register to access the captioning feature. •If you already have a ClearCaptions account, press the “Sign in” button on top of the registration page and enter your email address and password. You will be prompted to enter the phone number you will use with your Ensemble on the next page - please enter the 10 digits (including the area code). O R 1.Your device displays the registration page on the touch screen after it successfully connects to the Internet. 2. Touch the text box located under “First name”. 3. A keyboard will appear on the screen display. 4. Please complete the required fields and press “Finish”. 5.A new screen will be displayed, asking you to enter the phone number you are using with your Ensemble; please enter in 10-digit format (no spaces). 6. You should receive a message that reads “Registration successful”. You can choose to ignore the registration page at startup by pressing the “X” at the top right of your screen; however, the captioning feature will be unavailable until your device is registered with ClearCaptions. •To register at a later time, press the “Settings” icon, then select “About Phone”. •In the “About Phone” window, you will see a section called “ClearCaptions Device ID”. This displays your Ensemble’s device identification number and status, whether you are a registered or unregistered user. •If your Ensemble is unregistered, press the “Register” button, and fill out the required fields. •When complete, press “Finish”; you should see a “Registration Successful” message. •If you do not see the “Registration successful” message, make sure all fields are completed. If you require further help with your registration process, please call us at 855-877-5904. 10 You can also create your free ClearCaptions account by going to www.clearcaptions. com on a computer/mobile device with Internet access. About ClearCaptions The ClearCaptions captioning service is a Federal Communications Commission (FCC)-certified telephone service similar to closed captions for television. ClearCaptions is funded by the Telecommunications Relay Fund, an FCC-regulated program funded by phone carrier collections from all telephone subscribers. The service is provided free for U.S. residents who have a bona fide hearing loss, and who have difficulty hearing on the phone (“qualified users”). When using the service, a live operator provides captioning. By using ClearCaptions on your Ensemble phone, you acknowledge you are a qualified user. You also agree not to use the captioning feature on your Ensemble phone to make or receive calls while outside the United States or its territories. NOTE: Some customers will need to contact ClearCaptions Customer Care to register. Residents of Nevada or any of the U.S. Territories (Guam, Puerto Rico, etc.) should email their full legal name, street address including state and ZIP code as well as date of birth to [email protected]. A Customer Care representative will assist with your registration within one business day. USING YOUR ENSEMBLE If your Ensemble phone has wireless Internet access and is registered, you are ready to access the captioning feature. Shortly after the Ensemble is ready to be used, you will be prompted to set the time and date. 1.When prompted on the display with the message “Do you want to set time and date?”, press “Yes”. 2.When “Date/Time” is displayed, press “+” or “-“ for each field to set date and time. 3. After completing, press “Save” to exit this screen. 4. You will see the updated date and time located at the top of the display screen. 5.If you subscribe to Caller ID from your local phone service provider, the time and date (day/month) will update automatically each time a call is received. We recommend you manually set the year, in order to have an accurate time stamp (day of the week) when using the answering machine function. In idle mode, your phone displays the numeric keypad and a number of icons at the bottom of the screen. The numeric keypad is used for dialing outgoing calls, and there are three choices for its size – choose one of the three sizes by pressing the number “1” on the left of the screen. Depending on the size of your numeric keypad, one to three rows of icons are located at the bottom of your screen. These are shortcuts to our most commonly used Ensemble features and provide easy access. We recommend you press each icon to familiarize yourself with the capabilities of Ensemble. The “Menu” icon is present in all configurations to allow access to shortcuts and is located at the lower right corner of your screen. When this icon is pressed, a new window is displayed showing available shortcuts. 11 USING YOUR ENSEMBLE The “ClearCaptions” button is located under your numeric keypad. Press this button to enable captions. If your Ensemble is registered with ClearCaptions, the “CC” button is blue. If Ensemble is not registered, the “CC” button remains grey. When blue, your calls will be captioned automatically each time you place or answer a call. For your convenience, we recommend automatic captioning during each call. If you wish to caption a select number of calls, you can turn the “CC” button off, but please note captions will not automatically appear during your calls. You can engage or disable captioning during calls at any time by pressing the “CC” button on your screen. PREDIAL Making an outgoing call Recommended: Your phone allows you to pre-dial the phone number you wish to dial. We recommend you always pre-dial when making a call. The advantage of this method is that if you happen to enter a wrong digit in your phone number, you can use the back arrow next to the number field to erase the misdialed digit. Pre-dial Touch the screen to enable the display. Enter the digits of your phone number. When finished, lift the handset to start dialing. The screen changes to your “In-call Window”. NOTE: You still have access to the numeric keypad after lifting the handset in case you dial into an automated answering system that requires interactive call progress. For captioning feature access, do not forget to close the keypad. The pop up keypad can be used to gain access to the phonebook, to engage the mute function or to redial during a call. Dial after lifting the handset from the cradle You can also make a call by lifting the handset first, and then entering the phone number you wish to dial. In this case, you will not be able to use the delete function. Lift the handset; the pop up keypad will be displayed. Enter the phone number you wish to dial. When finished, make sure to exit the pop up keypad, to be able to view the captioning screen “hiding” under the keypad. 12 DIAL AFTER LIFTING THE HANDSET USING YOUR ENSEMBLE Incoming call During a call: When there is an incoming call, you will see your screen displaying the visual ringer. Caller information is displayed on the screen (if you have caller ID service with your phone account, purchased separately from your phone service provider). You have the option to press “Silent” – disabling the audible ringer and returning your unit to the idle screen. You can also press the “CC” button before lifting the handset to answer your call. If captioning is enabled, you will be able to read the other party’s words on your screen. If the Boost Override function is on, you will see the “Boost ON” button; if needed, press this button to turn the Boost function off before answering the call. When you finish the call, the captioned text of your call is saved under the “Call Log” list (“Incoming” tab). Press the “CC” button in the section for the call you want to review to display the saved captioning for that call. If you subscribe to call waiting service from your telephone company, press the “Flash” button to switch between calls in the event an incoming call appears while you are on another call. 1.Scroll the displayed text by swiping your finger towards the top or bottom of the screen. 2.To change the text size, drag the small/large “a/A” letters on the right edge of your screen up (to reduce the text size) or down (to enlarge the text size). 3. To adjust the incoming audio volume and tonality, use the “+” and ”-“ buttons. 4.To engage the “Boost” function (to access the louder volume for the incoming voice), press “Boost”. The “Boost Off” text changes to “Boost On”. WARNING: LOUD VOLUME! Lower the volume of your Ensemble phone before pressing the Boost button! 5.Press the “CC” button to turn captioning on or off according to your individual preferences. 6.To access additional functions during a call, press the “keypad” icon. A keypad will be displayed with the option to “mute” a call and access records located in your phonebook. 13 ENSEMBLE ICONS - DETAILS Phonebook – press this icon to access your phonebook records. At the top of your screen, you will see three buttons: 1. “Favorites” – this icon takes you to your most dialed numbers; this list is populated with the phone numbers you call most frequently. The phone creates this list for you based on your dialing pattern. 2. “Emergency Contacts” – you have the opportunity to append this feature to individual phonebook records; if you have phonebook records with this feature, you can press this icon to review these contacts at a glance. 3. “New Entry” – press this button to add a new phonebook entry. oIf your phonebook passcode is on, you will be prompted to enter the passcode before accessing the new entry screen. o The “Phonebook: New Entry” window is displayed. •Touch the empty text box under “First”; the keyboard is displayed; use keyboard to enter the first name. •Repeat for all empty text boxes, entering as much or as little information as you like about your phonebook entry. •To have a valid phonebook entry, you have to enter a phone number and either the first or the last name; the rest of the information is optional. •You can record a voice tag – press “Record” and follow the prompts. This voice tag will replace the numeric phone number during Talking Caller ID (Talking CID). •After entering the information, you will have the option to enable this entry as a speed dial; if you wish to do so, press the “NO” button – it will change to “YES”. This means that this entry will now be displayed in the Menu window as an icon, for quick access and dial. You can have up to 12 speed dial entries. •The last option is “Add to Emergency Contacts?” If you wish to do this, press “NO”. The icon will change to “YES” and this phonebook record will 14 now appear in the “Emergency Contacts” list. • You can have the entry as both a speed dial and an Emergency Contact. •When finished, press the “X” in the upper right corner; you will be prompted to save or cancel your record. Press “Save” to save your entry and exit. oIf you already have phonebook entries, touch the entry/record that you wish to dial and/or edit. The window that displays the details of that entry is now shown on your screen. •To dial the displayed phonebook record, lift the handset and the phone will dial the phone number of that specific entry. •To edit the displayed phonebook record, press the “Edit” button (upper right corner); when finished, press “X” to save and exit. ENSEMBLE ICONS - DETAILS 2 o Use the “Format” button to choose the correct dialing format according to your local phone service (with/without area code, with/without “1” before the area code). o Choose “Save” at the bottom of the screen. o The “Phonebook: New Entry” window is displayed, with the phone number populated. o F ollow the instructions in the “New Entry” section in the “Phonebook” section. o W hen finished, press the “X” in the upper right corner; you will be prompted to save or cancel your record. Press “Save” to save your entry and exit. Lift the handset to call back that “Call Log” item. OR Call Log – here you will have a record of incoming and outgoing calls made from your Ensemble (number of new calls (if any) are displayed on the icon - see “2” for 2 new calls, above). You will see three buttons at the top of this window: “Incoming”, “Outgoing”, and “Clear”. Your phone saves the captioned calls under the tabs “Incoming” and “Outgoing” – all captioned calls will have a “CC” button in the call section; press this button to review the saved captioned conversation. If you have new incoming calls, you will see the number of new calls attached to the “Call Log” icon on your idle screen. Press this icon to review the missed calls; this will clear the indication for new calls on the main screen icon (if you have caller ID service from your local phone service provider, you will see the information associated with those calls, such as phone number and name). You can identify the new/missed incoming calls by reviewing the text of the name in the information of the missed calls – if the text is in bold letters, that call has not been reviewed. To review the call, touch the screen in the area containing the information of that call. To clear the list in the “Incoming” or “Outgoing” windows, press the “Clear” button at the top window. This will delete all calls under the selected tab. To dial back/edit/delete records from your Call Log, select the call you want to return by touching the record section; that section will become highlighted. o If one call record is highlighted, the buttons at the bottom of the screen are active; • P ress “Format” repeatedly to toggle between dial formats – 7 digit (local phone number only)/10 digits (area + local phone number) / 11 digits (1 + area code + local phone number). When the correct dialing format is displayed in the window, lift the handset to call back that “Call Log” item. • Press “Delete” to delete the highlighted “Call Log” record. • To save a “Call Log” record to your “Phonebook”, touch the entry you wish to save. The entry becomes highlighted. 15 ENSEMBLE ICONS - DETAILS 2 Messages – to review your answering machine messages, press the “messages” icon. A new window will open. At the top of the window you will see three buttons: 1. “New” (messages) – listing only the messages that have not been played back yet; you will see the number of new messages in the circle attached to the icon. 2. “All” (messages) – listing all messages (old and new); new messages will show an indicator (NEW) next to the date of the message. 3. “Clear All” – to delete all messages. Select the message you wish to play back (in the “New” or “All” window) o Play on base unit: • Press “Play” button to play the message through the base speaker. • Press “Stop” to stop the playback. • Use the volume controls to turn the playback level louder or quieter. o Play through the handset: • Lift the handset to play the audio through your handset. o Play through the headset (optional, purchased separately): • P ress “Play”, then the “Headset” button to play the audio through your headset. o Caption the message 16 • P ress the “CC” button to access the captioning service, then press the “Play” button; review the text as it is displayed on your screen. The captioning is saved for later review – press the “CC” button attached to that message to review the captioned call at a later time. ENSEMBLE ICONS - DETAILS OR Answering Machine - ON (default) – press this icon to toggle the answering machine to “ON” or “OFF”. Ringer - ON (default) – press this icon to toggle the audible ringer to “ON” (audible) or “OFF” (silent). Connection – press this button to review the status of your wireless connection. If the Wi-Fi symbol is displayed in “Connection Strength”, your phone is able to caption your phone calls. To review the available networks, press the arrow in the “Scan for available network” area; you will see the available networks, as well as the name of the network to which you are currently connected. o If you are using the WAP supplied with your Ensemble, the network you are connected to is “EnsembleWAP” - you should see a green check mark next to its name. o If you wish to connect to a different available network, touch the name of that network; you need to add the password for that network, then click “Join” when finished; you should see a check mark next to the network you just joined. To manually add a network you wish to connect to (if it is not listed in the available network list), press the “Manually add network” section; enter the SSID and password for this network, press “Join” when finished. You should see a green check mark next to the network you just joined. You can only join networks with WPA or WPA2 wireless security. NOTE: Ensemble does NOT support WEP personal security settings. 17 ENSEMBLE ICONS - DETAILS Settings – see separate “Settings” section for details. Menu Menu – Press this icon at any time to access all the available icons/functions on your phone. This icon is present in the idle screen (lower right corner), regardless of the number of icon lines shown on the screen. ClarityLogic® – press this icon to quickly access our ClarityLogic Center. Our helpful team will assist you with preferences and functionality of your phone by accessing your Ensemble and making changes. After pressing the ClarityLogic number, lift handset to contact our ClarityLogic center. Ringer Adjustment – press this icon to quickly access the ringer settings; from here, use the “+/-” buttons to change the ringer volume and tonality. You have ten levels for the ringer volume, and five options for the ringer tonality. Contrast – press this icon to toggle the color scheme of your display (white or black background). If the Wi-Fi symbol is displayed in “Connection Strength”, your phone is able to caption your phone calls. Date/Time – press this icon to quickly access this setting; in case you chose to not set the date/time when prompted by your Ensemble at startup. 18 NOTE: The image below shows the Speed Dial button for “John Doe” - added during Phonebook Add Entry process. ENSEMBLE SETTINGS • Dialing •Talking Keypad – this feature allows the phone to pronounce the digits for the number you are dialing out. Settings – press this icon to customize the Ensemble according to your preferences. A new window will be displayed, showing the different items available for adjustments. oTurn on or off – press the “ON/OFF” button to toggle to on or off. oUse Default – you can use the factory set voice for the keypad numbers on your phone. oCustom Talking Keypad – choose this option to record your own custom voice for the numeric keys on the dial pad. This feature is commonly used to record the numeric digits in languages other than English (factory default). • Keypad Sounds oChoose from the displayed options – these are the tones that the phone plays when you dial out the phone number you wish to call. • NOTE: these tones are NOT played if Talking Keypad is on. •NOTE: these are the sounds played when you use the numeric keypad; the sounds played when you press the other icons on the screens are selected under “Screen Settings” – “Touchpad Sounds”. • Answering Machine • ON/OFF - toggle the answering machine on or off. • Call screening o Adjust the playback volume during the recording of your TAM messages. • Ringing options oChange the number of rings after which the answering machine answers the call; default setting is “5”. • Outgoing Message oYour phone comes with a default, pre-recorded outgoing message. You can record/listen to/delete a custom outgoing message for your answering machine – follow the prompts on your screen, to record/stop recording, to play back the custom message, and to delete the custom message; you cannot delete the pre-recorded message. • Remote access oThe default code for remote access of your messages is 1234; you can change it to any combination of 4 numbers; chose the “Custom code” to enter the new 19 code. ENSEMBLE SETTINGS •Boost Override - ON/OFF (default: OFF). This feature indicates the audio mode in which all calls are started; if you wish that all your calls start in “Boost On” mode, turn this feature on; if all your calls should start in “Boost Off”, leave the feature in “Off” mode (default). You can still toggle the feature on or off during a call, by using the Boost button. WARNING: LOUD VOLUME! Lower the volume of your Ensemble before pressing the Boost button! •Screen Settings - select this option to adjust the configuration of the screen (color scheme, brightness, etc) • Passcodes •Passcodes are provided to prevent easily confused end users from altering the settings of the phone after a caregiver has configured it for them. •Your unit has two factory set passcodes, one for editing or changing unit settings and one for adding/editing phonebook records. Both default passcodes are “0000”. You have the option to disable both (default), keep both, or keep one based on your individual preferences. •To edit passcode functionality, press the “Settings” icon on your screen. If the icon is not displayed, press “Menu” in the lower right corner of your screen, then press “Settings”. •To turn on the passcode(s), touch the “OFF” button – it changes to “ON”. The default passcode(s) are set to 0000. •To change passcode(s) – if you choose to have active passcodes – touch the arrows next to the text “Change settings passcode” and/or “Change phonebook passcode” – enter your custom passcodes. Please write down your passcodes and save them for future reference. • Talking CID • Talking Caller ID (available only if you have caller ID with your phone service) •Set the color scheme – the default setting is “White on Black” (white text on black background); you can change it to “Black on White” (white background) •Screen brightness - you can adjust the screen brightness by pressing the “+” or “-” buttons according to your preference •Screen timeout (to choose the time after which your screen turns off); your unit turns off the screen after the timeout you choose, in order to save energy and extend the lifetime of your unit oThe timeout for the screen backlight can be changed according to your preference (1 minute, 5 minutes (default), 10 minutes, 15 minutes, 30 minutes). •This feature will pronounce the digits of the phone number when you have an incoming call (if available). If the phone number is saved in your phonebook and the entry has a voice tag, the voice tag you recorded will be played (instead of the digits of the phone number) o Toggle feature on or off by touching the “ON/OFF” button. o You can read either the voice tag or the phone number. •If you select “Read voice tags only” and the incoming call phone number does not have a voice tag associated with it, the phone will pronounce the digits in the phone number. • Visual Ringer • Touchpad Sounds •Choose this option to turn the visual ringer on or off; you can also change the color of the visual ringer. oChoose this option to change the sound that your unit makes when you touch 20 the screen (clicks, beeps, etc) •Press the “Preview” button while choosing the color for your visual ringer. ENSEMBLE SETTINGS ACCESSORIES (OPTIONAL) • ClarityLogic •This section allows you to change the ClarityLogic number – if instructed to do so by one of our Customer Service Representatives. •About Phone – this section displays important information about your unit – which can assist you in case you need help with your unit, or just to review the status of your phone. All information is technical and cannot be changed. You can provide this information in case you need technical assistance, upon request. Your unit is equipped with jacks for the following optional accessories (purchased separately), to extend its functionality and notification capabilities. You can find these jacks on the back of the unit, between the power jack and the phone line jack. •Bed shaker – use this accessory to enhance the ring notification capability for Ensemble; the bed shaker vibrates when the phone rings. We recommend using the C2210™ bed shaker from Clarity. •NOTE: if you wish to add the unit to your existing wireless network and use MAC address filtering, you will find the MAC address of your unit in this section. •Headset – plug in a headset (2.5mm plug) into the Headset jack, for handsfree calls. To enable this mode, press the “Headset” button on your screen to route the call to your headset. We recommend using Plantronics headset, model M175C™. •NOTE: you can manually check for software updates; we recommend waiting for the automatic updates. •Neckloop– plug in a neckloop (3.5mm plug, mono) into the Neck Loop jack, for connection to your hearing aid. We recommend using the Clarity CE30™ neckloop. RESET POWER BED HEADSET SHAKER NECK LOOP LINE •Reset Phone – this feature permanently removes all saved information and resets all settings to their original factory defaults (you have a choice to save or not save the phonebook records). NOTE: to avoid the unintentional deleting of your information, do not use this feature unless specifically instructed to do so by our Clarity Customer Service representatives, or when disposing of the phone (before returning it, etc). 21 TROUBLESHOOTING Note: If you still have difficulties after following the instructions in this section, disconnect the AC adapter from the Ensemble, then reconnect. I cannot hear a dial tone. • Make sure the AC adapter is connected properly - the screen should be active. •Confirm that the telephone line cord is connected properly; this unit needs POTS (Plain Old Telephone Service) to work. •Disconnect the telephone from the telephone line cord and connect the line to a known working telephone. If the working telephone operates properly, contact our service personnel to have the Ensemble repaired. If the working telephone does not operate properly, contact your telephone service provider. The Ensemble does not ring. •Check the screen. If the Ringer icon is “OFF”, press the icon to turn the ringer on; the Ringer icon should change to “ON”. I cannot make long distance calls. •Confirm that you have long distance service - check with your phone service provider. Caller information is not displayed. •You must subscribe to Caller ID service. Contact your telephone service provider for details. • If you are using the WAP included with your Ensemble, follow the steps below: •If your Ensemble is connected to any additional telephone equipment such as a Caller ID box or cordless telephone line jack, plug the Ensemble directly into the wall jack. • Reset power to WAP (unplug the power to the WAP, plug the power back into the WAP, and wait 5 minutes - make sure the lights next to “Power”, “Wireless” and “LAN” or “WAN” are solid); •If you use a DSL/ADSL service, we recommend connecting a DSL/ADSL filter between the Ensemble and the telephone line jack. Contact your DSL/ADSL provider for details. • Reset power to Ensemble, wait until the numeric keypad screen is displayed •The name display service for landline calls may not be available in some areas. Contact your telephone service provider for details. I have no Wi-Fi symbol showing on the upper bar of the screen. • The Wi-Fi symbol should now be displayed in the upper bar of your screen. •Press the “Connection” icon and make sure you have a green check mark next to the network to which you are connected (if different than “EnsembleWAP”); if there is no green check mark next to any of the displayed networks, manually connect to your home network. I can’t caption my calls. •Your Ensemble has to be registered with ClearCaptions to access this feature; check to see if it is registered by pressing the “Settings” icon and then choosing ”About Phone”. •If your Ensemble is not registered, press the “Register” button displayed next to the “ClearCaptions Device ID”, then follow on-screen directions. •If your Ensemble is registered with ClearCaptions, make sure the “CC” button is blue during your calls; pressing this button to on (blue) or off (gray) will start/stop captioning. 22 •Other telephone equipment may be interfering with this unit. Disconnect the other equipment and try again. Caller information is displayed or announced late. •Depending on your service provider, the Ensemble may display or announce the caller’s information at the second ring or later. Caller information is not announced. •The talking Caller ID feature is turned off. Turn it “ON”. Change the setting by pressing the “Settings” button on the LCD screen. Select “Talking CID”, then press the button to make sure it is set to “ON”. I cannot dial the phone number edited in the caller list. •The phone number you dialed might have been edited incorrectly. For example, the long distance “1” or the area code is missing. Edit the phone number with another pattern. TROUBLESHOOTING Time on the Ensemble has shifted. •Incorrect time information from incoming Caller ID changes the time. To correct, press the “Date/Time” icon and adjust manually. The second caller’s information is not displayed during an outside call. •In order to use Caller ID, Call Waiting, or Call Waiting Caller ID (CWCID), you must first contact your service provider and subscribe to the desired service. •After subscribing, you may need to contact your service provider again to activate this specific service, even if you already subscribed to both Caller ID and Call Waiting with Caller ID services (CWCID). The Ensemble does not record new messages. •The answering system is turned off. Turn it on by pressing the “Ans Machine” icon on the LCD screen - make sure the icon is set to “ON”. •The message memory is full. Erase unnecessary messages by pressing the “Messages” button on the screen, then clear messages individually or all (by pressing the “Clear All” button at the top of the Messages window. •If you subscribe to a voice mail service, messages are recorded by your service provider, not your telephone. Change the unit’s number of rings setting or contact your service provider. I cannot operate the answering machine remotely. •To remotely access your answering machine, call the phone number for your Ensemble. When the outgoing message starts playing, enter the system PIN (“1234”) and follow the voice prompts for the Ensemble, to play/delete messages on the unit. Unable to access Automated Systems •Automated systems used by banks, long distance, voice mail and other applications require that a phone be set to “Tone” dialing. Confirm that the “Tone/Pulse” setting is set to “Tone”. 23 FCC REQUIREMENTS AND REGULATIONS PART 68 OF FCC RULES INFORMATION This equipment complies with Part 68 of the FCC rules and the requirements adopted by the ACTA. On the bottom of this equipment is a label that contains, among other information, a product identifier in the format US:AAAEQ##TXXXX. Connection to party line service is subject to state tariffs. Contact the state public utility commission, public service commission or corporation commission for information. If requested, this number must be provided to the telephone company. A plug and jack used to connect this equipment to the premises wiring and telephone network must comply with the applicable FCC Part 68 rules and requirements adopted by the ACTA. A compliant telephone cord and modular plug, RJ11C USOC, is provided with the product. It is designed to be connected to a compatible modular jack that is also compliant. See installation instructions for details. The REN is used to determine the number of devices that may be connected to a telephone line. Excessive RENs on a telephone line may result in the devices not ringing in response to an incoming call. In most but not all areas, the sum of RENs should not exceed five (5.0). To be certain of the number of devices that may be connected to a line, as determined by the total RENs, contact the local telephone company. For products approved after July 23, 2001, the REN for the product is part of the product identifier that has the format US:AAAEQ##TXXXX. The digits represented by ## are the REN without a decimal point (e.g., 03 is a REN of 0.3). If this equipment causes harm to the telephone network, the telephone company will notify you in advance that temporary discontinuance of service may be required. But if advance notice isn’t practical, the telephone company will notify the customer as soon as possible. Also, you will be advised of your right to file a complaint with the FCC if you believe it is necessary. The telephone company may make changes in its facilities, equipment, operations or procedures that could affect the operation of the equipment. If this happens the telephone company will provide advance notice in order for you to make necessary modifications to maintain uninterrupted service. If trouble is experienced with this equipment, for repair or warranty information, please contact a Factory Service Center or other Authorized Servicer. If the equipment is causing harm to the telephone network, the telephone company may request that you disconnect the equipment until the problem is resolved. 24 If your home has specially wired alarm equipment connected to the telephone line, ensure the installation of this equipment does not disable your alarm equipment. If you have questions about what will disable alarm equipment, consult your telephone company or a qualified installer. This equipment is hearing aid compatible as defined by the FCC in 47 CFR Section 68.316. When you hold the phone to your ear, noise might be heard in your Hearing Aid. Some Hearing Aids are not adequately shielded from external RF (radio frequency) energy. If noise occurs, use an optional headset accessory or the speakerphone option (if applicable) when using this phone. Consult with your audiologist or Hearing Aidmanufacturer about the availability of Hearing Aids, which provide adequate shielding to RF energy commonly emitted by digital devices. WHEN PROGRAMMING EMERGENCY NUMBERS AND (OR) MAKING TEST CALLS TO EMERGENCY NUMBERS: 1) Remain on the line and briefly explain to the dispatcher the reason for the call. 2) Perform such activities in the off-peak hours, such as early morning or late evenings. PART 15 OF FCC RULES INFORMATION These devices (main telephone unit and wireless access point) comply with Part 15 of the FCC Rules. Operation is subject to the following two conditions: (1) These devices may not cause harmful interference, and (2) these devices must accept any interference received, including interference that may cause undesired operation. CAUTION: Any changes or modifications not expressly approved by the party responsible for compliance could void the user’s authority to operate this device. FCC REQUIREMENTS AND REGULATIONS NOTE: This equipment has been tested and found to comply with the limits for a Class B digital device, pursuant to Part 15 of the FCC Rules. These limits are designed to provide reasonable protection against harmful interference in a residential installation. This equipment generates, uses, and can radiate radio frequency energy and, if not installed and used in accordance with the instructions, may cause harmful interference to radio communications. However, there is no guarantee that interference will not occur in a particular installation. If this equipment does cause harmful interference to radio or television reception, which can be determined by turning the equipment off and on, the user is encouraged to try to correct the interference by one or more of the following measures: – Reorient or relocate the receiving antenna. – Increase the separation between the equipment and receiver. – Connect the equipment into an outlet on a circuit different from that to which the receiver is connected. – Consult the dealer or an experienced radio/TV technician for help. FCC RF Exposure Warning: The customer should be aware that compliance with the above conditions may not prevent degradation of service in some situations. Users should ensure for their own protection that the electrical ground connections of the power utility, telephone lines and internal metallic water pipe system, if present, are connected together. This precaution may be particularly important in rural areas. WARNING: Users should not attempt to make such connections themselves, but should contact the appropriate electrical inspection authority, or electrician, as appropriate. The Ringer Equivalence Number is an indication of the maximum number of terminals allowed to be connected to a telephone interface. The termination on an interface may consist of any combination of devices subject only to the requirement that the sum of the Ringer Equivalence Numbers of all the devices does not exceed five (5.0). •This product complies with FCC radiation exposure limits set forth for an uncontrolled environment. •To comply with FCC RF exposure requirements, the base unit and the wireless access point must be installed and used such that parts of the user’s body other than the hands are maintained at a distance of approximately 20cm (8 inches) or more. •These products may not be collocated or operated in conjunction with any other antenna or transmitter. NOTICE •FCC ID can be found on the labels placed on the bottom of the unit. Before installing this equipment, users should ensure that it is permissible to be connected to the facilities of the local telecommunications company. The equipment must also be installed using an acceptable method of connection. In some cases, the company’s inside wiring associated with a single line individual service may be extended by means of a certified connector assembly (telephone extension cord). 25 WARRANTY AND SERVICE The following warranty and service information applies only to products purchased and used in the U.S. and Canada. For warranty information in other countries, please contact your local retailer or distributor. Limited Warranty: Clarity, a division of Plantronics, Inc. (“Clarity”) warrants to the original consumer purchaser that, except for limitations and exclusions set forth below, this product shall be free from defects in materials and workmanship for a period of one (1) year from the date of original purchase (“Warranty Period”). The obligation of Clarity under this warranty shall be at Clarity’s option, without charge, of any part or unit that proves to be defective in material or workmanship during the Warranty Period. Exclusions from Warranty: This warranty applies only to defects in factory materials and factory workmanship. Any condition caused by accident, abuse, misuse or improper operation, violation of instructions furnished by Clarity, destruction or alteration, improper electrical voltages or currents, or repair or maintenance attempted by anyone other than Clarity or an authorized service center, is not a defect covered by this warranty. Telephone companies manufacture different types of equipment and Clarity does not warrant that its equipment is compatible with the equipment of a particular phone company. Implied Warranties: Under state law, you may be entitled to the benefit of certain implied warranties. These implied warranties will continue in force only during the warranty period. Some states do allow limitations on how long an implied warranty lasts, so the above limitation may not apply to you. Incidental or Consequential Damages: Neither Clarity nor your retail dealer or selling distributors has any responsibility for any incidental or consequential damages including without limitation, commercial loss or profit, or for any incidental expenses, loss of time, or inconvenience. Some states do not allow exclusion or limitation of incidental or consequential damage, so the above limitation or exclusion may not apply to you. Other Legal Rights: This warranty gives you specific legal rights and you may also have other rights which vary from state to state. 26 To obtain warranty service, please prepay shipment and return the unit to the appropriate facility listed below. Clarity Service Center Clarity, a Division of Plantronics, Inc. 6131 Preservation Drive Chattanooga, TN 37416 Tel: 423-629-3500 or 800-426-3738 Fax: 423-622-7646 or 800-325-8871 Plantronics Service Centre 151 Hymus Pointe-Claire, QC H9R 1E9 Canada Tel: 800-540-8363 or 514-956-8363 Fax: 514-956-1825 Please use the original container, or pack the unit(s) in a sturdy carton with sufficient packing material to prevent damage. Include the following information: •A proof-of-purchase indicating model number and date of purchase; •Bill-to address; •Ship-to address; •Number and description of units shipped; •Name and telephone number of person to call, should contact be necessary; •Reason for return and description of the problem. Damage occurring during shipment is deemed the responsibility of the carrier, and claims should be made directly with the carrier. 27 Clarity, a Division of Plantronics, Inc. 6131 Preservation Drive Chattanooga,TN 37416 Tel: 800-426-3738 Fax: 800-325-8871 E-mail: [email protected] Website: www.clarityproducts.com ©2012 Clarity, a Division of Plantronics, Inc. All rights reserved. Clarity, ClarityLogic, and Ensemble are trademarks or registered trademarks of Plantronics, Inc. ClearCaptions, the ClearCaptions logo the “CC phone” logo and “Get the whole conversation.” are trademarks of Purple Communications, Inc. Rev. A (1-13) Printed in USA