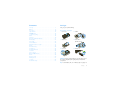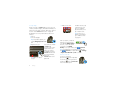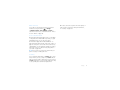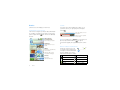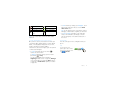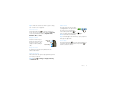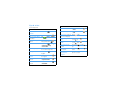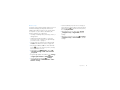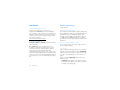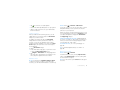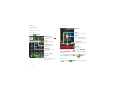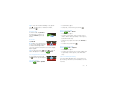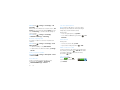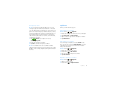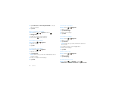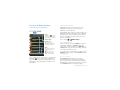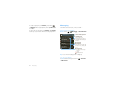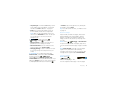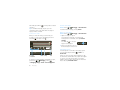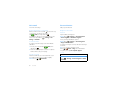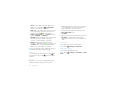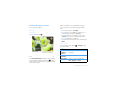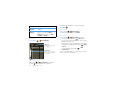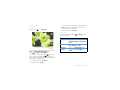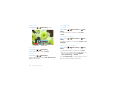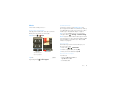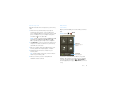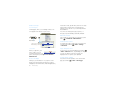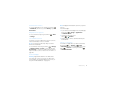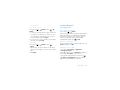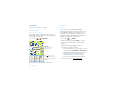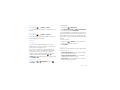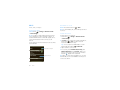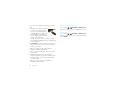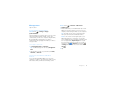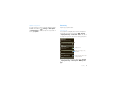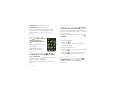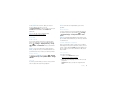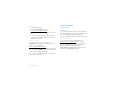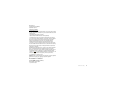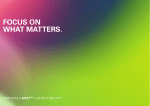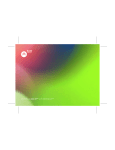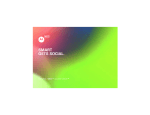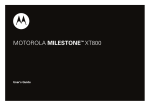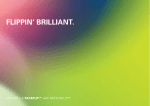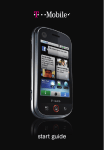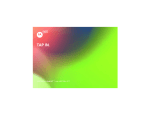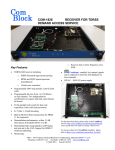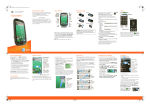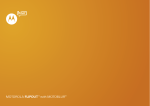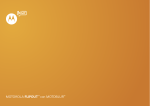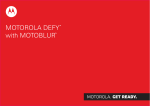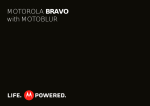Download Motorola CLIQ 2 Product specifications
Transcript
FOCUS ON WHAT MATTERS. MOTOROLA CLIQ™ with MOTOBLUR™ Congratulations MOTOROLA CLIQ with MOTOBLUR MOTOROLA CLIQ with MOTOBLUR is the latest way to stay up to date on the friends and information that mean the most to you. Finally, spend less time managing your life and more time living it. More information On your phone—Press Home > My Account. On any phone—Call 1-800-734-5870. On your computer—Go to www.motorola.com/mycliq. • Sync contacts, messages, feeds and updates from today’s most popular social sites After you create a MOTOBLUR account, you can also log in and find help with MOTOBLUR: www.motorola.com/mymotoblur. • Always backed-up + AGPS for locating your phone + remote wipe = totally secure So, whether you want to talk, read, watch, or play, we can help. • Never be out of contact with a full HTML browser, 3G/HSDPA and even Wi-Fi Caution: Before assembling, charging or using your phone for the first time, please read the Safety, Regulatory, & Legal Information provided with your phone. Once your phone is up and running, press Menu > Settings > About phone > Safety & regulatory to read the full information. Congratulations 1 Your phone When you turn your phone, the home screen adjusts for you. 3.5mm Headset Jack Notification LED On=Charged. Flashing=New notification. 3G 11:35 298 minutes away from cake. 15 min ago Trevor Gilley Black turtleneck and a Ringer Off Switch 3G 11:35 298 minutes away from cake. Volume Keys 15 min ago Trevor Gilley Black turtleneck and a beret, and he thought I was serious? 5 min ago 5 min ago Power Key Press to put the display to sleep, or hold to turn off. Vanessa Eskridge Ultra secret double-agent London Partly Sunny 20˚ Market Browser Vanessa Eskridge Ultra secret double-agent party agenda Touchscreen London Micro USB Connector Charge or connect to PC. Partly Sunny 20˚ ˚ Market Browser B Camera Key Home Key Menu Key Back Key Microphone Tip: To change the Notification LED, press Menu > Settings > Display & security > Notification LED. To change your home screen, see “Set up & manage your home screen” on page 7. 2 Your phone Scroll Delete Select Return Shift Alternate Search Press for text search, or hold for voice search. Back Space Note: Your phone might look a little different. Symbols Contents Let’s go Let’s go . . . . . . . . . . . . . . . . . . . . . . . . . . . . . . . . . . . 3 Basics . . . . . . . . . . . . . . . . . . . . . . . . . . . . . . . . . . . . 6 Text entry . . . . . . . . . . . . . . . . . . . . . . . . . . . . . . . . . 10 Tips & tricks . . . . . . . . . . . . . . . . . . . . . . . . . . . . . . . 12 MOTOBLUR . . . . . . . . . . . . . . . . . . . . . . . . . . . . . . . 14 Social networking . . . . . . . . . . . . . . . . . . . . . . . . . . . 14 Calls . . . . . . . . . . . . . . . . . . . . . . . . . . . . . . . . . . . . . 16 myFaves . . . . . . . . . . . . . . . . . . . . . . . . . . . . . . . . . . 19 Contacts & Mobile Backup . . . . . . . . . . . . . . . . . . . 21 Messaging . . . . . . . . . . . . . . . . . . . . . . . . . . . . . . . 25 Voicemail. . . . . . . . . . . . . . . . . . . . . . . . . . . . . . . . . 28 Personalization . . . . . . . . . . . . . . . . . . . . . . . . . . . . 29 Camera & video recorder . . . . . . . . . . . . . . . . . . . . 31 Music . . . . . . . . . . . . . . . . . . . . . . . . . . . . . . . . . . . 35 Web browsing. . . . . . . . . . . . . . . . . . . . . . . . . . . . . 40 YouTube™ . . . . . . . . . . . . . . . . . . . . . . . . . . . . . . . . 42 Android Market™ . . . . . . . . . . . . . . . . . . . . . . . . . . 44 Locations . . . . . . . . . . . . . . . . . . . . . . . . . . . . . . . . 44 Voice Search . . . . . . . . . . . . . . . . . . . . . . . . . . . . . . 47 Bluetooth® wireless. . . . . . . . . . . . . . . . . . . . . . . . 47 Wi-Fi . . . . . . . . . . . . . . . . . . . . . . . . . . . . . . . . . . . . 48 Memory card . . . . . . . . . . . . . . . . . . . . . . . . . . . . . 50 Management . . . . . . . . . . . . . . . . . . . . . . . . . . . . . 51 Security. . . . . . . . . . . . . . . . . . . . . . . . . . . . . . . . . . 54 Troubleshooting . . . . . . . . . . . . . . . . . . . . . . . . . . . 57 let’s get you up and running Assemble & charge 1 cover off 2 SIM in 3 battery in 4 microSD in (already done) 5 cover on 6 charge up 3H Caution: Please read the battery use and safety text in the Safety, Regulatory & Legal guide provided with your phone. Tip: To save battery life, see “Battery tips” on page 13. Let’s go 3 Set up & go 4 Add your accounts. Create or log into a MOTOBLUR account to get your contacts, email, messages, and status information, for all your accounts, all in one place, all the time. There’s more in “Your MOTOBLUR account” on page 14. Registration is secure, and should only take a few minutes: 1 Turn on. Facebook Myspace Last FM Photobucket T tter Twi Picasa Tip: For more, or to add accounts anytime, go to “Add accounts” on page 15. 2 Select a language. Tip: For product support, you can tap Emergency Call and dial 611. 3 Register or log in. Your name: e.g. John Smith MOTOBLUR ID: Enter email address Password: Password Back Creating your MOTOBLUR account... Next Tip: Open your phone to type. 4 Let’s go If you have not created a MOTOBLUR account, you’ll need to register: Enter your name, your current email address (where MOTOBLUR can send account information), and a new MOTOBLUR account password. To add an account, tap it and enter the user name or email and password that you set up on that account. After you sign in, your phone imports your contacts from your T-Mobile Mobile Backup account, or your SIM card if you haven’t used Mobile Backup. To see your contacts, tap Contacts. Tip: To manually import contacts from a SIM card, Contacts, then press Menu > Settings tap > Import from SIM card. Tap OK to confirm. Turn it on & off To turn on your phone, press Power (on the right side). To turn off your phone, press and hold Power , then tap Power off in the menu that opens. Wi-Fi connect If you want to use a Wi-Fi network for even faster Internet access, press Menu > Settings > Wireless controls > Wi-Fi settings. Tap Wi-Fi to search for and connect to wireless networks. There’s more in “Wi-Fi” on page 48. Of course, it doesn't stop there. There are plenty of ways to protect your phone and your information, in “Security” on page 53. Cool content & more Browse and download thousands of the coolest apps on the planet from Android. On top of that, you get a full HTML browser, so you can surf in style. Download new apps with “Android Market™” on page 43. Download music with “Get music online” on page 35. Your phone comes with a microSD memory card installed—you can load it up with photos, videos, and music from your computer using “Copy files to your card” on page 49. Note: Do not remove your memory card while your phone is using it or writing files on it. Security Your contacts are backed-up on MOTOBLUR, so don’t worry. Even if you lose your phone, MOTOBLUR can help you find it or wipe it. And when you get your next MOTOBLUR product, your stored info makes it a snap to set up with just a username and password. Let’s go 5 Basics Search quick access to the things you need most To search, use a Search widget (if you have one on your home screen), or open your phone and press Search . Quick start: Home screen The home screen gives you all your latest information in one place. It’s what you see when you turn on the phone or press Home from a menu. It’s basically like this: 3G 11:35 298 minutes away from cake. 5 min ago Your Online Status Tap to change your status. Notifications Flick this bar down to see details. Vanessa Eskridge Ultra secret double-agent party agenda Widgets Tap to open, or tap & hold to move or delete. Flick left or right to open more panels of widgets. London Tap the icon, then speak for a voice search. Status Indicators 15 min ago Trevor Gilley Black turtleneck and a beret, and he thought I was serious? Type, then tap the icon for a text search. Google Search Tip: In your main menu or Contacts, you can open your phone (or press and hold Menu ) to open a touchscreen keypad, then type an entry name to find it. Phone status & notifications At the top of the screen, icons on the left notify you about new messages or events (flick the bar down for details). Icons on the right tell you about phone status: 3G 11:35 Partly Sunny 20˚ Market Browser B Shortcuts Tap to open. Open the main menu. 6 Basics Bluetooth® active network (full signal) GPS active network (roaming) Wi-Fi active GPRS (fast data) downloading EDGE (faster data) vibrate 3G (fastest data) silent flight mode mute call battery (charging) speakerphone active battery (full charge) Google™ sync active alarm set • To add something or change your wallpaper, touch and hold an empty spot until you see the Add to Home screen menu. Tip: You can add shortcuts to your favorite contacts and apps, or add a folder to organize your shortcuts. Tip: To see today’s date, touch and hold the status indicators. • To move or delete something, touch and hold it until you feel a vibration, then drag it to another spot, another panel, or the trash at the bottom of the screen. Set up & manage your home screen Touch tips On your home screen, shortcuts are icons that open your favorite apps, Web bookmarks, contacts, Gmail labels, or music playlists. Widgets show you news, weather, messages, and other updates. Here are some tips on how to navigate around your phone. Flick the home screen left or right to open other panels of shortcuts and widgets. To choose an icon or option, tap it. Try it: In the home screen, tap the icon Contacts. for • To open something, tap it. Press Home return to the home screen. to Tap To change a widget’s settings, open it and then press Menu > Setup. You can find details about the settings for Happenings (“Add accounts” on page 15), Messages (“Set up messaging” on page 24), Music (“Music” on page 35), or Social Status (“Update your status” on page 15). Basics 7 Key tips Tap & hold To open special options, touch and hold an icon or other item. Try it: In the home screen, tap Contacts, then touch and hold a contact to open options. Menu, home, & back Contacts Alex Pico Press Home to close any menu or app and return to the home screen. Press and hold Home to show the Menu Home Back last few apps you used, Key Key Key then tap an app to open it. In the home screen, press Home to open or close the main menu. Alex Pico View contact Call Send Text Message Delete contact Drag To scroll through a list or move slowly, drag across the touchscreen. Try it: In the home screen, tap Contacts, then drag your Contacts list up or down. Tip: When you drag or flick a list, a scroll bar appears on the right. Drag the scroll bar to move the list to a letter A - Z. Contacts Alex Pico Press Menu go back. Dan Smith B Kate Shunney Luke Carmody Mariana Bukvic A-Z Status Flick To scroll through a list or move quickly, flick across the touchscreen (drag quickly and release). Tip: When you flick a long list, tap the screen to stop it from scrolling. 8 Basics to Sleep & wake up Keith Zang History to open menu options, or Back To save your battery, prevent accidental taps, or when you want to wipe smudges off your touchscreen, put the touchscreen to sleep by pressing Power . To wake up the touchscreen, just press Power , Menu , Home , or Back , or open the phone. To change how long your phone waits before the screen goes to sleep automatically, press Menu > Settings > Display & security > Screen timeout. Tip: To make the screen lock when it goes to sleep, use “Screen lock” on page 53. Power key menu Press and hold Power to open the power key menu, where you can turn off the phone (Power off), or turn on/off wireless features (Airplane mode, Bluetooth, Wi-Fi, or GPS). Main menu The main menu shows you all of your applications. To open it from the home screen, just tap the menu tab or press Home . To close it, tap the tab or press Home again. Note: Your main menu will vary. Tip: To find an app in the main menu, open your phone and type the app name. Adjust volume Press the volume keys to change the ring volume (in the home screen), or the earpiece volume (during a call). Ringer Off Switch Volume Keys Recent apps Press and hold Home to see the last few apps you used, then tap the app you want. Press Home to return to the home screen. Ringer off switch To switch off your ring sound, slide down the Silent mode switch. Spin the screen The touchscreen can spin to stay right-side up when you rotate your phone: Find it: Menu > Orientation > Settings > Display & security Basics 9 Text entry To... think computer keyboard, now think smaller Typing tips To use the full keypad, slide open your phone (there’s a keypad diagram in “Your phone”): To... Enter symbols chosen from a list Press Symbols Enter alternate characters in the corners of keys Press Alternate Enter several alternate characters, until you press Alternate again Press Alternate twice Enter one capital letter Press Shift Enter only capital letters, until you press Shift again Press Shift Select text Hold Shift press Scroll Cut, Copy, or Paste text you selected Touch and hold the text box to open the Edit text menu 10 Text entry Delete a character (hold to delete more) Press Delete Delete the current line Press Alternate Delete + Jump to the beginning/end of a line Press Alternate Scroll + Start a new line (email or social networking) or send the message (text messages) Press Return To change your text entry settings and see the dictionary of terms you’ve used, from the home screen, press Menu > Settings > Locale & text. twice Type with touchscreen keypad When your phone is closed, you can open a touchscreen keypad by tapping a text field, or pressing + and holding Menu Back . . To close the keypad, press Text Entry Tap to open the touchscreen keypad. • To change the language and the style for your touchscreen keypad, tap Select locale. • To change the sounds, corrections, and other settings for your touchscreen keypad, tap Android keyboard. • To change the automatic correction settings for your full keypad, tap Device keyboard. Delete Return Shift Space Symbols/Numbers Tap to open a keypad for symbols and numbers. To change your settings for this keypad, from the home screen, press Menu > Settings > Locale & text > Android keyboard. Text entry settings When you use the touchscreen keypad, your phone suggests words from your dictionary and chosen language. Your phone also automatically enters apostrophes in some words, like “dont.” Find it: Menu > Settings > Locale & text • To edit your dictionary, tap User dictionary. Text entry 11 Tips & tricks To... a few handy hints Turn Wi-Fi on/off Press and hold Power > Wi-Fi. Turn GPS on/off Press and hold Power > GPS. Zoom in to select a link on a web page Press Go to the top of a list Press Alternate Scroll up. > Go to the bottom of a list Press Alternate Scroll down. > Scroll list up one screen Press Shift up. > Scroll > Scroll To... Return to the home screen Press Home . See recent apps Press and hold Home See recently dialed numbers Tap . Sleep/wake your phone To sleep, press Power wake, press Menu . Set lock screen Press Menu > Settings > Display & security > Screen lock. Dialer > Recent. . To > link. Turn ringer on/off Slide ringer switch up (ringer on) or down (ringer off). Scroll list down one screen Press Shift down. Google™ search Press Search keypad. Tap a text field when your phone is closed. Google™ search by voice Press and hold Search the keypad. Open the touchscreen keypad Turn airplane mode on/off Press and hold Power > Airplane mode. Turn Bluetooth® on/off Press and hold Power > Bluetooth. 12 Tips & tricks on the on Battery tips Your phone is like a small computer, giving you a lot of information and apps, at 3G speed, with a touch display! Depending on what you use, that can take a lot of power. So, if you want to save battery life between charges, you could reduce: • recording or watching videos, listening to music, or taking pictures. • widgets that stream information to your home screen, like news or weather (“Set up & manage your home screen” on page 7). • network searching: If you are out of coverage, to keep your phone from looking for networks, press and hold Power to open the Power key menu, then tap Airplane mode. • display brightness: Press Menu > Settings > Display & security > Brightness > (dimmer setting). • display timeout delay: Press Menu > Settings > Display & security > Screen timeout > (shorter setting). • unused online accounts that you registered with MOTOBLUR (“Remove accounts” on page 15). • GPS, Wi-Fi, and Bluetooth® use: Press and hold Power to open the Power key menu, then tap items to turn them off or on. Messaging > Menu • Email updates: Tap > Messaging settings > Email > Get new email > Every hour. • Google™ app updates: Press Menu > Settings > Google Synchronization > Background data. • network speed: Press Menu > Settings > Wireless controls > Mobile networks > Select network > 2G Only. Tips & tricks 13 MOTOBLUR Your MOTOBLUR account The first time you turned on your phone, you registered for a MOTOBLUR account that manages your messages, contacts, and more (“Set up & go” on page 4). You can log into this account from a computer to upload contacts, reset your password, get help, or even locate your phone: www.motorola.com/mymotoblur What is MOTOBLUR? MOTOROLA CLIQ with MOTOBLUR is the first phone with social skills. Only MOTOBLUR syncs contacts, posts, feeds, messages, e-mails, photos and much more—from sources like Facebook, Twitter, MySpace, Gmail™, your work e-mail, Picasa, Photobucket—and automatically serves it up just the way you want it. No opening and closing apps and menus, it’s all front and center on your home screen and integrated throughout the entire phone so you can communicate anyway you like. Social networking my life, your life About social networking Every friend-feed, status update, wall post, bulletin and photo upload from today’s most popular social sites is automatically fed to the Happenings widget. Flick through your latest updates and fire back a response on CLIQ’s slide-out QWERTY keyboard—no apps to open and no menus to dig through, just instant social gratification. View accounts & update status Note: Your network or other factors might affect the speed of widget updates. View accounts After you add a social networking account, you can see and respond to friends’ updates with the Happenings widget on your home screen. If you don’t see one, set one up in “Set up & manage your home screen” on page 7. When you tap the Happenings widget and open an update, you can: • tap Message at the bottom of the update to enter a message. You can tap the menu above the text box to change the message type. 14 MOTOBLUR • tap to comment on a status update. • touch and hold an uploaded picture to open options. • tap the social network’s icon to open its Web site and more features. Update your status After you add a social networking account, you can update and see your current status in a Social Status widget on your home screen. To update your status, just tap your Social Status widget and enter text. If you have more than one account, you can use the pull-down menu to limit which accounts are updated. If you don’t see a Social Status widget, flick your home screen left or right to check all panels. Find it: Home > Accounts > Add account To sign into your account, use the user name or email and password that you set up on that account (the same as on your computer). When you sign into social networking accounts, you’ll see your friends and contacts in your Contacts list, and your status and updates can appear in Social Status and Happenings widgets. Twitter and MySpace messages will always appear as “read” on your phone, but your phone notifies you when you receive a new message. MySpace marks your messages as “read” online. For email accounts, see “Set up messaging” on page 24. To add a Social Status widget: Tip: To download updates faster, use “Wi-Fi” on page 48. 1 Touch and hold an empty spot on your home screen to open the Add to home screen menu. Remove accounts 2 Tap Widgets > Social Status. The widget appears in the empty spot, and will show your status the next time your phone updates from the network. Add accounts Note: You can add your Facebook, MySpace, Twitter, or other accounts to your phone. If you don’t have accounts, you can visit their Web sites to set them up. Find it: Home > Accounts Touch and hold an account, then tap Open account to edit it, or tap Delete account to remove it (along with its contacts and messages). Note: You can’t remove your MOTOBLUR or Google™ accounts. Social networking 15 Calls In-call options it’s good to talk Call Timer Active Call ( 00:12 ) Alex Pico Quick start: Calls Mobile (555) 555-2505 Mute Tap to mute or unmute the call. Dialing options Dialer Find it: Dialer Recent 1 Frequent 2 3 ABC DEF 4 5 6 GHI JKL MNO 7 8 9 PQRS TUV WXY * 0 # + Call 16 Spd Dial Calls Dial Pad Tap to open a dial pad, to enter numbers during a call. Speed Dial List Tap to open, then press to add or edit. Delete Tap to delete a digit you entered. Frequent Call List Tap to open, then tap an entry to call. Recent Calls Tap to open, then tap an entry to call. Open Your Contacts Just found $100 on the street! Drinks on me tonight! Mute Speaker End call Speakerphone Tap to turn the speakerphone on or off. End Call Tap to hang up. During a call, press Menu to choose Hold, New call, or Use Bluetooth, or to wake up the touchscreen if it’s dark. Voice Dial Tip: You can press Home or Back active call display. To reopen it, tap Call Enter a phone number and tap here to call it. Make calls To make a call, tap tap Call. to hide the Dialer. Dialer, enter a number, then Tip: To enter the international dialing code, tap and hold . To add a pause or wait after numbers, press Menu . Find it: Press Power/Lock button to ignore Tap End call. Speaker Note: When you hold your phone End call to your ear, the display goes dark to avoid accidental taps. When you move your phone away from your ear, the display lights up again. Tip: You can press Home or Back active call display. To reopen it, tap to hide the Dialer. Use keypad while on a call Mute Speaker End call Find it: Dialer > Spd Dial Dialer > Recent • To call a number, tap it. • To send a text message, create a contact, view a contact, add the call to speed dial, or other options, touch and hold an entry. Mute Use speed dial . Slide to Answer End calls To enter numbers during a call, tap and then tap the dial pad. • To add, edit, or clear entries, press Menu Access recent calls Answer calls To answer a call, drag Answer to the right (when your phone is unlocked, Answer is just a tap button). • To call a number, tap it. • To filter the list, tap the view name (like All calls) at the top. • To clear the list, press Menu . Access frequent calls Find it: Dialer > Frequent • To call a number, tap it. • To send a text message, view a contact, add the call to speed dial, or other options, touch and hold an entry. Call forwarding & waiting You can forward calls all the time, or only when your phone is busy, unanswered, or unreachable (not on the network): Calls 17 Find it: Menu > Settings > Call settings > Call forwarding When you’re on a call and a second call comes in, Call waiting lets you answer it by tapping Answer. You can turn off Call waiting, to send second calls straight to your voicemail: Find it: Menu > Settings > Call settings > Additional call settings > Call waiting Restrict outgoing calls To restrict your phone so that it can only dial a few numbers: Find it: Menu > Settings > Call settings > Fixed dialing number • To turn fixed dialing on, tap FDN disabled. • To add or delete the allowed numbers, tap Manage FDN list. Find your phone number Find it: Menu > Settings > About phone > Status > Phone number Use the speakerphone Note: Using a mobile device or accessory while driving may cause distraction and may be illegal. Always obey the laws and drive safely. During a call: • To use the speakerphone, tap Speaker. Mute & hold During a call: • To mute the current call, tap Mute. • To put a call on hold, press Menu To start a conference call, call the first number. After they answer, press Menu > New call and call the next number. When the next number answers, press Menu > Join. Use voice dial Dialer > Find it: To hide your number from the people you call, press Menu > Settings > Call settings > Additional call settings > Caller ID. Say a number, or a name from your Contacts. Calls > Hold. Make conference calls Your caller ID 18 > Use • To use a Bluetooth® device, press Menu Bluetooth. Call Emergency calls myFaves Note: Your service provider programs one or more emergency phone numbers (such as 911 or 112) that you can call under any circumstances, even when your phone is locked. Emergency numbers vary by country. Your pre-programmed emergency number(s) may not work in all locations, and sometimes an emergency call cannot be placed due to network, environmental, or interference issues. talk to your five favorite people 1 Tap Dialer (if your phone is locked, tap Emergency Call). 2 Enter the emergency number. 3 Tap Call to call the emergency number. Note: Your mobile device can use AGPS satellite signals to help emergency services find you (see “GPS & AGPS” in the Safety, Regulatory & Legal Information booklet). Add myFaves contacts Find it: Home 1 2 3 4 > myFaves Rotate an unassigned circle to the front, and tap it. Tap Create new or From contacts. Tap a contact or type a name and phone number. Tap Add contact. Edit myFaves contacts You can change a myFaves contact’s Name at any time. You can the contact’s Phone Number once per calendar month (you’ll see an error if the number change isn’t allowed). Find it: Home 1 2 3 4 > myFaves Rotate the contact to the front. Press Menu > Edit contact. Type a new name and phone number. Tap Save contact. Replace myFaves contacts Find it: Home > myFaves 1 Tap the contact’s circle. 2 Press Menu > Replace Contact. myFaves 19 3 Tap Create new or Get from phonebook to choose the new contact. 4 Tap Save. Move myFaves contacts Find it: Home > Change order > myFaves > Menu Send text messages Find it: Home 1 2 3 4 > myFaves Tap the contact. Tap Send message. Enter your message. Tap Send. 1 Rotate the contact to the location. 2 Press Home to save and exit. Send IM messages Call myFaves contacts 1 Tap the contact. 2 Tap Send IM. Note: Make sure you have an IM name saved for this contact. 3 If required, log into your IM application. 4 Enter your message. 5 Tap Send. Find it: Home > myFaves 1 Tap the contact. 2 Tap Call. Send email messages Find it: Home > myFaves 1 Tap the contact. 2 Tap Send email. Note: Make sure you have an email address saved for this contact. 3 Enter your subject and message. 4 Tap Send. Find it: Home > myFaves View activity log Find it: Home > myFaves 1 Tap the contact. 2 Tap Activity log. Download new icons Find it: Home > Browser > Menu > Bookmarks > T-Mobile Downloads > myFaves icons 20 myFaves Contacts & Mobile Backup About Mobile Backup contacts like you’ve never had before Mobile Backup stores your contacts on a secure T-Mobile server, that you can access through MobileLife on my.t-mobile.com. Quick start: Contacts Contacts Find it: Alex Pico Group Press Menu to choose which group to show (like All, Favorites, or Facebook). Dan Smith Create Contacts Kate Shunney Contacts List Tap to view contact information. Tap & hold to edit, delete, and more. Contacts Keith Zang Luke Carmody Mariana Bukvic History A-Z Status Views Tap a list view, or flick the display right or left to show: History - recently used A-Z - list without status Status - list with status Tip: To search the list, open your phone (or press and hold Menu to open a touchscreen keypad), then type a name. When you flick or drag this list, a scroll bar appears on the right. Drag the scroll bar to move the list faster. Mobile Backup gives you peace of mind, knowing your important information will not be lost if their phone is damaged, lost, or stolen, and allows you to avoid the hassle of manually re-entering contacts into a new phone if you upgrade. Find it: Home > Mobile Backup About MOTOBLUR When you change one of your Contacts, your phone automatically updates your MOTOBLUR account online. Also, your phone updates your Contacts and MOTOBLUR account whenever you change a friend in your social networking accounts. So, you don’t have to do anything to synchronize your Contacts with your other accounts! MOTOBLUR takes care of it for you. Access contacts Only MOTOBLUR threads all of your contacts’ information together in a whole new way. Friends photos, status and contact details are automatically updated as they change it on their profiles. In contacts view, MOTOBLUR lets you view all your latest Contacts & Mobile Backup 21 conversations, emails or texts with them, tweet them a message, comment on photos or even post on their Facebook wall. Find it: Contacts • To filter the contacts by group (All, Facebook, and so on) tap the filter name at the top. Tip: To change which account provides the pictures for your Contacts, from the home screen > Picture press Home > Accounts > Menu Source. • To change the list view, tap History (recently used), A-Z (list without status), or Status (list with status) at the bottom. Open your phone to type the name and details. Tap Mobile to choose a different type for this entry. Tap + to add another entry. Tap - to remove this entry. Edit Contact First Last Adam Aaronson Phone Mobile Phone Exchange Home Phone Exchange, Gmail • To find a contact, just type the name. Tap a contact to open their details. To start a call or message, just tap their phone number or other info. You can tap History, Info, or Happenings at the bottom of the screen to see more. Tip: You can tap a contact’s address to see it on a map. To add an address, press Menu > Edit. Create new contacts Find it: 22 Contacts > Menu Contacts & Mobile Backup > Add contact To see more details, flick up. When you’re finished, press Menu > Save. Where are contacts saved? Your phone saves new contacts in its memory, and also updates your MOTOBLUR account. So, if you get another MOTOBLUR phone, you can just log into MOTOBLUR to download your contacts. You can’t save new contacts on your SIM card, but you can update your > Settings to accounts: In Contacts, press Menu choose which accounts are updated with new contacts. Edit contact information Find it: Contacts SIM card, or one friend with two email addresses. To combine these two contacts: Contacts 1 Tap the contact to open their details. Find it: 2 Press Menu > Edit. You can set a ringer, address, and other details that will be saved on your phone and your MOTOBLUR account. Tap a contact to open it, then press Menu > Link contact and tap the second entry. Your MOTOBLUR account remembers this connection. Where are contacts edited or deleted? Your phone edits the contacts in its memory, and also updates your MOTOBLUR account. Your changes won’t affect your SIM card. Import contacts from SIM Call contacts Find it: Contacts 1 Tap the contact to open their details. Note: You might have already done this during “Set up & go” on page 4. If you need to import the contacts from your SIM card, Contacts, then tap press Menu > Settings > Import from SIM card. 2 Tap their phone number to call them. My details Send text messages to contacts Find it: Contacts details Find it: 1 Tap the contact to open their details. 2 Tap Send Text Message to open a message to them. Link contacts You might have two Contacts for the same person, maybe a Facebook friend who is also stored on your Contacts > Menu > View my To edit details, tap them. Groups You can put your Contacts into groups that you create (like “friends,” “family,” or “work”). Then, you can find contacts faster by showing one group at a time. Contacts & Mobile Backup 23 To create a group in your Contacts, press Menu > Add group. Enter a group name, then tap Add to add members. Messaging To show only one group in your Contacts, tap Contacts at the top of your screen and choose the group name. Quick start: Messaging sometimes it’s best 2 text, or IM, or email . . . Find it: Home > Messaging > Universal Inbox Check for Messages Now Universal Inbox (4) Alex Pico 8:34 PM Some guys have all the luck - me... Right now, you’re busy flexing... Seth Rementer Sep 25 The cinnamon bun place is right next to the store. It’s like 8 hours... Keith Zang Sep 25 Job It’s only a freelance gig, but it pays... Kate Shunney Sep 25 I have so much energy today, I have no IDEA why. Create Message Tap to create a new message, and see a list of your drafts (indicated by the number). Message Type Message List Tap to open a message. Tap & hold to move, delete, and more. Message Status Icons indicate a message: unread urgent has attachments Tip: To see more messages, flick or drag up. Set up messaging To add email accounts, press Home > Add account. 24 Messaging > Accounts • Corporate Sync is for Microsoft® Exchange server work email accounts, described in “Synchronize with Microsoft® Office Outlook” on page 51. • Email is for most personal email accounts. For account details, contact the account provider. Note: While you are using a Wi-Fi network, you cannot access Yahoo Mail accounts. You can still use your browser to see these accounts at mail.yahoo.com. To change your settings, press Home Messaging > Menu , then tap: > • Manage accounts to change your user name or password (or server settings, for email). • Edit Universal Inbox to choose which accounts show messages in the Universal Inbox. • Messaging Settings to set the notification for each account type (along with other preferences, for email). To get Gmail™ in your Messages widget and Universal Inbox, you’ll need to add it as an Email Messaging account: Press Home > > Menu , then tap Manage accounts > Add account > Email and enter your Gmail™ details. If you added your Google account too, turn off its email sync to avoid duplicate email notices: Press Home > Accounts, tap your Google™ account, and tap the checkmark to turn off Gmail. Tip: For social network accounts, see “Add accounts” on page 15. Read messages All your emails, social site messages, and texts are delivered straight to the universal inbox. Catch a glimpse of your latest messages through the live widget, or dive into any account you like, right from one spot. Find it: Home > Messaging > Universal Inbox To open a message and all of its replies, tap it. Then, you can touch and hold a message or reply to forward it. Note: Universal Inbox shows all of your messages together—text, email, and social networking messages. To show only one type of message, tap a message account type instead of Universal Inbox. Send messages Find it: Home Messaging > > Messaging Choose a message type. Then, enter the recipient and message. In text messages Messaging 25 and emails, press Menu other files. to insert pictures or attach Delete messages Find it: Home > Messaging > Universal Inbox Tip: To forward a message, tap it to open the conversation, then touch and hold the message or reply you want to forward. Touch and hold a message, then tap Delete. Format text in emails Find it: Home When you create an email, you can format your message. To select text for formatting, press and hold Shift , then press Scroll . 1 Tap the message to open it. Reply to messages > Messaging > Universal Inbox To forward a text message, touch and hold a message in the conversation, then tap Forward message. New gmail message For email, tap to choose a reply or forward option. To: 2 Enter your response in the text box at the bottom of the screen. Subject: Font Add attachments Send Bold, Italic, or Underline To send a picture or other file in a message, open a new message and press Menu > Insert... or Attach Files. Discard Bullet Smiley Font To change your email signature and default text style, Messaging > Menu press Home > > Messaging Settings > Email > Font and signature. 26 Messaging When you open a message with an attachment, tap the file name to download it. Then, tap the name again to open it. Some file formats can be converted to HTML for faster viewing, and your phone will show a button that says Get HTML version. Tip: To send and receive large attachments faster, use a Wi-Fi connection, in “Wi-Fi” on page 48. IM To send and receive instant messages, you can use an instant messaging app or your browser. Find it: IM 1 Press Menu > Choose Frame. 2 Tap the postcard frame you want. 3 Center the image you want in the frame, then press Camera on the side of your phone. 4 Tap Add Voice. Tap stop. to start recording, and 1 Tap the name of your IM provider. 5 Tap Send. 2 Enter your screen name and password. 6 Enter recipients, then tap Send to send the postcard. 3 Tap Sign in. to When you’re signed in, you’ll see a list of your chats and friends. Press Menu to add contacts, create groups, and see other options. To sign out, press Menu > More > Sign out. If you don’t see the name of your IM provider, you can Browser use your Web browser. Press Home > > Menu > Go, then enter your provider’s Web site. Once you’re there, follow the link to sign in. Note: Your IM options depend on your IM provider. Audio postcards Audio postcards are a great way to show (and tell) your whole crowd what you’re up to—take a photo and add a personalized voice message before sending. Find it: Home > Audio postcard Messaging 27 Voicemail Personalization never miss a message add your personal touch Access and listen to voicemail Ringtones & sounds When you have a new voicemail, shows at the top of your screen. To hear the voicemail, Dialer, then tap and hold . tap Ringtones If you need to change your voicemail number, in the home screen press Menu > Settings > Call settings > Voicemail. To personalize your ringtones: Find it: Menu > Settings > Sound & ringtones > Phone ringtone or Notification ringtone To set your ringer and vibrate options: Find it: Menu > Settings > Sound & ringtones > Ringer & vibrate modes Send voicemail To send a voicemail message to another T-Mobile subscriber: 1 Access your voicemail: Tap tap and hold . Dialer, then 2 Follow the audio prompts to enter the recipient’s number and record your message. To change your ringtone to silent, slide down the ringer off switch. Tip: To use a song as a ringtone, press Music > Songs, touch and hold the Home > song name, then tap Use as phone ringtone. Sounds Visual voicemail features Visual voicemail lets you see and edit a list of your voicemail messages, from your phone display. Find it: Home 28 Voicemail > Voicemails set volume for media and videos Menu volume > Settings > Sound & ringtones > Media features features play tones when using dial pad set animation Menu > Settings > Sound & ringtones > Audible touch tones Menu > Settings > Display & security > Animation play sound on screen selection Menu > Settings > Sound & ringtones > Audible selection Create widgets Wallpapers Find it: Press Menu Widgets > Wallpaper. Display settings 1 Find an empty spot on your home screen where you want to add a widget. You can flick left or right to open other panels on your home screen. 2 Touch and hold the empty spot until you see the Add to Home screen menu. features 3 Tap Widgets. notification LED 4 Tap the type of widget. If necessary, enter the widget settings. Blinks to tell you that a notification has been received. Menu > Settings > Display & security > Notification LED set display brightness Menu > Settings > Display & security > Brightness set orientation Set up widgets You can customize some widgets. Tap a widget to open it, then press Menu : • Happenings: Update your status, choose which accounts appear in this widget, or manage your accounts (the same as “Add accounts” on page 15). Menu > Settings > Display & security > Orientation Personalization 29 • Music: Set this widget to an artist, album, song, playlist, or just press Menu > Party shuffle. There’s more in “Music” on page 35. • News: Change the widget name, choose how long it shows new stories, or choose a news source. To choose a source, tap , then choose preset Bundles or Channels, or choose Custom to enter a URL for a Webpage or an RSS feed. • Messages: Change the widget name or choose how long it shows new messages. To add email accounts, “Set up messaging” on page 24. • Weather: Change temperature units or add locations. To add locations, tap , enter a city, and tap Search. When you open the weather widget, flick left to see other locations you added. Note: Some apps have custom widget types that you can add and set up after you install the app. 1 Find an empty spot on your home screen where you want to add a folder. You can flick left or right to open other panels on your home screen. 2 Touch and hold the empty spot until you see the Add to Home screen menu. 3 Tap Folders. 4 Tap the type of folder you want to add. If you choose New folder, you will be able to tap and drag shortcuts from your home screen to drop into the folder. Date & time Set the date, time, time zone, and formats: Find it: Menu > Settings > Date & time Language & region Set your menu language and region: Shortcuts Find it: Menu To use a quick launch shortcut, press Search and the assigned key, like Search and B to launch the browser. locale Folders On your home screen, you can add a folder to help organize your favorite shortcuts or other items. 30 Personalization > Settings > Locale & text > Select Camera & video recorder see it, capture it, share it! Tap the viewfinder to see a thumbnail of the photo you’ve just taken (on the right). Tap the thumbnail, then: Camera • To see all your photos, tap Gallery. Take pictures • To set the photo as a wallpaper, contact photo, or social network profile photo, tap Set as. Find it: Press Camera • To send the photo in a message or post it online, tap Share. For more info on sharing your photos, see “Send and share” on page 34. 245 • To delete the photo and return to the viewfinder, tap Delete. Picture options In the viewfinder, press Menu the camera menu: > Settings to open 5MP New York, New York 10006 United States Autofocus Box Tap the screen to show a thumbnail of your last photo. Note: Photos are stored on your microSD memory card. Picture Resolution is 3MP, unless you change it. To take the photo, lightly press Camera halfway until the autofocus box turns green, then press all the way to take the photo. options Store location in pictures Save the details of where the photo was taken. Picture Resolution Set the resolution of your photo. Color Effects Choose your color settings, like None, Negative, or B/W. Camera & video recorder 31 slideshow, tap the display. To return to the gallery, press Back . options Reset Settings Undo all of your camera setting changes. Advanced settings Set the Picture Quality of your photo, or choose your White Balance light settings, like Auto, Daylight, or Cloudy. Delete pictures Find it: Home Find it: Home All Pictures Piictures (10/43) My Pictures > Picture Gallery 2010-07-12 12.00.00 AllPictures Categories Tap at the top to open, then tap a category. > Picture Gallery > picture • To crop a photo, press Menu > Edit. Tap the crop tool to show arrows. Drag to the size you want and then tap the save icon. • To set the photo as a contact picture, social network profile picture, or wallpaper, press Menu > More > Set as. • To open file details, press Menu > Picture Info. 2010 7 Picture Dates Tap on the left to open the date list, then drag the dates to find pictures. 6 5 4 3 2 1 2009 12 Play a slideshow Picture Gallery, tap a picture, Press Home > then tap to start a slideshow. To stop the 32 Picture Gallery Edit pictures Find it: Home View pictures > Touch and hold a photo, then tap Delete. Camera & video recorder > More Tip: To copy photos to/from a computer, go to “Copy files to your card” on page 49. Video recorder • To send the video in a message or post it online, tap Share. For more info on sharing your photos, see “Send and share” on page 34. Record videos Find it: Home > Camcorder 0:00 • To delete the video, tap Delete. Video options In the viewfinder, press Menu the camera menu: > Settings to open options Tap the screen to show a thumbnail of your last recording. Tip: To send your video in a message, set the video quality to Low (for MMS messages): Press Menu > Settings > Video quality. Video quality Choose your color settings, like Low (for MMS messages) or High (for SD card). Color Effects Choose your color settings, like None, Negative, or B/W. Advanced settings Choose your White Balance light settings, like Auto, Daylight, or Cloudy. To record the video, press Camera . To stop the video recording, press Camera again. Tap the viewfinder to see a thumbnail of the video you’ve just taken. Tap the thumbnail, then: • To see all your videos, tap Gallery. • To play the video, tap Play. Camera & video recorder 33 Send and share Play back videos Find it: Home > Video Gallery > video Send via email Find it: Home > Picture Gallery or Video Gallery Touch and hold a photo or video, then tap Share > Email. Send via picture messaging Find it: Home > Picture Gallery or Video Gallery Touch and hold a photo or video, then tap Share > Text 3:45 1:14 Progress Bar Video Controls > Video Gallery Edit videos > Video Gallery Touch and hold a video, then tap Edit, Rename, Video Info, or other options. 34 > Picture Gallery or Video Gallery Touch and hold a video, then tap Delete. Find it: Home Upload to Picasa™ or YouTube™ Find it: Home Delete videos Find it: Home Messaging. Camera & video recorder 1 Touch and hold a photo or video, then tap Share. 2 Choose how you want to share—depending on the photo or video, options can include MySpace, Picasa, Social sharing, or YouTube. Tip: With Social sharing, you can post a photo to more than one social network at the same time. Music Download music when music is what you need . . . Your music is stored on your memory card. Your phone supports removable microSD memory cards up to 32 GB capacity. To make sure your memory card is installed, go to “Assemble & charge” on page 3. Access the music player Tap, tap, play—instant music. Just open your music library, then select what you want to play. Find it: Home > Music Tip: To see the available memory on your memory card, press Menu > Settings > SD card & storage. Note: Your phone has a 3.5mm headset jack for wired stereo listening. You can go wireless with Bluetooth® stereo headphones or speakers (see “Bluetooth® wireless” on page 47). Music Artists Albums Get music online Music Artist Download songs from the Internet directly to your phone’s memory card. Album Title Songs Song Title Playlists 1 Press Home 1:14 > Amazon MP3. 3:45 2 Find the song you want, then tap Buy. Categories Tap a category, then tap a song or playlist. Music Controls 3 Enter your account details and tap OK. Get music from a computer You will need: Tip: When a song is playing, you can add it to a playlist by pressing Menu > Add to playlist. • a Microsoft® Windows® PC or Apple® Macintosh®. • a USB data cable. Music 35 • music files in one of these formats: MP3, M4A, AAC, ACC+, MIDI, WAV, and OGG Vorbis. Note: Your phone does not support any DRM protected files. Rip a CD Not literally. If you’re new to digital music transfer, this means transferring music from a music CD to your computer. To rip a music CD on your computer, you can use Microsoft® Windows® Media Player. You can download Windows Media Player from www.microsoft.com. 1 On your computer, open Windows Media Player. 2 Insert a music CD into the computer’s CD ROM drive. Note: Make sure you change the format to MP3 in “Rip > Format > Rip Settings”. 3 In the Windows Media Player window, click on the “Rip” tab. 4 Highlight the songs you want to import, and click “Start Rip“. The songs are imported to the Windows Media Player Library. 36 Music Transfer using Windows Media Player Transfer music files from a computer to your memory card. Note: Copyright—do you have the right? Always follow the rules (see “Content Copyright” in the Safety, Regulatory & Legal Information booklet). 1 With a memory card inserted, and your phone showing the home screen, connect a Motorola micro USB data cable to your phone and your computer. Your phone should show in the status bar. Note: Your phone supports Microsoft® Windows® XP, Windows Vista®, and Apple® Macintosh®. Other operating systems may not be compatible. 2 Tap USB Drive to connect your memory card to your computer. You can’t use the files on your memory card while it is connected. 3 On your computer, open Windows Media Player. 4 On the “Sync” tab, select “More Options”. Under “Device”, select your phone. 5 Select “Properties”, check the “Create folder hierarchy on device” box, and click “OK”. 6 Drag your music files over to the “Sync List” and press “Start Sync”. Transfer using USB Play music Transfer music files from a computer to your memory card. Music library 1 With a memory card inserted, and your phone showing the home screen, connect a Motorola micro USB data cable from your phone’s micro USB port to a USB port on your computer. Your phone should show in the status bar. Find it: Home Open your music library, then select what you want to play. > Music Music Note: Your phone supports Microsoft® Windows® XP, Windows Vista®, and Apple® Macintosh®. Other operating systems may not be compatible. 2 Tap USB Drive to connect your memory card to your computer. You can’t use the files on your memory card while it is connected. Artists Albums Categories Tap to list songs or playlists. 3 On your computer, find “Removable Device” (your memory card) in the “My Computer” window. 4 Drag and drop your music to a folder on your memory card. Tip: To help manage your music, create a “Music” folder on your memory card. 5 When you’re done, use the “Safely Remove Hardware” feature to finish. Songs Playlists Music Artist Song Title Last Played Tap to play again. Your music is stored by artists, albums, songs, and playlists. Tap a category, then tap the song or playlist you want to play. Press Menu > Party shuffle to randomly play all your songs, or tap Search to look for a song. Music 37 Music player controls Just tap a song or playlist to get going. Open Playlist Shuffle On/Off Repeat Off/All /Current Music Artist Artist Album Title Album Song Title Song Title 1:14 3:45 view playlist Tap . shuffle Tap . repeat Tap . volume Press the side volume keys. view library Press Menu > Library. turn shuffle on/off Press Menu shuffle. > Party add to playlist Press Menu playlist. > Add to use as ringtone Press Menu ringtone. > Use as delete Press Menu > Delete. Music Controls Total Song Time Hide, wake, turn off Progress Bar Press Home to use another app. Your music continues to play. Music player controls controls play/pause Tap / . previous/next Tap / . fast forward/rewind Tap & hold 38 Music When you see in the status bar a song is playing, flick down to see details. Tap the song to return to the music controls. / . To turn off your music tap . Playlists Web browsing To add a song from the music library to a playlist, touch and hold the song then tap Add to playlist. Choose an existing playlist, or tap New to create a new playlist. you don’t need a computer, surf the web with your phone To add a song to the playlist you're playing, press Menu > Add to playlist in the music player. To edit, delete and rename playlists, touch and hold the playlist in the music library. Access the Internet Find it: Home Browser > 3G 12:00 PM www.google.com: Google Web Connection Over the air: Mobile Network: , , Wi-Fi: Images Local News more Google Search My Location: Off - Turn On Sign in - Preferences - Help View Google in: Mobile The page is loading. Links Tap to open. Web Address To go to a URL, press > Go. Classic Drag or flick to scroll. ©2009 Google Go Exit Bookmarks New window Refresh More Press to open a menu where you can open a Web page, your bookmarks, a new window, and more. Note: If you can’t connect, contact your service provider. To go to a Web site or search, just press Menu > Go, then enter the URL or the words to search. Web browsing 39 Web touch tips Zoom & magnify In Web pages, when you scroll (drag or flick), zoom icons appear at the bottom of your screen. www.google.com: Google music and sounds, special values, and more. A single location that hosts all of this content all the time, web2go is free to browse so you can always find the latest additions. You can access web2go through your phone, or through your personal Web portal at My T-Mobile. Android | Official Website Official site for the development of the open source project. Provides a directory of applications and links to download the source of the project. Market - Official Website - Android application developer site www.android.com/ - Cached - Similar Android (operating system) - Wikipedia, the free encyclopedia Add a bookmark Android is a software platform for mobile devices, running on the Linux operating system. It was initially developed by Google and later the Open Handset ... en.wikipedia.org/wiki/Android_(mobile_phone_platform) - Cached - Similar What is Android? | Android Developers Android is a software stack for mobile devices that includes an operating system, middleware and key applications. The Android SDK provides the tools and ... developer.android.com/guide/basics/what-is-android.html - Cached - Similar Android Developers To bookmark the current page in your browser, press Menu > Bookmarks > Add bookmark.... The Android SDK has the tools, sample code, and docs you need to create ... AndroidOpen Source Project gives you access to the entire platform source. ... developer.android.com/ - Cached - Similar Zoom In/Out More results from developer.android.com » Open Handset Alliance application developer sreern Android™ delivers a complete set of software for mobile devices: an ... Android is built on the open Linux Kernel. Furthermore, it utilizes a custom virtual ... source/android.com/ - Options www.openhandsetalliance.com/android_overview.html - Cached - Similar Magnify Tap to open a magnifying window that you can drag. Clear browser cache Android Community - Tracking the Android Platform myTouch 3G Android phone is getting its day in the sun on July 8 when T-Mobile Android Community - Tracking the Android Platform Apr 26, 2009 .. HTC and Google have released Android 1.5 Cupcake for owners of the Android Dev Phone, available as a free .. androidcommunity.com/ - Options introduce it to the world – in NYC. We'll be there to bring you live coverage ... androidcommunity.com/ - Similar Welcome (Android Open Source Project) Oct 21, 2008 ... Android is the first free, open source, and fully customizable mobile platform. Android offers a full stack: an operating system, ... source.android.com/ - Cached - Similar Blog posts about android SciPhone Dream G2 Android charger is best ever - Engadget - 14 hours ago Google Android Mobile Phones are now in India - HTC Magic from Airtel - Digital Inspiration - Technology Blog - 6 days ago T-Mobile Will Drop Its Second Android Phone, The myTouch 3G, This ... - To clear any files that your browser stored from sites you visited, press Menu > More > Settings > Clear cache. TechCrunch - Jun 21, 2009 Copy and paste text Select links When you tap a link, your source/android.com/ - Options Android Community - Tracking the Android phone outlines it. If you Platform touch and hold the link, your phone shows options, like Open in new window or Bookmark link. To copy text on the current Web page, press Menu > More > Select text. Then, tap and drag your finger over the text. When you lift up your finger, the highlighted text is copied to your clipboard. Access web2go To search for a word or phrase on the current Web page, press Menu > More > Find on page. application developer sreern web2go is your destination—on your phone or the Web—for the latest features and services, games, wallpaper, 411 and information, Web and applications, 40 Web browsing Search within a page View browser history To see the Web pages you’ve visited, press Menu > Bookmarks, then choose your full History or just the Most visited. Adjust browser options To see your browser options, press Menu > Settings. > More Use a Wi-Fi network Your phone uses the mobile phone network (over the air) to automatically connect to the Web. Note: Your service provider may charge to surf the Web or download data. To use a wireless network, press Menu > Settings > Wireless controls. Tap Wi-Fi to turn it on, then tap Wi-Fi settings to search for nearby wireless networks. Tap a network to connect. There’s more in “Wi-Fi” on page 48. Note: All apps downloaded are stored in your phone memory. To download apps: 1 If you want to download apps from any Web page, press Menu > Settings > Applications > Unknown sources. 2 To launch the browser, press Browser. Home > 3 Find the app you want to download and tap the download link. Manage your downloads To view files or applications you have downloaded, Browser > > More press Home > > Downloads. To clear your download history, press Menu > Clear list. To cancel, press Menu > Cancel all downloads. Download apps Warning: Apps downloaded from the Web can be from unknown sources. To protect your phone and personal data, only download apps from sources you trust, like “Android Market™” on page 43. Web browsing 41 YouTube™ Note: If you don’t have a YouTube account, visit www.youtube.com to find out more. To create an account or sign in, go to “Your account” on page 43. go and create your own classic Quick start: YouTube Find it: Home > YouTube Loading Featured Watch YouTube videos See popular video categories, like Featured, Most viewed, and Top rated. Tap a category, then tap the video to start playing it. To see more video categories, press Menu > Categories. Search for YouTube videos Find it: Home > Search Categories Tap a video to play. Most popular Latest video: Search Favorites Categories My account Upload Settings Press to open a menu where you can search, upload, edit your account, and more. The YouTube user-generated content Web site lets you share videos with YouTube users everywhere. You don’t need a YouTube account to browse and view videos. 42 YouTube™ > YouTube > Menu Enter text, then tap Search.To clear your search history, press Menu > Settings > Clear search history. Share videos Send someone a link to a video that you are watching. 1 Press Menu > Share. Tip: Just touch and hold a video to open the Share menu. 2 Address and complete your email, then tap Send. Android Market™ Your account get the app you want Log in or create account Find it: Home > YouTube > Menu > My account Find it: Home 1 To create your YouTube account, tap the “Don’t have a YouTube account? Click here to create one” link. If you already have a YouTube account, enter your username, password and tap Sign in. 2 For a new account, enter a username, and complete the fields, then tap I accept. Upload videos Find it: Home > Upload > YouTube > Menu 1 Tap the video you want to upload. You can change the video title, description, set the access, and add tags. 2 Tap Upload. About Android Market™ > Market Get all the fun games and cool apps you want! Android Market provides access to applications developed by developers worldwide, so you can find the app you want. If you need help or have questions about Android Market, press Menu > Help. Browse & install apps Scroll to and tap the app you want to install. Then, tap Install (if app is free) or Buy. Manage & restore apps Find it: Menu > Settings > Applications > Manage applications Tap an app in the list, then tap Uninstall (for apps you downloaded), Clear cache, or other options. To reinstall any downloaded items, press Home Market > My downloads. Previously installed > apps are listed and available for download. Android Market™ 43 Locations TeleNav® where you are, where you’re going Sign up Google Maps™ Note: The free trial of TeleNav GPS Navigator automatically expires after 14 days. To continue use of the TeleNav GPS Navigator after expiration of the free 14 day trial, you must sign up for regular service. TeleNav is a registered trademark and TeleNav GPS Navigator is a trademark of TeleNav, Inc. Quick start: Google Maps Where am I? What's around here? Don't worry—let Google Maps help you explore your surroundings and find what you're looking for. Find it: Home Google Maps > A Dr N Co l u m b u s N Park St E Wacker Pl N New St N Clark St N Dearborn St N Micigan Ave E Grand Ave 44 West Street Wacker Dr E S WaterSt W Lake St M Washington-Blue N Micigan Ave Lake Randolph/ Wabash M Randolph St Metra E Randolph St Search Directions Map mode My Location Join Latitude More Press to open a menu where you can search, get directions, find your location, and more. Google Maps opens by default in “Map mode.” 44 Locations TeleNav 3 Read the warning and tap Go to continue. Map View Drag or flick to scroll. Tap to show zoom. State/Lake M W Lake St M > 2 Enter your first and last name, and your e-mail address. E Ohio St N Rush St M N Wabash Ave Grand Red Find it: Home 1 Read the agreement and tap Accept to continue. E Ontario St Ontario St The first time you launch TeleNav: • You cant take a brief tour. If you skip it, you can take it later under Tools & More > Product Tour. • TeleNav downloads the pictures and sounds it will need. You’ll see a message while it downloads. Let the download complete before you do anything else with your phone. Tip: For more help, go to www.telenav.com. Find a location Find it: Home To add friends: > TeleNav > Search 1 Press Menu > Add friends. You can search for types of places, or a specific search location. 2 Tap Select from Contacts or Add via email address, then tap a contact and Add friends. Get directions If your friends already use Latitude, they’ll receive an email request and a notification. If they have not yet joined Latitude, they’ll receive an email request that invites them to sign in to Latitude with their Google™ account. Find it: Home > TeleNav > Drive To Follow the prompts to enter an address, or choose one of the addresses you’ve saved. To remove friends: Latitude 1 Press Menu > Latitude to show your friend’s list, then tap a friend in your list. Join Latitude See where your friends and family are on Google Maps™. Plan to meet up, check that your parents got home safely, or just stay in touch. 2 Tap Remove. Don’t worry, your location is not shared unless you agree to it. You need to join Latitude, and then invite your friends to view your location or accept their invitations. When using Google Maps (in any mode except in Street View), press Menu > Join Latitude. Read the privacy policy and if you agree with it, tap Allow & share. When you receive a request to share location details you can choose to: Add and remove friends Find it: Home > Latitude > Share location • Accept and share back—see your friend’s location, and your friend can see yours. • Accept, but hide my location—see your friend's location, but they can't see yours. • Don't accept—location information is not shared between you and your friend. Google Maps > Menu Locations 45 Hide location Voice Search Press Menu > Latitude to show your friend’s list. Tap your contact name, then press Menu > Privacy > Hide your location. just tell me what you want Tip: To hide your location from all apps, from the home screen press and hold Power to open the power menu. Then, turn off GPS. Google™ voice: Press and hold Search a term to search the Web. Disable latitude • Google™ text: Press Search search term. Press Menu Tap Menu > Latitude to show your friend’s list. > Privacy > Turn off Latitude. Use search , then say Other ways to search: , then type the • Contacts: Just type a contact’s name in the home screen. • Apps: Press Home to open the main menu, then type the app name. SafeSearch Your phone has a search filter that’s set to Moderate, to remove explicit images. To change it: 1 Press and hold the Search term. , then say the search 2 In the search results window, press Menu > Settings > SafeSearch. 3 Tap Off, Moderate, or Strict. 4 Tap OK. 46 Voice Search Bluetooth® wireless device is connected, the Bluetooth indicator appears in the status bar. lose the wires Turn Bluetooth power on or off Find it: Press and hold Power > Bluetooth Note: To extend battery life, turn Bluetooth power off when not in use. Connect to new Bluetooth® devices Note: This feature requires an optional accessory. To connect with a new device, you need to pair with it. You only need to do this once for each device—to connect again, just turn on the device. 1 Make sure the device you are pairing with is in discoverable mode. Note: Refer to the guide that came with the device for details. 2 Press Menu > Settings > Wireless controls > Bluetooth settings. 3 Tap Bluetooth to turn on and scan. If Bluetooth power is already on, tap Scan for devices. 4 Tap a device to connect. 5 If necessary, tap OK, or enter the device passkey (like 0000) to connect to the device. When the Note: Using a mobile device or accessory while driving may cause distraction and may be illegal. Always obey the laws and drive safely. Reconnect devices To automatically reconnect your phone with a paired device, simply turn on the device. To manually reconnect your phone with a paired device, tap the device name in the Bluetooth devices list. Disconnect Bluetooth® devices To automatically disconnect your phone from a paired device, simply turn off the device. To manually disconnect your phone from a paired device, tap the device name in the devices list, then press Menu > Disconnect. Edit properties Press Menu > Settings > Wireless controls > Bluetooth settings > Device name. Enter a name and tap OK. Bluetooth® wireless 47 Wi-Fi Turn Wi-Fi on or off home, office, or hotspot Find it: Press and hold Power Quick start: Wi-Fi Note: To extend battery life, turn off Wi-Fi power when not in use. Find it: Menu > Wi-Fi settings > Settings > Wireless controls Search & connect Note: Your phone's Wi-Fi features and power levels are not allowed for outdoor operation in France. To avoid unlawful interference with radio signals, do not use the Wi-Fi features in France unless you are indoors. Use a wireless network for fast Internet access and to download data. Wi-Fi settings Wi-Fi Tap to turn on & scan. Notify me when an open network is available Wi-Fi networks Add Wi-Fi network 48 Wi-Fi To find networks in your range: 1 Press Menu > Settings > Wireless controls > Wi-Fi settings. 2 Tap Wi-Fi to turn on and scan. If Wi-Fi is already on, press Menu > Scan. Your phone lists the networks it finds within range. Tip: To see your phone’s MAC address or other Wi-Fi details, press Menu > Advanced. 3 Tap a network to connect. 4 If necessary, enter Network SSID, Security, and Wireless password, and tap Connect. When your phone is connected to the network, the wireless indicator appears in the status bar. Network notification Your network > Wi-Fi Tap to connect. Tip: When you are in range and Wi-Fi is on, you will automatically reconnect to available networks you’ve connected to before. Delete networks Memory card To delete networks you have used: store more 1 Press Menu > Settings > Wireless controls > Wi-Fi settings. Install memory card 2 Touch and hold the network in your list. 3 Tap Forget network. Your phone comes with a microSD memory card installed. “Assemble & charge” on page 3 shows you how to open your phone and install a different one. Note: Do not remove your memory card while your phone is using it or writing files on it. You need the memory card installed for some features on your phone, like Camera. Before you remove or format your memory card you need to unmount it. Press Menu > Settings > SD card & storage > Unmount SD card. To format your memory card, tap Format SD card. Warning: All data on your memory card will be deleted. View available memory To see the available memory on your memory card, press Menu > Settings > SD card & storage. Copy files to your card Note: This feature requires an optional accessory. You can connect your phone to a computer and transfer your pictures, videos, music, ringtones, and Memory card 49 more, from your computer to your phone’s memory card. View files from your phone 1 With a memory card inserted, and your phone showing the home screen, connect a Motorola micro USB data cable from your phone’s micro USB port to a USB port on your computer. Your phone should show in the status bar. Tap a file or folder to open it, and tap a file to open it. Note: Make sure to connect the phone to a high power USB port. Typically, these are located directly on your computer. 2 Tap USB Drive to connect your memory card to your PC. You can’t use the files on your memory card while it is connected. 3 On your computer, use the “My Computer” window to find “Removable Disk”. 4 Click on the “Removable Disk” icon to access the memory card. 5 Drag and drop your pictures, videos, music, ringtones, and more, to your phone folder. To help manage your files, you can create more folders in your phone folder. 6 When you’re done, use the “Safely Remove Hardware” feature to finish. 50 Memory card Find it: Home > Quickoffice > Memory card Delete files Find it: Home > Quickoffice > Memory card Tap a file or folder to open, then touch and hold a file to choose Delete. Management stay in control Google™ data synchronization Find it: Menu > Settings > Google synchronization The Google apps on your phone give you access to the same personal information (emails, events, and contacts) that you have on a computer using Gmail™, Google Calendar™, and Contacts. It’s easy to synchronize the Google apps information you want to keep up-to-date. Select apps to synchronize 1 Tap Background data and Auto-sync. Tip: To save battery power do not tap Background data. Find it: Home > Accounts > Add account > Corporate Sync 1 Enter details from your IT administrator (the server address is the same URL you use to access your company’s email using the Web on your computer). Tip: You might need to enter your domain name with your user name (like domain/username) Note: Some work accounts might require you to add a password lock to your phone, for security. Some small businesses use private certificates that are not supported by Corporate Sync. To stop an account from showing the contacts you create on Contacts, press Menu your phone, tap > Settings, then uncheck the account under New contacts. 2 Tap Next. 2 Tap the apps you want to synchronize, like Gmail, Calendar, or Contacts. Synchronize with Microsoft® Office Outlook If you use Microsoft Office Outlook on your work computer, your phone can synchronize emails, events, and contacts with your Microsoft Exchange server. Management 51 Alarm clock Find it: Home Add calendar events > Alarm Clock To turn on an alarm, tap the check box. From any calendar view, press Menu > New event. Enter event details and tap Save. Alarm Clock Manage calendar events When an alarm sounds, drag Dismiss to turn it off or Snooze to delay. To add an alarm, press Menu > Add alarm, then enter alarm details. To edit an event, press Menu > Edit event. Edit event details, then when you’re done, tap Save. To go to today, press Menu Wake Up 8:30am Tuesday Find it: Home > Calendar The calendar on your phone can be synchronized with your Google Calendar™. 52 Management > Calculator Your calculator has two views: basic and advanced. To change your views, press Menu > Advanced panel or Basic panel. To clear history, press Menu > Clear history. Calendar Your calendar events can be viewed in different ways: Press Menu > Month, Agenda, Week, or Day. When you highlight an event in the day and week views, more details appear. > Today. Calculator 9:00am Tue, Fri To set a snooze period, tap the alarm, then press Menu > Snooze time. Find it: Home > Delete event. To delete an event, press Menu Alarm 7:00am January 2009 Sun Mon Tue Wed Thu 28 29 30 31 1 Fri Sat 2 3 4 5 6 7 8 9 10 11 12 13 14 15 16 17 18 19 20 21 22 23 24 25 26 27 28 29 30 31 1 2 3 4 5 6 7 Quickoffice Use Quickoffice to view recent documents and files on your memory card. Find it: Home > Quickoffice Airplane mode Use airplane mode to turn off all of your wireless connections—useful when flying. Press and hold Power > Airplane mode. Update my phone Security To keep your phone current, software updates may be available. Press Menu > Settings > About phone > System updates to see if your phone is up to date. If it isn’t, tap Update. help keep your phone safe Screen lock Set your phone to display a lock screen, and prevent accidental key presses, press Menu > Settings > Display & security > Screen lock. You can also set a security lock to prevent others from using your phone. Display & security Brightness Adjust the brightness of the screen Wallpaper settings Set the phone’s background wallpaper Security Screen lock Display a screen preventing accidental touches Security lock Tap to turn on. Tap to set lock type, code, and timer. SIM card lock Set up SIM card lock Tap to set SIM card lock and change SIM PIN. Passwords To set your security level, press Menu > Settings > Display & security > Security lock > Security lock type: Security 53 • Pattern lock - draw a pattern to unlock. Personalize your lock screen • Passcode lock - enter a code to unlock. Note: You can make emergency calls on a locked phone (“Emergency calls” on page 19). A locked phone still rings, but you need to unlock it to answer. To change your timeout, press Menu > Settings > Display & security > Screen timeout. If you don't tap the screen or press any keys for this amount of time, the screen locks automatically. To unlock, see “Lock & unlock” on page 54. Lock pattern To change your lock screen picture, press Menu > Wallpaper. To set the lock pattern, press Menu > Settings > Display & security > Security lock > Security lock type > Pattern lock. Draw Pattern to unlock To lock the screen/phone: • Press Power • Switch the power off. To unlock the screen/phone: Emergency Call Passcode lock To set the passcode, press Menu > Settings > Display & security > Security lock > Security lock type > Passcode lock. Enter a passcode, then tap Enter. Enter the passcode again to confirm it, and tap Enter. When prompted, enter the passcode to unlock the phone. 54 Security . • Let the screen time out (don’t press anything). Follow the instructions to draw your lock pattern. When prompted, draw the pattern to unlock the phone. Lock & unlock • Press Menu or switch the phone on to display the lock screen. • Press Menu to unlock—if you've set a lock pattern or passcode, you'll be asked to enter it. Forgot your pattern or passcode? In the passcode unlock screen, press Menu > Forgot passcode? to unlock your phone with your MOTOBLUR email address and MOTOBLUR password. In the pattern unlock screen, after you enter an incorrect pattern five times, you can tap Forgot passcode? to unlock your phone with your MOTOBLUR email address and MOTOBLUR password. Tip: You can also reset your password at www.motorola.com/mymotoblur. Lock SIM Enable SIM PIN To lock your SIM (the next time you power up the phone you will need to enter your SIM PIN), press Menu > Settings > Display & security > Set up SIM card lock > Lock SIM card. Enter your SIM PIN code. Caution: If you enter an incorrect PIN code three times, your phone locks your SIM card and asks for your PIN unlock code, contact your service provider. Note: Your PUK code is provided by your service provider. Reset & clear To reset your phone to factory settings and erase all the data on your phone, press Menu > Settings > SD card & storage > Factory data reset > Reset phone. Warning: All downloaded apps and user data on your phone will be deleted. Data on your memory card will not be deleted. Locate and wipe lost phone Don't you just hate it when your life is on your phone and it all goes wrong—lose it, break it, reset it, or even worse—stolen! Relax, MOTOBLUR can help find your phone, clear it (if you need to) and best of all, restore all your stuff. Track your phone Change SIM PIN To change your SIM PIN, press Menu > Settings > Display & security > Set up SIM card lock > Change SIM PIN. PUK code To unlock your SIM PIN, you need to enter your PIN unlock code (PUK code) when prompted. To locate your phone: 1 Log into your MOTOBLUR account: www.motorola.com/mymotoblur. 2 On the phone profile page, follow the link to locate your phone. MOTOBLUR locates your phone using GPS and AGPS. Security 55 Remote clear Troubleshooting To wipe your phone data: we’re here to help 1 Log into your MOTOBLUR account: www.motorola.com/mymotoblur. Crash recovery 2 On the phone profile page, follow the link to delete data. Warning: All downloaded apps and user data on your phone will be deleted. Data on your memory card will not be deleted. Restore your phone If you lose your phone, you can log into your MOTOBLUR account from a computer to locate your phone or clear the data on it: www.motorola.com/mymotoblur. When you get your next MOTOBLUR product, just log into your existing MOTOBLUR account on your phone to recover all your stuff automatically. To recover your Android Market apps, see “Manage & restore apps” on page 43. 56 Troubleshooting In the unlikely event that your phone stops responding to taps and key presses, try a quick reset. Remove the back cover and battery (“Assemble & charge” on page 3), then replace and turn on your phone as usual. Service & repairs If you have questions or need assistance, go to www.motorola.com/support/cliq, where you can select from a number of customer care options. You can also contact the Motorola Customer Support Center at 1-800-734-5870 (United States), 1-888-390-6456 (TTY/TDD United States for hearing impaired), or 1-800-461-4575 (Canada). Motorola, Inc. Consumer Advocacy Office 600 N US Hwy 45 Libertyville, IL 60048 www.hellomoto.com Note: Do not ship your phone to the above address. If you need to return your phone for repairs, replacement, or warranty service, please contact the Motorola Customer Support Center at: 1-800-734-5870 (United States and Canada) 1-888-390-6456 (TTY/TDD United States for hearing impaired) Certain mobile phone features are dependent on the capabilities and settings of your service provider’s network. Additionally, certain features may not be activated by your service provider, and/or the provider’s network settings may limit the feature’s functionality. Always contact your service provider about feature availability and functionality. All features, functionality, and other product specifications, as well as the information contained in this guide, are based upon the latest available information and believed to be accurate at the time of printing. Motorola reserves the right to change or modify any information or specifications without notice or obligation. MOTOROLA and the Stylized M Logo are registered in the US Patent & Trademark Office. The Bluetooth trademarks are owned by their proprietor and used by Motorola, Inc. under license. Google, YouTube, Picasa, Gmail, and the Google logo are trademarks of Google, Inc. Macintosh is a registered trademarks of Apple Computer, Inc. is a Certification Mark of the Wireless Fidelity Alliance, Inc. All other product or service names are the property of their respective owners. © 2009 Motorola, Inc. All rights reserved. Caution: Changes or modifications made in the radio phone, not expressly approved by Motorola, will void the user’s authority to operate the equipment. Bluetooth ID: B015537 MOTOROLA CLIQ with MOTOBLUR (MB200) Manual Number: 68000202382-A U.S. patent Re. 34,976 Troubleshooting 57