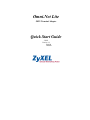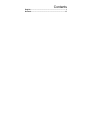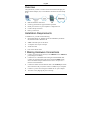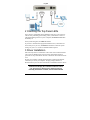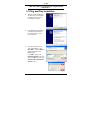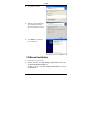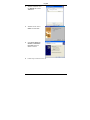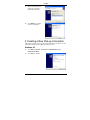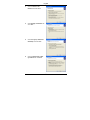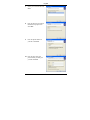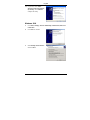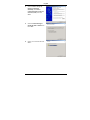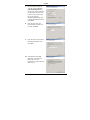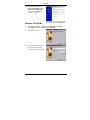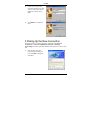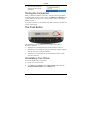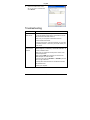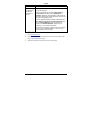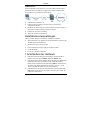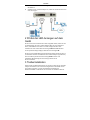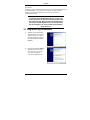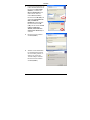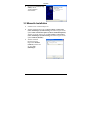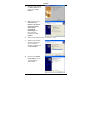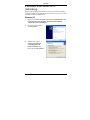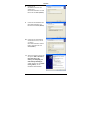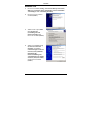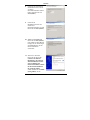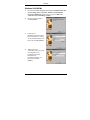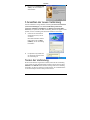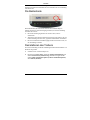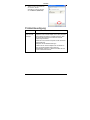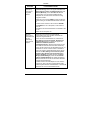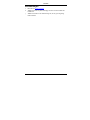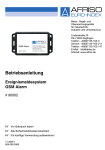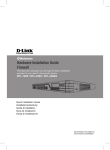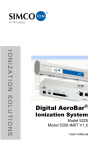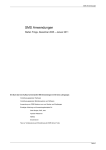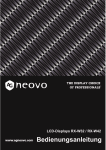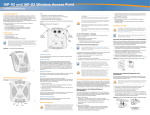Download ZyXEL Communications ISDN Terminal Adapter Omni.Net Lite User`s guide
Transcript
Omni.Net Lite ISDN Terminal Adapter Quick Start Guide 3/2005 Version 1.1 English Deutsch Contents English ...................................................................................... 1 Deutsch................................................................................... 17 English Overview This guide shows you how to connect and access the Internet through your ISDN Terminal Adapter (TA). You should have an Internet account already set up. 1. 2. 3. 4. 5. Make the hardware connections. Check top panel LEDs for proper hardware operation. Install your TA driver on your computer to configure the TA. Create a dial-up connection. Dial up a connection. Installation Requirements To install the TA, you will need the following: • Microsoft Windows 95, Windows 98 SE (Second Edition), Windows Me, Windows 2000 or Windows XP • • • • 20MB of free disk space for the driver A computer with a 25-pin serial port An RS-232 cable RJ-11 and/or RJ-45 cables 1 Making Hardware Connections 1. 2. 3. 4. 5. Connect your analog phone device(s) to the PHONE 1 and/or PHONE 2 port(s) using RJ-11 cable(s). Connect the TA to the ISDN network using the included ISDN cable. Connect one end of the RJ-45 cable to the port labeled ISDN and the other to the ISDN wall jack and/or the NT-1 device. See your User’s Guide for more information. Connect the female end of the RS-232 cable to the TO DTE port and the other end to the serial port (such as COM1 or COM2) on your computer. Connect to a power source using the included 16V AC power adaptor. Turn the TA on by flipping the power switch up. 1 English 2 Checking the Top Panel LEDs Once you have completed all of the installation steps above, turn on the TA. The TA starts performing system testing, where you should see a series of LED lights blinking. After this cycle is complete, the PWR and CTS LEDs should stay on. If the system testing fails, the LNK LED flashes. If you have a communication program loaded and active (connected to the same serial port as your TA), the DTR LED should be on after the system testing. See your User’s Guide for detailed LED descriptions. 3 Driver Installation Follow the steps below to install the TA driver that comes with the included CD. Screens for Windows XP are shown in this guide unless otherwise specified. The steps in Windows XP refer to the classic start menu and classic view. Be sure your computer is already turned on before connecting the RS-232 cable from your TA to your computer. The plug and play function of Windows detects your new device and shows an installation wizard as shown. Your computer should automatically detect your new hardware and display the installation wizard. If it does not, you may go to Section 3.2 to install your driver manually. If this does not work, disconnect the RS-232 2 English cable and restart your computer, then plug the RS-232 cable back in. 3.1 Plug and Play Installation 1. Windows 95/98 SE/Me/2000: The following screen displays if Windows detects the TA. Click Next to continue. 2. Click Next to allow Windows to display and install from a list of all the drivers or the specific location. 3. Insert the included CD into your CD-ROM drive, click Have Disk ... and then Browse to find the INF file in the Driver folder. Click OK to return to the Install From Disk screen and then click OK to go back to the Found (Add) New Hardware Wizard screen. 3 English 4. Click Next to continue. 5. Windows 95/98 SE/Me/2000: The installation wizard has found the location of your TA driver. Click Next to continue. 6. Click Finish to complete the driver installation. 3.2 Manual Installation 1. Be sure your TA is turned on. 2. Windows XP/2000: Click Start, Settings, Control Panel. Double-click the Phone and Modem Options icon. Windows 98 SE/Me: Click Start, Settings, Control Panel. Double-click the Modems icon. 4 English 3. Windows XP/2000: Click the Modems tab and the Add button. 4. Windows 98 SE: Select Other and click Next. 5. Select Don’t detect my modem; I will select it from a list and click Next to continue. 6. Follow steps 3 and 4 in Section 3.1. 5 English 7. Select which modem and which port you want to install and click Next. 8. Click Finish to complete the driver installation. 4 Creating a New Dial-up Connection Follow this procedure to set up your dial-up networking connection. Use the information from your ISP to fill in the wizard screens. Windows XP 1. Click Start, Programs, Accessories, Communications, New Connection Wizard. 2. Click Next to continue. 6 English 3. Select Connect to the Internet and click Next. 4. Select Dial-up connection and click Next. 5. Select Set up my connection manually and click Next. 6. Select Connect using a dialup modem and click Next. 7 English 7. Select your TA name and click Next. 8. Enter the name of your ISP for identification purposes and click Next. 9. Enter the phone number of your ISP. Click Next. 10. Enter the user name and password that your ISP gave you and click Next. 8 English 11. If you want, select Add a shortcut to this connection to my desktop. Click Finish to complete the setup. Windows 2000 1. Click Start, Settings, Network and Dial-up Connections, Make New Connection. 2. Click Next to continue. 3. Select Dial-up to the Internet and click Next. 9 English 4. Select I want to set up my Internet connection manually, or I want to connect through a local area network (LAN). and click Next. 5. Select I connect through a phone line and a modem. and click Next. 6. Select your TA name and click Next. 10 English 7. Fill in the phone number of your ISP. Select Use area code and dialing rules and choose your country code from the drop-down box and enter your area code if you want to have your computer automatically determine how to dial from different locations. Click Next. 8. Enter the user name and password that your ISP gave you and click Next. 9. Enter the name of your ISP for identification purposes and click Next. 10. Select No and click Next. Otherwise, select Yes and follow the on-screen instruction to set up an Internet mail account. 11 English 11. Select To connect to the Internet immediately, select this box and click Finish. if you want. Click Finish to complete the setup. Windows 95/98 SE/Me 1. Click Start, Programs, Accessories, Communications, Dial-Up Networking, double-click Make New Connection. 2. Click Next to continue. 3. Enter the identification name for this dial-up connection, select your TA and click Next. 12 English 4. Choose your country code from the drop-down box, enter your area code and the phone number of your ISP. Click Next. 5. Click Finish to complete the setup. 5 Dialing Up the New Connection Windows creates an icon for your dial-up connection in the Network Connections (or Network and Dial-up Connections or Dial-up Networking) screen after you finish. Double-click the icon to connect to your ISP. 1. Enter the user name and password that your ISP gave you. Click Dial to dial up the connection. 13 English 2. An icon in the system tray indicates the status of the connection. Testing the Connection When you finish the hardware connections, verify the connection by dialing the phone number directly to make a call via the PHONE 1 or PHONE 2 port over the ISDN line. See your User’s Guide on how to assign or store phone numbers on the TA. If you have an Internet account already set up, make a data call to the ISP and connect to the Internet. The Push Button The push button on the top panel of the TA is used to answer, dial or disconnect a data call. When there is an incoming data call, press this button to answer it. When there is no incoming data call, press this button to dial an outgoing data call using a pre-stored phone number. When there is an on-line data call, press this button to drop it and tear down the connection. Uninstalling Your Driver Screens for Windows XP are shown here. 1. Be sure your TA is turned on. 2. Click Start, select Settings to enter Control Panel. Double-click the Phone and Modem Options (or the Modems) icon. 14 English 3. Select the modem name of the driver you want to uninstall and click Remove. Troubleshooting PROBLEM None of the LEDs are on. CORRECTIVE ACTION Make sure the TA’s power adaptor is connected to the TA and an appropriate power source. Check that the TA and the power source are both turned on. Make sure your computer or terminal is turned on. Check all cable connections. Turn the TA off and on. If the error persists, you may have a hardware problem. In this case, you should contact your local vendor. I cannot connect to the Internet. Click Start, Control Panel, double-click Phone and Modem Options (or Modems). If Omni.Net Lite TA is not present, install the driver. Make sure you entered the correct phone number, user name and password. Make sure the ISDN port is properly connected to the ISDN wall jack with a RJ-45 cable. Connect a phone into the PHONE 1 or PHONE 2 port and see if you get a dial tone. Carefully follow the instructions to uninstall and reinstall the software driver. Restart your computer. 15 English PROBLEM Windows does not auto-detect the RS-232 connection to the TA. CORRECTIVE ACTION Make sure the TA is turned on and connected to a serial port on the computer. Perform a hardware scan by clicking Start, Settings, Control Panel and double-clicking Add/Remove Hardware. (Steps may vary depending on the version of Windows). Follow the on-screen instructions to search for the modem and install the driver. Check for possible hardware conflicts. In Windows, click Start, Settings, Control Panel, System, Hardware and then click Device Manager. Verify the status of the modem under Network Adapters. (Steps may vary depending on your version of Windows). Connect the TA to another computer. If the error persists, you may have a hardware problem. In this case, you should contact your local vendor. Certifications 1. 2. 3. Go to www.zyxel.com. Select your product from the drop-down list box on the ZyXEL home page to go to that product's page. Select the certification you wish to view from this page. 16 Deutsch Übersicht In dieser Anleitung wird beschrieben, wie Sie den ISDN Terminal-Adapter installieren und wie Sie damit den Zugang zum Internet herstellen können. Voraussetzung ist ein bestehendes Internet-Konto. 1. 2. 3. 4. 5. Schließen Sie die Hardware an. Prüfen Sie die LED-Anzeigen auf dem Gerät, ob die Hardware einwandfrei funktioniert. Installieren Sie den Treiber des Terminal-Adapters auf dem Computer, so dass Sie den Terminal-Adapter konfigurieren können. Erstellen Sie eine DFÜ-Verbindung. Stellen Sie die DFÜ-Verbindung her. Installationsvoraussetzungen Um den Terminal-Adapter zu installieren, benötigen Sie folgendes: • Microsoft Windows 95, Windows 98 SE (Second Edition), Windows Me, Windows 2000 oder Windows XP • • • • 20 MB freien Speicher für den Treiber Einen Computer mit einem 25-poligen seriellen Anschluss Ein RS-232-Kabel Ein RJ-11- und/oder RJ-45-Kabel 1 Anschließen der Hardware 1. 2. 3. Schließen Sie das/die analog(en) Telefongerät(e) mit dem/den RJ-11Kabel(n) an die Anschlüsse PHONE 1 und/oder PHONE 2 an. Schließen Sie den Terminal-Adapter mit dem mitgelieferten ISDN-Kabel an das ISDN-Netzwerk an. Schließen Sie das eine Ende des RJ-45Kabels an den Anschluss mit der Bezeichnung ISDN an und stecken Sie das andere in die ISDN-Wandsteckdose und/oder in das NT-1-Gerät. Weitere Informationen finden Sie im Benutzerhandbuch. Schließen Sie das eine Ende des RS-232-Kabels an den Anschluss TO DTE und das andere Ende an den seriellen Anschluss (z.B. COM1 oder COM2) des Computers an. 17 Deutsch 4. 5. Schließen Sie das Gerät mit dem mitgelieferten 16V-Netzadapter an das Stromnetz an. Schalten Sie den Terminal-Adapter ein, indem Sie auf die Ein/Aus-Taste nach oben kippen. 2 Prüfen der LED-Anzeigen auf dem Gerät Wenn Sie alle oben beschriebenen Schritte ausgeführt haben, drehen Sie den Terminal-Adapter um. Der Terminal-Adapter führt nun einen Systemtest durch, währenddessen eine Reihe von LED-Anzeigen blinken. Nach Abschluss des Tests sollten die LED-Anzeigen PWR und CTS leuchten. Ist der Systemtest fehlgeschlagen, blinkt die LED-Anzeige LNK. Wenn Sie ein Kommunikationsprogramm geladen haben und dieses aktiv ist (an denselben seriellen Anschluss wie der Terminal-Adapter angeschlossen), muss nach dem Systemtest die LED-Anzeige DTR leuchten. Eine ausführliche Beschreibung der LED-Anzeigen finden Sie im Benutzerhandbuch. 3 Treiberinstallation Führen Sie die nachfolgenden Schritte aus, um den Treiber für den TerminalAdapter zu installieren, der sich auf der mitgelieferten CD befindet. Wenn nicht anders angegeben, wird zur anschaulichen Darstellung die Benutzeroberfläche von Windows XP verwendet. Die Schritte werden für 18 Deutsch Windows XP mit dem klassische Start-Menü und der klassischen Ansicht beschrieben. Schalten Sie immer zuerst den Computer ein, bevor Sie das RS-232-Kabel des Terminal-Adapters an den Computer anschließen. Die Plug-and-PlayFunktion von Windows erkennt das neue Gerät und startet einen Installationsassistenten. Der Computer erkennt automatisch die neue Hardware und startet den Installationsassistenten. Ist das nicht der Fall, gehen Sie zu Abschnitt 3.2 und installieren Sie den Treiber manuell. Wenn auch das nicht funktioniert, trennen Sie das RS-232-Kabel noch einmal ab, starten Sie den Computer neu und schließen Sie das RS-232Kabel wieder an. 3.1 Plug-and-Play-Installation 1. Windows 95/98 SE/Me/2000: Wenn Windows den TerminalAdapter erkennt, wird dieses Dialogfeld angezeigt. Klicken Sie zum Fortfahren auf Next (Weiter). 2. Klicken Sie auf Next (Weiter), damit Windows den Treiber aus einer Liste von Treibern oder einem bestimmten Verzeichnis installieren soll. 19 Deutsch 3. Legen Sie die mitgelieferte CD in das CD-ROM-Laufwerk ein. Klicken Sie auf Have Disk... (Diskette...) und dann auf Browse (Durchsuchen). Sie finden die INF-Datei im Ordner Driver (Treiber). Klicken Sie auf OK (OK), um zum Dialogfeld Install From Disk (Von Diskette installieren) zurückzukehren. Klicken Sie dann auf OK (OK), um zum Fenster Found (Add) New Hardware Wizard (Assistent für das Suchen neuer Hardware) zu wechseln. 4. Klicken Sie zum Fortfahren auf Next (Weiter). 5. Windows 95/98 SE/Me/2000: Der Installationsassistent hat das Verzeichnis gefunden, in dem sich der Treiber des Terminal-Adapters befindet. Klicken Sie zum Fortfahren auf Next (Weiter). 20 Deutsch 6. Klicken Sie auf Finish (Fertig stellen), um die Treiberinstallation abzuschließen. 3.2 Manuelle Installation 1. Schalten Sie den Terminal-Adapter ein. 2. Windows XP/2000: Klicken Sie auf Start, Settings, Control Panel (Start, Einstellungen, Systemsteuerung). Klicken Sie doppelt auf das Symbol Phone and Modem Options (Telefon- und Modemoptionen). Windows 98 SE/Me: Klicken Sie auf Start, Settings, Control Panel (Start, Einstellungen, Systemsteuerung). Klicken Sie doppelt auf das Symbol Modems (Modems). 3. Windows XP/2000: Klicken Sie auf die Registerkarte Modems (Modems) und dann auf die Taste Add (Hinzufügen). 21 Deutsch 4. Windows 98 SE: Wählen Sie Other (Weitere) und klicken Sie auf Next (Weiter). 5. Wählen Sie die Option Don't detect my modem; I will select it from a list (Modem wählen (keine automatische Erkennung)) und klicken Sie zum Fortfahren auf Next (Weiter). 6. Führen Sie die Schritte 3 und 4 aus Abschnitt 3.1 aus. 7. Wählen Sie das Modem und den Anschluss aus, die Sie installieren möchten und klicken Sie auf Next (Weiter). 8. Klicken Sie auf Finish (Fertig stellen), um die Treiberinstallation abzuschließen. 22 Deutsch 4 Erstellen einer neuen DFÜVerbindung. Führen Sie die nachfolgenden Schritte aus, um eine neue DFÜ-Verbindung einzurichten. Füllen Sie die Dialogfelder mit den Daten aus, die Sie von Ihrem Internetdienstanbieter erhalten haben. Windows XP 1. Klicken Sie auf Start, Programs, Accessories, Communications, New Connection Wizard (Programme, Zubehör, Kommunikation, Assistent für neue Verbindungen). 2. Klicken Sie zum Fortfahren auf Next (Weiter). 3. Wählen Sie die Option Connect to the Internet (Verbindung mit dem Internet herstellen) und klicken Sie auf Next (Weiter). 23 Deutsch 4. Wählen Sie Dial-up connection (DFÜVerbindung) und klicken Sie auf Next (Weiter). 5. Wählen Sie Set up my connection manually (Verbindung manuell einrichten) und klicken Sie auf Next (Weiter). 6. Wählen Sie Connect using a dial-up modem (Verbindung mit einem DFÜ-Modem herstellen) und klicken Sie auf Next (Weiter). 7. Wählen Sie den Namen des Terminal-Adapters und klicken Sie auf Next (Weiter). 24 Deutsch 8. Geben Sie für Identifikationszwecke den Namen Ihres Internetdienstanbieters ein und klicken Sie auf Next (Weiter). 9. Geben Sie die Rufnummer des Internetdienstanbieters ein. Klicken Sie auf Next (Weiter). 10. Geben Sie den Nutzernamen und das Passwort ein, die Sie von Ihrem Internetdienstanbieter erhalten haben, und klicken Sie auf Next (Weiter). 11. Wenn Sie möchten, können Sie die Option Add a shortcut to this connection to my desktop (Verknüpfung auf dem Desktop hinzufügen) wählen. Klicken Sie auf Finish (Fertig stellen), um die Installation abzuschließen. 25 Deutsch Windows 2000 1. Klicken Sie auf Start, Settings, Network and Dial-up Connections, Make New Connection (Start, Einstellungen, Netzwerk und DFÜVerbindungen, Neue Verbindung herstellen). 2. Klicken Sie zum Fortfahren auf Next (Weiter). 3. Wählen Sie die Option Dialup to the Internet (Verbindung mit dem Internet herstellen) und klicken Sie auf Next (Weiter). 4. Wählen Sie I want to set up my Internet connection manually, or I want to connect through a local area network (LAN) (Manuelle Einrichtung der Internetverbindung oder Verbindung über ein lokales Netzwerk (LAN) herstellen). und klicken Sie auf Next (Weiter). 26 Deutsch 5. Wählen Sie I connect through a phone line and a modem (Verbindung über Telefonleitung und Modem). und klicken Sie auf Next (Weiter). 6. Wählen Sie den Namen des Terminal-Adapters und klicken Sie auf Next (Weiter). 7. Geben Sie die Rufnummer des Internetdienstanbieters ein. Wenn der Computer automatisch festlegen soll, wie die Einwahl an verschiedenen Orten stattfinden soll, wählen Sie bei Use area code and dialing rules (Ortsvowahl und Wählvorgaben verwenden) aus der Liste eine Landesvorwahl und geben Sie Ihre Ortsvorwahl ein. Klicken Sie auf Next (Weiter). 27 Deutsch 8. Geben Sie den Nutzernamen und das Passwort ein, die Sie von Ihrem Internetdienstanbieter erhalten haben, und klicken Sie auf Next (Weiter). 9. Geben Sie für Identifikationszwecke den Namen Ihres Internetdienstanbieters ein und klicken Sie auf Next (Weiter). 10. Wählen Sie No (Nein) und klicken Sie auf Next (Weiter). Oder wählen Sie Yes (Ja) und befolgen Sie die Anweisungen auf dem Bildschirm, um ein Internet-Mail-Konto einzurichten. 11. Wenn Sie es wünschen, können Sie die Option To connect to the Internet immediately, select this box and click Finish (Um sofort eine Verbindung zum Internet herzustellen, wählen Sie dieses Feld und klicken Sie auf Fertig stellen). wählen. Klicken Sie auf Finish (Fertig stellen), um die 28 Deutsch Installation abzuschließen. Windows 95/98 SE/Me 1. Klicken Sie auf Start, Programs, Accessories, Communications, Dialup Networking (Start, Programme, Zubehör, Kommunikation, Netzwerkverbindungen) und klicken Sie doppelt auf Make New Connection (Neue Verbindung erstellen). 2. Klicken Sie zum Fortfahren auf Next (Weiter). 3. Geben Sie den Identifikationsnamen für diese DFÜ-Verbindung ein, wählen Sie den Terminal-Adapter und klicken Sie auf Next (Weiter). 4. Wählen Sie aus der Auswahlliste eine Ortsvorwahl aus und geben Sie die Landesvorwahl und die Rufnummer des Internetdienstanbieters ein. Klicken Sie auf Next (Weiter). 29 Deutsch 5. Klicken Sie auf Finish (Fertig stellen), um die Installation abzuschließen. 5 Anwählen der neuen Verbindung Nach der Installation erzeugt Windows im Dialogfeld Network Connections (Netzwerkverbindungen) (oder Network and Dial-up Connections (Netzwerk- und DFÜ-Verbindungen) oder Dial-up Networking (DFÜNetzwerk)) ein Symbol für die DFÜ-Verbindung. Klicken Sie doppelt auf das Symbol, um eine Verbindung zum Internetdienstanbieter herzustellen. 1. Geben Sie den Nutzernamen und das Passwort ein, die Sie von Ihrem Internetdienstanbieter erhalten haben. Klicken Sie auf Dial (Wählen), um die Verbindung herzustellen. 2. Ein Symbol im Systembereich der Taskleiste zeigt den Status der Verbindung an. Testen der Verbindung Wenn Sie die Hardware angeschlossen haben, können Sie die Verbindung testen, indem Sie direkt die Rufnummer anwählen, um über den Anschluss PHONE 1 oder PHONE 2 über die ISDN-Leitung direkt eine Verbindung herzustellen. Im Benutzerhandbuch wird beschrieben, wie Sie Rufnummern im Terminal-Adapter zuweisen und speichern können. 30 Deutsch Wenn Sie bereits ein Internet-Konto eingerichtet haben, führen Sie eine Dateneinwahl zum Internetdienstanbieter aus und stellen Sie eine Verbindung zum Internet her. Die Bedientaste Mit der Bedientaste, die sich auf der Oberseite des Terminal-Adapters befindet, können Sie einen Dateneingang annehmen, eine Datenverbindung herstellen oder trennen. Bei einem Dateneingang drücken Sie auf diese Taste, um ihn anzunehmen. Wenn keine Daten eingehen können Sie auf diese Taste drücken, um eine Datenverbindung mit einer zuvor gespeicherten Rufnummer herzustellen. Bei einer bestehenden Datenübertragung drücken Sie auf diese Taste, um die Verbindung zu trennen. Deinstallieren des Treibers Zur Veranschaulichung wurden die Abbildungen der Benutzeroberflächen von Windows XP gewählt. 1. Schalten Sie den Terminal-Adapter ein. 2. Klicken Sie auf Start (Start), wählen Sie Settings (Einstellungen) und dann Control Panel (Systemsteuerung). Klicken Sie doppelt auf das Symbol Phone and Modem Options (Telefon- und Modemoptionen) oder Modems (Modems). 31 Deutsch 3. Wählen Sie dien Modemnamen des Treibers, den Sie deinstallieren möchten klicken Sie auf Remove (Entfernen). Problembeseitigung PROBLEM LÖSUNGSMÖGLICHKEIT Es leuchtet keine der LEDAnzeigen. Überprüfen Sie, ob der Netzadapter des TerminalAdapters an den Terminal-Adapter und an eine geeignete Stromquelle angeschlossen ist. Stellen Sie sicher, dass die Stromquelle funktioniert und dass der TerminalAdapter eingeschaltet ist. Stellen Sie sicher, dass der Computer und der Anschluss eingeschaltet sind. Überprüfen Sie alle Kabelverbindungen. Schalten Sie den Terminal-Adapter aus und wieder ein. Wenn der Fehler bestehen bleibt, könnte ein Hardwarefehler vorliegen. In diesem Fall sollten Sie sich an Ihren Fachhändler wenden. 32 Deutsch PROBLEM Es kann keine Verbindung zum Internet hergestellt werden. LÖSUNGSMÖGLICHKEIT Klicken Sie auf Start, Control Panel (Start, Systemsteuerung), klicken Sie doppelt auf Phone and Modem Options (Telefon- und Modemoptionen) (oder Modems (Modems)). Wenn Omni.Net Lite TA nicht angezeigt wird, muss der Treiber installiert werden. Überprüfen Sie, ob Rufnummer und Passwort richtig eingegeben wurden. Stellen Sie sicher, dass der ISDN-Anschluss mit dem RJ45-Kabel richtig an die ISDN-Wandsteckdose verbunden ist. Schließen Sie ein Telefon an den Anschluss PHONE 1 oder PHONE 2 an um zu überprüfen, ob ein Rufton zu hören ist. Deinstallieren Sie den Softwaretreiber und installieren Sie ihn neu. Starten Sie den Computer neu. Windows erkennt nicht automatisch die RS-232Verbindung zum TerminalAdapter. Stellen Sie sicher, dass der Terminal-Adapter eingeschaltet und an einen seriellen Anschluss des Computers angeschlossen ist. Führen Sie einen Hardwaretest durch, indem Sie auf Start, Settings, Control Panel (Start, Einstellungen, Systemsteuerung) klicken. Klicken Sie doppelt auf Add/Remove Hardware (Hardware hinzufügen/entfernen). (Diese Schritte können bei den verschiedenen Windows-Versionen etwas abweichen). Führen Sie die Anweisungen auf dem Bildschirm aus, um das Modem zu suchen und den Treiber zu installieren. Prüfen Sie mögliche Hardwarekonflikte. Klicken Sie bei Windows auf Start, Settings, Control Panel, System, Hardware (Start, Einstellungen, Systemsteuerung, System, Hardware) und klicken Sie dann auf Device Manager (Geräte-Manager). Prüfen Sie bei Network Adapters (Netzwerkadapter) den Status des Modems. (Diese Schritte können bei den verschiedenen WindowsVersionen etwas abweichen). Schließen Sie den Terminal-Adapter an einen anderen Computer an. Wenn der Fehler weiter bestehen bleibt, besteht möglicherweise ein Hardwarefehler. In diesem Fall sollten Sie sich an Ihren Fachhändler wenden. 33 Deutsch Zertifizierungen 1. 2. Besuchen Sie www.zyxel.com. Wählen Sie auf der ZyXEL-Homepage aus der Liste der Produkte Ihr Produkt aus. 3. Wählen Sie auf dieser die Zertifizierung aus, die Sie gerne angezeigt haben möchten. 34
This document in other languages