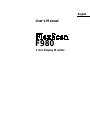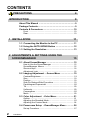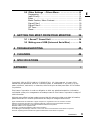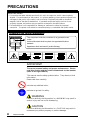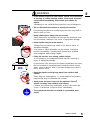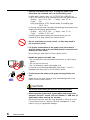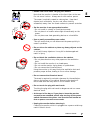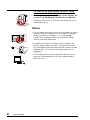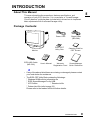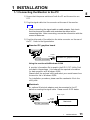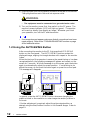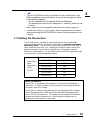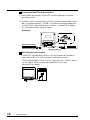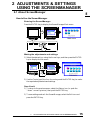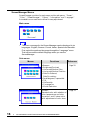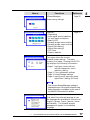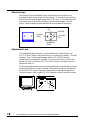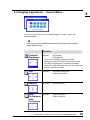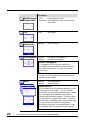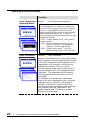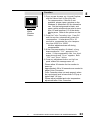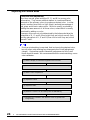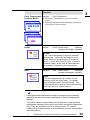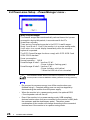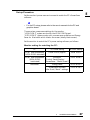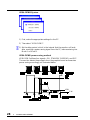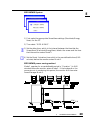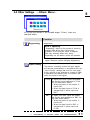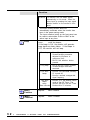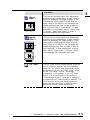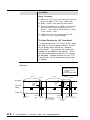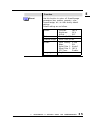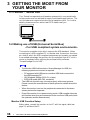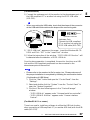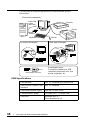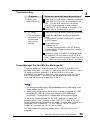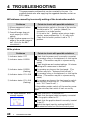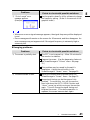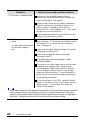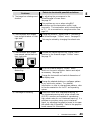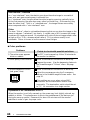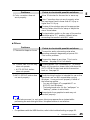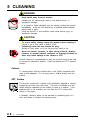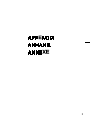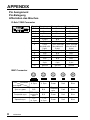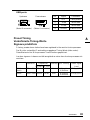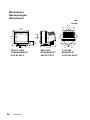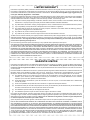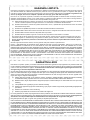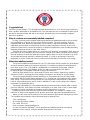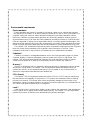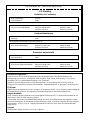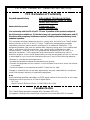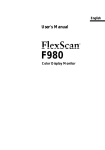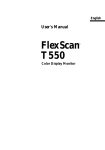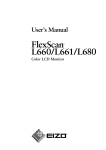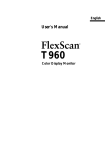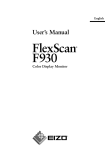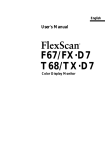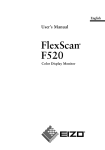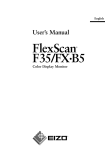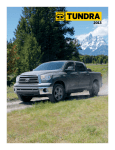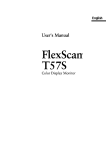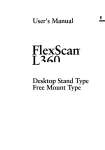Download Eizo FLEXSCAN F980 User`s manual
Transcript
English User's Manual ® F980 Color Display Monitor CONTENTS PRECAUTIONS 4 INTRODUCTION 9 About This Manual ···························································· 9 Package Contents: ···························································· 9 Controls & Connectors ··················································· 10 Front ···················································································· 10 Rear ····················································································· 10 1 INSTALLATION 11 1-1 Connecting the Monitor to the PC ·························· 11 1-2 Using the AUTO-SIZING Button ······························ 12 1-3 Setting the Resolution ············································· 13 2 ADJUSTMENTS & SETTINGS USING THE SCREENMANAGER 15 2-1 About ScreenManager ············································· 15 How to Use the ScreenManager ········································· ScreenManager Menus ······················································· Shortcut Keys ······································································ Adjustment Lock ·································································· 15 16 18 18 2-2 Imaging Adjustment - Screen Menu - ···················· 19 Contrast/Brightness ····························································· 19 Size ······················································································ 19 Position ················································································ 19 Side-Pin Balance/Side-Pincushion ······································ 19 Parallelogram/Trapezoidal ··················································· 20 Tilt ························································································ 20 Uniformity ············································································ 20 Convergence ······································································· 20 Moiré ···················································································· 20 2-3 Color Adjustment - Color Menu - ··························· 21 Outline ················································································· 21 Adjusting the Standard Mode ·············································· 22 Adjusting the Custom Mode ················································ 24 2-4 Power-save Setup - PowerManager Menu - ··········· 26 Set-up Procedure ································································ 27 2 CONTENTS 2-5 Other Settings - Others Menu - ······························ 31 Degaussing ········································································· 31 Input Priority ········································································ 31 Beep ···················································································· 32 Menu Position, Menu Contrast ············································ 32 Signal Filter 1 ······································································ 33 Signal Filter 2 ······································································ 33 Off Timer ·············································································· 33 Reset ··················································································· 35 3 GETTING THE MOST FROM YOUR MONITOR 36 3-1 i·Sound™ Sound Unit ·············································· 36 3-2 Making use of USB (Universal Serial Bus) ·············· 36 4 TROUBLESHOOTING 40 5 CLEANING 46 6 SPECIFICATIONS 47 APPENDIX i Copyright© 1999 by EIZO NANAO CORPORATION. All rights reserved. No part of this manual may be reproduced, stored in a retrieval system, or transmitted, in any form or by any means, electronic, mechanical, or otherwise, without the prior written permission of Eizo Nanao Corporation. Eizo Nanao Corporation is under no obligation to hold any submitted material or information confidential unless prior arrangements are made pursuant to Eizo Nanao Corporation's receipt of said information. Although every effort has been made to ensure that this manual provides up-to-date information, please note that EIZO monitor specifications are subject to change without notice. Apple and Macintosh are trademarks of Apple Computer Inc.,registered in the U.S. and other countries. DPMS is a trademark and VESA is a registered trademark of Video Electronics Standards Association. VGA is a registered trademark of International Business Machines Corporation. ENERGY STAR is a U.S. registered mark. Windows is a registered trademark of Microsoft Corporation. ScreenManager, PowerManager, QuickSet, i·Sound and i·Station are trademarks of Eizo Nanao Corporation. FlexScan, SuperErgoCoat and EIZO are registered trademarks of Eizo Nanao Corporation. CONTENTS 3 E PRECAUTIONS IMPORTANT! * This product has been adjusted specifically for use in the region to which it was originally shipped. The performance of the product, (i.e. picture geometry, picture positioning and color convergence and purity in the case of color monitors) is optimally adjusted to the earth's magnetic field of the specific destination. If operated outside the region to which it was originally shipped, the product may not perform as stated in the specifications. * The manufacturer is not responsible for damage or malfunction caused by improper connection. The power cord should be connected directly to a standard wall power outlet. Location of the caution statements The equipment must be connected to a grounded main outlet. Jordet stikkontakt skal benyttes når apparatet tilkobles datanett. Apparaten skall anslutas till jordat nätuttag. IMPORTANT! To ensure personal safety and proper maintenance. Please read this section and the caution statements on the monitor (refer to the figure above). This manual uses the safety symbols below. They denote critical information. Please read them carefully. Indicates a prohibited action. Indicates to ground for safety. WARNING Failure to abide by the information in a WARNING may result in serious injury and can be life threatening. CAUTION Failure to abide by the information in a CAUTION may result in moderate injury and/or property or product damage. 4 PRECAUTIONS WARNING E • If the monitor begins to emit smoke, smells like something is burning, or makes strange noises, disconnect all power connections immediately and contact your dealer for advice. Attempting to use a malfunctioning monitor can be dangerous. • Do not dismantle the cabinet or modify the monitor. Dismantling the cabinet or modifying the monitor may result in electric shock or burn. • Keep small objects away from the monitor. Small objects may accidentally fall through the ventilation slots into the cabinet, leading to fire, shock, or equipment damage. • Keep liquids away from the monitor. Spillage into the cabinet may result in fire, electric shock, or equipment damage. If an object or liquid falls/spills into the cabinet, unplug the monitor immediately. Have the unit checked by a qualified service engineer before using it again. • Place the monitor on a strong, stable surface. A unit placed on an inadequate surface may fall, resulting in injury or equipment damage. OK If the monitor falls, disconnect the power immediately and have the unit checked by a qualified service engineer before using it again. Using a monitor after it has been dropped may result in fire or electric shock. • Keep the plastic packing bags away from children and infants. Plastic bags can be dangerous. To avoid danger of suffocation, keep the bag away from babies and children. • Keep power terminal covers for the optional i·Soundä sound unit away from children and infants. Children and infants may accidentally swallow the covers and choke. If swallowed, consult a doctor immediately. • The equipment must be connected to a grounded main outlet. PRECAUTIONS 5 • Use the enclosed power cord. If using the power cord other than the enclosed one, use the following cord. In USA and Canada, use a UL LISTED/CSA LABELED or CERTIFIED power cord set meeting the following specifications: * Rating: min. 125 V, 10 A * Length: max. 2.1 m * Type: SVT * Plug type:NEMA 5-15P, Parallel blade, Grounding type, 125 V, 10 A In Europe, use a proper European standard approved power cord meeting the following specifications: * Rating: min. 250 V, 10 A * Length: max. 2.1 m * Type: H05VV-F 3G 1 mm2 Use a plug type approved by the country where you use Failure to do so may cause fire or electric shock. • Do not overload your power circuit, as this may result in fire or electric shock. • For proper connections of the power cord, be certain to plug the power cord to the provided monitor connector and directly to a wall outlet. By not doing so may result in fire or electric shock. • Handle the power cord with care. * Do not place the cord underneath the monitor or other heavy objects. * Do not pull on the cord. * Do not attempt to repair a damaged cord. If the power cord becomes damaged, stop using it. Use of a damaged cord may result in fire or electric shock. • To disconnect the power cord, grasp the plug firmly and pull. OK Never tug on the cord, doing so may cause damage and could result in fire or electric shock. CAUTION Be careful when taking the monitor out of the carton: • Disconnect the power cord, signal cables and remove the optional i·Sound™ sound unit and i·Station™ USB hub (if applicable) when moving the monitor. Moving the monitor with the cord attached or lifting it by the i·Sound sound unit or i·Station USB hub is dangerous. It may result in injury or equipment damage. 6 PRECAUTIONS • Handle with care when carrying the monitor E Note that the monitor is heavier at the front than at the rear. Do not move it alone. Always work with another person. OK The screen is optically coated to reduce glare. Keep hard objects (such as buttons, tie pins, and other clothing accessories) away from the screen surface to prevent scratches. • Set the monitor in an appropriate location. * Do not install in a dusty or humid environment. * Do not place in a location where light shines directly on the screen. * Do not place near heat generating devices or a humidifier. • Use an easily accessible power outlet. This will ensure that you can disconnect the power quickly in case of a problem. • Do not sit on the cabinet or place any heavy objects on the cabinet. A unit with heavy objects on it may fall or be damaged and result in injury. • Do not block the ventilation slots on the cabinet. * Do not place books or any other papers on the ventilation slots. * Do not install the monitor in a closed space. * Do not use the monitor laying down or upside down. * Do not remove the tilt-swivel stand. Using the monitor in this way blocks the ventilation slots and prevents proper airflow, leading to fire or other damage. • Do not remove the tilt-swivel stand. The stand is required to maintain clearance for the ventilation slots on the bottom of the cabinet. Removing the stand will block these slots and may result in fire or electric shock. • Do not touch the plug with wet hands. Touching the plug with wet hands is dangerous and can cause electrical shock. • At the end of the day or if you plan to leave the monitor unused for an extended period, after turning off the power switch disconnect the power cord from the wall socket so that no power connections are made. • Unplug the monitor before cleaning it. Cleaning the monitor while it is plugged into a power outlet may result in electric shock. PRECAUTIONS 7 For users of the EIZO optional i·Sound™ sound unit and i·Station™ USB hub • When adjusting the viewing angle of the monitor, do not do so by handling the sound unit or USB hub. Adjusting the monitor in this way may break the unit or cause bodily injury. Others • Do not install the monitor within an area subject to strong magnetic fields (for example, in the vicinity of a speaker, except the optional i·Sound unit, or a high-voltage transformer). Magnetic fields can cause noise, image shaking, and other distortions. • Generally, for maximum viewing comfort position the monitor slightly below eye level. Staring at the monitor for prolonged periods can cause eye strain. Be sure to take adequate rests. (A 10-minute rest period each hour is suggested.) • Do not remove the covers to the power terminal for the optional i·Sound speaker unit for any reason except to attach the unit. 8 PRECAUTIONS INTRODUCTION About This Manual This manual explains the precautions, features, specifications, and operation of your EIZO monitor. For convenience, a “ScreenManager Quick Reference” guide has been included which shows how to implement basic adjustments with the ScreenManager utility. Package Contents: Power Cord EIZO CRT Utility Disk Monitor EIZO USB Cable (MD-C93) Signal Cable (MD-C88) User’s Manual Cleaning Cloth for CRT Screen Warranty Registration Card ScreenManager Quick Reference • If any of the above-listed items are missing or damaged, please contact your local dealer for assistance. • The EIZO CRT Utility Disk contains the followings: * * * * Windows 95/98 monitor information file EIZO ScreenManager Pro for USB ICC Profiles * Readme.txt file Pattern.html file (refer to page 23.) Please refer to the readme.txt file for further details. INTRODUCTION 9 E Controls & Connectors Front USB Port with a Drop Down Access Lid (Downstream port x 1) QuickSet™ Control Pad (hereinafter “Control pad”) See page 36 for further details BNC/D-SUB Selection Button Selects BNC or D-Sub connector as active input. This feature is only used when two computers are connected to the monitor. AUTO-SIZING Button Automatically centers the displayed image, bringing the image borders into alignment with the monitor frame. See page 12. Rear Power Switch Power Indicator Indicates the power-on status, as follows: Green: Power is ON (normal mode) Green: - PowerManager Mode 1 (Flashing) - Power is switching off within 15 minutes. See page 34. Yellow: PowerManager Mode 2 Yellow: Off Timer Mode (Flashing) See page 34. Power Terminal Covers for the Optional i·Sound Sound Unit Maintenance port Allows EIZO optional utilities to be attached. USB Ports Power Connector D-Sub 13W3 input connector BNC input connector (Upstream port x 1, Downstream ports x 3) See page 36 for further details. Termination switch Allows multiple monitors to be chained together (Default termination is 75 Ω). 10 INTRODUCTION 1 INSTALLATION 1-1 Connecting the Monitor to the PC E 1) Be sure that the power switches of both the PC and the monitor are OFF. 2) Plug the signal cable into the connector at the rear of the monitor. • When connecting the signal cable or cable adapter, first check that the shape at the cable side matches the shape at the connecting side. After connecting, secure the connection with the screw-in fasteners. 3) Plug the other end of the cable into the video connector on the rear of the PC. Refer to the figures below. Standard PC graphics board D-Sub 13W3 pin D-Sub mini 15 pin Standard PC graphics board MD-C88 (enclosed) Using the monitor with Windows® 95/98 A monitor information file is saved in the EIZO CRT Utility Disk included in the package. It includes all the required information for best operation with Windows 95/98. Please install the enclosed utility and select your model name from the monitor list in Windows 95/98. For installation procedure, please read the readme.txt file in the utilily disk. Macintosh An optional Macintosh adapter must be connected to the PC before connecting the signal cable. Please consult EIZO dealer. D-Sub 15 pin D-Sub 13W3 pin D-Sub mini 15 pin Macintosh MD-C88 (enclosed) Macintosh Adapter (Optional) 1 INSTALLATION 11 4) Plug the power cord into the power connector at the rear of the monitor. Then plug the other end of the cord into a power outlet. WARNING • The equipment must be connected to a grounded main outlet. 5) Turn on the monitor power first, then switch on the PC power. The monitor’s power indicator (LED) will light up (green). The monitor will warm up briefly, then display an image. Whenever you finish your operation, turn off the PC and the monitor. • If an image does not appear, make sure that all connections have been made properly. Refer to the “TROUBLESHOOTING” section on page 40 for additional advice. 1-2 Using the AUTO-SIZING Button After connecting the monitor to the PC, first press the AUTO-SIZING button on the front panel. The AUTO-SIZING function centers the displayed image, aligning the image’s borders with respect to the monitor frame. When the timing of the computer is same as the preset timing or has been recognized before, the following message will appear and remain on the screen for 5 seconds. While the message is on the screen, push the button again to automatically adjust the screen position. If not wishing to do adjust the screen, do not push the button again or press the control pad. The message will disappear. In general, press the AUTO-SIZING button whenever changing the graphics board or the resolution or when image size and/or position is incorrect. If further adjustment is required, adjust the picture size/position as desired using the Size/Position function in the ScreenManager. Refer to page 19. 12 1 INSTALLATION • The AUTO-SIZING function is intended for use on Macintosh, and IBM compatibles running Windows. It may not work properly if either of the following applies: - An AT-compatible PC running MS-DOS (not Windows). - The background color for the “wallpaper” or “desktop” pattern is set to black. • Some signals from the graphics board may not function properly. • A solid-color screen (i.e. red, green, blue) may appear for an instant while performing the AUTO-SIZING function, this phenomenon is not a failure. 1-3 Setting the Resolution The following look-up table shows the maximum (Non-interlaced) vertical refresh rates for this model with regard to standard resolutions set forth by VESA. The best way to see if the monitor will work with a given resolution and rate, is to compare the vertical refresh rate of the graphics board to the monitor’s range (Refer to the graphics board manual for specification). If the refresh rate is within the specified range of the monitor, it should operate properly. Maximum Vertical Refresh rate (Hz) Horizontal Scan Frequency (kHz) ~1024 x 768 160 1280 x 1024 127 1600 x 1200 109 30-137 1856 x 1392 91 1920 x 1440 91 2048 x 1536 85 What is Resolution? Resolution is expressed as the number of dots (pixels) displayed on the screen. A larger number of dots produces a more sharply defined (a higher-resolution) image. Note that for a given screen size the dot size decreases as the number of dots increases: a 640 × 480 (dot × line) resolution uses larger pixels than a 1024 × 768 resolution. The display size of a given font therefore varies according to the resolution. Higher resolutions allow you to display more information on the screen. 1 INSTALLATION 13 E Connecting two PCs to the monitor 1) Be sure that the monitor and the PC are both switched off before connecting them. 2) Connect one PC to the monitor’s D-Sub connector and another to the BNC connector securely. The BNC connection should be made with an EIZO BNC cable, available as an option. Contact EIZO dealers for information about optional cables. (Example) MD-C53A (optional) Selecting the active input The BNC/D-Sub selection button on the front panel can be used to select either BNC or D-Sub connection as the active input. The ScreenManager’s “Input Priority” setting (in the “Others” menu) can be used to set up the automatic selection of the input. See page 31 for details. 14 1 INSTALLATION 2 ADJUSTMENTS & SETTINGS USING THE SCREENMANAGER 2-1 About ScreenManager E How to Use the ScreenManager Entering the ScreenManager Press the ENTER key to display the ScreenManager Main menu. Main menu Making the adjustments and settings 1) Select the desired icon using the Arrow keys, and then press the ENTER key to display the Sub menu. Sub menu 2) Use the Control pad (the four Arrow keys and the ENTER key) to make the required adjustments and settings. Save & exit 1) To return to the previous menu, select the Return icon (or push the “down” arrow key twice), then push the ENTER key. 2) To save settings and exit the ScreenManager, select the Exit icon and press the ENTER key. 2 ADJUSTMENTS & SETTINGS USING THE SCREENMANAGER 15 ScreenManager Menus ScreenManager consists of a main menu and six sub menus: “Screen”, “Color”, “PowerManager”, “Others”, “Information” and “Language.” Animated icons on each menu allow for easy adjustment. Main menu • The menu message for the ScreenManager can be displayed in six languages: English, German, French, Italian, Spanish and Swedish. First, select the preferred language through the “Language” menu. This will become the default language when you use the ScreenManager. Sub menus Menus Functions <Screen> Reference Page 19 • Brightness/Contrast • Horizontal/Vertical Size • Horizontal/Vertical Position • Side-Pin Balance/ Side-Pin cushion • Parallelogram/Trapezoidal • Tilt • Uniformity • Convergence • Moiré Reduction <Color> Standard color with selection of color temperature and color correction, and Custom color with adjustment of color tone. 16 2 ADJUSTMENTS & SETTINGS USING THE SCREENMANAGER Page 21 Menus Functions Reference <PowerManager> Power saving settings. Page 26 <Others> • Degaussing • Input-signal priority selection for two signal connections • Beep On/Off • ScreenManager menu position • ScreenManager menu contrast • Signal filter setting 1 • Signal filter setting 2 • Off Timer • Reset to defaults Page 31 <Information> This menu shows the current ScreenManager settings. The menu contains four pages. Pressing the ENTER key displays the following information: • Page 1: Input port, horizontal and vertical frequencies, moiré reduction setting • Page 2: Color-adjustment settings • Page 3: PowerManager settings • Page 4: Input priority (see note), beep, signal filter 1 setting, Off timer • The current ScreenManager setting is displayed even if the input selection has been manually overridden by the use of the BNC/D-Sub selection button. <Language> First select the preferred language to use. Six languages are available to choose from: English, German, French, Spanish, Italian and Swedish. The ScreenManager’s messages will appear in the selected language. 2 ADJUSTMENTS & SETTINGS USING THE SCREENMANAGER 17 E Shortcut Keys Before entering the ScreenManager, brightness and contrast can be adjusted directly by moving the Control pad. To record the new setting and exit the ScreenManager, press the ENTER key. (The brightness and contrast functions are also available in the ScreenManager “Screen” menu.) See the diagram described below for adjustment directions. Brightness Up ENTER Contrast Down Contrast Up Brightness Down Adjustment Lock The ScreenManager operation can be disabled by holding down the AUTO-SIZING button while switching on the monitor’s power. This will disable (“lock”) the ScreenManager and AUTO-SIZING button, protecting from accidental changes. To unlock the buttons: switch the power off, then hold down AUTO-SIZING button once again and turn the power back on. Note that brightness and contrast can be adjusted using the shortcut keys even while the Control pad is locked. After making such an adjustment, push the ENTER key to clear the brightness/contrast adjustment menu from the screen. Also, the BNC/D-Sub Selection button can still be used. 18 2 ADJUSTMENTS & SETTINGS USING THE SCREENMANAGER 2-2 Imaging Adjustment - Screen Menu - E All of the icons shown in the ScreenManager “Screen” menu are described below. • Allow the monitor to stabilize for at least 30 minutes before making image adjustments. Function Contrast/ Brightness Adjusts: a) Contrast b) Brightness · If you use the white text against a black background like DOS text, we recommend that you set the brightness to its maximum setting because a dark setting will result in eye strain due to high character contrast. Size Adjusts: Horizontal image size Vertical image size Position Adjusts: Screen position SidePin Balance/ SidePincushion Adjusts: Side-pin balance Side-pincushion 2 ADJUSTMENTS & SETTINGS USING THE SCREENMANAGER 19 Function Parallelogram/ Trapezoidal · Tilts: image sides to sides · Expands: top side/bottom side, shrinking the other side Tilt Tilts: the image Uniformity Adjusts: the uniformity Convergence Adjusts: Adjusts: horizontal convergence vertical convergence What is convergence? Convergence is the monitor’s ability to precisely illuminate specific phosphors and line them up properly in order to produce pure color. • The convergence adjustment adjusts the entire screen. It is not possible to limit adjustment to specific screen areas. Moiré Adjusts: Adjusts: horizontal moiré vertical moiré What is moiré? Moiré refers to an interference pattern of dark wavy lines on the screen. It is not a defect, but rather an interference phenomenon caused by the relationship between the phosphor layout and the imaging signal. Moiré is often an indication of a good focus level. Moiré is particularly noticeable when using a light-gray or every-other-dot pattern background. Although moiré can not be eliminated, it can be reduced with the moiré reduction feature. 20 2 ADJUSTMENTS & SETTINGS USING THE SCREENMANAGER 2-3 Color Adjustment - Color Menu - E Outline EIZO monitors have incorporated two color adjustment modes, standard and custom. The “Standard” mode allows the adjustment of the color spectrum. The “Custom” mode allows extensive controls over the colors of the displayed image on the screen. Please find the details of the color mode adjustment capabilities below: Content Application Standard mode Sets color temperature. Temperature can be set from 4,000K to 10,000K, in 500K increments. (Additionally, industry standard of 9,300K is set as default.) For routine work and printing. Custom mode Sets color temperature. Allows for specific adjustments to Red, Green and Blue (R/G/B). This consists of the Cutoff and Gain functions. For use when high precision color adjustment is necessary (i.e. when there is a need to obtain identical colors on multiple monitors* or match the display color with printout color**.) * The color adjustment spectrum may vary between monitors. ** A color calibrator can be used for even higher-precision color adjustment. • Each monitor is slightly different, if two monitors are set to the same color temperature value (i.e. 6,500K), they may not necessarily look the same. • Users should allow at least 30 minutes for the monitor to stabilize before setting the color adjustments or color matching. 2 ADJUSTMENTS & SETTINGS USING THE SCREENMANAGER 21 Adjusting the Standard Mode Function Color Temperature (left/right) Color Temperature Adjusts: (Standard Mode) What is color temperature? Color temperature is a method to measure the white color tone, generally indicated in degrees Kelvin. At high temperatures the white tone appears somewhat blue, while at lower temperatures it appears somewhat red. Computer monitors generally give best performance at high temperature settings. 5,000K: Slightly reddish white. Often used in printing industry. 6,500K: Warm-white tone, similar to white paper or daylight. This temperature is good for video-image display. 9,300K: Slightly bluish white. This is the default setting for your EIZO monitor. Color Correction Adjusts: Color Correction Because of the differences in video signal output levels of graphics boards, disparities can be seen in the color temperature and brightness of the image shown on the monitor, even when the settings are the same. Color Correction corrects irregular video signal output levels to eliminate disparities in color temperature and brightness. This adjustment should be done when a graphics board and the monitor are connected. For example, this adjustment is able adjust tones of the color temperature when using two computers with a monitor or using several monitors. Differences in signal level will be corrected and color temperature and brightness will be nearly identical, regardless of the graphics board used. The setup procedure follows in the next page. 22 2 ADJUSTMENTS & SETTINGS USING THE SCREENMANAGER Function B N C / A U TO D -S U B White Window Pattern 1) Open a www browser, e.g. Internet Explorer, and the Pattern.html in the utility disk. · For compensation, if this file is not available, please open a window on the Windows or Macintosh OS for alternative use. Set the background to black, and open a white window whose size is more than 1/5 and less than 1/2 of the whole display area. Refer to the picture on the left. 2) Press the Color Correction icon. Press OK and the monitor automatilcally starts the compensation. It takes about 20 to 30 seconds to compensate the color temperature from 4000 K to 10000. · All other adjustments are off during compensation. 3) When the compensation finishsed, a long beep sounds and “OK” appears on the screen. If the compensation fails, four short beeps shounds and “Error” appears. Both “OK” and “Error” blinks. 4) Press any adjustment button on the fron panel makes this message menu off. · Please allow 30 minutes for the monitor to warm up. · Approximately 20 to 30 seconds are needed to adjust Color Correction. · Color Correction does not work properly when the input signal level is lower than 0.5 Vp-p or higher than 1.0 Vp-p. · Please adjust contrast and color temperature adjustment after Color Correction. 2 ADJUSTMENTS & SETTINGS USING THE SCREENMANAGER 23 E Adjusting the Custom Mode Cutoff and Gain adjustments Monitors use red, green and blue (R, G, and B) to convey color information. They use an additive method to combine different amounts of the primary colors to produce a desired color. In other words, monitors start with no light (black) and add percentages of red, green and blue to make colors. White is usually produced by adding the same amount of all three colors, where black is usually produced by adding no color. However, colors are not only determined by the balance but also the intensities of R, G, and B (how bright they are) which we call Gain, and the saturation of R, G and B (how vivid or dull they are) which we call Cutoff. • If only a quick setting is required, that is close to the desired color, but not exact, skip making any changes to the Cutoff adjustment (step 4). If a precise match is desired, adjustment of the Cutoff levels must be made. We recommend that for exact matching, use a color calibrator. (1) Set the display to maximum brightness and contrast. (2) Return to the "Color" menu and select the "Custom mode" setting. (3) Set the color temperature. (4) Adjust the Cutoff. (5) Adjust the Gain. (6) Select the "Save" icon and then press the ENTER key. (7) Readjust the contrast in the "Screen" menu to get the best image clarity.. 24 2 ADJUSTMENTS & SETTINGS USING THE SCREENMANAGER Function E Color Temperature Color Temperature Adjusts: (Custom Mode) a) Select the “Temperature” icon from the sub menu. b) Select the temperature as desired by moving the arrow keys in any direction. Cutoff Adjusts: Cutoff (select colors: up/down) (change percentages: right/left) Cutoff The Cutoff adjustment is the most powerful adjustment. It alters the starting point (the black level) and the ending point (the white level). If the Cutoff level for color is raised or lowered, black, white, and all levels between are raised or lowered by the same degree. Gain Adjusts: Gain (select colors: up/down) (change percentages: right/left) Gain The Gain adjustment has no effect on the starting point (the black level). It changes only the ending point (the white level). The Gain adjustment is used to fine tune the whites and light grays to a good balance. • If an inappropriate adjustment is made, corrections can be made by repeating the above procedure starting from Step 3 (temperature setting). • The values shown in percentages (%) for both the Cutoff and Gain adjustments represent the current level within the specific adjustment only. They are available only as a reference tool. (To create a uniform white or black screen, the percentages for each will probably not be the same.) 2 ADJUSTMENTS & SETTINGS USING THE SCREENMANAGER 25 2-4 Power-save Setup - PowerManager menu - What is PowerManager? The PowerManager feature automatically reduces the monitor’s power consumption during idle periods, in accordance with the PCs ScreenSaver software. There are two PowerSaving modes in the EIZO PowerManager: Mode 1 and Mode 2. Even if the monitor is in a power saving mode, it will return to a normal display immediately when the mouse or keyboard is operated. The EIZO PowerManager functions comply with EIZO MPMS and VESA DPMS standard. Power consumption: Normal operation : 140 W PowerManager Mode 1: less than 15 W* (Power Indicator flashing green) PowerManager Mode 2: less than 3 W* (Power Indicator solid yellow) * When the USB hub is not connected As an ENERGY STAR® Partner, Eizo Nanao Corporation has determined that this product meets the ENERGY STAR® guidelines for energy efficiency. • Do your part to conserve energy, turn off the monitor when your finished using it. Complete energy use can only be stopped by disconnecting the monitor from the power supply. • When the monitor is in a power saving mode, the optional EIZO i·Sound speaker unit will turn off. • Even if the monitor is in a power saving mode, USB compliant devices function when they are connected to the monitor’s USB (both the upstream and the downstream ports). Therefore, power consumption of the monitor will change according to the connected devices even if the monitor is in a power saving mode. 26 2 SCREEN ADJUSTMENT Set-up Procedure Set the monitor’s power-save environment to match the PC’s ScreenSaver software. • For the PC setup, please refer to the user’s manuals for the PC and graphics board. There are two power-save settings for the monitor. “VESA DPMS” system works with the VESA DPMS signal. “EIZO MPMS” system works with a screen saver software and Energy Saver for Macintosh which blanks the screen (totally black screen). Set the monitor to match the PC’s power saving software, as follows. Monitor setting for matching the PC: PC PC Power saving Monitor setting PC/AT and compatibles (VESA DPMS activated) VESA DPMS (Signal) VESA DPMS PC/AT and compatibles Windows EIZO MPMS (VESA DPMS (Control Panel/Display/ inactivated) ScreenSaver: “Blank Screen”) Macintosh Energy Saver ScreenSaver software After Dark/“Blank” settings 2 EIZO MPMS EIZO MPMS SCREEN ADJUSTMENT 27 E VESA DPMS System 1) First, make the appropriate settings for the PC. 2) Then select “VESA DPMS”. 3) Set the delay period, which is the interval that the monitor will wait after receiving a power saving signal from the PC, before entering into Mode 1 or Mode 2. VESA DPMS power saving method VESA DPMS utilizes four signals: ON, STANDBY, SUSPEND, and OFF. The monitor detects these signals from the graphics board and executes power saving accordingly, as illustrated below. 15 W 28 2 SCREEN ADJUSTMENT 3W EIZO MPMS System E 1) First make the appropriate ScreenSaver settings (Macintosh/Energy Saver) for the PC. 2) Then select “EIZO MPMS”. 3) Set the delay time, which is the interval between the time that the ScreenSaver (Macintosh/EnergySaver) blanks the screen and the time that the monitor enters Mode 1. 4) Set the Mode 1 duration time which is the user definable time (0-60 minutes) before the monitor enters Mode 2. EIZO MPMS power saving method Mode 1 operates for a user-definable period in “Duration” (in 0-60 minutes) before the monitor enters Mode 2. If the keyboard or the mouse are not in use during this period, the monitor will then enter PowerManager Mode 2. 15 W 2 3W SCREEN ADJUSTMENT 29 What is VESA DPMS? The acronym VESA stands for “Video Electronics Standards Association,” and DPMS stands for “Display Power Management Signaling.” DPMS is a communication standard that PCs and graphics boards use to implement power savings at the monitor side. What is EIZO MPMS? EIZO MPMS, "EIZO Monitor PowerManager Signaling", also enables to execute power saving at the monitor side. EIZO MPMS recognizes the video signals from the PC when the PC is in a power saving mode, and reduces energy consumption of the monitor. What is ENERGY STAR®? “ENERGY STAR®” is a set of power saving guidelines issued by the U.S. Environmental Protection Agency (EPA). The guidelines apply to PC systems and peripherals. 30 2 SCREEN ADJUSTMENT 2-5 Other Settings - Others Menu - E All of the icons shown in the ScreenManager “Others” menu are described below. Function Degaussing degausses What is degaussing? “Degaussing” refers to the process of removing magnetic-field effects from the monitor. Operation of the monitor within a magnetic field may adversely effect color purity. Degaussing can be used to correct the problem. • The degauss circuitry takes about 30 minutes to regain maximum power following degaussing. Input Priority selects: Input Priority The monitor constantly checks the input signals and switches automatically in accordance with the “Input Priority” settings (see chart on next page). Once a priority is set, whenever a change of signal is detected at the selected input, the monitor will switch the input to that signal. 2 D-Sub If signals from both inputs are present, the monitor gives preference to D-Sub for the cases shown below: • When the power of the monitor is turned ON. • When the signal input to D-Sub is changed even if active input was BNC. BNC If signals from both inputs are present, the monitor gives preference to BNC for the cases shown below: • When the power of the monitor is turned ON. • When the signal input to BNC is changed even if active input was D-Sub. ADJUSTMENTS & SETTINGS USING THE SCREENMANAGER 31 Function Manual The monitor will not detect signals automatically in this mode. Select the active input by pressing the input signal selection button on the monitor’s front panel. · The Input Priority function does not automatically reactivate when the monitor has been in the power saving mode. · The Input selection button on the front panel can be used to select either D-Sub or BNC as the active input at any time. Beep turns: on/off the beeper If the beepr is ON, the monitor will generate beep signals as shown below. If the beeper is OFF, the monitor will not beep. Short beep · ScreenManager item selected. · ScreenManager parameter adjusted to minimum or maximum limit. · BNC/D-Sub selection button pressed. Long beep · AUTO-SIZING button pressed. · ScreenManager data-save executed. Four short beeps · Monitor not connected correctly. · PC turned off. · Monitor received unsupported signal fequency. Two short · Monitor is in the advance notice beeps mode of the Off Timer. The every monitor will be in the Off Timer fifteen seconds Mode within 15 minutes. Menu Position Menu Contrast 32 2 adjusts: Menu Position adjusts: Menu Contrast ADJUSTMENTS & SETTINGS USING THE SCREENMANAGER Function Signal Filter 1 This monitor provides signal filter adjustments according to the characteristics of each graphics board for displaying the image properly. If the characteristics of the graphics board does not match those of the monitor, the characters and images displayed may have a slight shadow on their right side (refer to figure below). If these phenomenon is noticeable, use the “Signal Filter 1” functon. Select from mode 1 or mode 2, whichever displays the image better. Signal Filter 2 This monitor provides signal filter adjustments according to the characteristics of each graphics board for displaying the image properly. If the characteristics of the graphics board does not match those of the monitor, the characters and images displayed may have a couple of bars on their right side. If these phenomenon is noticeable, use the “Signal Filter 2” function. Adjust the percentage until the images seem clear. Off Timer The Off Timer function allows the user to set the time in which the monitor will be in operation, called the “On Period” and automatically shifts the operation into the “Off Timer Mode” when the set “On Period” expires. The energy consumption of the monitor in the “Off Timer Mode” is as low as the one of the monitor in “PowerManger Mode 2” although no setting PC to operate the Off Timer function is required. The Off Timer will work while PowerManager is active, but there would be no advance notice before the monitor’s power switches off. 2 ADJUSTMENTS & SETTINGS USING THE SCREENMANAGER 33 E Function Setup Procedure (1) Select the “Off Timer” icon and press the Enter button to display “Off Timer” select menu. (2) Select “Enable” and press the enter button. (3) Press the right/left key to adjust how long (1 to 23 hours) the monitor should be in the “On Period”. Then, press the enter button to return to the “others” menu. (4) Select the “Exit” icon and push the Enter button to exit the ScreenManager. To Delay Entering the “Off Timer Mode” To delay entering the “Off Timer Mode”, press any keys on the front panel located to the left of the power switch during the “Advance notice Mode”. The monitor will continue to operate for an additional 90 minutes. There will be another advance notice for 15 minutes as described. Delayed entrance into the “Off Timer Mode” can be extended as many times as desired. (Example) (1) LED Solid Green (2) LED Flashing Green 2 Beeps every 15 seconds (3) LED Flashing Yellow 12 hrs. 12 hrs. 90 min. 15 min. 15 min. On period Advance Notice mode Off Timer Mode Advance Notice mode Advance Notice mode Power Off Switch the power on 34 2 Advance End of Notice “On Period” Press any keys on the front/Switch the Power off and then on Advance Advance End of Notice “On Period” Notice Press the any keys on the front ADJUSTMENTS & SETTINGS USING THE SCREENMANAGER E Function Reset Use this function to return all ScreenManager parameters (size, position, geometry, color, PowerManager, etc.) to their factory default settings. Default settings are as follows. Screen: • Contrast: • Brightness • Moiré: 100 % 50 % OFF Color • Standard/9,300 K PowerManager • VESA DPMS/5 sec. 2 Others • • • • • Input Priority: Beep: Signal Filter 1: Signal Filter 2: Off Timer: Language • English D-Sub ON Mode 1 100 % Disable ADJUSTMENTS & SETTINGS USING THE SCREENMANAGER 35 3 GETTING THE MOST FROM YOUR MONITOR 3-1 i·Sound™ Sound Unit The i·Sound is a separately sold speaker system which connects directly to the monitor and can be used to support multimedia applications. The unit includes a microphone function and a headphone jack. For further details, please consult an authorized EIZO dealer near you. 3-2 Making use of USB (Universal Serial Bus) - For USB compliant system environmentsThis monitor provides a hub which supports the USB standard. When connecting to a USB compliant PC or another hub, the monitor functions as a hub to which the USB compliant peripherals can be easily connected. As an added advantage, the monitor can be controlled from a PC with a mouse or keyboard when utilizing the enclosed utility software “ScreenManager Pro for USB”. • To utilize the USB hub function or ScreenManager for USB, the following system environment is required. • PC equipped with USB ports or another USB hub connected to the USB compliant PC • OS (Windows 98/Mac OS 8.5.1 or later) • EIZO USB cable (MD-C93, enclosed) • The USB hub function may not work properly with some systems. Please consult the manufacturer of each system for details about this feature. • When the monitor is not on, the peripherals connected to the downstream ports will not operate. • Even if the monitor is in a power saving mode, USB compliant devices will function when they are connected to the monitor's USB ports (both the upstream and the downstream). Monitor USB Function Setup Before setup, connect the monitor to the PC with the signal cable (see page 11) and boot the PC. 36 3 GETTING THE MOST FROM YOUR MONITOR (For Windows 98) 1) Connect the upstream port of the monitor to the downstream port of the USB compliant PC or another hub using the EIZO USB cable (MD-C93). • When connecting the USB cable, check that the shape of the connector at the USB cable side matches the shape at the connecting side. Upstream connector Upstream Port: Connect the USB compliant PC or another hub using the EIZO USB cable (MD-C93). 2) “EIZO USB Hub” appears on the screen. Insert the Windows 98 CDROM and Click “OK” in the “Insert Disk” window. 3) Follow the instruction of the window. “EIZO USB HID Monitor” will be detected after the detection of EIZO USB Hub. Once the above operation is completed, the monitor functions as a USB hub and the USB compliant peripherals can be connected to the downstream ports of the monitor. • Please refer to the readme.txt file for setup, too. Please make sure if the proper installation is completed by following the confirmation below. (Confirmation of USB Setup) 1. Click the “Start” button and open the “Control Panel” from the “Settings”. 2. Select and double click the “System” from the “Control Panel” to open the “System Properties”. 3. Confirm if the two followings are in the “Device Manager” window: - “EIZO USB Hub” appears under “Universal serial bus controller”. - “EIZO USB HID Monitor” appears under “Human Interface Devices”. (For MacOS 8.5.1 or newer) There is no need to install any software to utilize the USB hub function when connecting a USB compliant PC (or another USB hub) with the USB cable (MD-C93). 3 GETTING THE MOST FROM YOUR MONITOR 37 E Connect the USB compliant peripherals to the downstream ports of the monitor: (Connection examples) EIZO USB Cable (MD-C93) Scanner Printer Monitor Digital Camera PC Mouse Keyboard Front port (Example) Rear port (Example) Downstream ports: Connect the cables from USB compliant peripherals such as a mouse, keyboard, etc. Downstream connector USB Specifications 38 3 USB standard Rev. 1.0 complied self-powered hub USB Monitor Control Class Standard Rev. 1.0 complied Downstream power supply 500 mA for each (Max.) Communication speed 12 Mbps (full), 1.5 Mbps (low) USB ports Upstream port x 1 Downstream ports x 4 GETTING THE MOST FROM YOUR MONITOR Troubleshooting Problems Points to check with possible solutions 1) USB function cannot be setup. Check that the USB cable is correctly connected. Check that the PC and OS is compliant to the USB. (For the USB support of the system, consult the manufacturer of each system.) Check the PC’s BIOS setting for the USB. (For details, refer to the manual of the PC.) 2) • PC hangs. Check that the USB cable is correctly connected. Conect the peripherals to other downstream ports. If the problem is solved by doing this, contact an EIZO dealer. Try the followings: • Restart the PC. • Connect the peripherals to the PC directly. If the problem is solved by doing this, contact an EIZO dealer. The power button of the APPLE keyboard does not operate if it is connected to the EIZO USB Hub. Please connect the keyboard directly to the PC. Refer to the instruction of the PC for details. • The peripherals connected to the downstream ports do not operate. ScreenManager Pro for USB (For Windows 98) The utility software “ScreenManager Pro for USB” is included in the enclosed utility disk. It is used for controlling the EIZO monitor from a PC using a mouse or keyboard. It allows control of the screen adjustment (size, position, distortion, color, contrast, moiré, etc.) from the OS environment. Furthermore, the adjusted screen data and the color data can be stored as data files in the PC. • For more information about ScreenManager Pro for USB setup, refer to the readme.txt file. • When using this program, the monitor must be connected to a USB compliant PC (OS) or another hub with the EIZO USB cable (enclosed). For instructions, please refer to the previous page. To set up the “ScreenManager Pro for USB”, execute the “setup.exe” program in the “App” directory of the “EIZO CRT Utility Disk” and follow the procedure displayed on the screen. Making sure if the setup is completed, click “Advanced...” on the “Settings” tab in “Display Properties” and see if the “EIZO” tab is added. For details about the program, please refer to the Help menu in the program. 3 GETTING THE MOST FROM YOUR MONITOR 39 E 4 TROUBLESHOOTING This page presents problems that can be corrected by the user. If a problem persists even after applying the suggested remedies, contact an EIZO dealer. n Problems caused by incorrectly setting of the termination switch Problems 1) Misconvergence of colors. 2) Focus is dull. 3) PowerManager does not work properly in VESA setting. 4) Slight shadow appears on the edges of the screen image or text. (Only for the BNC connections.) Points to check with possible solutions The termination switch on the rear of the monitor should be set to 75 Ω position (default) for connection to a single monitor. If it is set to the ∞ position when using a single monitor, some problems like 1) ~ 4) may occur. Check that the switch position is set to 75 Ω position. n No picture Problems 1) Indicator status: OFF 2) Indicator status: GREEN 3) Indicator status: GREEN (flashing) 4) Indicator status: YELLOW 5) Indicator status: YELLOW (flashing) 6) “No signal detected” error message appears. 40 4 TROUBLESHOOTING Points to check with possible solutions Check that the power cord is correctly connected. Try pressing a key on the keyboard, or clicking the mouse. (The monitor may be in a power saving mode.) Check brightness and contrast settings. Minimum settings will cause screen to be blank. Try pressing any keys on the front panel. (The monitor may be in “Advance Notice Mode”). Try pressing a key on the keyboard, or clicking the mouse. (The monitor may be in a power saving mode.) Try pressing any keys on the front panel or switch the monitor off and then on. (The monitor may be in “Off Timer Mode”.) If the problem persists, switch off the monitor power for a few minutes, then switch it back on and try again. Check that the PC is switched ON. Check that the signal cable is properly connected to the graphics board or PC. Check that the graphics board is correctly inserted in the PC. Switch the signal input by pushing the BNC/ DSub selection button on the front control panel. Problems 7) “Out of range” error message appears. (Example) Points to check with possible solutions Use the graphics board’s utility software to change the frequency setting. (Refer to the manual of the graphics board.) • Whenever an error signal message appears, the signal frequency will be displayed in red. • Error messages will remain on the screen for 30 seconds, and then disappear. An error message may not appear at all if the signal frequency is extremely high or extremely low. n Imaging problems Problems 1) The screen is partially dark. Points to check with possible solutions The CRT is not warmed up. Allow 30 minutes for the monitor to stabilize. Degauss the screen. (Use the degaussing feature in the ScreenManager’s “Others” menu. See page 31.) This problem may be caused by the earth's magnetism. Adjust the uniformity in the ScreenManager's “Screen” menu. See page 20. 2) The entire screen is dark. Adjust the contrast and brightness using the ScreenManager’s “Screen” menu. See page 19. Some signal timings can be the cause of this problem. To correct this, turn off the monitor, then hold down the AUTO-SIZING button and “down” arrow key while turning on the monitor again. This will change the signal timing and brighten the screen. If the above operation is repeated, the screen becomes dark again. 4 TROUBLESHOOTING 41 E Problems Points to check with possible solutions 3) The screen is tilted/distorted. Adjust with the ScreenManager’s tilt and distortion correcting function until tilt/distortion seems unnoticeable. See page 20. Check to see if there are any nearby interfering electronic devices such as another monitor, an electric motor, or a speaker (other than an optional EIZO i·Sound speaker unit). If so, move the device or move the monitor. It is sometimes possible to correct distortion and tilting by reorienting the monitor. 4)• The image vibrates on the screen. • A slight shaking movement of the screen image or text. Use of the “Moiré Reduction” feature may cause a slight vibration. To eliminate the vibration, switch the feature OFF or reduce the moiré reduction level. See page 20. Check that the signal cable is properly connected to the graphics board or PC. Check that the graphics board is correctly mounted in the PC. The signal cable might be damaged. Please contact the dealer. The monitor may be located close to a device that is generating a magnetic field. Such devices include speakers (other than the EIZO optional i·Sound speaker), electric motors, high-voltage cables, and other monitors. It may be solved by switching off or moving the interfering device, or by relocating the monitor. If the volume level of the EIZO optional i·Sound speaker is too high, it may, in some cases, cause a slight vibration. To eliminate, turn down the volume of the speaker. • An unstable signal from the graphics board may be the cause of the imaging problem 4) when using the monitor with a high resolution or in a high refresh mode. (The video signal from the graphics board might be made irregular due to the use of a high speed dot clock.) Change the resolution or the refresh rate to another setting. 42 4 TROUBLESHOOTING Problems 5) The image has a background shadow. E Points to check with possible solutions Try adjusting the convergence in the ScreenManager’s Screen menu. See page 20. This problem can occur when using BNC connection and the termination switch is set incorrectly. The termination switch should be set to 75 Ω for a connection to a single monitor. See page 10. 6) The characters and images have a slight shadow on their right side. Change the mode of “Signal Filter 1” function in the ScreenManager “Others” menu. See page 33. 7) The characters and images have several vertical bars on their right side. Decrease the vertical bars at the “Signal Filter 2” function in the ScreenManager “Others” menu. See page 33. 8) Moiré patterns are distracting. Go to the ScreenManager’s “Screen” menu. Switch on the moiré reduction feature and adjust as necessary. See page 20. This may be solved by changing the refresh rate. Change the horizontal and vertical dimensions of the display area. Change the selected desktop or wallpaper pattern to any solid color pattern. For detailed information on how to change these patterns, refer to the documentation for the PC and operating system. 9) The image is flickering. Flicker will occur with interlaced scanning, or non-interlaced scanning with a low refresh rate. All EIZO monitors are capable of reproducing high refresh rates for non-interlaced scanning. If a problem occurs when using a non-interlaced signal, try adjusting the graphics board to increase the refresh rate (if possible). Refer to the graphics board manual for information. 4 TROUBLESHOOTING 43 Non-Interlaced / Interlaced In a “non-interlaced” scan, the electric guns draw the entire image in one vertical pass, with each pass covering every horizontal line. In a “interlaced” scan, the guns draw the entire image by scanning vertically twice. At the first scanning, the guns draw every other horizontal line. At the second, they draw the other lines. Thus, in a “interlaced scan”, the image flickers more visibly when compared with a “non-interlaced” scan. Flicker The term “flicker” refers to noticeable shimmering that occurs when the image on the screen is redrawn (“refreshed”) too slowly. A refresh rate of 80 Hz means the image is redrawn 80 times per second. Most people will notice flicker at image refresh rates as high as 60 or 70 Hz, whereas refresh rates of 72 Hz or above usually is not noticeable. Flicker is known to be the cause of visual fatigue. n Color problems Problems Points to check with possible solutions 1) The entire screen appears bluish or reddish. The CRT is not warmed up. Allow 30 minutes for the monitor to stabilize. 2) Color purity is not uniform. Allow 30 minutes for the monitor to warm up. Degauss the screen. (Use the degaussing feature in the ScreenManager’s “Others” menu. See page 31.) 3) Misconvergence of colors. (red, green, blue) Allow 30 minutes for the monitor to warm up. Adjust the convergence using the Convergence feature in the ScreenManager’s Screen menu. See page 20. This problem can occur when using a BNC connection and the termination switch is set incorrectly. The termination switch should be set to 75 Ω for connection to a single monitor. Explanation of the Characteristics of CRTs When the monitor is not fully warmed up, the screen may look slightly colored, e.g. reddish or bluish. This phenomenon is due to the unstableness of the electron gun during its warm-up period. Please wait for about 30 minutes until the monitor stabilizes in order to gain its proper color. 44 4 TROUBLESHOOTING Problems 4) Color correction does not work properly. Points to check with possible solutions E Allow 30 minutes for the monitor to warm up. Color Correction does not work properly when the input signal level is lower than 0.5 Vp-p or higher than 1.0 Vp-p. The size of the window may not be appropriate. Use the Pattern.html file for setup or adjust the size of the window. The termination switch on the rear of the monitor should be set to 75 Ω position (default) when connecting the monitor with BNC cable. n Others Problems 1) The monitor beeps or hums. Points to check with possible solutions The monitor emits a humming noise when executing automatic degaussing at power-ON. This is not a problem. The monitor beeps at any time. This is not a problem. See page 31 for full details. 2)• Control Pad “ENTER key” does not operate. • AUTO-SIZING button does not operate. 3) AUTO-SIZING button does not work properly. The Adjustment Lock is probably on. To unlock: switch off the monitor power, then hold down the AUTO-SIZING button and switch the monitor back on. See page 18. The Auto-sizing function is intended for use on the Macintosh and on IBM compatibles running Windows. It may not work properly if either of the following applies. - You are running an AT-compatible PC on MS-DOS (not Windows). - The background color for the “wallpaper” or “desktop” pattern is set to black. Some signals from graphics boards may not function properly. • A solid-color screen (i.e. red, green, blue) may appear for an instant while performing the auto-sizing function, this phenomenon is not a failure. • For problems with the USB function, refer to the troubleshooting on page 39. 4 TROUBLESHOOTING 45 5 CLEANING WARNING • Keep liquids away from the monitor. Spillage into the cabinet may result in fire, electric shock, or equipment damage. If an object or liquid falls/spills into the cabinet, unplug the monitor immediately. Have the unit checked by a qualified service engineer before using it again. Using the monitor in this condition could cause serious injury or equipment damage. CAUTION • To ensure safety, always unplug the monitor before cleaning it. Failure to do so may result in electric shock. • Periodically clean the area around the plug. Buildup of dust, water, or oil on the plug may result in fire. • Never use thinner, benzene, or other strong solvents, abrasive cleaners, or alcohol (ethanol, methanol, or isopropyl alcohol) as these may cause damage to the cabinet or CRT. Periodic cleaning is recommended to keep the monitor looking new and to prolong its operational lifetime. Clean the cabinet and CRT areas as follows. Cabinet To remove stains, wipe the cabinet with a soft, lightly moistened cloth using a mild detergent. Do not spray wax or cleaner directly onto the cabinet. CRT Surface The monitor comes with a special cloth specifically designed to remove fingerprints and dust from the screen. The cloth is washable, and will remain effective regardless of the number of times it is washed. If the supplied cloth is not available, you can clean the CRT surface with cotton or lens paper. If necessary, stubborn stains can be removed by moistening part of a cloth with water to enhance its cleaning power. 46 5 CLEANING 6 SPECIFICATIONS Electrical Specifications CRT 55 cm (21 inch) class, 90° deflection invar shadow mask CRT with Anti-Reflective SuperErgoCoat® 0.23 mm (Horizontal: 0.20 mm) CRT Dot Pitch Scan Frequency Horizontal: 30 kHz-137 kHz (Automatic) Vertical: 50 Hz-160 Hz (Automatic) Max. Active Display Area 402 mm (H) × 300 mm (V) (15. 8” (H) × 11.8” (H)) (Viewable image size: 501 mm (19.7”)) * Display size can be set by the user through microprocessor control panel. * The actual size displayed can be dependent on the graphics board or PC utilized. Power Supply 100-120 VAC±10%, 50 Hz, 2.0 A 220-240 VAC±10%, 50/60 Hz, 0.9 A Power Consumption Normal/Max: 140 W/200 W* (*with EIZO optional speaker & USB attached) PowerManager Mode 1: Less than 15 W* PowerManager Mode 2: Less than 3 W* (* When the USB hub is not connected) Input Connector D-Sub 13W3 and BNC × 5 (switchable) Recommended Resolution 1600 dots × 1200 lines Input Signal Sync: • H/V Separate, TTL, Positive/Negative • H/V Composite, TTL, Positive/Negative • Sync on Green 0.3 Vp-p, Negative Video: • Analog 0.7 Vp-p/75 Ω, Positive Plug & Play VESA DDC1/2B Mechanical Specifications Dimensions Weight 494 mm (W) × 486 mm (H) × 520 mm (D) (19.4” (W) × 19.1” (H) × 20.5” (D)) 30.0 kg (66.1 lbs.) USB Specifications USB standard Rev. 1.0 complied self-powered hub USB Monitor Control Class Rev. 1.0 complied Standard Downstream power supply 500 mA for each (Max.) Communication speed 12 Mbps (full), 1.5 Mbps (low) USB ports Upstream port x 1, Downstream ports x 4 Environmental Specifications Temperature Humidity operating: 0°C to 35°C (32 °F to 95 °F) storage: -20°C to 60°C (-4 °F to 140 °F) 30% to 80% R.H. Non-condensing Certifications and Standards 100-120 VAC range 220-240 VAC range UL/C-UL, FCC-B, DHHS, TÜV Rheinland/Ergonomics Approved, TCO’99, EPA Energy Star® Program CE, CB, TÜV Rheinland/GS, TÜV Rheinland/Ergonomics Approved, TCO’99, EPA Energy Star® Program 6 SPECIFICATIONS 47 E i APPENDIX Pin Assignment Pin-Belegung Affectation des Broches D-Sub 13W3 Connector Signals A1 A2 A3 1 2 3 4 5 6 7 8 9 10 Separate sync Composite sync Sync on Green Red Red Red Green Green Green Blue Blue Blue Ground Ground Ground V.Sync N/A N/A Data Data Data Clock Clock (shorted Clock (shorted (shorted with (shorted with (shorted with 9 pin) 9 pin) 9 pin) H.Sync Composite sync N/A N/A N/A N/A N/A N/A N/A N/A N/A N/A shorted with shorted with shorted with 4 pin 4 pin 4 pin ground ground ground BNC Connector Connector Input signal Sync on green Composite sync Separate sync ii APPENDIX H.Sync V. Sync Green Red Blue N/A N/A Green Composite sync Red Blue N/A Green Red Blue TTL V. Sync Green Red Blue TTL H/V composite sync TTL H. Sync USB ports Upstream (Series B connector) Downstream (Series A connector) No. Signal Comments 1 VCC Cable power 2 - Data Serial data 3 + Data Serial data 4 Ground Cable Ground Preset Timing Vordefinierte Timing-Werte Signaux prédéfinis A 2 factory presets shown below have been registered in the monitor’s microprocessor. Der Monitor unterstützt 2 werkseitig vorgegebene Timing-Werte (siehe unten). Diese Werte sind im Mikroprozessor Ihres Monitors gespeichert. Les deux signaux ci-dessous ont été enregistrés en usine dans le microprocesseur du moniteur. Resolution Frequencies Interlace Sync Polarity fH (kHz) fV (Hz) VGA (text) VESA 720 × 400 Video Signal Level 31.47 70.09 Non H/Negative V/Positive 0.7V(p-p)/75Ω 1600 × 1200 106.25 85.00 Non H/Positive V/Positive 0.7V(p-p)/75Ω APPENDIX iii Dimensions Abmessungen Dimensions mm (inches) 368.6 (14.5) 494 (19.4) 402 (15.8) 486 (19.1) 10° 300 (11.8) 4° 126 72.5 (5.0) (2.9) 306 (12.0) 42.8 (1.7) FRONT VIEW VORDERANSICHT VUE DE FACE iv APPENDIX 520 (20.5) SIDE VIEW SETENANSICHT VUE DE CÔTÉ 45° 45° TOP VIEW DRAUFSICHT VUE D'EN HAUT LIMITED WARRANTY Eizo Nanao Corporation (“EIZO”) and EIZO’s authorized distributors warrant to the original purchaser that the product shall be free from defect in material and/or workmanship for a period of three (3) years from the date of purchase. The service parts stock for this model shall be maintained for 5 years after the production is discontinued. To ensure the warranty, EIZO highly suggests that you return your “Warranty Registration” card to EIZO. In the event of malfunction during the warranty period attributable directly to faulty material and/or workmanship, EIZO and EIZO’s authorizes distributors will, at their option, either repair or replace the faulty product with the same or similar model. EIZO and EIZO’s authorized distributors shall have no obligation under this warranty, however, in the following cases: (a) Any defect caused by freight damage, modification, alteration, abuse, misuse, accident, incorrect installation, disaster, faulty maintenance or improper repair by third party other than EIZO and EIZO’s authorizes distributors. (b) Any deformation, discoloration, warping, losing brightness or focus, or whatsoever due to normal deterioration of the product. (c) Any incompatibility of the products with subsequent technical innovations or regulations. (d) Any defects that are caused by burning of the screen phosphor, scratches on the surface and/or the blistering, peeling or flaking of the coating/panel on the CRT tube itself. (e) Any defect of the product caused by external equipment. (f) Any defect of the product on which the original serial number has been altered or removed. To obtain service under this warranty, the original purchaser must deliver the product, freight prepaid, in its original package or other adequate package affording an equal degree of protection, assuming the risk of damage and/or loss in transit, to your local EIZO authorized distributor. The original purchaser must present proof of purchase establishing proof and date of purchase of the product when requesting warranty service. Once the warranty period has expired, the warranty on any replaced and/or repaired part also expires. EIZO AND EIZO’S AUTHORIZED DISTRIBUTORS MAKE NO FURTHER WARRANTIES, EXPRESS OR IMPLIED, WITH RESPECT TO THE PRODUCT AND ITS QUALITY, PERFORMANCE, MERCHANTABILITY OR FITNESS FOR ANY PARTICULAR USE. IN NO EVENT SHALL EIZO AND EIZO’S AUTHORIZES DISTRIBUTORS BE LIABLE FOR ANY SPECIAL, CONSEQUENTIAL, INCIDENTAL OR OTHERS DAMAGES (INCLUDING, WITHOUT LIMITATION, LOSS OR PROFIT) WHETHER OR NOT EIZO AND EIZO’S AUTHORIZED DISTRIBUTORS HAVE BEEN ADVISED OF THE POSSIBILITY OF SUCH DAMAGES, ARISING OUT OF ANY BREACH OR REPUDIATION OF CONTRACT, OR WARRANTY, NEGLIGENCE, OR OTHERWISE. THIS EXCLUSION ALSO INCLUDES ANY LIABILITY WHICH MAY ARISE OUR OF THIRD PARTY CLAIMS AGAINST THE ORIGINAL PURCHASER. THE ESSENCE OF THE PROVISION IS TO LIMIT THE POTENTIAL LIABILITY OF EIZO AND EIZO’S AUTHORIZES DISTRIBUTORS ARISING OUT OF THIS AGREEMENT AND/OR SALES. GARANTIE LIMITEE Eizo Nanao Corporation (EIZO) et ses distributeurs agréés donnent à l’acquéreur une garantie couvrant les défauts matériels et/ou de fabrication pendant trois ans à compter de la date d’acquisition. Pour bénéficier de la garantie de trois (3) ans veuillez renvoyer la carte d'enregistrement à EIZO. Un stock de pièces détachées devra être maintenu dans les 5 années suivant la fin de vie de ce produit. Dans l’éventualité d’un défaut de fonctionnement, pendant la période de garantie, attribué directement à un défaut matériel et/ou de fabrication, EIZO et ses distributeurs agréés, selon leur choix, répareront ou remplaceront le produit défectueux par un modèle identique ou similaire. EIZO et ses distributeurs agréés, d’après cette garantie, n’ont aucune obligation dans les cas suivants: (a) Tous défauts causés par un transport sans précautions, par des modifications, par des changements, par une mauvaise utilisation, par un accident, par une installation incorrecte, par un désastre, par un entretien défectueux ou une mauvaise réparation par un tiers autre qu'EIZO et ses distributeurs. (b) Toutes déformations, décolorations, perte de luminosité ou de mise au point, ou tout autre défaut dû à la détérioration normale du produit. (c) Toutes incompatibilités des produits avec des innovations ou règlements techniques ultérieurs. (d) Tous défauts causés par une brûlure du phosphore de l’écran, par des éraflures, par des décollements, par des écaillements et/ou des boursouflures de la couche du panneau arrière du tube CRT. (e) Tous défauts du produit causés par des équipements externes. (f) Tous défauts du produit sur lequel le numéro de série originel a été retiré ou modifié. Pour profiter de cette garantie, l’acheteur originel doit retourner le produit (en port payé) à son distributeur EIZO agréé, dans son emballage d’origine ou dans un autre emballage offrant un degré de protection équivalent, et en prenant la responsabilité en cas de détériorations et/ou de perte pendant le transport. Dans le cas de l’utilisation de la garantie, l’acheteur originel doit présenter un document prouvant l’achat ainsi que la date d’achat. Après l’expiration de la période de garantie, cette dernière expire aussi sur les pièces réparèes et/ou remplacées. EIZO ET SES DISTRIBUTEURS AGREES, NE FOURNISSENT AUCUNE AUTRE GARANTIE, EXPRIMEE OU INSINUEE, EN CE QUI CONCERNE LE PRODUIT ET SA QUALITE, SES PERFORMANCES, SA COMMERCIALISATION OU SON APTITUDE EN CAS D’UTILISATIONS PARTICULIERES. EN AUCUN CAS, EIZO ET SES DISTRIBUTEURS AGREES NE SONT RESPONSABLES DES DOMMAGES CONSECUTIFS, D’IMPORTANCE SECONDAIRE ET DE TOUT AUTRE SORTE (INCLUANT AUCUNE LIMITATION DE PERTES OU DE PROFITS), QU’EIZO ET SES DISTRIBUTEURS AGREES AIENT ETE AVISES DE LA POSSIBILITE DE TELS DEGATS, PROVENANT DE LA VIOLATION OU DU REFUS DU CONTRAT OU DE LA GARANTIE, DE NEGLIGENCES OU DANS TOUT AUTRE CAS, CES RESTRICTIONS S’APPLIQUENT EGALEMENT EN CAS DE RECLAMATION D’UN TIERS CONTRE L’ACHETEUR ORIGINEL, LE BUT DE CES PROVISIONS EST DE LIMITER LA RESPONSABILITE D’EIZO ET DE SES DISTRIBUTEURS AGREES DANS LE CADRE DE CET ACCORD ET/OU DE CES VENTTES. GARANTIE Eizo Nanao Corporation (EIZO) und die autorisierten Distributoren garantieren dem Erstkäufer für drei (3) Jahre ab Kaufdatum, daß das von ihnen gelieferte Produkt frei von Material- und Verarbeitungsfehlern ist. Ersatzteile für dieses Modell werden für fünf (5) Jahre nach Produktionsende lieferbar sein. Um die Garantie zu gewährleisten, empfiehlt EIZO die Rücksendung der „Warranty Registration Card“ an EIZO. Im Fall einer Fehlfunktion innerhalb dieser Garantiezeit, die direkt auf Material- und Verarbeitungsfehler zurückzuführen ist, werden EIZO bzw. die autorisierten Distributoren, nach freier Wahl, das defekte Produkt entweder reparieren oder durch ein gleiches oder gleichwertiges ersetzen. EIZO bzw. den Distributoren entsteht in folgenden Fällen jedoch keine Verpflichtung aus dieser Garantie: (a) bei jeglichen Transportschäden, Modifizierungen, Änderungen, Mißbrauch, nicht bestimmungsgemäßer Nutzung, Unglücksfällen, fehlerhafter Installation, fehlerhafter Wartung oder nicht sachgemäßer Reparatur durch Dritte außer EIZO oder deren autorisierten Distributoren. (b) bei jeglicher Verformung, Farbveränderung, Helligkeits- oder Schärfeverlust, oder sonstige Mängel, die durch normale Abnutzung bedingt sind. (c) bei jeglicher Inkompatibilität der Produkte mit künftigen technischen Neuerungen und Regelungen. (d) bei jeglichen Defekten, die durch Einbrennen des Phosphors entstehen, Kratzer oder Bläschen auf der Bildschirmoberfläche, Ablösung der Oberflächenbeschichtung der Bildröhre selbst. (e) bei jeglichem Defekt, der auf externes Equipment zurückzuführen ist. (f) bei jeglichem Defekt des Produktes, bei dem die Originalseriennummer verändert oder entfernt wurde. Im Garantiefall muß das Produkt in Original- oder gleichwertiger Verpackung, die denselben Schutz bietet, an Ihren autorisierten EIZO-Distributor frei zurückgeschickt werden, wobei der Käufer das Risiko für Verlust oder Beschädigung trägt. Garantieleistungen können nur unter Nachweis des Kaufbeleges durch den Käufer in Anspruch genommen werden. Die 3 jährige Garantiedauer verlängert sich durch Austausch und/oder Reparatur von Teilen nicht. EIZO und die autorisierten Distributoren übernehmen keine weitergehende Garantie, weder ausdrücklich noch eingeschlossen, in Hinsicht auf das Produkt und seine Qualität, auf Leistungsmerkmale, auf Vermarktungsfähigkeit oder seine Eignung für spezielle Anwendungen. In keinem Fall haftet EIZO bzw. die Distributoren für besondere, zufällige, Folge- oder andere Schäden (einschl. entgangenem Gewinn) gleichgültig, ob Sie auf die Möglichkeit eines solchen Schadens, der aus Verstoß oder Verletzung von Vertragsoder Garantiebestimmungen, sowie Fahrlässigkeit oder ähnlichem entstehen kann, hingewiesen wurden. Ausgeschlossen ist auch jede Verantwortung, die aus möglichen Ansprüchen Dritter gegen den Erstkäufer entstehen kann. Die Absicht dieser Bestimmung ist die Einschränkung der eventuellen Haftung EIZOs oder der autorisierten Distributoren, die aus dieser Vereinbarung und/oder dem Kauf entstehen könnte. GARANTIA LIMITADA Eizo Nanao Corporation (“EIZO”) y los distribuidores autorizados de EIZO garantizan al comprador original que el producto estará libre de defectos en material y/o mano de obra por un periodo de tres (3) años desde la fecha de compra. El stock de piezas de repuesto será mantenido durante cinco años desde que acabe la producción de este modelo. Para que la garantía sea válida, EIZO sugiere encarecidamente, que se envíe a EIZO la tarjeta de Registro de Garantía. En el caso de mal funcionamiento atribuible directamente a defectos de material y/o mano de obra durante el periodo de garantía, EIZO y sus distribuidores autorizados se reservan el derecho de reparar o reemplazar el producto defectuoso por el mismo o similar modelo. No obstante, EIZO y sus distribuidores autorizados no están obligados por esta garantía en los siguientes casos: (a) Cualquier defecto producido por daños en el transporte, modificación, alteración, abuso, maltrato, accidente, instalación incorrecta, desastre, mal mantenimiento o reparación por parte de cualquiera que no sea EIZO o alguno de sus distribuidores autorizados. (b) Cualquier deformación, decoloración, perdida debrillo o foco, o todo lo causad por eldeterioro normal del producto. (c) Cualquier incompatibilidad de los productos con reglamentaciones o innovaciones tecnológicas posteriores. (d) Cualquier defecto causado por el desgaste del fósforo de la pantalla, rayas en la superficie y/o la formación de burbujas, desconchamientos o peladuras del panel del propio tubo de rayos catódicos. (e) Cualquier defecto del producto producido por equipamiento externo. (f) Cualquier defecto del producto en el cual el número de serie original haya sido alterado o retirado. Para obtener la prestación del servicio bajo esta garantía, el comprador original debe devolver el producto al distribuidor autorizado de EIZO, con los gastos de envío pagados, en su embalaje original o en otro que ofrezca igual grado de protección y asumiendo el riesgo de daño y/o pérdida durante el envío. El comprador original debe presentar, cuando así se lo pida el servicio de garantías, una prueba con la fecha y el lugar de compra del producto. Una vez que el periodo de garantía finalice, también se da por terminada la garantía sobre cualquier parte reparada y/o sustituida. EIZO Y SUS DISTRIBUIDORES AUTORIZADOS NO CUBREN MAS GARANTIAS, EXPRESADAS O IMPLICITAS, CON RESPECTO AL PRODUCTO Y SU CALIDAD, PRESTACIONES, CAPACIDAD COMERCIAL O SALUD PARA CUALQUIER USO EN PARTICULAR. EN NINGUN CASO EIZO Y SUS DISTRIBUIDORES AUTORIZADOS SERAN RESPONSABLES DE CUALQUIER OTRO DAÑO (INCLUYENDO, SIN LIMITACION, PERDIDAS O BENEFICIOS) HAYAN O NO AVISADO EIZO Y SUS DISTRIBUIDORES AUTORIZADOS DE LA POSIBILIDAD DE TALES DAÑOS, COMO CONSECUENCIA DE CUALQUIER INCUMPLIMIENTO O RECHAZO DE CONTRATO, GARANTIA, NEGLIGENCIA U OTROS. ESTA EXCLUSION TAMBIEN INCLUYE CUALQUIER RESPONSABILIDAD QUE PUEDA SURGIR DE DEMANDAS DE TERCEROS CONTRA EL COMPRADOR ORIGINAL. LA ESENCIA DE ESTA DISPOSICION ES LIMITAR LA RESPONSABILIDAD POTENCIAL QUE PUEDA SURGIR A EIZO Y SUS DISTRIBUIDORES AUTORIZADOS DE ESTE ACUERDO Y/O VENTA. GARANZIA LIMITATA Eizo Nanao Corporation (in seguito denominata EIZO) e i distributori autorizzati EIZO garantiscono il prodotto per quanto riguarda sia i difetti di materiale sia i difetti di lavorazione per il periodo di anni tre (3) dalla data di acquisto. Il magazzino delle parti di ricambio per questo modello dovrà essere mantenuto per 5 anni dopo il termine della produzione. La scheda di registrazione del cliente, qui allegata, deve essere compilata e spedita entro dieci (10) giorni dalla data di acquisto. Nel caso in cui, nel periodo di garanzia, si verifichino dei malfunzionamenti imputabili ai materiali e/o alla manodopera, EIZO e i distributori autorizzati EIZO, potranno, a loro scelta, riparare o sostituire il prodotto difettoso con uno identico o analogo. EIZO e i distributori autorizzati EIZO non si assumono alcuna responsabilità nei seguenti casi: (a) Difetti causati da trasporto, modifiche, uso improprio, cause accidentali, installazione eseguita scorrettamente, manutenzione carente o tentativi di riparazione eseguiti da terzi che non siano EIZO e i distributori autorizzati EIZO. (b) Qualsiasi deformazione, scolorament, perdita di luminosità o funco, o qualsiasi altro tipo di alterazione dovuto al normale deteriorament del prodotto. (c) Qualsiasi incompatibilità del prodotto con standard industriali introdotti successivamente. (d) Qualsiasi difetto relativo alla bruciatura dei fosfori dello schermo e al degrado del rivestimento interno del tubo catodico. (e) Qualsiasi difetto derivante dall’uso di dispositivi esterni al prodotto. (f) Qualsiasi difetto di qualsiasi origine se il numero di serie del prodotto è stato alterato o cancellato. Per usufruire del servizio di assistenza nei termini di questa garanzia, il cliente deve far pervenire il prodotto, franco di porto, nell’imballo originale o in imballo analogo che garantisca lo stesso grado di protezione, a EIZO o a un distributore autorizzato EIZO. Il cliente originale deve presentare un documento di prova che dimostri inequivocabilmente la data di acquisto del prodotto. Quando la garanzia del monitor termina, anche la garanzia sulle parti sostituite o riparate termina. EIZO E I DISTRIBUTORI AUTORIZZATI EIZO NON RILASCIANO ALCUNA GARANZIA, IMPLICITA O ESPLICITA, RELATIVAMENTE AL PRODOTTO E ALLA SUA QUALITÀ, ALLE SUE PRESTAZIONI, ALLA SUA VENDIBILITÀ E AL SUO IMPIEGO PER SCOPI PARTICOLARI. IN NESSUN CASO EIZO E I DISTRIBUTORI AUTORIZZATI EIZO POSSONO ESSERE RITENUTI RESPONSABILI DI QUALSIASI DANNO, DIRETTO O INDIRETTO (IVI COMPRESI QUELLI CONCERNENTI LA PERDITA DI PROFITTI, L’INTERRUZIONE DELL’ATTIVITÀ E SIMILI) DERIVANTI DALL’IMPIEGO E DALL’IMPOSSIBILITÀ DI USO DI PRODOTTI EIZO ANCHE SE EIZO È STATA AVVERTITA DELLA POSSIBILITÀ DI TALI DANNI. QUESTA ESCLUSIONE DI RESPONSABILITÀ RIGUARDA ANCHE I RISARCIMENTI CHE TERZI POSSONO RECLAMARE NEI CONFRONTI DELL’ACQUIRENTE. QUESTA NOTA VUOLE LIMITARE LA RESPONSABILITÀ DI EIZO E DEI DISTRIBUTORI AUTORIZZATI EIZO AL CONTENUTO DELL’ACCORDO DI VENDITA. GARANTIVILLKOR Eizo Nanao Corporation (”EIZO”) och EIZOs auktoriserade distributörer garanterar ursprungskunden att produkten skall vara fri från materialfel och/eller tillverkningsfel under tre (3) år från inköpsdatum. Reservdelar för denna modell kommer att lagerhållas under 5 år efter att produktionen upphört. Vi rekommenderar att Ni skickar in det bifogade registreringskortet till oss för att registrering av korrekt inköpsdatum skall kunna ske. Om det skulle uppstå något fel på produkten under garantitiden som kan relateras till materialfel eller tillverkningsfel förbinder EIZO och EIZOs distributörer sig att avhjälpa felet eller byta ut den felaktiga produkten (EIZO eller distributören bestämmer vilket) mot samma eller likvärdig modell. EIZO och EIZOs distributörer tar dock inte något ansvar för fel som uppstått under någon eller några av följande omständigheter: (a) Skador uppkomna vid frakt, olycka, katastrof, åverkan, modifiering, felaktig installation, felaktigt användande, bristfälligt underhåll eller felaktig reparation utförd av annan än EIZO alternativt EIZOs auktoriserade distributör. (b) Bilddeformation, färgfel, vitjämnhetsfel, avtagande ljusstyrka, försämrad skärpa och andra bildfel som beror på normal förslitning. (c) Inkompatibilitet som uppstått på grund av teknisk utveckling. (d) Defekter som uppkommit på grund av fosforbränning, repor på ytan och/eller övriga skador på ytbehandlingen/glaspanelen på bildröret. (e) Defekter som orsakats av extern utrustning. (f) Defekter på produkter där serienumret har ändrats eller tagits bort. För att få garantiservice måste ursprungskunden leverera produkten med betald frakt till EIZOs lokala distributör. Produkten skall vara packad i originalförpackning, eller lämpligt förpackad med hänsyn till risken för transportskador. Ursprungskunden skall kunna visa när produkten köpts med kvitto/faktura från inköpsstället för att garantin skall gälla. När garantiperioden har gått ut, upphör även garantin på utbytta/reparerade delar. EIZO OCH EIZOs AUKTORISERADE DISTRIBUTÖRER UTFÄSTER INGA YTTERLIGARE GARANTIER, KLART UTTRYCK ELLER UNDERFÖRSTÅTT, MED AVSEENDE PÅ PRODUKTEN OCH DESS KVALITET, PRESTANDA, SÄLJBARHET ELLER LÄMPLIGHET FÖR SPECIELLA ANVÄNDNINGSOMRÅDEN. INTE I NÅGOT FALL KAN EIZO ELLER EIZOs AUKTORISERADE DISTRIBUTÖRER STÄLLAS ANSVARIGA FÖR EVENTUELLA FEL, SKADOR, FÖLJDFEL (INKLUDERAR ÄVEN, UTAN BEGRÄNSNING, FÖRLORAD INKOMST ELLER AFFÄRSVINST) OAVSETT OM EIZO ELLER EIZOs AUKTORISERADE DISTRIBUTÖRER UNDERRÄTTATS OM MÖJLIGHETEN AV SÅDANA SKADOR BEROENDE PÅ BROTT AV ELLER FÖRNEKANDE AV AVTAL ELLER GARANTI, FÖRSUMMELSE ELLER ANNAT. DETTA UNDANTAG INNEFATTAR ÄVEN ALLT ANSVAR TILL FÖLJD AV KRAV FRÅN TREDJE MAN RIKTADE MOT URSPRUNGSKUNDEN. DESSA VILLKOR SYFTAR VÄSENTLIGEN TILL ATT BEGRÄNSA DET ANSVAR FÖR EIZO OCH EIZOs AUKTORISERADE ÅTERFÖRSÄLJARE SOM KAN UPPSTÅ TILL FÖLJD AV DENNA ÖVERENSKOMMELSE OCH/ELLER FÖRSÄLJNING. Congratulations! You have just purchased a TCO’99 approved and labelled product! Your choice has provided you with a product developed for professional use. Your purchase has also contributed to reducing the burden on the environment and also to the further development of environmentally adapted electronics products. Why do we have environmentally labelled computers? In many countries, environmental labelling has become an established method for encouraging the adaptation of goods and services to the environment. The main problem, as far as computers and other electronics equipment are concerned, is that environmentally harmful substances are used both in the products and during their manufacture. Since it is not so far possible to satisfactorily recycle the majority of electronics equipment, most of these potentially damaging substances sooner or later enter nature. There are also other characteristics of a computer, such as energy consumption levels, that are important from the viewpoints of both the work (internal) and natural (external) environments. Since all methods of electricity generation have a negative effect on the environment (e.g. acidic and climate-influencing emissions, radioactive waste), it is vital to save energy. Electronics equipment in offices is often left running continuously and thereby consumes a lot of energy. What does labelling involve? This product meets the requirements for the TCO’99 scheme which provides for international and environmental labelling of personal computers. The labelling scheme was developed as a joint effort by the TCO (The Swedish Confederation of Professional Employees), Svenska Naturskyddsforeningen (The Swedish Society for Nature Conservation) and Statens Energimyndighet (The Swedish National Energy Administration). Approval requirements cover a wide range of issues: environment, ergonomics, usability, emission of electric and magnetic fields, energy consumption and electrical and fire safety. The environmental demands impose restrictions on the presence and use of heavy metals, brominated and chlorinated flame retardants, CFCs (freons) and chlorinated solvents, among other things. The product must be prepared for recycling and the manufacturer is obliged to have an environmental policy which must be adhered to in each country where the company implements its operational policy. The energy requirements include a demand that the computer and/or display, after a certain period of inactivity, shall reduce its power consumption to a lower level in one or more stages. The length of time to reactivate the computer shall be reasonable for the user. Labelled products must meet strict environmental demands, for example, in respect of the reduction of electric and magnetic fields, physical and visual ergonomics and good usability. Below you will find a brief summary of the environmental requirements met by this product. The complete environmental criteria document may be ordered from: TCO Development SE-114 94 Stockholm, Sweden Fax: +46 8 782 92 07 Email (Internet): [email protected] Current information regarding TCO’99 approved and labelled products may also be obtained via the Internet, using the address: http://www.tco-info.com/ Environmental requirements Flame retardants Flame retardants are present in printed circuit boards, cables, wires, casings and housings. Their purpose is to prevent, or at least to delay the spread of fire. Up to 30% of the plastic in a computer casing can consist of flame retardant substances. Most flame retardants contain bromine or chloride, and those flame retardants are chemically related to another group of environmental toxins, PCBs. Both the flame retardants containing bromine or chloride and the PCBs are suspected of giving rise to severe health effects, including reproductive damage in fisheating birds and mammals, due to the bio-accumulative* processes. Flame retardants have been found in human blood and researchers fear that disturbances in foetus development may occur. The relevant TCO’99 demand requires that plastic components weighing more than 25 grams must not contain flame retardants with organically bound bromine or chlorine. Flame retardants are allowed in the printed circuit boards since no substitutes are available. Cadmium** Cadmium is present in rechargeable batteries and in the colour-generating layers of certain computer displays. Cadmium damages the nervous system and is toxic in high doses. The relevant TCO’99 requirement states that batteries, the colour-generating layers of display screens and the electrical or electronics components must not contain any cadmium. Mercury** Mercury is sometimes found in batteries, relays and switches. It damages the nervous system and is toxic in high doses. The relevant TCO’99 requirement states that batteries may not contain any mercury. It also demands that mercury is not present in any of the electrical or electronics components associated with the labelled unit. CFCs (freons) The relevant TCO’99 requirement states that neither CFCs nor HCFCs may be used during the manufacture and assembly of the product. CFCs (freons) are sometimes used for washing printed circuit boards. CFCs break down ozone and thereby damage the ozone layer in the stratosphere, causing increased reception on earth of ultraviolet light with e.g. increased risks of skin cancer (malignant melanoma) as a consequence. Lead** Lead can be found in picture tubes, display screens, solders and capacitors. Lead damages the nervous system and in higher doses, causes lead poisoning. The relevant TCO’99 requirement permits the inclusion of lead since no replacement has yet been developed. For Europe, etc. (220-240 Vac) Only CE Marking Declaration of Conformity Kind of equipment: Type-designation: Monitor F980 (Model No. MA-21D0) is in compliance with: Council Directive 73/23/EEC Council Directive 89/336/EEC ○ ○ ○ ○ ○ ○ ○ ○ ○ ○ ○ ○ ○ EN60950:1992+A1+A2+A3+A4+A11 EN55022 (classB):1997 EN55024:1998 EN61000-3-2:1995 EN61000-3-3:1995 ○ ○ ○ ○ ○ ○ ○ ○ ○ ○ ○ ○ ○ ○ ○ ○ ○ ○ ○ ○ ○ ○ ○ ○ ○ ○ ○ ○ ○ ○ ○ Konformitätserklärung Geräteart : Gerätetyp : Monitor F980 (Modell-Nr. MA-21D0) den folgenden Normen oder Vorschriften entspricht: EU-Richtlinie 73/23/EEC EU-Richtlinie 89/336/EEC ○ ○ ○ ○ ○ ○ ○ ○ ○ ○ ○ ○ ○ EN60950:1992+A1+A2+A3+A4+A11 EN55022 (classB):1997 EN55024:1998 EN61000-3-2:1995 EN61000-3-3:1995 ○ ○ ○ ○ ○ ○ ○ ○ ○ ○ ○ ○ ○ ○ ○ ○ ○ ○ ○ ○ ○ ○ ○ ○ ○ ○ ○ ○ ○ ○ Déclaration de conformité Nature de l’équipement : Type-désignation : Moniteur F980 (No. de modèle MA-21D0) est en conformité avec : Directive Européenne 73/23/EEC Directive Européenne 89/336/EEC EN60950:1992+A1+A2+A3+A4+A11 EN55022 (classB):1997 EN55024:1998 EN61000-3-2:1995 EN61000-3-3:1995 Hinweis zur Ergonomie : Dieser Monitor erfüllt die Anforderungen an die Ergonomie nach ZH1/618/10.80 durch die Ansteuerung mit der VGA - Videokarte, 1600 Punkte x 1200 Zeilen, RGB analog, 0,7 Vp-p und mindestens 85,0 Hz Bildwiederholfrequenz, non interlaced. Weiterhin wird aus ergonomischen Gründen empfohlen, die Grundfarbe Blau nicht auf dunklem Untergrund zu verwenden (schlechte Erkennbarkeit, Augenbelastung bei zu geringem Zeichenkontrast.) PTB Note Eigensichere Kathodestranlröhre nach Anlage III Röntgenverordnung. Die in diesem Geraet entstehende Röntgenstrahlung ist durch die eigensichere Kathodenstrahlroehre ausreichend abgeschirmt. Recycle Auskunft Die Rücknahme dieses Produktes nach Nutzungsende übernimmt EIZO in Deutschland zusammen mit dem Partner von Roll MBB Recycling GmbH. Dort werden die Geräte in ihre Bestandteile zerlegt, die dann der Wiederverwertung zugeführt werden. Um einen Abholtermin zu vereinbaren und die aktuellen Kosten zu erfahren, benutzen Sie bitte folgende Rufnummber: 02153-73 35 00. Weitere Informationen finden Sie auch unter der Internet-Adresse: www.eizo.de. Hinweis Die Bildroehre dieses Monitors is frei von Cadmium. ○ For U.S.A, Canada, etc. (rated 100-120 Vac) Only FCC Declaration of Conformity We, the Responsible Party EIZO NANAO TECHNOLOGIES INC. 5710 Warland Drive, Cypress, CA 90630 Phone: (562) 431-5011 declare that the product Trade name: EIZO Model: FlexScan F980 is in conformity with Part 15 of the FCC Rules. Operation of this product is subject to the following two conditions: (1) this device may not cause harmful interference, and (2) this device must accept any interference received, including interference that may cause undesired operation. This equipment has been tested and found to comply with the limits for a Class B digital device, pursuant to Part 15 of the FCC Rules. These limits are designed to provided reasonable protection against harmful interference in a residential installation. This equipment generates, uses, and can radiate radio frequency energy and, if not installed and used in accordance with the instructions, may cause harmful interference to radio communications. However, there is no guarantee that interference will not occur in a particular installation. If this equipment does cause harmful interference to radio or television reception, which can be determined by turning the equipment off and on, the user is encouraged to try to correct the interference by one or more of the following measures. *Reorient or relocate the receiving antenna. *Increase the separation between the equipment and receiver. *Connect the equipment into an outlet on a circuit different from that to which the receiver is connected. *Consult the dealer or an experienced radio/TV technician for help. Changes or modifications not expressly approved by the party responsible for compliance could void the user’s authority to operate the equipment. Note Use the attached specified cable below or EIZO signal cable with this monitor so as to keep interference within the limits of a Class B digital device. -AC Cord -Signal Cable (D-SUB mini 15 pin - D-SUB 13W3, MD-C88) Canadian Notice This Class B digital apparatus complies with Canadian ICES-003. Cet appareil numérique de le classe B est comforme à la norme NMB-003 du Canada.