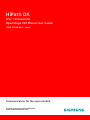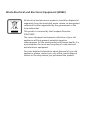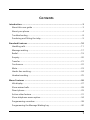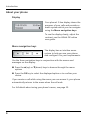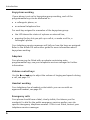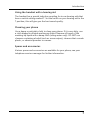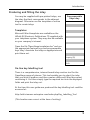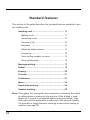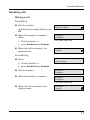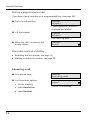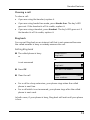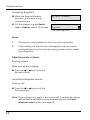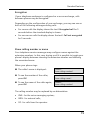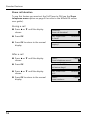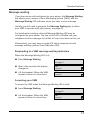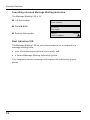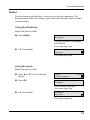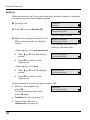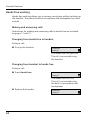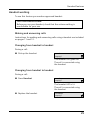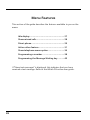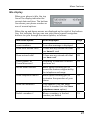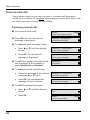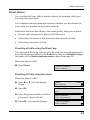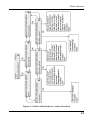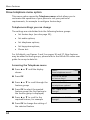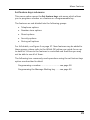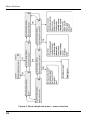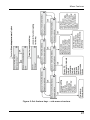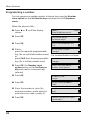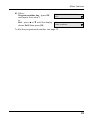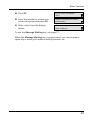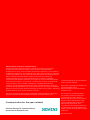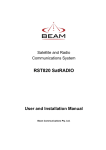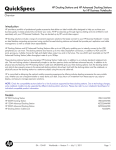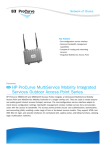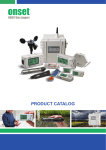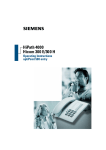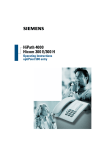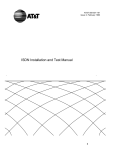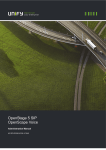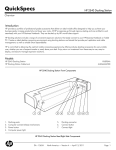Download Siemens HiPath DX User guide
Transcript
HiPath DX (Ver. 10 onwards) OpenStage 30T Phone User Guide 1QDB 50168 AAA - Issue 1 Communication for the open minded Siemens Enterprise Communications www.siemenshipathdx.com Waste Electrical and Electronic Equipment (WEEE) All electrical and electronic products should be disposed of separately from the municipal waste stream via designated collection facilities appointed by the government or the local authorities. This product is covered by the European Directive 2002/96/EC. The correct disposal and separate collection of your old appliance will help prevent potential negative consequences for the environment and human health. It is a precondition for reuse and recycling of used electrical and electronic equipment. For more detailed information about disposal of your old appliance, please contact your city office, waste disposal service or the shop where you purchased the product. Contents Introduction .................................................................................................. 3 About this user guide ................................................................................ 3 About your phone ..................................................................................... 4 Troubleshooting ........................................................................................ 8 Producing and fitting the inlay ................................................................... 9 Standard features ....................................................................................... 10 Handling calls.......................................................................................... 11 Message waiting ..................................................................................... 17 Redial ...................................................................................................... 19 Enquiry ................................................................................................... 20 Transfer .................................................................................................. 21 Conference ............................................................................................. 22 Mute ....................................................................................................... 23 Hands-free working ................................................................................. 24 Headset working ..................................................................................... 25 Menu Features ........................................................................................... 26 Idle display .............................................................................................. 27 Show missed calls ................................................................................... 28 Divert phone ........................................................................................... 29 Action other feature ................................................................................ 31 Show telephone menu option ................................................................. 34 Programming a number .......................................................................... 38 Programming the Message Waiting key ................................................... 40 1 Typical OpenStage 30T phone Hookswitch key Hands-free key/LED Redial key Divert key/LED Headset key/LED Message Waiting key/LED Mute key/LED Volume keys Menu key/LED Enquiry (R) key/LED Navigation keys 2 Programmable keys/LEDs Shift key/LED Introduction About this user guide This user guide covers the operation of your OpenStage 30T phone connected to a HiPath DX via the telephone wiring. Topics covered This user guide is divided into the following sections: Introduction Useful information about your phone. Standard features How to handle calls using the features available on your phone. Menu features How to use the features on the phone’s menu. Other user guides This user guide covers only the basic operation of the OpenStage 30T phone. Refer to the following user guides for more detailed information: • HiPath DX Telephone Features User Guide for information on using the standard HiPath DX features. • HiPath DX OpenStage 30T ACD User Guide for information on using these phones for ACD working. • HiPath DX online user guides supplied on the HiPath DX Electronic Publications CD provide comprehensive details. 3 Introduction About your phone Display Your phone’s 2-line display shows the progress of your calls and provides a menu system which you can navigate using the Menu navigation keys. To see the display clearly, adjust the contrast; see the HiPath DX online user guide. Menu navigation keys The display has an intuitive menu system to help you use your phone and configure it to your requirements. Use the three navigation keys in conjunction with the menus and messages on the display: n Press the ▲(up) or ▼(down) keys to browse through the menu options o Press the OK key to select the displayed option or to confirm your choice. If you receive a call while using the menu you can answer it; your phone automatically returns to the menu when the call ends. For full details about using your phone’s menu, see page 25. 4 Introduction Feature keys Your phone has eight fixed feature keys with associated LEDs as follows: Hookswitch - used to make a follow-on call. Redial - see page 19. Divert - see page 29. Headset - see page 25. Mute - see page 23. Hands-free - see page 24. Message Waiting - see page 17. Menu - opens the Telephone menu, see page 34. Programmable keys Your phone has eight programmable keys each with an associated LED which you can use to store phone numbers or as a shortcut to invoke a feature. Two of the keys are pre-programmed to support Shift and Enquiry functions. • To program a phone number, see page 38. • To program a feature, see the HiPath DX online user guide. To make and fit an inlay to identify the keys, see page 9. 5 Introduction Keysystem working If your phone is set up for keysystem group working, each of the programmable keys can be dedicated to: • a colleague’s phone, or • an external telephone line. For each key assigned to a member of the keysystem group: • the LED shows the status of a phone or external line; • pressing the key lets you pick up a call at, or make a call to, a colleague’s phone. Your telephone services manager will tell you how the keys are assigned. Refer to the HiPath DX online user guide for more information about keysystem working. Adapters Your phone may be fitted with an adapter containing extra programmable keys; see your telephone services manager for further information. Volume control keys Use the « and keys to adjust the volume of ringing and speech during a call, see page 14. Headset working Your telephone has a headset socket which you can use with an approved headset, see page 25. Emergency calls Your phone should have a label, clearly visible, that shows you the number(s) to dial for the public emergency services and/or your site specific emergency telephone number. If this is not fitted, contact your telephone services manager. 6 Introduction Using the handset with a hearing aid The handset has a special induction coupling for in-ear hearing aids that have a switch setting marked T. Set the switch on your hearing aid to the T position, this will give you the best sound quality. Cleaning your phone Use a damp or antistatic cloth to clean your phone. If it is very dirty, use a cloth dipped in diluted washing-up liquid. Remove all traces of the washing-up liquid with a damp cloth (using water only). DO NOT use cleaners containing alcohol (such as screen wipes), cleaners that corrode plastic, or abrasive powders or creams. Spares and accessories Various spares and accessories are available for your phone; see your telephone services manager for further information. 7 Introduction Troubleshooting If your phone does not operate as you expect, check the following points before reporting a fault to your telephone services manager: No dial tone • Check that the phone is connected to the telephone network. Phone does not ring This may happen because: • Your calls are diverted (you hear a special tone when you lift the handset and the upper line of the display usually shows the phone number to which calls are diverted). • Do not disturb is set (the upper line of the display usually shows “DO NOT DISTURB”). See the HiPath DX online user guide for further information. • Hot-desking has been set at another phone. See the HiPath DX online user guide for further information. • The ringing volume is too low. Cannot dial an external number This may happen because: • You do not have the privilege. • Your phone is locked. See the HiPath DX online user guide for further information. 8 Introduction Producing and fitting the inlay You may be supplied with pre-printed inlays; use the inlay that best corresponds to the adjacent diagram. Otherwise use the templates or online tool to create inlays. Programmable keys inlay Templates Microsoft Word templates are available on the HiPath DX Electronic Publications CD supplied with your telephone system. They may also be available on your company’s intranet. Open the file “OpenStage templates.doc” and use the appropriate features keys and programmable keys inlay. Annotate the inlays as appropriate and print them out. Enquiry (R) Shift On-line key labelling tool There is a comprehensive, internet-based inlay creation tool for the OpenStage range of phones. This tool enables you to select the inlay that you wish to produce and then creates a Microsoft Word document containing it. You then simply type the required text into the displayed fields and print the inlay out. At the time this user guide was produced the key-labelling tool could be accessed at: http://wiki.siemens-enterprise.com/index.php/Key_Labelling_Tool (This location was correct at the time of writing). 9 Standard features This section of the guide describes the standard features available to you for handling calls: Handling calls ................................................... 11 Making a call ................................................. 11 Answering a call ............................................ 12 Clearing a call ................................................ 13 Ring back ...................................................... 13 Adjusting audio volumes ............................... 14 Encryption ..................................................... 15 Show calling number or name ....................... 15 Show call duration ......................................... 16 Message waiting............................................... 17 Redial ................................................................ 19 Enquiry.............................................................. 20 Transfer............................................................. 21 Conference ....................................................... 22 Mute ................................................................. 23 Hands-free working .......................................... 24 Headset working............................................... 25 Note: Throughout this user guide, the convention of showing the called or calling phone’s number on the top line of the display is used. However, if a name is configured against a phone number, then that name will be displayed in preference to the phone’s number. It is possible to toggle between showing a name and showing its number (see page 15). 10 Standard features Handling calls Making a call Pre-dialling n Dial the number; to delete the last digit dialled, press OK o When the number is complete, either: • lift the handset, or <number> Delete last digit? <number> Dial again? You hear ring tone. • press Hands-free or Headset p When the call is answered, the display shows: <number> Enquiry? Post-dialling n Either: • lift the handset, or Enter number • press Hands-free or Headset o Dial the number <number> Dial again? p When the number is complete <number> Dial again? You hear ring tone. q When the call is answered, the display shows: <number> Enquiry? 11 Standard features Dialling a programmed number If you have stored a number on a programmable key (see page 38): n Press the relevant key <number> Dial again? The programmed number is displayed and dialled o Lift the handset <number> Dial again? You hear ring tone p When the call is answered, the display shows: <number> Enquiry? Alternative methods of dialling • Redialling the last number, see page 19; • Dialling a missed call number, see page 28. Answering a call n Your phone rings <number> Show calling name? o You have three options: <number> Enquiry? • lift the handset; • press Hands-free; • press Headset. 12 The call is connected Standard features Clearing a call To clear a call: • if you are using the handset, replace it • if you are using hands-free mode, press Hands-free. The key's LED goes out. If the handset is off its cradle, replace it. • if you are using a headset, press Headset. The key's LED goes out. If the handset is off its cradle, replace it. Ring back You can set Ring back on an internal call that is not answered because the called number is busy or nobody answers the call. Setting Ring back n The called phone is busy or is not answered NUMBER BUSY Ring back? or <number> Ring back? o Press OK RING BACK <number> p Clear the call <date> <own number> <time> • For a call to a busy extension, your phone rings when the called phone is next free. • For a call which is not answered, your phone rings after the called phone is next used. In both cases, if your phone is busy, Ring back will wait until your phone is free. 13 Standard features Answering Ring back n When the Ring back feature operates, you receive a long continuous ring RING BACK <number> o Lift the handset or press Handsfree or Headset within 15 seconds <number> Ring back? You hear ring tone. Notes: 1. This feature is not available on calls to an external number. 2. If the number you dial has voice messaging set up you may be connected directly to the voice messaging system and be unable to set Ring back. Adjusting audio volumes Ringing volume When your phone is ringing: n Press the « or keys to set the desired volume. Handset/loudspeaker volume During a call: n Press the « or keys to set the desired volume. Note: These settings only apply to the current call. To adjust the ringing and handset/loudspeaker volume permanently, use the Show telephone menu option (see page 34). 14 Standard features Encryption If your telephone exchange is configured as a secure exchange, calls between phones may be encrypted. Depending on the configuration of your exchange, you may see one or both of the following messages during calls: • For secure calls the display shows the text ! Encrypted call for 5 seconds before the standard display is shown. • For non-secure calls the display shows the text ! Call not encrypted for 5 seconds. Show calling number or name Your telephone services manager may configure names against the extension numbers. In this case, during a call it is possible to toggle your phone’s display between showing the extension number and showing the associated name. When your phone rings: n The caller’s name is displayed: <name> Show calling number? o To see the number of the caller, press OK <number> Show calling name? p To see the name of the caller again, press OK <name> Show calling number? The calling number may be replaced by an abbreviation: • VMS - for the voice messaging system; • ISDN - for external calls; • OP - for calls from the operator. 15 Standard features Show call duration To use this feature you must set the Call Timer to ON (see the Show telephone menu option on page 34 or refer to the HiPath DX online user guide). During a call n Press ▲ or ▼ until the display shows: <number> Show call duration? o Press OK CALL DURATION: Go back? p Press OK to return to the normal display <number> Enquiry? hh:mm:ss After a call 16 n Press ▲ or ▼ until the display shows: <date> Show telephone menu? o Press OK TELEPHONE MENU Set feature keys? o Press ▲ or ▼ until the display shows: CALL DURATION: Exit? q Press OK to return to the normal display <date> <own number> <time> hh:mm:ss <time> Standard features Message waiting If you have voice mail configured on your phone, the Message Waiting key allows you to access a Voice Messaging System (VMS), and the Message Waiting LED indicates when you have a voice message. Initially you will need to program the Message Waiting key to allow your VMS to operate with your phone, see page 40. For hotel/motel working a Second Message Waiting LED may be configured on your phone. The use of this LED is flexible; ask your telephone services manager for details of how it has been set for you. Alternatively, you may have a single LED which responds to both message waiting systems (Dual Indication LED). Responding to a VMS message waiting indication When the Message Waiting LED is lit: n Press Message Waiting <VMS number> Dial again? o After a few seconds the display changes to: VMS Enquiry? p Lift the handset. When the VMS answers follow its instructions VMS Enquiry? Accessing your VMS To access the VMS when the Message Waiting LED is unlit: n Press Message Waiting <VMS number> Dial again? o Lift the handset. When the VMS answers follow its instructions VMS Enquiry? 17 Standard features Cancelling a Second Message Waiting indication The Message Waiting LED is lit: n Lift the handset Enter number o Dial # # 6 0 # ##60# Dial again? p Replace the handset <date> <own number> <time> Dual Indication LED The Message Waiting LED on your phone may be set to respond to a message waiting from: • your Voice Messaging System (voice mail), and • a Second Message Waiting Indication system. Your telephone services manager will explain the indications at your phone. 18 Standard features Redial The last number you dialled is stored in your phone's memory. The Redial feature dials this number again and automatically selects handsfree operation. Using the Redial key When the phone is idle: n Press Redial <number> Dial again? The last number is displayed and dialled You hear ring tone o Lift the handset <number> Ring back? You hear ring tone Using the menu When the phone is idle: n Press ▲ or ▼ until the display shows: <date> Redial <number>? o Press OK <number> Dial again? <time> The number is dialled You hear ring tone p Lift the handset <number> Ring back? You hear ring tone 19 Standard features Enquiry While you are on a call, you can call another phone (internal or external) to make an enquiry/consultation request. n During a call <number> Enquiry? o Press OK or press Enquiry (R) Connect held call? The call is put on hold p Make the enquiry/consultation call. When it is answered, the display shows: <enquiry number> Connect held call? Your enquiry call cannot be heard by the held party If the enquiry call is not answered • Press ▲ or ▼ until the display shows: <enquiry number> Connect held call? • Press OK to return to the original call If the enquiry call is busy • Press ▲ or ▼ until the display shows: NUMBER BUSY Connect held call? • Press OK to return to the original call Options available to you during an enquiry call: • Return to the original call, press OK To switch between both calls, press OK again • Transfer the call, see page 21 • Connect the calls into a conference, see page 22 20 <number> Connect held call? Standard features Transfer If, for example, you receive a misdirected call, you can transfer the caller to the required phone. If the phone is not answered, or the called person does not wish to take the call, you can reconnect to the original call. You cannot transfer an external call to another external number. n During a call <number> Enquiry? o Press OK or press Enquiry (R) Connect held call? The original call is put on hold and cannot hear you p Make the enquiry/consultation call <enquiry number> Connect held call? q When the call is answered, explain that you are transferring the call and replace the handset, press Hands-free or press Headset. <date> <own number> <time> The call is transferred and you are now free to receive further calls You may be able to transfer a call before the destination phone answers by replacing the handset (or pressing Hands-free or Headset). However, if the phone remains unanswered after approximately 30 seconds, your phone re-rings with the original call. 21 Standard features Conference You can connect up to six phones together in a conference (which may include external calls). Setting up a conference During a call: n Press OK or press Enquiry (R) and dial a second number <second number> Connect held call? The call is put on hold o When the second number answers: <second number> Connect held call? p Press ▲ or ▼ until the display shows: <second number> Conference? q Press OK IN CONFERENCE Enquiry? All calls are connected To add further members to the conference, repeat steps 1 to 4. If an enquiry call is not answered or is busy: n Press ▲ or ▼ until the display shows: <number>/NUMBER BUSY Connect held call? o Press OK IN CONFERENCE Enquiry? You are connected to the original call/conference Leaving a conference n Replace the handset or press Hands-free or Headset 22 You are disconnected from the conference Standard features Mute This feature allows you to switch off the microphone so that you can hold a private conversation that cannot be overheard by the called party (or called parties). Muting can be applied to the handset microphone, the headset microphone and the phone’s built-in microphone. Selecting a different microphone while the Mute feature is invoked will apply muting to the new microphone. Muting the microphone During a call: n Press Mute <number> Enquiry? The active microphone is switched off. The Mute LED is lit. o Press Mute again <number> Enquiry? The active microphone is switched on. The Mute LED goes out. Note: The Mute feature is automatically cancelled if you make an Enquiry call or when the call is cleared. 23 Standard features Hands-free working Hands-free working allows you to answer your phone without picking up the handset. The phone's built-in microphone and loudspeaker are used instead. Making and answering calls Instructions for making and answering calls in hands-free are included on pages 11 and 12. Changing from hands-free to handset During a call: n Pick up the handset <number> Enquiry? The hands-free LED goes out The call is connected using the handset Changing from handset to hands-free During a call: n Press Hands-free <number> Enquiry? The hands-free LED is lit. The call is connected using the built-in microphone and loudspeaker o Replace the handset 24 <number> Enquiry? Standard features Headset working To use this feature you need an approved headset. CAUTION Acoustic shock: Before you use your headset, check that the volume setting is comfortable for your use. Making and answering calls Instructions for making and answering calls using a headset are included on pages 11 and 12. Changing from headset to handset During a call: n Pick up the handset <number> Enquiry? The headset LED goes out The call is connected using the handset Changing from handset to headset During a call: n Press Headset <number> Enquiry? The headset LED is lit. The call is connected using the headset o Replace the handset <number> Enquiry? 25 Menu Features This section of the guide describes the features available to you on the menu: Idle display........................................................ 27 Show missed calls ............................................. 28 Divert phone ..................................................... 29 Action other feature ......................................... 31 Show telephone menu option .......................... 34 Programming a number ................................... 38 Programming the Message Waiting key .......... 40 If “Show text messages” is displayed, this indicates that you have received a text message. Refer to the HiPath DX online user guide. 26 Menu Features Idle display When your phone is idle, the top line of the display indicates the current date and time. The bottom line shows your phone number or one of several options. When the up and down arrows are displayed on the right of the bottom line, this indicates that you can use your phone’s menu navigation buttons to cycle through the menu options, as follows: Idle menu option When displayed Page <own number> If no other message is displayed Show new missed calls? If there are any missed calls that you haven’t read 28 Show missed calls? If there are any missed calls that you have read 28 Divert phone? or Cancel diversion? According to whether Diversion has been set 29 Action other feature? Menu option allowing you to access the features supported by the telephone exchange 31 Show telephone menu? Menu option allowing you to customise the operation of your phone 34 Show call duration? Only appears if the call timer feature is invoked (via the Show telephone menu option) 16 Redial <number>? Where <number> is the last number you dialled 19 27 Menu Features Show missed calls If your phone rings but you don’t answer it, a missed call message is stored on your phone. If the same phone rings you more than once, only the latest message is stored on your phone. Displaying missed calls n You have missed a call <date> Show new missed calls? o Press OK, the first missed call message is displayed <number + date/time> Erase this message? <time> p To view the next message (if any) • Press ▲ or ▼ until the display shows: <number 1 + date/time> Show next message? • Press OK, the missed call message is displayed <number 2 + date/time> Show next message? q To call the number associated with the message lift the handset or press Hands-free or Headset <number> Ring back? r To erase a missed call message: • Select the message to be erased and press ▲ or ▼ until: <number 2 + date/time> Erase this message? • Press OK, the next/previous message (if any) is shown <number 1 + date/time> Erase this message? s To exit the missed call menu: 28 • Press ▲ or ▼ until the display shows: <number 1 + date/time> Exit? • Press OK <date> Show missed calls? <time> Menu Features Divert phone You can divert all your calls to another phone, for example, while you are away from your desk. Your telephone services manager controls whether you are allowed to divert calls to a number on the public network. Alternative features (described in the online guide) allow you to divert: • all your calls using another phone (Pull diversion); • calls when your phone is not answered after several seconds; • calls when your phone is busy. Diverting all calls using the Divert key This method of diverting calls can only be used you have programmed a divert destination number on the Divert key using the Set feature keys sub-menu of the Show telephone menu option (see page 35). When the phone is idle: n Press Divert > <divert number> <own number> Diverting all calls using the menu When the phone is idle: n Press ▲ or ▼ until the display shows: <date> Divert phone? o Press OK ENTER DIVERT NUMBER Exit? p Enter the phone number to which you want to divert all calls <divert number> Action the feature? q Press OK - your phone displays: > <divert number> <own number> <time> 29 Menu Features Cancelling diversion for all calls When the phone is idle: 30 n Press ▲ or ▼ until the display shows: > <divert number> Cancel diversion? o Press OK - your phone displays: <date> <own number> <time> Menu Features Action other feature This menu option opens the Select feature menu which allows you to invoke features provided by your telephone exchange. Access to the features is controlled and therefore you may not be able to use all of them. Features The features, and how to use them, are described in the HiPath DX online user guide; they are sub-divided into the following feature groups: • Call options • Divert options • Mobility options • Security options • Text options See Figure 1 on page 33 for details of the options that are available in each group. New features may be added to these groups, please refer to the HiPath DX online user guide for an up-to-date list. Note: You can associate a feature with a Programmable key using the Show telephone menu option, see page 34. 31 Menu Features Accessing the features For example, to access Set divert no reply: n Press ▲ or ▼ until the display shows: <date> Action other feature? o Press OK SELECT FEATURE MENU Call options p Press ▲ or ▼ to scroll through the feature groups SELECT FEATURE MENU Divert options q Press OK to select the wanted feature group (the first feature in the feature group is displayed) SELECT FEATURE Set pull diversion? r Press ▲ or ▼ to scroll to the required feature, for example SELECT FEATURE MENU Set divert no reply? s Press OK to change the setting of the selected feature 32 <time> Menu Features Figure 1: Action other feature - menu structure 33 Menu Features Show telephone menu option This menu option opens the Telephone menu which allows you to customise the operation of your phone to suit your particular requirements, for example to configure feature keys. Telephone settings you can change The settings are sub-divided into the following feature groups: • Set feature keys (see also page 35); • Set audio options; • Set telephone options; • Set keysystem options; • Phone test. For full details, see Figures 2 and 3 on pages 36 and 37. New features may be added to these groups, please refer to the HiPath DX online user guide for an up-to-date list. Accessing the Telephone menu n Press ▲ or ▼ until the display shows: <date> Show telephone menu? o Press OK TELEPHONE MENU Set feature keys? p Press ▲ or ▼ to scroll through the feature groups TELEPHONE MENU Set telephone options? q Press OK to select the wanted feature group (the first feature in the feature group is displayed) CALL TIMER IS ON Change? r Press ▲ or ▼ to scroll to the required feature, for example MISSED CALLS LOGGED Change? s Press OK to change the setting of the selected feature 34 <time> Menu Features Set feature keys sub-menu This menu option opens the Set feature keys sub-menu which allows you to program a number or a feature on a Programmable key. The features are sub-divided into the following groups: • Telephone options • Number store options • Divert options • Security options • During call options For full details, see Figure 3 on page 37. New features may be added to these groups, please refer to the HiPath DX online user guide for an upto-date list. Access to the features is controlled and therefore you may not be able to use all of them. The following two commonly used operations using the set feature keys option are described in detail: Programming a number .............................. see page 38 Programming the Message Waiting key ....... see page 40 35 Menu Features Figure 2: Show telephone menu – menu structure 36 Menu Features Figure 3: Set feature keys – sub-menu structure 37 Menu Features Programming a number You can program a number against a feature key using the Number store option on the Set feature keys sub-menu of the Telephone menu. When the phone is idle: 38 n Press ▲ or ▼ until the display shows: <date> Show telephone menu? o Press OK TELEPHONE MENU Set feature keys? p Press OK PRESS A PROGRAMMABLE KEY q Either: press the required programmable key (for an unshifted number store) or press Shift then the programmable key (for a shifted number store) NO FEATURE STORED Change? r Press OK; the Number store options entry on the Set Feature keys sub-menu is automatically selected SELECT FEATURE MENU Number store options s Press OK NUMBER STORE Accept? t Press OK PLEASE ENTER NUMBER Clear? u Enter the number to store (for external numbers, prefix with the external access code, usually 9) <number> Save? v Press OK CHANGE HAS BEEN STORED Edit another? <time> Exit? If a number/feature is stored: <number/feature> Change? Menu Features w Either: Program another key - press OK and repeat from step 3, or Exit - press ▲ or ▼ until the display shows Exit? then press OK PRESS A PROGRAMMABLE KEY Exit? <date> <own number> <time> To dial the programmed number, see page 12. 39 Menu Features Programming the Message Waiting key You can program a number against the Message Waiting key using the Message waiting option on the Set feature keys sub-menu of the Telephone menu. You need to know the number to dial to access your voice mail system ask your telephone services manager. When the phone is idle: n Press ▲ or ▼ until the display shows: <date> Show telephone menu? o Press OK TELEPHONE MENU Set feature keys? p Press OK PRESS A PROGRAMMABLE KEY q Press Message Waiting MESSAGE WAITING Change? <time> Exit? Or, if a number is already stored: MESSAGE WAITING <number> Change? The Message Waiting LED flashes 40 r Press OK; the Number store options entry on the Set Feature keys sub-menu is automatically selected SELECT FEATURE MENU Number store options s Press ▲ or ▼ until the display shows: SELECT FEATURE MENU Telephone options t Press OK MESSAGE WAITING Accept? Menu Features u Press OK PLEASE ENTER NUMBER Clear? v Enter the number to access your voice mail system and press OK CHANGE HAS BEEN STORED Edit another? w After a short time the display shows: <date> <own number> <time> To use the Message Waiting key, see page 17. When the Message Waiting key is programmed, you can program a spare key to enter your mailbox identity number, etc. 41 About Siemens Enterprise Communications Siemens Enterprise Communications is a premier provider of end-to-end enterprise communications solutions that use open, standards-based architectures to unify communications and business applications for a seamless collaboration experience. This award-winning "Open Communications" approach enables organizations to improve productivity and reduce costs through easy-todeploy solutions that work within existing IT environments, delivering operational efficiencies. It is the foundation for the company's OpenPath commitment that enables customers to mitigate risk and cost-effectively adopt unified communications. This promise is underwritten through our OpenScale service portfolio, which includes international, managed and outsource capability. Siemens Enterprise Communications is owned by a joint venture of The Gores Group and Siemens AG. The joint venture also encompasses Enterasys Networks, which provides network infrastructure and security systems, delivering a perfect basis for joint communications solutions. For more information about Siemens Enterprise Communications or Enterasys, please visit www.siemens-enterprise.com/open or www.enterasys.com. Communication for the open minded Siemens Enterprise Communications www.siemenshipathdx.com © Siemens Enterprise Communications 2010. All rights reserved. OpenScape, OpenStage and HiPath are registered trademarks of Siemens Enterprise Communications GmbH & Co. KG. The information contained herein is the property of Siemens Enterprise Communications and is supplied without liability for errors or omissions. No part may be reproduced or used except as authorised by contract or other written permission. The copyright and the foregoing restriction on reproduction and use extend to all media in which the information may be embodied. Printed in the UK.