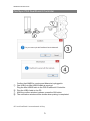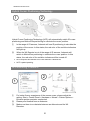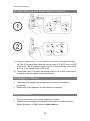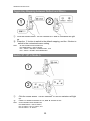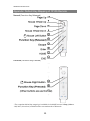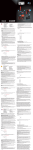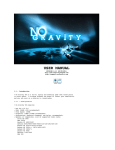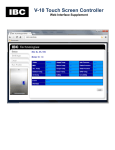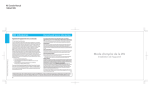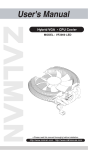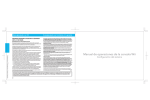Download Akar Adamote User manual
Transcript
ADAMOTE-UM-ENG-0212 Adamote User Manual Thank you for purchasing Adamote. Please read this manual carefully to install and use Adamote properly. Let’s Play! Content Adamote X1 Fixation Magnetic Brick X4 User Manual X1 Parts USB Connector Sync Button Red-Blue Indicators Status Indicators IR Sensors 1 ADAMOTE-UM-ENG-0212 Operating Systems and Requirements Adamote is a standard USB Human Input Device (HID). In the normal (A) mode, it supports: ➀ Windows XP or later versions. ➁ Mac OS 10.5 or later versions. * Due to Adamote being a standard HID device, if a host supports USB HID, then Adamote can be used in the host. In the emulator (B) mode, it requires at least: Windows XP SP3 or later versions Direct X 9 supporting Hardware: CPU AMD5000+ or upper (for AKAR Wii Emulator) Graphic Card: 8600GT or upper (for AKAR Wii Emulator) Dimension Body USB Line 135 X 25 X 11 mm3 650 mm Supported Accessories Adamote supports the following accessories: ➀ Wii Remotes, MotionPlus, and Wii Remote Plus (Built-In MotionPlus) (A mode & B mode AKAR Wii Emulator) ➁ Nunchuk (A mode & B mode AKAR Wii Emulator) ➂ Classic Controller and Class Controller Pro (A mode & B mode AKAR Wii Emulator) ④ Wii Balance Board (B mode AKAR Wii Emulator) ⑤ Wii U Pro Controller (A mode & B mode AKAR 360 Contorller Emulator) ➅ PS3 DualShock3 Controller (same as Wii U Pro Controller) ⑦ PS4 DualShock4 Controller (same as Wii U Pro Controller) 2 ADAMOTE-UM-ENG-0212 Installation ➀ ➁ ➂ ➃ ➄ ➅ ➆ Put the fixation bricks into the holes of the Adamote’s back. Tear off the white tapes of the magnetic bricks. Fix the Adamote on the top side of the screen. Plug in the USB connector to the PC. 3 ADAMOTE-UM-ENG-0212 Installation Locations There are 3 possible installation locations: ➀ Locate it on the top side, and the sync button is at the right side. ➁ Locate it on the bottom side, and the sync button is at the left side. ➂ Locate it on the top of a notebook, and the sync button is at the right side. Pair / Sync Wii Remotes ➀ Press the sync button on a Wii Remote, and the sync button on the Adamote. ➁ All indicators on the Wii Remote start to flash. The red-blue indicators on the Adamote are starting to flash repeatedly in an alternating way. ➂ After successful pairing (synchronization), the 1P indicator on the Wii Remote lights up, and the red-blue indicators on the Adamote flash three times. * You only need to pair them once. During the next use, just press any button to reconnect. * Follow the same directions to pair with Wii U Pro controllers. 4 ADAMOTE-UM-ENG-0212 Pair/Sync PS3 DualShock3 Controller ➀ ➁ ③ ➃ Confirm that AMSS is running and Adamote is plugged in. One USB-A-to-Mini-USB-B cable is required. Plug the Mini-USB-B side to the PS3 DualShock3 Controller. Plug the USB-A side to the PC. After the confirm window is shown, press the OK button. The notification window will be shown when pairing is completed. PS3 and DualShock3 are trademarks of Sony. 5 ADAMOTE-UM-ENG-0212 Pair / Sync DualShock 4 ➀ Press the SHARE and PS button of a PS4 DualShock 4 at the same time, and the sync button of the Adamote. ➁ Indicators on the PS4 DualShock 4 will start to flash. The red-blue indicators of the Adamote will start to flash repeatedly in an alternating way. ③ After successful pairing (synchronization), the indicator on the PS4 DualShock 4 will light up , and the red-blue indicators on the Adamote will flash three times. You only need to pair them once. During the next use, just press the PS button to reconnect. PS4 and DualShock4 are trademarks of Sony. 6 ADAMOTE-UM-ENG-0212 A and B Modes Ⓐ Ⓑ In mode A, Adamote can connect up to two Wii Remotes, and 1P (■□□ ■) has the capability of a mouse and keyboard. 2P (□■□■) has the capability of a joystick. In mode B, you can connect up to 4 Wii Remotes to the Adamote, and you can run the AKAR Wii Emulator for Adamote to play backup games. The indicators on Wii Remotes of mode B are 1P(■□□□), 2P(□■□□), 3P(□□■□) and 4P(□□□■). You can connect up to 2 of Wii U Pro Controller, DualShock 3 or DualShock4 devices to the Adamote, and you can run the AMSS for Adamote to emulate the Microsoft XBOX 360 Controller (Xinput). The indicators on the Wii U Pro Controller and DualShock3 in mode B are 1P(■□□□), 2P(□■□□). The LED on the DualShock4 in mode B are 1P(blue), 2P(red) in default. The LED color could be customized. * Press the HOME or PS button for 1 second to switch between mode A and B. * Only 1P can switch the modes. 7 ADAMOTE-UM-ENG-0212 Hybrid Cursor Positioning Technology Hybrid Cursor Positioning Technology (HCP) will automatically switch IR cursor positioning and MotionPlus positioning to calculate the cursor position. ➀ In the range of IR sensors, Adamote will use IR positioning to calculate the position of the cursor. In this status, the red color of the red-blue indicators will light up. ➁ When the Wii Remote is out of the range of IR sensors, Adamote will switch to MotionPlus positioning to calculate the cursor position. In this status, the red color of the red-blue indicators will be turned off. * HCP Requires Wii Remote Plus or Wii Remote + MotionPlus. * HCP is patent pending. IR Positioning in Mode A ➀ ➁ ➂ For better fluency experience of the mouse cursor, please adjust the setting: Start > Control Panel > Hardware > Mouse > Pointer Options > Enhance pointer precision unchecked. Please point forward from an Adamote. Make sure there is no obstacle between an Adamote and the Wii Remotes. 8 ADAMOTE-UM-ENG-0212 Quick Overview of Feature Keys Features in Mode A Button Sequence Reference 1 MotionPlus Calibration Page 10 2 IR Mouse Sensitivity Adjusment Page 11 3 IR/HCP Mouse Cursor Mode Page 11 Page 12 4 Anti-Shake Mode Page 12 5 Default Key Mapping 6 Customized Key Mapping 7 Switch to 1P 8 Switch to 2P or *1*2 or *3 Page 13 Page 13 Page 13 or Page 13 or Features in Mode A, B 9 Toggle A / B mode Page 7 or Function Key of the default key mapping in mode A Page 15 Appendix 10 Function Key (Fn) *1: = is a trademark of sony, *2: , *3: = Function Key (Fn) 1 2 3 Each key mapping (default or customized) can have one function key (or Fn key for short). In default key mapping, Fn is Button B. When the function key (Fn) is pressed, the mouse cursor is frozen and other buttons are altered to other key bindings. For example, in default key mapping, Button A is “Mouse Left Button”, and when Button B (Fn) is pressed then the button A becomes “Mouse Right Button”. 9 ADAMOTE-UM-ENG-0212 MotionPlus Calibration in Mode A Calibrate the MotionPlus on Wii Remotes if the cursor of MotionPlus positioning is unstable: ➀ Click the HOME button. The Wii Remote’s 1P and 2P indicators light up. ➁ Press the Dpad’s Down button on the Wii remote. ➂ One of the status indicators will start to flash repeatedly. ➃ Face the Wii Remote down on the desktop or ground around 2 seconds. ➄ The status indicator will stop flashing when the calibration is done. 10 ADAMOTE-UM-ENG-0212 IR Mouse Sensitivity Adjustment in Mode A ➀ Click the HOME button. The Wii Remote’s 1P and 2P indicators will light up. ➁ Press the Dpad’s left or right buttons on the Wii Remote to adjust the cursor ranges. Indicators in Mode A 1 In mode A, the 1st indicator of status indicators will light up when 1P is connected; the 2nd indicator of status indicators will light up when 2P is connected. 2 When 1P is low-battery, the 1st indicator of status indicators will flash slowly and repeatedly. 3 When 2P is low-battery, the 2nd indicator of status indicators will flash slowly and repeatedly. 4 When a third-party Wii Remote is connected, the blue indicator of red-blue indicators will flash repeatedly. IR / HCP Mouse Cursor in Mode A 1 2 In the IR mode, the mouse cursor will set to the same position when it senses the same IR position. For example, it is suitable when you try to use the mouse cursor to locate one target on the screen. In the HCP mode, the mouse cursor will do the relative motion only. For example, it is suitable when you try to use the mouse cursor to rotate eyesight. 11 ADAMOTE-UM-ENG-0212 IR / HCP Mouse & Anti-Shake Switch in Mode A ➀ Click the HOME button. The Wii Remote’s 1P and 2P indicators will light up. The 3P indicator shows that the mouse cursor is IR (LED is on) or HCP (LED is off). The 4P indicator shows that it is in the anti-shake mode (LED is on) or in the normal mode (LED is off). ➁ Then press button 1 to switch the mouse cursor to IR or HCP, and button 2 to switch to the anti-shake or the normal mode. Key Mapping in Mode A 1 2 The default key mapping will change while a different accessory is connected. Please refer to the Appendix for the default key mapping. Macro in Mode A 1 2 You can customize your own key mapping in mode A. Detailed macro settings are available on our web site (Adamote Macro Setting Software, or AMSS manual) https://akar.cc. 12 ADAMOTE-UM-ENG-0212 Toggle Key Mapping between Default and Macro ➀ Click the HOME button. The Wii Remote’s 1P and 2P indicators will light up. ➁ Press the ○ – button to switch to the default mapping, and the ○ + button to switch to the customized macro setting. Note: On the DualShock3 & DualShock4, the HOME button = the PS button, the ○ – button = SELECT / SHARE button , and the ○ + button = START / OPTIONS button. Switch 1P / 2P in Mode A ➀ ➁ Note: Click the HOME button. The Wii Remote’s 1P and 2P indicators will light up. Press “A” button to switch to 1P, and “B” button to 2P. On the DualShock3 & DualShock4, the HOME button = the PS button, the “A” button = the “O” button, and the “B” button = “X” button. 13 ADAMOTE-UM-ENG-0212 Play Wii Games in Mode B 1 2 3 Please visit our official web site https://akar.cc for the latest AKAR Emulator to play in mode B. Adamote fully supports the original Wii Remotes and most third-party remotes. It will flash the blue indicator of the red-blue indicators when a third-party remote is connected. Due to the compatibility of third-party Remotes, Adamote might not work properly if any third-party remote is connected. XBOX 360 Controller Emulator (Xinput Support) in Mode B 1 2 3 Please visit our official web site https://akar.cc for the latest AMSS to emulate the XBOX 360 Controller in mode B. Adamote makes your DualShock 3, DualShock 4, and Wii U Pro Controllers emulate the XBOX360 Controller and supports 2P. This allows you to play PC games that would otherwise require an Xbox 360 controller without a complex set up. Please install AMSS. To emulate an XBOX 360 controller, simply press and hold the PS/HOME key and wait for the AMSS tray icon to become the XBOX 360 icon. You are now ready to use your controller as a XBOX 360 controller. Simple! Note: After AMSS is installed, the XBOX 360 Controller Emulator will disable when the AKAR Emulator is launched until the AKAR Emulator closes. 14 ADAMOTE-UM-ENG-0212 Appendix: Default Key Mapping of 1P Wii Remote Normal (Function Key Released) Function (Function Key Pressed) * The complete default key mapping is available in the AMSS manual of http://akar.cc. * Wii, Wii U, Nunchuck, and MotionPlus are trademarks of Nintendo. 15 ADAMOTE-UM-ENG-0212 FCC Warning Changes or modifications to this unit not expressly approved by the party responsible for compliance could void the user’s authority to operate the equipment. The device has been evaluated to meet general RF exposure requirements. The device can be used in portable exposure conditions without restriction. FCC Statement This equipment has been tested and found to comply with the limits for a Class B digital device, pursuant to Part 15 of the FCC Rules. These limits are designed to provide reasonable protection against harmful interference in a residential installation. This equipment generates, uses and can radiate radio frequency energy and, if not installed and used in accordance with the instructions, may cause harmful interference to radio communications. However, there is no guarantee that interference will not occur in a particular installation. If this equipment does cause harmful interference to radio or television reception, which can be determined by turning the equipment off and on, the user is encouraged to try to correct the interference by one of the following measures: Reorient or relocate the receiving antenna. Increase the separation between the equipment and receiver. Connect the equipment into an outlet on a circuit different from that to which the receiver is connected. Consult the dealer or an experienced radio/TV technician for help. FCC warning statement (15.21) Warning: Changes or modifications to this unit not expressly approved by the party responsible for compliance could void the user’s authority to operate the equipment. 16