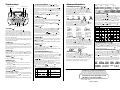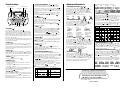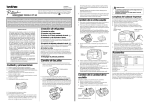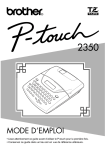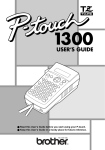Download Brother P-touch HOME&HOBBY Instruction manual
Transcript
LA3085001 Printed in China ® Please read this instruction leaflet before using the P-Touch. Keep it in a handy place for future reference. Use only tape cassettes bearing the logo with this machine. TAPE With the P-Touch HOME&HOBBY, you can make labels quickly and easily. Simply switch on the P-Touch, type in your text, then print out your label. You can choose from five different text sizes, nine character styles, and seven framing settings. The text can be printed on either one or two lines and can include accented characters and special symbols. In addition, nine preset layout formats are available for you to type in and print out labels quickly. Six tape color (white, silver, gold, blue, green and pink) and two tape widths (3/8” (9 mm) and 1/2” (12 mm)) are available for creating personalized labels. FCC NOTICE This equipment has been tested and found to comply with the limits for a Class B digital device, pursuant to Part 15 of the FCC Rules. These limits are designed to provide reasonable protection against harmful interference in a residential installation. This equipment generates, uses and can radiate radio frequency energy and, if not installed and used in accordance with the instructions, may cause harmful interference to radio communications. However, there is no guarantee that interference will not occur in a particular installation. If this equipment does cause harmful interference to radio or television reception, which can be determined by turning the equipment off and on, the user is encouraged to try to correct the interference by one or more of the following measures: – Reorient or relocate the receiving antenna. – Increase the separation between the equipment and receiver. – Connect the equipment into an outlet on a circuit different from that to which the receiver is connected. – Consult the dealer or an experienced radio/TV technician for help. – Changes or modifications not expressly approved by Brother Industries, Ltd. could void the user’s authority to operate the equipment. Care and precautions 1) Use a soft, dry cloth to clean the machine. 2) Use only AA-size (LR6) alkaline batteries. 3) Do not expose the machine or the tape cassette to high temperatures, high humidity, or excessive dust. 4) If you do not intend to use the machine for an extended period of time, remove the batteries. 5) Do not touch the tape cutter button while printing or replacing the cutter unit. 6) Do not touch the cutter blade. 7) Do not block the tape exit slot. 8) Do not put labels in your mouth. 9) Do not stick labels onto skin. 10) If the machine “locks up” (i.e., it does not respond when a key is pressed), press to turn off the machine; then, while holding down and , press once to turn the machine on again. How to make a label 1) Insert the batteries. 2) Insert a tape cassette. 3) Turn on the P-Touch by pressing 4) Type in and format the text. . Your text can be up to 55 characters long including spaces. See “Advanced functions” for more details on formatting your text. 5) Print the label by pressing When inserting new batteries, always insert them positive end first. When removing old batteries, always remove them negative end first. Tab Always replace all six batteries at the same time with brand new ones. 4) Attach the back cover by inserting the two hooks on the bottom end of the back cover into the slots on the bottom end of the machine, then pushing down firmly on the cover until it snaps into place. 1) Remove the back cover by pressing in on the rough area at the top end of the machine and pulling off the back cover. 2) If a tape cassette is already installed, pull it straight out and remove the paper tab from the new tape cassette. Make sure that the end of the tape in the new cassette feeds under the tape guides. The tape that is provided with the P-touch Home&Hobby is a 13.3’ long (4m) starter tape. Tapes available for purchase are 26.2’ (8m) long. . 6) Cut off the label. 7) Peel off the backing. Changing the batteries Tape exit slot CAUTION • • When changing the cutter unit, be sure not to touch the cutter blade. Keep the cutter unit in a safe place that is out of the reach of small children. Cleaning the print head If dust accumulates on the print head, blank horizontal lines may appear through the printed label. If this happens, clean the print head as follows: 1) Turn off the P-Touch. 2) Remove the back cover and the tape cassette. 3) Use a dry cotton swab to gently wipe the print head and rubber pinch roller with an up-and-down motion. Thermal print head Rubber pinch roller Tape guides 3) Insert the tape cassette, making sure that it clicks into place. Check that the cassette fits properly around the two metal guides in the cassette compartment. 1) Remove the back cover by pressing in on the rough area at the top end of the machine and pulling off the back cover. Metal guides Tape cutter button Back cover 2) If batteries are already installed, remove them. Before removing the batteries, pull out the tape cassette if one is installed. 3) Insert six new AA-size (LR6) alkaline batteries in the direction shown by the illustration on the bottom of the battery compartment. The positive end of the three batteries in the bottom row point downward, while the positive end of the top three batteries point in the opposite direction. Cutter unit Changing the tape cassette Before printing, be sure that the back cover is attached, otherwise the label cannot be printed. The tape cutter button is equipped with a safety mechanism. Do not try to force the cutter button since it cannot be operated if no cassette is installed and the back cover is removed. If the cutter button is forcefully operated, correct printing may no longer be possible. 3) Grasp the tab on the new cutter unit and insert it as shown below. 4) Attach the back cover by inserting the two hooks on the bottom end of the back cover into the slots on the bottom end of the machine, then pushing down firmly on the cover until it snaps into place. 5) Feed the tape by holding down and pressing , then cut the tape by pressing in on the tape cutter button. The amount of tape remaining is visible through the window in the back of the P-Touch. When the usable tape is finished, green ribbon appears. Changing the cutter unit When the cutter becomes blunt and ceases to cut the tape cleanly, replace it. 1) Remove the back cover and the tape cassette. 2) Grasp the tab on the top of the cutter unit and pull out the cutter, taking care not to touch the blade. 4) Re-insert the tape cassette, attach the back cover, turn on the machine, hold down and press to feed the tape, and then try printing. 5) If blank lines remain in the printed label, repeat steps 1 through 4, this time using a cotton swab dipped in isopropyl (rubbing) alcohol. Accessories The following accessories are available: Tape cassettes 1/2” (12 mm) $9.99 (SRP) 3/8” (9 mm) $8.99 (SRP) Black on silver Black on gold Black on blue Black on green Black on pink Black on white M-931 M-831 M-531 M-731 M-E31 M-231 M-921 M-821 M-521 M-721 M-E21 Replacement cutter unit TC7 $9.95 (SRP) Carrying case 6991 $17.99 Most retailers and distributors carry a full line of tape cassettes. If you wish to order accessories for your P-Touch direct from Brother, please refer to the “Accessory Order Form” included separately, or visit our web site “http://www.brothermall.com”. LA3085001 Printed in China ® Please read this instruction leaflet before using the P-Touch. Keep it in a handy place for future reference. Use only tape cassettes bearing the logo with this machine. TAPE With the P-Touch HOME&HOBBY, you can make labels quickly and easily. Simply switch on the P-Touch, type in your text, then print out your label. You can choose from five different text sizes, nine character styles, and seven framing settings. The text can be printed on either one or two lines and can include accented characters and special symbols. In addition, nine preset layout formats are available for you to type in and print out labels quickly. Six tape color (white, silver, gold, blue, green and pink) and two tape widths (3/8” (9 mm) and 1/2” (12 mm)) are available for creating personalized labels. FCC NOTICE This equipment has been tested and found to comply with the limits for a Class B digital device, pursuant to Part 15 of the FCC Rules. These limits are designed to provide reasonable protection against harmful interference in a residential installation. This equipment generates, uses and can radiate radio frequency energy and, if not installed and used in accordance with the instructions, may cause harmful interference to radio communications. However, there is no guarantee that interference will not occur in a particular installation. If this equipment does cause harmful interference to radio or television reception, which can be determined by turning the equipment off and on, the user is encouraged to try to correct the interference by one or more of the following measures: – Reorient or relocate the receiving antenna. – Increase the separation between the equipment and receiver. – Connect the equipment into an outlet on a circuit different from that to which the receiver is connected. – Consult the dealer or an experienced radio/TV technician for help. – Changes or modifications not expressly approved by Brother Industries, Ltd. could void the user’s authority to operate the equipment. Care and precautions 1) Use a soft, dry cloth to clean the machine. 2) Use only AA-size (LR6) alkaline batteries. 3) Do not expose the machine or the tape cassette to high temperatures, high humidity, or excessive dust. 4) If you do not intend to use the machine for an extended period of time, remove the batteries. 5) Do not touch the tape cutter button while printing or replacing the cutter unit. 6) Do not touch the cutter blade. 7) Do not block the tape exit slot. 8) Do not put labels in your mouth. 9) Do not stick labels onto skin. 10) If the machine “locks up” (i.e., it does not respond when a key is pressed), press to turn off the machine; then, while holding down and , press once to turn the machine on again. How to make a label 1) Insert the batteries. 2) Insert a tape cassette. 3) Turn on the P-Touch by pressing 4) Type in and format the text. . Your text can be up to 55 characters long including spaces. See “Advanced functions” for more details on formatting your text. 5) Print the label by pressing When inserting new batteries, always insert them positive end first. When removing old batteries, always remove them negative end first. Tab Always replace all six batteries at the same time with brand new ones. 4) Attach the back cover by inserting the two hooks on the bottom end of the back cover into the slots on the bottom end of the machine, then pushing down firmly on the cover until it snaps into place. 1) Remove the back cover by pressing in on the rough area at the top end of the machine and pulling off the back cover. 2) If a tape cassette is already installed, pull it straight out and remove the paper tab from the new tape cassette. Make sure that the end of the tape in the new cassette feeds under the tape guides. The tape that is provided with the P-touch Home&Hobby is a 13.3’ long (4m) starter tape. Tapes available for purchase are 26.2’ (8m) long. . 6) Cut off the label. 7) Peel off the backing. Changing the batteries Tape exit slot CAUTION • • When changing the cutter unit, be sure not to touch the cutter blade. Keep the cutter unit in a safe place that is out of the reach of small children. Cleaning the print head If dust accumulates on the print head, blank horizontal lines may appear through the printed label. If this happens, clean the print head as follows: 1) Turn off the P-Touch. 2) Remove the back cover and the tape cassette. 3) Use a dry cotton swab to gently wipe the print head and rubber pinch roller with an up-and-down motion. Thermal print head Rubber pinch roller Tape guides 3) Insert the tape cassette, making sure that it clicks into place. Check that the cassette fits properly around the two metal guides in the cassette compartment. 1) Remove the back cover by pressing in on the rough area at the top end of the machine and pulling off the back cover. Metal guides Tape cutter button Back cover 2) If batteries are already installed, remove them. Before removing the batteries, pull out the tape cassette if one is installed. 3) Insert six new AA-size (LR6) alkaline batteries in the direction shown by the illustration on the bottom of the battery compartment. The positive end of the three batteries in the bottom row point downward, while the positive end of the top three batteries point in the opposite direction. Cutter unit Changing the tape cassette Before printing, be sure that the back cover is attached, otherwise the label cannot be printed. The tape cutter button is equipped with a safety mechanism. Do not try to force the cutter button since it cannot be operated if no cassette is installed and the back cover is removed. If the cutter button is forcefully operated, correct printing may no longer be possible. 3) Grasp the tab on the new cutter unit and insert it as shown below. 4) Attach the back cover by inserting the two hooks on the bottom end of the back cover into the slots on the bottom end of the machine, then pushing down firmly on the cover until it snaps into place. 5) Feed the tape by holding down and pressing , then cut the tape by pressing in on the tape cutter button. The amount of tape remaining is visible through the window in the back of the P-Touch. When the usable tape is finished, green ribbon appears. Changing the cutter unit When the cutter becomes blunt and ceases to cut the tape cleanly, replace it. 1) Remove the back cover and the tape cassette. 2) Grasp the tab on the top of the cutter unit and pull out the cutter, taking care not to touch the blade. 4) Re-insert the tape cassette, attach the back cover, turn on the machine, hold down and press to feed the tape, and then try printing. 5) If blank lines remain in the printed label, repeat steps 1 through 4, this time using a cotton swab dipped in isopropyl (rubbing) alcohol. Accessories The following accessories are available: Tape cassettes 1/2” (12 mm) $9.99 (SRP) 3/8” (9 mm) $8.99 (SRP) Black on silver Black on gold Black on blue Black on green Black on pink Black on white M-931 M-831 M-531 M-731 M-E31 M-231 M-921 M-821 M-521 M-721 M-E21 Replacement cutter unit TC7 $9.95 (SRP) Carrying case 6991 $17.99 Most retailers and distributors carry a full line of tape cassettes. If you wish to order accessories for your P-Touch direct from Brother, please refer to the “Accessory Order Form” included separately, or visit our web site “http://www.brothermall.com”. Function keys Tape cutter button • Cursor movement ( Backspace key LCD display Print key On/Off key Caps key Code key • On/Off ( ) To switch the P-Touch on or off, press . The P-Touch conserves battery power by automatically switching itself off if no key is pressed within five minutes. When the batteries are low, “BATTERY” appears on the display after printing. When the batteries are very low, the P-Touch will automatically turn itself off when you try to print text or feed the tape. If the P-Touch is turned off and then on again, the current text, text size and style, underline/frame setting, and Caps setting remain unchanged. • Caps ( ) To turn the Caps function on or off, press . When the Caps indicator is on, you can add capital letters to your text by simply pressing the character keys. When the Caps indicator is off, pressing a character key enters lower case letter in your text. • Num ( ) To turn the Num function on or off, press . When the Num indicator is on, you can add numbers to your text by simply pressing the corresponding keys. When the Num indicator is off, pressing a key adds a letter to the text. • Space ( ) To add a space to your text, press • Return ( . ) This key has 2 functions: 1) To end the first line of text and start the second line, simply press . 2) To accept or confirm a setting, such as an accented character or symbol. Two-line text can only be printed with the SIZE1 text size and the NORMAL style. To change a message back to a single line, use to delete the marker. • Code ( / ) To access the functions or enter the characters printed in yellow above the keys, press . See the following explanations and “Advanced functions” for more details on how this key is used. The left and right Code keys can be used in the same way. ) To view the entered text, hold down and press . All of the entered text, starting from the beginning, scrolls along the display, then the length of the text appears . To change the units, press while the text is scrolling across the display. Press or (or press ) until the desired unit appears, and then press . The current label length appears in the display for a short time. • Feed ( ) To feed out about 1” (24 mm) of tape at a time, hold down and press . The message “FEED” appears while the tape is fed. Do not press the tape cutter button while feeding, as this will cause the tape to jam. • Print ( ) To print out the entered text, press . The message “PRINT” appears while printing. Do not press the tape cutter button while printing, as this will cause the tape to jam. • Accented characters ( ) To enter an accented character, first make sure the Caps function is turned on or off as desired, then hold down and press . After the message “A–U?” appears, press the key of the desired letter (A, C, E, I, N, O or U). In the displayed list of available accented characters, press or to position the cursor under the desired accented character, then press . Your text reappears on the display with the selected character added. To clear the list of available accented characters and return to the current text, press (or hold down and press ) instead of pressing . The following accented characters are available: A C E I Accented characters àáäâãæ ÀÁÄÂÃÆ çÇ èéëê ÈÉËÊ íïîÍÏÎ Advanced functions • Changing text size ( The following frame settings are available: TEXT (no frame) + ) To select a text size, hold down and press . The currently selected size is displayed and is shown by the indicator at the top of the display. Keep held down and press until your desired text size appears and is indicated at the top of the display. The selected text size applies to the entire text. The following five text sizes are available: SIZE1 SIZE2 SIZE3 SIZE4 SIZE5 ) To delete the character to the left of the cursor, press . This key can also be used to cancel current function and return to the text mode. To erase the current text, hold down and press . The text size, style, underline/frame setting, and Caps/Num setting are not cleared. • Text ( Num key Space key ) You can move the cursor ( _ ) to view or edit parts of the text to the left or right of the 8 characters shown in the LCD display. To move the cursor to the left, press ; to move the cursor to the right, press . Move the cursor several characters in a row by holding down the appropriate key. To position the cursor under the first character of the text, hold down and press ; to position the cursor immediately after the last character, hold down and press . • Backspace ( Code key , • Changing text style ( + ) To select a text style, hold down and press . The currently selected style is displayed. Keep held down and press until your desired text style appears. The selected text style applies to the entire text. The following nine text styles are available: NORMAL OUTLINE BOLD SHADOW ITALIC I+OUTL (italic+outline) I+BOLD (italic+bold) I+SHADOW (italic+shadow) VERTICAL WOODEN ROUND CANDY DOT DIAMOND • Add a symbol ( O U SLANT ) To enter a symbol, press . After the message “A–I?” appears, press the letter key of the group containing the desired symbol. In the displayed list of available symbols, press or to position the cursor under the desired symbol, then press . Your text reappears on the display with the selected symbol added. To clear the list of available symbols and return to the current text, press (or ) instead of pressing . The following symbols are available: A B C D Ü Ã á + ü ã é Ç × ÷ Symbols ç Æ Õ ó ú = § E 2 3 2 3 í 4 æ õ # % ™ ☞ F ¡ Ñ ✽ ; ® ¿ ñ ✔ ˚ © [ ] G • Add underlining ( + ) H To select underlining, hold down and press . The currently selected setting is displayed. Keep held down and press to switch between underline and normal text. The underline is printed under all of the text, but is not printed when the VERTICAL style is selected. If a frame was chosen before selecting underlining, the frame is cancelled and the underline is printed. The following underline settings are available: TEXT (no underline) UNDL (underline) I _ • Repeat printing ( ˜ + ) To print multiple copies of the current text with its formats, hold down and press . After the message "1-9?" appears, press the key corresponding to the desired number of labels that you want to print. Press to print the specified number of labels. • Using preset formatted layouts ( • Add framing ( + ) To select a frame, hold down and press . The currently selected setting is displayed. Keep held down and press until your desired setting appears and is displayed. The frame is printed around the entire text, but is not printed when the VERTICAL style is selected. If underlining was chosen before selecting a frame, the underline is cancelled and the frame is printed. + ) To select an auto format, hold down and press . After the message “1–9?” appears, press the number key of the desired preset format. After the format name appears, press to view each of the format settings (text size, style and underline/frame). Press to select the displayed format, then enter the text. The label will be printed with the format settings of the selected auto format. The following preset formatted layouts are available: PRESET 1 PRESET 6 PRESET 2 PRESET 3 PRESET 7 Accented characters N POINTING ñÑ IMPORTANT WARRANTY INFORMATION óöôõ ÓÖÔÕ ùúüû ÙÚÜÛ Thank you for purchasing this Brother Product. We hope that you will enjoy using it. We suggest that you keep all packing and other materials. SHOULD YOU ENCOUNTER ANY PROBLEMS WITH YOUR PRODUCT, PLEASE DO NOT RETURN YOUR PRODUCT TO THE STORE! After referring to the instruction manual, if you still need assistance, call Brother’s “HELP” line at: 1-877-478-6824 PRESET 4 PRESET 8 PRESET 5 PRESET 9 Function keys Tape cutter button • Cursor movement ( Backspace key LCD display Print key On/Off key Caps key Code key • On/Off ( ) To switch the P-Touch on or off, press . The P-Touch conserves battery power by automatically switching itself off if no key is pressed within five minutes. When the batteries are low, “BATTERY” appears on the display after printing. When the batteries are very low, the P-Touch will automatically turn itself off when you try to print text or feed the tape. If the P-Touch is turned off and then on again, the current text, text size and style, underline/frame setting, and Caps setting remain unchanged. • Caps ( ) To turn the Caps function on or off, press . When the Caps indicator is on, you can add capital letters to your text by simply pressing the character keys. When the Caps indicator is off, pressing a character key enters lower case letter in your text. • Num ( ) To turn the Num function on or off, press . When the Num indicator is on, you can add numbers to your text by simply pressing the corresponding keys. When the Num indicator is off, pressing a key adds a letter to the text. • Space ( ) To add a space to your text, press • Return ( . ) This key has 2 functions: 1) To end the first line of text and start the second line, simply press . 2) To accept or confirm a setting, such as an accented character or symbol. Two-line text can only be printed with the SIZE1 text size and the NORMAL style. To change a message back to a single line, use to delete the marker. • Code ( / ) To access the functions or enter the characters printed in yellow above the keys, press . See the following explanations and “Advanced functions” for more details on how this key is used. The left and right Code keys can be used in the same way. ) To view the entered text, hold down and press . All of the entered text, starting from the beginning, scrolls along the display, then the length of the text appears . To change the units, press while the text is scrolling across the display. Press or (or press ) until the desired unit appears, and then press . The current label length appears in the display for a short time. • Feed ( ) To feed out about 1” (24 mm) of tape at a time, hold down and press . The message “FEED” appears while the tape is fed. Do not press the tape cutter button while feeding, as this will cause the tape to jam. • Print ( ) To print out the entered text, press . The message “PRINT” appears while printing. Do not press the tape cutter button while printing, as this will cause the tape to jam. • Accented characters ( ) To enter an accented character, first make sure the Caps function is turned on or off as desired, then hold down and press . After the message “A–U?” appears, press the key of the desired letter (A, C, E, I, N, O or U). In the displayed list of available accented characters, press or to position the cursor under the desired accented character, then press . Your text reappears on the display with the selected character added. To clear the list of available accented characters and return to the current text, press (or hold down and press ) instead of pressing . The following accented characters are available: A C E I Accented characters àáäâãæ ÀÁÄÂÃÆ çÇ èéëê ÈÉËÊ íïîÍÏÎ Advanced functions • Changing text size ( The following frame settings are available: TEXT (no frame) + ) To select a text size, hold down and press . The currently selected size is displayed and is shown by the indicator at the top of the display. Keep held down and press until your desired text size appears and is indicated at the top of the display. The selected text size applies to the entire text. The following five text sizes are available: SIZE1 SIZE2 SIZE3 SIZE4 SIZE5 ) To delete the character to the left of the cursor, press . This key can also be used to cancel current function and return to the text mode. To erase the current text, hold down and press . The text size, style, underline/frame setting, and Caps/Num setting are not cleared. • Text ( Num key Space key ) You can move the cursor ( _ ) to view or edit parts of the text to the left or right of the 8 characters shown in the LCD display. To move the cursor to the left, press ; to move the cursor to the right, press . Move the cursor several characters in a row by holding down the appropriate key. To position the cursor under the first character of the text, hold down and press ; to position the cursor immediately after the last character, hold down and press . • Backspace ( Code key , • Changing text style ( + ) To select a text style, hold down and press . The currently selected style is displayed. Keep held down and press until your desired text style appears. The selected text style applies to the entire text. The following nine text styles are available: NORMAL OUTLINE BOLD SHADOW ITALIC I+OUTL (italic+outline) I+BOLD (italic+bold) I+SHADOW (italic+shadow) VERTICAL WOODEN ROUND CANDY DOT DIAMOND • Add a symbol ( O U SLANT ) To enter a symbol, press . After the message “A–I?” appears, press the letter key of the group containing the desired symbol. In the displayed list of available symbols, press or to position the cursor under the desired symbol, then press . Your text reappears on the display with the selected symbol added. To clear the list of available symbols and return to the current text, press (or ) instead of pressing . The following symbols are available: A B C D Ü Ã á + ü ã é Ç × ÷ Symbols ç Æ Õ ó ú = § E 2 3 2 3 í 4 æ õ # % ™ ☞ F ¡ Ñ ✽ ; ® ¿ ñ ✔ ˚ © [ ] G • Add underlining ( + ) H To select underlining, hold down and press . The currently selected setting is displayed. Keep held down and press to switch between underline and normal text. The underline is printed under all of the text, but is not printed when the VERTICAL style is selected. If a frame was chosen before selecting underlining, the frame is cancelled and the underline is printed. The following underline settings are available: TEXT (no underline) UNDL (underline) I _ • Repeat printing ( ˜ + ) To print multiple copies of the current text with its formats, hold down and press . After the message "1-9?" appears, press the key corresponding to the desired number of labels that you want to print. Press to print the specified number of labels. • Using preset formatted layouts ( • Add framing ( + ) To select a frame, hold down and press . The currently selected setting is displayed. Keep held down and press until your desired setting appears and is displayed. The frame is printed around the entire text, but is not printed when the VERTICAL style is selected. If underlining was chosen before selecting a frame, the underline is cancelled and the frame is printed. + ) To select an auto format, hold down and press . After the message “1–9?” appears, press the number key of the desired preset format. After the format name appears, press to view each of the format settings (text size, style and underline/frame). Press to select the displayed format, then enter the text. The label will be printed with the format settings of the selected auto format. The following preset formatted layouts are available: PRESET 1 PRESET 6 PRESET 2 PRESET 3 PRESET 7 Accented characters N POINTING ñÑ IMPORTANT WARRANTY INFORMATION óöôõ ÓÖÔÕ ùúüû ÙÚÜÛ Thank you for purchasing this Brother Product. We hope that you will enjoy using it. We suggest that you keep all packing and other materials. SHOULD YOU ENCOUNTER ANY PROBLEMS WITH YOUR PRODUCT, PLEASE DO NOT RETURN YOUR PRODUCT TO THE STORE! After referring to the instruction manual, if you still need assistance, call Brother’s “HELP” line at: 1-877-478-6824 PRESET 4 PRESET 8 PRESET 5 PRESET 9