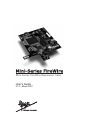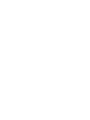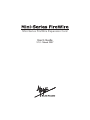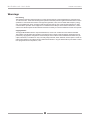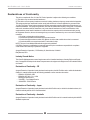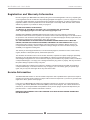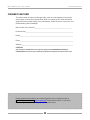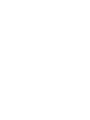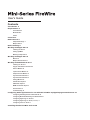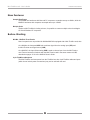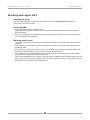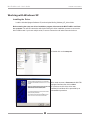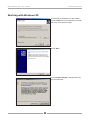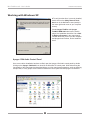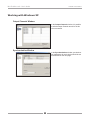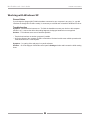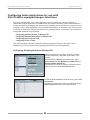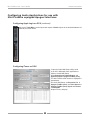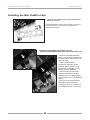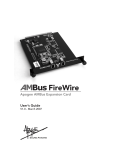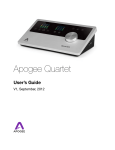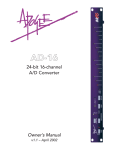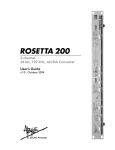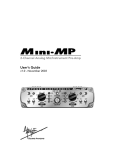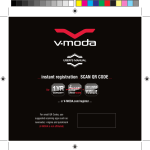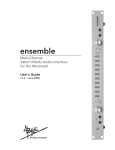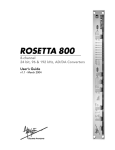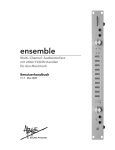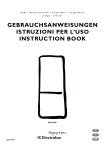Download Apogee Mini-Series FireWire User`s guide
Transcript
Mini-Series FireWire Expansion Card User’s Guide V1.0 - March 2007 Mini-Series FireWire Expansion Card User’s Guide V1.0 - March 2007 Mini FireWire card – User’s Guide APOGEE ELECTRONICS Warnings FCC warning This equipment has been tested and found to comply with the limits for a Class A digital device, pursuant to Part 15 of the FCC rules. These limits are designed to provide reasonable protection against harmful interference when operated in a commercial environment. This equipment generates, uses, and can radiate radio frequency energy and, if not installed and used in accordance with the instruction manual, may cause harmful interference to radio communications. Operation of this equipment in a residential area is likely to cause harmful interference, in which case the user will be required to take whatever measures necessary to correct the interference at his own expense. Copyright Notice The Apogee Mini FireWire card is a computer-based device, and as such contains and uses software in ROMs. This software, and all related documentation, including this User’s Guide contain proprietary information which is protected by copyright laws. All rights are reserved. No part of the software and its related documentation may be copied, transferred, or modified. You may not modify, adapt, translate, lease, distribute, resell for profit or create derivative works based on the software and its related documentation or any part thereof without prior written consent from Apogee Electronics Corporation, U.S.A. ii Mini FireWire card – User’s Guide APOGEE ELECTRONICS Declarations of Conformity This device complies with Part 15 of the FCC Rules. Operation is subject to the following two conditions: (1) This device may not cause harmful interference (2) This device must accept any interference received, including interference that may cause undesired operation. This equipment has been tested and found to comply with the limits of a Class B digital device, pursuant to Part 15 of the FCC Rules. These limits are designed to provide reasonable protection against harmful inteference in a residential installation. This equipment generates, uses and can radiate radio frequency energy and, if not installed and used in accordance with the instructions, may cause harmful interference to radio communications. If this equipment does cause harmful interference to radio or television reception, which can be determined by turning the equipment off and on, the user is encouraged to try to correct the interference by one or more of the following measures: 1. Re-orient or relocate the receiving antenna. 2. Increase the separation between the equipment and receiver. 3. Connect the equipment into an outlet on a different circuit from that to which the receiver is connected. 4. Consult the dealer or an experienced radio/TV technician for help. NOTE: The use of non-shielded cable with this equipment is prohibited. CAUTION: Changes or modifications not expressly approved by the manufacturer responsible for compliance could void the user’s authority to operate the equipment. Apogee Electronics Corporation, 1715 Berkeley St, Santa Monica, CA 90404. Betty Bennett, CEO. Industry Canada Notice This Class B digital apparatus meets all requirements of the Canadian Interference-Causing Equipment Regulations. Cet appareil numérique de la classe B respecte toutes les exigences du Règlement sur le matérial brouilleur du Canada. Declaration of Conformity – CE Apogee Electronics Corporation hereby declares that the product, the Mini FireWire card, to which this declaration relates, is in material conformity with the following standards or other normative documents: • EN50081-1/EN55022; 1995 • EN50082-1/IEC 801-2, 3, 4; 1992 following the provisions of: • 73/23/EEC – Low Voltage Directive • 89/336/EEC – EMC Directive Declaration of Conformity – Japan Apogee Electronics Corporation hereby declares that the Mini FireWire card, to which this declaration relates, is in material conformity with the VCCI Class A standard. Declaration of Conformity – Australia Apogee Electronics Corporation hereby declares that the Mini FireWire card is in material conformity with AN/NZS standard requirements. iii Mini FireWire card – User’s Guide APOGEE ELECTRONICS Registration and Warranty Information Be sure to register your Mini FireWire card, either by filling in the enclosed Registration Card or by completing the on-line registration form at our Web site: http://www.apogeedigital.com/support/. If you do so, Apogee can contact you with any update information. As enhancements and upgrades are developed, you will be contacted at the registration address. Firmware updates are free for the first year of ownership unless otherwise stated. Please address any inquiries to your dealer or directly to Apogee at: APOGEE ELECTRONICS CORPORATION, 1715 Berkeley St. Santa Monica CA, 90404 • TEL: (310) 584-9394, FAX: (310) 584-9385 email: [email protected]. Web: http://www.apogeedigital.com/ APOGEE ELECTRONICS CORPORATION warrants this product to be free of defects in material and manufacture under normal use for a period of 12 months. The term of this warranty begins on the date of sale to the purchaser. Units returned for warranty repair to Apogee or an authorized Apogee warranty repair facility will be repaired or replaced at the manufacturer’s option, free of charge. ALL UNITS RETURNED TO APOGEE OR AN AUTHORIZED APOGEE REPAIR FACILITY MUST BE PREPAID, INSURED AND PROPERLY PACKAGED, PREFERABLY IN THEIR ORIGINAL BOX. Apogee reserves the right to change or improve design at any time without prior notification. Design changes are not implemented retroactively, and the incorporation of design changes into future units does not imply the availability of an upgrade to existing units. This warranty is void if Apogee determines, in its sole business judgment, the defect to be the result of abuse, neglect, alteration or attempted repair by unauthorized personnel. The warranties set forth above are in lieu of all other warranties, expressed or implied, and Apogee specifically disclaims any and all implied warranty of merchantability or of fitness for a particular purpose. The buyer acknowledges and agrees that in no event shall the company be held liable for any special, indirect, incidental or consequential damages, or for injury, loss or damage sustained by any person or property, that may result from this product failing to operate correctly at any time. USA: Some states do not allow for the exclusion or limitation of implied warranties or liability for incidental or consequential damage, so the above exclusion may not apply to you. This warranty gives you specific legal rights, and you may have other rights which vary from state to state. Service Information The Mini FireWire card contains no user-serviceable components: refer to qualified service personnel for repair or upgrade. Your warranty will be voided if you tamper with the internal components. If you have any questions with regard to the above, please contact Apogee. In the event your Mini FireWire card needs to be upgraded or repaired, it is necessary to contact Apogee prior to shipping, and a Return Materials Authorization (RMA) number will be assigned. This number will serve as a reference for you and helps facilitate and expedite the return process. Apogee requires that shipments be prepaid and insured — unless otherwise authorized in advance. IMPORTANT: ANY SHIPMENT THAT IS NOT PRE-PAID OR IS SENT WITHOUT AN RMA NUMBER WILL NOT BE ACCEPTED. iv Mini FireWire card – User’s Guide APOGEE ELECTRONICS OWNER’S RECORD The serial number is located on the upper side of the card. We suggest you record the serial number in the space provided below. Refer to it whenever you call an authorized Apogee Electronics repair facility or the manufacturer. Please be sure to return your completed warranty card immediately! Mini FireWire card Serial No._____________________________________________ Purchase Date__________________________________________________________ Dealer_________________________________________________________________ Phone_________________________________________________________________ Address________________________________________________________________ CAUTION: Any changes or modifications not expressly approved by APOGEE ELECTRONICS CORPORATION could void your authority to operate this equipment under the FCC rules. Please register this unit by filling in the included registration card, or registering online at http://www.apogeedigital.com/support/register.php Please read this manual – if you call for technical support, we’ll assume that you have. There will be a quiz. v User’s Guide Contents Introduction 2 Requirements 2 Host Interface 2 Windows XP 2 OS X 2 Overview 2 New Features 3 Sample Rate Range 3 Multiple Units 3 Before Starting 3 Working with Apple OS X 4 Installing the driver 4 Setting up AMS 4 Matching sample rates 4 Working with Apple OS X 5 Maestro 5 Multiple Host interfaces 5 Working with Windows XP 6-14 Installing the Driver 6 Apogee 1394 Audio Control Panel 9 Devices Window 10 Input Channels Window 10 Output Channels Window 11 Synchronization Window 11 Synchronization Window 12 Settings Window 13 Stream buffer depth 13 ASIO buffer depth 13 WDM sound buffer depth 13 General Notes 14 Troubleshooting 14 Configuring Audio Applications for use with Mini FireWire equipped Apogee Interfaces 15-17 Configuring Steinberg Nuendo on Windows XP 15 Configuring Windows Media Player on Windows XP 16 Configuring Apple Logic on OS X 16 Configuring Apple Logic on OS X (continued) 17 Configuring iTunes on OS X. 17 Installing the Mini FireWire Card 18-20 Mini FireWire card – User’s Guide APOGEE ELECTRONICS Introduction The Mini FireWire card brings FireWire 400 conectivity to the Apogee MiniMe and MiniDAC digital audio interfaces. The Mini FireWire card is compatible with both Apple OS X and Windows XP computers. Requirements Host Interface Apogee MiniMe or MiniDAC interface Windows XP OS: Hardware : OS X OS : Hardware : Windows XP SP 2 (Windows 2000 or earlier not supported) 1.5 gig or greater processor At least 512 megs RAM FW 400 or FW 800 FireWire ports using a Texas Instruments or Lucent chipset OS X 10.4.7 or higher 1 GHz or greater At least 512 MB RAM Overview The following steps must be completed before using your Mini FireWire card. A detailed description of each step may be found further in this User’s Guide. • If you’re installing a Mini FW card in a MiniMe or MiniDAC, please consult pages 18-20. • Before connecting your Mini FireWire equipped Apogee interface to the FireWire port of your Mac, load the included software CD and install the FireWire driver appropriate for your OS. • Configure your audio application as specified on pages 15-17 2 Mini FireWire card – User’s Guide APOGEE ELECTRONICS New Features Sample Rate Range The MiniMe now interfaces with Mac and PC computers at sample rates up to 96kHz, while the MiniDAC interfaces with computers at sample rates up to 192kHz. Multiple Units Thanks to Mini FireWire’s clocking scheme, it’s possible to connect multiple units to both Apple OS X and Windows XP computers. Before Starting MiniMe - MiniDAC Front Panels New front panels are not provided for MiniMe/MiniDACs equipped with a Mini FireWire card, thus: On a MiniMe, the front panel MIX knob combines signal from the analog input (DIR) and the Mini Firewire card signal return (USB). On a MiniDAC, the Input Select setting USB is used to choose input from the Mini Firewire card. Format conversion functions with the Mini Firewire card in the same manner as USB, described on pages 15-16 of the MiniDAC User’s Guide. 4-pin FireWire cables/ports The Mini FireWire card uses power from the FireWire bus, thus 4-pin FireWire cables and ports (which do not include power connections) may not be used with the card. 3 Mini FireWire card – User’s Guide APOGEE ELECTRONICS Working with Apple OS X Installing the driver Load the included Apogee Software CD, and double click on the ApogeeSoftware installer icon. Follow the on-screen instructions. Setting up AMS • Connect the Mini FireWire card to your Mac. • Open the Audio Midi Setup (or AMS) utility, found on an OSX Macintosh here: Applications/Utilities/ Audio Midi Setup. • Click on the Properties For drop-down menu and select Apogee FireWire (xxxx) (the serial number of your card appears in parentheses). Matching sample rates • The sample rate of the host interface must be matched manually to the sample rate of the connected computer: • On the MiniMe, ensure that the front panel Sample Rate selection is set to the same sample rate as indicated in AMS. • On the MiniDAC, if Input Select is set to any option but USB, ensure that the digital input sample rate (to which the MiniDAC will lock) is the same rate as that indicated in AMS. • If Input Select is set to USB, the MiniDAC will automatically follow the sample rate selected in AMS; ensure that other digital inputs are at the same rate. • Certain audio applications such as Apple Logic Pro and other DAWs will set the AMS sample rate to the sample rate of currently opened sessions. Thus, when opening new sessions, re-verify that the session sample rate is the same as the host interface rate. 4 Mini FireWire card – User’s Guide APOGEE ELECTRONICS Working with Apple OS X Maestro A Mini FireWire-equipped host interface is recognized in Maestro, Apogee’s multi-function software utility. The following functions are available: Input level – the input level of the MiniMe/MiniDAC is displayed adjacent to the leftmost faders of Maestro’s Mixer page. Software output level – the output level of software playing out to the MiniMe/MiniDAC is displayed adjacent to the DAW Return faders of Maestro’s Mixer page. MiniFW lock – On Maestro’s Settings page, the Lock checkbox indicates that the MiniFW card is receiving a proper clock and is connected properly. UV22HR (MiniMe only) – On Maestro’s Mixer page, checking the UV22HR box enables UV22HR processing on the FireWire output (to the audio software program). For more information concerning UV22HR, please see page 12 of the Mini-Me User’s Guide. Multiple Host interfaces It is possible to connect multiple MiniMes/MiniDACs to a Mac via Mini FireWire cards installed in each unit by using the Aggregate Device function in AMS. For more details see “Combining multiple audio devices to work as one device” in Audio Midi Setup Help. 5 Mini FireWire card – User’s Guide APOGEE ELECTRONICS Working with Windows XP Installing the Driver Load the included Apogee Software CD, and unzip the Minifw_Windows_XP_driver folder. Before starting the setup.exe driver installation program, disconnect the Mini FireWire card from the computer. You will be instructed at which point during the driver installation process to connect the Mini FireWire card. If you have multiple units, be sure to connect them all when instructed to do so. 1 Double click on the setup.exe. 2 As noted onscreen, disconnect the Mini FWequipped interface,then click on Next. If a previous version of the driver was installed, this window will be preceded by an uninstallation procedure. 6 Mini FireWire card – User’s Guide APOGEE ELECTRONICS Working with Windows XP 3 Determine the Destination for the installer, and click Next. We recommend that you install the driver in the default location. 4 Click Next. 2 Click Continue Anyway. Disregard this message from Microsoft. 7 Mini FireWire card – User’s Guide APOGEE ELECTRONICS Working with Windows XP 3 Now connect the Mini FW-equipped interface, and click Next. It may be necessary to wait for the New Hardware Found notification pop-up to appear before clicking Next. 4 Click Continue Anyway. 5 During the installation process, you should see these three Found New Hardware Notification pop-ups: Apogee FireWire, Apogee FireWire WDM Audio, and Your new hardware is installed and ready to use. 8 Mini FireWire card – User’s Guide APOGEE ELECTRONICS Working with Windows XP 6 To verify that the driver is correctly installed, double click on the Safely Remove Hardware icon in the Notification area (usually in the lower right hand corner of your computer screen). If both Apogee FireWire and Apogee FireWire WDM Audio devices are not displayed, the installation has failed. Go to Add or Remove Programs in the control panel, uninstall the driver, power cycle the computer and Apogee host interface, and re-install the driver. Apogee 1394 Audio Control Panel Once correct driver installation has been verified, open the Apogee 1394 Audio control panel by double clicking on the Apogee 1394 Audio icon found in the Windows XP control panel. While discovering the functionality of the control panel as described below, try a few control panel operations, such as switching sample rates, to verify proper communication between the control panel and the Apogee host interface. 9 Mini FireWire card – User’s Guide APOGEE ELECTRONICS Working with Windows XP The Apogee 1394 Audio control panel consists of the following 5 windows accessed by clicking on their names in the left hand column of the control panel : Devices, Input Channels, Output Channels, Synchronization and Settings. Devices Window In the Devices window, Apogee FireWire should be displayed under Device name, and a unique serial number is displayed under Serial number. If multiple host interfaces have been installed, they should all appear simultaneously. Press Edit Device Name to edit the Device name. Input Channels Window In the Input Channels window, it’s possible to edit the input Channel names for the devices connected. 10 Mini FireWire card – User’s Guide APOGEE ELECTRONICS Working with Windows XP Output Channels Window In the Output Channels window, it’s possible to edit the output Channel names for the devices connected. Synchronization Window In the Synchronization window, synchronization parameters for each device should be set as described on the next page. 11 Mini FireWire card – User’s Guide APOGEE ELECTRONICS Working with Windows XP Synchronization Window Sampling Rate - The sample rate of the FireWire driver is set with this drop-down menu. Ensure that the sample rate of the audio application matches the setting made here. The sample rate of the host interface must be matched manually to the sample rate of the connected computer: • On the MiniMe, ensure that the front panel Sample Rate selection is set to the same sample rate as indicated in AMS. • On the MiniDAC, if Input Select is set to any option but USB, ensure that the digital input sample rate (to which the MiniDAC will lock) is the same rate as that indicated in AMS. • If Input Select is set to USB, the MiniDAC will automatically follow the sample rate selected in AMS; ensure that other digital inputs are at the same rate. Synchronization Settings - Settings available here and in the Device Synchronization Mode window should be set as shown below, regardless of the host interface clock setting. Clock settings for an MiniSeries-equipped host interface should be made from the interface’s front panel. 1 Under Ck Master, check Apogee Mini FireWire. 2 Select the Apogee Mini FireWire device and click Change Synchronization Mode. 3 Check Digital Input (Internal) and click OK. 4 Click Apply. To configure multiple Mini FireWire-equipped interfaces: • Before connecting the interfaces to the computer, install the driver as described on pages 6-9. • Make the Synchronization Settings described above for each interface. 12 Mini FireWire card – User’s Guide APOGEE ELECTRONICS Working with Windows XP Settings Window Three buffer settings are provided in this window, Stream buffer depth, ASIO buffer depth, and WDM sound buffer depth. Found below are a few general guidelines for setting buffer depths - please note that the right setting depends on the speed of your computer’s processor and the amount of processing needed for a particular session in your audio application (as determined by the number of I/O, the number of DSP plug-ins, soft synths, etc.). • Lower buffer depths result in lower latency from input to output, but can result in buffer overruns which cause clicks and pops. Buffer overruns occur when the computer’s CPU runs out of processing power and cannot provide data quickly enough to the driver. If clicks and pops do occur, either the buffer depth must be increased to give the CPU more time, or the CPU’s load must be reduced by removing plug-ins, tracks or other DSP. • Higher buffer settings result in higher latency but allow the use of more DSP (plug-ins, soft synths) without clicks and pops. • During the recording phase of a session, it’s best to compromise DSP usage in order to minimize latency, so the performers being recorded are not disturbed by latency. To eliminate latency in performer’s cue mix, use Apogee’s Firemix Software Mixer. • During the mixing phase of a session, latency is in most cases not an issue, thus it’s possible to increase buffer depths so more DSP may be used without clicks and pops. Stream buffer depth This is an expert setting, and should be left at 2.0 ms in most cases. If your processor is exceptionally fast, you may try lowering the buffer depth for lower latency. If the Apogee host interface is locking intermittently to FireWire, Stream buffer depth should be increased.. ASIO buffer depth This setting controls buffer depth when using the Mini FireWire card with ASIO-compatible applications (Steinberg Nuendo-Cubase, Sonar 4 (not 3), Samplitute, and others. WDM sound buffer depth This setting controls buffer depth when using the Mini FireWire card with applications that employ WDM. 13 Mini FireWire card – User’s Guide APOGEE ELECTRONICS Working with Windows XP General Notes If you change the Apogee Mini FireWire hardware connected to your computer in any way (i.e. you add interfaces or change Mini FireWire cards), it’s necessary to uninstall and re-install the Windows XP driver. Troubleshooting Symptom – When the driver instructs me “To finish the installation connect your device to this computer and turn it on”, I connect the device but nothing happens; the Apogee hardware is not recognized. Solution – This indicates some sort of hardware problem: • Test the host interface on another computer if possible • Verify the chipset of the computer FireWire connections. We have had the most reliable operation with Texas Instruments or Lucent chipsets. Symptom – I’m getting clicks and pops in my audio software. Solution – Go to the Apogee 1394 Audio control panel’s Settings window and increase the buffer setting sizes. 14 Mini FireWire card – User’s Guide APOGEE ELECTRONICS Configuring Audio Applications for use with Mini FireWire equipped Apogee Interfaces In general, configuring the “major” audio applications (such as Apple Logic, Steinberg Nuendo or Cubase,MOTU Digital Performer or Cakewalk Sonar 4) consists of identifying a Device Setup window in the app and selecting the Apogee host interface as the hardware device providing I/O. On the other hand, configuring “utility” audio applications such as Windows Media Player (on Windows XP) or iTunes (on OS X) consists of selecting the Apogee host interface in an operating system control panel. The following four configuration examples are given below: Configuring Steinberg Nuendo on Windows XP Configuring Windows Media Player on Windows XP Configuring Apple Logic on OS X Configuring iTunes on OS X. From these examples it should be possible to deduce configuration details for the specific audio application you’re using. Please consult operating instructions for the audio application. Configuring Steinberg Nuendo on Windows XP 1 After verifying proper operation of the Mini FireWire card with the Apogee 1394 Audio control panel, open Nuendo. 2 Under Nuendo’s Devices drop-down menu, select Device Setup then VST Multitrack.Set ASIO Driver to Apogee FireWire ASIO Driver. 3 It’s possible to access the Apogee 1394 Audio control panel by clicking on the Control Panel button. 4 Under Nuendo’s Devices drop-down menu, select VST Connections. 5 Create Input and Output busses as needed and assign ASIO Device Ports to the newly created busses. 15 Mini FireWire card – User’s Guide APOGEE ELECTRONICS Configuring Audio Applications for use with Mini FireWire equipped Apogee Interfaces Configuring Windows Media Player on Windows XP 1 From the Windows XP control panel, open the Sounds and Audio Devices control panel. 2 Select the Audio tab. 3 Set Sound playback and Sound recording Default devices to Bco#ApogeeFireWire LineOut and LineIn, as depicted below. 4 Open Windows Media Player and….play! Configuring Apple Logic on OS X 1 Connect the Apogee interface and open Apple Logic. 2 In Logic, select Audio > Audio Hardware & Drivers to open the Core Audio driver page. 3 First click on the Drivers tab, then the Core Audio tab. 4 Check the Enabled checkbox (click OK when the “Reboot Logic” message is displayed”). 5 Select Apogee FireWire (xxxx) in the Driver field (click Try (Re)Launch when the “Reboot Logic” message is displayed”). 6 Set I/O Buffer Size to 512; once the proper operation of the Apogee hardware is verified, this value may be reduced to lower latency. 7 Though it’s not specific to Apogee hardware, you’ll probably want to check the 24 Bit Recording as well as Software Monitoring check boxes. 16 Mini FireWire card – User’s Guide APOGEE ELECTRONICS Configuring Audio Applications for use with Mini FireWire equipped Apogee Interfaces Configuring Apple Logic on OS X (continued) 8 In Logic’s Track Mixer, set the inputs and outputs of Audio objects to the desired hardware I/O channels, as shown below. Configuring iTunes on OS X. 1 Open the Audio Midi Setup ultility, found on an OS X Macintosh here: Applications > Utilities > Audio MIDI Setup. 2 Set Default Input, Default Output, and System Output to Apogee FireWire (xxxx) The Mini FireWire serial number is displayed in parentheses. 3 In Audio Midi Setup, set Properties For to Apogee FireWire (xxxx), set Clock Source to Apogee FireWire (xxxx) Synch and Format to 44100.0Hz. 4 Open iTunes, and play! 17 Mini FireWire card – User’s Guide APOGEE ELECTRONICS Installing the Mini FireWire Card Included in the Mini FireWire Update Kit: Additional tools needed 1 Mini FireWire card 1 back panel 1/8” Allen wrench 1 Apogee Software CD 1 Mini FireWire User’s Guide (MiniMe only) 1 EPROM small Phillips head screwdriver small flat blade screwdriver needle nose pliers 1. Remove the 2 Allen screws found in the top corners of the front panel Figure 1 2. Remove the rear panel fasteners: Figure 2 Figure 2A On a MiniMe remove: 4 Allen screws found in the rear panel corners 2 Phillips head screws holding the AES XLR connector 1 knurled washer holding the headphone connector 2 Phillips head screws holding each input XLR connector On a MiniDAC remove: 4 Allen screws found in the rear panel corners 1 Phillips head screw holding the Coax/Optical connector 2 captive nuts holding the AES connector 1 knurled washer holding the Line Out connector 4 Phillips head screws holding each output XLR connector 18 Mini FireWire card – User’s Guide APOGEE ELECTRONICS Installing the Mini FireWire Card 3. Lift off the host interface’s top and pull back the host interface’s rear panel The MiniMe/MiniDAC serial number is affixed to the original rear panel. Be sure to record the serial number before installing the new panel. Figure 3 4. If installing the Mini FireWire card in a MiniMe, replace the EPROM chip with the EPROM chip that comes with your Mini-FireWire card • Locate the EPROM depicted in figure 4, and note the orientation of the semi-circular notch found at one end of the chip. • Using a small flat blade screwdriver, gently pry out the EPROM, and set it aside. To use MiniMe with a USB card, you will need to save this EPROM. • Orient the semi-circular notch of the new EPROM in the same direction as the old, and place the new EPROM on top of the EPROM socket. • Once you have verified that the EPROM’s 8 legs are properly inserted, press firmly on the top of the EPROM to seat it in the socket. Figure 4 Figure 4A 19 Mini FireWire card – User’s Guide APOGEE ELECTRONICS Installing the Mini FireWire Card 5. Installing the Mini FireWire card • If a USB card is already installed, remove the two USB card mounting screws, and set them aside for a later step. Lift the USB card straight up and out of the host interface. • Line up the dual row of connector pins found under the Mini FireWire card with the socket found on the host interface motherboard. Once you have verifed that the pins are correctly inserted, press on the top of the Mini FireWire card until the pins are completely seated in the socket. (Re)-install the two card mounting screws. Figure 5 Figure 5A 6. Installing the new rear panel, re-installing the top • Slide the new rear panel on, ensuring that the FireWire connector protrudes through the rear panel. • Re-install all rear panel screws. • Re-install the top cover and re-install all Allen screws. Figure 6 Figure 6A 20 Mini-Series FireWire card USER’S GUIDE - v1.0 - March 2007