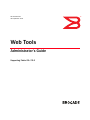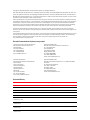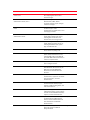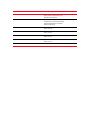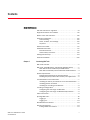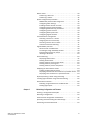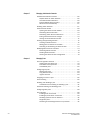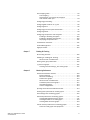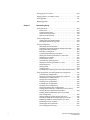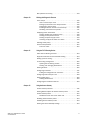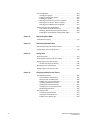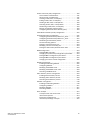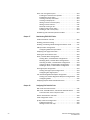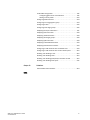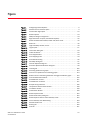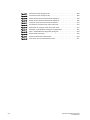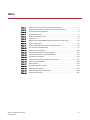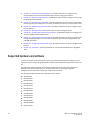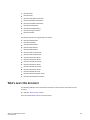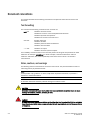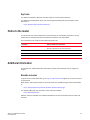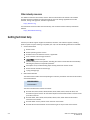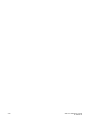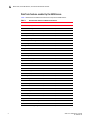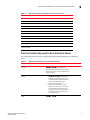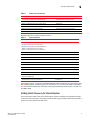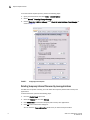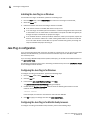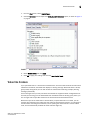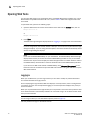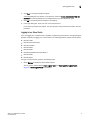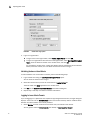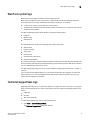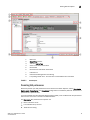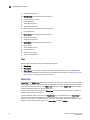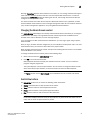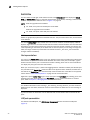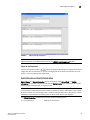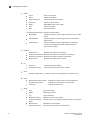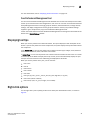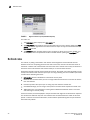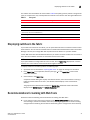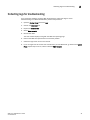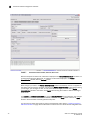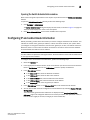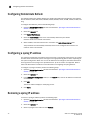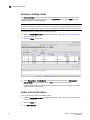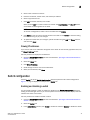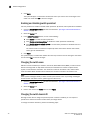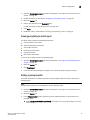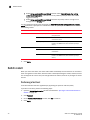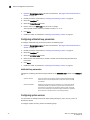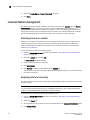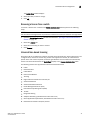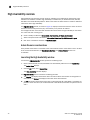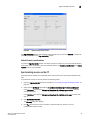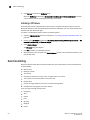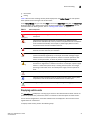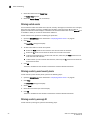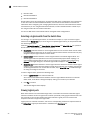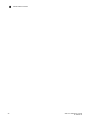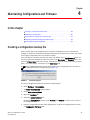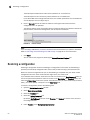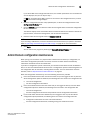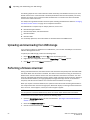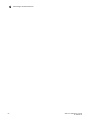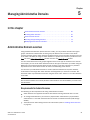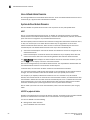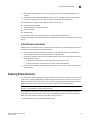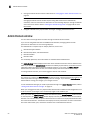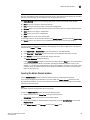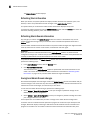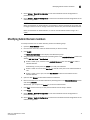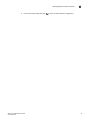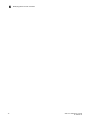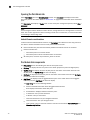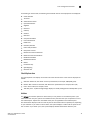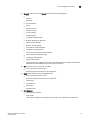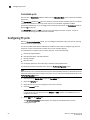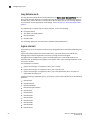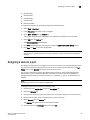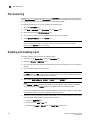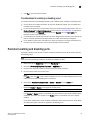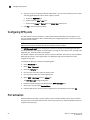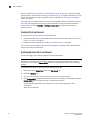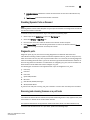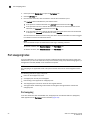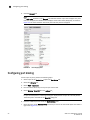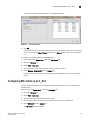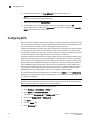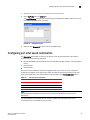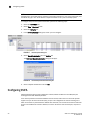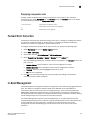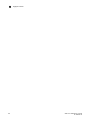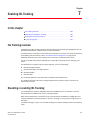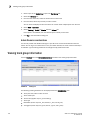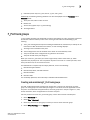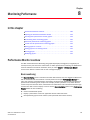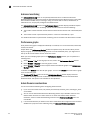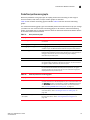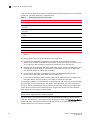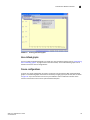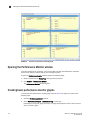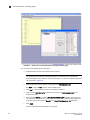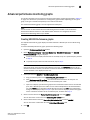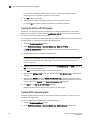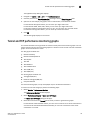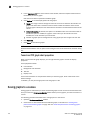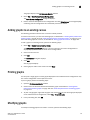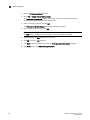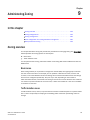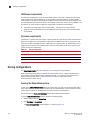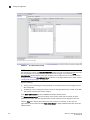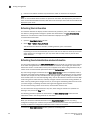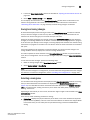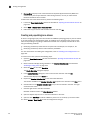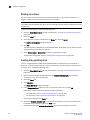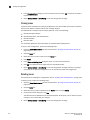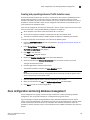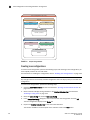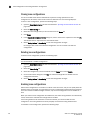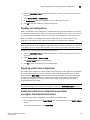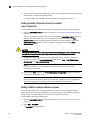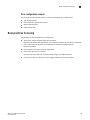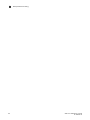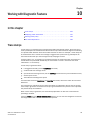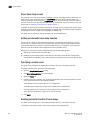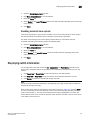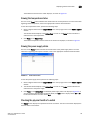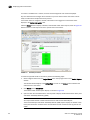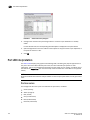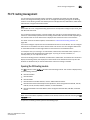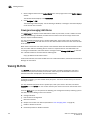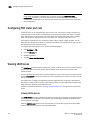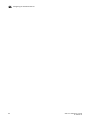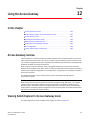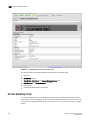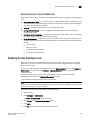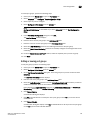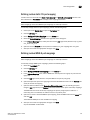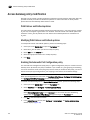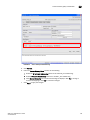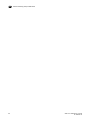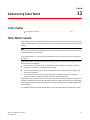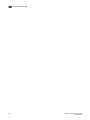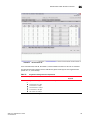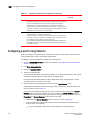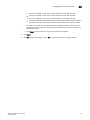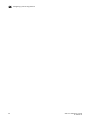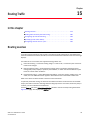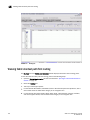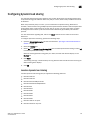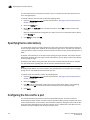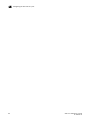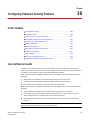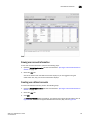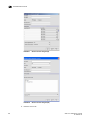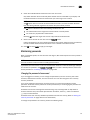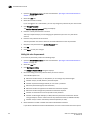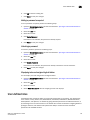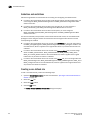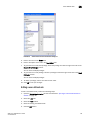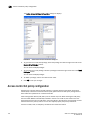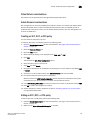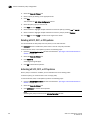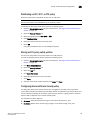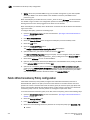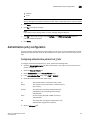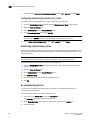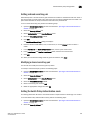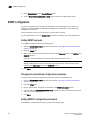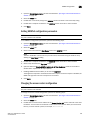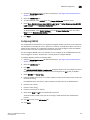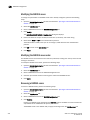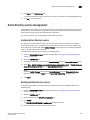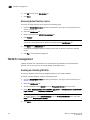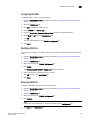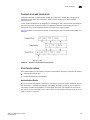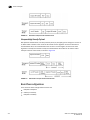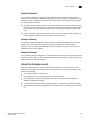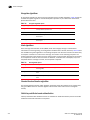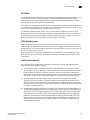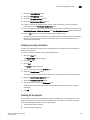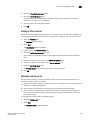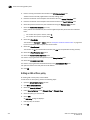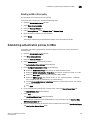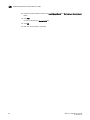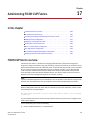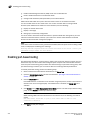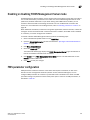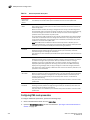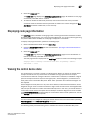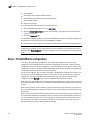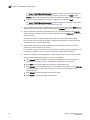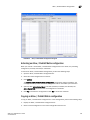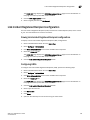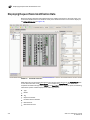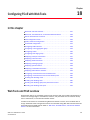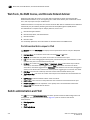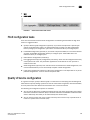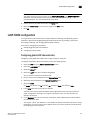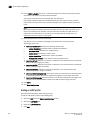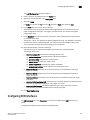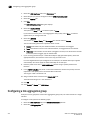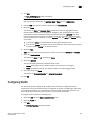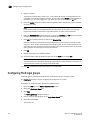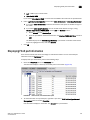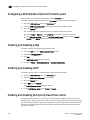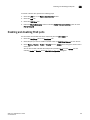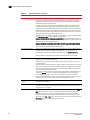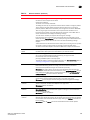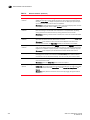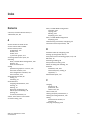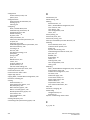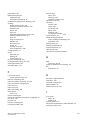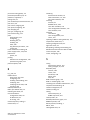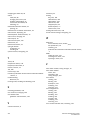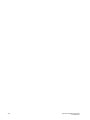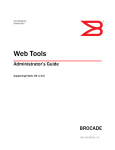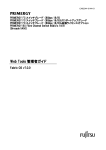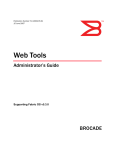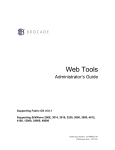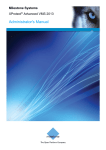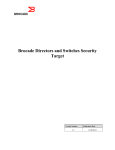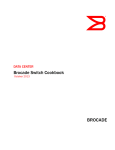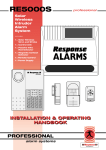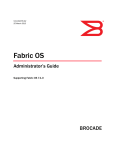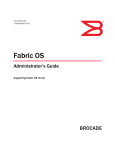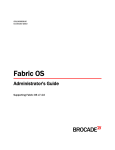Download Brocade Communications Systems 300 Technical data
Transcript
53-1002934-02 09 September 2013 Web Tools Administrator’s Guide Supporting Fabric OS v7.2.0 ® Copyright © 1999-2013 Brocade Communications Systems, Inc. All Rights Reserved. ADX, AnyIO, Brocade, Brocade Assurance, the B-wing symbol, DCX, Fabric OS, ICX, MLX, MyBrocade, OpenScript, VCS, VDX, and Vyatta are registered trademarks, and HyperEdge, The Effortless Network, and The On-Demand Data Center are trademarks of Brocade Communications Systems, Inc., in the United States and/or in other countries. Other brands, products, or service names mentioned may be trademarks of their respective owners. Notice: This document is for informational purposes only and does not set forth any warranty, expressed or implied, concerning any equipment, equipment feature, or service offered or to be offered by Brocade. Brocade reserves the right to make changes to this document at any time, without notice, and assumes no responsibility for its use. This informational document describes features that may not be currently available. Contact a Brocade sales office for information on feature and product availability. Export of technical data contained in this document may require an export license from the United States government. The authors and Brocade Communications Systems, Inc. shall have no liability or responsibility to any person or entity with respect to any loss, cost, liability, or damages arising from the information contained in this book or the computer programs that accompany it. The product described by this document may contain “open source” software covered by the GNU General Public License or other open source license agreements. To find out which open source software is included in Brocade products, view the licensing terms applicable to the open source software, and obtain a copy of the programming source code, please visit http://www.brocade.com/support/oscd. Brocade Communications Systems, Incorporated Corporate and Latin American Headquarters Brocade Communications Systems, Inc. 130 Holger Way San Jose, CA 95134 Tel: 1-408-333-8000 Fax: 1-408-333-8101 E-mail: [email protected] Asia-Pacific Headquarters Brocade Communications Systems China HK, Ltd. No. 1 Guanghua Road Chao Yang District Units 2718 and 2818 Beijing 100020, China Tel: +8610 6588 8888 Fax: +8610 6588 9999 E-mail: [email protected] European Headquarters Brocade Communications Switzerland Sàrl Centre Swissair Tour B - 4ème étage 29, Route de l'Aéroport Case Postale 105 CH-1215 Genève 15 Switzerland Tel: +41 22 799 5640 Fax: +41 22 799 5641 E-mail: [email protected] Asia-Pacific Headquarters Brocade Communications Systems Co., Ltd. (Shenzhen WFOE) Citic Plaza No. 233 Tian He Road North Unit 1308 – 13th Floor Guangzhou, China Tel: +8620 3891 2000 Fax: +8620 3891 2111 E-mail: [email protected] Document History Document Title Publication Number Summary of Changes Publication Date Web Tools User’s Guide v2.0 53-0001536-01 N/A September 1999 Web Tools User’s Guide v2.2 53-0001558-02 N/A May 2000 Web Tools User’s Guide v2.3 53-0000067-02 N/A December 2000 Web Tools User’s Guide v3.0 53-0000130-03 N/A July 2001 Web Tools User’s Guide v2.6 53-0000197-02 N/A December 2001 Advanced Web Tools User’s Guide v3.0 / v4.0 53-0000185-02 N/A March 2002 Advanced Web Tools User’s Guide v4.0.2 53-0000185-03 N/A September 2002 Advanced Web Tools User’s Guide v3.1.0 53-0000503-02 N/A April 2003 Advanced Web Tools User’s Guide v4.1.0 53-0000522-02 N/A April 2003 Document Title Publication Number Summary of Changes Publication Date Advanced Web Tools User’s Guide v4.1.2 53-0000522-04 Insistent Domain ID Mode. Port Swapping information. Minor editorial changes. October 2003 Advanced Web Tools Administrator’s Guide, v4.2.0 53-0000522-05 Updates to support new switch types: Brocade 3250, 3850, 24000. Structural changes, support changes, installation changes. December 2003 Advanced Web Tools User’s Guide 53-0000522-06 Clarifications on software and hardware support, minor enhancements in procedure text, minor rearranging of content. March 2004 Advanced Web Tools Administrator’s Guide 53-0000522-07 Updates to support new switch types (3016, 4100) and Fabric OS v4.4.0, including Ports on Demand, user administration, and zoning wizards. September 2004 Web Tools Administrator’s Guide 53-0000522-08 Updates to support new switch types (200E, 48000) and Fabric OS v5.0.1, including switchAdmin role, upfront login, and Web Tools EZ. April 2005 Web Tools Administrator’s Guide 53-0000522-09 Updates to add additional information about refresh and polling rates. July 2005 Web Tools Administrator’s Guide 53-1000049-01 Updates to support new switch types (4900, 7500) and Fabric OS v5.1.0, including FCR, FCIP, and the FR4-18i port blade. Web Tools EZ information is moved to a separate book. January 2006 Web Tools Administrator’s Guide 53-1000049-02 Updates to the FCIP chapter to clarify how to configure tunnels. April 2006 Web Tools Administrator’s Guide 53-1000194-01 Updates for Fabric OS v5.2.0 and the FC4-16IP blade. Also new security for Web Tools, including Role-Based Access Control and administrative domains. September 2006 Web Tools Administrator’s Guide 53-1000435-01 Updates to reflect interface enhancements, support for new switch types, IPv6 support, and other enhancements. June 2007 Web Tools Administrator’s Guide 53-1000606-01 Updates to reflect updates to enhanced Access Gateway support, changes to FCIP tunneling wizard, and other enhancements. October 2007 Web Tools Administrator’s Guide 53-1000606-02 Updates for support for new switches, traffic isolation zoning, F_Port trunking, removal of enhanced Access Gateway support, and other enhancements. March 2008 Web Tools Administrator’s Guide 53-1001080-01 Updates to add features that require the Enhanced Group Management license, removal of features that are now available from the Brocade Network Advisor. July 2008 Web Tools Administrator’s Guide 53-1001133-01 Updates to add support for Brocade Encryption Switch and FS8-18 Encryption Blade. August 2008 Document Title Publication Number Summary of Changes Publication Date Web Tools Administrator’s Guide 53-1001194-01 Updates to add support for Virtual Fabrics, IPsec, and consistency with Brocade Network Advisor. November 2008 Web Tools Administrator’s Guide 53-1001343-01 Updates to add support for Brocade 7800 Extension Switch, Brocade 8000, FCOE10-24 DCX Blade, and FX8-24 DCX Extension Blade. July 2009 Web Tools Administrator’s Guide 53-1001772-01 Updates to add support for Brocade Fabric OS 6.4.0. March 2010 Web Tools Administrator’s Guide 53-1002152-01 Updates to add support for Brocade Fabric OS 7.0.0. April 2011 Web Tools Administrator’s Guide 53-1002756-01 Updates to add support for Brocade Fabric OS 7.1.0. December 2012 Web Tools Administrator’s Guide 53-1002934-01 Updates to add support for Brocade Fabric OS 7.2.0. July 2013 Web Tools Administrator’s Guide 53-1002934-02 Updated refresh rates. September 2013 Contents About This Document How this document is organized . . . . . . . . . . . . . . . . . . . . . . . . . . . . xxi Supported hardware and software . . . . . . . . . . . . . . . . . . . . . . . . . .xxii What’s new in this document . . . . . . . . . . . . . . . . . . . . . . . . . . . . . . xxiii Document conventions . . . . . . . . . . . . . . . . . . . . . . . . . . . . . . . . . . . xxiv Text formatting . . . . . . . . . . . . . . . . . . . . . . . . . . . . . . . . . . . . . . xxiv Notes, cautions, and warnings . . . . . . . . . . . . . . . . . . . . . . . . . xxiv Key terms . . . . . . . . . . . . . . . . . . . . . . . . . . . . . . . . . . . . . . . . . . xxv Notice to the reader . . . . . . . . . . . . . . . . . . . . . . . . . . . . . . . . . . . . . .xxv Additional information. . . . . . . . . . . . . . . . . . . . . . . . . . . . . . . . . . . . .xxv Brocade resources . . . . . . . . . . . . . . . . . . . . . . . . . . . . . . . . . . . xxv Other industry resources . . . . . . . . . . . . . . . . . . . . . . . . . . . . . . xxvi Getting technical help . . . . . . . . . . . . . . . . . . . . . . . . . . . . . . . . . . . . xxvi Document feedback . . . . . . . . . . . . . . . . . . . . . . . . . . . . . . . . . . . . .xxvii Chapter 1 Introducing Web Tools Web Tools overview . . . . . . . . . . . . . . . . . . . . . . . . . . . . . . . . . . . . . . . . 1 Web Tools, the EGM license, and Brocade Network Advisor . . . . . . . 1 Web Tools features enabled by the EGM license. . . . . . . . . . . . . 2 Web Tools functionality moved to Brocade Network Advisor . . . 3 System requirements . . . . . . . . . . . . . . . . . . . . . . . . . . . . . . . . . . . . . . 4 Setting refresh frequency for Internet Explorer . . . . . . . . . . . . . . 5 Deleting temporary Internet files used by Java applications . . . 6 Java installation on the workstation . . . . . . . . . . . . . . . . . . . . . . . . . . 7 Installing the JRE on your Solaris or Linux client workstation. . . 7 Installing patches on Solaris . . . . . . . . . . . . . . . . . . . . . . . . . . . . . 7 Installing the Java Plug-in on Windows. . . . . . . . . . . . . . . . . . . . . 8 Java Plug-in configuration. . . . . . . . . . . . . . . . . . . . . . . . . . . . . . . . . . . 8 Configuring the Java Plug-in for Windows . . . . . . . . . . . . . . . . . . 8 Configuring the Java Plug-in for Mozilla family browsers . . . . . . 8 Value line licenses. . . . . . . . . . . . . . . . . . . . . . . . . . . . . . . . . . . . . . . . . 9 Opening Web Tools . . . . . . . . . . . . . . . . . . . . . . . . . . . . . . . . . . . . . . . 10 Logging in . . . . . . . . . . . . . . . . . . . . . . . . . . . . . . . . . . . . . . . . . . . 10 Logging out . . . . . . . . . . . . . . . . . . . . . . . . . . . . . . . . . . . . . . . . . . 13 Role-Based Access Control. . . . . . . . . . . . . . . . . . . . . . . . . . . . . . . . . 13 Session management . . . . . . . . . . . . . . . . . . . . . . . . . . . . . . . . . . . . . 14 Ending a Web Tools session . . . . . . . . . . . . . . . . . . . . . . . . . . . . 14 Web Tools Administrator’s Guide 53-1002934-02 v Web Tools system logs . . . . . . . . . . . . . . . . . . . . . . . . . . . . . . . . . . . . 15 Technical SupportSave logs . . . . . . . . . . . . . . . . . . . . . . . . . . . . . . . . 15 Requirements for IPv6 support . . . . . . . . . . . . . . . . . . . . . . . . . . . . . 16 Chapter 2 Using the Web Tools Interface Viewing Switch Explorer . . . . . . . . . . . . . . . . . . . . . . . . . . . . . . . . . . . 17 Persisting GUI preferences . . . . . . . . . . . . . . . . . . . . . . . . . . . . . 19 Tabs. . . . . . . . . . . . . . . . . . . . . . . . . . . . . . . . . . . . . . . . . . . . . . . . 20 Fabric Tree . . . . . . . . . . . . . . . . . . . . . . . . . . . . . . . . . . . . . . . . . . 20 Changing the Admin Domain context . . . . . . . . . . . . . . . . . . . . . 21 Switch View buttons. . . . . . . . . . . . . . . . . . . . . . . . . . . . . . . . . . . 21 Switch View. . . . . . . . . . . . . . . . . . . . . . . . . . . . . . . . . . . . . . . . . . 22 Switch Events and Switch Information . . . . . . . . . . . . . . . . . . . . 23 Free Professional Management tool. . . . . . . . . . . . . . . . . . . . . . 25 Displaying tool tips . . . . . . . . . . . . . . . . . . . . . . . . . . . . . . . . . . . . . . . 25 Right-click options. . . . . . . . . . . . . . . . . . . . . . . . . . . . . . . . . . . . . . . . 25 Refresh rates . . . . . . . . . . . . . . . . . . . . . . . . . . . . . . . . . . . . . . . . . . . . 26 Displaying switches in the fabric . . . . . . . . . . . . . . . . . . . . . . . . . . . . 27 Recommendations for working with Web Tools . . . . . . . . . . . . . . . . 27 Opening a Telnet or SSH client window . . . . . . . . . . . . . . . . . . . . . . . 28 Collecting logs for troubleshooting. . . . . . . . . . . . . . . . . . . . . . . . . . . 29 Chapter 3 Managing Fabrics and Switches Fabric and switch management overview . . . . . . . . . . . . . . . . . . . . . 31 Opening the Switch Administration window . . . . . . . . . . . . . . . . 33 Configuring IP and subnet mask information . . . . . . . . . . . . . . . . . . 33 Configuring Netstat Auto Refresh . . . . . . . . . . . . . . . . . . . . . . . . . . . 34 Configuring a syslog IP address . . . . . . . . . . . . . . . . . . . . . . . . . . . . . 34 Removing a syslog IP address . . . . . . . . . . . . . . . . . . . . . . . . . . . . . . 34 Configuring IP filtering. . . . . . . . . . . . . . . . . . . . . . . . . . . . . . . . . . . . . 35 Blade management. . . . . . . . . . . . . . . . . . . . . . . . . . . . . . . . . . . . . . . 35 Enabling or disabling a blade . . . . . . . . . . . . . . . . . . . . . . . . . . . 36 Setting a slot-level IP address . . . . . . . . . . . . . . . . . . . . . . . . . . . 36 Viewing IP addresses . . . . . . . . . . . . . . . . . . . . . . . . . . . . . . . . . . 37 Switch configuration . . . . . . . . . . . . . . . . . . . . . . . . . . . . . . . . . . . . . . 37 Enabling and disabling a switch . . . . . . . . . . . . . . . . . . . . . . . . . 37 Enabling and disabling switch persistent. . . . . . . . . . . . . . . . . . 38 Changing the switch name . . . . . . . . . . . . . . . . . . . . . . . . . . . . . 38 Changing the switch domain ID . . . . . . . . . . . . . . . . . . . . . . . . . 38 Viewing and printing a switch report . . . . . . . . . . . . . . . . . . . . . 39 Setting a principal switch . . . . . . . . . . . . . . . . . . . . . . . . . . . . . . 39 vi Web Tools Administrator’s Guide 53-1002934-02 Switch restart . . . . . . . . . . . . . . . . . . . . . . . . . . . . . . . . . . . . . . . . . . . 40 Performing a fast boot . . . . . . . . . . . . . . . . . . . . . . . . . . . . . . . . . 40 Performing a reboot. . . . . . . . . . . . . . . . . . . . . . . . . . . . . . . . . . . 41 System configuration parameters . . . . . . . . . . . . . . . . . . . . . . . . . . . 41 WWN-based persistent PID assignment. . . . . . . . . . . . . . . . . . . 41 Configuring fabric settings . . . . . . . . . . . . . . . . . . . . . . . . . . . . . 42 Enabling insistent domain ID mode . . . . . . . . . . . . . . . . . . . . . . 43 Configuring virtual channel settings. . . . . . . . . . . . . . . . . . . . . . 43 Configuring arbitrated loop parameters . . . . . . . . . . . . . . . . . . . 44 Configuring system services . . . . . . . . . . . . . . . . . . . . . . . . . . . . 44 Configuring CSCTL QoS mode . . . . . . . . . . . . . . . . . . . . . . . . . . . 45 Configuring signed firmware . . . . . . . . . . . . . . . . . . . . . . . . . . . . 45 Licensed feature management . . . . . . . . . . . . . . . . . . . . . . . . . . . . . 46 Activating a license on a switch . . . . . . . . . . . . . . . . . . . . . . . . . 46 Assigning slots for a license key . . . . . . . . . . . . . . . . . . . . . . . . . 46 Removing a license from a switch . . . . . . . . . . . . . . . . . . . . . . . 47 Universal time-based licensing . . . . . . . . . . . . . . . . . . . . . . . . . . 47 High Availability overview . . . . . . . . . . . . . . . . . . . . . . . . . . . . . . . . . . 48 Admin Domain considerations . . . . . . . . . . . . . . . . . . . . . . . . . . 48 Launching the High Availability window . . . . . . . . . . . . . . . . . . . 48 Synchronizing services on the CP . . . . . . . . . . . . . . . . . . . . . . . . 49 Initiating a CP failover . . . . . . . . . . . . . . . . . . . . . . . . . . . . . . . . . 50 Event monitoring . . . . . . . . . . . . . . . . . . . . . . . . . . . . . . . . . . . . . . . . . 50 Displaying switch events . . . . . . . . . . . . . . . . . . . . . . . . . . . . . . . 51 Filtering switch events . . . . . . . . . . . . . . . . . . . . . . . . . . . . . . . . . 52 Filtering events by event severity levels . . . . . . . . . . . . . . . . . . . 52 Filtering events by message ID . . . . . . . . . . . . . . . . . . . . . . . . . . 52 Filtering events by service component . . . . . . . . . . . . . . . . . . . . 53 Displaying the Name Server entries . . . . . . . . . . . . . . . . . . . . . . . . . 53 Printing the Name Server entries . . . . . . . . . . . . . . . . . . . . . . . . 54 Displaying Name Server information for a particular device . . 54 Displaying zone members for a particular device . . . . . . . . . . . 54 Physically locating a switch using beaconing . . . . . . . . . . . . . . . . . . 55 Locating logical switches using chassis beaconing . . . . . . . . . . . . . 55 Virtual Fabrics overview . . . . . . . . . . . . . . . . . . . . . . . . . . . . . . . . . . . 55 Selecting a logical switch from the Switch View . . . . . . . . . . . . 56 Viewing logical ports . . . . . . . . . . . . . . . . . . . . . . . . . . . . . . . . . . 56 Chapter 4 Maintaining Configurations and Firmware Creating a configuration backup file . . . . . . . . . . . . . . . . . . . . . . . . . 59 Restoring a configuration . . . . . . . . . . . . . . . . . . . . . . . . . . . . . . . . . . 60 Admin Domain configuration maintenance. . . . . . . . . . . . . . . . . . . . 61 Uploading and downloading from USB storage. . . . . . . . . . . . . . . . . 62 Performing a firmware download . . . . . . . . . . . . . . . . . . . . . . . . . . . . 62 Web Tools Administrator’s Guide 53-1002934-02 vii Chapter 5 Managing Administrative Domains Administrative Domain overview . . . . . . . . . . . . . . . . . . . . . . . . . . . . 65 Requirements for Admin Domains . . . . . . . . . . . . . . . . . . . . . . . 65 User-defined Admin Domains . . . . . . . . . . . . . . . . . . . . . . . . . . . 66 System-defined Admin Domains. . . . . . . . . . . . . . . . . . . . . . . . . 66 Admin Domain membership . . . . . . . . . . . . . . . . . . . . . . . . . . . . 67 Enabling Admin Domains . . . . . . . . . . . . . . . . . . . . . . . . . . . . . . . . . . 67 Admin Domain window . . . . . . . . . . . . . . . . . . . . . . . . . . . . . . . . . . . . 68 Opening the Admin Domain window. . . . . . . . . . . . . . . . . . . . . . 69 Refreshing fabric information . . . . . . . . . . . . . . . . . . . . . . . . . . . 70 Refreshing Admin Domain information . . . . . . . . . . . . . . . . . . . 70 Saving local Admin Domain changes . . . . . . . . . . . . . . . . . . . . . 70 Closing the Admin Domain window . . . . . . . . . . . . . . . . . . . . . . 71 Creating and populating domains . . . . . . . . . . . . . . . . . . . . . . . . . . . 71 Creating an Admin Domain . . . . . . . . . . . . . . . . . . . . . . . . . . . . . 71 Adding ports or switches to the fabric . . . . . . . . . . . . . . . . . . . . 72 Activating or deactivating an Admin Domain . . . . . . . . . . . . . . . 72 Modifying Admin Domain members. . . . . . . . . . . . . . . . . . . . . . . . . . 73 Renaming Admin Domains . . . . . . . . . . . . . . . . . . . . . . . . . . . . . 74 Deleting Admin Domains . . . . . . . . . . . . . . . . . . . . . . . . . . . . . . . 74 Clearing the Admin Domain configuration . . . . . . . . . . . . . . . . . 74 Chapter 6 Managing Ports Port management overview . . . . . . . . . . . . . . . . . . . . . . . . . . . . . . . . 77 Opening the Port Admin tab . . . . . . . . . . . . . . . . . . . . . . . . . . . . 78 Port Admin tab components . . . . . . . . . . . . . . . . . . . . . . . . . . . . 78 Controllable ports . . . . . . . . . . . . . . . . . . . . . . . . . . . . . . . . . . . . 82 Configuring FC ports . . . . . . . . . . . . . . . . . . . . . . . . . . . . . . . . . . . . . . 82 Allowed port types . . . . . . . . . . . . . . . . . . . . . . . . . . . . . . . . . . . . 83 Long distance mode . . . . . . . . . . . . . . . . . . . . . . . . . . . . . . . . . . 84 Ingress rate limit . . . . . . . . . . . . . . . . . . . . . . . . . . . . . . . . . . . . . 84 Assigning a name to a port. . . . . . . . . . . . . . . . . . . . . . . . . . . . . . . . . 85 Port beaconing . . . . . . . . . . . . . . . . . . . . . . . . . . . . . . . . . . . . . . . . . . 86 Enabling and disabling a port . . . . . . . . . . . . . . . . . . . . . . . . . . . . . . 86 Considerations for enabling or disabling a port. . . . . . . . . . . . . 87 Persistent enabling and disabling ports . . . . . . . . . . . . . . . . . . . . . . 87 Configuring NPIV ports . . . . . . . . . . . . . . . . . . . . . . . . . . . . . . . . . . . . 88 Port activation . . . . . . . . . . . . . . . . . . . . . . . . . . . . . . . . . . . . . . . . . . . 88 Enabling Ports on Demand . . . . . . . . . . . . . . . . . . . . . . . . . . . . . 90 Enabling Dynamic Ports on Demand . . . . . . . . . . . . . . . . . . . . . 90 Disabling Dynamic Ports on Demand. . . . . . . . . . . . . . . . . . . . . 91 Diagnostic ports . . . . . . . . . . . . . . . . . . . . . . . . . . . . . . . . . . . . . . 91 Reserving and releasing licenses on a port basis . . . . . . . . . . . 91 viii Web Tools Administrator’s Guide 53-1002934-02 Port swapping index . . . . . . . . . . . . . . . . . . . . . . . . . . . . . . . . . . . . . . 92 Port swapping. . . . . . . . . . . . . . . . . . . . . . . . . . . . . . . . . . . . . . . . 92 Determining if a port index was swapped with another switch port . . . . . . . . . . . . . . . . . . . . . . . . . . . . . . . 93 Configuring port binding . . . . . . . . . . . . . . . . . . . . . . . . . . . . . . . . . . . 94 Configuring BB credits on an F_Port . . . . . . . . . . . . . . . . . . . . . . . . . 95 Configuring ALPA . . . . . . . . . . . . . . . . . . . . . . . . . . . . . . . . . . . . . . . . . 96 Configuring port octet speed combination . . . . . . . . . . . . . . . . . . . . 97 Configuring CSCTL. . . . . . . . . . . . . . . . . . . . . . . . . . . . . . . . . . . . . . . . 98 Configuring compression and encryption . . . . . . . . . . . . . . . . . . . . . 99 Enabling or disabling encryption. . . . . . . . . . . . . . . . . . . . . . . .100 Enabling or disabling compression. . . . . . . . . . . . . . . . . . . . . .100 Displaying compression ratio . . . . . . . . . . . . . . . . . . . . . . . . . .101 Forward Error Correction. . . . . . . . . . . . . . . . . . . . . . . . . . . . . . . . . .101 In-Band Management . . . . . . . . . . . . . . . . . . . . . . . . . . . . . . . . . . . .101 GigE port modes . . . . . . . . . . . . . . . . . . . . . . . . . . . . . . . . . . . . . . . .102 Chapter 7 Enabling ISL Trunking ISL Trunking overview . . . . . . . . . . . . . . . . . . . . . . . . . . . . . . . . . . . .105 Disabling or enabling ISL Trunking . . . . . . . . . . . . . . . . . . . . . . . . .105 Admin Domain considerations . . . . . . . . . . . . . . . . . . . . . . . . .106 Viewing trunk group information . . . . . . . . . . . . . . . . . . . . . . . . . . .106 F_Port trunk groups . . . . . . . . . . . . . . . . . . . . . . . . . . . . . . . . . . . . . 107 Creating and maintaining F_Port trunk groups . . . . . . . . . . . . 107 Chapter 8 Monitoring Performance Performance Monitor overview . . . . . . . . . . . . . . . . . . . . . . . . . . . .109 Basic monitoring . . . . . . . . . . . . . . . . . . . . . . . . . . . . . . . . . . . .109 Advanced monitoring . . . . . . . . . . . . . . . . . . . . . . . . . . . . . . . . .110 Performance graphs . . . . . . . . . . . . . . . . . . . . . . . . . . . . . . . . .110 Admin Domain considerations . . . . . . . . . . . . . . . . . . . . . . . . .110 Predefined performance graphs. . . . . . . . . . . . . . . . . . . . . . . .111 User-defined graphs. . . . . . . . . . . . . . . . . . . . . . . . . . . . . . . . . .113 Canvas configurations . . . . . . . . . . . . . . . . . . . . . . . . . . . . . . . .113 Opening the Performance Monitor window . . . . . . . . . . . . . . . . . . .114 Creating basic performance monitor graphs . . . . . . . . . . . . . . . . .114 Customizing basic monitoring graphs . . . . . . . . . . . . . . . . . . . . . . .115 Advanced performance monitoring graphs . . . . . . . . . . . . . . . . . . . 117 Creating SID-DID Performance graphs . . . . . . . . . . . . . . . . . . . 117 Creating the SCSI vs. IP Traffic graph . . . . . . . . . . . . . . . . . . . .118 Creating SCSI command graphs . . . . . . . . . . . . . . . . . . . . . . . .118 Tunnel and TCP performance monitoring graphs . . . . . . . . . . . . . .119 Tunnel and TCP graph chart properties . . . . . . . . . . . . . . . . . .120 Web Tools Administrator’s Guide 53-1002934-02 ix Saving graphs to a canvas . . . . . . . . . . . . . . . . . . . . . . . . . . . . . . . .120 Adding graphs to an existing canvas . . . . . . . . . . . . . . . . . . . . . . . .121 Printing graphs . . . . . . . . . . . . . . . . . . . . . . . . . . . . . . . . . . . . . . . . .121 Modifying graphs. . . . . . . . . . . . . . . . . . . . . . . . . . . . . . . . . . . . . . . .121 Chapter 9 Administering Zoning Zoning overview. . . . . . . . . . . . . . . . . . . . . . . . . . . . . . . . . . . . . . . . .123 Basic zones . . . . . . . . . . . . . . . . . . . . . . . . . . . . . . . . . . . . . . . .123 Traffic Isolation zones . . . . . . . . . . . . . . . . . . . . . . . . . . . . . . . .123 LSAN zone requirements. . . . . . . . . . . . . . . . . . . . . . . . . . . . . .124 QoS zone requirements . . . . . . . . . . . . . . . . . . . . . . . . . . . . . . .124 Zoning configurations . . . . . . . . . . . . . . . . . . . . . . . . . . . . . . . . . . . .124 Opening the Zone Admin window . . . . . . . . . . . . . . . . . . . . . . .124 Setting the default zoning mode. . . . . . . . . . . . . . . . . . . . . . . .125 Zoning management. . . . . . . . . . . . . . . . . . . . . . . . . . . . . . . . . . . . .125 Refreshing fabric information . . . . . . . . . . . . . . . . . . . . . . . . . .128 Refreshing Zone Administration window information . . . . . . .128 Saving local zoning changes . . . . . . . . . . . . . . . . . . . . . . . . . . .129 Selecting a zoning view . . . . . . . . . . . . . . . . . . . . . . . . . . . . . . .129 Creating and populating zone aliases . . . . . . . . . . . . . . . . . . .130 Adding and removing members of a zone alias. . . . . . . . . . . .131 Renaming zone aliases . . . . . . . . . . . . . . . . . . . . . . . . . . . . . . .131 Deleting zone aliases. . . . . . . . . . . . . . . . . . . . . . . . . . . . . . . . .132 Creating and populating zones . . . . . . . . . . . . . . . . . . . . . . . . .132 Adding and removing members of a zone . . . . . . . . . . . . . . . .133 Renaming zones. . . . . . . . . . . . . . . . . . . . . . . . . . . . . . . . . . . . .133 Cloning zones . . . . . . . . . . . . . . . . . . . . . . . . . . . . . . . . . . . . . . .134 Deleting zones . . . . . . . . . . . . . . . . . . . . . . . . . . . . . . . . . . . . . .134 Creating and populating enhanced Traffic Isolation zones. . .135 Zone configuration and zoning database management . . . . . . . .135 Creating zone configurations . . . . . . . . . . . . . . . . . . . . . . . . . .136 Adding or removing zone configuration members. . . . . . . . . .137 Renaming zone configurations . . . . . . . . . . . . . . . . . . . . . . . . .137 Cloning zone configurations . . . . . . . . . . . . . . . . . . . . . . . . . . .138 Deleting zone configurations . . . . . . . . . . . . . . . . . . . . . . . . . .138 Enabling zone configurations . . . . . . . . . . . . . . . . . . . . . . . . . .138 Disabling zone configurations. . . . . . . . . . . . . . . . . . . . . . . . . .139 Displaying enabled zone configurations. . . . . . . . . . . . . . . . . .139 Viewing the enabled zone configuration name without opening the Zone Administration window . . . . . . . . . . . . . . . .139 Viewing detailed information about the enabled zone configuration . . . . . . . . . . . . . . . . . . . . . . . . . . . . . . . . . . .140 Adding a WWN to multiple aliases and zones . . . . . . . . . . . . .140 Removing a WWN from multiple aliases and zones . . . . . . . . 141 Replacing a WWN in multiple aliases and zones. . . . . . . . . . . 141 Searching for zone members . . . . . . . . . . . . . . . . . . . . . . . . . .142 Clearing the zoning database . . . . . . . . . . . . . . . . . . . . . . . . . .142 Zone configuration analysis . . . . . . . . . . . . . . . . . . . . . . . . . . .143 x Web Tools Administrator’s Guide 53-1002934-02 Best practices for zoning . . . . . . . . . . . . . . . . . . . . . . . . . . . . . . . . .143 Chapter 10 Working with Diagnostic Features Trace dumps . . . . . . . . . . . . . . . . . . . . . . . . . . . . . . . . . . . . . . . . . . .145 How a trace dump is used. . . . . . . . . . . . . . . . . . . . . . . . . . . . .146 Setting up automatic trace dump transfers . . . . . . . . . . . . . . .146 Specifying a remote server . . . . . . . . . . . . . . . . . . . . . . . . . . . .146 Enabling automatic transfer of trace dumps . . . . . . . . . . . . . .146 Disabling automatic trace uploads. . . . . . . . . . . . . . . . . . . . . . 147 Displaying switch information . . . . . . . . . . . . . . . . . . . . . . . . . . . . . 147 Viewing detailed fan hardware status . . . . . . . . . . . . . . . . . . .148 Viewing the temperature status . . . . . . . . . . . . . . . . . . . . . . . .149 Viewing the power supply status. . . . . . . . . . . . . . . . . . . . . . . .149 Checking the physical health of a switch . . . . . . . . . . . . . . . . .149 Defining switch policy . . . . . . . . . . . . . . . . . . . . . . . . . . . . . . . . . . . .151 Port LED interpretation . . . . . . . . . . . . . . . . . . . . . . . . . . . . . . . . . . .152 Port icon colors . . . . . . . . . . . . . . . . . . . . . . . . . . . . . . . . . . . . .152 Chapter 11 Using the FC-FC Routing Service Fibre Channel Routing overview. . . . . . . . . . . . . . . . . . . . . . . . . . . .153 Supported switches for Fibre Channel Routing. . . . . . . . . . . . . . . .154 Setting up FC-FC routing . . . . . . . . . . . . . . . . . . . . . . . . . . . . . . . . . .154 FC-FC routing management . . . . . . . . . . . . . . . . . . . . . . . . . . . . . . .155 Opening the FC Routing module . . . . . . . . . . . . . . . . . . . . . . . .155 Viewing and managing LSAN fabrics . . . . . . . . . . . . . . . . . . . .156 Viewing EX-Ports . . . . . . . . . . . . . . . . . . . . . . . . . . . . . . . . . . . . . . . .156 Configuring an EX-Port . . . . . . . . . . . . . . . . . . . . . . . . . . . . . . . . . . .157 Editing the configuration of an EX-Port . . . . . . . . . . . . . . . . . .157 Configuring FCR router port cost . . . . . . . . . . . . . . . . . . . . . . . . . . .158 Viewing LSAN zones . . . . . . . . . . . . . . . . . . . . . . . . . . . . . . . . . . . . .158 Viewing LSAN devices . . . . . . . . . . . . . . . . . . . . . . . . . . . . . . . .158 Configuring the backbone fabric ID . . . . . . . . . . . . . . . . . . . . . . . . .159 Chapter 12 Using the Access Gateway Access Gateway overview . . . . . . . . . . . . . . . . . . . . . . . . . . . . . . . . .161 Viewing Switch Explorer for Access Gateway mode . . . . . . . . . . . .161 Access Gateway mode . . . . . . . . . . . . . . . . . . . . . . . . . . . . . . . . . . .162 Restricted access in the Port Admin tab . . . . . . . . . . . . . . . . .163 Enabling Access Gateway mode. . . . . . . . . . . . . . . . . . . . . . . . . . . .163 Disabling Access Gateway mode . . . . . . . . . . . . . . . . . . . . . . . . . . .164 Viewing the Access Gateway settings . . . . . . . . . . . . . . . . . . . . . . .164 Web Tools Administrator’s Guide 53-1002934-02 xi Port configuration . . . . . . . . . . . . . . . . . . . . . . . . . . . . . . . . . . . . . . .164 Creating port groups . . . . . . . . . . . . . . . . . . . . . . . . . . . . . . . . .164 Editing or viewing port groups. . . . . . . . . . . . . . . . . . . . . . . . . .165 Deleting port groups . . . . . . . . . . . . . . . . . . . . . . . . . . . . . . . . .166 Defining custom primary F-N port mapping . . . . . . . . . . . . . . .166 Defining custom static F-N port mapping. . . . . . . . . . . . . . . . .167 Defining custom WWN-N port mappings . . . . . . . . . . . . . . . . .167 Access Gateway policy modification . . . . . . . . . . . . . . . . . . . . . . . .168 Path Failover and Failback policies . . . . . . . . . . . . . . . . . . . . .168 Modifying Path Failover and Failback policies . . . . . . . . . . . . .168 Enabling the Automatic Port Configuration policy . . . . . . . . . .168 Chapter 13 Administering Fabric Watch Fabric Watch overview . . . . . . . . . . . . . . . . . . . . . . . . . . . . . . . . . . . 171 Chapter 14 Administering Extended Fabrics Extended link buffer allocation overview. . . . . . . . . . . . . . . . . . . . .173 Configuring a port for long distance . . . . . . . . . . . . . . . . . . . . . . . . 176 Chapter 15 Routing Traffic Routing overview . . . . . . . . . . . . . . . . . . . . . . . . . . . . . . . . . . . . . . . .179 Viewing fabric shortest path first routing . . . . . . . . . . . . . . . . . . . .180 Configuring dynamic load sharing . . . . . . . . . . . . . . . . . . . . . . . . . .181 Lossless dynamic load sharing . . . . . . . . . . . . . . . . . . . . . . . . .181 Specifying frame order delivery . . . . . . . . . . . . . . . . . . . . . . . . . . . .182 Configuring the link cost for a port . . . . . . . . . . . . . . . . . . . . . . . . .182 Chapter 16 Configuring Standard Security Features User-defined accounts . . . . . . . . . . . . . . . . . . . . . . . . . . . . . . . . . . .185 Virtual Fabrics considerations. . . . . . . . . . . . . . . . . . . . . . . . . .186 Admin Domain considerations . . . . . . . . . . . . . . . . . . . . . . . . .186 Viewing user account information . . . . . . . . . . . . . . . . . . . . . .187 Creating user-defined accounts . . . . . . . . . . . . . . . . . . . . . . . .187 Deleting user-defined accounts . . . . . . . . . . . . . . . . . . . . . . . .190 Changing user account parameters . . . . . . . . . . . . . . . . . . . .190 Maintaining passwords . . . . . . . . . . . . . . . . . . . . . . . . . . . . . . .191 User-defined roles . . . . . . . . . . . . . . . . . . . . . . . . . . . . . . . . . . . . . . .193 Guidelines and restrictions . . . . . . . . . . . . . . . . . . . . . . . . . . . .194 Creating a user-defined role . . . . . . . . . . . . . . . . . . . . . . . . . . .194 Editing a user-defined role . . . . . . . . . . . . . . . . . . . . . . . . . . . .195 xii Web Tools Administrator’s Guide 53-1002934-02 Access control list policy configuration . . . . . . . . . . . . . . . . . . . . . .196 Virtual Fabrics considerations. . . . . . . . . . . . . . . . . . . . . . . . . .197 Admin Domain considerations . . . . . . . . . . . . . . . . . . . . . . . . .197 Creating an SCC, DCC, or FCS policy . . . . . . . . . . . . . . . . . . . .197 Editing an SCC, DCC, or FCS policy. . . . . . . . . . . . . . . . . . . . . .197 Deleting all SCC, DCC, or FCS policies . . . . . . . . . . . . . . . . . . .198 Activating all SCC, DCC, or FCS policies . . . . . . . . . . . . . . . . . .198 Distributing an SCC, DCC, or FCS policy . . . . . . . . . . . . . . . . . .199 Moving an FCS policy switch position. . . . . . . . . . . . . . . . . . . .199 Configuring Advanced Device Security policy . . . . . . . . . . . . .199 Fabric-Wide Consistency Policy configuration . . . . . . . . . . . . . . . . .200 Authentication policy configuration . . . . . . . . . . . . . . . . . . . . . . . . .201 Configuring authentication policies for E_Ports. . . . . . . . . . . .201 Configuring authentication policies for F_Ports. . . . . . . . . . . .202 Distributing authentication policies . . . . . . . . . . . . . . . . . . . . .202 Re-authenticating policies. . . . . . . . . . . . . . . . . . . . . . . . . . . . .202 Setting a shared secret key pair . . . . . . . . . . . . . . . . . . . . . . . .203 Modifying a shared secret key pair. . . . . . . . . . . . . . . . . . . . . .203 Setting the Switch Policy Authentication mode . . . . . . . . . . . .203 SNMP configuration . . . . . . . . . . . . . . . . . . . . . . . . . . . . . . . . . . . . .204 Setting SNMP trap levels. . . . . . . . . . . . . . . . . . . . . . . . . . . . . .204 Changing the systemGroup configuration parameters . . . . . .204 Setting SNMPv1 configuration parameters . . . . . . . . . . . . . . .204 Setting SNMPv3 configuration parameters . . . . . . . . . . . . . . .205 Changing the access control configuration . . . . . . . . . . . . . . .205 RADIUS management . . . . . . . . . . . . . . . . . . . . . . . . . . . . . . . . . . . .206 Enabling and disabling RADIUS . . . . . . . . . . . . . . . . . . . . . . . .206 Configuring RADIUS . . . . . . . . . . . . . . . . . . . . . . . . . . . . . . . . . .207 Modifying the RADIUS server . . . . . . . . . . . . . . . . . . . . . . . . . .208 Modifying the RADIUS server order . . . . . . . . . . . . . . . . . . . . .208 Removing a RADIUS server . . . . . . . . . . . . . . . . . . . . . . . . . . . .208 Active Directory service management . . . . . . . . . . . . . . . . . . . . . . .209 Enabling Active Directory service . . . . . . . . . . . . . . . . . . . . . . .209 Modifying Active Directory service . . . . . . . . . . . . . . . . . . . . . .209 Removing Active Directory service . . . . . . . . . . . . . . . . . . . . . .210 TACACS+ management . . . . . . . . . . . . . . . . . . . . . . . . . . . . . . . . . . .210 Enabling and disabling TACACS+ . . . . . . . . . . . . . . . . . . . . . . .210 Configuring TACACS+ . . . . . . . . . . . . . . . . . . . . . . . . . . . . . . . . .211 Modifying TACACS+ . . . . . . . . . . . . . . . . . . . . . . . . . . . . . . . . . .211 Removing TACACS+ . . . . . . . . . . . . . . . . . . . . . . . . . . . . . . . . . .211 IPsec concepts . . . . . . . . . . . . . . . . . . . . . . . . . . . . . . . . . . . . . . . . .212 Transport mode and tunnel mode . . . . . . . . . . . . . . . . . . . . . .213 IPsec header options . . . . . . . . . . . . . . . . . . . . . . . . . . . . . . . . .213 Basic IPsec configurations . . . . . . . . . . . . . . . . . . . . . . . . . . . .214 Internet Key Exchange concepts. . . . . . . . . . . . . . . . . . . . . . . .215 Web Tools Administrator’s Guide 53-1002934-02 xiii IPsec over management ports . . . . . . . . . . . . . . . . . . . . . . . . . . . . .218 Enabling the Ethernet IPsec policies . . . . . . . . . . . . . . . . . . . .218 Establishing an IKE policy . . . . . . . . . . . . . . . . . . . . . . . . . . . . .218 Creating a security association . . . . . . . . . . . . . . . . . . . . . . . . .219 Creating an SA proposal . . . . . . . . . . . . . . . . . . . . . . . . . . . . . .219 Adding an IPsec transform policy . . . . . . . . . . . . . . . . . . . . . . .220 Adding an IPsec selector . . . . . . . . . . . . . . . . . . . . . . . . . . . . . .221 Manually creating an SA . . . . . . . . . . . . . . . . . . . . . . . . . . . . . .221 Editing an IKE or IPsec policy . . . . . . . . . . . . . . . . . . . . . . . . . .222 Deleting an IKE or IPsec policy . . . . . . . . . . . . . . . . . . . . . . . . .223 Establishing authentication policies for HBAs . . . . . . . . . . . . . . . .223 Chapter 17 Administering FICON CUP Fabrics FICON CUP fabrics overview . . . . . . . . . . . . . . . . . . . . . . . . . . . . . . .225 Enabling port-based routing . . . . . . . . . . . . . . . . . . . . . . . . . . . . . . .226 Enabling or disabling FICON Management Server mode . . . . . . . .227 FMS parameter configuration . . . . . . . . . . . . . . . . . . . . . . . . . . . . .227 Configuring FMS mode parameters . . . . . . . . . . . . . . . . . . . . .228 Displaying code page information . . . . . . . . . . . . . . . . . . . . . . . . . .229 Viewing the control device state. . . . . . . . . . . . . . . . . . . . . . . . . . . .229 Allow / Prohibit Matrix configuration . . . . . . . . . . . . . . . . . . . . . . . .230 Viewing Allow / Prohibit Matrix configurations. . . . . . . . . . . . .231 Modifying Allow / Prohibit Matrix configurations . . . . . . . . . . .231 Activating an Allow / Prohibit Matrix configuration . . . . . . . . .233 Copying an Allow / Prohibit Matrix configuration. . . . . . . . . . .233 Deleting an Allow / Prohibit Matrix configuration . . . . . . . . . .234 CUP logical path configuration . . . . . . . . . . . . . . . . . . . . . . . . . . . . .234 Viewing CUP logical path configurations . . . . . . . . . . . . . . . . .234 Configuring CUP logical paths . . . . . . . . . . . . . . . . . . . . . . . . . .234 Link Incident Registered Recipient configuration . . . . . . . . . . . . . .235 Viewing Link Incident Registered Recipient configurations . .235 Configuring LIRRs. . . . . . . . . . . . . . . . . . . . . . . . . . . . . . . . . . . .235 Displaying Request Node Identification Data . . . . . . . . . . . . . . . . .236 Chapter 18 Configuring FCoE with Web Tools Web Tools and FCoE overview . . . . . . . . . . . . . . . . . . . . . . . . . . . . .237 Web Tools, the EGM license, and Brocade Network Advisor . . . . .238 Port information that is unique to FCoE . . . . . . . . . . . . . . . . . .238 Switch administration and FCoE . . . . . . . . . . . . . . . . . . . . . . . . . . .238 FCoE configuration tasks . . . . . . . . . . . . . . . . . . . . . . . . . . . . . . . . .239 Quality of Service configuration . . . . . . . . . . . . . . . . . . . . . . . . . . . .239 Editing the DCB map . . . . . . . . . . . . . . . . . . . . . . . . . . . . . . . . .240 Adding a traffic class map. . . . . . . . . . . . . . . . . . . . . . . . . . . . .240 xiv Web Tools Administrator’s Guide 53-1002934-02 LLDP-DCBX configuration . . . . . . . . . . . . . . . . . . . . . . . . . . . . . . . . . 241 Configuring global LLDP characteristics. . . . . . . . . . . . . . . . . . 241 Adding an LLDP profile . . . . . . . . . . . . . . . . . . . . . . . . . . . . . . .242 Configuring DCB interfaces . . . . . . . . . . . . . . . . . . . . . . . . . . . . . . .243 Configuring a link aggregation group. . . . . . . . . . . . . . . . . . . . . . . .244 Configuring VLANs. . . . . . . . . . . . . . . . . . . . . . . . . . . . . . . . . . . . . . .245 Configuring FCoE login groups . . . . . . . . . . . . . . . . . . . . . . . . . . . . .246 Displaying FCoE port information. . . . . . . . . . . . . . . . . . . . . . . . . . . 247 Displaying LAG information. . . . . . . . . . . . . . . . . . . . . . . . . . . . . . . .248 Displaying VLAN information . . . . . . . . . . . . . . . . . . . . . . . . . . . . . .248 Displaying FCoE login groups . . . . . . . . . . . . . . . . . . . . . . . . . . . . . .248 Displaying QoS information . . . . . . . . . . . . . . . . . . . . . . . . . . . . . . .248 Displaying LLDP-DCBX information . . . . . . . . . . . . . . . . . . . . . . . . .249 Displaying DCB interface statistics . . . . . . . . . . . . . . . . . . . . . . . . .249 Configuring a DCB interface from the Switch View . . . . . . . . . . . . .249 Configuring a DCB interface from the Port Admin panel . . . . . . . .250 Enabling and disabling a LAG. . . . . . . . . . . . . . . . . . . . . . . . . . . . . .250 Enabling and disabling LLDP . . . . . . . . . . . . . . . . . . . . . . . . . . . . . .250 Enabling and disabling QoS priority-based flow control . . . . . . . . .250 Enabling and disabling FCoE ports . . . . . . . . . . . . . . . . . . . . . . . . .251 Chapter 19 Limitations General Web Tools limitations . . . . . . . . . . . . . . . . . . . . . . . . . . . . .253 Index Web Tools Administrator’s Guide 53-1002934-02 xv xvi Web Tools Administrator’s Guide 53-1002934-02 Figures Figure 1 Configuring Internet Explorer . . . . . . . . . . . . . . . . . . . . . . . . . . . . . . . . . . . . . . . . . 6 Figure 2 Default Java for browsers option . . . . . . . . . . . . . . . . . . . . . . . . . . . . . . . . . . . . . . 9 Figure 3 Virtual Fabric login option . . . . . . . . . . . . . . . . . . . . . . . . . . . . . . . . . . . . . . . . . . . 12 Figure 4 Switch Explorer . . . . . . . . . . . . . . . . . . . . . . . . . . . . . . . . . . . . . . . . . . . . . . . . . . . 19 Figure 5 USB port storage management . . . . . . . . . . . . . . . . . . . . . . . . . . . . . . . . . . . . . . 23 Figure 6 Right-click menu for ports (from Switch Explorer) . . . . . . . . . . . . . . . . . . . . . . . . 26 Figure 7 Switch Administration window, Switch tab, Basic mode. . . . . . . . . . . . . . . . . . . 32 Figure 8 Blade tab . . . . . . . . . . . . . . . . . . . . . . . . . . . . . . . . . . . . . . . . . . . . . . . . . . . . . . . . 36 Figure 9 High Availability window, CP tab . . . . . . . . . . . . . . . . . . . . . . . . . . . . . . . . . . . . . . 49 Figure 10 Logical ports. . . . . . . . . . . . . . . . . . . . . . . . . . . . . . . . . . . . . . . . . . . . . . . . . . . . . . 57 Figure 11 Information dialog box. . . . . . . . . . . . . . . . . . . . . . . . . . . . . . . . . . . . . . . . . . . . . . 59 Figure 12 Fabric ID selector. . . . . . . . . . . . . . . . . . . . . . . . . . . . . . . . . . . . . . . . . . . . . . . . . . 60 Figure 13 Port swapped label . . . . . . . . . . . . . . . . . . . . . . . . . . . . . . . . . . . . . . . . . . . . . . . . 93 Figure 14 Port swapping index . . . . . . . . . . . . . . . . . . . . . . . . . . . . . . . . . . . . . . . . . . . . . . . 94 Figure 15 Port address binding . . . . . . . . . . . . . . . . . . . . . . . . . . . . . . . . . . . . . . . . . . . . . . . 95 Figure 16 ALPA Map dialog box . . . . . . . . . . . . . . . . . . . . . . . . . . . . . . . . . . . . . . . . . . . . . . . 97 Figure 17 FC Ports Explorer dialog box . . . . . . . . . . . . . . . . . . . . . . . . . . . . . . . . . . . . . . . . . 98 Figure 18 Port Octet Speed Combination dialog box . . . . . . . . . . . . . . . . . . . . . . . . . . . . . . 98 Figure 19 Trunking tab . . . . . . . . . . . . . . . . . . . . . . . . . . . . . . . . . . . . . . . . . . . . . . . . . . . . . 106 Figure 20 Accessing performance graphs . . . . . . . . . . . . . . . . . . . . . . . . . . . . . . . . . . . . . 113 Figure 21 Canvas of six performance monitoring graphs . . . . . . . . . . . . . . . . . . . . . . . . . 114 Figure 22 Select Ports for customizing the Switch Throughput Utilization graph . . . . . . 116 Figure 23 Zone Administration window. . . . . . . . . . . . . . . . . . . . . . . . . . . . . . . . . . . . . . . . 126 Figure 24 Port WWN icon for host . . . . . . . . . . . . . . . . . . . . . . . . . . . . . . . . . . . . . . . . . . . . 127 Figure 25 Port WWN icon for device . . . . . . . . . . . . . . . . . . . . . . . . . . . . . . . . . . . . . . . . . . 127 Figure 26 Sample zoning database. . . . . . . . . . . . . . . . . . . . . . . . . . . . . . . . . . . . . . . . . . . 136 Figure 27 Temperature Sensor States window . . . . . . . . . . . . . . . . . . . . . . . . . . . . . . . . . 148 Figure 28 Fan States window. . . . . . . . . . . . . . . . . . . . . . . . . . . . . . . . . . . . . . . . . . . . . . . . 148 Figure 29 Power States window . . . . . . . . . . . . . . . . . . . . . . . . . . . . . . . . . . . . . . . . . . . . . 149 Figure 30 Switch Report window . . . . . . . . . . . . . . . . . . . . . . . . . . . . . . . . . . . . . . . . . . . . . 150 Figure 31 Switch Status Policy dialog box. . . . . . . . . . . . . . . . . . . . . . . . . . . . . . . . . . . . . . 152 Figure 32 Switch Explorer view for Access Gateway mode . . . . . . . . . . . . . . . . . . . . . . . . 162 Figure 33 Access Gateway Auto Rebalancing. . . . . . . . . . . . . . . . . . . . . . . . . . . . . . . . . . . 169 Figure 34 Extended Fabric tab. . . . . . . . . . . . . . . . . . . . . . . . . . . . . . . . . . . . . . . . . . . . . . . 175 Figure 35 Routing tab. . . . . . . . . . . . . . . . . . . . . . . . . . . . . . . . . . . . . . . . . . . . . . . . . . . . . . 180 Figure 36 User tab . . . . . . . . . . . . . . . . . . . . . . . . . . . . . . . . . . . . . . . . . . . . . . . . . . . . . . . . 187 Web Tools Administrator’s Guide 53-1002934-02 xvii xviii Figure 37 Add User Account dialog box (VF) . . . . . . . . . . . . . . . . . . . . . . . . . . . . . . . . . . . . 188 Figure 38 Add User Account dialog box (AD) . . . . . . . . . . . . . . . . . . . . . . . . . . . . . . . . . . . 188 Figure 39 Switch Admin: Add User Defined Role dialog box . . . . . . . . . . . . . . . . . . . . . . . 195 Figure 40 Switch Admin: Add User Defined Role dialog box . . . . . . . . . . . . . . . . . . . . . . . 196 Figure 41 Transport mode and tunnel mode comparison . . . . . . . . . . . . . . . . . . . . . . . . . 213 Figure 42 AH header in transport mode and tunnel mode . . . . . . . . . . . . . . . . . . . . . . . . 214 Figure 43 ESP header in transport mode and tunnel mode . . . . . . . . . . . . . . . . . . . . . . . 214 Figure 44 Edit Allow / Prohibit Matrix dialog box swapped label . . . . . . . . . . . . . . . . . . . 231 Figure 45 Allow / Prohibit Matrix Configuration dialog box . . . . . . . . . . . . . . . . . . . . . . . . 233 Figure 46 Switch RNID information . . . . . . . . . . . . . . . . . . . . . . . . . . . . . . . . . . . . . . . . . . . 236 Figure 47 Switch Administration DCB subtabs. . . . . . . . . . . . . . . . . . . . . . . . . . . . . . . . . . 239 Figure 48 FCoE Ports tab, Port Administration panel. . . . . . . . . . . . . . . . . . . . . . . . . . . . . 247 Web Tools Administrator’s Guide 53-1002934-02 Tables Table 1 Basic Web Tools features and EGM licensed features . . . . . . . . . . . . . . . . . . . . . 2 Table 2 Web Tools functionality moved to Brocade Network Advisor . . . . . . . . . . . . . . . . 3 Table 3 Certified and tested platforms. . . . . . . . . . . . . . . . . . . . . . . . . . . . . . . . . . . . . . . . . 5 Table 4 Supported platforms. . . . . . . . . . . . . . . . . . . . . . . . . . . . . . . . . . . . . . . . . . . . . . . . . 5 Table 5 Predefined Web Tools roles . . . . . . . . . . . . . . . . . . . . . . . . . . . . . . . . . . . . . . . . . 13 Table 6 Polling rates . . . . . . . . . . . . . . . . . . . . . . . . . . . . . . . . . . . . . . . . . . . . . . . . . . . . . . 27 Table 7 Switches that support WWN-based persistent PID on Web Tools. . . . . . . . . . . . 42 Table 8 Event severity levels . . . . . . . . . . . . . . . . . . . . . . . . . . . . . . . . . . . . . . . . . . . . . . . . 51 Table 9 Ports enabled with POD licenses and DPOD feature . . . . . . . . . . . . . . . . . . . . . . 89 Table 10 Port octet speed combinations . . . . . . . . . . . . . . . . . . . . . . . . . . . . . . . . . . . . . . . 97 Table 11 Basic performance graphs . . . . . . . . . . . . . . . . . . . . . . . . . . . . . . . . . . . . . . . . . . 111 Table 12 Advanced performance monitoring graphs . . . . . . . . . . . . . . . . . . . . . . . . . . . . 111 Table 13 Supported port types for Brocade switches . . . . . . . . . . . . . . . . . . . . . . . . . . . . 112 Table 14 QoS zone name prefixes . . . . . . . . . . . . . . . . . . . . . . . . . . . . . . . . . . . . . . . . . . . 124 Table 15 Long-distance settings and license requirements . . . . . . . . . . . . . . . . . . . . . . . 175 Table 16 User role and permissions . . . . . . . . . . . . . . . . . . . . . . . . . . . . . . . . . . . . . . . . . . 186 Table 17 Relevant RFCs. . . . . . . . . . . . . . . . . . . . . . . . . . . . . . . . . . . . . . . . . . . . . . . . . . . . 212 Table 18 Encryption algorithm options . . . . . . . . . . . . . . . . . . . . . . . . . . . . . . . . . . . . . . . . 216 Table 19 Hash algorithm options . . . . . . . . . . . . . . . . . . . . . . . . . . . . . . . . . . . . . . . . . . . . 216 Table 20 FMS mode parameter descriptions. . . . . . . . . . . . . . . . . . . . . . . . . . . . . . . . . . . 228 Table 21 Web Tools limitations . . . . . . . . . . . . . . . . . . . . . . . . . . . . . . . . . . . . . . . . . . . . . . 253 Web Tools Administrator’s Guide 53-1002934-02 xix xx Web Tools Administrator’s Guide 53-1002934-02 About This Document In this chapter • How this document is organized . . . . . . . . . . . . . . . . . . . . . . . . . . . . . . . . . . xxi • Supported hardware and software. . . . . . . . . . . . . . . . . . . . . . . . . . . . . . . . xxii • What’s new in this document . . . . . . . . . . . . . . . . . . . . . . . . . . . . . . . . . . . . xxiii • Document conventions . . . . . . . . . . . . . . . . . . . . . . . . . . . . . . . . . . . . . . . . . xxiv • Notice to the reader . . . . . . . . . . . . . . . . . . . . . . . . . . . . . . . . . . . . . . . . . . . xxv • Additional information . . . . . . . . . . . . . . . . . . . . . . . . . . . . . . . . . . . . . . . . . . xxv • Getting technical help . . . . . . . . . . . . . . . . . . . . . . . . . . . . . . . . . . . . . . . . . . xxvi • Document feedback . . . . . . . . . . . . . . . . . . . . . . . . . . . . . . . . . . . . . . . . . . . xxvii How this document is organized This document is organized to help you find the information that you want as quickly and easily as possible. The document contains the following components: • Chapter 1, “Introducing Web Tools” provides some basic information about the Web Tools interface, including system requirements and installation instructions. • Chapter 2, “Using the Web Tools Interface” describes the components of the Web Tools interface. • Chapter 3, “Managing Fabrics and Switches” provides information on how to manage your fabric and switches using the Web Tools interface. • Chapter 4, “Maintaining Configurations and Firmware” provides information about uploading and downloading configuration files and downloading firmware. • Chapter 5, “Managing Administrative Domains” provides information on managing Admin Domains. • Chapter 6, “Managing Ports” provides information about managing FC and GbE ports. • Chapter 7, “Enabling ISL Trunking” provides information on managing the licensed ISL Trunking feature. • Chapter 8, “Monitoring Performance” provides information on how to use the Brocade Advanced Performance Monitoring feature to monitor your fabric performance. • Chapter 9, “Administering Zoning” provides information on how to use the Brocade Advanced Zoning feature to partition your storage area network (SAN) into logical groups of devices that can access each other. • Chapter 10, “Working with Diagnostic Features” provides information about trace dumps, viewing switch health, and interpreting the LEDs. Web Tools Administrator’s Guide 53-1002934-02 xxi • Chapter 11, “Using the FC-FC Routing Service” provides information on using the FC-FC Routing Service to share devices between fabrics without merging those fabrics. • Chapter 12, “Using the Access Gateway” provides information on how to configure and manage the Brocade Access Gateway. • Chapter 13, “Administering Fabric Watch” provides information on how to use the Fabric Watch feature to monitor the performance and status of switches and alert you when problems arise. • Chapter 14, “Administering Extended Fabrics” provides information on how to configure a port for long distance. • Chapter 15, “Routing Traffic” provides information on how to configure routes. • Chapter 16, “Configuring Standard Security Features” provides information on managing user accounts, SNMP, and the RADIUS server. • Chapter 17, “Administering FICON CUP Fabrics” provides information on how to administer and manage FICON CUP fabrics. You can enable FMS mode, edit and create configurations, and edit FMS parameters. • Chapter 18, “Configuring FCoE with Web Tools” provides information on how to configure FCoE features. • Chapter 19, “Limitations” discusses limitations of and provides workarounds for using Web Tools. Supported hardware and software In those instances in which procedures or parts of procedures documented here apply to some switches but not to others, this guide identifies exactly which switches are supported and which are not. Although many different software and hardware configurations are tested and supported by Brocade Communications Systems, Inc. for Fabric OS v7.2.0, documenting all possible configurations and scenarios is beyond the scope of this document. The following hardware platforms are supported by this release: • • • • • • • • • • • • • xxii Brocade 300 Brocade 5100 Brocade 5300 Brocade 5410 Brocade 5424 Brocade 5431 Brocade 5450 Brocade 5460 Brocade 5470 Brocade 5480 Brocade 6505 Brocade M6505 Brocade 6510 Web Tools Administrator’s Guide 53-1002934-02 • • • • • • • • • Brocade 6520 Brocade 6547 Brocade 7800 Extension Switch Brocade DCX 8510-4 Backbone Brocade DCX 8510-8 Backbone Brocade DCX Backbone Brocade DCX-4S Backbone Brocade Encryption Switch Brocade VA-40FC The following blades are supported by this release: • • • • • • • • • • • • • • • • Brocade CORE 8 blade Brocade CP8 blade Brocade CR16-4 blade Brocade CR16-8 blade Brocade CR4S-8 blade Brocade FC16-32 port blade Brocade FC16-48 port blade Brocade FC8-16 port blade Brocade FC8-32 port blade Brocade FC8-32E port blade Brocade FC8-48 port blade Brocade FC8-48E port blade Brocade FC8-64 port blade Brocade FCOE10-24 blade Brocade FS8-18 Encryption blade Brocade FX8-24 Extension blade What’s new in this document The following additions and enhancements have been made since this document was last released: • Updated “Refresh rates” section. For further information, refer to the release notes. Web Tools Administrator’s Guide 53-1002934-02 xxiii Document conventions This section describes text formatting conventions and important notice formats used in this document. Text formatting The narrative-text formatting conventions that are used are: bold text Identifies command names Identifies the names of user-manipulated GUI elements Identifies keywords and operands Identifies text to enter at the GUI or CLI italic text Provides emphasis Identifies variables Identifies paths and Internet addresses Identifies document titles code text Identifies CLI output Identifies command syntax examples For readability, command names in the narrative portions of this guide are presented in mixed lettercase: for example, switchShow. In actual examples, command lettercase is often all lowercase. Otherwise, this manual specifically notes those cases in which a command is case-sensitive. Notes, cautions, and warnings The following notices and statements are used in this manual. They are listed below in order of increasing severity of potential hazards. NOTE A note provides a tip, guidance, or advice, emphasizes important information, or provides a reference to related information. ATTENTION An Attention statement indicates potential damage to hardware or data. CAUTION A Caution statement alerts you to situations that can be potentially hazardous to you or cause damage to hardware, firmware, software, or data. DANGER A Danger statement indicates conditions or situations that can be potentially lethal or extremely hazardous to you. Safety labels are also attached directly to products to warn of these conditions or situations. xxiv Web Tools Administrator’s Guide 53-1002934-02 Key terms For definitions specific to Brocade and Fibre Channel, see the Brocade Glossary. For definitions of SAN-specific terms, visit the Storage Networking Industry Association online dictionary at: http://www.snia.org/education/dictionary Notice to the reader This document may contain references to the trademarks of the following corporations. These trademarks are the properties of their respective companies and corporations. These references are made for informational purposes only. Corporation Referenced Trademarks and Products Microsoft Corporation Windows 7, Windows Server 2008 Standard, Windows Vista Business, Windows XP- SP3, Internet Explorer Oracle Corporation Oracle, Solaris Red Hat, Inc. Red Hat, Red Hat Network Mozilla Firefox Additional information This section lists additional Brocade and industry-specific documentation that you might find helpful. Brocade resources To get up-to-the-minute information, go to http://my.brocade.com to register at no cost for a user ID and password. White papers, online demonstrations, and data sheets are available through the Brocade website at: http://www.brocade.com/products-solutions/products/index.page For additional Brocade documentation, visit the Brocade website: http://www.brocade.com Release notes are available on the MyBrocade website and are also bundled with the Fabric OS firmware. Web Tools Administrator’s Guide 53-1002934-02 xxv Other industry resources For additional resource information, visit the Technical Committee T11 website. This website provides interface standards for high-performance and mass storage applications for Fibre Channel, storage management, and other applications: http://www.t11.org For information about the Fibre Channel industry, visit the Fibre Channel Industry Association website: http://www.fibrechannel.org Getting technical help Contact your switch support supplier for hardware, firmware, and software support, including product repairs and part ordering. To expedite your call, have the following information available: 1. General Information • • • • • • Switch model Switch operating system version Software name and software version, if applicable Error numbers and messages received supportSave command output Detailed description of the problem, including the switch or fabric behavior immediately following the problem, and specific questions • Description of any troubleshooting steps already performed and the results • Serial console and Telnet session logs • syslog message logs 2. Switch Serial Number The switch serial number and corresponding bar code are provided on the serial number label, as illustrated below: *FT00X0054E9* FT00X0054E9 The serial number label is located as follows: • Brocade 300, 5100, 5300, 6505, M6505, 6510, 6520, 6547, 7800, VA-40FC, and Brocade Encryption Switch—On the switch ID pull-out tab located inside the chassis on the port side on the left • Brocade 5410, 5424, 5430, 5431, 5450, 5460, 5470, 5480—Serial number label attached to the module • Brocade 6510—On the pull-out tab on the front of the switch • Brocade DCX and DCX 8510-8—On the bottom right on the port side of the chassis xxvi Web Tools Administrator’s Guide 53-1002934-02 • Brocade DCX-4S and DCX 8510-4—On the bottom right on the port side of the chassis, directly above the cable management comb 3. World Wide Name (WWN) Use the licenseIdShow command to display the WWN of the chassis. If you cannot use the licenseIdShow command because the switch is inoperable, you can get the WWN from the same place as the serial number, except for the Brocade DCX. For the Brocade DCX, access the numbers on the WWN cards by removing the Brocade logo plate at the top of the nonport side of the chassis. Document feedback Quality is our first concern at Brocade and we have made every effort to ensure the accuracy and completeness of this document. However, if you find an error or an omission, or you think that a topic needs further development, we want to hear from you. Forward your feedback to: [email protected] Provide the title and version number of the document and as much detail as possible about your comment, including the topic heading and page number and your suggestions for improvement. Web Tools Administrator’s Guide 53-1002934-02 xxvii xxviii Web Tools Administrator’s Guide 53-1002934-02 Chapter Introducing Web Tools 1 In this chapter • Web Tools overview . . . . . . . . . . . . . . . . . . . . . . . . . . . . . . . . . . . . . . . . . . . . . . 1 • Web Tools, the EGM license, and Brocade Network Advisor . . . . . . . . . . . . . 1 • System requirements . . . . . . . . . . . . . . . . . . . . . . . . . . . . . . . . . . . . . . . . . . . . 4 • Java installation on the workstation. . . . . . . . . . . . . . . . . . . . . . . . . . . . . . . . . 7 • Java Plug-in configuration . . . . . . . . . . . . . . . . . . . . . . . . . . . . . . . . . . . . . . . . . 8 • Value line licenses . . . . . . . . . . . . . . . . . . . . . . . . . . . . . . . . . . . . . . . . . . . . . . . 9 • Opening Web Tools . . . . . . . . . . . . . . . . . . . . . . . . . . . . . . . . . . . . . . . . . . . . . 10 • Role-Based Access Control . . . . . . . . . . . . . . . . . . . . . . . . . . . . . . . . . . . . . . . 13 • Session management . . . . . . . . . . . . . . . . . . . . . . . . . . . . . . . . . . . . . . . . . . . 14 • Web Tools system logs . . . . . . . . . . . . . . . . . . . . . . . . . . . . . . . . . . . . . . . . . . 15 • Requirements for IPv6 support . . . . . . . . . . . . . . . . . . . . . . . . . . . . . . . . . . . 16 Web Tools overview Brocade Web Tools is an embedded graphical user interface (GUI) that enables administrators to monitor and manage single or small fabrics, switches, and ports. Web Tools is launched directly from a web browser, or from the Brocade Network Advisor. A limited set of features is accessible using Web Tools without a license, and is available free of charge. Additional switch management features are accessible using Web Tools with the Enhanced Group Management (EGM) license. Refer to “Web Tools, the EGM license, and Brocade Network Advisor” for more information. Web Tools, the EGM license, and Brocade Network Advisor Beginning with Fabric OS version 6.1.1, Web Tools functionality is tiered and integrated with Brocade Network Advisor. If you are migrating from a Web Tools release prior to Fabric OS version 6.1.1, this may impact how you use Web Tools. A Web Tools license is not required, and a basic version of Web Tools is available for free. Additional functionality may be added by obtaining the Enhanced Group Management (EGM) license. Table 1 compares Basic Web Tools features to Web Tools with the EGM license. The EGM license is only for 8 Gbps platforms, such as the Encryption Switch, and the 300, 5100, and 5300 switches. For non-8 Gbps platforms, all functionalities are available without the EGM license. Beginning with Fabric OS version 6.1.1, some Web Tools capabilities are moved from Web Tools to Brocade Network Advisor. Table 2 summarizes these changes. Web Tools Administrator’s Guide 53-1002934-02 1 1 Web Tools, the EGM license, and Brocade Network Advisor Web Tools features enabled by the EGM license Table 1 describes those Web Tools features that require the EGM license. TABLE 1 2 Basic Web Tools features and EGM licensed features Feature Basic Web Tools Web Tools with EGM License Active Directory support yes yes AD Context Switching no yes AD filtered views yes yes Admin Domain Management no yes AG Management yes yes Analyze zone config no no Basic Zoning and TI Zoning yes yes Blade Management yes yes Cloning a zone no yes Configuration upload/download yes yes Convenience function from Tools menu no no Device Accessibility Matrix no no Easy to configure iSCSI wizard yes yes Extended Fabric Management no yes F_Port Trunk Management no yes Fabric Events no no Fabric Summary no no Fabric Tree yes yes FCIP Tunnel configuration no no FCIP Tunnel Display yes yes FCR Management yes yes FCR Port Config yes yes FICON CUP Tab no yes FRU Monitoring yes yes High Availability yes yes IP Sec Policies yes yes ISL Trunk Management no yes ISL Trunking information yes yes License Management yes yes Long Distance no yes Logical Switch Context Switching no yes Allow/Prohibit Matrix no yes Performance Monitoring dialog box no yes Web Tools Administrator’s Guide 53-1002934-02 Web Tools, the EGM license, and Brocade Network Advisor TABLE 1 1 Basic Web Tools features and EGM licensed features (Continued) Feature Basic Web Tools Web Tools with EGM License Port Administration yes yes Print zone database summary no no RBAC yes yes Routing and DLS Configuration no yes Security Policies Tab (like ACL) yes yes Switch Info tab yes yes Switch Status yes yes Switch View right-click options yes yes Trace dump yes yes USB Management yes yes User Management yes yes Verify and troubleshoot accessibility between devices yes yes Web Tools functionality moved to Brocade Network Advisor The functionality that was moved from Web Tools into Brocade Network Advisor is detailed in Table 2. TABLE 2 Web Tools functionality moved to Brocade Network Advisor Function Web Tools 6.1.0 Brocade Network Advisor Add Un-Zoned Devices Zone Admin Configure > Zoning Reverse Find in the Zoning dialog box provides the view of the zoned and unzoned devices in the fabric if all zone members are selected for Find. Analyze Zone Config Zone Admin 1 2 Define Device Alias Web Tools Administrator’s Guide 53-1002934-02 Zone Admin Comments Configure > Zoning: Reverse Find in the Zoning dialog box provides the view of the zoned and unzoned devices in the fabric if all zone members are selected for Find. Device Tree and Topology: Connected End Devices — Custom Display from the top level in the main frame provides the device tree and topology view for all the zoned devices if all zones are selected in the active zone configuration. Configure > Zoning 3 1 System requirements TABLE 2 Web Tools functionality moved to Brocade Network Advisor (Continued) Function Web Tools 6.1.0 Brocade Network Advisor Comments Device Accessibility Matrix Zone Admin Configure > Zoning The Compare dialog box provides the Storage-Host and Host-Storage view in a tree representation that is comparable to the Device Accessibility Matrix when all devices are selected. Fabric Events Monitor > Fabric Events Monitor > Logs > Events Fabric Summary Reports > Fabric Summary Monitor > Reports > Fabric Summary Report FCIP Tunnel Configuration Port Admin Module > GigE tab Configure > FCIP Tunnel GigE Ports Interface Port Admin Module > GigE tab Configure > FCIP Tunnel GigE Ports Route Port Admin Module > GigE tab Configure > FCIP Tunnel Non-local switch ports display in zoning tree Zone Admin Admin Domain Switch Admin > DCC policies Performance Monitoring Configure > Zoning Remove Offline or Inaccessible Devices Zone Admin Configure > Zoning Replace/Replace All zone members by selecting the offline devices from the zone tree. Offline devices have an unknown overlay badge with good visibility. Zone database summary print Zone Admin Configure > Zoning Zoning report for both online and offline database. Viewing FCIP tunnels is still supported in Web Tools 6.1.1, but New, Edit Config, and Delete are only available in Brocade Network Advisor. In Web Tools, non-local switch port ID/WWN can be added using text box. System requirements Before you install Web Tools on your workstation, verify that your switches and workstation meet the Web Tools requirements listed in this chapter. Web Tools requires any browser that conforms to JRE 1.7.0_25 or later. Brocade has certified and tested Web Tools on the platforms shown in Table 3. 4 Web Tools Administrator’s Guide 53-1002934-02 System requirements TABLE 3 1 Certified and tested platforms Operating System Browser Windows Server 2008 (SP2) Standard (32-bit) Internet Explorer 9.0, Firefox 19.0 Windows 8 Enterprise (32-bit) Internet Explorer 10.0, Chrome SUSE Linux Enterprise Server 11 (SP2) (32-bit) Firefox 19.0 Windows Server 2008 R2 (SP1) Enterprise (64-bit) Internet Explorer 9.0/10.0, Firefox 19.0 Windows Server 2012 Standard (64-bit) Internet Explorer 10.0, Firefox 19.0 Red Hat Enterprise Linux 6.3 Advanced Platform (64-bit) Firefox 19.0 Brocade supports the platforms shown in Table 4. TABLE 4 Supported platforms Operating System Browser Red Hat AS 4.0 (x86 32-bit) Red Hat Enterprise Linux 6.1 Adv (32-bit) Red Hat Enterprise Server 5 Advanced Platform SUSE Linux Enterprise Server 10 (32-bit) SUSE Linux Enterprise Server 11 (x86 32-bit) Firefox 12.0 Windows 2000 Firefox 12.0, Internet Explorer 9.0 Windows 2003 Server, SP2 Firefox 12.0, Internet Explorer 8.0/9.0 Windows XP Pro SP3 (x86 32-bit) Firefox 12.0, Internet Explorer 8.0/9.0 Windows Server 2003 Standard SP2 (x86 32-bit) Firefox 12.0, Internet Explorer 8.0/9.0 Windows Server 2008 Standard Firefox 12.0, Internet Explorer 8.0/9.0 Windows Server 2008 R2 Standard (64-bit) Internet Explorer 8.0, 9.0 Windows 7 Professional (x86) Firefox 12.0 Windows 7 Service Pack 1 (SP1) Firefox 12.0, Internet Explorer 8.0/9.0 Windows Vista Business Firefox 12.0, Internet Explorer 8.0/9.0 Solaris 9 (SPARC only) Solaris 10 (SPARC only) Firefox 12.0 Oracle Enterprise Linux 6.1 (x86 32-bit) Firefox 12.0 For Windows systems, a minimum of 256 MB of RAM for fabrics comprising up to 15 switches, 512 MB of RAM for fabrics comprising more than 15 switches, and a minimum of 8 MB of video RAM are recommended. Additionally, a DCX with a fully populated FC8-64 blade requires a minimum of 512 MB of RAM. Setting refresh frequency for Internet Explorer Correct operation of Web Tools with Internet Explorer requires specifying the appropriate settings for browser refresh frequency and process model. Browser pages should be refreshed frequently to ensure the correct operation of Web Tools. Web Tools Administrator’s Guide 53-1002934-02 5 1 System requirements To set the Internet Explorer options, perform the following steps. 1. Open your web browser and select Tools > Internet Options. 2. Select General > Browsing History > Settings. 3. Choose Every time I visit the webpage under Check for newer versions of stored pages: as shown in Figure 1. FIGURE 1 Configuring Internet Explorer Deleting temporary Internet files used by Java applications For Web Tools to operate correctly, you must delete the temporary Internet files used by Java applications. To delete these files, perform the following steps. 1. From the Control Panel, open Java. 2. Select the General tab and click Settings. 3. Click Delete Files to remove the temporary files used by Java applications. 4. Click OK on the confirmation dialog box. You can clear the Trace and Log files check box if you want to keep those files. 6 Web Tools Administrator’s Guide 53-1002934-02 Java installation on the workstation 1 5. Click OK. 6. On the Java Control Panel, click View to review the files that are in the Java cache. If you have deleted all the temporary files, the list is empty. Java installation on the workstation Java Plug-in must be installed on the workstation. If you attempt to open Web Tools without any Java Plug-in installed: • Internet Explorer automatically prompts and downloads the proper Java Plug-in. • Firefox downloads the most recently released Java Plug-in. If you attempt to open Web Tools with a later version of Java Plug-in installed: • Internet Explorer might prompt for an upgrade, depending on the existing Java Plug-in version. • Firefox uses the existing Java Plug-in. Installing the JRE on your Solaris or Linux client workstation To install JRE on your Solaris or Linux client workstation, perform the following steps. 1. Locate the JRE on the Internet, at the following URL: http://www.oracle.com/technetwork/java/archive-139210.html NOTE This URL points to a non-Brocade website and is subject to change without notice. 2. On locating the JRE link, follow the instructions to install the JRE. 3. Create a symbolic link from this location: $FIREFOX/plugins/libjavaplugin_oji.so To this location: $JRE/plugin/$ARCH/ns600/libjavaplugin_oji.so Installing patches on Solaris To install patches on Solaris, perform the following steps. 1. Search for any required patches for your current version of the JRE at the following website: http://www.oracle.com/technetwork/java/javase/downloads/jre7u9-downloads-1859586.ht ml NOTE This URL points to a non-Brocade website and is subject to change without notice. 2. Follow the link to download the patch. 3. Exit the browser when you have downloaded the patch. 4. Install the patch and restart the system. Web Tools Administrator’s Guide 53-1002934-02 7 1 Java Plug-in configuration Installing the Java Plug-in on Windows To Install the Java Plug-in on Windows, perform the following steps. 1. From the Start menu, select Control Panel and select the Java Plug-in Control Panel. 2. Select the About tab. 3. Determine whether the correct Java Plug-in version is installed: • If the correct version is installed, Web Tools is ready to use. • If no Java Plug-in is installed, point the browser to a switch running Fabric OS 5.2.0 or later to install JRE 1.6.0. For Fabric OS 6.3.0 install JRE 1.6.0 update 13. Web Tools guides you through the steps to download the proper Java Plug-in. • If an outdated version is currently installed, uninstall it, restart your computer, reopen the browser, and enter the address of a switch running Fabric OS 5.2.0 or later to install JRE 1.6.0. For Fabric OS 6.3.0 install JRE 1.6.0 update 13. Web Tools guides you through the steps to download the proper Java Plug-in. Java Plug-in configuration If you are managing fabrics with more than 10 switches or 1000 ports, or if you are using the iSCSI Gateway module extensively, you should increase the default heap size to 256 MB to avoid out-of-memory errors. If you are using a Mozilla family browser (Firefox, Netscape), you should set the default browser in the Java Control Panel. The following procedures instruct you in increasing the default heap size in the Java Control Panel and in setting the default browser. Configuring the Java Plug-in for Windows To configure Java Plug-in for Windows, perform the following steps. 1. From the Start menu, select Control Panel > Java. 2. Click the Java tab. 3. In the section Java Applet Runtime Settings, click View. The Java Runtime Environment Settings dialog box displays. 4. Double-click the Runtime Parameters field and enter the following information to set the minimum and maximum heap size: -Xms256m -Xmx256m In this example, the minimum and maximum sizes are both 256 MB. 5. Click Ok to apply your settings and close the Java Control Panel. Configuring the Java Plug-in for Mozilla family browsers To configure Java Plug-in for Mozilla family browsers, perform the following steps. 8 Web Tools Administrator’s Guide 53-1002934-02 Value line licenses 1 1. From the Start menu, select Control Panel. 2. Click the Advanced tab and expand the Default Java for browsers option, as shown in Figure 2 on page 9. FIGURE 2 Default Java for browsers option 3. Select Mozilla family and click Apply. 4. Click OK to apply your settings and close the Java Control Panel. Value line licenses If you open Web Tools on a switch with a limited license, and if the fabric exceeds the switch limit indicated in the license, then Web Tools displays a warning message. Web Tools allows a 30-day grace period, during which you can still monitor the switch while continuing to display warning messages periodically. These messages warn you that your fabric size exceeds the supported switch configuration limit and tells you how long you have before Web Tools is disabled. After the 30-day grace period, you are no longer able to open Web Tools from the switch with the limited switch license. Web Tools is part of the Fabric OS of a switch. When you open Web Tools on a switch, you can manage other switches in the fabric that have earlier or later firmware versions. It is important to note that when accessing these switches you are opening the remote switch’s version of Web Tools, and the functionality available for those switches might vary. Web Tools Administrator’s Guide 53-1002934-02 9 1 Opening Web Tools Opening Web Tools You can open Web Tools on any workstation with a compatible Web browser installed. For a list of Web browsers compatible with Fabric OS v7.2.0, refer to Table 3. Web Tools supports both HTTP and HTTPS. To open Web Tools, perform the following steps. 1. Open the Web browser and enter the IP address of the device in the Address field, such as: http://10.77.77.77 or https://10.77.77.77 2. Press Enter. The Web Tools login dialog box displays. Refer to “Logging in” on page 10 for more information. NOTE If you are using Firefox, the browser window is left open. You can close it anytime after the login dialog box displays. If you are using Internet Explorer, the browser window automatically closes when the login dialog box displays. NOTE If you have installed EZSwitchSetup on your workstation, the EZSwitchSetup Switch Manager displays the first time you access the device. EZSwitchSetup provides an easy to use wizard interface that may be used to simplify the initial setup procedure for smaller switches. Refer to the EZSwitchSetup Administrator’s Guide for information about the EZSwitchSetup interface. If you want to use Web Tools instead of EZSwitchSetup, click Advanced Management in the lower-left corner of the window to open the Web Tools interface. This guide describes only the Web Tools interface. Logging in When you use Web Tools, you must log in before you can view or modify any switch information. This section describes the login process. Prior to displaying the login window, Web Tools displays a security banner (if one is configured for your switch), that you must accept before logging in. The security banner displays every time you access the switch. When you are presented with the login window you must provide a user name and a password. Your home Admin Domain is automatically selected. You can select to log in to an Admin Domain other than your home domain. NOTE You must log in before you can view Switch Explorer (shown in Figure 4). Use this procedure to log in to the Admin Domain. 10 Web Tools Administrator’s Guide 53-1002934-02 Opening Web Tools 1 1. Click Run on the signed certificate applet. A warning dialog box may display. If you select the check box Always trust content from this publisher, the warning dialog box is not displayed when you open Web Tools again. 2. Click OK in the security banner window, if one displays. 3. In the login dialog box, enter your user name and password. If your current password has expired, you must provide a new password and confirm the new password. Logging in to a Virtual Fabric If you are logging in to a platform that is capable of supporting Virtual Fabrics, the login dialog box provides the option of logging in to a virtual fabric. The following platforms support virtual fabrics: • • • • • • • • Brocade 7800 Brocade DCX and DCX-4S Brocade VA-40FC Brocade 6510 Brocade 6520 Brocade DCX 8510-8 and DCX 8510-4 Brocade 5300 Brocade 5100 To log in to a Virtual Fabric, perform the following steps. 1. Select Options to display the Virtual Fabric options. You are given a choice between Home Logical Fabric and User Specified Logical Fabric (Figure 3). Home Logical Fabric is the default. Web Tools Administrator’s Guide 53-1002934-02 11 1 Opening Web Tools FIGURE 3 Virtual Fabric login option 2. Log in to a logical fabric. • To log in to the home logical fabric, select Home Logical Fabric and click OK. • To log in to a logical fabric other than the home logical fabric, select User Specified Logical Fabric, enter the fabric ID number or the context name, and click OK. On providing the context name, a dialog box displays with the available list of VF ID-Context Name (role of the context). You can select the role from the list and log in. Switching between virtual fabrics To switch between one virtual fabric to another, perform the following steps: 1. Log in to Web Tools using the User Specified Logical Fabric option. You can enter the context name to log in. 2. Select the context name you want to access from the Logical Switch list. The base switch has Base appended in the context name. 3. Click Yes on the Switch Virtual Fabric Context confirmation dialog box. 4. Repeat step 2 and step 3 to switch to another virtual fabric. Logging in to an Admin Domain If you are logging in to a platform that is capable of supporting Admin Domains, the login dialog box displays. You do not have an Admin Domain option if the Access Gateway mode is enabled. Admin Domains and Virtual Fabrics are mutually exclusive. 1. Select Options to select an Admin Domain other than your default home domain. You are given a choice of Home Domain (the default) or User Specified Domain. 12 Web Tools Administrator’s Guide 53-1002934-02 Role-Based Access Control 1 2. Log in to an Admin Domain. • To log in to the home domain, select Home Domain and click OK. • To log in to an Admin Domain other than the home domain, select User Specified Domain, enter the Admin Domain name or number, and click OK. If the user name or password is incorrect, a dialog box displays indicating an authentication failure. If you entered valid credentials, but specified an invalid Admin Domain, a dialog box displays from which you can select a valid Admin Domain or click Cancel to log in to your home domain. Logging out You can end a Web Tools session either by selecting Manage > Exit, or by closing the Switch Explorer window. You might be logged out of a session involuntarily, without explicitly selecting the Manage > Exit, under the following conditions: • • • • A physical fabric administrator changes the contents of your currently selected Admin Domain. Your currently selected Admin Domain is removed or invalidated. Your currently selected Admin Domain is removed from your Admin Domain list. You initiate a firmware download from the Web Tool’s Switch Administration window. In this case, you are logged out a few minutes later when the switch restarts. • Your session times out. Role-Based Access Control Role-Based Access Control (RBAC) defines the capabilities that a user account has based on the assigned role. For each role, there is a set of predefined permissions on the jobs and tasks that can be performed on a fabric and its associated fabric elements. When you log in to a switch, your user account is associated with a predefined role. The role determines the level of access you have on that switch and in the fabric. Table 5 describes these roles. For information about creating unique user account roles, refer to “User-defined accounts” on page 185. TABLE 5 Predefined Web Tools roles Role Description admin You have full access to all of the Web Tools features. operator You can perform any actions on the switch that do not affect the stored configuration. securityadmin You can perform actions that do not affect the stored configuration. Web Tools Administrator’s Guide 53-1002934-02 13 1 Session management TABLE 5 Predefined Web Tools roles (Continued) Role Description switchadmin You can perform all actions on the switch, except the following: • You cannot modify zoning configurations. • You cannot create new accounts. • You cannot view or change account information for any accounts. You can only view your own account and change your account password. zoneadmin You can only create and modify zones. fabricadmin You can do everything the Admin role can do except create new users. basicswitchadmin You have a subset of Admin level access. user You have nonadministrative access and can perform tasks such as monitoring system activity. Session management A Web Tools session is the connection between the Web Tools client and its managed switch. A session is established when you log in to a switch through Web Tools. When you close Switch Explorer, Web Tools ends the session. A session remains in effect until one of the following happens: • You exit • You close the Switch Explorer window • The session ends due to inactivity (time out) A session automatically ends if no information was sent to the switch for more than two hours. Because user key strokes are not sent to the switch until you apply or save the information, it is possible for your session to end while you are entering information in the interface. For example, entering a zoning scheme in the Zoning module does not require you to send information to the switch until you save the scheme. Web Tools does not display a warning when the session is about to time out. If your session ends due to inactivity, all Web Tools windows become invalid and you must restart Web Tools and log in again. Web Tools enables sessions to both secure and nonsecure switches. Access rights for your session are determined by your role-based access rights and by the contents of your selected Admin Domain. After you log in, you can change to a different Admin Domain at any time. However, you cannot change your role-based permissions. Ending a Web Tools session To end a Web Tools session, perform one of the following actions: • Select Manage > Exit. • Click the X in the upper-right corner of the Switch Explorer window to close it. • Close all open Web Tools windows. 14 Web Tools Administrator’s Guide 53-1002934-02 Web Tools system logs 1 Web Tools system logs Web Tools uses the log4j framework to write the logs into a file When you launch Web Tools for the first time, it automatically creates the following directories. These directories are created under Web Tools directory if they are not available: • A <Web Tools> directory under the user home directory. • The Web Tools Switch Support Save directory with the name format <Core Switch Name-Switch IP Address-Switch WWN>. The Web Tools Switch Support Save directory contains the following files: • Log4j.xml • WebTools.log • SwitchInfo.txt The SwitchInfo.txt file contains the following basic switch information: • • • • • • Switch Name Fabric OS version Switch Type Ethernet IPv4 Ethernet IPv4 subnet mask Ethernet IPv4 gateway The maximum size of the webtools.log file is 2 MB. It is rolled into a new file when the 5 MB file size limit is exceeded. A backup file named webtools1.log is automatically created. Web Tools maintains only one webtools.log backup file at a time. The Web Tools debug dialog box can be used to enable the debug state and level for a module at runtime. If you are familiar with XML scripting, you can edit the configuration file (log4j.xml) to collect the data at startup. If you edit the configuration file, Web Tools need to be restarted. Contact your switch support supplier for assistance. Technical SupportSave logs Beginning with Fabric OS v7.1.0, Web Tools allows you to log information of the switch at any given point of time. SupportSave is a dump of the switch status that collects the following details of the switch: • HTML files • CAL files • Web Tools logs folder To collect SupportSave logs, perform the following steps: 1. Click Tools > Technical SupportSave. The Technical SupportSave dialog box displays. Web Tools Administrator’s Guide 53-1002934-02 15 1 Requirements for IPv6 support 2. Click Browse to select the location where the SupportSave output must be saved. The default path for Windows is C:\Documents and Settings\<<user>>\Webtools\<log file>. The default path for Linux is /root/WebTools/<switch log file>. 3. Click Capture to start collecting the SupportSave logs. A zipped-up SupportSave folder is saved in the defined location. SupportSave zip file name format is “WT-SS-switchIP-FID-dd-mm-yy-hh-mm-ss”. The SupportSave file name will show the VF ID if VF is enabled on the switch. NOTE SupportSave collection is terminated if the time exceeds 20 minutes. Requirements for IPv6 support The following list provides requirements for Web Tools IPv6 support: • In a pure IPv6 environment, you must configure your DNS maps to the IPv6 address of the switch. • The switch name is required to match the DNS name that is mapped to the IPv6 address. • If both IPv4 and IPv6 addresses are configured, Web Tools can be launched using any configured IP address. • Use a switch with Fabric OS v5.3.0 or later firmware to manage a mixed fabric of IPv4 and IPv6 switches. • Switches running on Fabric OS v5.2.0 do not discover IPv6 address-only switches in the same fabric until the IPv4 address is configured. 16 Web Tools Administrator’s Guide 53-1002934-02 Chapter 2 Using the Web Tools Interface In this chapter • Viewing Switch Explorer . . . . . . . . . . . . . . . . . . . . . . . . . . . . . . . . . . . . . . . . . • Displaying tool tips. . . . . . . . . . . . . . . . . . . . . . . . . . . . . . . . . . . . . . . . . . . . . . • Right-click options . . . . . . . . . . . . . . . . . . . . . . . . . . . . . . . . . . . . . . . . . . . . . . • Refresh rates . . . . . . . . . . . . . . . . . . . . . . . . . . . . . . . . . . . . . . . . . . . . . . . . . . • Displaying switches in the fabric . . . . . . . . . . . . . . . . . . . . . . . . . . . . . . . . . . • Recommendations for working with Web Tools. . . . . . . . . . . . . . . . . . . . . . . • Opening a Telnet or SSH client window . . . . . . . . . . . . . . . . . . . . . . . . . . . . . • Collecting logs for troubleshooting . . . . . . . . . . . . . . . . . . . . . . . . . . . . . . . . . 17 25 25 26 27 27 28 29 Viewing Switch Explorer The first thing you see when you log in to a switch with Web Tools is Switch Explorer, shown in Figure 4 on page 19. Switch Explorer is divided into tabs and areas that provide access to, and information about the switch and fabric. The Switch Explorer areas are: • Three tabs - Switch View, Port Admin, and Name Server. If Access Gateway is enabled, Access Gateway Devices tab displays instead of Name Server. For more information, refer to Chapter 12, “Using the Access Gateway”. The Fabric Tree under Switch View displays a list of all the switches in the fabric. • The menu bar, at the top of the window, provides access to the following tasks: - Viewing tasks, such as the switch view, port administration, and name server. - Configuration tasks, such as switch administration, zone administration, fabric watch, and switch status policy. NOTE You can manage basic zoning and Traffic Isolation zoning using Web Tools and Web Tools with the Enhanced Group Management (EGM) license. To perform clone operations for zoning, the EGM license must be installed on the switch; otherwise, access to this feature is denied and an error message displays. You must use Brocade Network Advisor to print the zone database summary configuration and to analyze zone configurations. For more information on zoning management, refer to “Zone configuration and zoning database management” on page 135. - Web Tools Administrator’s Guide 53-1002934-02 Monitoring tasks, such as performance monitoring, system monitoring, and viewing the power, temperature, or fan status. 17 2 Viewing Switch Explorer NOTE To perform monitoring tasks such as performance monitoring the EGM license must be installed on the switch; otherwise, access to this feature is denied and an error message displays. - Reporting tasks, such as viewing the status of a switch. Tools tasks, such as opening the Telnet or SSH client window, beaconing a switch or chassis, and access to technical SupportSave. • The buttons below the menu bar provide access to switch information: status, temperature, power, and fan data. Although clicking a button can open a separate dialog box or window displays the management tasks, all access control is established when you first log in to the switch. Buttons in Switch Explorer are unavailable for two reasons: because your account does not have sufficient privileges to access this feature, or your currently selected Admin Domain does not meet some condition to access the feature. • The Switch View displays an interactive graphic of the switch. • The Switch Events and Switch Information tabs allow you to view event information and switch information, including connectivity, port, zone and other information. • An indicator bar in the lower-right corner of every module window contains the Admin Domain you are currently viewing, the current user name logged in to the switch, and the role associated with that user account. • The small right arrow near the Switch Event tab displays the switch. When you exit Web Tools, it remembers the last window settings the next time you log in to the application. If you display the switch, the next time you log in to Web Tools, by default the Switch View displays. The EGM license is required only for 8 Gbps platforms, such as the following: • • • • Brocade Encryption Switch Brocade 300, 5300, and 5100 switches Brocade VA-40FC Brocade 7800 For non-8 Gbps platforms, all functionalities are available without EGM license. 18 Web Tools Administrator’s Guide 53-1002934-02 Viewing Switch Explorer 1 2 3 4 5 6 7 8 9 FIGURE 4 2 Menu bar Switch View buttons Tabs and Fabric Tree Zoom In and Zoom Out buttons Switch View Switch Events and Switch Information Indicator bar Professional Management Tool offering Last polling refresh time - The host time in which Web Tools is launched Switch Explorer Persisting GUI preferences Web Tools persists your GUI preferences across sessions for Switch Explorer, and the Port Admin, Switch Admin, Name Server, and Zone Admin dialog boxes on all browser platforms. Persistence is performed on a per-host basis. If you launch Web Tools from Brocade Network Advisor (BNA), all of the Web Tools GUI persistence data for each user name is stored in the BNA database. The Port Admin GUI preferences that persist are: • Basic or Advance mode • Last selected tab by the user • Table column sorting Web Tools Administrator’s Guide 53-1002934-02 19 2 Viewing Switch Explorer • Table column positions The Switch Admin GUI preferences that persist are: • • • • Basic or Advance modes Last selected tab Table column sorting Table column positions The Switch Explorer GUI preferences that persist are: • Last selected tab The Name Server GUI preferences that persist are: • Table column sorting • Table column positions The Zone Admin GUI preferences that persist are: • • • • • Basic Zones Traffic Isolation Zones Last selected tab Table column sorting Table column positions Tabs Switch Explorer provides access to the following three tabs: • Switch View • Port Admin • Name Server—This feature is available with Web Tools and Web Tools with the EGM license. Name Server information is collected from the selected switch. Refer to “Displaying the Name Server entries” on page 53 for more information. Fabric Tree Fabric Tree under Switch View displays all switches in the fabric, even those that do not have a Web Tools license and that are not owned by your selected Admin Domain. Switches that are not owned by the Admin Domain are shown in the Fabric Tree with switch status. Fabric Tree does not display switches segmented before you opened Web Tools. Only two types of switch icons display in Fabric Tree; one for a pizza box and one for a chassis. No platform-based icons are supported. Use the drop-down menu at the top of the Fabric Tree area to view switches in the Fabric Tree by switch name, IP address, or WWN. You can rest on the pointer over a switch to display the IP address, current status, and other details of the switch. To manually refresh the status of a switch within the fabric, right-click the switch in the Fabric Tree and select Refresh. 20 Web Tools Administrator’s Guide 53-1002934-02 Viewing Switch Explorer 2 Although Fabric Tree displays all the switches in the fabric, you can manage switches that support Fabric OS v6.1 and later versions because it does not requires Web Tools license. If a switch is launched from Fabric Tree, preference will be given to IPv4, even though both IPv4 and IPv6 are configured for that particular switch. The versions earlier than Fabric OS v6.1 require a Web Tools license and, if applicable, an EGM license installed. Other switches must be managed through the Fabric OS command line interface (CLI), another management application, or by using Brocade Network Advisor. Changing the Admin Domain context The Admin Domain field displays the currently selected Admin Domain and allows you to change to a different one. The ability to change Admin Domain context requires that the EGM license is enabled on the switch. Otherwise, an error message displays. If you are logged in to Web Tools without the EGM license, you must log in again using a specific Admin Domain. After you log in, all Admin Domains assigned to you are available in the drop-down menu. For most administrative tasks, you must be in either AD0 or the physical fabric. When changing the Admin Domain context, the option for selecting AD from the list is not available if the EGM license is not present. To change the Admin Domain context, perform the following steps. 1. Select a domain from the Admin Domain menu. 2. Click OK in the confirmation window. Switch Explorer refreshes to display the new Admin Domain context. You can monitor the progress using the progress bar. The system displays a list of all open windows. You can choose to change the Admin Domain, which closes all the open windows, or cancel the action and return to Switch Explorer. NOTE The Telnet window and the Fabric Details are not AD-filtered and do not need to be closed. Switch View buttons The Switch View buttons let you access the following switch information: • • • • Status—Click the button to view the status of the switch. Temp—Click the button to view temperature monitors. Power—Click the button to view power supply information. Fan—Click the button to view the status of the switch fans. NOTE For all status displays based on errors per time interval, any errors cause the status to show faulty until the entire sample interval has passed. Web Tools Administrator’s Guide 53-1002934-02 21 2 Viewing Switch Explorer Switch View You can click the small right arrow towards the left of the Switch Event tab to display the Switch View. The Switch View displays a graphical representation of the switch, including a real-time view of switch and port status. Refer to area 7 in Figure 4 on page 19. NOTE: With the upgrade license installed: • For 7800, all FC ports and 6 GbE ports are enabled. Without the upgrade license installed: • For 7800, 4 FC ports and 2 GbE ports are enabled. NOTE Blades are graphically represented in the Web Tools GUI. They are vertical in the DCX, and horizontal in the DCX-4S. The default Switch View display refresh rate is 60 seconds. However, the initial display of Switch Explorer might take from 30 to 60 seconds after the switch is booted. Refresh rates are fabric-size dependent. The auto refresh interval may not be less than 45 seconds. However, the refresh rate varies depending on the activity in the fabric and on the host system you are using. The larger the fabric, the longer it takes to poll the fabric and refresh the view. F_Port and L_Port connection changes refresh immediately. Port representations The ports in the Switch View show the port type. Borders around the accessible ports indicate that SFP modules are present. A colored border indicates the status of the port; for example, a green border indicates that the port is connected and traffic is flowing. Ports that are not accessible do not display the port type and do not have borders. When you mouse over a port, a yellow color toggling effect is available to identify the selected port. The port LEDs in the Switch View match the LEDs on the physical switch. However, the blink rate of the LEDs in the Switch View does not necessarily match the blink rate of the LEDs on the physical switch. Refer to “Port LED interpretation” on page 152 for more information. Right-click a port in Switch View to get a menu that opens the Port Admin tab, allowing you to view detailed information about the port. From Port Admin, you can access information on all other ports. Refer to Chapter 6, “Managing Ports” for more information. NOTE For detailed information on ISL Trunking, F_Port Trunking, and long distance, you must install the EGM license on the switch; otherwise access to these features is denied and an error message is displayed. E_Ports are visible in all domains. For the Brocade DCX, the Port Admin view is launched for ICL ports. USB port representation For switches with USB ports, the USB Storage Management view is launched for USB ports (Figure 5). 22 Web Tools Administrator’s Guide 53-1002934-02 Viewing Switch Explorer FIGURE 5 2 USB port storage management NOTE Click the USB port on the Switch View to launch the USB Storage Management window. Zoom in and zoom out You can use the zoom buttons ( ) above the graphical Switch View to magnify the hardware image. Click the zoom in button (+) to see an enlarged view of the switch and click the zoom out button (-) to see the default view of the switch. Switch Events and Switch Information Switch Events and Switch Information display as tab forms under Switch View. The Switch Information tab is polled every 60 seconds and the Switch Events tab is polled every 15 seconds. Both the tabs are polled based on the switch time. NOTE You can click the column head to sort the events by a particular column, and drag the column divider to resize a column. You can also right-click a column heading to resize one or all columns, sort the information in ascending or descending order, or select which columns are displayed. The Switch Information tab displays information about the following items: • Last updated at Web Tools Administrator’s Guide 53-1002934-02 Displays the switch time. 23 2 Viewing Switch Explorer • Switch - Name Status Fabric OS Version Domain ID WWN Type Role Name of the switch. Status of the switch. Fabric OS version of the switch. Domain ID of the switch. World Wide Name of the switch. Type of the switch. Role of the switch. The following information is specific to Virtual Fabrics: Base Switch Indicates whether or not the logical switch can act as a base switch. - Default Switch Indicates whether or not the logical switch is the default logical switch. - Allow XISL Use Indicates whether or not the logical switch is allowed to connect to other logical switches using an extended inter-switch link (XISL). - • Ethernet - Ethernet IPv4 - Ethernet IPv4 netmask - Ethernet IPv4 gateway - Ethernet IPv6 Ethernet IPv4 address of the switch. Ethernet IPv4 subnet mask address of the switch. Ethernet IPv4 gateway address of the switch. Ethernet IPv6 address of the switch. • FC - Fiber Channel IPv4 address. Fiber Channel IPv4 subnet mask address. • Zone - Effective Configuration Indicates whether zone configuration is enabled or not. • Other - Manufacturer serial number Supplier serial number License ID • RNID - 24 IPFC IPv4 IPFC IPv4 net mask Type Model Tag Sequence number Insistent Domain ID Mode Manufacturer Manufacturer Plant Displays the serial number of the manufacturer. Displays the serial number of the supplier. Displays the license ID. Type of the switch. Model of the switch. Tag of the switch. Sequence number of the switch. Current status of the Insistent Domain ID mode of the switch. Manufacturer of the switch. Plant where the switch was manufactured. Web Tools Administrator’s Guide 53-1002934-02 Displaying tool tips 2 For more information, refer to “Displaying switch information” on page 147. Free Professional Management tool You can use the Professional Management tool with Web Tools to view connectivity for each fabric, to back up and restore last-known configurations, and more. You can also use it with the Enhanced Group Management license to manage groups of switches, download firmware, manage security settings, and deploy configurations across groups of switches. Contact your preferred storage supplier to get a complimentary copy of the Professional Management tool. Launch the install wizard for the free Professional Management tool through the link located at the bottom of the Switch Explorer window. Displaying tool tips When you rest the pointer over a Web Tools button, the system displays a brief description of the button. If you rest the pointer over most components, the system displays tool tip information about the component. In the Fabric Tree you can rest the pointer over a switch to view its type, subtype, name, Ethernet IPv4 and IPv6 addresses, IPFC, and status of the switch. In Switch View, you can rest the pointer over a blade to view the blade ID and its status. It is easier to use the top of the blade to display the tool tip so that you do not inadvertently display the port tool tips. Firmware versions and IP addressing are displayed for CP blades. When you rest the pointer over a port, you can view the: • • • • • • • • Port name Port ID Port beacon Port number Port index Port type (E_Port, F_Port, L_Port, D_Port, Ex_Port, GigE Port, or U_Port) Port status (online or offline) Port state (in-sync, no_sync, no light, or no module) Right-click options You can right-click a port to quickly perform some basic port administration tasks, as shown in Figure 6. Web Tools Administrator’s Guide 53-1002934-02 25 2 Refresh rates FIGURE 6 Right-click menu for ports (from Switch Explorer) The tasks are: • The Port Admin option displays the Port Admin tab. • The Port Details option displays read-only information about a port, without opening the Port Admin tab. You can right-click on the table content to export or copy the information from the Port Details window. • The Configure option provides another menu of options to allow you to rename, enable, and disable ports, and to set persistent enable or disable without opening the Port Admin tab. Refresh rates The refresh, or polling, rates listed in this section and throughout the book indicate the time between the end of one polling period and the start of the next, and not how often the screen is refreshed. A refresh rate of 60 seconds does not ensure that a refresh occurs every 60 seconds. It ensures that the time between each refresh activity is no more than 60 seconds. Autorefresh intervals might be not be exactly 60 seconds. The refresh rate varies depending on the activity in the fabric and on the host system you are using. Following are some variables you should consider when refreshing the fabric: • Refresh Now button is disabled for 6-8 seconds on every click. • Retrieval time increases when you are in a large fabric because there is more data to retrieve from the switches. • Processor speed of the system you are using may slow down the refresh rate. • OS-Job Scheduling if you are using a host-system in the data center impacts the refresh rate. • JVM-Performance can contribute to causing interval differences between what is on-screen and how long it is actually taking. For these reasons, the time displayed in the port statistics tab might not be refreshed as expected. The counter time indicates only that “this statistics data is retrieved from the switch in this time period.” To ensure the correct information, the time field is updated along with the port statistics data after every refresh. 26 Web Tools Administrator’s Guide 53-1002934-02 Displaying switches in the fabric 2 The refresh rates are different for each module. Table 6 lists polling rates by module. Though these rates are sample rates, they correctly illustrate variance in the refresh rates throughout Web Tools. TABLE 6 Polling rates Module Polling rate Name Server User-defined; 45 sec minimum Zoning Database 60 sec Fabric Watch 45 sec Performance Monitor (This feature requires the EGM license.) 30 sec Port Management User-defined; 45 sec minimum FC Routing 45–90 sec, depending on network traffic Displaying switches in the fabric If your fabric has more than one switch, you can open Web Tools from one switch and then access other switches. You can also launch Web Tools from the Brocade Network Advisor client as Element Manager. This lets you manage Web Tool requests where the fabric is in a private network. Launch Web Tools from Brocade Network Advisor if you need to access the fabric from a host that is not in the same network and does not have direct access to the fabric. NOTE If you open switches, running Fabric OS v4.4.x or later, from a Fabric Tree displayed for a version earlier than a v4.4.x switch, some of the features might be disabled. To display switches in the fabric, perform the following steps. 1. Open Web Tools as described in “Opening Web Tools” on page 10 and log in to the switch. 2. If the Fabric Tree is not expanded, click the plus sign (+) in the Fabric Tree to view all the switches in the fabric. 3. Click a switch in the Fabric Tree. A separate browser dialog box displays the selected switch. (If the launch switch is running a Fabric OS version earlier than v5.0.1, the selected switch displays in the same browser window.) The graphic of the selected switch displays in Switch View. Additional switch information displays in the Switch Events and Switch Information tabs. Recommendations for working with Web Tools Brocades makes the following recommendations for working with Web Tools: • If you receive an error when saving changes in the Switch Administration window, note the error messages, refresh the window, and make your changes again. Do not continue making changes without refreshing the window and determining which changes were saved correctly. Web Tools Administrator’s Guide 53-1002934-02 27 2 Opening a Telnet or SSH client window • In a fabric containing switches and directors running different versions of firmware, use the switches or directors with the latest firmware versions to control the fabric. • If switches are accessed simultaneously from different connections (for example, Web Tools, CLI, and API), changes from one connection might not be updated to the other, and some modifications might be lost. Make sure that, when you connect with simultaneous multiple connections, you do not overwrite the work of another connection. • Several tasks in Web Tools make fabric-level changes, such as the tasks in Zone Administration. When executing fabric-level configuration tasks, wait until you have received confirmation that the changes are implemented before executing any subsequent tasks. For a large fabric, this can take several minutes. • Some data collection and processing operations in the iSCSI Gateway module might take a long time to complete, especially in large fabrics or fabrics with large numbers of defined Discovery Domains and Discovery Domain Sets. In most cases, progress bars are provided. Allow the application a sufficient amount of time (30-40 seconds) to collect and display data before taking any action or assuming the application is “hanging.” • A maximum of five simultaneous HTTP sessions to any one switch is recommended. An HTTP session is considered a Brocade Network Advisor or Web Tools connection to the switch. Opening a Telnet or SSH client window When you open a Telnet or SSH client window, it connects to the IP interface of the switch. You cannot connect to a CP blade on a director switch through a Telnet or SSH client window opened from Web Tools, even when the blade has an IP address and supports Telnet sessions. Refer to the Fabric OS Command Reference for information about the Telnet commands. NOTE Internet Explorer 7.0 default settings disable Telnet functionality. If you are using Internet Explorer 7.0, you must make the appropriate changes in the registry to open the Telnet window. To open a Telnet or SSH client window, perform the following steps. 1. Select a switch in Fabric Tree. You are prompted to log in if the OS is version 5.3.0 or later; otherwise, the selected switch displays in Switch View. 2. Select Telnet/SSH Client under Tools menu. The Preference Dialog dialog box displays. 3. Select the client by clicking Telnet or SSH. 4. Enter the Telnet or SSH path, as defined for your implementation. To avoid the need to remember and key in the path, you can store the path on your PC and browse to the location. Clicking the button to the right of the field initiates the browse capability. 5. Click OK. The Telnet or SSH window displays. 6. Enter your user credentials at the login prompt. 7. 28 To close the session, enter exit at the prompt and press the Enter key. Web Tools Administrator’s Guide 53-1002934-02 Collecting logs for troubleshooting 2 Collecting logs for troubleshooting If you encounter problems using the Web Tools interface, collect Java logs for use in troubleshooting. From Microsoft Windows, perform this procedure. 1. Open the Control Panel and select Java. 2. Click on the Advanced tab. 3. Expand the Java console. 4. Select Show console. 5. Restart Web Tools. The Java console displays, along with the Web Tools opening page. 6. Perform the Web Tools operation that caused the problem. 7. Collect the logs shown on the Java console. 8. If you no longer want to see the Java console when you start Web Tools, go back to the Control Panel, repeat steps 1 and 2, and then deselect Show console. Web Tools Administrator’s Guide 53-1002934-02 29 2 30 Collecting logs for troubleshooting Web Tools Administrator’s Guide 53-1002934-02 Chapter 3 Managing Fabrics and Switches In this chapter • Fabric and switch management overview . . . . . . . . . . . . . . . . . . . . . . . . . . . • Configuring IP and subnet mask information . . . . . . . . . . . . . . . . . . . . . . . . • Configuring Netstat Auto Refresh . . . . . . . . . . . . . . . . . . . . . . . . . . . . . . . . . . • Configuring a syslog IP address . . . . . . . . . . . . . . . . . . . . . . . . . . . . . . . . . . . • Removing a syslog IP address . . . . . . . . . . . . . . . . . . . . . . . . . . . . . . . . . . . . • Configuring IP filtering . . . . . . . . . . . . . . . . . . . . . . . . . . . . . . . . . . . . . . . . . . . • Blade management . . . . . . . . . . . . . . . . . . . . . . . . . . . . . . . . . . . . . . . . . . . . . • Switch configuration . . . . . . . . . . . . . . . . . . . . . . . . . . . . . . . . . . . . . . . . . . . . • Switch restart. . . . . . . . . . . . . . . . . . . . . . . . . . . . . . . . . . . . . . . . . . . . . . . . . . • System configuration parameters . . . . . . . . . . . . . . . . . . . . . . . . . . . . . . . . . • Licensed feature management . . . . . . . . . . . . . . . . . . . . . . . . . . . . . . . . . . . • High Availability overview . . . . . . . . . . . . . . . . . . . . . . . . . . . . . . . . . . . . . . . . • Event monitoring . . . . . . . . . . . . . . . . . . . . . . . . . . . . . . . . . . . . . . . . . . . . . . . • Displaying the Name Server entries. . . . . . . . . . . . . . . . . . . . . . . . . . . . . . . . • Physically locating a switch using beaconing . . . . . . . . . . . . . . . . . . . . . . . . • Locating logical switches using chassis beaconing . . . . . . . . . . . . . . . . . . . • Virtual Fabrics overview . . . . . . . . . . . . . . . . . . . . . . . . . . . . . . . . . . . . . . . . . 31 33 34 34 34 35 35 37 40 41 46 48 50 53 55 55 55 Fabric and switch management overview Most of the management tasks described in this chapter are accessed through the Switch Administration window. Information in the Switch Administration window is retrieved from the selected switch, as shown in Figure 7 on page 32. If the switch is not a member of the selected Admin Domain, most tabs in the Switch Administration window display in read-only mode, regardless of your permission level. The User tab is editable because most of its information does not require switch membership in the current Admin Domain. Web Tools Administrator’s Guide 53-1002934-02 31 3 Fabric and switch management overview FIGURE 7 Switch Administration window, Switch tab, Basic mode With the exception of switch time, information displayed in the Switch Administration window is not updated automatically by Web Tools. To update the information displayed in the Switch Administration window, click the Refresh button. ATTENTION Most changes you make in the Switch Administration window are buffered, and are not applied to the switch until you save the changes. If you close the Switch Administration window without saving your changes, your changes are lost. To save the buffered changes you make in the Switch Administration window to the switch, click Apply before closing the module or before switching to another tab. The License tab, Firmware Download tab, and the Security Policies tab are exceptions. The changes you make on these tabs take effect immediately and there is no Apply button. There is an Apply button in all the subtabs of security policies except ACL. You can also use Telnet commands to perform management tasks. Refer to “Opening a Telnet or SSH client window” on page 28 for information on how to launch a Telnet window using Web Tools. 32 Web Tools Administrator’s Guide 53-1002934-02 Configuring IP and subnet mask information 3 Opening the Switch Administration window Most of the management procedures in this chapter are performed from the Switch Administration window. To open the Switch Administration window, perform the following steps. 1. Click Configure > Switch Admin. The Switch Administration dialog box displays in basic mode, as shown in Figure 7 on page 32. The basic mode displays the “basic” tabs and options. 2. Click Show Advanced Mode to see all the available tabs and options. Configuring IP and subnet mask information Before proceeding, collect all the information you need to configure the Ethernet IP interface. This includes the subnet mask, gateway IP address, or IPFC, and subnet mask for your system. When you configure or change the Ethernet IP, subnet mask, gateway IP, or IPFC, and subnet mask from Web Tools, there is a normal loss of network connection to the switch. Close all current windows and restart Web Tools with the new IP address. NOTE The IPFC address is specific for each logical switch. The IPFC address is set to FC0 for switches that do not support Virtual Fabrics. To configure the IP and subnet mask information, perform the following steps. 1. Select the Network tab. 2. In the appropriate IP address section, enter the IP address you want to use for the IP interface. Use the IPv4 Address section or the IPv6 Address section to specify IP addresses. 3. In the IPv4 Address section: • • • • • In the Ethernet IP field, enter the Ethernet IP address. In the IPFC Net IP field, enter the IPFC net IP address. In the Ethernet Mask field, enter the Ethernet mask address. In the IPFC Net Mask field, enter the IPFC net mask address. In the Gateway IP field, enter the gateway IP address. 4. In the IPv6 Address section, in the Ethernet IPv6 field, enter the Ethernet IP address. 5. You can also enable automatic configuration of IPv6 addresses by selecting Enable IPv6 Auto Configuration. The automatically generated IPv6 addresses are displayed under Auto Configured IPv6 Addresses. Eight auto-configured addresses are created per switch, and up to 24 for a DCX, or DCX-4S chassis (eight per chassis, and eight per each installed CP). Web Tools Administrator’s Guide 53-1002934-02 33 3 Configuring Netstat Auto Refresh Configuring Netstat Auto Refresh The Netstat Performance window displays the details about Ethernet management port statistics like the Interface, MTU, Met, RX-OK, RX-ERR, RX-DRP, RX-OVR, TX-OK, TX-ERR, TX-DRP, TX-OVR, and Flag. To configure Auto Refresh, perform the following steps. 1. Open the Switch Administration window as described in “Opening the Switch Administration window” on page 33. 2. Select the Network tab. 3. Click Netstat Performance. 4. Select the Auto Refresh check box to automatically refresh the port details. Clear the check box to disable auto refresh. 5. When enabled, enter the interval time in seconds in the Auto-Refresh Interval field. The port details are automatically refreshed, based on the configured time interval. The minimum value is 15 seconds. Configuring a syslog IP address The syslog IP represents the IP address of the server that is running the syslog process. The syslog daemon reads and forwards system messages to the appropriate log files or users, depending on the system configuration. When one or more IP addresses are configured, the switch forwards all error log entries to the syslog on the specified servers. Up to six servers are supported. Refer to Fabric OS Administrator’s Guide for more information on configuring the syslog daemon. To configure a syslog IP address, perform the following steps. 1. Open the Switch Administration window as described in “Opening the Switch Administration window” on page 33. 2. Select the Network tab. 3. In the Syslog IP’s Configuration section, in the New IP field, enter an IP address in either IPv4 or IPv6 format. 4. Click Add. The new IP address displays in the Syslog IP area. 5. Click Apply. Removing a syslog IP address To remove a syslog IP address, perform the following steps. 1. Open the Switch Administration window as described in “Opening the Switch Administration window” on page 33. 2. Select the Network tab. 3. Select a syslog IP in the table and click Remove. 34 Web Tools Administrator’s Guide 53-1002934-02 Configuring IP filtering 3 You can click Clear All to remove all of the syslog IP addresses from the table. 4. Click Apply. Configuring IP filtering Web Tools provides the ability to control what client IP addresses may connect to a switch or fabric. To set up IP filtering, perform the following steps. 1. Open the Switch Administration window (in Basic mode) as described in “Opening the Switch Administration window” on page 33. 2. Click Show Advanced Mode. 3. Select the Security Policies tab. 4. Select IP Filter on the Security Policies menu. 5. Click Create Policy. The Create IP Filter Policy dialog box displays. 6. Enter a policy name, select a policy type, and then click the Add Rule button. 7. Enter the rule order, rule type, source and destination IP addresses, and then modify the service or destination port, protocol, and action as necessary. Both the source and destination IP addresses are needed for the FWD rule type. Only the source IP address is needed for the INPUT rule type, as the destination IP address field is disabled. 8. Click OK. After you create a policy, you can use the following controls on this tab to manage the policies: • • • • The Edit Policy button lets you select an existing policy and make changes to it. The Show Policy button lets you view the details of the policy in a read-only window. The Delete Policy button lets you delete a policy. The Clone Policy button lets you copy a policy. Use this feature when you want to create similar policies. After you create a clone, you can edit the policy to make the appropriate changes. • The Activate Policy button lets you make an existing policy active. • The Distribute Policy button lets you distribute a policy to various switches. • The Accepts Distribution check box lets you set the policy to accept or reject distributions. Blade management Web Tools provides the ability to enable and disable blades, and to set slot-level IP addresses for blades. The procedure in this section applies only to the Brocade DCX 8510-4, Brocade DCX 8510-8,or the Brocade DCX and DCX-4S enterprise-class platforms. Web Tools Administrator’s Guide 53-1002934-02 35 3 Blade management Enabling or disabling a blade The Firmware Version columns display the firmware loaded onto each blade. A blade can have more than one firmware image loaded onto it. The Blade State column in the Blade tab pane indicates whether the blade is enabled. NOTE The blade state is always shown as enabled, even if you perform a blade disable operation. When a blade is set to a disable state, only the ports on the blade are disabled. The blade remains active. To enable or disable a blade, perform the following steps. 1. Open the Switch Administration window as described in “Opening the Switch Administration window” on page 33. 2. Select the Blade tab (Figure 8). FIGURE 8 Blade tab 3. Select Blade Action > Enable Blade for each blade you want to enable, or Blade Action > Disable Blade to disable a blade, and click Yes in the confirmation dialog box. Disabling a blade does not turn off the blade, it disables the ports on the blade. You cannot enable or disable the CP blades. Setting a slot-level IP address To set an IP address, perform the following steps. 1. Open the Switch Administration window as described in “Opening the Switch Administration window” on page 33. 2. Select the Blade tab. 3. Click Set IP address. 36 Web Tools Administrator’s Guide 53-1002934-02 Switch configuration 3 4. Select a slot number from the list. 5. Enter the IP address, subnet mask, and Gateway IP address. 6. Select a type from the list. 7. Click Add to add the new entry to the table. When you click Add, the values remain in the fields. The Clear Gateway and Clear IP buttons are available for clearing fields in the table. NOTE To remove a configuration, select a row in the table and click Delete. 8. Click Apply to save the values currently shown in the table or click Cancel to close the dialog box without saving any of your changes. 9. To update the switch with your changes, update the table using the Add and Delete buttons, and then click Apply. Viewing IP addresses If you want to view the IP addresses configured on the switch for the currently populated slots, use the Show IP Address button. Use this procedure to display the IP addresses. 1. Open the Switch Administration window as described in “Opening the Switch Administration window” on page 33. 2. Select the Blade tab. 3. Click Show IP Address. 4. Scroll through the list to view all the information. 5. When you are finished, click Close. Switch configuration Use the Switch tab of the Switch Administration window to perform basic switch configuration. Figure 7 on page 32 displays an example of the Switch tab. Enabling and disabling a switch You can identify whether a switch is enabled or disabled in the Switch Administration window by looking at the lower-right corner. If you rest the pointer over the icon, the system displays text that indicates the status of the switch. Use this procedure to enable or disable a switch. 1. Open the Switch Administration window as described in “Opening the Switch Administration window” on page 33. 2. Select the Switch tab. 3. In the Switch Status section, click Enable to enable the switch or Disable to disable the switch. Web Tools Administrator’s Guide 53-1002934-02 37 3 Switch configuration 4. Click Apply. The system displays a confirmation window that asks if you want to save the changes to the switch. You must click Yes to save the changes. Enabling and disabling switch persistent Use this procedure to enable or disable switch persistent. By default, switch persistent is disabled. 1. Open the Switch Administration window as described in “Opening the Switch Administration window” on page 33. 2. Select the Switch tab. 3. In the Switch Persistent section, do one of the following: • Click Enable to enable the switch persistent • Click Disable switch immediately to disable the switch persistent immediately. • Click Disable when the switch reboots to set the switch persistent in disabled state and disable on reboot. The switch remains in enabled or temporarily online state until it reboots. After reboot, switch goes to disabled state. 4. Click Apply. The system displays a confirmation window that asks if you want to save the changes to the switch. You must click Yes to save the changes. Changing the switch name Switches can be identified by IP address, domain ID, World Wide Name (WWN), or switch names. Names must begin with an alphabetic character, but otherwise can consist of alphanumeric, hyphen, and underscore characters. The maximum number of characters is 30, unless FICON mode is enabled. When FICON mode is enabled, the maximum number of characters is 24. NOTE Some system messages identify a switch service by the chassis name. If you assign meaningful chassis names and switch names, system logs are easier to use. 1. Open the Switch Administration window as described in “Opening the Switch Administration window” on page 33. 2. Select the Switch tab. 3. Enter a new name in the Name field and click Apply. Changing the switch domain ID Although domain IDs are assigned dynamically when a switch is enabled, you can request a specific ID to resolve a domain ID conflict when you merge fabrics. To change the switch domain ID, perform the following steps. 38 Web Tools Administrator’s Guide 53-1002934-02 Switch configuration 3 1. Open the Switch Administration window as described in “Opening the Switch Administration window” on page 33. 2. Disable the switch, as described in “Enabling and disabling a switch” on page 37. 3. Select the Switch tab. 4. Enter a new domain ID in the Domain ID field. For IM0, the range of valid values is from 1 through 239. 5. Click Apply. 6. Enable the switch, as described in “Enabling and disabling a switch” on page 37. Viewing and printing a switch report The switch report includes the following information: • • • • • • A list of switches in the fabric Switch configuration parameters A list of ISLs and ports Name Server information Zoning information SFP serial ID information To view or print a report, perform the following steps. 1. Open the Switch Administration window as described in “Opening the Switch Administration window” on page 33. 2. Select the Switch tab. 3. Click View Report. 4. In the new window that displays the report, view or print the report using your browser. Setting a principal switch To set the preference to a switch to become the next principal switch in the fabric, perform the following steps: NOTE Principal switch selection is not supported in Access Gateway mode. 1. Open the Switch Administration window as described in “Opening the Switch Administration window” on page 33. 2. Select the Switch tab. 3. In the Principal Switch section, perform one of the following actions to set the switch as a principal switch: • Select Set as preferred Principal Switch - The switch is set as principal switch in the next fabric rebuild. Web Tools Administrator’s Guide 53-1002934-02 39 3 Switch restart • Select Set as preferred Principal Switch and then select Rebuild Fabric after setting preferred principal switch - The switch is set as preferred principal switch with rebuild triggered forcefully. • Select Set as preferred Principal Switch and enter the priority value in a range from 1 through FF in the Priority field. You can change the priority value and select the Rebuild Fabric after setting preferred principal switch option from a principal or a subordinate switch. The principal switch selection is based on the following factors: Priority value with force option Expected behavior Subordinate switch Principal switch Lesser than principal Fabric rebuild occurs and the switch comes up as a principal switch. Greater than principal Fabric rebuild occurs and the switch remains as a subordinate switch. Equal to principal Fabric rebuild occurs and the principal switch is selected based on the WWN check (lower becomes principal switch). Lesser than subordinate No fabric rebuild, the switch remains principal. Greater than subordinate Fabric rebuild occurs and the switch becomes subordinate. Equal to subordinate Fabric rebuild occurs and the principal switch is selected based on the WWN check (lower becomes principal switch). 4. Click Apply. Switch restart When you restart the switch, the restart takes effect immediately. Ensure that there is no traffic or other management on the switch, because traffic is interrupted during the restart; however, frames are not dropped. Be sure to save your changes before the restart, because any changes not saved are lost. Performing a fast boot A fast boot reduces boot time significantly by bypassing the power-on self test (POST). To perform a fast boot, perform the following steps. 1. Open the Switch Administration window as described in “Opening the Switch Administration window” on page 33. 2. Click Fastboot. 3. On the Fastboot Confirmation window, click Yes to continue. 4. Click Apply. 40 Web Tools Administrator’s Guide 53-1002934-02 System configuration parameters 3 Performing a reboot To reboot the CP and execute the normal power-on booting sequence, perform the following steps. 1. Open the Switch Administration window as described in “Opening the Switch Administration window” on page 33. 2. Click Reboot. 3. On the Reboot Confirmation window, click Yes to continue. 4. Click Apply. System configuration parameters You must disable the switch before you can configure fabric parameters. You can change the following system configuration parameters: • • • • • • Switch fabric settings Virtual channel settings Arbitrated loop parameters System services CSCTL QoS mode settings Signed firmware WWN-based persistent PID assignment WWN-based PID assignment allows you to configure a PID persistently using a device’s WWN. When the device logs into the switch, the PID is bound to the device WWN. If the device is moved to another port in the same switch, or a new blade is hot plugged, the device receives the same PID (area) at its next login. For information on configuring WWN-based PID assignment, refer to “Configuring fabric settings” on page 42. This feature is deactivated by default. When the feature is enabled, bindings are created dynamically; as new devices log in, they automatically enter the WWN-based PID database. The bindings exist until you explicitly unbind the mappings through the CLI or change to a different addressing mode. If there are any existing devices when you enable the feature, you must manually enter the WWN-based PID assignments through the CLI. Once WWN-based PID assignment is enabled you must manually enter the WWN-based PID assignments through the CLI for any existing devices. Any new devices logging in are automatically entered in the WWN-based PID database. Current WWN-based PID bindings are cleared when you change to a different addressing mode. PID assignments are supported for a maximum of 4096 devices; this includes both point-to-point and NPIV devices. The number of point-to-point devices supported depends directly on the areas available. For example, 448 are available on an enterprise-class platform and 256 are available on switches. When the number of entries in the WWN-based PID database reaches the number 4096 or areas are used up, the oldest unused entry is purged from the database to free up the reserved area for the new FLOGI. Refer to Table 7 for complete information. Web Tools Administrator’s Guide 53-1002934-02 41 3 System configuration parameters TABLE 7 Switches that support WWN-based persistent PID on Web Tools Platform DCX/DCX-4S DCX 8510-4 DCX 8510-8 VF Enabled Default switch Yes, if dynamic area addressing is enabled in the default switch. Logical switch Area mode FICON mode 0 If 8-bit dynamic mode is enabled, FMS is not supported 1 Can be set 2 Not supported Yes Brocade 5100 Brocade 5300 Brocade VA-40FC Brocade 6510 Brocade 6520 Brocade 7800 Enabled Yes Yes Default-8 bit dynamic Configurable Brocade 300 Brocade 5100 Brocade 5300 Brocade VA-40FC Brocade 6510 Brocade 6520 Brocade 7800 Disabled N/A N/A Default-8bit dynamic Configurable Configuring fabric settings To configure the fabric settings, perform the following steps. 1. Open the Switch Administration window as described in “Opening the Switch Administration window” on page 33. 2. Click Show Advanced Mode. 3. Select the Configure tab. 4. Select the Fabric subtab. 5. Make the fabric parameter configuration changes. 6. Click Apply. 7. Enable the switch as described in “Enabling and disabling a switch” on page 37. Fabric settings Configure the following fabric settings on the Fabric subtab of the Configure tab: 42 BB Credit The buffer-to-buffer credit is the number of buffers available to attached devices for frame receipt. The default BB Credit is 16. The range of valid values is from 1 through 27. R_A_TOV Resource allocation timeout value (in milliseconds). This variable works with the E_D_TOV to determine switch actions when presented with an error condition. The default is 10000. The possible range is (2*E_D_TOV) –120000. Values must be multiples of 1000. E_D_TOV Error detect timeout value (in milliseconds). This timer is used to flag a potential error condition when an expected response is not received within the set time. The valid range is 1000 - (R_A_TOV/2) Web Tools Administrator’s Guide 53-1002934-02 System configuration parameters 3 Datafield size The largest possible data field size (in bytes). The range of valid values is from 256 through 2112. Address mode Displays the addressing mode present in the switch. Sequence Level Switching Select this box to enable frames of the same sequence from a particular group to be transmitted together. When this option is not selected, frames are transmitted interleaved among multiple sequences. Under normal circumstances, sequence-level switching should be disabled for better performance. However, some host adapters have issues when receiving interleaved frames among multiple sequences. Disable Device Probing Set this mode only if the switch N_Port discovery process (PLOGI, PRLI, INQUIRY) causes an attached device to fail. When set, devices that do not register with the Name Server are not present in the Name Server database. Per-Frame Routing Priority Select whether to select per-frame routing priority. When enabled, the virtual channel ID is used in conjunction with a frame header to form the final virtual channel ID. Suppress Class F Traffic Applies only if VC-encoded address mode is also set. When selected, translative addressing (which allows private devices to communicate with public devices) is disabled. Insistent Domain ID Mode Set this mode to make the current domain ID insistent across reboots, power cycles, and failovers. This mode is required fabric wide to transmit FICON data. WWN-based Persistent Set this mode to configure a PID persistently using a device’s WWN. When the device logs PID into the switch, the PID is bound to the device WWN. Refer to “WWN-based persistent PID assignment” on page 41. Enabling insistent domain ID mode To enable insistent domain ID mode, perform the following steps. 1. Open the Switch Administration window as described in “Opening the Switch Administration window” on page 33. 2. Disable the switch as described in “Enabling and disabling a switch” on page 37. 3. Select the Configure tab. 4. Select the Fabric subtab. 5. Select the Insistent Domain ID Mode check box. 6. Click Apply. 7. Enable the switch as described in “Enabling and disabling a switch” on page 37. Configuring virtual channel settings You can configure parameters for eight virtual channels (VC) to enable fine-tuning for a specific application. You cannot modify the first two virtual channels because these are reserved for switch internal functions. ATTENTION The default virtual channel settings are already optimized for switch performance. Changing the default values can improve switch performance, but can also degrade performance. Do not change these settings without fully understanding the effects of the changes. VC Priority specifies the class of frame traffic given priority for a virtual channel. To configure the virtual channel settings, perform the following steps. Web Tools Administrator’s Guide 53-1002934-02 43 3 System configuration parameters 1. Open the Switch Administration window as described in “Opening the Switch Administration window” on page 33. 2. Disable the switch as described in “Enabling and disabling a switch” on page 37. 3. Select the Configure tab. 4. Select the Virtual Channel subtab. 5. Enter a value in the VC Priority field you want to change. The only valid numeric values for all fields are either “2” or “3”. 6. Click Apply. 7. Enable the switch as described in “Enabling and disabling a switch” on page 37. Configuring arbitrated loop parameters To configure arbitrated loop parameters, perform the following steps. 1. Open the Switch Administration window as described in “Opening the Switch Administration window” on page 33. 2. Disable the switch as described in “Enabling and disabling a switch” on page 37. 3. Select the Configure tab. 4. Select the Arbitrated Loop subtab. 5. Select or clear the check boxes to enable or disable the corresponding arbitrated loop parameters. 6. Click Apply. 7. Enable the switch as described in “Enabling and disabling a switch” on page 37. Arbitrated loop parameters Configure the following arbitrated loop parameters on the Arbitrated Loop subtab of the Configure tab: Send Fan Frames Select this check box to specify that fabric address notification (FAN) frames are sent to public loop devices to notify them of their node ID and address. Always Send RSCN Following the completion of loop initialization, a remote state change notification (RSCN) is issued when FL_Ports detect the presence of new devices or the absence of pre-existing devices. Select this check box to issue an RSCN upon completion of loop initialization, regardless of the presence or absence of new or pre-existing devices. Configuring system services You can enable or disable FCP read link status (RLS) probing for F_Ports and FL_Ports. It is disabled by default. To configure system services, perform the following steps. 44 Web Tools Administrator’s Guide 53-1002934-02 System configuration parameters 3 1. Open the Switch Administration window as described in “Opening the Switch Administration window” on page 33. 2. Disable the switch as described in “Enabling and disabling a switch” on page 37. 3. Select the Configure tab. 4. Select the System subtab. 5. Select the Disable RLS Probing check box to disable RLS probing. or Clear the check box to enable RLS probing. 6. Click Apply. 7. Enable the switch as described in “Enabling and disabling a switch” on page 37. Configuring CSCTL QoS mode You can configure switch-level Class-Specific Control (CSCTL) Quality of Service (QoS) mode. To configure CSCTL QoS mode, perform the following steps. 1. Open the Switch Administration window as described in “Opening the Switch Administration window” on page 33. 2. Select the Configure tab. 3. Select the CSCTL QoS Mode subtab. 4. Select either of the following options: • Default - This is the default option. The Default option clears any previously configured CSCTL to VC mapping and sets one-to-one mapping between the CSCTL value and the VC number. • Auto - This option maps the CSCTL value to more than one VC. 5. Click Apply. Configuring signed firmware When the firmware is downloaded to a device, the system can validate the firmware based on a configuration setting. By default, the signed firmware download is not validated. NOTE During the first download, the system ignores the signed firmware. After the first download, the public key is downloaded and then, in subsequent downloads, you can turn on the feature. You can view the public key on the Firmware Download tab in the Switch Administration window. To configure the signed firmware, perform the following steps. 1. Open the Switch Administration window as described in “Opening the Switch Administration window” on page 33. 2. Select the Configure tab. 3. Select the Firmware subtab. Web Tools Administrator’s Guide 53-1002934-02 45 3 Licensed feature management 4. Select the Enable Signed Firmware Download check box. 5. Click Apply. Licensed feature management The licensed features currently installed on the switch are listed in the License tab of the Switch Administration window. If the feature is listed, such as the EGM license, it is installed and immediately available. When you enable some licenses, such as ISL Trunking, you might need to change the state of the port to enable the feature on the link. For time-based licenses, the expiry date is included. Right-click a license key to export data, copy data, or search the table. Activating a license on a switch Before you can unlock a licensed feature, you must obtain a license key. You can either use the license key provided in the paperpack document supplied with switch software or refer to the Fabric OS Administrator’s Guide for instructions on how to obtain a license key at the Brocade website (my.brocade.com). To activate a license, perform the following steps. 1. Open the Switch Administration window as described in “Opening the Switch Administration window” on page 33. 2. Select the License tab and click Add. The Add License dialog box displays. 3. Paste or enter a license key in the field. 4. Click Add License. 5. Click Refresh to display the new licenses in the License tab. Some licenses, such as the Trunking or Brocade 7800 upgrade license, do not take effect until the switch is restarted. Assigning slots for a license key This feature allows to increase the capacity without disrupting the slots that already have licensed features running. NOTE You can enable slot-based licenses only on 10 Gigabit Ethernet (FTR_10G), Advanced Extension (FTR_AE), and Advanced FICON Acceleration (FTR_AFA) features. To assign slots for a license key, perform the following steps. 1. Open the Switch Administration window as described in “Opening the Switch Administration window” on page 33. 2. Select the License tab. 3. Select the license key for which you want to assign slots from the License Administration table. 4. Click Assign Slot(s). 46 Web Tools Administrator’s Guide 53-1002934-02 Licensed feature management 3 The Assign Slots window displays. 5. Select the slots you want to assign. 6. Click OK. Removing a license from a switch To remove a license from a switch in the Switch Administration window, perform the following steps. ATTENTION Use care when removing licenses. If you remove a license for a feature, that feature no longer works. 1. Open the Switch Administration window as described in “Opening the Switch Administration window” on page 33. 2. Select the License tab. 3. Select the license key you want to remove. 4. Click Remove. Universal time-based licensing After Fabric OS v6.3.0, Web Tools supports universal time-based licensing. Each universal key is for a single feature, and can be used on any product that supports the feature, for a defined trial period. At the end of the trial period, the feature gets disabled. You can extend the universal key license. For time-based licenses, the Expiry Date displays in the License Administration table. The following features are supported for universal time-based license: • • • • • • • • • • • • • • • Fabric Extended Fabric Fabric Watch Performance Monitor Trunking High-Performance Extension over FCIP/FC Advanced Extension Advanced FICON Acceleration FICON Management Server (CUP) Enhanced Group Management (EGM) 10 GbE Integrated Routing Adaptive Networking (obsoleted from Fabric OS v7.2.0) Server Application Optimization (obsoleted from Fabric OS v7.2.0) Extended Inter Chassis Link (EICL) license Web Tools Administrator’s Guide 53-1002934-02 47 3 High Availability overview High Availability overview High Availability (HA) features provide maximum reliability and nondisruptive replacement of key hardware and software modules. High Availability is available only on the Brocade DCX, DCX-4S, DCX 8510-4 and DCX 8510-8 platforms. Refer to the Fabric OS Administrator’s Guide for additional information about High Availability. The High Availability window, as shown in Figure 9, displays information about the status of the HA feature on each control processor (CP), and enables you to perform CP failover. The background color of the HA button indicates the overall status of high availability on the switch. The colors and their meanings are: • Green—Healthy: HA Status is HA enabled, Heartbeat Up, HA State synchronized. • Yellow—Disruptive mode: HA Status is HA enabled, Heartbeat Up, HA State not in sync. • Red—HA is unavailable: HA Status is Non-Redundant. Admin Domain considerations HA is possible if the switch is a member of the current Admin Domain. If the switch is not a member of the current Admin Domain, the Synchronize Services and Initiate Failover buttons are unavailable. Launching the High Availability window To launch the High Availability window, perform the following steps. 1. Select a Brocade DCX, DCX-4S, DCX 8510-4 or DCX 8510-8 platforms from the Fabric Tree. The Switch View displays. 2. Click the HA button in the Switch View. The High Availability window displays. The High Availability window contains the following two tabs: • The Service tab displays information about the switch. When the hardware is configured as a dual switch, the Service tab displays information about both switches. • The CP tab displays information about slots. For Brocade DCX-4S or DCX 8510-4, CP blades are placed in slot 4 and slot 5.,For the Brocade DCX or DCX 8510-8, CP blades are placed in slot 6 and 7. 48 Web Tools Administrator’s Guide 53-1002934-02 High Availability overview FIGURE 9 3 High Availability window, CP tab The High Availability window gets refreshed automatically. You can also click Refresh to update the information displayed in the High Availability window. Admin Domain considerations To open the High Availability window, the switch must be a member of your current Admin Domain. If the switch is not a member of the current Admin Domain, the Synchronized Services and Initiate Failover buttons are unavailable. Synchronizing services on the CP A nondisruptive CP failover is only possible when all the services are synchronized between both CPs. To synchronize services on the CP, perform the following steps. 1. Open the High Availability window as described in “Launching the High Availability window” on page 48. 2. Verify that the HA Status field displays HA enabled, Heartbeat Up, HA State synchronized. If the HA Status field displays HA enabled, Heartbeat Up, HA State synchronized, then the services are in sync. If the HA Status field displays HA enabled, Heartbeat Up, HA State not in sync, continue with step 3. 3. Click Synchronize Services. The Warning dialog box displays. 4. Click Yes and wait for the CPs to complete a synchronization of services, so that a nondisruptive failover is ready. Web Tools Administrator’s Guide 53-1002934-02 49 3 Event monitoring 5. Click Refresh to update the HA Status field. When the HA Status field displays HA enabled, Heartbeat Up, HA State synchronized, a failover can be initiated without disrupting frame traffic on the fabric. Initiating a CP failover A nondisruptive failover might take about 30 seconds to complete. During the failover, all of the Web Tools windows and all associated child-windows are invalidated. You must close all Web Tools windows and open Web Tools again. To initiate a nondisruptive failover, perform the following steps. 1. Open the High Availability window as described in “Launching the High Availability window” on page 48. 2. Verify that the HA Status field displays HA enabled, Heartbeat Up, HA State synchronized or HA enabled, Heartbeat Up, HA State not in sync. 3. Click Initiate Failover. The Warning dialog box displays. 4. Click Yes to initiate a nondisruptive failover. 5. When prompted, close the Web Tools Switch Explorer window and all associated windows, and re-open Web Tools. Event monitoring Web Tools displays fabric-wide and switch-wide events. Event information includes sortable fields for the following: • • • • • • • • Switch name Message number Time stamp Indication of whether the event is from a logical switch or a chassis The number of successive events of the same kind Severity level Unique message identifier (in the form moduleID-messageType) Detailed error message for root cause analysis There are eight message severity levels: • • • • • • • 50 Emergency Alert Critical Error Warning Marginal Notice Web Tools Administrator’s Guide 53-1002934-02 Event monitoring 3 • Information • Debug Table 8 lists the event message severity levels displayed on the Switch Events tab and explains what qualifies event messages to be certain levels. On the Switch Events tab, you can click Filter to launch the Event Filter dialog box. The Event Filter dialog box allows you to define which events should be displayed on the Switch Events tab. For more information on filtering events, refer to “Filtering switch events” on page 52. TABLE 8 Icon and level Emergency Critical Alert Error Warning Event severity levels Description Emergency-level messages indicate a partial or complete failure of a subsystem. Critical-level messages indicate that the software has detected serious problems that will eventually cause a partial or complete failure of a subsystem if not corrected immediately. For example, a power supply failure or rise in temperature must receive immediate attention. This event does not compromise data or prevent the use of the system; however, the event warrants your attention. Error-level messages represent an error condition that does not impact overall system functionality significantly. For example, error-level messages might indicate timeouts on certain operations, failures of certain operations after retries, invalid parameters, or failure to perform a requested operation. Warning-level messages highlight a current operating condition that should be checked or it might lead to a failure in the future. For example, a power supply failure in a redundant system relays a warning that the system is no longer operating in redundant mode. The failed power supply must be replaced or fixed. Notices report important events, such as task completions or events. Notice Info Information-level messages report the current nonerror status of the system components, such as the online and offline status of a fabric port. Debug messages deliver status messages relating to debugging systems. Debug Displaying switch events The Switch Events tab displays a running log of events for the selected switch. Switch events are polled and updated every 15 seconds; there is no refresh-on-demand option for switch events. For two-switch configurations, all chassis-related events are displayed in the event list of each logical switch for convenience. To display switch events, perform the following steps. Web Tools Administrator’s Guide 53-1002934-02 51 3 Event monitoring 1. Select the switch from the Fabric Tree. The Switch View displays. 2. Select the Switch Events tab, if necessary. Filtering switch events You can filter the fabric and switch events by time, severity, message ID, and service. You can apply either one type of filter at a time or multiple types of filters at the same time. When a filter is applied, the filter information displays at the bottom of the filtered information and the Show All link is available to allow you to view the information unfiltered. To filter switch events, perform the following the procedure. 1. Open the Switch Events tab as described in “Displaying switch events” on page 51. 2. Click Filter. The Event Filter dialog box displays. 3. To filter events within a certain time period: • Select the From check box and enter the start time and date in the fields. • Select the To check box and enter the finish time and date in the fields. • To filter events beginning at a certain date and time, select only the From check box and enter the start time and date. • To filter events up until a certain date and time, select only the To check box and enter the finish time and date. 4. Click OK. The filter is enabled and the window is refreshed to show the filtered information. Filtering events by event severity levels To filter events by event severity levels, perform the following steps. 1. Open the Switch Events tab as described in “Displaying switch events” on page 51. 2. Click Filter. The Event Filter dialog box displays. 3. Select Level. 4. Select the event levels you want to display. 5. Click OK. The filter is enabled and the window is refreshed to show the filtered information. Filtering events by message ID To filter events by message ID, perform the following steps. 52 Web Tools Administrator’s Guide 53-1002934-02 Displaying the Name Server entries 3 1. Open the Switch Events tab as described in “Displaying switch events” on page 51. 2. Click Filter. The Event Filter dialog box displays. 3. Select Message ID. 4. Enter the message IDs in the associated field. NOTE You can enter multiple message IDs as long as you separate them by commas. You can enter either the full message ID (moduleID-messageType) or a partial ID (moduleID only). The message ID filtering is case-sensitive. 5. Click OK. The filter is enabled and the window is refreshed to show the filtered information. Filtering events by service component To filter events by service component, perform the following steps. 1. Open the Switch Events tab as described in “Displaying switch events” on page 51. 2. Click Filter. The Event Filter dialog box displays. 3. Select Service. The event service menu is enabled. 4. Select either Switch or Chassis from the menu to show only those messages from the logical switch or from the chassis. 5. Click OK. The filter is enabled and the window is refreshed to show the filtered information. Displaying the Name Server entries Web Tools displays Name Server entries listed in the Simple Name Server database. This includes all Name Server entries for the fabric, not only those related to the local domain. Each row in the table represents a different device. You can click the column head to sort the events by a particular column, and drag the column divider to resize a column. You can also right-click a column heading to resize one or all columns, sort the information in ascending or descending order, or select which columns are displayed. Admin Domain considerations: The Name Server table is filtered based on Admin Domain membership of the fabric devices. The Name Server table lists only devices that are part of your current Admin Domain. This includes devices that are direct members of the Admin Domain and devices that are attached to ports that are direct members of the Admin Domain. All other fabric devices are filtered out of the Name Server view for the current Admin Domain. Refer to “Admin Domain membership” on page 67 for information about direct and indirect members. For FICON devices: The Name Server table lists the request node identification (RNID) information. To display the Name Servers, perform the following steps. Web Tools Administrator’s Guide 53-1002934-02 53 3 Displaying the Name Server entries 1. In the Switch Explorer window, select Name Server. The Name Server tab displays. 2. To set an autorefresh rate for the Name Server entries, select the Auto Refresh check box in the Name Server window, and enter an auto-refresh interval (in seconds). The minimum interval is 45 seconds and the default interval is 60 seconds. Printing the Name Server entries To set up printing preferences, perform the following steps. 1. In the Switch Explorer window, select Name Server. The Name Server tab displays. 2. Click Print. 3. On the Page Setup dialog box, set up your printing preferences and click OK. The Print dialog box displays. 4. Select a printer and click OK. Displaying Name Server information for a particular device To display Name Server information for a particular device, perform the following steps. 1. In the Switch Explorer window, select Name Server. The Name Server tab displays. 2. Select a device from the Domain column. 3. Click Detail View. The Name Server Information dialog box displays the information specific to that device. Displaying zone members for a particular device To display zone members for a particular device, perform the following steps. 1. In the Switch Explorer window, select Name Server. The Name Server tab displays. 2. Select a device from the Domain column. 3. Click Accessible Devices. The Zone Accessible Devices window displays accessible zone member information specific to that device. 54 Web Tools Administrator’s Guide 53-1002934-02 Physically locating a switch using beaconing 3 Physically locating a switch using beaconing Use the Beacon button to physically locate a switch in a fabric. The beaconing function helps to physically locate a switch by sending a signal to the specified switch, resulting in an LED light pattern that cycles through all ports for each switch (from left to right). NOTE You must have an RBAC role of admin to initiate switch beaconing. The LED light pattern is initiated on the actual switch or chassis. It is not mirrored in the Switch View. To use beaconing, perform the following steps. 1. Select a logical switch from the Logical Switch list in the top-right corner of the Switch Explorer window. The selected switch displays in the Switch View. 2. Select Tools > Beacon > Beacon for a switch or Chassis Beacon for a chassis-based switch. The LED lights on the actual switch light up on the physical switch in a pattern running back and forth across the switch itself. In chassis-based switches, the LEDs glow across all the blades. 3. Look at the physical switches in your installation location to identify the switch. Locating logical switches using chassis beaconing To locate all logical switches in a chassis, perform the following steps. 1. Select a logical switch from the Logical Switch list in the top-right corner of the Switch Explorer window. The selected switch displays in the Switch View. 2. Select Tools > Beacon > Chassis Beacon. The LEDs on the logical switch light up on the blades associated with the logical switch. Virtual Fabrics overview Virtual Fabrics is an architecture that virtualizes hardware boundaries. Traditionally, SAN design and management is done at the granularity of a physical switch. Each switch and all the ports in the switch act as a single fabric element that participates in a single fabric. Virtual Fabrics allows SAN design and management to be done at the granularity of a port. This enables partitioning of a physical switch into multiple logical switches, which may be organized into logical fabrics. The following platforms are Virtual Fabrics-capable: • • • • • Brocade DCX and DCX-4S Brocade 5300 Brocade 5100 Brocade 6510 Brocade 6520 Web Tools Administrator’s Guide 53-1002934-02 55 3 Virtual Fabrics overview • Brocade 7800 • Brocade DCX 8510-4 • Brocade DCX 8510-8 Virtual Fabrics cannot be configured or managed from Web Tools. Configuration and management is done from either the Brocade Network Advisor, or the Fabric OS command line interface. For information about configuring and managing Virtual Fabrics, refer to the Brocade Network Advisor User Manual if you are using Brocade Network Advisor, or Fabric OS Administrator’s Guide if you are using the Fabric OS command line interface. You can use Web Tools to view Virtual Fabrics and logical switch configurations. Selecting a logical switch from the Switch View You can log in to a specific logical switch, as described in Chapter 1, or you can select a logical switch from the Switch View. If you do not log in to a specific logical switch, you are presented with the default logical switch. Under the Switch Information tab, Base Switch, Default Switch, and Allow XISL Use are specific to VIrtual Fabrics. These options perform these functions: • Base Switch indicates whether or not the logical switch can act as a base switch. A base switch is a special logical switch that can be used for chassis interconnection. Each chassis may only designate only one logical switch as a base switch. • Default Switch indicates whether or not the logical switch is the default logical switch. The default logical switch is equivalent to the normal, discovered physical switch topology. It is automatically assigned fabric ID 128. If you do not log in to a specific logical switch using Options on the login dialog box, the default logical switch displays in the Switch View. • Allow XISL Use indicates whether or not the logical switch is allowed to connect to other logical switches using an extended inter-switch link (XISL). Base switches may use XISLs. Dynamically created logical switches can use the XISL for traffic, only if Allow XISL Use is enabled through CLI using the configure command. To select a logical switch, perform the following steps. 1. Use the Logical Switch list to select the fabric ID. You must have the EGM license installed to view the Logical Switch selection on a Brocade 5100, 5300, or VA-40FC. A dialog box displays asking you to confirm your selection. 2. Click Yes to confirm. The selected logical switch displays. Viewing logical ports When base switches are connected through XISLs, a base fabric is formed that includes logical switches in different chassis. A logical link is formed dynamically among logical switches that have the same FID to carry frames between the logical switches. Logical ports are created in the respective switches to support the logical link. Logical ports are software constructs, and have no corresponding hardware to represent them on the Switch View. Logical port information is available in the Port Admin tab. 56 Web Tools Administrator’s Guide 53-1002934-02 Virtual Fabrics overview 3 1. Select Port Admin tab. The Port Admin tab displays. Logical ports are displayed in the FC Ports Explorer tree structure. 2. To view logical port properties, expand the Logical Ports branch, and select a port. The General properties are displayed. FIGURE 10 Web Tools Administrator’s Guide 53-1002934-02 Logical ports 57 3 58 Virtual Fabrics overview Web Tools Administrator’s Guide 53-1002934-02 Chapter 4 Maintaining Configurations and Firmware In this chapter • Creating a configuration backup file . . . . . . . . . . . . . . . . . . . . . . . . . . . . . . . • Restoring a configuration . . . . . . . . . . . . . . . . . . . . . . . . . . . . . . . . . . . . . . . . • Admin Domain configuration maintenance . . . . . . . . . . . . . . . . . . . . . . . . . . • Uploading and downloading from USB storage . . . . . . . . . . . . . . . . . . . . . . . • Performing a firmware download . . . . . . . . . . . . . . . . . . . . . . . . . . . . . . . . . . 59 60 61 62 62 Creating a configuration backup file Keep a backup copy of the configuration file in case the configuration is lost or unintentional changes are made. You should keep individual backup files for all switches in the fabric. You should avoid copying configurations from one switch to another. If you upload from a network, enter the host name or IP address in the Host Name or IP field, the user ID and password required for access to the host in the User Name and Password fields, and select the Protocol Type used for the upload. The default is FTP. If you select “Secure Copy Protocol (SCP),” you cannot specify “anonymous” in the User Name field. An info link is enabled when USB is chosen as the source of the configuration file. If you click on info, the following information message displays (Figure 11). FIGURE 11 Information dialog box To create a configuration backup file, perform the following task. 1. Select Configure > Switch Admin. The Switch Administration window displays. 2. Select Show Advanced Mode. 3. Select the Configure tab. 4. Select the Upload/Download tab. By default, Config Upload is chosen under Function, and Network is chosen as the source of the configuration file. 5. Enter the configuration file with a fully-qualified path, or select the configuration file name in the Configuration File Name field. Web Tools Administrator’s Guide 53-1002934-02 59 4 Restoring a configuration The default path for Windows is Folder Name\FileName.txt or FileName.txt The default path for Linux is Directory Name\FileName.txt or FileName.txt. If you select USB as the configuration file source, the network parameters are not needed and are not displayed. You can skip to step 6. 6. Use the Fabric ID selector to select the fabric ID of the logical switch from which the configuration file is to uploaded. The selector displays all the virtual fabric IDs that have been defined, the default of 128 for the physical switch, chassis level configuration, and all chassis and switches. FIGURE 12 Fabric ID selector NOTE If you are using a USB device, it must be connected and mounted before you upload or download. Refer to “Uploading and downloading from USB storage” on page 62 for more information. 7. Click Apply. You can monitor the progress by watching the Upload/Download Progress bar. Restoring a configuration Restoring a configuration involves overwriting the configuration on the switch by downloading a previously saved backup configuration file. Perform this procedure during a planned down time. Make sure that the configuration file you are downloading is compatible with your switch model. Configuration files from other model switches might cause your switch to fail. If you download from a network, enter the host name or IP address in the Host Name or IP field, the user ID and password required for access to the host in the User Name and Password fields, and select the Protocol Type used for the upload. The default is FTP. If you select “Secure Copy Protocol (SCP),” you cannot specify “anonymous” in the User Name field. To restore a configuration, perform the following task. 1. Open the Switch Administration window. 2. Select Show Advanced Mode. 3. Select the Configure tab. 4. Select the Upload/Download tab. By default, Config Upload is chosen under Function, and Network is chosen as the source of the configuration file. 5. Under Function, select Config Download to Switch. 60 Web Tools Administrator’s Guide 53-1002934-02 Admin Domain configuration maintenance 4 If you select USB as the configuration file source, the network parameters are not needed and are not displayed, and you can skip to step 7. An info link is enabled when USB is chosen as the source of the configuration file. If you click info, an information message displays. 6. Enter the configuration file with a fully-qualified path, or select the configuration file in the Configuration File Name field. 7. Use the Fabric ID selector to select the fabric ID of the logical switch to which the configuration file is to downloaded. The selector displays all the virtual fabric IDs that have been defined, the default of 128 for the physical switch, chassis level configuration, and all chassis and switches. 8. Enter the fabric ID of the logical switch in Template Fabric ID. NOTE If you are using a USB device, it must be connected and mounted before you upload or download. Refer to “Uploading and downloading from USB storage” on page 62 for more information. 9. Click Apply. You can monitor the progress by watching the Upload/Download Progress bar. Admin Domain configuration maintenance When you log in to the switch as a physical fabric administrator and back up a configuration, all local switch configuration parameters are saved, as well as all Admin Domain membership information and Admin Domain zone databases. To perform a configuration upload or download, you should have the Admin Domain of AD255 or AD0, if no other user-defined Admin Domains exist. A configuration upload or download gathers all the configuration files for the fabric, including Admin Domains. For more information on Admin Domains, refer to “Requirements for Admin Domains” on page 65. When the configuration is backed up, one of the following scenarios is possible: • If the current Admin Domain does not own the switch and you are logged in with any role that allows configuration upload or download, the following items are saved in the configuration file: - Local zone configuration No other configuration information • If the current Admin Domain owns the switch and you are logged in with any role that allows configuration upload or download, the following items are saved in the configuration file: - Local zone configuration All other configuration information except Admin Domain configuration information • If you invoke Admin Domain from AD255 and you are logged in with any role that allows configuration upload/download, the following items are saved in the configuration file: - Web Tools Administrator’s Guide 53-1002934-02 Configuration information for zones in all Admin Domains All other configuration information, including zoning from all Admin Domains 61 4 Uploading and downloading from USB storage The filtering depends on the Admin Domain switch ownership, with additional access if you are in AD255. Access to the command itself is limited by Role-Based Access Control (RBAC), and not by whether the current user is a Physical Fabric Administrator or an admin user with enumerated access to the relevant domains. The ability to change Admin Domain context requires installing the EGM license. Refer to “Changing the Admin Domain context” on page 21 for complete instructions. The EGM license is required only for 8 Gbps platforms, such as the: • • • • Brocade Encryption Switch Brocade 300, 5300, and 5100 switches Brocade VA-40FC Brocade 7800 For non-8 Gbps platforms, all functionalities are available without the EGM license. Uploading and downloading from USB storage If you choose to upload or download from a USB device, you must click the USB port to launch the USB Port Management wizard. To update your USB storage, perform the following steps. 1. Select Mount USB Device, and select Yes at the confirmation prompt. 2. Right-click on a configuration file to access Export, Copy, and Search options. 3. Click Copy to upload and Export to download. Performing a firmware download During a firmware download, the switch restarts and the browser temporarily loses connection with the switch. When the connection is restored, the version of the software running in the browser is different from the new software version that was installed and activated on the switch. You must close all of the Web Tools windows and log in again to avoid a firmware version mismatch. Note that for chassis-based switches, you might get popup messages that imply the loss of connection is temporary and will soon be resolved. You must still close all windows and re-log in. When you request a firmware download, the system first checks the file size being downloaded. If the compact flash does not have enough space, Web Tools displays a message and the download does not occur. If this happens, contact your switch support supplier. NOTE You can perform a firmware download only when the current Admin Domain owns the switch. To download a new firmware version, perform the following steps. 1. Open the Switch Administration window as described in “Opening the Switch Administration window” on page 33. 2. Select the Firmware Download tab. 3. Choose to download either the Firmware or the Firmware key. 62 Web Tools Administrator’s Guide 53-1002934-02 Performing a firmware download 4 The download source can be located on the Network or a USB device. NOTE When you select the USB button, you can specify only a firmware path or directory name. The default path for Windows and Linux is /usb/usbstorage/brocade/firmware/<version>. No other fields on the tab are available. The USB button is available if the USB is present on the switch. 4. Enter the host name or IP address, user name, password, and fully-qualified path to the file release.plist. You can enter the IP address in either IPv4 or IPv6 format. The path name should use the following structure: //<directory>/<fos_version_directory>/release.plist In this syntax, the <directory> is the path up to the entry point of <fos_version_directory> and <fos_version_directory> is where the unzipped version of Fabric OS is located. Example //directory_1/my_directory/v7.0.0/release.plist 5. Select the protocol type in the Protocol Type field. If you select “Secure Copy Protocol (SCP),” you cannot specify “anonymous” in the User field. 6. Click Apply. The firmware download begins. You can monitor the progress by looking at the Firmware Download progress bar. NOTE About halfway through the download process, after the firmware key is downloaded to the switch, connection to the switch is lost and Web Tools invalidates the current session. Web Tools invalidates all windows because upfront login is always enabled and cannot be disabled. 7. Close all Web Tools windows and log in again. If the firmware download is in progress when you log in, you can continue to monitor its progress. Web Tools Administrator’s Guide 53-1002934-02 63 4 64 Performing a firmware download Web Tools Administrator’s Guide 53-1002934-02 Chapter 5 Managing Administrative Domains In this chapter • Administrative Domain overview . . . . . . . . . . . . . . . . . . . . . . . . . . . . . . . . . . • Enabling Admin Domains . . . . . . . . . . . . . . . . . . . . . . . . . . . . . . . . . . . . . . . . • Admin Domain window . . . . . . . . . . . . . . . . . . . . . . . . . . . . . . . . . . . . . . . . . . • Creating and populating domains . . . . . . . . . . . . . . . . . . . . . . . . . . . . . . . . . • Modifying Admin Domain members . . . . . . . . . . . . . . . . . . . . . . . . . . . . . . . . 65 67 68 71 73 Administrative Domain overview Using Administrative Domains (Admin Domains or ADs), you can partition the fabric into logical groups and allocate administration of these groups to different user accounts so that these accounts manage only the Admin Domains assigned to them and do not make changes to the rest of the fabric. The ability to assign an Admin Domain to a specific user account is performed in the User tab of the Switch Administration window and not in the Admin Domain window. You can create domains that are grouped together based on the type of members in the domain. For example, you can create Admin Domains based on the type of switches in your fabric using the WWN (not to be confused with the Admin Domain number) or put all the devices in a particular department in the same Admin Domain for ease of administering those devices. You can have up to 256 Admin Domains in a fabric (254 user-defined and 2 system-defined), numbered from 0 through 255. Admin Domains are designated by a name and a number. This document refers to specific Admin Domains using the format “ADn” where n is a number between 0 and 255. NOTE ADs and Virtual Fabrics are mutually exclusive. Virtual Fabrics must be disabled if you want to use the AD feature. Requirements for Admin Domains The following are the requirements for using administrative domains: • Admin Domains are supported on fabrics with switches running Fabric OS v5.2.0 or later. • To manage Admin Domains, you must be a physical fabric administrator. A physical fabric administrator is a user with the Admin role and access to all Admin Domains (AD0 through AD255). • The default zone mode setting must be set to No Access (refer to “Enabling Admin Domains” on page 67). Web Tools Administrator’s Guide 53-1002934-02 65 5 Administrative Domain overview User-defined Admin Domains AD1 through AD254 are user-defined Admin Domains. These user-defined Admin Domains can be created only by a physical fabric administrator in AD255. System-defined Admin Domains AD0 and AD255 are special Admin Domains and are present in every AD-capable fabric. AD0 AD0 is a system-defined Admin Domain that, in addition to containing members you explicitly added (similar to user-defined Admin Domains), it contains all online devices, switches, and switch ports that were not assigned to any user-defined Admin Domain. AD0 also implicitly contains all devices from switches running Fabric OS versions earlier than 5.2.0, as they can never be part of an Admin Domain unless they are upgraded to v5.2.0 or later. Unlike user-defined Admin Domains, AD0 has both an automatic membership list and a fixed membership list. User-defined Admin Domains have only a fixed membership list. • Automatic membership list—Contains all devices and switches that were not assigned to any other Admin Domain. • Fixed membership list—Contains all devices and switches that you explicitly add to AD0 and can be used to force device and switch sharing between AD0 and other Admin Domains. The Admin Domain window displays the fixed members and not the automatic members, you can use the View menu to display a list of the automatic members. AD0 can be managed like any user-defined Admin Domain. The only difference between AD0 and user-defined Admin Domains is the automatic membership list. In filtered views, the automatic members of AD0 are considered direct members. The automatic members of AD0 change dynamically as the membership of other Admin Domains changes. The fixed members of AD0 are not deleted unless you explicitly remove them. For example, if you explicitly add DeviceA to AD0 and it is not a member of any other Admin Domain, then DeviceA is both an automatic and a fixed member of AD0. If you add DeviceA to AD2, then DeviceA is deleted from the AD0 automatic membership list, but is not deleted from the AD0 fixed membership list. If you then remove DeviceA from AD2, DeviceA is added back to the AD0 automatic membership list (assuming DeviceA is not in any other Admin Domains). AD0 is useful if you want to share its zone database (called “root zone database”) with a legacy fabric. AD255 or physical fabric AD255 is a virtual domain that contains all devices, switches, and switch ports in the fabric. AD255 presents an unfiltered view of the fabric and is also referred to as the physical fabric. You can use AD255 to do the following: • Manage other Admin Domains. • Get an unfiltered view of the fabric. 66 Web Tools Administrator’s Guide 53-1002934-02 Enabling Admin Domains 5 • Manage ACL and distribution (this can be managed in AD0 if no other Admin Domains are present). • Manage Advanced Performance Monitoring (this can be managed in AD0 if no other Admin Domains are present, but only if you are using Web Tools with the EGM license). The EGM license is required only for 8 Gbps platforms, such as the: • • • • Brocade Encryption Switch Brocade 300, 5300, and 5100 switches Brocade VA-40FC Brocade 7800 For non-8 Gbps platforms, all functionalities are available without EGM license. You cannot manage zones with AD255, because AD255 does not have a zone database associated with it. Admin Domain membership Switches, ports, and devices can be members of an Admin Domain. The following Admin Domain members can be either direct or indirect members: • Direct members—Devices, switches, and ports that you explicitly add to an Admin Domain. Direct members are listed in the Admin Domain membership list. • Indirect port members—Ports that are implicitly added as part of an Admin Domain when any of the following occurs: - A device that is connected to a port was added to the Admin Domain. A switch to which the port belongs is a member of the Admin Domain. • Indirect device members—Devices that are connected to ports that are direct members of an Admin Domain. Enabling Admin Domains The default zone mode setting gives attached devices either All Access to all devices or No Access to all devices. To begin implementing an Admin Domain structure within a SAN, you must set the default zone mode to No Access. You must be in AD0 to change the default zone mode. After the default zone mode is set to No Access, you cannot change it from the physical fabric. NOTE The term “physical fabric” is used in Web Tools only. Even though the default zone mode access is set to No Access, you can still create and enable zones within each Admin Domain. These zones are configurable only from the Admin Domain in which they were created. Indirect port members cannot be zoned. To enable Admin Domains, perform the following steps. Web Tools Administrator’s Guide 53-1002934-02 67 5 Admin Domain window 1. Change the Admin Domain context to AD0. Refer to “Changing the Admin Domain context” on page 21. NOTE Changing the Admin Domain context requires using Web Tools with the EGM license; otherwise, access to this feature is denied and an error message displays. Change the Default Zone mode to No Access. Refer to “Setting the default zoning mode” on page 125 for more information. 2. Navigate to AD255 or the physical fabric and begin managing the Admin Domains. Admin Domain window You can view and manage Admin Domains through the Admin Domain window. If you are not using Web Tools with the EGM licensed installed, managing Admin Domain operations is denied and an error message displays. The EGM license is required only for 8 Gbps platforms, such as the: • • • • Brocade Encryption Switch Brocade 300, 5300, and 5100 switches Brocade VA-40FC Brocade 7800 For non-8 Gbps platforms, all functionalities are available without EGM license. The Admin Domain window displays information about the Admin Domains that are defined in the fabric. If you launch the Admin Domain window from AD255 (physical fabric), the window contains information about the current content of all Admin Domains. If you launch the Admin Domain window from any other Admin Domain, the window displays the current Admin Domain only. To manage Admin Domains, you must be logged in with the role of Admin. ATTENTION Any changes you make in the Admin Domain window are held in a buffered environment and are not saved to persistent storage until you explicitly save the changes. If you close the Admin Domain window without saving your changes, your changes are lost. To save the buffered changes you make to persistent storage in the Admin Domain window, refer to “Saving local Admin Domain changes” on page 70. When you are logged into AD0, if a physical fabric administrator modifies the AD configuration from another session, the changes in the membership might not be visible to you. When you launch the Admin Domain window and select the parent Admin Domains node in the tree on the left pane, the Admin Domain window displays summary information about all of the Admin Domains. You can also select a specific Admin Domain from the tree to display detailed information about that Admin Domain. The detailed view displays summary information as well as information about the online switch, port, and device members of the selected Admin Domain. 68 Web Tools Administrator’s Guide 53-1002934-02 Admin Domain window 5 NOTE The tree only displays launched switches and their ports. It also displays all the devices in the fabric. Slot and port information of other switches are not displayed in the tree. The Admin Domain window has the following buttons in a task bar at the top of the window: • • • • • • New allows you to create a new Admin Domain. Print allows you to print the current or effective configuration. Refresh allows you to refresh the information for the entire fabric or a specific Admin Domain. Apply allows you to apply a configuration. Save allows you to save a configuration. Clear allows you to clear the configuration. You can right-click on any of the table content in the Admin Domain window to access Export, Copy, and Search options. The options are not available if the table does not have any content. NOTE You must accept the Brocade Certificate at the beginning of the log in to Web Tools to enable the functionality of Export and Copy. • Click Export Row or Export Table to save the contents to a tab-delimited file. • Click Copy Row or Copy Table to copy the contents in tab-delimited text format to a file. • Click Search to search for a specific text string in the table. The Switch Members dialog box displays. In the Switch Members dialog box, enter the text string and press Enter. This is an incremental search and allows 24 maximum characters including the wildcards question mark (?) and asterisk (*). The first row containing the text string is highlighted. To find the next match, press the down arrow. To find the previous match, press the up arrow. If the text is not found in the table, the text turns red. Opening the Admin Domain window Use the Admin Domain window to perform all Admin Domain configuration procedures. If you want to configure Admin Domains, you must launch the Admin Domain window from the physical fabric context. If you are in any Admin Domain other than the physical fabric, the module launches in read-only mode. NOTE The switch must be running Fabric OS v5.2.0 or later. To open an Admin Domain window, perform the following steps. 1. Select a switch from the Fabric Tree and log in when prompted. Switch View displays information for the selected switch. 2. If you plan to modify the Admin Domain configuration, from the Admin Domain menu, select Physical Fabric. 3. Click Admin Domain in the Manage section of the Tasks menu. Web Tools Administrator’s Guide 53-1002934-02 69 5 Admin Domain window The Admin Domain window displays. Refreshing fabric information When you refresh, the system updates the display of fabric elements only (switches, ports, and devices). It does not update Admin Domain changes in the Admin Domain window. This option allows you to refresh the fabric element information displayed at any time. To refresh the fabric information open the Admin Domain window and click Refresh. The status for the fabric, including switches, ports, and devices is refreshed. Refreshing Admin Domain information Any changes you make in the Admin Domain window are saved to a local buffer. They are not applied to persistent storage until you invoke one of the transactional operations listed in the Actions menu. You can refresh the Admin Domain information at any time to reflect changes that might have been made by other users or to back out of current, unsaved work and start again. ATTENTION When you refresh the buffered information in the Admin Domain window, any Admin Domain configuration changes you made and not yet saved are erased from the buffer and replaced with the currently enabled Admin Domain information that is saved on the switch. To update the information in the Admin Domain window with the information saved on the switch, perform the following steps. 1. In the Admin Domain window, click the Refresh arrow. 2. Click Refresh Admin Domains. The information in the Admin Domain window is updated with the saved information on the switch. This action also refreshes the fabric information as described in “Refreshing fabric information” on page 70. Any unsaved Admin Domain changes are deleted. Saving local Admin Domain changes All information displayed and all changes made in the Admin Domain window are buffered until you save the changes. That means that any other user looking at the Admin Domain information for the switch does not see the changes you made until you save them. To save the local Admin Domain changes, perform the following steps. 1. Select Actions > Save AD Configuration to save your changes to persistent storage as the defined Admin Domain configuration. 2. Select Actions > Apply AD Configuration to save your changes to persistent storage and make your changes effective in the fabric. These options are not enabled until you make a change to the Admin Domain configuration. If another user has an Admin Domain operation in progress at the time that you attempt to save changes, Web Tools displays a warning to indicate that another Admin Domain transaction is in progress on the fabric. You can select to abort the other transaction and override it with yours. 70 Web Tools Administrator’s Guide 53-1002934-02 Creating and populating domains 5 This action updates the entire contents of the Admin Domain window, not just the selected Admin Domain. You can save your changes at any time during the Admin Domain configuration session. Closing the Admin Domain window It is important to remember that any changes you make in the Admin Domain window are not saved automatically. To close the Admin Domain window, perform the following steps. 1. In the Admin Domain window, select File > Close. If there are changes in the buffer that were not saved, a warning message displays. Confirm that you want to close the Admin Domain session without saving the changes. 2. Click Yes to close without saving changes, or click No to go back to the Admin Domain window to save the changes (refer to “Saving local Admin Domain changes” on page 70). Creating and populating domains Setting up an Admin Domain involves the following steps. 1. Creating an Admin Domain. 2. Assigning one or more administrators to the Admin Domain. The Admin account always has access to administer the Admin Domains, even if no other users are assigned (refer to “Changing user account parameters” on page 190). When you create an Admin Domain, you can activate the Admin Domain after you finish creating it. If you activate the Admin Domain, you must click Apply to transfer your changes from the Web Tools database to the fabric database so that your changes are applied to the fabric. You can log in to an active Admin Domain. You cannot log in to an Admin Domain that was deactivated. Creating an Admin Domain To create an Admin Domain, perform the following steps. 1. Open the Admin Domain window, as described in “Opening the Admin Domain window” on page 69. 2. Click New. The Create Admin Domain wizard displays. 3. In the Name area, assign an Admin Domain name. You can specify a name or let the system assign the name for you. 4. In the ID area, assign an Admin Domain ID. You can specify an ID or let the system assign the ID for you. 5. In the State area, select the Active check box to activate the Admin Domain when you finish creating it. Web Tools Administrator’s Guide 53-1002934-02 71 5 Creating and populating domains NOTE Clear the Active check box if you want the Admin Domain deactivated when you finish creating it. 6. Click Next. 7. In the Membership area, assign members to the Admin Domain by selecting them in the Available Members section and clicking Add, Add Ports, or Add Devices: • Select a switch, port, or device in the Available Members tree and click Add to add the selected element. Alternatively, you can press the Insert key to add your selections. • Select a switch or slot and click Add Ports to add all of the ports in the selected switch or slot. • Select a switch, slot, or port and click Add Devices to add all of the devices for the selected element. 8. Optional: Click Manual to add offline devices. NOTE To add ports or other switches in the fabric, launch the Add Member wizard by clicking the Manual button. 9. Click Next. The wizard displays a summary of the Admin Domain. Read the summary to verify that the Admin Domain setup is correctly. 10. Click Finish to close the wizard. 11. Click Save to save the new Admin Domain configuration to persistent storage. 12. Click Apply to enforce the new Admin Domain configuration as the effective configuration. Adding ports or switches to the fabric To add ports or switches to the fabric, perform the following steps. 1. From the Create Admin Domain wizard, click Manual. The Add Member window displays. 2. Select Port and enter the member ID in the Member field using the Domain Index (D,I) format. 3. Click Apply to enforce the added members, and then click OK to accept the changes. Activating or deactivating an Admin Domain To activate or deactivate an Admin Domain, perform the following steps. 1. Open the Admin Domain window. 2. From the tree on the left, select the Admin Domain you want to activate or deactivate. 3. Click Activate to activate the Admin Domain, or click Deactivate to deactivate the Admin Domain. 72 Web Tools Administrator’s Guide 53-1002934-02 Modifying Admin Domain members 5 4. Select Actions > Save AD Configuration to save the new Admin Domain configuration to persistent storage. 5. Select Actions > Apply AD Configuration to enforce the new Admin Domain configuration as the effective configuration. ATTENTION When you deactivate an Admin Domain, the members or devices assigned to the domain can no longer access its hosts or storage unless those devices are part of another Admin Domain. When you deactivate an Admin Domain, no one can use this Admin Domain to log in to a switch. Modifying Admin Domain members To modify members from an Admin Domain, perform the following steps. 1. Open the Admin Domain window. 2. From the tree on the left, select the Admin Domain you want to modify. 3. Click Modify. The Modify Admin Domain wizard displays the Membership step. 4. Assign members to the Admin Domain by selecting them in the Available Members section and clicking Add, Add Ports, or Add Devices: • Select a switch, port, or device in the Available Members tree and click Add to add the selected element. Alternatively, you can press the Insert key to add your selections. • Select a switch or slot and click Add Ports to add all of the ports in the selected switch or slot. • Select a switch, slot, or port, and click Add Devices to add all of the devices for the selected element. 5. Optional: Click Manual to add offline switches and devices. 6. Remove members from the Admin Domain by selecting them in the Selected Members section and clicking Remove. Alternatively, you can press the Delete key to remove selected items. 7. Click Next. Use the summary to verify that the Admin Domain setup is correct. 8. Click Finish. 9. Select Actions > Save AD Configuration to save the new Admin Domain configuration to persistent storage. 10. Select Actions > Apply AD Configuration to enforce the new Admin Domain configuration as the effective configuration. Web Tools Administrator’s Guide 53-1002934-02 73 5 Modifying Admin Domain members Renaming Admin Domains You can change the name of an Admin Domain, including an auto-assigned ID name. The Admin Domain name cannot exceed 63 characters and can contain alphabetic and numeric characters. The only special character allowed is an underscore ( _ ). NOTE You cannot rename AD0 or AD255. To rename an Admin Domain, perform the following steps. 1. Open the Admin Domain window. 2. From the tree on the left, select the Admin Domain. 3. Click Rename. 4. Enter the new name and click OK. 5. Select Actions > Save AD Configuration to save the new Admin Domain configuration to persistent storage. 6. Select Actions > Apply AD Configuration to enforce the new Admin Domain configuration as the effective configuration. Deleting Admin Domains When you delete an Admin Domain, its devices no longer have access to the members of the zones with which it was associated. To delete an Admin Domain, perform the following steps. 1. Open the Admin Domain window. 2. From the tree on the left, select the Admin Domain. 3. Click Delete. 4. In the confirmation dialog box, click Yes to delete the domain. The system deletes the Admin Domain. 5. Select Actions > Save AD Configuration to save the new Admin Domain configuration to persistent storage. 6. Select Actions > Apply AD Configuration to enforce the new Admin Domain configuration as the effective configuration. Clearing the Admin Domain configuration When you clear the Admin Domain configuration, all user-defined Admin Domains are deleted and all fabric resources (switches, ports, and devices) are returned to AD0. You cannot clear the Admin Domain configuration if zone configurations exist in any of the user-defined Admin Domains. To clear the Admin Domain configuration, perform the following steps. 1. Open the Admin Domain window. 2. Select Actions > Clear AD Configuration. 74 Web Tools Administrator’s Guide 53-1002934-02 Modifying Admin Domain members 5 3. In the confirmation dialog box, click Yes to clear the Admin Domain configuration. Web Tools Administrator’s Guide 53-1002934-02 75 5 76 Modifying Admin Domain members Web Tools Administrator’s Guide 53-1002934-02 Chapter Managing Ports 6 In this chapter • Port management overview . . . . . . . . . . . . . . . . . . . . . . . . . . . . . . . . . . . . . . 77 • Configuring FC ports . . . . . . . . . . . . . . . . . . . . . . . . . . . . . . . . . . . . . . . . . . . . 82 • Assigning a name to a port . . . . . . . . . . . . . . . . . . . . . . . . . . . . . . . . . . . . . . . 85 • Port beaconing. . . . . . . . . . . . . . . . . . . . . . . . . . . . . . . . . . . . . . . . . . . . . . . . . 86 • Enabling and disabling a port. . . . . . . . . . . . . . . . . . . . . . . . . . . . . . . . . . . . . 86 • Persistent enabling and disabling ports . . . . . . . . . . . . . . . . . . . . . . . . . . . . 87 • Configuring NPIV ports . . . . . . . . . . . . . . . . . . . . . . . . . . . . . . . . . . . . . . . . . . 88 • Port activation . . . . . . . . . . . . . . . . . . . . . . . . . . . . . . . . . . . . . . . . . . . . . . . . . 88 • Port swapping index . . . . . . . . . . . . . . . . . . . . . . . . . . . . . . . . . . . . . . . . . . . . 92 • Configuring port binding . . . . . . . . . . . . . . . . . . . . . . . . . . . . . . . . . . . . . . . . . 94 • Configuring BB credits on an F_Port . . . . . . . . . . . . . . . . . . . . . . . . . . . . . . . 95 • Configuring ALPA . . . . . . . . . . . . . . . . . . . . . . . . . . . . . . . . . . . . . . . . . . . . . . . 96 • Configuring port octet speed combination . . . . . . . . . . . . . . . . . . . . . . . . . . 97 • Configuring CSCTL . . . . . . . . . . . . . . . . . . . . . . . . . . . . . . . . . . . . . . . . . . . . . . 98 • Configuring compression and encryption . . . . . . . . . . . . . . . . . . . . . . . . . . . 99 • Forward Error Correction . . . . . . . . . . . . . . . . . . . . . . . . . . . . . . . . . . . . . . . . 101 • In-Band Management . . . . . . . . . . . . . . . . . . . . . . . . . . . . . . . . . . . . . . . . . . 101 • GigE port modes . . . . . . . . . . . . . . . . . . . . . . . . . . . . . . . . . . . . . . . . . . . . . . 102 Port management overview This chapter describes how to manage FC and gigabit Ethernet (GbE) ports. Refer to “Viewing EX-Ports” on page 156 for information on how to view and configure EX-Ports. The Port Admin tab is refreshed automatically every sixty seconds and is refreshed immediately when you make any port changes through Web Tools. To manage ports, you must be logged in with the role of switchadmin, admin, basicswitchadmin, operator, or fabric admin. If you are logged in with a user, securityadmin, or zoneadmin role, you can only view the port information. For information about creating unique user account roles, refer to “User-defined accounts” on page 185. Web Tools Administrator’s Guide 53-1002934-02 77 6 Port management overview Opening the Port Admin tab Select Port Admin tab in the Switch Explorer window. The Port Admin tab displays information about the ports on the switch. Refer to “Switch View” on page 22 for information about accessible ports. The Port Admin tab displays in Basic mode. To view more port management options, select View > Advanced. NOTE You can drag the column divider to resize a column, or drag columns to re-arrange them in a custom order. You can also right-click a column heading to resize one or all columns, or sort the information in ascending or descending order. Admin Domain considerations In fabrics with user-defined Admin Domains, the Port Admin tab is filtered to show only ports that are direct or indirect members of the currently selected Admin Domain: • Direct members are ports that were directly added to the Admin Domain as members. • Indirect members are: - Non-owned ports on a member switch - Non-owned ports to which member devices are attached • All active ports, as well as any inactive EX_Ports are shown. Port Admin tab components The Port Admin tab has the following four tabs in the top left corner. • FC Ports tab displays all of the FC ports on the switch (physical FC ports and logical ports). • VE/VEx Ports tab displays all of the VE/VEx ports on the switch. If the switch does not have VE/VEx ports, the VE/VEx Ports tab does not display. • ICL Ports tab displays all of the ICL ports on the switch. If the switch does not have ICL Ports, the ICL ports tab does not display. • GigE Ports tab displays all of the gigabit Ethernet ports. If the switch does not have gigabit Ethernet ports, the GigE Ports tab does not display. The GigE Ports tab has the following subtabs: - 78 General—General information about the gigabit Ethernet Ports. SFP—Displays information about SFP ports. Port Statistics—Displays statistics about the ports. IP Interfaces—Lets you view interfaces IP Routes—Lets you view routes Inband IP Interfaces—Lets you configure interfaces Inband IP Routes—Lets you configure routes FCIP Tunnels—Lets you view FCIP tunnels. This tab has two buttons: Go to FCIP port and Show Security Policies. Web Tools Administrator’s Guide 53-1002934-02 Port management overview 6 On selecting an FCIP tunnel, the following circuit details with the circuit properties are displayed: • • • • • • • • • • • • • • • • • • • • • • • Circuit Number Tunnel ID Administrator Status Operational Status GigEPort Source IP Gateway VLAN ID MTU Size Compression Mode Data L2COS Value DSCP Data IKE Policy Number IPsec Policy Enabled Keep Alive Timeout MaximumCommunicationRate MinimumCommunicationRate MaxRetransmitRate MinRetransmitRate Metric Pre-Shared key QOS Mapping Selective Ack Ports Explorer tree The Ports Explorer tree displays on the left side of the window. Items in the tree are displayed as follows: • • • • Switches—Switch ID, with switch name in parentheses; for example, 3(MapsSW_202) Blades—Slot number of the blade, with blade ID in parentheses; for example, Slot 7(24) Ports—Port number; for example, Port 2 10G SFP ports— A yellow triangle badge displays to visually distinguish the 10Gbps SFP+ ports. Actions The Actions list contains options for all the tasks you can perform on the selected ports. If you select more than one port, options are available for only the tasks that you can perform on all of the selected ports. Options are unavailable if they are not applicable to the selected ports. Port information displays in either a table of ports or information about a specific port, depending on your selection. If you select a slot or switch, the system displays a table of all the ports for the slot or switch. If you select a port, the system displays detailed information about the port. Web Tools Administrator’s Guide 53-1002934-02 79 6 Port management overview Subtabs You can view either Basic Mode or Advanced Mode, and view the subtabs that contain additional information about the port. The available subtabs depend on the type of port selected. To view basic mode, select View > Basic. When viewing detailed information about a port, Basic Mode provides these subtabs: • General—Under this tab, the Actions list provides the following options: - Edit - Rename - Enable/Disable - Persistent Enable/Persistent Disable • SFP—Physical ports only (FC, CEE, and GbE) - Basic information about the port equipment • QSFP—Quad Small Form-factor Pluggable ports - Basic Information about the port. - UnitNumber - ChannelIndex - DeviceTech • Port Statistics—All ports - Basic port information and statistics Note that on the Port Statistics subtab, you can view either absolute values or deltas for port statistics. Viewing the deltas is useful if you want to view current port trends. To reset the counters on the port statistics, click the Clear Counters button. FCIP statistics for a GbE port are the accumulated statistics of all the FCIP tunnels for that GbE port. • IP Interfaces—GbE ports only • IP Routes—GbE ports only To view advanced mode, select View > Advanced. When viewing detailed information about a port, the Advanced Mode provides these additional subtabs: 80 Web Tools Administrator’s Guide 53-1002934-02 Port management overview 6 • General—Under this tab, the Actions list provides the following options: - Edit - Rename - BB Credit - Re-Authenticate - Swap - Reserve License - Release License - F-Port Trunking - Enable/Disable - Persistent Enable/Disable - Binding—Bind PID/Un-Bind PID - CSCTL—Enable/Disable - Beacon—Enable/Disable - Compression—Enable/Disable - Encryption—Enable/Disable - Forward Error Correction—Enable/Disable - NPIV—Enable/Disable/Max Login - Trunking—Enable/Disable - QoS—Enable/Disable - Speed combination (applicable only to the Brocade 6520, Brocade 6510, and Brocade DCX 8510-4 and DCX 8510-8 with the FC16-32 or FC16-48) • SFP—Physical ports only (FC, CEE, and GbE) - Basic Information about the port. - Advanced information about the port equipment • QSFP—Quad Small Form-factor Pluggable ports - Basic Information about the port. - Advanced information about the port equipment. - UnitNumber - ChannelIndex - DeviceTech - MaxCaseTemp • Port Statistics - Advanced port statistics - Error details - FCIP Tunnels—GbE ports and logical FCIP ports only (not available for the FR4-16IP). Web Tools Administrator’s Guide 53-1002934-02 81 6 Configuring FC ports Controllable ports All ports have a Controllable attribute visible from the Advanced Mode, which represents the RBAC permission. The Controllable attribute is No when non-owned E_Ports and indirect member ports on non-owned switches are accessible in read-only mode and are not controllable, regardless of RBAC permissions. Additionally, if you are logged in with read-only permission, the Controllable attribute displays No for all ports. The Controllable attribute is Yes, if your role gives you Modify permission for ports. If a port is controllable, all configuration functionality is enabled. Configuring FC ports With the FC Port Configuration wizard, you can configure allowed port types, port speed, and long distance mode for physical ports. You must use Web Tools with the EGM license enabled on the switch to configure long distance; otherwise, access to this feature is denied and an error message displays. The EGM license is required only for 8 Gbps platforms, such as the following: • • • • Brocade Encryption Switch Brocade 300, 5300, and 5100 switches Brocade VA-40FC Brocade 7800 For non-8 Gbps platforms, all functionality is available without EGM license. The following procedure describes how to open the FC Port Configuration wizard. NOTE With Fabric OS v7.0.1 and later, Web Tools supports interoperability between a Fabric OS fabric and a Brocade Network OS fabric through an FC router. You can select this interoperability mode in the FC Port Configuration wizard. 1. Click a port in the Switch View to open the Port Admin tab. 2. Select the FC Ports tab. 3. Select the port you want to configure from the tree on the left. 4. Click the General subtab. NOTE Long distance does not display from the General or Table subtabs if the EGM license is not enabled on the switch. 5. Select Edit from the Actions list. The FC Port Configuration wizard displays. The fields are populated with the current configuration values. 82 Web Tools Administrator’s Guide 53-1002934-02 Configuring FC ports 6 NOTE Long distance is not displayed from the Edit Configuration window. You can view long distance from the View tab when you display the port details. 6. Follow the steps in the wizard. NOTE If you configure a disabled port as an EX-Port, the wizard displays the Enable Port after configuration check box. If you select the check box, the disabled port is automatically enabled after configuration; otherwise, the port remains in the same state after configuration. Allowed port types For FC ports, the Port Admin tab displays the following values relating to port type: Port Type This is the actual or current port type. If the port is offline, this value is the allowed types (or U_Port, if no type constraint is specified). If the port is online, this value is the type to which the port has been configured. Allowed Port Type The allowed or configured port type. The allowed port types indicate any constraints on what types the port can be configured when it comes online. For normal (that is, non-EX-Port) ports, the following are the allowed port types: L_Port The port can be used to connect a loop device. F_Port The port can be used to connect a non-loop device. E_Port The port can be used to connect to another switch. On the Brocade FC8-64, ports 56 through 63 are not available as E_Ports. This option is unavailable for these ports. U_Port For a physical FC port: the port can be any one of E_Port, F_Port, or L_Port. For a logical FC port: the port can be either VE_Port or VEX-Port. When the wizard prompts you to select allowed port types, if all of these boxes are selected, there are no constraints on port type. The port negotiated to its preferred type when the switch comes up, depending on what type of device or switch to which it is connected. Clearing a check box guarantees that the port does not attempt to function as a port of the unchecked type. At least one type must remain selected. An FC port cannot be configured as an E_Port and L_Port. L_Ports are not supported on the Brocade FC16-32, Brocade FC16-48, Brocade FC8-32E, Brocade FC8-48E, Brocade 6505, Brocade 6510, and Brocade 6520. NOTE To configure a port as an EX-Port, the switch must be capable of supporting FCR or FCIP features. The EX-Port option is disabled in the wizard if the switch does not meet these requirements. Web Tools Administrator’s Guide 53-1002934-02 83 6 Configuring FC ports Long distance mode Port long distance configurations can be performed in the Switch Admin Extended Fabric tab if the link is used over long distances. To configure the long-distance settings, the EGM license must be enabled on the switch. Otherwise, access to this feature is denied and an error message displays. For information about long-distance mode settings, refer to Chapter 14, “Administering Extended Fabrics”. The EGM license is required only for 8 Gbps platforms, such as the following: • • • • Encryption Switch 300, 5300, and 5100 switches Brocade VA-40FC Brocade 7800 For non-8 Gbps platforms, all functionality is available without EGM license. Ingress rate limit From Fabric OS v7.2.0, the ingress rate limit can be configured without an Adaptive Networking (AN) license. Ingress rate limiting restricts the speed of traffic from a particular device to the switch port, allowing latency-sensitive applications to share the storage resources alongside throughput-intensive applications. Ingress rate limiting delays the return of BB credits to the external device. By limiting the throughput on the ingress side of a port, existing congestion can be removed or avoided. The implication is as follows: • Ingress rate limiting is not supported if the F_Port is in AOQ. • Ingress rate limiting is not supported if the F_Port is part of Trunk. • Ingress rate limiting is not supported if the F_Port is not QoS-enabled, but it connects to a QoS-enabled AG switch port. Ingress rate limiting is applicable only to F_Ports and FL_Ports and is available only on the following platforms: • • • • • • • • • • • • 84 Brocade DCX Brocade DCX-4S Brocade DCX 8510 Brocade Encryption Switch Brocade 300 Brocade 5100 Brocade 5300 Brocade 5410 Brocade 5424 Brocade 5450 Brocade 5460 Brocade 5470 Web Tools Administrator’s Guide 53-1002934-02 Assigning a name to a port • • • • • 6 Brocade 5480 Brocade 6510 Brocade 6520 Brocade 7800 Brocade VA-40FC To configure the ingress rate limit feature, perform the following steps. 1. Select View > Advanced. 2. In the Port Admin tab, select a port to configure. 3. Select QoS > Enable from the Actions list. This enables the QoS on the selected port. The QoS status is displayed in the port table. 4. Select Edit from the Actions list. The Port Configuration wizard displays. 5. Click Next and configure the port using the predefined Ingress Rate Limits (Mb/s) values. 6. Click Next and Save to save the configuration. NOTE You can set the ingress rate limit even if QoS is disabled. It does not take effect until QoS is enabled. Assigning a name to a port Port names are optional. You can assign a name to an FC or FCIP port to make port grouping easier. You can also rename FC and FCIP ports to new names. You cannot rename GbE ports. The Port Name column in the General tab displays the default port name. Port names can be from 1 through 128 alphanumeric characters, unless FICON Management Server (FMS) mode is enabled. If FMS mode is enabled, port names should be limited from 1 through 24 alphanumeric characters. The comma (,), semicolon (;), and “at” symbol (@) are not allowed. NOTE Duplicate port names are not allowed in FMS mode. To assign a name to a port, perform the following steps. 1. Click a port in the Switch View to open the Port Admin tab. 2. Select the FC Ports tab. 3. From the tree on the left, select the switch or slot that contains the port you want to rename. 4. From the table, select a port or multiple ports you want to rename. 5. Select Rename from the Actions list. The Rename dialog box displays the selected port details. 6. Edit the names in the Port Name column and click OK. Web Tools Administrator’s Guide 53-1002934-02 85 6 Port beaconing Port beaconing Individual FC ports can be set to beacon using the Port Admin tab. Port beaconing status displays in the Port Beaconing column. The Switch View reflects the port beaconing status by flashing the port amber and green for 2.5 seconds each, in an alternating pattern. To configure beaconing for an FC port, perform the following steps. 1. Select the Port Admin tab. 2. Click View > Advanced, if the Port Admin tab is in Basic mode. 3. Select the switch in the FC Ports Explorer list. 4. From the table, select a port or multiple ports you want to set to beacon. 5. Select Beacon > Enable from the Actions list. NOTE You may select all the ports on the switch, but if you select a port that is not valid for beaconing, the Beacon option is disabled. Enabling and disabling a port To enable or disable a port, perform the following steps. 1. Click a port in the Switch View to open the Port Admin tab. 2. Select the FC Ports or GigE Ports tab. 3. From the tree on the left, select the switch or slot that contains the port you want to enable or disable. 4. From the table, select one or more ports. NOTE Use Shift + click and Ctrl + click to select multiple ports. You can select multiple ports from the table. You cannot select multiple ports from the tree. 5. Select either Enable/Disable > Enable or Disable from the Actions list. NOTE If the Enable or Disable option is unavailable, the port is already in the enabled or disabled state. For example, if the Enable option is unavailable, the port is already enabled. If you select multiple ports in both enabled and disabled states, both options are active. When you click either option, the action is applied to all selected ports. 6. Optional: If you are accessing a Brocade 7800 switch, you can set the media type for the GE0 and GE1 gigabit Ethernetports to either copper or optical. 86 a. Select the GigE Ports tab. b. Select either the GE0 or GE1 port. c. Select either Copper or Optical from the Media Type selection list. Web Tools Administrator’s Guide 53-1002934-02 Persistent enabling and disabling ports 7. 6 Click Yes in the confirmation window. Considerations for enabling or disabling a port You should understand the following limitations and conditions when enabling or disabling a port: • On FR4-18i and FC4-16IP port blades, all ports are disabled by default. You can disable and re-enable them as needed. • If a port is not licensed you cannot enable it until you install the appropriate license, such as a Ports on Demand or N_Port ID Virtualization license (refer to “Port activation” on page 88 for more information). The Licensed field located in the General tab in the Port Admin tab indicates whether a port is licensed. • If you disable a principal ISL port (an ISL port that is designated by the fabric to be a part of the path to communicate with the principal switch), the fabric automatically reconfigures. • If you disable a port that was connected to a device, that device is no longer accessible from the fabric. For more information, refer to Fabric OS Administrator’s Guide. Persistent enabling and disabling ports To enable or disable a port so that it remains enabled or disabled across switch restarts, perform the following steps. NOTE Ports cannot be persistently enabled or disabled when FMS is enabled. 1. Select a port in the Switch View to open the Port Admin tab. 2. Select the FC Ports, VE/VEx Ports, ICL Ports, or GigE Ports tab. 3. From the tree on the left, select the switch or slot that contains the port. 4. From the table, select one or more ports. NOTE Use Shift + click and Ctrl + click to select multiple ports. You can select multiple ports from the table. You cannot select multiple ports from the tree. 5. Select either Persistent Enable/Disable > Enable or Disable from the Actions list. NOTE Persistent Enable or Disable is not supported in FMS mode. NOTE If the Enable or Disable option is unavailable, the port is already in that state or FMS mode is enabled on the switch. For example, if the Enable option is unavailable, the port is already enabled. If you select multiple ports in both enabled and disabled states, both options are active. When you click either option, the action is applied to all selected ports. Web Tools Administrator’s Guide 53-1002934-02 87 6 Configuring NPIV ports 6. Optional: If you are accessing a Brocade 7800 switch, you can set the media type for the GE0 and GE1 gigabit Ethernet ports to either copper or optical. 7. a. Select the GigE Ports tab. b. Select either the GE0 or GE1 port. c. Select either Copper or Optical from the Media Type selection list. Click Yes in the confirmation window. Configuring NPIV ports The NPIV license must be installed on a switch before NPIV functionality can be enabled on any port. For detailed information about understanding and configuring NPIV ports, refer to the Fabric OS Administrator’s Guide. NOTE NPIV feature cannot be disabled when Access Gateway mode is enabled. The NPIV Max Login Limit option configures the maximum number of permitted logins per NPIV port. Each NPIV port can support up to 255 logins. The range of valid values is from 1 through 255 logins per port. The default value is 126 logins. This feature supports virtual switches, but not on physical switches. Each port can have a different NPIV login limit value in each logical switch. The NPIV Max Login column displays the value assigned to each port. To configure an NPIV port, perform the following steps. 1. Select Port Admin tab. 1. Select View > Advanced. 2. Select the FC Ports tab. 3. From the tree on the left, select the switch or slot. 4. From the table, select one or more logical ports. 5. Select NPIV > Max Login from the Actions list. The NPIV Max Login dialog box displays. 6. Enter the number of logins to be allowed in the NPIV Max Login field. 7. Select a port or ports under Selected Ports. 8. Click the right arrow to set the maximum login limit for the selected ports and click OK. Port activation Brocade switches come with a preset number of ports enabled. Additional ports can be enabled using the Ports on Demand (POD) licenses and the Dynamic Ports on Demand (DPOD) feature (for supported switches only). 88 Web Tools Administrator’s Guide 53-1002934-02 Port activation 6 Ports on Demand is ready to be unlocked in the switch firmware. The license might be part of the licensed Paper Pack supplied with the switch software, or you can purchase the license separately from your switch vendor, who will provide you with a key to unlock it. You can install up to two Ports on Demand licenses on each switch. Table 9 lists the ports that are enabled by default settings and the ports that can be enabled after you install the first and second Ports on Demand licenses for each switch type, and the ports that can be enabled with the Dynamic PODs feature. TABLE 9 Ports enabled with POD licenses and DPOD feature Switch name Enabled by default Enabled with Ports on Demand licenses Enabled with the Dynamic Ports on Demand feature Brocade Encryption 0-15 Not supported Not supported Brocade 6505 0-11 12-23 Brocade 6510 0-23 24-35, 36-47 Brocade 6520 0-47 48-71, 72-95 Brocade VA-40FC 0-23 24-31, 32-39 Brocade NC-5480 1-8, 17-20 0, 9-16, 21-23 Brocade 5480 1-8, 17-20 0, 9-12, 13-16, 21-23 Brocade 5470 0-7, 15, 16 8-14, 17-19 Brocade 5460 0-3, 6-13 4, 5, 14-25 Brocade 5450 1-10, 19-22 0, 11-18, 23-25 Brocade 5424 1-8, 17-20 0, 9-16, 21-23 Any available ports Brocade 5300 0-47 48-63, 64-79 Not supported Brocade 5100 0-23 24-31, 32-39 Not supported Brocade 5000 Brocade 4100 0-15 16-23, 24-31 Not supported Brocade 4900 0-31 32-47, 48-63 Not supported Brocade 4424 1-8, 17-20 0, 9-16, 21-23 Brocade 4024 1-8, 17-20 9-12, 13-16, 21-23 Any available ports Brocade 4020 0-7, 15, 16 8, 9, 17-19, 10-14 Any available ports Brocade 4018 0-11 12-17 Any available ports Brocade 4016 0-7, 10-13 8, 9, 14, 15 Any available ports Brocade 300 0-7 8-15, 16-23 Not supported Not supported Any available ports When using the Brocade 4016, 4018, 4020, 4024, 4424, 5424, 5450, 5460, 5470, 5480, 6505, 6510, 6520, and NC-5480 switches, you can enable the Dynamic Ports on Demand (DPOD) feature, which allows you to select the ports to be enabled (instead of predefined sets of ports) after the POD license is installed. Web Tools allows you only to enable or disable the DPOD functionality on a port. To configure DPOD, refer to the Fabric OS Administrator’s Guide. In the Port Admin tab, the Licensed attribute for a port indicates whether a port is licensed (yes), whether it can be licensed (possible) because there are free licenses available (only applicable with the Dynamic POD feature), or whether it is not licensed and cannot be licensed because there is no available license. Web Tools Administrator’s Guide 53-1002934-02 89 6 Port activation After the license keys are installed, you must enable the ports. You can do so without disrupting switch operation, as described in “Enabling and disabling a port” on page 86. Alternatively, you can disable and re-enable the switch to activate all ports as described in “Enabling and disabling a switch” on page 37. To unlock a Ports on Demand license, you can use the supplied license key or generate a license key. If you need to generate a key, open an Internet browser and go to the Brocade website at www.brocade.com. Select Products > Software License Keys and follow the instructions to generate the key. Enabling Ports on Demand To enable Ports on Demand, perform the following steps. 1. Install the Brocade Ports on Demand licensed product. For instructions, refer to “Activating a license on a switch” on page 46. 2. Enable the ports as described in “Enabling and disabling a port” on page 86. If you remove a Ports on Demand license, the licensed ports are disabled after the next platform restart or the next port deactivation. Enabling Dynamic Ports on Demand You must be logged in as Admin to enable the Dynamic POD feature. NOTE The Dynamic PODs feature is supported on the Brocade 4018, 4020, 4024, 5460, and 5470 switches only. If you click the Enable DPOD button on an unsupported switch, an error message displays. To enable Dynamic Ports on Demand, perform the following steps. 1. Select a port in the Switch View to open the Port Admin tab. 2. Select the FC Ports tab. 3. From the tree on the left, select the switch or the slot that contain the ports. 4. Click Enable DPOD to enable the licensing mechanism to be dynamic. If the button is labeled Disable DPOD, the licensing mechanism is already set to dynamic. The existing POD associations and assignments are set as the initial Dynamic POD associations. Two fields are displayed: 90 Web Tools Administrator’s Guide 53-1002934-02 Port activation 6 • Available Licenses indicate the number of free licenses. These can be allocated for any port. • Total Licenses indicate the total number of licenses. Disabling Dynamic Ports on Demand NOTE Disabling DPODs causes traffic disruption. Any prior port associations and assignments are lost the next time the switch is restarted. To disable the Dynamic POD feature, log in and perform the following steps. 1. Select a port in the Switch View to open the Port Admin tab. 2. Select the FC Ports or GigE Ports tab. 3. From the tree on the left, select the switch or the slot that contain the ports. 4. Click Disable DPOD to set the licensing mechanism to static. If the button is labeled Enable DPOD, the licensing mechanism is already set to static. Diagnostic ports Diagnostic ports (D_Port) are used for running diagnostics to isolate link level faults and inter-switch link testing in fabric, optical and remote loopback modes. D_Ports are not part of any fabric and it does not carry any data or protocol traffic with it. It is used only for running diagnostic traffic for isolating link level faults. D_Port can be used to get estimated link distance measure as done for long distance mode links. For information on configuring a D_Port, refer to the Fabric OS Administrator’s Guide. Web Tools cannot configure a D_Port. The following list of features is not supported when a port is configured as a D_Port: • • • • • • • Port swap Port bind Port trunk QoS Enable/Disable BB credit NPIV Enable/Disable/Max login Allow/Prohibit Matrix D_Ports do not take part in zoning. If D_Port is added to a zone it does not take part in the fabric. Reserving and releasing licenses on a port basis NOTE If the Admin Domains feature is enabled, the Dynamic POD configuration is only applied to the ports if the switch is a member of the current Admin Domain. The Dynamic PODs feature is supported on the Brocade 4018, 4020, and 4024 switches only. To reserve and release licenses on a port basis, perform the following steps. Web Tools Administrator’s Guide 53-1002934-02 91 6 Port swapping index 1. Click a port in the Switch View to open the Port Admin tab. 2. Click the FC Ports tab. 3. From the tree on the left, click the switch or the slot that contains the port. The Licensed column identifies the port license status: • If the port has a license allocated, the Licensed field contains the value Yes. • If the port does not have a license allocated and there are no free licenses that can be allocated, the Licensed field contains the value No. • If the port does not have a license allocated and there are licenses that can be allocated to the port, the Licensed field contains the value Possible. You can reserve or release a license on any port with a a license allocated. You must be logged in as Admin to reserve and release licenses. NOTE You must disable the port or switch before reserving or releasing a license. To reserve a license, click Reserve License in the Port Admin tab. To release a license, click Release License in the Port Admin tab. Port swapping index If a port malfunctions, or if you want to connect to different devices without having to rewire your infrastructure, you can move traffic from one port to another (swap ports) without changing the I/O Configuration Data Set (IOCDS) on the mainframe computer. NOTE Port swapping is not applicable to GE or ICL ports because there are no areas assigned to these ports. The following restrictions apply to all ports: • • • • • Ports can be swapped only once. A swapped port can only be un-swapped. Port binding is not supported on swapped ports. The swapped ports cannot be moved to other logical switches. The logical switch addressing mode cannot be changed if the logical switch contains the swapped ports. Port swapping In the Port Admin list view and detailed view, swapped ports are indicated with the “(Swapped)” label appended to the Port Index column and field (Figure 13). 92 Web Tools Administrator’s Guide 53-1002934-02 Port swapping index FIGURE 13 6 Port swapped label To swap ports, perform the following steps. 1. Select a port in the Switch View to open the Port Admin tab. 2. Select the FC Ports tab. 3. Select View > Advanced. 4. From the tree on the left, select the port you want to swap. 5. Select Enable/Disable > Disable from the Actions list. You must disable the ports used for port swapping. If the port is not in the disable state, the port swap operation internally disables and re-enables the port. 6. Select Swap from the Actions list. NOTE When the Port Swap dialog box is launched for a swapped port, the dialog box displays “The Selected port is already Swapped”. 7. Enter the number of the port with which you want to swap the current port. If the port is on a blade, you must also provide the slot number. NOTE Port swap is not supported above the 16th port in a 48 port card in FMS mode. 8. Click OK. Determining if a port index was swapped with another switch port To determine whether a port was swapped, perform the following steps. 1. Select a port in the Switch View to open the Port Admin tab. 2. Select the FC Ports tab. 3. Select View > Advanced. 4. From the tree on the left, select the port you want to swap. Web Tools Administrator’s Guide 53-1002934-02 93 6 Configuring port binding 5. Click the General tab. NOTE The Port Index attribute on the General tab indicates whether a port was swapped. For ports that were swapped, the attribute name displays as Port Index value (Swapped), as shown in Figure 14. The value indicates with which port index the port was swapped. FIGURE 14 Port swapping index Configuring port binding To bind a port or ports, perform the following steps. 1. Select a port in the Switch View to open the Port Admin tab. 2. Select the FC Ports tab. 3. Select View > Advanced. 4. From the table, select the port or ports you want to bind. 5. Select Binding > Bind PID from the Actions list. NOTE If a port is already bound, a warning message is displayed that the port ID is already bound. The bound port is not listed in the Bind PID dialog box. 6. Enter the middle byte to be set in the Start Address field. 7. 94 Select the ports under Selected Ports for which you want to set the middle bytes and click the right arrow (Figure 15). Web Tools Administrator’s Guide 53-1002934-02 Configuring BB credits on an F_Port 6 For the selected ports, the middle bytes are assigned sequentially. FIGURE 15 Port address binding 8. Click OK. In the port list table, for the bound ports, the Port ID column displays as Port ID value (Bound). You can also check the Bound Status attribute on the General tab to know if a port is bound or not. To unbind a port or ports, perform the following steps. 1. Select a port in the Switch View to open the Port Admin tab. 2. Select the FC Ports tab. 3. Select View > Advanced. 4. From the FC Ports table, select the port or ports you want to unbind. 5. Select Binding > Un-Bind PID from the Actions list. For ports that are already bound, a warning message is displayed that the ports are already bound. Configuring BB credits on an F_Port In Fabric OS v6.4.0 and later, you can configure the BB credits value on an F_Port. Perform the following steps. Select a port in the Switch View to open the Port Admin tab. 1. Select the FC Ports tab. 2. Select View > Advanced. 3. From the tree on the left, select the switch or slot. 4. From the table, select one or more ports for which you want to set the BB credit. 5. Select BB Credit from the Actions list. The BB Credit dialog box displays. Web Tools Administrator’s Guide 53-1002934-02 95 6 Configuring ALPA 6. Enter the BB credit value in the Enter BB Credit field (the default value is 8). NOTE BB credit is not applicable for VE and ICL ports. 7. Select a port or ports under Selected Ports. 8. Click the right arrow to set the BB credit value for the selected ports and click OK. The value displays in the table of the Port Admin tab. If no value is configured, the F-Port BB Credit column displays the default value. Configuring ALPA PID is the address assigned to the host when it performs a login with a fabric. The 24 bits of the PID are built from three 1 byte fields. The most significant byte is the Domain ID, the second byte is the Area which that device belongs to, and the least significant byte is the ALPA. Persistent ALPA provides the hosts with the same ALPA that they received the first time they logged in. If they log in using the same port, the domain and the area for that device are still the same. This ensures that whenever a host logs in using the same port, it receives the same PID. The hosts can select their ALPA and the switch provides the same value, if it’s available. By default, persistent ALPA is disabled on Access Gateway switches. Access Gateway always tries to request the same ALPA which the host has requested to the edge switch, but there is a possibility that the ALPA value has already been taken by another host. Therefore, the device can either use a different ALPA value (FLEXIBLE ALPA) which is available or can stick to the same requested ALPA value (STRINGENT ALPA). As the Access Gateway controls the assignment of ALPA values to the devices, it knows which ALPA value has been taken and which is free. With FLEXIBLE ALPA option, the host login is accepted with either the requested ALPA value or a different ALPA value. With STRINGENT ALPA, if the requested ALPA value is not available, the login is rejected. The Enable/Disable of Persistent ALPA feature is available on the Switch tab of the Switch Admin dialog box. The Persistent ALPA tables start populating as soon as the Access Gateway boots and the devices start logging in. NOTE Persistent ALPA is supported on all the Access Gateway platforms, except the Brocade Encryption Switch. Persistent ALPA is not supported in non-Brocade fabrics. To configure Persistent ALPA, perform the following steps. 1. Select Configure > Switch Admin > Switch tab. 2. Select Enable for Persistent ALPA Mode. This enables the Stringent ALPA and Flexible ALPA options. 3. Select either Stringent ALPA or Flexible ALPA. 4. Click Apply. 5. Close the Switch page. 6. Select Port Admin tab. 96 Web Tools Administrator’s Guide 53-1002934-02 Configuring port octet speed combination 7. 6 Select an F_Port or U_Port from the device tree or Port List table. 8. Select ALPA Map from the Actions list. The Port WWN Map dialog box launches listing the Port WWN to ALPA Map with the host. The Port WWN map automatically populates. FIGURE 16 ALPA Map dialog box 9. Optional: Click Remove All to clear all of the Port WWN maps. Configuring port octet speed combination The Port Admin tab provides an option to set the port octet speed combination. This option is available only on the following platforms: • Brocade DCX 8510-8 and DCX 8510-4 with the FC8-32E, FC8-48E, FC16-32, and FC16-48 port blades • Brocade 6510 • Brocade 6520 The ports on these hardware models are segregated into 8 port octets. The port octet speed combination is applied to the eight ports to which the selected port belongs. Based on this port octet speed combination, the speed options will be available in the Port Configuration wizard. TABLE 10 Port octet speed combinations Port octet in combination Available port speeds within the octet 1 Auto or Fixed 16G|8G|4G|2G 2 Auto or Fixed 10G|8G|4G|2G 3 Auto or Fixed 16G|10G NOTE For FC8-32E and FC8-48E port blades, the port octet speed combination is Auto or Fixed 8G|4G|2G. You can change the octet combination of a blade or switch. The octet speed must be set consistently across all members of the port octet. Web Tools Administrator’s Guide 53-1002934-02 97 6 Configuring CSCTL NOTE Changing from one combination to another is a disruptive operation. It may cause connected ports to become No_Sync. The 10 GE license is required in order to set a port to 10 Gbps speed. To configure the port octet speed combination, perform the following steps. 1. Select the Port Admin tab. 2. Select View > Advanced mode. 3. Select the FC Ports tab. 4. In the FC Ports Explorer dialog box, select a port to configure. FIGURE 17 FC Ports Explorer dialog box 5. Select Speed Combination from the Actions list. The Port Octet Speed Combination dialog box displays. FIGURE 18 Port Octet Speed Combination dialog box 6. Select a Speed Combination and click OK. Configuring CSCTL Unlike QoS Zone-based FC flow prioritization method, CSCTL enables the same SID/DID pair exchange frames with different priorities. To be able to prioritize a frame flow between two end nodes, Fabric OS v7.0.0 and later provide support for up to 32 virtual channels (VCs) per port. This categorizes the frames entering into a fabric on the basis of preset behavior defined with these VCs, and conserves the frame’s behavior until it is transmitted out of fabric. However, out of the 32 VCs for each external port, only 16 are used. 98 Web Tools Administrator’s Guide 53-1002934-02 Configuring compression and encryption 6 With the CSCTL method of prioritization, there is no need to have explicit traffic segregation, such as QOS_H, QOS_M and QOS_L. The classification is entirely based upon CSCTL database programmed into the ASIC. As the name suggests, CSCTL bits in each frame are used to define the VC number on the transmit port. In order to achieve this kind of classification, Fabric OS v7.0.0 and later provides a CSCTL database table on each chip, capable of storing 256 entries. Each entry in the database table is populated with a VC number which, if this feature is enabled, is retrieved by indexing the CSCTL value into the table for each frame entering the fabric. Irrespective of the type of frame classification method used, the flow priority of a frame is primarily determined by the VC number used to transmit the frames across the ISL ports. In both methods of classification, the VC number for a frame is determined at the ingress Fabric port or Fabric Loop port (F/FL), when the frame enters the fabric for the very first time. To maintain the same flow priority for a frame across all the ISL hops in a fabric, the same VC number is used while transmitting the frame at the egress E_Port until it is out of the fabric thru a F/FL port. The main difference between the QoS Zone method of classification and the CSCTL VC-based method of classification is how the VC number is computed when the frame enters into the fabric thru an F/FL port and, of course, the manner of setting up these two frame classification methods. Once the CSCTL mode is enabled on an F/FL port in a switch, the CSCTL value in the frame header of all the incoming frames on that F/FL port are used to index into the ASIC’s CSCTL database table to compute the VC number, which will define the frame’s flow priority throughout its life in the fabric until it exits out of the fabric thru another F/FL port. The QoS links (ISLs) preserve this classification during frame’s traversal across all the hops in the fabric. NOTE When CSCTL mode and QoS zones are enabled, QoS zones lose priority to CSCTL mode. To enable CSCTL mode, perform the following steps. 1. Select the Port Admin tab. 2. Select View > Advanced mode. 3. Select a port or ports to configure. 4. Select CSCTL > Enable from the Actions list. To disable CSCTL mode, perform the following steps. 1. Select the Port Admin tab. 2. Select View > Advanced mode. 3. Select a port or ports to configure. 4. Select CSCTL > Disable from the Actions list. Configuring compression and encryption Encryption provides security for the frames while they are in-flight and Compression allows better bandwidth utilization over long distance. Total bandwidth supported per blade for encryption is 32 Gbps and compression is 64 Gbps. For a pizza box switch, total bandwidth for encryption and/or compression is 32 Gbps. Web Tools Administrator’s Guide 53-1002934-02 99 6 Configuring compression and encryption NOTE This feature is supported only on 16 Gbps-capable FC platforms and it is not supported in Access Gateway mode. Enabling or disabling encryption To configure encryption for an FC port, perform the following steps. 1. Click Configure > Switch Admin. 2. Select Security Policies tab and then Authentication from the left panel. 3. Select Active or On from the Switch Authentication Policy Mode list. NOTE: For enabling or disabling encryption on a port, the following criteria must be satisfied. • The switch authentication policy should be active or on. • DH Group must be set to 0, 1, 2, 3, 4 or 4 (2048 bit key). 4. Click Apply and Close. 5. Select Port Admin tab from the Switch Explorer window. 6. Select View > Advanced. 7. Select a port from the FC Ports Explorer. 8. Select Encryption > Enable or Disable from the Actions list. One of the following encryption statuses is displayed in the General tab of the port. - Enabled (Active) - Encryption is enabled on a port and the configuration is Active. Enabled (Inactive) - Encryption is enabled on a port and the configuration is Inactive. Disabled - Encryption is not enabled on a port. Enabling or disabling compression To configure compression for an FC port, perform the following steps. 1. Select Port Admin tab from the Switch Explorer window. 2. Select View > Advanced. 3. Select a port from the FC Ports Explorer. 4. Select Compression > Enable or Disable from the Actions list. One of the following compression statuses is displayed in the General tab of the port. - 100 Enabled (Active) - Compression is enabled on a port and the configuration is Active. Enabled (Inactive) - Compression is enabled on a port and the configuration is Inactive. Disabled - Compression is not enabled on a port. Web Tools Administrator’s Guide 53-1002934-02 Forward Error Correction 6 Displaying compression ratio 16 Gbps capable FC platforms that support compression and encryption, also provide the compression ratio. Under Port Admin tab, the FC Ports tab and the General tab of a port display one of the following values for the Compression Ratio: <<numeric value>> Compression is enabled for a port. -- Compression is supported but not configured. N/A Compression is not supported. Forward Error Correction Forward Error Correction (FEC) allows recovering of error bits in a 10Gbps or a 16Gbps data stream. This feature is enabled by default on all ISLs and ICLs of 10Gbps and 16Gbps FC platforms. Forward error correction is supported in Access Gateway mode. To configure forward error correction for an FC port or ICL port, perform the following steps. 1. Select Port Admin tab from the Switch Explorer window. 2. Select View > Advanced. 3. Select a port from the FC Ports Explorer or ICL Ports Explorer. 4. Select Forward Error Correction > Enable or Disable from the Actions list. One of the following forward error correction statuses is displayed in the General tab of the FC port or ICL port. - Enabled (Active) - FEC is enabled on a port and the configuration is Active. Enabled (Inactive) - FEC is enabled on a port and the configuration is Inactive. Disabled - FEC is not enabledGigEgigabit Ethernet on a port. NA - FEC is not supported. 5. Click OK on the warning message that prompts enabling or disabling of Forward Error Connection results in traffic disruption. In-Band Management In-Band Management is designed to allow the management of the switch through gigabit Ethernet ports. This allows a management station located on the WAN side of the FCIP platform to communicate with the control processor for management tasks, such as launching Web Tools, SNMP polling, SNMP traps, trouble shooting, and configuration. To provide this communication, new interfaces have been added to the control processor that have an external IP address, allowing IP connectivity through the port processor to the control processor. The In-Band Management interface is protocol-independent, so any traffic destined for these In-Band Management interfaces is passed through the distribution point to the control processor. It is then handled on the control processor, according to the rules set forth for the normal management interface and following any security rules that may be in place on the control processor. Web Tools Administrator’s Guide 53-1002934-02 101 6 GigE port modes To provide redundancy, there is one In-Band Management interface per gigabit Ethernet port. This allows the management station on the WAN side of the network to have multiple addresses with which to reach that switch, and allow redundancy in the event one of the gigabit Ethernet ports becomes unreachable for any reason. Communication is handled through external addresses that are configured independently for each In-Band Management interface. The In-Band Management interfaces share the routing table on the control processor. This is separate from the routing table for each gigabit Ethernet port that exists. Because of this, there are certain limits to the addresses that are allowed, and the routes that are allowed for the In-Band Management interfaces and route entries. In-Band Management is supported on the Brocade 7800 and Brocade FX8-24. Only one IP interface entry can be configured per gigabit Ethernet port. To configure In-Band Management, perform the following steps. 1. Select Port Admin > GigE Ports > In-Band IP Interface. 2. Click Add to configure a new In-Band Management entry. 3. Set the IP Address Type to IPv4. 4. Set the address options: - IP Address Subnet Mask MTU Size 5. Click OK. 6. Select the Inband IP Routes tab. 7. Click Add to configure a new route entry. You can create a maximum of 32 In-band IP route entries. 8. Set the IP Address Type to either IPv4. 9. Set the address options of the management station on the WAN side of the FCIP platform: - Destination IP Address Subnet Mask Gateway IP Address 10. Click OK. 11. Select the General subtab. 12. Select the Enable option from the Inband selection list to activate In-Band Management. GigE port modes Web Tools allows you to set the GigE port mode for the FX8-24 DCX Extension Blades to 1G, 10G, or dual modes. To configure the GigE port mode, perform the following steps: 102 Web Tools Administrator’s Guide 53-1002934-02 GigE port modes 6 NOTE You must install the FX8-24 DCX Extension Blade in a slot containing 10GE license to configure the mode. 1. Select Port Admin > GigE Ports. 2. Select View > Advanced. 3. Select a slot from the GigE Ports Explorer panel. 4. Select one of the following modes from Mode under the Actions list. - 1G - To enable ge0 through ge9 ports. 10G - To enable xge0 and xge1 ports. Dual - To enable ge0 through ge09 and xge0 ports. 5. Click Yes on the confirmation dialog box. Web Tools Administrator’s Guide 53-1002934-02 103 6 104 GigE port modes Web Tools Administrator’s Guide 53-1002934-02 Chapter 7 Enabling ISL Trunking In this chapter • ISL Trunking overview . . . . . . . . . . . . . . . . . . . . . . . . . . . . . . . . . . . . . . . . . . • Disabling or enabling ISL Trunking . . . . . . . . . . . . . . . . . . . . . . . . . . . . . . . . • Viewing trunk group information . . . . . . . . . . . . . . . . . . . . . . . . . . . . . . . . . • F_Port trunk groups. . . . . . . . . . . . . . . . . . . . . . . . . . . . . . . . . . . . . . . . . . . . 105 105 106 107 ISL Trunking overview Inter-Switch Link (ISL) Trunking optimizes network performance by forming trunking groups that can distribute traffic between switches across a shared bandwidth. A trunking license is required on each switch that participates in the trunk. For details on obtaining and installing licensed features, refer to “Licensed feature management” on page 46. For additional information about ISL Trunking, refer to the Fabric OS Administrator’s Guide. You must use Web Tools with the EGM license to create ISL trunk groups and to manage F_Port trunks. The EGM license is required only for 8 Gbps platforms, such as the following: • • • • Brocade Encryption Switch Brocade 300, 5300, and 5100 switches Brocade VA-40FC Brocade 7800 For non-8 Gbps platforms, all functionality is available without EGM license. For detailed information about ISL Trunking configurations and criteria, refer to the Fabric OS Administrator’s Guide. Disabling or enabling ISL Trunking The trunking feature requires using Web Tools with the EGM license. If you attempt to use this feature without the EGM license, an error message displays. When the trunking license is activated, trunks are automatically established on eligible ISLs and trunking capability is enabled by default on all ports. Trunking is not supported on logical ports or GbE ports. To disable trunking on a port, or to re-enable trunking if it has been disabled, perform the following steps. Web Tools Administrator’s Guide 53-1002934-02 105 7 Viewing trunk group information 1. Select a port in the Switch View to open the Port Admin tab. 2. Select the FC Ports tab. 3. From the tree on the left, select the switch name or slot name. 4. From the table, select the port that you want to trunk. You can select multiple ports from the table. You cannot select multiple ports from the tree. 5. Select View > Advanced. 6. Select Trunking > Enable or Disable from the Actions list. If the option is unavailable, then the selected port is already in that state. 7. Click Yes in the confirmation dialog box. Admin Domain considerations You can only enable and disable trunking for a port when the current Admin Domain owns the switch. You can log in to a switch that is not in your Admin Domain, but most of the functionality is unavailable. F_Port trunking should not be configured in physical fabric mode. Viewing trunk group information Use the Trunking tab on the Switch Administration window to view trunk group information. FIGURE 19 Trunking tab The following trunking attributes can be displayed from the Switch Admin view: • • • • • • 106 Trunk port state, either master or slave. Trunk master port Trunk index (applies only to F_Port trunking). Trunk type Bandwidth (shown only for E_Port, EX-Port, F_Port, and N_Port). Throughput (shown only for E_Port, EX-Port, F_Port, and N_Port). Web Tools Administrator’s Guide 53-1002934-02 F_Port trunk groups 7 • Utilization (shown only for E_Port, EX-Port, F_Port, and N_Port). Additionally, the following trunking attributes can also be displayed from the Port Admin tab in Advanced mode: • • • • Trunk port state, either master or slave. Master Port Trunk Index (applies only to F_Port trunking). Trunking Enabled F_Port trunk groups F_Port trunking provides extra bandwidth and robust connectivity for hosts and targets connected by switches in Access Gateway mode. There are five general criteria for establishing F_Port trunking: • The F_Port trunking feature requires installing the EGM license; otherwise if you attempt to use this feature in Web Tools without the license, an error message displays. • • • • Trunking must be enabled on the ports. The trunking license must be enabled on the switch in Access Gateway mode. The ports should not be configured for long distance connections. The ports should not be port-swapped. When you create an F_Port trunk you create a logical entity called a trunk index (TI), which represents the physical ports. The TI represents all ports in the trunk. If a master port fails, and a slave port takes over, the TI remains the same. The EGM license is required only for 8 Gbps platforms, such as the following: • • • • Brocade Encryption Switch Brocade 300, 5300, and 5100 switches Brocade VA-40FC Brocade 7800 For non-8 Gbps platforms, all functionality is available without EGM license. Creating and maintaining F_Port trunk groups The FS8 -18 Encryption blade provides trunk groups with a maximum of eight ports per trunk group. The trunk groups are in the blade port ranges 0-7 and 8-15, which are applicable to front end ports. On the Brocade Encryption Switch, the trunk groups are in the port ranges 0-7, 8-15, 16-23, and 24-31, which are applicable on the front end ports. Use this procedure to create an F_Port trunk group, and to add or remove member ports. 1. Select Port Admin tab. 2. Select View > Advanced. 3. Select any port from the port group in which you want to create the trunk group. 4. Select F-Port Trunking from the Actions list. Web Tools Administrator’s Guide 53-1002934-02 107 7 F_Port trunk groups The F-Port Trunking dialog box displays. 5. Select one or more ports in the Ports for trunking pane. 6. Click Create Trunk Group. The Select Trunk Index dialog box displays asking you to select a trunk index. 7. Select the trunk index from the list populated with the index for all the ports. A trunk group is created, identified by the trunk index, and containing the ports you selected. 8. Select the trunk group you just created. 9. Additional ports can be added by selecting a port from the Ports for trunking table and then clicking Add Members. NOTE To remove a port from the trunk group, select the port from the Trunk Groups table and then click Remove Members. 10. Click OK to save your changes. 108 Web Tools Administrator’s Guide 53-1002934-02 Chapter 8 Monitoring Performance In this chapter • Performance Monitor overview. . . . . . . . . . . . . . . . . . . . . . . . . . . . . . . . . . . • Opening the Performance Monitor window . . . . . . . . . . . . . . . . . . . . . . . . . • Creating basic performance monitor graphs. . . . . . . . . . . . . . . . . . . . . . . . • Customizing basic monitoring graphs . . . . . . . . . . . . . . . . . . . . . . . . . . . . . • Advanced performance monitoring graphs . . . . . . . . . . . . . . . . . . . . . . . . . • Tunnel and TCP performance monitoring graphs . . . . . . . . . . . . . . . . . . . . • Saving graphs to a canvas . . . . . . . . . . . . . . . . . . . . . . . . . . . . . . . . . . . . . . • Adding graphs to an existing canvas . . . . . . . . . . . . . . . . . . . . . . . . . . . . . . • Printing graphs. . . . . . . . . . . . . . . . . . . . . . . . . . . . . . . . . . . . . . . . . . . . . . . . • Modifying graphs . . . . . . . . . . . . . . . . . . . . . . . . . . . . . . . . . . . . . . . . . . . . . . 109 114 114 115 117 119 120 121 121 121 Performance Monitor overview The Web Tools Performance Monitoring tool graphically displays throughput (in megabytes per second) for each port and for the entire switch. To utilize performance monitoring, the EGM license must be enabled on the switch. Otherwise, when you select Monitor > Performance Monitor, access to this feature is denied and an error messages displays Basic monitoring The Basic Monitoring menu is standard in the Web Tools software. Any user logged into Web Tools with an associated role of zoneadmin or securityadmin cannot open Performance Monitor. The roles user, operator, basicswitchadmin, and properly configured user defined roles are allowed to perform basic monitoring tasks, except save or display canvas operations in any Admin Domain context. Only users with the admin, switchadmin and fabricadmin roles associated with their login accounts are able to save or display a canvas. Use the Basic Monitoring option in the Performance Graphs window to do the following: • Create user-definable reports. • Display a performance canvas for application-level or fabric-level views. • Save persistent graphs across restarts (saves parameter data across restarts). Web Tools Administrator’s Guide 53-1002934-02 109 8 Performance Monitor overview Advanced monitoring The Advanced Monitoring menu is an optionally licensed feature. To utilize the Advanced Monitoring feature, you must have either the Advanced Performance Monitor license or the Fabric Vision license installed and you must log in using an account with an admin, switchadmin, or fabricadmin role, and properly configured user-defined roles. The Advanced Monitoring option in the Performance Graphs window displays predefined reports and filter-based performance monitoring. You can use this feature to track the following: • The number of words received and transmitted in Fibre Channel frames with a defined SID/DID pair. • The number of times a particular filter pattern in a frame is transmitted by a port. For detailed information on performance monitoring, refer to the Fabric OS Administrator’s Guide. Performance graphs Each performance graph is displayed individually in a window, so it can be minimized, maximized, resized, and closed. Graphs within the Performance Monitor window are updated every 30 seconds. When you first display the graph or if you modify the graph (such as to add additional ports), you might have to wait up to 30 seconds before the new values are shown. When you have multiple graphs open in the Performance Monitor window, you can perform the following tasks: • Select Window > Tile to view all graphs at once, tiled in the Performance Monitor window. • Select Window > Cascade to view one graph at a time. • Select Window > Close All to close all open Performance Monitor graphs in the Performance Monitor window. In addition, the Window menu lists all open graphs. You can click Window, and then select a graph name to view that graph. The Tunnel and TCP Graph option under the Performance Graphs window displays real-time performance monitoring charts for the Brocade 7800 Extension Switch and the FX8-24 DCX Extension Blade. This option is not available on other platforms. Admin Domain considerations You must consider the following when configuring Admin Domain: • If you are not the switch owner, only directly and indirectly-owned E_Ports, including EX_Ports are available. • You can use the Advanced Performance Monitoring feature only in AD255 if there are user defined Admin domains or in AD0 if there are no other user-defined Admin Domains. Otherwise, access to Advanced Monitoring features in the Performance Graphs menu are unavailable. • It is recommended that you define a user with a switchadmin role and give that user access to AD255 for the purpose of data collecting using the Advanced Performance Monitor. 110 Web Tools Administrator’s Guide 53-1002934-02 Performance Monitor overview 8 Predefined performance graphs Web Tools predefines basic graph types to simplify performance monitoring. A wide range of end-to-end fabric, LUN, device, and port metrics graphs are included. Table 11 lists the basic monitoring graphs available. Table 12 lists the advanced monitoring graphs. The advanced monitoring graphs give more detailed performance information to help you manage your fabric. You can access the basic monitoring graphs on all switches; advanced monitoring graphs are available only on switches that have either the Advanced Performance Monitor license or the Fabric Vision license activated. TABLE 11 Basic performance graphs Graph type Display description Port Throughput The performance of a port, in bytes per second, for frames received and transmitted. Switch Aggregate Throughput The aggregate performance of all ports on a switch. Blade Aggregate Throughput The aggregate performance of all ports on a port card. This graph is available only for the Brocade DCX and DCX-4S enterprise-class platforms. Switch Throughput Utilization The port throughput, in Gbps at the time the sample is taken. For the Brocade DCX and DCX-4S enterprise-class platforms, this graph displays the throughput for each slot. You can customize this graph to display information for particular ports. Port Error CRC errors for a given port. Switch Percent Utilization The percentage utilization for each port in a switch. For the Brocade DCX, this graph displays the percent utilization for each slot. You can customize this graph to display information for particular ports. Port Snapshot Error The CRC error count between sampling periods for all the ports on a switch. For the Brocade DCX and DCX-4S enterprise-class platforms, this graph displays the CRC error rate for each slot. You can customize this graph to display information for particular ports. TABLE 12 Advanced performance monitoring graphs Graph type Display description SID/DID Performance The traffic between the SID-DID pair on the switch being managed. The member selection list in the LHS displays the port in the current switch only. The All Devices tab lists all the devices in the fabric. SID/DID Performance can be used to select the source and destination. For more information, refer to “Creating SID-DID Performance graphs” on page 117. SCSI vs. IP Traffic The percentage of SCSI versus IP frame traffic on each individual port. For more information, refer to “Creating the SCSI vs. IP Traffic graph” on page 118. SCSI Commands by port and LUN (R, W, R/W) The total number of read/write commands on a given port to a specific LUN. For more information, refer to “Creating SCSI command graphs” on page 118. Web Tools Administrator’s Guide 53-1002934-02 111 8 Performance Monitor overview Table 13 lists each graph and indicates the supported port types for each graph. The port selection columns for each graph displays the supported ports. TABLE 13 Supported port types for Brocade switches Graph type Physical FC ports Logical FC ports GbE ports Port Throughput P P P Switch Aggregate Throughput N/A N/A N/A Blade Aggregate Throughput1 N/A N/A N/A Switch Throughput Utilization P N/A P Port Error P P P Switch Percent Utilization P N/A P Port Snapshot Error P P N/A SID/DID Performance P P N/A SCSI Commands P N/A N/A SCSI vs. IP Traffic P N/A N/A 1. The Blade Aggregate Throughput graph is supported only on the Brocade DCX and DCX-4S enterprise-class platforms. The labeling of the axes in the graphs depends on the switch type: • For the Brocade DCX 8510-8, DCX 8510-4, and the DCX and DCX-4S enterprise-class platforms, slot numbers are displayed with expansion arrows next to them, as shown in Figure 20 on page 113. Click the arrows to expand and contract the list of ports per slot. • Switches such as the Brocade 300, 5100, 5300, 6510, 6520, VA-40FC, 7800 Extension, and the Brocade Encryption Switch do not have slot numbers because they have no blade FRUs, and therefore there is no need for slot numbering. • For the Brocade DCX 8510-8, DCX 8510-4, and the DCX and DCX-4S enterprise-class platforms, the X-axis scales up to 409.6 Gbps in multiples of 2. • For the Brocade 300, 5100, 5300, VA-40FC, 6510, 6520, 7800 Extension, and the Brocade Encryption Switch, the X-axis scales up to 8.0 Gbps in increments of 0.8 Gbps. Port throughput utilization is represented by a horizontal bar for each selected port The horizontal bar gets longer or shorter depending on the percent utilization for that port at the last poll time. Thin short vertical intersecting bars give a historical perspective by representing the highest and lowest values reached for each selected port since the graph was opened. A third bar between them represents the average of all values polled. NOTE Virtual ports on logical switches cannot be graphed. Figure 20 shows how to access the list of Advanced Performance Monitoring graphs using Web Tools with the EGM license. This example displays the graphs available in the Performance Monitor window with either the Advanced Performance Monitor license or the Fabric Vision license installed. Note that the slot number is identified. 112 Web Tools Administrator’s Guide 53-1002934-02 Performance Monitor overview FIGURE 20 8 Accessing performance graphs User-defined graphs You can modify the predefined graphs to create your own customized graphs (refer to “Customizing basic monitoring graphs” on page 115 for more information). These user-defined graphs can be added and saved to canvas configurations. Canvas configurations A canvas is a saved configuration of graphs. The graphs can be either the Web Tools predefined graphs or user-defined graphs. Each canvas can hold up to eight graphs per window, with six shown in Figure 21. Up to 20 canvases can be set up for different users or different scenarios. Each canvas is saved with a name and an optional brief description. Web Tools Administrator’s Guide 53-1002934-02 113 8 Opening the Performance Monitor window FIGURE 21 Canvas of six performance monitoring graphs Opening the Performance Monitor window To perform performance monitoring, you must use Web Tools with the EGM license; otherwise, access to this feature is denied and an error messages displays. To open the Performance Monitor window, perform the following steps. 1. Select a switch from the Fabric Tree and log in when prompted. 2. Click Monitor > Performance Monitor. The Performance Monitor window displays. Creating basic performance monitor graphs To create the basic performance monitor graphs listed in Table 11 on page 111, perform the following steps. 1. Open the Performance Monitor window. 2. Select Performance Graphs > Basic Monitoring > Graph Type. Depending on the type of graph you select, you might be prompted to select a slot or port for which to create a graph. 114 Web Tools Administrator’s Guide 53-1002934-02 Customizing basic monitoring graphs 8 3. If prompted, drag the port into the Enter/drag slot,port field, or manually enter the slot and port information in the field, in the format slot,port. NOTE For the Brocade 300, 5100, 5300, 6510, 6520, VA-40FC, 7800 Extension, and the Encryption Switch, enter only a port number. 4. Click OK. The graph is displayed in a window in the Performance Monitor window. Customizing basic monitoring graphs You can customize some of the basic performance monitoring graphs to display information for particular ports. For the Brocade 8510-8, Brocade 8510-4, and Brocade DCX and DCX-4S enterprise-class platforms, you can also customize these graphs to display information for a slot. You can customize the following graphs: • Switch Throughput Utilization • Switch Percent Utilization • Port Snapshot Error The following procedure assumes that you already created one of these customizable graphs. 1. Create or access the graph you want to customize. Refer to “Creating basic performance monitor graphs” on page 114 for instructions on creating a graph. 2. For Brocade 8510-8, Brocade 8510-4, and Brocade DCX and DCX-4S enterprise-class platforms, display the detailed port throughput utilization rates for each port in a slot by clicking the arrows next to a slot. The port information for that slot displays in the graph. NOTE For the Brocade 300, 5100, 5300, 6510, 6520, VA-40FC, 7800 Extension, and the Encryption Switch, proceed to step 3. 3. To display detailed port throughput utilization rates for particular ports only, right-click anywhere in the graph and click Select Ports. The setup dialog box displays, as shown in Figure 22. The title of the dialog box varies, depending on the type of graph you are customizing, but the layout of the dialog box is the same. Figure 22 displays an example of the setup dialog box for the Edit Switch Throughput Utilization graph. Web Tools Administrator’s Guide 53-1002934-02 115 8 Customizing basic monitoring graphs FIGURE 22 Select Ports for customizing the Switch Throughput Utilization graph You can perform the following in the dialog box: a. Double-click the domain to expand the slot or port list. NOTE For the Brocade DCX 8510-8, Brocade DCX 8510-4, and Brocade DCX and Brocade DCX-4S enterprise-class platforms, click the plus signs (+) to expand the ports under each slot, as shown in Figure 22. b. Click the port you want to monitor in the graph in the Port Selection List. Use Shift + click and Ctrl + click to select multiple ports. c. Click Add to move the selected ports to the Selected Ports list. d. Optional: Click ADD ALL Ports to add all of the ports in the Port Selection List to the Selected Ports list. e. Optional: Click Search to open the Search Port Selection List dialog box, from which you can search for all E_Ports, all F_Ports, or all port names with a defined string. Select the ports you want to add and click Search in the Search Port Selection List dialog box. f. Click Apply. Only the selected ports are displayed in the graph. 116 Web Tools Administrator’s Guide 53-1002934-02 Advanced performance monitoring graphs 8 Advanced performance monitoring graphs This section describes how to create the advanced performance monitor graphs listed in Table 12 on page 111. Because the procedure for creating these graphs differs depending on the type of graph, each type is described separately in the sections that follow. The advanced monitoring graphs are not supported for GbE ports. NOTE You must have an Advanced Performance Monitoring license installed to use the Advance Performance Monitor features. If user-defined Admin Domains are configured, Advanced Performance Monitoring works only in AD255. Creating SID-DID Performance graphs The SID/DID Performance graph displays the traffic between a SID-DID pair on the switch being managed. To create a SID-DID performance graph, perform the following steps. 1. Open the Performance Monitoring window. 2. Select Performance Graphs > Advanced Monitoring > SID/DID Performance. The SID/DID Performance Setup dialog box displays. • To see the end-to-end (EE) monitors that are currently set up on a particular port, proceed to step 3. • To specify the port, Source ID and Domain ID, skip to step 4. NOTE Only the FC ports of the launched switch display in the tree. The All Devices tab lists all the devices in the fabric and lets you select the source and destination. Slot and port information of other switches is not displayed in the tree. 3. Click a port from the Slot/Port or Sid/Did Selection List. a. Drag the selected port into the Enter/drag slot, port number field. b. Click Retrieve preset EE monitors. The current end-to-end monitors for that port are displayed in the “Current EE monitors set for selected port” table. c. Optional: To display a performance graph for the current EE monitors set for the selected port, click a SID-DID pair in the table. You can select multiple Source ID and Destination IDs. Click Select. If you selected multiple SID/DID monitors, click OK in the confirmation dialog box that displays. Skip to step 6. If you do not want to display a performance graph for the current EE monitors set for the selected port, continue with step 4. 4. Select a source ID from the Port or Sid/Did Selection List, and click Add Sid. You can also enter a source ID in the Enter/drag SID number field. 5. Select a destination ID from the Port or Sid/Did Selection List, and click Add Did. You can also enter a destination ID in the Enter/drag DID number field. 6. Click OK. Web Tools Administrator’s Guide 53-1002934-02 117 8 Advanced performance monitoring graphs If you selected multiple EE monitors, SIDs, or PIDs, a confirmation dialog box displays, reminding you that one graph is opened for each selection. 7. Click Yes to display the graphs. 8. When you close a graph, a dialog box asks if you want to save the monitor. If you click OK, the monitor is saved, and persists if the switch is restarted. Creating the SCSI vs. IP Traffic graph The SCSI vs. IP Traffic graph displays the SCSI versus IP traffic for selected ports. For Brocade 8510-8, Brocade 8510-4, and Brocade DCX and Brocade DCX 4S enterprise-class platforms, the slot and port name are identified in the graph. In a trunk group, the SCSI vs. IP Traffic graph displays only the master port and not the slave ports. To create a SCSI vs. IP Traffic graph, perform the following steps. 1. Open the Performance Monitor window. 2. Select Performance Graphs > Advanced Monitoring > SCSI vs. IP Traffic. The SCSI vs. IP Traffic Setup dialog box displays. This dialog box is similar to that shown in Figure 22 on page 116. 3. Double-click the domain to expand the slot/port list. NOTE For the Brocade DCX 8510-8, Brocade DCX 8510-4, and Brocade DCX and Brocade DCX 4S enterprise-class platforms, click the plus sign (+) to expand the ports under each slot, as shown in Figure 22. 4. Click the port you want to monitor in the graph in the Port Selection List. Use Shift + click and Ctrl + click to select multiple ports. 5. Click Add to move the selected ports to the Selected Ports list. 6. Optional: Click ADD ALL Ports to add all of the ports in the Port Selection List to the Selected Ports list. 7. Optional: Click Search to open the Search Port Selection List dialog box, from which you can search for all E_Ports, all F_Ports, or all port names with a defined string. Select the ports you want to add and click Search in the Search Port Selection List dialog box. 8. Click Apply in the SCSI vs. IP Traffic Setup dialog box. Only the selected ports are displayed in the SCSI vs. IP traffic graph. Creating SCSI command graphs This graph displays the total number of read or write (or both) commands on a given port or to a specific LUN on a given port. To create a SCSI command graph, perform the following steps. 1. Open the Performance Monitor window. 2. Select Performance Graphs > Advanced Monitoring > SCSI Commands > Graph Type. 118 Web Tools Administrator’s Guide 53-1002934-02 Tunnel and TCP performance monitoring graphs 8 The applicable setup dialog box displays. 3. Navigate to a switch > slot > port in the Port Selection List. 4. Click the port from the Port Selection List and drag it into the Enter/drag port field. 5. Optional: For the LUN per port graphs, enter a LUN number, in hexadecimal notation. For the Brocade Encryption Switch, you can enter up to eight LUN masks For the Brocade 5100, 5300, 300, 7800, you can enter up to eight LUN masks For all other switches running Fabric OS 4.x or v5.x, you can enter up to two LUN masks. For switches running Fabric OS 3.x, you can enter up to three LUN masks. 6. Click OK. The selected graph displays in the canvas. Tunnel and TCP performance monitoring graphs This section describes how to generate the Tunnel and TCP performance monitor graphs. You can launch maximum of four Tunnel and TCP graphs for a switch at a time. A total of 16 TCP connection graphs can be launched for a switch. The TCP graphs available are: • • • • • • • • Sender RoundTrip Sender RoundTripVariance TCP DupAck TCP OOS TCP SlowStart TCP FastRetransmit TCP Tx(MB/sec) TCP Rx(MB/sec) The Tunnel graphs available are: • Throughput(MB/sec) • Effective Throughput(MB/sec) • CompressionRatio For TCP connection graphs, tool tip is displayed only for all selected connections. To create a Tunnel and TCP graph, perform the following steps. 1. Select Monitor > Performance Monitor. The Performance Monitor window displays. 2. Select Performance Graphs > Tunnel and TCP Graph. The Tunnel and TCP Graph dialog box displays. 3. Select the tunnel from the Tunnels list for which you want to generate the graphs. For the Brocade 7800 extension switch, you can have a maximum of six circuit connections in a tunnel and for the FX8-24 DCX extension blade, you can have a maximum of ten circuit connections in a tunnel. Web Tools Administrator’s Guide 53-1002934-02 119 8 Saving graphs to a canvas 4. In the Tunnel and TCP area at the bottom of the window, select the required check boxes for the statistic you want to graph. Note that each column represents a different graph. 5. Click Options to set the display options for the graphs. • Range: The range is from 3 through 30 seconds. The X axis is limited to 30 minutes. The graph scale starts with 0 minutes and auto scales to draw the statistics. Once the 30 minutes graph is drawn, the first minute data is removed to accommodate the 31st minute values. • Global auto scaling: By default, this option is in disabled mode. User can either enable or disable this option. If enabled, the graph's X-axis scale up to 30 minutes and if it is disabled, the X-axis will scale up to 10 minutes • Number of graphs per row: Designate how many graphs you wish to appear in each row. 6. Click Generate. 7. Click Reset to reset all the graphs. NOTE Brocade Network Advisor has an option for launching the TCP circuit Performance statistics dialog box. Tunnel and TCP graph chart properties When a Tunnel and TCP graph displays, you can right-click the graph to access the display properties. These properties include: • • • • Font selection Background color selection Title text Display zoom These value selections are not persistent. When you close the graph, these values reset to the default settings. In addition, you can print the graph and save the graph to a file Saving graphs to a canvas Saving graphs is useful when you create customized graphs and do not want to recreate them each time you access the Performance Monitor window. When you save graphs, you must save them to a canvas. The following procedure describes how to save graphs to a new canvas. 1. Open the Performance Monitor window. 2. Create basic or advanced Performance Monitor graphs, as described in “Creating basic performance monitor graphs” on page 114 and “Advanced performance monitoring graphs” on page 117. 120 Web Tools Administrator’s Guide 53-1002934-02 Adding graphs to an existing canvas 8 The graphs display in the Performance Monitor window. 3. Select File > Save Current Canvas Configuration. The Save Canvas Configuration dialog box displays. 4. Enter a name and description for the configuration and click Save Canvas. A message displays, confirming that the configuration was successfully saved to the switch. Adding graphs to an existing canvas The following procedure assumes that a canvas is already created. To create a new canvas, you must first create graphs, as described in “Creating basic performance monitor graphs” on page 114 and “Advanced performance monitoring graphs” on page 117, and then save those graphs to a canvas, as described in “Saving graphs to a canvas” on page 120. To add a graph to an existing canvas, perform the following steps. 1. Select File > Display Canvas Configurations. The Canvas Configuration List displays. The error message “No Canvas configuration to display” displays if there are no saved canvas configurations. 2. Click a canvas in the list. 3. Click Edit. The Edit Canvas dialog box displays. 4. Click Add. A list of graphs displays. 5. Click a graph to add it to the canvas and click Save. Printing graphs You can print a single graph or all the graphs displayed on the selected canvas configuration. Only one canvas configuration can be opened at a time. To print a graph, perform the following steps. 1. Open the Performance Monitor window. 2. Create a basic or advanced Performance Monitor graph as described in “Creating basic performance monitor graphs” on page 114 and “Advanced performance monitoring graphs” on page 117. 3. To print a single graph, right-click the graph and choose Print. To print all the graphs displayed on the selected canvas configuration, select File > Print All Graphs. 4. In the print dialog box, click OK. Modifying graphs To modify an existing graph that is saved in a canvas, perform the following steps. Web Tools Administrator’s Guide 53-1002934-02 121 8 Modifying graphs 1. Open the Performance Monitor window. 2. Select File > Display Canvas Configurations. The Canvas Configuration List displays. A message “No Canvas configuration to display” displays if there are no saved canvas configurations. 3. Select a canvas from the list and click Edit. The Performance Monitor Canvas: Canvas Name dialog box displays. 4. Select a graph from the list and click Edit. NOTE The Edit button is enabled only for the graphs that are configurable or editable. 5. Make changes in the Edit dialog box, as necessary. 6. Click OK to close the Edit dialog box. 7. Click Save to save the changes and close the Performance Monitor Canvas dialog box. 8. Click Close to close the Canvas Configuration List. 122 Web Tools Administrator’s Guide 53-1002934-02 Chapter 9 Administering Zoning In this chapter • Zoning overview . . . . . . . . . . . . . . . . . . . . . . . . . . . . . . . . . . . . . . . . . . . . . . . • Zoning configurations . . . . . . . . . . . . . . . . . . . . . . . . . . . . . . . . . . . . . . . . . . • Zoning management . . . . . . . . . . . . . . . . . . . . . . . . . . . . . . . . . . . . . . . . . . . • Zone configuration and zoning database management. . . . . . . . . . . . . . . • Best practices for zoning. . . . . . . . . . . . . . . . . . . . . . . . . . . . . . . . . . . . . . . . 123 124 125 135 143 Zoning overview This chapter describes zoning and provides the procedures for managing zoning. The Zone Admin window provides two zoning options on the left pane: • Basic zones • Traffic isolation zones You can perform basic zoning and traffic isolation zones using Web Tools and Web Tools with the EGM license. Basic zones Basic zoning enables you to partition a storage area network (SAN) into logical groups of devices that can access each other. For example, you can partition a SAN into two zones, winzone and unixzone, so that the Windows servers and storage do not interact with UNIX servers and storage. Zones can be configured dynamically. They can vary in size, depending on the number of fabric-connected devices, and devices can belong to more than one zone. Because zone members can access only other members of the same zone, a device not included in a zone is not available to members of that zone. Traffic Isolation zones A traffic isolation zone (TI zone) is a special zone that creates a dedicated path for a specific traffic flow. TI zones are primarily for shaping and controlling traffic rather than partitioning access to storage. Web Tools Administrator’s Guide 53-1002934-02 123 9 Zoning configurations LSAN zone requirements An LSAN zone enables device connectivity between fabrics connected in Fibre Channel Routing (FCR) configurations without forcing you to merge fabrics. Extension switches provide multiple mechanisms to manage interfabric device connectivity. Zones that contain hosts and targets that are shared between the two fabrics need to be explicitly coordinated. To share devices between any two fabrics, you must create an LSAN zone in both fabrics considering the following: • The name of an LSAN begins with the prefix LSAN_. The prefix is not case sensitive. • Members must be identified by their port WWN because port IDs are not necessarily unique across fabrics. QoS zone requirements A QoS zone is a special zone that assigns a Quality of Service (QoS) level for traffic flow between a given host or target pair. The members of a QoS zone are WWNs of the host or target pairs. QoS zones can contain only WWN members. A QoS zone has a special prefix, to differentiate it from a regular zone. The formats and meaning of the QoS zone name prefix are shown in Table 14 (the names are not case dependent). TABLE 14 QoS zone name prefixes QoS name prefix Priority Bandwidth assignment QosH_ High Five virtual circuits, 60% of available bandwidth QosM_ Medium Four virtual circuits, 40% of available bandwidth QosL_ Low Two virtual circuits, 10% of available bandwidth Zoning configurations The Zone Administration window is where all of the zoning tasks are performed. When performing zoning tasks for switches in a mixed fabric—that is, a fabric containing two or more switches running different fabric operating systems—you should use the switch with the highest Fabric OS level. Refer to “Best practices for zoning” on page 143 for more recommendations about zoning. Opening the Zone Admin window Launching the Zone Administration window and performing any kind of zone configuration takes more time if there are a large number of entries in the zone database. If the zone count is above 10000, the time taken for completing the operation increases proportionately. You cannot open the Zone Administration window from AD255 (physical fabric). To open a Zone Administration window, perform the following steps. 1. Select a switch from the Fabric Tree. 2. Click Configure > Zone Admin. The Zone Administration window displays, as shown in Figure 23. 124 Web Tools Administrator’s Guide 53-1002934-02 Zoning management 9 Setting the default zoning mode The default zoning mode has two options: • All Access—All devices within the fabric can communicate with all other devices. • No Access—Devices in the fabric cannot access any other device in the fabric. NOTE You should not change the default zone mode from No Access to All Access if there is no effective zone configuration and more than 120 devices are connected to the fabric. Web Tools supports default zoning on switches running firmware of Fabric OS v5.1.0 or later. Default zoning on legacy switches (switches running firmware versions prior to Fabric OS v5.1.0) are not supported. Legacy switches can use default zoning; however, they cannot manipulate the default zone or default configuration. NOTE To use Admin Domains, you must set the default zoning mode to No Access prior to setting up the Admin Domains. To use the Admin Domain feature, the EGM license must be enabled on the switch; otherwise, access to this feature is denied. You cannot change the default zoning mode to All Access if user-specified Admin Domains are present in the fabric. To set the default zoning mode, perform the following steps. 1. Open the Zone Administration window (refer to “Opening the Zone Admin window” on page 124). 2. Select Zoning Actions > Set Default Mode, and then select the access mode. Zoning management You can monitor and manage basic and traffic isolation zoning through the Web Tools Zone Administration window. The information in the Zone Administration window is collected from the selected switch. If the FCS policy is activated in the fabric, zoning can be administered only from the primary FCS switch. If the selected switch has an Advanced Zoning license installed, but is not the primary FCS switch, the Zone Admin option is displayed, but not activated. You must be logged into the switch using a user name with one of the following roles associated with it to make changes to the zoning: zoneAdmin, admin, fabricAdmin, or any user-defined role with modify rights. All other roles allow only a view or read-only access. Most of the zoning operations are disabled in read-only mode. A snapshot is taken of all the zoning configurations at the time you launch the Zone Administration window; this information is not updated automatically by Web Tools. To update this information, refer to “Refreshing Zone Administration window information” on page 128. When you log in to a virtual switch, or select a virtual switch using the drop-down list under Fabric Tree section in the Switch Explorer window, only the ports that are associated with the Virtual Fabric ID you selected are displayed in the member selection list, as shown in Figure 23. You can use the Add Other button to add ports of other switches in the fabric. Web Tools Administrator’s Guide 53-1002934-02 125 9 Zoning management FIGURE 23 Zone Administration window ATTENTION Any changes you make in the Zone Administration window are held in a buffered environment and are not updated in the zoning database until you save the changes. If you close the Zone Administration window without saving your changes, your changes are lost. To save the buffered changes you make in the Zone Administration window to the zoning database on the switch, refer to “Saving local zoning changes” on page 129. Note the following: • “Saving” means updating the zoning database on the switch with the local changes from the Web Tools buffer. • “Refreshing” means copying the current state of the zoning database on the switch to the Web Tools buffer, overwriting its current contents. In the Zone Administration window, all WWNs also display vendor names. The Member Selection List only lists the ports of the current switch and the devices of all the switches in the fabric. Slot and port information of other switches are not displayed in the tree. Click the Alias tab to display which aliases the port or device is a member of. Also, you can right-click the device nodes and click View Device Detail to display detailed information about the selected device. 126 Web Tools Administrator’s Guide 53-1002934-02 Zoning management 9 The Member Selection List panel displays only physical FC ports. To verify whether you have any unzoned devices, you must use Brocade Network Advisor to analyze zone configurations. In the Member Selection List, you can differentiate between node WWN and port WWN by their icons, as shown in Figure 24 and Figure 25. FIGURE 24 Port WWN icon for host FIGURE 25 Port WWN icon for device Admin Domain considerations: The Member Selection List panel displays a filtered list of ports that are: • Direct port members that are zoneable and are displayed in the tree. • Indirect port members to which owned devices are attached are displayed in the tree, but cannot be added to a zone or alias. • Direct device members that are zoneable and are displayed in the tree. • Indirect device members (devices that are currently attached to owned ports) that are also zoneable and displayed in the tree. But if such a device is later moved to a non-owned port it will no longer be displayed or zoneable. • Switches and blades that are displayed only if they contain owned ports or devices, regardless of switch ownership, such as the FS8-18 Encryption blade. Web Tools Administrator’s Guide 53-1002934-02 127 9 Zoning management • Ports that are indirect members only because the switch is owned are not displayed. NOTE When no user- defined Admin Domains are present on the switch, AD0 displays the port count. If there are user-defined Admin Domains, AD0 does not show the port count and the user-defined AD displays the port count. Refreshing fabric information This function refreshes the display of fabric elements only (switches, ports, and devices). It does not affect any zoning element changes or update zone information in the Zone Administration window. You can refresh the fabric element information displayed at any time. To refresh fabric information. 1. Open the Zone Administration window. 2. Select View > Refresh From Live Fabric. This refreshes the status for the fabric, including switches, ports, and devices. NOTE Depending on the role associated with your user name or if the switch is owned by the current Admin Domain you are logged in to, you may not be able to modify zones or ports in other Admin Domains. Refreshing Zone Administration window information The information displayed in the Zone Administration window is initially a snapshot of the contents of the fabric zoning database at the time the window is launched. Any changes you make to this window are saved to a local buffer; but they are not applied to the fabric zoning database until you invoke one of the transactional operations listed in the Zoning Actions menu. Any local zoning changes are buffered by the Zone Administration window until explicitly saved to the fabric. If the fabric zoning database is independently changed by another user or from another interface (for example, the CLI) while Web Tools zoning changes are still pending, the refresh icon starts to blink (after a 15–30 second polling delay). You can then decide to refresh the current Web Tools zoning view to reflect the new, externally changed contents of the fabric zoning database, in which case any pending local changes are lost, or you can ignore the blinking refresh icon and save your local changes, overwriting the external changes that triggered the icon to blink. You can refresh zoning to back out of current, unsaved work and start over. You can refresh the zoning information at any time, either using the refresh icon (whether it is flashing or not) or from the View menu. The following procedure updates the information in the Zone Administration window with the information saved in the zoning database on the switch. ATTENTION When you refresh the buffered information in the Zone Administration window, any zoning configuration changes you made and not yet saved are erased from the buffer and replaced with the currently enabled zone configuration information that is saved on the switch. To refresh the Zone Administration window, perform the following steps. 128 Web Tools Administrator’s Guide 53-1002934-02 Zoning management 9 1. Launch the Zone Administration window as described in “Opening the Zone Admin window” on page 124. 2. Select View > Refresh Zoning or click Refresh. This re-displays the information in the Zone Administration window with the information in the switch’s zoning database. This action also refreshes the fabric information as described in “Refreshing fabric information” on page 128. Any unsaved zoning changes are deleted. Saving local zoning changes All information displayed and all changes made in the Zone Administration window are buffered until you save the changes. In that case any other user looking at the zone information for the switch do not see the changes you have made until you save them. Saving the changes propagates any changes made in the Zone Administration window (buffered changes) to the zoning database on the switch. If another user has a zoning operation in progress at the time that you attempt to save changes, a warning displays that indicates that another zoning transaction is in progress on the fabric. You can select to abort the other transaction and override it with yours. If the zoning database size exceeds the maximum allowed, you cannot save the changes. The zoning database summary displays the maximum zoning database size. This action updates the entire contents of the Zone Administration window, not just the selected zone, alias, or configuration. You can save your changes at any time during the Zone Administration session. To save the local zone changes, perform the following steps. 1. Make the zoning changes in the Zone Administration window. 2. Select Zoning Actions > Save Config. NOTE If you have made changes to a configuration, you must enable the configuration before the changes are effective. To enable the configuration, refer to “Enabling zone configurations” on page 138. Selecting a zoning view You can define how zoning elements are displayed in the Zone Administration window. The zoning view you select determines how members are displayed in the Member Selection List panel (Figure 23). The views filter the fabric and device information displayed in the Member Selection List for the selected view, making it easier for you to create and modify zones, especially when creating “hard zones.” Depending on the method you use to zone, certain tabs might or might not be available in the Zone Administration window. There are two views of defining members for zoning: • Fabric View—Displays the physical hierarchy of the fabric, a list of the attached and imported physical devices (by WWN), and a list of the FC Virtual Initiators on switches that support iSCSI. In the Fabric View, you can select ports for port-based zoning or devices for WWN-based zoning. Web Tools Administrator’s Guide 53-1002934-02 129 9 Zoning management • Devices Only—Displays a list of the attached and imported physical devices by WWN. You cannot select ports for port-based or mixed zoning schemes, nor can you select virtual initiators for iSCSI FC Zone creation. To define the view of the fabric resource, perform the following steps. 1. Launch the Zone Administration window as described in “Opening the Zone Admin window” on page 124. 2. Select View > Choose Fabric Resources View. 3. Define the way you want to view the fabric resource and click OK. Creating and populating zone aliases An alias is a logical group of port index numbers and WWNs. Specifying groups of ports or devices as an alias makes zone configuration easier, by enabling you to configure zones using an alias rather than providing a long string of individual members. You can specify members of an alias using the following methods: • Identifying members by switch domain and port index number pair, for example, 2, 20. • Identifying members by device node and device port WWNs. For more information on enabling the configuration, refer to “Enabling zone configurations” on page 138. To create a zone alias, perform the following steps. 1. Open the Zone Administration window as described in “Opening the Zone Admin window” on page 124. 2. Select a format to display zoning members in the Member Selection List as described in “Selecting a zoning view” on page 129. 3. Select the Alias tab and click New Alias. The Create New Alias dialog box displays. 4. In the Create New Alias dialog box, enter a name for the new alias and click OK. The new alias displays in the Name list. 5. Expand the Member Selection List to view the nested elements. The choices available in the Member Selection List depend on the selection in the View menu. 6. Click elements in the Member Selection List that you want to include in the alias. The right arrow becomes active. 7. Click the right arrow to add alias members. Selected members move to the Alias Members window. 8. Optional: Repeat steps 6 and 7 to add more elements to the alias. 9. Optional: Click Add Other to include a WWN or port that is not currently a part of the fabric. 10. Select Actions > Save Config to save the configuration changes. 130 Web Tools Administrator’s Guide 53-1002934-02 Zoning management 9 Adding and removing members of a zone alias For more information on enabling the configuration, refer to “Enabling zone configurations” on page 138. NOTE When you assign a node WWN to an alias or zone, all of the WWPN’s associated to that Node are also moved. This functionality is supported only for IM0 mode. This behavior is duplicated in Brocade Network Assistant zoning. This functionality is supported only by selecting the node WWN and assigning it to the alias or zone. To add or remove zone alias members, perform the following steps. 1. Open the Zone Administration window as described in “Opening the Zone Admin window” on page 124. 2. Select the Alias tab. 3. Select the alias you want to modify from the Name list. 4. Select an element in the Member Selection List that you want to add to the alias, or select an element in the Alias Members list that you want to remove. 5. Click the right arrow to add the selected alias member, or click the left arrow to remove the selected alias member. The alias is modified in the Zone Admin buffer. 6. Select Zoning Actions > Save Config to save your configuration changes. Renaming zone aliases The new alias name cannot exceed 64 characters and can contain alphabetic, numeric, and underscore characters. For more information on enabling the configuration, refer to “Enabling zone configurations” on page 138. To change the name of a zone alias, perform the following steps. 1. Open the Zone Administration window as described in “Opening the Zone Admin window” on page 124. 2. Select the Alias tab and select the alias you want to rename from the Name list. 3. Click Rename. The Rename an Alias dialog box displays. 4. Enter a new alias name and click OK. The alias is renamed in the Zone Admin buffer. At this point, you can either save your changes or save and enable your changes. 5. Select Zoning Actions > Save Config to save the configuration changes. Web Tools Administrator’s Guide 53-1002934-02 131 9 Zoning management Deleting zone aliases You can remove a zone alias from the Zone Admin buffer. When a zone alias is deleted, it is no longer a member of the zones of which it was once a member. NOTE If you delete the only member zone alias, an error message is issued when you attempt to save the configuration. To delete the zone aliases, perform the following steps. 1. Open the Zone Administration window as described in “Opening the Zone Admin window” on page 124. 2. Select the Alias tab. 3. Select the alias you want to delete from the Name list. and click Delete. The Confirm Deleting Alias dialog box displays. 4. Click Yes. The selected alias is deleted from the Zone Admin buffer. At this point, you can either save your changes or save and enable your changes. 5. Select Zoning Action > Save Config to save the configuration changes. To enable the configuration, refer to “Enabling zone configurations” on page 138. Creating and populating zones A zone is a region within the fabric where specified switches and devices can communicate. A device can communicate only with other devices connected to the fabric within its specified zone. To create a zone, perform the following steps. 1. Open the Zone Administration window as described in “Opening the Zone Admin window” on page 124. 2. Select a format to display zoning members in the Member Selection List as described in “Selecting a zoning view” on page 129. 3. Select the Zone tab. 4. Click New Zone. The Create New Zone dialog box displays. 5. In the Create New Zone dialog box, enter a name for the new zone, and click OK. LSAN zones and QoS zones have specific naming requirements: - For LSAN zones, refer to “LSAN zone requirements” on page 124. For QoS zones, refer to “QoS zone requirements” on page 124. The new zone displays in the Name list. 6. Expand the Member Selection List to view the nested elements. The choices available in the list depend on the selection made in the View menu. 7. 132 Select an element in the Member Selection List that you want to include in your zone. Web Tools Administrator’s Guide 53-1002934-02 Zoning management 9 Note that LSAN zones should contain only port WWN members. The right arrow becomes active. 8. Click the right arrow to add the zone member. The selected member is moved to the Zone Members window. 9. Optional: Repeat steps 7 and 8 to add more elements to your zone. 10. Optional: Click Add Other to include a WWN or port that is not currently a part of the fabric. At this point, you can either save your changes or save and enable your changes. 11. Select Zoning Actions > Save Config to save the configuration changes. To enable the configuration, refer to “Enabling zone configurations” on page 138. Adding and removing members of a zone For information on enabling the configuration, refer to “Enabling zone configurations” on page 138. NOTE When you assign a node WWN to an alias or zone, all of the WWPN’s associated to that Node are also moved. This functionality is supported only for IM0 mode. This behavior is duplicated in Brocade Network Assistant zoning. This functionality is supported only by selecting the node WWN and assigning it to the alias or zone. To add or remove zone members, perform the following steps. 1. Open the Zone Administration window as described in “Opening the Zone Admin window” on page 124. 2. Select the Zone tab. 3. Select the zone you want to modify from the Name list. The zone members for the selected zone are listed in the Zone Members list. 4. Highlight an element in the Member Selection List that you want to include in your zone, or highlight an element in the Zone Members list that you want to delete. 5. Click the right arrow to add a zone member, or click the left arrow to remove a zone member. The zone is modified in the Zone Admin buffer. 6. Select Zoning Actions > Save Config to save the configuration changes. Renaming zones For information on enabling the configuration, refer to “Enabling zone configurations” on page 138. To change the name of a zone, perform the following steps. 1. Open the Zone Administration window as described in “Opening the Zone Admin window” on page 124. 2. Click the Zone tab. 3. Select the zone you want to rename from the Name list. 4. Click Rename. Web Tools Administrator’s Guide 53-1002934-02 133 9 Zoning management 5. In the Rename a Zone dialog box, enter a new zone name and click OK. The zone is renamed in the Zone Admin buffer. 6. Select Zoning Actions > Save Config to save the configuration changes. Cloning zones To perform clone operations for zoning, the EGM license must be installed on the switch; otherwise, access to this feature is denied and an error message displays. The EGM license is required only for 8 Gbps platforms, such as the following: • • • • Brocade Encryption Switch Brocade 300, 5300, and 5100 switches Brocade VA-40FC Brocade 7800 For non-8 Gbps platforms, all functionalities are available without EGM license. To clone a zone configuration, perform the following steps. 1. Open the Zone Administration window as described in “Opening the Zone Admin window” on page 124. 2. Click the Zone tab. 3. Select the zone you want to clone from the Name list. 4. Click Clone 5. In the Clone an Existing Zone dialog box, enter a name for the copied zone. 6. Click OK. The selected zone is copied from the Zone Admin buffer. 7. Select Zoning Actions > Save Config to save the configuration changes. Because no changes were made to the effective configuration, you do not need to enable the configuration. Deleting zones For information on enabling the configuration, refer to “Enabling zone configurations” on page 138. To delete a zone, perform the following steps. 1. Open the Zone Administration window as described in “Opening the Zone Admin window” on page 124. 2. Click the Zone tab. 3. Select the zone you want to delete from the Name menu and click Delete. 4. On the confirmation dialog box, click Yes. The selected zone is deleted from the Zone Admin buffer. At this point, you can either save your changes or save and enable your changes. 5. Select Zoning Actions > Save Config to save the configuration changes. 134 Web Tools Administrator’s Guide 53-1002934-02 Zone configuration and zoning database management 9 Creating and populating enhanced Traffic Isolation zones An enhanced Traffic Isolation zone (TI zone) is a special zone that creates a dedicated path for a specific traffic flow. When an enhanced TI zone is activated, inter-switch traffic from a zone member is directed to E_Ports that are included in the TI zone. Traffic from outside the TI zone is excluded. A maximum of 255 TI zones can be configured. LSAN devices can be added only in TI zones created in the backbone switch. A port may be assigned to more than one enhanced TI zone in a fabric. A port can be part of more than one enhanced TI zone provided following conditions are satisfied: • All the switches in the fabric should have Fabric OS v 6.4 or later. • A port can be assigned to multiple TI Zones that have the same failover state. • The fabric is composed entirely of 8 Gbps capable FC platform or GoldenEye-2 switches: To create and populate an enhanced TI zone, perform the following steps. 1. Open the Zone Administration window as described in “Opening the Zone Admin window” on page 124. 2. Under Zoning Modes, select Traffic Isolation Zones. The Traffic Isolation Zones view displays. 3. Click New on the menu bar. The Add TI Zone dialog box displays. 4. Expand the Member Selection List to view the nested elements. 5. Select an element in the Member Selection List that you want to include in your zone. The right arrow becomes active. 6. Click the right arrow to add the zone member. The selected member is moved to the Zone Members window. NOTE All switches in the fabric must be running Fabric OS v6.4.0 or later and all the ports in the TI zones must be in the same failover mode. 7. Optional: Repeat steps 5 and 6 to add more elements to your TI zone. 8. When you are finished, click OK. The Traffic Isolations Zones window displays. 9. Click Apply to save the TI zone configuration. Zone configuration and zoning database management A zone configuration is a group of zones; zoning is enabled on a fabric by enabling a specific configuration. You can specify members of a configuration using zone names. Figure 26 displays a sample zoning database and the relationship between the zone aliases, zones, and zoning configuration. The database contains one zoning configuration, myconfig, which contains two zones: Zone A and Zone B. The database also contains four aliases, which are members of Zone A and Zone B. Zone A and Zone B also have additional members other than the aliases. Web Tools Administrator’s Guide 53-1002934-02 135 9 Zone configuration and zoning database management Zone Configuration: myconfig Zone A Alias 1 Alias 2 WWN 1; WWN 2; WWN 3 WWN 4; <domain, portarea> Other Elements <domain, portarea> Zone B Alias 3 Alias 4 WWN 5 WWW 5; WWN 6; WWN7 Other Elements WWW 9 FIGURE 26 Sample zoning database Creating zone configurations To create a zone configuration, perform the following steps. After creating a zone configuration, you must explicitly enable it for it to take effect. For information on enabling the configuration, refer to “Enabling zone configurations” on page 138. NOTE Any changes made to the currently enabled configuration does not display until you re-enable the configuration. To create zone configurations, perform the following steps. 1. Open the Zone Administration window as described in “Opening the Zone Admin window” on page 124. 2. Select a format to display zoning members in the Member Selection List as described in “Selecting a zoning view” on page 129. 3. Select the Zone Config tab and click New Zone Config. 4. In the Create New Config dialog box, enter a name for the new configuration and click OK. The new configuration displays in the Name list. 5. Expand the Member Selection List to view the nested elements. The choices available in the list depend on the selection made in the View menu. 136 Web Tools Administrator’s Guide 53-1002934-02 Zone configuration and zoning database management 9 6. Select an element in the Member Selection List that you want to include in your configuration. The right arrow becomes active. 7. Click the right arrow to add configuration members. Selected members are moved to the Config Members window. 8. Repeat steps 6 and 7 to add more elements to your configuration. 9. Select Zoning Actions > Save Config to save the configuration changes. Adding or removing zone configuration members For information on enabling the configuration, refer to “Enabling zone configurations” on page 138. To add or remove members of a zone configuration, perform the following steps. NOTE You can make changes to a configuration that is currently enabled; however, changes do not display until you re-enable the configuration. To configure the zone members, perform the following steps. 1. Open the Zone Administration window as described in “Opening the Zone Admin window” on page 124. 2. Select the Zone Config tab. 3. Select the configuration you want to modify from the Name list. 4. Click an element in the Member Selection list that you want to include in your configuration or select the element in the Config Members list that you want to delete. 5. Click the right arrow to add a configuration member or the left arrow to remove a configuration member. 6. Select Zoning Actions > Save Config to save the configuration changes. Renaming zone configurations The new name cannot exceed 64 characters and can contain alphabetic, numeric, and underscore characters. NOTE You cannot rename the currently enabled configuration. To rename the zone configuration, perform the following steps. 1. Open the Zone Administration window as described in “Opening the Zone Admin window” on page 124. 2. Select the Zone Config tab. 3. Select the configuration you want to rename from the Name list and click Rename. 4. In the Rename a Config dialog box, enter a new configuration name and click OK. The configuration is renamed in the configuration database. 5. Select Zoning Actions > Save Config to save the configuration changes. Web Tools Administrator’s Guide 53-1002934-02 137 9 Zone configuration and zoning database management Cloning zone configurations You must use Web Tools with the EGM license to perform cloning operations for zone configurations; otherwise, access to this feature is denied and an error message displays. To clone a zone configuration, perform the following steps. 1. Open the Zone Administration window as described in “Opening the Zone Admin window” on page 124. 2. Select the Zone Config tab. 3. Select the zone configuration you want to clone from the Name list. 4. Click Clone. 5. In the Copy An Existing Zone Config dialog box, enter a name for the copied zone and click OK. The selected zone is copied from the Zone Admin buffer. 6. Select Zoning Actions > Save Config to save the configuration changes. No changes were made to the effective configuration. You do not need to enable the configuration. Deleting zone configurations To delete a zone configuration, perform the following steps. NOTE You cannot delete a enabled configuration. 1. Open the Zone Administration window as described in “Opening the Zone Admin window” on page 124. 2. Select the Zone Config tab. 3. Select the configuration you want to delete from the Name list and click Delete. 4. On the confirmation dialog box, click Yes. The selected configuration is deleted from the configuration database. 5. Select Zoning Actions > Save Config to save the configuration changes. Enabling zone configurations Several zone configurations can reside on a switch at the same time, and you can quickly alternate between them. For example, you might want to have one configuration enabled during the business hours and another enabled overnight. However, only one zone configuration can be enabled at a time. When you enable a zone configuration from Web Tools, the entire zoning database is automatically saved, and then the selected zone configuration is enabled. If the zoning database size exceeds the maximum allowed, you cannot enable the zone configuration. The zoning database summary displays the maximum zoning database size. To enable the zone configuration, perform the following steps. 138 Web Tools Administrator’s Guide 53-1002934-02 Zone configuration and zoning database management 9 1. Open the Zone Administration window as described in “Opening the Zone Admin window” on page 124. 2. Select Zoning Actions > Enable Config. 3. On Enable Config, select the configuration to be enabled from the menu. 4. Click OK to save and enable the selected configuration. Disabling zone configurations When you disable the active configuration, the Advanced Zoning feature is disabled on the fabric, and all devices within the fabric can communicate with all other devices. This does not mean that the zoning database is deleted, however, only that there is no configuration active on the fabric. When you disable a zone configuration from Web Tools, keep in mind that the entire zoning database is automatically saved, and then the selected zone configuration is disabled. NOTE When you disable the active configuration, Advanced Zoning is disabled on the fabric, and according to the default zone set, devices within the fabric can or cannot communicate with other devices. To disable a zone configuration, perform the following steps. 1. Open the Zone Administration window as described in “Opening the Zone Admin window” on page 124. 2. Select Zoning Actions > Disable Zoning. The Disable Config warning message displays. 3. Click Yes to save and disable the current configuration. Displaying enabled zone configurations The enabled zone configuration window displays the actual content of the single zone configuration that is currently enabled on the fabric, whether it matches the configuration that was enabled when the current Zone Admin session was launched or last refreshed. The zones are displayed, and their contents (ports, WWNs) are displayed next to them. Aliases are not displayed in the enabled zone configuration. If there is no active zone configuration enabled on the switch, a message displays to that effect. NOTE The enabled configuration is listed in the lower-right corner of the Zone Administration window. Viewing the enabled zone configuration name without opening the Zone Administration window To view the enabled zone configuration name, perform the following steps. 1. Select a logical switch from the Logical Switch list in the top-right corner of the Switch Explorer window. The selected switch displays in the Switch View. Web Tools Administrator’s Guide 53-1002934-02 139 9 Zone configuration and zoning database management 2. You can view the current zone configuration name (if one is enabled) in the lower portion of the Switch Events and Switch Information window. If no zone configuration is enabled, the field displays “No configuration in effect”. Viewing detailed information about the enabled zone configuration To view detailed information about the enabled zone configuration, perform the following steps. 1. Open the Zone Administration window, as described on “Opening the Zone Admin window” on page 124. The zone configuration in effect at the time you launched the Zone Administration window is identified in the lower-right corner. It is also updated if you manually refresh the Zone Administration window contents by clicking the refresh icon at the lower-right corner of the Zone Administration window, or when you enable a configuration through the Zone Administration window. CAUTION Clicking the refresh icon overwrites all local unsaved zoning changes. If anyone has made any changes to the zones outside of your Zone Admin session, those changes are applied. 2. To identify the most recently effective zone configuration without saving or applying any changes you made in the Zone Administration window, select Print > Print Effective Zone Configuration in the Zone Administration window. NOTE If no zone is enabled, a message displays, indicating that there is no active zoning configuration on the switch. 3. Optional: Click Print located in the Print Effective Zone Configuration dialog box to print the enabled zone configuration details. NOTE You must use Brocade Network Advisor to print the zone database summary configurations, display zone configuration summaries and create configuration analysis reports. Adding a WWN to multiple aliases and zones This procedure enables you to configure a WWN as a member in a zone configuration prior to adding that device to the fabric. Specifically, it is useful if you want to add a WWN to all or most zoning entities. The added WWN does not need to currently exist in the fabric. To add a WWN, perform the following steps. 1. Open the Zone Administration window as described in “Opening the Zone Admin window” on page 124. 2. Select Edit > Add WWN. The Add WWN dialog box displays. 140 Web Tools Administrator’s Guide 53-1002934-02 Zone configuration and zoning database management 9 3. Enter a WWN value in the WWN field and click OK. The Add WWN dialog box displays all the zoning elements that include the new WWNs. All of the elements are selected by default. 4. Click items in the list to select or clear, and click Add to add the new WWN to all the selected zoning elements. The WWN is added to the Zone Admin buffer and can be used as a member. Different icons are used to differentiate between node WWN and port WWN. Removing a WWN from multiple aliases and zones Use this procedure if you want to remove a WWN from all or most zoning entities. 1. Open the Zone Administration window as described in “Opening the Zone Admin window” on page 124. 2. Select Edit > Delete WWN. The Delete WWN dialog box displays. 3. Enter a WWN value in the WWN field and click OK. The Delete WWN dialog box displays all the zoning elements that include the WWN. 4. Click items in the list to select or unselect, and click Delete to delete the WWN from all the selected zoning elements. The WWN is deleted from the selected items in the Zone Admin buffer. Replacing a WWN in multiple aliases and zones This procedure enables you to replace a WWN throughout the Zone Admin buffer. This is helpful when exchanging devices in your fabric and helps you to maintain your current configuration. To replace a WWN in multiple aliases and zones, perform the following steps. 1. Launch the Zone Administration window as described in “Opening the Zone Admin window” on page 124. 2. Select Edit > Replace WWN. The Replace WWN dialog box displays. 3. Enter the WWN to be replaced in the Replace field. 4. Enter the new WWN in the By field and click OK. The Replace WWN dialog box displays. It lists all the zoning elements that include the WWN. 5. Click an item in the list to select or unselect, and click Replace to replace the WWN in all the selected zoning elements. The former WWN is replaced in the Zone Admin buffer by the new WWN, including within any alias or zone in which the old WWN was a member. Web Tools Administrator’s Guide 53-1002934-02 141 9 Zone configuration and zoning database management Searching for zone members You can search zone member selection lists for specified strings of text. If you know some identifying information about a possible member of a zoning entity, you can select the tab and view for that entity and then search through its member selection list using the Search for Zone Member option. If the target entity is an alias or zone, then the search domain includes elements like switch names and domain numbers, port names and “domain, port” addresses, device WWNs and manufacturer names, and also any aliases that might already have been defined. If the target entity is a configuration, then zones are also included, along with the elements they contain. The search starts from the top of the list, and when the target element is found, it is also selected in the Member Selection List so it can be added or its parent or children can be found. By default, the Member Selection List is searched from beginning to end one time. If you select the wraparound option, the search continues to loop from the beginning to the end of the Member Selection List. To search for zone members, perform the following steps. 1. Open the Zone Administration window as described in “Opening the Zone Admin window” on page 124. 2. Select Edit > Search Member. 3. Enter the zone member name in the Member Name field. Optional: Narrow the search by selecting one or more of the check boxes, such as Match Case. 4. Click Next to begin the zone member search. Clearing the zoning database Use the following procedure to disable the active zoning configuration, if one exists, and delete the entire zoning database. You must disable any active configuration before you can delete the zoning database. ATTENTION This action not only disables zoning on the fabric, but also deletes the entire zoning database. This results in all devices being able to communicate with each other. To clear the zone database, perform the following steps. 1. Open the Zone Administration window as described in “Opening the Zone Admin window” on page 124. 2. Select Actions > Clear All. The Disable Config wizard displays. 3. Click Yes to do all of the following in the wizard: • Disable the current configuration. • Clear the entire contents of the current Web Tools Zone Admin buffer. • Delete the entire persistent contents of the fabric zoning database. The wizard allows you to define one and only one name for each device port (WWN). Devices with one or more aliases are considered already named and are not displayed. 142 Web Tools Administrator’s Guide 53-1002934-02 Best practices for zoning 9 Zone configuration analysis You must use Brocade Network Advisor to analyze the following zone configurations: • • • • Add unzoned devices Remove offline or inaccessible devices Replace offline devices Define device alias Best practices for zoning The following are recommendations for using zoning: • Always zone using the highest Fabric OS-level switch. Switches with earlier Fabric OS versions do not have the capability to view all the functionality that a newer Fabric OS provides as functionality is backwards-compatible but not forward-compatible. • Zone using the core switch versus an edge switch. • Zone using a director over a switch. A director has more resources to handle zoning changes and implementations. • Zone on the switch you connect to when bringing up Web Tools (the proxy switch). Web Tools Administrator’s Guide 53-1002934-02 143 9 144 Best practices for zoning Web Tools Administrator’s Guide 53-1002934-02 Chapter 10 Working with Diagnostic Features In this chapter • Trace dumps . . . . . . . . . . . . . . . . . . . . . . . . . . . . . . . . . . . . . . . . . . . . . . . . . • Displaying switch information. . . . . . . . . . . . . . . . . . . . . . . . . . . . . . . . . . . . • Defining switch policy . . . . . . . . . . . . . . . . . . . . . . . . . . . . . . . . . . . . . . . . . . • Port LED interpretation . . . . . . . . . . . . . . . . . . . . . . . . . . . . . . . . . . . . . . . . . 145 147 151 152 Trace dumps A trace dump is a snapshot of the running behavior within the Brocade switch. The dump can be used by developers and troubleshooters at Brocade to help understand what might be contributing to a specific switch behavior when certain internal events are seen. For example, a trace dump can be created each time a certain error message is logged to the system error log. Developers can then examine what led up to the message event by studying the traces. Tracing is always “on.” As software on the switch executes, the trace information is placed into a circular buffer in system RAM. Periodically, the trace buffer is “frozen” and saved. This saved information is a “trace dump.” A trace dump is generated when: • • • • • It is triggered manually (use the traceDump command). A critical-level LOG message occurs. A particular LOG message occurs (use the traceTrig command to set up the conditions for this). A kernel panic occurs. The hardware watchdog timer expires. For information about the traceDump and traceTrig commands, refer to the Fabric OS Command Reference. The trace dump is maintained on the switch until either it is uploaded to the FTP host or another trace dump is generated. If another trace dump is generated before the previous one is uploaded, the previous dump is overwritten. When a trace dump is generated, it is automatically uploaded to an FTP host if automatic FTP uploading is enabled. Using the Trace tab of the Switch Administration window, you can view and configure the trace FTP host target and enable or disable automatic trace uploads. Web Tools Administrator’s Guide 53-1002934-02 145 10 Trace dumps How a trace dump is used The generation of a trace dump causes a CRITICAL message to be logged to the system error log. When a trace dump is detected, issue the supportSave command on the affected switch. This command packages all error logs, the supportShow output, and trace dump, and moves these to your FTP server. You can also configure your switch to automatically copy trace dumps to your FTP server (refer to “Setting up automatic trace dump transfers”). In addition to automatic generation of trace dumps on faults, you can also generate a trace dump manually or when certain system error messages are logged. This is normally done with assistance from Brocade customer support when diagnosing switch behavior. For details on the commands, refer to the Fabric OS Command Reference. Setting up automatic trace dump transfers You can set up a switch so that diagnostic information is transferred automatically to a remote server. Then, if a problem occurs you can provide your customer support representative with the most detailed information possible. To ensure the best service, you should set up for automatic transfer as part of standard switch configuration, before a problem occurs. Setting up for automatic transfer of diagnostic files involves the following tasks: • Specifying a remote server to store the files. • Enabling the automatic transfer of trace dumps to the server. (Trace dumps overwrite each other by default; sending them to a server preserves information that would otherwise be lost.) Specifying a remote server The switch must belong to your current Admin Domain before you can perform this task. To specify a remote server, perform the following steps. 1. Open the Switch Administration window. 2. Click Show Advanced Mode, if it is not selected. 3. Select the Trace tab. 4. Enter the FTP host IP address, path of the remote directory for the trace dump files, FTP user name, and FTP password in the appropriate fields. The IP address can be IPv4 or IPv6 format, or a DNS name. The default path for Windows is Folder Name\FileName.txt or FileName.txt. The default path for Linux is Directory Name\FileName.txt or FileName.txt. The password is optional if you log in as an anonymous user. 5. Click Apply. Enabling automatic transfer of trace dumps The switch must belong to your current Admin Domain before you can perform this task. To enable the automatic transfer of trace dumps, perform the following steps. 146 Web Tools Administrator’s Guide 53-1002934-02 Displaying switch information 10 1. Open the Switch Administration window. 2. Click Show Advanced Mode, if it is not selected. 3. Select the Trace tab. 4. Select Enable in the Auto FTP Upload section to enable automatic uploading of the trace dump to the FTP host. 5. Click Apply. Disabling automatic trace uploads If automatic uploading of a trace dump is disabled, you must manually upload the trace dump or else the information is overwritten when a subsequent trace dump is generated. The switch must belong to your current Admin Domain before you can perform this task. To disable automatic trace uploads, perform the following steps. 1. Open the Switch Administration window. 2. Click Show Advanced Mode, if it is not selected. 3. Select the Trace tab. 4. Select Disable in the Auto FTP Upload section to disable automatic uploading of the trace dump to the FTP host. 5. Click Apply. Displaying switch information You can right-click in the table content of Fan, Temperature, and Power Status windows to find Export, Copy, and Search options. These options are not available if the table does not have any content. • Click Export Row or Export Table to save the contents to a tab-delimited file. • Click Copy Row or Copy Table to copy the contents in tab-delimited text format to a file. • Click Search to search for a specific text string in the table. NOTE You must accept the Brocade Certificate at the beginning of the login to Web Tools to enable the functionality of Export and Copy. Enter the text string in the box that displays on the table, as shown in Figure 27, and press Enter. This is an incremental search and allows 24 maximum characters including wildcards question mark (?) and asterisk (*). The first row containing the text string is highlighted. To find the next match, click the down arrow. To find the previous match, click the up arrow. If the text is not found in the table, the text turns red. Web Tools Administrator’s Guide 53-1002934-02 147 10 Displaying switch information FIGURE 27 Temperature Sensor States window Viewing detailed fan hardware status The icon on the Fan button indicates the overall status of the fans. For more information about the switch fan, refer to the appropriate hardware documentation. You can display status information about the fans, as shown in Figure 28. FIGURE 28 Fan States window The Fan No. column indicates either the fan number or the fan FRU number, depending on the switch model. A fan FRU can contain one or more fans. The Fan No. column indicates the fan FRU number when it is available, otherwise it displays the fan number. The AirFlow Direction column displays the direction state as either Forward or Backward for the Brocade 6510 and Brocade 6520. For all other hardware, the displayed value will be N/A. NOTE If the Fan States window has no “Fan Speed” column, the speed is not monitored. To view the detailed fan status of a switch, perform the following steps. 1. Select a logical switch from the Logical Switch list in the top-right corner of the Switch Explorer window. The selected switch displays in the Switch View. The icon on the Fan button indicates the overall status of the fan. 2. Click the Fan button. 148 Web Tools Administrator’s Guide 53-1002934-02 Displaying switch information 10 The detailed fan status for the switch displays, as shown in Figure 28. Viewing the temperature status The icon on the Temp button indicates the overall status of the temperature. For more information regarding switch temperature, refer to the appropriate hardware documentation. To view the temperature status, perform the following steps. 1. Select a logical switch from the Logical Switch list in the top-right corner of the Switch Explorer window. The selected switch displays in the Switch View. The icon on the Temp button indicates the overall status of the temperature. 2. Click Temp on the Switch View. The detailed temperature sensor states for the switch are displayed, as shown in Figure 27. Viewing the power supply status The icon on the Power button indicates the overall status of the power supply status. For more information regarding switch power modules, refer to the appropriate hardware documentation. FIGURE 29 Power States window To view the power supply status, perform the following steps. 1. Select a logical switch from the Logical Switch list in the top-right corner of the Switch Explorer window. 2. The selected switch displays in the Switch View. The icon on the Power button indicates the overall status of the power supply. 3. Click Power on the Switch View. The detailed power supply states are displayed (Figure 29). If you are using the Brocade 6510 or Brocade 6520, the Type column displays either AC or DC. For all other hardware the value will be N/A. Checking the physical health of a switch The Status button displays the operational state of the switch. The icon on the button displays the real-time status of the switch. Web Tools Administrator’s Guide 53-1002934-02 149 10 Displaying switch information If no data is available from a switch, the most recent background color remains displayed. Any error-based status messages that is based on a per time interval cause the status to show faulty until the entire sample interval has passed. If the switch status is marginal or critical, information on the trigger that caused that status displays in the Switch Information view. Click the Status button to display a detailed, customizable switch status report, shown in Figure 30. Note that this is a static report and not a dynamic view of the switch. FIGURE 30 Switch Report window To check the physical health of the switch, perform the following steps. 1. Select a logical switch from the Logical Switch list in the top-right corner of the Switch Explorer window. The selected switch displays in the Switch View. The icon on the Status button indicates the overall status of the switch. 2. Click Status on the Switch View. The detailed switch health report displays, as shown in Figure 30. 3. Optional: Click the underlined links in the left panel to display detailed information about ports and Switch Availability Monitoring (SAM). NOTE You require Fabric Watch or Fabric Vision license to view the Port Detail Report. The Port Detail Report and Switch Availability Monitor (SAM) reports display the details of only those ports which are members of the current Admin Domain context and the E_Ports of the switch. 150 Web Tools Administrator’s Guide 53-1002934-02 Defining switch policy 10 4. Optional: Hold the pointer on the Action bar and click an action to perform one of the following options: • • • • • Refresh the information displayed in the report Customize the report View the data in raw XML format View the style sheet for the report View the XML schema for the report Defining switch policy The Switch Status Policy dialog box lets you define the values for what you consider a healthy switch. The parameters for Switch Policy define whether the unit is listed as being “Healthy”, “Marginal”, or “Down”. Use this dialog box to set policy parameters for calculating the overall status of the switch. The policy parameter values determine how many failed or faulty units of each contributor are allowed before triggering a status change in the switch from “Healthy” to “Marginal” or “Down”. The existence of policies such as WWN, CP, and Blade might differ from platform to platform. Numerical and percentage values that are above “Marginal” are considered to be “Healthy.” Any single contributor can force the overall status of the switch to “Marginal” or “Down”. For example, assuming that the switch contributor values are set to the default values, if there is one faulty port in a switch, then this contributor would set the overall switch status to “Marginal”. If two ports were faulty, then this contributor would set the overall switch status to “Down”. Percentages are configured from a maximum of 100%. For example, setting the Marginal value to 6 means the percentage is 94% and up; setting the Marginal value to 12 means the percentage is 88% and up. NOTE Entering the value zero (0) for a parameter means that it is NOT used in the calculation. In addition, if the range of configurable values in the prompt is zero (0..0), the policy parameter is NOT applicable to the switch. To define the Switch Status Policy, perform the following steps. 1. Open the Web Tools main page. 2. Click Configure > Switch Status Policy. The Switch Status Policy dialog box displays, as shown in Figure 31. NOTE The options available in the dialog box may differ, depending on the options available on your switch, including CP, core blades, blades, and WWN. Web Tools Administrator’s Guide 53-1002934-02 151 10 Port LED interpretation FIGURE 31 Switch Status Policy dialog box 3. Configure the numerical and percentage values to conform to your definition of a healthy switch. For the selected row, the corresponding field description is displayed in the panel below. 4. Optional: Right-click a row in the table to access options to copy the values to your clipboard, or to export the values to a file. 5. Click OK. Port LED interpretation The Switch View displays port graphics with blinking LEDs, simulating the physical appearance of the ports. One of the LEDs indicates port status; the other indicates port speed. For LED information, refer to the hardware documentation for the switch you are viewing. (The blink rate of the LEDs in the Switch View does not necessarily match the blink rate of the LEDs on the physical switch.) NOTE All 8G and 16G Brocade switches and port blades do not have port speed LEDs, but only port status LEDs. Port icon colors The background color of the port icon indicates the port status, as follows: • • • • • • 152 Green (healthy) Yellow (marginal) Red (critical) Gray (unmonitored) Blue (buffer-limited) Dimmed (unlicensed) Web Tools Administrator’s Guide 53-1002934-02 Chapter 11 Using the FC-FC Routing Service In this chapter • Fibre Channel Routing overview . . . . . . . . . . . . . . . . . . . . . . . . . . . . . . . . . . • Supported switches for Fibre Channel Routing . . . . . . . . . . . . . . . . . . . . . . • Setting up FC-FC routing . . . . . . . . . . . . . . . . . . . . . . . . . . . . . . . . . . . . . . . . • FC-FC routing management . . . . . . . . . . . . . . . . . . . . . . . . . . . . . . . . . . . . . • Viewing EX-Ports . . . . . . . . . . . . . . . . . . . . . . . . . . . . . . . . . . . . . . . . . . . . . . • Configuring an EX-Port . . . . . . . . . . . . . . . . . . . . . . . . . . . . . . . . . . . . . . . . . • Configuring FCR router port cost . . . . . . . . . . . . . . . . . . . . . . . . . . . . . . . . . • Viewing LSAN zones . . . . . . . . . . . . . . . . . . . . . . . . . . . . . . . . . . . . . . . . . . . • Configuring the backbone fabric ID . . . . . . . . . . . . . . . . . . . . . . . . . . . . . . . 153 154 154 155 156 157 158 158 159 Fibre Channel Routing overview Fibre Channel Routing (FCR) provides connectivity to devices in different fabrics without merging the fabrics. For example, Fibre Channel Routing allows you to share tape drives across multiple fabrics without the administrative problems, such as change management, network management, scalability, reliability, availability, and serviceability that might result from merging the fabrics. Fibre Channel Routing lets you create logical storage area networks (LSANs) that can span fabrics. These LSANs allow Fibre Channel zones to cross physical SAN boundaries without merging the fabrics while maintaining the access controls of zones. Note the following terminology for Fibre Channel Routing: backbone fabric An FC Router can connect two edge fabrics; a backbone fabric connects FC Routers. The FC Router fabric is the backbone fabric. A backbone fabric consists of at least one FC Router and possibly a number of Fabric OS-based Fibre Channel switches. Initiators and targets in the edge fabric can communicate with devices in the backbone fabric through the FC Router. edge fabric A standard Fibre Channel fabric with targets and initiators connected through an FC Router to another Fibre Channel fabric. EX-Port A type of port that functions somewhat like an E_Port, but does not propagate fabric services or routing topology information from one fabric to another. FC Router A switch running FC-FC Routing Service. interfabric link (IFL) metaSAN Web Tools Administrator’s Guide 53-1002934-02 The link between an E_Port and an EX-Port, or a VE_Port and a VEX-Port. The collection of all SANs interconnected with FC Routers. 153 11 Supported switches for Fibre Channel Routing VEX-Port A virtual port that enables routing functionality through an FCIP tunnel. A VEX-Port is similar to an EX-Port. A device is shared between: • The backbone fabric and edge fabric 1 • Edge fabric 1 and edge fabric 2 • Edge fabric 2 and edge fabric 3 Supported switches for Fibre Channel Routing The FC-FC Routing Service is supported only on the following switch models: • • • • • • Brocade VA-40FC Brocade 6510 Brocade 6520 Brocade 5100 and 5300 switches Brocade 7800 Extension Switch Brocade DCX and DCX-4S enterprise-class platforms, when configured with FR4-18i, FC8-16, FC8-32, FC8-48, FC8-64, FS8-18, or FX8-24 blades. • Brocade DCX 8510-4 and DCX 8510-8, when configured with FC8-32E, FC8-48E, FC16-32, FC16-48, or CR16-8 blades. Setting up FC-FC routing The following procedure provides the basic steps for setting up FC-FC Routing using an FC Router. 1. Ensure that the backbone fabric ID of the FC Router is the same as that of other FC Routers in the backbone fabric. Refer to “Configuring the backbone fabric ID” on page 159. 2. On the FC Router, ensure that the ports to be configured as EX-Ports are either not connected or are disabled. 3. Configure EX-Ports by clicking the EX-Ports tab and then clicking New. Follow the instructions in the wizard. Refer to “Viewing EX-Ports” on page 156. 4. Connect the cables from the EX-Ports on the FC Router to the edge fabrics, if they were not connected before. NOTE For a multi-FC Router backbone fabric, make sure that each FC Router is connected to a switch in the backbone fabric. 5. Configure LSAN zones on the fabrics that share devices. Refer to “Viewing LSAN zones” on page 158. 6. View the information in the EX-Ports, LSAN Fabrics, LSAN Zones, and LSAN Devices tabs to make sure that your configuration succeeded. 154 Web Tools Administrator’s Guide 53-1002934-02 FC-FC routing management 11 FC-FC routing management You can perform Fibre Channel Routing operations using Web Tools, Web Tools with the EGM license, and Integrated Routing license. You can manage FC-FC Routing through the FC Routing module. The FC Routing module has tabbed panes that display EX-Ports, LSAN fabrics, LSAN zones, LSAN devices, and general FCR information. NOTE From Fabric OS v7.0.1, Integrated Routing (IR) license is not required to configure a port as EX_Port with Brocade NOS mode. The FC Routing module provides a dynamic display. Any changes in the FCR configuration on the switch are automatically updated in the FC Routing module within 30 to 90 seconds, depending on the network traffic. The last refresh time is displayed in the lower-left corner of the subtabs. The switch must be FC Router-capable, as described in “Fibre Channel Routing overview” on page 153. You need to configure only EX-Ports and the backbone fabric ID on the FC Router. You can configure LSAN zones on the fabrics from where devices need to be shared. You can configure LSAN zones on the backbone fabric to allow edge fabrics to share devices in the backbone fabric. To modify the data, you must log in as switchadmin, fabricadmin, basicswitchadmin, operator, or any user-defined role configured with modify rights. If you log in as user, zoneadmin, or securityadmin, you can only view the data. If the FC-FC Routing service is disabled, the LSAN zones, LSAN fabric, and devices tabs continue to display the existing entries, but display the entries related to the backbone fabric only. All of the EX-Ports are disabled and you cannot enable them until FC-FC routing is enabled. Opening the FC Routing module The FCR submenu under Configure launches the FC Routing module. This module is displayed only for the following switches: • • • • • Brocade VA-40FC Brocade 6510 Brocade 6520 Brocade 5100 and 5300 switches, and the 7800 Extension Switch. Brocade DCX and DCX-4S enterprise-class platforms, when configured with FR4-18i, FC8-16, FX8-24, FC8-32, FC8-48, FC8-64, FC16-32, or FC16-48 blades. • Brocade DCX 8510-4 and DCX 8510-8, when configured with FC8-32E, FC8-48E, or CR16-8 blades. NOTE When the Virtual Fabrics capability is enabled on the switch, Fabric ID cannot be set using the Set Fabric ID button. To open the FC Routing module, perform the following steps. Web Tools Administrator’s Guide 53-1002934-02 155 11 Viewing EX-Ports 1. Select a logical switch from the Logical Switch list in the top-right corner of the Switch Explorer window. The selected switch displays in the Switch View. 2. Click Configure > FCR. The FC Routing module displays. If FC-FC Routing is disabled, a message to that effect displays on all the tabs in the module. Viewing and managing LSAN fabrics The LSAN Fabric tab displays all the LSAN fabrics visible to your switch, in both a tabular and tree form. (If FC-FC Routing is disabled, the table and tree nodes in this tab are empty and the tree displays only the backbone switch.) For more detailed information about a specific LSAN fabric, click a fabric name in the table and then click View Details in the task bar. You can also click the fabric name in the tree on the left side of the window. When there is more than one router present in the backbone fabric with different backbone Fabric IDs, the routers with the conflicting IDs are shown in a separate table on the LSAN Fabric tab. To manage an LSAN fabric, select the fabric to manage and click Manage LSAN Fabric in the task bar. A browser window is launched with the following URL: http://ip-address-of-lsan-fabric-switch For Brocade switches, this launches Web Tools. For non-Brocade fabrics, this launches the Element Manager for that switch. Viewing EX-Ports The EX-Ports tab displays all of the EX-Ports on the switch, including configuration and status information. The ports are sorted by slot number, and then by row number within each slot. IP address information is displayed in IPv4 and IPv6 formats. NOTE To disable FC Routing, you must disable all EX/VEX ports. You cannot enable these ports until FC Routing is enabled. For more detailed information about a specific port, click a port name in the table, and select Properties from the Actions list. You can also click the port name in the tree on the left side of the window. From the EX-Ports tab, you can perform the following port management tasks by selecting a port in the table, and then clicking a task in the task bar: • • • • • • 156 Configure EX-Ports Edit an EX-Ports configuration Rename an EX-Port Swap the Port Index of an EX-Port (described in “Port swapping index” on page 92) Enable or disable an EX-Port Persistently enable or disable an EX-Port Web Tools Administrator’s Guide 53-1002934-02 Configuring an EX-Port 11 • Enable or disable trunking • Configure router port cost ATTENTION During EX-Port configuration, the port is automatically disabled, and then re-enabled when the changes are applied. Be sure that you do not physically connect a port to a remote fabric before configuring it as an EX-Port; otherwise, the two fabrics merge and you lose the benefit of Fibre Channel Routing. You can enable or disable multiple ports at one time. Use Shift-click and Ctrl-click to select multiple ports in the table, and then click one of the enable or disable tasks in the task bar. You can select multiple ports in the table, but you can select only one port at a time in the tree. Configuring an EX-Port NOTE With Fabric OS v7.0.1, Web Tools supports interoperability between a Fabric OS fabric and a Brocade Network OS fabric through an FC router. You can select this interoperability mode in the FC Port Configuration Wizard. From v7.2.0 and later, EX-Ports can be configured on ICL ports (only in the base switch) as well. To configure an EX-Port, perform the following steps. 1. Select Configure > FCR. 2. Select the EX-Ports tab. 3. Click New in the task bar to configure one or more EX-Ports. This launches the port configuration wizard, which guides you through the port configuration process. You must specify the Fabric ID and, if configuring an FC port, the speed and long distance mode. You can select any unique fabric ID as long as it is consistent for all EX-Ports that connect to the same edge fabric. Editing the configuration of an EX-Port To edit the configuration of an EX-Port, perform the following steps. 1. Select Configure > FCR. 2. Select the EX-Ports tab. 3. Select a port to configure, by clicking the row. 4. Click Edit Configuration in the task bar. This launches the port configuration wizard, which guides you through the port configuration process. The current configuration values are displayed in the wizard steps. Web Tools Administrator’s Guide 53-1002934-02 157 11 Configuring FCR router port cost NOTE If you decide to configure a disabled port, the wizard provides the Enable Port after configuration check box. If you select this check box, the disabled port is automatically enabled after configuration. If you leave this box cleared, the port remains in the same state after configuration. Configuring FCR router port cost In FCR, EX-Ports can be assigned router port cost. The cost of the link is a positive number. The router port path or tunnel path is chosen based on the minimum cost per connection. If multiple paths exist with the same minimum cost, there will be load sharing over these paths. If multiple paths exist where one path costs less than the others, then the lowest cost path is used. Every link has a default cost. For an EX-Port 1 Gbps, 2 Gbps, 4 Gbps, 8 Gbps, 10 Gbps, and 16 Gbps links, the default cost is 1000. For a VEX-Port, the default cost is 10000. If the cost is set to 0, the default cost are be used for that link. To configure the FCR router port cost, perform the following steps. 1. Click Configure > FCR. 2. Click the EX-Ports tab. 3. Disable the EX-Port. 4. Click the Router Port Cost button. Viewing LSAN zones The LSAN Zones tab displays all the LSAN zones, in both a tabular and tree form. If FC-FC Routing is disabled, the table and the tree node in this tab display only the LSAN zones present in the backbone fabric. For more detailed information about a specific LSAN zone, click a zone name in the table and then click the View Details button in the task bar. You can also click the zone name in the tree on the left side of the window. The LSAN matrix is mapping of LSAN Zones with the edge fabric they are going to communicate with. When an LSAN matrix is created in the backbone fabric, only the LSAN zones mapped in the edge fabrics are displayed in the LSAN Zones tab. Follow the procedure described in “Creating and populating zones” on page 132 to create LSAN zones. Viewing LSAN devices The LSAN Devices tab displays information about the physical and proxy devices and displays these devices in a tree on the left side of the window. (If FC-FC Routing is disabled, the tables and tree nodes in this tab are empty.) Click the LSAN Devices element in the tree to display a count of all the physical and proxy LSAN devices. Note that this count is for all of the LSAN fabrics. 158 Web Tools Administrator’s Guide 53-1002934-02 Configuring the backbone fabric ID 11 Click the Physical Devices or Proxy Devices element in the tree to see a detailed list of the physical or proxy devices. Click the device name in the tree for more detailed information about a specific device. Configuring the backbone fabric ID Web Tools automatically disables FC-FC Routing before setting the fabric ID. You should manually enable FCR after setting backbone FID. However, you must first disable all of the EX-Ports before you begin this operation. After the fabric ID is changed, you must re-enable these ports. NOTE When the Virtual Fabrics capability is enabled on the switch, Fabric ID cannot be set using the Set Fabric ID button. To configure the backbone fabric ID, perform the following steps. 1. Select Configure > FCR. 2. Select the EX-Ports tab. 3. Select all the EX-Ports in the table, and click Disable. 4. Select the General tab. 5. Click Set Fabric ID in the task bar. The Configure Backbone Fabric ID window displays. 6. Select a fabric ID from the drop-down menu. NOTE The fabric ID is a number from 1 through 128. Web Tools warns you if you select a fabric ID that is already in use. 7. Click OK. 8. Click Enable FCR in the task bar. 9. Select all the EX-Ports in the table, and click Enable. Web Tools Administrator’s Guide 53-1002934-02 159 11 160 Configuring the backbone fabric ID Web Tools Administrator’s Guide 53-1002934-02 Chapter 12 Using the Access Gateway In this chapter • Access Gateway overview . . . . . . . . . . . . . . . . . . . . . . . . . . . . . . . . . . . . . . . • Viewing Switch Explorer for Access Gateway mode. . . . . . . . . . . . . . . . . . . • Access Gateway mode. . . . . . . . . . . . . . . . . . . . . . . . . . . . . . . . . . . . . . . . . . • Enabling Access Gateway mode . . . . . . . . . . . . . . . . . . . . . . . . . . . . . . . . . . • Disabling Access Gateway mode . . . . . . . . . . . . . . . . . . . . . . . . . . . . . . . . . • Viewing the Access Gateway settings. . . . . . . . . . . . . . . . . . . . . . . . . . . . . . • Port configuration . . . . . . . . . . . . . . . . . . . . . . . . . . . . . . . . . . . . . . . . . . . . . • Access Gateway policy modification. . . . . . . . . . . . . . . . . . . . . . . . . . . . . . . 161 161 162 163 164 164 164 168 Access Gateway overview Access Gateway is a software feature that allows multiple host bus adapters (HBAs) to access the fabric using fewer physical ports. You can set a switch in Access Gateway mode to transform them into a device management tool that is compatible with different types of fabrics, including Brocade Enterprise OS (EOS), and Cisco-based fabrics. When a switch is in Access Gateway mode, it is logically transparent to the host and the fabric. Brocade Access Gateway mode allows hosts to access the fabric without increasing the number of switches and simplifies configuration and management in a large fabric by reducing the number of domain IDs and ports. For detailed descriptions of the Access Gateway, refer to the Brocade Access Gateway Administrator’s Guide. NOTE When Access Gateway mode is enabled on switches managed through Web Tools, only a limited subset of menus and options related to device management are available. A switch in Access Gateway mode is considered a device management tool and not a fabric switch, therefore fabric related options are disabled, fabric management menus are unavailable, and fabric-related service requests are forwarded to the fabric switches. Viewing Switch Explorer for Access Gateway mode The Switch Explorer for Access Gateway mode displays as shown in Figure 32. Web Tools Administrator’s Guide 53-1002934-02 161 12 Access Gateway mode FIGURE 32 Switch Explorer view for Access Gateway mode The Access Gateway mode Switch Explorer is divided into the following areas: • • • • • • Menu bar Switch View buttons Switch View, Port Admin, and Access Gateway Devices tabs Switch Events and Access Gateway information Indicator bar Professional Management Tool offering Access Gateway mode The Access Gateway feature on the Brocade Encryption switch enables interoperability with the Cisco fabrics. The Access Gateway mode of the switch presents standard F_Ports to the hosts, but it connects to the Enterprise fabric as an N_Port (rather than as an E_Port in the case of a regular switch). 162 Web Tools Administrator’s Guide 53-1002934-02 Enabling Access Gateway mode 12 Restricted access in the Port Admin tab When Access Gateway mode is enabled, the following options can be configured in access gateway mode: • Port Configuration Policy — You can select Auto or Advanced mode (default mode). When auto mode is selected, options like Trunking, Configure N-Port Groups, Configure F-N Port Mappings, and N Port configuration are disabled. • Trunking — Enabling and Disabling of N_Port trunking is disabled. • Configure N-Port Groups — You can configure the port group details from the Port Group Configuration window. • Configure F-N Port Mappings — Add (right arrow) and Remove (left arrow) buttons are disabled for primary mappings and secondary failover mapping. • N Port Configuration — By default all the ports are set to N_Ports and failover and fallback are disabled. You can edit the speed. The following options are enabled in the N Port Configuration window: - Lock as N Port Allow as F, U Port Enable N Port Failover Policy Enable N Port Fallback Policy Enabling Access Gateway mode When you enable Access Gateway mode some fabric information, such as the zone and security databases, is erased. To recover this information, save the switch configuration before enabling Access Gateway mode. To save the switch configuration using Web Tools, in the Switch Explorer window, click Configure > Switch Admin, and then select the Configure > Upload/Download subtab and upload the configuration file. You cannot enable Access Gateway mode if Management Server is enabled. To disable Management Server, enter the MsplmgmtDeactivate command. Access Gateway mode is greyed out when VF is enabled. NOTE If any error is encountered while enabling the AG mode, the switch gets disabled and remains in the disabled state until you manually enable it. To enable Access Gateway mode, perform the following steps. 1. Select a switch. 2. Click Configure > Switch Admin. The Switch Administration dialog box displays. 3. Click Enable in the Access Gateway Mode section. 4. Click Apply. 5. Click Yes to restart the switch in Access Gateway mode. Web Tools Administrator’s Guide 53-1002934-02 163 12 Disabling Access Gateway mode Disabling Access Gateway mode To disable Access Gateway mode, perform the following steps. 1. Select a switch. 2. Click Configure > Switch Admin. The Switch Administration dialog box displays. 3. Click Disable in the Access Gateway Mode section. 4. Click Apply. 5. Click Yes to restart the device in native switch mode. Viewing the Access Gateway settings You can view the effective Access Gateway settings for the selected switch. The view can be customized. To view the Access Gateway settings select the Access Gateway Devices tab. Port configuration You can configure the port types (N_Port, F_Port) on each individual port on an Access Gateway enabled switch. When you configure ports, you can specify a global configuration policy using the Port Configuration Policy button. By default, Advanced is selected and sets the initial defaults for port types, groups, and the F_Port-to-N_Port mappings. When the policy is Automatic, the port type assignments and mappings are configured automatically based on device and switch connections and internal load-balancing and grouping; user controls are disabled. When you configure ports, perform the tasks in the following order: 1. Configure N_Ports, if necessary. Use the Port Configuration Wizard to configure a port. 2. Configure N_Port groups. 3. Configure F_Port-to-N_Port mappings. You can set up primary and secondary mappings. The secondary mapping is the N_Port to which an F_Port is mapped when the primary N_Port mapping goes offline. 4. Configure WWN-N_Port mappings Creating port groups You can group a number of N_Ports (and its mapped F_Ports) together to connect to multiple independent fabrics or to create performance optimized ports. To group a number of ports, you must create a new port group and assign desired N_Ports to it. The N_Port grouping option is enabled by default, and all N_Ports are members of a default port group 0 (pg0). Access Gateway prevents failover of F_Ports across N_Port groups. NOTE If you want to distribute F_Ports among groups, you can leave all ports in the default port group 0, or you can disable N_Port grouping. 164 Web Tools Administrator’s Guide 53-1002934-02 Port configuration 12 To create port groups, perform the following steps. 1. Click a port in the Switch View to open the Port Admin tab. 2. Select Advanced from Configure > Port Configuration Policy. 3. Select a port or ports to configure. 4. Select Configure N-Port Groups from the Actions list. NOTE Configure N-Port Groups is unavailable if you select Automatic from the Port Configuration Policy. 5. In the Port Group Configuration dialog box, click Add. The Add Port Group window displays. 6. Enter the ID for the new port group in the Port Group ID* field. 7. Enter the name for the new port group in the Port Group Name field. 8. Select the Login Balancing check box to enable login balance for the port group. 9. Select the Fabric Name Monitoring check box to manually configure the managed fabric name monitoring. 10. Under the Select Members(N-Port)* section, select the required ports you want to group. 11. Click Save. Editing or viewing port groups To edit port groups, perform the following steps. 1. Click a port in the Switch View to open the Port Admin tab. 2. Select Configure N-Port Groups from the Actions list. 3. On the Port Group Configuration dialog box, select the group that you want to edit and click Edit/View. The Edit/View Port Group window displays. 4. Edit the name of the port group in the Port Group Name field. 5. Select the Login Balancing check box and the Fabric Name Monitoring check box if you want to enable these features. Clear the check boxes to disable these features. Upon selecting the Login Balancing check box, the F Port Auto Rebalancing and N-Port Auto Rebalancing check boxes and Manual Balancing button become enabled. 6. Click Failover Enable. A confirmation dialog box displays. 7. Click Yes to enable failover to all the ports in the port group or click No if you do not want to enable failover. 8. Click Failover Disable. A confirmation dialog box displays. Click Yes to disable failover to all the ports in the port group or click No if you do want to disable failover. Web Tools Administrator’s Guide 53-1002934-02 165 12 Port configuration 9. Click Failback Enable. A confirmation dialog box displays. 10. Click Yes to enable failback to all the ports in the port group or click No if you do not want to enable failback. 11. Click Failback Disable. A confirmation dialog box displays. Click Yes to disable failback to all the ports in the port group or click No if you do not want to disable failback. 12. Under the Select Members(N-Port)* section, select the required ports you want to group and clear the check boxes for the ports you want to remove from the port group. 13. Click Save. 14. Click Close on the Port Group Configuration dialog box. Deleting port groups NOTE You cannot delete the default port group 0 (pg0). To delete port groups, perform the following steps. 1. Click a port in the Switch View to open the Port Admin tab. 2. Select Configure N-Port Groups from the Actions list. 3. In the Port Group Configuration dialog box, select the group that you want to delete and then click Delete. A confirmation dialog box displays. 4. Click Yes to confirm the action. Defining custom primary F-N port mapping To manually change primary F-N port mappings, perform the following steps. 1. Click a port in the Switch View to open the Port Admin tab. 2. Click the FC Ports tab. 3. Select Configure F-N Port Mappings from the Actions list. 4. Select the Primary Mappings subtab on the right side of the dialog box. 5. In the Primary Mappings area, select ports and use the Add (right arrow) button to map F_Ports or U_Ports to N_Ports. 6. Optional: Use the Remove (left arrow) button to delete an F_Port mapping from an N_Port. 7. Optional: Define a secondary N_Port in the Secondary Failover Mappings area, by selecting the ports using the Add and Remove buttons to set up the secondary mappings. The secondary mappings must be to a different port in the same group as the primary mapping. If a secondary port is not defined, the failover moves to any online ports within the same port group. 8. After you have made the appropriate changes, click Save. 166 Web Tools Administrator’s Guide 53-1002934-02 Port configuration 12 Defining custom static F-N port mapping In Fabric OS v7.0.0 and later, the Static F port mapping and Static N port mapping columns have been added to the Port Admin GUI to display static mapping information. NOTE Static mappings and custom WWN-N port mappings are mutually exclusive. To manually change static F-N port mappings, perform the following steps. 1. Click a port in the Switch View to open the Port Admin tab. 2. Click the FC Ports tab. 3. Select Configure F-N Port Mappings from the Actions list. 4. Select the Static Mappings subtab on the right side of the dialog box. 5. In the Primary Mappings area, select ports and use the Add (right arrow) button to map F_Ports or U_Ports to N_Ports. 6. Optional: Use the Remove (left arrow) button to delete an F_Port mapping from an N_Port. 7. After you have made the appropriate changes, click Save. Defining custom WWN-N port mappings NOTE Static mappings and custom WWN-N port mappings are mutually exclusive. To manually change WWN-N port mappings, perform the following steps. 1. Select the Port Admin tab. 2. Click the FC Ports tab. 3. Select Configure WWN-N Port Mappings from the Actions list. 4. In the Primary Mappings area, select a WWN from the left pane and a group or port from the right pane. 5. Click the Add (right arrow) button to map the WWN to the port or port group. 6. Optional: Expand the port in the right page and select the WWN and then use the Remove (left arrow) to remove the mapping. 7. Optional: Define a failover in the Secondary Failover Mappings area, by selecting the ports using the Add (right arrow) and Remove (left arrow) buttons to set up the secondary mappings. The WWN fails over to the secondary mapping if the primary mapped port is offline. If a secondary port is not defined, the failover moves to any online ports. 8. Optional: To create a detached WWN-N port mapping, enter the WWN value into the WWN field and click Add. The detached WWN port is now available for mapping. 9. After you have made the appropriate changes, click Save. Any unused WWNs are discarded. Web Tools Administrator’s Guide 53-1002934-02 167 12 Access Gateway policy modification Access Gateway policy modification Although you can control a number of policies on switches in Access Gateway mode, Web Tools only provides the ability to enable and disable the policies. For more information on these policies please refer to Access Gateway Administrator’s Guide. Path Failover and Failback policies The Path Failover and Failback policies determine the behavior of the F_Port if the primary mapped N_Port they are mapped to goes offline or is disabled. The Path Failover and Failback policies are attributes of the N_Port. By default, the Path Failover and Failback policies are enabled for all N_Ports. Modifying Path Failover and Failback policies To modify Path Failover and Failback policies, perform the following steps. 1. Click a port in the Switch View to open the Port Admin tab. 2. Select the N_Port for which you want to modify the policy. 3. Select Edit from the Actions list. 4. Select the appropriate check box to modify the policy. 5. Click Save. Enabling the Automatic Port Configuration policy The Automatic Port Configuration (APC) policy is a global configuration policy for a switch in Access Gateway mode. By default, this policy is disabled. If you created an N_Port grouping and switching over to the automatic mode, those port groups are lost. After you enable the APC policy, you cannot define custom port type configurations, port mappings, Path Failover, and Failback settings. NOTE When port configuration is in auto mode, the Configure N-Port Groups, Configure F-N Port Mappings, and Configure WWN-N Port Mappings options are unavailable. To enable auto rebalancing from the Switch Administration window, perform the following steps. 1. Click a port in the Switch View to open the Port Admin tab. 2. Select Automatic from Configure > Port Configuration Policy. NOTE When Port Configuration Policy is set to Advanced, you can enable the auto rebalancing options from the Configure N-Port Groups dialog box through the Port Admin tab. 3. Click Yes in the confirmation window. 4. In the Switch Explorer window, click Configure > Switch Admin. The Switch Administration window displays (Figure 33). 168 Web Tools Administrator’s Guide 53-1002934-02 Access Gateway policy modification FIGURE 33 12 Access Gateway Auto Rebalancing 5. Click Refresh. 6. Under the Access Gateway Mode section, do the following: • Select the N Port Auto Rebalancing check box to enable N_Port rebalancing. • Select F Port Auto Rebalancing check box to enable F_Port rebalancing. • Click Manual Balancing and a confirmation dialog box displays. Click Yes to change F Port-N Port Mapping or click No to cancel the changes. 7. Click Apply to apply the changes. Web Tools Administrator’s Guide 53-1002934-02 169 12 170 Access Gateway policy modification Web Tools Administrator’s Guide 53-1002934-02 Chapter Administering Fabric Watch 13 In this chapter • Fabric Watch overview. . . . . . . . . . . . . . . . . . . . . . . . . . . . . . . . . . . . . . . . . . 171 Fabric Watch overview Fabric Watch is an optional Brocade licensed feature that monitors the performance and status of switches. Fabric Watch can automatically alert you when problems arise, before they become costly failures. NOTE If you do not own the switch, Fabric Watch is view-only. Owning ports on a switch is not enough to enable Fabric Watch on that switch. To use Fabric Watch, you must have the Fabric Watch license or Fabric Vision license installed on the switch. Fabric Watch tracks a number of SAN fabric elements, events, and counters. For example, Fabric Watch monitors the following: • Fabric resources, including fabric reconfigurations, zoning changes, new logins, domain ID changes, E_Port failures, and segmentation changes • Switch environmental functions, such as temperature, flash, CPU and memory usage, along with security violations • Port state transitions, errors, and traffic information for multiple port classes, as well as operational values for supported models of Finisar “Smart” GBICs/SFPs Fabric Watch lets you define how often to measure each switch and fabric element and allows you to specify notification thresholds. Whenever fabric elements exceed these thresholds, Fabric Watch automatically provides notification using several methods, including e-mail messages, SNMP traps, and log entries. For detailed information regarding Fabric Watch, refer to the Fabric Watch Administrator’s Guide. Web Tools Administrator’s Guide 53-1002934-02 171 13 172 Fabric Watch overview Web Tools Administrator’s Guide 53-1002934-02 Chapter Administering Extended Fabrics 14 In this chapter • Extended link buffer allocation overview . . . . . . . . . . . . . . . . . . . . . . . . . . . 173 • Configuring a port for long distance. . . . . . . . . . . . . . . . . . . . . . . . . . . . . . . 176 Extended link buffer allocation overview If the link is used over long distances, use the Extended Fabric tab of the Switch Administration window to configure the long-distance setting of a port. Because buffer credits are a switch resource, you must own the switch in order to modify extended fabric settings on a port. The EGM license must be enabled on the switch; otherwise, access to configuring long distance is denied and an error message displays. The Extended Fabric tab displays information about the port speed, long-distance settings, and buffer credits, as shown in Figure 34 on page 175. For detailed information on managing extended fabrics, refer to the Fabric OS Administrator’s Guide. The Extended Fabric tab displays the following columns: • Port Number • Buffer Limited—Indicates whether the port is buffer limited. A buffer-limited port can come online with fewer buffer credits allocated than its configuration specifies, allowing it to operate at a reduced bandwidth instead of being disabled for lack of buffers. Buffer-limited operation is supported for the LS and LD extended ISL modes only and is persistent across reboots, switch disabling and enabling, and port disabling and enabling. • Port Speed—The port speed is displayed as follows: - 1G—1 Gbps - 2G—2 Gbps - 4G—4 Gbps - 8G—8 Gbps - 10G—10 Gbps - N1—Negotiated 1 Gbps - N2—Negotiated 2 Gbps - N4—Negotiated 4 Gbps - N8—Negotiated 8 Gbps - N16—Negotiated 16 Gbps - Auto-Negotiation Web Tools Administrator’s Guide 53-1002934-02 173 14 Extended link buffer allocation overview • Buffer Needed—The number of buffers needed. You can edit the buffer needed for LD and LS modes. When you change Buffer Needed value, Frame Size and Desired Distance(km) value cannot be changed. • Buffer Allocated—The number of buffers actually allocated. • Frame Size—The size of the frame. When you edit the frame size value, the desired distance value can also be changed for LD and LS modes and vice versa. But the buffer value cannot be changed. • VC Link Init—The fill words used on long distance links. When set to IDLE (0) mode, the link uses IDLE fill words. When set to ARB (1) mode, the link uses the default ARB fill words. • Fill Word—Fill word comprises of the following modes: - Mode 0: Use IDLE in link init and IDLE as Fill word - Mode 1: Use ARB in link init and ARB as Fill word - Mode 2: Use IDLE in link init and ARB as Fill word - Mode 3: Try Mode 1 first; if it fails then try Mode 2. NOTE Fill word is not supported in 16 Gbps capable FC platforms. You must configure Fill Word and then configure Long Distance and VC Link Init. Make sure Fill Word is always equal to or greater than the VC Link Init value. • Link Distance(km)—The actual distance of the link. • Desired Distance (km)—Required for a port configured in LD or LS mode (Table 15 on page 175), the desired distance, in kilometers, for the link. For an LD-mode link, the desired distance is used as the upper limit of the link distance to calculate buffer availability for other ports in the same port group. If the measured distance is more than the desired distance, the desired distance is used to allocate the buffers. In this case, the port operates in degraded mode instead being disabled due to insufficient buffers. For an LS-mode link, the actual distance is not measured; instead the desired distance is used to calculate the buffers required for the port. • Long Distance—Table 15 describes the long-distance settings and identifies which settings require a Brocade Extended Fabrics license. 174 Web Tools Administrator’s Guide 53-1002934-02 Extended link buffer allocation overview FIGURE 34 14 Extended Fabric tab For the Brocade DCX, DCX-4S, DCX 8510-4, and DCX 8510-8 the slots for CPs are not available. The Brocade Encryption Switch and the FS8-18 Encryption blade support auto-negotiated link speeds of 1, 2, 4, and 8 Gbps. TABLE 15 Long-distance settings and license requirements Value Description Extended Fabrics License Required? L0 No long-distance setting is enabled. The maximum supported link distance is: • 10 kilometers at 1 Gbps • 5 kilometers at 2 Gbps • 2.5 kilometers at 4 Gbps • 1 kilometers at 10 Gbps • 500 meters at 16 Gbps No LE Extended normal setting is enabled, 10 km (6 miles) or less. No Web Tools Administrator’s Guide 53-1002934-02 175 14 Configuring a port for long distance TABLE 15 Long-distance settings and license requirements (Continued) Value Description Extended Fabrics License Required? LD Dynamic setting is enabled. Buffer credits for the given E_Port are dynamically configured based on the actual link distance, as long as this is less than the desired distance. If the actual link distance exceeds the desired distance, the desired distance is used to allocate the buffers. The LD-level link can operate at distances up to 500 km at 1 Gbps, 250 km at 2 Gbps, or 125 km at 4 Gbps, depending on the switch platform and the availability of frame buffers within the port group. Yes LS Static setting is enabled. Buffer credits for the given E_Port are statically configured based on the desired link distance. The LS-level link can operate at distances up to 500 km at 1 Gbps, 250 km at 2 Gbps, or 125 km at 4 Gbit/sec, depending on the switch platform and the availability of frame buffers within the port group. For the Brocade DCX 8510-8, Brocade 6510, Brocade 6520, and Brocade DCX 8510-4, the buffer credits are 10 through X; where X is proportional to the available buffers. Yes Configuring a port for long distance When you configure a long-distance ISL, ensure that the ports on both sides of the ISL have the same configuration in order to avoid fabric segmentation. To configure a port for long distance, perform the following steps. 1. Open the Switch Administration window as described in “Opening the Switch Administration window” on page 33. 2. Click Show Advanced Mode. 3. Select the Extended Fabric tab. 4. This step is switch-specific: For the Brocade DCX 8510-8, Brocade DCX 8510-4, DCX, and DCX-4S platforms, click the slot subtab that corresponds to the correct slot for the logical switch. For the Brocade 300, 5100, 5300, VA-40FC, 6505, 6510, 6520, 7800 Extension, and the Encryption Switch, proceed to the next step. 5. Select a distance that corresponds to the port from the Long Distance menu. Depending on the distance selected, this might require a license. For information about the various distances, refer to Table 15. If you select a long-distance setting of LD or LS, you must also enter a value in the Desired Distance column for that port number. For LD or LS options, the Buffer Needed column is made editable to specify the buffer needed value. On changing the buffer needed value, the Frame Size and Desired Distance values cannot be changed. a. Double-click the Desired Distance field for the port, as shown in Figure 34. b. Enter a number in the field to indicate the distance in kilometers. The allowed values depend on the port capability: • If the port capability is 8 GB, type a number between 10 and 63 inclusive. 176 Web Tools Administrator’s Guide 53-1002934-02 Configuring a port for long distance • • • • 14 If the port capability is 4 GB, type a number between 10 and 125, inclusive. If the port capability is 2 GB, type a number between 10 and 250, inclusive. If the port capability is 1 GB, type a number between 10 and 500, inclusive. For the Brocade 6510, Brocade 6520, Brocade DCX 8510-8 and Brocade DCX 8510-4, the buffer credits are 10 through X; where X is proportional to the available buffers. This value is the upper limit for calculating buffer availability for other ports in the same port group. If the actual distance is more than the desired distance, the port operates in buffer-limited mode. c. Press Enter or click another port entry for the value to be accepted. 6. Click Apply. 7. Click Yes to apply the changes, or click No to close the confirmation message window. Web Tools Administrator’s Guide 53-1002934-02 177 14 178 Configuring a port for long distance Web Tools Administrator’s Guide 53-1002934-02 Chapter 15 Routing Traffic In this chapter • Routing overview . . . . . . . . . . . . . . . . . . . . . . . . . . . . . . . . . . . . . . . . . . . . . . • Viewing fabric shortest path first routing. . . . . . . . . . . . . . . . . . . . . . . . . . . • Configuring dynamic load sharing . . . . . . . . . . . . . . . . . . . . . . . . . . . . . . . . • Specifying frame order delivery . . . . . . . . . . . . . . . . . . . . . . . . . . . . . . . . . . • Configuring the link cost for a port. . . . . . . . . . . . . . . . . . . . . . . . . . . . . . . . 179 180 181 182 182 Routing overview NOTE To perform routing operations and Dynamic Load Sharing (DLS) configurations, the EGM license must be installed on the switch; otherwise, access to these features is denied and an error message displays. For Fabric OS v7.0.0 and later, the supported routing policies are: • Port-based routing — Port-based routing assigns a “static route,” in which the path chosen for traffic never changes. • Exchange-based routing — Exchange-based routing policy is the default. Exchange-based routing policy always employs “dynamic path selection,” in which the software defines a path based on current traffic conditions. • Device-based routing — Device-Based Routing (DBR) is a read-only option. If DBR is set in the switch, then the DBR radio button appears auto-selected and is unavailable in Web Tools. Refer to the Fabric OS Administrator’s Guide for more information. To optimize port-based routing, the DLS can be enabled to balance the load across the available output ports within a domain. Exchange-based routing requires the use of DLS; when this policy is in effect, you cannot disable the DLS feature. Use the Routing tab of the Switch Administration window to view and modify routing information. Figure 35 on page 180 displays the Routing tab. Web Tools Administrator’s Guide 53-1002934-02 179 15 Viewing fabric shortest path first routing FIGURE 35 Routing tab Viewing fabric shortest path first routing The Routing tab of the Switch Administration window displays information about routing paths. To view the fabric shortest path first routing, perform the following steps. 1. Open the Switch Administration window as described in “Opening the Switch Administration window” on page 33. 2. Select the Routing tab. 3. This step is switch-type specific: • For the Brocade DCX 8510-8, DCX 8510-4, DCX or DCX-4S enterprise-class platforms, click a slot number under the FSPF Route category in the navigation tree. • For the Brocade 300, 5100, 5300, 6505, 6510, 6520, 7800 Extension switches, VA-40FC, and the Encryption Switch, click the FSPF Route category in the navigation tree. 180 Web Tools Administrator’s Guide 53-1002934-02 Configuring dynamic load sharing 15 Configuring dynamic load sharing The exchange-based routing policy depends on the Fabric OS dynamic load sharing feature (DLS) for dynamic routing path selection. When this policy is in force, DLS is always enabled and cannot be disabled. When the port-based policy is in force, you can enable DLS to optimize routing. When DLS is enabled, it shares traffic among multiple equivalent paths between switches. DLS recomputes load sharing either when a switch boots up or each time an E_Port or FX_Port goes online or offline. Enabling this feature allows a path to be discovered automatically by the FSPF path-selection protocol. For more information regarding DLS, refer to the dlsset command in the Fabric OS Command Reference. To configure dynamic load sharing, perform the following steps. 1. Open the Switch Administration window as described in “Opening the Switch Administration window” on page 33. 2. Select the Routing tab. 3. Select On in the Dynamic Load Sharing (DLS) area to enable dynamic load sharing or select Off to disable dynamic load sharing. When the exchange-based routing policy is in effect, the DLS radio buttons display on the Routing tab 4. Click Apply. The warning message, “Credit Recovery for Long distance links should be turned off using CLI while enabling DLS” displays. 5. Click OK. Lossless dynamic load sharing Lossless dynamic load sharing (DLS) is supported in following platforms: • • • • • • • • • • • • Brocade FC16-32 Brocade FC16-48 Brocade DCX with 8Gbps blades Brocade DCX-4S with 8Gbpsblades Brocade 300 Brocade 5100 Brocade 5300 Brocade 6505 Brocade 6510 Brocade 6520 Brocade 7800 on FC ports Brocade FX8-24 on FC ports Web Tools Administrator’s Guide 53-1002934-02 181 15 Specifying frame order delivery You can enable this loss less feature from WT. If you try to enable loss less when DLS is OFF, an error message displays. To enable or disable loss less DLS, perform the following steps. 1. Open the Switch Administration window as described in “Opening the Switch Administration window” on page 33. 2. Select the Routing tab. 3. Select On in the Loss Less area to enable the mode, or select Off to disable dynamic load sharing. When the exchange-based routing policy is in effect, the Loss Less DLS radio buttons display on the Routing tab 4. Click Apply, and then click OK. Specifying frame order delivery In a stable fabric, frames are always delivered in order, even when the traffic between switches is shared among multiple paths. However, when topology changes occur in the fabric (for example, if a link goes down), traffic is rerouted around the failure, and some frames could be delivered out of order. By default, frame delivery is out-of-order across topology changes. However, if the fabric contains destination devices that do not support out-of-order delivery, you can force in-order frame delivery across topology changes. Enabling in-order delivery (IOD) guarantees that frames are either delivered in order or dropped. For more information regarding IOD, refer to the Fabric OS Administrator’s Guide. NOTE Enabling in-order delivery can cause a delay in the establishment of a new path when a topology change occurs, and therefore should be used with care. To specify frame order delivery, perform the following steps. 1. Open the Switch Administration window as described in “Opening the Switch Administration window” on page 33. 2. Select the Routing tab. 3. Click On in the In Order Delivery (IOD) area to force in-order frame delivery across topology changes or click Off to restore out-of-order frame delivery across topology changes. 4. Click Apply. Configuring the link cost for a port This section describes how to set the cost of an interswitch link (ISL). The cost of a link is a dimensionless positive number. The fabric shortest path first (FSPF) protocol compares the cost of various paths between a source switch and a destination switch by adding the costs of all the ISLs along each path. FSPF defines the path with minimum cost. If multiple paths exist with the same minimum cost, FSPF employs load sharing over these paths. 182 Web Tools Administrator’s Guide 53-1002934-02 Configuring the link cost for a port 15 Every ISL has a default cost that is inversely proportional to its bandwidth. Use this procedure to set a non-default, “static” cost for any port. 1. Open the Switch Administration window as described in “Opening the Switch Administration window” on page 33. 2. Select the Routing tab. 3. This step is switch-specific: - For the Brocade DCX and DCX-4S enterprise-class platforms, click the slot number of the logical switch under Link Cost in the navigation tree. - For Brocade 300, 5100, 5300, 6505, 6510, 6520, 7800, VA-40FC, and the Encryption Switch, click Link Cost in the navigation tree. 4. Double-click in the row in the Cost column that corresponds to the appropriate port. 5. Enter the link cost. Valid values for link cost are from 1 through 65534. Setting the value to 0 sets the link cost to the default value for that port. 6. Click Apply. Web Tools Administrator’s Guide 53-1002934-02 183 15 184 Configuring the link cost for a port Web Tools Administrator’s Guide 53-1002934-02 Chapter 16 Configuring Standard Security Features In this chapter • User-defined accounts . . . . . . . . . . . . . . . . . . . . . . . . . . . . . . . . . . . . . . . . . • User-defined roles . . . . . . . . . . . . . . . . . . . . . . . . . . . . . . . . . . . . . . . . . . . . . • Access control list policy configuration . . . . . . . . . . . . . . . . . . . . . . . . . . . . • Fabric-Wide Consistency Policy configuration . . . . . . . . . . . . . . . . . . . . . . . • Authentication policy configuration . . . . . . . . . . . . . . . . . . . . . . . . . . . . . . . • SNMP configuration . . . . . . . . . . . . . . . . . . . . . . . . . . . . . . . . . . . . . . . . . . . • RADIUS management . . . . . . . . . . . . . . . . . . . . . . . . . . . . . . . . . . . . . . . . . . • Active Directory service management . . . . . . . . . . . . . . . . . . . . . . . . . . . . . • TACACS+ management . . . . . . . . . . . . . . . . . . . . . . . . . . . . . . . . . . . . . . . . . • IPsec concepts. . . . . . . . . . . . . . . . . . . . . . . . . . . . . . . . . . . . . . . . . . . . . . . . • IPsec over management ports . . . . . . . . . . . . . . . . . . . . . . . . . . . . . . . . . . . • Establishing authentication policies for HBAs . . . . . . . . . . . . . . . . . . . . . . . 185 193 196 200 201 204 206 209 210 212 218 223 User-defined accounts In addition to the default accounts—root, factory, admin, and user—Fabric OS v7.0.0 and later support up to 256 user-defined accounts in each logical switch (domain). These accounts expand your ability to track account access and audit administrative activities. When the Virtual Fabrics capability is enabled, each user-defined account is associated with the following: • Virtual Fabric ID—Specifies the accessible Virtual Fabrics for a user account. • Home Virtual Fabric—Specifies the default Virtual Fabric for a user account. • Role—Determines functional access levels within the Virtual Fabric. When the Admin Domain capability is enabled, each user-defined account is associated with the following: • Admin Domain list—Specifies the accessible Admin Domains for a user account. • Home Admin Domain—Specifies the default Admin Domain for a user account. The home Admin Domain must be a member of the user’s Admin Domain list. • Role—Determines functional access levels within the bounds of the user’s current Admin Domain. NOTE Virtual Fabrics and Admin Domains are mutually exclusive. Web Tools Administrator’s Guide 53-1002934-02 185 16 User-defined accounts Access rights for any user session are determined by the user’s role-based access rights. Refer to Chapter 1, “Introducing Web Tools” for additional information about Role-Based Access Control (RBAC). The User tab of the Switch Administration window (Figure 36 on page 187) displays account information. You can create and manage accounts depending on your role. The roles and permissions are listed in Table 16. TABLE 16 User role and permissions Role Permissions admin Create and manage all predefined and user-defined accounts operator Change your own password and cannot create, modify, or view predefined or user-defined accounts securityadmin Create and manage all security roles. switchadmin Change your own password and cannot create, modify, or view predefined or user-defined accounts zoneadmin Change your own password and cannot create, modify, or view predefined or user-defined accounts fabricadmin Change your own password and cannot create, modify, or view predefined or user-defined accounts basicswitchadmin Change your own password and cannot create, modify, or view predefined or user-defined accounts user Change your own password and cannot create, modify, or view predefined or user-defined accounts Virtual Fabrics considerations If no home logical fabric ID is specified for a user, the system provides a default home ID. The default home ID is 128. Admin Domain considerations For legacy users with no Admin Domain specified, the user has access to AD 0 through 255 (physical fabricadmin) if their current role is Admin. Otherwise, the user has access to AD0 only. If some Admin Domains were defined for the user and all of them are inactive, the user is not allowed to log in to any switch in the fabric. If no Home Domain is specified for a user, the system provides a default home domain. The default home domain for predefined account is AD0. User-defined accounts, the default home domain is the Admin Domain in the user’s Admin Domain list with the lowest ID. NOTE The User tab displays and changes information in the switch database. If you have RADIUS configured, note that this tab displays the logged-in RADIUS account information but does not allow the user to modify the RADIUS host server database. 186 Web Tools Administrator’s Guide 53-1002934-02 User-defined accounts FIGURE 36 16 User tab Viewing user account information To view user account information, perform the following steps. 1. Open the Switch Administration window as described in “Opening the Switch Administration window” on page 33. 2. Select the User tab. A list of the default and user-defined accounts displays. If you are logged in using the switchadmin role, only your account information displays. Creating user-defined accounts To create user-defined accounts, perform the following steps. 1. Open the Switch Administration window as described in “Opening the Switch Administration window” on page 33. 2. Select the User tab. 3. Click Add. The Add User Account dialog box displays. For switches that support Virtual Fabrics, refer to Figure 37. For switches that support Administrative Domains (AD), refer to Figure 38. Web Tools Administrator’s Guide 53-1002934-02 187 16 User-defined accounts FIGURE 37 Add User Account dialog box (VF) FIGURE 38 Add User Account dialog box (AD) 4. Enter the user name. 188 Web Tools Administrator’s Guide 53-1002934-02 User-defined accounts 16 The user name must begin with an alphabetic character. The name can be up to 40 characters long. It is case-sensitive and can contain alphabetic and numeric characters, the dot (.) and the underscore (_). It must be different from all other account names on the logical switch. 5. Select a role from the drop-down menu. For VF-enabled switches, the selection is done per logical fabric ID. (Refer to “Role-Based Access Control” on page 13 for information about these roles.) 6. Optional: Enter a description of the account. 7. Click Enabled or Disabled to enable or disable the account. 8. Enter the password for the account. The password is not displayed when you enter it on the command line. Passwords can be from 8 through 40 characters long. They must begin with an alphabetic or numeric character. They can include alphanumeric characters, the dot (.), and the underscore (_). They are case-sensitive. Passwords must also meet any additional password rules that were set up. (Refer to the procedure “Setting the rules for passwords” on page 192 for more information.) 9. Retype the password in the Confirm Password field for confirmation. 10. Check the available Virtual Fabrics or Admin Domains that you can access. For Virtual Fabrics, all logical fabrics IDs (1-128) are displayed, even if they have not all been created. Only Admin Domains that were created and are accessible to you display. If all the Admin Domains in the list are inactive, then you cannot log in to the switch. The All option does not mean all of the listed Admin Domains; it means all Admin Domains from AD0 through AD255, regardless of whether they were already created. The All button is disabled unless the following conditions are met: • The selected role for the target user must be admin or securityadmin. • You must be a physical fabric administrator. Selecting All makes the target user account a physical fabric administrator. 11. Select a home logical fabric ID if Virtual Fabrics are enabled, or select a home domain for the user from the Home AD menu if Admin Domains are enabled. The default home logical fabric ID is 128. NOTE If AD0 is deselected in the user’s Admin Domain list and no other Admin Domains are selected, the next available Admin Domain becomes the user’s default home Admin Domain. 12. For Virtual Fabrics environments, select a Chassis Role. The chassis role determines the RBAC role and permissions of the user for performing all chassis-level operations in all logical fabrics. 13. Click OK. 14. On the User tab, click Apply to apply your changes. Web Tools Administrator’s Guide 53-1002934-02 189 16 User-defined accounts Deleting user-defined accounts To delete user-defined accounts, perform the following steps. 1. Open the Switch Administration window as described in “Opening the Switch Administration window” on page 33. 2. Select the User tab. 3. Select the account to remove and click Remove. 4. Click Apply to save your changes. You cannot delete the default accounts. An account cannot delete itself. All active command line interface (CLI) sessions for the deleted account are logged out. Changing user account parameters You cannot change the user name of the account using this procedure. To change the user name, you must delete the account and create a new account. Users can select their own accounts in the user account table and change the password. All other buttons are unavailable. To change the user account parameters, perform the following steps. 1. Open the Switch Administration window as described in “Opening the Switch Administration window” on page 33. 2. Select the User tab. 3. Select the account to modify. NOTE You cannot modify the default root and factory accounts, even if you are logged in as root. 4. Click Modify. The Modify User Account dialog box displays. NOTE If the user account you are modifying does not have a subset of your Admin Domains, a warning message displays to inform you of the permissions conflict. 5. Select a role from the menu. You can change the role only on user-level accounts. You cannot change the role on the admin or root accounts. You cannot change the role of your own account. 6. Enter a new description. You can change the description only on user-level accounts. You cannot change the description of the default accounts. You cannot change the description of your own account. 7. Click Enabled or Disabled to enable or disable the account. You can enable and disable user- and admin-level accounts, but not your own account. You cannot enable or disable your own account or the factory account. Only the root account can disable itself. If you disable an account, all active CLI sessions for that account are logged out. 190 Web Tools Administrator’s Guide 53-1002934-02 User-defined accounts 16 8. Check the available Admin Domains that the user can access. Only Admin Domains that have already been created and are accessible to you display. If all the Admin Domains in the list are inactive then you cannot log in to the switch. NOTE The All option does not mean all of the listed Admin Domains; it means all Admin Domains from AD0 through AD255, regardless of whether they were already created. The All button is disabled unless the following conditions are met: • The selected role for the target user must be admin or securityadmin. • You must be a physical fabric administrator. Selecting All makes the target user account a physical fabric administrator. 9. Select a home domain for the user from the Home AD menu. If AD0 is deselected in the user’s Admin Domain list and no other Admin Domains are selected, the next available Admin Domain becomes the user’s default home Admin Domain. 10. Click OK and click Apply to apply your changes. Maintaining passwords When a password expires, the next time that user logs in, Web Tools requires the user to provide a new password. NOTE You have to own the switch in order to modify password rules. A password becomes locked if a user has exceeded the maximum number of failed login attempts. This number is specified in the Lockout Threshold field. To unlock a locked password, refer to the unlock procedure in “Unlocking a password” on page 193. Changing the password of an account If you are logged in as admin, you can change the password of your own account, peer admin accounts, switchadmin accounts, and user accounts. You can also change the root or factory account passwords. If you are changing the password of an admin account, you must also provide the current password. You do not need to provide the current password if you are changing the password of a lower-level user account. Passwords can be from 8 through 40 characters long. They must begin with an alphabetic or numeric character. They can include alphanumeric characters, the dot (.), and the underscore (_). They are case-sensitive. Passwords must also meet any additional password rules that were set up. (Refer to “Setting the rules for passwords” on page 192 for more information.) To change the password of an account, perform the following steps. Web Tools Administrator’s Guide 53-1002934-02 191 16 User-defined accounts 1. Open the Switch Administration window as described in “Opening the Switch Administration window” on page 33. 2. Select the User tab. 3. Select the account to modify. If you are logged in as a switchadmin, you can only change the password of your own account. 4. Click Change Password. The Set User Account Password dialog box displays. 5. Enter the current password of the account. This step is required only if you are changing the password of your own or a peer admin account. 6. Enter the new password of the account. The new password must have at least one character different from the old password. 7. Retype the new password in the Confirm Password field. 8. Click OK. 9. Click Apply to save your changes. Setting the rules for passwords To set rules for passwords, perform the following steps. 1. Open the Switch Administration window as described in “Opening the Switch Administration window” on page 33. 2. Select the User tab. 3. Click Set Password Rule. The Configure Password Rule dialog box displays. 4. Fill out the dialog box for the password rules you want to enforce. The available options are: • • • • • • • • Minimum number of days (0–999) before you can change the password again Number of days (0–999) before a password expires Number of password changes before you can reuse a password Minimum password length (8–40 characters) Minimum number of uppercase and lowercase characters required Minimum number of digits and punctuation characters required Number of characters that can be repeated in the password Number of failed login attempts (0–999) before the password is locked from further change attempts, and the amount of time the password is locked (0–99999 minutes) • Number of days to warn user before password expiration (0–999) 5. Select whether to enable or disable the lockout administration features. If you select to disable the lockout administration, the user is never locked out of the system. 192 Web Tools Administrator’s Guide 53-1002934-02 User-defined roles 16 6. Click OK to close the dialog box. 7. Click Apply to save your changes. Setting a password as expired To set a password as expired, perform the following steps. 1. Open the Switch Administration window as described in “Opening the Switch Administration window” on page 33. 2. Select the User tab. 3. Select the account. 4. Click Expire Password. If the button is unavailable, the password is already expired. 5. Click Apply to save your changes. Unlocking a password To unlock a password, perform the following steps. 1. Open the Switch Administration window as described in “Opening the Switch Administration window” on page 33. 2. Select the User tab. 3. Select the account. 4. Click Unlock Password. If the button is unavailable, the password is already unlocked or was not locked out. 5. Click Apply to save your changes. Displaying roles and assigned logical fabrics You can display user role assignments for logical fabrics. 1. Open the Switch Administration window as described in “Opening the Switch Administration window” on page 33. 2. Select the User tab. 3. Select an account. 4. Select Show Role and VF. The role mapping for that user displays. User-defined roles User-defined roles provide the ability to create roles dynamically on the switch. The default roles, such as Root, Factory, Admin, User, SwitchAdmin, ZoneAdmin, FabricAdmin, BasicSwitchAdmin, SecurityAdmin, and Operator, are defined by giving different permissions for different features, or by restricting access to various features. The default roles cannot be edited for assigning different privileges. However, user-defined roles provide the ability to create new roles and define permissions for the RBAC classes. Web Tools Administrator’s Guide 53-1002934-02 193 16 User-defined roles Guidelines and restrictions Follow these guidelines and restrictions when creating and configuring user-defined roles: • In order for the user-defined role to be able to edit the Port Admin and FCR configuration, you must assign the RBAC_SwitchPortManagement and RBAC_SwitchPortConfiguration RBAC classes to the role. • In order for the user-defined role to be able to set the Fabric ID, you must assign the RBAC_FabricRouting and RBAC_SwitchConfiguration RBAC classes to the role. • In order for the user-defined role to be able to view reports, you must assign the RBAC_SwitchManagement,RBAC_SwitchConfiguration and RBAC_FRUManagement RBAC classes to the role. For some functionality and operations, which needs chassis level access, the user-defined role privileges must be assigned at both the chassis level and the Logical Fabric level to have the corresponding tab enabled: • In order for the user-defined role to have access to the Configure tab, you must assign either the RBAC_ConfigManagement, RBAC_SwitchConfiguration, or RBAC_Configure classes to the user-defined role, which is applied at the Logical Fabric level. Any of these three classes are sufficient. • In order for the user-defined role to have access to the Security Policy tab, you must assign either the RBAC_Authentication, RBAC_FabricDistribution, RBAC_Security, RBAC_IPSec, RBAC_AG, or RBAC_IPfilter classes to the user-defined role, which is applied at the Logical Fabric level. Any of these six classes is sufficient. • In order for the user-defined role to have access to the Switch tab, you must assign either the RBAC_SwitchConfiguration, RBAC_SwitchManagement, RBAC_FRUManagement, RBAC_AG, or RBAC_Configure classes to the user-defined role, which is applied at the Logical Fabric level. Any of these five classes is sufficient. Creating a user-defined role To add a user-defined role, perform the following steps. 1. Open the Switch Administration window as described in “Opening the Switch Administration window” on page 33. 2. Select the User tab. 3. Select the Role subtab. 4. Click the Add button. The Switch Admin: Add User Defined Role dialog box displays. 194 Web Tools Administrator’s Guide 53-1002934-02 User-defined roles FIGURE 39 16 Switch Admin: Add User Defined Role dialog box 5. Enter a role name in the Name field. 6. Enter a description of the role in the Description field. 7. To grant the role a read/write privilege, select the privilege and click the right arrow next to the Read & Write Privileges section. You can select multiple privileges. 8. To grant the role a read privilege, select the privilege and click the right arrow next to the Read Privileges section. You can select multiple privileges. 9. To delete a privilege, select it and click the left arrow. 10. Click OK to save your changes. Editing a user-defined role To edit a user-defined role, perform the following steps. 1. Open the Switch Administration window as described in “Opening the Switch Administration window” on page 33. 2. Select the User tab. 3. Select the Role subtab. 4. Select an existing user-defined role. 5. Click the Edit button. Web Tools Administrator’s Guide 53-1002934-02 195 16 Access control list policy configuration The Switch Admin: Edit User Defined Role dialog box displays. FIGURE 40 Switch Admin: Add User Defined Role dialog box 6. To grant the role a read/write privilege, select the privilege and click the right arrow next to the Read & Write Privileges section. You can select multiple privileges. 7. To grant the role a read privilege, select the privilege and click the right arrow next to the Read Privileges section. You can select multiple privileges. 8. To delete a privilege, select it and click the left arrow. 9. Click OK to save your changes. Access control list policy configuration Support for the Access Control List (ACL) policies is currently defined in the Switch Connection Control (SCC) and Device Connection Control (DCC) policies. SCC and DCC policy configuration in base Fabric OS is performed on a switch-local basis. Fabric Configuration Server (FCS) Policy can be created only once. While creating the FCS policy, the local switch WWN is automatically included in the list. In the FCS list, the switch in the first position becomes the primary FCS switch. If the first switch in the FCS list is not reachable, the next switch becomes the primary switch. You can also explicitly specify the primary FCS switch. If there is no SCC, DCC, or FCS policy, the defined and active list is blank. 196 Web Tools Administrator’s Guide 53-1002934-02 Access control list policy configuration 16 Virtual Fabrics considerations ACL policies can be implemented at the logical switch/logical fabric level. Admin Domain considerations ACL management can be done on AD255 and in AD0 only if there are no other user-defined Admin Domains. Both AD0 (when no other user-defined Admin Domains exist) and AD255 provide an unfiltered view of the fabric. If there are user defined Admin Domains, then ACL management can be done on AD255 only. Creating an SCC, DCC, or FCS policy You can create the FCS policy only once. To create an SCC, DCC, or FCS policy, perform the following steps. 1. Open the Switch Administration window as described in “Opening the Switch Administration window” on page 33. 2. Select the Security Policies tab. 3. Select the ACL subtab. 4. Select a policy by clicking on the appropriate tab (SCC, DCC, or FCS). 5. Click Edit. This launches the ACL Policy Configuration wizard. 6. Select the policy type you want to edit. 7. Click Next and click Create. 8. SCC Option: Add switches to an SCC policy by selecting one or more switches and clicking Add or Add All. 9. SCC Option: To add an offline switch, click Add other Switch and enter the WWN. 10. DCC Option: Select the ports to add to a DCC policy. When you launch the DCC Policy Configuration wizard, only the launched switch and its ports are listed in the tree. All the devices in the fabric are also listed in the tree. 11. In the ADD Domain, Port Index field, enter the value in the Domain, Index format and click Add. 12. Click OK to confirm the changes to the switch. 13. Activate the policy in order to implement it. Refer to “Activating all SCC, DCC, or FCS policies” on page 198 for instructions. Editing an SCC, DCC, or FCS policy To edit an SCC, DCC, or FCS policy, perform the following steps. 1. Open the Switch Administration window as described in “Opening the Switch Administration window” on page 33. 2. Make sure the Show Advanced Mode option is selected. Web Tools Administrator’s Guide 53-1002934-02 197 16 Access control list policy configuration 3. Select the Security Policies tab. 4. Select a policy by clicking on the appropriate tab. 5. Click Edit. This launches the ACL Policy Configuration wizard. 6. Select the policy type you want to edit. 7. Click Next and click Modify. 8. Select a switch or highlight multiple switches to add to the policy by clicking Add or Add All. 9. Select a switch or highlight multiple switches to remove a policy by clicking Remove. 10. Click Next and click Finish to confirm the changes to the switch. Deleting all SCC, DCC, or FCS policies You cannot delete the FCS policy from non-primary or non-FCS switches. The Delete All button is enabled only when there is at least one policy activated. To delete all SCC, DCC, or FCS policies, perform the following steps. 1. Open the Switch Administration window as described in “Opening the Switch Administration window” on page 33. 2. Select the Security Policies tab. 3. Click Delete All. A warning message displays. 4. Click OK to delete all the policies. Activating all SCC, DCC, or FCS policies After a policy is created or modified, you can distribute it to the remaining fabric. To delete a policy, you must activate a new or empty policy. To activate all SCC, DCC, or FCS policies, perform the following steps. 1. Open the Switch Administration window as described in “Opening the Switch Administration window” on page 33. 2. Select the Security Policies tab. 3. Click Activate All to activate all the policies. NOTE Activating the policy moves it into the Activate Policy Set window. 198 Web Tools Administrator’s Guide 53-1002934-02 Access control list policy configuration 16 Distributing an SCC, DCC, or FCS policy Perform this procedure to distribute an SCC, DCC, or FCS policy. NOTE SCC and DCC policy can be distributed only for a primary switch. To distribute an SCC, DCC, or FCS policy, perform the following steps. 1. Open the Switch Administration window as described in “Opening the Switch Administration window” on page 33. 2. Select the Security Policies tab. 3. Select the appropriate tab (SCC, DCC, or FCS). 4. Click Distribute Policy. 5. Select the switches that will receive the policy. 6. Select OK. If the policy distribution fails, an error dialog box displays. Moving an FCS policy switch position You can move the position of a primary switch in the FCS policy list. To move an FCS policy switch position, perform the following steps. 1. Open the Switch Administration window as described in “Opening the Switch Administration window” on page 33. 2. Click Show Advanced Mode. 3. Select the Security Policies tab. 4. Select the FCS tab. 5. Click Move FCS Switch. 6. Select the appropriate from and to positions. 7. Click Apply. 8. After you move all the member switches, click Apply and Close. Configuring Advanced Device Security policy The ADS policy allows you to restrict devices that are logged into the fabric using a particular F_Port. When this policy is enabled only authorized devices are allowed to log in into the fabric. This can be achieved by allowing all the devices, blocking all the devices, or giving access to selected devices. ADS is supported only in Access Gateway mode. The restrictions to device login are: • All Access—Allows all the devices to login in to the fabric through that F_Port. • No Access—Blocks all the devices trying to login in to the fabric through that F_Port. Web Tools Administrator’s Guide 53-1002934-02 199 16 Fabric-Wide Consistency Policy configuration • WWNs—Allows only selected WWNs to log in to the fabric through that F_Port. NPIV-capable device port WWN’s can also be added to the allowed list of device port WWN’s for the particular F_Port. When the ADS policy is enabled first time, all the F_Ports are set to All Access and all the devices are allowed to log in to fabric. This configuration persists for subsequent logins from all devices. Existing devices that are already logged into the fabric are not affected. When the ADS policy is disabled, all the allowed lists are cleared and all the devices are allowed to log in to the fabric. To configure ADS policy, perform the following steps. 1. Open the Switch Administration window as described in “Opening the Switch Administration window” on page 33. 2. Click Show Advanced Mode. 3. Select the Security Policies tab to configure the ADS policy in Access Gateway mode. 4. Select the ADS option. 5. Select the Enable ADS Policy option. The Configure Advanced Device Security Port WWN table displays. 6. Optional: Select an F_Port from the table and click the Edit button. The ADS Port WWN Configuration dialog box displays. You can configure device port WWN’s that can be allowed to log in to a particular F_Port by adding them to the Selected WWN list. 7. Select either All Access, or a list of selected WWNs. 8. Optional: You can add the detached port WWN to the selected WWN’s list by adding the WWN in the detached WWN text field and clicking Add. 9. Optional: For a selected F_Port, if you select the Show device WWN connected to this port check box of the ADS Port WWN Configuration dialog box, only connected devices are listed in the Available WWNs list. When you clear the check box, all the connected device port WWNs and detached WWNs added to the AG are listed in the Available WWNs list. Fabric-Wide Consistency Policy configuration Fabric-Wide Consistency Policy (FWCP) configures the Fabric Wide Consistency behavior of distributable ACL policies. The policy ensures that the switches in the fabric enforce the same policies. Set a strict or tolerant fabric-wide consistency policy for each ACL policy type (SCC, DCC, FCS) to automatically distribute that database when a policy change is activated. If a fabric-wide consistency policy is not set, then the policies are managed on a per switch basis. To set the fabric-wide consistency policy for an SCC, DCC or FCS policy, perform the following steps. 1. Open the Switch Administration window as described in “Opening the Switch Administration window” on page 33. 2. Select the Security Policies tab. 3. Under Security Policies, click FWCP. 4. Select one of the following consistency behavior for the required policy type (SCC, DCC, FCS). • Absent 200 Web Tools Administrator’s Guide 53-1002934-02 Authentication policy configuration 16 • Tolerant • Strict NOTE You can change the consistency behaviors of SCC, DCC, or FCS policy only for a primary switch. 5. Click Apply. 6. Click Yes to accept the changes. NOTE If the switch is not a primary switch, an error message dialog box displays. 7. Click No to discard the changes and click Refresh in the FWCP Configuration window to manually refresh the window. 8. Click Close. Authentication policy configuration You can configure an authentication protocol policy for E_Port and F_Port authentication, and then distribute the authentication policy to other switches in the fabric. You can also set shared secret keys. Configuring authentication policies for E_Ports To configure authentication policies for E_Ports, perform the following steps. 1. Open the Switch Administration window as described in “Opening the Switch Administration window” on page 33. 2. Select the Security Policies tab. 3. Select Authentication on the Security Policies menu. 4. In the Authentication Type field, select FCAP or DHCHAP. 5. Select the switch authentication policy mode: On Strict authentication is enforced on all E_Ports. Active The switches can be connected to a switch with any type of policy. Passive The switch does not initiate authentication but participates if the connecting switch initiates authentication. Hash A hash function (like SHA or MD5) is used for authentication. Off The switch does not support authentication. Any authentication negotiation is rejected. 6. Select a DH-Group type. Web Tools Administrator’s Guide 53-1002934-02 201 16 Authentication policy configuration 7. Optional: Set the device authentication policy mode to either off or passive and click Apply. Configuring authentication policies for F_Ports To configure authentication policies for F_Ports, perform the following steps. 1. Open the Switch Administration window and click Show Advanced Mode, if not selected. 2. Select the Security Policies tab. 3. Select Authentication on the Security Policies menu. 4. In the Authentication Type field, select DHCHAP. NOTE You must select DHCHAP when you are configuring authentication for an F_Port. 5. Set the switch authentication mode to either off or passive and click Apply. Distributing authentication policies Authentication policies are distributed only if all the selected switches accept the distribution. Only the policy mode is distributed to the selected switches. The switch initiating the distribution must accept distribution. NOTE You cannot distribute authentication policies in AD0 unless it is the only Admin Domain. To distribute authentication policies, perform the following steps. 1. Open the Switch Administration window as described in “Opening the Switch Administration window” on page 33. 2. Select the Security Policies tab. 3. Select Authentication on the Security Policies menu. 4. Click Distribute Policy. 5. Select the switches or click the button to distribute to all. 6. Click OK. Re-authenticating policies A user who has changed authentication policy parameters or a shared secret key pair can re-initialize the authentication. To re-authenticate policies, perform the following steps. 1. Click a port in the Switch View to open the Port Admin tab. The Port Admin tab displays with the port selected. 2. Select Re-Authenticate (active only for F_Ports and E_Ports) from the Actions list. 3. Close the window. 202 Web Tools Administrator’s Guide 53-1002934-02 Authentication policy configuration 16 Setting a shared secret key pair DH-CHAP requires a shared secret key pair between two entities to authenticate with each other. A key pair consists of a local secret and a peer secret. The local secret identifies the local switch. The peer secret identifies the entity to which the local switch may authenticate. To set a shared secret key pair, perform the following steps. 1. Open the Switch Administration window as described in “Opening the Switch Administration window” on page 33. 2. Select the Security Policies tab. 3. Select Authentication on the Security Policies menu. 4. Select the Shared Secret Keys subtab. 5. Click Add. The Add Shared Secret Keys dialog box displays. 6. Enter the Switch or HBA WWN, name, or domain ID, or use the Browse button to select a switch. 7. In the Peer Secret and Confirm Peer Secret fields, enter the peer secret value. 8. In the Local Secret and Confirm Local Secret fields, enter the local secret value. 9. Click Add. 10. When you are finished adding secret key pairs for switches, click Apply. Modifying a shared secret key pair You can edit and modify the secret key pairs by switch. To modify a shared secret pair, perform the following steps. 1. Open the Switch Administration window as described in “Opening the Switch Administration window” on page 33. 2. Select the Security Policies tab. 3. Select Authentication on the Security Policies menu. 4. Select the Shared Secret Keys subtab. 5. Select a secret key pair and click Edit. 6. Make the appropriate changes and click OK. Setting the Switch Policy Authentication mode This setting determines whether or not authentication is required when a switch logs in to a fabric. To set the Switch Policy Authentication mode, perform the following steps. 1. Open the Switch Administration window as described in “Opening the Switch Administration window” on page 33. 2. Select the Security Policies tab. Web Tools Administrator’s Guide 53-1002934-02 203 16 SNMP configuration 3. Select Authentication on the Security Policies menu. 4. Use the Switch Policy Authentication Mode option to select the authentication policy. SNMP configuration This section describes how to manage the configuration of the SNMP agent in the switch. The configuration includes SNMPv1 and SNMPv3 configuration, accessControl, and systemGroup configuration parameters. Access is read-only if you do not have admin or security admin authority. For more information, refer to the snmpConfig command in the Fabric OS Command Reference. Setting SNMP trap levels To set SNMP trap levels, perform the following steps. 1. Open the Switch Administration window as described in “Opening the Switch Administration window” on page 33. 2. Select the SNMP tab. 3. Select a trap level for a recipient from the corresponding Trap Level menu in the SNMPv1 and SNMPv3 sections. The level you select identifies the minimum event level that prompts a trap. NOTE Adding or editing the user name can be done only through the CLI and by selecting a user name from the User Name menu in the SNMPv3 section. 4. Click Apply. Changing the systemGroup configuration parameters To change the systemGroup configuration parameters, perform the following steps. 1. Open the Switch Administration window as described in “Opening the Switch Administration window” on page 33. 2. Select the SNMP tab. 3. Enter a contact name, description, and location in the SNMP Information section. 4. Optional: Select the Enable Authentication Trap check box to allow authentication traps to be sent to the reception IP address. 5. Click Apply. Setting SNMPv1 configuration parameters To set SNMPv1 configuration parameters, perform the following steps. 204 Web Tools Administrator’s Guide 53-1002934-02 SNMP configuration 16 1. Open the Switch Administration window as described in “Opening the Switch Administration window” on page 33. 2. Select the SNMP tab. 3. Double-click a community string in the SNMPv1 section and enter a new community string. 4. Double-click a recipient IP address in the SNMPv1 section and enter a new IP address. 5. Click Apply. Setting SNMPv3 configuration parameters NOTE The port number is not included. To set SNMPv3 configuration parameters, perform the following steps. 1. Open the Switch Administration window as described in “Opening the Switch Administration window” on page 33. 2. Select the SNMP tab. 3. Select a user name from the User Name menu in the SNMPv3 section. NOTE The list is scrollable. If you do not see your user name, scroll down using the scroll bar or by clicking the User Name heading. 4. Double-click a recipient IP address in the SNMPv3 section and enter a new IP address. 5. Select a trap level from the Trap Level menu. 6. Optional: Select the Enable SNMPv3 Informs for all Trap Recipients check box to enable or disable inform requests for all trap recipients. 7. Enabling SNMPv3 informs allows you to enter the Engine ID. The Engine ID is required to authenticate the inform request. If informs request is disabled, the SNMP manager does not send a response to the sender. 8. Click Apply. Changing the access control configuration NOTE The port number is not included. To change the access control configuration, perform the following steps. 1. Open the Switch Administration window as described in “Opening the Switch Administration window” on page 33. 2. Select the SNMP tab. 3. Double-click an access host IP address in the Access Control List section and enter a new host IP address. You can enter an IP address in either IPv4 or IPv6 format. When you use the IPv6 format, you must include a prefix; for example, fec0::2002/64. Web Tools Administrator’s Guide 53-1002934-02 205 16 RADIUS management NOTE The list is scrollable. If you do not see your user name, scroll down using the scroll bar or by clicking the Access Host heading. 4. Select a permission for the host from the Access Control List menu. Options are Read Only and Read Write. 5. Click Apply. RADIUS management Fabric OS supports RADIUS authentication, authorization, and accounting service (AAA). When configured for RADIUS, the switch becomes a Network Access Server (NAS) that acts as a RADIUS client. In this configuration, authentication records are stored in the RADIUS host server database. Login and logout account name, assigned role, and time accounting records are also stored on the RADIUS server. You should set up RADIUS through a secure connection such as SSH. The following are the three choices in the drop-down menu when RADIUS is selected as the primary service: • Switch Database when RADIUS Authentication Fails—When selected, the switch user login database is checked whenever RADIUS authentication fails. • Switch Database When RADIUS Times Out—Switch user login database is checked only if the physical connection to the RADIUS server fails. • None—Switch user login database is never checked. Only a RADIUS server can be used for authentication. If the switch database is selected as primary, there is no secondary option. The RADIUS server cannot be configured as a backup for the switch user login database. When the primary AAA service is RADIUS, you have three secondary service choices: • None • Switch Database when RADUIS authorization fails • Switch Database when RADIUS times out When RADIUS login fails, even though RADIUS server is available, the additional service allows you the option to use the Switch Database as backup authentication service when the RADIUS server is not available. Alternatively, you can have no secondary AAA service, which means that only the primary service is used for authentication. Use the AAA Service tab of the Switch Administration window to manage RADIUS. Enabling and disabling RADIUS At least one RADIUS server must be configured before you can enable RADIUS. To enable or disable RADIUS, perform the following steps. 206 Web Tools Administrator’s Guide 53-1002934-02 RADIUS management 16 1. Open the Switch Administration window as described in “Opening the Switch Administration window” on page 33. 2. Select the AAA Service tab. 3. To enable RADIUS, select RADIUS from the Primary AAA Service drop-down menu. 4. Select None, Switch Database when RADIUS Login Failed, or Switch Database when RADIUS Login Timeout from the Secondary AAA Service menu. NOTE To disable RADIUS, select Switch Database from the Primary AAA Service menu and select None from the Secondary AAA Service menu. 5. Click Apply. Configuring RADIUS The configuration is chassis-based, so it applies to all logical switches (domains) on the switch and it is replicated on a standby CP, if one is present. It is saved in a configuration upload, and can be applied to other switches in a configuration download. You should configure at least two RADIUS servers so that if one fails, the other server assumes the service. You can configure RADIUS even if it is disabled. You can configure up to five RADIUS servers. You must be logged in as admin, switchadmin, or securityadmin to configure RADIUS. To configure RADIUS, perform the following steps. 1. Open the Switch Administration window as described in “Opening the Switch Administration window” on page 33. 2. Select the AAA Service tab. 3. Click Add. The RADIUS/ADLDAP/TACACS+ Configuration dialog box displays. You can configure up to five RADIUS servers. If five RADIUS servers are already configured, the Add button is disabled. 4. Select RADIUS from Server Type. 5. Enter the RADIUS server name, as a valid IP address (in either IPv4 or IPv6 format) or Dynamic Name Server string. Each RADIUS server must have a unique IP address or DNS name for the RADIUS server. 6. Enter the port number. 7. Enter the secret string. 8. Enter the timeout time in minutes. 9. Select either CHAP or PAP as the authentication protocol. The default value is CHAP, and if you do not change it, CHAP becomes the authentication protocol. 10. Click OK to return to the AAA Service tab. 11. Click Apply. Web Tools Administrator’s Guide 53-1002934-02 207 16 RADIUS management Modifying the RADIUS server To change the parameters of a RADIUS server that is already configured, perform the following steps. 1. Open the Switch Administration window as described in “Opening the Switch Administration window” on page 33. 2. Select the AAA Service tab. 3. Select a RADIUS server from the RADIUS Configuration list. 4. Click Modify. The RADIUS/ADLDAP/TACACS+ Configuration dialog box displays. 5. Enter new values for the port number, timeout time (in minutes), and secret string. 6. Select either CHAP or PAP as the authentication protocol. The default value is CHAP, and if you do not change it, CHAP becomes the authentication protocol. 7. Click OK to return to the AAA Service tab. 8. Click Apply. Modifying the RADIUS server order The RADIUS servers are contacted in the order they are listed, starting from the top of the list and moving to the bottom. To modify the RADIUS server order, perform the following steps. 1. Open the Switch Administration window as described in “Opening the Switch Administration window” on page 33. 2. Select the AAA Service tab. 3. Select a RADIUS server from the RADIUS Configuration list. 4. Click the up and down arrows to rearrange the order of the RADIUS servers. 5. Click Apply. Removing a RADIUS server To remove a RADIUS server, perform the following steps. 1. Open the Switch Administration window as described in “Opening the Switch Administration window” on page 33. 2. Select the AAA Service tab. 3. Select a RADIUS server from the RADIUS Configuration list. 4. Click Remove. If there is no RADIUS server configured, the Remove button is disabled. You cannot remove the only RADIUS server if RADIUS is the primary AAA service. The RADIUS server is not deleted until you apply the changes from the AAA Services tab. 208 Web Tools Administrator’s Guide 53-1002934-02 Active Directory service management 16 5. Click Apply in the AAA Services tab. A confirmation displays, warning you that you are about to remove the selected RADIUS server. 6. Click Yes in the confirmation. Active Directory service management Active Directory is the directory server that holds all the user profiles. Active Directory provides user authentication and authorization using LDAP as authentication protocol. Active Directory provides better security while using remote authentication mechanism. You can add, remove, and modify settings of Active Directory Server. Enabling Active Directory service For adding a new Active Directory server, you must provide the server IP address, port number, secret string, timeout value, and LDAP as the authentication protocol. The server IP address may be in either IPv4 or IPv6 format. Select Active Directory as the server type; the dialog box displays LDAP as the only authentication protocol. To enable Active Directory service, perform the following steps. 1. Open the Switch Administration window as described in “Opening the Switch Administration window” on page 33. 2. Select the AAA Service tab. 3. To enable Active Directory service, select Active Directory from the Primary AAA Service menu. 4. Select None, Switch Database when Active Directory authentication failed, or Switch Database when Active Directory timeout from the Secondary AAA Service menu. NOTE To disable Active Directory service, select Switch Database from the Primary AAA Service drop-down menu and select None from the Secondary AAA Service drop-down menu. 5. Click Apply. Modifying Active Directory service To change the parameters of a Active Directory service that is already configured, perform the following steps. 1. Open the Switch Administration window as described in “Opening the Switch Administration window” on page 33. 2. Select the AAA Service tab. 3. Select a server from the ADLDAP Configuration list. 4. Click Modify. The RADIUS/ADLDAP/TACACS+ Configuration dialog box displays. 5. Enter new values for the port, timeout, and domain. Web Tools Administrator’s Guide 53-1002934-02 209 16 TACACS+ management 6. Click OK to return to the AAA Service tab. 7. Click Apply. Removing Active Directory service To remove an Active Directory server, perform the following steps. 1. Open the Switch Administration window as described in “Opening the Switch Administration window” on page 33. 2. Select the AAA Service tab. 3. Select a server from the ADLDAP Configuration list. 4. Click Remove. NOTE The server is not deleted until you apply the changes from the AAA Services tab. 5. Click Apply in the AAA Services tab. A confirmation dialog box displays, warning you that you are about to remove the selected server. 6. Click Yes in the confirmation dialog box. TACACS+ management TACACS+ provides user authentication and authorization using TACACS as the authentication protocol. You can add, remove, and modify settings of TACACS+ Server. Enabling and disabling TACACS+ At least one TACACS+ server must be configured before you can enable TACACS+. To enable or disable TACACS+, perform the following steps. 1. Open the Switch Administration window as described in “Opening the Switch Administration window” on page 33. 2. Select the AAA Service tab. 3. To enable TACACS+, select TACACS+ from the Primary AAA Service drop-down menu. 4. Select None, Switch Database when TACACS+ Login Failed, or Switch Database when TACACS+ Login Timeout from the Secondary AAA Service menu. NOTE To disable TACACS+, select Switch Database from the Primary AAA Service menu and select None from the Secondary AAA Service menu. 5. Click Apply. 210 Web Tools Administrator’s Guide 53-1002934-02 TACACS+ management 16 Configuring TACACS+ To enable TACACS+, perform the following steps. 1. Open the Switch Administration window as described in “Opening the Switch Administration window” on page 33. 2. Select the AAA Service tab. 3. Click Add to configure TACACS+ service. 4. Select TACACS+ from Server Type. 5. Enter the Server, Port, Timeout(s), Secret String details in the appropriate fields. 6. Select CHAP or PAP from the Authentication list. 7. Click OK. The server details display in the TACACS+ Configuration list. 8. Click Apply. Modifying TACACS+ To change the parameters of a TACACS+ service that is already configured, perform the following steps. 1. Open the Switch Administration window as described in “Opening the Switch Administration window” on page 33. 2. Select the AAA Service tab. 3. Select a server from the TACACS+ Configuration list. 4. Click Modify. The RADIUS/ADLDAP/TACACS+ Configuration dialog box displays. 5. Enter new values for the fields you want to modify. 6. Click OK to return to the AAA Service tab. 7. Click Apply. Removing TACACS+ To remove a TACACS+ server, perform the following steps. 1. Open the Switch Administration window as described in “Opening the Switch Administration window” on page 33. 2. Select the AAA Service tab. 3. Select a server from the TACACS+ Configuration list. 4. Click Remove. NOTE The server is not deleted until you apply the changes from the AAA Services tab. 5. Click Apply in the AAA Service tab. Web Tools Administrator’s Guide 53-1002934-02 211 16 IPsec concepts A confirmation dialog box displays, warning you that you are about to remove the selected server. 6. Click Yes in the confirmation dialog box. IPsec concepts Internet Security Protocol (IPsec) is a set of open standards that provide cryptographic security services for IP networks. Several protocols are available for providing authentication and secure transmission of data. From Web Tools, you can establish IPsec policies for FCIP implementations on 7800 extension switches with the upgrade license, the 7500 extension switches and FR4-18i blades, and you can establish IPsec policies for IP interfaces that provide management access to switches and control processors. There are several protocols and algorithms that can be applied. Choosing the protocols and algorithms you want to use may be a matter of adapting to an implementation that is already in place in your LAN, or you may need to do a significant amount of research and planning. The supported protocols and algorithms are defined and described in the RFCs listed in Table 17. TABLE 17 212 Relevant RFCs RFC number Title RFC 4301 Security Architecture for the Internet Protocol RFC 4302 IP Authentication Header RFC 4303 IP Encapsulating Security Payload RFC 4304 Extended Sequence Number (ESN) Addendum to IPsec Domain of Interpretation (DOI) for Internet Security Association and Key Management Protocol (ISAKMP) RFC 4305 Cryptographic Algorithm Implementation Requirements for Encapsulating Security Payload (ESP) and Authentication Header RFC 4869 Suite B Cryptographic Suites for IPsec RFC 4309 Using Advanced Encryption Standard (AES) CCM Mode with IPsec Encapsulating Security Payload (ESP) RFC 4306 Internet Key Exchange Version 2 (IKEv2) Protocol RF C4307 Cryptographic Algorithms for Internet Key Exchange Version 2 (IKEv2) RFC 3971 Secure Neighbor Discovery RFC 3972 Cryptographically Generated Addresses RFC 3041 Privacy Extensions for Stateless Address Auto configuration in IPv6 Web Tools Administrator’s Guide 53-1002934-02 IPsec concepts 16 Transport mode and tunnel mode Transport mode adds an authentication header (AH) before the IP header. Only a single pair of addresses is used (those in the IP header). When transport mode is used, both endpoints implement IPsec. Tunnel mode encapsulates an IP datagram in a new datagram, with a new IP header specifying the addresses of the tunnel end points. IPsec is implemented between tunnel endpoints. IPsec is transparent to the actual endpoints within the IP header in the original packet. Figure 41 provides a basic visual comparison of how transport mode and tunnel mode modify an IP datagram. FIGURE 41 Transport mode and tunnel mode comparison IPsec header options IPsec adds headers to an IP datagram to enable authentication and privacy. There are two options: • Authentication Header (AH) • Encapsulating Security Payload (ESP) Authentication Header AH can be used to authenticate a data stream, but does not provide encryption needed for privacy. The AH contains a message authentication code (MAC). The MAC is created by a hash algorithm calculation. The MAC is transmitted in an IP datagram. The same hash algorithm is then used by the receiver to verify the integrity of the packet. AH can be used in either transport mode or tunnel mode, as shown in Figure 42. Web Tools Administrator’s Guide 53-1002934-02 213 16 IPsec concepts FIGURE 42 AH header in transport mode and tunnel mode Encapsulating Security Payload ESP provides authentication, and also provides privacy by encrypting the IP datagram. The use of an ESP header is similar to the use of the AH header. A hash algorithm is used to calculate an authentication value, the authentication value is sent in an IP datagram, and the same hash algorithm is used by the receiver to verify the authentication value. ESP can be used in either transport mode or tunnel mode, as shown in Figure 43. FIGURE 43 ESP header in transport mode and tunnel mode Basic IPsec configurations There are three basic configurations for IPsec use: • Endpoint to Endpoint • Gateway to Gateway • Endpoint to Gateway 214 Web Tools Administrator’s Guide 53-1002934-02 IPsec concepts 16 Endpoint to Endpoint In an endpoint to endpoint configuration, both endpoints implement IPsec. Transport mode is commonly used in endpoint to endpoint configurations, and only a single pair of addresses is used. Typically, this kind of configuration would be used for direct communication between hosts. There are two drawbacks to consider: • If network address translation (NAT) is used on the connection, one or both endpoints may be behind a NAT node. If that is the case, UDP must be used to encapsulate the tunneled packets. Port numbers in the UDP headers can then be used to identify the endpoint behind the NAT node. • Packets cannot be inspected or modified in transit. This means that QoS, traffic shaping, and firewall applications cannot access the packets, and does not work. Gateway to Gateway In a gateway to gateway configuration, IPsec protection is implemented between network nodes. Tunnel mode is commonly used in a gateway to gateway configuration. A tunnel endpoint represents a set of IP addresses associated with actual endpoints that use the tunnel. IPsec is transparent to the actual endpoints. Endpoint to Gateway In an endpoint to gateway configuration, a protected endpoint connects through an IPsec protected tunnel. This can be used as a virtual private network (VPN) for connecting a roaming computer, like a service laptop, to a protected network. Internet Key Exchange concepts Internet Key Exchange (IKE) is used to authenticate the end points of an IP connection, and to determine security policies for IP traffic over the connection. The initiating node proposes a policy based on the following: • An encryption algorithm to protect data. • A hash algorithm to check the integrity of the authentication data. • A Pseudo-Random Function (PRF) algorithm that can be used with the hash algorithm for additional cryptographic strength. • An authentication method requiring a digital signature, and optionally a certificate exchange. • A Diffie-Hellman exchange that generates prime numbers used in establishing a shared secret key. Web Tools Administrator’s Guide 53-1002934-02 215 16 IPsec concepts Encryption algorithms An encryption algorithm is used to encrypt messages used in the IKE negotiation. Table 18 lists the available encryption algorithms. A brief description is provided. If you need further information, please refer to the RFC. TABLE 18 Encryption algorithm options Encryption algorithm Description RFC number 3des_cbc 3DES processes each block three times, using a unique 56-bit key each time. RFC 2451 null_enc No encryption is performed. aes128_cbc Advanced Encryption Standard (AES) 128 bit block cipher. RFC 4869 aes256_cbc Advanced Encryption Standard (AES) 256 bit block cipher. RFC 4869 Hash algorithms Hash message authentication codes (HMAC) check data integrity through a mathematical calculation on a message using a hash algorithm combined with a shared, secret key. Table 19 lists the available encryption algorithms. The sending computer uses the hash function and shared key to compute a checksum or code for the message, and sends it to the receiving computer. The receiving computer must perform the same hash function on the received message and shared key and compare the result. If the hash values are different, it indicates that a third party may have tampered with the message in transit, and the packet is rejected. TABLE 19 Hash algorithm options Hash algorithm Description RFC/Publication number aes_xcbc Uses a cypher block and extended cypher block chaining (CBC). RFC 3566 hmac_md5 The MD5 computation produces a 128-bit hash. RFC 1321 hmac_sha1 The SHA1 computation produces a 160-bit hash. FIPS Pub 180-1 Pseudo-Random Function algorithm The Pseudo-Random Function (PRF) algorithm generates output that appears to be random data, using the HMAC chosen as the hash algorithm as the seed value. PRF is used to strengthen security. Public key certificate-based authentication Industry standard X.500 database servers are available as certificate authority servers to enable certificate-based authentication of computers. 216 Web Tools Administrator’s Guide 53-1002934-02 IPsec concepts 16 SA lifetime The SA lifetime may be defined as the number of bytes transmitted before the SA is rekeyed, or as a time value in seconds, or both. When both are used, the SA lifetime is determined by the threshold that is first reached. Whenever an SA lifetime expires, the security association (SA) is renegotiated and the key is refreshed or regenerated. For example, if a 200 MB file is transferred with a 100 MB lifetime, at least two keys are generated. If a communication takes one hour, and you specify a lifetime of 300 seconds (five minutes), more than 12 keys may be generated to complete the communication. The SA lifetime limits the length of time a key is used before it is replaced by a new key, thus limiting the amount of time a given key is available to a potential attacker. Part of a message may be protected by an old key, while new keys protect the remainder of the message, so even if an attacker deciphers one key, only a portion of the message is vulnerable. Diffie-Hellman groups Diffie-Hellman (DH) groups are used to determine the length of the base prime numbers for the Diffie-Hellman exchange. Diffie-Hellman key exchange is a cryptographic protocol that allows two parties that have no prior knowledge of each other to jointly establish a shared secret key over an insecure communications channel. DH group choices are 1(modp768), 2(modp1024), 14(modp2048), and 18(modp8192). Each group provides an incrementally more secure key exchange by providing more bits (768, 1024, 2048, 8192). Authentication methods The methods used to authenticate the IKE peer are preshared key (psk), DSS digital signature (dss), and RSA digital signature (rsasig): • A Preshared key (PSK) is a shared secret that is shared between two parties over a secure channel before it is used. Typically, the PSK is a password or pass phrase. PSKs are created in the end systems used by the two parties. There are several tools available to help select a strong key that will work with various operating systems. When choosing a tool and creating a PSK, keep in mind that the cryptographic strength of a key generally increases with length. • The Digital Signature Standard (DSS) makes use of a private key to generate a digital signature. Each user possesses a private and public key pair. Signature generation can be performed only by the possessor of the user's private key. The digital signature is sent to the intended verifier in a message. The verifier of the message and signature verifies the signature by using the sender's public key. • The RSA digital signature process uses a private key to encrypt only the message digest. The encrypted message digest becomes the digital signature and is attached to the original data. To verify the contents of digitally signed data, the recipient generates a new message digest from the data that was received, decrypts the original message digest with the originator's public key, and compares the decrypted digest with the newly generated digest. If the two digests match, the integrity of the message is verified. The identity of the originator also is confirmed because the public key can decrypt only data that has been encrypted with the corresponding private key. Web Tools Administrator’s Guide 53-1002934-02 217 16 IPsec over management ports IPsec over management ports IPsec can be applied to the management port on a switch or a CP blade to establish a secure connection between a PC or workstation and Web Tools. The connection can be used as a virtual private network (VPN) interface to Web Tools. At a high level, the steps to take are: • • • • • • • Access the Ethernet IPsec Policies dialog box. Enable IPsec. Create an IKE policy for authentication. Create an security association (SA). Create an SA proposal. Add a IPsec Transform policy, referencing the IKE policy and the SA proposal. Add an IPsec selector that allows you to apply a Transform policy to a specific IP flow. Enabling the Ethernet IPsec policies To access the Ethernet IPsec Policies dialog box, perform the following steps. 1. Open the Switch Administration window. 2. Select Show Advanced Mode. 3. Select the Security Policies tab. 4. Under Security Policies, select Ethernet IPsec. The Ethernet IPsec Policies dialog box displays. 5. Ethernet IPsec policies can be configured only after enabling IPsec by clicking the Enable button below the Ethernet IPsec policies table. Establishing an IKE policy When you establish an IKE policy, you identify a set of algorithms and authentication rules and parameters to use in a key exchange. Refer to the Fabric OS Administrator’s Guide for details on IKE functionality. To establish an IKE policy, perform the following steps. 1. Select the IKE tab on the IPsec Policies window for Ethernet IPsec. The Add IKE Policy dialog box displays. 2. Enter an IKE Policy Name. 3. Enter the IP address of the authentication partner in the Peer IP Address field. 4. Enter the switch’s local identifier in the Local Identifier field. This is normally the IP address in IPv4 or IPv6 format, but it may also be a DNS name. 5. Enter the identifier of the remote peer switch in Peer Identifier. This is normally the IP address in IPv4 or IPv6 format, but it may also be a DNS name. 6. Select the Encryption Algorithm option. 218 Web Tools Administrator’s Guide 53-1002934-02 IPsec over management ports 7. 16 Select the Hash Algorithm option. 8. Select the PRF Algorithm option. 9. Select the DH Group Number option. 10. Select the Authentication Method option. 11. If PSK is chosen as the authentication method, enter the name of the file that holds the pre-shared key in the Pre-Shared Key filename field. 12. If you are using an X.509 certificate for authentication, enter the appropriate file names in the Public Key filename, Private Key filename, and Peer Public Key filename fields in PEM format. 13. Use the PFS selector to turn Perfect Forward Secrecy (PFS) on or off. PFS provides additional security by means of a Diffie-Hellman shared secret value. With PFS, if one key is compromised, previous and subsequent keys are secure because they are not derived from previous keys. Creating a security association A security association (SA) describes a set of parameters for providing secure communications between two endpoints. To create a security association, perform the following steps. 1. Select the IPsec tab. The IPsec Policies windows displays. 2. Select the SA tab. 3. Select Add. The Add SA dialog box displays. 4. Enter a name for the SA in the SA Name field. 5. Select the IPsec Protocol. option. The choices are ah (for authentication header) and esp (for encapsulated security protocol). 6. Select the Authentication Algorithm option. 7. Select the Encryption Algorithm option. 8. Optionally, enter a value in the SPI number field. A Security Parameter Index (SPI) number is automatically assigned, but may be manually overridden. 9. Click OK. Creating an SA proposal An SA proposal is sent from one endpoint to another to negotiate IKE and IPsec policies. An SA proposal contains one or more security associations (SA). The endpoints must find a match for each of the following in the SAs sent in the SA proposal: • The IKE authentication method. • The IKE encryption algorithm. Web Tools Administrator’s Guide 53-1002934-02 219 16 IPsec over management ports • • • • • • The IKE hash algorithm. The Diffie-Hellman group number. The IKE SA lifetime. The IP addresses of the endpoints. The IPsec protocol (AH or ESP). The IPsec Transform policy. To create an SA proposal, perform the following steps. 1. Select the SA Proposal tab on the IPsec Policies window. 2. Select Add. The Add-SA Proposal dialog box displays. 3. Enter a name in the SA Proposal Name field. 4. Enter the SAs in the SA(s) to use field. 5. Optionally, define SA lifetime parameters. The SA lifetime may be defined as a time value in seconds (LifeTime in seconds), as the number of bytes transmitted before the SA is rekeyed (LifeTime in bytes), or both. When both are used, the SA lifetime is determined by the threshold that is first reached. 6. Click OK. Adding an IPsec transform policy The IPsec transform policy is the combination of protocols and algorithms applied to a flow of IP packets. IPsec unidirectional, and policies need to be applied to both inbound and outbound flows. Part of adding an IPsec transform policy is to select an IPsec Protection Type. The choices are discard, bypass, and protect: • Discard causes data packets to be rejected if there is an invalid pair of source and destination addresses or invalid port addresses. • Bypass allows a data packet to be transmitted or received without IPsec protection. • Process indicates a data packet is processed using IPsec encryption, IKE authentication, or both, using encapsulation security protocol (ESP) processing, or authentication header (AH) protocol processing. To add an IPsec transform policy, perform the following steps. 1. Select the Transforms tab. The Transforms window displays. 2. Select Add. The Add Transform dialog box displays. 3. Enter a name in the Transform Name field. 4. Select the IPsec Mode. The choices are Transport or Tunnel. 5. Enter the SA Proposal name. 220 Web Tools Administrator’s Guide 53-1002934-02 IPsec over management ports 16 6. Select the IPsec Protection Type option. 7. Select the IKE Policy Name option. IKE policies need to be created before adding a transform policy. If there are no names to select from, you must create an IKE policy. 8. Optional: Enter a local and peer IP address. 9. Click OK. Adding an IPsec selector Selectors are used to apply transform policies to an IP flow. Flows are uni-directional. Selectors are associated with a specific source IP address, a specific peer IP address, and a specific transform. 1. Select the Selectors tab. The Selectors window displays. 2. Select Add. The Add Selector dialog box displays. 3. Enter a name in the Selector Name field. 4. Select the Traffic Flow Direction (in or out). IPsec policies are unidirectional, and must be applied separately to inbound and outbound flows. 5. Enter the IP address of the sender in the Source IP Address field. 6. Enter the IP address of the receiver in the Peer IP Address field. 7. Enter the Transform Name value. 8. The Protocol Name selector allows you to select a specific protocol. 9. Click OK. Manually creating an SA Part of manually creating an security association (SA) is to select an IPsec Protection Type. The choices are discard, bypass, and protect: • Discard causes data packets to be rejected if there is an invalid pair of source and destination addresses or invalid port addresses. • Bypass allows a data packet to be transmitted or received without IPsec protection. • Process indicates a data packet is processed using IPsec encryption, IKE authentication, or both, using encapsulation security protocol (ESP) processing, or authentication header (AH) protocol processing. To manually create a SA, perform the following steps. 1. Select the SA(Manual) tab. 2. Select Add. The Add Manual-SA dialog box displays. Web Tools Administrator’s Guide 53-1002934-02 221 16 IPsec over management ports 3. Enter a security parameter index number in the SPI (Hexadecimal) field. The SPI must be manually applied when manually adding an SA. 4. Enter the IP address of the endpoint that sends the SA in the Source IP Address field. 5. Enter the IP address of the endpoint that receives the SA in the Peer IP Address field. 6. Select the protocol used to carry the transmission using the Protocol Name selector. 7. Select the Traffic Flow Direction (in or out). IPsec policies are unidirectional, and must be applied separately to inbound and outbound flows. - For the flow from peer to source, select in. For the flow from source to peer select out. 8. Select the IPsec Mode. The choices are Transport or Tunnel. Refer to “Transport mode and tunnel mode” on page 213 if you are unfamiliar with Transport and Tunnel modes. 9. Select the IPsec Protocol. The choices are ah (for authentication header) and esp (for encapsulated security protocol). 10. Select the IPsec Protection Type option. 11. Select the Authentication Algorithm option. 12. Enter or copy a generated encryption key in the Encryption Key field. 13. Select the Encryption Algorithm. 14. Enter or copy a generated authentication key in the Authentication Key field. 15. Optional: Enter a local and peer tunnel IP address. 16. Click OK. Editing an IKE or IPsec policy An existing IKE or IPsec policy can be edited. To edit an IKE or IPsec policy, perform the following steps. 1. Open the Switch Administration window. 2. Click Show Advanced Mode. 3. Select the Security Policies tab. 4. Under Security Policies, select Ethernet IPsec or Ethernet IPsec. 5. Select the policy you want to edit. 6. Select Edit. An Edit Policy dialog box displays. 7. Edit the policy as needed. 8. Click OK. 222 Web Tools Administrator’s Guide 53-1002934-02 Establishing authentication policies for HBAs 16 Deleting an IKE or IPsec policy You can delete one or more IKE or IPsec policies. To delete an IKE or IPsec policy, perform the following steps. 1. Open the Switch Administration window. 2. Select Show Advanced Mode. 3. Select the Security Policies tab. 4. Under Security Policies, select Ethernet IPsec or Ethernet IPsec. 5. Select the policy or policies you want to delete. 6. Select Delete. The policy is deleted from the SA database (SADB), and is removed from the list. Establishing authentication policies for HBAs To establish and enable authentication policies for HBAs as the log in to a fabric, perform the following steps. 1. Open the Switch Administration window. 2. Click Show Advanced Mode. 3. Select the Security Policies tab. 4. Select Authentication under Security Policies. The Authentication Policy Settings window displays. 5. Under Configure Authentication Policy, do the following. • • • • Select the Authentication Type. The choices are FCAP, DHCHAP, or both. Select the Switch Authentication Policy Mode. The choices are Passive, Active, On, or Off. Select the Hash Type used. The choices are SHA1, MD5, or both. Select the DH-Group Type. The choices are 0, 1, 2, 3, 4; 0 (DH Null option), 1 (1024 bit key), 2 (1280 bit key), 3 (1536 bit key), or 4 (2048 bit key). • Use the Device Authentication Policy Mode selector to set the desired mode. The choices are On, Off, or Passive. • Click Apply. 6. If your authentication method uses a shared secret, select the Shared Secret Keys tab. The Shared Secret Keys window displays. 7. Select Add. The Add Shared Secret Keys dialog box displays. 8. Enter or browse to select the switch/HBA WWN or name or domain ID in the Switch or HBA WWN/Name/Domain ID field. 9. Enter the shared secret key for the peer device (an HBA in this case) in the Peer Shared Secret and Confirm Peer Shared Secret fields. Web Tools Administrator’s Guide 53-1002934-02 223 16 Establishing authentication policies for HBAs 10. Enter the shared secret for switch in the Local Shared Secret and Confirm Local Shared Secret fields. 11. Click Add. An entry is added in the Switch WWN box. 12. Click OK. 13. Add more shared secrets, if needed. 224 Web Tools Administrator’s Guide 53-1002934-02 Chapter 17 Administering FICON CUP Fabrics In this chapter • FICON CUP fabrics overview . . . . . . . . . . . . . . . . . . . . . . . . . . . . . . . . . . . . . • Enabling port-based routing . . . . . . . . . . . . . . . . . . . . . . . . . . . . . . . . . . . . . • Enabling or disabling FICON Management Server mode . . . . . . . . . . . . . . • FMS parameter configuration. . . . . . . . . . . . . . . . . . . . . . . . . . . . . . . . . . . . • Displaying code page information . . . . . . . . . . . . . . . . . . . . . . . . . . . . . . . . • Viewing the control device state . . . . . . . . . . . . . . . . . . . . . . . . . . . . . . . . . . • Allow / Prohibit Matrix configuration . . . . . . . . . . . . . . . . . . . . . . . . . . . . . . • CUP logical path configuration . . . . . . . . . . . . . . . . . . . . . . . . . . . . . . . . . . . • Link Incident Registered Recipient configuration . . . . . . . . . . . . . . . . . . . . • Displaying Request Node Identification Data . . . . . . . . . . . . . . . . . . . . . . . 225 226 227 227 229 229 230 234 235 236 FICON CUP fabrics overview Control Unit Port (CUP) is a protocol for managing FICON directors. Host-based management programs manage the switches using CUP protocol by sending commands to the emulated control device implemented by Fabric OS. A Brocade switch or director that supports CUP can be controlled by one or more host-based management programs or director consoles, such as Brocade Web Tools or Brocade Network Advisor. (Refer to the Brocade Network Advisor SAN User Manual for more information about the Brocade Network Advisor.) The director allows control to be shared between host-based management programs and director consoles. NOTE To perform FICON CUP operations, the EGM license must be enabled on the switches using the CUP protocol. Also, the EGM license must be enabled to set the Allow/Prohibit Matrix parameters. NOTE While enabling FMS mode with online devices connected to ports with addresses of 0xFE or 0xFF, the following error message displays: FMS mode enable failed due to port(s) with areas 0xFE or 0xFF is (are) connected to device(s). You must disable the ports or remove the online devices from those ports that are mapped to the 0xFE or 0xFF address. To use FICON CUP, you must do the following: • Install a FICON CUP license on a FICON director. Web Tools Administrator’s Guide 53-1002934-02 225 17 Enabling port-based routing • Enable FICON Management Server (FMS) mode on the FICON director. • Install a FICON CUP license on the Brocade switch. • Configure CUP attributes (FMS parameters) for the FICON director. FMS mode enable failed due to ports with areas 0xFE or 0xFF are connected to devices. You can use Web Tools for all of these tasks. You can also use Web Tools to manage FICON directors (when FMS mode is enabled on those directors) to do the following: • Display the control device state • Display a code page • Manage port connectivity configuration You do not need to install the FICON CUP license to perform FICON CUP management; you must install the FICON CUP license, however, if your switch is to enforce traffic between the FICON director and the host-based management program. NOTE If the switch does not have the FICON_CUP license installed, Web Tools prevents the enabling of FMS mode, and displays the following error message: Enabling FMS mode requires FICON CUP license installed on the switch. Contact your preferred storage vendor for more details. Enabling port-based routing Port-based path selection is a routing policy in which paths are chosen based on ingress port and destination only. This also includes user-configured paths. All ports with FICON devices attached must have port-based routing policy enabled. Port-based routing is a per-switch routing policy. After port-based routing is enabled, you can continue with the remaining FICON implementation. To enable port-based routing, perform the following steps. 1. Select a switch with FICON devices attached from the Fabric Tree. 2. Open the Switch Administration window as described in “Opening the Switch Administration window” on page 33. 3. Click the FICON CUP tab. If the EGM license is not installed on the switches using CUP protocol, access to this feature is denied and an error message displays. If the EGM license is enabled, the FICON CUP tab is available. 4. Click Enable in the FICON Management Server Mode section to enable the port-based routing policy, or click Disable to disable port-based routing. NOTE While enabling FMS mode with online devices connected to FE,FF the following error will be shown: FMS mode enable failed due to port(s) with areas 0xFE or 0xFF is (are) connected to device(s). 5. Click Apply to save your changes. 226 Web Tools Administrator’s Guide 53-1002934-02 Enabling or disabling FICON Management Server mode 17 Enabling or disabling FICON Management Server mode FICON Management Server (FMS) is used to support switch management using CUP. To be able to use the CUP functionality, all switches in the fabric must have FICON Management Server mode (FMS mode) enabled. FMS mode is a per-switch setting. After FMS mode is enabled, you can activate a CUP license without restarting the director. You can use Web Tools to install a CUP license. For more information on installing licenses, refer to “Activating a license on a switch” on page 46. When FMS mode is disabled, mainframe management applications, director consoles, or alternate managers cannot communicate with a director with CUP. In addition, when FMS mode is disabled on a director, you cannot configure CUP attributes. To enable or disable FICON Management Server, perform the following steps. 1. Select a FICON CUP-capable switch from the Fabric Tree. 2. Open the Switch Administration window as described in “Opening the Switch Administration window” on page 33. 3. Click Show Advanced Mode. 4. Select the FICON CUP tab. The FICON CUP tabbed page displays the FICON Management Server page. All attributes on this tab are disabled until FMS mode is enabled. 5. Click Enable in the FICON Management Server Mode section to enable FMS mode or click Disable to disable FMS mode. 6. Click Apply to save your changes. FMS parameter configuration FMS parameters control the behavior of the switch with respect to CUP itself, as well as the behavior of other management interfaces (director console, Alternate Managers). You can configure FMS parameters for a switch only after FMS mode is enabled on the switch. All FMS parameter settings are persistent across switch power cycles. There are six FMS parameters, as described in Table 20. Web Tools Administrator’s Guide 53-1002934-02 227 17 FMS parameter configuration TABLE 20 FMS mode parameter descriptions Parameter Description Programmed Offline State Control Controls whether host programming is allowed to set the switch offline. The parameter is set as enabled by the hardware after system installation, and can be reset by Web Tools. Active=Saved Mode Controls the IPL file update. The IPL file saves port connectivity attributes and port names. After a switch restart or power cycle, the switch reads the IPL file and actives its contents as default configuration. When this mode is enabled, activating a configuration saves a copy to the IPL configuration file. All changes made to the active connectivity attributes or port names by host programming or alternate managers are saved in this IPL file. It keeps the current active configuration persistent across switch restarts and power cycles. You cannot directly modify the IPL file or save a file as an IPL file. When this mode is disabled, the IPL file is not altered for either new configuration activation or any changes made on the current active configuration. This parameter is set as enabled by the hardware after system installation, and can be reset by Web Tools. Note: When FMS mode is enabled and the Active=Saved parameter is disabled, you can enable and disable ports, but the setting is not persistent. When the Active=Saved parameter is enabled, you can enable and disable ports and the setting is persistent. Alternate Control Prohibited Determines whether alternate managers are allowed to modify port connectivity. Enabling this mode prohibits alternate manager control of port connectivity; otherwise, alternate managers can manage port connectivity. This parameter is set as enabled by the hardware after system installation, and can be reset by Web Tools. User Alert Mode Controls director console behavior for alerts. Enabling this mode prompts the director consoles to display a warning whenever you attempt an action that changes switch parameters. When you disable this mode, no warning is displayed. In this case, in which Web Tools is the director console, warning messages are displayed by Web Tools regardless of the setting of the parameter, since Web Tools always displays warning messages when you apply a change to a switch that changes parameters. This parameter is always read-only in Web Tools. Each time that the switch is powered on, the parameter is reset to disabled. Director Clock Alert Mode Controls behavior for attempts to set the switch timestamp clock through the director console. When it is enabled, the director console (Web Tools, in this case) displays warning indications when the switch timestamp is changed by a user application. When it is disabled, you can activate a function to automatically set the timestamp clock. There is no indication for timestamp clock setting. This parameter is set as disabled by the hardware after system installation, and can be reset by Web Tools. Host Control Prohibited Determines whether host programming allows modifying port connectivity. Enabling this mode prohibits host programming control of port connectivity; otherwise, host programming can manage port connectivity. This parameter is set as disabled by the hardware after system installation. and can be reset by Web Tools. Configuring FMS mode parameters To configure FMS mode parameters, perform the following steps. 1. Select a FICON-enabled switch from the Fabric Tree. 2. Open the Switch Administration window as described in “Opening the Switch Administration window” on page 33. 228 Web Tools Administrator’s Guide 53-1002934-02 Displaying code page information 17 3. Select the FICON CUP tab. The FICON CUP page displays the FICON Management Server page. All attributes on this page are read-only until FMS mode is enabled. 4. To enable or disable an FMS mode parameter, click the check box next to the parameter. A checked check box indicates that the parameter is enabled. You cannot configure the User Alert Mode parameter in Web Tools, as it is read-only. Displaying code page information The Code Page section identifies the language used to exchange information between the FICON director and Host Programming. It is a read-only field in Web Tools, as it is set by Host Programming only. When FMS mode is disabled, the code page is displayed as unavailable. To display code page information, perform the following steps. 1. Select a FICON-enabled switch from the Fabric Tree. 2. Open the Switch Administration window as described in “Opening the Switch Administration window” on page 33. 3. Select the FICON CUP tab. The FICON CUP page displays the FICON Management Server page in front. All attributes on this tab are read-only until FMS mode is enabled. The code page format is displayed in the Code Page section as shown in the following example: Language used to exchange information with Host Programming: (EBCDIC) USA/Canada -- 00037 Viewing the control device state The control device is in either a neutral or a switched state. When it is neutral, the control device accepts commands from any channel that has established a logic path with it and accepts commands from alternate managers. When the control device is switched, it establishes a logical path and accepts commands only from that logical path (“device allegiance”). Commands from other paths cause a FICON CUP Busy Error. Most “write” operations from alternate managers are also rejected. Device allegiance usually lasts for a very short time. However, under abnormal conditions, device allegiance can get “stuck” and fail to terminate. It might cause the switch to be unmanageable with CUP, and you will continue to receive the FICON CUP Busy Error. In this case, you should check the control device state and the last update time to identify if the device allegiance is stuck. The Web Tools Switch Administration window displays the control device state and last update time. You can click Refresh to get most recent update. NOTE You can manually reset allegiance to bring the control device back to the neutral state by clicking Reset Allegiance in the FICON CUP Busy Error dialog box. The following switch parameters being read or modified can cause the FICON CUP Busy error: Web Tools Administrator’s Guide 53-1002934-02 229 17 Allow / Prohibit Matrix configuration • • • • • Mode Register Port Names (also called Port Address Name) Allow/Prohibit Matrix and Port Connectivity Attributes Switch enable/disable Switch name change To access the FICON CUP tab, perform the following steps. 1. Select a FICON-enabled switch from the Fabric Tree. 2. Open the Switch Administration window as described in “Opening the Switch Administration window” on page 33. 3. Select the FICON CUP tab. The FICON CUP tabbed page displays, with the FICON Management Server subtabbed page in front. All attributes on this tab are read-only until FMS Mode is enabled. The control device state is displayed as neutral or switched in the Control Device Allegiance field. NOTE If FMS mode is enabled, and the control device state is unavailable, the FICON CUP Busy Error is displayed. Click Reset Allegiance in the error message to reset the control device state to its correct state. Allow / Prohibit Matrix configuration In the Allow / Prohibit Matrix subpanel, you can manage the configuration files and active configuration. All configuration files and the active configuration are listed in a table. The active configuration is listed as “Active Configuration*” and the description in the table is “Current active configuration on switch.” The other special configuration file is the IPL. Any other files displayed are user-defined configurations and are stored on the switch. You can create, activate, copy, or delete saved Allow / Prohibit Matrix configurations; however, you can only edit or copy a configuration while it is active. You can also activate, edit, or copy the IPL configuration. You must have FMS mode enabled before you can make any changes to the configurations. Click Refresh to get the latest configuration file list from the switch. When creating a new configuration or editing an existing configuration, the Web Tools port name is restricted to printable ASCII characters. Characters beyond printable ASCII characters are displayed as dots. When initially installed, a switch allows any port to dynamically communicate with any other port. Two connectivity attributes are defined to restrict this any-to-any capability for external ports: Block and Prohibit. Block is a port connectivity attribute that prevents all communication through a port. Prohibit is the port connectivity attribute that prohibits or allows dynamic communication between ports when a port is not blocked. Each port has a vector specifying its Prohibit attribute with respect to each of the other ports in the switch. This attribute is always set symmetrically in that a pair of ports is either prohibited or allowed to communicate dynamically. 230 Web Tools Administrator’s Guide 53-1002934-02 Allow / Prohibit Matrix configuration 17 The Port Connectivity table (shown in Figure 45 on page 233) displays the Port number (in physical-location format), Port Name (port address name), Block attribute, Prohibit attribute, and Area Id (port address, displayed in hexadecimal) in fixed columns. The right side is a port matrix, that lists all ports by Area ID and identifies prohibited ports. Those columns are scrollable and swappable. Viewing Allow / Prohibit Matrix configurations To display a list of Allow / Prohibit Matrix configurations, perform the following steps. 1. Select a FICON-enabled switch from the Fabric Tree. 2. Select Configure > Switch Admin. 3. Click Show Advanced Mode to see all the available tabs and options. 4. Select the FICON CUP tab. The FICON CUP page displays the FICON Management Server page in front. All attributes on this page are read-only until FMS mode is enabled. 5. Click the Allow / Prohibit Matrix subtab. Modifying Allow / Prohibit Matrix configurations In the Allow / Prohibit Matrix Configuration dialog box, swapped ports are indicated with the “(Swapped)” label (Figure 44). FIGURE 44 Edit Allow / Prohibit Matrix dialog box swapped label To create a new Allow / Prohibit Matrix configuration or to edit an existing configuration, perform the following steps. 1. Display the Allow / Prohibit Matrix configuration list. 2. You can either create a new configuration or edit an existing configuration: • To create a new configuration, click New. Web Tools Administrator’s Guide 53-1002934-02 231 17 Allow / Prohibit Matrix configuration The Allow / Prohibit Matrix Configuration dialog box displays all ports and port names on the selected switch (similar to the dialog box shown in Figure 45). The Block column, Prohibit column, and prohibited ports matrix are displayed as empty, for you to configure. • To edit an existing configuration, click the configuration, and then click Edit. The Allow / Prohibit Matrix Configuration dialog box displays the content of the selected configuration from the switch in a table format (Figure 45). 3. Optional: Select the check box corresponding to a port you want to block on the Block column. Repeat this step for all ports you want to block. Select the Block All check box to block all ports. 4. Optional: Select the check box corresponding to a port you want to prohibit on the Prohibit column. Repeat this step for all ports you want to prohibit. Select the Prohibit All check box to prohibit all ports. The cells in the matrix are updated with crossed-circle icons to identify prohibited ports. FE and FF ports are not shown in the Allow / Prohibit Matrix dialog box. The FE and FF Ports state displays only in the Port Admin page. 5. Optional: Click the individual cells corresponding to the combination of ports you want to prohibit. You cannot prohibit a port to itself. If you prohibit E_Port, E-E connection, or E-F connection, a warning message is displayed, “You have placed a prohibit on an E-Port. This has no effect for Fabric OS based fabrics”. 6. Review your changes. A blue background in a cell indicates that its value has been modified. 7. After you have finished making changes, do any of the following: • Click Activate to save the changes and make the configuration active immediately, as described in “Activating an Allow / Prohibit Matrix configuration” on page 233. • Click Save to save the changes but not make the configuration active. • Click Save As to save the configuration to a new configuration file. When you click Save As, a dialog box displays in which you should enter a file name and description for the configuration file. • Click Refresh to refresh the information from the switch. • Click Cancel to cancel all changes without saving. 232 Web Tools Administrator’s Guide 53-1002934-02 Allow / Prohibit Matrix configuration FIGURE 45 17 Allow / Prohibit Matrix Configuration dialog box Activating an Allow / Prohibit Matrix configuration When you activate a saved Allow / Prohibit Matrix configuration on the switch, the preceding configuration (currently activated) is overwritten. To activate an Allow / Prohibit Matrix configuration, perform the following steps. 1. Open the Allow / Prohibit Matrix configuration list. 2. Select the saved configuration from the list. 3. Click Activate. The Activate Allow / Prohibit Matrix Configuration confirmation dialog box displays. The message reminds you that the current configuration will be overwritten upon activation. 4. Optional: Click Active=Saved Mode to enable (selected) or disable (not selected) the Active=Saved FMS parameter after the configuration is activated. 5. Click Yes to activate the configuration or click No to cancel the activation. Copying an Allow / Prohibit Matrix configuration To copy an Allow / Prohibit Matrix configuration to a new configuration, perform the following steps. 1. Display the Allow / Prohibit Matrix configuration list. 2. Select a saved configuration or the active configuration from the list. Web Tools Administrator’s Guide 53-1002934-02 233 17 CUP logical path configuration 3. Click Copy. The Allow / Prohibit Matrix Configuration dialog box displays. 4. In the dialog box, enter a name and description for the new configuration and click OK to save the configuration to the target file; click Cancel to cancel copying the configuration. The file name must be in alphanumeric characters and can contain only dashes or underscores as special characters. Deleting an Allow / Prohibit Matrix configuration To delete a saved Allow / Prohibit Matrix configuration. 1. Display the Allow / Prohibit Matrix configuration list. 2. Select the saved configuration from the list. 3. Click Delete. The Delete Allow / Prohibit Matrix Configuration confirmation dialog box displays. 4. Click Yes to delete the selected configuration; click No to cancel the deletion. CUP logical path configuration The logical reporting path is a CUP mechanism for sending FRU-failure type reports to a FICON Logical Path via the FICON Protocol. Viewing CUP logical path configurations To display a list of CUP logical path configurations, perform the following steps. 1. Select a FICON-enabled switch from the Fabric Tree. 2. Select Configure > Switch Admin. 3. Click Show Advanced Mode to see all the available tabs and options. 4. Select the FICON CUP tab. The FICON CUP page displays the FICON Management Server page in front. All attributes on this page are read-only until FMS mode is enabled. 5. Click the CUP Logical Paths subtab. Configuring CUP logical paths To configure a CUP logical path, perform the following steps. 1. Select a FICON-enabled switch from the Fabric Tree. 2. Select Configure > Switch Admin. 3. Click Show Advanced Mode to see all the available tabs and options. 4. Select the FICON CUP tab. 234 Web Tools Administrator’s Guide 53-1002934-02 Link Incident Registered Recipient configuration 17 The FICON CUP page displays the FICON Management Server page in front. All attributes on this page are read-only until FMS mode is enabled. 5. Click the CUP Logical paths subtab. 6. Select a logical path and click Set Current. Link Incident Registered Recipient configuration The Link Incident Registered Recipient (LIRR) receives Link Incident Reports (RLIR) on the source N_Port. The LIRR database is stored on the switch. Viewing Link Incident Registered Recipient configurations To display a list of Link Incident Registered Recipient (LIRR) configurations. 1. Select a FICON-enabled switch from the Fabric Tree. 2. Select Configure > Switch Admin. 3. Click Show Advanced Mode to see all the available tabs and options. 4. Select the FICON CUP tab. The FICON CUP page displays the FICON Management Server page in front. All attributes on this page are read-only until FMS mode is enabled. 5. Click the Link Incident Registered Recipient subtab. Configuring LIRRs To configure the Link Incident Registered Recipients (LIRR), perform the following steps. 1. Select a FICON-enabled switch from the Fabric Tree. 2. Select Configure > Switch Admin. 3. Click Show Advanced Mode to see all the available tabs and options. 4. Select the FICON CUP tab. The FICON CUP page displays the FICON Management Server page in front. All attributes on this page are read-only until FMS mode is enabled. 5. Click the Link Incident Registered Recipient subtab. 6. Select a port from the list. 7. Click Set Current. 8. Click Close. 9. Optional: The selected port can be reset using the reset button. Web Tools Administrator’s Guide 53-1002934-02 235 17 Displaying Request Node Identification Data Displaying Request Node Identification Data Web Tools displays Request Node Identification Data (RNID) information for the local switch, and for attached FICON devices and FICON channel paths. RNID information for the switch displays in the Switch Information tab (Figure 46). FIGURE 46 Switch RNID information RNID information for attached FICON devices and channel paths displays on the Name Server view. To view this information, Click Name Server tab to display the Name Server view. Ports that completed an RNID exchange display FICON in the Capability column. For those ports, the following information specific to RNID displays in the following columns: • • • • • • • 236 Type Model Tag Sequence Number Insistent Domain ID Mode Manufacturer Manufacturer Plant Web Tools Administrator’s Guide 53-1002934-02 Chapter 18 Configuring FCoE with Web Tools In this chapter • Web Tools and FCoE overview . . . . . . . . . . . . . . . . . . . . . . . . . . . . . . . . . . . • Web Tools, the EGM license, and Brocade Network Advisor . . . . . . . . . . . • Switch administration and FCoE . . . . . . . . . . . . . . . . . . . . . . . . . . . . . . . . . • FCoE configuration tasks . . . . . . . . . . . . . . . . . . . . . . . . . . . . . . . . . . . . . . . • Quality of Service configuration . . . . . . . . . . . . . . . . . . . . . . . . . . . . . . . . . . • LLDP-DCBX configuration . . . . . . . . . . . . . . . . . . . . . . . . . . . . . . . . . . . . . . . • Configuring DCB interfaces. . . . . . . . . . . . . . . . . . . . . . . . . . . . . . . . . . . . . . • Configuring a link aggregation group . . . . . . . . . . . . . . . . . . . . . . . . . . . . . . • Configuring VLANs . . . . . . . . . . . . . . . . . . . . . . . . . . . . . . . . . . . . . . . . . . . . . • Configuring FCoE login groups . . . . . . . . . . . . . . . . . . . . . . . . . . . . . . . . . . . • Displaying FCoE port information . . . . . . . . . . . . . . . . . . . . . . . . . . . . . . . . . • Displaying LAG information . . . . . . . . . . . . . . . . . . . . . . . . . . . . . . . . . . . . . . • Displaying VLAN information. . . . . . . . . . . . . . . . . . . . . . . . . . . . . . . . . . . . . • Displaying FCoE login groups . . . . . . . . . . . . . . . . . . . . . . . . . . . . . . . . . . . . • Displaying QoS information. . . . . . . . . . . . . . . . . . . . . . . . . . . . . . . . . . . . . . • Displaying LLDP-DCBX information . . . . . . . . . . . . . . . . . . . . . . . . . . . . . . . • Displaying DCB interface statistics. . . . . . . . . . . . . . . . . . . . . . . . . . . . . . . . • Configuring a DCB interface from the Switch View . . . . . . . . . . . . . . . . . . . • Configuring a DCB interface from the Port Admin panel . . . . . . . . . . . . . . • Enabling and disabling a LAG . . . . . . . . . . . . . . . . . . . . . . . . . . . . . . . . . . . . • Enabling and disabling LLDP . . . . . . . . . . . . . . . . . . . . . . . . . . . . . . . . . . . . • Enabling and disabling QoS priority-based flow control . . . . . . . . . . . . . . . • Enabling and disabling FCoE ports . . . . . . . . . . . . . . . . . . . . . . . . . . . . . . . 237 238 238 239 239 241 243 244 245 246 247 248 248 248 248 249 249 249 250 250 250 250 251 Web Tools and FCoE overview Brocade Web Tools is an embedded graphical user interface (GUI) that enables administrators to monitor and manage single or small fabrics, switches, and ports. Web Tools is launched directly from a web browser, or from Brocade Network Advisor. A limited set of features is accessible using Web Tools without a license, and is available free of charge. Additional switch management features are accessible using Web Tools with the Enhanced Group Management (EGM) license. Refer to “Web Tools, the EGM license, and Brocade Network Advisor” for more information. Web Tools Administrator’s Guide 53-1002934-02 237 18 Web Tools, the EGM license, and Brocade Network Advisor Web Tools, the EGM license, and Brocade Network Advisor Beginning with Fabric OS version 6.1.1, Web Tools functionality is tiered and integrated with Brocade Network Advisor. If you are migrating from a Web Tools release prior to Fabric OS version 6.1.1, this may impact how you use Web Tools. A Web Tools license is not required, and a basic version of Web Tools is available for free. Additional functionality may be added by obtaining the Enhanced Group Management (EGM) license. The EGM license is required only for 8 Gbps platforms, such as the: • • • • Brocade Encryption Switch Brocade 300, 5300, and 5100 switches Brocade VA-40FC Brocade 7800 For non-8 Gbps platforms, all functionalities are available without the EGM license. Port information that is unique to FCoE The General tab in the Port Admin tab displays several parameters that are unique to DCB/DCE interfaces: • Interface Mode—The interface mode vales are either None or L2 mode. • VLAN ID—The VLANs that carry traffic on the links are attached to this port. • LAG—The ID of the Link Aggregation Group (LAG), with which this port is associated. If no ID is specified, the port is not associated with any LAG. • L2 Mode—The values are Access, Trunk, or Converged. Access mode allows only one VLAN association, and allows only untagged frames. Trunk mode allows more than one VLAN association, and allows tagged frames. Converged mode interface can be native (untagged or access) in one VLAN and it could be non-native (trunk or tagged) type in more than one VLAN. • DCB Map—The name of a DCB map that was created and associated with the port. • Traffic Class Map—The name of a traffic class map that was created and associated with the port. • • • • LLDP Status—Indicates whether LLDP is active or inactive. LLDP Profile—The name of an LLDP profile that was created and associated with the port. FCoE Priority Bits—Each bit represents a user priority that is associated with FCoE traffic. Default CoS—The default Class of Service. Switch administration and FCoE The DCB tab on the Switch Administration window is specific to DCE and DCB configuration and management. The DCB tab has five subtabs (Figure 47) that are used for FCoE switch administration: • Link Aggregation • VLAN • FCoE Login Group 238 Web Tools Administrator’s Guide 53-1002934-02 FCoE configuration tasks 18 • QoS • LLDP-DCBX FIGURE 47 Switch Administration DCB subtabs FCoE configuration tasks There are several tasks related to FCoE configuration. The following list describes the high level tasks in a suggested order: • Quality of Service (QoS) configuration (optional)—If you intend to implement a specific QoS scheme to prioritize data traffic, it is recommended that you finish your QoS configuration before you begin port configuration. QoS values are referenced when you configure ports. • LLDP-DCBX configuration (optional)—If you intend to implement DCBX, it is recommended that you finish LLDP-DCBX configuration before you configure ports. LLDP-DCBX values are referenced when you configure ports. • DCB interface configuration (mandatory). • Link Aggregation Group (LAG) configuration (mandatory)—Ports must be configured before they can be placed into a LAG. The parameters applied to the LAG reflects on each port that is member of the LAG. • VLAN configuration (optional)—Port and LAG names are referenced in VLAN configuration, and must be defined before you can successfully complete a VLAN configuration. • Login group configuration (optional)—Login group configuration is not dependent on any of the previous configurations. It can be done as a separate task. Quality of Service configuration As a general concept, Quality of Service (QoS) is a mechanism for classifying and scheduling data traffic based on priority settings. QoS can be used to control traffic congestion, allocate bandwidth, and carry data traffic with different characteristics over a common interface. The following two configuration options are available: • You can edit the DCB map. The DCB map defines priority and priority group tables that support Enhanced Transmission Selection (ETS). ETS allows allocation of bandwidth to different traffic classes. DCB maps also allow you to enable Priority Flow Control (PFC). • You can create a traffic class map. A traffic class map can be used to map a specific class of traffic to a specific Class of Service (CoS). Web Tools Administrator’s Guide 53-1002934-02 239 18 Quality of Service configuration Editing the DCB map The DCB map defines priority and priority group tables that support Enhanced Transmission Selection (ETS). ETS allows bandwidth to be allocated based on priority settings through an exchange of priority group tables. To edit the DCB map, perform the following steps. 1. Select the DCB tab on the Switch Administration window. 2. Select the QoS tab. 3. Select the DCB Map tab. 4. Select the default DCB map, and click Edit. The DCB Map Configuration dialog box displays. 5. Enter a precedence value in the Precedence field. The value is specified as a number. The allowable range is 1 to 100. The default is 1. The precedence value controls QoS scheduling policies. The scheduler gives precedence to the highest precedence value. When the DCB Map Configuration dialog box displays, the default values shown in the Priority Group Map match the IEEE 802.1Q recommendation for systems supporting eight traffic classes. The Priority Group Map displays the Layer 2 Cos values mapped to Priority Group ID (PGID). PGID values are in the form <policy>.<priority>. A policy value of 15 indicates Priority values run from 0 (highest priority) to 7 (lowest priority). Note that this is contrary to the CoS values, which run from 7 (highest priority) to 0 (lowest priority). 6. Create a new priority group by clicking Add next to the Priority Group table. An entry is added to the Priority Group table. NOTE When you add an entry, a PGID is automatically assigned. The PGID is an integer from 0 to 7. The first added entry is given a PGID of 0, and the PGID increments by one for each additional added entry until a PGID of 7 is reached. 7. Edit the Bandwidth entry to indicate the desired percentage of total bandwidth. 8. Change the Priority Flow Control Status to Enabled to enable PFC for the entry. 9. Click OK. The new priority group displays in the Priority Group Map. Adding a traffic class map CoS priorities can be mapped to traffic classes using a traffic class map. 1. Select the DCB tab on the Switch Administration window. 2. Select the QoS tab. 3. Select the Traffic Class Map tab. 4. Select Add. The Traffic Class Map Configuration dialog box displays. 240 Web Tools Administrator’s Guide 53-1002934-02 LLDP-DCBX configuration 18 NOTE This dialog box has the same structure as the Priority Group Map in the DCB Configuration dialog box. The default CoS-to-traffic class structure is based on IEEE 802.1Q recommendations, as in the default Priority Group Map. 5. Enter a name for the traffic class map in the Name field. 6. Select the Traffic Class that you want to assign to the CoS priority. 7. Click OK. LLDP-DCBX configuration Link Layer Discovery Protocol (LLDP) is a IEEE standard for collecting and distributing device information. Data Center Bridging Exchange (DCBX) extends LLDP by providing a protocol for discovering, initializing, and managing DCB-compliant devices. There are two configuration procedures: • Configuring global LLDP characteristics. • Configuring an LLDP profile. Configuring global LLDP characteristics Configuring at the global level enables you to apply changes to every port. To configure the global LLDP characteristics, perform the following steps. 1. Select the DCB tab on the Switch Administration window. 2. Select the LLDP-DCBX tab. 3. Select the Global tab. 4. Select the LLDP check box to enable LLDP globally. You can clear the check box to disable LLDP. 5. Enter a name for the configuration in the System Name field. 6. Optionally, add a description in the System Description field. 7. Select the Mode. For Mode, the choices are Tx (transmit), Rx, (receive) or Both. The default is Both. 8. In the Hello field, enter a time value in seconds. The Hello value sets the interval between hello bridge protocol data units sent by the root switch configuration messages. The range of valid values is from 4 to 180 seconds. The default is 30 seconds. 9. In the Multiplier field, set the number of consecutive misses allowed before LLDP considers the interface to be down. The range is 2 to 10. The default is 4. The multiplier is related to the Hello time interval. Using the defaults, you wait four times (the multiplier value) at 30 second intervals (the hello value) before giving up on the interface. Web Tools Administrator’s Guide 53-1002934-02 241 18 LLDP-DCBX configuration 10. In the FC0E Priority Bits field, enter a value that indicates the desired user priority. Each bit represents a user priority associated with FCoE traffic. The range of valid values is from 0 through 255. The default is 8. Even though setting multiple bits is allowed (exercising the full range of values), it doesn't make sense to set more than one bit, because adapters don't support multiple priorities for FCoE. NOTE Web Tools accepts only decimal values for this option, but the CLI allows only entries in list format or hexadecimal. For example, if you enter the value 8 (decimal) in Web Tools, CLI represents it as 3 in list format. If you enter the value 255 (decimal) in Web Tools, CLI represents it as 0 1 2 3 4 5 6 7 in list format. 11. Select the parameters you want to exchange. Note that the term TLV indicates packaging of parameters into a Brocade-specific Type/Length/Value (TLV): • Advertise Optional-tlv—Advertises the following optional TLVs: system-description—Describes switch or blade characteristics. port-description—Describes the configured port. system-name—Specifies the system name. system-capabilities—Describes the system capabilities. management-address—The IP address of the management port. • Advertise dot1-tlv—Select this check box to advertise to any attached device to send IEEE 802.1 LLDP type, length, and values. • Advertise dot3-tlv—Select this check box to advertise to any attached device to send IEEE 802.3 LLDP type, length, and values. • Advertise DCBx-tlv—Select this check box to advertise to any attached device the respective LLDP type, length, and values. • Advertise DCBx-fcoe-logical-link—Select this check box to advertise to any attached device to send DCBX protocol over LLDP to negotiate the logical link type, length, and values. • Advertise DCBx-fcoe-app—Select this check box to advertise application type, length, and values to ensure interoperability of traffic over DCBX protocol running over LLDP. 12. Click Apply. 13. Click Save Configuration. Adding an LLDP profile The LLDP profile determines LLDP settings per port. To add an LLDP profile, perform the following steps. 1. Select the DCB tab on the Switch Administration window. 2. Select the LLDP-DCBX tab. 3. Select the LLDP Profile tab. 4. Click Add. 242 Web Tools Administrator’s Guide 53-1002934-02 Configuring DCB interfaces 18 The LLDP Configuration dialog box displays. 5. Enter a name for the configuration in the Name field. 6. Optionally, add a description in the Description field. 7. Select the Mode. For Mode, the choices are Tx (transmit), Rx, (receive) or Both. The default is Both. 8. In the Hello field, enter a time value in seconds. The Hello value sets the interval between hello bridge protocol data units sent by the root switch configuration messages. The range is 4 to 180 seconds. The default is the global configuration range. 9. In the Multiplier field, set the number of consecutive misses allowed before LLDP considers the interface to be down. The range is 2 to 10. The default is the global configuration range. The multiplier is related to the Hello time interval. Using the defaults, you wait four times (the multiplier value) at 30 second intervals (the hello value) before giving up on the interface. 10. Select the parameters you want to exchange. Note that the term TLV indicates packaging of parameters into a Brocade-specific Type/Length/Value (TLV). - Advertise Optional-tlv—Advertises the following optional TLVs: • • • • • system-description—Describes switch or blade characteristics. port-description—Describes the configured port. system-name—Specifies the system name. system capabilities—Describes the system capabilities. management-address—The IP address of the management port. - Advertise dot1-tlv—Advertises to any attached device to send IEEE 802.1 LLDP type, length, and values. - Advertise dot3-tlv—Advertises to any attached device to send IEEE 802.3 LLDP type, length, and values. - Advertise DCBx-tlv—Advertises to any attached device the respective LLDP type, length, and values. - Advertise DCBx-fcoe-logical-link—Advertises to any attached device to send DCBX protocol over LLDP to negotiate the logical link type, length, and values. - Advertise DCBx-fcoe-app—Advertises application type, length, and values to ensure interoperability of traffic over DCBX protocol running over LLDP. 11. Click Save Configuration. Configuring DCB interfaces The DCB Interfaces tab in the Port Admin tab is used for configuring the DCB interfaces on a switch. To configure the DCB interfaces, perform the following steps. Web Tools Administrator’s Guide 53-1002934-02 243 18 Configuring a link aggregation group 1. Select the DCB Interfaces tab on the Port Admin tab. 2. Select the port you want to configure under the DCB Interface Explorer. 3. Select the General tab. 4. Click Edit. The DCB Edit Configuration dialog box displays. 5. Select the Interface Mode. The options are None and L2. The default option is None. If you intend to use this port in a Link Aggregation Group (LAG), select None. L2 mode is applied when you configure the LAG. 6. Select the L2 Mode. The choices are Access, Trunk, and Converged. The default choice is Access. The L2 mode setting determines operation within a VLAN: • Access mode allows only one VLAN association, and all frames are untagged. • Trunk mode allows more that one VLAN association, and tagged frames are allowed. • Converged mode interface can be Native (untagged or access) in one VLAN and it could be non-native (trunk or tagged) type in another VLAN. 7. If you are using the DCB map or a Traffic Class Map to apply QoS traffic priority, select the appropriate button, and enter the name of the map you want to use. For a Ten Gigabit Ethernet port configured as an FCoE port, the default DCB map is applied automatically. You cannot apply the Traffic Class Map to an FCoE port 8. Enter the profile name in the LLDP-DCBX Profile field for using a specific profile for the interface. 9. In the FC0E Priority Bits field, enter a value that indicates the desired user priority. Each bit represents a user priority that is associated with FCoE traffic. The range is 0-255. The default is 8. 10. Assign a default class of service in the Default CoS field. The default CoS range is 0-7. The default is 0. 11. Click OK. 12. Click Enable for Status and LLDP Status. Configuring a link aggregation group FCoE ports can be grouped to create a link aggregation group (LAG). The LAG is treated as a single interface. To configure a LAG, perform the following steps. 1. Select the DCB Interfaces tab on the Switch Administration window. 2. Select the Link Aggregation tab. 244 Web Tools Administrator’s Guide 53-1002934-02 Configuring VLANs 18 3. Click Add. The Add LAG Configuration dialog box displays. NOTE Only ports that you defined with an Interface Mode of None can be a LAG Member. 4. Click the Add arrow button to move the interfaces to the Selected List. 5. Select the Mode. The choices are Static and Dynamic. Static mode does not use Link Aggregation Control Protocol (LACP) to negotiate and manage link aggregation. Link participation in the LAG is determined by the link’s operational status and administrative state. Dynamic mode uses LACP. LACP allows partner systems to examine the attributes of the links that connect them and dynamically form a LAG. When you select Dynamic mode, the Active and Passive options are enabled: • If you choose Active, your switch initiates an exchange of LACP data units. • If you choose Passive, your switch waits to receive LACP data units from its partner system and then respond. Passive is the default behavior. 6. Select the Type. Type refers to the type of trunking used by the LAG. The choices are Standard and Brocade. 7. Select the Interface Mode. The options are None and L2. The default is None. 8. Select the L2 Mode. The L2 mode setting determines operation within a VLAN: - Access mode allows only one VLAN association, and all frames are untagged. Trunk mode allows more than one VLAN association, and allows tagged frames. 9. Select the operational Status. The choices are Administratively Up and Administratively Down. 10. Click OK. Configuring VLANs The Virtual LAN (VLAN) capability allows multiple virtual LANs within a single physical LAN infrastructure. The physical interface must be configured as L2 prior to configuring a VLAN, either as an individual interface, or as a LAG. Before you start the VLAN configuration procedure, you need to know which interfaces or LAGs you want to associate with each VLAN. To configure a VLAN, perform the following steps. 1. Select the DCB tab on the Switch Administration window. 2. Select the VLAN tab. 3. Click Add. The VLAN Configuration dialog box displays. Web Tools Administrator’s Guide 53-1002934-02 245 18 Configuring FCoE login groups 4. Specify a VLAN ID. The format is VLAN<bridge number><ID>. In this Fabric OS release, no bridge instances are supported, so the bridge number is always 0, and the value under Bridge is statically defined as VLAN0. The <ID> is an integer from 1 to 3583, that must be entered in the ID field. 5. Select the Native check box to add all the converged interfaces added in the present operation as native to a VLAN. NOTE If you want to modify any converged interface as either native or non-native, you must first remove that particular member from that VLAN and then re-add it to the same VLAN. 6. Under the Selection List, click the plus sign (+) next to the Interface and LAG folders, and select individual interfaces and LAGs you want to associate with the VLAN ID. 7. Click Add to move the interfaces or LAGs to the Selected List. Note the reminder that interfaces must be configured as L2, and that the interfaces or LAGs must be in Trunk mode to be associated with multiple VLANs, Access mode interfaces can be associated with only one VLAN, and the Converged mode interface can be Native in one VLAN and it could be non-native type in more than one VLAN. 8. Click OK. 9. Repeat the procedure for additional VLANs. 10. To edit the VLAN, select the detail from the table in the VLAN tab and click Edit. NOTE The FCoE check box is selected by default for FCoE VLAN. The FCoE check box is read-only, you must use the CLI to make any changes to the FCoE VLAN. 11. Click OK to enable FCoE. Clear the check box to disable FCoE. Configuring FCoE login groups FCoE login groups control which FCoE devices are allowed to log in to a switch or fabric. The FCoE Ports window is used for configuring the FCoE ports on a switch. To configure an FCoE login group, perform the following steps. 1. Select the DCB tab on the Switch Administration window. 2. Select the FCoE Login Group tab. 3. Click New. The New Login Group dialog box displays. 4. Enter a name for the login group in the Login Group Name field. 5. Select the switch WWN. The choices are: 246 Web Tools Administrator’s Guide 53-1002934-02 Displaying FCoE port information 18 • Self — WWN of your current switch • Other Switch WWN If you choose Other Switch WWN, you must enter the WWN of that switch in the provided field. 6. Under Login Member Configuration, select either Allow All Members or Allow Specific Member. • If you select Allow All Members, all devices attached to FCoE ports are allowed to log in to the switch. • If you select Allow Specific Member, you can control which devices can log in, using Member Type, Member PWWN/MAC, and the Add and Remove buttons. a. Select Model2 as the Member Type. b. Enter the port WWN in hexadecimal format in the Member PWWN/MAC field, and click Add. The WWN displays under Allowed Login Members. If you decide a member should not be on the list, highlight the entry and click Remove. 7. Click OK. Displaying FCoE port information There are 24 internal FCoE Ports that bridge FC and Ethernet traffic. You can view FCoE port information from the Port Admin tab. To display FCoE port information, perform the following steps. 1. Select the FCoE Ports tab on the Port Admin tab. The initial view displays a summary of all FCoE ports on the switch (Figure 48). FIGURE 48 FCoE Ports tab, Port Administration panel 2. To view information for a specific port, right-click a port in the FCoE Port Configuration and Management table and select Properties. Port information displays in three tabs. The General tab is pre-selected. Web Tools Administrator’s Guide 53-1002934-02 247 18 Displaying LAG information The Connected Devices tab displays information about devices connected to the switch (Figure 48). Six columns of information are displayed: • • • • Device WWN displays the WWN of the connected device. Device MAC displays the MAC address of the connected device. Connected Peer Type displays the port type on the connected device. Is Directly Connected indicates whether or not the device is directly connected to the trunk. • FCoE Port MAC displays the FCoE port MAC address. • Switch Port displays the switch port WWN. Displaying LAG information To display LAG information, perform the following steps. 1. Select the DCB tab on the Switch Administration panel. 2. Select the Link Aggregation tab. The LAG information displays. Displaying VLAN information To display VLAN information, perform the following steps. 1. Select the DCB tab on the Switch Administration window. 2. Select the VLAN tab. The VLAN information displays. Displaying FCoE login groups To display FCoE login group information, perform the following steps. 1. Select the DCB tab on the Switch Administration window. 2. Select the FCoE Login tab. The FC0E login group information displays. Displaying QoS information To display QoS information, perform the following steps. 1. Select the DCB tab on the Switch Administration window. 2. Select the QoS tab. 248 Web Tools Administrator’s Guide 53-1002934-02 Displaying LLDP-DCBX information 18 From the QoS tab, you can select the DCB Map tab to display DCB map information, or select the Traffic Class Map tab to display traffic class maps information. Displaying LLDP-DCBX information To display LLDP-DCBX information, perform the following steps. 1. Select the DCB tab on the Switch Administration window. 2. Select the LLDP-DCBX tab. • To display global settings, select the Global tab. • To display LLDP profile information, select the LLDP Profile tab. Displaying DCB interface statistics The DCB interface Port Statistics tab displays basic and advanced statistics, and allows you to change statistics collection parameters. The DCB Interface Statistics Configuration section allows you to do the following: • Toggle between showing Absolute Values or Delta Values (values that have changed since the last data collection). • Use the Clear Counters button to clear the counters in port statistics. • Change the retrieval interval. To view additional information, select View > Advanced Mode. An Advanced tab and an Error Detail tab are added next to Basic Mode. The Advanced tab displays DCB transmission statistics, and the Error Details tab displays transmission error statistics. To display DCB interface statistics, perform the following steps. 1. Select the DCB Interfaces tab on the Port Admin tab. 2. Under the DCB Interface Explorer, select a port. 3. Select the Port Statistics tab. Configuring a DCB interface from the Switch View DCB interfaces can be enabled and disabled from a right-click menu on the Switch View. To enable or disable a DCB interface from the Switch View, perform the following steps. 1. Right-click the port to display the right-click menu. 2. Select Configure to display the Enable and Disable options. Web Tools Administrator’s Guide 53-1002934-02 249 18 Configuring a DCB interface from the Port Admin panel Configuring a DCB interface from the Port Admin panel DCB interfaces can be enabled and disabled from the Port Admin tab. To enable or disable a DCB interface from the Port Admin tab, perform the following steps. 1. Select the DCB Interfaces tab on the Port Admin tab. 2. Under the DCB Interface Explorer, select the port you want to enable or disable. 3. Select the General tab. You can follow either of the following options to enable or disable the interface: • Select Enable or Disable from the Interface list to enable or disable the interface. • Click Edit Configuration to open the DCB Edit Configuration dialog box. Select Enable or Disable for the Status field to enable or disable the interface. Enabling and disabling a LAG To enable or disable a LAG, perform the following steps. 1. Select the DCB tab on the Switch Administration window. 2. Select the Link Aggregation tab. 3. Click Add. The LAG Configuration dialog box displays. 4. Change the Status to Administratively Up or Administratively Down. Enabling and disabling LLDP To enable or disable LLDP on a DCB interface, perform the following steps. 1. Select the DCB Interfaces tab on the Port Admin tab. 2. Under the DCB Interface Explorer, select the port. 3. Select the General tab. 4. Select Edit from the Actions list. The DCB Edit Configuration dialog box displays. 5. For the LLDP Status option, select Enable or Disable. Enabling and disabling QoS priority-based flow control Priority-based flow control (PFC) can be used to control network congestion. PFC can be used to selectively pause lower priority traffic classes to ensure that high priority and delay-sensitive traffic are not affected by network congestion. For example, if a large storage transfer is monopolizing the network and causing congestion, PFC can be used to pause the storage transfer so other traffic may use the network. 250 Web Tools Administrator’s Guide 53-1002934-02 Enabling and disabling FCoE ports 18 To enable or disable PFC, perform the following steps. 1. Select the DCB tab on the Switch Administration window. 2. Select the QoS tab. 3. Select the DCB Maps tab. 4. Under the Priority Group area, enable or disable Priority Flow Control Status option for each Priority Group ID. Enabling and disabling FCoE ports You can enable and disable FCoE Ports individually from the Port Admin tab. 1. Select the FCoE Ports tab on the Port Admin tab. 2. Select the port you want to enable or disable under the FC0E Ports Explorer, or from the list. 3. Select Enable / Disable > Enable or Disable from the Actions list to change the current status of the port. You can also enable or disable the FCoE ports by selecting Edit from the Actions list and selecting Enable or Disable on the FCoE Edit Configuration dialog box. Web Tools Administrator’s Guide 53-1002934-02 251 18 252 Enabling and disabling FCoE ports Web Tools Administrator’s Guide 53-1002934-02 Chapter 19 Limitations In this chapter • General Web Tools limitations . . . . . . . . . . . . . . . . . . . . . . . . . . . . . . . . . . . 253 General Web Tools limitations Table 21 lists general Web Tools limitations that apply to all browsers and switch platforms. TABLE 21 Web Tools limitations Area Details Blade Failure If a blade fails on the switch, the Web Tools interface can still display slot and ports as healthy. In this case, the failure might not be visible in Web Tools until the Web Tools window is reopened. Browser For Internet Explore 7.0, the default setting is to disable Telnet functionality. You must make the appropriate changes in the registry to enable Telnet functionality if you want to use it. Launching the default Telnet is not supported in Windows Vista and Windows 2008 server. Browser Fabric Watch, Switch Admin, HA, Name Server, and Zone Admin are separate applets embedded in HTML pages. The successful launch of the applet depends on whether the browser can successfully load the HTML page. Very occasionally, a blank browser window displays with the message “loading pages...” that is stuck. This is likely caused by a sudden loss of switch Web server (either by normal HA failover, restart, or other causes). Workaround: If Fabric Watch, Switch Admin, HA, Name Server, or Zone Admin hang, close this window and relaunch the module. Browser A Web Tools browser window might stop responding following an HA failover immediately after a zoning configuration was enabled or disabled. It is likely that the Web daemon was terminated by the HA failover before the HTTP request was sent back. Workaround: If one of the Web Tools modules is hanging, close the window and relaunch the module. If the module is locked, shut down and relaunch the Web Tools application. Browser When you launch Fabric Watch, Switch Admin, Name Server, and Topology from Switch Explorer through Internet Explorer, the applet windows cannot be resized and the Maximize button is disabled. Chassis not ready for management If the switch is still in the process of booting and you try to launch the Web Tools by entering the IP address, this message displays in the browser. You should wait for the switch to finish the startup sequence. Configuration Web Tools does not support NAT router configurations and does not function correctly with switches behind a NAT router. Web Tools Administrator’s Guide 53-1002934-02 253 19 General Web Tools limitations TABLE 21 Web Tools limitations (Continued) Area Details Firmware download There are multiple phases to firmware download and activation. When Web Tools reports that firmware download completed successfully, this indicates that a basic sanity check, package retrieval, package unloading, and verification was successful. Web Tools forces a full package install. A restart is required to activate the newly downloaded firmware. This restart is done automatically; however, although Web Tools windows continue to display during the restart, they are not available. Wait approximately 10 minutes to ensure that all of the application windows are restored. If Web Tools fails to respond after 20 minutes, you might need to close all Web Tools applications windows and restart them, or to contact your system administrator for network assistance. The Web Tools loss of network connectivity during a failover or restart (initiated through the firmwareDownload) varies for different configurations: Brocade DCX and DCX-4S enterprise-class platforms: Loss of network connectivity is up to 5 minutes if the power-on self-test (POST) is disabled. If POST is enabled, the loss of network connectivity can exceed 5 minutes. Brocade 300, 5100, 5300, 6510, 6520, 7800, VA-40FC, and the Encryption Switch: Loss of network connectivity is up to 1 minute if POST is disabled. If POST is enabled, the loss of network connectivity can exceed 1 minute. Firmware downgrade If you try to run Web Tools on a switch after downgrading the firmware, Web Tools may not open. This is due to the presence of old application cache files in Java. The workaround is to delete the application cache files using the Java Control Panel. After upgrading or downgrading the firmware, delete the application cache files. 254 HTTP timeout Occasionally, you might see the following message when you try to get data from a switch or to send a request to the switch: Failed to get switch response. Please verify the status of your last operation and try again if necessary. This indicates that an HTTP request did not get a response. The request was sent to the switch, but the connection was down, probably caused by a temporary loss of the Web server on the switch. Due to the nature of an HTTP connection, Web Tools reports this error after a 90-second default timeout. In this case, verify the status of your last request, using Telnet to check related status, or click the Refresh button from the Web Tools application you were working on to retrieve related data. If your request did not get through to the switch, resubmit it. Executing a refresh from Web Tools retrieves a copy of switch data at that moment; the data you entered can be lost if it had not already committed to the switch. In-band management support Fabric OS v7.2.0 supports Web Tools, SNMP polling, and SNMP traps only in IPv4 on the Brocade 7800 and FX8-24. Java cache If the Web Tools progress bar stops at 93 percent when initializing switch details, you must clear the Java cache, as described in “Deleting temporary Internet files used by Java applications” on page 6. Java Plug-in If you have a Web Tools session open and you open a second session using the File > New browser menu, this results in unexpected behavior of the original Web Tools session. For example, you cannot change Admin Domains in the second session. Web Tools supports only one browser instance per JRE, and when you open another window using the File > New menu, the two windows share the same JRE environment. Workaround: Open two independent browser sessions. Web Tools Administrator’s Guide 53-1002934-02 General Web Tools limitations TABLE 21 19 Web Tools limitations (Continued) Area Details Loss of Connection Occasionally, you might see the following message when you try to retrieve data from the switch or send a request to the switch: Switch Status Checking The switch is not currently accessible. The dialog box title may vary, because it indicates which module is having the problem. This is caused by the loss of HTTP connection with the switch, due to a variety of possible problems. Web Tools automatically tries to regain the connection. While Web Tools is trying to regain the connection, check if your Ethernet connection is still functioning. If the problem is not with the Ethernet connection, wait for Web Tools to recover the connection and display the following message: “You will have to resubmit your request after closing this message.” If the temporary switch connection loss is caused by switch hot code load, or other similar operation, Switch Explorer you are currently running can be downloaded from a different firmware version than the new one. In this case the following message displays: “Switch connection is restored. The firmware version you are running is not in sync with the version currently on switch. Close your browser and re-launch Web Tools.” You need to close Switch Explorer and relaunch Web Tools to reopen the connection. Non-FIPS secure mode HTTPS HTTPS supports only TLSv1 and SSLv3 protocols with !DH:HIGH:-MD5 cipher in non-FIPS mode. These options must be enabled in your Internet browser. Out of Memory Errors If you are managing fabrics with more than ten switches or more than 1000 ports, or if you are using the iSCSI Gateway module extensively, you might encounter out-of-memory errors such as the following: java.lang.OutOfMemoryError: Java heap space To avoid this problem, increase the default heap size in the Java Control Panel. Refer to “Java Plug-in configuration” on page 8 for instructions. Performance Monitor If the web browser crashes or the Performance Monitor license is lost while the Performance Monitoring window is running, some of the Performance Monitor resources owned by Web Tools might not be cleaned up correctly. Workaround: You might need to use the CLI to manually delete these counters. For example, if you detect Web Tools owned resources (using perfshoweemonitor), but you have verified that no Web users are actually using them, use the perfdeleemonitor or perfcleareemonitor command to free the resources. Performance Monitor The Switch Throughput Utilization, Switch Percent Utilization, and Port Snapshot Error graphs display the faulty/powered off slot node in the Y-Axis of the graph. Workaround: Launch any port selection dialog box and load the graphs accordingly. Refresh option in browsers When a window requesting a user response is pushed into the background and a refresh is requested, a fatal Internet Explorer error might occur. Workaround: Restart the browser. Refresh option in browsers Web Tools must be restarted when the Ethernet IP address is changed using the NetworkConfig View command. Web Tools appears to hang if it is not restarted after this operation is executed. Workaround: Restart the browser. Refresh option in browsers If you change the switch name or domain ID using the CLI after the Web Tools Switch Administration window has started, the new switch name or domain ID is not updated on the header of the Switch Administration page. Clicking the Refresh button does not fix the problem. Workaround: Click the Switch tab and the Switch Administration header updates. Web Tools Administrator’s Guide 53-1002934-02 255 19 General Web Tools limitations TABLE 21 256 Web Tools limitations (Continued) Area Details Refresh option in browsers If you change the switch name using the Web Tools Switch Administration page or SNMP and then open a Telnet window to verify the name change, the CLI prompt (for example, switch:admin >) displays the previous name. The Telnet prompt cannot pick up the new switch name until the switch is fastbooted. Workaround: In order to display the correct switch name in the CLI prompt after a switch name update using Web Tools or SNMP, fastboot the switch. Refresh option in browsers Following a switch enable or disable, you must wait at least 25 to 30 seconds for the fabric to reconfigure and for FSPF route calculations to complete before requesting routing information. If accessed too early, routing information are not shown. Workaround: Following a switch enable or disable, wait at least 25–30 seconds before further action. Refresh option in browsers The Web Tools Switch Explorer might continue to display a switch from the Switch View, even when the switch has been removed from the fabric. Workaround: If this behavior is seen, relaunch Switch Explorer. If the switch was removed from the fabric, the Fabric View window lists the switch as unavailable. Refresh option in browsers In the Switch Administration window, Switch tab, if you click the Refresh button, you might not be able to click the data entry fields to enter text. This behavior occasionally happens on a notebook or laptop computer; it rarely happens on a desktop computer. Workaround: If this happens, you should close the browser window and restart it. Switch Explorer closure If a session times out or you exit or close the Switch Explorer window, all other windows belonging to the session are invalidated. After a short delay these windows become unusable, but are not closed automatically. You must manually close these windows. Switch View Occasionally, switches might display the port icons correctly, but be missing one or more control button icons. Workaround: Close the Switch View of the switch and reopen it. Windows Operating Systems Occasionally, you will not see the “Lost connection to the switch” message on the Switch View, even though the Ethernet connection has been lost. You might still be able to invoke various features from Switch View, such as Status, Fan Temp, Power, and Beacon. Workaround: Verify Ethernet connection to the switch by pinging the logical switch IP address. Web Tools Administrator’s Guide 53-1002934-02 Index Numerics 2 domain/4 domain fabric licenses, 9 7800 switch, 86, 88 A Access Control List. Refer to ACL access control. Refer to RBAC. Access Gateway mode configuration, 161 disable, 164 enable, 163 F_Port trunk groups, 107 accessing switch event report, 51 activating Allow / Prohibit Matrix configuration, 233 licenses, 46 Ports on Demand, 88 adding performance graphs to a canvas, 121 zone alias members, 131 zone configuration members, 137 zone members, 133 Admin Domain window, 68 closing, 71 refreshing, 70 Admin Domains assigning administrators, 190 creating, 71 deleting, 74 direct port membership, 78 indirect port membership, 78 opening, 68 to activate/deactivate, 72 aliases, zone. Refer to zone aliases all access zoning, 125 Web Tools Administrator’s Guide 53-1002934-02 Allow / Prohibit Matrix configuration activating, 233 copying, 233 deleting, 234 displaying, 231, 235 Allow / Prohibit Matrixconfiguration displaying, 234 arbitrated loop parameters, configuring, 44 automatic trace dump transfers, 146 B backbone fabric ID, configuring, 159 backing up configuration file, 59 basic performance monitoring graphs, 114, 115 BB credit, 42 beaconing, enabling, 55 best practices for zoning, 143 blades, enabling and disabling, 35 browsers limitations, 253, 256 refresh frequency, setting, 5 supported, 4 buffer-limited ports, 173 C changing domain ID, 38 passwords, 191 switch name, 38 class F traffic, 43 clearing temporary internet files, 6 clearing the zoning database, 142 closing Admin Domain window, 71 sessions, 13 code page, displaying, 229 257 configuration Access Gateway mode, 161 upload, 163 configuration file Admin Domain considerations, 61 backing up, 59 restoring, 60 configuring Allow / Prohibit Matrix, 230 arbitrated loop parameters, 44 backbone fabric ID, 159 default heap size, 8 EX_Ports, 156 fabric parameters, 42 FAN frame notification parameters, 44 FC ports, 82 FCR router cost, 158 FICON Management Server parameters, 227 IOD frames delivery, 182 Java Plug-in, 8 link cost, 182 long-distance settings, 176 port speed, 82 port type, 82 ports, 77 RADIUS server, 207 routes, 179 syslog IP address, 34 system services, 44 virtual channel settings, 43 configuring FCR router port costs, 158 Control Device state, 229 Control Unit Port. Refer to CUP copper GigE, 86, 88 copying Allow / Prohibit Matrix configuration, 233 CP failover, initiating, 50 creating Admin Domains, 71 basic performance graphs, 114 SCC/DCC policy, 197 SCSI command graphs, 118 SCSI vs. IP traffic graphs, 118 SID-DID performance graphs, 117 zone aliases, 130 zone configurations, 136 zones, 132 creating FCS policy, 197 customizing basic performance graphs, 115 D datafield size, 43 default zoning, 125 deleting Admin Domains, 74 Allow / Prohibit Matrix configuration, 234 user accounts, 190 zone aliases, 132 zone configurations, 138 zones, 134 device probing, 43 devices only view, 129 devices only zoning, 130 direct port membership in Admin Domains, 78 disabling Access Gateway mode, 164 automatic trace uploads, 147 blades, 35 dynamic load sharing, 181 FICON Management Server mode, 227 ports, 86, 87 RADIUS, 206 RLS probing, 44 switch, 37 trunking mode, 105 zone configurations, 139 zoning, 139 displaying Allow / Prohibit Matrix configuration, 231, 234, 235 Control Device state, 229 enabled zone configuration, 139 fan status, 148 FICON code page, 229 name server entries, 53 power supply status, 149 switch events, 51 temperature status, 149 user account information, 187 DLS, 181 domain ID, changing, 38 downloading configuration file, 60 firmware, 62 Dynamic Load Sharing. Refer to DLS E E_D_TOV, 42 258 Web Tools Administrator’s Guide 53-1002934-02 edge fabrics, 153 EGM licensed features FICON CUP, 225 Performance Monitoring, 18 enabled zone configuration, displaying, 139 enabling Access Gateway mode, 163 automatic trace dump transfer, 146 beaconing, 55 blades, 35 DLS, 181 FICON Management Server mode, 227 insistent domain ID mode, 43 ports, 86 Ports on Demand, 88 RADIUS, 206 RLS probing, 44 switch, 37 trunking mode, 105 zone configurations, 138 ending sessions, 13 events displaying, 51 filtering, 52 severity levels, 50 EX_Ports, configuring, 156 exchange-based routing, 179, 181 expiring passwords, 193 extended fabrics, 173 F F_Port trunk groups Access Gateway mode, 107 fabric ID, configuring, 159 fabric information, refreshing, 70, 128 fabric parameters, configuring, 42 Fabric Tree, 20 fabric view, 129 fabric view zoning, 129 Fabric Watch about, 171 failover, initiating, 50 FAN frame notification parameters, configuring, 44 fan status, 148 fast boot, 40 FC ports, configuring, 82 FC Routing module, 155 Web Tools Administrator’s Guide 53-1002934-02 FC-FC routing about, 153 setting up, 154 supported switches, 154 FCR router cost, 158 FCS policy activate, 198 create, 197 deactivate, 198 delete, 198 distribute, 199 moving switch position, 199 feature licenses, 46 FICON Management Server mode, enabling and disabling, 227 parameters, 227 filtering events, 52 Filtering IP Addresses, 35 firmware download, 62 FSPF routing, 180 fwdl. Refer to firmware download. G GigE media type, 86, 88 graphs for performance monitoring, 111 GUI preferences, 19 H HA. Refer to High Availability hard zones, 129 heap size, configuring, 8 High Availability, 48 HTTPS protocol, 10, 255 I ID_ID mode about, 43 enabling, 43 inactivity timeout, 14 indirect port membership in Admin Domains, 78 initiating CP failover, 50 259 in-order delivery. Refer to IOD insistent domain ID mode about, 43 enabling, 43 installing Java Plug-in, 7, 8 JRE, 7 JRE patches on Solaris, 7 Solaris patches, 7 Internet Explorer 7.0, 28 IOD, frame delivery, 182 IP address filtering, 35 ISL trunking, 105 J Java Plug-ins configuring, 8 installing, 7, 8 supported, 4 JRE, installing, 7 L launching FC Routing module, 155 Web Tools, 10 LEDs, port, 152 licensed features, 46 licenses activating, 46 removing, 47 limitations browsers, 253, 256 firmware download, 254 HTTP, 254, 255 Microsoft Windows Operating System, 256 Performance Monitor, 255 Switch View, 256 limited switch license, 9 link cost, 182 logging out, 13 LSAN devices, 158 fabrics, managing, 156 zones, managing, 158 260 M managing RADIUS server, 206, 209, 210 media type GigE, 86, 88 message severity levels, 50 MetaSAN, 153 modifying performance graphs, 121 RADIUS server, 208 RADIUS server order, 208 zone aliases, 131 zone configurations, 137 zones, 133 monitoring performance, 109 mouse over information, 25 N name server entries, displaying, 53 naming ports, 85 no access zoning, 125 non-FIPS, 255 NPIV ports disable, 88 enable, 88 O opening Performance Monitoring window, 114 Switch Administration window, 33 optical GigE, 86, 88 P passwords changing, 191 expiring, 193 rules, 192 unlocking, 193 performance graphs adding to a canvas, 121 modifying, 121 printing, 121 types of, 111 Performance Monitoring window, 114 Web Tools Administrator’s Guide 53-1002934-02 per-frame routing priority, 43 persistently disable a port, 87 platforms, supported, 4 polling rates, 27 port membership in Admin Domains, 78 port menu, 25 port names, assigning, 85 port speed, configuring, 82 port swapping, 93 port type, configuring, 82 port-based routing, 179 ports buffer-limited, 173 configuring, 77 disabling, 86, 87 enabling, 86 LEDs, 152 long distance parameter, 176 naming, 85 Ports on Demand, enabling, 88 power supply status, 149, 150 preferences persist, 19 printing effective zone configuration, 140 performance graphs, 121 protocol options, 255 R R_A_TOV, 42 RADIUS server about, 206, 209, 210 configuring, 207 enabling and disabling, 206 modifying, 208 modifying server order, 208 removing, 208 RAM requirements, 5 RBAC, pre-defined roles, 13 rebooting the switch, 40 recommendations configuration tasks, 28 for Web Tools, 27 for zoning, 143 refresh frequency, setting, 5 refresh rates, 27 Web Tools Administrator’s Guide 53-1002934-02 refreshing Admin Domain window, 70 fabric information, 70, 128 Zone Admin window, 128 removing licenses, 47 RADIUS server, 208 zone alias members, 131 zone configuration members, 137 zone members, 133 renaming zone aliases, 131 zone configurations, 137 zones, 133 replacing a WWN in zoning database, 141 requirements, Web Tools, 4 restoring configuration file, 60 right-click menu, 25 RLS probing, enabling and disabling, 44 Role-Based Access Control. Refer to RBAC router cost path, 158 routes, configuring, 179 S saving performance graphs, 120 zoning changes, 70, 129 SCC/DCC policy activate, 198 create, 197 deactivate, 198 delete, 198 edit, 197 SCSI command graph, 118 SCSI vs. IP traffic graph, 118 searching zone member selection lists, 142 sequence level switching, 43 session management, 14 sessions, ending, 13 setting refresh frequency, 5 SNMP trap levels, 204 severity levels, 50 SID-DID performance graph, 117 SNMP trap levels, 204 Solaris patches, installing, 7 SSLv3, 255 starting Web Tools, 10 261 swapping port index IDs, 93 switch 7800, 86, 88 changing the name of, 38 enabling and disabling, 37 mouse over information, 25 rebooting, 40 Switch Administration window, 31 opening, 33 Switch Events and Switch Information, 23 switch events, displaying, 51 Switch Explorer, Admin Domains, 21 switch name, changing, 38 switch report, 39 switch status report, 150 Switch View, 22 Switch View buttons, 21 syslog IP address configuring, 34 removing, 34 system services, configuring, 44 T Telnet, 28 temperature status, 149 temporary internet files, 6 timeout, session, 14 TLS, 255 trace dumps, 145 transition, partial Web Tools functions to Brocade Network Advisor, 3 troubleshooting Web Tools, 27 trunking mode, enabling and disabling, 105 U unlocking passwords, 193 user accounts, managing, 185 user-defined roles guidelines and restrictions, 194 V VC Priority, 43 viewing EX_Ports, 156 LSAN devices, 158 LSAN fabrics, 156 LSAN zones, 158 swapped ports, 93 Switch Explorer, 17 switch status, 149 viewing FCR router cost, 158 virtual channel settings, configuring, 43 W Web Tools Access Gateway mode, enable, 163 GUI preferences, 19 launching, 10 partial function transition to Brocade Network Advisor, 3 WWN adding to zones, 140 removing from zones, 141 replacing in zones, 141 Z Zone Admin module, saving changes, 70 Zone Admin window about, 125 refreshing, 128 saving changes, 129 zone aliases creating, 130 deleting, 132 description, 130 modifying, 131 renaming, 131 zone configurations creating, 136 deleting, 138 disabling, 139 enabling, 138 example, 135 modifying, 137 renaming, 137 zone member selection lists, searching, 142 value line licenses, 9 262 Web Tools Administrator’s Guide 53-1002934-02 zones about, 123 adding WWNs, 140 best practices, 143 creating, 132 deleting, 134 description, 132 LSAN, 158 modifying, 133 removing WWNs, 141 renaming, 133 replacing WWNs, 141 selecting a view, 129 zoning all access, 125 default zoning, 125 no access, 125 zoning database clearing, 142 maximum size, 129, 138 zoning views, 129 zoning, disabling, 139 zoning, saving changes, 70, 129 Web Tools Administrator’s Guide 53-1002934-02 263 264 Web Tools Administrator’s Guide 53-1002934-02