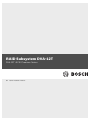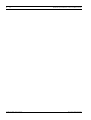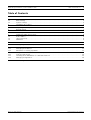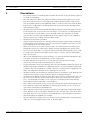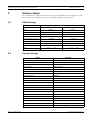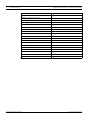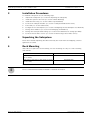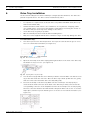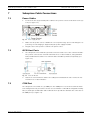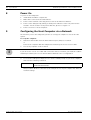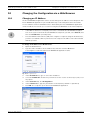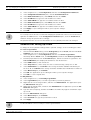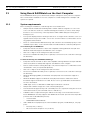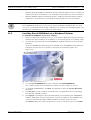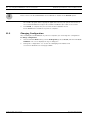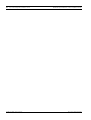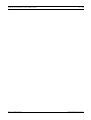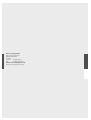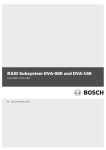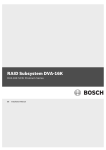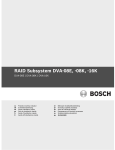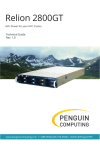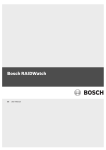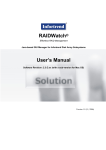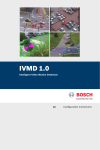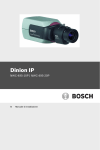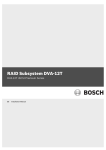Download Bosch DVA-12T Installation guide
Transcript
RAID Subsystem DVA-12T DVA-12T iSCSI Premium Series en Quick Installation Guide 2 en | F.01U.027.801 | V2 | 2006.07 RAID Subsystem DVA-12T | Quick Installation Guide Bosch Security Systems RAID Subsystem DVA-12T | Quick Installation Guide Table of Contents | en 3 Table of Contents 1 Precautions . . . . . . . . . . . . . . . . . . . . . . . . . . . . . . . . . . . . . . . . . . . . . . . . . . . . . . . . . . . . . . . . . . . . . . . 4 2 2.1 2.2 Delivery Status . . . . . . . . . . . . . . . . . . . . . . . . . . . . . . . . . . . . . . . . . . . . . . . . . . . . . . . . . . . . . . . . . . . . 5 RAID Settings . . . . . . . . . . . . . . . . . . . . . . . . . . . . . . . . . . . . . . . . . . . . . . . . . . . . . . . . . . . . . . . . . . . . . 5 System Settings . . . . . . . . . . . . . . . . . . . . . . . . . . . . . . . . . . . . . . . . . . . . . . . . . . . . . . . . . . . . . . . . . . . 5 3 Installation Procedures . . . . . . . . . . . . . . . . . . . . . . . . . . . . . . . . . . . . . . . . . . . . . . . . . . . . . . . . . . . . . . 7 4 Unpacking the Subsystem . . . . . . . . . . . . . . . . . . . . . . . . . . . . . . . . . . . . . . . . . . . . . . . . . . . . . . . . . . . . 7 5 Rack Mounting. . . . . . . . . . . . . . . . . . . . . . . . . . . . . . . . . . . . . . . . . . . . . . . . . . . . . . . . . . . . . . . . . . . . . 7 6 Drive Tray Installation . . . . . . . . . . . . . . . . . . . . . . . . . . . . . . . . . . . . . . . . . . . . . . . . . . . . . . . . . . . . . . . 8 7 7.1 7.2 7.3 Subsystem Cable Connections . . . . . . . . . Power Cables . . . . . . . . . . . . . . . . . . . . . . iSCSI Host Ports . . . . . . . . . . . . . . . . . . . . COM Port . . . . . . . . . . . . . . . . . . . . . . . . . 8 Power On . . . . . . . . . . . . . . . . . . . . . . . . . . . . . . . . . . . . . . . . . . . . . . . . . . . . . . . . . . . . . . . . . . . . . . . 10 9 Configuring the Host Computer via a Network . . . . . . . . . . . . . . . . . . . . . . . . . . . . . . . . . . . . . . . . . . . 10 10 10.1 10.2 Changing the Configuration via a Web Browser . . . . . . . . . . . . . . . . . . . . . . . . . . . . . . . . . . . . . . . . . . 11 Changing an IP Address . . . . . . . . . . . . . . . . . . . . . . . . . . . . . . . . . . . . . . . . . . . . . . . . . . . . . . . . . . . . 11 Guidelines for Setting Up a RAID . . . . . . . . . . . . . . . . . . . . . . . . . . . . . . . . . . . . . . . . . . . . . . . . . . . . . 12 11 11.1 11.2 11.3 Using Bosch RAIDWatch on the Host Computer . . . . . . . . . . . . . . . . . . . . . . . . . . . . . . . . . . . . . . . . . . System requirements . . . . . . . . . . . . . . . . . . . . . . . . . . . . . . . . . . . . . . . . . . . . . . . . . . . . . . . . . . . . . . Installing Bosch RAIDWatch on a Windows Platform . . . . . . . . . . . . . . . . . . . . . . . . . . . . . . . . . . . . . . Changing Configuration. . . . . . . . . . . . . . . . . . . . . . . . . . . . . . . . . . . . . . . . . . . . . . . . . . . . . . . . . . . . . 12 Connecting a Bosch Video Server . . . . . . . . . . . . . . . . . . . . . . . . . . . . . . . . . . . . . . . . . . . . . . . . . . . . . 17 Bosch Security Systems ........... ........... ........... ........... ............ ............ ............ ............ ........... ........... ........... ........... ........... ........... ........... ........... .. .. .. .. 9 9 9 9 14 14 15 16 F.01U.027.801 | V2 | 2006.07 4 1 en | Precautions RAID Subsystem DVA-12T | Quick Installation Guide Precautions • The system is heavy even without disks installed. At least two (2) people will be required to install the subsystem. • The rack cabinet into which this subsystem will be installed must support overcurrent protection and must not be overloaded by the modules installed. Other requirements, such as ventilation airflow, rack stabilizing features, electrical earth, and electrical distribution, must comply with the technical specifications listed in the documentation that came with this product. • All subsystems must be mounted with and supported by the rails provided and secured in position by the four screws in the front side flanges. In no instance is a subsystem to be mounted by the front side flanges only as this will result in the deforming of the subsystems chassis causing unacceptably high pressures and/or /torques to be applied to internal components resulting in various failure modes. • • Equipment racks must be grounded. System Integrators should ensure that any integrated storage solution that includes this product has been tested and proved to meet government regulations and codes for subjects including safety, fire, and electrical. • Make sure you have a soft, clean surface to place your subsystem before working on it. Placing the system on a rough surface during servicing may damage the chassis finish. • Do not remove any module or component item from its anti-static bag until you are ready to install it. Pick up and hold modules by their edges or canister. Avoid touching PCBs and connector pins. • Observe all standard ESD prevention methods, e.g., wear an anti-static wristband to prevent static electricity from damaging the electric components. • The RAID subsystem can be front- or rear-mounted in a variety of 19–inch-wide (48.26 cm) racks. The slide rail mounting kits are optional. • Because hard drives are prone to damage due to shock and vibration during operation, all equipment should be installed in an equipment rack prior to powering up any subsystems or DVR's in the rack. If equipment is added, removed, or rearranged in an equipment rack DVR's and subsystems should be power down prior to this work. • All disks should be removed from the subsystem prior to assembly in a rack. Only after all equipment is installed in a rack should the disks be installed/reinstalled. • Hard drives must always be grasped on the drive carrier surfaces and not by the drive surfaces (it is most critical to avoid contact with the printed circuit board or rear connectors). Contacting the hard drive on the connector or PCB may result in ESD damage which will yield various immediate or latent failures. • Drives must not be stacked on top of each other without their protective clamshells. Due to the magnetic components within drives, stacking them directly on top of each other can result in erasing the programmable ICs. • When replacing components insert them as gently as possible while assuring full engagement. Vibration or shock can damage hard drives in the affected unit or other units in the rack. Hard drives are very sensitive to shock and vibration, especially while in operation and should always be handled very carefully. • After all equipment is installed in a rack dress the power and data cables such that power cables are not resting against data (SCSI, IP, RS232) cables. F.01U.027.801 | V2 | 2006.07 Bosch Security Systems RAID Subsystem DVA-12T | Quick Installation Guide 2 Delivery Status | en 5 Delivery Status The subsystems are shipped with drives pre-configured for RAID 5. The configuration is suitable for the most configurations. The factory default settings are shown below. 2.1 RAID Settings DVA-12T Number HDD 4 12 RAID RAID 5 RAID 5 Spare no no Stripe Size 16 16 Partitions 16 31 Size of Partition (est.) 86 GB 163 GB 470000 MB 470000 MB SCSI Channel 0 0 SCSI IDs 0 0 0, 1, 2, . . . 15 0, 1, 2, . . . 30 Assigned Disk Space LUN Table 2.1 Factory Default settings DVA-12T 2.2 System Settings Menu DVA-12T Configuration Parameters/Communication LAN 0/LAN 1 Static IP Address IP Address LAN 0 192.168.0.100 Subnet LAN 0 255.255.255.0 IP Address LAN 1 192.168.0.100 Subnet LAN 1 255.255.255.0 Configuration Parameters/Controller Write-Back Cache Enabled Optimization Sequential I/O Sync Period (Sec.) Disabled SDRAM ECC Enabled Configuration Parameters/Host Side Maximum Queued I/O Count 256 LUNs per Host SCSI ID 32 Maximum Concurrent Host-LUN Connection 1024 Tags Reserved per Host-LUN Connection 256 Peripheral Device Type Default 7F (no device present) Peripheral Device Qualifier Default (Connected) Device Supports Removable Media Default (Disable) LUN Applicability All Undefined LUNs Cylinder/Head/Sector Default (Variable/Variable/Variable) Table 2.2 System settings DVA-12T Bosch Security Systems F.01U.027.801 | V2 | 2006.07 6 en | Delivery Status RAID Subsystem DVA-12T | Quick Installation Guide Menu DVA-12T Configuration Parameters/Drive Side Disk Access Delay Time (Sec.) 25 Drive Check Period (Sec.) 1 Auto-Assign Global Spare Drive Enabled SMART Detect Only Spindown Idle Delay Period (sec.) Disabled Drive Delayed Write Enabled Disk I/O Timeout (Sec.) 7 SAF-TE/SES Swap Device Check Period (Sec.) 30 Drive Fail Swap Check Period (Sec.) 5 Maximum Tag Count 16 Drive Motor Spin Up N/A Configuration Parameters/Disk Array Rebuild Priority Normal Write Verify on Normal Access Disabled Write Verify on LD Rebuild Disabled Write Verify on LD Initialization Disabled Maximum Drive Response Timeout (ms) Disabled AV Optimization Disabled Table 2.2 F.01U.027.801 | V2 | 2006.07 System settings DVA-12T Bosch Security Systems RAID Subsystem DVA-12T | Quick Installation Guide 3 Installation Procedures | en 7 Installation Procedures To install the subsystem use the following steps: 4 1. Unpack the Subsystem (see Section 4 Unpacking the Subsystem) 2. Install the system in the rack (see Section 5 Rack Mounting) 3. Install the Drive Tray (see Section 6 Drive Tray Installation) 4. Connect the Subsystem Cable (see Section 7 Subsystem Cable Connections) 5. Power On (see Section 8 Power On) 6. Configure the Host Computer (see Section 9 Configuring the Host Computer via a Network) 7. Change the IP Address (see Section 10.1 Changing an IP Address) 8. Change the factory default settings (see Section 10.2 Guidelines for Setting Up a RAID) 9. Connect a Bosch Video Server (see Section 12 Connecting a Bosch Video Server) Unpacking the Subsystem Check the included Unpacking Checklist and verify the model name and shipping contents against the checklist. 5 Rack Mounting Slide rails are required for rack mounting. For rack mounting use only one of the following slide rail kits: DVA-12T Slide rails for 533 mm to 724 mm deep racks DVA-ASRK-28A (21" to 28.5") Slide rails for 647 mm to 914 mm deep racks DVA-ASRK-36A (25.5" to 36") Table 5.1 Slide rail kits NOTICE! i Bosch Security Systems Refer to Slide Rail Kit Installation Manual for detailed information. F.01U.027.801 | V2 | 2006.07 8 6 en | Drive Tray Installation RAID Subsystem DVA-12T | Quick Installation Guide Drive Tray Installation The Bosch DVA subsystem is delivered with pre-configured, burned-in drives. The drives are packed in separate boxes. The drives can be installed in any order. CAUTION! • For expansion or replacement use Bosch drives only. Order DVA-ADTK-050A (drive tray with mounted hard disk). • Handle hard drives with extreme care. Hard drives are very delicate. Dropping a drive onto a hard surface (even from a short distance) and hitting or touching the circuits on the drives with your tools may cause damage to the drives. • • • Insert drive trays as gently as possible. Observe all ESD prevention methods when installing drives. Only use screws supplied with the drive canisters. Longer screws may damage the drive. To install a drive tray: 1. Turn the key-lock to the unlocked position. The key-lock is unlocked if the groove on its face is in a horizontal orientation.(See Figure 6.1) Fig. 6.1 2. Drive Canister Front View Open the front flap on the drive tray by pushing the button on the front of the drive tray. The button is easy to access. (See Figure 6.2) Fig. 6.2 3. Opening Drive Tray Front Flap Line the drive tray up with the slot in which you wish to insert it. Make sure that it is resting on the rails inside the enclosure. Once the drive tray is lined up with the slot, gently slide it in. This action should be done smoothly and gently. 4. Close the front flap on the drive tray. Make sure the front flap is closed properly to ensure that the SATA connector at the back of the drive tray is firmly connected to the corresponding connector on the mid-plane board. If the front flap is not closed properly, then the connection between the HDD and the subsystem will not be secure. To lock the flap in place, turn the key-lock until the groove on its face is in a vertical orientation. (See Figure 6.3) Fig. 6.3 F.01U.027.801 | V2 | 2006.07 Drive Tray Key-Lock Rotation Bosch Security Systems RAID Subsystem DVA-12T | Quick Installation Guide 7 Subsystem Cable Connections 7.1 Power Cables 1. Subsystem Cable Connections | en 9 Connect the two (2) provided power cables to the power sockets on the back of the system (see Figure 7.1). Fig. 7.1 Power Supply Module 2. Make sure the power source is within the correct power range (100 to 240 VAC) prior to 3. Plug the other end of power cords into the power source. powering on. Auto-ranging is supported by the power supply modules. 7.2 iSCSI Host Ports 1. The subsystem comes with two (2) RJ-45 connectors at the rear of the controller module. They can be connected to external network devices or iSCSI initiators, using standard Cat6, RJ-45 Ethernet cables. The network cables should be purchased separately (see Figure 7.2). Fig. 7.2 Controller Module 2. Attach one end of Ethernet cable to the subsystem and attach the other end to the network devices or iSCSI initiators. 7.3 COM Port The subsystem comes with one (1) COM port. The COM port is reserved for terminal emulation management. This port can be used to access firmware’s embedded configuration utility. One (1) audio-jack to DB9 cable and a null modem are provided to facilitate the connection of the COM port (see Figure 7.2). Bosch Security Systems F.01U.027.801 | V2 | 2006.07 10 en | Power On 8 RAID Subsystem DVA-12T | Quick Installation Guide Power On To power on the subsystem: 1. Install all the hardware components. 2. Make all the connections described above. 3. Power on the network connecting devices such as the Ethernet switches. 4. Power on the subsystem by turning on both power switches on the rear panel of PSU modules. For the location of the power switches, please see Figure 7.1. 5. 9 Power on servers or host computers. Configuring the Host Computer via a Network The first time you use the subsystem you have to set up your computer to access the subsystem. To set up the computer: 1. Attach a network cable from the DVA’s Ethernet port (CH1) to a network. or Connect the computer with the subsystems’s Ethernet port via a cross-over cable. 2. Access any computer on the network. NOTICE! i If you do not use a cross over cable and connect the unit to a network, your network’s subnet mask may not allow you to access this IP address without some re-configuration. 3. To access the subsystem simply access a shell or a DOS prompt on your host computer, and enter the following command: Windows route add 192.168.0.100 <workstation IP number> mask 255.255.255.255 This procedure allows a connection to the subsystem even if your computer has different network settings. F.01U.027.801 | V2 | 2006.07 Bosch Security Systems RAID Subsystem DVA-12T | Quick Installation Guide Changing the Configuration via a Web Browser | en 10 Changing the Configuration via a Web Browser 10.1 Changing an IP Address 11 The Bosch RAIDWatch application can be used to change the IP address of the subsystem. The Bosch RAIDWatch application is pre-installed directly on the subsystems drive and can be accessed with a common standard browser. Alternatively the Bosch RAIDWatch application can be installed on a host PC (see Section 11 Using Bosch RAIDWatch on the Host Computer). NOTICE! • i If the RAID is deleted or corrupted you need to re-install the Bosch RAIDWatch application on the system. Rerun the Bosch RAIDWatch setup from your CD, select Custom, and then click Stand-alone (on Subsystem). • The Java Runtime Environment (JRE) 1.42 or higher is required. Using the web interface, you have to install the JRE on your PC first. The setup for the JRE is on the CD included with the product. To change an IP address via a Web browser: 1. 2. Open the Web browser. Type the unit’s IP address in the address bar, and then click the Go button. A Java Applet is loaded and the Bosch RAIDWatch application starts. Fig. 10.1 Logon screen 3. In the IP Address box, type or select the IP address. 4. Select the Enable SSL check box if you want to use the Secure Sockets Layer (SSL) security option. 5. In the Username list, click Configuration. 6. In the Password box, type the password if needed (factory default: no password). 7. Click OK. The computer opens the Bosch RAIDWatch application. Fig. 10.2 Bosch Security Systems Bosch RAIDWatch application F.01U.027.801 | V2 | 2006.07 12 en | Changing the Configuration via a Web Browser RAID Subsystem DVA-12T | Quick Installation Guide 8. In the navigation tree, click Configuration, and then click Configuration Parameters 9. In the Configuration Parameters pane, click the Communication tab. 10. In the Network Interface pane, click LAN 0, and then click Static. 11. In the IP Address box, type the new IP address for LAN 0. 12. In the Subnet Mask box, type the new subnet mask for LAN 0. 13. In the Network Interface pane, click LAN 1, and then click Static. 14. In the IP Address box, type the new IP address for LAN 1. 15. In the Subnet Mask box, type the new subnet mask for LAN 1. 16. Click Apply to open a dialog box where you accept the changes. 17. Click OK. NOTICE! i For security reasons we also recommend changing the passwords of the access levels for Configuration and Maintenance. In the Configuration Parameters pane, click the Password tab, and then change the passwords accordingly. The password for the access level Information is 1234 (default) and cannot be changed. 10.2 Guidelines for Setting Up a RAID To change the factory default settings and the optional settings, use the following procedure. To create a logical drive: 1. Click the Windows Start button, point to All Programs, point to Bosch, and then click Bosch RAIDWatch. The screen opens the log on dialog box. 2. In the navigation tree, click Configuration, and then click Create Logical Drive. Alternately: On the Action menu, click Configuration, and then click Create Logical Drive. 3. Click the physical drives from the Front View pane, that are used in the Logical Drive. The Selected Members pane displays the disk drives slot IDs and sizes. 4. In the RAID Level list, click a raid level. 5. In the Stripe Size list, click a stripe size. We recommend using a stripe size of 16k. 6. In the Initialization list, click On-line if the storage should be available immediately for the host. Or, click Off-line if the storage should be available after initialization is finished. 7. In the Write Policy list, click Default. 8. Click OK. The application opens a dialog box where you accept the changes. 9. Click OK to create a logical drive. To add partitions: 10. In the navigation tree, click Existing Logical Drive. 11. In the Logical Drives pane, select the logical drive you want to partition. 12. Right-click the selected logical drive, and then click Edit Partition. The application opens the Edit Partition dialog box. 13. Right-click the partition bar, and then click Add Partition. The application opens the Partition Size dialog box. 14. Type the desired capacity, and then click OK. Some DVRs only support a maximum capacity of 2 TB. 15. Close the Edit Partition dialog box. 16. In the Write Policy list, click Default. 17. In the Password box, type the password if needed. 18. Click Apply. NOTICE! i For Bosch DVRs it is not necessary to create Logical Volumes. F.01U.027.801 | V2 | 2006.07 Bosch Security Systems RAID Subsystem DVA-12T | Quick Installation Guide Changing the Configuration via a Web Browser | en 13 To add host LUN mapping: 19. In the navigation tree, click Host LUN Mapping. 20. Right-click the Host LUN Mapping pane, and then click Add LUN Map. The application opens the Add new LUN to host dialog box. 21. In the Channel ID(s) box, select the Channel ID you want to use. 22. In the SCSI ID(s) box, select the SCSI ID you want to use. 23. In the LUN(s) box, select the LUNs you want to use. 24. In the Logical Drive(s)/Volume(s) for Primary pane, select the logical drive. 25. In the Logical Drive(s)/Volume(s) for Primary pane, select a partition. 26. Click MAP LUN. NOTICE! i In the navigation tree you can check the drive status. Click Information, and then click Task Under Process. To remove a RAID: 1. In the navigation tree, click Configuration, and then click Host LUN Mapping. 2. In the Host LUN Mapping pane, select the configured LUN. 3. Right click the selected LUN, and then click Remove LUN MAP. The application opens a dialog box where you accept the changes. 4. Click OK. The LUN Mapping is no longer listed in the Host LUN Mapping pane. To delete Logical drives, all Host LUN Mappings must be removed. 5. In the navigation tree, click Existing Logical Drive. 6. In the Logical Drives pane, select the logical drive you want to delete. 7. Right-click the selected logical drive, then click Delete Logical Drive. The application opens a dialog box where you can accept the changes. 8. Click OK. The Logical Drive is no longer listed in the Logical Drives pane. NOTICE! i Bosch Security Systems For more information see Bosch RAIDWatch user manual. F.01U.027.801 | V2 | 2006.07 14 en | Using Bosch RAIDWatch on the Host Computer 11 RAID Subsystem DVA-12T | Quick Installation Guide Using Bosch RAIDWatch on the Host Computer Bosch RAIDWatch allows you to administrate multiple subsystems from your host computer. We recommend the installation on a host computer if central management of multiple subsystems is required. 11.1 System requirements Before starting the installation, read through the notes listed below: • TCP/IP must be installed and running with a valid IP address assigned to a server. The server can either be used as a centralized management station, a remote client using a browser to access the array, or directly attached with a RAID subsystem using the inband protocols. • Your system display must be running in 256 colors or a higher mode otherwise some configuration items may not be visible. Screen size of 1024 x 768 is recommended to avoid any graphic transformation • Check to confirm that the RAID disk arrays and controllers are installed properly. For the installation procedure, see the documentation included with the controller/subsystems. Server Running Bosch RAIDWatch • Computer must be a Pentium or above PC-compatible running Windows 2000/XP and Windows 2003 that supports Java Runtime 1.4.2 or higher. • • 256-color or higher mode management station monitor. At least one available RS-232C port is required (if connection to the controller is through the RS-232C). Local Client Running Bosch RAIDWatch Manager • Computer must be Pentium or above PC-compatible running Windows 2000/XP and Windows 2003 (32-bit or 64-bit) that supports Java Runtime 1.4.2 or higher. • Remote station must be running Netscape 4.7X, Internet Explorer 6.0 or Mozilla 5.0 and Java Runtime 1.4.2 (for a particular platform). • • 256-color or higher mode management station monitor. At least one available RS-232C port is required (if connection to the controller is through the RS-232C). • Windows Messaging (MAPI) for Windows 2000/XP/2003 if fax notification support is needed. • Windows NetBEUI support for Windows 2000/XP/2003 must be enabled if network broadcast support notification is needed. Please refer to your Windows documentation for more information. • • • SNMP traps service for Windows if SNMP traps notification is desired. TCP/IP with a valid IP assigned to each controller/subsystem. A fax modem that supports Hayes AT command protocol is required if using the fax event notification function. (Fax command class 2.0 and above.) • A GSM modem is required if using the SMS short message event notification function. Bosch RAIDWatch currently supports two GSM modem models (not in the Bosch product portfolio and not distributed by Bosch): • – Siemens TC35 – WAVECOM Fast Rack M1206 Under Windows 2000/XP/2003, the Java installation program, installshield.jar, only supports: F.01U.027.801 | V2 | 2006.07 – Netscape 4.5 (or above) – Microsoft Internet Explorer 4.0 (or above) Bosch Security Systems RAID Subsystem DVA-12T | Quick Installation Guide • Using Bosch RAIDWatch on the Host Computer | en 15 Windows Messaging (MAPI) for Windows must be enabled if support for fax or email notification under NT is needed. Refer to your Windows documentation for more information. • Windows NetBEUI support for Windows must be enabled if network broadcast support notification is needed. Refer to your Windows documentation for more information. NOTICE! i Bosch RAIDWatch allows you to select several options during the installation process. However, it is recommended that all default combinations be retained. This installation guide only describes the installation process using the default settings. 11.2 Installing Bosch RAIDWatch on a Windows Platform To install Bosch RAIDWatch on your host computer: 1. Before you initiate the installation process, close any other applications that are currently running. This action minimizes the possibility of encountering system errors during setup. 2. Insert the Bosch product CD or Bosch RAIDWatch installation CD into the system’s CD/ DVD drive. The Bosch RAIDWatch installer program is included on the CD-ROM that came with your subsystem. An auto-run screen provides a hot link to the installer program. (See Figure 11.1) Fig. 11.1 3. Product Utility CD Initial Screen Select the Bosch RAIDWatch check box, and then click Install RAIDWatch. The computer launches the installation procedure and opens a welcome screen. 4. To install Bosch RAIDWatch, click Next. The application opens the License Agreement dialog box. 5. Click Accept If you agree with the specified terms. The application opens a new dialog box with two installation options. 6. Click Typical. Selecting this option (default) allows you to install the Bosch RAIDWatch software, RAID agent, and necessary drivers on the host computer. The installation procedures described in this Quick Installation Guide are based on this selection. Click Browse and select a different directory or create a new directory. Then click Next. Bosch Security Systems F.01U.027.801 | V2 | 2006.07 16 en | Using Bosch RAIDWatch on the Host Computer RAID Subsystem DVA-12T | Quick Installation Guide NOTICE! i Please refer to the Bosch RAIDWatch User's Manual for details on the Custom option. The installer program starts copying the application files to your system. You receive a successful installation message if the software installation procedure is successful. 7. Click Finish, to complete the process and exit the installation menu. Bosch RAIDWatch is installed on your host computer. 11.3 Changing Configuration After installing Bosch RAIDWatch on your host computer you can change the configuration. To change configuration: 1. Click the Windows Start button, point to All Programs, point to Bosch, and then click Bosch RAIDWatch. The screen displays the log on dialog box. 2. Change the configuration. See Section 10.1 Changing an IP Address and Section 10.2 Guidelines for Setting Up a RAID. F.01U.027.801 | V2 | 2006.07 Bosch Security Systems RAID Subsystem DVA-12T | Quick Installation Guide 12 Connecting a Bosch Video Server | en 17 Connecting a Bosch Video Server This instruction explains how to connect a VIP X1600, VIP X1/2, Dinion, and a Gen4 Dome. To connect a Bosch Video Server: 1. 2. Open the Web browser. Type the unit’s IP address in the address bar, and then click the Go button. The Web browser opens the LIVEPAGE. 3. Click the SETTINGS link in the upper section of the screen. The Web browser opens a new page with the configuration menu. 4. In the navigation tree, click Recording Settings, and then click Storage medium. The application opens the Storage medium dialog box. 5. 6. In the Type: list, click iSCSI, and then click Set. In the navigation tree, click iSCSI Settings. The application opens the iSCSI Settings dialog box. 7. In the Scan iSCSI IP address: box, type 192.168.0.100 (factory default), and then click Scan. The connection to the IP address will be established and the iSCSI LUN map pane shows the corresponding logical drives configured for the iSCSI storage device. The current user is displayed for each drive. NOTICE! i As configured in the subsystem, all LUNs must be visible. If not, please check your subsystem configuration. 8. In the iSCSI LUN map pane, double-click a free drive (LUN). 9. Click Set. If the storage medium is detected successfully, a message appears. 10. Proceed with the recording settings of your Bosch Video Server. For details, please refer to the technical manual of the Bosch Video Server. Bosch Security Systems F.01U.027.801 | V2 | 2006.07 18 en | Connecting a Bosch Video Server F.01U.027.801 | V2 | 2006.07 RAID Subsystem DVA-12T | Quick Installation Guide Bosch Security Systems RAID Subsystem DVA-12T | Quick Installation Guide Bosch Security Systems | en 19 F.01U.027.801 | V2 | 2006.07 Bosch Security Systems Robert-Koch-Straße 100 D-85521 Ottobrunn Germany Telefon +49 (89) 6290-0 Fax +49 (89) 6290-1020 www.bosch-securitysystems.com © Bosch Security Systems, 2006