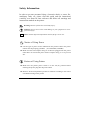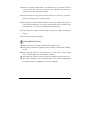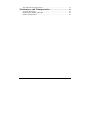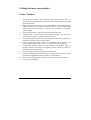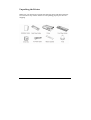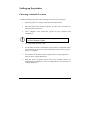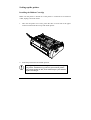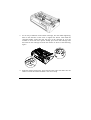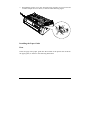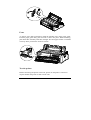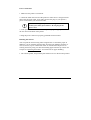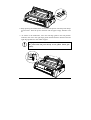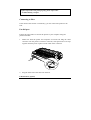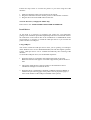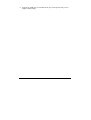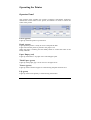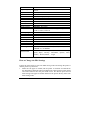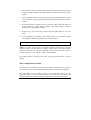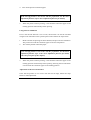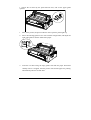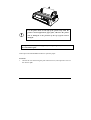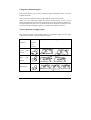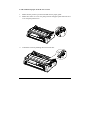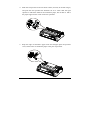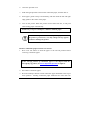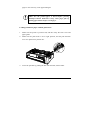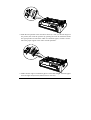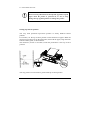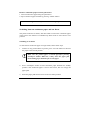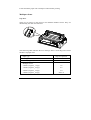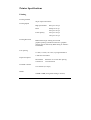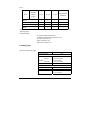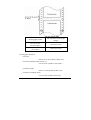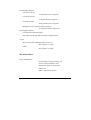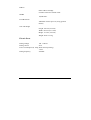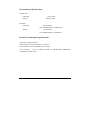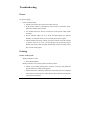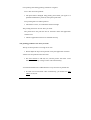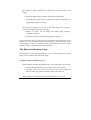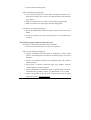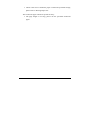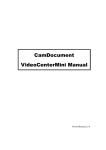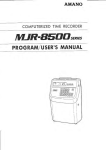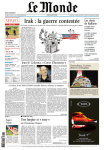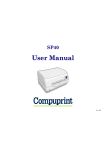Download Compuprint 3046 Instruction manual
Transcript
Operator Manual Compuprint 3046 REV. JUNE 09 Compuprint Products Information Thanks for choosing the Compuprint 3046 printer. Your printer is a reliable working equipment that will be very useful in your daily job. Our printers have been designed to be compact and respectful of the work environment. They offer a wide range of features and multiple functions that confirm the high technological level of Compuprint brand. To maintain these printing performances unchanged in the long run, Compuprint has developed specific Compuprint branded consumables for each printer type that assure an excellent operation with high printing quality level reliability. Compuprint recommends to use only its original Compuprint branded consumables with original packaging (identified by its holographic label). In this way, a proper use of the printer at quality level stated in the product characteristics can be assured. All typical usage problems related to not certified consumables may be avoided, such as an overall quality print level degradation and, often, the reduction of the product life due to the fact that the proper working conditions for the print heads and other printer parts are not assured. Compuprint advises the customers not to use products for which the compliance to this safety rules are not warranted. Finally seek your dealer or contact a Compuprint office and be sure that are provided you the original Compuprint branded consumables. i FCC Notes This equipment has been tested and found to comply with the limits for a Class A digital device, pursuant to Part 15 of the FCC Rules. These limits are designed to provide reasonable protection against harmful interference when the equipment is operated in a commercial environment. This equipment generates, uses and can radiate radio frequency energy and, if not installed and used in accordance with the instruction manual, may cause harmful interference to radio communications. Operation of this equipment in a residential area is likely to cause harmful interference in which case the user will be required to correct the interference at his own expense. Properly shielded and grounded cables and connectors must be used in order to meet FCC emission limits. Sferal WWT is not responsible for any radio or television interference caused by using other than recommended cables and connectors or by unauthorized changes or modifications to this equipment. Unauthorized changes or modifications could void the user’s authority to operate the equipment. The device complies with Part 15 of the FCC Rules. Operation is subject to following two conditions: (1) this device may not cause harmful interference, and (2) this device must accept any interference received, including interference that may cause undesired operation. Canadian Radio Interference Regulation This digital apparatus complies with the Canadian ICES-003 Class A limits for radio frequency emissions. Cet appareil numérique est conforme aux limites de Classe A de la norme NMB-003 du Canada. ii EEC Regulations Hereby Sferal WWT declares that this product is in compliance with the essential requirements and other relevant provisions of EU Directives 2006/95/EC and 2004/108/EC. Sferal WWT cannot accept responsibility for any failure to satisfy the protection requirements resulting from a non recommended modification of the product, including the fitting of non Sferal WWT-Compuprint option cards. This product has been tested and found comply with the limits for Class A Information Technology Equipment according to European standard EN55022. The limits for Class A equipment derived for commercial and industrial environments to provide reasonable protection against interference with licensed communication devices. This is a Class A product. In a domestic environment this product may cause radio interference in which case the user may require to take adequate measures. Properly shielded and grounded cables and connectors must be used in order to reduce the potential for causing interference to radio and TV communications and to other electrical equipment . Sferal WWT cannot accept responsibility for any interference caused by using other than recommended cables and connectors. iii Safety Information In order to prevent personnel injury, electronic shock, or cause fire, machinery fault, etc, please read this guide and the instructions carefully, save them for later reference and follow all warnings and instructions marked on the printer. Warnings must be followed to avoid body injury. Cautions must be observed to avoid damage to your equipment or cause personnel injury. Notes contain important information and useful tips in the box. Notice of Using Power z Use the type of power source indicated on the printer’s label. The power outlets must be properly grounded. (AC100V-240V, 50/60Hz) z Make sure the total ampere rating of all devices plugged into the power outlet does not exceed the power outlet’s ampere rating, so as to prevent fire. Notices of Using Printer z Make sure the printer power switch is in the off (O) position before inserting the power plug into the power outlet. z Remove all the transportation protective material according to the notice card before turning on the printer. iv z When you switch off the printer, you should wait for 5 seconds, do NOT switch it back ON until all of operator panel indicators are turned off. Failing to do so may damage the printer. z Don’t touch the moving parts of printer while device is moving, in order to prevent personnel injury or device damage. z Moving the print head while the printer is ON may damage the printer or cause scald. Furthermore, if you have just used the printer, the print head may be hot; let it cool for a few minutes before touching it. z Don’t drop metal objects into the printer (such as pin, staple, drawing pin and etc). . z Do not spill liquid on the printer. Installation Notices z Place the printer on a sturdy, horizontal and stable surface. z Your printer must not be exposed to direct sunlight, extreme heat, humidity or dust. z Don’t plug the printer to the outlet that is on the same circuit as large motor or other high power consumption machines. z Don’t place the printer in a place with strong magnetic field or caustic gas. z The whole computer system should be kept away from electromagnetic interference, such as loudspeaker or wireless telephone. v Contents Safety Information ........................................................................................... iv Contents ............................................................................................................ vi Getting to know your printer ........................................................................... 1 Unpacking the Printer ................................................................................. 2 Printer parts................................................................................................. 4 Setting up the printer........................................................................................ 5 Choosing a Suitable Location ..................................................................... 5 Setting up the printer................................................................................... 6 Installing the Ribbon Cartridge........................................................... 6 Installing the Paper Guide................................................................... 9 Test the printer .................................................................................. 10 Connecting to Host............................................................................ 14 Install driver ...................................................................................... 15 Operating the Printer ..................................................................................... 17 Operator Panel .......................................................................................... 17 Indicators........................................................................................... 17 Buttons .............................................................................................. 18 Configuring the Printer ............................................................................. 20 Latin EDS Settings Options .............................................................. 20 How to Change the EDS Settings ..................................................... 21 Micro Adjustment Function .............................................................. 22 Tear-off Function............................................................................... 25 Paper Path Selection.......................................................................... 27 Using the Cut Sheet........................................................................... 28 Using the continuous paper............................................................... 33 Switching between continuous paper and cut sheets......................... 47 Multipart forms ................................................................................. 49 Printer Specifications...................................................................................... 51 Printing.............................................................................................. 51 Printing Paper.................................................................................... 52 Mechanical Parts ............................................................................... 55 Electric Parts ..................................................................................... 56 Environmental Specifications ........................................................... 57 Interface Technological Specifications ............................................. 57 Troubleshooting............................................................................................... 58 Power ........................................................................................................ 58 Printing...................................................................................................... 58 vi The Disposal of Printing Paper ................................................................. 61 Maintenance and Transportation ............................................... 64 Cleaning the Printer .................................................................................. 64 Replacing the Ribbon Cartridge................................................................ 65 Printer Transportation ............................................................................... 65 vii Getting to know your printer Printer Features 1. Providing letter quality, draft, and high speed draft printing mode. At 10CPI, the printing speed can reach 300 CPS in draft and 400 CPS in High Speed Draft mode. 2. High performance and long-life print head: double in-line, high-hardness material printer head. The life of its printer head can reach as high as 300 million dots, and copy capacity is one plus four. In addition, its printing speed is higher. 3. Pin restoring function, which can extend the print head’s life. 4. Abundant fonts; various kinds of international character sets and figure character sets, which can make printing result clear. 5. Convenient panel operation and strong functions: It has seven indicators to indicate the operation state of the machine. 6. Full all-round sheet feeder system. It is equipped with 3 channels, five kinds of paper-feed manners and you can choose your printing freely. 7. Configurable parallel, USB and serial interface (Compuprint 3046) or parallel, USB, LAN interface (Compuprint 3046N), which can connect to all kinds of hosts conveniently. 8. Long-life ribbon, reducing consumable material cost. 9. Software intelligent upgrade that allows, through parallel interface, direct download of upgraded monitoring software, word bank, etc. 10. Wide-voltage design that accounts for various electronic environments. 11. Low power consumption. 1 Unpacking the Printer Make sure your printer box includes the following items and that no damage has occurred to any of them. Please save the packing properly for the next shipping. 2 Remove the protective material Push into 1 4 2 3 5 7 6 Note: To prevent printer from being damaged during shipping, several pieces of protective materials which are marked with 1 to 14 are packed with the printer. Please take these out before assembling the printer. And please preserve the protective materials for preparing the next shipping. 8 9 11 10 12 13 14 3 Printer parts 4 Setting up the printer Choosing a Suitable Location Consider the following points when selecting a location for your printer: • Place the printer on a sturdy, horizontal and stable surface. • Place the printer near the host computer, in order to be convenient for interface cable connection. • Leave adequate room around the printer for easy operation and maintenance. Keep the printer away from direct sunlight, heat sources, or excessive moisture or dust. • Use a grounded electrical outlet. • Avoid electrical outlets controlled by wall switches or automatic timers. An interruption of power can erase information in the memory of your printer or computer. • Avoid outlets on the same circuit as large motors or other appliances that can cause voltage fluctuations. • Keep the entire computer system away from potential sources of electromagnetic interference, such as loudspeakers or the base units of cordless telephones. 5 Setting up the printer Installing the Ribbon Cartridge Make sure the printer is turned off. If the printer is connected to an electrical outlet, unplug it from the outlet. 1. Take out the printer cover unit, pinch the tabs on each side of the paper tension unit then lift the unit up and off the printer. 2. Slide the print head to the middle position. Moving the print head while the printer is ON may damage the printer. Furthermore, if you have just used the printer, the print head may be hot; let it cool down for a few minutes before touching it. 6 3. For an easy installation of the ribbon Cartridge, turn the ribbon-tightening knob in the direction of the arrow to tighten the ribbon. Then hold the cartridge handle, make sure that the pegs of the cartridge fit over the notches on each side of the printer. Gently press down the cartridge until the hooks on the cartridge click into the notches. It shows as the following figure: 4. Slide the ribbon between the print head and the septa and make sure the ribbon is inside the channel and that it can move freely. 7 5. Slide the print head from side to side several times. Make sure the print head moves smoothly and the ribbon is not twisted or creased. 6. Place the paper feeder on the installation column nail inside the printer and put it down, as shown in the following illustration. Then press gently on both sides of paper feeder until you hear the sound “clack”, this means that installation has been well done. 8 7. Reinstall the printer cover unit. Insert the pegs of printer cover unit into the notches and put the cover down, as shown in the following figure: Installing the Paper Guide Rear Insert the pegs of the paper guide into the notches of the printer then let down the paper guide, as shown in the following illustration. 9 Front As shown in the below illustration, hold the handles of the front paper guide. Push the paper guide along the slot until it clicks into place. While installing, push both sides smoothly with little strength. The front paper feeder is installed correctly when you hear the sound of “Clack”. Test the printer Before connecting the printer to the host, please run the printer’s self test to inspect whether the printer is able to work well. 10 Power connection 1. Make sure the printer is turned off. 2. Check the label on the back of the printer to make sure its voltage matches that of the electrical outlet. Also make sure that the plug on your printer’s power cord matches your electrical outlet. If the rated voltage and your outlet voltage do not match, contact your dealer for assistance. Do not plug in the power cord. 3. If the power cord is not attached to the printer, plug the appropriate end into the AC inlet on the back of the printer. 4. Plug the power cord into a properly grounded electrical outlet. Running the self test You can print the self test using either single sheets or continuous paper. In addition, you can load the printing paper from the four different positions of rear-in, front-in, top-in or bottom-in. Next we will describe the process of running self test by using cut sheet and loading paper from the top. Please see Chapter of “Operating the Printer” for instructions on paper handling. 1. Turn off the printer, and push the path selection lever to the friction position. 11 2. Keep pressing the LF/FF button and turn on the printer until the printer beeps several times. Then the power indicator and the paper empty indicator will lit. 3. As shown in the illustration, move the left edge guide to the left position indicator, then move the right edge guide until the distance between left and right edge guides fit to the width of paper. Use paper that is at least 360 mm (14 inches) wide, otherwise the print head will print directly on the platen (black glue roller). 12 4. Insert a cut sheet paper between the left and right edge guides until it meets resistance. About 1 second later, paper will be loaded automatically and the self test printing will begin. 5. Press the Ready button to pause the self test printing. Press the button again to resume the printing. 6. To end the self test, press the Ready button to pause printing, then eject or tear off the printed page(s) and turn off the printer. The sample of self test is listed below: 13 If the self test does not print properly, please refer to the “troubleshooting” chapter Connecting to Host If the result of the self test is satisfactory, you can connect the printer to the host. Parallel port Follow the steps below to connect the printer to your computer using the parallel interface: 1. Make sure both the printer and computer are turned off. Plug the cable connector into the printer’s interface connector, and squeeze the wire clips together until they lock in place on both sides of the connector. 2. Plug the other end of the cable into the host. USB interface (option) 14 Follow the steps below to connect the printer to your host using the USB interface. 1. Make sure both the printer and computer are turned off. 2. Plug the USB cable connector into the printer’s USB interface connector. 3. Plug the other end of the USB cable into the host. Network interface (Compuprint 3046N only) Please refer to the “USER GUIDE of NETWORK INTERFACE” Install driver At this point it is necessary to configure your printer for your application package. The installation procedures depend upon the host environment: Follow the instructions in the read-me file on the CD-ROM. In a WINDOWS® 95/98 environment it is necessary to install the USB port driver if you connect the printer and host via USB port. Using USB port You need to install the USB port driver when you are printing via USB port under Windows 98 or 95. For WINDOWS 2000, XP and other higher operation system, USB port driver can be installed automatically after inserting USB interface. To install the USB port driver, see the detailed step below: 1. When the printer is connected to the USB and powered on, the New Hardware Found screen appears. You need to appoint the path of the driver files. 2. The System finds the driver files according to the information file of installation and begins to install the driver. 3. When the driver’s installation is finished, a USB port named “USB00x” is added in the port selecting page of the printer’s driver properties pages (x refers to the number of the USB port installed in this system). 15 4. Appoint the USB port you installed as the port of the printer and you can support USB printing. 16 Operating the Printer Operator Panel The operator panel includes two sections: indicators and buttons. Indicators indicate the current status of the printer, and buttons are used to control the status of the printer. Indicators Power (green) Lights up when the printer is powered on. Ready (green) Lights up when printer is ready to receive and print the data. Lights off when the printer is paused or the paper is out. When the paper is loaded, press the Ready button to control the status of the Ready indicator. Paper Empty (red) Lights up when there is no paper in the selected paper path. Thick Paper (green) Lights up when paper gap is set at level 2 or at higher level. Tractor (green) Lights up when continuous paper is selected using the path selection lever. LQ (green) Lights up when Letter Quality is selected using Font button. 17 NLQ (green) Lights up when Near Letter Quality is selected using Font button. Draft (green) Lights up when Draft Quality is selected using Font button. HSD speed is selected if LQ, NLQ and Draft light off. Buttons Ready button When the READY indicator is lit, pressing this button causes the temporary stop of the printing job at the end of the current line; the READY indicator is turned off. When the printing is paused pressing this button the printing will be enabled and the READY indicator is turned on. Load/Eject button Press this button to load paper. If paper has already been loaded, pressing this button will eject the paper. If the cut sheet is selected using path selection lever, the printer ejects the paper forward; otherwise if the continuous paper is selected, the printer ejects the paper backward to the standby position. LF/FF button Feeds paper line by line when pressed shortly, ejects a single sheet or advances continuous paper to the next top of form position when held down. Shift button Hold down this button while pressing another button at the same time, the printer can accomplish the following functions: 18 Clear buffer (Shift + Ready button) Clears up data in buffer, and initializes the printer. Micro adjustment function: Shift + LF/FF button Feed paper forward in 1/180 inch increment. Shift + LOAD/EJECT button Feed paper backward in 1/180 inch increment. Font button Press this button to choose LQ, NLQ, DRAFT, HSD printing mode. It can also be realized through software command. Tear button When the printer is off-line and continuous paper is selected, press this button to feed continuous paper forward to the tear-off position from the loading position. Press it again will cause the printer to feed the paper backward the top-of-form position. Special Functions To execute the following functions, hold down relevant button while turning the printer ON. Don’t release the button until the print head starts to move. Power-on self-test Hold down LF/FF button while turning on the printer, the printer executes self-test. This function can help you check if the printer operates correctly. Refer to the “Test the printer” for the details. Bi-directional adjustment While holding down Shift button, LF/FF button and LOAD/EJECT button simultaneously, turn on the printer. The printer will enter into bi-directional 19 adjustment mode. This function helps to correct printout alignment problems. Resume factory default settings Hold down Shift button and Ready button simultaneously, and turn on the printer. After a long beep, the printer resumes factory default setting. EDS (Electronic Dip Switches) setting While holding down Shift button and Font button simultaneously, turn on the printer. The printer enters into EDS setting mode. Refer to the “How to change the EDS settings” below, and change the parameter settings of the printer. Configuring the Printer The EDS setting can execute different functions by changing default power-on parameters. The EDS setting options can be selected through software commands or by using the operator panel buttons. The part below shows all the options of EDS in detail. Refer to the “how to change the EDS settings” for the alteration guidance about the EDS setting. Please note that the present rear DIP switch has no use. The further upgrade about its function may be subject to the F/W version. Latin EDS Settings Options The following table shows all the function options and relative parameter settings available in Latin EDS settings. The factory default values are shown in Bold. Function Option Buffer Size Emulation Copy Capability Auto CR/LF Settings 128k, 0k ESC/PK, AR, OKI Normal, Copy CR,LF+CR, CR,LF, CR+LF,LF, CR+LF,LF+CR 20 Reservation Page Length Skip Perf. Auto Tear Off Pin Broken Reservation Reservation Zero Style Reservation Interface Strobe Timing Font Line Spacing Reservation Char Pitch Quiet Mode Data Length Protocol Parity Baud Rate Code Page International Character Set 11inch, 5.5inch, 8.5inch, 11/3inch, 11/4inch, 70/6inch, 12inch Invalid, Valid Auto, Manual Invalid, 1-12pin, 13-24pin Normal, Slashed Parallel, Serial, USB, Auto,LAN Fall Edge, Rise Edge Roman, Sans serif, Courier, Prestige, Script, OCR-B, OCR-A, Orator, Orator-S 1/6inch, 1/8inch, 2/15inch 10CPI, 12CPI, 15CPI, 17CPI, 20CPI, Proportional Invalid, Valid 8bit, 7bit DTR, Xon/Xoff None, Odd, Even 9600, 19200, 4800, 2400, 1200, 600,38400 PC437, Italic, PC850, PC860, PC863, PC865, PC858, GREEK 737, TURKISH U.S.A, France, Germany, U.K, Denmark, Sweden, Italy, Spain, Japan,Norway,Denmark2,Spain2,Latin Americ,Korea,Ireland, Legal How to Change the EDS Settings Follow the steps below to enter into EDS setting mode and change the printer’s default power-on parameters. 1. Make sure the paper is loaded, and the printer is switched off. Hold down the Shift button and Font button simultaneously while turning on the printer, and release buttons after the print head moves. The Printer prints current EDS setting if the paper is loaded. Otherwise the printer directly enters into EDS setting mode. 21 2. Press LF/FF button to change setting options forward until the status of LQ indicator, NLQ indicator and Draft indicator indicates the right function option. 3. Press Load/Eject button to change setting options backward until the status of LQ indicator, NLQ indicator and Draft indicator indicates the function option. 4. Press Shift button to change relative parameter setting until the status of Tractor indicator, Thick Paper indicator and Paper Empty indicator indicates the right parameter setting. 5. Repeat step 2, step 3 and step 4, and change the EDS setting to suit your need. 6. After finishing all the settings, press Ready button to save current setting and escape the EDS setting mode or turn off the printer. The settings are automatically saved during the whole process. Note: the status of LQ, NLQ, and Draft indicators indicates the selected function option and the status of Tractor, Thick Paper, and Paper Empty indicators indicates the selected parameter setting of the relative function. Status of indicator: □ on ■ off * flash ¤flash quickly. The EDS parameter settings in the table with the grid indicate the current setting. Micro Adjustment Function This function can make the paper feed forward or backward in 1/180 inch increment. It can be used to adjust the loading position or the tear-off position. The adjustment of the loading position or the tear-off position for the continuous paper can be saved after the printer is powered-off. The printer will feed the paper to the adjusted loading position after it is powered-on again. 22 The adjustment of the loading position for the cut sheet can be saved after the printer is powered-off. The printer will feed the paper to the adjusted loading position after it is powered-on again. How to use the micro adjustment function Use the buttons for the micro adjustment function on the operator panel and follow the steps below: 1. Make sure that the printer has stopped printing before adjusting. 2. Hold down the Shift button while pressing the LF/FF button to feed the paper forward. Hold down the Shift button while pressing the LOAD/EJECT button to feed the paper backward. Adjustment of the Loading Position The Loading position means the beginning position of the printing when the printer loads the paper automatically. This function is designed to adjust the loading position when the top of form position is too high or too low. Please follow the steps below: 1. Make sure the printer is powered-on. 23 2. Load the continuous paper or the cut sheet (Use the LOAD/EJECT button to load the cut sheet). The Top of Form Position can be adjusted only when the paper has just been loaded. 3. Hold down the Shift button while pressing the LF/FF button to adjust the position forward. Hold down the Shift button while pressing the LOAD/EJECT button to adjust the position backward. The newly adjusted loading position is automatically saved and the printer will always feed the paper to this new position. There is a limit (maximum and minimum) for the loading position. If you exceed the limitation during adjustment, the printer beeps and stops the adjustment. During the adjustment, if the adjusted value meets the factory default value, the printer beeps and stops for a moment. Base your adjustment on the factory default value. 24 Tear-off Function This function is designed to feed the continuous paper to the tear-off position along the print cover after the printing has been finished. When the printer resumes printing, it will feed the continuous paper to the loading position automatically. This function can help saving continuous paper wasted between two printing files. This function can be executed in two ways: set the tear-off function to Auto or press the tear-off button on the operator panel. The tear-off function is available only the front or rear tractor paper feeds. Tear-off Method If the tear-off function is set to Auto, the printer will feed the continuous paper to the tear-off position automatically after finishing printing. Only when the printer receives an entire page of data or a carriage return (CR) code and it doesn’t receive any data again within 3 seconds, does the printer execute the tear-off function. Please follow the steps below to execute the tear-off function: 1. Turn off the printer first, and set the “tear-off” function to Auto. Make sure the page length of the continuous paper has been correctly set. 2. Turn on the printer. 3. Use the continuous paper by selecting the front tractor or rear tractor to feed the paper (refer to “Using the continuous paper”), and after finishing printing, the printer will feed the paper to the tear-off position automatically. 25 4. Tear off the printed continuous paper. If the tear-off position is not in line with the perforation, use the micro adjustment function (refer to micro adjustment function for details). 5. When the printer resumes printing, it will feed the continuous paper to the loading position automatically before printing. Using the Tear-off Button Even if the tear-off function is set to Auto, this function can still be executed using the tear-off button on the operator panel. Please follow the steps below: 1. Make sure that the printing has been finished, and press the tear-off button. The printer will send the continuous paper to the tear-off position. 2. Tear off the printed continuous paper. If the tear-off position is not in line with the perforation, use the micro adjustment function (refer to the micro adjustment function for details, and to the front parts of this chapter). 3. When the printer resumes printing, it will feed the continuous paper to the loading position automatically before printing. Pressing the tear-off button can also feed the continuous paper to the loading position. Adjustment of the Tear-off Position If the tear-off position is not in line with the tear-off edge, follow the steps below to make adjustment. 26 1. Make sure that the paper has been set to the tear-off position. 2. Hold down the Shift button while pressing the LF/FF button to adjust the position forward. Hold down the Shift button while pressing the LOAD/EJECT button to adjust the position backward. Note: The newly set tear-off position is automatically saved. 3. Tear off the printed continuous paper. 4. When the printer resumes printing, it will feed the continuous paper to the loading position automatically before printing. There is a limit (maximum and minimum) for the tear-off position. If you exceed the limitation during adjustment, the printer beeps and stops adjustment. During the adjustment, if the adjusted value meets the factory default value, the printer beeps and stops for a moment. Please base your adjustment on the manufactory default value. Paper Path Selection There are three paper paths designed for this type of printer: front-in, rear-in and bottom-in, so that the tractor can be set to suit different kinds of paper. Set the path selection lever correctly to choose the right paper path. 27 z Paths for cut sheet The cut sheet paths are designed to load the cut sheet, and the printer can feed the paper from the front-in path, top-in path and the cut-sheet feeder. z Front-in path for continuous paper When the tractor is set to the front, continuous paper from the front-in path is selected. z Rear-in path for continuous paper When the tractor is set to the rear, continuous paper from the rear-in path is selected. z Paths for the traction of the continuous paper When the tractor is set to the top, continuous paper is selected and the front-in path, rear-in path and bottom-in path can be chosen to load the continuous paper. Using the Cut Sheet The maximum width for the cut sheet in this type of printer is 420mm (16.5inch). Top-in Load 28 1. Choose the cut sheet by the path selection lever, and set the paper guide upward. 1. Turn on the printer, the power indicator on the operator panel lights up. 2. Move the left edge guide to be in line with the triangle label, and adjust the right edge guide to suit the width of the paper. 3. Load the cut sheet along the edge guides and slide the paper downward steadily until it is stopped, then the printer will feed the paper for printing automatically about 2 seconds later. 29 Use the platen knob on the left of the printer only when the printer is turned off and the paper jams, otherwise the printer will be damaged or the position of the top of form will be changed. If the printer cannot feed the paper by turning the platen, take out the cut sheet and load it again. Please press the LOAD/EJECT button to eject the paper. Front-in 1. Choose the cut sheet using the path selection lever, and open the cover of the front-in path. 30 2. Turn on the printer. The power indicator on the operator panel lights up. 3. Move the edge guide and locate it when the sound of “click” is heard. 4. Load the cut sheet along the left edge guides and push the paper forward steadily until it is stopped, then the printer will feed the paper for printing automatically about 2 seconds later. 31 Use the platen knob on the left of the printer only when the printer is turned off and the paper jams, otherwise the printer will be damaged or the position of the top of form will be changed. If the printer cannot feed the paper by turning the platen, take out the cut sheet and load it again steadily. Please press the LOAD/EJECT button to eject the paper. 32 Using the continuous paper The printer allows you to load continuous paper through the front, rear and bottom directions. You can use the continuous paper with width up to 406 mm (16 inch). When you use continuous paper, the tractor should be set to one of the following positions: the front, the rear push tractor or the pull tractor. Make sure the paper path selection lever is pointed to the mark with same position as the tractor. For more information, please see “Paper path selection” section. Tractor position and paper path The printer provides several paper paths for continuous paper. Set the path selection lever before you load continuous paper. Tractor path position selection Paper path for continuous paper lever location Front push tractor Rear push tractor Pull tractor 33 The factory setting of path selection lever is in rear location. In order to load the paper smoothly into the printer, make sure the continuous paper is properly loaded in the tractor. If you want to load paper from the bottom location, use printer shelf, there is a hatch to load paper smoothly. Using paper out path guide It is convenient to change paper out path using the paper out path guide. It’s shown below: Set the position of the tractor To change the position of the tractor, you should remove it from the former position. Remove the tractor by pressing the tractor’s locking tabs and lifting it up. Install the front push tractor 1. Make sure the printer is powered off. Open the cover of the front paper load location, and remove the front single sheet paper guide by grasping the handles on both sides of sheet paper guide. 2. Insert tractor into the mounting slot of the printer by pressing the tractor’s locking tabs 34 Release the tractor by pressing the tractor lock tabs and pushing the tractor forward, then lifting it up. Set the rear push tractor 1. Make sure the printer is powered off. Lift the tractor and remove it from the printer. 2. Hold the tractor lock tabs, and lay down the tractor into the mounting slot of the printer. Release the tractor by pressing the tractor lock tabs, pushing the tractor backward and removing the tractor away from the printer. 35 Set pull tractor 1. Make sure the printer is powered off, and remove the printer cover and paper guide. Then remove paper tension unit by grasping both sides and lifting it up. 2. Press the tractor lock tabs, and lay down the tractor into the mounting slot. See the picture below. 3. Remove the tractor by pressing tractor lock tabs, pushing the tractor backward, and lifting it away from the printer. Load continuous paper with the front push tractor 1. Make sure the printer is powered off. Open the cover of the front paper load location and remove the front paper guide. 36 2. Make sure the tractor is in the front mounting slot and the paper path selection lever is set to the front push tractor position. 37 3. Push the tabs of the tractor backward and loose the sprockets locks. 4. Slide the left sprocket to the left side, about 12mm (0.5 inch) to the left margin of printer, and fasten the sprocket locks, then slide the right sprocket in order to match the width of continuous paper. 5. Make sure the edge of continuous paper is straight and clean. Open the sprocket cover, and fit the hole of continuous paper to the pin of tractor. 38 6. Close the sprocket cover. 7. Move the right sprockets to tension continuous paper, and lock the sprockets. 8. Set the front paper guide and the cover of the front paper load location. 9. Turn on the printer. After receiving data from PC, the printer starts to load paper automatically. Remove continuous paper from the front push tractor If the tear-off position is not in line with the perforation, use the micro adjustment function. 1. Press Tear-off button to feed the paper to the tear-off position. 2. Tear off the printed continuous paper. 3. Press “LOAD/EJECT” button again to back to the top of form position. Feeding continuous paper backward for more than two pages in one time may cause paper damaged. 39 Load continuous paper from the rear tractor 1. Make sure the printer is powered off and remove paper guide. 2. Make sure tractor is set in rear push position and paper path selection lever is in rear push position too. 3. Unlock the tractor by holding the tractor lock tabs. 40 4. Slide the left sprocket to the left about 12mm (0.5inch) to the left margin, and push the left sprocket lock backward to fix it. Then slide the right sprocket to match the width of the continuous paper, but not lock it. Move the paper support to the centre of the two sprockets. 5. Keep the edge of continuous paper clean and straight. Open the sprocket cover, fit the holes of continuous paper to the pins of sprockets. 41 6. Close the sprocket cover. 7. Slide the right sprocket to tension the continuous paper, and then lock it. 8. Place paper guide to keep it horizontally, and then slide the left and right edge guides to the center of the paper. 9. Turn on the printer. When the printer receives data from PC, it will print after loading paper automatically. Another way is to press “load/eject ” button to load the paper. Do not use the platen knob on the left side of printer when the printer is powered on, or it may change the top of form position or damage the printer. Remove continuous paper from the rear tractor 1. Press “tear off” button to feed the paper to the tear-off position before removing continuous paper. If the tear-off position of continuous paper is not aligned with the tear-off edge of printer, use micro adjustment function to adjust it. 2. Tear off the continuous paper. 3. Press the load/eject button to feed continuous paper backward to the top of form position. Feeding continuous paper backward for more than two 42 pages in one time may cause paper damaged. Make sure the printed paper is moved before pressing Load/eject button. Otherwise it may cause paper jam by feeding paper backward for several pages. Loading continuous paper with the pull tractor 1. Make sure the printer is powered off, and take away the front cover and paper guide. 2. Make sure the pull tractor is set in right position, and the path selection lever is in pull tractor position too. 3. Loose the sprocket by pulling the lock tabs forward, shown below. 43 4. Slide the left sprocket to the left about 12mm (0.5 inch ) to the left margin of the printer, then lock the sprocket by pushing the lock tab backward. Slide the right sprocket to match the width of continuous paper, but don’t lock it. Move the paper support to the center of both sprockets. 5. Make sure the edge of continuous paper is clean and straight. Load the paper from the right slot (front slot, bottom slot or rear slot). 44 6. Open the sprocket cover to fit the holes of continuous paper to the pins of tractors. 7. Close the sprocket cover. 8. Slide the right sprocket to tighten the continuous paper, and then lock it. 9. Place paper guide and keep it horizontally, then slide both edge guides to the centre of continuous paper. 10. Turn on the printer. 11. Adjust the top of form position with the micro-adjustment function. Refer to the “Setting top-of-form position”. 45 12. Close the front cover. Do not use the platen knob on the left side of printer to feed paper when the printer is powered on, or else, it may change the top of form position or damage the printer. Setting top-of-form position You may need specified top-of-form position to satisfy different format printout. For instance, set the top-of form position on the third line of paper. Mark the position 6.5mm above from the perforation, then load the paper, align the mark with the ribbon guide, as shown below. The third line (8.5mm or 0.33inch) under the perforation is the top of form position. You may practice several times to get the ideal top of form position. 46 Remove continuous paper from the pull tractor 1. Tear off continuous paper along the perforation. 2. Eject continuous paper forward by pressing “LF/FF” button. Do not use Tear off and Load/eject button when using the pull tractor. Switching between continuous paper and cut sheets The printer could use cut sheets, and don’t need to remove the continuous paper in the tractor. This function is available only when tractor is in the front or rear position. Switching to cut sheets To switch from continuous paper to single sheets, follow these steps: 1. If there are any printed sheets in printer, press “tear off” button to advance the paper to the tear off position. Make sure the printed paper is turned off before pressing “load/eject” button. Otherwise, it may cause the paper jam when loading paper backward for several pages. 2. Press “Load/Eject” button to load continuous paper backward to standby position. The continuous paper is still in the tractor, but not occupy the paper path. 3. Place the paper path selection lever to the cut sheets position. 47 4. Load cut sheets from the front or top position, same as described in this chapter. Switching to continuous paper It is easy to switch to continuous paper. 1. If there is cut sheet in the printer, press “Load/Eject” button to eject cut sheet. 2. Lift the paper guide, and make it parallel with the printer. Slide the both edge guides to the centre of the continuous paper. 3. Place the paper path selection lever to the required (front of rear tractor) position. 48 Load continuous paper with “load/eject” button before printing. Multipart forms Gap lever There are six choices in the gap lever for different thickness forms. They are identified by the mark near the lever. The following table indicates the lever settings. Place it according to the actual thickness of paper used. Paper type Gap lever position Thin paper 0 Ordinary paper (cut sheets or continuous) 0-1 Multipart forms 2 sheets (original _1 copy) 1-2 3 sheets (original _2 copy) 2-3 4 sheets (original _3 copy) 3-4 5 sheets (original _4 copy) above 4 49 The Thick Paper indicator is on when gap lever is set in position “2”or above. Multipart forms The printer can print on up to 5-level multipart forms. Set the lever in right position according to the thickness of paper. The same way can be used to load the multipart forms as ordinary paper except gap lever setting. See the related details in this chapter. Pay more attention to the top of form position setting. Never load multipart form from the top paper feed slot. You should use the front paper feed slot and make sure the total thickness of the multipart form does not exceed 0.32mm (0.0128inch). 50 Printer Specifications Printing Printing method 24-pin impact dot matrix Printing Speed High-speed Draft 400 cps at 10 cpi Draft 300cps at 10 cpi 360 cps at 12 cpi Letter Quality 100 cps at 10 cpi 120 cps at 12 cpi Printing Direction Bidirectional logic seeking for test and graphics printing (Unidirectional test or graphics printing can be selected by EDS setting or software commands). Line spacing 1/6 inch, 1/8 inch, 2/15 inch, or programmable in 1/360-inch increments. Paper feed speed Intermittent 68ms/line at 1/6-inch line spacing Continuous 3.6inch/second Printable columns 136 columns (at 10 cpi) Buffer 128KB or 0KB (Using EDS setting to choose) 51 Font Character Font Width Proportional 15cpi 10 cpi 12 cpi Draft ○ ○ ○ Roman ○ ○ ○ ○ Sans Serif ○ ○ ○ ○ (point) HSD Character ○ You can also use software commands to choose other combination of the fonts /printing space. Character table 96 standard ASCII characters 14 kinds of International character sets One law character set figure character sets Bar code character set Printing Paper The size of printing paper Printing Paper Cut-Sheet Width Top In Front In Length Multipart forms Length Continuous Paper Width 52 Size 148-420 mm (5.8-16.5 inch) 182-364 mm (7.2-14.3 inch) up to 364 mm(14.3 inch) up to 364 mm (14.3 inch) 101- 406 mm (4- 16 inch) Printable Area: Cut-Sheet 8.5 mm(0.33 inch)or more 3.0 mm (0.12 inch) or more 3.0 mm(0.12 inch) or more 13 mm(0.51 inch) or more 13 mm(0.51 inch) or more Printable Area 13.5 mm(0.53 inch)or more Continuous paper 53 The minimum left and right Printing paper width margin 101-377.8 mm 13mm (0.51 inch) (4-14.575 inch) 381-420 mm 15mm (0.59 inch) (15-16 inch) Printing paper thickness Cut-sheet 0.065 to 0.14 mm (0.0025-0.0055 inch) Cut-sheet (multipart forms- Front in) 0.12-0.32 mm (0.0047 to 0.012 inch) Continuous paper 0.065-0.14 mm (0.0025-0.0055 inch) Continuous multipart forms 0.12-0.32 mm (0.0047-0.012 inch) 54 Printing Paper Weight Cut-sheet (rear in) 14-24 pounds (52.3 to 90g/m2) Cut-sheet (front in) 17-24 pounds (64 to 90g/m2) Continuous Paper 14-22 pounds (52.3 to 82g/m2) Multipart forms (cut sheet/continuous paper) 12-15pounds×4(40 to 58g/m2×4) Printing paper quality Cut-sheet and continuous paper The paper must be flat, and non-carbon multipart forms. Copies The cut-sheet and continuous paper of front in One original + 3 copies Others One original + 4 copies Mechanical Parts Paper-feed Manner Friction feed (cut-sheet printing, you can use cut-sheet feeder or not.) Push tractor (front or rear tractor) Pull tractor Push--- Pull tractor (option) 55 Ribbon Fabric ribbon cartridge 6 million characters in draft mode. MTBF 10,000 hours. Print Head Life 300million strokes per wire (using genuine ribbon) Size and Weight Length: 623 mm (25 inch) Width: 395 mm (15.2 inch) Height: 173 mm (6.8 inch) Weight: about 12.3 kg Electric Parts Rating Voltage 100 – 240 Vac Rating current 2.0A Power consumption (at 10cpi, draft self-test printing) <75W Rating frequency 50/60Hz 56 Environmental Specifications Temperature Operating Storing 5deg~35deg -20deg~60deg Humidity Operating 20%~80%RH 20%~80%RH without condensation Storing 5%~85%RH 5%~85%RH without condensation Interface Technological Specifications Centronics parallel interface. USB interface accords with USB 1.1 criterion. Serial interface accords with RS-232C criterion. LAN interface – refer to USER GUIDE of NETWORK INTERFACE (Compuprint 3046N only) 57 Troubleshooting Power No power supply. Power indicator unlit: z Check if the power line inserted in outlet correctly. z If the power outlet is controlled by outer switch or automatic timer, please use another power outlet. z Use another electronic device to make sure if the power outlet works normally. z Power indicator lights up for a while and then lights off, and the indicator is still unlit when you turn on the printer power again. z Check whether the rating voltage of printer matches with the voltage on power outlet. If it is not, you should pull out the power plug of printer and contact with the agent immediately. Don’t insert the power line into the outlet again. Printing Printer cannot print Ready indicator is unlit: z Press Ready Button. Ready indicator is lit, but the printer still doesn’t print: z Check if you install printing drive software correctly, and check the printer parameter setting of the printer. z Check both sides of interface cable that connects printer and computer, and confirm if this interface cable satisfies the technical specification of printer and computer. 58 Paper-empty indicator is lit: z Please load print paper. It sounds the printer is printing, but in fact it doesn’t print a character: z Please check if the ribbon cartridge is installed correctly. As for the installation of ribbon cartridge, please refer to “Ribbon Cartridge Installation” section, or the ribbon may be old, so you can replace ribbon cartridge. The printer gives out strange noise and beeps, and stops printing suddenly: z First switch off the printer, check if there is paper jam or other problems, and then turn on the power and retry printing. If the printer still doesn’t print correctly, please contact an agent or qualified maintenance personnel. Ready indicator flashes, but the printer cannot print or stops printing suddenly: z The print head is too hot, wait for several minutes. After the print head is cools down, the printer will resume printing. Printing Fading or Abnormal The bottom of printing characters is lost: z You didn’t install the ribbon cartridge correctly, as per the installation of ribbon cartridge, refer to “Ribbon Cartridge” section. Printing fade: z The ribbon is old, replace ribbon cartridge. z Check if the position of gap lever suitable for the thickness of printing paper used. 59 Lose printing dots during printing characters or figures: Lose a line dot in the printout: z The print head is damaged. Stop printing and contact your agent or a qualified maintenance personal, and replace print head. Lose printing dots at random position: z The ribbon is loose, so reinstall the ribbon cartridge. The printing characters are not what you need: The printer does not print the font or character which the application software sets: z Check if application software is installed correctly. The printing position is not what you want: The top of form position is too high or too low: z Please adjust the top of form position set by the application software. All the texts are printed on the same line: z Set Auto CR/LF as ”CR+LF, LF”, and the printer will insert a line feed code after every carriage return code automatically. An unwanted blank line is added between every two lines of printed text: z It sends out two line-feed codes continuously, you should set Auto CR/LF as CR, LF. 60 The setting of page length doesn’t match with continuous paper page length: z Please use EDS setting to change the setting of page length. z Check the page length setting of application software, and adjust the page length setting if necessary. The top of form position is too low, or the lower half part of the page is printed on the beginning of the next page: z Reduce or remove the top margin and reduce page length in application software. z If possible, specify cut-sheet in the application software. If the printer still does not print correctly, use printer self-test function. If the self-test is correct, it means the printer works normally. The problem may come from computer, software or interface cable. If the self-test has errors, please contact an agent or qualified maintenance personal. The Disposal of Printing Paper The following content will introduce how to solve the problems that appear when you use cut-sheet and continuous paper. Cut-sheet cannot be loaded correctly: While loading cut-sheet, the platen doesn’t run, and the paper can’t be fed: z Check if the path selection lever is on the position of cut-sheet. z Cut-sheet may be far away from the left side, please adjust the position of left edge guide, and make it align with the arrow. While loading cut-sheet, the platen runs but the paper can’t be fed: 61 z Load cut-sheet smoothly again. Paper-feed slanting or paper-jam: z Turn off the printer power switch, and set the path selection lever to the position of pull tractor, remove cut-sheet and check the following two contents. z Make sure that the size of cut-sheet is within the specified range. z Make sure that the cut-sheet aligns with both edge guides. Cut-Sheet is not ejected completely: z Please use LOAD/EJECT button to eject cut sheet. Do not use LF/ FF button. z It may be caused by too long cut-sheet, please use the standard-size cut-sheet. The continuous paper cannot be loaded correctly: The platen is running, but the paper cannot be loaded: z Check if path selection lever is on the correct position. Paper-feed is slanting or paper jam: z Confirm whether the continuous paper is blocked by a cable or other objects. You should make sure that the continuous paper can be fed smoothly. z Confirm if the distance between the continuous paper and printer is within one meter. z The position of putting continuous paper may interfere with the vertical feeding of continuous paper. z Check if both holes of continuous paper are parallel with each other, and whether the sprocket of tractor is locked and the cover is closed. z Check if the position of the gap lever accords with the type of paper used, please refer to gap lever section. 62 z Check if the size of continuous paper is within the specified arrange, please refers to Printing Paper Size. The continuous paper cannot be ejected correctly: z The page length is too long; please use the specified continuous paper. 63 Maintenance and Transportation Cleaning the Printer In order to keep your printer in perfect condition, you should clean thoroughly the dust and dirt several times every year. 1. Make sure that the printer has been turned off, remove the paper guide, printer cover, tractor and other installed options. 2. Use soft brush to clean dust and dirt carefully. 3. If there are dust and dirt on the outer shell or paper guide, you can spray a neutral detergent on a soft cloth and clean them. Remember to close the printer cover to avoid water to enter into the printer. *Do not use alcohol or thinner to clean printer, these chemical products will damage printer parts and outer shell. *Do not use hard or abrasive brush. *Do not spray lubricant oil into the printer, because the improper oil will damage mechanical parts. In the event you need lubricant oil, please contact our agent or qualified maintenance employees. Be careful to not spray water on printer mechanical or electronic parts. 64 Replacing the Ribbon Cartridge If the printing is fading, then you need to replace ribbon. It is advisable to use the genuine ribbon cartridge provided by our company. As for replacing ribbon, please refer to “Ribbon Cartridge Installation” section. Use genuine ribbon cartridges approved by our company. Failing to do so will cause damage to the printer (especially to the print head). Do not use the ribbon designed for 9-pin printer. Printer Transportation If the printer needs long-distance transportation, you should use the original case and packing material to repack the printer. It is described as follows: 4. Turn off the printer power switch. 5. Remove the paper guide and other installed options. 6. Pull out the power cable from power outlet, and remove the interface cable from the printer. 7. Remove ribbon cartridge. 8. If the tractor has been removed, please install the tractor again. 9. Use the original packing material to pack the printer, ribbon, paper guide and power cable well, and encase it into the original case. The content of this document is subject to change without notice. This material is only used for reference. Our company will not take any responsibility of the direct or indirect losses caused by using this material, and preserve the final explanation right. 65 User information according to European Directive 2002/95/EC and 2003/108/EC This unit must be recycled or discarded according to applicable local and national regulations. The symbol shown above, applied to the product or on its packing, indicates that, at end of life, the product is not to be thrown away, or disposed as unsorted municipal waste, but separately collected. SFERAL WWT encourage owners of information technology (IT) equipment to responsably recycle their equipment when it is no longer needed. Customer that needs to dispose this equipment must contact the producre and follow the collection framework available locally for the return, recycling and recovery of WEEE. Customer participation to the separate collection is important to minimize any potential effects on the environment and human health, due to the potential presence of hazardous substances in the equipment, and aids the reuse and recycle of the materials by which the equipment is made. Uncorrect disposal of the product by the customer will be punished according to the local regulations and laws. 66