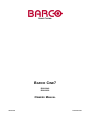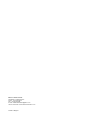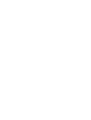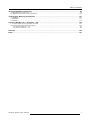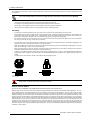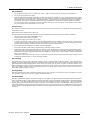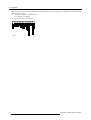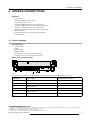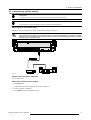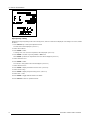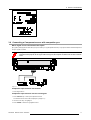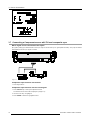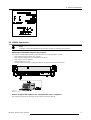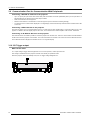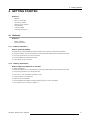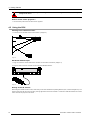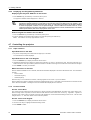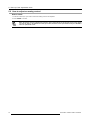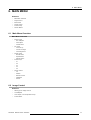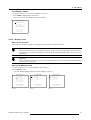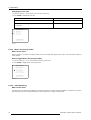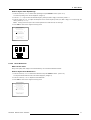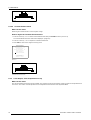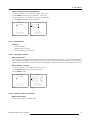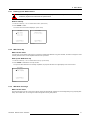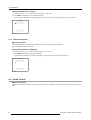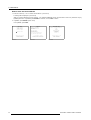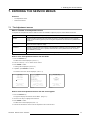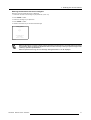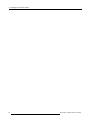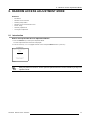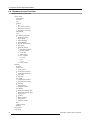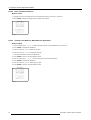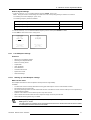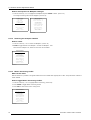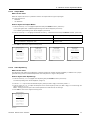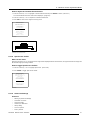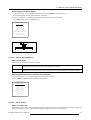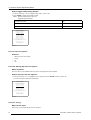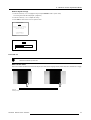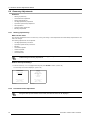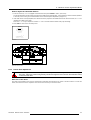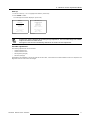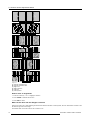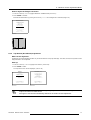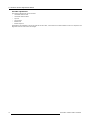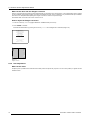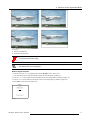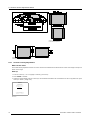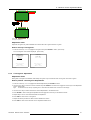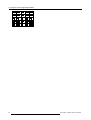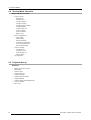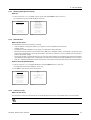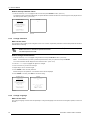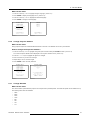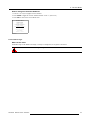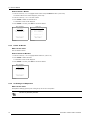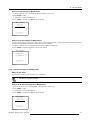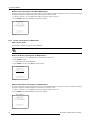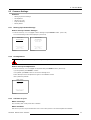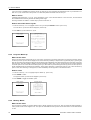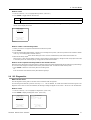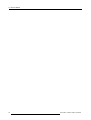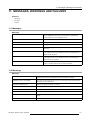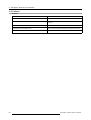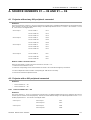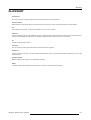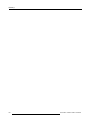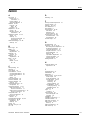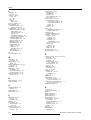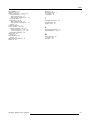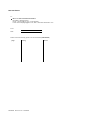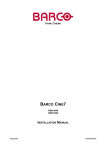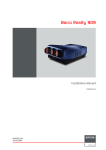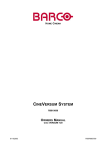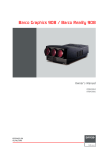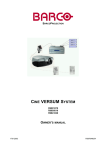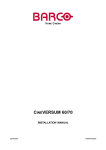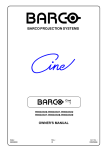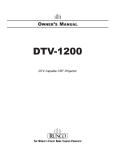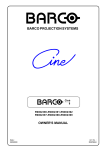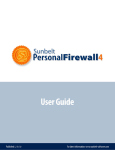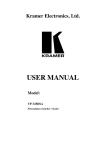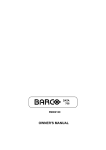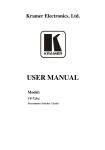Download Barco CINE7 R9010040 Instruction manual
Transcript
HOME CINEMA BARCO CINE7 R9010040 R9010050 OWNERS MANUAL 26022003 R5976584/00 Barco nv Home Cinema Noordlaan 5, B-8520 Kuurne Phone: +32 56.36.84.30 Fax: +32 56.36.88.62 E-mail: [email protected] Visit us at the web: www.homecinema.barco.com Printed in Belgium Changes Barco provides this manual “as is” without warranty of any kind, either expressed or implied, including but not limited to the implied warranties or merchantability and fitness for a particular purpose. Barco may make improvements and/or changes to the product(s) and/or the program(s) described in this publication at any time without notice. This publication could contain technical inaccuracies or typographical errors. Changes are periodically made to the information in this publication; these changes are incorporated in new editions of this publication. Copyright © All rights reserved. No part of this document may be copied, reproduced or translated. It shall not otherwise be recorded, transmitted or stored in a retrieval system without the prior written consent of BARCO. Trademarks Brand and product names mentioned in this manual may be trademarks, registered trademarks or copyrights of their respective holders. All brand and product names mentioned in this manual serve as comments or examples and are not to be understood as advertising for the products or their manufactures. Table of contents TABLE OF CONTENTS 1. Safety Instructions .. .. .. .. .. .. .. .. .. .. .. .. .. .. .. .. .. .. .. .. .. .. .. .. .. .. .. .. .. .. .. .. .. .. .. .. .. .. .. .. .. .. .. .. .. .. .. .. .. 5 1.1 Safety Instructions . . . . . . . . . . . . . . . . . . . . . . . . . . . . . . . . . . . . . . . . . . . . . . . . . . . . . . . . . . . . . . . . . . . . . . . . . . . . . . . . . . . . . . . . . . . . . . . . . . . . . . . . . . . . . . . . . . . . . . 5 2. AC Power . .. .. .. .. .. .. .. .. .. .. .. .. .. .. .. .. .. .. .. .. .. .. .. .. .. .. .. .. .. .. .. .. .. .. .. .. .. .. .. .. .. .. .. .. .. .. .. .. .. .. .. .. .. .. 9 2.1 AC Power Cord Connection . . . . . . . . . . . . . . . . . . . . . . . . . . . . . . . . . . . . . . . . . . . . . . . . . . . . . . . . . . . . . . . . . . . . . . . . . . . . . . . . . . . . . . . . . . . . . . . . . . . . . . . . . . . . 9 2.2 AC Power Voltage. . . . . . . . . . . . . . . . . . . . . . . . . . . . . . . . . . . . . . . . . . . . . . . . . . . . . . . . . . . . . . . . . . . . . . . . . . . . . . . . . . . . . . . . . . . . . . . . . . . . . . . . . . . . . .. . . . . . . . . 9 2.3 Switching ON/OFF . . . . . . . . . . . . . . . . . . . . . . . . . . . . . . . . . . . . . . . . . . . . . . . . . . . . . . . . . . . . . . . . . . . . . . . . . . . . . . . . . . . . . . . . . . . . . . . . . . . . . . . . . . . . .. . . . . . . . . 9 3. Source Connections .. .. .. .. .. .. .. .. .. .. .. .. .. .. .. .. .. .. .. .. .. .. .. .. .. .. .. .. .. .. .. .. .. .. .. .. .. .. .. .. .. .. .. .. .. .. .. . 11 3.1 Input Locations . . . . . . . . . . . . . . . . . . . . . . . . . . . . . . . . . . . . . . . . . . . . . . . . . . . . . . . . . . . . . . . . . . . . . . . . . . . . . . . . . . . . . . . . . . . . . . . . . . . . . . . . . . . . . . . . . . . . . . . . . 11 3.2 Connecting a Composite Video source.. . . . . . . . . . . . . . . . . . . . . . . . . . . . . . . . . . . . . . . . . . . . . . . . . . . . . . . . . . . . . . . . . . . . . . . . . . . . . . . . . . . . . . . . . . . . . . . 12 3.3 Connecting a S-Video source. . . . . . . . . . . . . . . . . . . . . . . . . . . . . . . . . . . . . . . . . . . . . . . . . . . . . . . . . . . . . . . . . . . . . . . . . . . . . . . . . . . . . . . . . . . . . . . . . . . . . . . . . . 13 3.4 Connecting a RGB Analog source with composite sync. . . . . . . . . . . . . . . . . . . . . . . . . . . . . . . . . . . . . . . . . . . . . . . . . . . . . . . . . . . . . . . . . . . . . . . . . . . . . . 15 3.5 Connecting a RGB Analog source with Tri level composite sync . . . . . . . . . . . . . . . . . . . . . . . . . . . . . . . . . . . . . . . . . . . . . . . . . . . . . . . . . . . . . . . . . . . . 16 3.6 Connecting a Component source with composite sync. . . . . . . . . . . . . . . . . . . . . . . . . . . . . . . . . . . . . . . . . . . . . . . . . . . . . . . . . . . . . . . . . . . . . . . . . . . . . . . 17 3.7 Connecting a Component source with Tri level composite sync . . . . . . . . . . . . . . . . . . . . . . . . . . . . . . . . . . . . . . . . . . . . . . . . . . . . . . . . . . . . . . . . . . . . . 18 3.8 RS232 Connection . . . . . . . . . . . . . . . . . . . . . . . . . . . . . . . . . . . . . . . . . . . . . . . . . . . . . . . . . . . . . . . . . . . . . . . . . . . . . . . . . . . . . . . . . . . . . . . . . . . . . . . . . . . . . . . . . . . . . 19 3.9 Communication Port for Communication With Peripherals . . . . . . . . . . . . . . . . . . . . . . . . . . . . . . . . . . . . . . . . . . . . . . . . . . . . . . . . . . . . . . . . . . . . . . . . . . . 20 3.1012V Trigger output . . . . . . . . . . . . . . . . . . . . . . . . . . . . . . . . . . . . . . . . . . . . . . . . . . . . . . . . . . . . . . . . . . . . . . . . . . . . . . . . . . . . . . . . . . . . . . . . . . . . . . . . . . . . . . . . . . . . . 20 4. Getting Started. .. .. .. .. .. .. .. .. .. .. .. .. .. .. .. .. .. .. .. .. .. .. .. .. .. .. .. .. .. .. .. .. .. .. .. .. .. .. .. .. .. .. .. .. .. .. .. .. .. .. . 21 4.1 Batteries . . . . . . . . . . . . . . . . . . . . . . . . . . . . . . . . . . . . . . . . . . . . . . . . . . . . . . . . . . . . . . . . . . . . . . . . . . . . . . . . . . . . . . . . . . . . . . . . . . . . . . . . . . . . . . . . . . . . . . . . . . . . . . . . 21 4.1.1 Battery installation . . . . . . . . . . . . . . . . . . . . . . . . . . . . . . . . . . . . . . . . . . . . . . . . . . . . . . . . . . . . . . . . . . . . . . . . . . . . . . . . . . . . . . . . . . . . . . . . . . . . . . . . . . . . . . . 21 4.1.2 Battery replacement . . . . . . . . . . . . . . . . . . . . . . . . . . . . . . . . . . . . . . . . . . . . . . . . . . . . . . . . . . . . . . . . . . . . . . . . . . . . . . . . . . . . . . . . . . . . . . . . . . . . . . . . . . . . . 21 4.2 RCU & Local keypad. . . . . . . . . . . . . . . . . . . . . . . . . . . . . . . . . . . . . . . . . . . . . . . . . . . . . . . . . . . . . . . . . . . . . . . . . . . . . . . . . . . . . . . . . . . . . . . . . . . . . . . . . . . . . . . . . . . 22 4.3 Terminology overview . . . . . . . . . . . . . . . . . . . . . . . . . . . . . . . . . . . . . . . . . . . . . . . . . . . . . . . . . . . . . . . . . . . . . . . . . . . . . . . . . . . . . . . . . . . . . . . . . . . . . . . . . . . . . . . . . . 23 4.4 Switching on the projector . . . . . . . . . . . . . . . . . . . . . . . . . . . . . . . . . . . . . . . . . . . . . . . . . . . . . . . . . . . . . . . . . . . . . . . . . . . . . . . . . . . . . . . . . . . . . . . . . . . . . . . . . . . . . 25 4.5 Using the RCU . . . . . . . . . . . . . . . . . . . . . . . . . . . . . . . . . . . . . . . . . . . . . . . . . . . . . . . . . . . . . . . . . . . . . . . . . . . . . . . . . . . . . . . . . . . . . . . . . . . . . . . . . . . . . . . . .. . . . . . . . 26 4.6 Projector Address . . . . . . . . . . . . . . . . . . . . . . . . . . . . . . . . . . . . . . . . . . . . . . . . . . . . . . . . . . . . . . . . . . . . . . . . . . . . . . . . . . . . . . . . . . . . . . . . . . . . . . . . . . . . . . . . . . . . . . 27 4.6.1 Controlling the projector. . . . . . . . . . . . . . . . . . . . . . . . . . . . . . . . . . . . . . . . . . . . . . . . . . . . . . . . . . . . . . . . . . . . . . . . . . . . . . . . . . . . . . . . . . . . . . . . . . . . . . . . . 27 4.6.2 Displaying and Programming addresses . . . . . . . . . . . . . . . . . . . . . . . . . . . . . . . . . . . . . . . . . . . . . . . . . . . . . . . . . . . . . . . . . . . . . . . . . . . . . . . . . . . . . . . 28 4.7 Controlling the projector . . . . . . . . . . . . . . . . . . . . . . . . . . . . . . . . . . . . . . . . . . . . . . . . . . . . . . . . . . . . . . . . . . . . . . . . . . . . . . . . . . . . . . . . . . . . . . . . . . . . . . . . . . . . . . . 28 4.7.1 Input selection . . . . . . . . . . . . . . . . . . . . . . . . . . . . . . . . . . . . . . . . . . . . . . . . . . . . . . . . . . . . . . . . . . . . . . . . . . . . . . . . . . . . . . . . . . . . . . . . . . . . . . . . . . . . . . . . . . . 28 4.7.2 Picture controls . . . . . . . . . . . . . . . . . . . . . . . . . . . . . . . . . . . . . . . . . . . . . . . . . . . . . . . . . . . . . . . . . . . . . . . . . . . . . . . . . . . . . . . . . . . . . . . . . . . . . . . . . . . . . . . . . . 28 5. Start up of the adjustment mode . .. .. .. .. .. .. .. .. .. .. .. .. .. .. .. .. .. .. .. .. .. .. .. .. .. .. .. .. .. .. .. .. .. .. .. .. .. .. .. . 31 5.1 How to start up the adjustment mode . . . . . . . . . . . . . . . . . . . . . . . . . . . . . . . . . . . . . . . . . . . . . . . . . . . . . . . . . . . . . . . . . . . . . . . . . . . . . . . . . . . . . . . . . . . . . . . . . 31 5.2 How to adjust an analog control . . . . . . . . . . . . . . . . . . . . . . . . . . . . . . . . . . . . . . . . . . . . . . . . . . . . . . . . . . . . . . . . . . . . . . . . . . . . . . . . . . . . . . . . . . . . . . . . . . . . . . . 32 6. Main Menu .. .. .. .. .. .. .. .. .. .. .. .. .. .. .. .. .. .. .. .. .. .. .. .. .. .. .. .. .. .. .. .. .. .. .. .. .. .. .. .. .. .. .. .. .. .. .. .. .. .. .. .. .. . 33 6.1 Main Menu Overview . . . . . . . . . . . . . . . . . . . . . . . . . . . . . . . . . . . . . . . . . . . . . . . . . . . . . . . . . . . . . . . . . . . . . . . . . . . . . . . . . . . . . . . . . . . . . . . . . . . . . . . . . . . . . . . . . . 33 6.2 Image Control . . . . . . . . . . . . . . . . . . . . . . . . . . . . . . . . . . . . . . . . . . . . . . . . . . . . . . . . . . . . . . . . . . . . . . . . . . . . . . . . . . . . . . . . . . . . . . . . . . . . . . . . . . . . . . . . . . . . . . . . . . 33 6.2.1 Starting up the image controls . . . . . . . . . . . . . . . . . . . . . . . . . . . . . . . . . . . . . . . . . . . . . . . . . . . . . . . . . . . . . . . . . . . . . . . . . . . . . . . . . . . . . . . . . . . . . . . . . . 34 6.2.2 Line Multiplier . . . . . . . . . . . . . . . . . . . . . . . . . . . . . . . . . . . . . . . . . . . . . . . . . . . . . . . . . . . . . . . . . . . . . . . . . . . . . . . . . . . . . . . . . . . . . . . . . . . . . . . . . . . . . . . . . . . . 34 6.2.2.1 Changing the Multiplier setting . . . . . . . . . . . . . . . . . . . . . . . . . . . . . . . . . . . . . . . . . . . . . . . . . . . . . . . . . . . . . . . . . . . . . . . . . . . . . . . . . . . . . . . . . . . 34 6.2.2.2 Multiplier mode. . . . . . . . . . . . . . . . . . . . . . . . . . . . . . . . . . . . . . . . . . . . . . . . . . . . . . . . . . . . . . . . . . . . . . . . . . . . . . . . . . . . . . . . . . . . . . . . . . . . . . . . . . . . 35 6.2.2.3 Motion Processing On/Off . . . . . . . . . . . . . . . . . . . . . . . . . . . . . . . . . . . . . . . . . . . . . . . . . . . . . . . . . . . . . . . . . . . . . . . . . . . . . . . . . . . . . . . . . . . . . . . . 36 6.2.2.4 Video Equalizing . . . . . . . . . . . . . . . . . . . . . . . . . . . . . . . . . . . . . . . . . . . . . . . . . . . . . . . . . . . . . . . . . . . . . . . . . . . . . . . . . . . . . . . . . . . . . . . . . . . . . . . . . . 36 6.2.2.5 Noise Reduction . . . . . . . . . . . . . . . . . . . . . . . . . . . . . . . . . . . . . . . . . . . . . . . . . . . . . . . . . . . . . . . . . . . . . . . . . . . . . . . . . . . . . . . . . . . . . . . . . . . . . . . . . . 37 6.2.2.6 Contrast Enhancement . . . . . . . . . . . . . . . . . . . . . . . . . . . . . . . . . . . . . . . . . . . . . . . . . . . . . . . . . . . . . . . . . . . . . . . . . . . . . . . . . . . . . . . . . . . . . . . . . . . 38 6.2.3 Color Adjust, Color temperature set up . . . . . . . . . . . . . . . . . . . . . . . . . . . . . . . . . . . . . . . . . . . . . . . . . . . . . . . . . . . . . . . . . . . . . . . . . . . . . . . . . . . . . . . . . 38 6.2.4 Format Select. . . . . . . . . . . . . . . . . . . . . . . . . . . . . . . . . . . . . . . . . . . . . . . . . . . . . . . . . . . . . . . . . . . . . . . . . . . . . . . . . . . . . . . . . . . . . . . . . . . . . . . . . . . . . . . . . . . . 39 6.2.4.1 Selecting a Format. . . . . . . . . . . . . . . . . . . . . . . . . . . . . . . . . . . . . . . . . . . . . . . . . . . . . . . . . . . . . . . . . . . . . . . . . . . . . . . . . . . . . . . . . . . . . . . . . . . . . . . . 39 6.2.4.2 Adding a name to a Format . . . . . . . . . . . . . . . . . . . . . . . . . . . . . . . . . . . . . . . . . . . . . . . . . . . . . . . . . . . . . . . . . . . . . . . . . . . . . . . . . . . . . . . . . . . . . . 39 6.2.4.3 Storing the settings to a new Format. . . . . . . . . . . . . . . . . . . . . . . . . . . . . . . . . . . . . . . . . . . . . . . . . . . . . . . . . . . . . . . . . . . . . . . . . . . . . . . . . . . . . 40 6.3 IRIS Control . . . . . . . . . . . . . . . . . . . . . . . . . . . . . . . . . . . . . . . . . . . . . . . . . . . . . . . . . . . . . . . . . . . . . . . . . . . . . . . . . . . . . . . . . . . . . . . . . . . . . . . . . . . . . . . . . . . . . . . . . . . . 40 6.3.1 Starting up the IRIS Controls . . . . . . . . . . . . . . . . . . . . . . . . . . . . . . . . . . . . . . . . . . . . . . . . . . . . . . . . . . . . . . . . . . . . . . . . . . . . . . . . . . . . . . . . . . . . . . . . . . . 41 6.3.2 IRIS Touch Up . . . . . . . . . . . . . . . . . . . . . . . . . . . . . . . . . . . . . . . . . . . . . . . . . . . . . . . . . . . . . . . . . . . . . . . . . . . . . . . . . . . . . . . . . . . . . . . . . . . . . . . . . . . . . . . . . . . 41 6.3.3 IRIS Auto Converge . . . . . . . . . . . . . . . . . . . . . . . . . . . . . . . . . . . . . . . . . . . . . . . . . . . . . . . . . . . . . . . . . . . . . . . . . . . . . . . . . . . . . . . . . . . . . . . . . . . . . . . . . . . . . 41 6.3.4 IRIS Full Alignment . . . . . . . . . . . . . . . . . . . . . . . . . . . . . . . . . . . . . . . . . . . . . . . . . . . . . . . . . . . . . . . . . . . . . . . . . . . . . . . . . . . . . . . . . . . . . . . . . . . . . . . . . . . . . . 42 6.4 Sound Control . . . . . . . . . . . . . . . . . . . . . . . . . . . . . . . . . . . . . . . . . . . . . . . . . . . . . . . . . . . . . . . . . . . . . . . . . . . . . . . . . . . . . . . . . . . . . . . . . . . . . . . . . . . . . . . . . . . . . . . . . . 42 6.5 Function Keys . . . . . . . . . . . . . . . . . . . . . . . . . . . . . . . . . . . . . . . . . . . . . . . . . . . . . . . . . . . . . . . . . . . . . . . . . . . . . . . . . . . . . . . . . . . . . . . . . . . . . . . . . . . . . . . . . . . . . . . . . . 43 6.6 Service Menus . . . . . . . . . . . . . . . . . . . . . . . . . . . . . . . . . . . . . . . . . . . . . . . . . . . . . . . . . . . . . . . . . . . . . . . . . . . . . . . . . . . . . . . . . . . . . . . . . . . . . . . . . . . . . . . . . . . . . . . . . 43 7. Entering the service menus . .. .. .. .. .. .. .. .. .. .. .. .. .. .. .. .. .. .. .. .. .. .. .. .. .. .. .. .. .. .. .. .. .. .. .. .. .. .. .. .. .. .. . 45 7.1 The Adjustment menus . . . . . . . . . . . . . . . . . . . . . . . . . . . . . . . . . . . . . . . . . . . . . . . . . . . . . . . . . . . . . . . . . . . . . . . . . . . . . . . . . . . . . . . . . . . . . . . . . . . . . . . . . . . . . . . . 45 7.2 Password Protection . . . . . . . . . . . . . . . . . . . . . . . . . . . . . . . . . . . . . . . . . . . . . . . . . . . . . . . . . . . . . . . . . . . . . . . . . . . . . . . . . . . . . . . . . . . . . . . . . . . . . . . . . . . . . . . . . . . 46 8. Random Access Adjustment Mode .. .. .. .. .. .. .. .. .. .. .. .. .. .. .. .. .. .. .. .. .. .. .. .. .. .. .. .. .. .. .. .. .. .. .. .. .. .. . 49 8.1 8.2 8.3 8.4 Introduction . . . . . . . . . . . . . . . . . . . . . . . . . . . . . . . . . . . . . . . . . . . . . . . . . . . . . . . . . . . . . . . . . . . . . . . . . . . . . . . . . . . . . . . . . . . . . . . . . . . . . . . . . . . . . . . . . . . . . . . . . . . . . 49 Random Access Overview. . . . . . . . . . . . . . . . . . . . . . . . . . . . . . . . . . . . . . . . . . . . . . . . . . . . . . . . . . . . . . . . . . . . . . . . . . . . . . . . . . . . . . . . . . . . . . . . . . . . . . . . . . . . . 50 Selecting Setup Pattern. . . . . . . . . . . . . . . . . . . . . . . . . . . . . . . . . . . . . . . . . . . . . . . . . . . . . . . . . . . . . . . . . . . . . . . . . . . . . . . . . . . . . . . . . . . . . . . . . . . . . . . . . . . . . . . . 51 Random Access mode selection menu . . . . . . . . . . . . . . . . . . . . . . . . . . . . . . . . . . . . . . . . . . . . . . . . . . . . . . . . . . . . . . . . . . . . . . . . . . . . . . . . . . . . . . . . . . . . . . . 52 R5976584 BARCO CINE7 26022003 1 Table of contents 8.5 Picture Tuning . . . . . . . . . . . . . . . . . . . . . . . . . . . . . . . . . . . . . . . . . . . . . . . . . . . . . . . . . . . . . . . . . . . . . . . . . . . . . . . . . . . . . . . . . . . . . . . . . . . . . . . . . . . . . . . . . . . . . . . . . . 52 8.5.1 Starting up Picture Tuning . . . . . . . . . . . . . . . . . . . . . . . . . . . . . . . . . . . . . . . . . . . . . . . . . . . . . . . . . . . . . . . . . . . . . . . . . . . . . . . . . . . . . . . . . . . . . . . . . . . . . . 53 8.5.2 Color Balance . . . . . . . . . . . . . . . . . . . . . . . . . . . . . . . . . . . . . . . . . . . . . . . . . . . . . . . . . . . . . . . . . . . . . . . . . . . . . . . . . . . . . . . . . . . . . . . . . . . . . . . . . . . . . . . . . . . 53 8.5.2.1 Selecting the Color Balance . . . . . . . . . . . . . . . . . . . . . . . . . . . . . . . . . . . . . . . . . . . . . . . . . . . . . . . . . . . . . . . . . . . . . . . . . . . . . . . . . . . . . . . . . . . . . . 53 8.5.2.2 Set a Fixed Color Balance. . . . . . . . . . . . . . . . . . . . . . . . . . . . . . . . . . . . . . . . . . . . . . . . . . . . . . . . . . . . . . . . . . . . . . . . . . . . . . . . . . . . . . . . . . . . . . . . 54 8.5.2.3 Custom Color Balance, White Balance adjustment . . . . . . . . . . . . . . . . . . . . . . . . . . . . . . . . . . . . . . . . . . . . . . . . . . . . . . . . . . . . . . . . . . . . . 54 8.5.2.4 Custom Color Balance, Black Balance adjustment. . . . . . . . . . . . . . . . . . . . . . . . . . . . . . . . . . . . . . . . . . . . . . . . . . . . . . . . . . . . . . . . . . . . . . 55 8.5.3 Sync mode: Fast/Slow . . . . . . . . . . . . . . . . . . . . . . . . . . . . . . . . . . . . . . . . . . . . . . . . . . . . . . . . . . . . . . . . . . . . . . . . . . . . . . . . . . . . . . . . . . . . . . . . . . . . . . . . . . 55 8.5.4 Decoding. . . . . . . . . . . . . . . . . . . . . . . . . . . . . . . . . . . . . . . . . . . . . . . . . . . . . . . . . . . . . . . . . . . . . . . . . . . . . . . . . . . . . . . . . . . . . . . . . . . . . . . . . . . . . . . . . . . . . . . . . 55 8.5.5 Port 2 Video/S-Video (Optional) . . . . . . . . . . . . . . . . . . . . . . . . . . . . . . . . . . . . . . . . . . . . . . . . . . . . . . . . . . . . . . . . . . . . . . . . . . . . . . . . . . . . . . . . . . . . . . . . 56 8.5.6 Peaking . . . . . . . . . . . . . . . . . . . . . . . . . . . . . . . . . . . . . . . . . . . . . . . . . . . . . . . . . . . . . . . . . . . . . . . . . . . . . . . . . . . . . . . . . . . . . . . . . . . . . . . . . . . . . . . . . . . . . . . . . . 56 8.5.7 Line Multiplier Settings . . . . . . . . . . . . . . . . . . . . . . . . . . . . . . . . . . . . . . . . . . . . . . . . . . . . . . . . . . . . . . . . . . . . . . . . . . . . . . . . . . . . . . . . . . . . . . . . . . . . . . . . . . 57 8.5.7.1 Starting up Line Multiplier settings . . . . . . . . . . . . . . . . . . . . . . . . . . . . . . . . . . . . . . . . . . . . . . . . . . . . . . . . . . . . . . . . . . . . . . . . . . . . . . . . . . . . . . . 57 8.5.7.2 Switching the multiplier ON/OFF . . . . . . . . . . . . . . . . . . . . . . . . . . . . . . . . . . . . . . . . . . . . . . . . . . . . . . . . . . . . . . . . . . . . . . . . . . . . . . . . . . . . . . . . . 58 8.5.7.3 Motion Processing On/Off . . . . . . . . . . . . . . . . . . . . . . . . . . . . . . . . . . . . . . . . . . . . . . . . . . . . . . . . . . . . . . . . . . . . . . . . . . . . . . . . . . . . . . . . . . . . . . . . 58 8.5.7.4 Output Mode . . . . . . . . . . . . . . . . . . . . . . . . . . . . . . . . . . . . . . . . . . . . . . . . . . . . . . . . . . . . . . . . . . . . . . . . . . . . . . . . . . . . . . . . . . . . . . . . . . . . . . . . . . . . . . 59 8.5.7.5 Video Equalizing . . . . . . . . . . . . . . . . . . . . . . . . . . . . . . . . . . . . . . . . . . . . . . . . . . . . . . . . . . . . . . . . . . . . . . . . . . . . . . . . . . . . . . . . . . . . . . . . . . . . . . . . . . 59 8.5.7.6 Noise Reduction . . . . . . . . . . . . . . . . . . . . . . . . . . . . . . . . . . . . . . . . . . . . . . . . . . . . . . . . . . . . . . . . . . . . . . . . . . . . . . . . . . . . . . . . . . . . . . . . . . . . . . . . . . 60 8.5.7.7 Contrast Enhancement . . . . . . . . . . . . . . . . . . . . . . . . . . . . . . . . . . . . . . . . . . . . . . . . . . . . . . . . . . . . . . . . . . . . . . . . . . . . . . . . . . . . . . . . . . . . . . . . . . . 60 8.5.7.8 Split Screen On/Off . . . . . . . . . . . . . . . . . . . . . . . . . . . . . . . . . . . . . . . . . . . . . . . . . . . . . . . . . . . . . . . . . . . . . . . . . . . . . . . . . . . . . . . . . . . . . . . . . . . . . . . 61 8.5.7.9 Advanced Settings . . . . . . . . . . . . . . . . . . . . . . . . . . . . . . . . . . . . . . . . . . . . . . . . . . . . . . . . . . . . . . . . . . . . . . . . . . . . . . . . . . . . . . . . . . . . . . . . . . . . . . . . 61 8.5.7.9.1 Starting Up Advanced Settings . . . . . . . . . . . . . . . . . . . . . . . . . . . . . . . . . . . . . . . . . . . . . . . . . . . . . . . . . . . . . . . . . . . . . . . . . . . . . . . . . . . . 62 8.5.7.9.2 Time Base Correction . . . . . . . . . . . . . . . . . . . . . . . . . . . . . . . . . . . . . . . . . . . . . . . . . . . . . . . . . . . . . . . . . . . . . . . . . . . . . . . . . . . . . . . . . . . . . . 62 8.5.7.9.3 Luminance Delay . . . . . . . . . . . . . . . . . . . . . . . . . . . . . . . . . . . . . . . . . . . . . . . . . . . . . . . . . . . . . . . . . . . . . . . . . . . . . . . . . . . . . . . . . . . . . . . . . . . 62 8.5.7.9.4 Vertical Sync Reference . . . . . . . . . . . . . . . . . . . . . . . . . . . . . . . . . . . . . . . . . . . . . . . . . . . . . . . . . . . . . . . . . . . . . . . . . . . . . . . . . . . . . . . . . . . . 63 8.5.7.9.5 Clamp Gating . . . . . . . . . . . . . . . . . . . . . . . . . . . . . . . . . . . . . . . . . . . . . . . . . . . . . . . . . . . . . . . . . . . . . . . . . . . . . . . . . . . . . . . . . . . . . . . . . . . . . . . 63 8.5.7.10Limo Pro Options . . . . . . . . . . . . . . . . . . . . . . . . . . . . . . . . . . . . . . . . . . . . . . . . . . . . . . . . . . . . . . . . . . . . . . . . . . . . . . . . . . . . . . . . . . . . . . . . . . . . . . . . . 64 8.5.7.10.6Starting Up Limo Pro Options. . . . . . . . . . . . . . . . . . . . . . . . . . . . . . . . . . . . . . . . . . . . . . . . . . . . . . . . . . . . . . . . . . . . . . . . . . . . . . . . . . . . . . 64 8.5.7.10.7Coring. . . . . . . . . . . . . . . . . . . . . . . . . . . . . . . . . . . . . . . . . . . . . . . . . . . . . . . . . . . . . . . . . . . . . . . . . . . . . . . . . . . . . . . . . . . . . . . . . . . . . . . . . . . . . . . 64 8.5.7.10.8LTI . . . . . . . . . . . . . . . . . . . . . . . . . . . . . . . . . . . . . . . . . . . . . . . . . . . . . . . . . . . . . . . . . . . . . . . . . . . . . . . . . . . . . . . . . . . . . . . . . . . . . . . . . . . . . . . . . . 65 8.5.7.10.9CTI . . . . . . . . . . . . . . . . . . . . . . . . . . . . . . . . . . . . . . . . . . . . . . . . . . . . . . . . . . . . . . . . . . . . . . . . . . . . . . . . . . . . . . . . . . . . . . . . . . . . . . . . . . . . . . . . . . 66 8.5.7.10.10Factory Presets . . . . . . . . . . . . . . . . . . . . . . . . . . . . . . . . . . . . . . . . . . . . . . . . . . . . . . . . . . . . . . . . . . . . . . . . . . . . . . . . . . . . . . . . . . . . . . . . . . . 67 8.6 Geometry Adjustments . . . . . . . . . . . . . . . . . . . . . . . . . . . . . . . . . . . . . . . . . . . . . . . . . . . . . . . . . . . . . . . . . . . . . . . . . . . . . . . . . . . . . . . . . . . . . . . . . . . . . . . . . . . . . . . . 68 8.6.1 Starting Up Geometry . . . . . . . . . . . . . . . . . . . . . . . . . . . . . . . . . . . . . . . . . . . . . . . . . . . . . . . . . . . . . . . . . . . . . . . . . . . . . . . . . . . . . . . . . . . . . . . . . . . . . . . . . . . 68 8.6.2 Horizontal Phase Adjustment . . . . . . . . . . . . . . . . . . . . . . . . . . . . . . . . . . . . . . . . . . . . . . . . . . . . . . . . . . . . . . . . . . . . . . . . . . . . . . . . . . . . . . . . . . . . . . . . . . . 68 8.6.3 Raster Shift Adjustment . . . . . . . . . . . . . . . . . . . . . . . . . . . . . . . . . . . . . . . . . . . . . . . . . . . . . . . . . . . . . . . . . . . . . . . . . . . . . . . . . . . . . . . . . . . . . . . . . . . . . . . . . 69 8.6.4 Left-Right (East-West) Adjustment . . . . . . . . . . . . . . . . . . . . . . . . . . . . . . . . . . . . . . . . . . . . . . . . . . . . . . . . . . . . . . . . . . . . . . . . . . . . . . . . . . . . . . . . . . . . . 70 8.6.5 Top-Bottom (Nord-South) Adjustment . . . . . . . . . . . . . . . . . . . . . . . . . . . . . . . . . . . . . . . . . . . . . . . . . . . . . . . . . . . . . . . . . . . . . . . . . . . . . . . . . . . . . . . . . . 73 8.6.6 Size Adjustment . . . . . . . . . . . . . . . . . . . . . . . . . . . . . . . . . . . . . . . . . . . . . . . . . . . . . . . . . . . . . . . . . . . . . . . . . . . . . . . . . . . . . . . . . . . . . . . . . . . . . . . . . . . . . . . . . 76 8.6.7 Vertical Linearity Adjustment . . . . . . . . . . . . . . . . . . . . . . . . . . . . . . . . . . . . . . . . . . . . . . . . . . . . . . . . . . . . . . . . . . . . . . . . . . . . . . . . . . . . . . . . . . . . . . . . . . . . 78 8.6.8 Blanking Adjustments . . . . . . . . . . . . . . . . . . . . . . . . . . . . . . . . . . . . . . . . . . . . . . . . . . . . . . . . . . . . . . . . . . . . . . . . . . . . . . . . . . . . . . . . . . . . . . . . . . . . . . . . . . . 79 8.7 Convergence Adjustment . . . . . . . . . . . . . . . . . . . . . . . . . . . . . . . . . . . . . . . . . . . . . . . . . . . . . . . . . . . . . . . . . . . . . . . . . . . . . . . . . . . . . . . . . . . . . . . . . . . . . . . . . . . . . . 80 8.7.1 Starting Up Convergence . . . . . . . . . . . . . . . . . . . . . . . . . . . . . . . . . . . . . . . . . . . . . . . . . . . . . . . . . . . . . . . . . . . . . . . . . . . . . . . . . . . . . . . . . . . . . . . . . . . . . . . 80 8.7.2 Convergence Adjustment . . . . . . . . . . . . . . . . . . . . . . . . . . . . . . . . . . . . . . . . . . . . . . . . . . . . . . . . . . . . . . . . . . . . . . . . . . . . . . . . . . . . . . . . . . . . . . . . . . . . . . . 81 9. Service Mode. .. .. .. .. .. .. .. .. .. .. .. .. .. .. .. .. .. .. .. .. .. .. .. .. .. .. .. .. .. .. .. .. .. .. .. .. .. .. .. .. .. .. .. .. .. .. .. .. .. .. .. . 83 9.1 Introduction . . . . . . . . . . . . . . . . . . . . . . . . . . . . . . . . . . . . . . . . . . . . . . . . . . . . . . . . . . . . . . . . . . . . . . . . . . . . . . . . . . . . . . . . . . . . . . . . . . . . . . . . . . . . . . . . . . . . . . . . . . . . . 83 9.2 Service Mode Overview . . . . . . . . . . . . . . . . . . . . . . . . . . . . . . . . . . . . . . . . . . . . . . . . . . . . . . . . . . . . . . . . . . . . . . . . . . . . . . . . . . . . . . . . . . . . . . . . . . . . . . . . . . . . . . . 84 9.3 Projector Set up . . . . . . . . . . . . . . . . . . . . . . . . . . . . . . . . . . . . . . . . . . . . . . . . . . . . . . . . . . . . . . . . . . . . . . . . . . . . . . . . . . . . . . . . . . . . . . . . . . . . . . . . . . . . . . . . . . . . . . . . 84 9.3.1 Starting Up Projector Set-Up. . . . . . . . . . . . . . . . . . . . . . . . . . . . . . . . . . . . . . . . . . . . . . . . . . . . . . . . . . . . . . . . . . . . . . . . . . . . . . . . . . . . . . . . . . . . . . . . . . . . 85 9.3.2 Identification . . . . . . . . . . . . . . . . . . . . . . . . . . . . . . . . . . . . . . . . . . . . . . . . . . . . . . . . . . . . . . . . . . . . . . . . . . . . . . . . . . . . . . . . . . . . . . . . . . . . . . . . . . . . . . . . . . . . . 85 9.3.3 Total Run Time . . . . . . . . . . . . . . . . . . . . . . . . . . . . . . . . . . . . . . . . . . . . . . . . . . . . . . . . . . . . . . . . . . . . . . . . . . . . . . . . . . . . . . . . . . . . . . . . . . . . . . . . . . . . . . . . . . 85 9.3.4 Change Password . . . . . . . . . . . . . . . . . . . . . . . . . . . . . . . . . . . . . . . . . . . . . . . . . . . . . . . . . . . . . . . . . . . . . . . . . . . . . . . . . . . . . . . . . . . . . . . . . . . . . . . . . . . . . . . 86 9.3.5 Change Language. . . . . . . . . . . . . . . . . . . . . . . . . . . . . . . . . . . . . . . . . . . . . . . . . . . . . . . . . . . . . . . . . . . . . . . . . . . . . . . . . . . . . . . . . . . . . . . . . . . . . . . . . . . . . . . 86 9.3.6 Change Projector Address . . . . . . . . . . . . . . . . . . . . . . . . . . . . . . . . . . . . . . . . . . . . . . . . . . . . . . . . . . . . . . . . . . . . . . . . . . . . . . . . . . . . . . . . . . . . . . . . . . . . . . 87 9.3.7 Change Baudrate. . . . . . . . . . . . . . . . . . . . . . . . . . . . . . . . . . . . . . . . . . . . . . . . . . . . . . . . . . . . . . . . . . . . . . . . . . . . . . . . . . . . . . . . . . . . . . . . . . . . . . . . . . . . . . . . 87 9.3.8 Power Up Mode Operating/Stand-By . . . . . . . . . . . . . . . . . . . . . . . . . . . . . . . . . . . . . . . . . . . . . . . . . . . . . . . . . . . . . . . . . . . . . . . . . . . . . . . . . . . . . . . . . . . 88 9.3.9 Common Address . . . . . . . . . . . . . . . . . . . . . . . . . . . . . . . . . . . . . . . . . . . . . . . . . . . . . . . . . . . . . . . . . . . . . . . . . . . . . . . . . . . . . . . . . . . . . . . . . . . . . . . . . . . . . . . 88 9.3.10Barco Logo . . . . . . . . . . . . . . . . . . . . . . . . . . . . . . . . . . . . . . . . . . . . . . . . . . . . . . . . . . . . . . . . . . . . . . . . . . . . . . . . . . . . . . . . . . . . . . . . . . . . . . . . . . . . . . . . . . . . . . 89 9.4 Memory Management. . . . . . . . . . . . . . . . . . . . . . . . . . . . . . . . . . . . . . . . . . . . . . . . . . . . . . . . . . . . . . . . . . . . . . . . . . . . . . . . . . . . . . . . . . . . . . . . . . . . . . . . . . . . . . . . . . 90 9.4.1 Starting Up Memory Management . . . . . . . . . . . . . . . . . . . . . . . . . . . . . . . . . . . . . . . . . . . . . . . . . . . . . . . . . . . . . . . . . . . . . . . . . . . . . . . . . . . . . . . . . . . . . . 91 9.4.2 Copy a Block . . . . . . . . . . . . . . . . . . . . . . . . . . . . . . . . . . . . . . . . . . . . . . . . . . . . . . . . . . . . . . . . . . . . . . . . . . . . . . . . . . . . . . . . . . . . . . . . . . . . . . . . . . . . . . . . . . . . 91 9.4.3 Delete a Block . . . . . . . . . . . . . . . . . . . . . . . . . . . . . . . . . . . . . . . . . . . . . . . . . . . . . . . . . . . . . . . . . . . . . . . . . . . . . . . . . . . . . . . . . . . . . . . . . . . . . . . . . . . . . . . . . . . 91 9.4.4 Delete All Blocks . . . . . . . . . . . . . . . . . . . . . . . . . . . . . . . . . . . . . . . . . . . . . . . . . . . . . . . . . . . . . . . . . . . . . . . . . . . . . . . . . . . . . . . . . . . . . . . . . . . . . . . . . . . . . . . . 92 9.4.5 All Settings to Midposition. . . . . . . . . . . . . . . . . . . . . . . . . . . . . . . . . . . . . . . . . . . . . . . . . . . . . . . . . . . . . . . . . . . . . . . . . . . . . . . . . . . . . . . . . . . . . . . . . . . . . . . 92 9.4.6 R & B Convergence to Midposition . . . . . . . . . . . . . . . . . . . . . . . . . . . . . . . . . . . . . . . . . . . . . . . . . . . . . . . . . . . . . . . . . . . . . . . . . . . . . . . . . . . . . . . . . . . . . 93 9.4.7 Green Convergence to Midposition . . . . . . . . . . . . . . . . . . . . . . . . . . . . . . . . . . . . . . . . . . . . . . . . . . . . . . . . . . . . . . . . . . . . . . . . . . . . . . . . . . . . . . . . . . . . . 94 9.5 Common Settings . . . . . . . . . . . . . . . . . . . . . . . . . . . . . . . . . . . . . . . . . . . . . . . . . . . . . . . . . . . . . . . . . . . . . . . . . . . . . . . . . . . . . . . . . . . . . . . . . . . . . . . . . . . . . .. . . . . . . . 95 9.5.1 Starting Up Common Settings . . . . . . . . . . . . . . . . . . . . . . . . . . . . . . . . . . . . . . . . . . . . . . . . . . . . . . . . . . . . . . . . . . . . . . . . . . . . . . . . . . . . . . . . . . . . . . . . . . 95 9.5.2 G2 Adjustment. . . . . . . . . . . . . . . . . . . . . . . . . . . . . . . . . . . . . . . . . . . . . . . . . . . . . . . . . . . . . . . . . . . . . . . . . . . . . . . . . . . . . . . . . . . . . . . . . . . . . . . . . . . . . . . . . . . 95 9.5.3 CRT Run In Cycle . . . . . . . . . . . . . . . . . . . . . . . . . . . . . . . . . . . . . . . . . . . . . . . . . . . . . . . . . . . . . . . . . . . . . . . . . . . . . . . . . . . . . . . . . . . . . . . . . . . . . . . . . . . . . . . 95 9.5.4 Projector Warm Up . . . . . . . . . . . . . . . . . . . . . . . . . . . . . . . . . . . . . . . . . . . . . . . . . . . . . . . . . . . . . . . . . . . . . . . . . . . . . . . . . . . . . . . . . . . . . . . . . . . . . . . . . . . . . . 96 9.5.5 Memory Banks. . . . . . . . . . . . . . . . . . . . . . . . . . . . . . . . . . . . . . . . . . . . . . . . . . . . . . . . . . . . . . . . . . . . . . . . . . . . . . . . . . . . . . . . . . . . . . . . . . . . . . . . . . . . . . . . . . . 96 9.6 I2C Diagnostics . . . . . . . . . . . . . . . . . . . . . . . . . . . . . . . . . . . . . . . . . . . . . . . . . . . . . . . . . . . . . . . . . . . . . . . . . . . . . . . . . . . . . . . . . . . . . . . . . . . . . . . . . . . . . . . . . . . . . . . . 97 2 R5976584 BARCO CINE7 26022003 Table of contents 10.Programmable Function Keys .. .. .. .. .. .. .. .. .. .. .. .. .. .. .. .. .. .. .. .. .. .. .. .. .. .. .. .. .. .. .. .. .. .. .. .. .. .. .. .. .. . 99 10.1Programming a Function Keys . . . . . . . . . . . . . . . . . . . . . . . . . . . . . . . . . . . . . . . . . . . . . . . . . . . . . . . . . . . . . . . . . . . . . . . . . . . . . . . . . . . . . . . . . . . . . . . . . . . . . . . . 99 10.2Different function which can be programmed. . . . . . . . . . . . . . . . . . . . . . . . . . . . . . . . . . . . . . . . . . . . . . . . . . . . . . . . . . . . . . . . . . . . . . . . . . . . . . . . . . . . . . . .100 11.Messages, Warnings and Failures . .. .. .. .. .. .. .. .. .. .. .. .. .. .. .. .. .. .. .. .. .. .. .. .. .. .. .. .. .. .. .. .. .. .. .. .. .. . 101 11.1Messages . . . . . . . . . . . . . . . . . . . . . . . . . . . . . . . . . . . . . . . . . . . . . . . . . . . . . . . . . . . . . . . . . . . . . . . . . . . . . . . . . . . . . . . . . . . . . . . . . . . . . . . . . . . . . . . . . . . . . . . . . . . . .101 11.2Warnings . . . . . . . . . . . . . . . . . . . . . . . . . . . . . . . . . . . . . . . . . . . . . . . . . . . . . . . . . . . . . . . . . . . . . . . . . . . . . . . . . . . . . . . . . . . . . . . . . . . . . . . . . . . . . . . . . . . . . . . . . . . . . .101 11.3Failures . . . . . . . . . . . . . . . . . . . . . . . . . . . . . . . . . . . . . . . . . . . . . . . . . . . . . . . . . . . . . . . . . . . . . . . . . . . . . . . . . . . . . . . . . . . . . . . . . . . . . . . . . . . . . . . . . . . . . . . . . . . . . . .102 A. Source Numbers 81 — 86 and 91 — 96 .. .. .. .. .. .. .. .. .. .. .. .. .. .. .. .. .. .. .. .. .. .. .. .. .. .. .. .. .. .. .. .. .. .. .. . 103 A.1 Projector without any 800 peripheral connected . . . . . . . . . . . . . . . . . . . . . . . . . . . . . . . . . . . . . . . . . . . . . . . . . . . . . . . . . . . . . . . . . . . . . . . . . . . . . . . . . . . . .103 A.2 Projector with a 800 peripheral connected . . . . . . . . . . . . . . . . . . . . . . . . . . . . . . . . . . . . . . . . . . . . . . . . . . . . . . . . . . . . . . . . . . . . . . . . . . . . . . . . . . . . . . . . . . .103 A.2.1 Source numbers 91 — 96 . . . . . . . . . . . . . . . . . . . . . . . . . . . . . . . . . . . . . . . . . . . . . . . . . . . . . . . . . . . . . . . . . . . . . . . . . . . . . . . . . . . . . . . . . . . . . . . . . . . . . .103 A.2.2 Source numbers 81 — 86 . . . . . . . . . . . . . . . . . . . . . . . . . . . . . . . . . . . . . . . . . . . . . . . . . . . . . . . . . . . . . . . . . . . . . . . . . . . . . . . . . . . . . . . . . . . . . . . . . . . . . .104 Glossary .. .. .. .. .. .. .. .. .. .. .. .. .. .. .. .. .. .. .. .. .. .. .. .. .. .. .. .. .. .. .. .. .. .. .. .. .. .. .. .. .. .. .. .. .. .. .. .. .. .. .. .. .. .. .. . 105 Index. .. .. .. .. .. .. .. .. .. .. .. .. .. .. .. .. .. .. .. .. .. .. .. .. .. .. .. .. .. .. .. .. .. .. .. .. .. .. .. .. .. .. .. .. .. .. .. .. .. .. .. .. .. .. .. .. .. . 107 R5976584 BARCO CINE7 26022003 3 Table of contents 4 R5976584 BARCO CINE7 26022003 1. Safety Instructions 1. SAFETY INSTRUCTIONS Overview • Safety Instructions 1.1 Safety Instructions Notice on Safety This equipment is built in accordance with the requirements of the international safety standards EN60950, UL 1950 and CSA C22.2 No.950, which are the safety standards of information technology equipment including electrical business equipment. These safety standards impose important requirements on the use of safety critical components, materials and isolation, in order to protect the user or operator against risk of electric shock and energy hazard, and having access to live parts. Safety standards also impose limits to the internal and external temperature rises, radiation levels, mechanical stability and strength, enclosure construction and protection against the risk of fire. Simulated single fault condition testing ensures the safety of the equipment to the user even when the equipment’s normal operation fails. Installation Instructions Before operating this equipment please read this manual thoroughly, and retain it for future reference. Installation and preliminary adjustments should be performed by qualified BARCO personnel or by authorized BARCO service dealers. Owner’s Record The part number and serial number are located at the back side of the projector. Record these numbers in the spaces provided below. Refer to them whenever you call upon your BARCO dealer regarding this product. Part Number: Ser. Number: Dealer: Safety Indication on the Product Image 1-1 Safety Indication Safety Warning TO PREVENT FIRE OR ELECTRICAL SHOCK HAZARD, DO NOT EXPOSE THIS EQUIPMENT TO RAIN OR MOISTURE ! Federal Communication Commission (FCC Statement) This equipment has been tested and found to comply with the limits of a class A digital device, pursuant to Part 15 of the FCC Rules. These limits are designed to provide reasonable protection against harmful interference when the equipment is operated in a commercial environment. This equipment generates, uses and can radiate radio frequency energy and, if not installed and used in accordance with the instruction manual, may cause harmful interference to radio communications. Operation of this equipment R5976584 BARCO CINE7 26022003 5 1. Safety Instructions in a residential area is likely to cause harmful interference in which case the user will be required to correct the interference at his own expense. The use of shielded cables is required to comply within the limits of Part 15 of FCC rules and EN55022. • All the safety and operating instructions should be read before using this unit. • The safety and operating instructions manual should be retained for future reference. • All warnings on the equipment and in the documentation manuals should be adhered to. • All instructions for operating and use of this equipment must be followed precisely. On Safety • This product should be operated from an AC power source. Power input is autoranging from 90 V to 230V. • All equipment in the system is equipped with a 3-wire grounding plug, a plug having a third (grounding) pin. This plug will only fit into a grounding-type power outlet. This is a safety feature. If you are unable to insert the plug into the outlet, contact your electrician to replace your obsolete outlet. Do not defeat the purpose of the grounding-type plug. • Do not allow anything to rest on the power cord. Do not locate this product where persons will walk on the cord. To disconnect the cord, pull it out by the plug. Never pull the cord itself. • If an extension cord is used with this product, make sure that the total of the ampere ratings on the products plugged into the extension cord does not exceed the extension cord ampere rating. • Never push objects of any kind into this product through cabinet slots as they may touch dangerous voltage points or short out parts that could result in a risk of fire or electrical shock. • Never spill liquid of any kind on the product. Should any liquid or solid object fall into the cabinet, unplug the set and have it checked by qualified service personnel before resuming operations. • Lightning - For added protection for this video product during a lightning storm, or when it is left unattended and unused for long periods of time, unplug it from the wall outlet. This will prevent damage to the projector due to lightning and AC power-line surges. • The wires of the main lead are colored in accordance with the following code. Image 1-2 Power cord plugs This apparatus must be grounded (earthed) via the supplied 3 conductor AC power cable. If the supplied power cable is not the correct one, consult your dealer. Caution on Fire Hazard DO NOT PLACE FLAMMABLE OR COMBUSTIBLE MATERIALS NEAR THE PROJECTOR ! BARCO large screen projection products are designed and manufactured to meet the most stringent safety regulations. This projector radiates heat on its external surfaces and from ventilation ducts during normal operation, which is both normal and safe. Exposing flammable or combustible materials to the close proximity of this projector could result in the spontaneous ignition of that material, resulting in a fire. For this reason, it is absolutely necessary to leave an "exclusion zone" around all external surfaces of the projector whereby no flammable or combustible materials are present. The exclusion zone must be not less that 10 cm (4") for Barco Retro Projectors. Do not cover the projector with any material while the projector is in operation. Keep flammable and combustible materials away from the projector at all times. Mount the projector is a well ventilated area away from sources of ignition and out of direct sun light. Never expose the projector to rain or excessive moisture. In the event of fire, use sand, CO 2, or dry powder fire extinguishers; never use water on an electrical fire. Always have service performed on this projector by authorized BARCO service personnel. Always insist on genuine BARCO replacement parts. Never use non-BARCO replacement parts as they may degrade the safety of this projector. 6 R5976584 BARCO CINE7 26022003 1. Safety Instructions On Installation • Do not place this equipment on an unstable cart, stand, or table. The product may fall, causing serious damage to it. • Do not use this equipment near water. • Slots and openings in the cabinet and the back or bottom are provided for ventilation; to ensure reliable operation of the product and to protect it from overheating, these openings must not be blocked or covered. The openings should never be blocked by placing the product on a bed, sofa, rug, or other similar surface. This product should never be placed near or over a radiator or heat register. The projector should not be placed in a built-in installation or enclosure unless proper ventilation is provided. • Do not block the projector cooling fans or free air movement under and around the projector. Loose papers or other objects may not be nearer to the projector than 4" on any side. On Servicing Do not attempt to service this product yourself, as opening or removing covers may expose you to dangerous voltage potentials and risk of electric shock! Refer all servicing to qualified service personnel. Unplug this product from the wall outlet and refer servicing to qualified service personnel under the following conditions: • When the power cord or plug is damaged or frayed. • If liquid has been spilled into the equipment. • If the product has been exposed to rain or water. • If the product does not operate normally when the operating instructions are followed. Adjust only those controls that are covered by the operating instructions since improper adjustment of the other controls may result in damage and will often require extensive work by a qualified technician to restore the product to normal operation. • If the product has been dropped or the cabinet has been damaged. • If the product exhibits a distinct change in performance, indicating a need for service. • Replacement parts: When replacement parts are required, be sure the service technician has used original BARCO replacement parts or authorized replacement parts which have the same characteristics as the BARCO original part. Unauthorized substitutions may result in degraded performance and reliability, fire, electric shock or other hazards. Unauthorized substitutions may void warranty. • Safety check: Upon completion of any service or repairs to this projector, ask the service technician to perform safety checks to determine that the product is in proper operating condition. On Cleaning Unplug this product from the wall outlet before cleaning. Do not use liquid cleaners or aerosol cleaners. Use a damp cloth for cleaning. To keep the cabinet looking brand-new, periodically clean it with a soft cloth. Stubborn stains may be removed with a cloth lightly dampened with mild detergent solution. Never use strong solvents, such as thinner or benzine, or abrasive cleaners, since these will damage the cabinet. To ensure the highest optical performance and resolution, the projection lenses are specially treated with an anti-reflective coating, therefore, avoid touching the lens. To remove dust on the lens, use a soft dry cloth. Do not use a damp cloth, detergent solution, or thinner. On Repacking Save the original shipping carton and packing material; they will come in handy if you ever have to ship your equipment. For maximum protection, repack your set as it was originally packed at the factory. On Illumination In order to obtain the best quality for the projected image, it is essential that the ambient light which is allowed to fall on the screen be kept to an absolute minimum. When installing the projector and screen, care must be taken to avoid exposure to ambient light directly on the screen. Avoid adverse illumination on the screen from direct sunlight or fluorescent lighting fixtures. The use of controlled ambient lighting, such as incandescent spot light or a dimmer, is recommended for proper room illumination. Where possible, care should also be taken to ensure that the floors and walls of the room in which the projector is to be installed are non-reflecting, dark surfaces. Brighter surfaces will tend to reflect and diffuse the ambient light and hence reduce the contrast of the projected image on the screen. R5976584 BARCO CINE7 26022003 7 1. Safety Instructions 8 R5976584 BARCO CINE7 26022003 2. AC Power 2. AC POWER Overview • AC Power Cord Connection • AC Power Voltage • Switching ON/OFF 2.1 AC Power Cord Connection How to connect the AC Power Cord? Use the supplied power cord to connect your projector to the wall outlet. 1. Plug the female power connector into the male connector at the front side of the electronic block. (image 2-1) Image 2-1 Power connection 2.2 AC Power Voltage What is the AC Power Voltage? The power input voltage is autoranging between 100V (-10%) and 240V (+6%). 2.3 Switching ON/OFF Switching and led indication The projector is switched ON and OFF using the power (mains) switch ON/OFF. • Pressed : ON • Not pressed : OFF R5976584 BARCO CINE7 26022003 9 2. AC Power The projector can start now in the ’operational mode’ (image displayed) or in the ’stand by mode’, depending on the software setup. Stand by indication lamp : • no light up : projector in operational mode • red : projector is in stand by. Leds on the front plate of the projector Image 2-2 10 R5976584 BARCO CINE7 26022003 3. Source Connections 3. SOURCE CONNECTIONS Overview • Input Locations • Connecting a Composite Video source. • Connecting a S-Video source. • Connecting a RGB Analog source with composite sync • Connecting a RGB Analog source with Tri level composite sync • Connecting a Component source with composite sync • Connecting a Component source with Tri level composite sync • RS232 Connection • Communication Port for Communication With Peripherals • 12V Trigger output 3.1 Input Locations Input Facilities • Composite Video • S-Video • RGBS or RG SB • RGB3S or RG 3SB • (R-Y)Y(B-Y)S or (R-Y)Y S(B-Y) [Component Input] • (R-Y)Y(B-Y)3S or (R-Y)Y 3S(B-Y) [Component Input] Which source to which input Image 3-1 This table gives an overview of the relation between Input Port #, Source Type and Selection Keys on the RCU: Input Port # Source Type Selection Keys on the RCU 1 Composit Video 1 2 S-Video1 2 3 RGBs or RGsB2 3 3 RGB with tri level sync3 4 3 Component video4 5 3 Component video with tri level sync5 6 Table 3-1 Input Port #, Source type and Selection Keys on the RCU 1. 2. 3. 4. 5. Input signal Y/C (luma/chroma) Input signal : R, G and B with automatic sync detection between seperate sync (separate composite sync or with separate hor and vert. sync) or sync on green (composite sync). Input signal : R, G and B with separate tri level sync or with tri level sync on green. Input signal : R-Y, Y and B-Y with separate sync or with compositesync. Input signal : R-Y, Y and B-Y with separate tri level sync or with composite tri level sync. R5976584 BARCO CINE7 26022003 11 3. Source Connections 3.2 Connecting a Composite Video source. Which signal to the video input? Connect Composite video signals from a VCR, OFF air signal decoder, etc.. If a line multiplier is built in, the default position of this line multiplier soft option is ON (active). The video input signal will be displayed as a non interlaced image (= improved image stability). To enable or to disable this function, enter the adjustment mode and change the position of the ON/OFF toggle switch (see chapter ’Random access’ adjustment mode). Image 3-2 Video connection Video input selection via the RCU 1. Press digit button 1 Video input selection via the keypad 1. press ADJUST key. The General access menu is displayed on the screen. (image 3-3) 2. Use the cursor keys to highlight 1. 3. Press ENTER to select the highlighted source. Image 3-3 12 R5976584 BARCO CINE7 26022003 3. Source Connections 3.3 Connecting a S-Video source. Chrominance The color component of a video signal that includes information about tint and saturation. Luminance The component of a video signal that includes information about its brightness. Which signal to the S-video input? Separate Y-luma/C-chroma signals for higher quality playback of Super VHS signals. If a line multiplier is built in, the default position of this line multiplier soft option is ON (active). The video input signal will be displayed as a non interlaced image (= improved image stability). To enable or to disable this function, enter the adjustment mode and change the position of the ON/OFF toggle switch (see chapter ’Random access’ adjustment mode). Image 3-4 S-Video input selection via the RCU 1. Press digit button 2 Video input selection via the keypad 1. press ADJUST key. The General access menu is displayed on the screen. (image 3-5) 2. Use the cursor keys to highlight 2. 3. Press ENTER to select the highlighted source. R5976584 BARCO CINE7 26022003 13 3. Source Connections Image 3-5 Input priority setting Depending on the priority setting in the ’Picture Tuning menu’, Video or S-Video can be displayed. If the setting is not correct, handle as follow : 1. Press ADJUST key to start up the adjustment mode. The main menu will be displayed. (menu 3-1) 2. Select Service Menus. 3. Press ENTER to select. A warning menu, risk of incorrect adjustment, will be displayed. (menu 3-2) 4. Press ENTER to continue if you are qualified, or EXIT if not. When ENTER is pressed, the Adjustment main menu will be displayed. (menu 3-3) 5. Select Random Access. 6. Press ENTER to select. The Choose a setup pattern menu will be displayed. (menu 3-4) 7. Select Selected source. 8. Press ENTER to display the Random Access menu. (menu 3-5) 9. Select Picture Tuning. 10.Press ENTER to display the picture tuning menu. (menu 3-6) 11.Select Port2 : Video. 12.Press ENTER to toggle between VIDEO or S-VIDEO. 13.Press ADJUST to return to operational mode. 14 R5976584 BARCO CINE7 26022003 3. Source Connections MAIN MENU Image control Iris control Sound control Function keys Service menus Select with ↑ or ↓ then <ENTER> <EXIT> to return Menu 3-1 Warning Risk of incorrect adjustment of the projector The following SERVICE menus are reserved to, and to be performed only by qualified personnel ! If qualified, press <ENTER> to continue, or if not, <EXIT> to return. Menu 3-2 RANDOM ACCESS ADJUSTMENT MODE Choose a setup path from below : SELECTED SOURCE GENLOCKED PATTERN INTERNAL # PATTERN Source 01 Select with ↑ or ↓ then <ENTER> <EXIT> to return Menu 3-3 Select with ↑ or ↓ then <ENTER> <EXIT> to return Menu 3-4 PICTURE TUNING PICTURE TUNING GEOMETRY CONVERGENCE COLOR SELECT COLOR BALANCE SYNC : FAST DECODING : EBU PORT2 : VIDEO LINE MULTIPLIER : ON Select with ↑ or ↓ then <ENTER> <EXIT> to return Select with ↑ or ↓ then <ENTER> <EXIT> to return Menu 3-5 ADJUSTMENT MODE Select a path from below : AUTO IMAGE RANDOM ACCESS INSTALLATION SERVICE Source 01 Menu 3-6 3.4 Connecting a RGB Analog source with composite sync Which signals can be connected to the input Connect your RGB source with sync on green, composite or separate sync via an interface to RGBS input. Always use an interface (e.g. Barco Magik Interface R9828120) when a computer and local monitor have to be connected to the projector as the signal cable coming from the computer is limited to 60 cm due to interferences. Image 3-6 RGBS or RGsB selection via the RCU 1. Press digit button 3. RGBS or RGsB selection via the local keypad 1. Press ADJUST key to start up the adjustment mode. The General access menu will be displayed. (image 3-7) 2. Use the cursor keys to highlight 3 3. Press ENTER to select the highlighted source. R5976584 BARCO CINE7 26022003 15 3. Source Connections Image 3-7 3.5 Connecting a RGB Analog source with Tri level composite sync Which signal can be connected to the input? RGB analog input terminals with tri level sync input or with tri level sync on green (BNC terminals). The projector detects automatically where the sync signal is located. Image 3-8 RGB3S or RG3sB connection RGB3S or RG3sB selection via the RCU 1. Press digit button 4. RGB3S or RG3sB selection via the local keypad 1. Press ADJUST key to start up the adjustment mode. The General Access menu will be displayed. (image 3-9) 2. Use the cursor keys to highlight 4 3. Press ENTER to select the highlighted source. 16 R5976584 BARCO CINE7 26022003 3. Source Connections Image 3-9 3.6 Connecting a Component source with composite sync Which signal can be connected to the input? (R-Y)Y(B-Y) analog input terminals with sync input or with sync on green (BNC terminals). The projector detects automatically where the sync signal is located. Always use an interface (e.g. Barco Magik Interface R9828120) when a computer and local monitor have to be connected to the projector as the signal cable coming from the computer is limited to 60 cm due to interferences. Image 3-10 Component input selection via the RCU 1. Press digit button 5. Component input selection via the local keypad 1. Press ADJUST key to start up the adjustment mode. The General Access menu will be displayed. (image 3-11) 2. Use the cursor keys to highlight 5 3. Press ENTER to select the highlighted source. R5976584 BARCO CINE7 26022003 17 3. Source Connections Image 3-11 3.7 Connecting a Component source with Tri level composite sync Which signal can be connected to the input? (R-Y)Y(B-Y) analog input terminals with tri level sync input or with tri level sync on green (BNC terminals). The projector detects automatically where the sync signal is located. Image 3-12 Component input selection via the RCU 1. Press digit button 6. Component input selection via the local keypad 1. Press ADJUST key to start up the adjustment mode. The General Access menu will be displayed. (image 3-13) 2. Use the cursor keys to highlight 6 3. Press ENTER to select the highlighted source. 18 R5976584 BARCO CINE7 26022003 3. Source Connections Image 3-13 3.8 RS232 Connection RS232 A standard, single-ended (unbalanced) interconnection scheme for serial data communications. RS232 Input and RS232 Output of the projector The projector is equipped with a RS232 port that allows them to communicate with a computer. • Easy adjustment of the projector via a computer. • Allow storage of multiple projector configurations and set ups. • Wide range of control possibilities. • Address range from 0 to 255. • Sending data to the projector or copying the data from the projector to a hard memory device. Image 3-14 RS232 connection How to set up the baud rate for the communication with a computer? See changing the baud rate in the chapter Service Mode of the Owner’s Manual. R5976584 BARCO CINE7 26022003 19 3. Source Connections 3.9 Communication Port for Communication With Peripherals Connecting a RCVDS 05 switcher to the projector • Up to 10 inputs (20 inputs when video and S-video) with the RCVDS 05 switcher (R9827880) and up to 90 inputs when 10 RCVDS switchers are linked via the 5-cable output modules. • Serial communication with the projector. • Remote control buttons on the RCVDS to control the projector (source selection and analog settings). • The selected source number will be displayed on a 2 digit display and the selected input modules will be indicated with a LED on the rear. Connecting a VS05 switcher to the projector The VS05 can switch up to 5 Composite Video sources, 3 S-Video Sources and 1 RGB analog or component Video source to the projector. In addition, the audio signal proper to the source, can be switched to an audio amplifier. Order number : R9827890. Connecting an IR Remote Receiver to the projector This infrared receiver unit makes it possible to control the projector from another room. There is a communication line cable between the IR receiver and the projector or the RCVDS. The control information from the RCU can now be sent to the IR Remote Receiver. The IR Remote Receiver displays the selected source on a 7-segment display. 3.10 12V Trigger output What can be done? 12 V output voltage to trigger external equipment such as screen up/down, curtains open/close etc. This voltage is available when the projector switches from standby to operational mode. When the projector returns into standby mode, the 12V trigger voltage disappears too. Image 3-15 20 R5976584 BARCO CINE7 26022003 4. Getting Started 4. GETTING STARTED Overview • Batteries • RCU & Local keypad • Terminology overview • Switching on the projector • Using the RCU • Projector Address • Controlling the projector 4.1 Batteries Overview 4.1.1 • Battery installation • Battery replacement Battery installation How to install the battery Two batteries are packed together with the RCU. Before using your RCU, install first these batteries. 1. Remove the battery cover on the backside by pushing the handle a little towards the bottom of the RCU. 2. Lift up the top side of the cover at the same time. 3. Insert the batteries as indicated in the RCU. 4. Put the battery cover on its place. 4.1.2 Battery replacement How to replace the batteries in the RCU To replace the batteries : 1. Remove the battery cover on the backside by pushing the handle a little towards the bottom of the RCU. 2. Lift up the top side of the cover at the same time. 3. Push on the + side of the battery towards the - side 4. Lift up the battery at the same time. 5. Repeat for the second battery. 6. Insert the batteries as indicated in the RCU (battery type AA or LR6 or equivalent). 7. Put the battery cover on its place. (image 4-1) R5976584 BARCO CINE7 26022003 21 4. Getting Started Image 4-1 Note, only important if more than one projector is installed in the room. The common address can be zero (0) or one (1). The standard RCU are setup for common address zero. To change the common address of the RCU, contact a BARCO service center. If it is necessary to program the projector address into the RCU, see chapter ’Getting Started’. Projector address has to be reprogrammed every time the battery is changed, the RCU will always switch to the default address. 4.2 RCU & Local keypad How controlling the projector ? The projector can be controlled by the local keypad or by the remote control unit. Location of the local keypad ? The local keypad is located on the top side of the projector and is coverd by a door on which the projector logo is screened. To open this door, push as indicated on next drawing and turn it to the front side of the projector. Image 4-2 22 R5976584 BARCO CINE7 26022003 4. Getting Started Remote control functions. This remote control includes a battery powered infrared (IR) transmitter that allows the user to control the projector remotely. This remote control is used for source selection, control, adaptation and set up. It includes automatic storing of picture controls (Brightness, Sharpness...) and settings. Other functions of the remote control are : • switching between stand by and operational mode. • switching to "pause" (blanked picture, full power for immediate restarting) • direct access to all connected sources. 4.3 Terminology overview Overview The following table gives an overview of the different functionalities of the keys. Image 4-3 RCU function indication 1 Function keys user programmable keys with functions for direct access. 2 ADJ. Adjust key, to enter the adjustment mode 3 Address key (recessed key), to enter the address of the projector (between 0 and 9). Press the recessed address key with a pencil, followed by pressing one digit button between 0 and 9. 4 Selection key (*) to direct access the zoom/focus/shift functions. 5 PAUSE to stop projection for a short time, press ’PAUSE’. The image disappears but full power is retained for immediate restarting. R5976584 BARCO CINE7 26022003 23 4. Getting Started 6 STBY standby button, to start projector when the power switch is switched on and to switch off the projector without switching off the power switch. Attention : Switching to Standby. When the projector is running and you want to go to standby, press the standby key for 2 seconds until the message ’Saving data, please wait’ is displayed. Do not press any longer on the standby key otherwise the projector will restart. 7 MUTE to interrupt the sound reproduction. 8 ? Auto image, to center the image on the active LCD surface. 9 Digit buttons direct input selection. 10 Audio controls use these buttons to obtain the desired sound level. 11 Picture controls press to adjust the projected image. 12 Phase be sure the projector is warmed up for at least 15 min before adjusting the phase, press to adjust the phase of the projected image. 13 FREEZ press to freeze the projected image. 14 TEXT when adjusting one of the image, e.g. controls during a meeting, the displayed bar scale can be removed by pressing ’TEXT’ key first. To re-display the bar scale on the screen, press ’TEXT’ key again. 15 ENTER to start up the adjustment mode or to confirm an adjustment or selection in the adjustment mode. 16 Cursor keys to make menu selections when in the adjustment mode or to zoom/focus when the direct access is active. Comparison between the cursor keys and the use of the ’+’ and ’-’ keys on the local keypad : RCU = local keypad cursor key up = ’+’ key up cursor key down = ’-’ key down cursor key right = ’+’ key right cursor key left = ’-’ key left 17 EXIT to leave the adjustment mode or to scroll upwards when in the adjustment mode. 18 RC operation indication lights up when a button on the remote control is pressed. (This is a visual indicator to check the operation of the remote control) Table 4-1 24 R5976584 BARCO CINE7 26022003 4. Getting Started 4.4 Switching on the projector How to switch on the projector? 1. Press the mains ON/OFF switch to switch on the projector. Pressed ON Not Pressed OFF Table 4-2 Mains Power Switch The Stand by indication lamp will show the status of the projector: No light up Switched OFF Green color Operational mode Red color Stand By mode Table 4-3 Status lamp The switching on modes When switching on with the power switch, the projector can start in 2 different modes depending on the “Power Up” setting in the Service mode: • Operational mode (Picture displayed). • Stand By mode. Starting up in Operational Mode The projector can start up with the selected source or the projector can start up with a warm up cycle message. PROJECTOR WARM UP A FULL WHITE PATTERN WILL BE GENERATED FOR x MIN. FOR IMMEDIATE USE OF THE PROJECTOR, PRESS <EXIT> WARNING: SKIPPING THIS PROCEDURE CAN REDUCE THE INITIAL PICTURE QUALITY OF THE PROJECTED IMAGE; YOU CAN ADJUST THE IMAGE DIMENSIONS WITH THE ARROW KEYS TO AVOID SCANNING ON THE EDGES OF THE CRT’S; THIS OPTION CAN BE DISABLED IN THE SERVICE MENU with <ENTER> <EXIT> to return Menu 4-1 When this warm up cycle message appears on the screen, the menu offers the possibility to start with a x minutes taking warm up period (press ENTER) or to skip this cycle (press EXIT). The x minutes and the horizontal frequency can be programmed in the ’Service mode’ under the item ’Projector Set Up’. This warm up period is built in so that the projector can reach its maximum specifications and minimize all distortions. When starting this warm up period, a full white image is shifted on the CRT faceplate to avoid a burn in. Every 30 seconds a text box will be displayed on another place on the screen with the remaining time to go. The image dimensions can be adjusted with the cursor keys to avoid scanning on the edges of the CRT’s. How to interrupt the warm up period? 1. Press EXIT on the RCU. The warm up menu will be displayed with the remaining time indication. 2. Press EXIT again to quit the warm up cycle and to display the source. Starting up in Stand By Mode The projector starts up in stand by. Press a digit key corresponding to the desired source or press STBY key. The projector displays the selected source or the warm up cycle message. When this warm up message appears on the screen, handle as described in ’Start up in Operational Mode’. R5976584 BARCO CINE7 26022003 25 4. Getting Started Do not display a stationary image with full brightness and contrast for longer than 20 min., otherwise you risk damage to the CRT’s. How to switch off the projector? 1. Use the same power switch to switch off the projector. 4.5 Using the RCU Pointing to the reflective screen 1. Point the front of the RCU to the screen surface. (image 4-4) Image 4-4 Hardwired Remote Input 1. Plug one end of the remote cable in the connector on the bottom of the RCU. (image 4-5) 2. Plug the other end in the connector on the rear panel labelled ’Remote’. Image 4-5 Directly to the IR sensors When using the wireless remote control, make sure you are within the effective operating distance (30m, 100ft in a straight line). The remote control unit will not function properly if strong light strikes the sensor window or if there are obstacles between the remote control unit and the projector’s IR sensor. 26 R5976584 BARCO CINE7 26022003 4. Getting Started Image 4-6 4.6 Projector Address 4.6.1 Controlling the projector Projector address Address installed in the projector to be individually controlled. Common address Default address. Projector will always execute the command coming from a RCU programmed with that common address. Why a projector address ? As more than one projector can be installed in a room, the separate projector should be separately addressable with an RCU or computer. There for each projector has its own address. Set up an individual Projector Address. The set up of a projector address can be done via the software. See ’Change projector address’ in chapter ’Service mode’. Projector controlling. Every projector requires an individual address between 0 and 255 which can be set in the Service mode. When the address is set, the projector can be controlled now: • RCU for addresses between 0 and 9. • computer, e.g. IBM PC (or compatible), Apple MAC, etc. for addresses between 0 and 255. A projector will respond to a RCU set to the common address (’0’ or ’1’) regardless of what address is set in the projector itself. The RCU is default programmed with address 0 or 1, ’common address’. With that ’common address’ programmed into the RCU, every projector, without exception will listen to the commands given by this RCU. If it is necessary to control a specific projector, than enter the projector address into the RCU (only when that address is between 0 and 9). The projector with the corresponding address will listen to that specific RCU. Common Address Every projector has a common address ’0’ or ’1’. The choice between ’0’ and ’1’ can be selected in the Service mode. R5976584 BARCO CINE7 26022003 27 4. Getting Started 4.6.2 Displaying and Programming addresses Displaying the Projector Address on the Screen. 1. Press Address key (recessed key on the RCU) with a pencil. The projector’s address will be displayed in a ’Text box’ To continue using the RCU with that specific address, it is necessary to enter the same address with the digit buttons (address between 0 and 9) within 5 seconds after pushing the address key. For example : if the Address key displays projector address 003, then press "3" digit button on the RCU to set the RCU’s address to match the projector’s address. Do not press 003 digits. This will address the remote control to ’0’ and control all projectors in the room. If the address is not entered within 5 seconds, the RCU returns to its default address (zero address) and control all projectors in the room. How to Program an Address into the RCU? 1. Press the Address key (recessed key on the RCU) with a pencil. 2. Enter the address with the digit buttons within 5 seconds after pushing the address key. Note: That address can be any digit between 0 and 9. 4.7 Controlling the projector 4.7.1 Input selection Input Selection via the RCU 1. Key in the corresponding slot number with the digit keys on the RCU. The selected source will be displayed. Input Selection via the Local Keypad 1. Press the ADJUST key to display the General access menu. 2. Highlight the desired source number by pushing the control disc up, down, to the left or the right. Push the control disc up or down to move the cursor up and down, push the control disc to the left or to the right to move the cursor to the left and to the right. 3. Press ENTER to confirm your selection. When the source is selected When a valid and available source is selected, there will be information displayed on the screen about that source. This information includes : • Source number • Horizontal frequency • Vertical frequency When the entry is a non valid source number, a warning appears on the screen : input not available. When a valid source number is selected, the projector will display this source or it will wait on the selected source number until the source becomes available. A message source not available will be displayed for a short time. 4.7.2 Picture controls Access via the RCU The control keys are located on the left side of the key panel of the RCU and indicated with the name of the control and an icon. When an image control is pressed, a text box with bar scale and the function name of the control, e.g. ’brightness...’ appears on the screen (only if text is ON). The length of the bar scale indicates the current memorized setting for this source. The bar scale changes as the + or - side of the button of the control are pressed. Access via the local keypad 1. Press the ADJUST key to display the General access menu. 2. Use the cursor keys to highlight the desired analog control. 3. Press ENTER to select. 28 R5976584 BARCO CINE7 26022003 4. Getting Started Overview Picture controls When an image control is pressed, a text box with a bar scale, icon and function name of the control, e.g. ’brightness...’ appears on the screen (only if text is ON). See example screen. The length of the bar scale and the value of the numeric indication indicate the current memorized setting for this source. The bar scale changes as the control stick on the RCU is pressed or the + or - buttons on the local keypad. Brightness A correct ’brightness’ setting is important for good image reproduction. Use the + button for a higher brightness. Use the - button for a lower brightness. Contrast A correct ’contrast’ setting is important for good image reproduction. Adjust the contrast to the level you prefer, according to room lighting conditions. Use the + button for a higher contrast. Use the - button for lower contrast. Color Color saturation is only active for Video and S-Video. Adjust the color intensity of the picture. Use the + button for richer colors. Use the - button for lighter colors. Tint Tint is only active for Video and S-Video when using the NTSC 4.43 or NTSC 3.58 system. Use the + button Use the - button. Sharpness Use the + button for a sharper picture. Use the - button for a softer picture. Phase Use the + or - button to adjust the phase. Freez Press Freez to freeze the displayed image. Overview Sound Controls Only when a sound unit is built in. When a sound control is pressed, a text box with a bar scale, icon and function name of the control, e.g. ’volume...’ appears on the screen (only if text is ON). See example screen. The length of the bar scale indicates the current memorized setting for this source. The bar scale changes as the + or - buttons of the control are pressed. The sound controls can only be adjusted with the RCU. Volume Volume control adjusts the volume. Use the + button for a higher volume. Use the - button for a lower volume. Bass Bass control adjusts the bass level (low tones). Use the + button for more low tones. Use the - button for less low tones. Treble Treble control adjusts the treble level (high tones). Use the + button for more high tones. Use the - button for less high tones. Balance Is only effective if a external amplifier with loudspeakers is connected to the audio output. The balance control adjust the sound level between the left and the right box. Use the + button for a higher sound level on the right box than on the left one. Use the - button for a higher sound level on the left box than on the right one. The Pause Key When the Pause key is pressed, the image projection is stopped, a blue or black screen will be displayed and the projector remains with full power for immediate restart. The sound is not interrupted. The display on front of the projector will show a "P". R5976584 BARCO CINE7 26022003 29 4. Getting Started To restart the image : • Press Pause key. • Press EXIT key • Select a source number. The Freeze key (Only with Line Multiplier) When the Freeze key is pressed, the image is frozen until this key is pressed again (only with built in Line Multiplier). 30 R5976584 BARCO CINE7 26022003 5. Start up of the adjustment mode 5. START UP OF THE ADJUSTMENT MODE 5.1 How to start up the adjustment mode Start up using the RCU 1. Press the ADJUST key. The projector displays the main menu. (menu 5-1) MAIN MENU Image control Iris control Sound control Function keys Service menus Select with ↑ or ↓ then <ENTER> <EXIT> to return Menu 5-1 Start up using the local keypad 1. Press the ADJUST key. The projector displays the General Access menu. (image 5-1) 2. Use the cursor keys to highlight entern ADJUST. 3. Press ENTER. The projector displays the main menu (menu 5-1). Image 5-1 To adjust the Analog picture controls with the local keypad while in the ’Adjustment mode’, press the ADJUST key. The next General Access menu will be displayed. Possible paths Depending on the projector configuration the following paths are possible with the ’Main menu’. • Image Control - Allows to change the color temperature of the image and to select another format (adjustment) for the image. • IRIS-Control - This selection will only be available when the autoconvergence unit IRIS is built in into the projector. This control will allow to align the projector automatically. • Sound Control - Allows to select the sound mode (only when a sound unit is built in). • Function Keys - Gives an overview of the programmed function for each key. • Service Menus - Installation and adjustment menus to set up the projector. Before entering a warning will be displayed. R5976584 BARCO CINE7 26022003 31 5. Start up of the adjustment mode 5.2 How to adjust an analog control How to handle 1. Push the cursor keys up or down to select the analog control to be adjusted. 2. Press ENTER to confirm. When the analog control is adjusted the projector returns automatically to the General access menu. When you want to return to the Adjustment mode, press EXIT, otherwise select quit ADJUST and press ENTER to return to operational mode. 32 R5976584 BARCO CINE7 26022003 6. Main Menu 6. MAIN MENU Overview • Main Menu Overview • Image Control • IRIS Control • Sound Control • Function Keys • Service Menus 6.1 Main Menu Overview Main Menu Overview • • • • • Image control - Line multiplier - Color adjust - Format select Iris control - Iris Touch up - Iris auto converge - Iris full alignment Sound control - Normal stereo - Spacial stereo - Pseudo stereo Function keys - F1 - F2 - F3 - F4 - F5 Service menus - Iris - Guided - Random Access - Installation - Service 6.2 Image Control Overview • Starting up the image controls • Line Multiplier • Color Adjust, Color temperature set up • Format Select R5976584 BARCO CINE7 26022003 33 6. Main Menu 6.2.1 Starting up the image controls To start up 1. Push the cursor key ↑ or ↓ to select Image Control. (menu 6-1) The selected item will change in color and a marker will be displayed in front of it. 2. Press ENTER to select. The Image Control menu will be displayed. (menu 6-2) MAIN MENU IMAGE CONTROL Image control Iris control Sound control Function keys Image Processing Color Adjust Format Select Service menus Select with ↑ or ↓ then <ENTER> <EXIT> to return Select with ↑ or ↓ then <ENTER> <EXIT> to return Menu 6-1 6.2.2 Menu 6-2 Line Multiplier Overview • Changing the Multiplier setting • Multiplier mode • Motion Processing On/Off • Video Equalizing • Noise Reduction • Contrast Enhancement 6.2.2.1 Changing the Multiplier setting Line multiplying is only possible for Video, S-Video, Component Video images on standard line frequency and RGB signals on 15 kHz. The setting of the line multiplier will be saved together with the source number. Each time this source number is selected, the last saved version will be loaded. Why line multiplying If a line multiplier is built in and in the ON state, video images can be displayed with different line and frame rates. That will improve the video image quality. How to change the Multiplier setting 1. Push the cursor key ↑ or ↓ to select Image Processing. (menu 6-3) 2. Press ENTER to select the Image Processing menu. The Image Processing menu will be displayed. (menu 6-4) IMAGE CONTROL IMAGE PROCESSING Image Processing Color Adjust Format Select Line Multiplier : ON Multiplier Mode Motion Processing : ON Video Equalizing Noise Reduction Contrast Enhancement Select with ↑ or ↓ then <ENTER> <EXIT> to return Menu 6-3 34 Select with ↑ or ↓ then <ENTER> <EXIT> to return Menu 6-4 R5976584 BARCO CINE7 26022003 6. Main Menu Line Multiplier ON/OFF 1. Push the cursor key ↑ or ↓ to select Line Multiplier. (menu 6-5) 2. Press ENTER to toggle between ON and OFF. When in the ON state, all multiplier functions are selectable. IMAGE PROCESSING Line Multiplier : ON Multiplier Mode Motion Processing : ON Video Equalizing Noise Reduction Contrast Enhancement Select with ↑ or ↓ then <ENTER> <EXIT> to return Menu 6-5 6.2.2.2 Multiplier mode What can be selected? The multiplier menu makes it possible to select different scan rate for the connected video signal. Interlaced Short for interlaced scanning. Also called line interlace. A system of video scanning whereby the odd- and evennumbered lines of a picture are transmitted consecutively as two separate interleaved fields. Interlace is a form of compression. Progressive Short for progressive scanning. A system of video scanning whereby lines of a picture are transmitted consecutively, such as in the computer world Start up the Multiplier mode 1. Push the cursor key ↑ or ↓ to select Multiplier mode. (menu 6-6) 2. Press ENTER to select. One of the different Multiplier mode menus will be displayed. (menu 6-7) IMAGE PROCESSING MULTIPLIER MODE Line Multiplier : ON Multiplier Mode Motion Processing : ON 50Hz 50Hz 100Hz 50Hz 100Hz 625 lines 935 lines 625 lines 1250 lines 1250 lines P P P P I MULTIPLIER MODE 60Hz 60Hz 120Hz 60Hz 120Hz 525 lines 785 lines 525 lines 1050 lines 1050 lines P P P P I Video Equalizing Noise Reduction Contrast Enhancement Select with ↑ or ↓ then <ENTER> <EXIT> to return Menu 6-6 R5976584 BARCO CINE7 26022003 Select with ↑ or ↓ then <ENTER> <EXIT> to return Menu 6-7 Select with ↑ or ↓ then <ENTER> <EXIT> to return Menu 6-8 35 6. Main Menu Changing the scan rate 1. Push the cursor key ↑ or ↓ to select a new scan rate. (menu 6-9) 2. Press ENTER to activate this scan rate. 50Hz Vertical frequency of the image 1250 Lines Quantity of horizontal lines P = Non Interlaced = Progressive Scan Interlace mode I = Interlaced MULTIPLIER MODE 50Hz 50Hz 100Hz 50Hz 100Hz 625 lines 935 lines 625 lines 1250 lines 1250 lines P P P P I Select with ↑ or ↓ then <ENTER> <EXIT> to return Menu 6-9 6.2.2.3 Motion Processing On/Off What can be done? With this function it is possible to recognize whether the source material was originally film or video. That prevents the creation of motion artifacts. How to toggle Motion Processing On/Off? 1. Push the cursor key ↑ or ↓ to select Motion Processing. (menu 6-10) 2. Press ENTER to toggle Motion Processing On/Off. IMAGE PROCESSING Line Multiplier : ON Multiplier Mode Motion Processing : ON Video Equalizing Noise Reduction Contrast Enhancement Select with ↑ or ↓ then <ENTER> <EXIT> to return Menu 6-10 6.2.2.4 Video Equalizing What can be done? The sharpness of the image can be adjusted for 3 frequency bands (low, medium and high) separately. In addition to the 7 preprogrammed factory presets a customized adjustment of the sharpness for 3 ranges is also possible. 36 R5976584 BARCO CINE7 26022003 6. Main Menu How to adjust Video Equalizing? 1. Push the cursor key ↑ or ↓ to select Video Equalizing and press ENTER to select. (menu 6-11) The Video Equalizing menu will be displayed. (image 6-1) 2. Push the ← or → keys to select the desired frequency band (Low, Mid or High) or the Factory Preset : x. 3. Push the cursor key ↑ or ↓ to adjust the sharpness in the chosen frequency band (Low, Mid or High) or to scroll through the factory presets (x = 1 to 7). Note: Factory preset 8 is equal to the custom adjustment as made with low, mid and high. 4. Press EXIT to return to the Image Processing menu. IMAGE PROCESSING Line Multiplier : ON Multiplier Mode Motion Processing : ON Video Equalizing Noise Reduction Contrast Enhancement Select with ↑ or ↓ then <ENTER> <EXIT> to return Menu 6-11 Image 6-1 Video Equalizing menu 6.2.2.5 Noise Reduction What can be done? Noisy, lower quality video images can be ameliorated by use of the Noise Reduction feature. How to adjust Noise Reduction? 1. Push the cursor key ↑ or ↓ to select Noise Reduction and press ENTER to select. (menu 6-12) The Dynamic Noise Reduction bar scale will be displayed. (image 6-2) 2. Push the cursor key ↑ or ↓ to adjust the Noise Reduction. 3. Press EXIT to return to the Image Processing menu. IMAGE PROCESSING Line Multiplier : ON Multiplier Mode Motion Processing : ON Video Equalizing Noise Reduction Contrast Enhancement Select with ↑ or ↓ then <ENTER> <EXIT> to return Menu 6-12 R5976584 BARCO CINE7 26022003 37 6. Main Menu Image 6-2 Dynamic Noise Reduction bar scale 6.2.2.6 Contrast Enhancement What can be done? Enhancing the contrast results in a more dynamic image. How to adjust the Contrast Enhancement? 1. Push the cursor key ↑ or ↓ to select Contrast Enhancement and press ENTER to select. (menu 6-13) The Contrast Enhancement bar scale will be displayed. (image 6-3) 2. Push the cursor key ↑ or ↓ to adjust the Contrast Enhancement. 3. Press EXIT to return to the Image Processing menu. IMAGE PROCESSING Line Multiplier : ON Multiplier Mode Motion Processing : ON Video Equalizing Noise Reduction Contrast Enhancement Select with ↑ or ↓ then <ENTER> <EXIT> to return Menu 6-13 Image 6-3 Contrast Enhancement bar scale 6.2.3 Color Adjust, Color temperature set up What can be done? The color temperature of the image can be installed. The customer has the choice between 4 factory preset color temperatures and one custom. This custom color temperature has to be adjusted in the Random Access Adjustment Mode. 38 R5976584 BARCO CINE7 26022003 6. Main Menu How to change the color temperature 1. Push the cursor key ↑ or ↓ to select Color Adjust. (menu 6-14) 2. Press ENTER to display the Color Adjust menu. (menu 6-15) 3. Push the cursor key ↑ or ↓ to select the desired color temperature. 4. Press ENTER to activate that color temperature. IMAGE CONTROL Image Processing Color Adjust Format Select COLOR ADJUST Broadcast Film Video Computer Custom 6.2.4 K K K K Select with ↑ or ↓ then <ENTER> <EXIT> to return Select with ↑ or ↓ then <ENTER> <EXIT> to return Menu 6-14 3200 4900 6500 9300 Menu 6-15 Format Select Overview • Selecting a Format • Adding a name to a Format • Storing the settings to a new Format. 6.2.4.1 Selecting a Format What can be done For one source, up to 8 different sets of settings can be stored. A set of settings is called ’Format’. A ’Format’ can be ’available’ or ’free’. ’Available’ when settings are stored in this location. ’Free’ when no setting are stored in this location. This location can be used for storing new adjustment settings for this source. When ’available’, a name of 8 characters can be programmed by the user. How selecting a Format. 1. Push the cursor key ↑ or ↓ to select Format. (menu 6-16) 2. Press ENTER to display the Format List. (menu 6-17) 3. Press ENTER to select. IMAGE CONTROL Image Processing Color Adjust Format Select Select with ↑ or ↓ then <ENTER> <EXIT> to return Menu 6-16 FORMAT LIST Format Format Format Format Format Format Format Format 1 2 3 4 5 6 7 8 Source 01 Available Free Available Free Free Free Free Free Video xxxxxx xxxxxx xxxxxx xxxxxx xxxxxx xxxxxx xxxxxx xxxxxx Select with ↑ or ↓ then <ENTER> <EXIT> to return <TEXT> to enter a name Menu 6-17 6.2.4.2 Adding a name to a Format What can be done? A name can be added to an available format. R5976584 BARCO CINE7 26022003 39 6. Main Menu How to add a name? 1. Push the cursor key ↑ or ↓ to select the Format to which a name has to be added. (menu 6-18) 2. Press TEXT to display the compose menu. (menu 6-19) 3. The position of the character which will be edited, will be indicated with a digit. Push the cursor keys ↑, ↓, ← or → to select the first character. 4. Press ENTER to select the chosen character. This character will be inserted on the indicated position. The edit character indication will be incremented with one. 5. Continue in the same way for the other characters. 6. When the name is completed, press EXIT to return to the ’Format List’ menu. (menu 6-20) FORMAT LIST Format Format Format Format Format Format Format Format 1 2 3 4 5 6 7 8 Source 01 Available Free Available Free Free Free Free Free Video xxxxxx xxxxxx xxxxxx xxxxxx xxxxxx xxxxxx xxxxxx xxxxxx COMPOSE A J S \ 0 B K T : 1 D E F G H I M N O P Q R V W X Y Z 3 4 5 6 7 8 9 xxxxxxxx Edit character 1 Select with ↑ or ↓ then <ENTER> <EXIT> to return <TEXT> to enter a name Menu 6-18 C L U 2 Select with ↑ or ↓ then <ENTER> <EXIT> to return Menu 6-19 FORMAT LIST Format Format Format Format Format Format Format Format 1 2 3 4 5 6 7 8 Source 01 Available Free Available Free Free Free Free Free Video xxxxxx xxxxxx BARCO xxxxxx xxxxxx xxxxxx xxxxxx xxxxxx Select with ↑ or ↓ then <ENTER> <EXIT> to return <TEXT> to enter a name Menu 6-20 6.2.4.3 Storing the settings to a new Format. How to store 1. Push the cursor key ↑ or ↓ to select a free format. (menu 6-21) 2. Press ENTER to activate. 3. Make any adjustment to the image. 4. Quit the adjustment mode by pressing ADJUST. The selected format will change from free to available. FORMAT LIST Format Format Format Format Format Format Format Format 1 2 3 4 5 6 7 8 Source 01 Available Free Available Free Free Free Free Free Video xxxxxx xxxxxx xxxxxx xxxxxx xxxxxx xxxxxx xxxxxx xxxxxx Select with ↑ or ↓ then <ENTER> <EXIT> to return <TEXT> to enter a name Menu 6-21 6.3 IRIS Control Overview • Starting up the IRIS Controls • IRIS Touch Up • IRIS Auto Converge • IRIS Full Alignment What is possible? With the IRIS functions it is possible to ameliorate the convergence and alignment of the image. 40 R5976584 BARCO CINE7 26022003 6. Main Menu 6.3.1 Starting up the IRIS Controls Before starting one of the IRIS functions, be sure the projector has warmed up for at least 20 min. Only after 20 min the projector has reached its full specifications. How to start up 1. Push the cursor key ↑ or ↓ to select IRIS control. (menu 6-22) 2. Press ENTER to select. The IRIS control menu will be displayed. (menu 6-23) MAIN MENU IRIS CONTROL Image control Iris control Sound control Function keys IRIS Touch Up IRIS Auto Converge IRIS Full Alignment Service menus Select with ↑ or ↓ then <ENTER> <EXIT> to return Select with ↑ or ↓ then <ENTER> <EXIT> to return Menu 6-22 6.3.2 Menu 6-23 IRIS Touch Up What can be done? If you discover in the middle of the image a convergence misalignment between red, green and blue, the static convergence of this currently selected source can be adjusted with the touch up function. Start up the IRIS touch up 1. Push the cursor key ↑ or ↓ to select IRIS Touch Up. (menu 6-24) 2. Press ENTER to activate the touch up function. The process starts and when successfully completed, the projector will return to image display of the current source. IRIS CONTROL IRIS Touch Up IRIS Auto Converge IRIS Full Alignment Select with ↑ or ↓ then <ENTER> <EXIT> to return Menu 6-24 6.3.3 IRIS Auto Converge What can be done? The autoconvergence on the current source will be carried out automatically, starting from the existing settings. By projecting alternately red and blue lines, 25 convergence areas are aligned onto the green pattern. R5976584 BARCO CINE7 26022003 41 6. Main Menu Starting the IRIS Auto Converge 1. Push the cursor key ↑ or ↓ to select IRIS Auto Converge. (menu 6-25) 2. Press ENTER to activate the autoconvergence function. The process starts and when successfully completed, the projector will return to image display of the current source. IRIS CONTROL IRIS Touch Up IRIS Auto Converge IRIS Full Alignment Select with ↑ or ↓ then <ENTER> <EXIT> to return Menu 6-25 6.3.4 IRIS Full Alignment What can be done? The IRIS full alignment function adjust the geometry of the image (coarse geometry alignment). This procedure takes about 45 seconds. Starting up the IRIS Full Alignment 1. Push the cursor key ↑ or ↓ to select IRIS Full Alignment. (menu 6-26) 2. Press ENTER to activate the auto alignment function. The process starts and when successfully completed, the projector will return to the IRIS control menu. IRIS CONTROL IRIS Touch Up IRIS Auto Converge IRIS Full Alignment Select with ↑ or ↓ then <ENTER> <EXIT> to return Menu 6-26 6.4 Sound Control What can be done? When the sound option is available, the following sound modes can be selected : normal stereo, spatial stereo, pseudo stereo or mono. 42 R5976584 BARCO CINE7 26022003 6. Main Menu Selecting the sound control. 1. Push the cursor key ↑ or ↓ to select Sound Control. (menu 6-27) 2. Press ENTER to select the Sound Control function. The Sound Control menu will be displayed. (menu 6-28) MAIN MENU SOUND CONTROL Image control Iris control Sound control Function keys Select sound mode : Service menus Normal Stereo Spacial Stereo Pseudo Stereo Mono Select with ↑ or ↓ then <ENTER> <EXIT> to return Select with ↑ or ↓ then <ENTER> <EXIT> to return Menu 6-27 Menu 6-28 6.5 Function Keys What can be done? Quick access keys to customer pre-programmed adjustments. Almost any adjustment can be added to a function key. To program a function key, it is necessary to enter into the ’Service Menu’. To activate a function key, just press the corresponding key. The following functions are factory pre-programmed : • F1 = IRIS Touch up • F2 = Convergence Red on Green • F3 = Convergence Blue on Green • F4 = H & V Size • F5 = Color Balance To get an overview of the programmed keys 1. Push the cursor key ↑ or ↓ to select Function Keys. (menu 6-29) 2. Press ENTER to display an overview of the function keys. (menu 6-30) MAIN MENU Image control Iris control Sound control Function keys FUNCTION KEYS F1: F2: F3: F4: F5: IRIS Touch-up Covergence Red on Green Convergence Blue on Green H & V Size Color Balance Service menus Select with ↑ or ↓ then <ENTER> <EXIT> to return Menu 6-29 <EXIT> to return Menu 6-30 6.6 Service Menus What can be done? With the complete set of Service menus such as IRIS, Guided, Random Access, Installation and Service it is possible to adjust the projector completely. When entering the Service Menus, a warning will be displayed mentioning that only qualified service personnel may enter the Service menus. R5976584 BARCO CINE7 26022003 43 6. Main Menu How to enter the Service Menus 1. Push the cursor key ↑ or ↓ to select Service Menus. (menu 6-31) A warning will be displayed. (menu 6-32) "Risk of incorrect adjustment of the projector. The following SERVICE menus are reserved to and to be performed only by qualified personnel ! If qualified, press ENTER to continue, or if not, EXIT to return. 2. If qualified, press ENTER. (menu 6-33) If not qualified, press EXIT. MAIN MENU Image control Iris control Sound control Function keys Service menus Select with ↑ or ↓ then <ENTER> <EXIT> to return Menu 6-31 44 WARNING RISK OF INCORRECT ADJUSTMENT OF THE PROJECTOR. ADJUSTMENT MODE Select a path from below : IRIS GUIDED RANDOM ACCESS INSTALLATION SERVICE Source 01 The following SERVICE menus are reserved to, and to be performed only by qualified personnel ! If qualified, press <ENTER> to continue, or if not, <EXIT> to return. Menu 6-32 Select with ↑ or ↓ then <ENTER> <EXIT> to return Menu 6-33 R5976584 BARCO CINE7 26022003 7. Entering the service menus 7. ENTERING THE SERVICE MENUS Overview • The Adjustment menus • Password Protection 7.1 The Adjustment menus What is available in the Adjustment menus A complete set of adjustments divided in different modes are available to adjust the projector, these different modes are: IRIS To autoalign and autoconverge the projector. Guided Guided should be selected if the user intends to perform a complete alignment of the projected image. All the necessary geometry and convergence adjustments are executed in a predetermined sequence. Random Access Should only be accessed if the user is highly qualified and knows the sequence of adjustments. Has to be used to adjust the image. Installation Should only be selected if the projector is relocated and/or a different screen size is desired. When selecting Installation the user or operator will be warned to call a qualified technician to perform the installation procedure. Service Should only be selected if the user intends to change the predefined settings. How to enter the Adjustment menus with the RCU? 1. Press the ADJUST key. The Main menu will be displayed. (menu 7-1) 2. Push the cursor key ↑ or ↓ to select Service menus. 3. Press ENTER to select. A warning will be displayed. (menu 7-2) 4. If qualified, press ENTER to continue. The Service main menu will be displayed. (menu 7-3) MAIN MENU Image control Iris control Sound control Function keys Service menus Select with ↑ or ↓ then <ENTER> <EXIT> to return Menu 7-1 WARNING RISK OF INCORRECT ADJUSTMENT OF THE PROJECTOR. ADJUSTMENT MODE Select a path from below : IRIS GUIDED RANDOM ACCESS INSTALLATION SERVICE Source 01 The following SERVICE menus are reserved to, and to be performed only by qualified personnel ! If qualified, press <ENTER> to continue, or if not, <EXIT> to return. Menu 7-2 Select with ↑ or ↓ then <ENTER> <EXIT> to return Menu 7-3 How to enter the Adjustment menus with the local keypad? 1. Press the ADJUST key. The projector displays the General Access Menu. (image 7-1) 2. Use the cursor keys to highlight enter ADJUST. 3. Press ENTER to select. The Main menu will be displayed (menu 7-1). 4. Continue as described in How to enter the Adjustment menus with the RCU. R5976584 BARCO CINE7 26022003 45 7. Entering the service menus Image 7-1 7.2 Password Protection Password Protection Some items in the Service menus are password protected. While selecting such an item, the projector asks to enter your password. Password Protection is only available when the password strap on the controller module is on. Contact a Barco authorized technician when no password is requested during the adjustment procedure and Password Protection is desired. Entering the Password via the RCU The Password contains 4 digits, when the projector asks to enter your password: 1. Enter the digits with the numeric keys on the RCU (e.g.: 2319). For each digit entered, a ’X’ appears on the screen under the displayed text ’enter password’ (menu 7-4) enter password XXXX Menu 7-4 When the password is correctly entered, all other password protected items are accessible without reentering the password. When reentering the adjustment mode, it will be necessary to enter your password again when selecting a password protected item. When the password is wrong, the error message “Wrong Password !!!” will be displayed. 46 R5976584 BARCO CINE7 26022003 7. Entering the service menus Entering the Password via the local keypad When the compose password menus is displayed: 1. Select with the cursor the first digit of your password. (menu 7-5) 2. Press ENTER to select. 3. Select the next digit of your password. 4. Press ENTER to select. 5. Handle in the same way for the third and fourth digit. COMPOSE PASSWORD ???? 7 8 9 4 5 6 1 2 3 0 Select with ↑ or ↓ ← or → then <ENTER> <EXIT> to return Menu 7-5 When the password is correctly entered, all other password protected items are accessible without reentering the password. When reentering the adjustment mode, it will be necessary to enter your password again when selecting a password protected item. When the password is wrong, the error message “Wrong Password !!!” will be displayed. R5976584 BARCO CINE7 26022003 47 7. Entering the service menus 48 R5976584 BARCO CINE7 26022003 8. Random Access Adjustment Mode 8. RANDOM ACCESS ADJUSTMENT MODE Overview • Introduction • Random Access Overview • Selecting Setup Pattern • Random Access mode selection menu • Picture Tuning • Geometry Adjustments • Convergence Adjustment 8.1 Introduction How to start up Random Access Adjustment Mode? 1. Press the ADJUST key to start up the Adjustment Mode. The main Adjustment Mode menu will be displayed. 2. Push the cursor key ↑ or ↓ to highlight Random Access and press ENTER to select. (menu 8-1) ADJUSTMENT MODE Select a path from below : IRIS GUIDED RANDOM ACCESS INSTALLATION SERVICE Source 01 Select with ↑ or ↓ then <ENTER> <EXIT> to return Menu 8-1 Some items in the Random access mode are password protected (when the password function is enabled). Enter your password to continue. All other password protected items are now also available if you stay in the adjustment mode. R5976584 BARCO CINE7 26022003 49 8. Random Access Adjustment Mode 8.2 Random Access Overview Random Access Overview • Picture Tuning - Color Balance - Decoding - Sync - Peaking o o o o Off Low Source Frequency Mid Source Frequency High Source Frequency - Clamp Mode - Port 2 - Line Multiplier (Optional) o o o o o o o Motion Processing Output Mode Video Equalizing Noise Reduction Contrast Enhancement Split Screen Advanced Settings o o o o o Time Base Correction Luminance Decay V Sync Ref Clamp Gating Limo + Options o Coring o LTI o CTI o Factory Preset • Geometry - H-Phase - Raster Shift o o o o o - Coarse Blue Horizontal Fine Green Fine Blue Vertical Centerline Bow Vertical Centerline Skew Side Bow Side Keystone Seagull Correction Top / Bottom o o o o o o o 50 Coarse Red Horizontal Left / Right o o o o o - Coarse Green Horizontal Centerline Bow Horizontal Centerline Skew Top Keystone Top Bow Bottom Keystone Bottom Bow Seagull Correction - Size - Vertical Linearity - Blanking • Convergence • Color Select R5976584 BARCO CINE7 26022003 8. Random Access Adjustment Mode 8.3 Selecting Setup Pattern How to select the Setup Pattern? If an external source is connected to the projector, the following screen will be displayed. To select the desired setup pattern, handle as follow: 1. An external source is connected to the projector. Push the ↑ or ↓ keys to highlight the desired setup pattern and press ENTER to select. (menu 8-2) Selected Source External source Genlocked Pattern Internally generated pattern, locked on the external source, the pattern changes with the adjustment selection. Internal # Pattern Internally generated pattern, locked on internal generated sync signals. (No external source necessary) If no, The internal pattern menu will be displayed. Choose a setup pattern from below: SELECTED SOURCE GENLOCKED PATTERN INTERNAL # PATTERN Select with ↑ or ↓ then <ENTER> <EXIT> to return Menu 8-2 When using the Internal # Pattern? The Internal # Pattern menu will be displayed if the Internal Cross Hatch Pattern has been selected or if no source is connected to the projector. Available Factory Preset Frequencies The table below lists the 16 fixed factory preset frequencies available. Another 8 blocks are custom programmable. 15.6/50 PAL/SECAM 15.7/60 NTSC 31.2/50 EDTV 31.5/60 IDTV 31.2/50 HDTV EUREKA 31.5/60 HDTV ATV 33.7/60 HDTV HIVISION 15.8/60 EGA1 21.8/60 EGA2 31.5/60 VGA3 31.5/60 XGA 1.2 35.5/87 VGA 4 44.2/70 Super VGA 2 48.5/60 Super VGA 1 61.0/76 Super VGA 3 R5976584 BARCO CINE7 26022003 51 8. Random Access Adjustment Mode 72.1/67 Super VGA 4 63.9/76 APOLLO How to select the desired Cross Hatch Frequency? To select a desired cross hatch frequency, handle as follow: 1. Push the cursor key ↑ or ↓ to highlight the desired Cross Hatch Frequency. (menu 8-3) 2. Push the ← or → keys to scroll to another page. 3. Press ENTER if the desired block is selected. INTERNAL # PATTERN kHz/Hz 15.6/50 15.6/60 31.2/50 31.5/60 31.2/50 31.5/60 PAL NTSC EDTV IDTV HDTV EUREKA HDTV ATV Select with ↑ or ↓ scroll with ← or → <ENTER> to accept <EXIT> to return Menu 8-3 The menus in this manual are created for an external source, connected to one of the inputs, and the ’Genlocked Pattern’ is selected. 8.4 Random Access mode selection menu Possibilities This is the main menu for the Random Access adjustment mode. Through this menu, the following adjustments and features are accessible : • Picture tuning • Geometry • Convergence • Color select RANDOM ACCESS ADJUSTMENT MODE PICTURE TUNING GEOMETRY CONVERGENCE COLOR SELECT Select with ↑ or ↓ then <ENTER> <EXIT> to return Menu 8-4 8.5 Picture Tuning Overview • 52 Starting up Picture Tuning • Color Balance • Sync mode: Fast/Slow • Decoding • Port 2 Video/S-Video (Optional) • Peaking • Line Multiplier Settings R5976584 BARCO CINE7 26022003 8. Random Access Adjustment Mode 8.5.1 Starting up Picture Tuning How to start up Picture Tuning? 1. Push the cursor key ↑ or ↓ to highlight Picture Tuning and press ENTER to select. (menu 8-5) The Picture Tuning menu will be displayed. (menu 8-6) Depending on the input source, this menu will display different items: - Color Balance - Sync: Slow/Fast - Decoding EBU/IRE - Port 2: Video/S-Video - Line Multiplier - Peaking RANDOM ACCESS ADJUSTMENT MODE PICTURE TUNING GEOMETRY CONVERGENCE COLOR SELECT COLOR BALANCE SYNC: FAST DECODING : EBU PORT2 : VIDEO PEAKING LINE MULTIPLIER : ON Select with ↑ or ↓ then <ENTER> <EXIT> to return Select with ↑ or ↓ then <ENTER> <EXIT> to return Menu 8-5 8.5.2 PICTURE TUNING Menu 8-6 Color Balance 8.5.2.1 Selecting the Color Balance What can be done? The Color Balance function is used to select or adjust the color temperature of a projected white image by the projector. The Color Balance can be adjusted on two different ways: • By means of a fixed color balance. You have the choice between 3200 K (reddish), 5400 K, 6500 K (white) or 9300 K (bluish). • By means of a custom white and black balance. How to select Color Balance 1. Push the cursor key ↑ or ↓ to highlight Color Balance. (menu 8-7) 2. Press ENTER to select. The color balance menu will be displayed. (menu 8-8) PICTURE TUNING COLOR BALANCE COLOR BALANCE SYNC: FAST DECODING : EBU PORT2 : VIDEO PEAKING LINE MULTIPLIER : ON FIXED COLOR BALANCE 3200 5400 6500 9300 Select with ↑ or ↓ then <ENTER> <EXIT> to return Menu 8-7 R5976584 BARCO CINE7 26022003 CUSTOM WHITE RED & BLUE CUSTOM BLACK RED & BLUE BALANCE GREEN BALANCE GREEN Select with arrow keys then <ENTER> adjust red with ↑ or ↓ Blue with ← or → <EXIT> to return Menu 8-8 53 8. Random Access Adjustment Mode 8.5.2.2 Set a Fixed Color Balance How to select 1. Highlight one of the 4 preprogrammed color temperatures with the cursor keys. (menu 8-9) 2. Press ENTER to display the image with the desired color balance. COLOR BALANCE FIXED COLOR BALANCE 3200 5400 6500 9300 CUSTOM WHITE RED & BLUE CUSTOM BLACK RED & BLUE BALANCE GREEN BALANCE GREEN Select with arrow keys then <ENTER> adjust red with ↑ or ↓ Blue with ← or → <EXIT> to return Menu 8-9 8.5.2.3 Custom Color Balance, White Balance adjustment How to adjust 1. Push the cursor keys ↑, ↓, ← or → to select Red & Blue below Custom white Balance. (menu 8-10) 2. Press ENTER to activate the adjustment. 3. Push the cursor key ↑ or ↓ to adjust the red gain. 4. Push the cursor key ← or → to adjust the blue gain. A bar scale indicates the amount of adjustment. 5. Press ENTER to return to the Color Balance menu. 6. Push the cursor keys ↑, ↓, ← or → to select Green below Custom white Balance. 7. Press ENTER to activate the adjustment. 8. Push the cursor key ↑ or ↓ to adjust the green gain. 9. Press ENTER to return to the Color Balance menu. COLOR BALANCE FIXED COLOR BALANCE 3200 5400 6500 9300 CUSTOM WHITE RED & BLUE CUSTOM BLACK RED & BLUE BALANCE GREEN BALANCE GREEN Select with arrow keys then <ENTER> adjust red with ↑ or ↓ Blue with ← or → <EXIT> to return Menu 8-10 54 R5976584 BARCO CINE7 26022003 8. Random Access Adjustment Mode 8.5.2.4 Custom Color Balance, Black Balance adjustment How to adjust 1. Push the cursor keys ↑, ↓, ← or → to select Red & Blue below Custom black Balance. (menu 8-11) 2. Press ENTER to activate the adjustment. 3. Push the cursor key ↑ or ↓ to adjust the red cut-off. 4. Push the cursor key ← or → to adjust the blue cut-off. A bar scale indicates the amount of adjustment. 5. Press ENTER to return to the Color Balance menu. 6. Push the cursor keys ↑, ↓, ← or → to select Green below Custom black Balance. 7. Press ENTER to activate the adjustment. 8. Push the cursor key ↑ or ↓ to adjust the green cut-off. 9. Press ENTER to return to the Color Balance menu. COLOR BALANCE FIXED COLOR BALANCE 3200 5400 6500 9300 CUSTOM WHITE RED & BLUE CUSTOM BLACK RED & BLUE BALANCE GREEN BALANCE GREEN Select with arrow keys then <ENTER> adjust red with ↑ or ↓ Blue with ← or → <EXIT> to return Menu 8-11 8.5.3 Sync mode: Fast/Slow What can be done? The Sync function is used to minimize horizontal jittering or tearing at the top to the displayed image. The Sync Slow/Fast function is only available for RGBS, RGsB, component, tri level and component tri level sources. How to adjust the Sync mode? 1. Push the cursor key ↑ or ↓ to highlight Sync. (menu 8-12) 2. Press ENTER to toggle between Fast or Slow. Note: Sync is normally set to Slow. The Fast position is used to compensate for unsteady sync pulses from older video playback equipment. PICTURE TUNING COLOR BALANCE SYNC: FAST DECODING : EBU PORT2 : VIDEO PEAKING LINE MULTIPLIER : ON Select with ↑ or ↓ then <ENTER> <EXIT> to return Menu 8-12 8.5.4 Decoding What can be done? Only for NTSC signals. R5976584 BARCO CINE7 26022003 55 8. Random Access Adjustment Mode The possibility is offered to decode the NTSC video signals via the normal American IRE standard or via the European EBU standard. How to set up ? How to set up ? 1. Push the cursor key ↑ or ↓ to select Decoding. (menu 8-13) 2. Press ENTER to toggle between IRE and EBU. EBU European standard of decoding color images IRE American standard of decoding color images PICTURE TUNING COLOR BALANCE SYNC: FAST DECODING : EBU PORT2 : VIDEO PEAKING LINE MULTIPLIER : ON Select with ↑ or ↓ then <ENTER> <EXIT> to return Menu 8-13 8.5.5 Port 2 Video/S-Video (Optional) What can be done? Port 2 can be used as Video or S-Video input. How to configure Port 2? 1. Push the cursor key ↑ or ↓ to highlight Port2. (menu 8-14) 2. Press ENTER to toggle between Video or S-Video. PICTURE TUNING COLOR BALANCE SYNC: FAST DECODING : EBU PORT2 : VIDEO PEAKING LINE MULTIPLIER : ON Select with ↑ or ↓ then <ENTER> <EXIT> to return Menu 8-14 8.5.6 Peaking What can be done? Peaking improves the contours in an projected image. The Peaking function is only available for RGBS, RGsB, component, tri level and component tri level sources. 56 R5976584 BARCO CINE7 26022003 8. Random Access Adjustment Mode How to adjust Peaking? 1. Push the cursor key ↑ or ↓ to highlight Peaking and press ENTER. (menu 8-15) Note: During the creation of new settings for a RGB source the corresponding peaking is switched on as default. The Peaking menu will be displayed. (menu 8-16) The following frequency areas are available: Low Frequency Peaking 15–45Hz Mid Frequency Peaking 45–85Hz High Frequency Peaking 85–110Hz 2. Push the cursor key ↑ or ↓ to select the desired frequency area or off and press ENTER to activate. 3. Press EXIT to return to the Picture Tuning menu. PICTURE TUNING PEAKING COLOR BALANCE SYNC: FAST DECODING : EBU PORT2 : VIDEO PEAKING LINE MULTIPLIER : ON OFF LOW FREQUENCY MID FREQUENCY HIGH FREQUENCY Select with ↑ or ↓ then <ENTER> <EXIT> to return Select with ↑ or ↓ then <ENTER> <EXIT> to return Menu 8-15 8.5.7 Menu 8-16 Line Multiplier Settings Overview • Starting up Line Multiplier settings • Switching the multiplier ON/OFF • Motion Processing On/Off • Output Mode • Video Equalizing • Noise Reduction • Contrast Enhancement • Split Screen On/Off • Advanced Settings 8.5.7.1 Starting up Line Multiplier settings What can be done? The multiplier eliminates the video line patterns and improves the image stability. In addition: • The time base correction virtually eliminates the timing jitter caused by the common videocassette recorders. • De-interlacing gets rid of line flicker. • Film mode processing makes sure that material that has been converted from 24 Hz cinema to video (2:2 and 3:2 pull down) is displayed without artifacts. • Dynamic noise reduction can be used to improve noisy video sources. • Static contrast enhancement allows the user to adjust the image contrast to personal taste. • Several detail-enhancing filters bring out details. Line multiplying is only possible for Video, S-Video, Component Video images on standard line frequency and RGB signals on 15 kHz. The setting of the line multiplier will be saved together with the source number. Each time this source number is selected, the last saved version will be loaded. R5976584 BARCO CINE7 26022003 57 8. Random Access Adjustment Mode How to start up the Line Multiplier settings? 1. Push the cursor key ↑ or ↓ to highlight Line Multiplier and press ENTER to select. (menu 8-17) The Image Processing menu will be displayed. (menu 8-18) PICTURE TUNING IMAGE PROCESSING COLOR BALANCE SYNC: FAST DECODING : EBU PORT2 : VIDEO PEAKING LINE MULTIPLIER : ON LINE MULTIPLIER : ON MOTION PROCESSING: ON OUTPUT MODE VIDEO EQUALIZING NOISE REDUCTION CONTRAST ENHANCEMENT SPLIT SCREEN: OFF ADVANCED SETTINGS Select with ↑ or ↓ then <ENTER> <EXIT> to return Menu 8-17 Select with ↑ or ↓ then <ENTER> <EXIT> to return Menu 8-18 8.5.7.2 Switching the multiplier ON/OFF How to switch 1. Push the cursor key ↑ or ↓ to select Line Multiplier. (menu 8-19) 2. ENTER to toggle between Line Multiplier : ON and Line Multiplier : OFF. When the line multiplier is on, all items in the menu are accessible. IMAGE PROCESSING LINE MULTIPLIER : ON MOTION PROCESSING: ON OUTPUT MODE VIDEO EQUALIZING NOISE REDUCTION CONTRAST ENHANCEMENT SPLIT SCREEN: OFF ADVANCED SETTINGS Select with ↑ or ↓ then <ENTER> <EXIT> to return Menu 8-19 8.5.7.3 Motion Processing On/Off What can be done? With this function it is possible to recognize whether the source material was originally film or video. That prevents the creation of motion artifacts. How to toggle Motion Processing On/Off? 1. Push the cursor key ↑ or ↓ to highlight Motion Processing. (menu 8-20) 2. Press ENTER to toggle Motion Processing On/Off. 3. Press EXIT to return to the Picture Tuning menu. IMAGE PROCESSING LINE MULTIPLIER : ON MOTION PROCESSING: ON OUTPUT MODE VIDEO EQUALIZING NOISE REDUCTION CONTRAST ENHANCEMENT SPLIT SCREEN: OFF ADVANCED SETTINGS Select with ↑ or ↓ then <ENTER> <EXIT> to return Menu 8-20 58 R5976584 BARCO CINE7 26022003 8. Random Access Adjustment Mode 8.5.7.4 Output Mode What can be done? Within the output mode menu, it is possible to select a new output mode for a given input signal. The input signal can be: • interlaced. • non-interlaced. How to adjust the Output Mode? 1. Push the cursor key ↑ or ↓ to highlight Output Mode and press ENTER to select. (menu 8-21) If your input signal is PAL or SECAM signal following menu will be displayed: (menu 8-22) If it is a NTSC signal following menu will be displayed: (menu 8-23) 2. Push the cursor key ↑ or ↓ to highlight the desired scan rate e.g. 100Hz 625 Lines NI and press ENTER to activate. (menu 8-24) 50Hz Vertical frequency of the image 1250 Lines Quantity of horizontal lines N I = Non Interlaced = Progressive Scan Interlace mode 3. Press EXIT to return to the Image Processing menu. IMAGE PROCESSING LINE MULTIPLIER : ON MOTION PROCESSING: ON OUTPUT MODE VIDEO EQUALIZING NOISE REDUCTION CONTRAST ENHANCEMENT LINE MULTIPLIER OUTPUT MODE LINE MULTIPLIER OUTPUT MODE LINE MULTIPLIER OUTPUT MODE 50Hz 625 Lines NI 50Hz 935 Lines NI 100Hz 625 Lines NI 50Hz 1250 Lines NI 100Hz 1250 Lines I 60Hz 525 Lines NI 60Hz 785 Lines NI 120Hz 525 Lines NI 60Hz 1050 Lines NI 120Hz 1050 Lines I 50Hz 625 Lines NI 50Hz 935 Lines NI 100Hz 625 Lines NI 50Hz 1250 Lines NI 100Hz 1250 Lines I Select with ↑ or ↓ then <ENTER> <EXIT> to return Select with ↑ or ↓ then <ENTER> <EXIT> to return Select with ↑ or ↓ then <ENTER> <EXIT> to return SPLIT SCREEN: OFF ADVANCED SETTINGS Select with ↑ or ↓ then <ENTER> <EXIT> to return Menu 8-21 Menu 8-22 Menu 8-23 Menu 8-24 8.5.7.5 Video Equalizing What can be done? The sharpness of the image can be adjusted for 3 frequency bands (low, medium and high) separately. In addition to the 7 preprogrammed factory presets a customized adjustment of the sharpness for 3 ranges is also possible. How to adjust Video Equalizing? 1. Push the cursor key ↑ or ↓ to highlight Video Equalizing and press ENTER to select. (menu 8-25) The Video Equalizing menu will be displayed. (image 8-1) 2. Push the ← or → keys to select the desired frequency band (Low, Mid or High) or the Factory Preset : x. 3. Push the cursor key ↑ or ↓ to adjust the sharpness in the chosen frequency band (Low, Mid or High) or to scroll through the factory presets (x = 1 to 7). Note: Factory preset 8 is equal to the custom adjustment as made with low, mid and high. 4. Press EXIT to return to the Image Processing menu. IMAGE PROCESSING LINE MULTIPLIER : ON MOTION PROCESSING: ON OUTPUT MODE VIDEO EQUALIZING NOISE REDUCTION CONTRAST ENHANCEMENT SPLIT SCREEN: OFF ADVANCED SETTINGS Select with ↑ or ↓ then <ENTER> <EXIT> to return Menu 8-25 R5976584 BARCO CINE7 26022003 59 8. Random Access Adjustment Mode Image 8-1 Video Equalizing menu 8.5.7.6 Noise Reduction What can be done? Noisy, lower quality video images can be ameliorated by use of the Noise Reduction feature. How to adjust Noise Reduction? 1. Push the cursor key ↑ or ↓ to highlight Noise Reduction and press ENTER to select. (menu 8-26) The Dynamic Noise Reduction bar scale will be displayed. (image 8-2) 2. Push the cursor key ↑ or ↓ to adjust the Noise Reduction. 3. Press EXIT to return to the Image Processing menu. IMAGE PROCESSING LINE MULTIPLIER : ON MOTION PROCESSING: ON OUTPUT MODE VIDEO EQUALIZING NOISE REDUCTION CONTRAST ENHANCEMENT SPLIT SCREEN: OFF ADVANCED SETTINGS Select with ↑ or ↓ then <ENTER> <EXIT> to return Menu 8-26 Image 8-2 Dynamic Noise Reduction bar scale 8.5.7.7 Contrast Enhancement What can be done? Enhancing the contrast results in a more dynamic image. 60 R5976584 BARCO CINE7 26022003 8. Random Access Adjustment Mode How to adjust the Contrast Enhancement? 1. Push the cursor key ↑ or ↓ to highlight Contrast Enhancement and press ENTER to select. (menu 8-27) The Contrast Enhancement bar scale will be displayed. (image 8-3) 2. Push the cursor key ↑ or ↓ to adjust the Contrast Enhancement. 3. Press EXIT to return to the Image Processing menu. IMAGE PROCESSING LINE MULTIPLIER : ON MOTION PROCESSING: ON OUTPUT MODE VIDEO EQUALIZING NOISE REDUCTION CONTRAST ENHANCEMENT SPLIT SCREEN: OFF ADVANCED SETTINGS Select with ↑ or ↓ then <ENTER> <EXIT> to return Menu 8-27 Image 8-3 Contrast Enhancement bar scale 8.5.7.8 Split Screen On/Off What can be done? When the split screen is ’on’, the left half of the image will be displayed without enhancements, the right half shows the image with all selected image processing enabled. How to toggle Split Screen On/Off? 1. Push the cursor key ↑ or ↓ to highlight Spit Screen. (menu 8-28) 2. Press ENTER to toggle Split Screen On/Off. IMAGE PROCESSING LINE MULTIPLIER : ON MOTION PROCESSING: ON OUTPUT MODE VIDEO EQUALIZING NOISE REDUCTION CONTRAST ENHANCEMENT SPLIT SCREEN: OFF ADVANCED SETTINGS Select with ↑ or ↓ then <ENTER> <EXIT> to return Menu 8-28 8.5.7.9 Advanced Settings Overview • Starting Up Advanced Settings • Time Base Correction • Luminance Delay • Vertical Sync Reference • Clamp Gating • Limo Pro Options • Factory Presets R5976584 BARCO CINE7 26022003 61 8. Random Access Adjustment Mode 8.5.7.9.1 Starting Up Advanced Settings How to start up Advanced Settings? 1. Push the cursor key ↑ or ↓ to highlight Advanced Settings and press ENTER to select. (menu 8-29) The Advanced settings menu will be displayed. (menu 8-30) IMAGE PROCESSING LINE MULTIPLIER LINE MULTIPLIER : ON MOTION PROCESSING: ON TIME BASE CORRECTION LUMINANCE DELAY V SYNC REF: INDIRECT CLAMP GATING: OFF OUTPUT MODE VIDEO EQUALIZING NOISE REDUCTION CONTRAST ENHANCEMENT LIMO PLUS OPTIONS FACTORY PRESET SPLIT SCREEN: OFF WARNING: ADVANCED ADJUSTMENT SHOULD BE PERFORMED ONLY BY QUALIFIED PERSONNEL ADVANCED SETTINGS Select with ↑ or ↓ then <ENTER> <EXIT> to return Menu 8-29 Select with ↑ or ↓ then <ENTER> <EXIT> to return Menu 8-30 8.5.7.9.2 Time Base Correction What can be done? With the Time Base Correction function it is possible to cleanup low quality videotape noise to obtain a more stable image. How to toggle Time Base Correction On/Off 1. Push the cursor key ↑ or ↓ to highlight Time Base Correction. (menu 8-31) 2. Press ENTER to toggle Time Base Correction On/Off. LINE MULTIPLIER TIME BASE CORRECTION LUMINANCE DELAY V SYNC REF: INDIRECT CLAMP GATING: OFF LIMO PLUS OPTIONS FACTORY PRESET WARNING: ADVANCED ADJUSTMENT SHOULD BE PERFORMED ONLY BY QUALIFIED PERSONNEL Select with ↑ or ↓ then <ENTER> <EXIT> to return Menu 8-31 8.5.7.9.3 Luminance Delay When is it necessary? When a color shift is recognized on the screen. e.g. if color bars are projected and a line between the colors is recognized. 62 R5976584 BARCO CINE7 26022003 8. Random Access Adjustment Mode How to adjust Luminance Delay? 1. Push the cursor key ↑ or ↓ to highlight Luminance Delay and press ENTER to select. (menu 8-32) The Luminance Delay bar scale will be displayed. (image 8-4) 2. Push the cursor key ↑ or ↓ to adjust the Luminance Delay until the color shift is eliminated. 3. Press EXIT to return to the Line Multiplier menu. LINE MULTIPLIER TIME BASE CORRECTION LUMINANCE DELAY V SYNC REF: INDIRECT CLAMP GATING: OFF LIMO PLUS OPTIONS FACTORY PRESET WARNING: ADVANCED ADJUSTMENT SHOULD BE PERFORMED ONLY BY QUALIFIED PERSONNEL Select with ↑ or ↓ then <ENTER> <EXIT> to return Menu 8-32 Image 8-4 Luminance Delay bar scale 8.5.7.9.4 Vertical Sync Reference What can be done? The Vertical Sync Reference can be set in 2 modes: Direct This sync processing has the disadvantage that glitches and other disturbances in the video signal sometimes get passed and hence may cause problems in the image. Indirect This sync processing throws away any disturbances that are not really sync signals. By source switching a rolling effect on the image can occur. This sync processing is preferred especially with low quality material. How to toggle Vertical Sync Reference Direct/Indirect? 1. Push the cursor key ↑ or ↓ to highlight Vertical Sync Reference. (menu 8-33) 2. Press ENTER to toggle Vertical Sync Reference Direct/Indirect. LINE MULTIPLIER TIME BASE CORRECTION LUMINANCE DELAY V SYNC REF: INDIRECT CLAMP GATING: OFF LIMO PLUS OPTIONS FACTORY PRESET WARNING: ADVANCED ADJUSTMENT SHOULD BE PERFORMED ONLY BY QUALIFIED PERSONNEL Select with ↑ or ↓ then <ENTER> <EXIT> to return Menu 8-33 8.5.7.9.5 Clamp Gating When is it necessary? Clamp Gating is useful when protection signals are present in the vertical interval of the video signal (macrovision), that would otherwise confuse the Limo Pro, causing horizontal brightness differences near the top of the screen. R5976584 BARCO CINE7 26022003 63 8. Random Access Adjustment Mode How to toggle Clamp Gating On/Off? 1. Push the cursor key ↑ or ↓ to highlight Clamp Gating. (menu 8-34) 2. Press ENTER to toggle Clamp Gating On/Off. Note: Default Clamp Gating is set to Off. Suggested default settings: Time Base Correction On Vertical Sync Reference Indirect Clamp Gate Off LINE MULTIPLIER TIME BASE CORRECTION LUMINANCE DELAY V SYNC REF: INDIRECT CLAMP GATING: OFF LIMO PLUS OPTIONS FACTORY PRESET WARNING: ADVANCED ADJUSTMENT SHOULD BE PERFORMED ONLY BY QUALIFIED PERSONNEL Select with ↑ or ↓ then <ENTER> <EXIT> to return Menu 8-34 8.5.7.10 Limo Pro Options Overview • Starting Up Limo Pro Options • Coring • LTI • CTI 8.5.7.10.6 Starting Up Limo Pro Options When available? This menu item is only available when the projector is equipped with a line multiplier. How to start up Limo Pro Options? 1. Push the cursor key ↑ or ↓ to highlight Limo Pro Options and press ENTER to select. (menu 8-35) The Limo Pro Options menu will be displayed. LINE MULTIPLIER TIME BASE CORRECTION LUMINANCE DELAY V SYNC REF: INDIRECT CLAMP GATING: OFF LIMO PLUS OPTIONS FACTORY PRESET WARNING: ADVANCED ADJUSTMENT SHOULD BE PERFORMED ONLY BY QUALIFIED PERSONNEL Select with ↑ or ↓ then <ENTER> <EXIT> to return Menu 8-35 8.5.7.10.7 Coring What can be done? With coring, a noise threshold will be set for all filters. 64 R5976584 BARCO CINE7 26022003 8. Random Access Adjustment Mode How to adjust Coring? 1. Push the cursor key ↑ or ↓ to highlight Coring and press ENTER to select. (menu 8-36) The Coring bar scale will be displayed. (image 8-5) 2. Push the cursor key ↑ or ↓ to adjust the Coring. 3. Press EXIT to return to the Limo Pro Options menu. LINE MULTIPLIER CORING LTI CTI WARNING: ADVANCED ADJUSTMENT SHOULD BE PERFORMED ONLY BY QUALIFIED PERSONNEL Select with ↑ or ↓ then <ENTER> <EXIT> to return Menu 8-36 Image 8-5 8.5.7.10.8 LTI LTI Luminance transient improvement. What can be done? This function makes the luminance transients sharper (from dark areas to highlight areas) without overshoot, undershoot or ringing. Image 8-6 LTI basic principle R5976584 BARCO CINE7 26022003 65 8. Random Access Adjustment Mode How to adjust LTI? 1. Push the cursor key ↑ or ↓ to highlight LTI and press ENTER to select. (menu 8-37) The Coring bar scale will be displayed. (image 8-7) 2. Push the cursor key ↑ or ↓ to adjust the LTI value. Note: Only 7 steps are possible. 3. Press EXIT to return to the Limo Pro Options menu. LINE MULTIPLIER CORING LTI CTI WARNING: ADVANCED ADJUSTMENT SHOULD BE PERFORMED ONLY BY QUALIFIED PERSONNEL Select with ↑ or ↓ then <ENTER> <EXIT> to return Menu 8-37 Image 8-7 LTI bar scale 8.5.7.10.9 CTI CTI Color transient improvement. To improve the transition from one color to another. What can be done? This function makes the chrominance transients (from one color to another) sharper without overshoot, undershoot or ringing. Image 8-8 CTI principle 66 R5976584 BARCO CINE7 26022003 8. Random Access Adjustment Mode How to adjust CTI? 1. Push the cursor key ↑ or ↓ to highlight CTI and press ENTER to select. (menu 8-38) The LTI bar scale will be displayed. (image 8-9) 2. Push the cursor key ↑ or ↓ to adjust the CTI value. Note: Only 7 steps are possible. 3. Press EXIT to return to the Limo Pro Options menu. LINE MULTIPLIER CORING LTI CTI WARNING: ADVANCED ADJUSTMENT SHOULD BE PERFORMED ONLY BY QUALIFIED PERSONNEL Select with ↑ or ↓ then <ENTER> <EXIT> to return Menu 8-38 Image 8-9 CTI bar scale 8.5.7.10.10Factory Presets What can be done? All settings for the Line Multiplier can be set to the Factory Presets. These Factory Presets settings are: Time Base Correction On Luminance Delay 0 Vertical Sync Reference Indirect Clamp Gating Off How to set to the Factory Presets? 1. Push the cursor key ↑ or ↓ to highlight Factory Presets. (menu 8-39) 2. Press ENTER to set to the Factory Presets? 3. Press EXIT to return to the Image Processing menu. LINE MULTIPLIER TIME BASE CORRECTION LUMINANCE DELAY V SYNC REF: INDIRECT CLAMP GATING: OFF LIMO PLUS OPTIONS FACTORY PRESET WARNING: ADVANCED ADJUSTMENT SHOULD BE PERFORMED ONLY BY QUALIFIED PERSONNEL Select with ↑ or ↓ then <ENTER> <EXIT> to return Menu 8-39 R5976584 BARCO CINE7 26022003 67 8. Random Access Adjustment Mode 8.6 Geometry Adjustments Overview • Starting Up Geometry • Horizontal Phase Adjustment • Raster Shift Adjustment • Left-Right (East-West) Adjustment • Top-Bottom (Nord-South) Adjustment • Size Adjustment • Vertical Linearity Adjustment • Blanking Adjustments 8.6.1 Starting Up Geometry What can be done? The geometry adjustments have to be done only on the green image. These adjustments are automatically implemented for the other color images. The following adjustments can be adjusted: • Left-Right (East-West) Corrections. • Top-Bottom (North-South) Corrections. • Blanking. • Horizontal Amplitude. • Vertical Amplitude. • Vertical Linearity . • Horizontal Phase. The convergence corrections are disabled during geometry corrections. The blanking corrections are only enabled during the blanking adjustments. How to start up Geometry? 1. Push the cursor key ↑ or ↓ to highlight Geometry and press ENTER to select. (menu 8-40) The Geometry menu will be displayed. (menu 8-41) RANDOM ACCESS ADJUSTMENT MODE PICTURE TUNING GEOMETRY CONVERGENCE COLOR SELECT Select with ↑ or ↓ then <ENTER> <EXIT> to return Menu 8-40 8.6.2 GEOMETRY H PHASE RASTER SHIFT LEFT-RIGHT (E-W) TOP-BOTTOM (N-S) SIZE V LINEARITY BLANKING Select with ↑ or ↓ then <ENTER> <EXIT> to return Menu 8-41 Horizontal Phase Adjustment No horizontal phase adjustment is available on the Internal # Pattern. If the genlocked pattern was selected during the start up of the random access mode, the external source will be displayed. 68 R5976584 BARCO CINE7 26022003 8. Random Access Adjustment Mode How to adjust the Horizontal Phase? 1. Push the cursor key ↑ or ↓ to highlight Horizontal Phase and press ENTER to select. (menu 8-42) The Horizontal Phase Text box will be projected in the middle of the external image. A bar scale and a number indicator (between 0 and 100) on the screen give a visual indication of the horizontal phase adjustment. (image 8-10) 2. If the raster shift is correctly adjusted, the H Phase text box is projected in the middle of the raster. At that moment, the "><" icon indicates the middle of the raster. Press the ← or → keys to adjust the H Phase "><" icon to coincide with the middle of the projected image. 3. Press EXIT to return to the Geometry menu. GEOMETRY H PHASE RASTER SHIFT LEFT-RIGHT (E-W) TOP-BOTTOM (N-S) SIZE V LINEARITY BLANKING Select with ↑ or ↓ then <ENTER> <EXIT> to return Menu 8-42 Image 8-10 Horizontal Phase Text Box 8.6.3 Raster Shift Adjustment It is necessary to look into the lenses to perform these adjustments. To avoid eye discomfort while looking into the lenses, reduce the contrast and gradually increase the brightness level until the raster becomes visible on the face of the CRT. What has to be done? The raster of the separate colors must be centered both horizontally and vertically on the center of the CRT surface. To center the raster, look into the lens of the respective color and use the cursor keys to move the raster. R5976584 BARCO CINE7 26022003 69 8. Random Access Adjustment Mode Image 8-11 How to adjust the Raster Shift? 1. Push the cursor key ↑ or ↓ to highlight Raster Shift and press ENTER to select. (menu 8-43) The Raster Shift menu will be displayed. 2. First push the ↑ or ↓ keys to highlight Coarse Green and press ENTER to select. (menu 8-44) 3. Use the cursor keys to perform a Coarse Raster Shift and press ENTER to continue. 4. Push the ↑ or ↓ keys to highlight Coarse Red Horz and press ENTER to select. 5. Use the cursor keys to shift the Red Raster until Red is almost on Green. 6. Repeat step 4 till 5 for Coarse Blue Horz. 7. If necessary repeat step 4 till 5 to perform a Fine Raster Shift until the colors math each other. Note: Horizontal and Vertical shifts for Red and Blue should end up with a setting close to 50%. If these settings are significantly greater or lesser than 50%, contact a BARCO authorized service technician. 8. Press EXIT to return to the Geometry menu. GEOMETRY RASTER SHIFT H PHASE RASTER SHIFT LEFT-RIGHT (E-W) TOP-BOTTOM (N-S) SIZE V LINEARITY BLANKING COARSE GREEN COARSE RED HORZ COARSE BLUE HORZ Select with ↑ or ↓ then <ENTER> <EXIT> to return Select with ↑ or ↓ then <ENTER> <EXIT> to return Menu 8-43 8.6.4 FINE GREEN FINE RED FINE BLUE Menu 8-44 Left-Right (East-West) Adjustment What can be adjusted ? Left-right and center adjustments affect only the vertical lines of the projected image. The skew, the bow, the keystone and the seagull distortion can be adjusted. 70 R5976584 BARCO CINE7 26022003 8. Random Access Adjustment Mode Start up 1. Push the cursor key ↑ or ↓ to highlight LEFT-RIGHT. (menu 8-45) 2. Press ENTER to select. The Left-Right menu will be displayed. (menu 8-46) GEOMETRY LEFT-RIGHT (E-W) H PHASE RASTER SHIFT LEFT-RIGHT (E-W) TOP-BOTTOM (N-S) SIZE V LINEARITY BLANKING V CENTERLINE BOW V CENTERLINE SKEW RIGHT BOW RIGHT KEYSTONE LEFT BOW LEFT KEYSTONE SEAGULL CORRECTION Select with ↑ or ↓ then <ENTER> <EXIT> to return Select with ↑ or ↓ then <ENTER> <EXIT> to return Menu 8-45 Menu 8-46 Only the green image is displayed while making left-right adjustments. The red and blue images will automatically be corrected in the same manner. Convergence corrections are automatically disabled for the duration of these adjustments. Possible adjustments The following adjustments can be executed • Vertical centerline bow • Vertical centerline skew • side keystone (left-right) • side bow (left-right) All adjustment are indicated on the screen with the function name, a bar scale and a number between 0 and 100. Adjust the next alignments until the vertical lines are straight. R5976584 BARCO CINE7 26022003 71 8. Random Access Adjustment Mode Image 8-12 (A) (B) (C) (D) (E) (F) Vertical Centerline bow Vertical Centerline skew Right bow Right keystone Left bow Left keystone How to enter an alignment? 1. Push the cursor key ↑ or ↓ to highlight a function. 2. Press ENTER to activate this function. 3. Press EXIT to return. What can be done with the Seagull correction Use this correction only if, after adjusting the vertical lines with the side bow or side keystone, still a ’S’ deformation is visible on the left and the right side of the image. The default value on the bar scale for this correction is 50. 72 R5976584 BARCO CINE7 26022003 8. Random Access Adjustment Mode How to adjust the Seagull correction 1. Push the cursor key ↑ or ↓ to highlight SEAGULL CORRECTION. (menu 8-47) 2. Press ENTER to activate. Eliminate the deformation by pushing the cursor key ← or → until a straight line is obtained (image 8-13) LEFT-RIGHT (E-W) V CENTERLINE BOW V CENTERLINE SKEW RIGHT BOW RIGHT KEYSTONE LEFT BOW LEFT KEYSTONE SEAGULL CORRECTION Select with ↑ or ↓ then <ENTER> <EXIT> to return Menu 8-47 Image 8-13 Seagull correction 8.6.5 Top-Bottom (Nord-South) Adjustment What can be adjusted ? Top-Bottom and center adjustments affect only the horizontal lines of the projected image. The skew, the bow, the keystone and the seagull deviation can be adjusted. Start up 1. Push the cursor key ↑ or ↓ to highlight LEFT-RIGHT. (menu 8-48) 2. Press ENTER to select. The Top-bottom menu will be displayed. (menu 8-49) GEOMETRY TOP-BOTTOM (N-S) H PHASE RASTER SHIFT LEFT-RIGHT (E-W) TOP-BOTTOM (N-S) SIZE V LINEARITY BLANKING H CENTERLINE BOW H CENTERLINE SKEW TOP KEYSTONE TOP BOW BOTTOM KEYSTONE BOTTOM BOW SEAGULL CORRECTION Select with ↑ or ↓ then <ENTER> <EXIT> to return Select with ↑ or ↓ then <ENTER> <EXIT> to return Menu 8-48 Menu 8-49 Only the green image is displayed while making left-right adjustments. The red and blue images will automatically be corrected in the same manner. Convergence corrections are automatically disabled for the duration of these adjustments. R5976584 BARCO CINE7 26022003 73 8. Random Access Adjustment Mode Possible adjustments The following adjustments can be executed • Horizontal centerline bow • Horizontal centerline skew • Top bow • Top keystone • Bottom bow • Bottom keystone All adjustment are indicated on the screen with the function name, a bar scale and a number between 0 and 100. Adjust the next alignments until the vertical lines are straight. 74 R5976584 BARCO CINE7 26022003 8. Random Access Adjustment Mode Image 8-14 Top-Bottom corrections (A) (B) (C) (D) (E) (F) Vertical centerline Bow Vertical centerline Skew Top Bow Top Keystone Bottom Bow Bottom Keystone How to enter an alignment? 1. Push the cursor key ↑ or ↓ to highlight a function. 2. Press ENTER to activate this function. 3. Press EXIT to return. R5976584 BARCO CINE7 26022003 75 8. Random Access Adjustment Mode What can be done with the Seagull correction Use this correction after the image has been adjusted with top and bottom bow and keystone. If still a deformation (like a seagull) on top and bottom of the image is visible, proceed to the seagull correction. Due to interaction, it is possible that the top and bottom bow have to be readjusted after adjusting the seagull correction to obtain an improved image. The default value on the bar scale of this correction is 50. How to adjust the Seagull correction 1. Push the cursor key ↑ or ↓ to highlight SEAGULL CORRECTION. (menu 8-50) 2. Press ENTER to activate. Eliminate the deformation by pushing the cursor key ← or → until a straight line is obtained (image 8-15) TOP-BOTTOM (N-S) H CENTERLINE BOW H CENTERLINE SKEW TOP KEYSTONE TOP BOW BOTTOM KEYSTONE BOTTOM BOW SEAGULL CORRECTION Select with ↑ or ↓ then <ENTER> <EXIT> to return Menu 8-50 Image 8-15 Seagull correction 8.6.6 Size Adjustment What can be done? To adjust (correct) a little bit the horizontal and vertical picture size (when the projector is on its correct position) in regard with the installed screen. 76 R5976584 BARCO CINE7 26022003 8. Random Access Adjustment Mode Image 8-16 Size adjustment A B Vertical size adjustment Horizontal size adjustment In order to avoid loss of resolution in the projected image and to ensure maximum CRT longevity, do not use an excessively small size setting. If the internal # pattern was selected, this pattern remains on the screen, if the genlocked pattern was selected, the external source will be displayed. How to adjust the Size? 1. Push the cursor key ↑ or ↓ to highlight Size and press ENTER to select. (menu 8-51) A bar scale and a numeric indicator will help to gauge the size adjustment. (image 8-17) 2. Push the ← or → keys to adjust the horizontal size until the exact image width is obtained. (image 8-18) 3. Push the ↑ or ↓ keys to adjust the vertical size until the exact image height is obtained. (image 8-19) 4. Press EXIT to return to the Geometry menu. GEOMETRY H PHASE RASTER SHIFT LEFT-RIGHT (E-W) TOP-BOTTOM (N-S) SIZE V LINEARITY BLANKING Select with ↑ or ↓ then <ENTER> <EXIT> to return Menu 8-51 R5976584 BARCO CINE7 26022003 77 8. Random Access Adjustment Mode Image 8-17 Image 8-18 Horizontal Size Adjustment Image 8-19 Vertical Size Adjustment 8.6.7 Vertical Linearity Adjustment What can be done? The vertical linearity adjustment function corrects for vertical non-linearities which extend from the center of the image to the top and bottom of the image. Start up 1. Push the cursor key ↑ or ↓ to highlight V Linearity. (menu 8-52) 2. Press ENTER to activate. 3. Adjust the vertical linearity with the cursor keys until the distances between the horizontal lines of the set up pattern are equal from top to bottom. (image 8-20) GEOMETRY H PHASE RASTER SHIFT LEFT-RIGHT (E-W) TOP-BOTTOM (N-S) SIZE V LINEARITY BLANKING Select with ↑ or ↓ then <ENTER> <EXIT> to return Menu 8-52 78 R5976584 BARCO CINE7 26022003 8. Random Access Adjustment Mode Image 8-20 Vertical linearity 8.6.8 Blanking Adjustments What can be done? Blanking adjustments affect only the edges of the projected image and are used to frame the projected image on to the screen and to hide or black out unwanted information. The following blanking adjustments are available: • Top. • Bottom. • Left. • Right. Image 8-21 Blanking A B C D Top Blanking Bottom Blanking Left Blanking Right Blanking If the internal # pattern was selected, this pattern remains on the screen. If the genlocked pattern was selected, the external source will be displayed. R5976584 BARCO CINE7 26022003 79 8. Random Access Adjustment Mode How to adjust the Blanking? 1. Push the cursor key ↑ or ↓ to highlight Blanking and press ENTER to select. (menu 8-53) The Blanking menu will be displayed. (menu 8-54) 2. Push the cursor key ↑ or ↓ to highlight the desired blanking position and press ENTER to select. (image 8-22) 3. Push the cursor keys to adjust the blanking and press ENTER to confirm. 4. Press EXIT to return to the Geometry menu. GEOMETRY BLANKING H PHASE RASTER SHIFT LEFT-RIGHT (E-W) TOP-BOTTOM (N-S) SIZE V LINEARITY BLANKING TOP BOTTOM LEFT RIGHT Select with ↑ or ↓ then <ENTER> <EXIT> to return Select with ↑ or ↓ then <ENTER> <EXIT> to return Menu 8-53 Menu 8-54 Image 8-22 Blanking Adjustments 8.7 Convergence Adjustment Overview 8.7.1 • Starting Up Convergence • Convergence Adjustment Starting Up Convergence What has to be done? Convergence adjustments affect both the horizontal and vertical lines of the setup pattern. These adjustments are performed on the green image first, if green convergence is available, until these lines or straight and then on the red image while superimposed on the green image and on the blue image while superimposed on the green image. Adjust the red and blue until they exactly match with the green lines. 80 R5976584 BARCO CINE7 26022003 8. Random Access Adjustment Mode Image 8-23 Convergence Adjustment Adjustment order Adjust first the green only when available and continue with red on green and blue on green. How to start up Convergence? 1. Push the cursor key ↑ or ↓ to highlight Convergence and press ENTER to select. (menu 8-55) The Convergence menu will be displayed. (menu 8-56) RANDOM ACCESS ADJUSTMENT MODE CONVERGENCE GREEN ONLY RED ON GREEN BLUE ON GREEN PICTURE TUNING GEOMETRY CONVERGENCE COLOR SELECT Select with ↑ or ↓ then <ENTER> <EXIT> to return Select with ↑ or ↓ then <ENTER> <EXIT> to return Menu 8-55 8.7.2 Menu 8-56 Convergence Adjustment Adjustment Order When green convergence is available, start always with ’green only’ and continue with ’red on green’ and ’blue on green’. How to perform a Convergence Adjustment? 1. Push the cursor key ↑ or ↓ to highlight the desired adjustment press ENTER to select. 2. Use the cursor keys to select one of the 25 areas and press ENTER to confirm and to toggle the cursor keys to the adjustment mode. (image 8-24) Tip: For the best result, start by adjusting zone 1 and follow the default order as shown in the image. 3. Use the cursor keys to make horizontal or vertical adjustments in the selected zone. 4. Press ENTER to finish convergence adjustment and to toggle the cursor keys to the selection mode. 5. Repeat step 2 till 4 for each area that needs an adjustment. 6. Press EXIT to return to the Convergence. 7. Repeat the same procedure for Red on Green and Blue on Green. 8. Press EXIT to return to the Random Access Adjustment Mode menu. R5976584 BARCO CINE7 26022003 81 8. Random Access Adjustment Mode Image 8-24 25 Coarse Convergence Areas 82 R5976584 BARCO CINE7 26022003 9. Service Mode 9. SERVICE MODE Overview • Introduction • Service Mode Overview • Projector Set up • Memory Management • Common Settings • I2C Diagnostics 9.1 Introduction How to start up Service Mode? 1. Push the cursor key ↑ or ↓ to highlight Service and press ENTER to select. (menu 9-1) The Service menu will be displayed. (menu 9-2) ADJUSTMENT MODE SERVICE MODE Select a path from below : PROJECTOR SET UP MEMORY MANAGEMENT COMMON SETTINGS I2C DIAGNOSTICS IRIS GUIDED RANDOM ACCESS INSTALLATION SERVICE Source 01 Select with ↑ or ↓ then <ENTER> <EXIT> to return Menu 9-1 Select with ↑ or ↓ then <ENTER> <EXIT> to return Menu 9-2 Some items in the Service mode are password protected (when the password function is active). Enter your password to continue. All other password protected items are now also available if you stay in the adjustment mode. R5976584 BARCO CINE7 26022003 83 9. Service Mode 9.2 Service Mode Overview Service Mode Overview • • • • Projector Set Up - Identification - Total Run Time - Change Password - Change Language - Change Projector Address - Change Baudrate - Projector Warm Up - Power Up Mode - Common Address - BARCO Logo Memory Management - Copy a Block - Delete a Block - Deletion All Blocks - All Settings to Midposition - R & B Convergence Mid - GR Convergence Mid Common Settings - G2 Adjustment - CRT Run In Cycle - Projector Warm up - Memory Banks I 2C Diagnostics 9.3 Projector Set up Overview 84 • Starting Up Projector Set-Up • Identification • Total Run Time • Change Password • Change Language • Change Projector Address • Change Baudrate • Power Up Mode Operating/Stand-By • Common Address • Barco Logo R5976584 BARCO CINE7 26022003 9. Service Mode 9.3.1 Starting Up Projector Set-Up Start up 1. Push the cursor key ↑ or ↓ to highlight Projector Set-Up and press ENTER to select. (menu 9-3) The Projector Set-Up menu will be displayed. (menu 9-4) SERVICE MODE PROJECTOR SET-UP PROJECTOR SET UP MEMORY MANAGEMENT COMMON SETTINGS I2C DIAGNOSTICS IDENTIFICATION TOTAL RUN TIME CHANGE PASSWORD CHANGE LANGUAGE CHANGE PROJECTOR ADDRESS CHANGE BAUDRATE POWER UP MODE: operating COMMON ADDRESS: 0 BARCO LOGO Select with ↑ or ↓ then <ENTER> <EXIT> to return Select with ↑ or ↓ then <ENTER> <EXIT> to return Menu 9-3 9.3.2 Menu 9-4 Identification What can be seen? The Identification screen gives information concerning: • Projector address, to change the address of your projector, contact a qualified service technician. • Software version. • Configuration, possible installations: Front-ceiling, Front-table, Rear-ceiling, Rear-table. • Baud rate PC: transfer speed for communication with an IBM PC (or compatible) or MAC. The baud rate of the projector must be the same as the baud rate of the connected computer. When there is a difference, contact a qualified service technician to make the appropriate changes. • Text On/Off: indicates in operational mode if the bar scale and number indicator will be displayed and if warnings and failures will be displayed (ON: displayed, OFF: not displayed). The status can be changed by pressing the TEXT key once on the RCU. • Serial No. : indicates the fabrication number of the projector. This number can be useful when calling for technical assistance. How to start up Identification? 1. Push the cursor key ↑ or ↓ to highlight Identification and press ENTER to select. (menu 9-5) The Identification screen will be displayed. (menu 9-6) 2. Press EXIT to return to the Projector Set-Up menu. PROJECTOR SET-UP BARCO IDENTIFICATION TOTAL RUN TIME CHANGE PASSWORD CHANGE LANGUAGE CHANGE PROJECTOR ADDRESS CHANGE BAUDRATE POWER UP MODE: operating COMMON ADDRESS: 0 BARCO LOGO CINE 7 Proj. address: 001 Soft. Version: 2.11 Config.: Ceiling Front Baudrate PC: 9600 Text: ON Serial No.: 1035895 Select with ↑ or ↓ then <ENTER> <EXIT> to return Menu 9-5 9.3.3 Menu 9-6 Total Run Time What can be seen? The total system run time since the first start up can be displayed plus the run time of the separate CRT’s since the last reset. All projectors leave the factory after a burn-in period of approximately 100 hours. R5976584 BARCO CINE7 26022003 85 9. Service Mode How to start up Total Run Time? 1. Push the cursor key ↑ or ↓ to highlight Total Run Time and press ENTER to select. (menu 9-7) The Total Run Time screen will be displayed, the System Runtime indicates the amount of time the projector has played since its first start up at the factory. (menu 9-8) PROJECTOR SET-UP RUN TIME IDENTIFICATION TOTAL RUN TIME CHANGE PASSWORD CHANGE LANGUAGE CHANGE PROJECTOR ADDRESS CHANGE BAUDRATE POWER UP MODE: operating COMMON ADDRESS: 0 BARCO LOGO 120 h Select with ↑ or ↓ then <ENTER> <EXIT> to return Menu 9-7 9.3.4 Menu 9-8 Change Password What can be done? The password code (4 digits) can be changed to a new one. This item is password protected. First the actual password should be entered before continuing. Password function is only active if the jumper on the controller is in the ’On’ position. Contact a qualified BARCO technician to activate the password if needed. The default password is 0000. How to Change the Password? 1. Push the cursor key ↑ or ↓ to highlight Change Password and press ENTER to select. (menu 9-9) Note: If it is the first time you enter a password protected item, enter your password and press ENTER. The current Password will be displayed in the Password menu. (menu 9-10) 2. Push the ← or → keys to highlight the digit to be changed. 3. Press a numeric key to enter the new digit. 4. Repeat step 2 till 3 for the other digits. 5. Press ENTER to save the new password. Before saving the new password, a confirmation screen will be displayed. 6. Press ENTER to confirm, press EXIT to cancel the saving. PROJECTOR SET-UP PASSWORD IDENTIFICATION TOTAL RUN TIME CHANGE PASSWORD CHANGE LANGUAGE CHANGE PROJECTOR ADDRESS CHANGE BAUDRATE POWER UP MODE: operating COMMON ADDRESS: 0 BARCO LOGO Enter new password: Select with ↑ or ↓ then <ENTER> <EXIT> to return Menu 9-9 9.3.5 0000 Use ← and → to select, and reprogram with numeric keys. <ENTER> to confirm <EXIT> to return Menu 9-10 Change Language What can be done? The ’Change Language’ function offers the possibility to change the language of the screen menus to English, Spanish, French and German. 86 R5976584 BARCO CINE7 26022003 9. Service Mode What can be done? 1. Push the cursor key ↑ or ↓ to highlight Change Language. (menu 9-11) 2. Press ENTER to display the language menu. (menu 9-12) 3. Push the cursor key ↑ or ↓ to highlight the desired language. 4. Press ENTER to change to that language. PROJECTOR SET-UP LANGUAGE IDENTIFICATION TOTAL RUN TIME CHANGE PASSWORD CHANGE LANGUAGE CHANGE PROJECTOR ADDRESS CHANGE BAUDRATE POWER UP MODE: operating COMMON ADDRESS: 0 BARCO LOGO ENGLISH ESPANOL FRANCAIS DEUTSCH Select with ↑ or ↓ then <ENTER> <EXIT> to return Select with ↑ or ↓ then <ENTER> <EXIT> to return Menu 9-11 9.3.6 Menu 9-12 Change Projector Address What can be done? Every projector requires an individual address between O and 255. This address can be set by the software. How to Change the Projector Address? 1. Push the cursor key ↑ or ↓ to highlight Change Projector Password and press ENTER to select. (menu 9-13) The current Projector Address will be displayed in the Projector Address menu. (menu 9-14) 2. Push the ← or → keys to highlight the digit to be changed. 3. Press a numeric key to enter the new digit. 4. Repeat step 2 till 3 for the other digits. 5. Press ENTER to save the new password. PROJECTOR SET-UP PROJECTOR ADDRESS IDENTIFICATION TOTAL RUN TIME CHANGE PASSWORD CHANGE LANGUAGE CHANGE PROJECTOR ADDRESS CHANGE BAUDRATE POWER UP MODE: operating COMMON ADDRESS: 0 BARCO LOGO Enter new projector address: Select with ↑ or ↓ then <ENTER> <EXIT> to return Menu 9-13 9.3.7 000 Use ← and → to select, and reprogram with numeric keys. Highest address is 255 <ENTER> to confirm <EXIT> to return Menu 9-14 Change Baudrate What can be done? The communication speed between projector and computer has 8 possible speeds. The baud rate speed can be software set up. The following baud rates are available: • 9600 • 4800 • 2400 • 1200 • 600 • 300 • 150 • 110 R5976584 BARCO CINE7 26022003 87 9. Service Mode By default the Baudrate is set to 9600. How to Change the Baudrate? 1. Push the cursor key ↑ or ↓ to highlight Change Baudrate and press ENTER to select. (menu 9-15) The Baudrate menu will be displayed, the actual Baudrate will be highlighted. (menu 9-16) 2. Push the cursor key ↑ or ↓ to highlight the desired Baudrate and press ENTER to confirm. 3. Press EXIT to return to the Projector Set-Up menu. PROJECTOR SET-UP IDENTIFICATION TOTAL RUN TIME CHANGE PASSWORD CHANGE LANGUAGE CHANGE PROJECTOR ADDRESS CHANGE BAUDRATE POWER UP MODE: operating COMMON ADDRESS: 0 BARCO LOGO Select with ↑ or ↓ then <ENTER> <EXIT> to return Menu 9-15 9.3.8 BAUDRATE Select new baudrate: 9600 4800 2400 1200 600 300 150 Select with arrow keys: <ENTER> to accept <EXIT> to return Menu 9-16 Power Up Mode Operating/Stand-By What can be done? When pressing the power switch, the projector can start up in ’operating mode’ or in ’stand-by mode’. Operating The projector start up and displays image. Stand-By The projector start up in stand-by and waits until the stand-by button or a digit key is pressed How to toggle Power Up Mode Operating/Stand By? 1. Push the cursor key ↑ or ↓ to highlight Power Up Mode .. (menu 9-17) 2. Press ENTER to select to toggle between Operating and Standby. PROJECTOR SET-UP IDENTIFICATION TOTAL RUN TIME CHANGE PASSWORD CHANGE LANGUAGE CHANGE PROJECTOR ADDRESS CHANGE BAUDRATE POWER UP MODE: operating COMMON ADDRESS: 0 BARCO LOGO Select with ↑ or ↓ then <ENTER> <EXIT> to return Menu 9-17 9.3.9 Common Address What can be done? Every projector listens to a common address. This common address can be set to ’0’ or ’1’. When a RCU is programmed with that common address, every projector with that same common address will follow up the commands given by that RCU. Why 2 different Common Addresses? The reason to have the choice to select between common addresses is, to avoid controlling of other IR controlled units, e.g. a TV set with standard common address 0. 88 R5976584 BARCO CINE7 26022003 9. Service Mode How to change the Common Address? 1. Push the ↑ or ↓ keys to highlight Common Address. 2. Press ENTER to toggle the Common Address between ’0’ and ’1’. (menu 9-18) 3. Press EXIT to return to the Service Mode menu. PROJECTOR SET-UP IDENTIFICATION TOTAL RUN TIME CHANGE PASSWORD CHANGE LANGUAGE CHANGE PROJECTOR ADDRESS CHANGE BAUDRATE POWER UP MODE: operating COMMON ADDRESS: 0 BARCO LOGO Select with ↑ or ↓ then <ENTER> <EXIT> to return Menu 9-18 9.3.10 Barco Logo What can be done? The BARCO logo can be added to the image, in overlay or in background, on any place on the screen. Continuous use of the BARCO logo damages the RED CRT. R5976584 BARCO CINE7 26022003 89 9. Service Mode How to add the Barco Logo 1. Push the cursor key ↑ or ↓ to highlight Barco Logo. (menu 9-19) 2. Press ENTER to select. The BARCO logo menu will be displayed on the screen. (menu 9-20) Within this menu, four toggle settings are available. Mode[ON/OFF] Select mode and toggle with ENTER between ON and OFF ON : BARCO logo will be displayed on the screen when leaving the adjustment mode. To position the logo on the screen, push the cursor key up, down, to the left or to the right until the desired position is reached. OFF : No BARCO logo displayed on the screen when leaving the adjustment mode. Size[ON/OFF] Select size and toggle with ENTER between SMALL and LARGE SMALL : Small BARCO logo will be displayed if mode is on. LARGE : Large (double size) BARCO logo will be displayed if mode is on. Background[ON/OFF] Select background and toggle with ENTER between ON and OFF ON : BARCO logo will be displayed on a black background. BARCO OFF : BARCO logo will be displayed without any background. BARCO Orbiting[ON/OFF] Select orbiting and toggle with ENTER between ON and OFF ON : the BARCO logo will orbit around its axis. OFF : no orbit of the BARCO logo. PROJECTOR SET-UP BARCO LOGO IDENTIFICATION TOTAL RUN TIME CHANGE PASSWORD CHANGE LANGUAGE CHANGE PROJECTOR ADDRESS CHANGE BAUDRATE POWER UP MODE: operating COMMON ADDRESS: 0 BARCO LOGO MODE : ON SIZE : SMALL BACKGROUND : ON ORBITTING : ON You can move the logo on the screen using the arrow keys. WARNING : continuous use of the BARCO logo damages the RED CRT ! Select with ↑ or ↓ then <ENTER> <EXIT> to return Select with ↑ or ↓ then <ENTER> <EXIT> to return Menu 9-19 Menu 9-20 9.4 Memory Management Overview 90 • Starting Up Memory Management • Copy a Block • Delete a Block • Delete All Blocks • All Settings to Midposition • R & B Convergence to Midposition • Green Convergence to Midposition R5976584 BARCO CINE7 26022003 9. Service Mode 9.4.1 Starting Up Memory Management How to start up the Memory Management? 1. Push the cursor key ↑ or ↓ to highlight Memory Management and press ENTER to select. (menu 9-21) The Memory Management menu will be displayed. (menu 9-22) SERVICE MODE MEMORY MANAGEMENT PROJECTOR SET UP MEMORY MANAGEMENT COMMON SETTINGS I2C DIAGNOSTICS COPY A BLOCK DELETE A BLOCK DELETE ALL BLOCKS ALL SETTINGS TO MIDPOS R & B CONVERGENCE MID GR CONVERGENCE MID Select with ↑ or ↓ then <ENTER> <EXIT> to return Select with ↑ or ↓ then <ENTER> <EXIT> to return Menu 9-21 9.4.2 Menu 9-22 Copy a Block What can be done? This will copy the settings of the selected block into the active block. How to Copy a Block? 1. Push the cursor key ↑ or ↓ to highlight Copy a Block and press ENTER to select. (menu 9-23) The Copy Mode menu will be displayed. 2. Push the cursor key ↑ or ↓ to to select a block. (menu 9-24) 3. Press ENTER to copy the settings of the selected block to the active block you are working on. Note: All current settings will be overwritten with the settings of the block which is copied. A confirmation screen will be displayed. 4. Press ENTER to confirm, press EXIT to cancel the saving. MEMORY MANAGEMENT COPY MODE Nr.Src 1 1 2 3 3 4 2 5 6 7 8 COPY A BLOCK DELETE A BLOCK DELETE ALL BLOCKS ALL SETTINGS TO MIDPOS R & B CONVERGENCE MID GR CONVERGENCE MID Fh 15.6 31.2 15.6 31.5 33.7 Fv 50 60 50 50 60 Inp Video RGB3S Intern RGB3S Intern Conf FC RT FC FC FC Active block nr. 1 Select with ↑ or ↓ then <ENTER> <EXIT> to return Menu 9-23 9.4.3 Select with ↑ or ↓ then <ENTER> <EXIT> to return Menu 9-24 Delete a Block This item is password protected. What can be done? This will delete the selected block. R5976584 BARCO CINE7 26022003 91 9. Service Mode How to Delete a Block? 1. Push the cursor key ↑ or ↓ to highlight Delete a Block and press ENTER to select. (menu 9-25) The Delete a Block menu will be displayed. (menu 9-26) 2. Push the cursor key ↑ or ↓ to to select a block. 3. Press ENTER to delete the selected block. A confirmation screen will be displayed. 4. Press ENTER to confirm, press EXIT to cancel the deletion. MEMORY MANAGEMENT DELETE MODE COPY A BLOCK DELETE A BLOCK DELETE ALL BLOCKS ALL SETTINGS TO MIDPOS R & B CONVERGENCE MID GR CONVERGENCE MID Nr.Src 1 1 2 3 3 4 2 5 6 7 8 Fh 15.6 31.2 15.6 31.5 33.7 Fv 50 60 50 50 60 Inp Video RGB3S Intern RGB3S Intern Conf FC RT FC FC FC Active block no. 1 Select with ↑ or ↓ then <ENTER> <EXIT> to return Menu 9-25 9.4.4 Select with ↑ or ↓ then <ENTER> <EXIT> to return Menu 9-26 Delete All Blocks What can be done? This will delete all blocks. How to Delete All Blocks? 1. Push the cursor key ↑ or ↓ to highlight Delete All Blocks. (menu 9-27) 2. Press ENTER to delete all blocks. A confirmation screen will be displayed. 3. Press ENTER to confirm, press EXIT to cancel the deletion. MEMORY MANAGEMENT COPY A BLOCK DELETE A BLOCK DELETE ALL BLOCKS ALL SETTINGS TO MIDPOS R & B CONVERGENCE MID GR CONVERGENCE MID Select with ↑ or ↓ then <ENTER> <EXIT> to return Menu 9-27 9.4.5 All Settings to Midposition What can be done? All adjustment settings (geometry and convergence) can be set to mid position. This item is password protected. 92 R5976584 BARCO CINE7 26022003 9. Service Mode How to set All settings to Midposition? 1. Push the cursor key ↑ or ↓ to highlight All Settings to Midpos. (menu 9-28) 2. Press ENTER to select. A confirmation screen will be displayed. 3. Press ENTER to confirm, press EXIT to cancel the reset. MEMORY MANAGEMENT COPY A BLOCK DELETE A BLOCK DELETE ALL BLOCKS ALL SETTINGS TO MIDPOS R & B CONVERGENCE MID GR CONVERGENCE MID Select with ↑ or ↓ then <ENTER> <EXIT> to return Menu 9-28 How to Undo All settings to Midposition? As long as the projector is playing on the same source (= same adjustment block) it is possible to return to the previous settings. Undo All Settings to Midpos is displayed in stead off All Settings to Midpos. 1. Push the cursor key ↑ or ↓ to highlight Undo All Settings to Midpos. (menu 9-29) 2. Press ENTER to reset the All settings to the previous settings. MEMORY MANAGEMENT COPY A BLOCK DELETE A BLOCK DELETE ALL BLOCKS UNDO ALL SETTINGS TO MIDPOS R & B CONVERGENCE MID GR CONVERGENCE MID Select with ↑ or ↓ then <ENTER> <EXIT> to return Menu 9-29 9.4.6 R & B Convergence to Midposition What can be done? All convergence settings for red and blue are set to midposition. This item is password protected. How to set R & B Convergence to Midposition? 1. Push the cursor key ↑ or ↓ to highlight R&B Convergence Mid. (menu 9-30) 2. Press ENTER to select. A confirmation screen will be displayed. 3. Press ENTER to confirm, press EXIT to cancel the reset. MEMORY MANAGEMENT COPY A BLOCK DELETE A BLOCK DELETE ALL BLOCKS ALL SETTINGS TO MIDPOS R & B CONVERGENCE MID GR CONVERGENCE MID Select with ↑ or ↓ then <ENTER> <EXIT> to return Menu 9-30 R5976584 BARCO CINE7 26022003 93 9. Service Mode How to Undo Convergence R & B to Midposition? As long as the projector is playing on the same source (= same adjustment block) it is possible to return to the previous settings. Undo R&B Convergence to Mid is displayed in stead off R&B Convergence to Mid. 1. Push the cursor key ↑ or ↓ to highlight Undo R&B Convergence to Mid. (menu 9-31) 2. Press ENTER to reset the All settings to the previous settings. MEMORY MANAGEMENT COPY A BLOCK DELETE A BLOCK DELETE ALL BLOCKS ALL SETTINGS TO MIDPOS UNDO R & B CONVERGENCE MID GR CONVERGENCE MID Select with ↑ or ↓ then <ENTER> <EXIT> to return Menu 9-31 9.4.7 Green Convergence to Midposition What can be done? All convergence settings for green are set to midposition. This item is password protected. How to set Green Convergence to Midposition? 1. Push the cursor key ↑ or ↓ to highlight GR Convergence Mid. (menu 9-32) 2. Press ENTER to select. A confirmation screen will be displayed. 3. Press ENTER to confirm, press EXIT to cancel the reset. MEMORY MANAGEMENT COPY A BLOCK DELETE A BLOCK DELETE ALL BLOCKS ALL SETTINGS TO MIDPOS R & B CONVERGENCE MID GR CONVERGENCE MID Select with ↑ or ↓ then <ENTER> <EXIT> to return Menu 9-32 How to Undo Green Convergence to Midposition? As long as the projector is playing on the same source (= same adjustment block) it is possible to return to the previous settings. Undo GR Convergence to Mid is displayed in stead off GR Convergence to Mid. 1. Push the cursor key ↑ or ↓ to highlight Undo GR Convergence to Mid. (menu 9-33) 2. Press ENTER to reset the All settings to the previous settings. MEMORY MANAGEMENT COPY A BLOCK DELETE A BLOCK DELETE ALL BLOCKS ALL SETTINGS TO MIDPOS R & B CONVERGENCE MID UNDO GR CONVERGENCE MID Select with ↑ or ↓ then <ENTER> <EXIT> to return Menu 9-33 94 R5976584 BARCO CINE7 26022003 9. Service Mode 9.5 Common Settings Overview • 9.5.1 Starting Up Common Settings • G2 Adjustment • CRT Run In Cycle • Projector Warm Up • Memory Banks Starting Up Common Settings How to start up Common Settings? 1. Push the cursor key ↑ or ↓ to highlight Common Settings and press ENTER to select. (menu 9-34) The Common Settings menu will be displayed. (menu 9-35) SERVICE MODE COMMON SETTINGS PROJECTOR SET UP MEMORY MANAGEMENT COMMON SETTINGS I2C DIAGNOSTICS G2 ADJUSTMENT CRT RUN IN CYCLE PROJECTOR WARM UP MEMORY BANKS Select with ↑ or ↓ then <ENTER> <EXIT> to return Select with ↑ or ↓ then <ENTER> <EXIT> to return Menu 9-34 9.5.2 Menu 9-35 G2 Adjustment G2 adjustment should be performed by BARCO personnel, or BARCO authorized dealers How to start up G2 adjustment? 1. Push the cursor key ↑ or ↓ to highlight G2 Adjustment and press ENTER to select. (menu 9-36) If you are qualified, press ENTER to continue. If not qualified, press EXIT to return to the Common settings menu. Further description of the G2 adjustment is given in the Installation manual. Item is password protected. COMMON SETTINGS G2 ADJUSTMENT CRT RUN IN CYCLE PROJECTOR WARM UP MEMORY BANKS Select with ↑ or ↓ then <ENTER> <EXIT> to return Menu 9-36 9.5.3 CRT Run In Cycle When necessary? Only necessary when a new picture tube is installed. When available? CRT Run In Cycle can only be activated when one or more memory blocks on an internal # pattern are available. R5976584 BARCO CINE7 26022003 95 9. Service Mode If no such a block is available, the projector cannot run CRT Run In Cycle and leaves the adjustment mode. If you still want to run CRT run in cycle, create first a memory block on an internal # pattern and restart CRT Run In Cycle . What is done? A flashing white image (5sec. on, 5 sec. off) is generated for 5 min. on the first internal block. In the next 5 min., the next internal block available will be used to generate the flashing white image. The image will also be shifted in a vertical way to prevent a CRT burn in. How to select CRT Run In Cycle? 1. Push the cursor key ↑ or ↓ to highlight CRT Run In Cycle and press ENTER to select. (menu 9-37) The CRT Run In Cycle menu will be displayed. (menu 9-38) 2. Press EXIT to quit the CRT Run In Cycle. COMMON SETTINGS CRT RUN IN CYCLE G2 ADJUSTMENT CRT RUN IN CYCLE PROJECTOR WARM UP MEMORY BANKS A flashing white pattern will be generated until <EXIT> is pressed. Select with ↑ or ↓ then <ENTER> <EXIT> to return The projector only uses memory blocks adjusted on an internal # pattern: if no such block is available, the projector can’t run the procedure and leaves the adjustment mode. <ENTER> to continue <EXIT> to cancel Menu 9-37 Menu 9-38 9.5.4 Projector Warm Up What can be done? When in the ON position (and the CRT run in cycle is OFF), the projector can start up with a warm up period of 20 minutes. During the start up a warm up menu will be displayed. This menu offers the possibility to skip the warm up period anyway by pressing the EXIT key and offers the possibility to adjust the horizontal and vertical amplitude of this white image with the control disc. During this warm up period, a full white image is shifted on the CRT faceplate to avoid a burn in. Every 30 seconds a text box will be displayed on another place on the screen with the remaining time to go. When EXIT is pressed during this warm up period, the warm up menu will be redisplayed with the remaining time indication. Press another time EXIT to interrupt the warm up cycle. When the warm up option is OFF, when switching on the projector, it starts immediately with the projection of the selected source. How to select 1. Push the cursor key ↑ or ↓ to highlight Projector Warm Up. (menu 9-39) 2. Press ENTER to select. The projector warm up menu will be displayed. (menu 9-40) 3. Press ENTER to toggle the ON/OFF option. COMMON SETTINGS G2 ADJUSTMENT CRT RUN IN CYCLE PROJECTOR WARM UP MEMORY BANKS Select with ↑ or ↓ then <ENTER> <EXIT> to return Menu 9-39 9.5.5 PROJECTOR WARM UP OPTION : ON A FULL WHITE PATTERN WILL BE GENERATED FOR 20 MINUTES AT POWER UP AFTER THIS PROCEDURE THE PROJECTOR IS READY TO PERFORM IN OPTIMUM CONDITIONS TOGGLE OPTION ON OR OFF with <ENTER> <EXIT> to return Menu 9-40 Memory Banks What can be done? The user has the possibility to create 8 different memory banks (formats) for each source. But, the maximum allowed quantity of memory banks for all sources together is 32. The option to create different memory banks for the same source can be switched ON or OFF. 96 R5976584 BARCO CINE7 26022003 9. Service Mode How to select 1. Push the cursor key ↑ or ↓ to highlight Memory Banks. (menu 9-41) 2. Press ENTER to toggle between ON and OFF. ON different memory banks available OFF only one memory bank available. If different memory banks are available for a source and the memory bank option is toggled to OFF, only the first memory bank will be used to display the source. COMMON SETTINGS G2 ADJUSTMENT CRT RUN IN CYCLE PROJECTOR WARM UP MEMORY BANKS Select with ↑ or ↓ then <ENTER> <EXIT> to return Menu 9-41 How to create a new memory blank 1. Select your source. The projector selects the last used memory bank. 2. Press ENTER. 3. Push the corresponding digit (between 1 and 8) of a non existing memory bank. (The memory banks can be created in random order, e.g. first creating bank 5 and later bank 2.) 4. Make the necessary adjustments. When leaving the source, the new created memory bank will be saved for later use. When source 1, video 15.6 kHz /60Hz is create on bank 4 and the vertical frequency changes to 50Hz, the projector will create a new block (due to the vertical frequency change) with the same bank number 4. How to recall a specific memory bank for the actual source? When the memory bank option is ON and a source is selected, this source will be displayed with the last used memory bank settings. An on-screen menu will give a indication of the memory bank number used. To switch to another memory bank : 1. Press ENTER to select the next memory bank in increasing order. Or, Enter the number of the desired memory bank with the digit keys. 9.6 I2C Diagnostics What can be seen? The I2C diagnostics menu gives an overview of the I2C failures inside the projector. To scroll through the failure list, push the cursor key ↑ or ↓ . The I2C address, IC number and module name will be given in I2C diagnostic menu. When no errors are detected, the following message will appear on the screen : "No errors on i2c-bus detected". How to select 1. Push the cursor key ↑ or ↓ to highlight I²C Diagnostics. (menu 9-42) 2. Press ENTER to display the diagnostic menu. (menu 9-43) SERVICE MODE PROJECTOR SET UP MEMORY MANAGEMENT COMMON SETTINGS I2C DIAGNOSTICS Select with ↑ or ↓ then <ENTER> <EXIT> to return Menu 9-42 R5976584 BARCO CINE7 26022003 I2C DIAGNOSTICS Failures : Add IC number Mod. name 48H IC200 DECODER Scroll with ← or → then <ENTER> <EXIT> to return Menu 9-43 97 9. Service Mode 98 R5976584 BARCO CINE7 26022003 10. Programmable Function Keys 10. PROGRAMMABLE FUNCTION KEYS 10.1 Programming a Function Keys What can be done with these keys? The five function keys on top of the remote control can be programmed as short cut keys (quick access) to almost any adjustment function. See list further in this chapter. How can a Function key be programmed? A function key can only be programmed when in the service menus. 1. Scroll through the menus until the desired function is on the menu. 2. Select this function by pushing the cursor keys up or down. 3. Press the desired function key for this function. The following message : "Programming Function Key Fx" will be displayed. The message will disappear automatically and the function key is programmed. 4. Leave the adjustment mode by pressing ADJUST. 5. The function key is available in the operational mode. Example programming horizontal phase on key F4 1. Press ADJUST to enter the main menu. (menu 10-1) 2. Push the cursor key ↑ or ↓ to select Service mode. 3. Press ENTER to go into the adjustment menus. A warning will be displayed. (menu 10-2) 4. If qualified, press ENTER otherwise press EXIT and call for technical assistance. 5. Select Random Access by pushing the cursor keys ↑ or ↓ . 6. Press ENTER to display the Random Access mode menu. (menu 10-3) 7. Push the cursor key ↑ or ↓ to select Geometry. 8. Press ENTER to display the Geometry menu. (menu 10-4) 9. Push the cursor key ↑ or ↓ to select H PHASE. (menu 10-5) 10.Press F4 to program this key. 11.Press ADJUST to return to operational mode. MAIN MENU Image control Iris control Sound control Function keys Service menus Select with ↑ or ↓ then <ENTER> <EXIT> to return Menu 10-1 WARNING RISK OF INCORRECT ADJUSTMENT OF THE PROJECTOR. ADJUSTMENT MODE Menu 10-2 PICTURE TUNING GEOMETRY CONVERGENCE COLOR SELECT IRIS GUIDED RANDOM ACCESS INSTALLATION SERVICE Source 01 The following SERVICE menus are reserved to, and to be performed only by qualified personnel ! If qualified, press <ENTER> to continue, or if not, <EXIT> to return. RANDOM ACCESS ADJUSTMENT MODE Select a path from below : Select with ↑ or ↓ then <ENTER> <EXIT> to return Menu 10-3 Select with ↑ or ↓ then <ENTER> <EXIT> to return Menu 10-4 GEOMETRY H PHASE RASTER SHIFT LEFT-RIGHT (E-W) TOP-BOTTOM (N-S) SIZE V LINEARITY BLANKING Select with ↑ or ↓ then <ENTER> <EXIT> to return Menu 10-5 R5976584 BARCO CINE7 26022003 99 10. Programmable Function Keys 10.2 Different function which can be programmed. Overview • Line Multiplier on/off • Motion Processing on/off • Time Base Correction on/off • LIMO Output Mode • LIMO Noise Reduction • LIMO Contrast Enhancement • Line Doubler on/off • Color Balance • Decoding EBU/IRE • Sync Fast/Slow • RGB Peaking • Green Convergence • Convergence Red on Green • Convergence Blue on Green • Horizontal Phase • H & V Size • Vertical Linearity • Green Horizontal Coarse Shift • Green Vertical Coarse Shift • Red Vertical Coarse Shift • Vertical Centerline Bow • Vertical Centerline Skew • Right Bow • Right Keystone • Left Bow • Left Keystone • L-R Seagull Correction • Horizontal Centerline Bow • Horizontal Centerline Skew • Top Bow • Top Keystone • Bottom Keystone • T-B Seagull Correction • IRIS Touch-Up • IRIS Quick Autopicture • IRIS Full Autopicture • IRIS Align Source • IRIS Align Source From Mid • IRIS Touch-Up All Sources • IRIS Align All Sources • IRIS Align All Sources From Mid • Blanking Top • Blanking Bottom • Blanking Left • Blanking Right Factory predefined functions 100 • F1 = IRIS Touch-Up • F2 = Convergence Red on Green • F3 = Convergence Blue on Green • F4 = H & V Size • F5 = Color Balance R5976584 BARCO CINE7 26022003 11. Messages, Warnings and Failures 11. MESSAGES, WARNINGS AND FAILURES Overview • Messages • Warnings • Failures 11.1 Messages Messages INPUT 01 RGB2 Fh=064kHz Fv=060Hz When selecting a new source, following information about this source will be displayed on the screen: Source number, horizontal and vertical frequencies of the displayed source. SOURCE 01 RGB2 Announcement of the selected source. enter password XXXX Message to enter your password, password contains 4 digits. WRONG PASSWORD !!! Message when the entered password is wrong TEXT on SOURCE 01 RGB2 xxxkHz xxHz These messages will be displayed on the screen when pushing the TEXT key. TEXT On TEXT On: the ’bar scale indication’ will be enabled during the change of an analog control in the ’operational mode’ + all warnings and failures will be displayed. TEXT Off Text OF: the ’bar scale indication’ will be disabled during the change of an analog control in the ’operational mode’ + all warnings and failures will not be displayed. PROJECTOR ADDRESS: 003 Indication of the projector address when activating the ’ADDRESS’ button on the RCU with a pencil or other small object. 11.2 Warnings Warnings WARNING: Input not available When using the projector with the RCVDS, this warning will be displayed when selecting an input slot of an RCVDS where the input board is missing. WARNING: Source not available The input is a valid input but the source is not connected to the input terminals or the input source is switched off. WARNING: Invalid key intro When a wrong key is pressed on the RCU. WARNING: End of adjust range End of adjustment range. WARNING: Input no longer available The input source is no longer available. WARNING: RCVDS not available The input source selector is not available. WARNING: invalid frequency input The entered frequency or applied frequency of the source is out of the projector’s range. WARNING: Option not installed ! Option not installed. e.g. Video selected but no decoder installed. R5976584 BARCO CINE7 26022003 101 11. Messages, Warnings and Failures 11.3 Failures Failures 102 FAILURE I2C error addr.: 7FH3 Hardware failure. Call a qualified service technician for repair. FAILURE short circuit on I2C bus Hardware failure. Call a qualified service technician for repair. FAILURE RCVDS communication error Serial communication error between the RCVDS and the projector. FAILURE invalid input Input not valid FAILURE PC communication error Error in the communication between the projector and the PC. FAN FAILED Projector will switch off Projector switched off due to a fan fail. R5976584 BARCO CINE7 26022003 A. Source Numbers 81 — 86 and 91 — 96 A. SOURCE NUMBERS 81 — 86 AND 91 — 96 A.1 Projector without any 800 peripheral connected Overview The source numbers 81 - 86 and 91 - 96 do not correspond to physical inputs. An additional adjustment file can be created for these source numbers. This file can contain different settings. The relationship between sources 1 - 6 and 91 - 96 or between 1 - 6 and 81 - 86 is shown in the diagram below. Source input 1 Source input 2 Source input 3 source number 1 file A source number 81 file A’ source number 91 file A” source number 2 file B source number 82 file B’ source number 92 file B” source number 3 file C source number 83 file C’ source number 93 file C” ... Source input 6 source number 6 file F source number 86 file F’ source number 96 file F” How to create a second source? Follow the steps below to create a second or a third file for sources 1 to 6 : 1. Select the source between 1 and 6. 2. Select the corresponding source number between 81 and 86 or 91 and 96 with the digit keys on the RCU. 3. Enter the adjustment mode and load a corresponding file. Edit this file if necessary. 4. Save the file and exit the adjustment mode. A.2 Projector with a 800 peripheral connected Overview • Source numbers 91 — 96 • Source numbers 81 — 86 A.2.1 Source numbers 91 — 96 Overview The source numbers 91 - 99 do not correspond to physical inputs. An additional adjustment file can be created for these source numbers (source numbers of the 800 peripheral). This file can contain different settings. The relationship between sources 1 - 9 of the 800 peripheral and 91 - 99 is shown in the diagram below. source input 1 source input 2 R5976584 BARCO CINE7 26022003 source input 1 file A source input 91 file A’ source input 2 file B source input 92 file B’ 103 A. Source Numbers 81 — 86 and 91 — 96 source input 3 source input 3 file C source input 93 file C’ ... source input 6 source input 6 file F source input 96 file F’ Follow the same procedure as for a projector without a 800 peripheral connected. A.2.2 Source numbers 81 — 86 Overview Only valid if no input module is connected to slot 81 - 86 of a RCVDS05. The source numbers 81 - 86 correspond to the physical inputs 1 - 6 of the projector. e.g. When slot 1 of the projector has to be selected, key in source number 81. The relationship between the sources of slot 1 - 6 of the projector with 800 peripheral is shown in the table below. 104 source of slot 1 source number 81 source of slot 2 source number 82 source of slot 3 source number 83 source of slot 4 source number 84 source of slot 5 source number 85 source of slot 6 source number 86 R5976584 BARCO CINE7 26022003 Glossary GLOSSARY Chrominance The color component of a video signal that includes information about tint and saturation. Common address Default address. Projector will always execute the command coming from a RCU programmed with that common address. CTI Color transient improvement. To improve the transition from one color to another. Interlaced Short for interlaced scanning. Also called line interlace. A system of video scanning whereby the odd- and even-numbered lines of a picture are transmitted consecutively as two separate interleaved fields. Interlace is a form of compression. LTI Luminance transient improvement. Luminance The component of a video signal that includes information about its brightness. Progressive Short for progressive scanning. A system of video scanning whereby lines of a picture are transmitted consecutively, such as in the computer world Projector address Address installed in the projector to be individually controlled. RS232 A standard, single-ended (unbalanced) interconnection scheme for serial data communications. R5976584 BARCO CINE7 26022003 105 Glossary 106 R5976584 BARCO CINE7 26022003 Index INDEX A D AC Power 9 Power Cord 9 Connection 9 Power Voltage 9 Switching ON/OFF 9 Address 27–28 Program 28 RCU 28 Projector 27 Adjustment 45, 49 menus 45 Random Access 49 Introduction 49 Adjustment mode 31–32 Adjust 32 Start up 31 Via the local keypad 31 Via the RCU 31 Advanced Settings 61–62 Start up 62 Decoding F Factory Preset Frequencies Factory presets 67 Failures 101–102 FCC Statement 5 Fire Hazard 6 Format Select 39–40 Add name 39 Selecting 39 Storing settings 40 Function keys 99–100 Possible actions 100 Programming 99 Function Keys 43 51 G G2 Adjustment 95 Geometry 68, 70, 73, 78 Bow & keystone Adjustment Horizontal Centerline 73 Left-right adjustment 70 Seagull correction 70, 73 Side Adjustment 70 Start up 68 Top-Bottom adjustment 73 Vertical Centerline 70 Vertical linearity 78 Getting Started 21 B Barco Logo 89 Battery 21 Installation 21 Replacement 21 Baudrate 87 Change 87 Blanking 79 Adjustments 79 Block 91–92 Copy 91 Delete 91–92 All 92 73 H Horizontal Phase 68 Adjustment 68 C Clamp Gating 63 Cleaning 7 Color Adjust 38 Color Balance 53–55 Custom black balance 55 Custom white balance 54 Fixed 54 Select 53 Color temperature 38 Common Address 88 Common Settings 95 Start up 95 Communication Port 20 Peripherals 20 Component analog 17–18 With composite sync 17 Source connections 17 With Tri level composite sync Source connections 18 Composite video 12 Source connections 12 Connection 19 RS232 19 Contrast Enhancement 38, 60 Convergence 80–81 Adjustment 81 Start up 80 Coring 64 CRT Run In Cycle 95 CTI 66 55 I 18 R5976584 BARCO CINE7 26022003 I2C Diagnostics 97 Identification 85 Illumination 7 Image Control 33–35, 38–40 Color Adjust 38 Color temperature 38 Format Select 39–40 Add name 39 Selecting 39 Storing settings 40 Line Multiplier 34–35 Changing setting 34 Multiplier mode 35 Start up 34 Input 11 Locations 11 Input selection 28 Via local keypad 28 Via RCU 28 Installation 7 Installation Instructions 5 Internal # Pattern 51 IRIS Auto Converge 41 IRIS Control 40–41 Start up 41 IRIS Full Alignment 42 IRIS Touch Up 41 107 Index L Language 86 Change 86 Limo Pro 64–66 Coring 64 CTI 66 LTI 65 Options 64 Start up 64 Limo Pro Options 64 Line multiplier 67 Advanced settings 67 Factory presets 67 Line Multiplier 34–35, 57–63 Advanced Settings 61–63 Clamp Gating 63 Luminance Delay 62 Start up 62 Time Base Correction 62 Vertical Sync Reference 63 Changing setting 34 Contrast Enhancement 60 Motion Processing 58 Multiplier mode 35 Noise Reduction 60 Output Mode 59 settings 57–58 Start up 57 Switching on/off 58 Split Screen 61 Video Equalizing 59 LTI 65 Luminance Delay 62 M Main Menu 33 Overview 33 Memory Banks 96 Select 96 Memory Management 90–91 Start Up 91 Messages 101 Midposition 92–94 All settings 92 Convergence Green 94 Convergence R & B 93 Motion Processing 36, 58 On/Off 36, 58 N Noise Reduction Notice on Safety 37, 60 5 Picture tuning 55–57 Decoding 55 Line Multiplier 57 Peaking 56 Port 2 Video/S-Video 56 Sync mode 55 Picture Tuning 52–55 Color Balance 53–55 Custom black balance 55 Custom white balance 54 Fixed 54 Select 53 Start up 53 Port 2 56 Configuration (Optional) 56 Video/S-Video 56 Power Up 88 Operating/Stand By 88 Projector 25–28, 85, 87 Address 27, 87 Change 87 Controlling 27 Controlling 28 Input selection 28 Picture Controls 28 Set-Up 85 Start up 85 Switch off 26 Switch on 25 Projector Set up 84 Projector Warm Up 96 R Random Access 49–50, 52–53, 68 Geometry 68 Introduction 49 Overview 50 Picture Tuning 52–53 Color Balance 53 Selection menu 52 Start up 49 Raster Shift 69 Adjustment 69 RCU 21–23, 26 Battery 21 Terminology 22–23 Overview 23 Use 26 Repacking 7 RGB analog 15–16 With composite sync 15 Source connections 15 With Tri level composite sync 16 Source connections 16 RS232 Connection 19 O Operational Mode 25 Start up 25 Output Mode 59 Owner’s Record 5 P Password 46, 86 Change 86 Protection 46 Peaking 56 Peripherals 20 Communication 20 Port 20 Picture Controls 28 Via local keypad 28 Via RCU 28 108 S S-Video 13 Source connections 13 Safety 6 Safety Indication 5 Safety Instructions 5 Safety Warning 5 Service Menus 43 Service Mode 83–84, 90 Introduction 83 Memory Management 90 Overview 84 Projector Set up 84 Start up 83 Servicing 7 Setup Pattern 51 Selecting 51 R5976584 BARCO CINE7 26022003 Index Size Adjustment 76 Sound Control 42 Source connections 12–13, 15–18 Component source 17–18 With composite sync 17 With Tri level composite sync 18 Composite video 12 RGB analog 15–16 With composite sync 15 With Tri level composite sync 16 S-Video 13 Source Connections 11 Source numbers 103–104 with 800 peripheral 103–104 source numbers 81 — 86 104 source numbers 91 — 96 103 without 800 peripheral 103 Split Screen 61 On/Off 61 Stand By Mode 25 Start up 25 Stationary Image Warning 26 Switch off 26 R5976584 BARCO CINE7 26022003 Switch on 25 Switching ON/OFF Sync mode 55 Fast/Slow 55 9 T Time Base Correction Total Run Time 85 Trigger output 20 62 V Vertical Sync Reference 63 Video Equalizing 36, 59 W Warm up period Interrupt 25 Warnings 101 25 109 Index 110 R5976584 BARCO CINE7 26022003 Revision Sheet To: Barco nv Home Cinema/Documentation Noordlaan 5, B-8520 Kuurne Phone: +32 56.36.84.30, Fax: +32 56.36.88.62 E-mail: [email protected], Web: www.homecinema.barco.com From: Date: Please correct the following points in this documentation (R5976584/00): page R5976584 wrong BARCO CINE7 26022003 correct