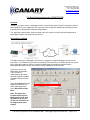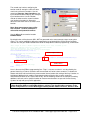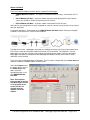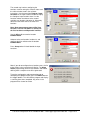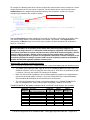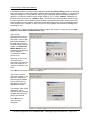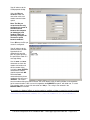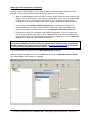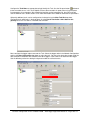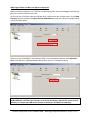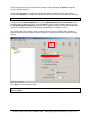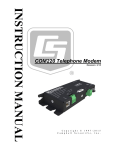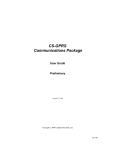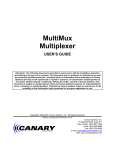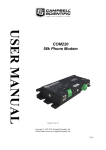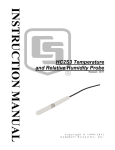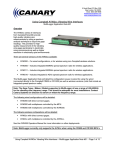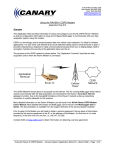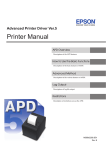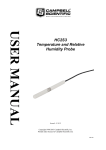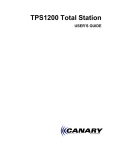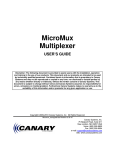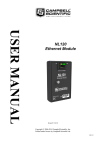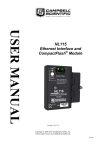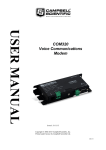Download Campbell COM220 User`s guide
Transcript
5 Gould Road, PO Box 2155 New London, NH 03257 Voice: (603) 526-9088 [email protected] www.canarysystems.com Call-Back Configuration for the CR800/CR1000 MultiLogger Application Note #19 Overview Call-back is a process where a datalogger initiates communication back to a host PC based on alarm or other conditions that are triggered on-site. It provides more responsive feedback to field measurements especially when compared to traditional polling methods. This application note will detail several common call-back scenarios and the required configuration of MultiLogger software and communication devices. RS-232 Direct Call-Back The diagram illustrates a datalogger connection to a computer running MultiLogger to accept the callback events. The hardware may include a standard RS-232 connection, or a remote location using shorthaul or fiber-optic modems. Data are collected by MultiLogger and optionally imported into the MultiLoggerDB database where alarm actions or other notification can be initiated. There are 2 steps to the MultiLogger configuration. The first requires configuration of the Alarm Action to allow the CR800 or CR1000 to initiate call-back events. Select the Program tab of the Logger form to access the Alarm Action drop-down. Select RS-232 Direct CallBack. Note: This option was included beginning with MultiLogger version 4.3.4. Upgrades to the current version are available from the Support area of our website. Call-Back Configuration for the CR800/CR1000 – MultiLogger Application Note #19 – Page 1 of 12 The second step involves configuring the location used for storing the call-back status used in the call-back instructions. Use the menu item Program | Input Locations or the Input Locations button to display the Configure Input Locations form. Use the Location selector to advance to the second available user location at location 32. Alternately advance to the end of the list to create a new location. Note: Some measurement types utilize User Location 1 so User Location 2 is selected to avoid potential conflicts. Use the Alias edit to name the location CallBackStatus. By default further call-back events WILL NOT be generated unless measurements return to non-alarm values. This can be modified by editing the programming associated with the RS-232 Direct Call-Back selection. Use the gear button located to the left of the drop-down to edit the programming, shown below. 'Note: Flag1 is used to disable repetitive alarms, it is reset if alarms go low 'Remove the mlFlag1 references to enable repetitive alarms 'Configure RS-232 port for call-back event 'Note this becomes the baud rate setting for MultiLogger SetStatus("BaudrateRS232","-115200") PakBus Neighbor Address 'Check our Alarm flag and alarm sent flag if mlFlag8 then if not mlFlag1 then 'Send Call-back variable SendVariables(CallbackStatus,ComRS232,0,4094,0,0,"Public","CallBack",CallBackStatus,1) 'Set our alarm sent flag mlFlag1 = -1 Endif Else PakBus Address 'Reset our alarm sent flag mlFlag1 = 0 Endif Lines in blue are the CRBasic programming lines. Flag 1 is set once an alarm is set, described by the general alarm flag 8. Further call-backs won’t be activated until values return to normal. To disable this feature and initiate call-back with every measurement interval remove the setting of the flag 1 location, as highlighted. Additional logic could be incorporated to allow call-backs after a certain number of measurement iterations or at a certain time of day. See the following section for an example of avoiding additional call-backs until a specified number of measurement iterations are passed. Contact Canary Systems for help with your specific application. Note: When operating in more complex PakBus networking environments be sure to configure the Pakbus Neighbor Address and PakBus Address settings in the SendVariables statement. In the default configuration be sure the MultiLogger Gateway PakBus Address matches, default is 4094. Call-Back Configuration for the CR800/CR1000 – MultiLogger Application Note #19 – Page 2 of 12 Modem Call-Back There are 3 different Modem call-back options supported in MultiLogger: • COM220 Modem Call-Back – A Campbell COM220 with default settings, connected to CSI I/O port. • CSI I/O Modem Call-Back – A generic modem connected (with appropriate RS-232 interface such as the SC32B or SC932) connected to the CSI I/O port. • RS-232 Modem Call-Back – A generic modem connected to the RS-232 port. Other devices and configurations may be supported for call-back, contact Canary Systems for assistance with your application. A schematic depiction is shown below for the COM220 Modem Call-Back option utilizing the Campbell COM220. The architecture is similar for other modems. The diagram illustrates a datalogger connected to a COM220 (using the CSI I/O port) connected to local POTS, then a computer with phone modem and similar POTS connection. The computer is running MultiLogger to accept the call-back events through the installed phone modem. Data are collected by MultiLogger and optionally imported into the MultiLoggerDB database where alarm actions or other notification can be initiated. There are 3 steps to the MultiLogger configuration. The first requires configuration of the Alarm Action to allow the CR800 or CR1000 to initiate call-back events. Select the Program tab of the Logger form to access the Alarm Action dropdown. Select the appropriate option, in this case COM220 Modem Call-Back. Note: These options were included beginning with MultiLogger version 4.3.4. Upgrades to the current version are available from the Support area of our website. Call-Back Configuration for the CR800/CR1000 – MultiLogger Application Note #19 – Page 3 of 12 The second step involves configuring the locations used for storing the call-back status and the call-back abort used in the call-back instructions. Use the menu item Program | Input Locations or the Input Locations button to display the Configure Input Locations form. Use the Location selector to advance to the second available user location at location 32. Alternately advance to the end of the list to create new locations. Note: Some measurement types utilize User Location 1 so User Location 2 is selected as the first location to avoid potential conflicts. Use the Alias edit to name the location CallBackStatus. Advance to the next location, location 33, and configure the Alias edit to name the location CallBackAbort. Press Accept when finished labeled the Input Locations. Note: If you do not configure these locations errors similar to that shown in the screenshot will display. The Alarm Action programming utilizes these locations and without defining them a compiler error will be generated. To test the configuration and programming prior to attempting the Update function, press the INFO button on the Logger toolbar. This will build the program and display a summary form when completed. Any errors in the program will be shown for review. Call-Back Configuration for the CR800/CR1000 – MultiLogger Application Note #19 – Page 4 of 12 The last step involves configuring the phone number to be called in the case of a call-back event. Click on the gear button located to the left of the Alarm Action. This loads the programming into an editor for modification. Notice the Phone Number placeholders in the ModemCallBack instruction, as illustrated below. Enter the appropriate phone number to call for call-back in place of the nnnnnnnnnn values, keeping the numbers enclosed in quotes. Note: Do not enter any other commands, such as the ATDT command for dialing, or carriage returns, these are supplied by the ModemCallBack instruction. Additional AT commands can be entered by separating them with a semi-colon. Use two semi-colons in a row to insert a 1 second delay. Use CHR(13) to send a carriage return. 'Initiate call-back from logger using COM220 connected to CSI I/O port 'Use COM220 defaults of SDC7 and 115200bps 'Receiving number must be enabled to accept call-back events 'Enter the phone number to call in place of "nnnnnnnnnn", use 2 semi-colons for 1 second delay 'Repetitive alarms are ignored, alarm status must go low to initiate following call-back 'Flag(1) is used to prevent repetitive call-back events 'Check for Alarm if mlFlag8 then Phone Number Connect String 'Check if Call-back already sent if not mlFlag1 then 'Make sure AbortExp is reset CallBackAbort = 0 'Initiate call-back ModemCallBack(CallBackStatus,ComSDC7,-115200,0,"nnnnnnnnnn","",60,120,CallBackAbort) 'Set our call-back sent flag mlFlag1 = -1 endif else 'Reset our Call-back sent flag Baud Rate mlFlag1 = 0 Interface Type endif Note: It is very important that the Interface Type and Baud Rate match the connected device. For example, SDC7 and 115200 baud are the default settings for the COM220. There are configuration DIP switches located inside the COM220 enclosure for selecting an alternate interface and baud rate. The minus sign in front of the baud rate setting also configures auto-baud. Generally the auto-baud setting should be used, otherwise the port becomes fixed at the selected baud rate, regardless of what device is connected to the port. Lines in blue are the CRBasic programming lines. Flag 1 is set once an alarm is set, described by the general alarm flag 8. Further call-backs won’t be activated until values return to normal. To disable this feature and initiate call-back with every measurement interval remove the setting of the flag 1 location, as highlighted. Additional logic could be incorporated to allow call-backs after a certain number of measurement iterations or at a certain time of day. Call-Back Configuration for the CR800/CR1000 – MultiLogger Application Note #19 – Page 5 of 12 For example, the following code will re-activate call-back after measurements return to normal or a certain number of iterations of the scan interval are passed. You will need to label an Input Location named CallBackReset for this programming to function correctly. See the previous sections on using the Configure Input Locations form to label a location. Reset Count 'Check for Alarm if mlFlag8 then 'Check if our Call-back resets should be reset if CallBackReset >= 8 then CallBackReset = 0 'Check if first Call-back or we just reset it if CallBackReset = 0 then 'Make sure AbortExp is reset CallBackAbort = 0 'Initiate call-back ModemCallBack(CallBackStatus,ComSDC7,-115200,0,"nnnnnnnnnn","",60,120,CallBackAbort) 'Increment our CallBackReset counter CallBackReset = CallBackReset + 1 endif else 'Reset our Call-back counter CallBackReset = 0 endif Note the Reset Count parameter highlighted in the code, this configures the number of repetitions of the scan interval before another call-back attempt will be initiated. For example, if the Single Interval is configured for 15 Minutes, then even if alarms persist another call-back attempt will not initiated for 2 hours (8 * 15 minutes). Note: It is very important to optimize the call-back configuration with the number of systems and other considerations for accessibility to the remote sites and/or originating computer. For example, if the Single Interval is 1 minute then avoid configuring a potential call-back with every scan interval, otherwise the system could become inaccessible with continued outgoing call-back attempts. Another example - multiple systems configured for call-back with a short interval. Consider a deployment with 15 systems all configured for continuous 15-minute call-backs. In this case alarms generated on multiple systems could cause the originating computer and modem to become unusable with negotiating multiple incoming calls. Additional RS-232 Modem Call-Back Guidelines When using the RS-232 port on the CR800/CR1000 with a connected modem keep the following in mind: • The modem must output the RING signal to turn on the CR800/CR1000 RS-232 port, alternately additional characters can be sent out TXD to turn the port on. DTR will be asserted once the port is turned on. You may also disable DTR handling in the modem. • Make sure the baud rate configured in the call-back programming matches the supported baud rate for the connected modem. Usually it is best to fix the baud rate of the connected modem. See the modem documentation for the command to fix the baud rate. • The cable (wiring below) must include a null-modem adaptor as the CR800/CR1000 RS-232 ports are configured DCE (Data Communications Equipment), modems are also DCE. CR800/CR1000 DB-9F Null-Modem to Modem DB-9F and DB-25F wiring diagrams are as follows: CR800/1000 DB-9F Pin 1 2 3 4 5 6 7 8 9 Description DTR – Data Terminal Ready TXD – Transmit Data RXD – Receive Data No Connection GND – Ground DTR – Data Terminal Ready CTS – Clear to Send RTS – Request to Send RING – Ring signal CR800/1000 I/O O O I O I O I Modem DB-9F Pin 4 3 2 Jumper 1&6 5 Modem DB-25F Pin 20 2 3 Jumper 6&8 7 8 7 9 5 4 22 Call-Back Configuration for the CR800/CR1000 – MultiLogger Application Note #19 – Page 6 of 12 Connect String Configuration Guidelines In the ModemCallBack instruction used for dialing the modem the Connect String provides for identifying when a connection is established between modems. When using the Campbell modems it is generally not required to configure this string, however when using the ComRS232 option with third-party modems it generally is required to include the actual modem response. This is usually “CONNECT” followed by the baud rate of the connection, e.g. “CONNECT 9600”. The easiest way to test the modem connect string is to use the computers internal modem and use Windows Hyperterminal to manually dial the modem and view the modem connect response. Alternately connect the modem to be used at the datalogger directly to the computer via a COM port. In either case you will need a modem connected to the datalogger for answering the call. Hyperterminal is a general purpose communications program, the shortcut is usually found in the Start | Programs | Accessories | Communications group. When starting Hyperterminal you will first be prompted to name the connection. Use the COM port number followed by the baud rate to be used for communicating with the modem. Use Phone and Modem Options in your Control Panel to determine which COM port is assigned to the modem you are using. Optionally an icon can be customized for the connection. The name and icon will be helpful for reusing the connection in the future. Press OK once the name and icon are configured. You will now select the connection method, i.e. the port on the computer for connecting to the modem. Use the Connect using drop-down to select the appropriate COM port. The example shows COM1 however the actual selection on your computer will depend on which port you are connected to. Press OK once the Connect using is configured. Call-Back Configuration for the CR800/CR1000 – MultiLogger Application Note #19 – Page 7 of 12 You will advance to the COM properties dialog. Select the Bits per second to match the connection name and modem communication speed. Note: The Bits per second selection only configures the speed of communications between the computer (or datalogger) and modem, it does not generally configure the connection speed between modems! Press OK once the Bits per second is configured. You will advance to the communications window. Hyperteminal will automatically open the port. Any errors opening the port will be shown in a message dialog. Use the ATE1 and ATDT commands to check the modem connection and dial the modem. After issuing the ATE1<ENTER> command the modem should respond with OK. Follow the ATDT command with the phone number to dial, then press <ENTER>. You should hear the modem dialing the phone number, the carrier detect of the answering modem, and negotiation for the communications. After successful negotiation the CONNECT response, with baud rate, is issued. The example shows a successful connection at 1200bps. This string is then entered in the ModemCallBack instruction. For example, the ModemCallBack instruction would be modified as follows to match the testing illustrated: ModemCallBack(CallBackStatus,ComRS232,-2400,0,"5269004","CONNECT 1200",60,120,CallBackAbort) Call-Back Configuration for the CR800/CR1000 – MultiLogger Application Note #19 – Page 8 of 12 MultiLogger After Call-back Do Configuration Call-back initiates a data collection from the called computer running MultiLogger. Notification can be provided in several ways to provide reporting of the call-back events. This includes: • When using MultiLoggerDB, email messages to include specific Output Parameters defined in the database such as Quick Reports, Quick Charts or Spreadsheets can be sent. Also, paging, digital I/O operations such as a activating an attached light or siren, or program execution can be initiated. See the Insite Users Guide section 3.10 in regards configuring the Notification Events. • Use the Logger form Configure | Notification System form to configure emailing of arrays including alarm arrays or specific elements from the alarm arrays. See the MultiLogger Users Guide section 6.10 for more information on using the Configure | Notification System form. • Execution of call-back tasks configured in the Network Configuration. These can include batch files for executing multiple applications or tasks, automated delivery of data files through email or ftp, or execution of any user supplied program residing on the Gateway PC. These are After Callback Do Tasks configured in the Network Configuration. Note: When using the Configure | Notification System options to generate emails as a result of call-back events MsgServer must be running the gateway PC to facilitate sending the emails. See FAQ #22 available in the Support area of our website at www.canarysystems.com for information on using and configuring MsgServer to send emails. This section will detail the setup for using the After Call-back Do functionality. Select the Gateway to add the Task. Press the Add button to display the Add new Gateway or Device form. Select Task as shown below. Press Accept. Call-Back Configuration for the CR800/CR1000 – MultiLogger Application Note #19 – Page 9 of 12 Configure the Task Name as appropriate to help identify the Task. Use the file open button to browse to the executable to run, in this case Roobrik. Enclose the executable in quotes when using command line parameters, the parameters direct Roobrik to load the mychart parameter file, then GO! and Quit. See the Roobrik User’s Guide section 2.3 for more information on the Roobrik command line parameters. Optionally additional tasks can be configured and selected using the After Task Do drop-down. Configured tasks will display in the drop-down. Use the Run this task after collect data for this gateway to run the Task after a scheduled data collection. Next, configure the logger node to execute the Task. Select the logger node in the Network Configuration and use the After Call-back Do drop-down to select the task. You may also select other logger nodes for data collection to automate data collection from other loggers in the event of call-back from one logger. See the following section on starting the Agent to handle the call-back events. Call-Back Configuration for the CR800/CR1000 – MultiLogger Application Note #19 – Page 10 of 12 MultiLogger Enable Call-Back and Agent Configuration Before activating the Agent be sure Call-Back is enabled for the ports that have dataloggers attached that you wish to receive call-back events from. For RS-232 Direct Call-Back select the COM port to be used to receive the call-back events. Check Allow Call-back and then configure the Highest Call-back Baud Rate to match the setting in the programming used for the Alarm Action. When using any of the Modem Call-back Alarm Actions select the Modem node and check Allow Callback. The baud rate is negotiated between the modems so there is no baud rate setting. Note: Only one device per Gateway can have call-back enabled. If the same computer must use COM and Modem call-backs then configure a second local Gateway. Separate the 2 ports to each Gateway, for example the COM device could be on Gateway1, the Modem on Gateway2. Call-Back Configuration for the CR800/CR1000 – MultiLogger Application Note #19 – Page 11 of 12 The last step when using any of the call-back selections involves activating the Agent to accept the incoming call-back requests. Click on the Agent button on the Network Configuration toolbar to view the current Agent settings. Configure the Schedule, or collection interval, to be used as the default if no call-back event is received. Hint: You cannot use ASAP or Collect Once with call-back functionality. Configure the Data Collection Method, when using the Data Recorded Since Last Collection a data file named after the node name (in this case CR1000.DAT) will be used for recording data, when using the Use Configuration File Settings the options in the Logger form will be used for collecting data and naming the collected data file name. Generally Use Configuration File Settings is used. Last configure the Failure Settings, make sure Stop Failure on Failure is UNCHECKED, otherwise a communication failure on any node will stop the Agent, this includes the handling of incoming call-back requests. Press Start to start the Collection Agent. Note: Call-back events will not be received and processed by the receiving computer unless the Agent is started. Call-Back Configuration for the CR800/CR1000 – MultiLogger Application Note #19 – Page 12 of 12