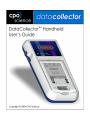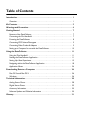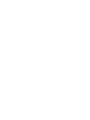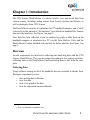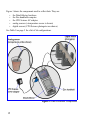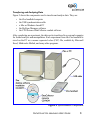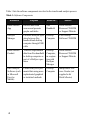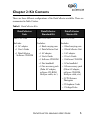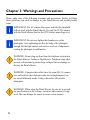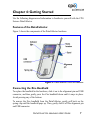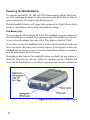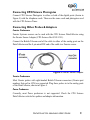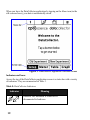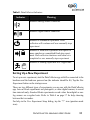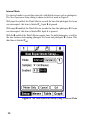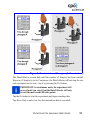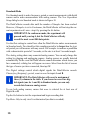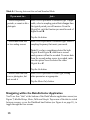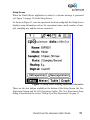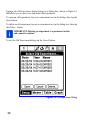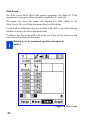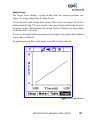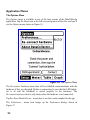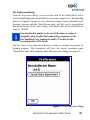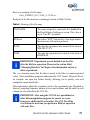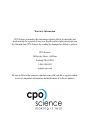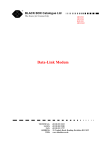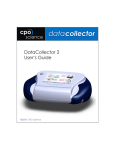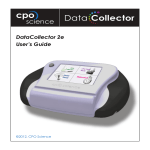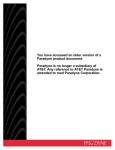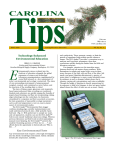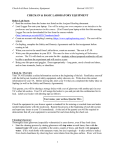Download CPO Science DataCollector Technical information
Transcript
DataCollector designed by: Dr. Thomas C. Hsu Thomas S. Narro David Zucker in conjunction with: PRI Darren Garnier Copyright © 2004 CPO Science 6/04 Table of Contents Introduction . . . . . . . . . . . . . . . . . . . . . . . . . . . . . . . . . . . . . . . . . . . . . . . . . . . . . . . . 1 Overview . . . . . . . . . . . . . . . . . . . . . . . . . . . . . . . . . . . . . . . . . . . . . . . . . . . . . . . . . . . . . . 1 Kit Contents . . . . . . . . . . . . . . . . . . . . . . . . . . . . . . . . . . . . . . . . . . . . . . . . . . . . . . . . 5 Warnings and Precautions . . . . . . . . . . . . . . . . . . . . . . . . . . . . . . . . . . . . . . . . . . . . 6 Getting Started . . . . . . . . . . . . . . . . . . . . . . . . . . . . . . . . . . . . . . . . . . . . . . . . . . . . . 7 Features of the DataCollector . . . . . . . . . . . . . . . . . . . . . . . . . . . . . . . . . . . . . . . . . . . . . 7 Connecting the Zire Handheld . . . . . . . . . . . . . . . . . . . . . . . . . . . . . . . . . . . . . . . . . . . . . 7 Powering the DataCollector . . . . . . . . . . . . . . . . . . . . . . . . . . . . . . . . . . . . . . . . . . . . . . . 8 Connecting CPO Science Photogates . . . . . . . . . . . . . . . . . . . . . . . . . . . . . . . . . . . . . . . . 9 Connecting Other Probes & Adapters . . . . . . . . . . . . . . . . . . . . . . . . . . . . . . . . . . . . . . . 9 Setting up a Computer for use with the DataCollector . . . . . . . . . . . . . . . . . . . . . . . . . 10 Using the DataCollector . . . . . . . . . . . . . . . . . . . . . . . . . . . . . . . . . . . . . . . . . . . . . 11 Using the Zire Handheld . . . . . . . . . . . . . . . . . . . . . . . . . . . . . . . . . . . . . . . . . . . . . . . . . 11 Starting the DataCollector Application . . . . . . . . . . . . . . . . . . . . . . . . . . . . . . . . . . . . . . 11 Setting Up a New Experiment . . . . . . . . . . . . . . . . . . . . . . . . . . . . . . . . . . . . . . . . . . . . . 13 Navigating within the DataCollector Application . . . . . . . . . . . . . . . . . . . . . . . . . . . . . . 18 Application Menus . . . . . . . . . . . . . . . . . . . . . . . . . . . . . . . . . . . . . . . . . . . . . . . . . . . . . . 24 Downloading Data to a Computer . . . . . . . . . . . . . . . . . . . . . . . . . . . . . . . . . . . . 26 Mac OS 9.x and Mac OS X . . . . . . . . . . . . . . . . . . . . . . . . . . . . . . . . . . . . . . . . . . . . . . . 26 Windows . . . . . . . . . . . . . . . . . . . . . . . . . . . . . . . . . . . . . . . . . . . . . . . . . . . . . . . . . . . . . 26 Technical Information . . . . . . . . . . . . . . . . . . . . . . . . . . . . . . . . . . . . . . . . . . . . . . . 28 Analog Sensor Pinout . . . . . . . . . . . . . . . . . . . . . . . . . . . . . . . . . . . . . . . . . . . . . . . . . . . . 28 Digital Sensor Pinout . . . . . . . . . . . . . . . . . . . . . . . . . . . . . . . . . . . . . . . . . . . . . . . . . . . . 29 Accessory Information . . . . . . . . . . . . . . . . . . . . . . . . . . . . . . . . . . . . . . . . . . . . . . . . . . . 30 Software Updates and Website Information . . . . . . . . . . . . . . . . . . . . . . . . . . . . . . . . . 30 Glossary . . . . . . . . . . . . . . . . . . . . . . . . . . . . . . . . . . . . . . . . . . . . . . . . . . . . . . . . . . 31 Chapter 1: Introduction The CPO Science DataCollector is a device used to view and record data from various sensors, including analog sensors from Fourier Systems and Vernier, as well as photogates from CPO Science. The DataCollector consists of a palmOne Zire™1 handheld computer, and a “sled” (referred to in this manual as “the hardware”) into which the handheld fits. Sensors plug in to the hardware. See Figure 1 on page 2. Once data has been collected, it can be analyzed in graph or table form on the handheld computer, or transferred to a PC (via the Palm HotSync Utility and the DataCollector Conduit included with your kit) for further analysis. See Figure 2 on page 3. Overview Several components are involved in collecting and analyzing data with the CPO Science DataCollector. They can be grouped according to two primary activities: collecting data on the DataCollector and transferring data to and from the computer. Collecting Data Using software running on the Zire handheld, data are recorded in tabular form. During an experiment you can: • • • • start and stop data collection view live data view a live graph of the data view the experiment name and details 1. Zire is a trademark of palmOne, Inc. DATACOLLECTOR HANDHELD USER’S GUIDE 1 Figure 1 shows the components used to collect data. They are: • • • • • the DataCollector hardware the Zire handheld computer the CPO Science AC adapter analog sensors (a temperature sensor is shown) digital sensors (CPO Science photogates are shown) See Table 2 on page 5 for a list of kit configurations. Figure 1: Data Collection Components 2 Transferring and Analyzing Data Figure 2 shows the components used to transfer and analyze data. They are: • • • • • the Zire handheld computer the USB synchronization cable a Mac or Windows-based PC the HotSync Manager software the CPO Science DataCollector conduit software After completing an experiment, the data can be transferred to a personal computer for further analysis and manipulation. Each experiment from the Zire handheld is saved on the PC as a comma separated value (CSV) file, readable by Microsoft Excel, Mathworks Matlab, and many other programs. Figure 2: Synchronization Components DATACOLLECTOR HANDHELD USER’S GUIDE 3 Table 1 lists the software components involved in the transfer and analysis process. Table 1: Software Components Software Purpose Runs on... Source DataCollector App Records data from sensors and presents graphs and tables Zire Handheld DataCollector Resource CD-ROM or Support Website HotSync Manager Performs HotSync operation between Zire handheld and desktop computer through USB cable Desktop Computer Zire Desktop Software CD-ROM DataCollector Conduit Transfers experimental data from Zire handheld to desktop computer as part of a HotSync operation Desktop Computer, in conjunction with HotSync Manager DataCollector Resource CD-ROM or Support Website Data Analysis Software (such as Microsoft Excel or Matlab) Further analyze experimental data using more sophisticated graphical or statistical methods Desktop Computer Independent Software Vendor (not supplied with DataCollector) 4 Chapter 2: Kit Contents There are three different configurations of the DataCollector available. These are summarized in Table 2 below. Table 2: DataCollector Kits DataCollector Solo DataCollector Standard Kit DataCollector Starter Kit Part #792-1500 Part #792-1503 Part #792-1505 Includes: • 1 AC adapter • 1 User's Guide • 1 DataCollector Software CD-ROM Includes: • 1 Hard carrying case • 1 DataCollector Unit • 1 AC adapter • 1 User's Guide • 1 Software CD-ROM • 1 Zire handheld • 1 Zire accessory pack (Palm AC adapter, software CD-ROM, HotSync cable, etc.) Includes: • 1 Hard carrying case • 1 DataCollector Unit • 1 AC adapter • 1 User's Guide • 1 Software CD-ROM • 1 Zire handheld • 1 Zire accessory pack (Palm AC adapter, software CD-ROM, HotSync cable, etc.) • 2 CPO Science Photogates • 2 Telephone Cords • 1 Voltage Probe DATACOLLECTOR HANDHELD USER’S GUIDE 5 Chapter 3: Warnings and Precautions Please make note of the following warnings and precautions. Failure to follow these guidelines can result in damage to your DataCollector and possibly bodily harm. IMPORTANT: The AC adapter that comes with the Zire handheld will not work with the DataCollector. Use only the 9V DC adapter with the DataCollector that has the CPO Science name/logo on it. IMPORTANT: Do not over-tighten the thumbscrew on the photogates. Over-tightening can flex the body of the photogate enough that the light emitter and receiver twist out of alignment, causing the photogate to malfunction. WARNING: Do not plug any lines from the telephone system in to the DataCollector’s Analog or Digital ports. Telephone rings (also present with modems) generate large voltages that can damage or destroy the DataCollector. WARNING: Computer data cables have the same (RJ-11) connectors and look like the telephone cords used with photogates, but are wired differently inside. Using a data cable will ruin the photogates. WARNING: When using the DataCollector, be sure not to exceed the specifications on the voltage, current or other sensor(s) being used. This can damage the sensor or cause serious injuries. 6 Chapter 4: Getting Started Use the following diagrams and information to familiarize yourself with the CPO Science DataCollector. Features of the DataCollector Figure 3 shows the components of the DataCollector hardware. Figure 3: DataCollector Parts and Features Connecting the Zire Handheld To replace the handheld in the hardware, slide it on to the alignment pin and USB connector, and then gently press the Zire handheld down until it snaps in place. Avoid pressing any of the buttons. To remove the Zire handheld from the DataCollector, gently pull back on the spring clip until the handheld pops up. Then, gently slide it off the alignment pin and USB connector. DATACOLLECTOR HANDHELD USER’S GUIDE 7 Powering the DataCollector Use only the provided 9V DC, 500 mA CPO Science adapter with the DataCollector. After connecting the adapter to the power jack on the DataCollector, slide the power switch down. The indicator should light up red. The Zire handheld’s battery will charge when connected to a DataCollector that is powered - the indicator must be lit for the handheld to charge. Zire Battery Life If you purchased a DataCollector kit with a Zire handheld, the power adapter for the Zire handheld was included. If you purchased your Zire handheld on your own, be sure to keep the adapter that came with it. This adapter is labelled “Palm”. If you don’t use the Zire handheld (with or without the DataCollector hardware) for several weeks, the battery may become run down. If this happens, and the Zire handheld will not turn on, remove it from the DataCollector hardware and plug it in to the Palm adapter for several hours. Depending on how long the Zire handheld’s battery was dead, you may need to reinstall the DataCollector software. Follow the directions on the CD-ROM that came with the DataCollector, or visit http://support.cpo.com for more information. Figure 4: DataCollector Port Identification 8 Connecting CPO Science Photogates Connect CPO Science Photogates to either or both of the digital ports (shown in Figure 4) with the telephone cords. These are the same cords and photogates used with the CPO Science Timer. Connecting Other Probes & Adapters Fourier Probeware Fourier Systems sensors can be used with the CPO Science DataCollector using the Fourier Sensor Adapter (CPO Science Part #392-1511). Connect the British Telecom end of the cable to either of the analog ports on the DataCollector and the 8 pin mini-DIN end of the cable to a Fourier sensor. Figure 5: Fourier Sensor Adapter Vernier Probeware Most Vernier probes with right-handed British Telecom connectors (Vernier part numbers that end in -BTA) are supported. Plug these probes in to the analog ports of the DataCollector, shown in Figure 4. Pasco Probeware Currently, most Pasco probeware is not supported. Check the CPO Science DataCollector website for updates and adapter information. DATACOLLECTOR HANDHELD USER’S GUIDE 9 Other Photogates To use Fourier, Vernier, or Pasco photogates with the CPO Science DataCollector, use the adapter to be released late 2004 (CPO Science Part #392-1513). No adapter is necessary to use CPO Science Photogates with the DataCollector. Setting up a Computer for use with the DataCollector CPO Science provides software that enables you to download experimental data from the Palm Zire handheld to your personal computer. This software, called the DataCollector Conduit, is included with each kit on the DataCollector Resource CD-ROM. Currently, the conduit is supported on PC's running the Microsoft Windows operating system (Windows 98, Windows NT, Windows 2000 or Windows XP) and computers running Mac OS 9.1 and above. The DataCollector Conduit relies on the Palm HotSync Manager, and can only be installed after the HotSync Manager software is set up. For help with HotSync Manager installation, refer to the documentation that came with your Zire handheld or Palm's technical support website: http://www.palmone.com/us/support/ IMPORTANT: The HotSync Manager Software must be installed before you install the DataCollector Conduit. Windows 98/NT/2000/XP Installation Once you have installed the HotSync Manager software, insert the CPO Science DataCollector Resource CD-ROM and follow the instructions that appear on your screen to install the conduit. If the instructions do not automatically appear, double-click on the My Computer icon on your desktop, then on the CPO Science DataCollector CD-ROM icon, and then on the Setup Information.html icon. Mac Installation After installing the HotSync Manager and Palm Desktop software on your computer, insert the CPO Science Resource CD-ROM. Double-click on the CD-ROM icon on your desktop when it appears, and then open the document called Setup Information.html. Follow the instructions on your screen to install the conduit. 10 Chapter 5: Using the DataCollector Using the Zire Handheld A good way to familiarize yourself with the Zire interface is through the manual included on the CD-ROM that came with your handheld. Specifically, Chapter 2, titled “Exploring Your Handheld,” covers basic operations such as starting applications, tapping on buttons and menu items, and entering text. IMPORTANT: This guide assumes you are familiar with the basics of using the Zire handheld. Starting the DataCollector Application After powering on the DataCollector hardware as described in the section “Powering the DataCollector” on page 8, start the DataCollector application on the handheld by pressing the Go button (also referred to in the Zire manual as the “Address Book” button). If you purchased the Zire handheld through CPO Science, a Go sticker was placed on the correct button. Figure 6: The Zire Buttons and Silk-Screened Area Another way to start the DataCollector app is to tap the Home icon and find the DataCollector app in the list. Then, tap on the DataCollector icon to start the application. After starting up, the DataCollector app will attempt to communicate with the hardware. If successful, you will see the screen shown in Figure 7 on page 12. If the attempt fails, ensure the indicator is lit, check that the handheld is seated properly in the hardware, and tap the Connect button to try again. DATACOLLECTOR HANDHELD USER’S GUIDE 11 When you leave the DataCollector application by tapping on the Home icon (in the silk-screened area), your data is automatically saved. Figure 7: DataCollector Application Welcome Screen Indicators and Icons Across the top of the DataCollector application screen is a status bar with a variety of indicators. They are summarized in Table 3. Table 3: DataCollector Indicators Indicator Meaning Indicates Zire Handheld is connected or disconnected to hardware. 12 Table 3: DataCollector Indicators Indicator Meaning Indicates analog sensors connected. Indicates digital sensors connected. Indicates a continuous experiment. Data collection will continue until user manually stops experiment. Indicates a fixed-size experiment with space for more samples or a completed fixed-size experiment. Data collection continues until data set is completed or user manually stops experiment. Indicates a running experiment or a stopped one. Setting Up a New Experiment To set up a new experiment, start the DataCollector app with Zire connected to the hardware and the hardware powered on (the indicator should be lit). Tap the New Experiment button on the startup screen. There are two different types of experiments you can run with the DataCollector app. Interval Mode experiments use photogates, or other digital sensors, to record time intervals only. Standard Mode experiments record values from digital or analog sensors on a regular basis. Refer to Table 4 on page 17 for help choosing between the two modes. For help in the New Experiment Setup dialog, tap the “?” icon (question mark icon). DATACOLLECTOR HANDHELD USER’S GUIDE 13 Interval Mode Use interval mode to record time intervals with digital sensors such as photogates. The New Experiment Setup dialog is shown in Interval mode in Figure 8. With input A enabled, the DataCollector records the time that photogate A’s beam was interrupted - this time is labeled TA. Input B is ignored. With input B enabled, the DataCollector records the time that photogate B’s beam was interrupted - this time is labeled TB. Input A is ignored. With A+B enabled, the DataCollector reports times for both photogates, as well as the time between interrupting photogate A’s beam and photogate B’s beam. This third time is labeled TAB. Figure 8: The New Experiment Setup Dialog in Interval Mode 14 Figure 9: Time Intervals and Photogates (A+B mode shown) The DataCollector records data until the number of Samples has been reached. However, if Samples is set to Continuous, the DataCollector will not stop the current experiment on it's own - stop it by pressing the 'Go' button. IMPORTANT: In continuous mode, the experiment will proceed until you stop it, but the DataCollector will only record the most recent 500 data points. Tap the Go button to start the experiment and begin recording data. Tap Meter Only to only view live data instead (no data is recorded). DATACOLLECTOR HANDHELD USER’S GUIDE 15 Standard Mode Use Standard mode to make frequency, period or count measurements with digital sensors and/or make measurements with analog sensors. The New Experiment Setup dialog box in Standard mode is shown in Figure 10. The DataCollector records data until the number of Samples has been reached. However, if Samples is set to Continuous, the DataCollector will not stop the current experiment on it's own - stop it by pressing the Go button. IMPORTANT: In continuous mode, the experiment will proceed until you stop it, but the DataCollector will only record the most recent 500 data points. Use the Rate setting to control how often the DataCollector makes measurements in Standard mode. You should set this sampling period to be larger than the typical period you will measure with any sensor. For example: to measure a pendulum with a characteristic period of 3 seconds, set the rate to at least 5 seconds/sample. The Analog setting shows any connected analog sensors. You can only change this setting by plugging and unplugging sensors. Analog sensors are usually detected automatically. In the event the DataCollector cannot determine which sensor you have connected, a dialog box will appear on screen. Select from the list of sensors the type of sensor you have connected, then tap OK. The Digital settings control which digital signals the DataCollector records. Choose freq (frequency), period, count or none for inputs A and B. IMPORTANT: The DataCollector will record a maximum of three (3) columns in the table. If you choose to record two digital signals (one for A and B) in Standard mode, you can only record data from one analog sensor. To use both analog sensors, ensure that none is selected for at least one of Digital A or B. Tap the Go button to start the experiment and begin recording data. Tap Meter Only to only view live data instead (no data is recorded). 16 Figure 10: The New Experiment Setup dialog in Standard Mode Choosing A Mode Use Table 4 to help you decide between Interval and Standard mode. Table 4: Choosing between Interval and Standard Mode If you want to... Just... ...measure only intervals with photogates Start a New Experiment of Interval type. If you want to use only one photogate, select either A or B from the Enabled box. To use both, select A+B. Tap the Go button. DATACOLLECTOR HANDHELD USER’S GUIDE 17 Table 4: Choosing between Interval and Standard Mode If you want to... Just... ...record frequencies, periods, or counts with a photogate Start a New Experiment of Standard type. If applicable, select a sampling period that is larger than the typical period you will measure. From the Digital list, pick the function you want for each of digital A and B. Tap the Go button. ...record data from one or two analog sensors Start a New Experiment of Standard type. Select a sampling frequency that meets your needs. Note: If you have something selected for both Digital A and Digital B, data from a second analog sensor will not be recorded. To ensure data from the second analog sensor is recorded, make sure the option None is selected for either Digital A or B. Tap the Go button. ...look at data from sensors or photogates, but not record it Start a New Experiment of either type, setting other parameters as appropriate. Tap the Meter Only button. Navigating within the DataCollector Application You’ll see four “tabs” at the bottom of the DataCollector application screen (see Figure 7) labelled Setup, Meter, Table and Graph. Tap on one of the tabs to switch between screens, or use the DateBook hard button (see Figure 6 on page 11), to toggle through the four screens. 18 Setup Screen When the DataCollector application is started, a welcome message is presented (see Figure 7 on page 12) in the Setup Screen. As shown in Figure 11, once an experiment has been configured, the Setup Screen displays setup information such as the experiment name, mode, number of samples, sampling rate, and the sensors connected. Figure 11: Setup Screen showing Experiment Information There are also two buttons available at the bottom of the Setup Screen: the New Experiment button and the Old Experiment button. The New Experiment Setup dialog is described in the section “Setting Up a New Experiment” on page 13. DATACOLLECTOR HANDHELD USER’S GUIDE 19 Tapping the Old Experiment button brings up a dialog box, shown in Figure 12, that allows you to open, view and delete old experiments. To open an old experiment, tap on an experiment row in the dialog, then tap the Open button. To delete an old experiment, tap on an experiment row in the dialog box, then tap the Delete... button. IMPORTANT: Deleting an experiment is a permanent action, and cannot be undone. To exit the Old Experiment dialog, tap the Cancel button. Figure 12: Old Experiment Dialog 20 Meter Screen The Meter Screen displays current values for sensors included in the current experiment, and also displays the experiment clock. See Figure 13. The experiment clock runs while the experiment is running, and stops when the Go button is pressed to stop the experiment. In Meter Only mode, the experiment clock can be used like a stopwatch - it can be reset to zero by tapping the Reset button. In Interval or Meter Only mode, the information on the Meter Screen is “frozen” and held constant when the experiment is not running (the hand icon is present). Figure 13: Meter Screen showing Live Sensor Information DATACOLLECTOR HANDHELD USER’S GUIDE 21 Table Screen The Table Screen shows data in the current experiment. See Figure 14. If the experiment is in-progress, data in the table is updated as it’s collected. The single row above the header row displays live data, similar to the Meter Screen. The rows below the header display collected data. Use the hard scroll buttons to move up or down in the table, or tap on the small up and down arrows in the lower right-hand corner. To delete a row, tap on one of the cells in the row. Then, tap the menu icon, and select Delete Point from the Edit menu. Deleting a row is a permanent operation and cannot be undone. Figure 14: Table Screen 22 Graph Screen The Graph Screen displays a graph of data from the current experiment (see Figure 15), using settings from the Table Screen. At the bottom of each column shown in the Table Screen (see Figure 14) are two buttons labeled X and Y. To set a column as the source for the data for the X-axis in the graph, tap the X button below that column. Tap the Y button to use that column as the source for Y-axis data. If you view the graph while an experiment is in-progress, the graph will be updated as more data is collected. No graph appears in Meter Only mode, as no data is being collected. Figure 15: Graph Screen DATACOLLECTOR HANDHELD USER’S GUIDE 23 Application Menus The Options Menu The Options menu is available in any of the four screens of the DataCollector application. Tap the Menu icon in the silk-screened portion of the Zire, and you’ll see the Options menu, shown in Figure 16. Figure 16: The Options Menu The Re-connect hardware menu item will re-establish communications with the hardware if they are disrupted. Before re-connecting, be sure that the LED indicator is lit and the handheld is seated properly in the hardware. The Re-connect hardware item is only shown when the hardware is not connected. Tap the About DataCollector... menu item to see the version number for the app. The Preferences... menu item brings up the Preferences dialog, shown in Figure 17. 24 The Preferences Dialog From the Preferences dialog, you can set the name of the DataCollector that is used in downloading experimental data to a personal computer (see “Downloading Data to a Computer” on page 26). In a classroom setting, it may be desirable to differentiate between multiple DataCollector units, and this can be accomplished through the DataCollector Name setting. The default value for the DataCollector Name is “Unit ID”. You should add a number to the end of the name or replace it completely using Graffiti (the handwriting recognition on the Zire handheld) or by tapping the small 123 icon in the silkscreened portion of the screen. Tap the Create Demo Experiment button to create an example experiment for learning purposes. This experiment will have the special experiment name “Demo Data” and will be available in the Old Experiment dialog (see page 19). Figure 17: The Preferences Dialog DATACOLLECTOR HANDHELD USER’S GUIDE 25 Chapter 6: Downloading Data to a Computer Experimental data from the CPO Science DataCollector can be transferred from the Zire handheld to a personal computer via a HotSync operation. It is necessary to install the Palm HotSync Manager software as well as the CPO Science DataCollector Conduit before experimental data can be transferred. Please ensure that you have installed both the Palm HotSync Manager software as well as the DataCollector Conduit before proceeding (see the section in Chapter 3 titled “Using the DataCollector with a Computer” for more details and installation instructions). To perform a HotSync operation, first remove the handheld from the hardware. Pull back on the metal spring clip until the handheld pops up, then carefully remove it from the alignment pin and USB connector. Connect the handheld to your personal computer using the USB synchronization cable that came with the Zire handheld. Finally, turn on the Zire handheld, tap the Home button, then tap the Star button on the silk-screened area to begin the HotSync operation. Mac OS 9.x and Mac OS X All experiments residing on the handheld are transferred to the folder CPO Science Experiments/Unitname in the Documents directory. When experiment files are transferred to the directory listed above, they have file names in the following form: EXPxxxx_DATE_TIME.csv Here is an example of a file name: EXP0010_05-17-2004_11-29-50.csv Windows All experiments are transferred to the folder c:\CPO Science Data Collector\Data When experiment files are transferred to the directory listed above, they have file names in the following form: UNITNAME_EXPxxxx_DATE_TIME.csv 26 Here is an example of a file name: Unit1_EXP0010_05-17-2004_11-29-50.csv Each part of the file name has a meaning as shown in Table 5 below. Table 5: Meaning of the file name UNITNAME The name assigned to a particular Zire handheld in the DataCollector Preferences screen. This value is set to “Unit ID” by default. EXPxxxx The letters “EXP” followed by a four digit number that increases with each experiment. DATE The date the experiment was started, in the form of MM-DD-YYYY. TIME The time the experiment was started, in the form of HH-MM-SS IMPORTANT: Experiments are not deleted from the Zire after the HotSync operation. Please see the section titled “Managing Data Sets” in Chapter 4 for information on how to delete experiments. The .csv extension means that the data is stored in the files as comma-separated values. Most spreadsheet programs understand the CSV format. Microsoft Excel, for example, can open this format directly, allowing you to quickly view and manipulate experimental data. Other information about the experiment such as the experiment type (Standard or Interval), sampling frequency, number of rows and columns, and the units for each column are also included in the CSV file. IMPORTANT: After using the CSV file in a spreadsheet or other data manipulation program, be sure to save your changes to a different file or location. The CSV file will be overwritten the next time you perform a HotSync operation with your Zire. DATACOLLECTOR HANDHELD USER’S GUIDE 27 Chapter 7: Technical Information The CPO Science DataCollector has the following technical specifications: Input voltage: 6 V DC/300 mA minimum Sensors: 2 Analog Sensor Ports (British Telecom jacks) 2 Digital Sensor Ports (RJ-11 jacks) See pinout descriptions below Handheld computer: Compatible with the palmOne Zire handheld only Analog Sensor Pinout Analog sensors use right-hand British Telecom (BT631A) plugs with the following connections: Table 6: Analog Sensor Pinout Pin Connection 1 No connection 2 Ground 3 +5 V DC reference voltage (from DataCollector) 4 ID resistor 28 Table 6: Analog Sensor Pinout Pin Connection 5 +5 V DC power supply (from DataCollector) 6 Signal output (to DataCollector) Digital Sensor Pinout Digital sensors use telephone (RJ11) plugs with the following connections: Table 7: Digital Sensor Pinout Pin Connection 1 No connection 2 Ground 3 Signal output (to DataCollector) 4 +5 V DC power supply (from DataCollector) 5 No connection 6 No connection DATACOLLECTOR HANDHELD USER’S GUIDE 29 Accessory Information The DataCollector stand can simply be snapped back into place if it comes off. You can order a replacement stylus from the palmOne web store: http://www.palmone.com/ The following accessories are/will be available from CPO Science: Table 8: Accessory List Accessory Part No. Availability Voltage Sensor 392-1512 Summer 2004 Adapter cable for Fourier Systems Sensors 392-1511 Summer 2004 Adapter cable for Fourier Systems, Vernier, and Pasco Photogates 392-1513 Fall 2004 Rechargeable Battery 392-1520 Fall 2004 Software Updates and Website Information You can find more information, such as answers to frequently asked questions and updates to software and documentation for the CPO Science DataCollector, at the CPO Science Support website: http://support.cpo.com/ You can also sign up at the website to receive email when updates to the software and documentation become available. 30 Glossary Analog sensor . . . . . . a sensor that measures a continuous quantity, such as voltage, temperature, pH, etc. These sensors output a voltage from 0-5 V that the DataCollector interprets as a value. As opposed to a Digital sensor. App . . . . . . . . . . . . . . an application running on the Zire handheld. Conduit . . . . . . . . . . . software running on a personal computer (on the Mac or Windows operating system) that assists in transferring data from the Zire handheld to the PC. Digital sensor . . . . . . a sensor that only has two states: on and off. A photogate is a digital sensor. As opposed to an Analog Sensor. HotSync Manager . . . software running on a personal computer that, in conjunction with the conduit, transfers data between the Zire handheld and the PC. Meter Only . . . . . . . . a type of DataCollector experiment. When running an experiment in Meter Only mode in the DataCollector App, live values are displayed on screen, but no data is recorded in the table. Screen tabs . . . . . . . . four tabs at the bottom of the DataCollector App screen. Switch between the Setup, Meter, Table, and Graph screens by tapping the appropriate tab. Status bar . . . . . . . . . a series of indicators at the top of the DataCollector App screen showing which sensors are connected and the status of the current experiment. DATACOLLECTOR HANDHELD USER’S GUIDE 31 Warranty Information CPO Science warranties this instrument against defects in materials and workmanship for a period of one year. Repair and/or replacement parts can be obtained from CPO Science by sending the damaged or defective parts to: CPO Science 26 Howley Street, 3rd Floor Peabody, MA 01960 1-866-588-6951 support.cpo.com Be sure to fill out the warranty card that came with your kit or register online to receive important information and notification of software updates.