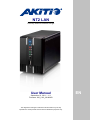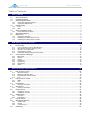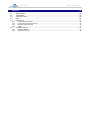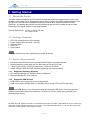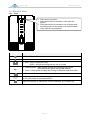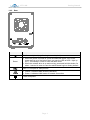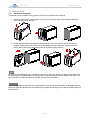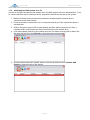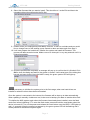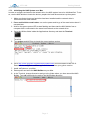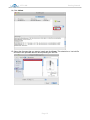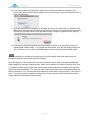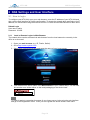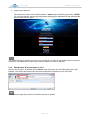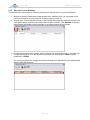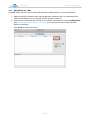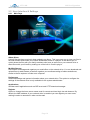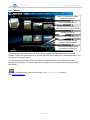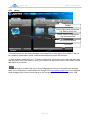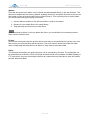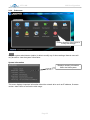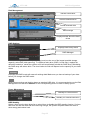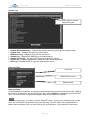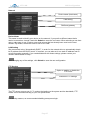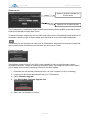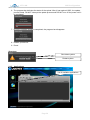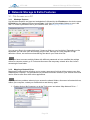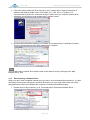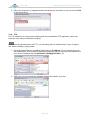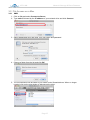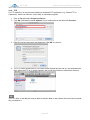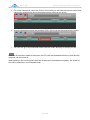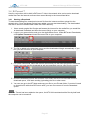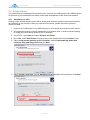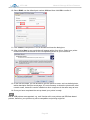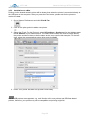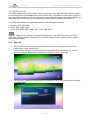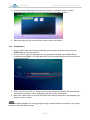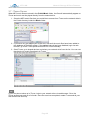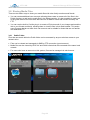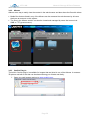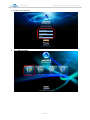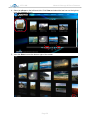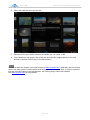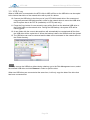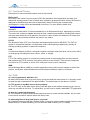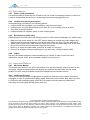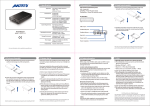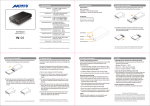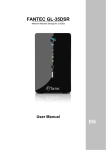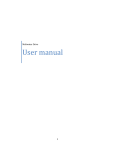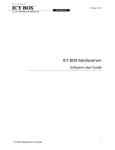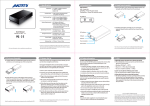Download Akitio NT2 LAN User manual
Transcript
NT2 LAN Dual-Bay Network Attached Storage User Manual September 21, 2011 – v1.1 Firmware: WS_2.0.0_20100903 The diagrams and images contained in this document may not fully represent the actual product and are there for illustration purposes only. EN NT2 LAN Table of Contents Table of Contents 1 Getting Started ........................................................................................................................................ 1 1.1 1.2 1.3 About this Device ............................................................................................................................. 1 Package Contents ............................................................................................................................ 1 System Requirements ...................................................................................................................... 1 1.4 Detailed View ................................................................................................................................... 2 1.5 Quick Installation Guide ................................................................................................................... 4 1.6 1.7 About Data Backup .......................................................................................................................... 4 Before Use ....................................................................................................................................... 5 1.3.1 1.3.2 1.4.1 1.4.2 1.5.1 1.7.1 1.7.2 1.7.3 2 Front ............................................................................................................................................................ 2 Rear ............................................................................................................................................................ 3 Power ON/OFF Procedure .......................................................................................................................... 4 Hard Drive Assembly ................................................................................................................................... 5 Initializing the NAS System on a PC ........................................................................................................... 6 Initializing the NAS System on a Mac .......................................................................................................... 9 NAS Settings and User Interface ......................................................................................................... 14 2.1 How to login .................................................................................................................................... 14 2.2 User Interface & Settings ............................................................................................................... 19 2.1.1 2.1.2 2.1.3 2.1.4 2.1.5 2.2.1 2.2.2 2.2.3 2.2.4 2.2.5 2.2.6 2.2.7 3 Supported Operating Systems .................................................................................................................... 1 Supported USB Devices .............................................................................................................................. 1 Local or Remote Login via Web Browser .................................................................................................. 14 Web Browser & Device Name on a PC ..................................................................................................... 15 Discover Tool on Windows ........................................................................................................................ 16 NAS Builder on a Mac ............................................................................................................................... 17 Safari Web Browser & Bonjour Bookmarks ............................................................................................... 18 Main Page ................................................................................................................................................. 19 Albums ...................................................................................................................................................... 20 Library ....................................................................................................................................................... 21 Preference ................................................................................................................................................. 23 Applications ............................................................................................................................................... 29 Registration ............................................................................................................................................... 31 About ......................................................................................................................................................... 33 Network Storage & Extra Features ...................................................................................................... 34 3.1 File Access on a PC ....................................................................................................................... 34 3.2 File Access on a Mac ..................................................................................................................... 37 3.3 Downloader .................................................................................................................................... 39 3.4 BitTorrent™ .................................................................................................................................... 41 3.5 Printer Server ................................................................................................................................. 42 3.6 Media Server .................................................................................................................................. 46 3.7 3.8 iTunes Server ................................................................................................................................. 48 Sharing Media Files ........................................................................................................................ 49 3.9 USB Copy ....................................................................................................................................... 54 3.1.1 3.1.2 3.1.3 3.1.4 3.2.1 3.2.2 3.3.1 3.4.1 3.5.1 3.5.2 3.6.1 3.6.2 3.8.1 3.8.2 3.8.3 Windows Explorer ..................................................................................................................................... 34 Mapping a Network Drive .......................................................................................................................... 34 Disconnecting a Network Drive ................................................................................................................. 35 FTP ........................................................................................................................................................... 36 SMB .......................................................................................................................................................... 37 FTP ........................................................................................................................................................... 38 Starting a Download .................................................................................................................................. 39 Starting a Download .................................................................................................................................. 41 Installation on a PC ................................................................................................................................... 42 Installation on a Mac ................................................................................................................................. 45 Xbox 360 ................................................................................................................................................... 46 PlayStation 3 ............................................................................................................................................. 47 Public Folder ............................................................................................................................................. 49 Albums ...................................................................................................................................................... 50 Cooliris Plug-in .......................................................................................................................................... 50 NT2 LAN 4 Table of Contents Appendix ................................................................................................................................................ 55 4.1 4.2 4.3 4.4 4.5 Specifications ................................................................................................................................. 55 Trademarks .................................................................................................................................... 55 Technical Terms ............................................................................................................................. 56 FAQ ................................................................................................................................................ 56 Precautions .................................................................................................................................... 57 4.6 Important Notices ........................................................................................................................... 57 4.5.1 4.5.2 4.5.3 4.5.4 4.6.1 4.6.2 Power on/off precautions ........................................................................................................................... 57 Location and placing precautions .............................................................................................................. 57 Electricity and power plug.......................................................................................................................... 57 Cables ....................................................................................................................................................... 57 About this Manual ...................................................................................................................................... 57 Intellectual Property ................................................................................................................................... 57 NT2 LAN Getting Started 1 Getting Started 1.1 About this Device The ultra compact design of the NT2 makes this dual-bay network storage enclosure one of the smallest in the market, yet it stills packs a punch when it comes to flexibility and performance. Not only does it come with all the standard functions a network drive offers but thanks to RAID protection, all valuable data can be securely backed up and the built-in media server provides streaming of the digital content on the local network. Product Dimensions: 17.7cm x 12.3cm x 8.1cm 7in x 4.8in x 3.2in 1.2 Package Contents • • • • • NT2 LAN (hard drives are not included) Power adapter (DC +5V/4.2A +12V/3A) Ethernet cable Utility CD User manual Note Package contents may vary, depending on vendor & version. 1.3 System Requirements • • • • Computer with internet browser (requires Adobe Flash) and network access Network switch or router with one free Ethernet port for the NT2 LAN Two 3.5-inch SATA-I or SATA-II hard drives (1.5Gb/s or 3.0Gb/s) 80GB -2TB per HDD (for RAID, identical capacities are recommended) 1.3.1 Supported Operating Systems • PC running Windows XP, Windows Vista or Windows 7 • Mac running Mac OS 10.2 or above 1.3.2 Supported USB Devices • USB printers (all-in-one printers are not supported) • USB drives (mass storage class) or USB flash drives using FAT32 (NTFS read only) Note For external USB devices, we recommend using self-powered USB drives. If two bus-powered USB drives are connected at the same time, at least one of them needs to be powered by an external power supply. MS-DOS, Microsoft, Windows XP/Vista/7 are trademarks of Microsoft Corporation. Apple Macintosh, iTunes and Mac are trademarks of Apple Computer. BitTorrent™ and Torrent™ are trademarks of BitTorrent, Inc. All other third party brands and names are the property of their respective owners. Page 1 NT2 LAN Getting Started 1.4 Detailed View 1.4.1 Front • Press to turn on power. • Press and hold for 3 seconds to shut down the system. • Press and hold for 6 seconds to cut off power and forcefully power off the system (not recommended under normal circumstances). LED/Icon Status/Function • Blue = Power ON • Flashing blue = Read/Write data access • Red = Error or empty drive bay (HDD 1 will light up during start up, this is normal) • Flashing green = NAS system is ready and running in flash mode (LED also flashes green during USB backup) • Green = NAS system is ready and running in standard mode from HDD • Green = NAS is connected to the network Press this button for 1 second to copy all the files from the attached USB drive to the public folder on the network drive. USB 2.0 host port for USB drives (FAT32 read/write, NTFS read only) Page 2 NT2 LAN 1.4.2 Getting Started Rear Button/Icon Status/Function Slot for security lock (e.g. Kensington security lock) Reset • When the power is turned off, press and hold this button, turn on the power and let go of the button when you see the LED at HDD 1 light up red (~ 2 seconds) in order to enter the flash mode. • When the network drive is up and running, press and hold this button for about 1 second in order to reset the administrator login to factory default. USB 1.1 host port for USB printers • Yellow = Indicates data access (read/write) • Green = Indicates LINK status of network connection Power receptacle Page 3 NT2 LAN Getting Started 1.5 Quick Installation Guide Following is a quick installation guide to get you up and running in a matter of minutes. For further details on each of the settings, please refer to the subsequent chapters. 1. Install at least one hard drive. 2. Connect the Ethernet cable from your network router/switch to the NT2 LAN. 3. When everything is connected, press and hold the Reset button, turn on the NT2 LAN, release the Reset button after about 2 seconds and give it around 1-2 minutes to start up. 4. Start the discover tool to locate the network drive and initialize the NAS system. 5. Login via web browser to modify the settings of your network drive. 6. You are now ready to start uploading and sharing files. Note Without installing hard drives and initializing the NAS system, the device cannot be accessed via web browser. 1.5.1 Power ON/OFF Procedure Connect the power supply to your device first and only then plug it into the wall socket. To turn on the NT2 LAN, press the power switch to start up the system. It will take about 1-2 minutes for the device to go online but the green system LED will indicate when the system is ready. To safely turn off the NT2 LAN, press and hold the power switch for 3 seconds until the green system LED turns off. The system will then shut down all services and about 20 seconds later, it will power down. If for some reasons the system is unresponsive, press and hold the power switch for 6 seconds to forcefully shut down the system and cut off the power. Note If the device is not in use for a longer period of time, we recommend turning off the power and removing the power supply from the wall socket. 1.6 About Data Backup To protect your files and help prevent the loss of your data, we strongly recommend that you keep two copies of your data, one copy on your NT2 and a second copy either on your internal drive or another storage media such as a CD, DVD, Tape or an additional external drive. Any loss or corruption of data while using the NT2 is the sole responsibility of the user, and under no circumstances will the manufacturer be held liable for compensation or the recovery of this data. Page 4 NT2 LAN Getting Started 1.7 Before Use 1.7.1 Hard Drive Assembly The drives can be installed at any position, there is no specific order required. 1. Remove the screw(s) at the bottom of the case and lift the front panel upward and away from the housing to remove it. 2. Install the hard drives as illustrated below with the top of the drives, where the label is located, facing each other. Push the drives lightly into place and then replace the front panel. Mount the front panel and the drives by fastening the screws. Note Be careful not to damage any components, and do not force the drives into place. If the drives do not easily slide into place and fit, please double check that they have been installed correctly. The top of the drives, where the label is located, should face each other. Important While it is possible to start with only one hard drive, this is not recommended, as adding a second drive at a later time will require re-initializing the system and doing so will erase all existing data on the first drive. Page 5 NT2 LAN Getting Started 1.7.2 Initializing the NAS System on a PC In order to configure and access the network drive, the NAS system has to be initialized first. To do so, use the discover tool to locate the device, prepare the hard drives and set up the system. 1. Make sure that at least one hard drive has been installed and the network drive is connected to the local network. 2. Press and hold the reset button, turn on the power and let go of the reset button about 2 seconds later. 3. Wait for the green system LED to start flashing and then start the discover tool from a computer that is connected to the same local network as the network drive. 4. It will automatically search for the network drive but if it doesn’t start by itself or didn’t find the drive the first time, click Refresh to start the search process again. 5. Once the device has been located, select it from the list and then click Initialize NAS System to start the setup of the system. Page 6 NT2 LAN Getting Started 6. Select the drive mode from the list. If you have installed only one hard drive, select “Single Drive”, or otherwise, for two hard drives select “Dual Drive”. Click OK to continue. 7. If you have installed two hard drives and selected the “Dual Drive” mode, you can now select the RAID mode. For data security, select RAID 1 (mirror copy) and to make use of the largest possible storage capacity, select BIG (disk spanning). Click OK to continue. RAID 1 – Disk Mirroring Only 50% of the total capacity, depending on the drive with the smallest capacity, can be used. RAID 1 creates an exact copy (or mirror) of a set of data on the second drive. This is useful when reliability and backup take precedence over storage capacity. Should one hard drive fail, it can be replaced and the data rebuilt automatically. BIG – Disk Spanning The capacities of both drives are combined as one large volume. Spanning is an array (not RAID) that is written sequentially across the drives. By itself, it does not provide any performance or redundancy benefits. It is ideal for drives with different capacities, making use of the maximum storage capacity. However, if one drive becomes damaged, the whole array can become corrupted. Page 7 NT2 LAN Getting Started 8. Select the firmware that you want to install. This should be a *.tar.bz2 file and has to be uploaded without decompressing the file first. 9. Double-check your settings and press OK to continue. If there is a mistake and you would like to change some of the settings, press Cancel to abort and start again from step 3. 10. It will now prepare the hard drives, initialize the system and install the firmware. This process will take several minutes. Make sure not to interrupt it in any way and wait until it is finished completely. 11. Once the process has completed, a message will pop up to confirm that it is finished. Click OK to close the dialog and wait for the system to restart. It will restart even if the dialog box has not yet been closed. Once the NAS is ready, the green system LED will light up. Note It is only necessary to initialize the system prior to the first usage, when new hard drives are installed or when the drives have been reformatted. Once the system is connected to the internet, the firmware will be kept up to date automatically. When updating it manually via discover tool, make sure to backup your data on another drive first! To initialize the NAS system again when the firmware has already been installed, enter the flash mode first, before initializing it. To enter the flash mode, press and hold the reset button when the device is turned off. Turn on the power and release the reset button once the HDD 1 LED lights up red (~ 2 seconds). After the system has started up, the green system LED will be flashing and it will be possible to initialize the system again. Page 8 NT2 LAN Getting Started 1.7.3 Initializing the NAS System on a Mac In order to configure and access the network drive, the NAS system has to be initialized first. To do so, use the NAS builder to locate the device, prepare the hard drives and set up the system. 1. Make sure that at least one hard drive has been installed and the network drive is connected to the local network. 2. Press and hold the reset button, turn on the power and let go of the reset button about 2 seconds later. 3. Wait for the green system LED to start flashing and then start the NAS builder from a computer that is connected to the same local network as the network drive. 4. Go to the Utilities folder inside the Applications directory and start the Terminal. 5. Type python and hit Enter to check the current python version. 6. Go to http://www.wxpython.org/download.php#binaries and scroll down to Mac OS X. Download the wxPython runtime application that matches your python version. 7. Install wxPython on your Mac. 8. Decompress and store the NAS Builder on your Mac. 9. In the Terminal, change directories and go to the folder where you have stored the NAS Builder. Type cd followed by the path to the NAS Builder directory. Page 9 NT2 LAN Getting Started 10. Type python NASBuilder.py to start the NAS Builder program. 11. Click Probe to start the search process. If the device cannot be found, make sure the firewall is set to allow the NAS Builder access on port 8100 or temporarily set it to allow all incoming connections, at least for the time it takes to initialize the NAS system. Page 10 NT2 LAN Getting Started 12. Once the device has been located, select it from the list to highlight it. 13. Select the drive mode from the drop-down list. If you have installed only one hard drive, select “Single Drive”, or otherwise, for two hard drives select “Dual Drive”. Page 11 NT2 LAN Getting Started 14. Click Initiate. 15. Select the firmware that you want to install and click Open. This should be a *.tar.bz2 file and has to be uploaded without decompressing the file first. Page 12 NT2 LAN Getting Started 16. It will now prepare the hard drives, initialize the system and install the firmware. This process will take several minutes. Make sure not to interrupt it in any way and wait until it is finished completely. 17. Once the process has completed, a message will pop up to confirm that it is finished. Click OK to close the dialog box and wait for the system to restart. It will restart even if the dialog box has not yet been closed. Once the NAS is ready, the green system LED will light up. 18. If you have installed two hard drives and selected “Dual Drive” in the previous step, the default RAID mode is RAID 1. To change the RAID mode, login via web browser and go to the “Preference” menu. Select “Disk Management” and set your preferred RAID mode. Note It is only necessary to initialize the system prior to the first usage, when new hard drives are installed or when the drives have been reformatted. Once the system is connected to the internet, the firmware will be kept up to date automatically. When updating it manually via NAS builder, make sure to backup your data on another drive first! To initialize the NAS system again when the firmware has already been installed, enter the flash mode first, before initializing it. To enter the flash mode, press and hold the reset button when the device is turned off. Turn on the power and release the reset button once the HDD 1 LED lights up red (~ 2 seconds). After the system has started up, the green system LED will be flashing and it will be possible to initialize the system again. Page 13 NT2 LAN NAS Configuration 2 NAS Settings and User Interface 2.1 How to login To configure your NT2 LAN, open your web browser, enter the IP address of your NT2 LAN and then use the web interface for further configuration. To locate the network drive and find out its IP address, we recommend using the discover tool for PC users and the NAS Builder for Mac users. Default Login User name: admin Password: 123456 2.1.1 Local or Remote Login via Web Browser The network drive can be accessed via web browser from the local network or remotely in the office or on-the-road. 1. Open your web browser (e.g. IE, Firefox, Safari). 2. Go to http://www.myakitio.com. 3. Select your preferred language and enter the name of your home server. 1 2 4. Your default home server name is the MAC address of your network drive. You can find this number on a sticker either on the retail packaging or the device itself. Note To make it easier to remember the name of your home server, login using the web interface and go to the Registration menu. There you can register the device under a new name. Page 14 NT2 LAN NAS Configuration 5. Login to your account. The default user name for the administrator is admin and the default password is 123456. For security reasons, we strongly recommend changing the password for the administrator account after the first login. Note This method works no matter where you are, as long as you have a web browser and an internet connection. No additional set up for your network switch or router is required. 2.1.2 Web Browser & Device Name on a PC Use the device name, by default this is nt2-lan, enter that name into the URL field of your web browser, click Enter and then access the web configuration interface of your NT2 LAN. Note This method of login only works on Windows and not on a Mac! Page 15 NT2 LAN NAS Configuration 2.1.3 Discover Tool on Windows The discover tool can be used to locate and access the network drive on your local network. 1. Make sure that the network drive has already been initialized, that it is connected to the same local network as your computer and the power is turned on. 2. Wait at least 15 seconds after turning on the network drive and then start the discover tool. It will automatically search for the device but if it does not find it, click Refresh to start the search again and make sure the program is not being blocked by the firewall. 3. Once the device has been located, select it from the list and double-click on it to open the configuration page in your web browser. By default, the user name is admin and the password is 123456. For security reasons, we strongly recommend changing the password for the administrator account after the first login. Page 16 NT2 LAN NAS Configuration 2.1.4 NAS Builder on a Mac The NAS builder can be used to locate and access the network drive on your local network. 1. Make sure that the network drive has already been initialized, that it is connected to the same local network as your computer and the power is turned on. 2. Wait at least 15 seconds after turning on the network drive and then start the NAS Builder (see Initializing the NAS System on a Mac for instructions on how to start the NAS Builder on the Mac). Click Probe to locate the device. Page 17 NT2 LAN NAS Configuration 3. Once the device has been located, note the IP address and enter it into your web browser. By default, the user name is admin and the password is 123456. For security reasons, we strongly recommend changing the password for the administrator account after the first login. 2.1.5 Safari Web Browser & Bonjour Bookmarks Start the Safari web browser, open the Bookmarks panel and select Bonjour. Select “NT2-LAN” and double-click on it to open the web configuration interface of your NT2 LAN. 1 2 3 Page 18 NT2 LAN NAS Configuration 2.2 User Interface & Settings 2.2.1 Main Page Album Show Lists all files that have previously been added to an album. This is an easy way to view your files in the web browser and create your custom slideshows similar to a playlist. It also allows you to quickly share the files with your family members who have an account on your network drive or share them with your friends by making use of the built-in Cooliris plug-in. My Web Storage File browser to manage and organize your media files on the network drive. You can download and upload files via web browser as well as organize your media according to folders and albums, similar to the file explorer or finder on a computer. Preferences Advanced settings and system information about your network drive. The option to configure the settings of the network drive is only available for the system administrator. Applications Includes useful applications such as BitTorrent and HTTP download manager. Register Option to change the home server name used for remote and local login via web browser. By default, the MAC address of your network drive is used but you can register your own name, making it easier to remember it when on-the-road. Page 19 NT2 LAN 2.2.2 NAS Configuration Albums Option to change the window mode and album list List of available albums Double-click any media file to open and view it in the browser Refresh the file list Download the selected file(s) Option to change how the media files are displayed Filter files and display them according to media type The media files that are stored in an album can be viewed and displayed directly in the web browser. Select your preferred view to browse and view your media files or download them to your computer for viewing instead. The albums are shared with all users by default, enabling access for everybody who has an account on this system. This is an easy way to quickly share your media files among your family and friends. Note For more information about the Cooliris plug-in, see Cooliris Plug-in and also visit www.cooliris.com. Page 20 NT2 LAN 2.2.3 NAS Configuration Library Toolbar Public folder for all shared files (e.g. SMB or UPnP-AV) Private folder for all personal files and documents List of current albums File views The media library can be used to manage your media files on the network drive (NAS). Files can be uploaded, downloaded, sorted, renamed and deleted all via the web browser. To open a folder, double-click on it. To select multiple files, simply click on the files and then drag and drop them in the new location. Hover your mouse over any of the icons in the toolbar to see a description of its function. Note To upload single or multiple files (up to 30) by dragging them from your computer and dropping them in the media library, install Gears from Google. See http://gears.google.com for more details. When dragging files from the media library to the computer, files have to be smaller than 1GB. Page 21 NT2 LAN NAS Configuration Albums Files that are stored in an album can be viewed and downloaded directly in the web browser. The albums are shared with all users by default, enabling access for everybody who has an account on this system or has received a public link via Cooliris plug-in. This is an easy way to quickly share your media files among your family and friends. 1. Use the albums window on the left hand side to create a new album. 2. Browse for your media files in the media library. 3. Drag and drop the files into your new album. Note When removing an album, it will only delete the link to your media files but not actually remove them from the network drive. Private All files that are stored inside the private directory will only be accessible by the current user. Use this to store your personal files and documents. If you ever need to share some files with other users, simply drag and drop them to an album or copy them to the public folder. Public The files that are stored in the public directory can be accessed by all users. The media files can be accessed from a DLNA or UPnP-AV player and documents can be shared via SMB (Samba) or FTP connection. Any user mounting the device as a network drive will be able to view and modify the files within this folder. Page 22 NT2 LAN 2.2.4 NAS Configuration Preference Double-click any of the icons to modify the settings Note Only the system administrator (admin) is able to modify any of these settings. Normal users will only be able to view the system information. System Information Displays network information about the NAS system This menu displays important information about the network drive such as IP address, firmware version, date & time as well as the disk usage. Page 23 NT2 LAN NAS Configuration Users List of current users Add new user Remove selected user Confirm To add a new user, click +, fill out the user name (no special characters), enter the password twice and then click . To remove an existing user, select the name from the list, click – and then confirm the removal. The admin account for the system administrator is created by default and cannot be deleted. However, for security reasons, we recommend changing the default password as soon as possible. Note Only the system administrator (admin) is able to view and modify the NAS settings. Page 24 NT2 LAN NAS Configuration Disk Management Refresh information Remove selected drive Format selected drive RAID settings Displays details about the hard drives RAID Settings Displays RAID array status RAID Manager For data security, select RAID 1 (mirror copy) and to make use of the largest possible storage capacity, select BIG (disk spanning). To replace a faulty drive (RAID 1 mode only), replace the defective hard drive, restart the system and it will automatically rebuild the RAID array. Rebuilding the RAID array will take a while. The time it takes to finish will depend on the capacity of your hard drives. Important Changing the RAID mode will erase all existing data! Make sure you have a backup of your data before you change the RAID mode. Note Before disconnecting and shutting down an attached USB drive, it is recommended to use the Disk Management tool and click Remove for the corresponding device in order to safely eject it. Power Management Standby for internal drives Standby for external USB drive HDD Standby Select a time from the drop down list or select None to disable the HDD standby function. If a time has been set and the drive has been idle long enough, the system will power down the drive to save energy and reduce heat. Page 25 NT2 LAN NAS Configuration System Log Click on the tabs to see the complete log file • • • • • • • System Bootup Message – Displays the system start up log from boot to system ready. System Log – Displays the main log of the system. WebServer Log – Displays the log of the web server. Samba Log – Displays the SMB log of the Samba server. iTunes Server Log – Displays the iTunes log of the music server. BTPD Log – Displays logs that are related to the BitTorrent application. NTP Log – Displays the NTP log of the network time server. Date and Time Time zone Network time server Date and time Date and Time If internet access is available, we recommend selecting the correct time zone from the list, enabling the function “Synchronize with an NTP server” and clicking Submit to update and synchronize the time. The time will also be synchronized again after every restart of the system. Note To use the time server, you need to enter a valid NTP server. If none of the available time servers work, turn off the NTP server and set the time manually. The NT2 LAN comes equipped with a battery and a real-time clock, so even if the device is powered off, it will retain the correct time. Page 26 NT2 LAN NAS Configuration Network Device name (host name) LAN setting DNS and gateway Device Name This name is used to identify your device on the network. If you prefer a different name that is easier to remember, change it and click Submit to save the new name. When selecting a new host name, make sure to use a unique name and not one that has already been used on the local network. By default, the device name is set to NT2-LAN. LAN Setting We recommend using “Automatically DHCP”, in order for the network drive to automatically obtain its IP address from the DHCP server. If required, you can also set it to a static IP address and fill out all information manually. If you need assistance with these settings, please contact your network administrator for help. Note After changing any of the settings, click Submit to save the new configuration. FTP Service Option to enable or disable the FTP server Advanced FTP Settings The FTP server runs on port 21. To reduce the loading on the system and the bandwidth, FTP clients can be limited according to your own preferences. Note For security reasons, we recommended disabling anonymous login. Page 27 NT2 LAN NAS Configuration iTunes Server Option to enable or disable the iTunes server Option to run a scan manually The iTunes server is enabled by default and will automatically stream all MP3 music that is stored inside the /Public/Music folder with iTunes. To add more songs, simply copy the new MP3 music files into the /Public/Music folder and wait for the rescan interval or login via web browser and click Rescan to scan the folder immediately. Note The directory for the shared music files is set to /Public/Music and cannot be changed. Songs that are not stored inside that directory will therefore not show up on iTunes. Firmware Upgrade The firmware update function in the GUI is only available for units running firmware version 20100903 and above. Instead of initializing the system with a new image file, this function allows you to update the firmware by applying a patch for the latest update. 1. Download the new firmware patch and save it on your computer (unzip if necessary). 2. Login to your device as administrator and go to "Preferences". 3. Select Firmware Upgrade. 4. Click Upload New Firmware Upgrade File. 5. Select the new firmware (*.bin file). Page 28 NT2 LAN NAS Configuration 6. The progress bar indicates the status of the upload. After it has reached 100%, the update process starts. DO NOT interrupt the update process and DO NOT turn off the power until it is completed! 7. Once the firmware update is completed, the progress bar disappears. 8. Restart your device. 9. Done! Shutdown Shut down system Restart system 2.2.5 Applications List of available applications Page 29 NT2 LAN NAS Configuration BitTorrent Click to upload new Torrent Toolbar List and details of current Torrent files To start downloading files, download a torrent file from the internet and then upload it to the network drive. Once the torrent file has been added, you can start downloading. The downloaded files will be stored in the BT folder inside the Public directory. The BitTorrent™ client can download 15 files at a time with an additional 15 files in the queue. The download speed may not be as fast as a BitTorrent™ client on the computer but once the Torrent has been added to the queue, it can download the files by itself and the computer can be turned off. Note Make sure the port for the BitTorrent™ client is not blocked by your router or its firewall. If necessary, set up port forwarding, so that the traffic for that port (e.g. 6882) is forwarded to your network drive. Downloader Enter URL of file to download Click to start HTTP download Toolbar List and details of current files To start downloading files, copy the URL (HTTP or FTP) of the file that you want to download and paste it into the address field of the Downloader. Click Download to start the process. The Downloader can download 20 files at a time with an additional 30 files in the queue. Once the files have been added to the queue, it can download the files by itself and the computer can be turned off. Page 30 NT2 LAN 2.2.6 NAS Configuration Registration Device registration for remote login and file access This service allows you to register the network device in order to access it remotely. By default, the device is registered using its MAC address but you can also assign your own unique name as long as this name is still available. Once it is registered, you can then access the device remotely onthe-road, even when using a dial-up connection without a fixed IP address at home. Note Registration is not mandatory. At home, you can also access the device simply by entering its IP address in the web browser or using other means to connect to the network drive. 1. Enter a unique name (no special characters) for your network drive. 2. Click Register to check if the name is available and register the device. If the name has already been taken, please enter a new name and try again. 3. Click OK to close the confirmation window. Page 31 NT2 LAN NAS Configuration 4. Open a new browser window and go to http://www.myakitio.com. 5. Enter the MAC address of your network drive (default) or the device name that you have previously registered. Enter your login credentials and login. 6. You are now automatically redirected to your network drive, no matter if you are currently at home or on-the-road. Note When using the registration service, we identify your network drive by its MAC address. The device will automatically call home to our registration server and inform it of its IP address. We use this information to provide the remote login function. By itself, this information cannot be used to determine the identity of any user, unless you specifically tell us. This information is kept private. Page 32 NT2 LAN 2.2.7 NAS Configuration About Displays copyright information and warranty disclaimer Page 33 NT2 LAN Network Storage & Extra Features 3 Network Storage & Extra Features 3.1 File Access on a PC 3.1.1 Windows Explorer Use Windows Explorer and type two backslashes \\ followed by the IP address or the device name NT2-LAN into the address field and press Enter. It will then list all available folders on your LAN disk. To create a permanent link to your network drive, see Mapping a Network Drive. You can copy files to the network drive as if it were a folder on your local drive. Depending on the bandwidth, you can also open and directly play the files, although for video playback of high definition content, we recommend transferring the data to your local drive first. Note When you have to access multiple folders with different passwords or have modified the settings without a computer restart, go to Tools and disconnect the temporary network drive first, before accessing the new folder. 3.1.2 Mapping a Network Drive Mapping the network drive will allow you to create a permanent link that will be present even after restarting the computer. This permanent link provides convenient access to your network drive and can be used to store files within other applications. Note If you experience problems when trying to access the shared folders, disconnect all network drives, reboot your computer, restart your network drive and then try again. 1. Double-click on My Computer, go to the Tools menu and select “Map Network Drive…”. Page 34 NT2 LAN Network Storage & Extra Features 2. Follow the setup wizard and fill in the path to your network drive. When entering the IP address, also add the folder name of the share (e.g. \\192.168.11.17\public). It is recommended to select the “reconnect at logon” option when you map the network drive, otherwise you will have to map it again after a system restart. 3. Once the drive has been mapped, you are able to find and access it under My Computer. This link will still be there even after restarting the computer. Note You can also map a network drive with the help of the discover tool by clicking on the “Map Network Drive” icon. 3.1.3 Disconnecting a Network Drive When you don’t need a mapped network drive any more, we recommend disconnecting it. It is also necessary to disconnect a temporary network drive when you try to login with a new user name and password but have not restarted the computer in between the different logins. 1. Double-click on My Computer, go to Tools and select “Disconnect Network Drive…”. Page 35 NT2 LAN Network Storage & Extra Features 2. Select any temporary or mapped network drives that you would like to remove and click OK to disconnect them. 3.1.4 FTP For FTP transfers, we recommend installing and using a dedicated FTP application, which can either be a free utility or shareware program. Note Files cannot be opened directly via FTP, you will always have to transfer them to your computer first, before reading or playing them. 1. Using Windows Explorer, type ftp:// followed by the IP address of your network drive into the address field. If the account is password protected, add the user name and password in front of the IP address like this ftp://admin:[email protected]. 2. After login, you can access the available folders and transfer your files. Page 36 NT2 LAN Network Storage & Extra Features 3.2 File Access on a Mac 3.2.1 SMB 1. Click on Go and select Connect to Server. 2. Type smb:// followed by the IP address of your network drive and click Connect. 3. Select Registered User and enter your user name and password. 4. Choose a folder from the list and click OK. 5. The mounted drive will be listed in your finder under Shared devices. When no longer needed, click on the eject button to disconnect the drive. Page 37 NT2 LAN Network Storage & Extra Features 3.2.2 FTP For FTP transfers, we recommend installing a dedicated FTP application (e.g. ClassicFTP or Cyberduck), which can either be a free utility or shareware program. 1. Click on Go and select Connect to Server. 2. Type ftp:// followed by the IP address of your network drive and then click Connect. 3. Enter the correct username and password. Click OK to continue 4. The FTP folder will be listed in your finder under Shared devices and you can download the files. When the FTP is no longer needed, click on the eject button to disconnect the drive. Note The FTP utility on the Mac will only be able to read the data on the network drive but cannot upload any new data to it. Page 38 NT2 LAN Network Storage & Extra Features 3.3 Downloader Used in conjunction with its built-in Downloader, the network drive can be set to download HTTP or FTP files from the Internet and have them saved directly to the internal hard drive. 3.3.1 Starting a Download To start downloading files, copy the URL (HTTP or FTP) of the file that you want to download and paste it into the address field of the Downloader. Click Download to start the download. The downloaded files will be stored in the Download folder inside the Public directory. 1. Copy the URL to the file you would like to download to the clipboard. 2. Login to your network drive and go to the Applications menu. Under Downloader, paste the URL into the address field. 3. Click Download to start the download. 4. The file is added to the download queue and the download will begin automatically. If you like, you can now turn off your computer. Page 39 NT2 LAN Network Storage & Extra Features 5. For further commands, select the file from the list and you will have the option to pause and resume the download as well as completely delete a file from the queue. 6. Once the download process has reached 100%, the file can be removed from the queue. 7. You can now go to the Download folder inside the Public directory to access your file. Note Once the file has been added to the queue, the NT2 LAN can download the files by itself and the computer can be turned off. When deleting a file from the queue that has already been downloaded completely, the actual file can still be accessed in the Download folder. Page 40 NT2 LAN Network Storage & Extra Features 3.4 BitTorrent™ Used in conjunction with its built-in BitTorrent™ client, the network drive can be set to download media files from the Internet and have them saved directly to the internal hard drive. 3.4.1 Starting a Download To start downloading files, download a torrent file from the internet and then upload it to the network drive. Once the torrent file has been added, you can start downloading. The downloaded files will be stored in the BT folder inside the Public directory. 1. Use a search engine like Google and browse the internet for the media files you would like to download. Download and store the torrent file(s) on your computer. 2. Login to your network drive and go to the Applications menu. Under BitTorrent Downloader, click Upload Torrent and locate the torrent file on your computer. 3. The file is added to the download queue and the download will begin automatically. If you like, you can now turn off your computer. 4. For further commands, select the file from the list and you will have the option to see more details, stop and start the download as well as completely remove a file from the queue. 5. Once the download process has reached 100% and if the file is not removed from the download queue, it will start seeding (uploading) the file to other users. 6. You can now go to the BT folder and copy your file to your Private folder. If you don’t intend to share this file with other BitTorrent users, you can now remove it from the download queue. Note Once the Torrent has been added to the queue, the NT2 LAN can download the files by itself and the computer can be turned off. Page 41 NT2 LAN Network Storage & Extra Features 3.5 Printer Server This network drive is equipped with a printer server. Connect your USB printer to the USB host port on the back of your network drive to share it with other workstations on the same local network. 3.5.1 Installation on a PC Printing via the shared network printer will be slower than when the printer is connected directly to the USB port on the computer. After you press the Print button, please wait for the printer to receive the data. 1. Connect your USB printer to the USB host port on the network drive and turn both units on. 2. We recommend using a fixed IP address for your network drive, in order to prevent having to modify the printer setup whenever the IP changes. 3. On your PC, go to Start and select Printers and Faxes. 4. Go to File, select Add Printer to bring up the printer setup wizard and click Next to start. 5. Select Local printer attached to this computer, deselect Automatically detect and install my Plug and Play printer and click Next. 6. Select Create a new port, choose Standard TCP/IP Port from the list and then click Next. Page 42 NT2 LAN Network Storage & Extra Features 7. Make sure the network drive and printer are both turned on and connected to the same local network as your computer, then click Next. 8. Enter the IP address of your network drive (the port name will be filled out automatically) and then click Next. 9. Select Custom and click Settings to modify the configuration. Page 43 NT2 LAN Network Storage & Extra Features 10. Select RAW, use the default port number 9100 and then click OK to confirm it. 11. Click Finish to complete the TCP/IP Wizard and close the dialog box. 12. After clicking Next, a pop-up window will appear asking for a driver. Select your printer model from the list or browse for the corresponding driver on your local drive. 13. In the next few steps, you will be able to give the printer a name, set it as default printer, add a description and print a test page. It is not necessary to share the printer with other network users, because it can be installed on other computers in the same way as here. 14. Once you have completed the set-up wizard your printer is ready. Note Not all USB printers are supported, e.g. multi function all-in-one printers and GDI/host-based printers, therefore, your printer may not be compatible and printing might fail. Page 44 NT2 LAN Network Storage & Extra Features 3.5.2 Installation on a Mac Printing via the shared network printer will be slower than when the printer is connected directly to the USB port on the computer. After you press the Print button, please wait for the printer to receive the data. 1. Go to System Preferences and click Print & Fax. 2. Click on the plus symbol to add a new printer. 3. Select the IP tab. For the Protocol, select HP Jetdirect – Socket and for the Address enter the IP address of your network drive. The Name and Location are used to easily identify the printer and do not have to be the same as the ones used in this example. For the last step, select the corresponding printer driver and click Add. 4. Done! Your printer has been set up and is now ready. Note Not all USB printers are supported, e.g. multi function all-in-one printers and GDI/host-based printers, therefore, your printer may not be compatible and printing might fail. Page 45 NT2 LAN Network Storage & Extra Features 3.6 Media Server The UPnP media server can be used to share your photos, music files and videos that are stored on the network drive in the Public folder with an Xbox 360, a PlayStation 3 video game console or any other DLNA compliant UPnP-AV client that is connected to the same local network. Before you start, make sure both devices are connected to the same network and both are turned on. The UPnP-AV media server supports streaming of the following file formats: • Pictures: JPG, PNG, BMP • Music: MP3, WMA, WAV • Video: AVI, MPEG, MPG, WMV, DAT, DivX, VOB, MOV Note Playback support for the various file formats also depends on the UPnP-AV client (e.g. PS3 or Xbox 360). For more details, please refer to the documentation of your game console or digital media adapter (DMA). 3.6.1 Xbox 360 1. On your NAS, make sure that the media files you would like to share are stored in the Public folder on the network drive. 2. On your Xbox 360, go to My Xbox and select your preferred media library (e.g. Videos, Music or Pictures), depending on what types of files you would like to play. 3. For the source, select your network drive. By default, the NT2 LAN network drive will show up as NT2-LAN. Page 46 NT2 LAN Network Storage & Extra Features 4. Once inside the Public folder, you can now access your pictures, music or videos, depending on the media library you have selected on your game console. 5. Select and play the files you would like view or listen to and enjoy! 3.6.2 PlayStation 3 1. On your NAS, make sure that the media files you would like to share are stored in the Public folder on the network drive. 2. On your PS3™, open the Settings menu, go to Network Settings, select Media Server Connection and Enable it. This will allow the PS3 to automatically detect the media server on the network drive. 3. When you turn on the PS3™, media servers on the same local network are automatically detected and a shortcut will be displayed under Photo, Music and Video. 4. Select the network drive to access the Public folder with its shared files and playback your photos, music or videos. Note For uninterrupted playback, we strongly suggest using a wired network connection for your game console and not the wireless setup. Page 47 NT2 LAN Network Storage & Extra Features 3.7 iTunes Server When MP3 music files are stored in the /Public/Music folder, the files will automatically appear on iTunes and music can be played directly from the network drive. 1. Store the MP3 music files that you would like to access from iTunes on the network drive in the Public directory inside the Music folder. 2. If you have only just added your music files, wait until the music files have been added to the database of the NAS system. If the rescan interval has been disabled, login via web browser, go to the iTunes preferences and run a scan manually. 3. Start iTunes, go to shared devices and select your network drive from the list. You can now play back your music files directly in iTunes. Note If your files do not show up in iTunes, login to your network drive via web browser. Go to the iTunes preferences and run a full scan. Once the scan has completed, restart iTunes and all your files should now show up. Page 48 NT2 LAN Network Storage & Extra Features 3.8 Sharing Media Files There are two basic ways to share your media files with other family members and friends. • You can create additional user accounts, allowing these users to access all of the files in the Public directory as well as the media files in the Albums section. It’s also possible to make use of the guest account for local users that connect via SMB or users that connect remotely via FTP. • You can use the built-in Cooliris plug-in to create a 3D picture wall of your images and send the link to your friends and family, allowing them to view the files in their web browser. This works even for users that do not have their own account and is suitable for those that are not familiar with SMB and FTP. 3.8.1 Public Folder Files that are stored within the Public folder can be accessed by anyone who has access to your network drive. • Files can be viewed and managed via SMB or FTP connection (guest account). • Media files can be viewed by UPnP-AV and DLNA clients that are connected to the same local network. • For users who have an account on this system, files can be managed via web browser. Page 49 NT2 LAN Network Storage & Extra Features 3.8.2 Albums Albums are a way to easily view the content in the web browser and also share the files with others. • Media files that are listed in any of the Albums can be accessed via web browser by all users that have an account on this system. • The files in the Albums section can also be viewed and managed by users that connect via SMB or FTP (guest account). 3.8.3 Cooliris Plug-in The built-in Cooliris plug-in is available for images that are listed in one of the Albums. It creates a 3D picture wall with a link that can be shared among your friends and family. 1. Open your web browser and go to www.myakitio.com. Page 50 NT2 LAN Network Storage & Extra Features 2. Login to your account. 3. Click Album Show. Page 51 NT2 LAN Network Storage & Extra Features 4. Select an album on the left hand side. Click View and select the last icon on the right to open the Cooliris plug-in. 1 2 5. Click the Share icon at the bottom right of the screen. Page 52 3 NT2 LAN Network Storage & Extra Features 6. Select the LINK tab and copy the link. 7. Send this link to your family members or friends (e.g. via e-mail or IM). 8. Your friends can now simply click on the link and view the images directly in the web browser (required Cooliris plug-in for web browser). Note In order to share the images, you need to login via www.myakitio.com, otherwise, the link will only work if the other person is on the same local network like your network drive. In order to open the link and view the images in the web browser, the Cooliris plug-in has to be installed. See www.cooliris.com for more details. Page 53 NT2 LAN Network Storage & Extra Features 3.9 USB Copy When a USB drive is connected to the NT2 LAN via USB, all files on the USB drive can be copied to the internal hard drive of the network drive with a push of a button. 10. Connect the USB drive to the front port of your NT2 LAN network drive. We recommend using self-powered USB devices and in order for the network drive to mount the USB drive, the file system has to be FAT32 (read/write) or NTFS (read only). 11. Press the Copy button for one second to copy all the files from the attached USB drive to the Public folder on the network drive. During the USB backup, the system LED will be flashing green. 12. A new folder with the current date and time will automatically be created and all files from the USB drive will be copied into it. When the backup is done, the USB drive will be ejected. 13. The USB drive can now be removed and the data can be accessed on the network drive in the Public directory. Note To safely remove the USB drive without doing a backup, go to the Disk Management menu, select the external USB drive and click Remove in order to eject the drive. When two USB drives are connected at the same time, it will only copy the data of the drive that has been connected first. Page 54 NT2 LAN Appendix 4 Appendix 4.1 Specifications Internal Hard Drive(s) • 3.5" SATA-I or SATA-II hard drives (1.5Gb/s or 3.0Gb/s) • 80GB - 2TB • XFS Interface/Ports • 10/100/1000Base-TX Auto MDI/MDI-X • 2x USB host ports for USB drives and printers Supported USB devices • USB hard drives (FAT32, NTFS read only) • USB printers (RAW protocol) Supported UPnP clients • • • • System Requirements • PC: Windows XP/Vista/7 • Mac: OS 10.2 or above • Network router or switch with one free Ethernet port Router/Firewall Requirements • • • • Power (AC adapter) • AC Input: 100-240V, 1.3A, 50-60Hz • DC Output: +5V/4.2A, +12V/3A Dimensions 17.7cm x 12.3cm x 8.1cm Operating Temperature/Humidity 5°C ~ 40°C / 10%RH ~ 80%RH non condensing Storage Temperature/Humidity -20°C ~ 70°C / 5%RH ~ 90%RH non condensing Xbox 360 PlayStation 3 iTunes DLNA compliant and certified UPnP clients UPnP/VPN Port 80 for HTTP control panel Port 21 for FTP file server Port 6882 for BitTorrent downloads Note Design and specifications are subject to change without prior notice and will depend on the current firmware release. 4.2 Trademarks • • • • MS-DOS, Microsoft, Windows XP/Vista are trademarks of Microsoft Corporation. Apple Macintosh, Mac and iTunes are trademarks of Apple Computer. BitTorrent™ and Torrent™ are trademarks of BitTorrent, Inc All other third party brands and names are the property of their respective owners. Page 55 NT2 LAN Appendix 4.3 Technical Terms Description for terms and abbreviations used in this manual. BitTorrent™ BitTorrent is the name of a peer-to-peer (P2P) file distribution client application and also of its related file sharing protocol, both of which were created by programmer Bram Cohen. BitTorrent is designed to distribute large amounts of data widely without incurring the corresponding consumption in costly server and bandwidth resources. For more details, please refer to www.bittorrent.com. Torrent™ A torrent can mean either a .torrent metadata file or all files described by it, depending on context. The torrent file contains metadata about all the files it makes downloadable, including their names and sizes and checksums of all pieces in the torrent. It also contains the address of a tracker that coordinates communication between the peers in the swarm. FAT32 File Allocation Table (FAT) is a file system developed by Microsoft for MS-DOS. The FAT file system is considered relatively uncomplicated, and is consequently supported by virtually all existing operating systems for personal computers. LAN A Local Area Network (LAN) is a computer network covering a small local area, like a home, office, or small group of buildings such as a home, office, or college. FTP FTP or file transfer protocol is a commonly used protocol for exchanging files over any network that supports the TCP/IP protocol (such as the Internet or an intranet). There are two computers involved in an FTP transfer: a server (NT2 LAN) and a client (user’s computer). SMB Server Message Block (SMB) is a network application-level protocol mainly applied to share files, printers, serial ports, and miscellaneous communications between nodes on a network. 4.4 FAQ Q: I lost my password, what do I do? A: When the network drive is up and running, press and hold the reset button for 1 second in order to reset the login credentials for the administrator. The default login for the admin is 123456. Q: FTP access on my Mac doesn’t work properly! A: The FTP utility on the Mac will be able to read the data on the network storage but you can not write any new data to the drive. To upload files, you will need to install a dedicated FTP application. Q: How do I update the firmware? A: The firmware is updated automatically whenever there is a new release available. All you need is an internet connection and the device will do the rest. Q: Uploading files via drag and drop is very slow! A: If uploading via drag and drop (Google Gears) is too slow, please use the upload function in the Media Library. For faster transfers, you can also use SMB or better yet FTP instead. Page 56 NT2 LAN Appendix 4.5 Precautions 4.5.1 Power on/off precautions It is recommended to switch the unit off when not in use. When re-locating the device or when not in use for an extended period of time, we strongly recommend unplugging the unit. 4.5.2 Location and placing precautions Avoid positioning your device in the following places: • • • • Locations with direct sunlight, next to radiators, other sources of heat. Locations with very high temperatures (more than 38° C) or humidity (more than 90%). Very dusty or sandy locations. Locations subject to vibration, shock, or with a sloping base. 4.5.3 Electricity and power plug Careful attention must be paid to the following points in order to prevent damage, fire, and/or injury: • Make sure the power switch is in the OFF position when you connect the power adapter and always connect the power adapter to your device first, before you plug it into the wall socket. • When removing the power cable from the socket, pull on the plug fixture and never on the cord. • Do not connect and remove the power cable with wet hands. • Never try to repair the power cable yourself or to modify it in any way. • If the unit is dropped or becomes damaged in any other way, unplug the power cable. 4.5.4 Cables Use only the cables supplied or recommended by your vendor in order to avoid the risk of malfunction, electric shock, and/or possible interference to the device. 4.6 Important Notices 4.6.1 About this Manual This manual was written for the NT2 LAN network drive with the firmware version as seen on the front page. Images and descriptions may slightly vary between this document and the actual product you have, and the available functions will depend on the firmware version. 4.6.2 Intellectual Property The NT2 LAN network drive is not designed or intended to, and may not be used to violate any copyrights or other IP (Intellectual Property) rights. Each user of the network drive may only use it in connection with materials legally owned by or licensed to the user and only extend such ownership or license rights that will permit such use. © Copyright 2010 by Akitio. All Rights Reserved The information contained in this manual is believed to be accurate and reliable. Akitio assumes no responsibility for any errors contained in this manual. Akitio reserves the right to make changes in the specifications and/or design of this product without prior notice. The diagrams contained in this manual may also not fully represent the product that you are using and are there for illustration purposes only. Akitio assumes no responsibility for any differences between the product mentioned in this manual and the product you may have. Page 57