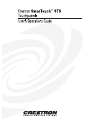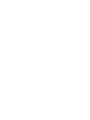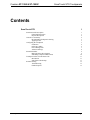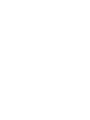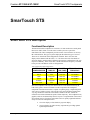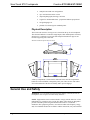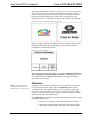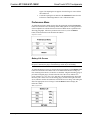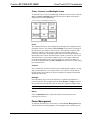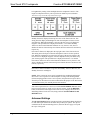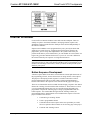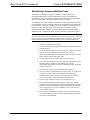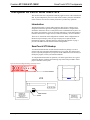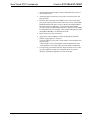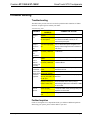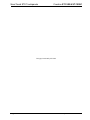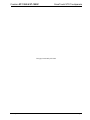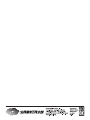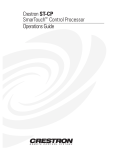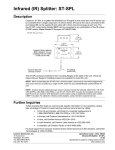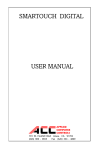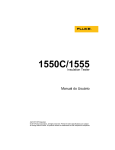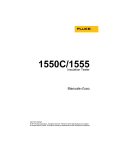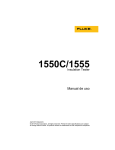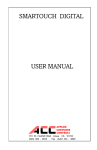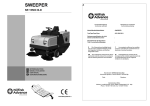Download Crestron ST-1550 Specifications
Transcript
Crestron ST-1550 & ST-1550C SmarTouch STS Touchpanels Contents SmarTouch STS SmarTouch STS Description Functional Description Physical Description General Use and Safety Recommended Touchpanel Cleaning Applying Power Configuring the Touchpanel Calibration Preferences Menu Power Management Advanced Settings Internal Scheduler Button Sequence Development Scheduling a Sequence/Button Press Touchpanel as Part of SmarTouch STS Introduction SmarTouch STS Hookup Problem Solving Troubleshooting Further Inquiries User's Operations Guide - DOC. 5804 1 1 1 2 2 3 3 3 4 5 7 8 9 9 10 11 11 11 13 13 13 Contents • i Crestron ST-1550 & ST-1550C SmarTouch STS Touchpanels SmarTouch STS SmarTouch STS Description Functional Description The SmarTouch STS touchpanels are Crestron’s six inch touchscreen control panels that can be used in either a Cresnet remote control system or as part of the SmarTouch STS. These touchpanels provide a means of user interface via one-way RF communication. The type of system employed determines the type of receiver. There are six SmarTouch STS configurations available. Three offer 256 color display and are denoted with the suffix “-C”. The three other offer four shades of grayscale display. Another primary difference between the configurations is the type of power availability, 120V versus 220V, and the transmission frequency. The table below provides a breakdown of all six configurations. Table of SmarTouch STS Configurations SMARTOUCH STS CONFIGURATION DISPLAY POWER (VOLTAGE) TRANSMISSION FREQUENCY STS STS-C STSI STSI-C STSI/UK STSI-C/UK Grayscale Color Grayscale Color Grayscale Color 120V AC 120V AC 220V AC 220V AC 220V AC 220V AC 433.92 MHz 433.92 MHz 433.92 MHz 433.92 MHz 418 MHz 418 MHz Since the touchpanel is the only user interface device in the SmarTouch STS, the bulk of this guide’s content concentrates on this component. The touchpanel component of the SmarTouch STS is capable of replacing large, complicated panels with a series of simpler screens, each specific to the control problem at hand. Thus very large numbers of functions can be made available to the user without the confusion associated with hardware panels of that complexity. The touchpanel icons, graphics, and text can dramatically increase any user’s comprehension of the control environment. Devices, functions, and control zones are quickly organized and more easily accessed. The touchpanel offers: User's Operations Guide - DOC. 5804 • 256 color display or four shades of grayscale display • pop-up subpages to reduce memory requirements, providing optimal speed and performance SmarTouch STS • 1 SmarTouch STS Touchpanels Crestron ST-1550 & ST-1550C • multiple button and icon configurations • up to 999 functions and 96 screens • imported photographs, drawings, and icons • support for downloadable fonts - proportional and non-proportional • foreign language text • printout of screen designs on standard printer Physical Description The 6 inch touch sensitive viewing screen is located on the top of each touchpanel. The electronic hardware is housed in a high impact, black molded plastic enclosure, shown below. Connectors to power the unit and upload touchscreen projects are located on opposing sides of the unit. SmarTouch STS Touchpanel Physical Views A battery compartment is located on the underside of the unit. The compartment holds one Crestron ST-BTP, rechargeable power pack. There are also four rubber feet on the underside of the unit for stability and to prevent slippage. General Use and Safety WARNING: To avoid shock hazard and possible damage to the unit, do not use touchpanel in rain or expose it to unnecessary moisture. NOTE: Equipment has been tested and found to comply with the limits for a Class B digital device, pursuant to part 15 of the FCC Rules. These limits are designed to provide reasonable protection against harmful interference in a residential installation. The equipment generates, uses and can radiate radio frequency energy and, if not installed and used in accordance with the instructions, may cause harmful 2 • SmarTouch STS User's Operations Guide - DOC. 5804 Crestron ST-1550 & ST-1550C SmarTouch STS Touchpanels interference to radio communications. However, there is no guarantee that interference will not occur in a particular installation. If this equipment does cause harmful interference to radio or television reception, which can be determined by turning the equipment off and on, the user is encouraged to try to correct the interference by one or more of the following measures: Reorient or relocate the receiving antenna. Increase the separation between the equipment and receiver. Connect the equipment into an outlet on a circuit different from that to which the receiver is connected. Consult the dealer or an experienced radio/TV technician for help. As of the date of manufacture, the unit has been tested and found to comply with specifications for CE marking. Recommended Touchpanel Cleaning Keep the surface of the touchscreen free of dirt, dust, or other materials that could degrade optical properties. Long term contact with abrasive materials can scratch the surface which may detrimentally affect image quality. For best cleaning results, use a clean, damp, non-abrasive cloth with any commercially available non-ammonia glass cleaner. Surrounding plastic enclosure may not provide a complete water-tight seal. Therefore, apply cleaning solution to the cloth rather than the surface of the touchscreen. Wipe touchscreen clean and avoid ingress of moisture beneath panels. Applying Power The touchpanel can be powered via an external AC power pack, while resting in the ST-DS, or via the ST-BTP. Each of these supplied items have their own Operations Guides which details proper usage. Refer to the table below for the required document number. This table does not account for the latest revision letter of each document. Devices that Power the SmarTouch STS Touchpanel POWER OPTION NOMENCLATURE DOCUMENT NUMBER Domestic External AC Power Pack International External AC Power Pack Docking Station Battery Pack PW-1210 PWI-1210 ST-DS ST-BTP 5762 5763 5738 5746 Configuring the Touchpanel It may be necessary to make adjustments or configure your touchpanel due to personal preference or the way you would like to use it. If you are uncomfortable with making these adjustments yourself, consult the dealer in your area. User's Operations Guide - DOC. 5804 SmarTouch STS • 3 SmarTouch STS Touchpanels Crestron ST-1550 & ST-1550C To configure the touchpanel, it may be necessary to access a series of setup screens prior to viewing run-time screens that are loaded into the touchpanel for normal operation. The Opening Screen, shown below, appears when a finger is held to the touchscreen for approximately three seconds as power is applied. This screen indicates that you are in “setup mode” and can proceed to configure the touchpanel. Opening Screen for ST-1550C (left) and ST-1550 (right) Remove your finger and touch the Opening Screen again to display the Preferences and Settings Menu, shown after this paragraph. All resources to configure the touchpanel are available from this menu. Preferences and Settings Menu The Preferences and Settings Menu displays five buttons: Calibration, Preferences, Power Management, Advanced Settings, and Return. The Return button saves all of the setup information to EEPROM and displays the main page that has been programmed into your system. Calibration NOTE: Calibration works best when performed with a narrow, blunt instrument (i.e., pencil eraser). Calibration of the touchscreen is required if the active touch area of a button does not coincide with the button’s image. Select the Calibration button to initiate “calibration mode”. The touchpanel prompts you with a message, “Touch Upper Left Corner”. Touch the corner of the screen; be as accurate as possible. Another message, “Touch Lower Right Corner”, appears. Perform the operation to complete calibration and return to the Opening Screen. If the Calibration button from the Preferences and Settings Menu cannot be reached, complete the following steps. 4 • SmarTouch STS 1. Remove power (ST-BTP, ST-DS, and/or external AC power pack). 2. Reapply power while holding a finger to the touchscreen for at least three seconds. During this short period, the words “SETUP MODE” User's Operations Guide - DOC. 5804 Crestron ST-1550 & ST-1550C SmarTouch STS Touchpanels appear. The Opening Screen appears when the finger is removed from the touchscreen. 3. Touch the Opening Screen and select the Calibration button from the Preferences and Settings Menu to enter “calibration mode”. Preferences Menu To obtain the Preferences Menu, shown after this paragraph, touch the Preferences button from the Preferences and Settings Menu. Many options for setting parameters of the touchpanel are available from the Preferences Menu and are explained in the following paragraphs. After these parameters have been set, select the Return button, located at the bottom of the Preferences Menu. Preferences Menu Battery Life Screen NOTE: Detach the external AC power pack when viewing Battery Life Screen. If this pack is attached, the gauges read full charge which may be misleading. To obtain the Battery Life Screen, shown after this paragraph, touch the Battery Life button from the Preferences Menu. This screen indicates the amount of charge (or life) remaining in the batteries, if batteries are installed. A digital and analog gauge is provided. The digital gauge, located on the left side of the screen, indicates five levels of charge: 0%, 25%, 50%, 75%, and 100%. The illustration below shows that the battery life is at the 0% level. The analog gauge, located on the right side of the screen, indicates smaller and continuous incremental levels of charge. The analog bar fills to the appropriate level of charge. Touch the Return button to display the Preferences Menu. Battery Life Screen User's Operations Guide - DOC. 5804 SmarTouch STS • 5 SmarTouch STS Touchpanels Crestron ST-1550 & ST-1550C Clock Adjust Screen If a screen page in your customized program employs a clock display or if the software’s scheduler is utilized, the touchpanel’s internal clock and date setting must be set. To set date and time parameters select the Clock Adjust button located in the Preferences Menu and display the Clock Adjust Screen, shown below. Clock Adjust Screen The very top portion of this screen displays the current date and time setting as a scratchpad. Use the string of six buttons, Month Down, Month Up, Date Down, Date Up, Year Down, and Year Up, to alter the date values in the scratchpad to the current date. Use the string of six buttons, Hour Down, Hour Up, Minute Down, Minute Up, Second Down, and Second Up, to synchronize the time values in the scratchpad to the current time. To save the settings in the scratchpad to the touchpanel’s internal clock and return to the Preferences Menu, touch the RETURN button. Sound Menu The touchpanels are equipped with audible feedback that can be turned on or off and have its volume adjusted. To obtain the Sound Menu, shown after this paragraph, touch the Sound button from the Preferences Menu. The KEYCLICK ON and KEYCLICK OFF buttons activate and deactivate the audible feedback, respectively. The VOLUME UP and VOLUME DOWN buttons increase and decrease the sound’s volume, respectively. A sample of sound volume is omitted with each incremental press. Touch the Return button, located at the bottom of the menu, to save the settings and display the Preferences Menu. Sound Menu 6 • SmarTouch STS User's Operations Guide - DOC. 5804 Crestron ST-1550 & ST-1550C SmarTouch STS Touchpanels Power, Contrast, and Backlight Screen To obtain the Power, Contrast, and Backlight (PCB) Screen, shown below, touch the Power / Contrast / Backlight button from the Preferences Menu. Each option is explained in the following paragraphs. Power, Contrast, and Backlight (PCB) Screen Power The touchpanel battery life can be lengthened by turning off the backlight when the touchpanel is inactive. Two buttons, Off and Standby, located in the left column of the PCB Screen are available to conserve power. The Off button completely shuts down the touchpanel so that no power is drawn from the ST-BTP, ST-DS, or external AC power pack. The Standby button shuts down the touchpanel display so that minimal power is drawn from the ST-BTP, ST-DS, or external AC power pack. These buttons have special software identities (reserve join numbers) and can be recreated and programmed onto any page in the project. Consult your dealer. To reactivate the touchpanel after the Off or Standby buttons have been utilized, simply press the touchscreen. Contrast Screen contrast may need to be altered because of ambient light conditions, viewing angle, panel temperature, or personal preference. One of the two contrast buttons located centrally in the PCB Screen may be held down for continuous and smooth adjustment of the screen. Backlight Screen brightness may need to be altered because of ambient light conditions or personal preference. Three brightness buttons, Low, Medium, and High, located in the right column of the PCB Screen may be selected to assign the backlight setting. NOTE: Display backlight requires warm-up time to reach full brightness. Return Select the RETURN button, located at the bottom of the PCB Screen, after parameters have been set. Power Management To obtain the Timeout Screen, shown below, touch the Power Management button from the Preferences and Settings Menu. The touchpanel battery (ST-BTP) life can User's Operations Guide - DOC. 5804 SmarTouch STS • 7 SmarTouch STS Touchpanels Crestron ST-1550 & ST-1550C be lengthened by turning off the backlight when the touchpanel is inactive. The length of touchpanel inactivity can be specified to minimize power utilization. Timeout Screen for ST-1550C (left) and ST-1550 (right) Standby Timeout is displayed in the top left corner of the Timeout Screen. This setting turns the display and backlight off when the touchpanel is inactive for the specified time. When the touchpanel is activated, the last screen to be displayed reappears. The specified time is displayed in minutes. A two minute Standby Timeout is shown in the illustration. Minutes can vary from 0 to 120, where 0 disables the timeout. Down and up arrow buttons decrease and increase the timeout, respectively. Power Down Timeout is displayed in the top right corner of the Timeout Screen. This setting turns off all power when the touchpanel is inactive for the specified time. When the touchpanel is activated, the first page of the project appears or the last screen to be displayed reappears. Selection depends on how your dealer setup your custom program. The specified time is displayed in minutes. A 10 minute Power Down Timeout is shown in the illustration. Minutes can vary from 0 to 120, where 0 disables the timeout. Down and up arrow buttons decrease and increase the timeout, respectively. NOTE: Power Down Timeout should be set low to maximize battery life. However, Power Down Timeout should be set greater than Standby Timeout. Otherwise, the Standby Timeout is meaningless. NOTE: If the external AC power pack is attached to the touchpanel and plugged into an active AC receptacle or if the touchpanel is resting in the docking station (ST-DS) and plugged into an active AC receptacle, the panel does not power down when the power down timeout is achieved. Recall that the purpose of the this timeout is to maximize battery life. Standby timeout still functions. After timeout parameters have been set, touch the SAVE TIMEOUTS button in the lower left corner of the ST-1550C to save the new settings. Touch the RETURN button, located in the bottom right corner of the screen, to display the Preferences and Settings Menu. For the ST-1550, simply touch the SAVE TIMEOUTS and RETURN button. Advanced Settings The Advanced Settings button from the Preferences and Settings Menu should only be used under supervision from the dealer that provided your system. The options available from the Advanced Settings Screen, shown on the next page, are beyond the scope of this guide. 8 • SmarTouch STS User's Operations Guide - DOC. 5804 Crestron ST-1550 & ST-1550C SmarTouch STS Touchpanels Advanced Settings Screen Internal Scheduler Crestron offers an internal scheduler feature built into the touchpanel. There are actually two parts to the internal scheduler: developing a button sequence and scheduling a button sequence/function. Each part can be utilized independently of the other or combined. Sequences and schedules can be programmed into your system by the dealer that supplied your system. However, with proper and careful project design by the programmer, you can easily make adjustments to the system to better suit your personal needs and way of life. Furthermore, you can schedule an event so that it can begin at any given date and time and reoccur as you see fit. An event is defined as the actions initiated by one sequence or a single button function. NOTE: Since the exact screen layout for your system is unique, the following descriptions for the two parts of the internal scheduler is only a generalization. If you decide to take advantage of this feature, consult your dealer for the personal layout details of your system. Button Sequence Development A button sequence differs from macros created from the Control pull-down menu of the programming software, because the end user can assign actions to the sequence. The purpose of developing a button sequence is to build a consecutive order of preselected buttons that runs in real time when a single programmed button is touched. The buttons in the sequence can be chosen from any page in the project. There are two buttons that must be touched when developing a sequence. One button initiates the “learning” function and the other terminates it. These buttons as well as a set of programmable buttons may exist on a specialized page designed by the programmer. Complete the following steps to assign a programmable button to a button sequence. It is assumed that the begin and end “learning” buttons, the programmable buttons, and the buttons to be included in the sequence exist in the project available to the end user. User's Operations Guide - DOC. 5804 1. Touch the begin “learning” button. 2. Touch a programmable button. 3. Touch the buttons in the sequence at the same speed that you would like to be replicated. These buttons can be from any page in the project. 4. Touch the end “learning” button. SmarTouch STS • 9 SmarTouch STS Touchpanels Crestron ST-1550 & ST-1550C Scheduling a Sequence/Button Press The purpose of scheduling a sequence or button is to initiate an action at a programmed date and time. The programmed date and time is defined as the activation time. It is assumed that the sequence has been developed as described in the previous paragraph or the preferred button initiates a function. A “Schedule Event” button should be available from a specialized page designed by the programmer. It must be touched to identify the programmable button that needs to be scheduled. A “scratch” schedule must also be available on a separate page so that the time, date, and cycle of the event can be entered. Once the “scratch” schedule information is assigned, it must be transferred to one of thirty possible scheduled events. Complete the following steps to schedule a sequence or button. NOTE: The programmer of your system may have implemented a “Set Event Time To Current Time” button. If the activation time is close to the current time, touch this button to set the “scratch” schedule time and date to the current time. Then use the increment/decrement buttons as described in the next step to make adjustments. 1. Touch the “Schedule Event” button. 2. Touch a button that has a programmed sequence or one that initiates a specific function. 3. To set the activation time for the event, touch an “Adjust Time” button from the ‘scratch” schedule to open another page. Use the increment/decrement buttons (if supplied) to increase and decrease the hours, minutes, and seconds of the event. 4. Close the page when the activation time for the event is set. 5. To set the activation date for the event, touch an “Adjust Date” button from the ‘scratch” schedule to open another page. Use the increment/decrement buttons to increase and decrease the year, month, and day of the event. 6. Close the page when the activation date for the event is set. 7. The cycle of the event determines how often it occurs. To set the cycle for the event, touch a “Set Cycle” button to open another page. Available options for how often an event can occur are: Off (never occurs), Once, Daily, Weekly, Weekdays, and Weekends. 8. Close the page when the activation cycle for the event is set. 9. The event time and date have been properly set up in the “scratch” schedule. Open another specially design page that displays 30 possible schedule events. Five schedules may only be defined on the screen at once. To gain access to five more schedules, it may be necessary to touch a “More” button. 10. Determine the schedule that you want to use and touch that line. The new schedule time, date, cycle, and join number appear automatically. The event is now scheduled. 10 • SmarTouch STS User's Operations Guide - DOC. 5804 Crestron ST-1550 & ST-1550C SmarTouch STS Touchpanels Touchpanel as Part of SmarTouch STS This section of the User’s Operation Guide only applies to those with a SmarTouch STS. If your touchpanel is part of a Cresnet remote control system, the information in this section is not relevant. Consult your dealer if you have any questions. Introduction The SmarTouch STS a Crestron radio-frequency (RF) wireless control system designed for numerous applications ranging from boardroom to complete home automation. Electronic devices or subsystems can be controlled from anywhere via the wireless user interface. Users are no longer tethered by a wired control panel or limited to infrared line-of-sight control, as with most ordinary wireless controllers. There are six SmarTouch STS configurations available. These configurations are identical except for display color, the type of input power required, and the transmission frequency. The table shown in “Functional Description” on page 1 provides a breakdown of the SmarTouch STS configurations. SmarTouch STS Hookup Your SmarTouch dealer has used the SmarTouch software package to create a custom touch screen program and installed it into your system. This unique panel layout is especially designed for your specific needs. Should it become necessary to modify the program, contact your SmarTouch dealer. To setup the SmarTouch STS for operation, refer to the figure below for a typical connection diagram. Complete the following steps in the order provided to ensure proper connection of the system. Typical Connection Diagram During Normal Operation ATTACH ANTENNA VCR EXTERNAL AC POWER PACK (500 mA Supply) (1000 mA for International Applications) User's Operations Guide - DOC. 5804 SENSOR STIRP EXTERNAL AC POWER PACK (1000 mA Supply) SmarTouch STS • 11 SmarTouch STS Touchpanels 12 • SmarTouch STS Crestron ST-1550 & ST-1550C 1. Attach supplied antenna to BNC connector labeled RF on the back of the control processor. 2. Attach appropriate external AC power pack to control processor and plug into outlet. 3. Insert the mono mini plug of the STIRP into one of the four IR OUT ports of the control processor. Refer to the latest revision of the STIRP Installation Instructions (Doc. 5674) for details to attach the STIRP to IR sensor windows. Furthermore, your SmarTouch dealer should provide a listing of equipment that needs to be connected via the STIRP to each IR OUT port. For example, in the connection diagram provided, the STIRP in IR PORT A is attached to the VCR. 4. Repeat the previous step, as necessary. 5. Apply power to the touchpanel. Consult the appropriate document listed in “Applying Power” on page 3. - If the external AC power pack is used, attach it to the touchpanel and plug into outlet. - If the ST-DS is used, rest touchpanel in station and plug into outlet. - If the ST-BTP is used, insert battery pack into battery compartment. 6. To begin using your SmarTouch STS, simply touch the screen to wake up your touchpanel. Consult your SmarTouch dealer if your have questions regarding the appearance of each screen page. User's Operations Guide - DOC. 5804 Crestron ST-1550 & ST-1550C SmarTouch STS Touchpanels Problem Solving Troubleshooting The table below provides corrective action for possible trouble situations. If further assistance is required, please contact your dealer. Troubleshooting Table TROUBLE Touchpanel display is dark. Touchpanel display is dark or too light. Unexpected response from touchpanel. System does not function (LEDs on ST-CP do not illuminate). RF LED on ST-CP does not illuminate when trying to control A/V equipment. A/V device does not respond. POSSIBLE CAUSE(S) CORRECTIVE ACTION Backlight timeout has Touch screen to reactivate. elapsed. Power is not applied to Verify that the touchpanel is receiving power the touchpanel. from either the ST-BTP, ST-DS, or an external AC power pack. Screen brightness or Hold a finger to the touchscreen for more contrast is improperly than 10 seconds as power is applied. The set. display sets the brightness and contrast to a safe value. Touchpanel is Enter "setup mode" and recalibrate. Refer to incorrectly calibrated. "Calibration". No power to the system. Touchpanel is incorrectly calibrated. Confirm power is supplied to the system. Enter "setup mode" and correct. Refer to "Interface Menu". ST-CP is not receiving Verify that the external AC power pack is power. attached to ST-CP. RF transmitter in Contact your dealer. SmarTouch is faulty. Verify that ST-CP RF antenna is properly RF antenna is not securely attached to ST-attached. CP RF port. RF antenna is not Remotely locate RF antenna. Mount the properly located (i.e., antenna outside of the rack by using a inside a metal rack). bulkhead type BNC barrel and a BNC to BNC 50 ohm cable. STIRP or serial port not Verify placement of STIRP (Hold phosphor placed properly. card under STIRP while pressing button) and tightness of serial cable. Used wrong IR or serial Verify proper IR or serial port is defined. port. Further Inquiries If after reviewing this User’s Operations Guide, you still have additional questions about using your system, please call the dealer in your area. User's Operations Guide - DOC. 5804 SmarTouch STS • 13 SmarTouch STS Touchpanels Crestron ST-1550 & ST-1550C This page intentionally left blank. 14 • SmarTouch STS User's Operations Guide - DOC. 5804 Crestron ST-1550 & ST-1550C SmarTouch STS Touchpanels This page intentionally left blank. User's Operations Guide - DOC. 5804 SmarTouch STS • 15