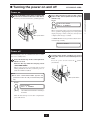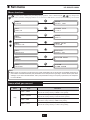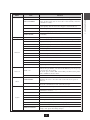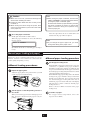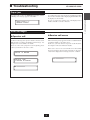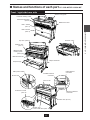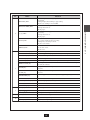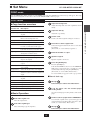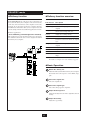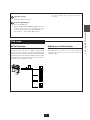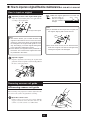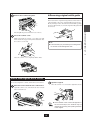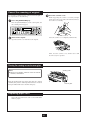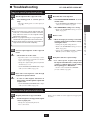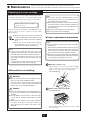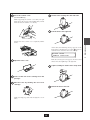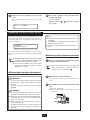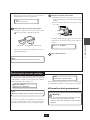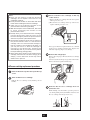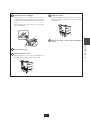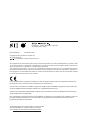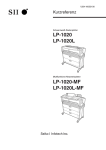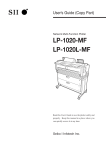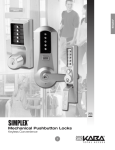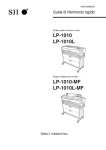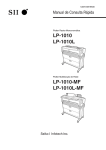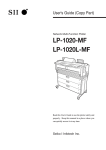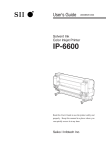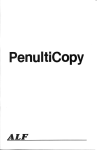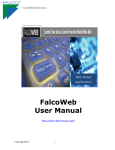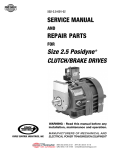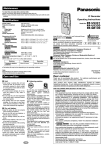Download Seiko LP-1020L User`s guide
Transcript
U00107692700 Quick Reference Guide Black-and-White Raster Plotter LP-1020 LP-1020L Network Multi Function Plotter LP-1020-MF LP-1020L-MF Introduction Thank you for purchasing our LP-1020/LP-1020L Black-and-white Raster Plotter and LP1020-MF/LP-1020L-MF Network Multi-Function Plotter. This manual explains the basic operations of LP-1020/LP-1020L and LP-1020-MF/LP1020L-MF. For details, refer to the respective PDF data saved in CD-ROM. The DSCAN format described in this manual as well as DSCAN that appears on the operation display are for only customers in Japan. Table of Contents 1 LP-1020/LP-1020L ............................................................................................. 1 Name and functions of each part ............................................................... 1 Turning the power on and off ..................................................................... 3 Set menu ................................................................................................... 4 How to set the paper rolls .......................................................................... 6 Troubleshooting ......................................................................................... 9 ◆◆◆ 2 LP-1020-MF/LP-1020L-MF .............................................................................. 11 Name and functions of each part ............................................................. 11 Turning the power on and off ................................................................... 14 Set menu ................................................................................................. 15 How to input an original / Routine maintenance ...................................... 18 Troubleshooting ....................................................................................... 21 ◆◆◆ 3 Maintenance .................................................................................................... 22 ● Names and functions of each part LP-1020/LP-1020L Front / right side/rear side Toner cover Finished drawing outlet Manual feed drawer (door 4) Waste toner door Roll 1 drawer (door 1) Roll 2 drawer (door 2) LP-1020/LP-1020L Control panel 1 Top cover (door 6) Fixation door (door 7) Manual paper feeding guide (door 8) Manual feed inlet Paper feed knob Paper flange Main power switch USB interface connector Power cord Parallel interface connector Ethernet interface connector Cutter door inside (door 9) Cutter door (door 5) Cutter door lower small door (door 10) 1 Control panel ➁LCD ➃Power key ➀LEDs ➂Keys Number 1LED's 2Display 3Keys 4Power Name Function Error lamp (red) Indicates the presence or absence of errors. On: Error present Off: No error present Toner lamp (green) Indicates the amount of remaining toner. On: There is sufficient toner. Flashing: Toner is running low. Off: There is no toner (plots cannot be produced without replenishment.) Waste toner lamp (green) Indicates the toner waste bottle replacement time. On: Normal Flashing: Replacement timing is approaching Off: Plots cannot be produced without replacement Process lamp (green) Indicates the process cartridge replacement time. On: Normal Flashing: Replacement time is approaching Off: Process cartridge is not installed. Menu lamp (green) Indicates that this device is ready for setting, receiving data, or printing. On: Setting operations can be performed Off: Ready to receive data and print. LCD Displays a variety of messages in a 20-figure and 2-line display to inform you of the device status. MENU key Switches the status of the device from setting ready status to data receive and print ready status. ENTER key Inputs the parameters. CANCEL key Cancels parameter input. ▲ Key Switches menu items and changes parameters. ▼ Key Switches menu items and changes parameters. Key Switches menu items/hierarchy and changes. Key Switches menu items/hierarchy and changes. Power key Turns the device power on and off. 2 ● Turning the power on and off LP-1020/LP-1020L Power on I N I T I A L I Z I NG WA I T A MOMEN T When you first turn on the power after purchasing this device, a guidance display prompts you to set the panel's display language. If this setting has already been completed, this message is omitted. Main power switch A “PRINT READY” message indicates that the device is functioning normally. P R I N T RE ADY Power off When turning the power off, confirm that the device is in the data receive standby mode. Turn the main power off when you are not using this device for an extended period of time. Press the Power key on the control panel for about 1 second. Press the power switch toward the (downwards). Release the key when the display reads “SHUTTING DOWN.” symbol When a job is present, it is automatically saved and will be printable the next time you turn the power on. (Only when HDD is installed) Note ◆ Even when “SHUTTING DOWN” appears, the power will not turn off until you release the power key. Main power switch ON/OFF S HU T DOWN WA I T A MOMEN T This indicates that the device is executing a shut down. When the shut down process has been completed, the power will turn off. 3 1 ON/OFF Press the power switch toward the ⎪ symbol (upwards). LP-1020/LP-1020L Press the power key located on the control panel of this device (when the main power switch is on). Turn on the Main power switch located at the lower-left as seen from the rear of the device. ● Set menu LP-1020/LP-1020L Menu structure Press to set the device offline before performing setting operations. Select a menu using the , keys and press the key to enter each menu. Changed parameters are saved in non-volatile memory and are not lost when the power is turned off. MENU # S E T UP Setup menu S E T UP # POR T 1 _ HPG L MENU # DE V I CE Device menu # POWER S A V E > 1 5m i n MENU # P A P ER Protocol menu P A P ER # RO L L 1 MENU # F UNC T I ON Function menu #MENU PR I N T > S Y S T EM MENU # PROTOCO L Paper menu PROTOCO L # POR T 1 : X P T MENU # RE S E T Reset menu # S Y S T EM R E S E T > MENU # S Y S T EM System menu S Y S T EM # COMM . P AR AM Note ◆ When using our company’s printer driver, the printer parameters set for this device are disabled and printing is performed in accordance with the print parameters set for the print driver (printing in accord with the print driver settings). If you wish to enable the PDL menu print parameters using our company’s print driver, see Chapter 3 in “User’s Guide.” Items which you can set Menu Item Functions PORT n_HPGL Sets the PDL table parameter settings for Ethernet port n. Performs the settings relating to HPGL format printing. PORT n_DSCAN Sets the PDL table parameter settings for Ethernet port n. Performs the settings relating to DSCAN format printing. PORT n_TIFF Sets PDL table parameter settings for Ethernet port n. Perform the settings relating to TIFF format printing. PORT n_CALS Sets PDL table parameter settings for Ethernet port n. Performs the settings relating to CALS format printing. Setup 4 Paper Function Protocol Sets the time until the device enters the power saving mode. EDGE CUT TIMER Sets the data standby time to automatically have the paper roll end cut before plotting using data received after a data standby status has continued for a while. DOOR OPEN CUT To plot the first data after the roll door is opened and ¥closed, sets whether to start plotting after the end of the roll paper is automatically cut. DENSITY Adjusts the printing density. TRACE PAP. MODE Sets the tracing paper printing mode. BOTTLE MAINT. Sets whether the maintenance of waste toner bottle starts automatically or manually. ROLLn Specifes the paper type and series. MENU PRINT Prints the status of consumables, device information, and panel settings. HPGL SELF PLOT Outputs the drawing for the data format (HPGL) built in this device. DSCAN SELF PLOT Outputs the drawing for the data format (DSCAN) built in this device. ERROR LOG Prints error log information.a JOB LOG Prints job log information. ENGINE LOG Prints detailed information for the engine. SYSTEM DATE Sets the date (year, month, day). SYSTEM TIME Sets the time (hour, minutes, seconds). INIT CHARG. INF Initializes accounting information. PRINT CHARG. INF Prints accounting information. MAINT. INFO Prints maintenance information. DATA DUMP Outputs a portion of the plotting data in hexadecimal digit onto paper. PORTn : xxx The Ethernet port PDL selection and protocol name are set here. N indicates the port number, xxx indicates the Ethernet protocol type. Up to 10 ports may be specified. To set the protocol name, XPT sets the XPT port, LPD sets the printer name, and FTP sets the user name. PARALLEL Performs the PDL selection for the parallel channel. SYSTEM RESET System reset Initializes the device to the same status as when the device power is turned on. PORT RESET Ethernet port reset Resets the communication for the selected logical port. COMM. PARAM Sets the communication parameters. WEB LOCK Sets whether to allow setup privileges from the web browser to User administrator and above. ENABLE SERIES Sets the media series to be used in this device. APPLY ROLL Sets the roll sizes for each media series you use in this device. CHINA SIZE Sets the roll sizes to be used in China in this device. INITIAL SET Sets all parameter settings to their initial values. LANGUAGE Switches the language on the LCD message display. LENGTH UNITS Switches the length unit (millimeter or inch). ADMIN PASSWORD Specifies the administrator password. This password prevents the settings of the plotter from being changed. 5 LP-1020/LP-1020L POWER SAVE Reset System Function 1 Device Item Menu ● How to set the paper rolls LP-1020/LP-1020L Replacing paper rolls ◆How to detach the paper rolls Detach and replace a paper roll when the device has run out of paper rolls or when you change the paper roll size on type. When the paper is used up during printing, the Error lamp will turn on and the LCD will display the following message: Example: Pull out the Roll 1 or Roll 2 drawer. Use your fingers to grasp the handle in the center of the drawer and pull the drawer out gently. (The diagram indicates a case where the Roll 2 drawer is opened.) S E T P A P ER A0 Note ◆ The display may be automatically switched to the paper menu when the paper roll is reloaded. In such a case, set the type and series and of the paper roll. ◆Precautions during replacement Caution ◆ The rolls are heavy so be careful not to hurt yourself by dropping them while you are replacing the rolls. ◆ When attaching the rolls, use a cutter to cut the end of the paper roll. While doing this, take care not to cut yourself or damage the device. ◆ When opening and closing the paper roll drawers, take care not to get your hands caught in the drawer. Do not open other paper roll drawers while one paper roll drawer is open. Doing so will increase your chances of getting your hands caught in the drawers. Rewind the paper roll and then remove it. Turn the paper flange in the direction indicated in the diagram and continue to rewind the roll until you see the end of roll. Lift up the paper flange and remove the paper roll. Paper flange Remove the paper flange and take out the paper roll. Note ◆ If you change the paper type, you must also change the device settings accordingly. ⇒Page 5 ◆ Use media types specified by our company. If you use media types which are not specified by our company, we cannot assure printing quality. ◆ Store the paper in a cool, dark location with low humidity. Loosen the paper flange by turning the knobs in the “OPEN” direction and remove both ends of the paper flange. C L OS E O P E N Knob Note ◆ Take care not to use excessive force when you turn the paper flange knobs. The flange ends may come off. 6 ◆How to attach the paper roll Hold the paper roll so that the end of the paper is positioned at the bottom facing the back of the device. Then align the paper flange to the depressions in the flange guide and gently insert the flange in place. ◆ The paper flange ends do not have a designated right or left side. You can attach them to either side. Attach the paper flange to a paper roll. Push in the paper flange ends until they contact the paper roll tube, then secure the flange ends by turning the knob in the “CLOSE” direction. LP-1020/LP-1020L Load the paper into the drawer. 1 Note ◆ Take care not to drop the paper roll while performing these activities. C L OS E O P E N Knob Insert the end of the paper roll into the paper feed inlet of the device. Note ◆ If the paper flange knobs are loosely fitted, the paper roll will move adversely to the right and left and negatively affect the drawing. Make sure that the knobs are tightened securely. Turn the paper flange and insert the end of the paper roll so that it is straight. Turn the paper feed knob so that the end of the paper roll projects about 10 cm. Move the flange guide. The label which is affixed to the inside of the drawer indicates the flange positions for different roll widths. Move the flange guide to match the paper roll size you are using. Paper feed knob Flange guide Cut the end of the paper. While holding the end of the paper roll, cut it off with the cutter. The “Paper cutter position” label is affixed to both ends of the space where the cutter blade should be inserted. Insert the cutter blade into the space beneath where the label arrow is pointing. Slide the cutter blade along the space and cut the paper. Label ◆ The paper can be cut cleanly when the cutter is inserted in a perfectly sideways direction. C L O S E O 7 P EN Caution Note ◆ After closing the paper roll drawer, wait until the “WAIT A MOMENT” message disappears before opening the paper roll drawer again. As the device initiates a paper detection just after the paper roll drawer is closed, so opening the paper roll drawer during this operation may cause a paper jam. ◆ Take care not to hurt yourself and damage the device when handling the cutter. ◆ Handle the cutter blade with care so that you do not break it. ◆ When sliding the cutter along the space, take care not to cut the back of your hand on the sides of the paper tray. After the replacement, the device will return to the status before the paper roll was replaced. Close the paper roll drawer. Gently push in the Roll 1 or Roll 2 drawer. When the paper roll drawer is closed, the following message appears. Note ◆ If you change the type of paper roll, you must change the setting of the paper menu. WA I T A MOMEN T (It will take about 30 seconds until paper feeding is ready.) Manual paper feeding (cut paper) ◆Manual paper feeding procedure This device offers a manual feeding feature as a service function. As this is a service function, we cannot assure the picture quality and printing accuracy. Set the paper feeding mode. ◆Manual feeding procedures When the PDL setup paper feeding mode is set to the continuous or optimum mode, paper should be manually fed only for the drawings for which the data was processed immediately after the paper was fed into the manual paper feeding unit (this function is called "interrupt manual feeding function".) When the PDL setup paper feeding mode is the manual feeding mode, paper should be always fed from the manual paper feeding unit. If no paper has been fed into the manual paper feeding unit when data is transferred, paper to be used is indicated on the display (this function is called "continuous manual paper feeding function".) Refer to the User’s Guide for details of the paper feeding mode. Adjust the paper guide. Adjust the paper guide to the position where you will set the cut paper for manual feeding. Set the paper so that the printing surface is face down. Load the cut paper. When you insert the paper into the manual paper feed inlet, the paper is drawn in and the paper is ready for printing. For cut paper and its setup method, refer to the respective User’s Guide. 8 ● Troubleshooting LP-1020/LP-1020L If a paper jam occurs, the ERROR lamp lights and the following error message appears on the LCD. According to the paper jam point, the door number from which the corrective measure starts is displayed (plural numbers may be displayed as shown left). In case of a paper jam, open the door of the displayed door number, and take a corrective measure. OP EN DOOR 9 , 4 REMOV E P A P ER Error messages LP-1020/LP-1020L Paper jam 1 ◆Operator call ◆Service call errors For this error message, the operator can take corrective action. Take measures according to the displayed error message. See Chapter 14 in “User’s Guide” for details. However, if the same symptom recurs frequently, please contact your dealer or our service center. This error message may appear if an unrecoverable hardware or firmware failure occurs in the device. In this case, you need call a service person to take measures. See Chpater 14 in User’s Guide for details. If the device does not recover from this error after turning the power off and on, please notify your dealer or our service center of the displayed error message and error condition. S E TU P I S WRONG E xxxxxxxx D E L E T E J OB ? Y = EN T ER N = CANCE L W xxxxxxxx 9 Symptom and corrective measure ◆Items to be checked Symptom No power Failure to start or operate correctly Failure to plot Failure to plot transmitted data immediately Frequent paper jam Items to be checked Corrective measure Power cable connection Plug the power cable into the outlet correctly. Power supply to the outlet Supply the power to the outlet. ERROR lights and LC message display Take appropriate measures according to the error message. ⇒Chapter 14 in User's Guide Interface cable connection Connect the interface cable correctly. ERROR lights and LC message display (See "Note" below) Take appropriate measures according to the error message. ⇒Chapter 14 in User's Guide DATA lights (on or flashing?) Review the time-out setting. Paper type Check whether the paper type setting matches the type of the loaded paper. ⇒Chapter 7 in User's Guide Use our recommended paper. ⇒Chapter 1 in User's Guide Paper roll Load the paper correctly. ⇒Chapter 2 in User's Guide Check whether there is any foreign material in the paper path Remove any foreign material. ⇒Chapter 14 in User's Guide ◆Measures to solve print quality problems Symptom Plotting is light/dark Plotting is locally deleted Plotting is locally streaked Cause Corrective measure Adjust the density. ⇒ Chapter 6 in User's Guide ---------The type of loaded paper does not match the type of paper specified on the panel. Replace the paper, or change the setting. ⇒ Chapter 2 or 7 in User's Guide Paper contains moisture. Cut the end of the rolled paper and retry plotting. ⇒ Chapter 14 in User's Guide The recommended paper is not used. Use our recommended paper. ⇒ Chapter 1 in User's Guide Process cartridge reached its life. Replace the process cartridge. ⇒ Page 26 Refer to User’s Guide for other symptoms and appropriate measures. 10 ● Names and functions of each part LP-1020-MF/LP-1020L-MF Front / right side/rear side Control panel Scanner exit guide Finished drawing outlet Manual feed drawer (door 4) Waste toner door Roll 1 drawer (door 1) Top door (door 6) Scanner cover Fixation door (door 7) Manual paper feeding guide (door 8) Manual feed inlet Paper feed knob Paper flange Main power switch Power cord 2 LP-1020-MF/LP-1020L-MF Roll 2 drawer (door 2) Parallel interface connector USB interface connector Toner cover Cutter door inside (door 9) Ethernet interface connector Cutter door (door 5) Cutter door lower small door (door 10) 11 Control panel 1 2 WARNING LIGHT 3 4 MENU COPY PRINT MEMORY RESET POWER SAVING DELIVERY FILE REPRINT STOP 5 POWER SCAN STOP ORIGINAL SIZE TONER PROCESS WASTE TONER ORIGINAL TYPE AUTO TEXT/LINE FIXED-SIZE PORTRAIT TEXT/PHOTO FIXED-SIZE LANDSCAPE PHOTO SYNCHRO BLUE PRINT BACKGROUND REMOVAL DENSITY PAPER FEED DARK MANUAL FEED NORMAL LIGHT DATA SCALE x1 FIXED SCALE ORIGINAL NON-PROPORTIONAL SORT SCALE FUNCTION ERROR 6 No. 1 START IMAGE QUALITY ZOOM 7 Name 8 9 10 Function WARNING LIGHT Indicates a print mode or standby status of the device. ON (green): Normal Flashing (orange): An error occurred ON (orange): A warning event occurred OFF: A status other than print mode and standby (OFF also in power saving status) [MENU] key/LED Switches to the MENU mode for various settings of the device. For details, see Page 4. [POWER SAVING] key/LED Switches to the POWER SAVING mode. 2 3 4 5 [COPY] key/LED Switches to the COPY mode. For details, see Page 15. [DELIVERY] key/LED Switches to the DELIVERY mode. For details, see Page 16. [PRINT] key/LED Switches to the PRINT mode for printing. [FILE] key/LED Switches to the FILE mode. For details, see Page 17. SCREEN Displays the status of the device. [MEMORY] key/lLED Various settings used frequently can be registered in the memory. [REPRINT] key The print outputted last can be reprinted. For the reprint, only the number of copies can be set. [RESET] key/LED Resets to initial values. [STOP] key/LED Stops in the midway. [Power] key Turns on/off the power supply to the device. [TONER] LED Indicates the amount of remaining toner. On: There is sufficient toner. Flashing: Toner is running low. Off: There is no toner. [WASTE TONER] LED Indicates the toner waste bottle status. On: Normal. Flashing: Replacement time is approaching. (Even after the Waste toner lamp starts flashing, you will be able to produce about 120 m of plots.) Off: Plots cannot be produced without replacement 6 12 Name [MANUAL FEED] LED 6 7 8 9 10 Indicates whether the paper to be fed manually has been set. On: Paper has been set. Off: No paper. [1], [2] LEDs Indicate whether the paper has been set in the roll 1 and roll 2 drawers respectively. On: Paper has been set. Off: No paper. [DATA] LED Indicates the data receiving status. On: A job is waiting for the processing. Flashing: Data are being received. Off: No received data. [ERROR] LED Indicates whether an error exists in the device. On: An error exists. Off: No error. [ORIGINAL SIZE] key Selects the original size. [ORIGINAL TYPE] key Selects the type of image quality according to the original. [REMOVAL] key Removes the background color. [DENSITY] key Adjusts the copy density. [SCALEx1] key Takes a copy in same size as the original without enlargement or reduction. [FIXED SCALE] key The enlargement or reduction ratio to the same fixed-size series as original can easily be selected. [ZOOM] key Enlarges or reduces the original at same scale in vertical and horizontal directions. [NON-PROPORTIONAL SCALE] key Enlarges or reduces the original at different scale in vertical and horizontal directions. [PAPER FEED] key Makes the paper feed related settings such as paper type,margin, frameless, etc. [ORIGINAL] key Sets the media series of original set in the device. [IMAGE QUALITY] key Sets the image quality according to the ORIGINAL TYPE. [SORT] key Inactive on this device. [FUNCTION] key Inactive on this device. [Enter] key Inputs the parameters. [▲][▼][ ][ ] key Switches menu items and changes parameters. [Cancel] key Cancels parameter input. Ten keys Enter the number of copies or to set values. [SCAN STOP] key Stops the scanning of original. [START] key Starts the scanning of original in the manual start mode. 13 2 LP-1020-MF/LP-1020L-MF [PROCESS] LED Function Indicates the process cartridge replacement time. On: Normal. Flashing: Replacement timing is approaching. Off: Process cartridge is not installed. No. ● Turning the power on and off LP-1020-MF/LP-1020L-MF Power on Turn on the Main power switch located at the lower-left as seen from the rear of the device. Press the power key located on the control panel of this device (when the main power switch is on). Press the power switch toward the ⎪ symbol (upwards). I n i t i a l i z i ng When you first turn on the power after purchasing this device, a guidance display prompts you to set the panel's display language. If this setting has already been completed, this message is omitted. Main power switch The message indicates that the device is now online (“Print Ready”). Pr i n t Ready In the “Print Ready” status, press the PRINT key or send data. The PRINT mode will be active and the print will be ready. Power off When turning the power off, confirm that the device is in the data receive standby mode. Turn the main power off when you are not using this device for an extended period of time. Press the Power key on the device panel for about 1 second. Release the key when the display reads “Shutdown.” Press the power switch toward the (downwards). symbol When a job is present, it is automatically saved and will be printable the next time you turn the power on. (Only when HDD is installed) Note ◆ Even when “Shutdown” appears, the power will not turn off until you release the power key. Main power switch Shu t down This indicates that the device is executing a shut down. When the shut down process has been completed, the power will turn off. 14 ● Set Menu LP-1020-MF/LP-1020L-MF PRINT mode Press the [MENU] key during stand-by or in the PRINT mode and enter OFLINE. The menu message will appear. The setup method and setting items are the same as those of LP-1020/LP-1020L. Refer to page 4. COPY mode ◆Copy function overview Original Type Selects the image type according to the original. Adjust the density. Adjust the copy density. Background Removal Removes the background color. Density Adjusts the copy density. Scale Enlarges or reduces the original. Auto Reduces the original automatically so that it can be accommodated in the paper. Set the scale. Set the scale if the original is enlarged or reduced. Select the location of paper feed. Select which paper loaded into the device is to be used for printing. (For details, see “User’s Guide, Copy Part.”) Paper Location Selects which paper among the paper loaded into the device is used for copy. Paper Type Selects what type of paper is used for copy among those set in the device. Copy Count selects the number of copies. Margin Sets the margin at the top and bottom edges of an original. Move Adjusts the position where an original is copied. FramErase Takes a copy by erasing the surrounding of an original. Original Series Selects the media series of an original. Enter the number of copies. Input the original. Input the original to the device. Press the [START] key. Press the [START] key. If the SCAN START has been set to the ORIGINAL SET in the system menu, the copy/delivery starts automatically without pressing the [START] key. (For details, see "User's Guide, Plotter Unit.") See “User's Guide, Copy part” for the copy operation. Original Reject Direction Sets the location to which an original is output. Sharpness ■Manual feed copy Adjusts the sharpness of outline of an original. Contrast Adjusts the contrast of an original. Mirror Copies the mirrored original. Reverse Copies the reverse original. Long Original Copies a long original. Sort Sorts multiple originals and copies them. through Perform the procedures described above. Load the paper onto the manual paper feeding holder. Open the manual paper feeding holder, and load the paper. ◆Basic Operation Set the location of paper feed to “MANUALS.” Select the original size. Set so that the original can be copied on the paper set on the manual paper feeding holder of the device. (For details, see “User's Guide, Plotter Unit.”) Select the original size. Select the original type. Select what image type the original is. through Perform the procedures described above. 15 2 LP-1020-MF/LP-1020L-MF Description Sets the original size. Adjust the background color if the original has uneven density. Function list Original Size Adjust the background. DELIVERY mode ◆Delivery function overview ◆Delivery function In the DELIVERY mode of the device, the scanned data can be saved in the delivery host computer connected via network, or the data can be transferred to other computers on the same network. To use the delivery function, plotshare must be installed beforehand in the delivery host computer used and various settings must be made with this application software. Function list Original Size Description Sets the original size. Original Type Selects the image type according to the original. Background Removal Removes the background color. Exclusive application:. •TeriostarDelivery (standard application attached) This application provides the function that saves the image data transferred from the device in the designated folder in the delivery host computer. Density Adjusts the scanning density. Original Series Selects the media series of an original. Original Eject Direction Sets the location from which an original eject. Sharpness Adjusts the sharpness of outline of an original. Contrast Adjusts the contrast of an original. Reverse Copies the reverse original. Resolution Selects the resolution of scanning. File transfer Selects a transfer method of the scanned image. Delivery Host computer For details, see Chapter 3 in “User’s Guide, Copy part. ” Plotter ◆Basic Operation Obtain the delivery list. Obtain the delivery list from the delivery host computer. For details, refer to the respective “User’s Guide, Copy part.” Select the original size. Select the original size. Select the original type. Select what image type the original is. Adjust the background. Adjust the background color if the original has uneven density. Adjust the density. Adjust the copy density. 16 See “User's Guide, Copy part” for the delivery operation. Input the original. Input the original to the device. FILE mode ◆File Function ◆Screens of file function Change the mode of the device to “FILE,” and the original data is read from a computer connected via network. To use this function, the exclusive application PlotShareOneDX (standard application attached) is installed in advance in the computer connected via network and one of the functions of that application “ScanToFile” is used. The file function is ensured via a network-connected computer. For details, refer to the User’s Guide for Application Side. Plotter 17 Press the [START] key. If the SCAN START or ORIGINAL SET has been set in the system menu, the copy/delivery starts automatically without pressing the [START] key. (For details, see “User's Guide, Plotter Unit.”) 2 LP-1020-MF/LP-1020L-MF Press the [START] key. ● How to input an original/Routine maintenanceLP-1020-MF/LP-1020L-MF How to input an original ◆ Butt the original against the front roller and give it a slack, so Roller Slack that the original can be inserted straight. Adjust the position of the original width guide. Adjust the original width guide to the applicable line according to the original size. Note ◆ If you selected the front reject of the original, set the original, aligning with correct size line. Original width guide Note ◆ This device allows you to select whether the original is returned to the front or the rear of the scanner. In case of front return, the original could be damaged if the original width guide is in its way. Accordingly, move the original width guide to the right end if selecting this option. ◆ In this device, the original must be positioned in the center. The non-fixed size original must also be positioned in the center. ◆ If a carrier sheet is used, do not select the front outlet of the original. The carrier could get stuck, causing the original to be damaged. Input the original. Input the original facedown along the original width guide. The inserted original is automatically pulled in the device and set in position. Removing scanner exit guide ◆Removing scanner exit guide When scanning a long original or rounded original from the rear, remove the scanner exit guide before scanning. Open the scanner cover. Lift the scanner cover up to its stop position. Pull the stopper towards the arrow direction and raise the scanner cover. The scanner cover will be held. 18 ◆Removing original width guide Remove the scanner exit guide. Lift and pull the guide toward the rear to remove. Close the scanner cover. While supporting the scanner cover with your right hand, release the stopper with your left hand and close the scanner cover slowly. 2 Note ◆ Take care that you pull toward you. Pulling down on the claw could damage the claw. LP-1020-MF/LP-1020L-MF If the return of the original is changed between front and rear exit frequently, remove the original width guide in advance. Hook your finger on the claw at the bottom and while opening the claw, pull towand you, and the original width guide will be removed. Close the scanner cover completely until it clicks. How to scan originals with a crease Input the original. If a creased original is scanned, switch the lever in advance. Close the scanner cover, and set the original facedown. Move the lever toward the rear of the device. Open the scanner cover, and switch each lever on both sides toward the rear. Lever ◆ If the shadow of the crease still appears in the scanned output, the shadow may be reduced by reversing the inputting direction of the original. 19 Cancel the scanning of original To cancel the scanning because of the feed isn’t straight or the original jams, do the following: Close the scanner cover. While supporting the scanner cover with your right hand, release the stopper with your left hand and close the scanner cover slowly. Press the [SCAN STOP] key Press the [SCAN STOP] key on the control panel, and the scanning is then stopped. WARNING LIGHT MENU COPY PRINT MEMORY RESET POWER SAVING DELIVERY FILE REPRINT STOP POWER SCAN STOP ORIGINAL SIZE TONER PROCESS WASTE TONER AUTO ORIGINAL TYPE BACKGROUND REMOVAL DENSITY PAPER FEED DARK FIXED-SIZE PORTRAIT TEXT/PHOTO FIXED-SIZE LANDSCAPE PHOTO SYNCHRO BLUE PRINT NORMAL LIGHT DATA SCALE x1 TEXT/LINE MANUAL FEED FIXED SCALE ZOOM NON-PROPORTIONAL ORIGINAL IMAGE QUALITY START SORT SCALE ERROR FUNCTION Close the scanner cover completely until it clicks. Remove the original. Open the scanner cover and remove the original. Then, close the scanner cover, and the device will become ready for operation. Cleaning the scanning area and scanner glass Note ◆ Never use volatile solvents such as thinner, benzine, and alcohol. Shading guide Wipe the shading guide and scanner glass with a dry cloth. If extremely dirty, use the cloth dampened with water or neutral detergent diluted with water and then wrung dry. Scanner glass Replacing paper rolls Paper roll replacement is the same as that of LP-1020. Refer to page 6. 20 ● Troubleshooting LP-1020-MF/LP-1020L-MF Copy/scan cannot be performed clearly Q. A. Streaks appear in the copy/scan result • The shading guide or scanner glass is dirty. ➝Clean the shading guide or scanner glass (⇒ page 20). A. Note ◆ Copying/scanning the original stained with the toner, ink, or dust makes the inside of scanner dirty. Remove stains on the original before starting the copy/scan. ◆ When copying/scanning a long original, be careful that the original does not touch the floor. ◆ Use a carrier sheet for copy/scan, if the stains on original cannot be removed completely. Q. A. Dust attaches to background. • The BACKGROUND REMOVAL is set to smaller value. ➝ Set the BACKGROUND REMOVAL to larger value (⇒ User’s Guide, Copy part). • The SHARPNESS setting is too strong. ➝ Reduce the SHARPNESS setting (⇒ User’s Guide, Copy part). Moire occurs. • When an image processing is executed, regularly-arranged dots and lines overlap, causing the moire. ➝ Change the original setting direction. ➝ Reduce the SHARPNESS setting (⇒ User’s Guide, Copy part). A. ➝ Change the ORIGINAL TYPE to TEXT/ PHOTO (⇒ User’s Guide, Copy part). A fold of original appears on the copy/scan result. 2 Q. • The shadow of a fold is read. ➝ Open the scanner cover and change over the levers on both sides toward the rear and then retry to scan (⇒ page 19). Q. A. ➝ Change the original setting direction (turn 90° and then retry to scan. ➝ Set the BACKGROUND REMOVAL to larger value (⇒ User’s Guide, Copy part). Blue print cannot be copied clearly. • For a blue print original with dark background and thin lines, it may not be copied or scanned clearly only by setting the original type to “Blue Print”. ➝ Set the contrast adjustment to BRIGHT. (⇒ User’s Guide, Copy part). Q. A. Back side of an original is seen through original and copied/scanned. • In case of a thin original, characters on the back are seen through the original and may be read. ➝ Set the BACKGROUND REMOVAL to larger value (⇒ User’s Guide, Copy part). Copy/scan cannot be performed satisfactorily Q. A. LP-1020-MF/LP-1020L-MF Q. A. Refer to User’s Guide for other symptoms and appropriate measures. Original jammed and copy/scan failed. • A folded original or strongly curled original causes a paper jam. ➝ Change the original setting direction. ➝ Use a carrier sheet. 21 ● Maintenance Panel messages used in this manual refer to those used in LP-1020/LP-1020L. Kanji is also used in LP-1020-MF/LP-1020L-MF to improve the ease of reading messages. Replacing the toner cartridge When there is no more toner availabe, the Toner lamp will go out, the Error lamp will come on, and plotting will no longer be possible. The following message appears on the LCD. Note ◆ If you move the toner cartridge from a cold to a warm location, leave it in room temperature for over three hours before using it. ◆ After replacing the toner, try to use it up within a six month period. A toner cartridge installed for an extended period of time will degrade the drawing quality. ◆ Keep toner cartridges in a cool, dark place. ◆ Use only genuine toner cartridges. Se t T o n e r Ca r t r i d g e Op e n L e v e r If the Toner lamp starts flashing or The ERROR message appears, replace the toner according to the procedures indicated below. ◆ When you open the toner door, you will find a “Toner replacement” label affixed to the inside surface. Refer to this when replacing toner. ◆ After the Toner lamp starts flashing, approximately 50 m of plots can be produced at normal size and density. ◆Toner replacement procedures Note ◆ Toner should be replaced only when the device power is On. If the toner is replaced while the power is Off, the device will not be able to detect the amount of toner and an error status will not be cancelled even when toner has been replaced correctly. ◆ Replace toner after plotting finishes. Replacing the toner during plotting may cause the operation to stop and the plotting data to be lost. Note ◆ If plots with a high printing rate—such as drawings containing many solid print areas and inversed (black and white inverted) drawings— are printed just before the toner runs out, the toner may be used up and the device may be damaged. To avoid such a case, refill toner as soon as possible when the toner lamp is flashing. Open the scanner cover. Lift the scanner cover up to its stop position. Pull the stopper towards the arrow direction and raise the scanner cover. The scanner cover will be held. ◆Precautions on handling (for LP-1020-MF only) Warning ◆ Do not throw empty toner cartridges into fire. Doing so may cause accident and fire. Put the waste cartridge into the wrapping contained in the toner cartridge package and dispose of it as non-burnable garbage. Caution Remove the scanner exit guide. ◆ Do not drop and tap the toner cartridge with force. Doing so may cause the toner to leak from the cartridge. ◆ Do not directly touch the toner. If the toner gets on your skin or clothing, quickly wash it off with water. ◆ Take care not to get toner in your eyes or breathe it in. If the toner gets in your eyes, wash your eyes out with lots of water and consult your physician. (for LP-1020-MF only) Lift and pull the guide toward the rear to remove while the cover is open. 22 Close the scanner cover. Set the toner cartridge into the main unit. (for LP-1020-MF only) While supporting the scanner cover with your right hand, release the stopper in the middle with your left hand and close the scanner cover slowly. Pull the lever to the right end. At this time, the following message appears on the LCD. After performing the procedure operation, return the lever and remove the toner cartridge. 3 C L OS E L E V ER REMOV E CAR TR I DGE Maintenance Slowly close the scanner cover completely until it clicks. If the above message does not appear, check to see that the lever has been pulled up to the right end. Open the toner cover. Tap the cartridge to allow toner to drop down. Take out the new toner cartridge from the package. Mix the toner by shaking the new toner cartridge. Return the lever to the left. Shake it strongly up, down, left and right, five or six times. 23 Remove the toner cartridge and close the cover. Close the scanner cover and attach the scanner exit guide. At this time, the following message appears on the LCD. (for LP-1020-MF only) Follow procedures reject guide. to and attach the original WA I T A MOMEN T Replacing the waste toner bottle When the waste bottle becomes full with waste toner, the Waste toner lamp will go out. The Error lamp will turn on and plotting will not be possible. The following message appears on the LCD. Note ◆ Replace the waste bottle after plotting has been completed. If replacement is attemped during plotting, the plotting data may be lost. ◆ The toner inside the waste bottle cannot be reused. CHANGE WAS T E BOT T L E If the Waste toner lamp starts flashing or goes out, replace the waste bottle in accordance with the procedures outlined below. ◆Waste toner bottle replacement procedures ◆ A “Waste bottle replacement” label is affixed to the side of the waste toner bottle. Refer to this when replacing the waste bottle. ◆ Even after the Waste toner lamp starts flashing, you should be able to produce about 120 m of plots. Take out a new waste toner bottle from its package and remove the cap. ◆ This cap should be used to cover the waste toner bottle which you are removing, so keep it at hand. ⇒ procedure . ◆Precautions during replacement Open the waste toner bottle door. Warning The waste bottle door is located at the right side of the device. Do not throw waste bottles containing waste toner into fire. Doing so may cause an accident and fire. Dispose of waste bottles as non-burnable garbage. Remove the waste toner bottle from the main unit. 1Lift up the waste bottle, 2Remove it by pulling it out from the bottom end toward you. Caution ◆ Do not drop and hit waste bottles containing waste toner. Doing so may cause toner to leak. ◆ Take care not to directly contact the waste toner. If the toner gets on your skin or clothing, quickly wash it out with water. ◆ Take care not to get the waste toner into your eyes or breathe it in. If waste toner gets into your eyes, wash your eyes out with plenty of water and consult a physician. 24 When you have removed the waste toner bottle, the LCD will display the following message. Attach a new waste toner bottle. 1Insert the mouth of the waste toner bottle onto the waste toner discharge port of the main unit by slightly lifting it. 2Set it onto the bottom surface and position it so that it is stable. SET WAS T E BOT T L E Attach the cap to the waste toner bottle. Attach the cap which you have removed in procedure to the waste bottle containing waste toner. New bottle WA I T A MOMENT Bottle containing waste toner Dispose of the waste bottle containing waste toner as non-burnable garbage. 3 Close the waste door. Maintenance After the following message appears, the device status will return to the status before the waste bottle was replaced. Note ◆ Attach the cap securely as it may come off. Replacing the process cartridge When the Process cartridge approaches the end of its life, the Process lamp flashes and the following message appears. It is still possible to continue to produce plots in this condition, but you must replace the cartridge soon. SET PROCE S S C AR T R I DGE When the Process lamp flashes or goes out, follow the procedures indicated below to replace the Process cartridge. PR I N T R E ADY RE P L ACE PROCE S S ◆Precautions during replacement Note ◆ Above message may not appear in certain cases. Warning ◆ Do not throw the process cartridge into fire. Doing so may cause accident and fire. Dispose of process cartridge as non-burnable garbage. If a new pocess cartridge is not installed soon, the Process lamp goes out, Error lamp comes on and plotting becomes impossible. The following error message appears on LCD. 25 Note ◆ Until you are ready to install the Process cartridge, do not unpack it and store it in its cardboard container. ◆ Firmly hold the handles on both sides with both hands when handling the Process cartridge. ◆ Take care not to scratch the surface of the photoconductor drum during handling. ◆ With the exception of the handle area, take care to avoid contacting the surface of the photoconductor drum. ◆ Except when you Install the Process cartridge into the device body, keep the cover on the Process cartridge to protect the photoconductor drum and to prevent optical deterioration. ◆ Some black developing toner may be visible on the photoconductor drum of a new Process cartridge. This is to ensure that the cartridge is kept in a ready-to-use condition at all times, so you may use it as it is. After the cartridge is mounted on the device body, cleaning will automatically start so you need not worry about the liquid affecting printing quality. ◆ Since waste toner remains in the used Process cartridge, take care not to shake it strongly, tilt it sharply, or hit it with force as this may cause waste toner to spill out. Place a new Process cartridge on the top of the device. 1Remove the Process cartridge from the box together with its protective case. 2Place the Process cartridge on the top of the device together with the protective case. Two types of filters for replacement use are contained in the process cartridge packaging box. Replace the filter after replacing the process cartridge. Remove the orange tape. Remove the orange tape affixed to the Process cartridge (4 points). A sheet is attached to the tape at (2 points) on the inside. Remove the sheet together with the tape. ◆Process cartridge replacement procedures Turn off the device power and open the top cover. Take out the Process cartridge. Pull the Process cartridge out by holding onto its handles. Remove the Process cartridge from its protective case. While holding onto the handles, open the protective case while pushing with your thumbs and remove the Process cartridge from the protective case. 26 Insert the Process cartridge. Replace the filter. To insert the Process cartridge, align the Process cartridge with the angle of the open top cover and insert it in the direction of the alignment arrows (three points/ green). After insertion, remove the protective cover from the top of the cartridge. Pull out the filters toward you and remove, and replace with the two filters contained in the process cartridge packaging box. Maintenance Attach the filter covers and turn ON the device. Close the top cover. Remove the filter cover. 3 Pull out the filter covers at 2 points on the right side of the main unit as it faces you, and remove them. 27 8, Nakase 1-chome, Mihamaku, Chiba-shi. Chiba 261-8507, Japan U00107692700 November 2007 Copyright © 2007 by Seiko I Infotech Inc. All rights reserved is a trademark of Seiko Instruments Inc. This equipment has been tested and found to comply with the limits for a Class A digital device, pursuant to Part 15 of the FCC Rules. These limits are designed to provide reasonable protection against harmful interference when the equipment is operated in a commercial environment. This equipment generates, uses, and can radiate radio frequency energy and, if not installed and used in accordance with the instruction manual, may cause harmful interference to radio communications. Operation of this equipment in a residential area is likely to cause harmful interference in which case the user will be required to correct the interference at his own expense. Durch die Kennzeichnung dieses Produktes mit dem CE-Zeichen erklärt Seiko den folgenden Direktiven der Europäischen Union zu entsprechen (mit Wirkung vom siehe Datum): Januar 1996:- EG-Direktive 73/23/EEC ergänzt durch EG-Direktive 93/68/EEC, Angleichung der Gesetze der einzelnen Mitgliedsstaaten bezüglich Geräten mit niedriger Betriebsspannung. Januar 1996:- EG-Direktive 89/336/EEC, Angleichung der Gesetze der einzelnen Mitgliedsstaaten bezüglich elektromagnetischer Kompatibilität. Den vollständigen Text dieser Erklärung einschließlich der Definition der entsprechenden Direktiven sowie der jeweiligen Standards erhalten Sie von Ihrem Seiko Colorgrafx Systems Kundendienst oder Ihrem Seiko Engineering Systems Kundendienst. This Perchlorate warnig applies ONLY in California USA “Perchlorate Material - special handling may apply, See www.dtsc.ca.gov/hazardouswaste/perchlorate”